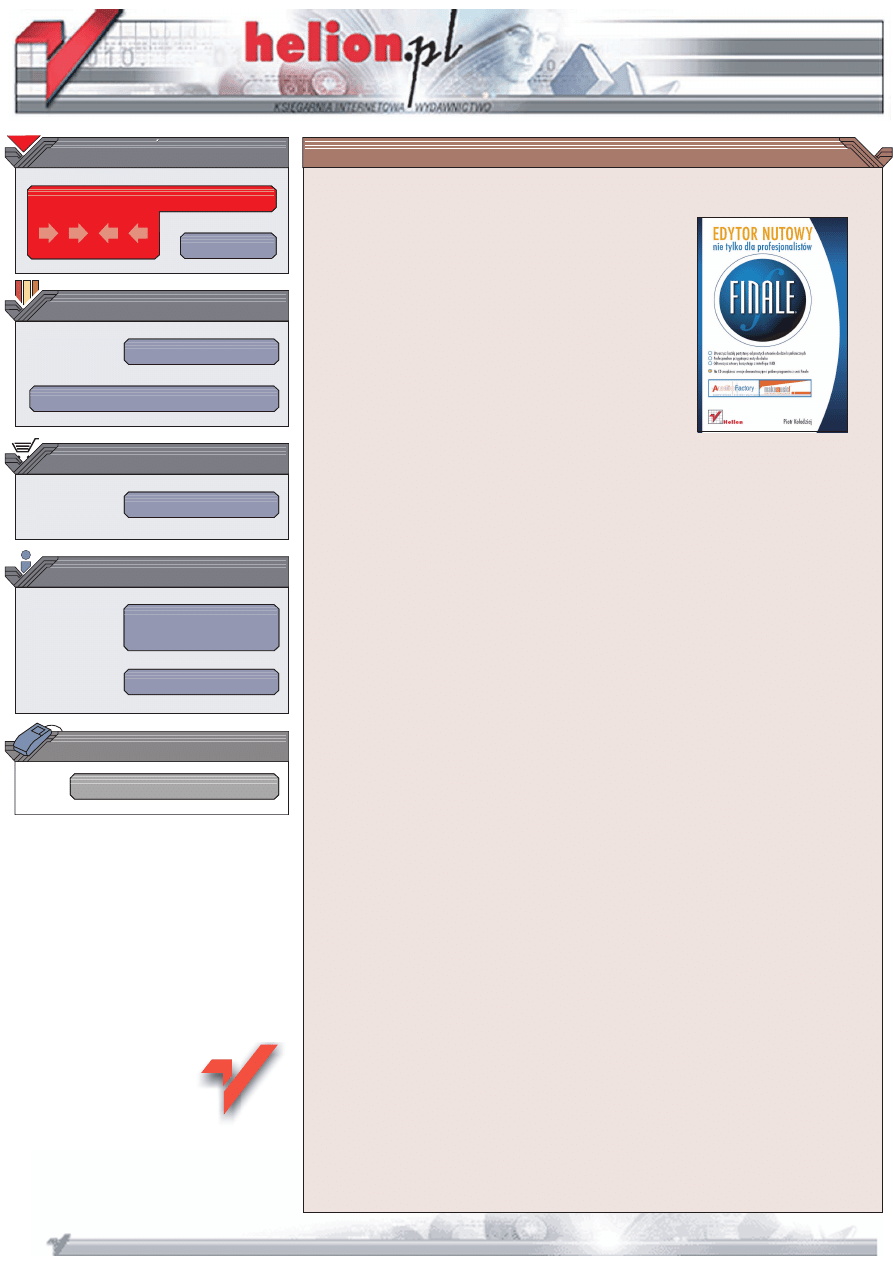
Wydawnictwo Helion
ul. Chopina 6
44-100 Gliwice
tel. (32)230-98-63
IDZ DO
IDZ DO
KATALOG KSI¥¯EK
KATALOG KSI¥¯EK
TWÓJ KOSZYK
TWÓJ KOSZYK
CENNIK I INFORMACJE
CENNIK I INFORMACJE
CZYTELNIA
CZYTELNIA
Finale. Edytor nutowy
nie tylko dla
profesjonalistów
Autor: Piotr Ko³odziej
ISBN: 83-7361-365-X
Format: B5, stron: 296
Postêp techniki spowodowa³, ¿e obecnie do przygotowania partytury instrumentalnej —
czy ka¿dej innej — wystarczy jedna osoba, komputer i odpowiednie oprogramowanie.
Produkt firmy MakeMusic! jest jednym z najlepszych dostêpnych na rynku programów
do „nut”. Oferuje niemal nieograniczone mo¿liwoci tworzenia ró¿norodnych partytur.
U¿ywaj¹c Finale mo¿emy zapisaæ zarówno prost¹ melodiê piosenki z tekstem i akordami,
jak i utwór w postaci tabulatury (np. gitarowej). Przygotujemy chora³ w postaci Nota
quadrata, jak i skomplikowan¹ partyturê muzyki wspó³czesnej. Utwory muzyki popularnej
(pop, rock, jazz i podobnych) tak¿e nie bêd¹ ¿adnego problemu. Granic¹ jest jedynie nasza
wyobrania.
Ksi¹¿ka niniejsza to kurs obs³ugi programu; od konfiguracji, poprzez tworzenie partytury
i jej edycjê, a¿ po efekt koñcowy, czyli dokument gotowy do publikacji. W poszczególnych
rozdzia³ach zapoznasz siê z kolejnymi etapami procesu, na koñcu którego znajduje siê
poprawnie wykonana partytura.
• Konfiguracja sprzêtu i instalacja oprogramowania
• Tworzenie i zapisywanie nowych dokumentów
• Wprowadzanie danych muzycznych do dokumentu
• Edycja materia³u muzycznego w Finale
• Import, eksport i drukowanie partytur
• Poszerzanie mo¿liwoci programu Finale za pomoc¹ wtyczek
i dodatkowych czcionek
• Pliki konfiguracyjne programu
• Katalog przydatnych stron internetowych
• Skróty klawiaturowe
• S³owniczek najwa¿niejszych terminów
Finale to idealne narzêdzi pracy dla muzyków, nauczycieli muzyki, muzykologów, uczniów
szkó³ muzycznych, studentów akademii muzycznych, osób zajmuj¹cych siê „muzycznym
DTP”, a tak¿e wszystkich mi³oników muzyki. Dziêki tej ksi¹¿ce zg³êbisz wszystkie
tajemnice tego programu.
• Zredagujesz ka¿d¹ partyturê: od prostych utworów do dzie³ symfonicznych
• Profesjonalnie przygotujesz nuty do druku
• Odtworzysz utwory korzystaj¹c z interfejsu MIDI
• Na CD znajdziesz wersje demonstracyjne i próbne programów z serii Finale
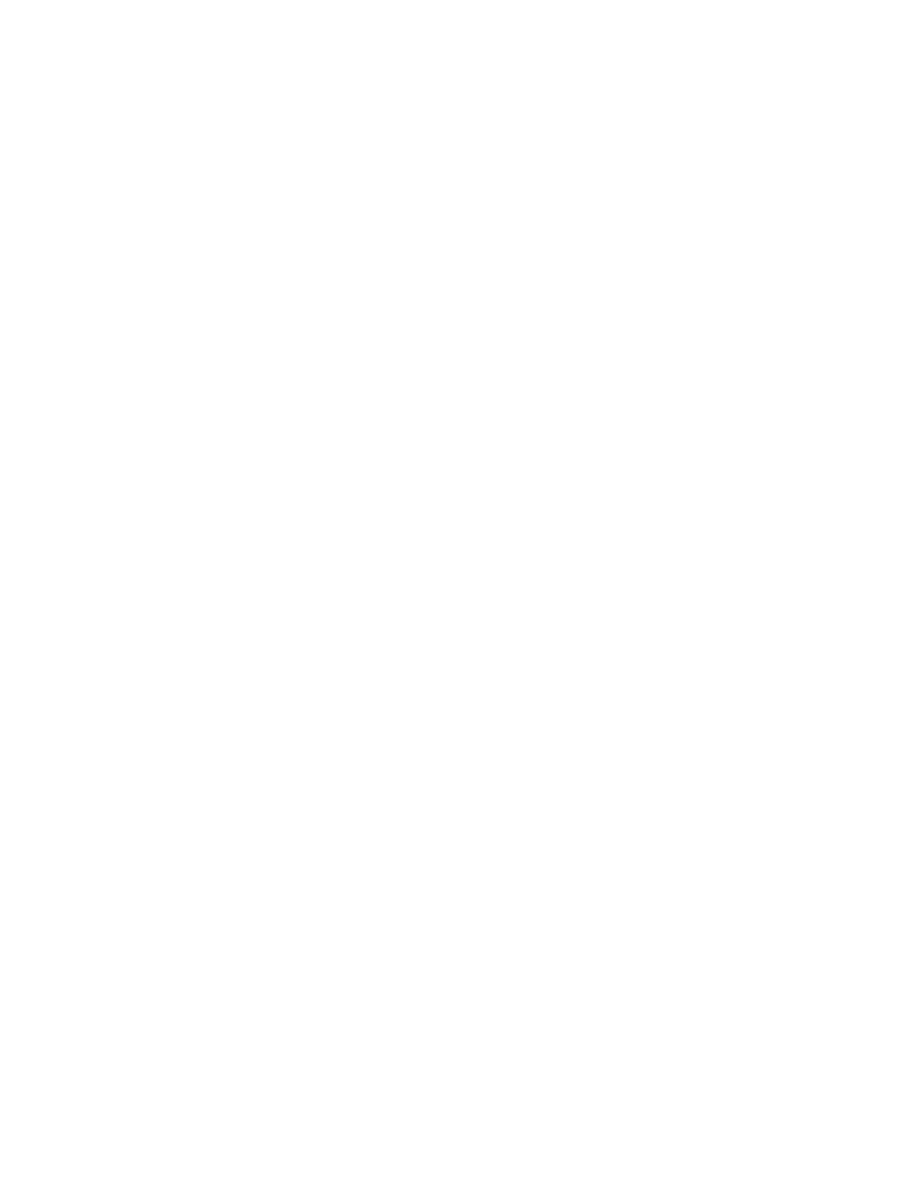
Spis treści
Tytułem wstępu ................................................................................. 9
Rozdział 1. Konfiguracja sprzętu ........................................................................ 13
Wymagania programu .......................................................................................................13
Komputer i peryferia...................................................................................................13
Instrumenty muzyczne ................................................................................................14
Połączenia..........................................................................................................................14
Rozdział 2. Wprowadzenie dla mniej wtajemniczonych ........................................ 17
Wstęp.................................................................................................................................17
Zasady działania Finale.....................................................................................................17
Niezależne linie melodyczne — Layers (warstwy) ....................................................18
Strona i systemy ..........................................................................................................18
Dostępne widoki dokumentów ...................................................................................18
Sposoby poruszania po dokumencie ...........................................................................19
Pierwsze uruchomienie programu.....................................................................................20
Wybrane palety, paski narzędzi i menu ............................................................................21
Palety...........................................................................................................................22
Paski narzędziowe.......................................................................................................23
Menu ...........................................................................................................................24
Dostosowanie interfejsu i opcji Finale ..............................................................................33
Opcje programu — Program Options .........................................................................33
Aktywacja funkcji MIDI Thru ..........................................................................................37
Rozdział 3. Tworzenie i zapisywanie nowych dokumentów................................... 39
Tworzenie nowego dokumentu .........................................................................................39
Kreator — Setup Wizard ............................................................................................40
Korzystanie z gotowych szablonów — Templates .....................................................42
Kreator ćwiczeń — Exercise Wizard..........................................................................43
Przygotowanie dokumentu do wprowadzania danych muzycznych.................................45
Zarządzanie pięcioliniami — Staff Tool.....................................................................45
Metrum utworu — Time Signature Tool ....................................................................53
Ustawianie tonacji — Key Signature Tool .................................................................55
Zmiana klucza — Clef Tool .......................................................................................56
Ustawienia taktów — Measure Tool ..........................................................................57
Układ i opcje strony — Page Layout ..........................................................................63
Zapisywanie dokumentów ..........................................................................................70
Otwieranie dokumentów .............................................................................................72
Na zakończenie .................................................................................................................72
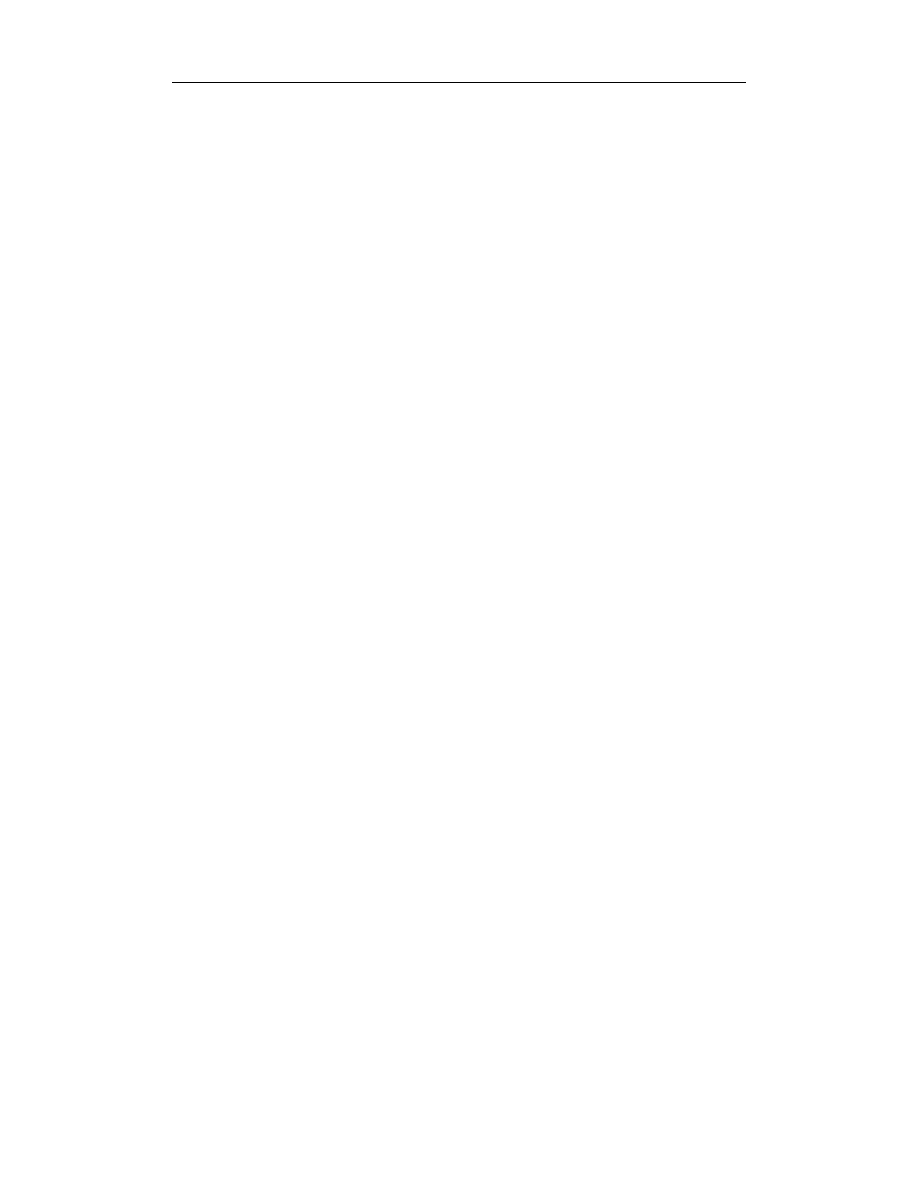
6
Finale. Edytor nutowy nie tylko dla profesjonalistów
Rozdział 4. Opcje dokumentu............................................................................. 73
Wstęp.................................................................................................................................73
Przegląd opcji dokumentu...........................................................................................74
Rozdział 5. Wprowadzanie danych muzycznych do dokumentu........................... 105
Wstęp...............................................................................................................................105
Wprowadzanie nut i pauz, akcydencji i łuków ...............................................................105
Wprowadzanie nut metodą krok po kroku................................................................106
Nagrywanie na żywo.................................................................................................117
Wprowadzanie nut i pauz za pomocą linii poleceń ..................................................120
Wprowadzanie kilku niezależnych głosów w obrębie tej samej pięciolinii
— funkcje Layer i Voice ........................................................................................122
Wprowadzanie nieregularnego podziału wartości rytmicznych ...............................123
Umieszczanie znaków powtórzeń.............................................................................124
Wprowadzanie oznaczeń muzycznych............................................................................126
Oznaczenia dynamiczne i agogiczne — Expression Tool ........................................126
Wprowadzanie łuków frazowych, glissand i innych znaków graficznych
— Smart Shape Tool ..............................................................................................132
Umieszczanie znaków artykulacyjnych i nie tylko — Articulation Tool.................135
Tworzenie bibliotek znaków — Library...................................................................139
Wprowadzanie i edycja tekstu słownego ........................................................................141
Umieszczanie tekstu pod nutami — Lyrics Tool......................................................142
Pozostałe elementy tekstowe partytury — Text Tool...............................................146
Wprowadzanie i edycja tekstu ..................................................................................148
Wprowadzanie oznaczeń akordów — Chord Tool .........................................................150
Style oznaczeń akordów ...........................................................................................151
Wprowadzanie oznaczeń akordów i chwytów gitarowych.......................................152
Ossia Tool .......................................................................................................................155
Tworzenie taktów Ossia............................................................................................155
Mirror Tool......................................................................................................................157
Tworzenie przedtaktów — Placeholder....................................................................157
Tworzenie obrazów taktów — Mirrors.....................................................................158
Odtwarzanie zapisanej muzyki........................................................................................159
Przyciski odtwarzania — Playback Controls............................................................159
Wybór instrumentów — Instrument List ..................................................................160
Opcje odtwarzania — Playback Settings ..................................................................161
Komunikaty i dodatkowe opcje MIDI — MIDI Tool.....................................................162
Wprowadzanie zmian tempa — Tempo Tool .................................................................165
Rozdział 6. Edycja wprowadzonego materiału ................................................... 167
Wstęp...............................................................................................................................167
Wybór elementów — Selection Tool..............................................................................168
Makroedycja materiału muzycznego ..............................................................................169
Potęga edycji — Mass Mover (Edit) Tool ................................................................169
Mikroedycja dokumentu .................................................................................................186
Przemieszczanie nut — Note Mover Tool................................................................186
Mikroedycja nut, akcydencji, wiązań i łuków — Special Tools Tool......................187
Zmieniamy rozmiary strony, systemu, nuty — Resize Tool...........................................189
Moduły rozszerzające możliwości Finale — Plug-ins ....................................................191
Tekst — Lyrics .........................................................................................................192
Takty — Measures (Measures Numbers — do Finale 2003) ...................................192
Powtórzenia — Repeats ............................................................................................193
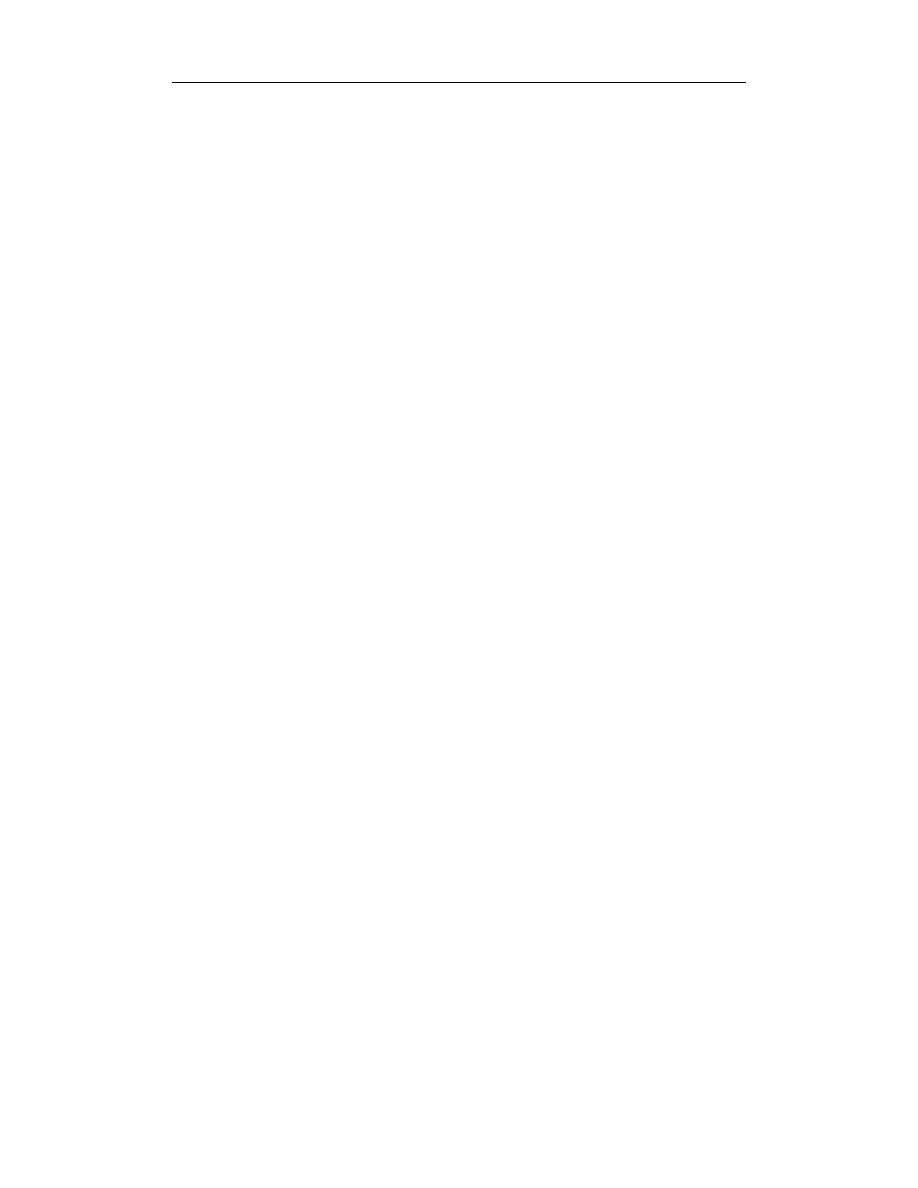
Spis treści
7
Nuty, wiązania, pauzy — Note, Beam and Rest Editing ..........................................194
TG Tools ...................................................................................................................199
Znaki dynamiczne — Expressions............................................................................200
Różności — Miscellaneous.......................................................................................201
Nowe elementy wersji 2004 — New Plug-Ins for Finale 2004................................203
Aranżacja i skład parytury — Scoring and Arranging..............................................206
Zakończenie ....................................................................................................................212
Rozdział 7. Import i eksport w Finale ............................................................... 213
Import ..............................................................................................................................213
Importowanie plików innych edytorów nutowych ...................................................213
Konwersja zeskanowanych nut do formatu Finale — SmartScore Lite 2.0 .............214
Importowanie grafiki ................................................................................................215
Importowanie tekstu..................................................................................................216
Importowanie sekwencji MIDI (Standard MIDI File)..............................................217
Eksport ............................................................................................................................218
Eksportowanie dokumentu do formatu tiff i eps.......................................................218
Eksportowanie tekstu słownego do pliku txt ............................................................219
Eksportowanie partytury jako utworu MIDI (mid)...................................................220
MusicXML — import i eksport (od wersji 2003) ...........................................................221
Eksport pliku .............................................................................................................221
Import pliku ..............................................................................................................222
Rozdział 8. Drukowanie dokumentów ............................................................... 223
Wstęp...............................................................................................................................223
Ustawienia wydruku........................................................................................................223
Przechodzimy do drukowania .........................................................................................223
Drukowanie partytury — Print .................................................................................224
Drukowanie pojedynczych głosów — Print Parts ....................................................225
Drukowanie wielu dokumentów — TGTools Print Multiple File…........................226
Tworzenie pliku postscritowego (ps) — Compile Postscript Listing .............................226
Tworzenie plików PDF (pdf) z wykorzystaniem opcjonalnego programu
(Jaws PDF Creator).......................................................................................................228
Rozdział 9. Dodatkowe pluginy i czcionki ......................................................... 231
Pluginy ............................................................................................................................231
Notacja średniowieczna w Finale — Medieval ........................................................231
Dodatkowe funkcje i możliwości — TGTools .........................................................235
Dolet..........................................................................................................................242
Czcionki ..........................................................................................................................242
November..................................................................................................................242
Toccata i Fugetta.......................................................................................................243
Bach ..........................................................................................................................244
6 darmowych czcionek — Midi Design ...................................................................245
Czcionki Matthew Hindsona.....................................................................................246
Rozdział 10. Dodatkowe ustawienia................................................................... 247
Zmieniamy domyślne rozmiary stron — Pagesizes.txt...................................................247
Edytujemy nazwy poszczególnych instrumentów — Instruments.txt ............................249
Edycja nazw i właściwości instrumentów — Instrument .........................................250
Edycja grup instrumentów — Group ........................................................................250
Układ instrumentów w partyturze — Order .............................................................251
Konfiguracja pliku Ensambles.txt ...................................................................................252
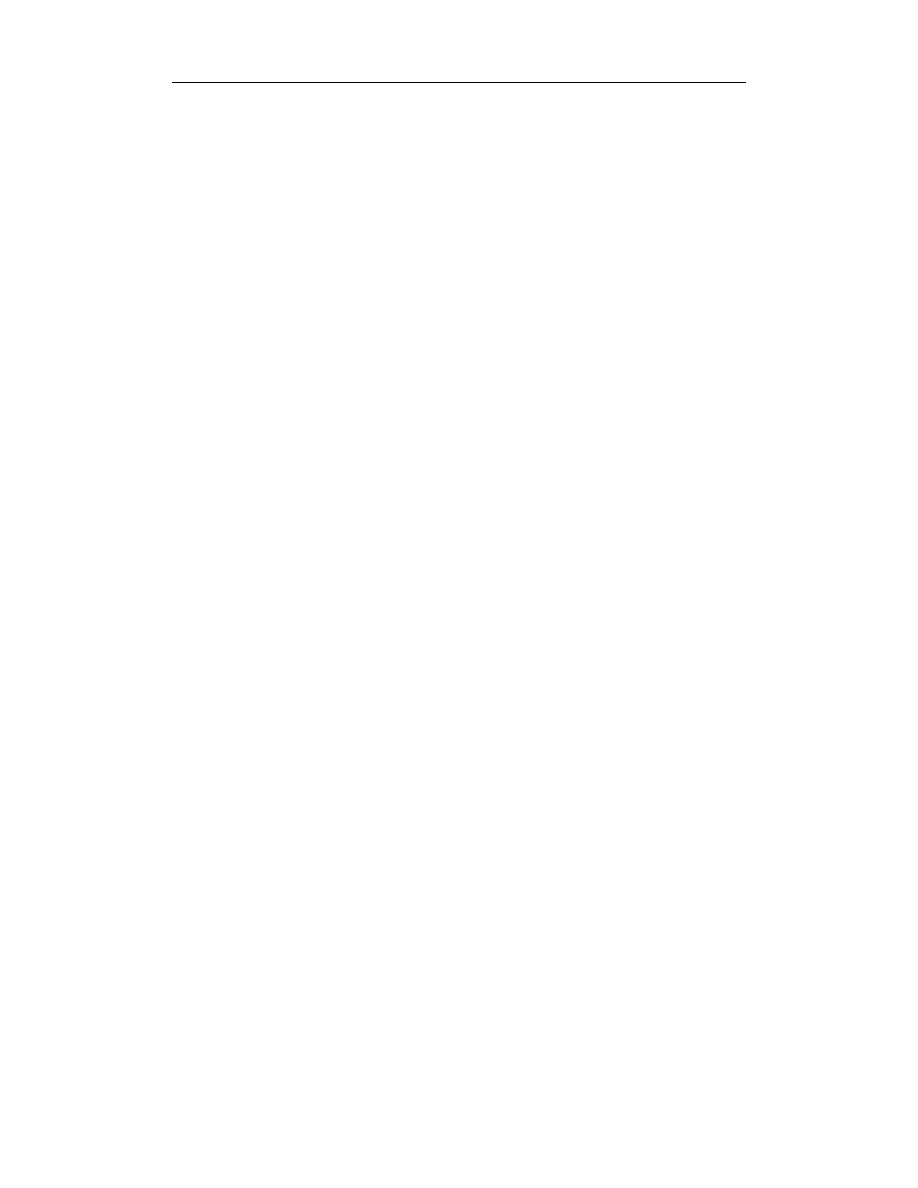
8
Finale. Edytor nutowy nie tylko dla profesjonalistów
Dodatek A
Przydatne strony internetowe ......................................................... 253
Główne strony Finale ......................................................................................................253
Tabelaryczne zestawienie podstawowych możliwości
poszczególnych członków rodziny Finale .........................................................................255
Fora muzyczne ................................................................................................................256
Pluginy i czcionki............................................................................................................256
Strony poświęcone Finale i produktom MakeMusic! .....................................................257
Zasady publikacji muzycznej ..........................................................................................257
Dodatek B
Skróty klawiaturowe i komunikaty MIDI ......................................... 259
Skróty klawiaturowe .......................................................................................................259
Niezbędne komunikaty formatu MIDI............................................................................267
Tabela dźwięków ......................................................................................................267
Tabela brzmień w systemie General MIDI ...............................................................267
Lista kontrolerów MIDI — Control Change ............................................................272
Dodatek C
Słowniczek polsko-angielski ........................................................... 273
Skorowidz...................................................................................... 281
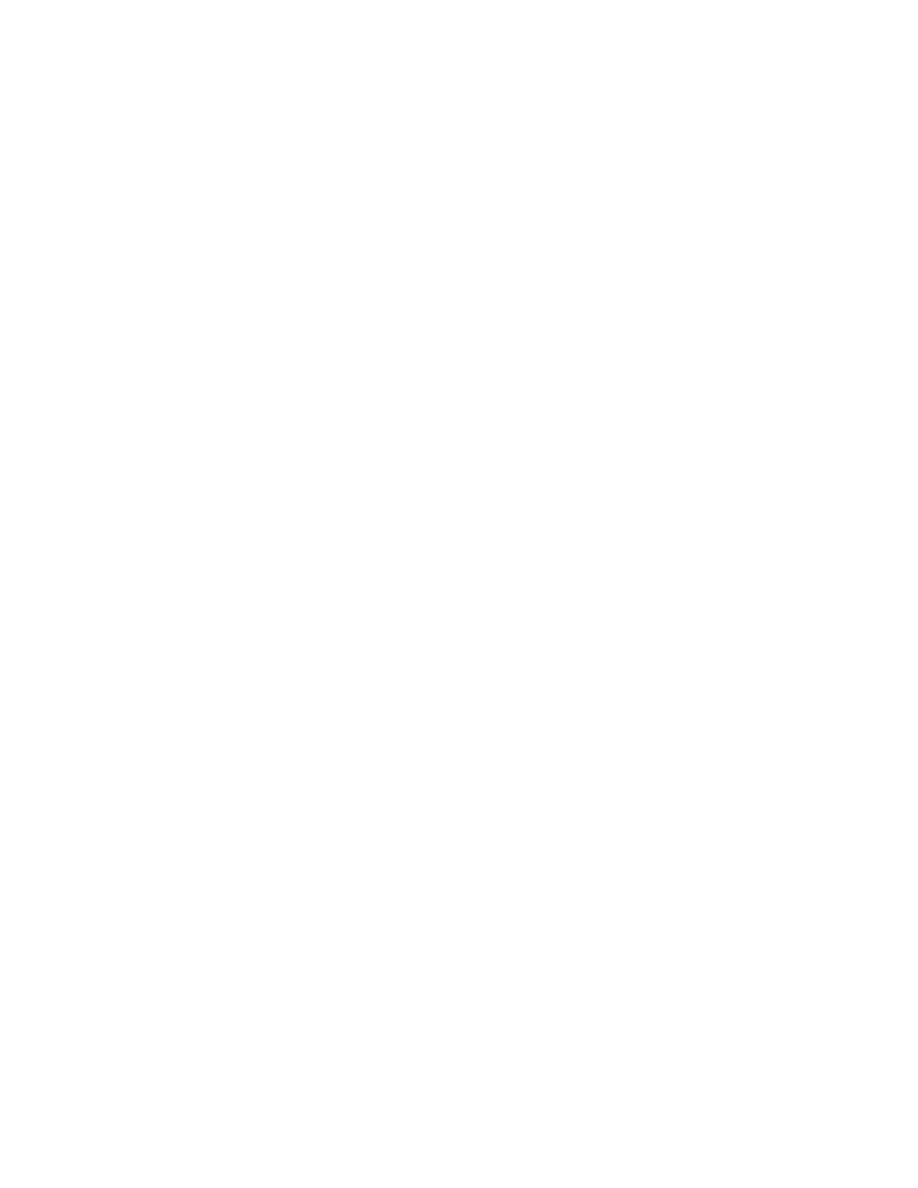
Rozdział 5.
Wprowadzanie
danych muzycznych
do dokumentu
Wstęp
W tym rozdziale przedstawię narzędzia służące do wprowadzania nut, pauz, oznaczeń
metrycznych, dynamicznych i agogicznych. W dalszej części książki poznamy sposo-
by wprowadzania tekstu słownego pod zapisaną melodią. Umieścimy oznaczenia
akordów, bloki tekstowe, numerowanie stron i znaki specjalne. Wykorzystamy funk-
cję Library (biblioteka) do zapisywania i eksportowania poszczególnych elementów
pisma muzycznego z naszego dokumentu.
Wprowadzanie nut i pauz,
akcydencji i łuków
Do wprowadzania nut służą następujące narzędzia: Simple Entry Tool, Speedy Entry
Tool, Hyperscribe Tool, Mic Notator oraz Command line (plugin). Każde z nich cha-
rakteryzuje się zarówno różnymi zasadami działania, jak i dostępnymi opcjami. Każdy
— jak sądzę — znajdzie tutaj coś dla siebie.
Podobnie jak programy sekwencerowe, Finale udostępnia dwa podstawowe sposoby
nagrywania materiału muzycznego:
1.
Krok po kroku (ang. Step-time Recording).
2.
Na żywo (ang. Real-time Recording).
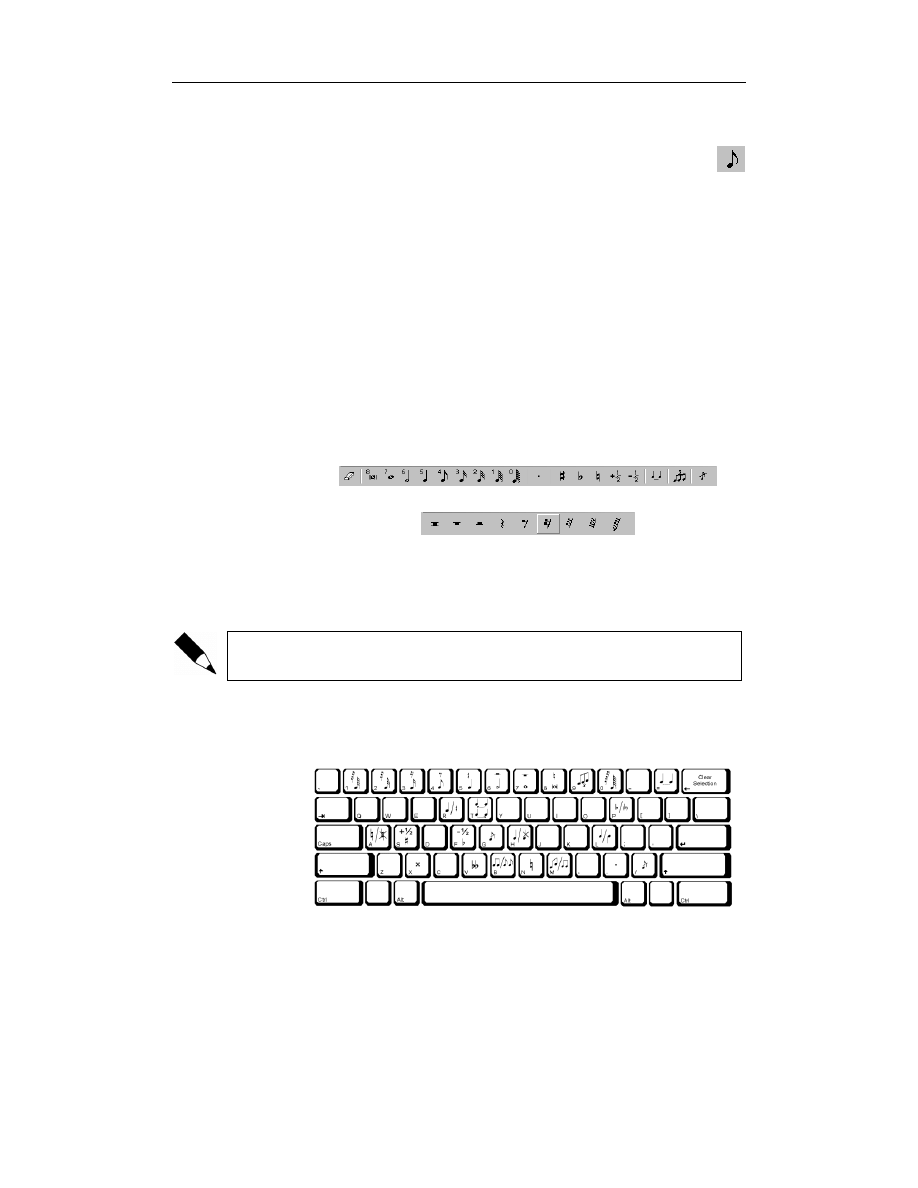
106
Finale. Edytor nutowy nie tylko dla profesjonalistów
Wprowadzanie nut metodą krok po kroku
Simple Entry Tool
Używając tego narzędzia, mamy do wyboru dwa sposoby wprowadzania nut:
1.
Używamy tylko myszy.
2.
Do wprowadzania nut używamy myszy i klawiatury komputera.
Muszę już na początku stwierdzić, że jest to najwolniejsze narzędzie z dostępnych
(wersje 2001 – 2003). W najnowszym Finale 2004 Simple Entry Tool działa trochę
inaczej i jest dużo szybsze (przez sam fakt, że możemy pisać nuty, używając tylko
klawiatury komputera bądź klawiatury MIDI).
Wprowadzanie wartości nut i pauz przy użyciu myszy
1.
Klikamy ikonę Simple Entry Tool w Main Tool Palette.
2.
Z palety Simple Entry (rysunek 5.1) bądź Simple Entry Rest (rysunek 5.2)
za pomocą myszy wybieramy określoną wartość.
Rysunek 5.1.
Simple Entry Palette
Rysunek 5.2.
Simple Entry Rest Palette
3.
Umieszczamy kursor myszy na żądanej wysokości na pięciolinii, na której ma
się znajdować dana nuta bądź pauza.
4.
Klikamy lewym przyciskiem, aby umieścić dany znak.
W Finale 2004 znajduje się jeszcze jedna ikona (Repitch), pozwalająca na zmianę
wysokości nuty.
Poniższe schematy (rysunek 5.3 i 5.4) przedstawiają klawiaturę komputera z naniesionymi
znakami muzycznymi na określone klawisze, które są dostępne w Simply Entry Tool.
Większość z nich występuje także w następnym z narzędzi — Speedy Entry Tool.
Rysunek 5.3.
Znaki muzyczne
w Simple Entry
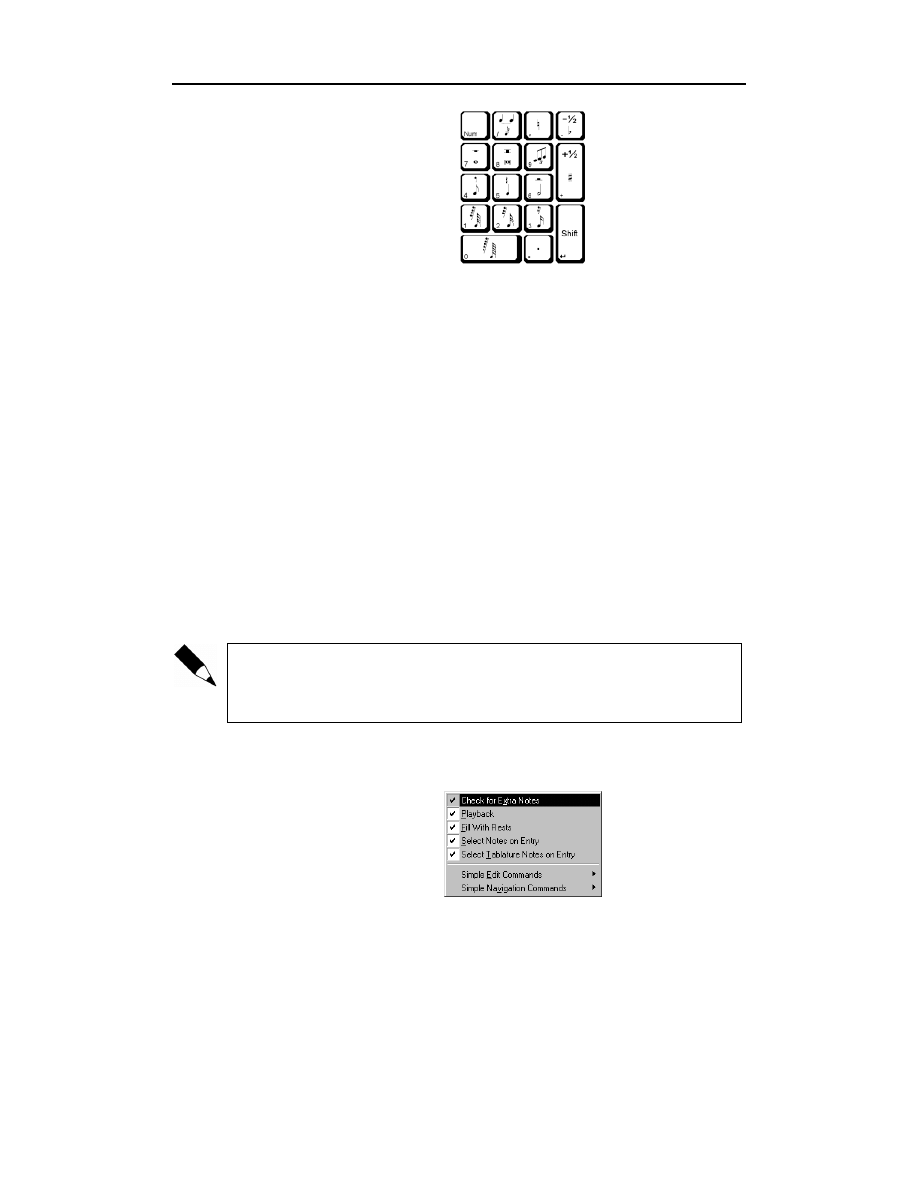
Rozdział 5. ♦ Wprowadzanie danych muzycznych do dokumentu
107
C:\Andrzej\PDF\Finale. Edytor nutowy nie tylko dla profesjonalistów. Szybki start\r05-05.doc
107
Rysunek 5.4.
Znaki muzyczne
na klawiaturze
numerycznej
Wprowadzanie wartości nut i pauz przy użyciu myszy
i klawiatury komputera
W palecie Simple Entry (rysunek 5.1) nad poszczególnymi nutami znajdują się liczby
od 0 do 8. Odpowiadają one wartościom rytmicznym, nad którymi się znajdują, np.:
liczba 5 oznacza ćwierćnutę, 7 — całą nutę. Postępowanie jest następujące:
1.
Naciskamy liczbę 5 — kursor zmieni się w graficzny znak odpowiedniej
wartości, w tym przypadku ćwierćnuty.
2.
Następnie umieszczamy kursor myszy na żądanej wysokości na pięciolinii.
3.
Klikamy lewym przyciskiem myszy, aby wprowadzić nutę.
Aby wprowadzić pauzę, należy nacisnąć Shift z odpowiednią liczbą:
1.
Naciskamy Shift i liczbę 5 (kursor zmienia się w graficzny znak pauzy
ćwierćnutowej).
2.
Ustawiamy kursor myszy w miejscu, w którym chcesz umieścić pauzę
na pięciolinii.
3.
Klikamy lewym przyciskiem, aby wprowadzić pauzę.
Klikając i przytrzymując kursorem daną nutę (z wciśniętym klawiszem Shift), mo-
żemy zmienić jej wysokość (przesuwając ją w górę lub w dół). Podobnie możemy
regulować położenie pauzy. Jeśli chcemy zmienić położenie nuty zarówno w pio-
nie, jak i w poziomie, to zamiast Shift używamy klawisza Ctrl.
Po naciśnięciu ikony narzędzia Simple Entry Tool pojawia się menu Simple, w którym
mamy do wyboru kilka opcji (rysunek 5.5).
Rysunek 5.5.
Menu Simple Entry
Toole w Finale 2003
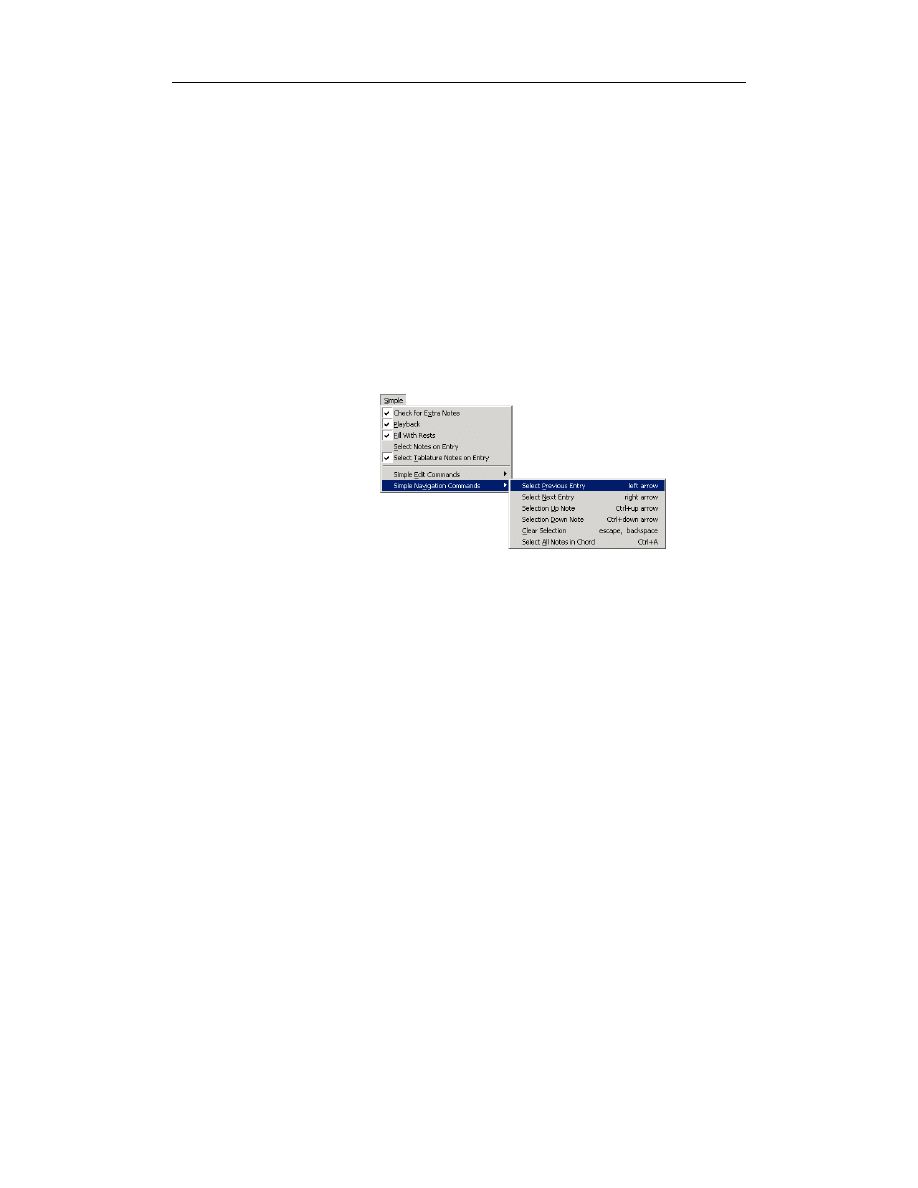
108
Finale. Edytor nutowy nie tylko dla profesjonalistów
Menu Simple:
Check for Extra notes — jeśli ta opcja jest zaznaczona, wówczas jest
sprawdzana ilość nut w takcie,
Playback — gdy wpisujemy nuty, komputer gra odpowiednie dźwięki
(barwami odpowiedniego instrumentu),
Fil With Rests — uzupełnianie wolnych miar taktów pauzami,
Select Notes on Entry — zaznaczona opcja umożliwia edycję
wprowadzonej nuty za pomocą skrótów klawiaturowych,
Simple Edit Commands (od Finale 2003) — jest to wykaz poszczególnych
skrótów umożliwiających dodanie krzyżyka, bemola, zmianę kierunku laski
nuty czy ukrycie nuty. Poniższa lista to wybór — moim zdaniem
— najważniejszych funkcji. W nawiasie podano skrót klawiaturowy
(rysunek 5.6):
Rysunek 5.6.
Menu Simple
Navigation
Commands
(od Finale 2003)
Up Diatonicaly (strzałka w górę) — przeniesienie nuty diatonicznie
w górę,
Down Diatonicaly (strzałka w dół) — przeniesienie nuty diatonicznie
w dół,
Double Sharp (X) — wstawienie podwójnego krzyżyka,
Double Flat (V) — wstawienie podwójnego bemola,
Show/Hide Accidental (A) — pokazanie (ukrycie) akcydencji,
Parenthesize Accidental (P) — umieszczenie akcydencji w nawiasie,
Flip Stem (L) — zmienia kierunek laski nuty (góra-dół),
Default Stem (Shift+L) — domyślny kierunek laseczki nuty,
Break/Join Beam (B) — rozdziel (połącz) wiązanie,
Default Beam (Shift+B) — domyślny sposób wiązania w grupy,
Flat Beam — wyrównuje wiązanie w poziomie,
Show/Hide Entry (H) — pokaż (ukryj) znak (nuta lub pauza),
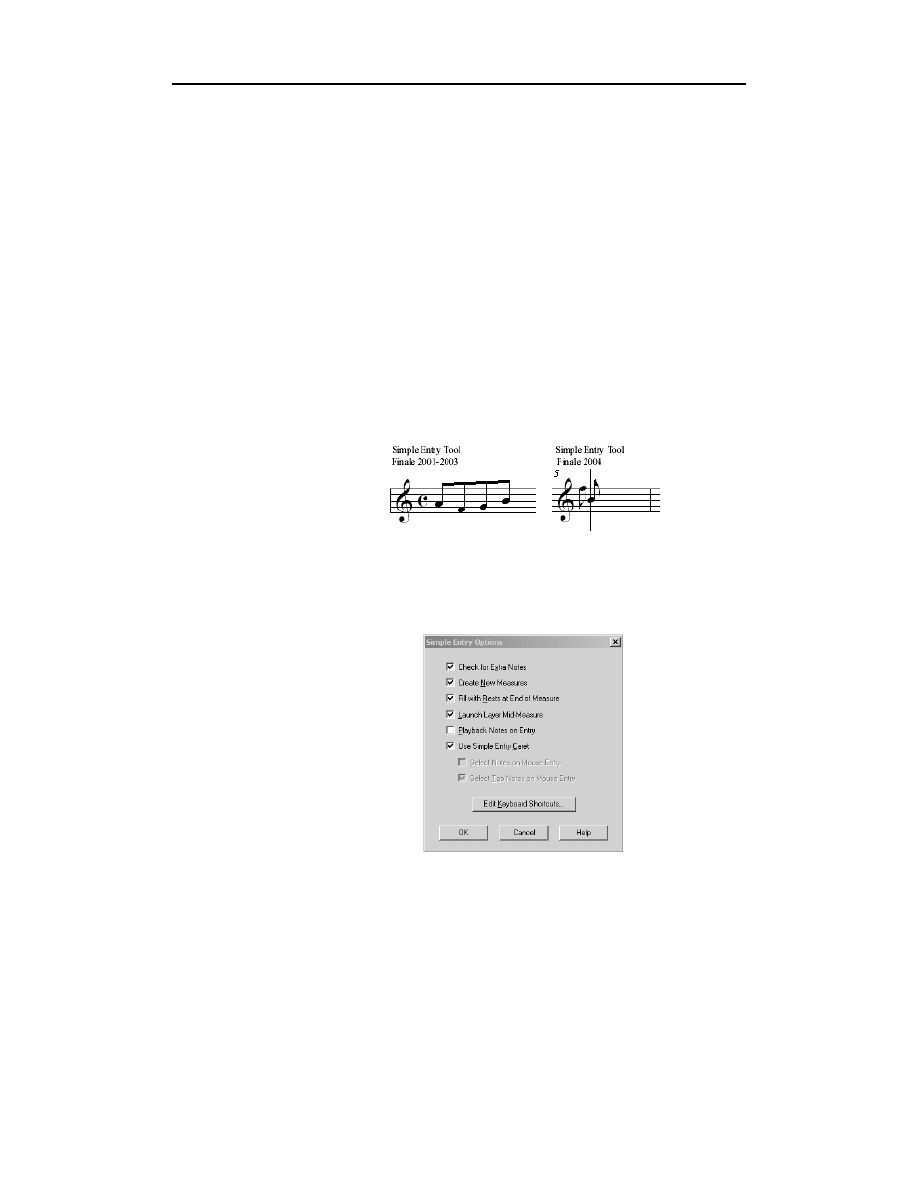
Rozdział 5. ♦ Wprowadzanie danych muzycznych do dokumentu
109
C:\Andrzej\PDF\Finale. Edytor nutowy nie tylko dla profesjonalistów. Szybki start\r05-05.doc
109
Tie to Previous Note (Shift+T) — połączenie łukiem legującym
wcześniejszej nuty ,
Note to Rest (R) — zmiana nuty na odpowiednią pauzę i odwrotnie,
Define Tuplet (Shift+9) — ustalenie grupy nieregularnej (triola,
kwintola itd.),
Simple Navigation Commands (od Finale 2003) menu zawiera listę
komend i ich klawiaturowych skrótów, które służą do poruszania się
po wprowadzonych nutach i pauzach.
Simple Entry w Finale 2004
Narzędzie Simple Entry Tool w Finale 2004 jest bardziej rozbudowane niż w star-
szych edycjach. Dysponuje możliwościami, które powodują, że praca jest wygodna
i przyjemna. Pierwszą widoczną zmianą jest pionowa kreska — rodzaj kursora, który
wyznacza aktualną pozycję w takcie (rysunek 5.7). Pewnym utrudnieniem może być
zmiana większości skrótów klawiaturowych tego narzędzia. Dla osób przechodzących
ze starszych wersji możemy być to — przynajmniej na początku — utrudnieniem.
Rysunek 5.7.
Simple Entry Tool.
Porównanie wersji.
W wersji 2004 dołączono obsługę MIDI w tym narzędziu (wprowadzanie nut
z klawiatury MIDI). Nie było to możliwe we wcześniejszych edycjach programu.
Rozbudowano również jego opcje (rysunek 5.8). Część z nich pokrywa się z pole-
ceniami w menu Simple.
Rysunek 5.8.
Opcje narzędzia
Simple Entry
W Simple Entry możemy wpisywać wysokości dźwięków także bezpośrednio z kla-
wiatury komputera. Litera a odpowiada dźwiękowi a, litera c dźwiękowi c itd. Po-
nadto istnieje dużo skrótów do tworzenia współbrzmień oraz określonych interwałów
(patrz Dodatek B Skróty klawiaturowe i komunikaty MIDI).
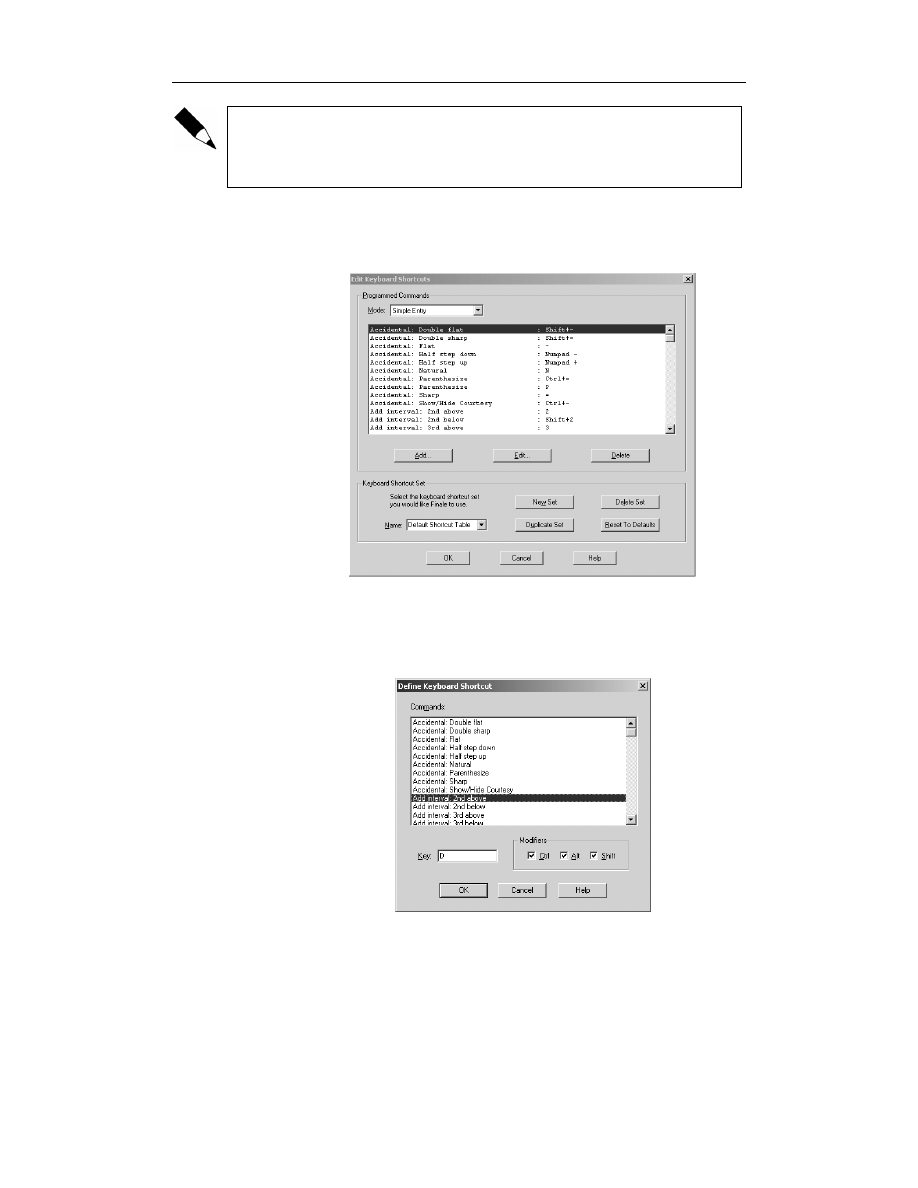
110
Finale. Edytor nutowy nie tylko dla profesjonalistów
Dla przypomnienia: w anglojęzycznym nazewnictwie muzycznym nie ma dźwięku
h tylko b, natomiast „polski” dźwięk b jest określany jako b flat lub b≅. Zwracając
uwagę na tę różnicę, unikniemy wielu błędów. Odnosi się to zarówno do nazew-
nictwa dźwięków, jak i akordów w całym programie.
Bardzo pomocnym novum jest możliwość wprowadzania i edytowania skrótów kla-
wiaturowych do określonych przez nas zadań (rysunek 5.9). W oknie możemy zmie-
nić gotowe skróty, tworzyć i usuwać nowe. Możne je zapisać także jako zestaw (Set).
Rysunek 5.9.
Okno edycji skrótów
klawiaturowych
Jeśli chcemy zmodyfikować skrót, wystarczy go zaznaczyć, a następnie kliknąć przy-
cisk Edit. W oknie, które się pojawi (rysunek 5.10), w polu Key wpisujemy znak
skrótu, a następnie wybieramy Modifiers (Ctrl lub (i) Alt lub (i) Shift). Po ustawieniu
klikamy OK. Zmiana będzie od razu widoczna w oknie Keyboard Shortcuts.
Rysunek 5.10.
W oknie Define
Keyboard Shortcut
możemy edytować
skróty klawiaturowe
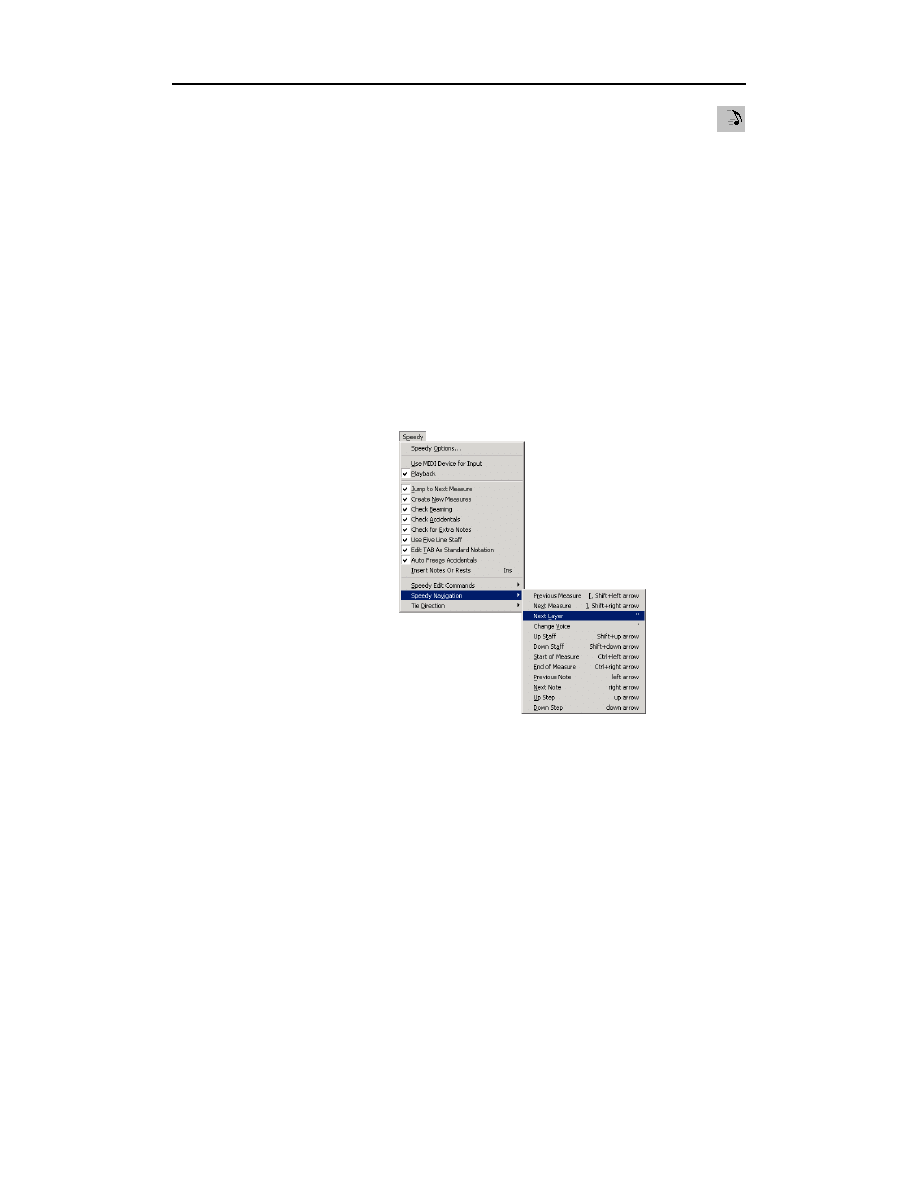
Rozdział 5. ♦ Wprowadzanie danych muzycznych do dokumentu
111
C:\Andrzej\PDF\Finale. Edytor nutowy nie tylko dla profesjonalistów. Szybki start\r05-05.doc
111
Speedy Entry Tool
Sama nazwa tego narzędzia — Speedy Entry Tool, podpowiada nam, że głównym je-
go zadaniem jest szybkie wprowadzanie nut i pauz. W przeciwieństwie do wcześniej
opisanego Speedy Entry, umożliwia ono użycie klawiatury MIDI. Do wyboru mamy
trzy sposoby:
1.
Używamy tylko klawiatury komputera.
2.
Używamy klawiatury komputera razem z klawiaturą MIDI.
3.
Używamy tylko klawiatury MIDI.
Zanim jednak zapoznamy się z poszczególnymi przykładami, konieczne będzie usta-
wienie opcji tego narzędzia.
1.
Naciskamy Speedy Entry Tool w Main Tool Palette.
2.
Klikamy menu Speedy. Mamy tutaj szereg funkcji i opcji, które możemy
wybrać (rysunek 5.11). Opis znajduje się poniżej.
Rysunek 5.11.
Menu Speedy oraz
podmenu Speedy
Navigation
Speedy Options
— opcja ta zostanie dokładnie omówiona w dalszej części.
Use MIDI Device for Input — zaznacz tę opcję, jeżeli będziesz używać
do wprowadzania materiału muzycznego instrumentu MIDI.
Playback — odtwarzanie wpisywanych nut.
Jump to Next Measure — po wypełnieniu jednego taktu automatycznie
przechodzisz do następnego.
Create New Measures — w miarę pisania nut, program będzie automatycznie
dodawał nowe takty na końcu utworu.
Check Beaming — sprawdzanie poprawności wiązań.
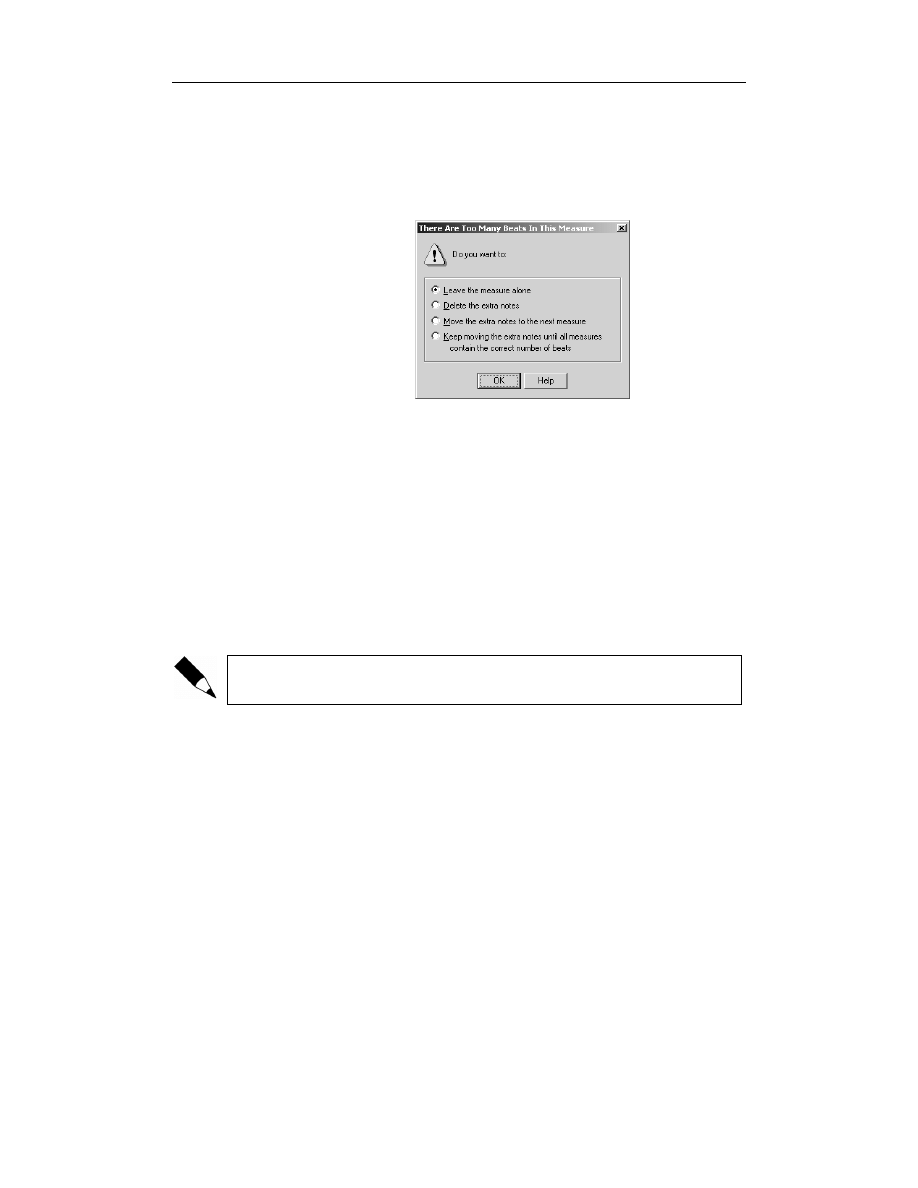
112
Finale. Edytor nutowy nie tylko dla profesjonalistów
Check Accidentals — sprawdzanie akcydencji.
Check for Extra Notes — sprawdzanie ilości nut w takcie. Jeśli wpiszemy
za dużo wartości rytmicznych, program wyświetli odpowiednie ostrzeżenie
(rysunek 5.12). Jednocześnie w oknie pojawiają się cztery możliwe
rozwiązania zaistniałej sytuacji:
Rysunek 5.12.
Okno ostrzegające
o przekroczeniu
granicy metrum
pozostawienie taktu z taką ilością wartości, jaka jest tam obecnie
(Leave the measure alone),
usunięcie tylko tych wartości, które wykraczają poza ramy metrum
(Delete the extra notes),
przesunięcie „nadwyżki” wartości rytmicznych do następnego taktu
(Move the extra notes to the next measure),
ostatni sposób pozwala na przesunięcie wartości do kolejnych taktów,
aż ilość wartości będzie się zgadzać z oznaczeniem metrycznym
(Keep moving the extra notes…).
Use Five Line Staff — użycie standardowej pięciolinii (przy wprowadzaniu
materiału).
Można używać także systemu czteroliniowego do zapisu chorału gregoriańskiego
bądź więcej niż pięciu linii, np. dla zapisu tabulaturowego.
Insert Note or Rest INS — polecenie wstawia nutę lub pauzę,
Speedy Edit Commands — lista dostępnych poleceń (wraz ze skrótami):
Add Note (dodaj nutę) — Enter,
Delete Note (usuń nutę) — Backspace,
Delete Entry (usuń)— Delete,
Show/Hide Entry (ukryj nutę lub pauzę) — O,
Raise Half Step (podniesienie o jeden półton) — plus (+),
Lower Half Step (obniżenie o jeden półton) — minus (–),
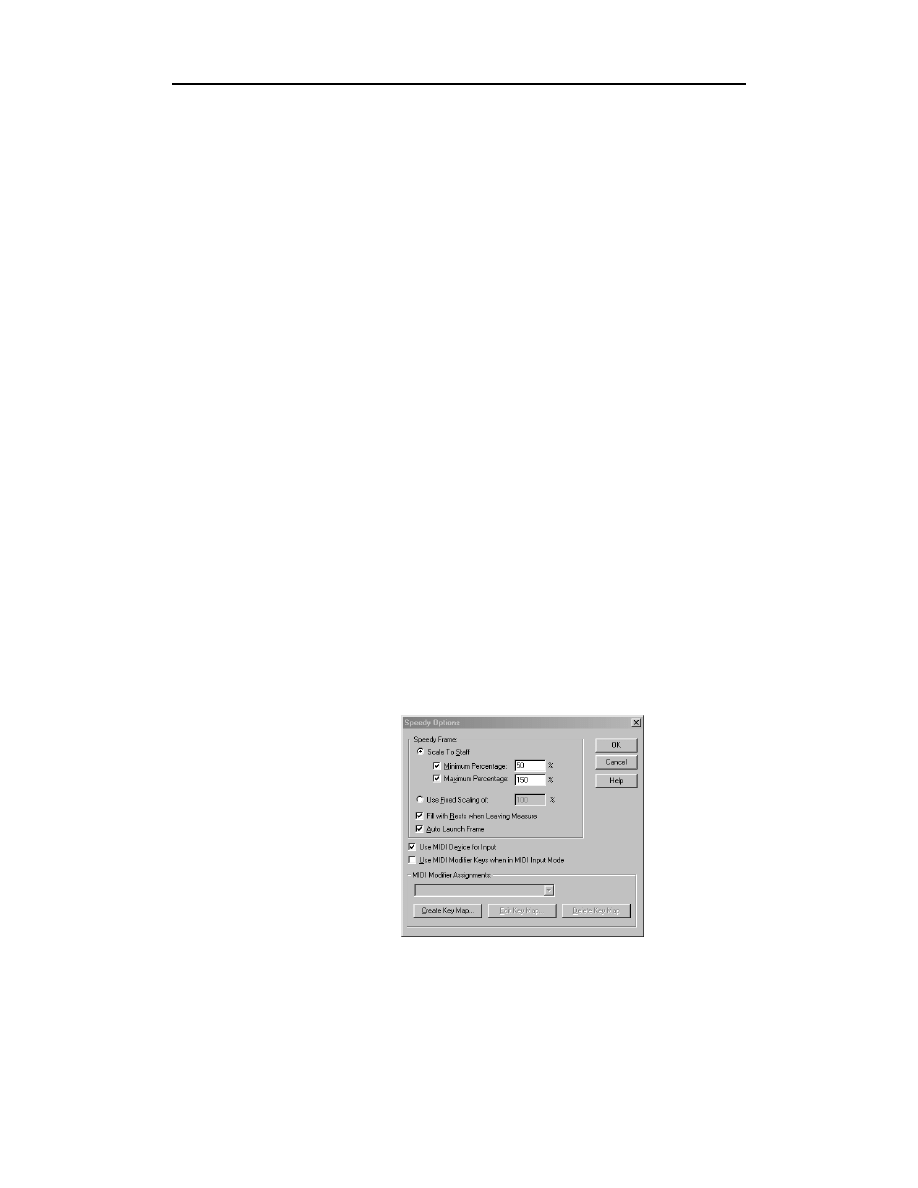
Rozdział 5. ♦ Wprowadzanie danych muzycznych do dokumentu
113
C:\Andrzej\PDF\Finale. Edytor nutowy nie tylko dla profesjonalistów. Szybki start\r05-05.doc
113
Raise Half Step (transponowanie całego taktu o półton w górę) — Ctrl+
(plus) +,
Lower Half Step (transponowanie całego taktu o półton w dół) — Ctrl+
(minus) –,
Show/Hide Accidental (pokazanie lub ukrycie akcydencji) — *,
Freeze/Unfreeze Accidental (zablokowanie znaku chromatycznego) — Ctrl+*,
Enharmonic (enharmoniczna zmiana nuty) — 9,
Enharmonic (enharmoniczna zmiana całego taktu) — Ctrl+9,
Add/Remove Accidental Parentheses (dodaj lub usuń nawiasy przy znakach
chromatycznych) — P,
Flip Stem Direction (zmiana położenia laski nuty (góra-dół) — L,
Set Stem Direction to Automatic (automatyczny kierunek pałeczki nuty)
— Ctrl+L,
Break/Join Beam (przerwanie wiązania nut) — /,
Flat Beam (zastosowanie poziomego wiązania) — \,
Tie/Untie to Next Note (połącz łukiem legującym następną nutę) — =,
Tie/Untie to Prev Note (połącz łukiem legującym wcześniejszą nutę)
— Ctrl+ =,
Add Dot (dodaj kropkę) — . (kropka),
Grace Note (przednutka) — ; lub G,
Slash Flagged Grace Note (przednutka krótka) — `,
Speedy Navigation — poruszanie się po dokumencie.
Tie Direction — kierunek łuku legującego.
Teraz wracamy do funkcji Speedy Options. Po jej naciśnięciu pojawia się okno dialo-
gowe (rysunek 5.13).
Rysunek 5.13.
Okno Speedy Options
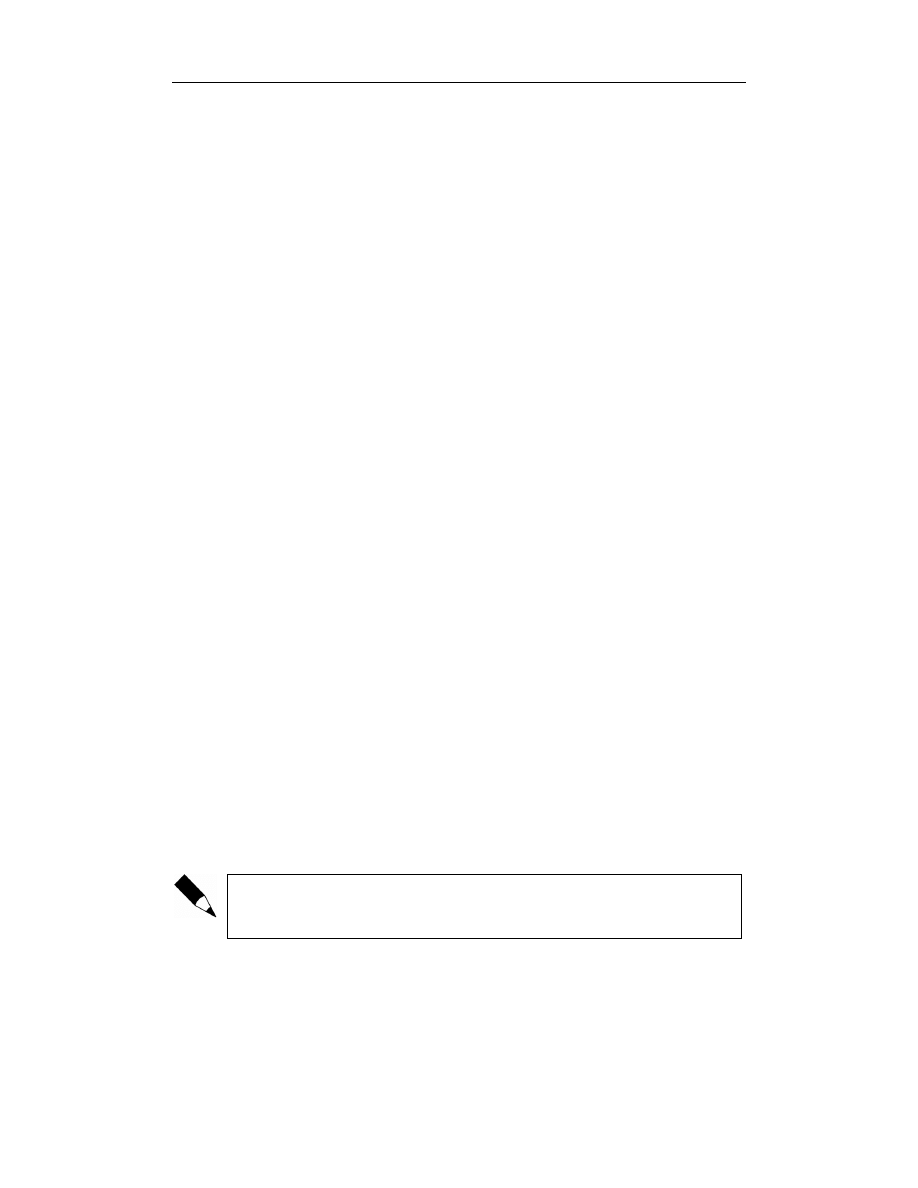
114
Finale. Edytor nutowy nie tylko dla profesjonalistów
Dostosujemy w nim opcje Speedy Entry Tool:
Scale To Staff — ustawienie wielkości aktywnej ramki w widoku narzędzia
Speedy Entry (jednocześnie wielkość pięciolinii):
Minimum Percentage — minimalna wielkość ramki w procentach,
Maximum Percentage — maksymalna wielkość ramki w procentach,
Use Fixed Scaling of — używając tej opcji, określimy stałą wielkość ramki,
wpisując w polu odpowiednią wartość w procentach.
Fill with Rest when Leaving Measure — funkcja analogiczna do Fill with
Rests. Wypełnienie pustych miar taktu pauzami.
Use MIDI Device for Input — zaznaczamy tę opcję, jeżeli chcemy używać
instrumentu MIDI do wprowadzania nut i pauz.
Use MIDI Modifier Keys when in MIDI Input Mode — opcja ta odnosi się
tylko do sytuacji, w której chcemy używać tylko instrumentu MIDI do
pisania. Nad tym zagadnieniem zatrzymamy się dłużej, ponieważ używając tej
opcji możemy znacząco przyspieszyć proces wprowadzania materiału do Finale.
Modifier Keys są to klawisze instrumentu muzycznego (klawiatury sterującej, synte-
zatora, keyboardu), którym zostały przypisane określone wartości i funkcje, tzn.
przyporządkowujemy kolejne wartości rytmiczne, łuk legujący i kropkę. Rezerwuje-
my na te znaki np. najniższą oktawę naszego instrumentu. Pozostała część klawiatury
będzie służyć do wprowadzania wysokości. Jak to działa? Lewą ręką wybieramy
wartość, a prawą wysokość. Po bardzo krótkim czasie można dojść do niesamowitej
wprawy i szybkości. W ten sposób, nie używając myszy ani klawiatury komputera,
można w sposób komfortowy wpisać materiał nutowy. Sam osobiście preferuję ten
rodzaj wprowadzania nut.
Konfiguracja klawiatury MIDI
1.
Z menu Speedy wybieramy Speedy Options.
2.
Następnie w oknie dialogowym naciskamy przycisk Create Key Map.
3.
Pojawi się kolejne okno dialogowe — Edit MIDI Modifiers (rysunek 5.14),
w którym przyporządkujemy poszczególnym wartościom rytmicznym
i funkcjom dźwięki.
Modifier Set Name — w tym polu wpisujemy nazwę, jaką chcemy nadać
naszemu zestawowi (mapie klawiszy i ich odpowiedników).
Modifier Assignements — w tym miejscu wybieramy odpowiadające nam
dźwięki dla każdej wartości rytmicznej nuty, kropki, łuku, a także klawiszy
do poruszania się po partyturze (strzałki przód-tył).
Istotne jest, aby nie zmieniać tych ustawień zbyt często, ponieważ nie osiągniemy
wtedy dobrych rezultatów. Tak jak w ćwiczeniu na instrumencie muzycznym sta-
ramy się zachować palcowanie, tak i tutaj jest to wskazane.
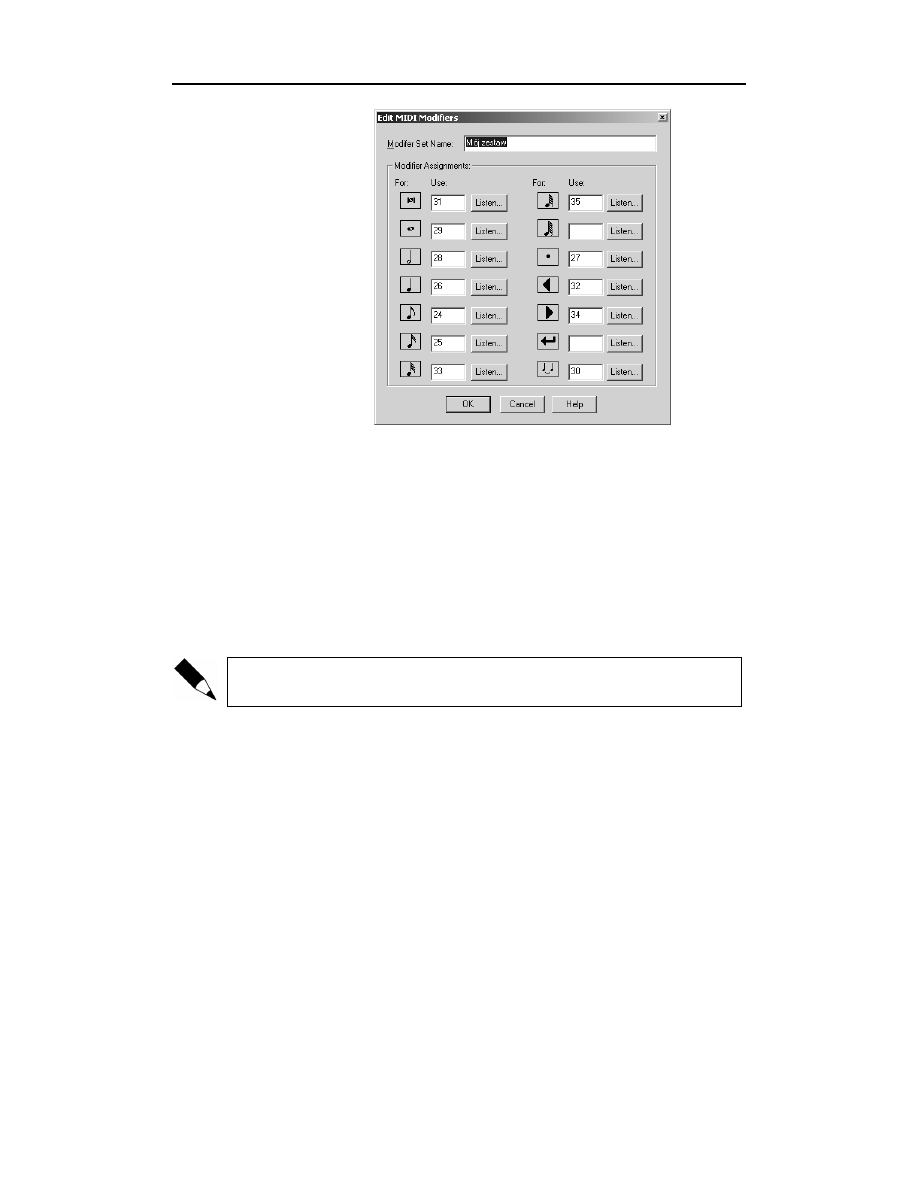
Rozdział 5. ♦ Wprowadzanie danych muzycznych do dokumentu
115
C:\Andrzej\PDF\Finale. Edytor nutowy nie tylko dla profesjonalistów. Szybki start\r05-05.doc
115
Rysunek 5.14.
Okna ustawiania
Key Modifiers
Ćwiczenie 5.1. Ustawienie Modifier Keys
Przyporządkujemy ćwierćnucie dźwięk C2, ósemce D2 itd.
1.
Naciskamy przycisk Listen.
2.
Uderzamy klawisz C2 na klawiaturze instrumentu.
3.
W polu za znakiem graficznym ćwierćnuty zostanie automatycznie wpisany
numer klawisza (będzie miał format MIDI, tzn. Middle C = C1 = 60).
4.
Powtórz te same kroki dla pozostałych wartości i znaków.
5.
Klikamy OK. Modifier Keys są w tym momencie ustawione.
Modifier Keys możemy dostosować także w pliku tekstowym keymaps.txt w folderze
Component Files w katalogu Finale 200x.
Używanie klawiatury komputera do wprowadzania danych muzycznych
1.
Naciskamy Speedy Entry Tool w Main Tool Palette.
2.
W menu Speedy odznaczamy drugą opcję (Use MIDI Device for Input).
3.
Klikamy takt, w którym chcemy rozpocząć pisanie nut (pojawi się ramka
— rysunek 5.15).
4.
Strzałkami (góra-dół) klawiatury komputera ustawiamy kursor (który
przyjmuje kształt pauzy) na określonej wysokości na pięciolinii.
5.
Wprowadzamy nuty, używając klawiszy od 0 do 8 (pauzy wprowadzamy
kombinacją klawisza Shift z liczbami 0 – 8).
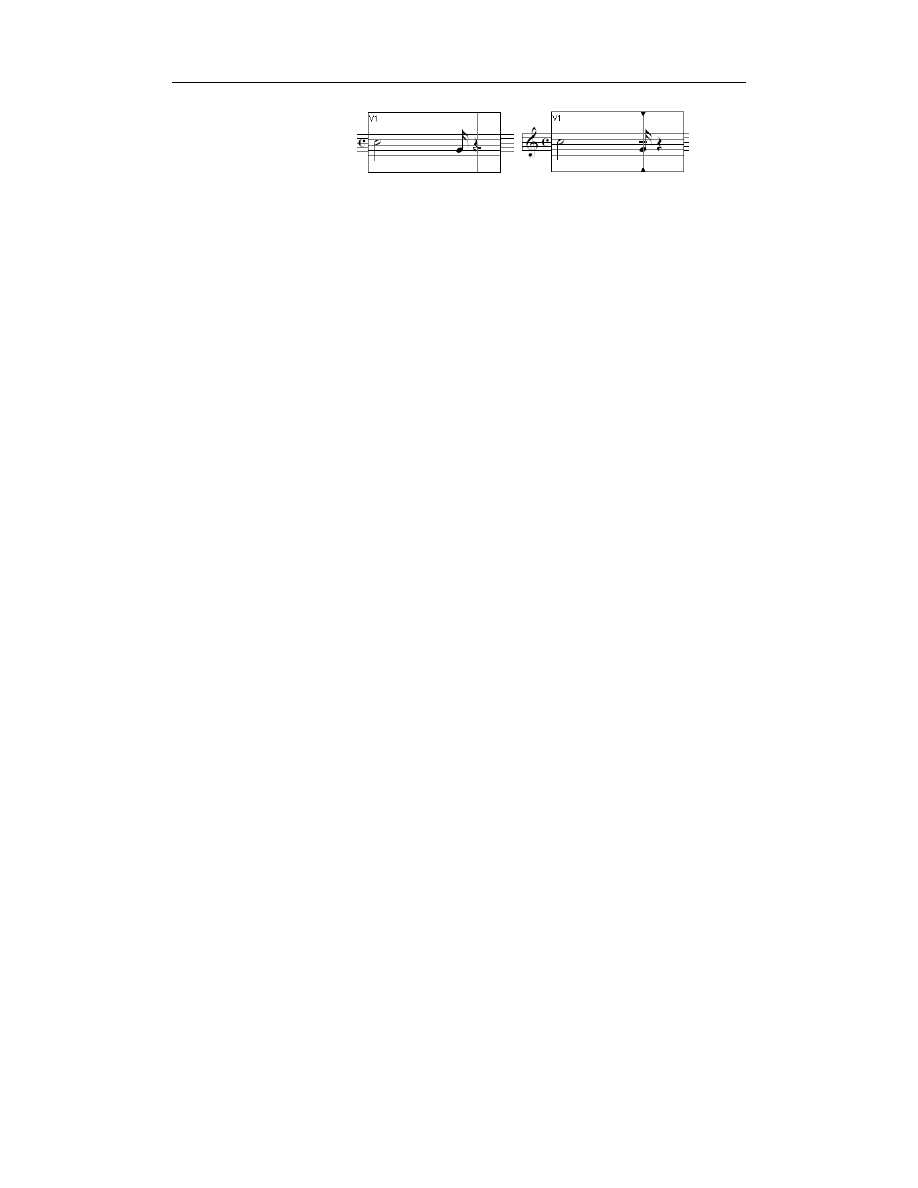
116
Finale. Edytor nutowy nie tylko dla profesjonalistów
Rysunek 5.15.
Aktywne narzędzie
Speedy Entry Tool
w trybie
standardowym
i insertowym
6.
Po wprowadzeniu pierwszej nuty kursor automatycznie przesuwa się na
dalszą pozycję w takcie. Funkcja Jump to Next Measure (w menu Speedy)
powoduje przejście do następnego taktu.
Rysunek 5.15 przedstawia dwa tryby pracy narzędzia Speedy Entry Tool: pierwszy
— standardowy oraz drugi — insertowy. Drugi sposób aktywujemy klawiszem Insert
(pionowa kreska rozszerza się na brzegach — drugi przykład rysunku 5.15). Standar-
dowy tryb służy do normalnego wprowadzania materiału muzycznego. Używając try-
bu insertowego, wstawiamy dźwięki, które np. pominęliśmy przez przypadek.
Jeśli chcemy dodać takie znaki, jak krzyżyki, bemole, akcydencje w nawiasach czy
łuki legujące, to musimy użyć poleceń z menu Speedy Edit Commands bądź ich kla-
wiaturowych odpowiedników.
W tym miejscu zamieszczam najbardziej użyteczne skróty:
usunięcie nuty, pauzy, akordu — Delete,
ukrycie (pokazanie) nuty (pauzy) — litera O lub H,
przejście do następnego taktu — [ lub Shift + strzałka w prawo,
powrót do wcześniejszego taktu — ] lub Shift + strzałka w lewo,
przeniesienie ramki do niższej pięciolinii — Shift + strzałka w dół,
przeniesienie ramki do wyższej pięciolinii — Shift + strzałka w górę,
wprowadzenie krzyżyka — S,
wprowadzenie bemola — V lub -,
dodanie (usunięcie) nawiasu do akcydencji — P,
wprowadzenie kasownika — N.
Ćwiczenie 5.2. Używanie klawiatury sterującej
do wprowadzania nut i pauz
1.
Wybieramy Speedy Entry Tool.
2.
W menu Speedy zaznaczamy opcję Use MIDI Device for Input (w oknie
dialogowym Speedy Option musi być zaznaczona funkcja Use MIDI Device
for Input).
3.
Klikamy takt, w którym mamy zamiar rozpocząć wpisywanie.
4.
Używając Modifier Keys, lewą ręką ustalamy wartość rytmiczną nuty (pauzy),
natomiast prawą ręką wprowadzamy wysokość.
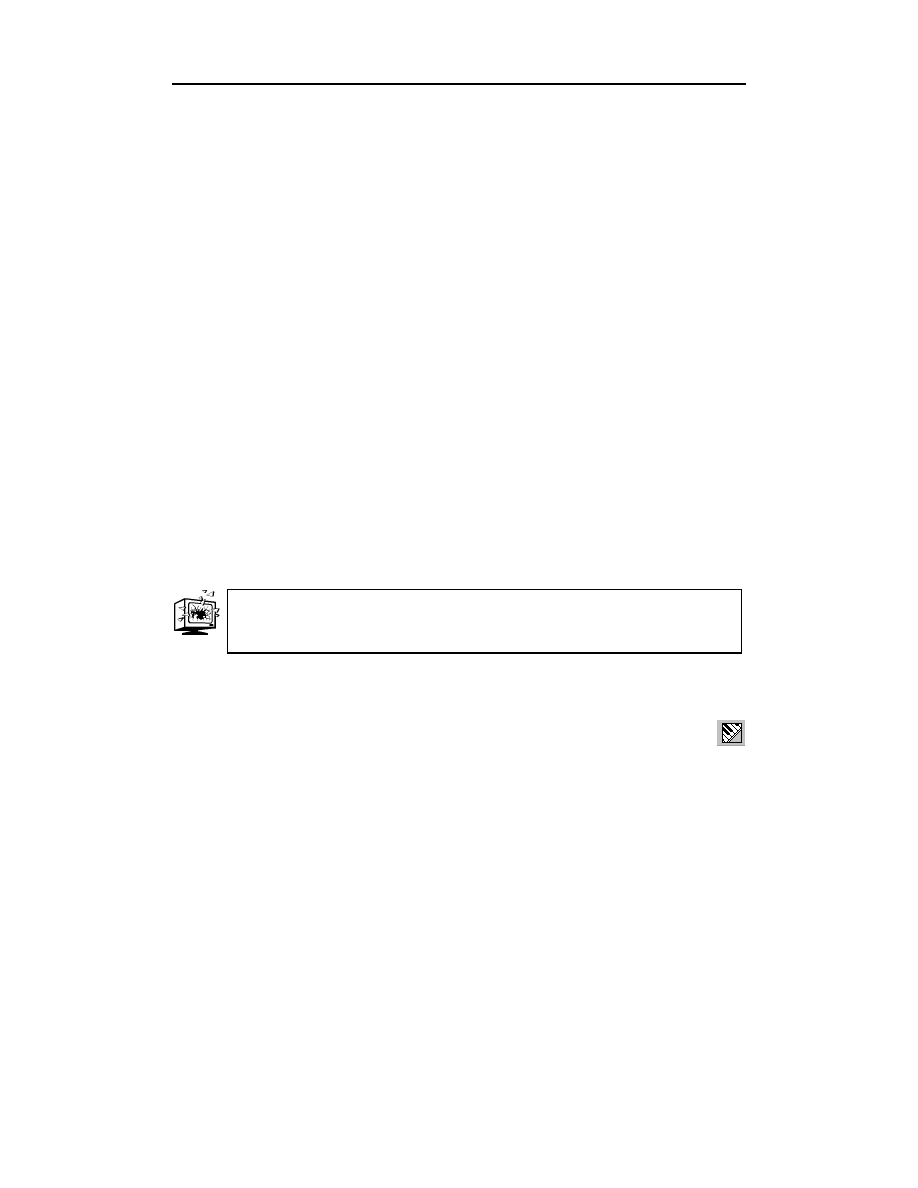
Rozdział 5. ♦ Wprowadzanie danych muzycznych do dokumentu
117
C:\Andrzej\PDF\Finale. Edytor nutowy nie tylko dla profesjonalistów. Szybki start\r05-05.doc
117
5.
Najpierw naciskamy prawą ręką dźwięk (wysokość), a następnie lewą
„dodajemy” wartość rytmiczną tej nuty,
6.
Pauzy otrzymamy przez użycie samych Modifier Keys.
Finale a transkrypcja muzyki dawnej; dostosowanie
znaków chromatycznych — Enharmonic Spelling
Często zdarza się, że Finale nie jest używane do przepisywania muzyki zapisanej
w „czystym” systemie dur-moll. Tutaj posłużę się przykładem. Mamy do przygoto-
wania utwór z końca XVI wieku. W utworze występują akcydencje: es, b, fis, cis. Jeśli
tonacja zostanie ustalona — załóżmy — na d, to trzeba tak ustawić program, aby pod-
czas gry na klawiaturze poszczególne akcydencje były zapisane tak, jak chcemy, czyli
es, b, fis, cis (a nie dis, ais, fis, cis). Finale daje nam taką możliwość. Do tego celu
służy funkcja Enharmonic Spelling (opis działania znajduje się w rozdziale 2.).
Ćwiczenie 5.3. Używanie klawiatury komputera i MIDI
do wprowadzania danych muzycznych
Ten sposób wprowadzania materiału polega na podziale funkcji: klawiatura MIDI
służy do wprowadzania wysokości dźwięku, klawiatura komputera — do „dodawa-
nia” wartości rytmicznej.
1.
Naciskamy Speedy Entry w Main Tool Palette.
2.
Klikamy takt, w którym chcemy rozpocząć pisanie. Załóżmy, że chcemy
wprowadzić dźwięk c
1
o wartości półnuty.
3.
Naciskamy c
1
na klawiaturze MIDI, a następnie cyfrę 6 na klawiaturze komputera.
W czasie naciskania cyfry 6 musimy przytrzymać dźwięk c
1
na klawiaturze MIDI,
w przeciwnym razie zostanie wpisana pauza półnutowa. Używając samych cyfr
klawiatury komputera, wprowadzamy pauzy.
Nagrywanie na żywo
Hyperscribe Tool
Narzędzie Hyperscribe Tool można porównać do magnetofonu. Materiał jest wprowa-
dzany przy użyciu klawiatury MIDI (syntezator, keyboard) lub instrumentu dętego
w czasie rzeczywistym (Real-time Recording). Podobnie jak w sekwencerze, mamy
możliwość ustawienia kwantyzacji. Wówczas program automatycznie — w czasie na-
szej gry — wyrówna wartości do określonej przez nas jednostki (np. ósemki). Przyda
się to w sytuacjach, kiedy gramy nierówno. Program wówczas poprawi nasze rytmiczne
błędy. Jeśli chcemy zmienić opcje związane z tym narzędziem, musimy wykorzystać do
tego celu menu Hyperscribe (rysunek 5.16).
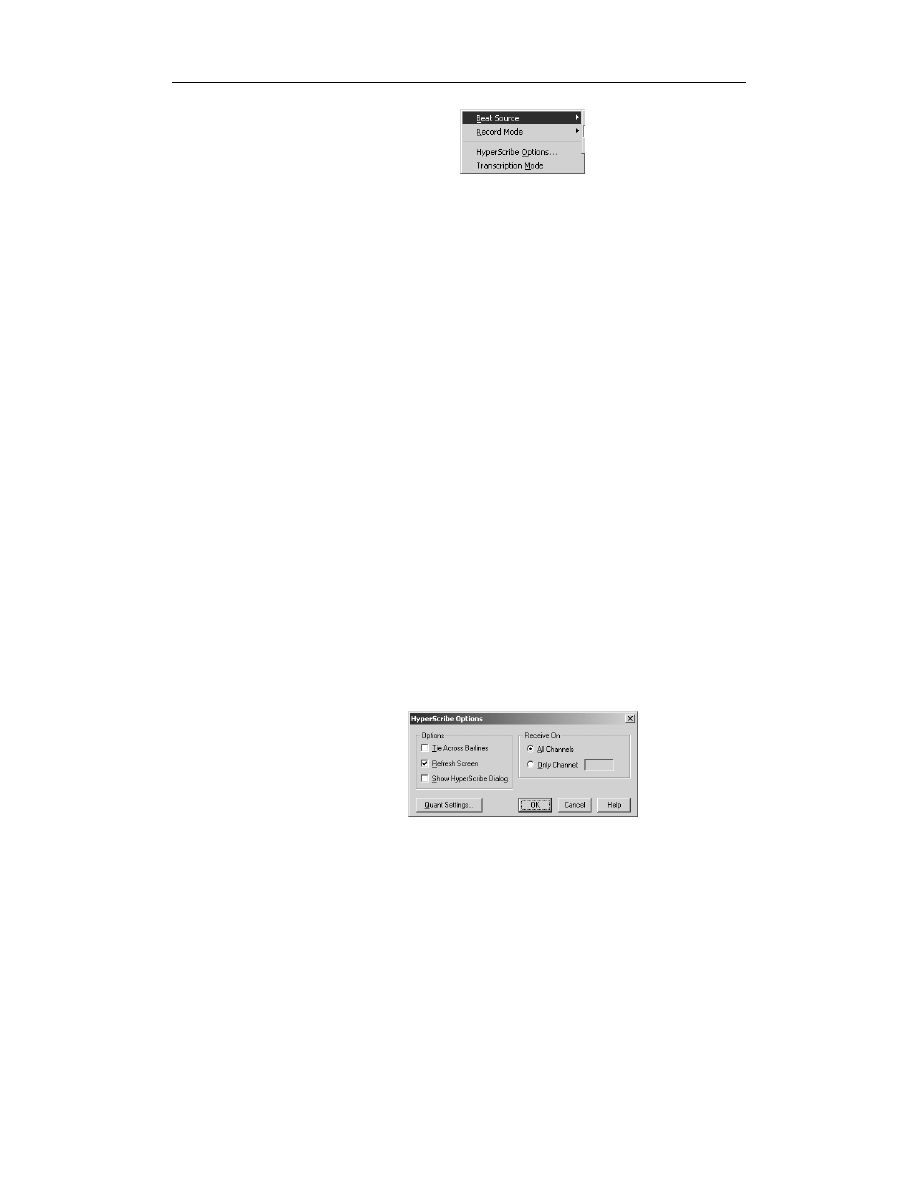
118
Finale. Edytor nutowy nie tylko dla profesjonalistów
Rysunek 5.16.
Menu Hyperscribe
Wybieramy Hyperscribe Tool z Main Tool Palette. W menu Hyperscribe, które się
pojawi, mamy do wyboru kilka opcji:
Beat Source — ustawienia metronomu i sposobu odtwarzania nagranego
materiału:
Tap — w tej opcji ustawiamy źródło informujące program o miarach
taktu. Brzmi to trochę enigmatycznie, ale działa wyjątkowo dobrze.
Np. wybieramy pedał Sustain jako źródło rytmu. Naciskając go, wyznaczamy
miary taktu, które interpretuje program. Możemy przyspieszać, zwalniać,
a Finale i tak będzie zapisywać materiał zgodnie z komunikatami
wysyłanymi przez pedał. Łatwiejsze miejsca możemy zagrać szybciej,
trudniejsze wolniej. Zapis i tak będzie poprawny,
Playback and /or Click… — używając tej funkcji, ustawimy tempo
nagrania oraz ustalimy dźwięk informujący o rozpoczęciu nagrania,
External MIDI Sync — synchronizacja z zewnętrznym instrumentem MIDI.
Record Mode — dostępne tryby nagrywania:
Record into One Staff — nagrywanie jednej pięciolinii,
Split into Two Staves — podział wprowadzanego materiału na dwie
pięciolinie,
Multitrack Record — nagrywanie na wielu ścieżkach.
Transcription Mode — jest to oddzielny sposób zapisywania materiału
muzycznego. Działaniem przypomina sekwencery programowe (krótki
opis w dalszej części).
Hyperscribe Options — w tym oknie (rysunek 5.17) ustalamy ogólne zasady
działania narzędzia:
Rysunek 5.17.
Opcje narzędzia
Hyperscribe
W polu Options ustalamy trzy opcje:
Tie Across Barlines — zastosowanie łuku legującego poprzez kreskę
taktową,
Refresh Screen — odświeżanie ekranu,
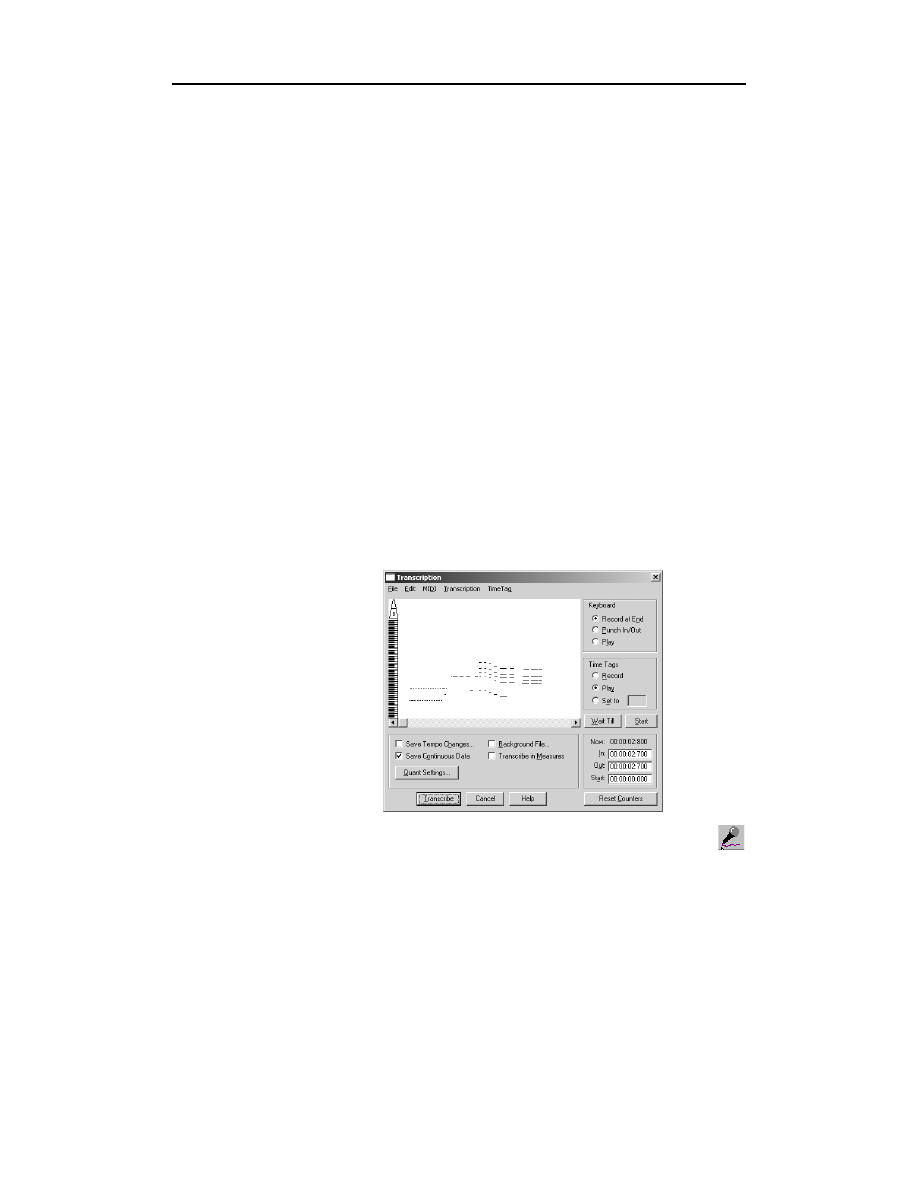
Rozdział 5. ♦ Wprowadzanie danych muzycznych do dokumentu
119
C:\Andrzej\PDF\Finale. Edytor nutowy nie tylko dla profesjonalistów. Szybki start\r05-05.doc
119
Receive On (odbiór na…) — w tej opcji zadecydujemy o odbiorze na
określonych kanałach MIDI,
All Channels — na wszystkich kanałach,
Only Channel ... — tylko na kanale nr ….
Ćwiczenie 5.4. Nagrywamy materiał na żywo
1.
Wybieramy Hyperscribe Tool.
2.
Klikamy takt, w którym chcemy rozpocząć „nagranie” (pojawi się podobna
ramka jak przy narzędziu Speedy Entry Tool). Usłyszymy metronom.
3.
Nagranie rozpoczynamy po upływie dwóch taktów.
4.
Aby zakończyć nagranie, klikamy dokument za pomocą myszy.
Nagranie materiału muzycznego z użyciem Transcription Mode
— prostego sekwencera
Zaznaczając w menu Hyperscribe opcję Transcription Mode, przechodzimy do inne-
go trybu wprowadzania materiału muzycznego — trybu „transkrypcji” (tłumaczenie
niepoprawne z muzykologicznego punktu widzenia). Gdy klikniemy pierwszy takt,
pojawi się nowe okno (rysunek 5.18), w którym nagrywamy, zapisujemy i edytujemy
materiał. Główną część okna wypełnia pole z pionową klawiaturą oraz zapis dźwię-
ków w postaci pasków. Podobieństwo z Key Editor Cubase’a (czy Cakewalka) jest
ewidentne. Ponadto mamy możliwość zapisania pliku w oddzielnym formacie (
PQV
).
Rysunek 5.18.
Prosty sekwencer
w Finale
— Transcription
Mode
Mic Notator
Tym narzędziem aktywujemy wprowadzanie nut i pauz za pomocą instrumentu dęte-
go, korzystając z dobrej jakości mikrofonu (nie jest przewidziane w tej wersji wyko-
rzystanie głosu ludzkiego). Nagrania dokonujemy w Speedy Entry lub Hyperscribe.
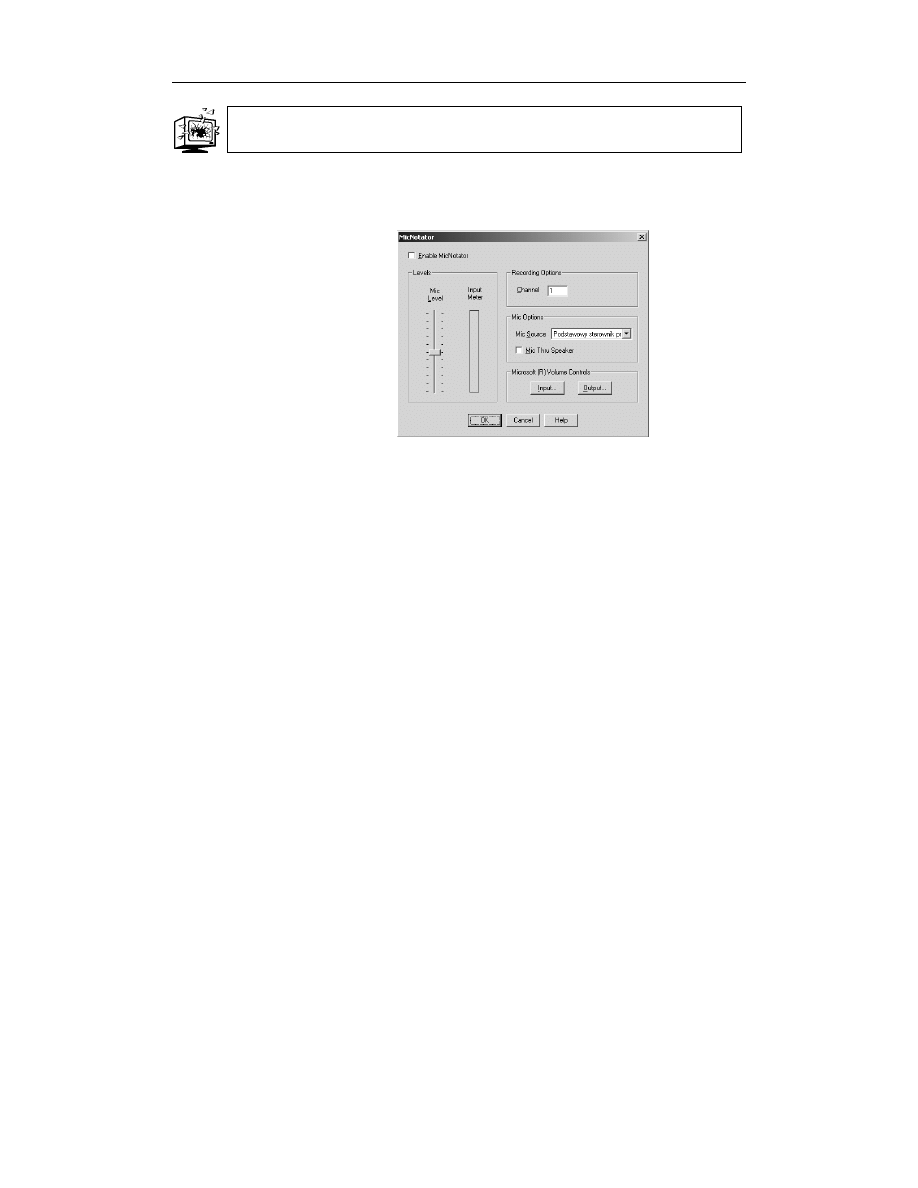
120
Finale. Edytor nutowy nie tylko dla profesjonalistów
Mic Notator nie działa w wersji Windows NT 4.0.
1.
Z menu MIDI wybieramy MicNotator.
2.
W oknie dialogowym (rysunek 5.19) ustawimy opcje narzędzia.
Rysunek 5.19.
Okno narzędzia Mic
Notator
3.
Za pomocą MicNotator Finale konwertuje dźwięki, które zagramy do
mikrofonu na komunikaty MIDI (MIDI Notes). Zaznaczając opcję Enable
MicNotator, aktywujemy to narzędzie w Speedy Entry i Hyperscribe.
4.
Suwakiem głośności ustalamy poziom sygnału wejściowego (Mic Level).
5.
W polu Channel wprowadzamy numer kanału MIDI, na który ma być
konwertowany materiał z mikrofonu.
6.
Klikamy przycisk OK, aby zatwierdzić ustawienia.
Wyszukiwarka
Podobne podstrony:
Finale Edytor nutowy nie tylko dla profesjonalistow
Finale Edytor nutowy nie tylko dla profesjonalistów
Finale Edytor nutowy nie tylko dla profesjonalistow finale
Finale Edytor nutowy nie tylko dla profesjonalistow finale
Praktyczna stylistyka nie tylko dla polonistów
FrontPage 2003 PL Nie tylko dla webmasterow
Ciąża bliźniacza to wyzwanie nie tylko dla mamy
Rady św. Moniki dla rodziców dzieci trudnych i nie tylko, DLA DZIECI
Test Nr 3 nie tylko dla hotelarzy
Kwas foliowy nie tylko dla ciężarnych
FrontPage 2003 PL Nie tylko dla webmasterow
Recenzje artykułow, kuszak artykuły, Wychowawca - pedagog nie tylko dla uczniów
Most z obrotowym pylonem propozycja nie tylko dla Gdańska
D Cieśla Kognitywzm nie tylko dla językoznawców
więcej podobnych podstron