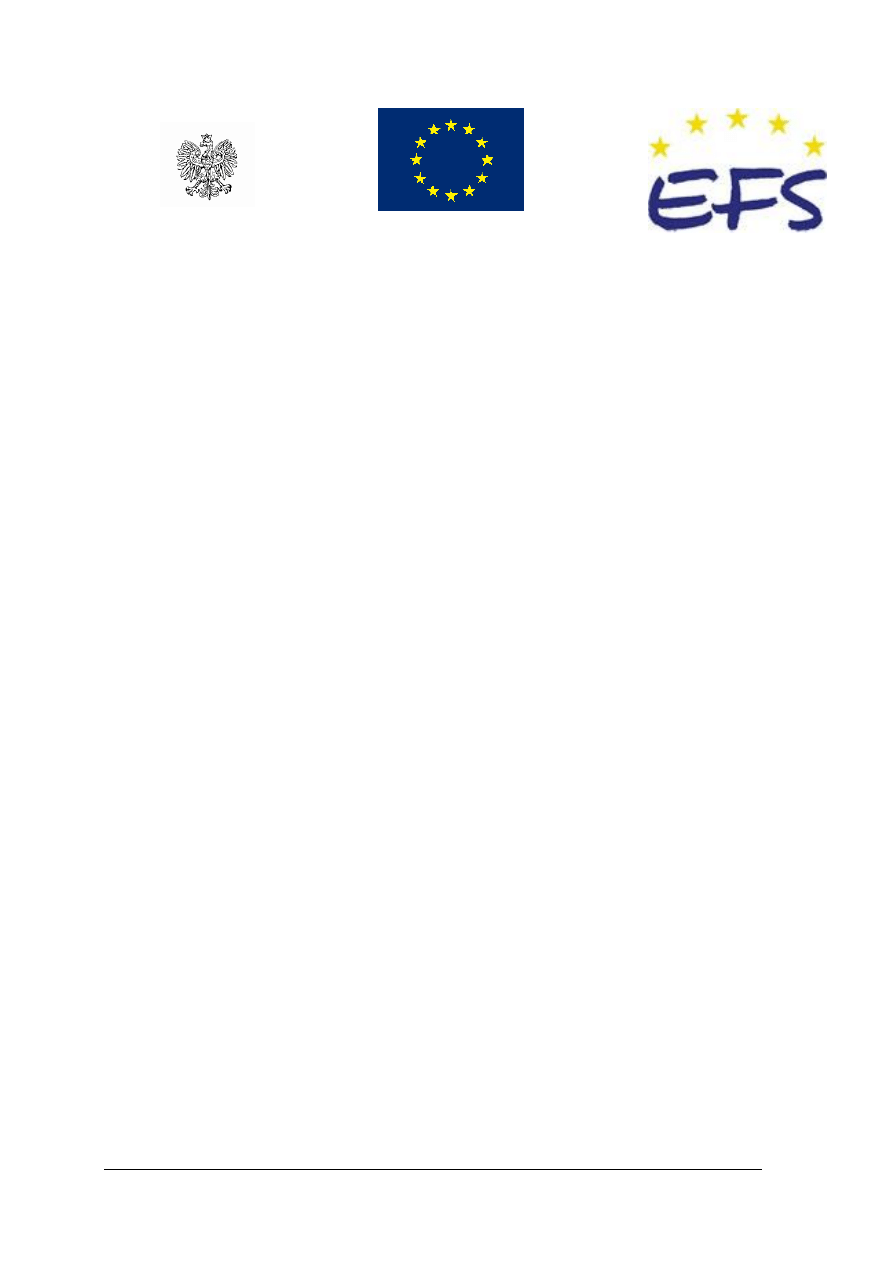
„Projekt współfinansowany ze środków Europejskiego Funduszu Społecznego”
MINISTERSTWO EDUKACJI
NARODOWEJ
Edyta Majkowska
Wspomaganie komputerowe procesów transportowo-
spedycyjnych 342[02].Z3.02
Poradnik dla ucznia
Wydawca
Instytut Technologii Eksploatacji – Państwowy Instytut Badawczy
Radom 2006
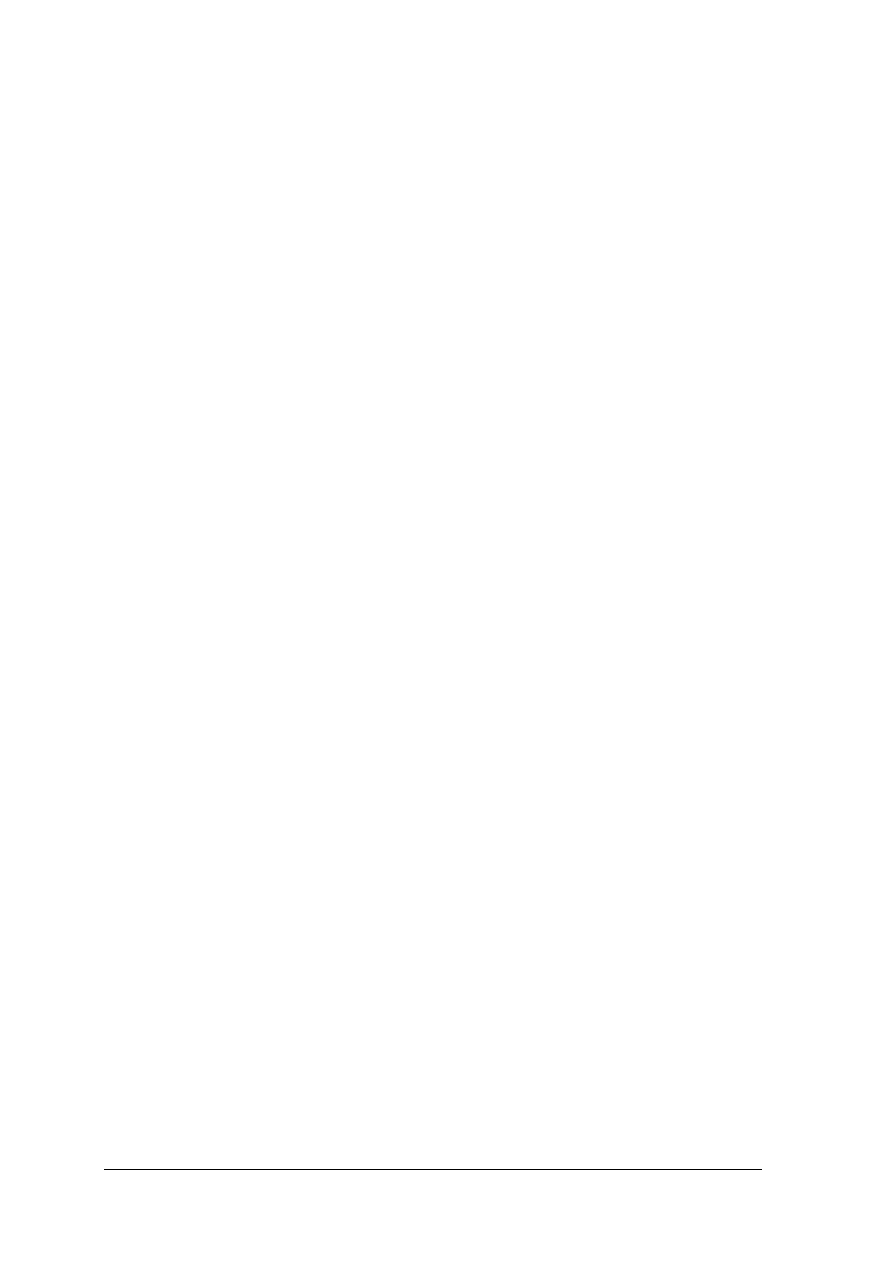
„Projekt współfinansowany ze środków Europejskiego Funduszu Społecznego”
1
Recenzenci:
prof. Jan Kulczyk
dr inż. Paweł Zając
Opracowanie redakcyjne:
mgr inż. Halina Bielecka
Konsultacja:
mgr inż. Halina Bielecka
Korekta:
Poradnik stanowi obudowę dydaktyczną programu jednostki modułowej 342[02].Z3.02
„Wspomaganie
komputerowe
procesów
transportowo-spedycyjnych”
zawartego
w modułowym programie nauczania dla zawodu technik spedytor.
Wydawca
Instytut Technologii Eksploatacji – Państwowy Instytut Badawczy, Radom 2006
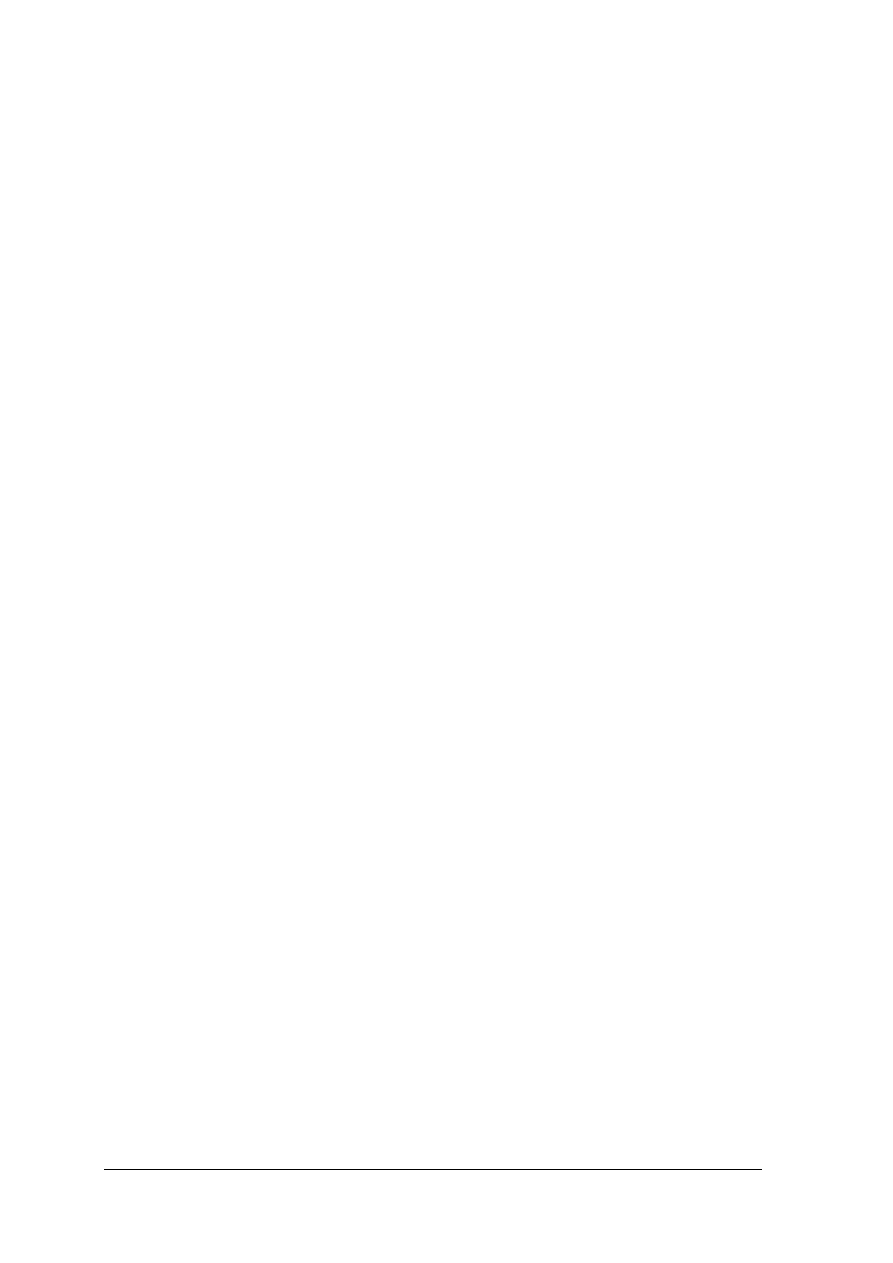
„Projekt współfinansowany ze środków Europejskiego Funduszu Społecznego”
2
SPIS TREŚCI
1. Wprowadzenie
3
2. Wymagania wstępne
5
3. Cele kształcenia
6
4. Materiał nauczania
7
4.1. Narzędzia informatyczne wspomagające procesy transportowo - spedycyjne
7
4.1.1. Materiał nauczania
7
4.1.2. Pytania sprawdzające
9
4.1.3. Ćwiczenia
10
4.1.4. Sprawdzian postępów
28
4.2. Oprogramowanie komputerowe wspomagające procesy transportowe,
spedycyjne i logistyczne
29
4.2.1. Materiał nauczania
29
4.2.2. Pytania sprawdzające
30
4.2.3. Ćwiczenia
31
4.2.4. Sprawdzian postępów
35
4.3. Wykorzystanie Internetu
36
4.3.1. Materiał nauczania
36
4.3.2. Pytania sprawdzające
38
4.3.3. Ćwiczenia
38
4.3.4. Sprawdzian postępów
41
5. Sprawdzian osiągnięć
42
6. Literatura
48
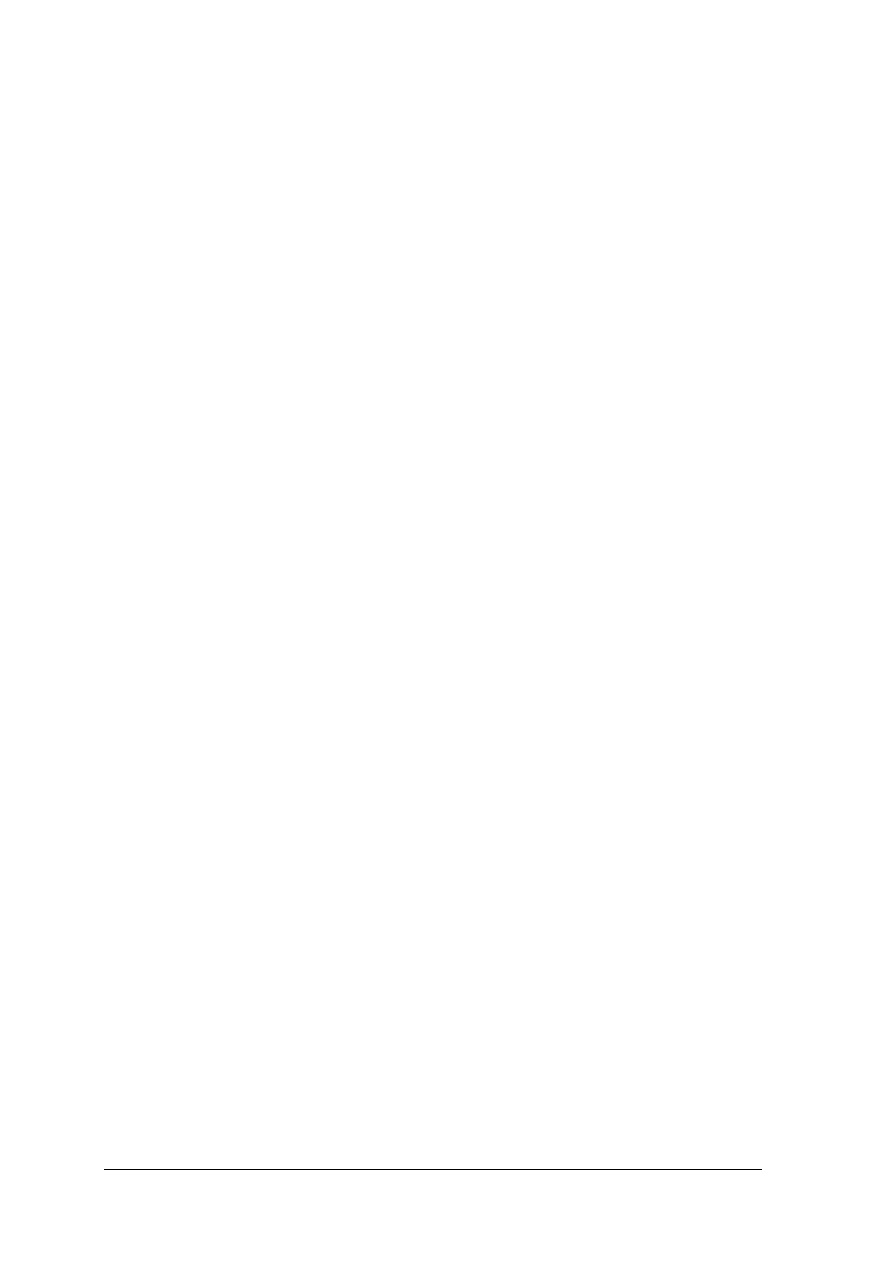
„Projekt współfinansowany ze środków Europejskiego Funduszu Społecznego”
3
1. WPROWADZENIE
Poradnik będzie Ci pomocny w kształtowaniu umiejętności stosowania technik
informatycznych w działalności spedycyjno-transportowej.
Poradnik ten zawiera:
1. Wymagania wstępne, czyli wykaz niezbędnych umiejętności, które powinieneś
opanować, aby przystąpić do pracy z poradnikiem.
2. Cele kształcenia programu jednostki modułowej.
3. Materiał nauczania (rozdział 4) umożliwiający samodzielne przygotowanie się do
wykonania ćwiczeń i zaliczenia sprawdzianów. Wykorzystaj do poszerzenia wiedzy
wskazaną literaturę oraz inne źródła informacji. Obejmuje on również ćwiczenia, które
zawierają:
−
wskazówki potrzebne do realizacji ćwiczenia,
−
pytania sprawdzające wiedzę potrzebną do wykonania ćwiczenia,
−
sprawdzian postępów,
−
sprawdzian umiejętności praktycznych.
4. Zestaw pytań testowych sprawdzających opanowanie wiedzy i umiejętności z zakresu
całej jednostki. Zaliczenie tego testu jest dowodem osiągnięcia wiedzy i umiejętności
określonych w tej jednostce modułowej.
Jednostka
modułowa:
„Wspomaganie
komputerowe
procesów
transportowo-
spedycyjnych”, zawiera treści niezbędne do zapoznania się z działalnością przedsiębiorstwa
transportowo-spedycyjnego.
Bezpieczeństwo i higiena pracy
Szkolna pracownia komputerowa, w której będziesz wykonywał większość ćwiczeń
praktycznych jest miejscem szczególnym. Umiejętne korzystanie ze sprzętu, poszanowanie go
oraz użytkowanie zgodnie z zasadami BHP zapewnia sprawne funkcjonowanie pracowni.
Musisz zatem zapoznać się z przepisami obowiązującymi w pracowni, regulaminem pracy
a także organizacją zajęć.
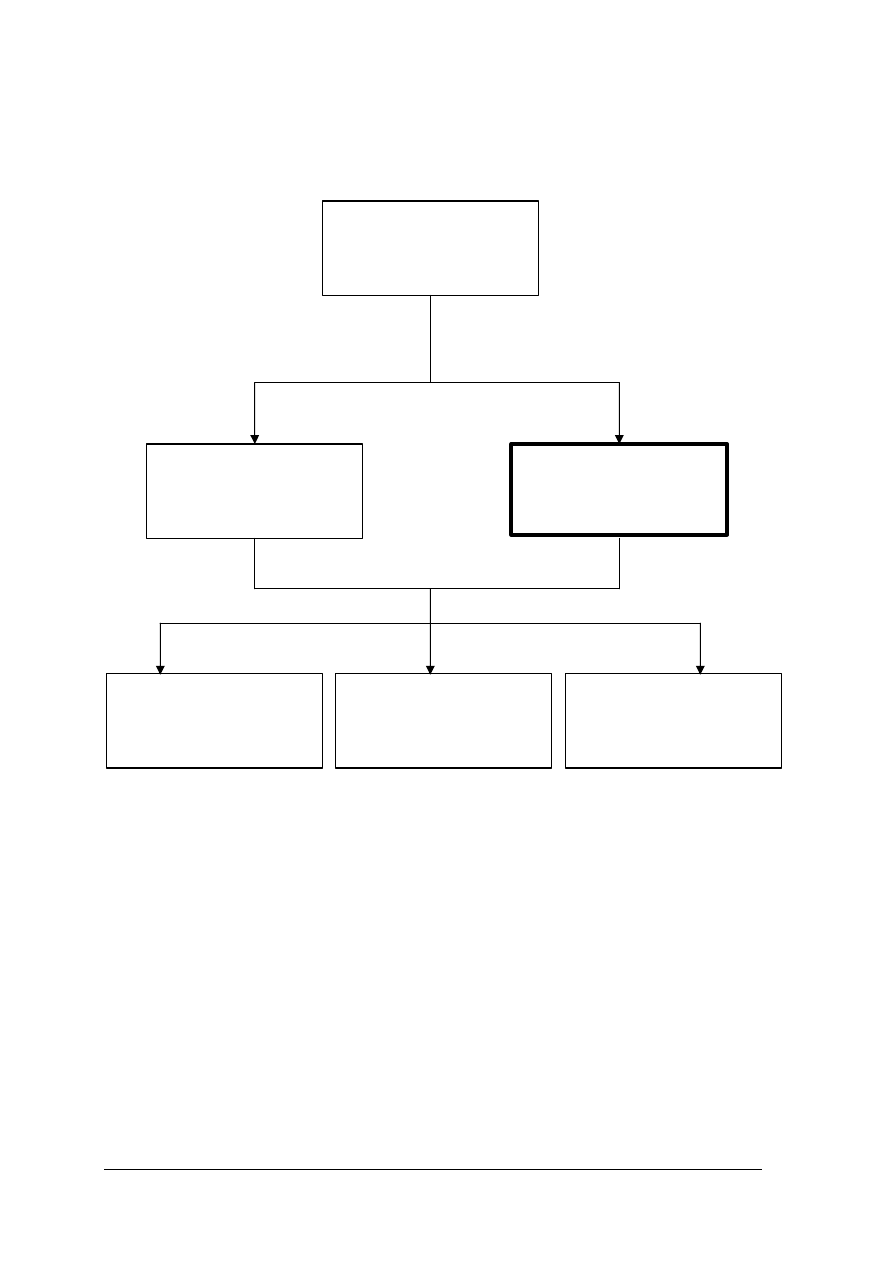
„Projekt współfinansowany ze środków Europejskiego Funduszu Społecznego”
4
342[02].Z3
Narzędzia spedycji i transportu
342[02].Z3.01
Wykorzystanie logistyki
w działalności spedycyjnej
342[02].Z3.02
Wspomaganie komputerowe
procesów transportowo -
spedycyjnych
342[02].Z3.03
Ustalanie cen i kosztów usług
transportowo - spedycyjnych
342[02].Z3.04
Sporządzanie i prowadzenie
dokumentacji spedycyjnej
342[02].Z3.05
Wykorzystanie badań
statystycznych w procesach
decyzyjnych
Schemat układu jednostek modułowych
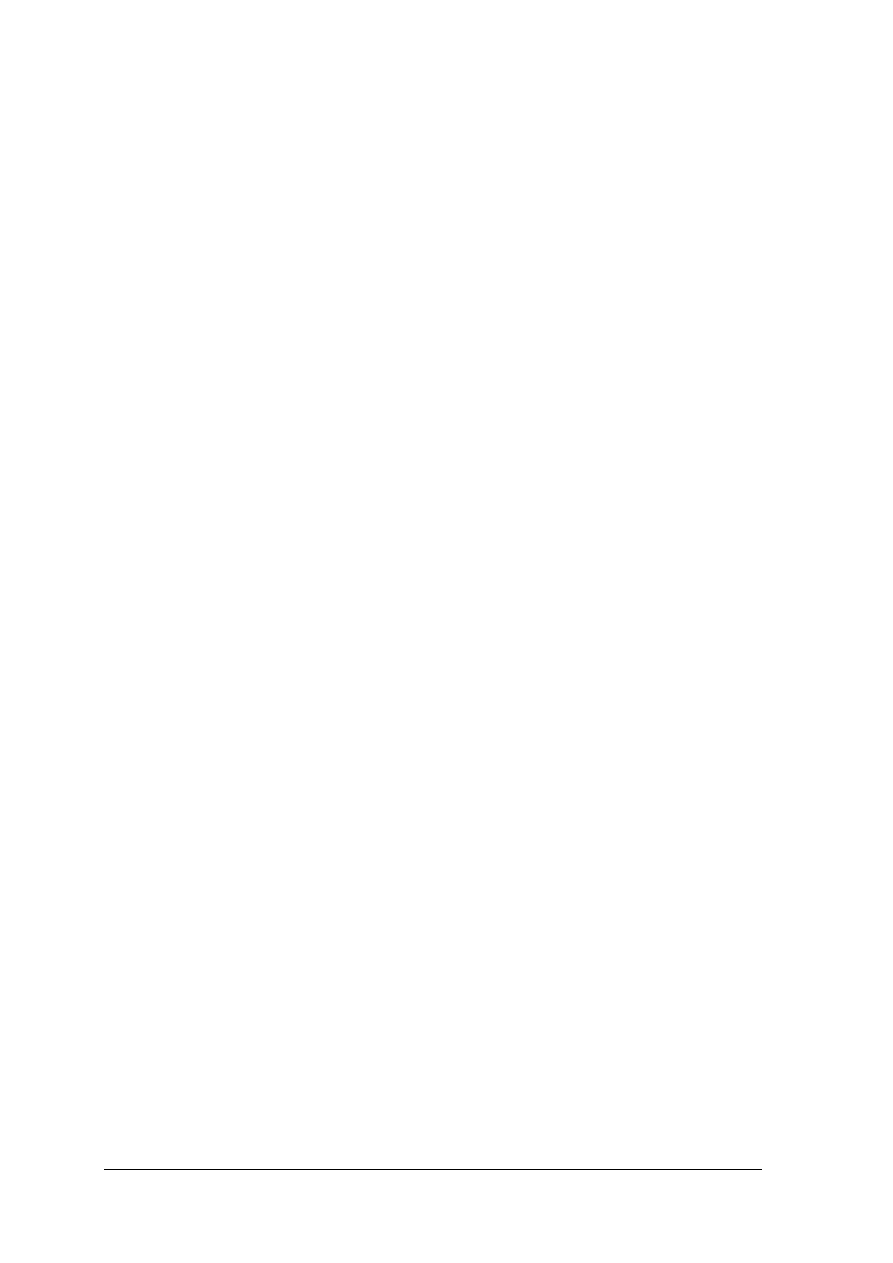
„Projekt współfinansowany ze środków Europejskiego Funduszu Społecznego”
5
2. WYMAGANIA WSTĘPNE
Przystępując do realizacji programu jednostki modułowej „Wspomaganie komputerowe
procesów transportowo – spedycyjnych” powinieneś umieć:
−
projektować arkusz kalkulacyjny na podstawie podanych założeń,
−
układać komórki, tak aby ułatwić prezentację danego arkusza,
−
tworzyć formuły dla danego pola w arkuszu kalkulacyjnym,
−
posługiwać się standardowymi opcjami i formułami arkusza kalkulacyjnego,
−
rozróżniać adresowanie względne od bezwzględnego,
−
rejestrować makra i stosować je w celu uproszczenia często powtarzanych czynności,
−
sporządzać wykresy statystyczne i wykresy funkcji, dostosowując ich kształt i opisy do
cech przedstawionych danych,
−
sortować i znajdować dane w tabelach,
−
tworzyć i stosować filtry oraz autofiltry na zbiorach danych,
−
organizować arkusz dla właściwego stosowania sum pośrednich,
−
wykorzystywać sumy pośrednie do obliczeń w bazie danych,
−
posługiwać się edytorem tekstowym w zakresie pisania i formatowania tekstów,
−
posługiwać się encyklopediami elektronicznymi online,
−
korzystać z dostępnych za pomocą komputera źródeł informacji,
−
korzystać z narzędzi potrzebnych do tworzenia fragmentów stron WWW w różnych
technikach,
−
pisać nieskomplikowane programy w języku HTML,
−
wykorzystywać specjalistyczne programy do tworzenia stron WWW,
−
odnajdywać strony WWW zawierające potrzebne informacje.
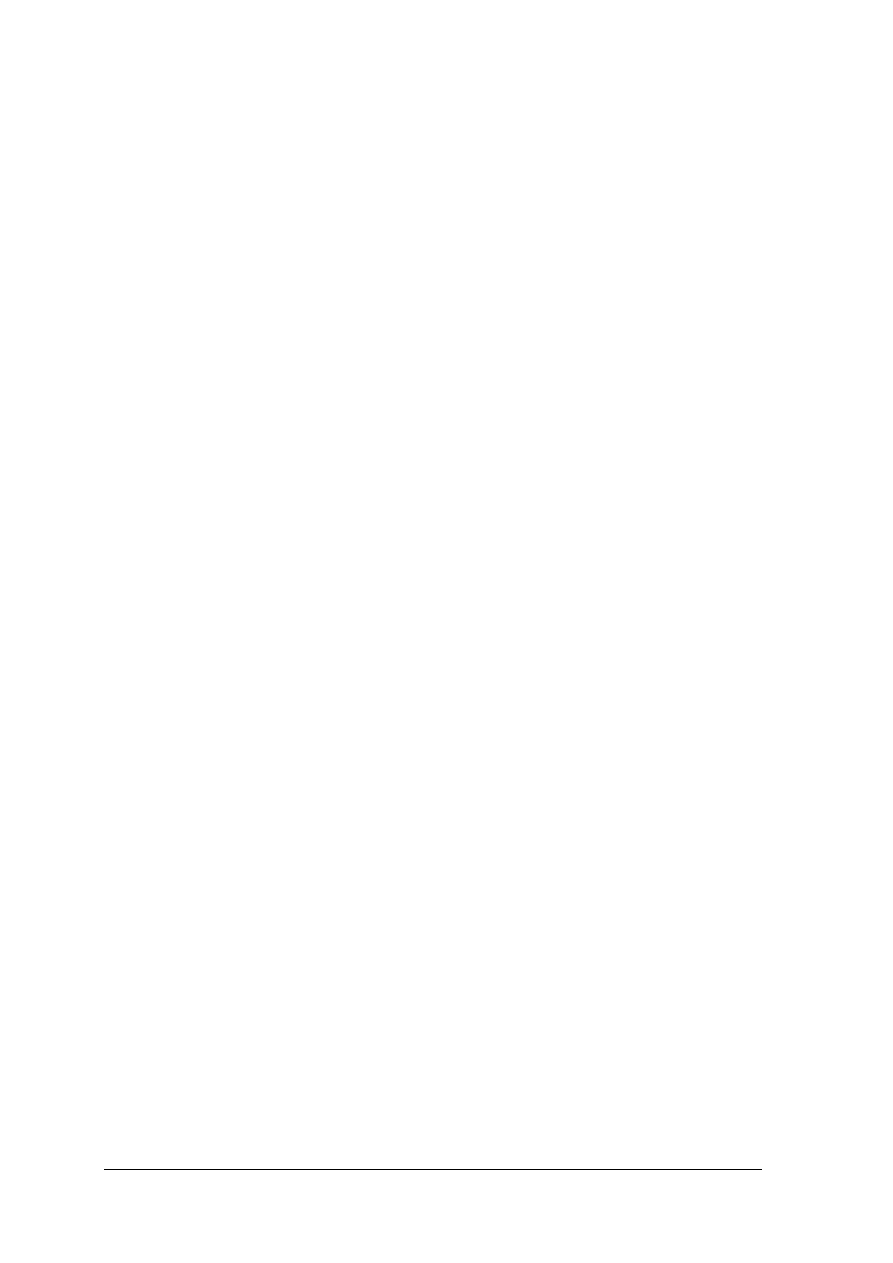
„Projekt współfinansowany ze środków Europejskiego Funduszu Społecznego”
6
3. CELE KSZTAŁCENIA
W wyniku realizacji programu jednostki modułowej powinieneś umieć:
−
zastosować oprogramowanie komputerowego wspomagania procesów transportowych,
spedycyjnych i logistycznych,
−
określić korzyści wynikające z zastosowania narzędzi informatycznych oraz
międzynarodowych standardów,
−
zastosować oprogramowanie komputerowego wspomagania procesów decyzyjnych,
−
zastosować arkusze kalkulacyjne do tworzenia skoroszytów analizujących procesy
transportowo-spedycyjne,
−
wykorzystać urządzenia informatyczne oraz zasoby Internetu w badaniach rynku,
pozyskiwaniu kontrahentów oraz prowadzeniu działalności gospodarczej,
−
określić zasady poruszania się po wirtualnych giełdach usług transportowych oraz
giełdach towarowych,
−
posłużyć się zestawem oprogramowania użytkowego typu Map & Guide,
−
posłużyć się oprogramowaniem do współpracy z ZUS i bankami,
−
wykorzystać odpowiednie oprogramowanie w działalności finansowo-księgowej.
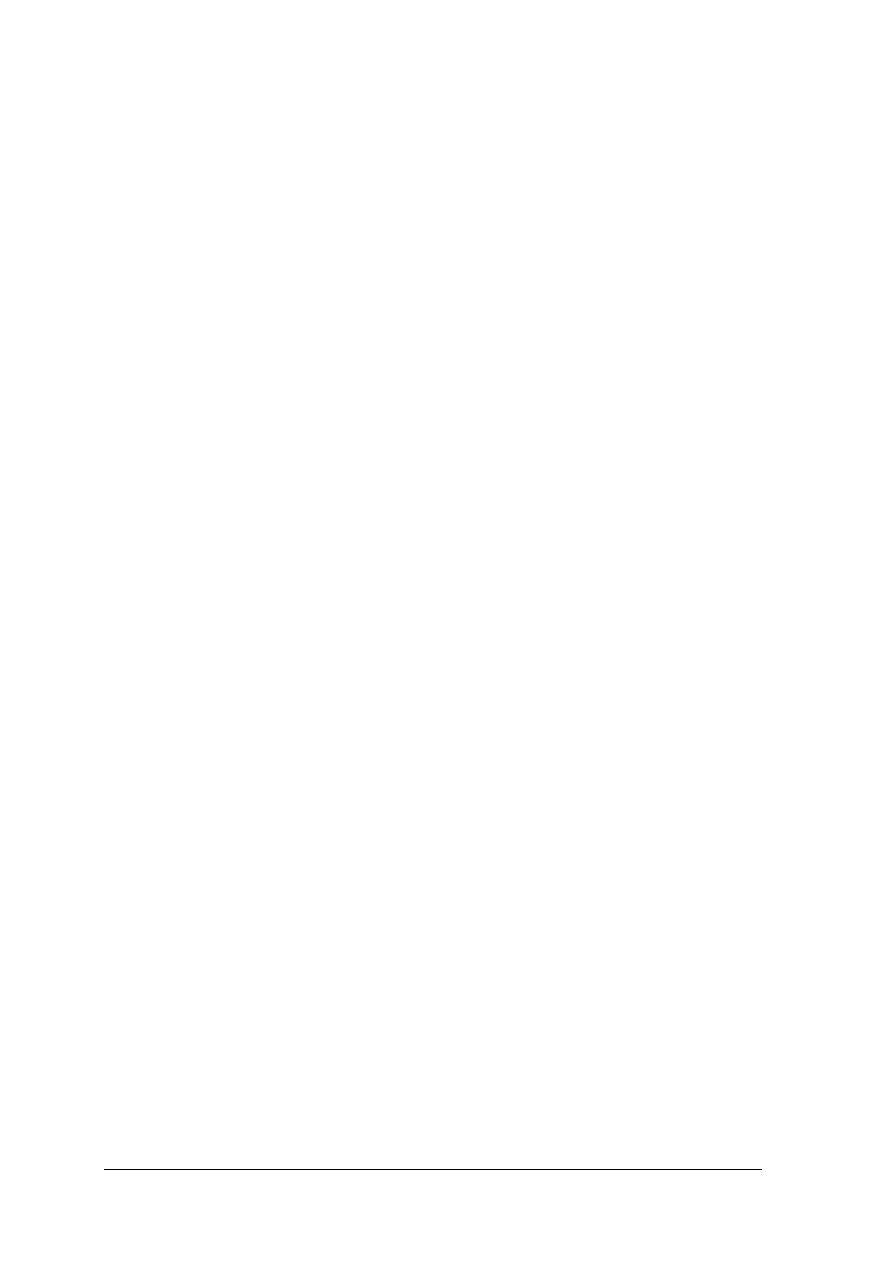
„Projekt współfinansowany ze środków Europejskiego Funduszu Społecznego”
7
4. MATERIAŁ NAUCZANIA
4.1. Narzędzia informatyczne wspomagające procesy
transportowo - spedycyjne
4.1.1. Materiał nauczania
Arkusz kalkulacyjny
Arkusz kalkulacyjny jest programem komputerowym stworzonym przede wszystkim do
obliczeń i analizy danych. Zastosowanie arkuszy w chwili obecnej jest bardzo szerokie – od
prostych obliczeń matematycznych po skomplikowane analizy danych.
Na rynku istnieje wiele arkuszy kalkulacyjnych, takich jak na przykład: Lotus 1-2-3,
Quattro Pro czy Microsoft Excel. W niniejszym poradniku przedstawiono wykorzystanie
arkusza kalkulacyjnego za pomocą programu Excel 2003.
Arkusz kalkulacyjny zawiera tabele z komórkami, w których można umieszczać dane lub
formuły.
Dane mogą być tekstem lub liczbami.
Formuły są to działania – definiowane przez użytkownika – wykonujące operacje na
danych z arkusza. Operacje takie można wykonywać używając funkcji dostępnych w arkuszu.
Do takich funkcji zaliczymy funkcję JEŻELI, ORAZ, SUMA, itp.
Funkcja warunkowa JEŻELI jest stosowana w sprawdzaniu i porównywaniu danych.
Wyświetla ona określone wartości w zależności od tego, czy podany warunek jest spełniony,
czy nie. Na przykład formuła =JEŻELI(A1>10;”tak”;”nie”) zwraca „tak”, jeśli liczba
w komórce A1 jest większa od 10. W przeciwnym przypadku zwracane jest „nie”.
W arkuszu kalkulacyjnym wyróżniamy również formuły tablicowe, różniące się od
standardowych formuł tym, że mogą tworzyć więcej niż jeden wynik.
Formuły te używają jako argumentów jednej lub kilku tablic, dając w wyniku jedną lub kilka
komórek, które w rezultacie tworzą tablicę.
Aby wprowadzić formułę tablicową należy:
−
zaznaczyć obszar wynikowy formuły tablicowej,
−
wpisać formułę tablicową,
−
zatwierdzić formułę tablicową wciskając kombinację klawiszy [Shift+Ctrl+Enter].
Po zatwierdzeniu formuły tablicowej, formuła ta pojawi się we wszystkich komórkach
zaznaczonego wcześniej zakresu. Wpisana formuła, dla zaznaczenia jej tablicowego
charakteru, zostanie ujęta w klamrowe nawiasy ({=formuła}). Należy pamiętać, aby takich
nawiasów nie wprowadzać samodzielnie.
Tablica jest to grupa komórek lub wartości, które traktowane są jako jedna całość.
Tablica może być zapisana w komórkach lub może przyjmować postać stałej (tzw.
tablicowej) zawierającej wiele elementów, na których można dokonywać grupowych operacji.
Tablice w Excelu mogą być jednowymiarowe lub dwuwymiarowe, przy czym wymiary
te odnoszą się do wierszy i kolumn. Tablica jednowymiarowa, zwana również wektorem, jest
to obszar składający się z komórek jednego rzędu lub kolumny. Tablice dwuwymiarowe są
zakresami składającymi się z kilku kolumn i wierszy.
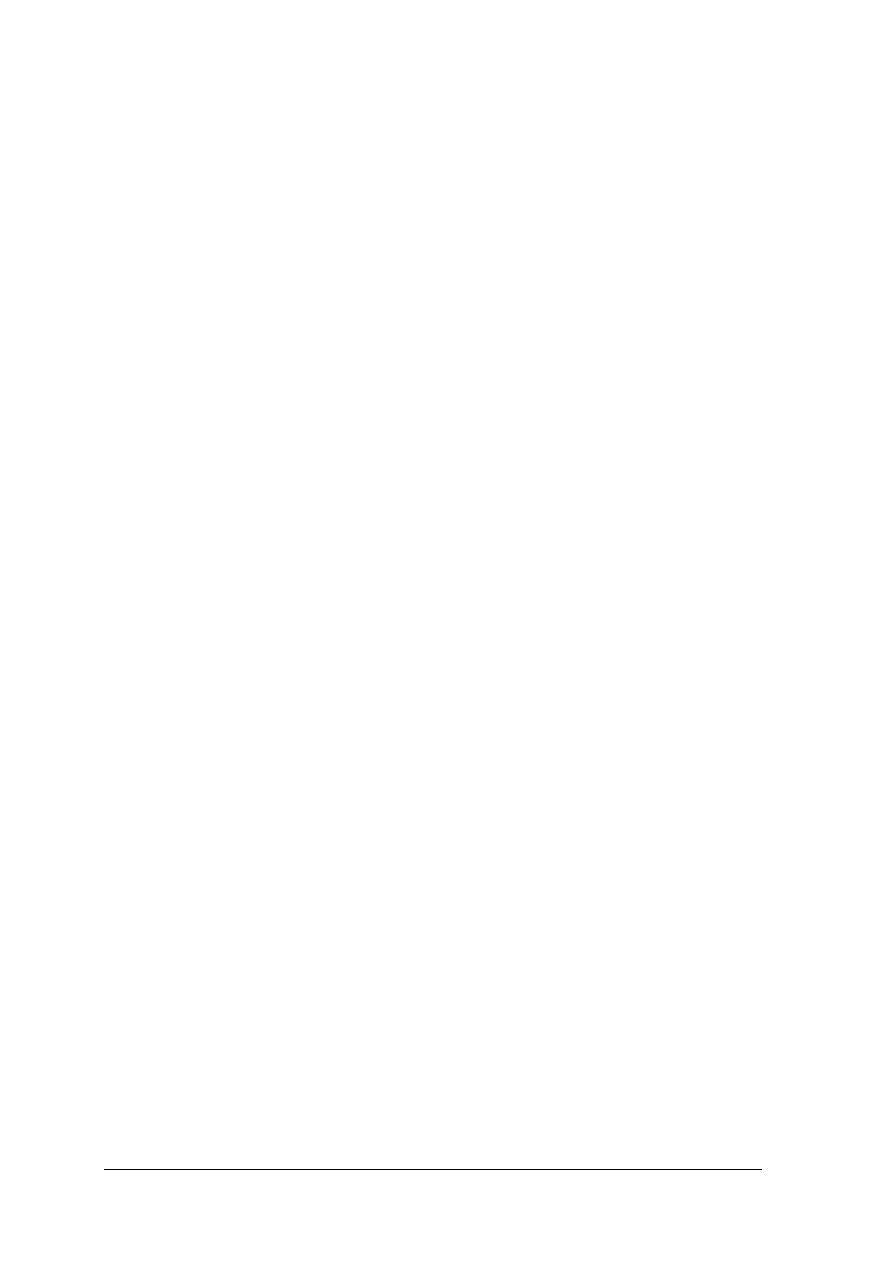
„Projekt współfinansowany ze środków Europejskiego Funduszu Społecznego”
8
W celu szybkiego podsumowania dużej liczby danych stosuje się tzw. tabele przestawne,
będące interakcyjnymi tabelami. Tabele takie stanowią metodę prezentacji i analizy
podsumowań danych, które wcześniej zostały przedstawione w arkuszu.
Jeżeli użytkownik wykonuje wielokrotnie powtarzające się te same czynności to może je
zautomatyzować poprzez wykorzystanie w tym celu makrodefinicji.
Poprzez makro (makrodefinicję) rozumie się zestaw automatycznie wykonywanych
instrukcji posiadający nazwę. Makro można nagrać, a potem wielokrotnie odtwarzać. Zapisy
powstałe w trakcie rejestrowania makra można korygować poprzez ingerencję w kod, który
jest dostępny w Edytorze Visual Basic dostarczonym wraz z Excelem.
Zawarte w arkuszu dane można przedstawić w postaci różnych wykresów, będących tzw.
graficzną interpretacją danych. Zazwyczaj korzysta się z kreatora, dającego możliwość
wybrania najbardziej odpowiedniego wykresu umożliwiającego odpowiednią interpretację
danych.
Arkusz kalkulacyjny można wykorzystywać do rozwiązywania wielu problemów. W tym
celu należy zdecydować, z jakich funkcji – standardowych lub złożonych – najlepiej jest
skorzystać oraz w jaki sposób przygotować dane do prawidłowego ich wykorzystania.
Edytor tekstów
Obecnie większość wszelkich tekstów, podań, ofert cenowych przygotowuje się
komputerowo, zazwyczaj za pomocą edytora tekstów. Użytkownik, oprócz umiejętności
wpisywania samego tekstu, powinien znać zasady redagowania tego tekstu, aby
przygotowywany dokument spełniał powierzoną mu rolę. Ważne jest, aby dobrać
odpowiednią wielkość i rodzaj czcionki, odpowiednio wyrównać tekst, podkreślić istotne
elementy, odpowiednio użyć elementów graficznych.
Edytory tekstów używa się również do tworzenia różnego rodzaju ankiet, formularzy,
kwestionariuszy, a także do tworzenia korespondencji seryjnej. Formularze można uznać za
elementy w dokumencie tekstowym zawierające puste pola przeznaczone do wypełnienia.
W ćwiczeniach korzystać będziemy z edytora tekstu Word 2003.
Korespondencja seryjna
Tworzenie korespondencji seryjnej związane jest z przygotowaniem dokumentu o tej
samej treści, przeznaczonej dla różnych adresatów. Do korespondencji seryjnej zaliczamy
między innymi: imienne zaproszenia na uroczystość, zawiadomienie o spotkaniu lub
zebraniu, wysłanie ankiety do wypełnienia, ofertę cenową czy ofertę przetargową.
W korespondencji seryjnej można tworzyć także etykiety, koperty i listy seryjne. Przykładem
może być tworzenie etykiety adresowej, która najczęściej jest naklejką zawierającą dane
adresata naklejaną na kopertę.
Tworząc korespondencję seryjną należy przygotować dwa dokumenty:
−
dokument główny – dokument, który będzie wysłany do wielu osób (list właściwy,
zaproszenie, koperta, wizytówka, itp),
−
źródło danych – drugi dokument zawierający dane osób lub instytucji, do których będzie
wysyłany dokument główny.
Korespondencja seryjna jest procesem, który scala ze sobą te dwa dokumenty i przebiega
według następujących etapów:
−
wybór dokumentu głównego,
−
utworzenie pliku z danymi,
−
utworzenie dokumentu głównego oraz wstawienie do niego pól korespondencji seryjnej,
−
scalenie – czyli połączenie dwóch dokumentów,
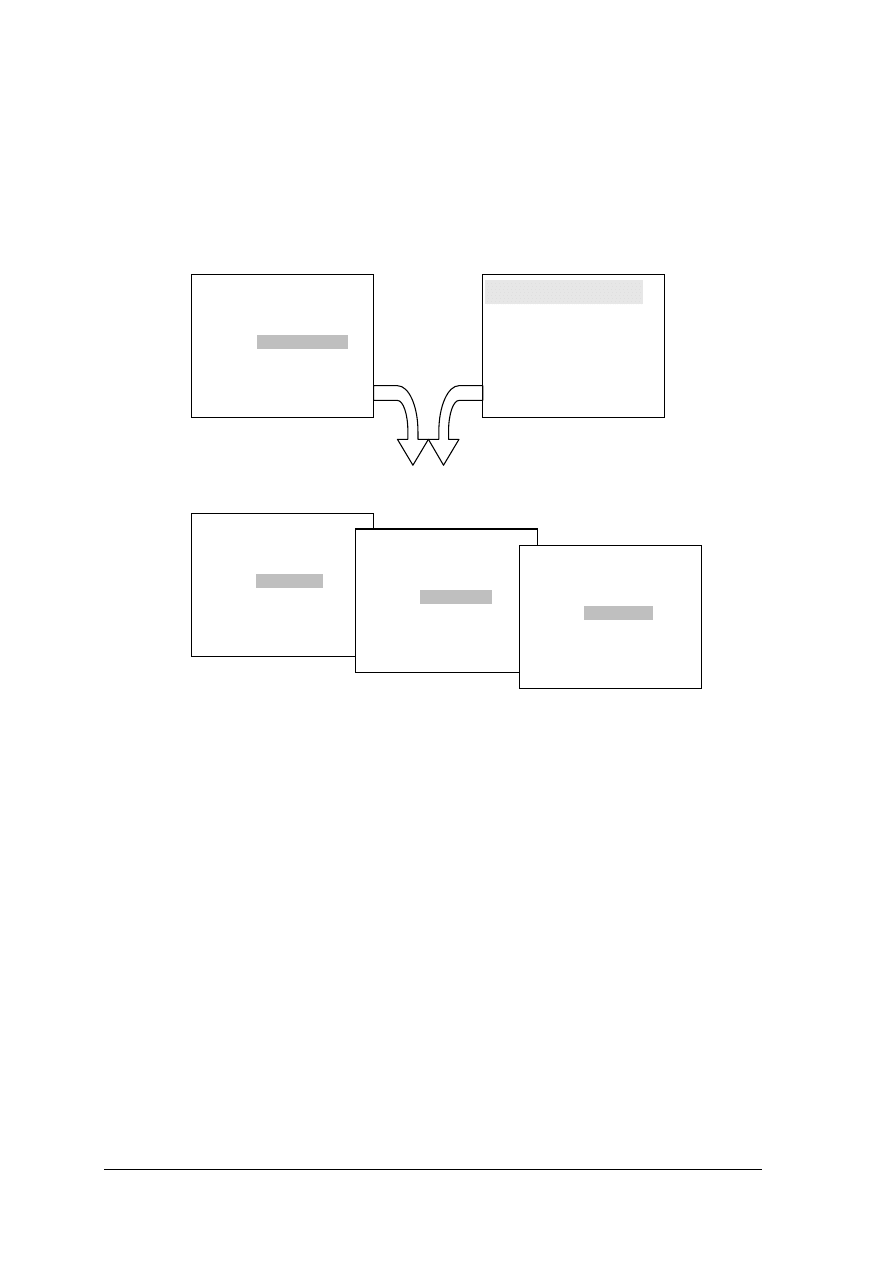
„Projekt współfinansowany ze środków Europejskiego Funduszu Społecznego”
9
−
sprawdzenie poprawności i drukowanie lub wysyłanie za pomocą poczty elektronicznej
scalonego dokumentu.
W korespondencji seryjnej można utworzyć nowy plik z danymi albo skorzystać z już
istniejącego, na przykład z dowolnej bazy danych, tabeli arkusza czy też tabeli Worda.
Poniżej przedstawiono schemat tworzenia korespondencji seryjnej.
Rys.1. Schemat tworzenia korespondencji seryjnej [Opracowanie własne na podstawie E. Krawczyński,
Z. Talaga, „Technologia informacyjna nie tylko dla uczniów”]
4.1.2. Pytania sprawdzające
Odpowiadając na pytania, sprawdzisz, czy jesteś przygotowany do wykonania ćwiczeń.
1. Co to jest arkusz kalkulacyjny i do czego służy?
2. Co to są formuły?
3. Do czego służą formuły tablicowe?
4. Jak tworzy się formuły tablicowe?
5. W jakim celu wykorzystuje się tabele przestawne?
6. W jakim celu w arkuszu kalkulacyjnym używa się makrodefinicji?
7. Do czego wykorzystuje się edytory tekstów?
8. Co to są formularze?
9. Do czego wykorzystuje się korespondencję seryjną?
10. Jakie wyróżniamy etapy tworzenia korespondencji seryjnej?
Firma
XYX
Ma zaszczyt zaprosić
Pana/Panią <<imię i nazwisko>>
18 marca
na prezentacj
ę oferty
naszej firmy
Nr
Imię i nazwisko
1
Kazimierz Król
2
Zbigniew Kowal
3
Adam Kowalski
SCALANIE
Scalony dokument korespondencji
Firma
XYX
Ma zaszczyt zaprosić
Pana/Panią Kazimierz Król
18 marca
na prezentacj
ę oferty
naszej firmy
Firma
XYX
Ma zaszczyt zaprosić
Pana/Panią Zbigniew Kowal
18 marca
na prezentacj
ę oferty
naszej firmy
Firma
XYX
Ma zaszczyt zaprosić
Pana/Panią Adam Kowalski
18 marca
na prezentacj
ę oferty
naszej firmy
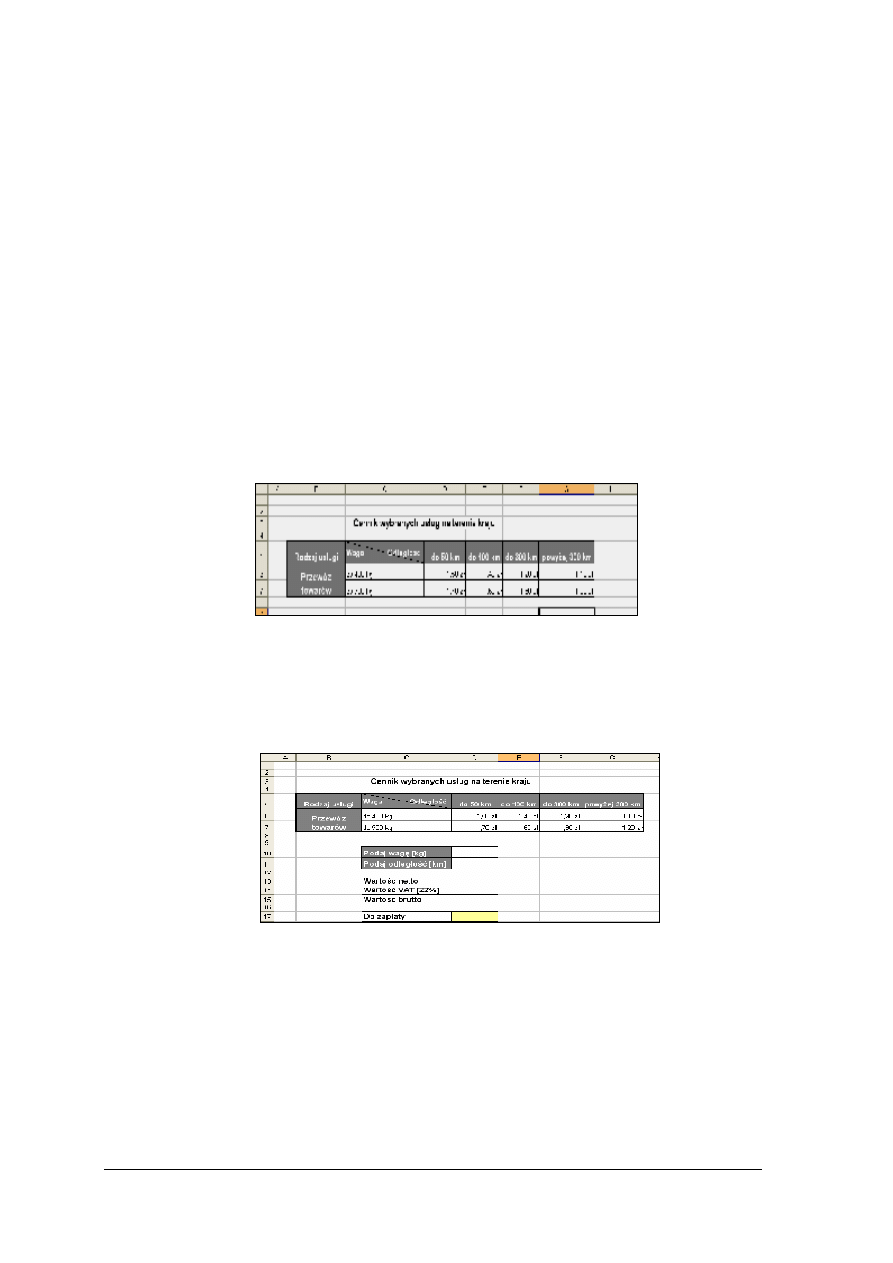
„Projekt współfinansowany ze środków Europejskiego Funduszu Społecznego”
10
4.1.3. Ćwiczenia
Ćwiczenie 1
Stosując odpowiednie funkcje i formuły opracuj arkusz ustalający cenę za przewóz
towaru o określonej wadze oraz określonej odległości przewozu. Opłata za przejazd liczona
jest na podstawie przejechanych kilometrów do celu (wyjazd liczony jest z Wrocławia).
Sposób wykonania ćwiczenia
Aby wykonać ćwiczenie powinieneś:
1) zapoznać się z materiałem nauczania dotyczącym stosowania i wykorzystywania funkcji
warunkowej JEŻELI,
2) otworzyć nowy skoroszyt Excela, a w nim utworzyć tabelę zawierającą pozycje jak na
rysunku 2,
3) pierwszy wiersz komórek wypełnić szarym kolorem, kolor czcionki w nagłówkach
zmienić wówczas na biały,
4) zastosować odpowiednie obramowanie w utworzonej tabeli,
Rys. 2. Tabela w arkuszu kalkulacyjnym z cennikiem usług przewozu towarów.
5) przygotować, poniżej tabeli z cennikiem usług, miejsce na wyliczenie ceny za przewóz
towaru (przykładowa tabela może wyglądać jak na rysunku 3); w komórkach D10
podawana będzie waga przewożonego towaru, natomiast w komórce D11 podawana
zostanie odległość przewozu towaru do danego celu,
Rys. 3. Przykładowa tabela z cennikiem i miejscem na wyliczenie formuł
6) wybrać do odpowiednich komórek arkusza format walutowy,
7) wpisać do komórki obliczającej wartość netto, funkcję za pomocą której sprawdzisz, do
którego przedziału należą wartości wpisane w komórkach D10 i D11 (wykorzystaj w tym
przypadku funkcję JEŻELI i ORAZ),
8) wpisać do komórki „Wartość netto” funkcje:
= JEŻELI(ORAZ($D$10>0;$D$10<=400;$D$11>0;$D$11<=50);$D$11*$D$6;
JEŻELI(ORAZ($D$10>0;$D$10<=400;$D$11>50;$D$11<=100);$D$11*$E$6;
JEŻELI(ORAZ($D$10>0;$D$10<=400;$D$11>100;$D$11<=300);$D$11*$F$6;
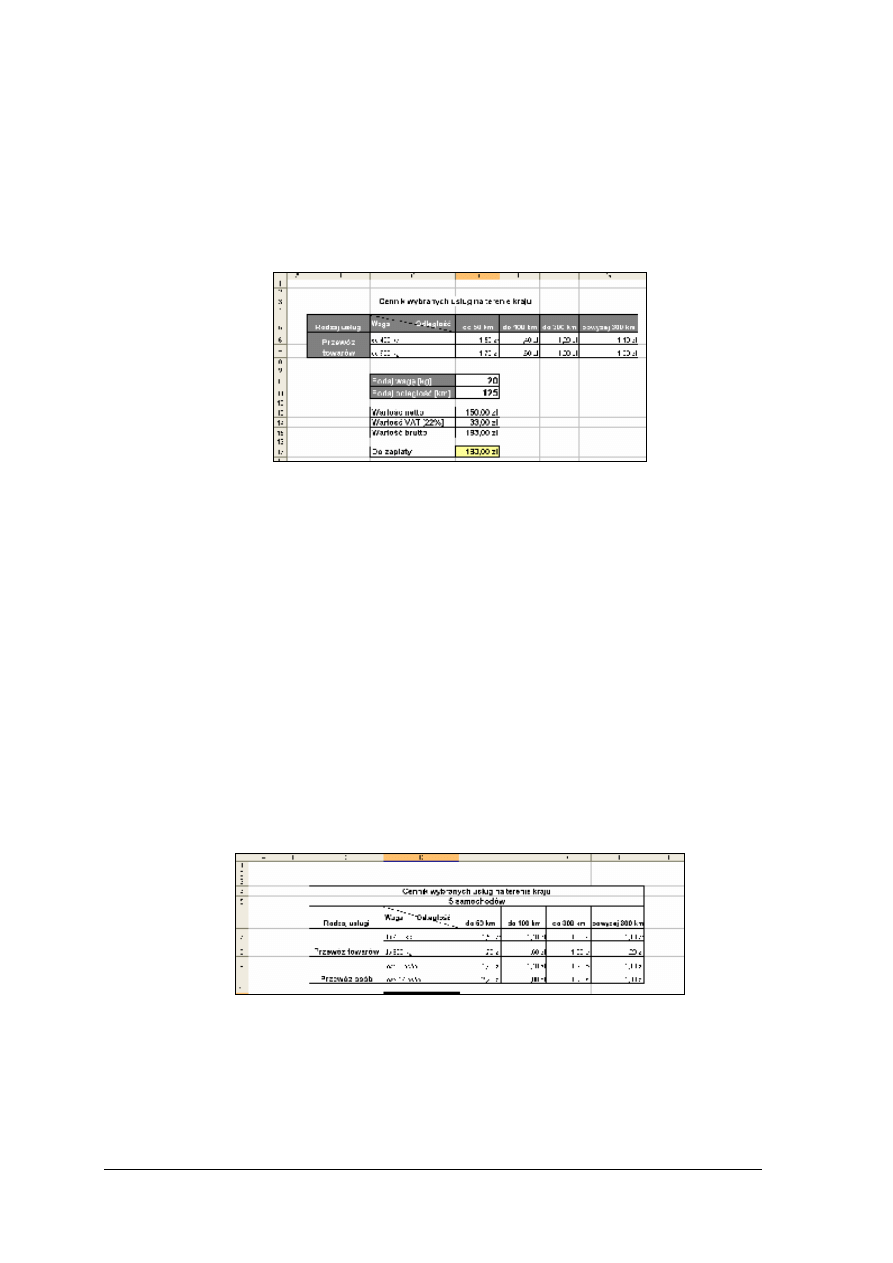
„Projekt współfinansowany ze środków Europejskiego Funduszu Społecznego”
11
JEŻELI(ORAZ($D$10>0;$D$10<=400;$D$11>300);$D$11*$G$6;
JEŻELI(ORAZ($D$10>400;$D$10<=900;$D$11>0;$D$11<=50);$D$11*$D$7;
JEŻELI(ORAZ($D$10>400;$D$10<=900;$D$11>50;$D$11<=100);$D$11*$E$7;
JEŻELI(ORAZ($D$10>400;$D$10<=900;$D$11>100;$D$11<=300);$D$11*$F$7;$
D$11*$G$7))))))),
9) wpisać do komórki „Wartość VAT” formułę: =$D$13 * 22% ,
10) wpisać do komórki „Wartość brutto” formułę: =$D$13 + $D$14,
Rys. 4. Końcowy wygląd arkusza
Wyposażenie stanowiska pracy:
−
komputer z zainstalowanym oprogramowaniem zawierającym arkusz kalkulacyjny.
Ćwiczenie 2
Stosując odpowiednie formuły tablicowe oraz funkcje opracuj arkusz ustalający cenę za
przewóz towaru i osób. Opłata za przejazd liczona jest na podstawie przejechanych
kilometrów do celu (wyjazd liczony jest z Wrocławia).
Sposób wykonania ćwiczenia
Aby wykonać ćwiczenie powinieneś:
1) zapoznać się z materiałem nauczania dotyczącym stosowania i wykorzystywania funkcji
warunkowej JEŻELI,
2) zapoznać się z materiałem nauczania dotyczącym sposobu tworzenia formuł tablicowych,
3) wykorzystać dane z ćwiczenia 1 i dodać do arkusza wiersze, tak jak to pokazano na
rysunku 5:
Rys. 5. Przykładowy wygląd cennika usług
4) pod utworzoną tabelą przygotować komórki, w nich zapisać obliczenia związane
z przewozem towarów i osób (firma dysponuje 5 samochodami do przewozu towarów
oraz 5 samochodami do przewozu osób, w przykładzie wszystkie te samochody zostaną
wynajęte),
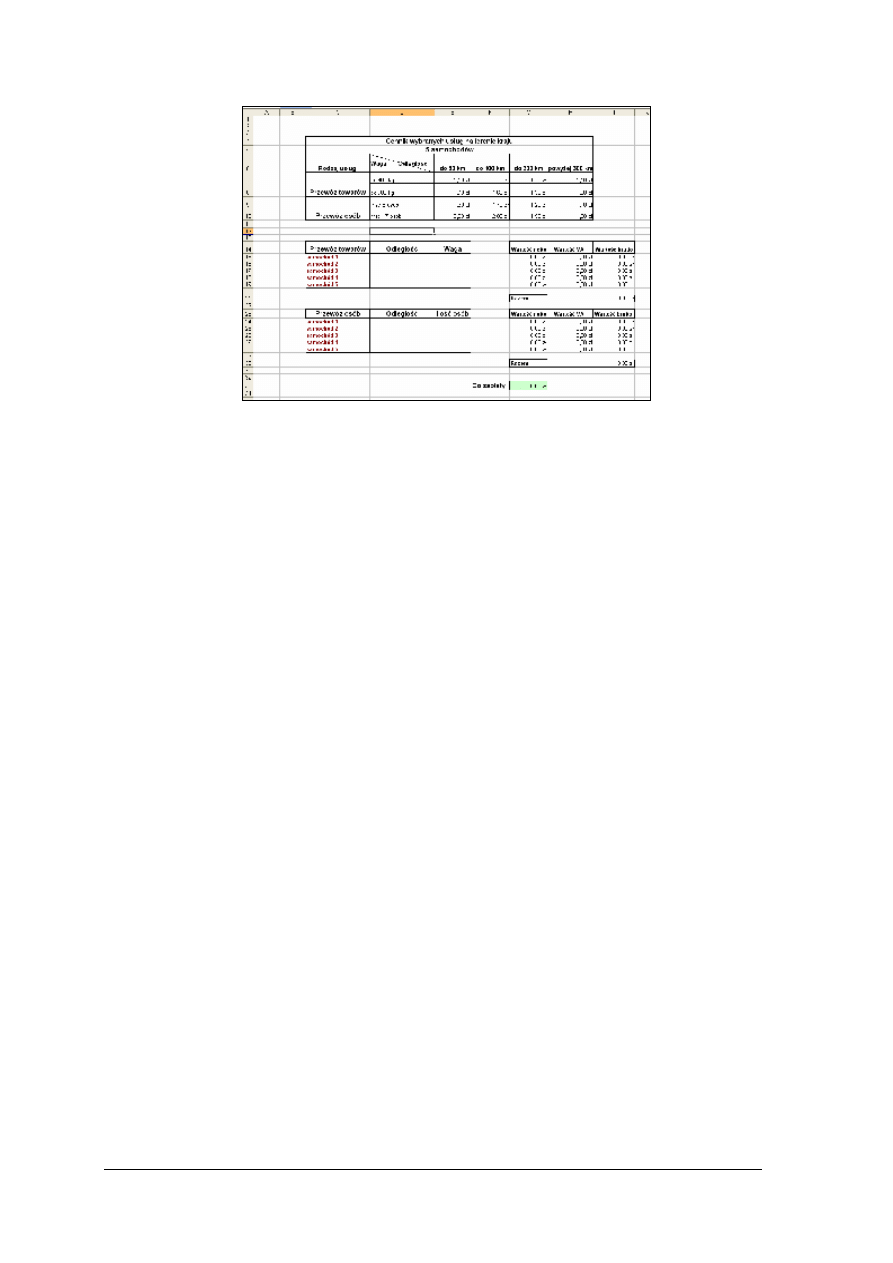
„Projekt współfinansowany ze środków Europejskiego Funduszu Społecznego”
12
Rys. 6. Arkusz z miejscem na wykonanie obliczeń
5) wpisać do komórki obliczającej „Wartość netto” dla przewozu towarów (G15) formułę:
=
JEŻELI(ORAZ(E15>0;E15<=400;D15>0;D15<=50);D15*$E$7;
JEŻELI(ORAZ(E15>0;E15<=400;D15>50;D15<=100);D15*$F$7;
JEŻELI(ORAZ(E15>0;E15<=400;D15>100;D15<=300);D15*$G$7;
JEŻELI(ORAZ(E15>0;E15<=400;D15>300);D15*$H$7;
JEŻELI(ORAZ(E15>400;E15<=900;D15>0;D15<=50);D15*$E$8;
JEŻELI(ORAZ(E15>400;E15<=900;D15>50;D15<=100);D15*$F$8;
JEŻELI(ORAZ(E15>400;E15<=900;D15>100;D15<=300);D15*$G$8;D15*$G$9))))))).
(formuła ta sprawdzi, jak cena zostanie naliczona za przewóz określonej ilości towarów na
daną odległość; dane dotyczące odległości i ilości towaru zostaną wpisane do komórek
D15 i E15),
6) skopiować komórkę G15 aż do G19,
7) wpisać do komórki obliczającej „Wartość netto” dla przewozu osób (G24) formułę:
=JEŻELI(ORAZ(E24>0;E24<=8;D24>0;D24<=50);D24*$E$9;
JEŻELI(ORAZ(E24>0;E24<=8;D24>50;D24<=100);D24*$F$9;
JEŻELI(ORAZ(E24>0;E24<=8;D24>100;D24<=300);D24*$G$9;
JEŻELI(ORAZ(E24>0;E24<=8;D24>300);D24*$H$9;
JEŻELI(ORAZ(E24>8;E24<=17;D24>0;D24<=50);D24*$E$10;
JEŻELI(ORAZ(E24>8;E24<=17;D24>50;D24<=100);D24*$F$10;
JEŻELI(ORAZ(E24>8;E24<=17;D24>100;D24<=300);D24*$G$10;D24*$H$10))))))).
8) skopiować komórkę G24 aż do G28, formuła ta obliczy cenę przewozu osób w zależności
od ich ilości oraz odległości przewozu, dane dotyczące odległości oraz ilości
przewożonych osób zostaną wpisane do komórek D24 oraz E24,
9) wpisać do komórki obliczającej „Wartość VAT” dla przewozu towarów (H15) formułę:
=G15*22%,
10) skopiować komórkę H15 aż do H19,
11) wpisać do komórki obliczającej „Wartość VAT” dla przewozu osób (H24) formułę:
=G24*7%,
(pamiętaj, iż podatek VAT dla przewozu osób wynosi 7%, natomiast dla przewozu
towarów 22%),
12) skopiować komórkę H24 aż do H28,
13) zaznaczyć zakres komórek I15:I19 związanych z „Wartością brutto” i wprowadzić
formułę: =G15:G19 + H15:H19,
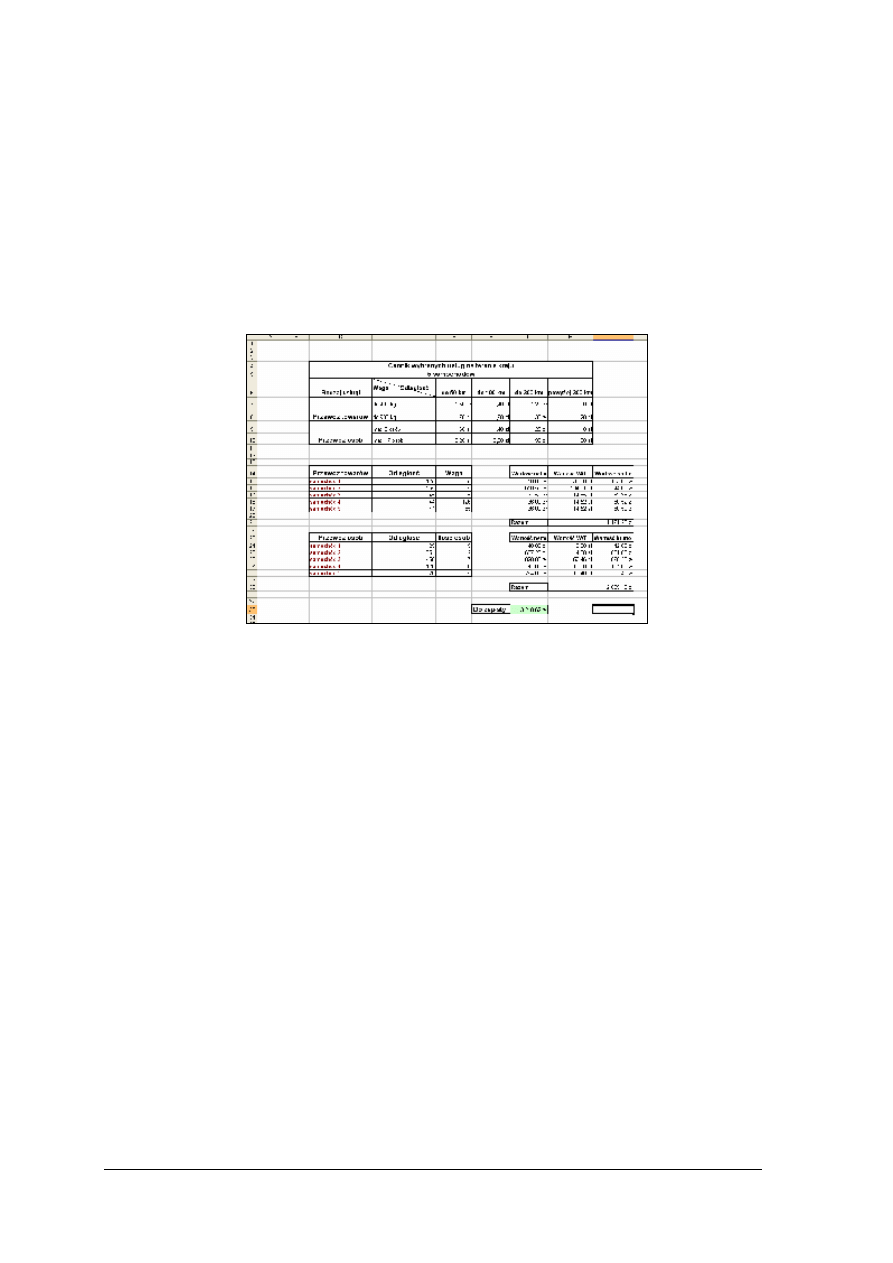
„Projekt współfinansowany ze środków Europejskiego Funduszu Społecznego”
13
14) wcisnąć
kombinację
klawiszy
[Shift+Ctrl+Enter],
arkusz
kalkulacyjny
Excel
w zaznaczonych komórkach wpisze formułę tablicową, która zostanie objęta klamrowymi
nawiasami,
15) wykonać działania na komórkach I24:I28 wpisując formułę: =G24:G28+H24:H28
i wcisnąć kombinację klawiszy [Shift+Ctrl+Enter],
16) wpisać do komórki I21 formułę obliczającą sumę wszystkich Wartości brutto przewozu
towarów, wyliczonych za pomocą formuł tablicowych: =SUMA(I15:I19),
17) wpisać formułę do komórki I30 obliczającą sumę wszystkich Wartości brutto przewozu
osób: =SUMA(I24:I28),
18) wpisać do komórki G33 formułę, która obliczy całkowitą kwotę do zapłaty: =I21+I30.
Rys. 7. Końcowy wygląd stworzonego arkusza
Wyposażenie stanowiska pracy:
−
komputer z zainstalowanym oprogramowaniem zawierającym arkusz kalkulacyjny.
Ćwiczenie 3
Stosując odpowiednie formuły tablicowe oraz funkcje opracuj arkusz ustalający cenę za
przewóz towaru i osób. Arkusz powinien wyliczyć globalną wartość brutto za przewóz
towarów i osób. Opłata za przejazd powinna być liczona na podstawie przejechanych
kilometrów do celu (wyjazd liczony jest z Wrocławia).
Sposób wykonania ćwiczenia
Aby wykonać ćwiczenie powinieneś:
1) zapoznać się z materiałem nauczania dotyczącym stosowania i wykorzystywania funkcji
warunkowej JEŻELI,
2) zapoznać się z materiałem nauczania dotyczącym sposobu tworzenia formuł tablicowych,
3) rozwiązać ćwiczenie 2,
4) wykreślić z arkusza utworzonego w ćwiczeniu 2 komórki (zgodnie z rys. 8) związane
z wartością brutto z poszczególnych grup przewozowych,
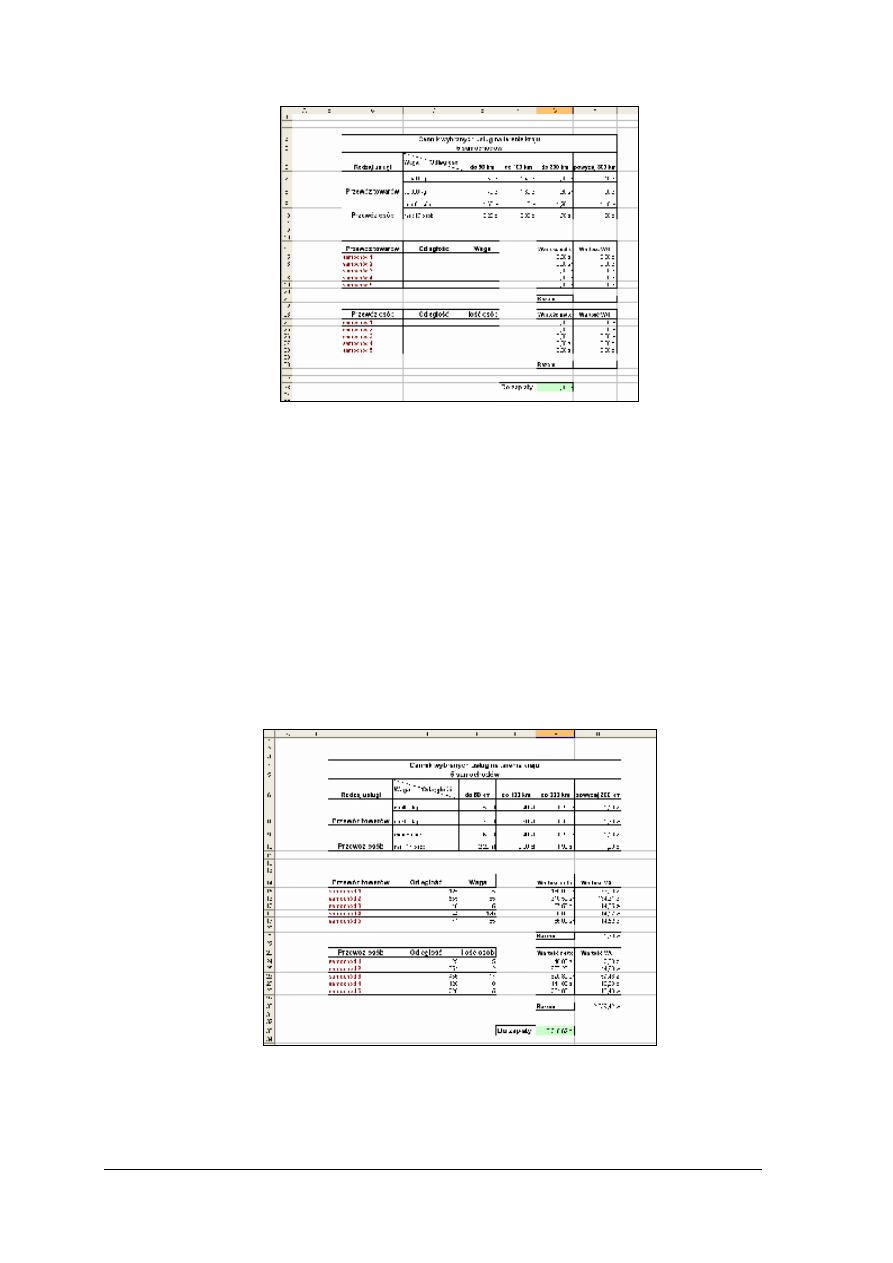
„Projekt współfinansowany ze środków Europejskiego Funduszu Społecznego”
14
Rys. 8. Arkusz bez komórek obliczających Wartość brutto
5) wpisać w komórce związanej z obliczeniem sumy za przewóz towarów (komórka H21)
formułę tablicową =SUMA(G15:G19+H15:H19),
6) wcisnąć kombinację klawiszy [Shift+Ctrl+Enter],
7) wykonać kroki 7 i 8 w komórce związanej z przewozem osób (komórka H30) wpisując
formułę tablicową =SUMA(G24:G28+H24:H28): formuła ta wyliczy wynik na podstawie
dwóch tablic zapisanych w komórkach. Do każdego elementu z zakresu G15:G19
(odpowiednio G24:G28) dodawany jest odpowiedni element z zakresu H15:H19
(odpowiednio H24:H28) w wyniku, czego zostaje utworzona pięcioelementowa tablica.
Tablica ta, nie zostaje zapisana w komórkach jak w ćwiczeniu 2, ale jest zapamiętywana
w pamięci. Funkcja SUMA dodaje wszystkie elementy tej tablicy i zwraca wynik
zapisany w komórce H21 (odpowiednio H30). W tym przypadku nie zostały
wykorzystane formuły pośrednie,
8) wpisać w komórce G33 formułę =I21+I30,
Rys. 9. Końcowy wygląd arkusza
Wyposażenie stanowiska pracy:
−
komputer z zainstalowanym oprogramowaniem zawierającym arkusz kalkulacyjny.
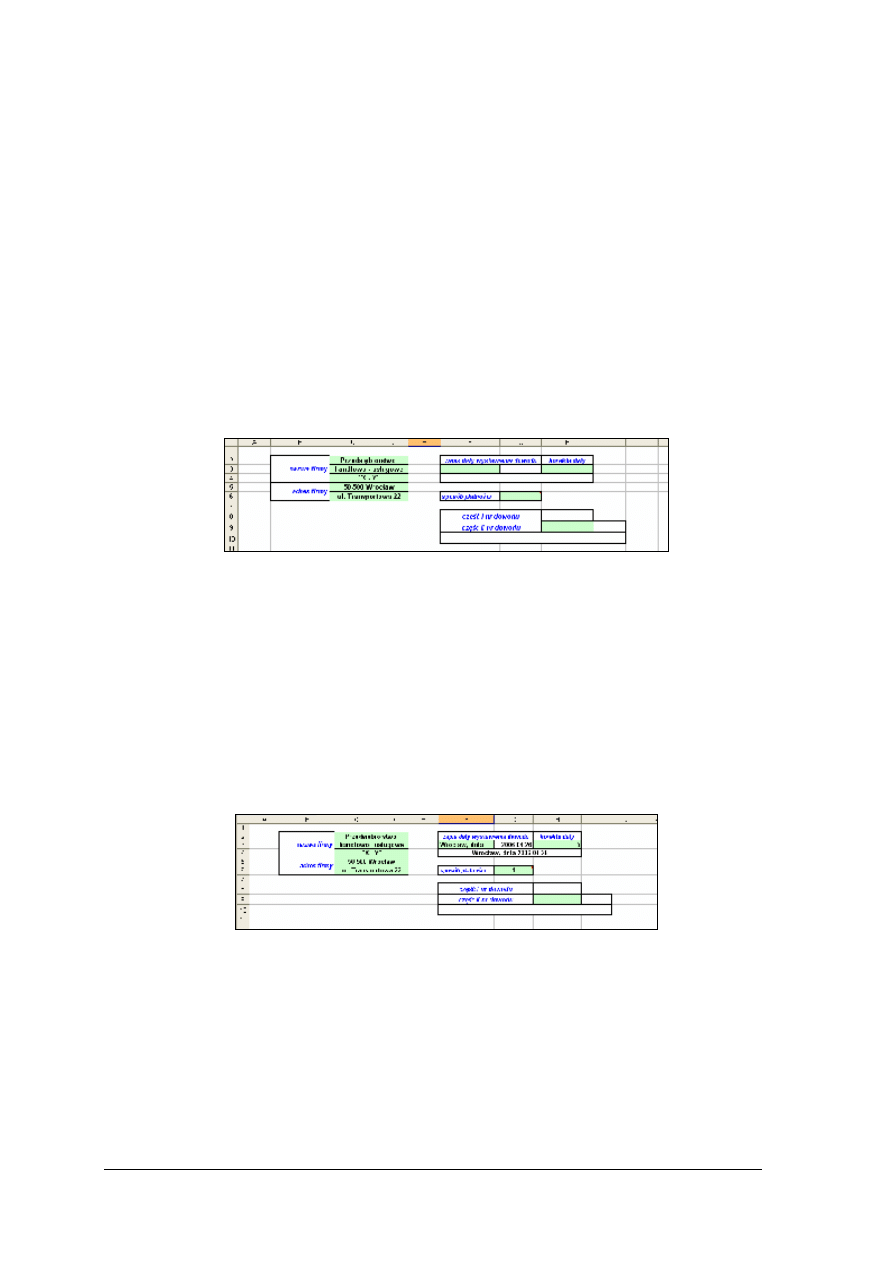
„Projekt współfinansowany ze środków Europejskiego Funduszu Społecznego”
15
Ćwiczenie 4
Utwórz skoroszyt automatyzujący pracę związaną z wystawieniem dowodu dostawy
towarów oraz jego wydrukowaniem.
Sposób wykonania ćwiczenia
Aby wykonać ćwiczenie powinieneś:
1) zapoznać się z materiałem nauczania dotyczącym stosowania i wykorzystywania funkcji
warunkowej JEŻELI,
2) zapoznać się z materiałem nauczania dotyczącym sposobu tworzenia formuł tablicowych,
3) przygotować skoroszyt arkusza kalkulacyjnego składający się z 6 arkuszy: „Dane”,
„Numery”, „Odbiorcy”, „Towary”, „Słownie”, „Dowód”,
4) przygotować arkusz „Dane” według rysunku 10. W celu ułatwienia identyfikacji
komórek, które będą wypełniane przez użytkowników można zastosować kolorystykę
tych miejsc,
Rys. 10. Sposób przygotowania arkusza Dane
5) w komórkach C2:C6 zamieszczone zostaną na stałe dane dostawcy, nie będą one ulegały
zmianie w czasie tworzenia nowego Dowodu dostawy. Do komórek tych należy wpisać
dane „swojego” przedsiębiorstwa, zgodnie z rysunkiem 10,
6) wpisać do komórki F3 tekst „Wrocław, dnia”,
7) wpisać do komórki G3 formułę: =DZIŚ()+H3; formuła ta wpisuje bieżącą datę systemu
do dowodu dostawy. Aby można było wystawić dowód dostawy z inną datą, na przykład
wcześniejszą lub późniejszą zastosowano korektę daty w komórce H3. Pozostawienie tej
komórki pustej nie spowoduje korekty. Wpisanie tam na przykład liczby 3 spowoduje
wystawienie dowodu dostawy z datą większą o trzy dni od daty systemowej.
Wprowadzenie wartości -5 ustawi datę o pięć dni wcześniej,
Rys. 11. Wynik zastosowania formuł
8) zaznaczyć komórkę G7, nacisnąć prawy klawisz myszy i wybrać „Wstaw komentarz”;
w komentarzu wpisać wartości według rysunku 12 (pozwoli to na wybranie jednej
z trzech dostępnych opcji: gotówka, przelew, czek),
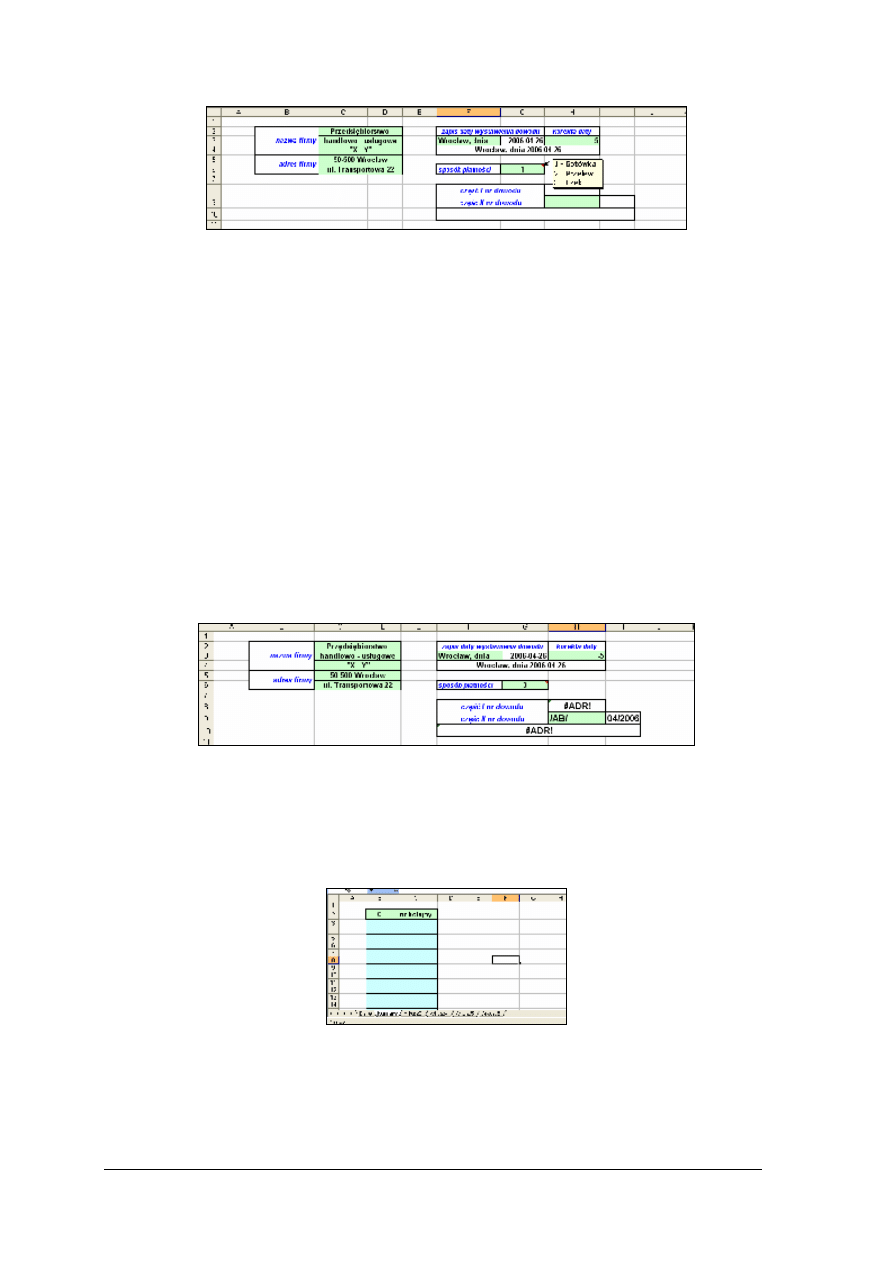
„Projekt współfinansowany ze środków Europejskiego Funduszu Społecznego”
16
Rys. 12. Widok komentarza w sposobie płatności
9) wpisać do komórki H8 formułę: =MAX(Numery!C1:C301); w formule tej
wykorzystujemy odwołanie do arkusza „Numery”, którego jeszcze nie stworzyliśmy,
wobec tego wystąpi w komórce H8 błąd „#ADR!”,
10) pole numeru dowodów związane jest z możliwością wprowadzenia dwóch rodzajów
zapisu:
−
zapis w postaci numer kolejnego dowodu/ tekst/ miesiąc/ rok np.: 1/AB/04/2006,
−
zapis w postaci numer kolejnego dowody/ miesiąc/ rok np.: 1/04/2006.
Do komórki H9 wprowadzać będziemy tekst widoczny przy numerze dowodu dostawy.
Wpisując np.: tekst (/AB/) otrzymamy pierwszy typ zapisu. W przypadku wprowadzenia
tylko znaku (/) otrzymamy zapis numeru dowodu dostawy zgodny z drugim rodzajem,
11) wpisać do komórki I9 formułę: =TEKST(G3;"mm/rrrr"), powoduje ona zmianę
zawartości komórki G3 przechowującej datę na tekst zgodnie z podanym w formule
formatem mm/rrrr,
12) wpisać do komórki F10 formułę: =H8&H9&I9, spowoduje ona scalenie tekstów
z komórek H8, H9 oraz I9. W rezultacie utrzymamy arkusz o zawartości według rysunku
13,
Rys. 13. Końcowa zawartość arkusza Dane
13) zaznaczyć w arkuszu „Numery” na przykład kolorem niebieskim (dla wyróżnienia)
zakres komórek od B2 do C100 i utworzyć dla nich dowolne obramowanie,
14) wpisać w komórce B2 zero a w komórce C2 nr kolejny, zgodnie z przykładem
pokazanym na rysunku 14,
Rys. 14. Przygotowanie arkusza Numery
15) zaznaczyć komórki od B2 do C100 wyśrodkować je, pogrubić czcionkę, możesz również
ją zwiększyć, następnie wybrać z menu opcję Dane, Filtr, Autofiltr,
16) wpisać do komórki C3 formułę: =JEŻELI(B3="x";B2+1;""),
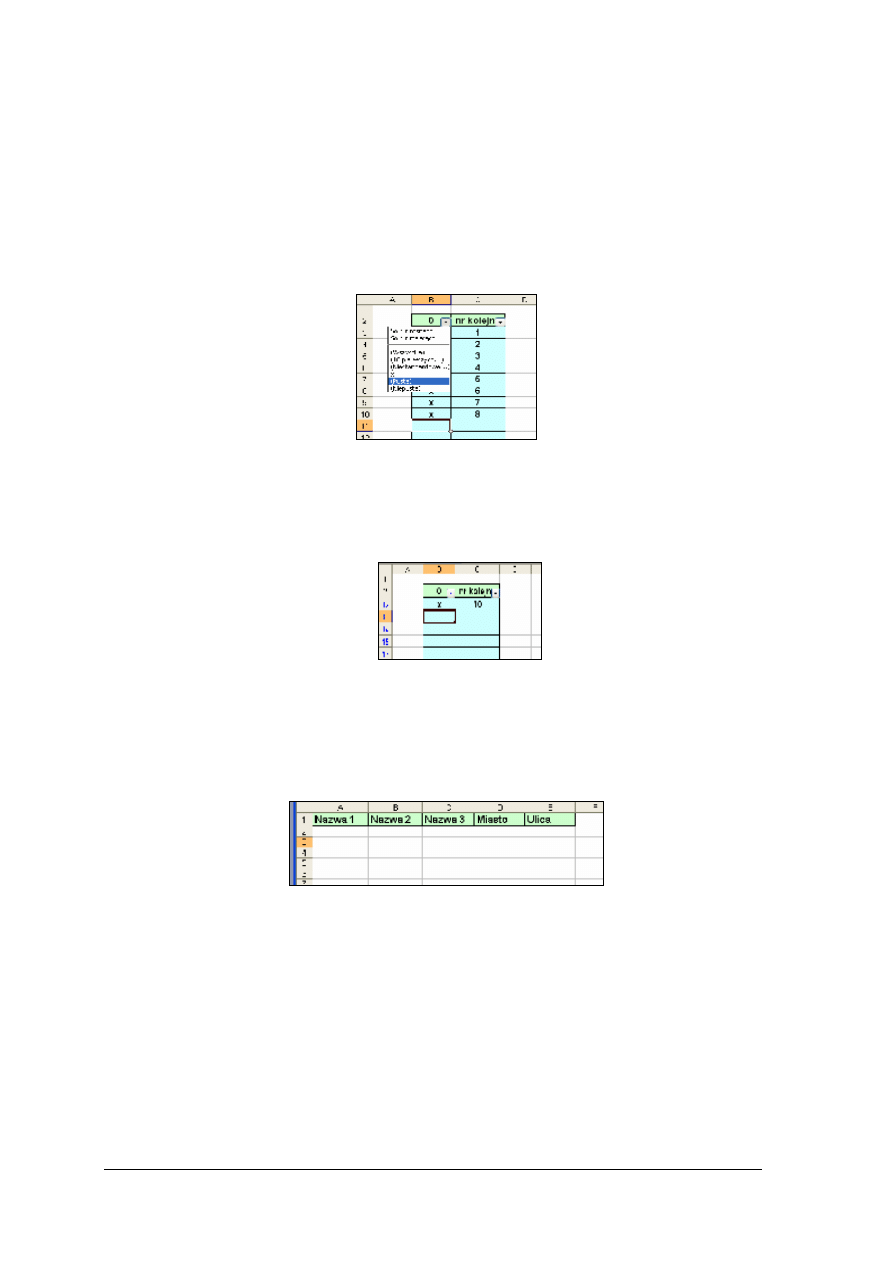
„Projekt współfinansowany ze środków Europejskiego Funduszu Społecznego”
17
17) wpisać do komórki C4 formułę: =JEŻELI(B4="x";$C3+1;"") którą powinieneś
skopiować aż do komórki C100; w ten sposób stworzony zostanie arkusz nadający
kolejny numer Dowodu dostawy. W komórkach C3:C100 przechowywany będzie ostatni
wykorzystywany numer dowodu, w komórkach B3:B100 wprowadzany będzie znak
x powodujący aktywacje i utworzenie następnego numeru dowodu,
18) aby nadać kolejny numer powinieneś:
−
kliknąć strzałkę autofiltra w komórce B2 i wybrać pozycje puste, co spowoduje
przefiltrowanie obszaru komórek B3:C300 i pokazanie pierwszej pustej komórki,
Rys. 15. Nadawanie autofiltra
−
wpisać do pierwszego pustego wiersza w kolumnie B znak x (wielkość litery jest
dowolna) i nacisnąć Enter. Spowoduje to pojawienie się kolejnego numeru dowodu
w komórce w kolumnie C,
Rys. 16. Wpisywanie kolejnych numerów dowodu
19) utworzyć w arkuszu o nazwie „Odbiorcy” bazę wszystkich kontrahentów, za pomocą,
której będziemy umieszczać w Dowodzie dostawy wszystkie potrzebne dane bez
potrzeby wpisywania ich za każdym razem, gdy tworzony będzie nowy dowód dostawy,
20) przygotować arkusz „Odbiorcy” według rysunku 17 odpowiednio nazywając komórki,
Rys. 17. Arkusz „Odbiorcy”
21) zaznaczyć komórki A1:E100,
22) utworzyć obramowanie, można wypełnić je dowolnym kolorem, w menu Dane zaznaczyć
Filtr, Autofiltr,
23) wpisać w komórce F2 formułę = WIERSZ() – formuła ta zwraca numer wiersza danej
komórki,
24) skopiować formułę aż do komórki F100,
25) umieścić w komórce G1 formułę związaną z sumami częściowymi. W komórce tej
zwracany będzie numer wiersza wybranej pozycji przy zastosowaniu filtrowania.
Formuła =SUMY.POŚREDNIE(9;F2:F100),
26) wpisać informacje o odbiorcach, zgodnie z nazwami kolumn,
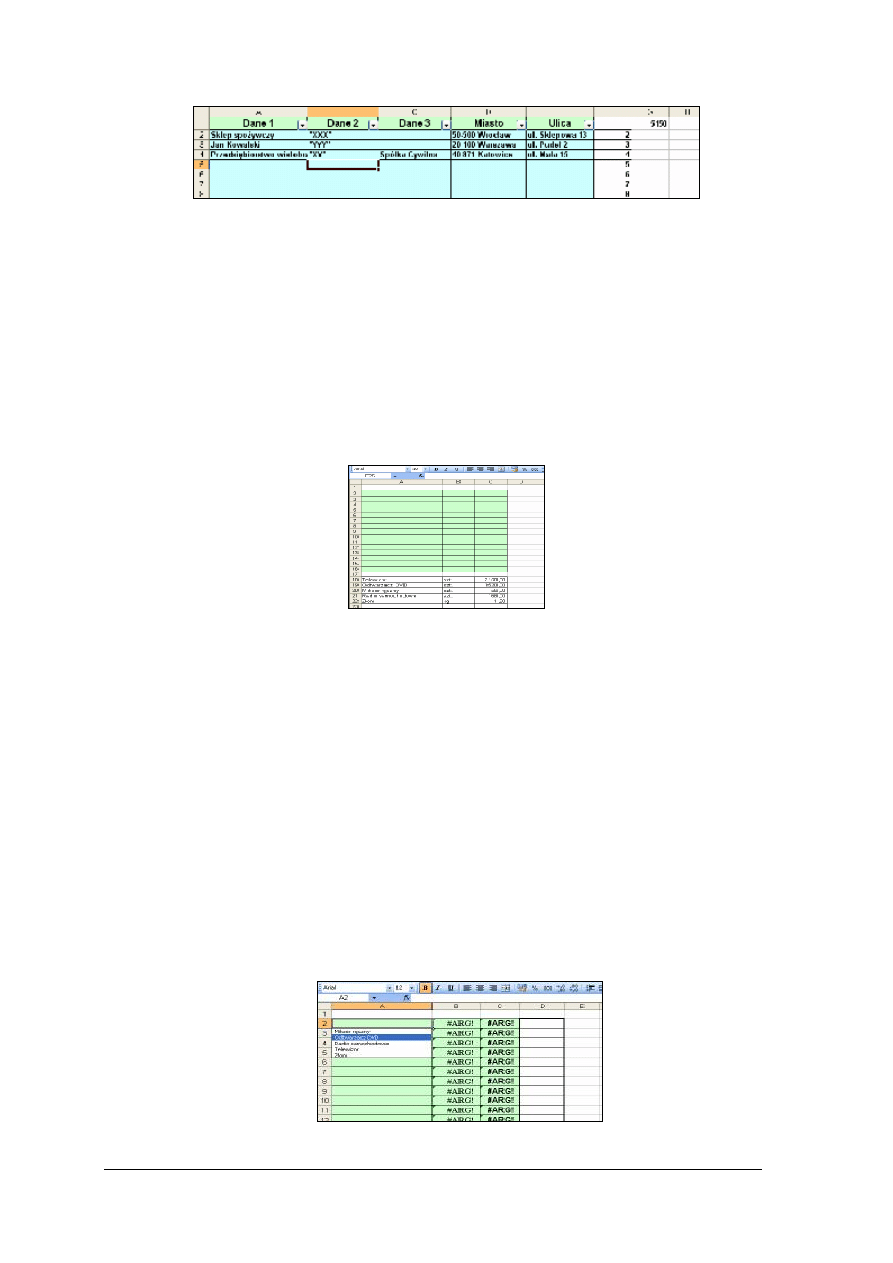
„Projekt współfinansowany ze środków Europejskiego Funduszu Społecznego”
18
Rys. 18. Przykładowe dane odbiorców
27) w celu wybrania danego odbiorcy kliknąć w strzałkę autofiltru komórki A i wybrać go
z listy wyboru. Po przefiltrowaniu całego obszaru komórek A2:F100 zostanie
wyświetlony dany odbiorca. Do komórki G1 zostanie wpisany numer wiersza, w którym
znajduje się wybrana pozycja. Numer ten zostanie pobrany przez komórki arkusza
„Dowód”,
28) przygotować arkusz „Towary” w którym umieszczony zostanie spis dostarczanych
towarów,
29) przygotować przykładową bazę towarów, wpisywanie rozpoczynamy od komórki A18.
W kolumnie A wpisujemy nazwy towarów, w kolumnie B jednostkę miary a w kolumnie
C cenę tych towarów – rysunek 19,
Rys. 19. Arkusz z przykładowymi towarami
30) zaznaczyć wiersze od numeru 17 do ostatniej wpisanej pozycji a następnie posortować je
rosnąco według kolumny A,
31) wpisać do komórki D2 formułę:
=JEŻELI(A2<>"";PODAJ.POZYCJĘ($A2;A$18:B$100)+17;""),
32) skopiować formułę aż do komórki D16,
33) wpisać do komórki B2 formułę: =INDEKS($B$18:$B$100;$D2-17),
34) skopiować formułę aż do komórki B16,
35) wpisać do komórki C2 formułę: =INDEKS($C$18:$C$100;$D2-17),
36) skopiować formułę aż do komórki C16,
37) zakres komórek A2:D16 zawiera obszar wyboru dostarczanych towarów. Aby wybrać do
niego dany towar należy uaktywnić listę rozwijalną. Można to zrobić na dwa sposoby:
−
wybrać komórkę, w której ma zostać wpisany towar, nacisnąć prawy przycisk myszy
i z menu poleceń wybrać Wybierz z listy rozwijanej,
−
wybrać komórkę, w której ma zostać wpisany towar nacisnąć kombinację klawiszy
lewy Alt + klawisz strzałki w dół,
Rys. 20. Wybór towaru
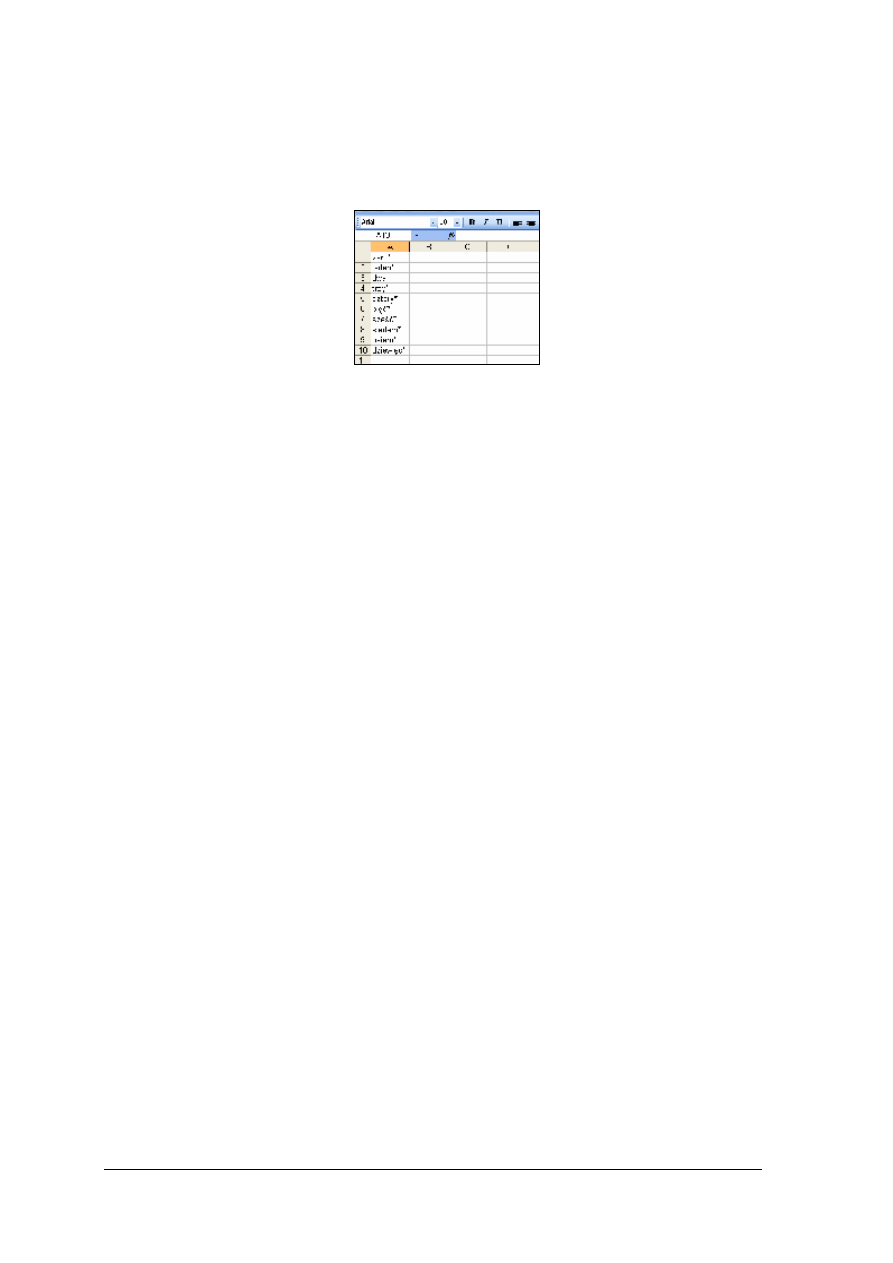
„Projekt współfinansowany ze środków Europejskiego Funduszu Społecznego”
19
38) kiedy nie będą wpisane żadne towary w komórkach B2:B16 oraz C2:C16 pojawi się błąd
argumentu „#ARG!”,
39) w arkuszu „Słownie”, w komórkach od A1 do A10 wpisać kolejno zapis słowny cyfr od 0
do 9, umieszczając na końcu każdego słowa znak gwiazdki (*), zgodnie z rys. 21,
Rys. 21. Zapis słowny cyfr 0-9
40) wpisać do komórki C8 formułę: =Dowód!I30, w ten sposób wprowadzana będzie wartość
z arkusza „Dowód”,
41) ustawić format tej komórki na kategorię: Liczbowe z dwoma miejscami po przecinku,
42) wpisać do komórki C9 formułę: =LICZBA.CAŁK(C8),
43) format komórki C9 ustawić na Ogólny,
44) wpisać do komórki D9 formułę: =(C8-C9)*100, formuła ta utworzy wartość całkowitą
z części dziesiętnej liczby z komórki C8,
45) ustawić format komórki D9 na Ogólny,
46) wpisać do komórki E9 formułę: =TEKST(D9;0)&"/100zł", formuła ta spowoduje
zamianę zawartości komórki D9 na tekst i dodanie do niej stałego wyrażenia tekstowego
„/100zł”,
47) umieścić w komórkach od A15 do H15 formuły, które pobiorą z komórki C9 kolejne
cyfry,
48) wpisać formuły dla A15: =FRAGMENT.TEKSTU(C9;1;1),
49) wpisać formuły dla B15: =FRAGMENT.TEKSTU(C9;2;1),
50) wpisać formuły dla C15: =FRAGMENT.TEKSTU(C9;3;1) itd.,
51) umieścić w komórkach od A16 do H16 formuły, które wyszukają i pobiorą zawartość
komórek z zakresu A1 do A10,
52) wpisać dla A16 formułę: =INDEKS(A1:A10;A15+1),
53) wpisać dla B16 formułę: =INDEKS(A1:A10;B15+1),
54) wpisać dla C16 formułę: =INDEKS(A1:A10;C15+1) itd.,
55) wpisać do komórki B18 formułę:
=JEŻELI(T(A15)<>"";A16;"")&JEŻELI(T(B15)<>"";B16;"")&
JEŻELI(T(C15)<>"";C16;"")&JEŻELI(T(D15)<>"";D16;"")&
JEŻELI(T(E15)<>"";E16;"")&JEŻELI(T(F15)<>"";F16;"")&
JEŻELI(T(G15)<>"";G16;"")&JEŻELI(T(H15)<>"";H16;"")&E9.
Formuła ta sumuje tekstowe zawartości występujące w komórkach A16:H16. Komórki
B18:H18 scal oraz wyśrodkuj za pomocą odpowiedniej ikony (Scal i wyśrodkuj),
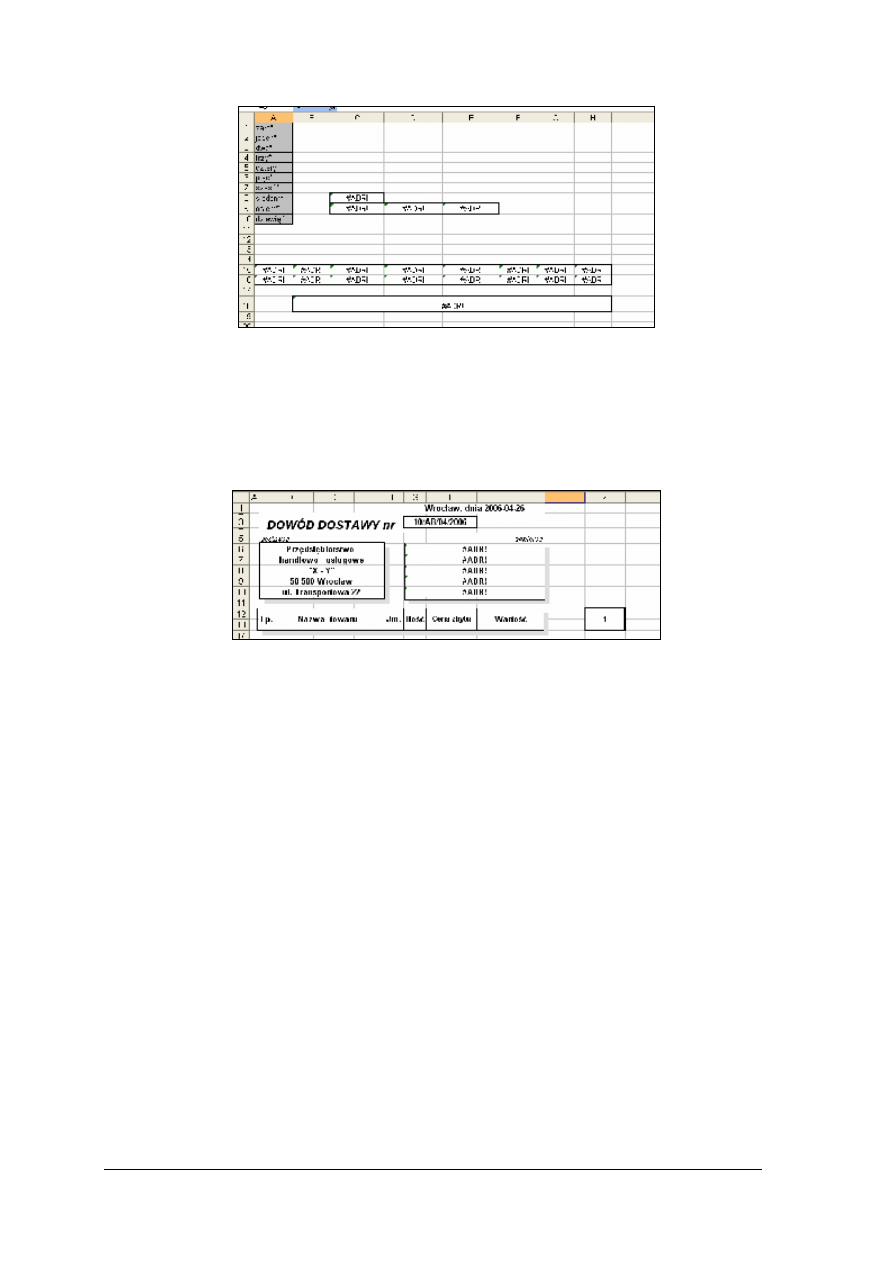
„Projekt współfinansowany ze środków Europejskiego Funduszu Społecznego”
20
Rys. 22. Wygląd arkusza po wpisaniu formuł
56) arkusz „Dowód” składać się będzie z dwóch części. Pierwsza część związana będzie
z danymi dostawców, odbiorców oraz numerem kolejnego dowodu. Jest to część
pobierająca automatycznie wszystkie dane z arkuszu „Dane” oraz „Numery”. Druga
część związana będzie z dostarczanymi towarami,
57) przygotować arkusz „Dowód” według rysunku 23,
Rys. 23. Przykładowo przygotowany arkusz dowodu dostawy
58) wpisać do komórki G1 formułę: =JEŻELI($K$12=1;Dane!F4;""),
59) wpisać do komórki G3 formułę: =JEŻELI($K$12=1;Dane!F10;""),
60) wpisać do komórki B6 formułę: =Dane!C2,
61) skopiować ją aż do komórki B10,
62) wpisać do komórki G6 wpisz formułę:
=JEŻELI($K$12=1;INDEKS(Odbiorcy!A$1:A$100;Odbiorcy!$G$1);""),
63) wpisać do komórki G7 formułę:
=JEŻELI($K$12=1;INDEKS(Odbiorcy!B$1:B$100;Odbiorcy!$G$1);""),
64) wpisać do komórki G8 formułę:
=JEŻELI($K$12=1;INDEKS(Odbiorcy!C$1:C$100;Odbiorcy!$G$1);""),
65) komórki wypełnić aż do komórki G10,
66) zaznaczyć komórki od B15 do I29 i utworzyć miejsce na listę dostarczanych towarów,
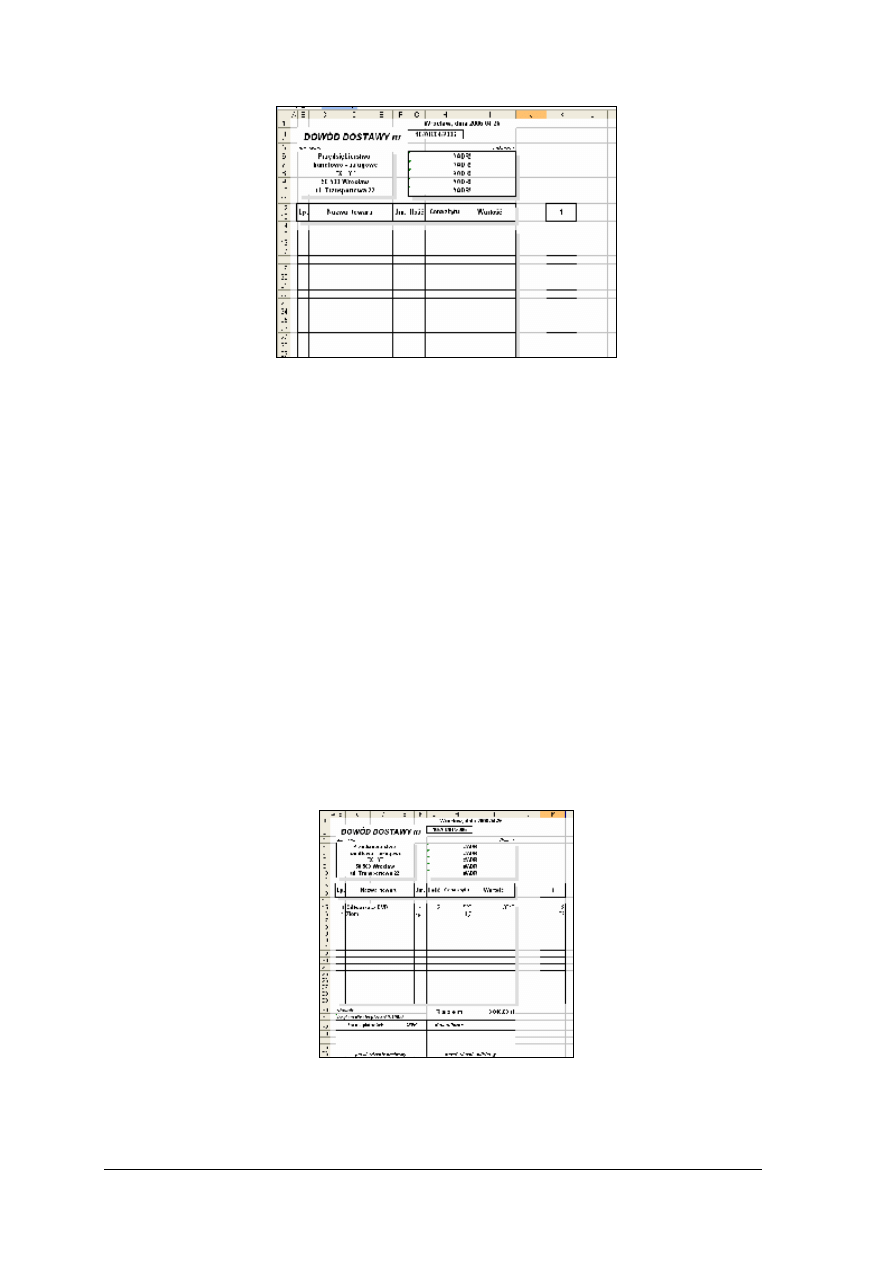
„Projekt współfinansowany ze środków Europejskiego Funduszu Społecznego”
21
Rys. 24. Utworzenie miejsca na wpisanie dostarczanych towarów
67) wpisać do komórki B15 formułę: =JEŻELI($K15<>"";WIERSZ()-14;"") i skopiować ją
aż do komórki B29,
68) wpisać do komórki C15 formułę: =JEŻELI($K15<>"";Towary!A2;"") i skopiować ją aż
do komórki C29,
69) wpisać do komórki F15 formułę: =JEŻELI($K15<>"";Towary!C2;"") i skopiować ja aż
do komórki F29,
70) wpisać do komórki H15 formułę: =JEŻELI($K15<>"";Towary!C2;"") i skopiować ją aż
do komórki H29,
71) wpisać do komórki I15 formułę: =JEŻELI(G15<>"";G15*H15;"") i skopiować ja aż do
komórki I29,
72) wpisać do komórki K15 formułę: =JEŻELI($K$12=1;Towary!D2;"") i skopiować ją aż
do komórki K29,
73) wpisać do komórki B30 wyraz „słownie”, a do komórki B31 formułę:
=JEŻELI($K$12=1;Słownie!B18;""),
74) wpisać do komórki G30 „Razem”, a do komórki I30 wpisać formułę:
=JEŻELI($K$12=1;SUMA(I15:I29);""),
75) wpisać do komórki E32 formułę:
=JEŻELI($K$12=1;JEŻELI(Dane!G6=1;"GOTÓWKA";"")&JEŻELI(Dane!G6=2;
"PRZELEW";"")& JEŻELI(Dane!G6=3;"CZEK";"");"").
Rys. 25. Wygląd arkusza po wpisaniu formuł
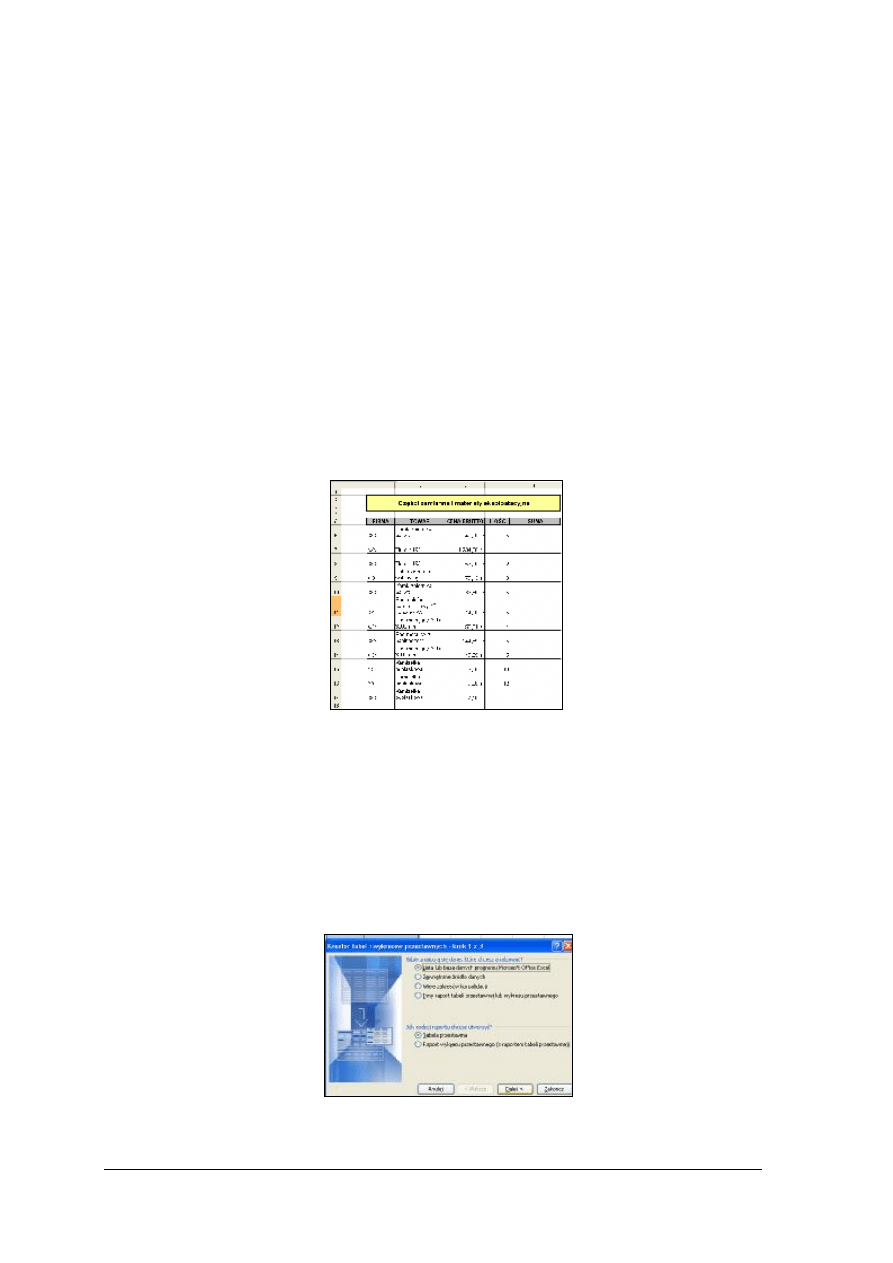
„Projekt współfinansowany ze środków Europejskiego Funduszu Społecznego”
22
Jeżeli podczas wykonywania ćwiczenia nie rozumiałeś zastosowania niektórych funkcji
albo formuł poproś nauczyciela o wytłumaczenie oraz skorzystaj z funkcji pomocy arkusza
kalkulacyjnego.
Wyposażenie stanowiska pracy:
−
komputer z zainstalowanym oprogramowaniem zawierającym arkusz kalkulacyjny.
Ćwiczenie 5
Za pomocą tabeli przestawnej utwórz różne zestawienia danych.
Sposób wykonania ćwiczenia
Aby wykonać ćwiczenie powinieneś:
1) zapoznać się z materiałem nauczania dotyczącym tworzenia tabel przestawnych,
2) otworzyć nowy arkusz i nadać mu dowolną nazwą,
3) utworzyć w arkuszu tabelę według poniższego wzoru, tworząc obramowanie na przykład
dla zakresu komórek C5:F30,
Rys. 26. Przykładowe dane zakupionych części zamiennych i materiałów eksploatacyjnych
4) wpisać do komórki F6 formułę =D6*E6 i skopiować ją aż do komórki F30,
5) utworzyć za pomocą tabel przestawnych różnego rodzaju podsumowania zakupów części
do samochodów w firmie,
6) zaznaczyć zakres komórek B5:F30,
7) wybrać z menu Dane Raport tabeli przestawnej i wykresu przestawnego.
Uruchomiony zostanie kreator tabel przestawnych, w których podejmujemy decyzję
klikając w przycisk dalej. W pierwszych krokach potwierdzamy chęć utworzenia tabeli
przestawnej,
Rys. 27 Kreator tabel i wykresów przestawnych
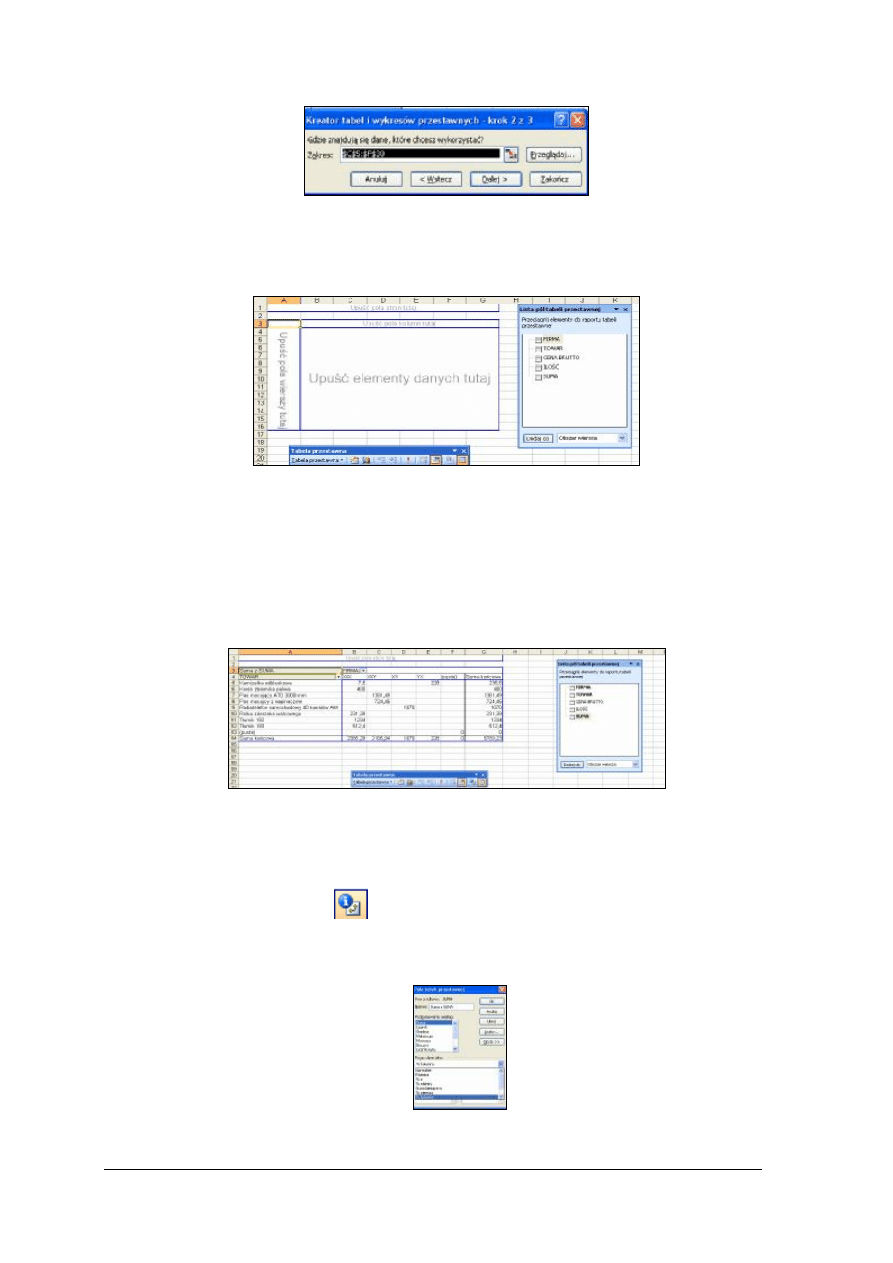
„Projekt współfinansowany ze środków Europejskiego Funduszu Społecznego”
23
Rys. 28 Zakres danych wykorzystywanych w tabeli przestawnej
8) w ostatnim kroku kliknąć zakończ; otrzymamy tabelę przygotowaną do wprowadzenia
danych oraz nowy pasek narzędzi pomocny w obsłudze tabeli,
Rys. 29. Pusta tabela przestawna
9) przeciągnąć nagłówek TOWAR w miejsce z napisem Upuść pola wierszy tutaj,
10) przeciągnąć nagłówek FIRMA w miejsce z napisem Upuść pola kolumn tutaj,
11) przeciągnąć nagłówek SUMA w miejsce z napisem Upuść elementy danych tutaj,
12) utworzona zostanie tabela przestawna, w której na przecięciu wiersza danego towaru
i kolumny danej firmy otrzymamy kwotę wydaną na dany towar w danej firmie.
Dodatkowo utworzone zostały wiersze związane z podsumowaniem wydatków,
Rys. 30. Gotowa tabela przestawna podsumowująca wydatki
13) aby uzyskać na przykład informację o procentowym udziale poszczególnych towarów
w transakcjach zakupu towarów w danej firmie kliknąć w dowolny wiersz tabeli
przestawnej (nie zaznaczamy nagłówków). Kliknąć przycisk ustawienia pola na pasku
narzędzi tabeli przestawnej
,
14) w pojawiającym się oknie kliknąć przycisk Opcje>>, a następnie z listy rozwijanej
wybrać: Pokaż dane jako: wybierz % kolumny (rysunek 31) i kliknij OK,
Rys. 31. Pole tabeli przestawnej
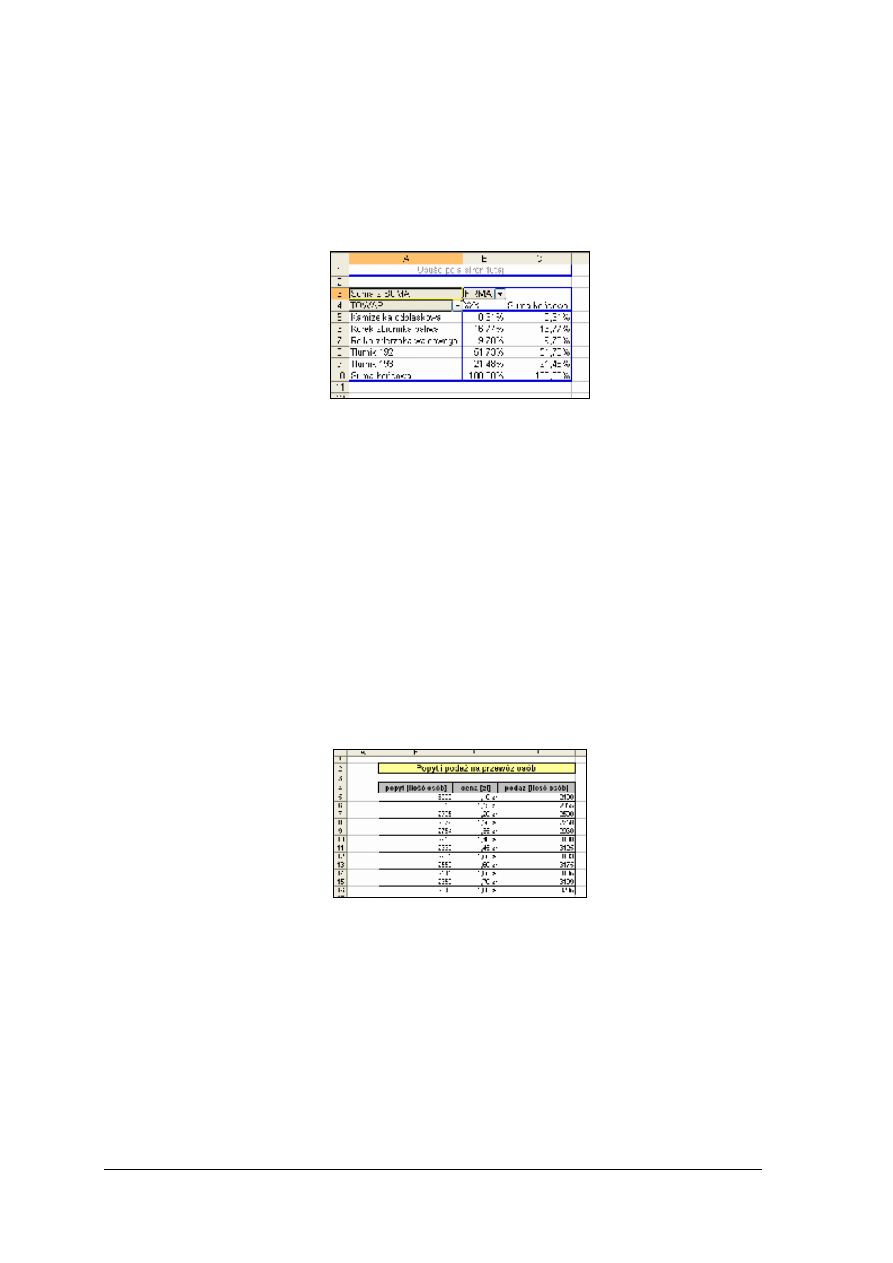
„Projekt współfinansowany ze środków Europejskiego Funduszu Społecznego”
24
otrzymamy procentowe wartości udziałów poszczególnych towarów w zakupach w danej
firmie.
15) w powstałej tabeli możemy wyświetlić na przykład dane tylko jednej firmy. Kliknąć na
szarą strzałkę przy polu FIRMA, i w pojawiającym się oknie wyłączyć wszystkie pola
wyboru zostawiając tylko zaznaczoną firmę XXX. Otrzymamy nowe zestawienie danych
w tabeli
Rys. 32. Zestawienie w tabeli przestawnej
Wyposażenie stanowiska pracy:
−
komputer z zainstalowanym oprogramowaniem zawierającym arkusz kalkulacyjny.
Ćwiczenie 6
Na podstawie podanych w ćwiczeniu danych utwórz podwójny wykres liniowy
wyrażający krzywe popytu i podaży.
Sposób wykonania ćwiczenia
Aby wykonać ćwiczenie powinieneś:
1) zapoznać się z materiałem nauczania,
2) przygotować tabelę z danymi dotyczącymi popytu i podaży przewozu osób w danym
roku, skorzystamy z danych zawartych na rysunku 33:
Rys. 33. Przykładowe dane o popycie i podaży na przewóz osób
3) zaznaczyć w tabeli obszar z cenami i podażą a następnie wybrać z menu Wstaw wykres.
Otworzy się okno kreatora, w którym wybierz wykres XY (Punktowy) z punktami
danych połączonymi wygładzonymi liniami,
4) wybrać w kroku drugim Kreatora zakładkę Serie, w Serii 1 zmienić nazwę na „Krzywa
podaży”,
5) nacisnąć przycisk Dodaj i wprowadzić informacje o Serii 2, nadać jej nazwę „Krzywa
popytu”,
6) kliknąć przy Wartości X na ikonę z zakresem komórek,
7) zaznaczyć zakres z ceną (nie zaznaczać nagłówka tabeli),
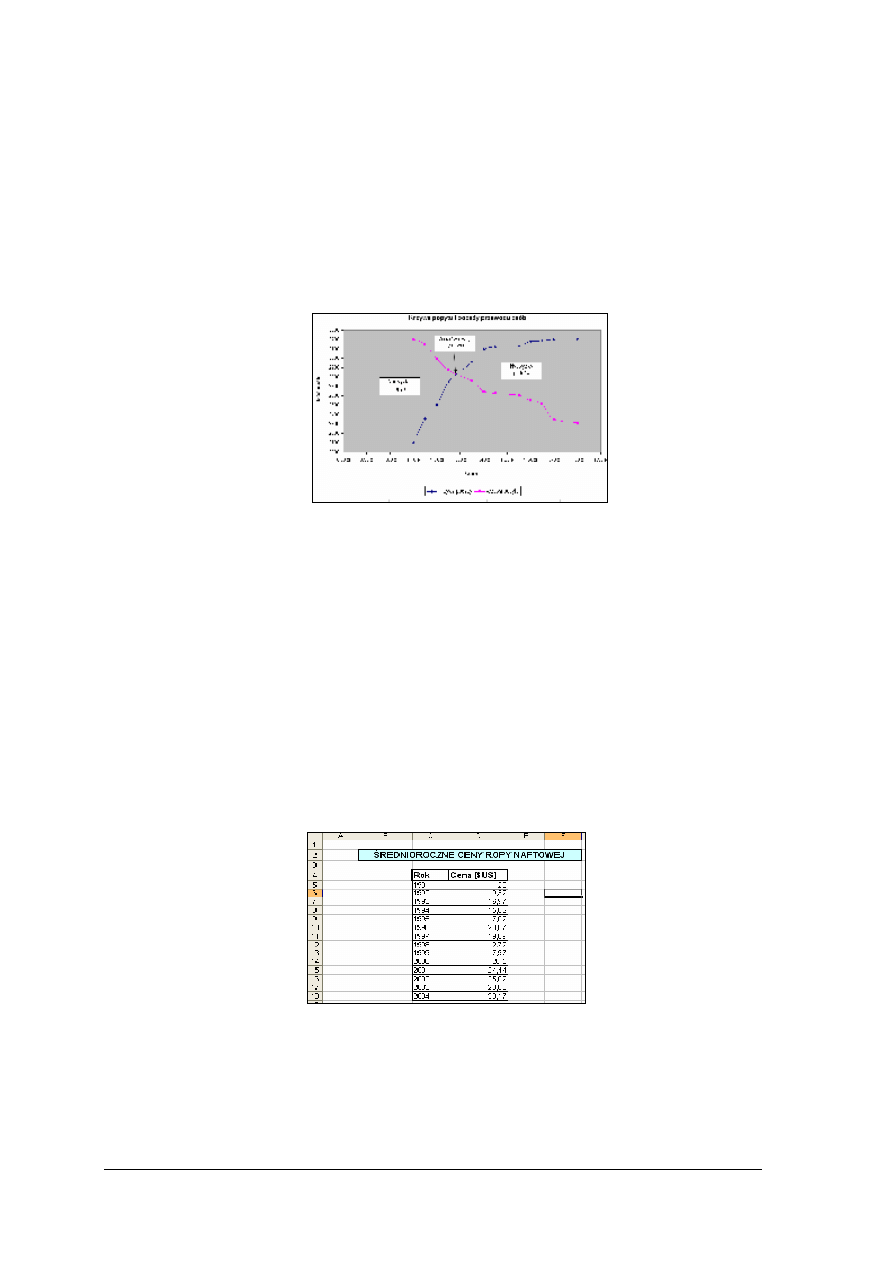
„Projekt współfinansowany ze środków Europejskiego Funduszu Społecznego”
25
8) wypełnić Wartości Y usuwając znajdującą się tam wartość (={1}) i zaznaczy wartość
popytu (bez zaznaczania nagłówka tabeli),
9) po zakończeniu nacisnąć Dalej,
10) wpisać tytuł wykresu i tytuły osi oraz umieścić w dowolnym miejscu legendę,
11) nacisnąć przycisk Zakończ,
12) po wyjściu z kreatora i otrzymaniu wykresu, sformatować odpowiednio opisy osi i tytuł
wykresu, zamienić odpowiednio skalę na osiach wykresu. Możesz dodać pole z tekstem
pokazującym zależności popytu i podaży od ceny, tak jak to jest przedstawione na
rysunku 34.
Rys. 34. Wykres krzywej popytu i podaży na usługi przewozu osób
Wyposażenie stanowiska pracy:
−
komputer z zainstalowanym oprogramowaniem zawierającym arkusz kalkulacyjny.
Ćwiczenie 7
Utwórz wykres charakteryzujący zjawiska gospodarcze.
Sposób wykonania ćwiczenia
Aby wykonać ćwiczenie powinieneś:
1) zapoznać się z materiałem nauczania dotyczącym tworzenia wykresów,
2) przygotować arkusz z danymi dotyczącymi kształtowania się cen ropy naftowej,
wykorzystamy dane zamieszczone na rysunku 35,
Rys. 35. Przykładowe dane ceny ropy naftowej [ Opracowanie własne]
3) wybrać z menu Wstaw, Wykres,
4) wybrać w kreatorze wykresów wykres liniowy ze znacznikami danych,
5) w następnym kroku wybrać zakładkę Serie, a w niej kliknąć Dodaj,
6) nadać serii nazwę na „kształtowanie cen ropy naftowej” i oznaczyć zakres danych
(komórki D5:D18),
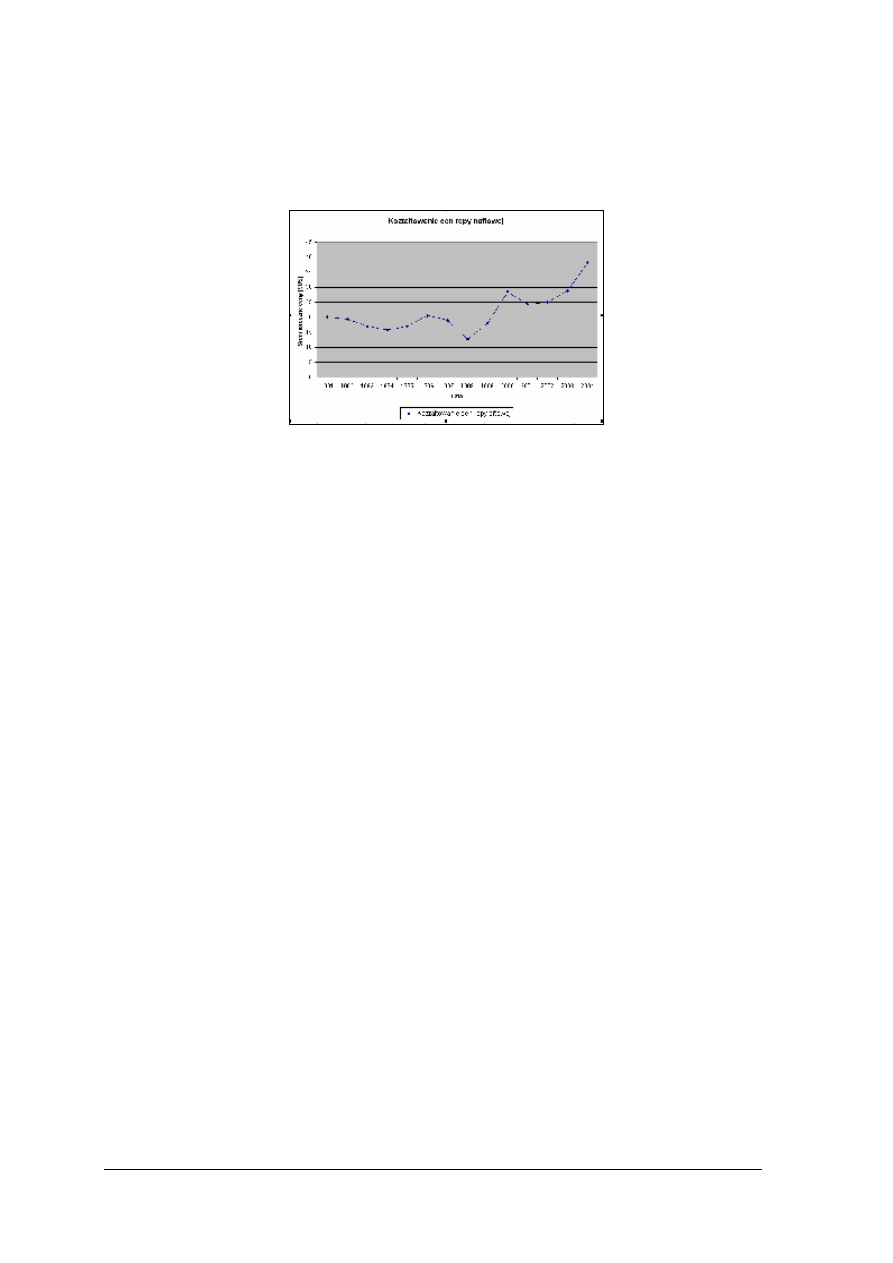
„Projekt współfinansowany ze środków Europejskiego Funduszu Społecznego”
26
7) w etykietach osi kategorii X wybrać komórki C5:C18,
8) nadać w kolejnym kroku nazwy osiom, osi X nadać nazwę „Lata”, osi Y nadać nazwę
„Średnioroczne ceny [$US]”,
9) ustawić legendę na dole.
Rys. 36. Wykres zmian cen ropy naftowej w poszczególnych latach
Wyposażenie stanowiska pracy:
−
komputer z zainstalowanym oprogramowaniem zawierającym arkusz kalkulacyjny.
Ćwiczenie 8
W edytorze tekstu za pomocą odpowiedniego kreatora korespondencji seryjnej utwórz
etykietę adresową.
Sposób wykonania ćwiczenie
Aby wykonać ćwiczenie powinieneś:
1) zapoznać się z materiałem nauczania dotyczącym korespondencji seryjnej,
2) w celu utworzenia etykiet adresowych z menu Narzędzia wybrać Listy i dokumenty
wysyłkowe a następnie Korespondencja seryjna,
3) po prawej stronie włączy się pole Korespondencji seryjnej, wybrać w nim typ dokumentu
Etykiety,
4) na dole strony kliknąć „Następny: Dokument początkowy”,
5) wybrać „Opcje etykiet”, a w nich zmienić typ drukarki oraz typ etykiet, aby zobaczyć jak
wygląda dany typ etykiet kliknąć w przycisk „Szczegóły”, w tym miejscu można również
stworzyć własny typ etykiet,
6) kliknąć w przycisk „Następny: Wybierz adresatów”,
7) w tym miejscu można wybrać gotowe dane adresowe lub stworzyć nowe dane poprzez
kliknięcie w przycisk „Wpisz nową listę Utwórz”,
8) kliknąć „Następny krok”, w którym możemy samodzielnie rozmieścić dane na etykiecie,
po ich wybraniu kliknąć „Aktualizuj wszystkie etykiety”,
9) w następnym kroku kliknąć „Ukończ scalanie”,
10) w tym momencie powinniśmy otrzymać etykiety gotowe do wydruku z danymi
adresatów zgodnie z wybraną bazą danych adresowych.
Wyposażenie stanowiska pracy:
−
komputer z zainstalowanym oprogramowaniem zawierającym edytor tekstów.
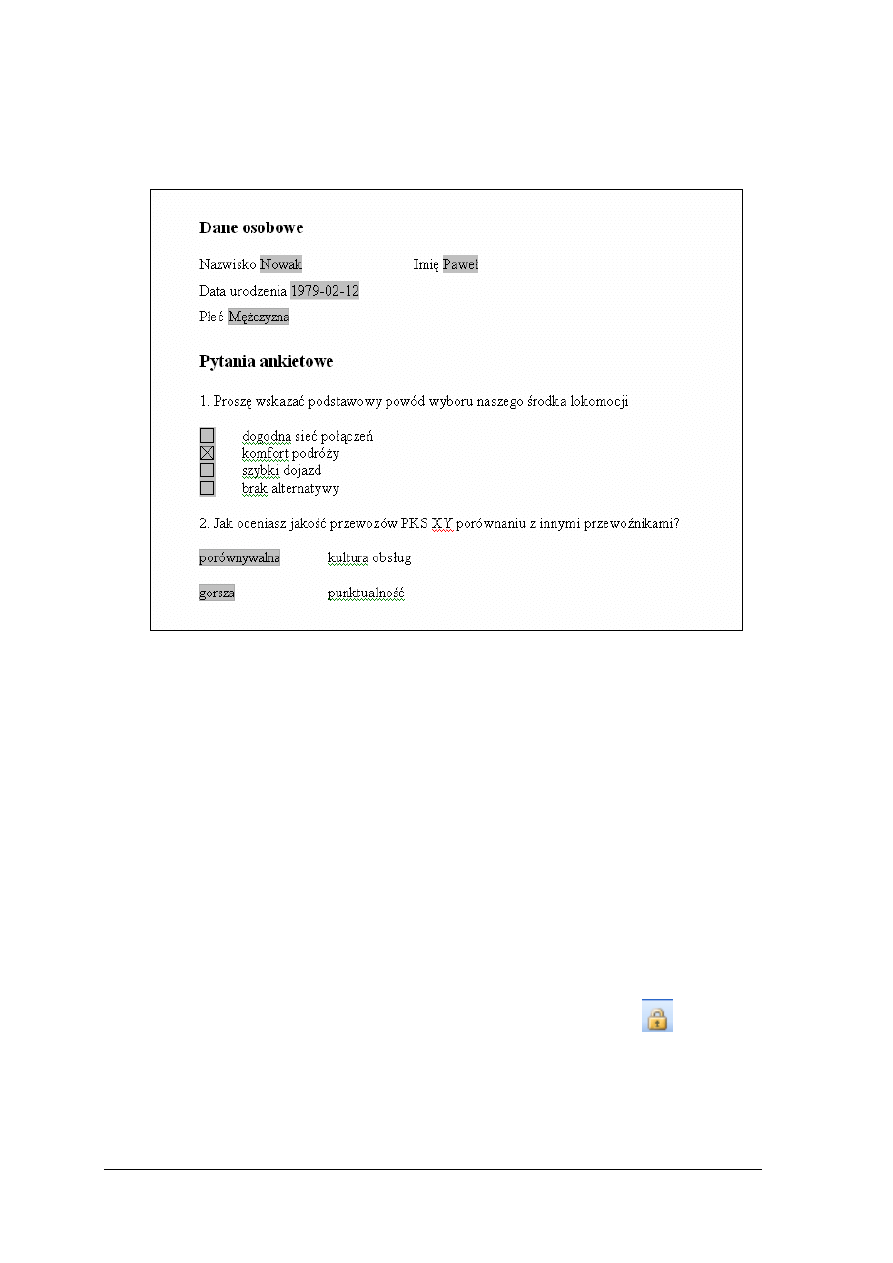
„Projekt współfinansowany ze środków Europejskiego Funduszu Społecznego”
27
Ćwiczenie 9
Utwórz fragment formularza będący ankietą dotyczącą świadczenia usług przez firmę
zajmującą się transportem osób.
Rys. 37. Przykładowy formularz w edytorze tekstu Word 2003
Sposób wykonania ćwiczenia
Aby wykonać ćwiczenie powinieneś:
1) zapoznać się z materiałem nauczania dotyczącym tworzenia formularzy,
2) udostępnić pasek narzędzi Formularze, w tym celu w menu Widok wybrać Paski
Narzędzi, Formularze,
3) w nowym dokumencie edytora tekstu wpisać nagłówek Dane osobowe,
4) wpisać Nazwisko i na pasku Formularze kliknąć ikonę Pole tekstowe formularza, pojawi
się szare pole, w którym osoba wypełniająca ankietę będzie wpisywała swoje dane,
5) przygotować pola dla Imienia i Daty urodzenia,
6) poniżej wpisać Płeć i wybrać z paska Formularze ikonę „Rozwijana lista pola
formularze”, umożliwia ona wybór jednej z pozycji występującej na liście. Właściwości
tego pola przedstawia okno „Opcje listy rozwijanej formularza”. W oknie tym dodaj dwa
elementy listy rozwijanej: Mężczyzna oraz Kobieta,
7) w kolejnym wierszu przygotować miejsce na Pytania ankietowe,
8) do pierwszego pytania wykorzystać ikonę pole wyboru pola formularza,
9) po zakończeniu tworzenia ankiety kliknąć ikonę „Chroń formularz”
. Co spowoduje
możliwość jej wypełnienia, ale zablokuje możliwość zmiany pól formularza.
Wyposażenie stanowiska pracy:
−
komputer z zainstalowanym oprogramowaniem zawierającym edytor tekstów.
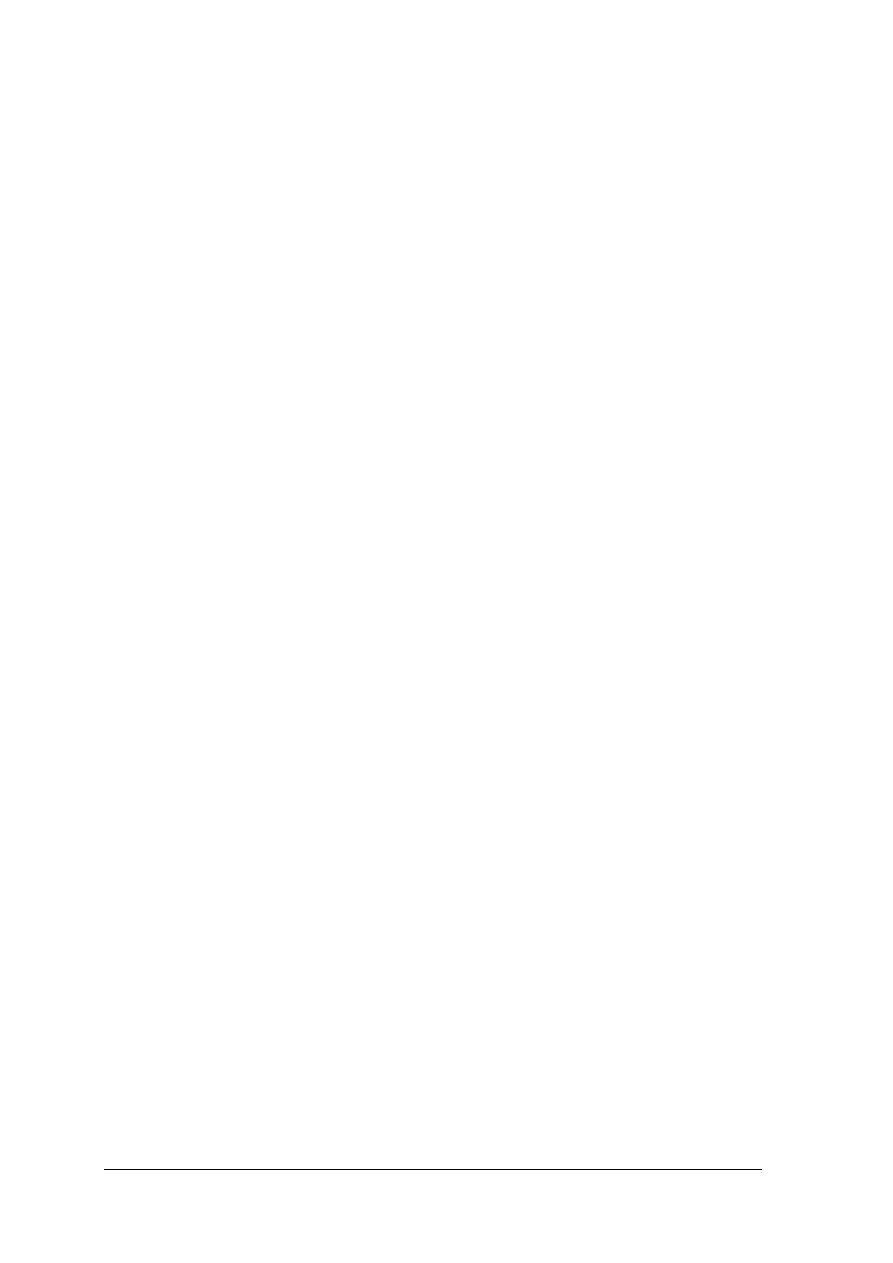
„Projekt współfinansowany ze środków Europejskiego Funduszu Społecznego”
28
4.1.4. Sprawdzian postępów
Czy potrafisz:
Tak
Nie
1) utworzyć tabelę z cennikami usług oraz innymi stawkami?
¨
¨
2) utworzyć formuły obliczające dowolne stawki lub ceny?
¨
¨
3) zastosować funkcję JEŻELI w arkuszu kalkulacyjnym?
¨
¨
4) zastosować formuły tablicowe?
¨
¨
5) wykorzystać elementy z jednego arkusza w drugim?
¨
¨
6) utworzyć rozbudowane arkusze tworzące różne dokumenty
(np.: dowód dostawy)?
¨
¨
7) zastosować sumy pośrednie?
¨
¨
8) zastosować tabele przestawne na określonych danych?
¨
¨
9) utworzyć wykresy liniowe podwójne, charakteryzujące np.:
krzywą popytu i podaży?
¨
¨
10) utworzyć wykresy zjawisk gospodarczych?
¨
¨
11) utworzyć i zastosować korespondencję seryjną?
¨
¨
12) utworzyć ankietę w formie formularza w edytorze tekstu?
¨
¨
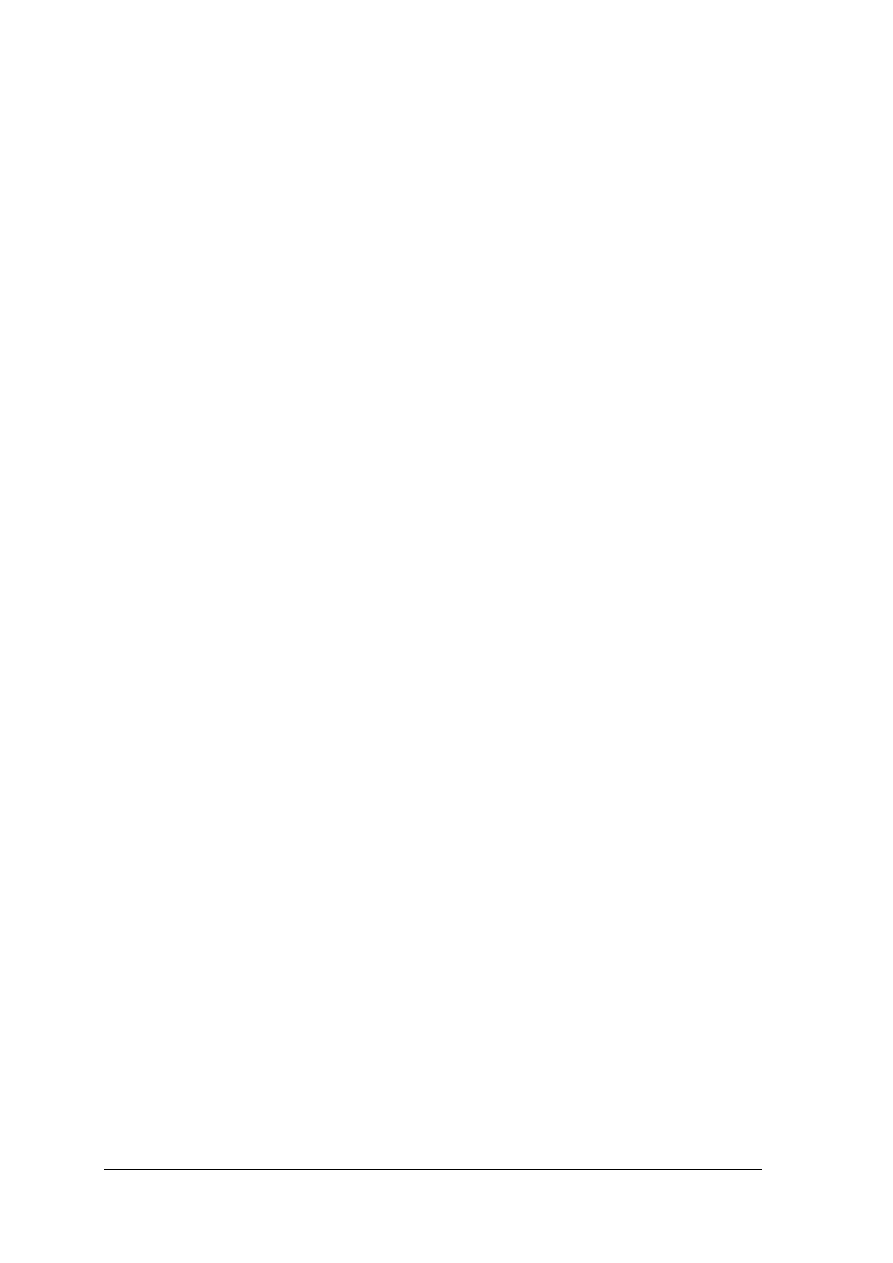
„Projekt współfinansowany ze środków Europejskiego Funduszu Społecznego”
29
4.2. Oprogramowanie komputerowe wspomagające procesy
transportowe, spedycyjne i logistyczne
4.2.1. Materiał nauczania
Wydajne i skuteczne zarządzanie flotą pojazdów, jak również relacjami z klientami
w firmach branży transportowo – spedycyjnej jest dzisiaj możliwe jedynie przy zastosowaniu
najnowocześniejszych technologii informatycznych oraz telekomunikacyjnych.
Zleceniodawcy wymagają od spedytorów szybkości działania, elastyczności oraz
kompleksowej obsługi: od przewozu wszelkich towarów – w kraju jak i zagranicą – poprzez
odprawę celną, magazynowanie oraz dystrybucję przesyłek po całej Polsce. Niezbędne jest
więc, by przedsiębiorstwa posiadały umiejętność wykorzystywania oprogramowań
wspomagających te procesy.
Map& Guide
Oprogramowanie Map&Guide to system służący do obliczania drogi i czasu planowanej
podróży oraz wyświetlenia jej na mapie. Program oblicza najkrótszą, najszybszą lub najtańszą
drogę na terenie całej Europy. Wskazane trasy mogą zawierać wiele punktów kontrolnych.
Używając funkcji optymalizującej można zorganizować punkty kontrolne w celu stworzenia
idealnej drogi. Program umożliwia uwzględnienie wszelkich utrudnień i robót drogowych
przy kalkulacji trasy, co pozwala na stworzenie alternatywnych dróg przejazdu.
Map&Guide pozwala na wygenerowanie opisu wyszczególnionych tras, zawierających,
między innymi: odległości, odcinki o śliskiej nawierzchni, wszelkie zjazdy, mapę
skrzyżowań, rozkłady czasowe z sugerowanymi przerwami, a także czas ładunku lub
rozładunku.
Za pomocą odpowiednich funkcji możliwe jest generowanie dokładnej kalkulacji
kosztów. Użytkownik musi stworzyć tylko odpowiedni profil dla każdego pojazdu,
zawierający takie dane jak na przykład: prędkość, „kilometrówkę” czy czas.
eMapa
Oprogramowanie eMapa to zaawansowane narzędzie logistyczne, które umożliwia
wytyczenie dokładnej trasy przejazdu. Dokładna mapa cyfrowa, uwzględniająca drogi
jednokierunkowe, moduł utrudnień oraz różne metody liczenia trasy pozwalają sprawnie
zarządzać flotą transportową. Ponadto program charakteryzuje się rozbudowanymi funkcjami
związanymi z pobieraniem lokalizacji GPS.
Program ten umożliwia także zarządzanie zespołem przedstawicieli handlowych,
podzielenie danego kraju na obszary handlowe, wytyczanie dowolnych tras przejazdu, jak
również kontrolę przejechanych tras.
Za pomocą programu eMapa można obliczać i optymalizować dowolną trasę pod
względem najszybszej, najtańszej bądź najkrótszej trasy. Istnieje również możliwość
zarządzania pracą kierowców, zarządzanie pojazdami, tworzenie własnej bazy danych
transportowych oraz prowadzenie ewidencji tras.
Płatnik
Program Płatnik jest programem służącym do obsługi dokumentów ubezpieczeniowych
i wymiany informacji z Zakładem Ubezpieczeń Społecznych (ZUS). Celem tego programu
jest ułatwienie płatnikom współpracy z Zakładem Ubezpieczeń Społecznych. Program
pozwala na przygotowanie i wydruk dokumentów ubezpieczeniowych, które następnie
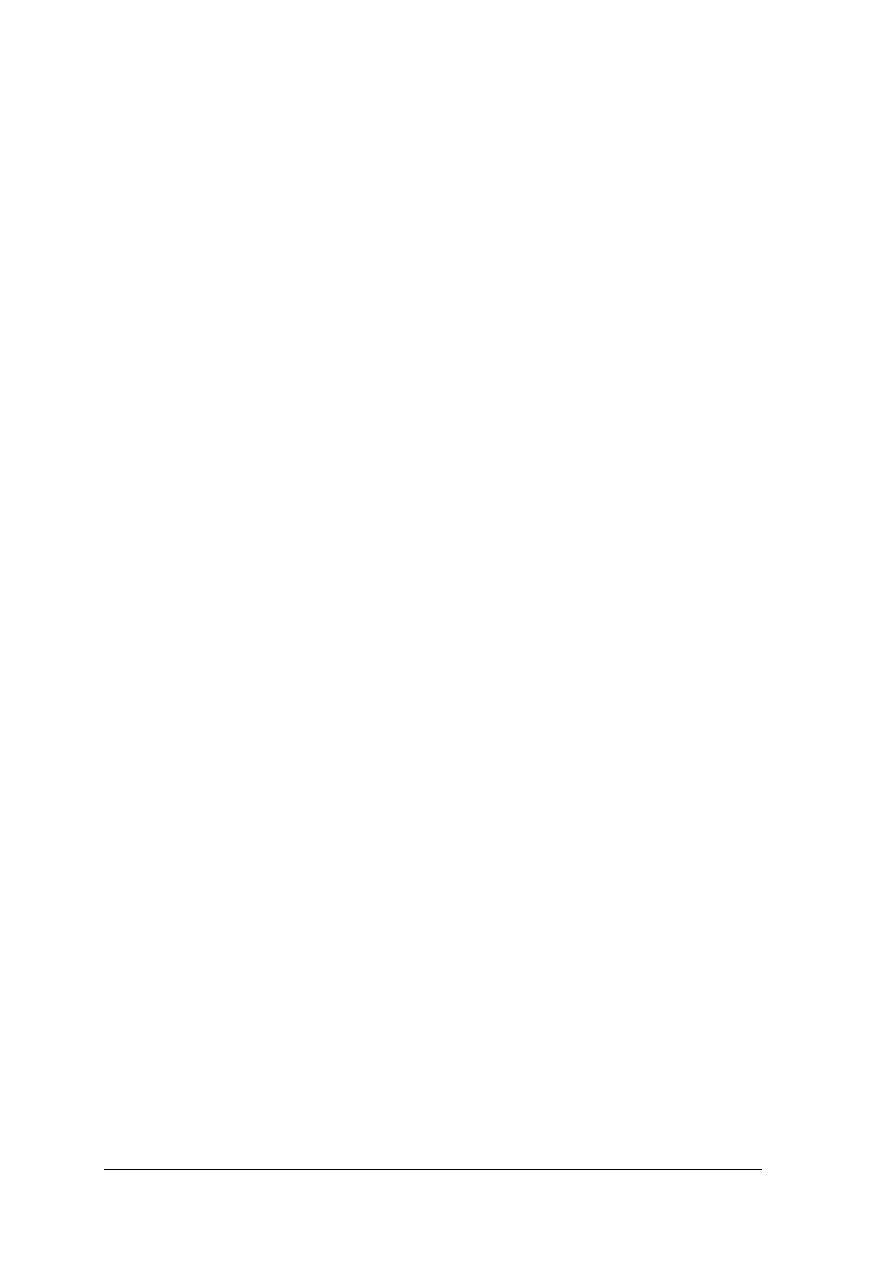
„Projekt współfinansowany ze środków Europejskiego Funduszu Społecznego”
30
w formie papierowej mogą być dostarczone do ZUS. Program dostępny jest bezpłatnie.
Można go uzyskać poprzez ściągnięcie ze strony ZUS lub otrzymać bezpośrednio w oddziale.
Program Płatnik umożliwia również korzystanie z tzw. systemu dwustronnej wymiany
informacji (SDWI). System ten służy do przekazywania dokumentów do ZUS drogą
elektroniczną jak również odbierania informacji z ZUS.
W programie Płatnik użytkownik ma możliwość:
−
przechowywania danych płatników oraz zarejestrowanych ubezpieczonych,
−
rejestrowanie nowych osób - Płatników składek,
−
rejestrowanie wszystkich tworzonych i wysłanych do ZUS dokumentów,
−
przygotowywania zestawu dokumentów przekazywanych do ZUS.
Oprogramowanie finansowo – księgowe
Na rynku istnieje wiele systemów wspomagających procesy finansowo – księgowe
w przedsiębiorstwie. Każda firma, ze względu na swoje indywidualne potrzeby, powinna
wybierać odpowiadające jej oprogramowanie, tak, aby ułatwić, przyśpieszyć a przede
wszystkim zautomatyzować wykonywanie niektórych elementów.
Jednym z przykładów takiego oprogramowania jest system InsERT GT, w skład którego
wchodzą: system sprzedaży Subiekt GT, Rachmistrz GT – system obsługi księgi przychodów
i rozchodów oraz podatku zryczałtowanego oraz Rewizor GT – program do prowadzenia
księgowości w firmie.
System Insert GT jest zintegrowanym pakietem programów pracujących na wspólnej
bazie danych. Taka baza danych odpowiada jednemu podmiotowi gospodarczemu. Jeśli
prowadzi się obsługę wielu podmiotów należy utworzyć kilka baz danych.
Subiekt GT
Program ten związany jest z systemem sprzedaży. Program potrafi obsługiwać różne typy
dokumentów magazynowych oraz handlowych. Umożliwia prowadzenie kartotek
kontrahentów, towarów, usług czy nawet opakowań zwrotnych. Subiekt GT służyć może do
prowadzenia sprzedaży ratalnej oraz obsługi płatności kartą kredytową. Za pomocą wielu
funkcji można tworzyć szczegółowe i dokładne raporty, analizy oraz zestawienia.
Rachmistrz GT
Ten moduł systemu Insert GT przeznaczony jest dla firm, które prowadzą księgę
przychodów i rozchodów, ale również dla firm, które rozliczają się w formie ryczałtu od
przychodów ewidencjonowanych.
Za pomocą programu Rachmistrz GT można obsługiwać transakcje VAT, prowadzić
ewidencję danych pojazdów, automatycznie naliczać i księgować amortyzację.
Rewizor GT
Program ten przeznaczony jest do prowadzenia księgowości w firmie. Za jego pomocą
można, na przykład, zarządzać planami kont czy też rozrachunkami.
4.2.2. Pytania sprawdzające
Odpowiadając na pytania, sprawdzisz, czy jesteś przygotowany do wykonania ćwiczeń.
1. W jakim celu wykorzystywane są narzędzia technologii informatycznej w pracy
spedytora?
2. W jakim celu wykorzystywać można oprogramowanie typu Map&Guide czy eMapa?
3. Jakie oprogramowanie wykorzystuje się do współpracy z ZUS?
4. Jakie elementy może zawierać oprogramowanie finansowo – księgowe?
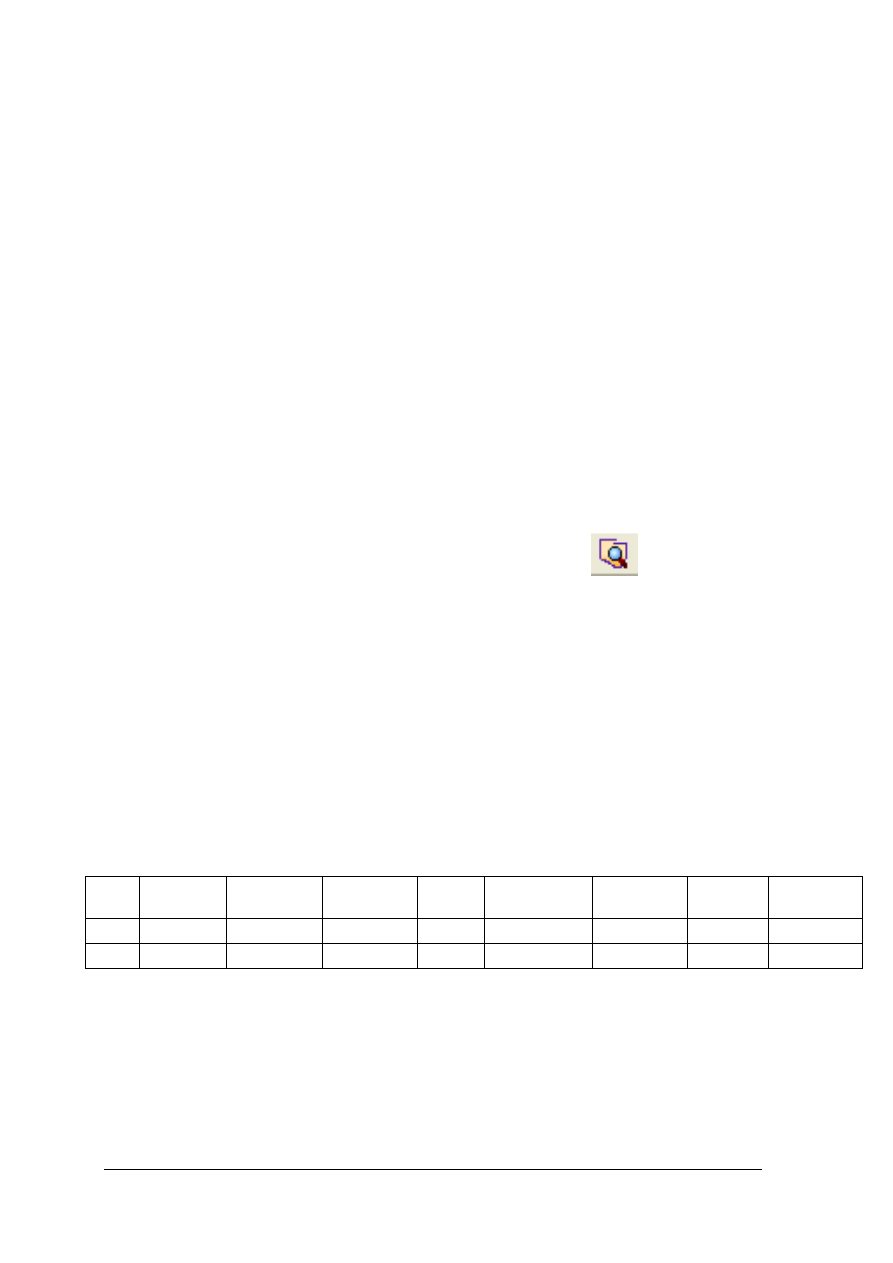
„Projekt współfinansowany ze środków Europejskiego Funduszu Społecznego”
31
4.2.3. Ćwiczenia
Ćwiczenie 1
Wykorzystując program eMapa:
1. wyszukaj i oznacz na mapie następujące ulice w podanych miejscowościach:
−
Wrocław à ul. Dyrekcyjna 9,
−
Wrocław à ul. Rynek 1,
−
Warszawa à ul. Stefana Batorego 12,
−
Łódź à ul. Piotrkowska 2,
−
Kraków à ul. Taborowa 5,
−
Katowice à ul. 3 Maja 2,
−
Lublin à ul. Agrestowa 2,
2. sprawdź, czy na mapie znajdziesz ulicę i numer budynku Twojej szkoły,
3. sprawdź, czy na mapie znajdziesz ulicę i numer Twojego domu.
Sposób wykonania ćwiczenia
Aby wykonać ćwiczenie powinieneś:
1) zapoznać się z materiałem nauczania dotyczącym programu eMapa,
2) uruchomić program,
3) na pasku menu wybrać ikonę Szukaj na mapie i kliknąć w nią,
4) w oknie, które się pojawi najpierw wpisać nazwę miejscowości, a następnie nazwę ulicy
oraz jej numer,
5) kliknąć w przycisk zobacz, na mapie Polski pojawi się wyszukana miejscowość wraz
z zaznaczoną szukaną ulicą.
Wyposażenie stanowiska pracy:
−
komputer z zainstalowanym programem eMapa.
Ćwiczenie 2
W programie eMapa, utwórz nową kategorię obiektów Magazyny i wpisz do niej dwa
przykładowe obiekty.
Tabela 1. Dane przykładowych obiektów wpisywanych do programu eMapa. [Opracowanie własne]
Sposób wykonania ćwiczenia
Aby wykonać ćwiczenie powinieneś:
1) zapoznać się z materiałem nauczania dotyczącym programu eMapa,
2) uruchomić program eMapa,
3) w celu stworzenia nowych obiektów z menu „Obiekty” wybrać „Nowy zbiór obiektów”,
4) w nowym oknie struktury obiektów wpisać dane zgodnie z rysunkiem 38,
Lp.
Nazwa
Miejscowość
Ulica
Numer
Powierzchnia
Wysokość
min.
Wysokość
max
Ogrzewanie
1
Magazyn1
Wrocław
Karmelkowa 5
1000m
2
3,5 m
9 m
Tak
2
Magazyn2
Warszawa
Towarowa
7
956 m
2
2m
5m
Nie
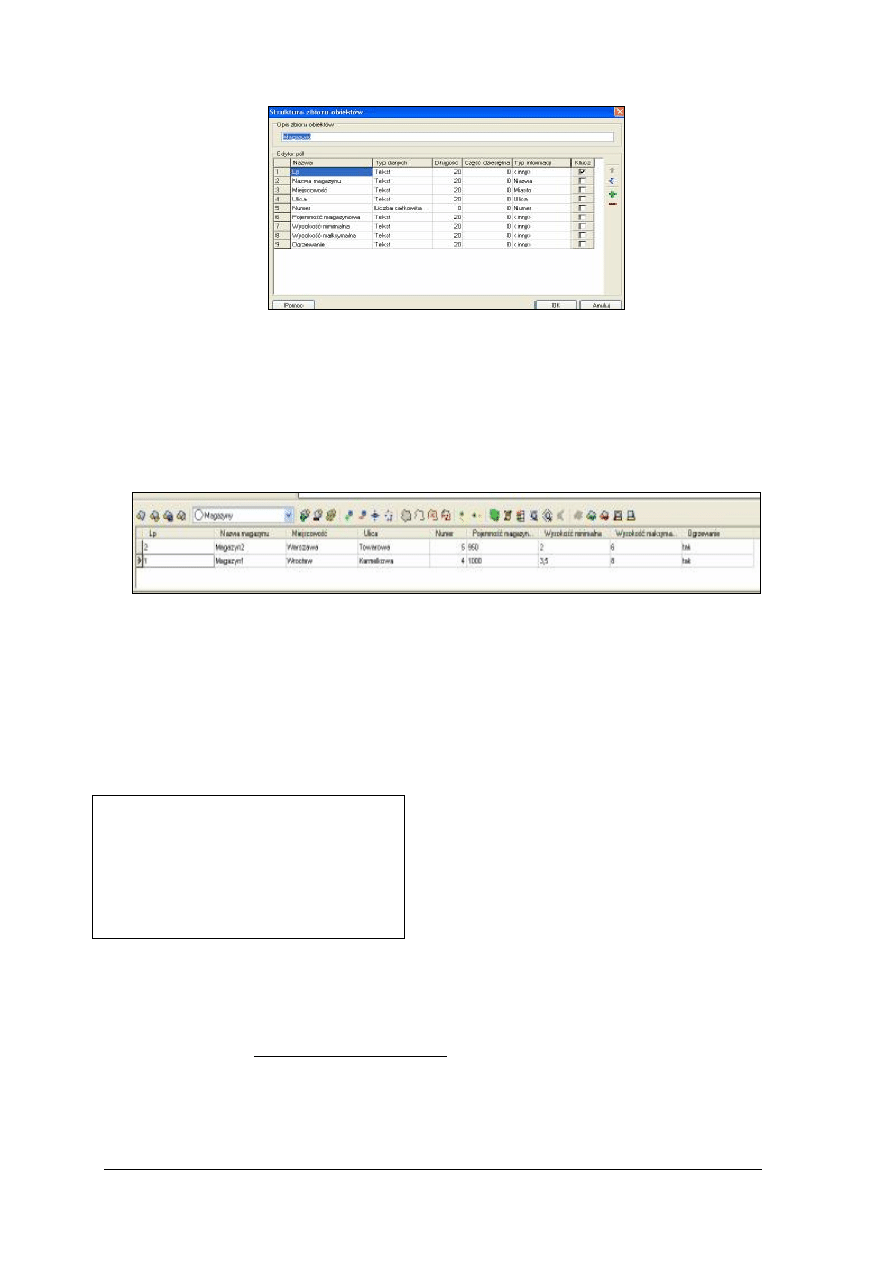
„Projekt współfinansowany ze środków Europejskiego Funduszu Społecznego”
32
Rys. 38. Struktura zbioru obiektów
5) po wpisaniu danych kliknąć Ok i zapisać nowy zbiór obiektów w wybranym przez Ciebie
katalogu; po zapisaniu zbioru obiektów na dole ekranu w obszarze edycji zbioru obiektów
zostanie wyświetlony nowy zbiór obiektów zawierający jeden pusty rekord gotowy do
edycji,
6) powyżej okna kliknąć w ikonę Dodaj kategorię obiektów i nazwać ją Magazyny,
7) następnie uzupełnić pola odpowiednimi danymi,
Rys. 39. Wygląd utworzonych obiektów w programie eMapa
8) w celu naniesienia obiektów na mapę kliknąć w ikonę Geokoduj.
Wyposażenie stanowiska pracy:
−
komputer z zainstalowanym programem typu eMapa.
Ćwiczenie 3
W programie Płatnik załóż kartotekę dla następującego płatnika:
Typ płatnika: osoba prawna
NIP: 896-000-58-51
REGON: 000001614
Nazwa skrócona: XY
Firma: Transportowo - Spedycyjna
Adres: 50-525 Wrocław, ul. Dobra 25/6
Sposób wykonania ćwiczenia
Aby wykonać ćwiczenie powinieneś:
1) zapoznać się z materiałem nauczania dotyczącym programu Płatnik,
2) wejść na stronę http://www.platnik.info.pl/ i zapoznać się z dokumentacją programu,
3) po uruchomieniu programu Płatnik uruchomi się kreator tworzenia nowego płatnika,
postępując według wskazówek wybrać Płatnika – osobę fizyczną, w symbolu płatnika
wpisać nazwę firmy, w której płatnik pracuje – „XY”,
4) w następnym kroku wybrać manualne wprowadzanie danych,
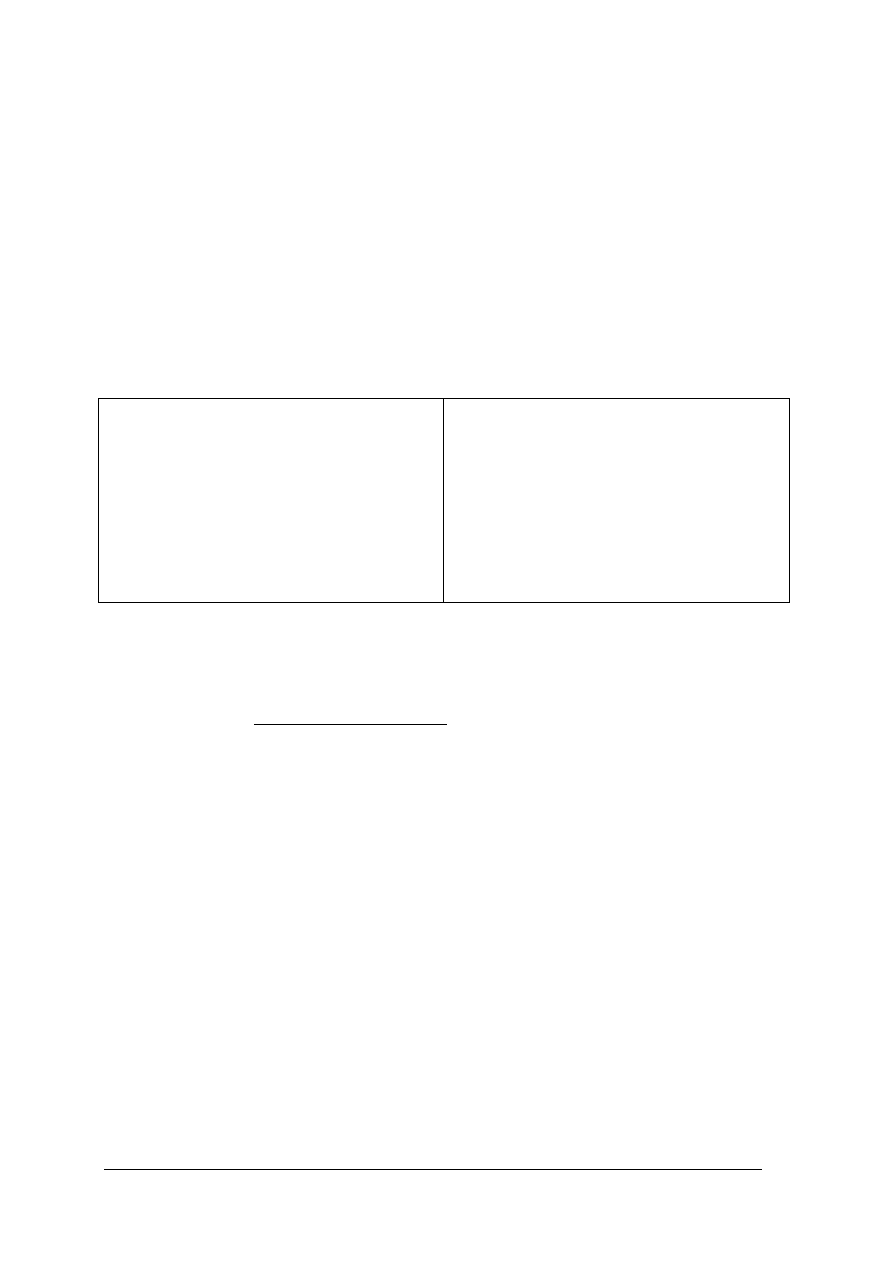
„Projekt współfinansowany ze środków Europejskiego Funduszu Społecznego”
33
5) w oknie kartoteka płatnika wpisać wszystkie potrzebne dane, zgodnie z przeznaczeniem
poszczególnych zakładek,
6) po wprowadzeniu danych kliknąć w ikonę Weryfikuj, która sprawdzi czy wprowadzono
poprawne dane,
7) jeśli weryfikacja przebiegnie prawidłowo kliknąć w ikonę zapisz i zamknij. Program
przeniesie się do okna rejestru płatników.
Wyposażenie stanowiska pracy:
−
komputer z zainstalowanym programem Płatnik.
Ćwiczenie 4
W programie Płatnik na podstawie danych z ćwiczenia 3, utwórz kartotekę
ubezpieczonych, wykorzystując poniższe dane:
1. Ubezpieczony:
Nazwisko i imię: Kowalski Jan
PESEL: 50010112671
NIP: 894-115-94-06
Dowód os.: DB3456711
Status ubezpieczonego: zgłoszony
Oddział Wrocław
Kod NFZ: dolnośląski
Adres: 54-130 Wrocław, ul. Zwykła 45/23
2. Ubezpieczony:
Nazwisko i imię: Nowak Anna
PESEL: 50010112688
NIP: 894-115-95-24
Dowód os.: DB3456733
Status ubezpieczonego: zgłoszony
Oddział Wrocław
Kod NFZ: dolnośląski
Adres: 54-130 Wrocław, ul. Pilczycka 45/23
Sposób wykonania ćwiczenia
Aby wykonać ćwiczenie powinieneś:
1) zapoznać się z materiałem nauczania dotyczącym programu Płatnik,
2) wejść na stronę http://www.platnik.info.pl/ i zapoznać się z dokumentacją programu,
3) wykorzystać dane płatnika z ćwiczenia 3,
4) kliknąć na nazwę płatnika dwukrotnie,
5) w nowym oknie programu Płatnik, po prawej stronie, kiknąć na zakładkę Ubezpieczeni,
6) z menu Program wybrać nowy – otrzymamy okno Kartoteka ubezpieczonego,
7) w oknie Kartoteka ubezpieczonego wypełnić wszystkie zakładki zgodnie z podanymi
danymi najpierw dla Jana Kowalskiego,
8) po wpisaniu danych i zweryfikowaniu ich zapisać dane,
9) ponownie wybrać polecenie nowy,
10) wpisać dane Anny Nowak.
Wyposażenie stanowiska pracy:
−
komputer z zainstalowanym programem Płatnik.
Ćwiczenie 5
Na podstawie danych z ćwiczenia 3 i 4 dokonaj zgłoszenia pracownika do ubezpieczenia
ZUS ZUA.
Sposób wykonania ćwiczenia
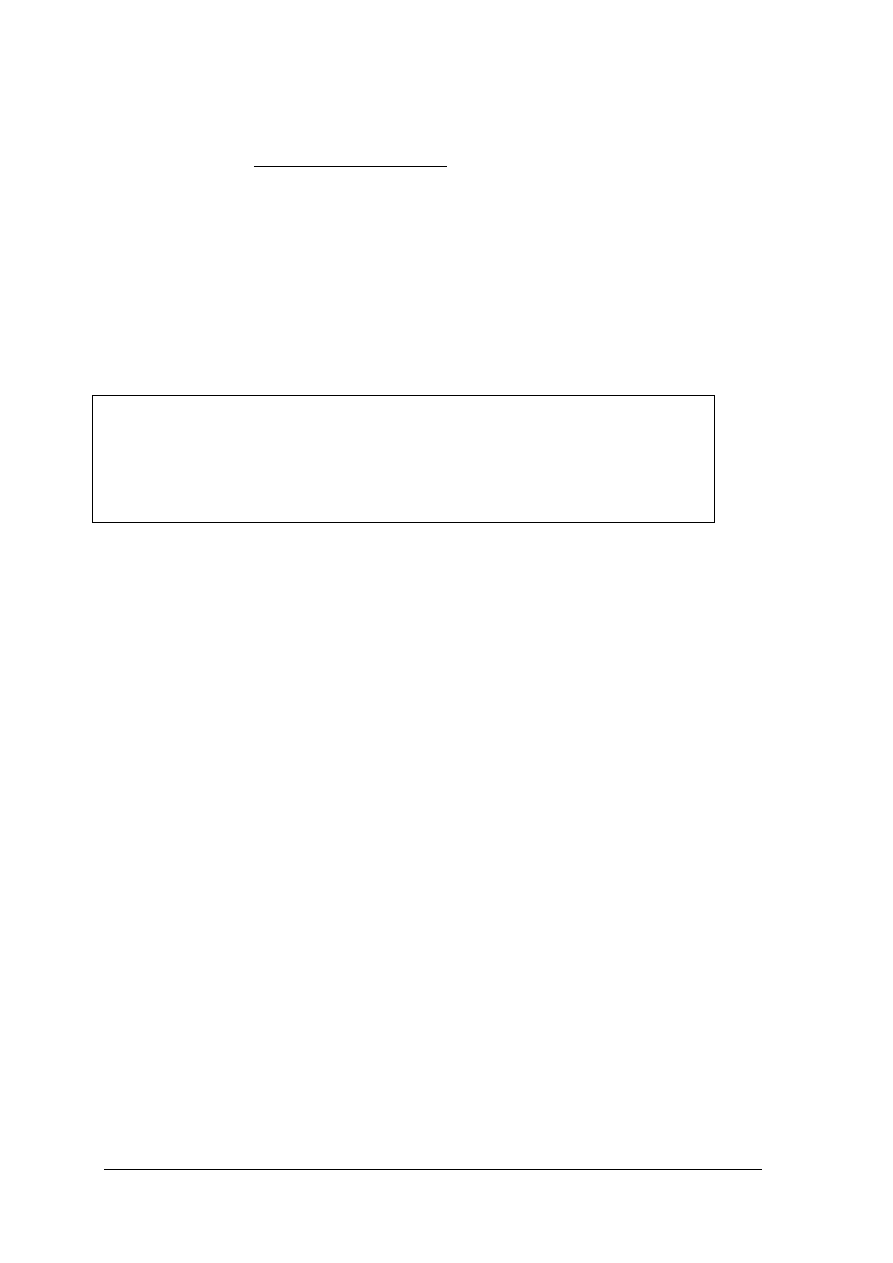
„Projekt współfinansowany ze środków Europejskiego Funduszu Społecznego”
34
Aby wykonać ćwiczenie powinieneś:
1) zapoznać się z materiałem nauczania dotyczącym programu Płatnik,
2) wejść na stronę http://www.platnik.info.pl/ i zapoznać się z dokumentacją programu,
3) wykorzystać dane wprowadzone w ćwiczeniu 3 i 4,
4) z paska menu wybrać widok Dokumenty,
5) wybrać na pasku menu Program a następnie wybrać Nowy, pojawi się wybór dwóch
typów dokumentów:
−
dokumenty zgłoszeniowe,
−
dokumenty rozliczeniowe,
6) w dokumentach zgłoszeniowych wybrać ZUS ZUA,
7) wybrać płatnika Jan Kowalski zaznaczając pusty kwadrat obok nazwiska i kliknąć OK,
8) w pojawiającym się oknie wprowadzić wszystkie potrzebne informacje (wypełnij
zakładki I-III i IV-VII) według następujących danych:
Zgłoszenie do ubezpieczeń społecznych i ubezpieczenia zdrowotnego
Kod tytułu ubezpieczenia: 011000
Data obowiązku ubezpieczenia: 01.01.2002
Zakres ubezpieczenia: emerytalne, rentowe, chorobowe, wypadkowe, zdrowotne
Data obowiązku ubezpieczenia zdrowotnego: 01.01.2002
9) po wprowadzeniu danych zweryfikować je a następnie zapisać i zamknąć okno.
Wyposażenie stanowiska pracy:
−
komputer z zainstalowanym programem Płatnik.
Ćwiczenie 6
W programie finansowo – księgowym, na przykład Subiekt GT zapoznaj się z działaniem
kreatora wdrożeniowego.
Sposób wykonania ćwiczenia
Aby wykonać ćwiczenie powinieneś:
1) zapoznać się z materiałem nauczania dotyczącym programu Subiekt GT,
2) uruchomić program Subiekt GT,
3) wybrać bazę danych odpowiadającą podmiotowi gospodarczemu – można posłużyć się
istniejącą firmą bądź wymyślić swoją własną,
4) aby założyć nową bazę danych wybrać opcję Nowy oraz wpisać nazwę zakładanej bazy
danych podmiotu. Nazwa ta nie musi być nazwą pełną, można posłużyć się skrótem (np.
Dla Przedsiębiorstwo Transportowo – Spedycyjne „XY” wystarczy wpisać „XY”),
5) w następnym oknie podać numer licencji,
6) po podaniu prawidłowego numeru licencji program uruchomi kreator wdrożeniowy
Subiekta GT, w którym poruszać się będziemy poprzez przycisk Dalej,
7) w oknie dane adresowe wpisać wszelkie informacje o firmie, Pełną nazwę, NIP, REGON,
itp. i kliknąć Dalej,
8) numeracja dokumentów pozwala na określenie domyślnego sposobu numerowania
dokumentów zarówno handlowych, magazynowych czy kasowych,
9) karty kredytowe – okno to związane jest z wpisaniem danych firmy, z którą podpisana
została umowa dotycząca korzystania z terminali POS, np.: Centrum rozliczeniowe
banku, Pekao S.A.,
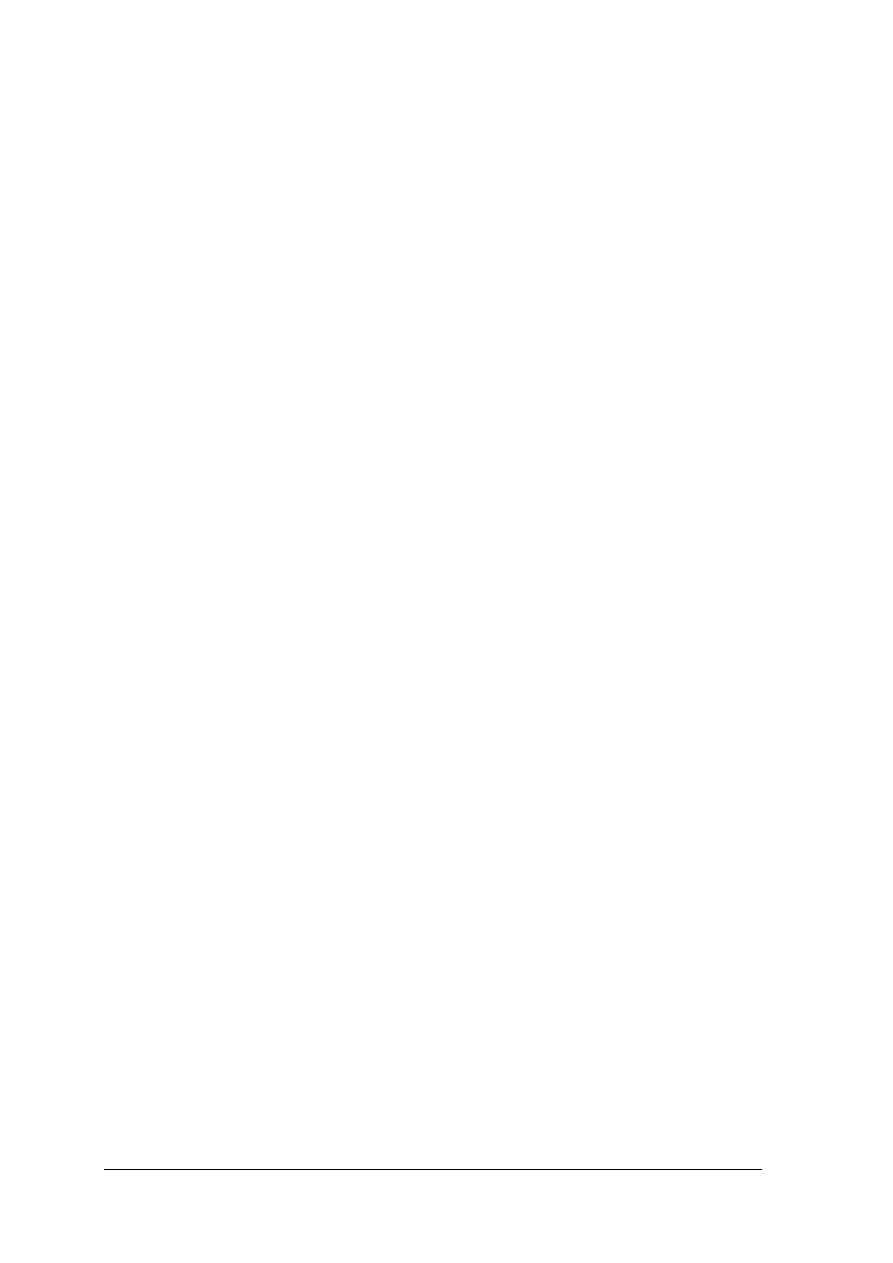
„Projekt współfinansowany ze środków Europejskiego Funduszu Społecznego”
35
10) magazyn jest oknem, w którym określa się dwa parametry:
−
skutek magazynowy,
−
sposób wydawania towaru,
11) okno Szef jest miejscem, w którym określa się dane głównego użytkownika systemu,
12) podsumowanie jest ostatnim etapem pracy w kreatorze tutaj znajduje się możliwość
zapisania wszystkich dokonanych czynności.
Wyposażenie stanowiska pracy:
−
komputer z zainstalowanym programem Subiekt GT
4.2.4. Sprawdzian postępów
Czy potrafisz:
Tak
Nie
1) w programie eMapa wyszukać ulice w danej miejscowości?
¨
¨
2) w programie eMapa utworzyć zbiór nowych obiektów?
¨
¨
3) w programie Płatnik założyć kartotekę nowego płatnika?
¨
¨
4) w programie Płatnik założyć kartotekę ubezpieczonego?
¨
¨
5) w programie Płatnik zgłosić osobę do ubezpieczenia?
¨
¨
6) określić cele wykorzystywania programów finansowo- księgowych? ¨
¨
7) uruchomić kreatora w programie Subiekt GT?
¨
¨
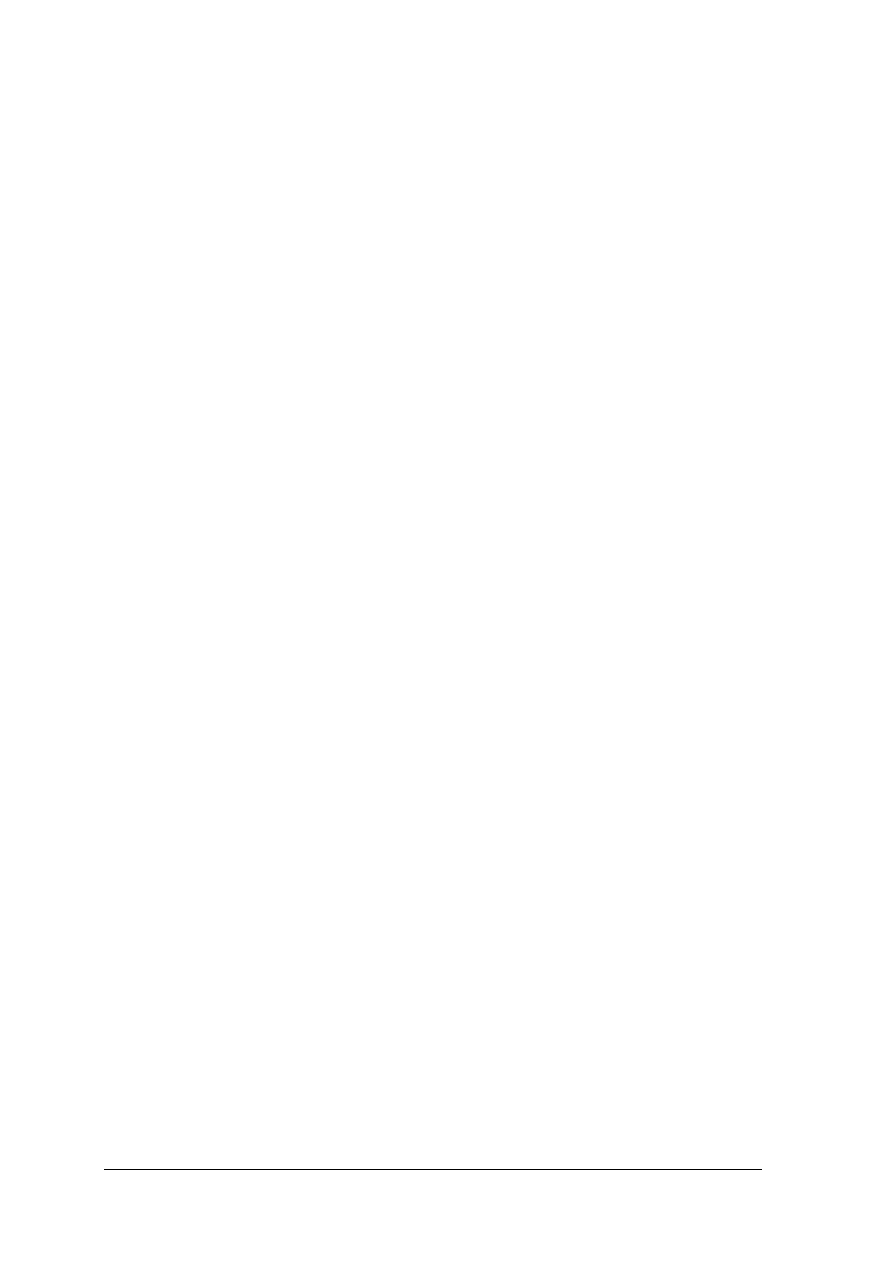
„Projekt współfinansowany ze środków Europejskiego Funduszu Społecznego”
36
4.3. Wykorzystanie Internetu
4.3.1. Materiał nauczania
Istniejący i funkcjonujący globalnie, komputerowy system rozproszony, zwany przez
wszystkich Internetem, staje się obecnie podstawowym narzędziem pracy w każdej nieomal
dziedzinie życia. Poczta elektroniczna, transmisja danych, zdalna praca, handel elektroniczny,
bankowość internetowa, wideokonferencje to tylko niektóre elementy stosowane przy
współpracy z Internetem.
Zasoby Internetu wykorzystywać można zarówno do codziennej pracy, jak również przy
badaniach rynku – ankiety elektroniczne, pozyskiwanie kontrahentów, korzystanie
z wirtualnych giełd transportowych albo towarowych.
Strona internetowa
Współcześnie Internet stał się bardzo ważnym medium służącym do przekazywania
informacji o firmie potencjalnym klientom, a kreowanie wizerunku własnej marki jest
możliwe praktycznie nieprzerwanie. Posiadanie własnej firmowej strony WWW pełni
w pewnym sensie rolę drukowanych publikacji, w postaci: katalogów, folderów, cenników
i ulotek. Jest dostępna z każdego miejsca na świecie i o każdej porze.
Aby stworzyć profesjonalną stronę WWW własnej firmy powinno się:
−
posiadać własny adres internetowy,
−
utrzymywać wirtualny serwer, który umożliwi nieprzerwaną widoczność i funkcjonalność
strony WWW oraz kont e-mail, obsługiwanych w firmie,
−
zaprojektować i wykonać stronę WWW zapewniającą profesjonalny wizerunek
w Internecie oraz umożliwiającą stały kontakt z obecnymi, jak i potencjalnymi klientami.
Istnieje wiele różnorodnych narzędzi służących do tworzenia stron WWW: od
skomplikowanych profesjonalnych systemów po proste edytory stron WWW typu
WYSIWYG („What You See Is What You Get” co znaczy dosłownie „To Co Widzisz Jest
Tym Co Otrzymasz”).
Bardzo często w działalności transportowo – spedycyjnej wykorzystuje się przeglądarki
internetowe, jako narzędzia umożliwiające składanie zamówień w wirtualnych sklepach.
Dzięki użyciu takiego narzędzia następuje znaczne zautomatyzowanie, a nawet uproszczenie
procesu obsługi zamówień a czas opracowania zamówienia jest bardzo krótki. Giełdy
internetowe są natomiast platformą do nawiązywania kontaktów handlowych pomiędzy
przedsiębiorstwami.
Giełdy mogą mieć charakter globalny lub lokalny. Obecnie wirtualnymi rynkami
najbardziej zainteresowane są wielkie firmy, gdyż mogą istotnie zmniejszyć koszty
zaopatrzenia w materiały do produkcji. Dzięki możliwości negocjowania na giełdzie
z tysiącami dostawców oferujących swoje towary, można uzyskać niskie ceny w stosunkowo
krótkim czasie.
W przypadku logistyki transportu Internet oferuje giełdy usług transportowych oraz
system śledzenia przesyłek. Wirtualne giełdy logistyczne to strony internetowe, na których
znajdują się oferty podaży i popytu na usługi logistyczne, takie jak na przykład wolne
przewozy. Firmy, dzięki giełdom, mogą zoptymalizować drogę transportu i zwiększyć liczbę
zleceń. W Europie jedną z najprężniej działających internetowych giełd usług transportowych
jest ,,DAT Services”. Do największych platform funkcjonujących na polskim rynku należą
międzynarodowe giełdy: System TELENET, TimoCom Truck & Cargo®, OCX, Teleroute
i platforma benelog.
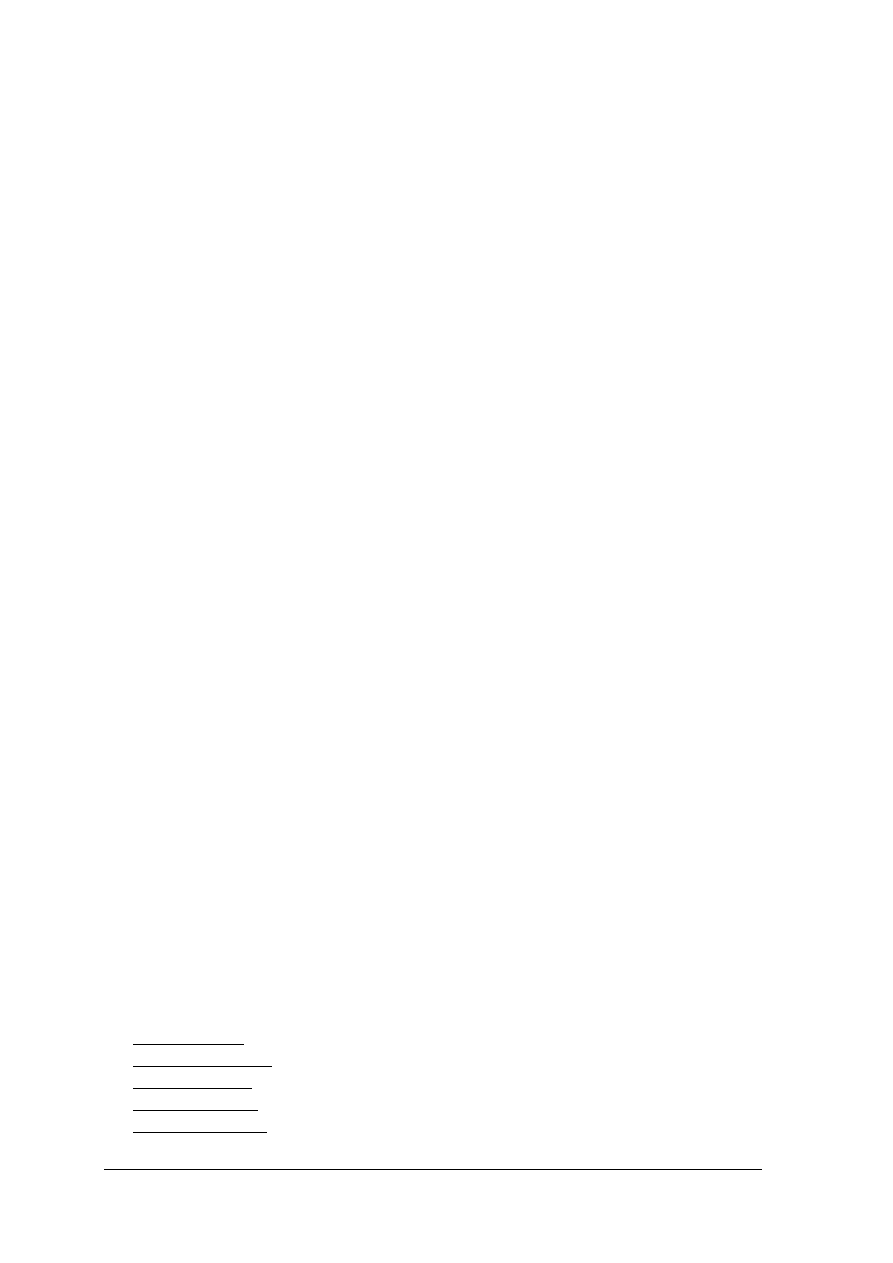
„Projekt współfinansowany ze środków Europejskiego Funduszu Społecznego”
37
System śledzenia przesyłek jest komplementarną usługą do przewozu towarów stosowaną
przez nowoczesne przedsiębiorstwa logistyczne. Jej celem jest podnoszenie poziomu obsługi
klienta dzięki wykorzystaniu nowej technologii (system GPS, poczta elektroniczna, strony
WWW oraz WAP). Funkcjonowanie systemu śledzenia przesyłek polega na przydzieleniu
każdemu ładunkowi indywidualnego numeru. Numer może być odczytywany za pomocą
skanera podłączonego to telefonu komórkowego GSM i przesyłany do jednostki kierującej.
Po załadowaniu towaru na środek transportu trasa przewozu jest śledzona za pomocą systemu
GPS. Po dostawie towaru, fakt ten jest rejestrowany przy użyciu skanera. Nadawca i odbiorca
przesyłki korzystając z przeglądarki stron WWW, poczty elektronicznej lub telefonu
komórkowego mogą obserwować, co dzieje się z towarem oraz na tej podstawie oszacować
czas dostawy. Numer przesyłki zawsze znany jest nadawcy, natomiast odbiorca chcąc go
poznać musi się skontaktować z nadawcą.
Ankiety internetowe
W prowadzeniu badań rynku albo zbieraniu informacji od klientów na temat
świadczonych usług posłużyć można się ankietami internetowymi. Wykorzystanie ich do
zbierania informacji ma wiele wad, ale i zalet.
Do podstawowych zalet zaliczyć można:
−
szybkość - wynika ona z możliwości szybszego zrealizowania badania w porównaniu
z badaniami tradycyjnymi. Po zakończeniu badania możliwe jest natychmiastowe
przedstawienie wyników wstępnych badania oraz rozpoczęcie analizy.
−
niskie koszty – badanie oparte na elektronicznych ankietach charakteryzuje się o wiele
mniejszymi kosztami. W takim badaniu nie drukuje się kwestionariuszy, nie wysyła się
ich pocztą oraz nie zatrudnia się ankieterów.
−
większa dostępność respondentów – w badaniach możemy uwzględnić respondentów
z całego świata, praktycznie bez ograniczeń, jeśli tylko posiadają oni dostęp do Internetu.
Ankiety internetowe mają także wady. Do tych najważniejszych zaliczamy:
−
problemy z próbą – związane są z doborem odpowiedniej próby badanych osób. Trudno
jest ustalić poprzez Internet różnice pomiędzy badanymi osobami. Chodzi tutaj przede
wszystkim o różnice demograficzne i psychograficzne respondentów utrudniające dobór
do próby przeciętnego internauty.
−
zagrożenie prywatności – większość internautów nie bierze udziału w badaniach bojąc się
podawać swoje dane czy też odpowiadać na pytania obawiając się, że zostanie naruszona
ich prywatność.
−
wiarygodność zebranych danych – niektórzy autorzy uważają iż wiarygodność ankiet
internetowych jest większa bowiem nie bierze w nich udział ankieter. Inni to kwestionują,
argumentując, że z jednej strony istnieje większa możliwość udzielania fałszywych
odpowiedzi, a z drugiej strony brak jest możliwości weryfikacji tych danych.
Wyszukiwarki internetowe
Wyszukiwarki internetowe są programami lub stronami internetowymi, które mają za
zadanie ułatwić użytkownikom Internetu znalezienie informacji zawartych na stronach,
przetworzenie ich i zaprezentowanie w przystępny sposób.
Do najpopularniejszych wyszukiwarek w Internecie zalicza się między innymi:
−
−
−
−
−
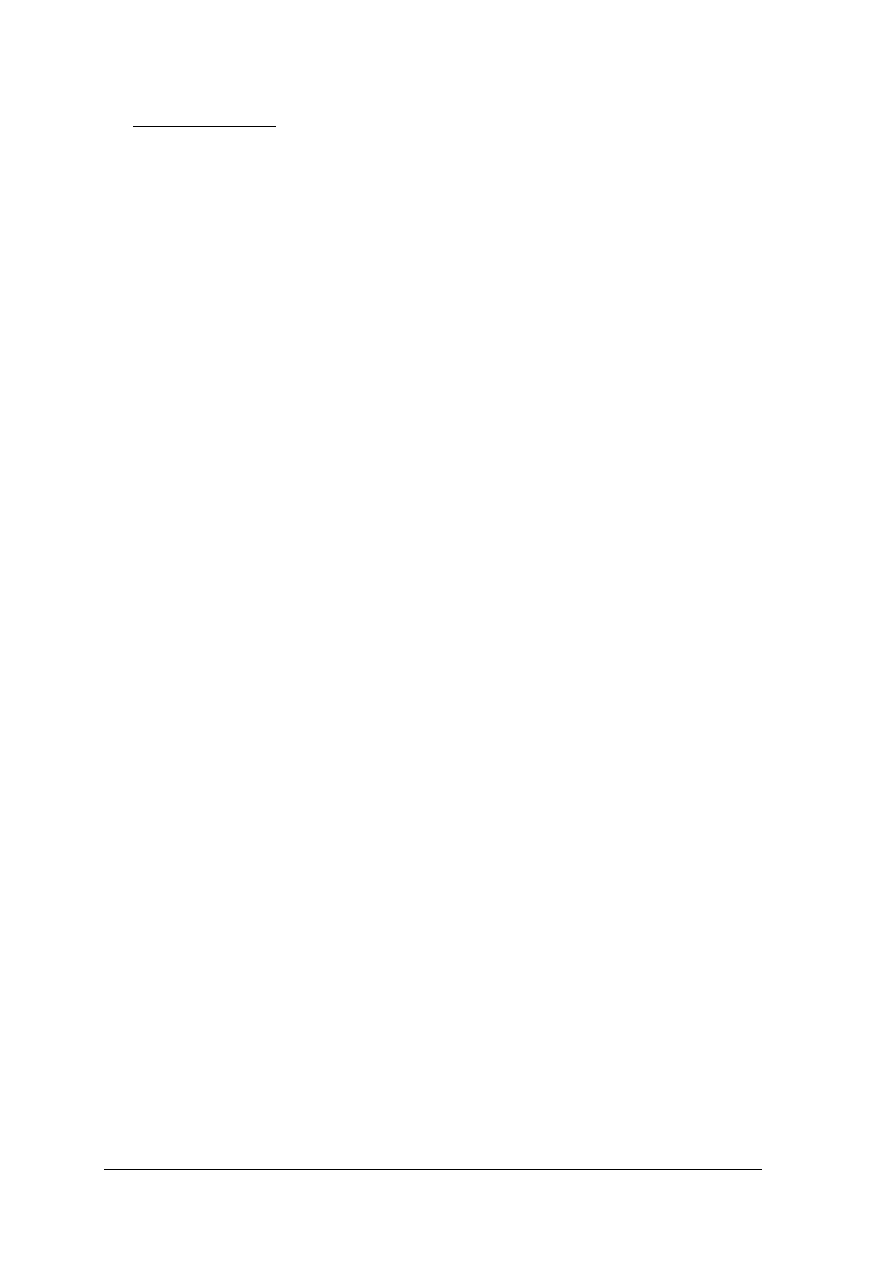
„Projekt współfinansowany ze środków Europejskiego Funduszu Społecznego”
38
−
Sposoby wyszukiwania informacji
Każda wyszukiwarka posiada charakterystyczny dla niej sposób wyszukiwania, z którym
powinno się zapoznać przed jej użyciem. Istnieją jednak pewne ogólne zasady, stosowane
zazwyczaj we wszystkich wyszukiwarkach.
Do zasad tych należy stosowanie:
−
operatorów: AND (i), OR (lub), NOT (nie). W wyszukiwarce należy wpisywać je dużymi
literami, ewentualnie używać odpowiedników dla AND jest to znak „+”, natomiast dla
NOT jest to znak „–”. Zapis:
„transport AND spedycja” (lub „+transport spedycja”) – spowoduje wyszukanie tekstów
zwierających oba słowa,
„transport AND NOT spedycja” (lub „+transport –spedycja”) – w wyszukiwanych
słowach znajdzie się transport ale nie spedycja,
„transport OR spedycja” – w znalezionym tekście znajdzie się słowo transport albo
spedycja.
−
cudzysłowów: wpisanie wyrazu w cudzysłowach np.: „transport spedycja” spowoduje
wyszukanie dokumentów zawierających fraze transport spedycja. Słowa te będą
występowały w takiej kolejności w jakiej zostały zapisane w cudzysłowach.
−
maskowanie końcówek: do niedokończonego wyrazu dopisuje się znak „*” (np.:
transport*), co powoduje wyszukanie takich wyrazów jak transport, transportowy,
transportujący, itp. Taki sposób wyszukiwanie można zastosować w takich
wyszukiwarkach jak np.: AltaVista, Yahoo, Szukacz, Netsprint, ale nie w Google.
4.3.2. Pytania sprawdzające
Odpowiadając na pytania sprawdzisz czy jesteś przygotowany do wykonywania ćwiczeń.
1. Do czego wykorzystywać można Internet?
2. Co to są internetowe giełdy transportowe?
3. Na czym polega system śledzenia przesyłek?
4. Wymień wady i zalety wykorzystywania ankiet internetowych.
5. Do czego służyć może firmowa strona WWW?
6. Jak stworzyć profesjonalną stronę WWW firmy?
7. Co to są wyszukiwarki internetowe?
8. Wymień podstawowe zasady wyszukiwania informacji.
9. Wymień znane Ci wyszukiwarki internetowe.
4.3.3. Ćwiczenia
Ćwiczenie 1
Za pomocą znanych Ci wyszukiwarek internetowych wyszukaj elektroniczne wersje
Polskiej Klasyfikacji Wyrobów i Usług oraz porównaj je.
Sposób wykonania ćwiczenia
Aby wykonać ćwiczenie powinieneś:
1) przypomnieć sobie, co to jest Polska Klasyfikacja Wyrobów i Usług i do czego ją się
wykorzystuje,
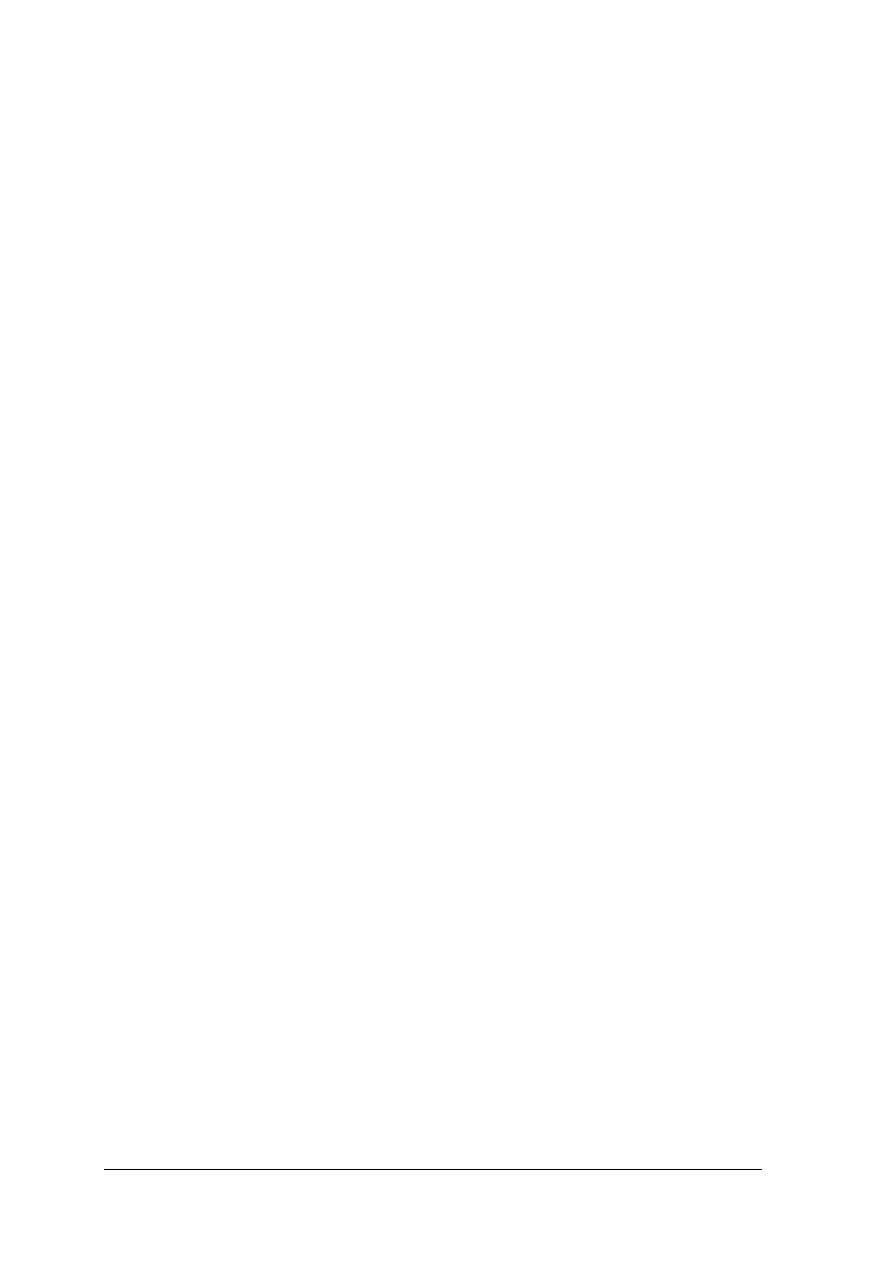
„Projekt współfinansowany ze środków Europejskiego Funduszu Społecznego”
39
2) posłużyć się znanymi wyszukiwarkami; można skorzystać z adresów podanych
w materiale nauczania,
3) w wybranych wyszukiwarkach wyszukać strony zawierające Polską Klasyfikację
Wyrobów i Usług,
4) porównać ze sobą te strony pod względem:
−
graficznym,
−
wykonania,
−
przedstawienia danych,
−
dostępności danych,
5) zapisać wnioski,
6) przedyskutować zapisane wnioski z innymi osobami wykonującymi to ćwiczenie.
Wyposażenie stanowiska pracy:
−
komputer z dostępem do Internetu i zainstalowanym odpowiednim oprogramowaniem do
przeglądania stron internetowych.
Ćwiczenie 2
Wykorzystując znane Ci wyszukiwarki internetowe wyszukaj strony internetowe różnych
firm z branży transportowo-spedycyjnej.
1. Porównaj wygląd tych stron.
2. Zapisz, jakie informacje zostały na tych stronach podane a jakich według Ciebie tam
brakuje.
3. Na podstawie tych stron zaprojektuj w zeszycie własną stronę WWW, wymyśl własną
firmę lub skorzystaj z danych znanej ci firmy z branży transportowo-spedycyjnej.
Sposób wykonania ćwiczenia
Aby wykonać ćwiczenie powinieneś:
1) zapoznać się z materiałem nauczania dotyczącym wyszukiwarek internetowych,
2) posłużyć się znanymi wyszukiwarkami internetowymi i za ich pomocą wyszukać strony
firm z branży transportowo – spedycyjnej,
3) w zeszycie zapisać, jakie informacje najczęściej są umieszczane na stronach WWW tych
firm,
4) zapisać, jakich informacji według Ciebie tam brakuje,
5) w zeszycie zaprojektować własną stronę WWW; można wykorzystać dane znanej firmy
transportowo – spedycyjnej bądź wymyślić własną firmę z tej branży. W tym celu
powinieneś:
−
zaprojektować stronę główną pod względem merytorycznym oraz pod względem
graficznym,
−
zaprojektować pozostałe strony zawierające szczegółowe informacje o firmie,
−
do swojego projektu dodać te elementy jakich według Ciebie brakowało na innych
stronach WWW.
Wyposażenie stanowiska pracy:
−
komputer z dostępem do Internetu i zainstalowanym odpowiednim oprogramowaniem do
przeglądania stron internetowych.
Ćwiczenie 3
Na podstawie ćwiczenia 2, wykorzystując znane Ci narzędzie do tworzenia stron WWW,
stwórz stronę główną (stronę startową) własnej firmy z branży transportowo - spedycyjnej.
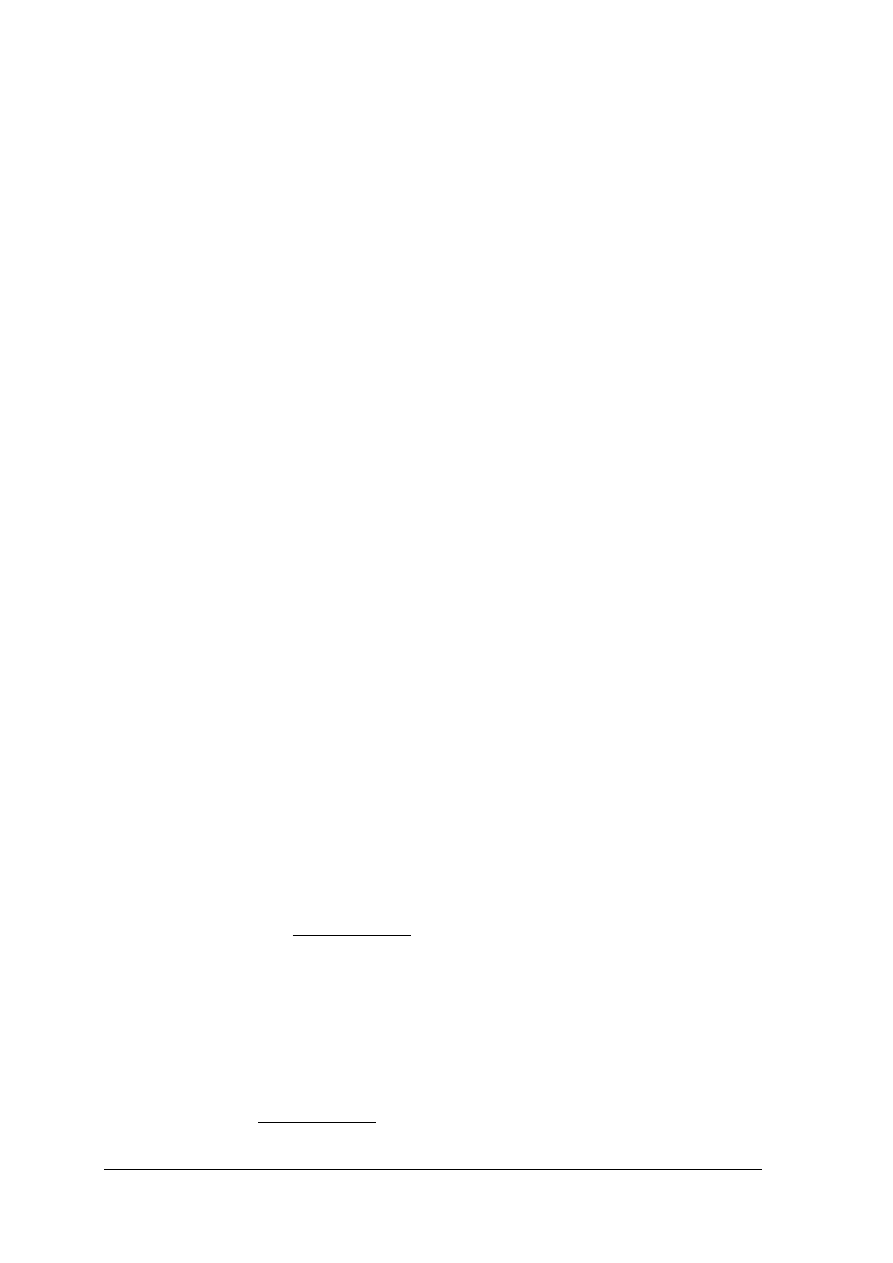
„Projekt współfinansowany ze środków Europejskiego Funduszu Społecznego”
40
Sposób wykonania ćwiczenia
Aby wykonać ćwiczenie powinieneś:
1) wykonać ćwiczenie 2 i zaprojektować w zeszycie własną stronę WWW,
2) wykorzystać znane Ci narzędzie do tworzenia stron WWW i w nim utworzyć swoją
stronę WWW,
3) zaprojektować wygląd graficzny strony,
4) wymyślić nazwę dla swojej firmy oraz jej logo,
5) wszystkie najważniejsze elementy umieścić na stronie głównej firmy pamiętając, aby
strona ta była czytelna.
Wyposażenie stanowiska pracy:
−
komputer z dostępem do Internetu i zainstalowanym odpowiednim oprogramowaniem do
przeglądania stron internetowych.
Ćwiczenie 4
Sprawdź w Internecie czy firmy branży transportowo-spedycyjnej wykorzystują
w badaniu rynku bądź w kontaktach z klientami ankiety internetowe.
W edytorze tekstu zaprojektuj ankietę zawierającą pytania związane ze świadczeniem
usług w wymyślonej przez Ciebie firmie branży transportowo-spedycyjnej. Wykorzystaj
pasek Formularzy.
Sposób wykonania ćwiczenia
Aby wykonać ćwiczenie powinieneś:
1) zapoznać się z materiałem nauczania dotyczącym tworzenia formularzy,
2) wykonać ćwiczenie 9 z rozdziału 4.1.3,
3) za pomocą znanej Ci wyszukiwarki Internetowej wyszukać strony firm branży
transportowo-spedycyjnej i na tych stronach sprawdzić czy firmy te prowadzą badania
ankietowe,
4) zaprojektować ankietę związaną ze świadczeniem usług w firmie,
5) pytania zapisać w edytorze tekstu wykorzystując do ich konstrukcji pasek Formularzy.
Wyposażenie stanowiska pracy:
−
komputer z dostępem do Internetu i zainstalowanym odpowiednim oprogramowaniem do
przeglądania stron internetowych,
−
komputer z zainstalowanym edytorem tekstu.
Ćwiczenie 5
Wejdź na stronę www.stat.gov.pl i zapoznaj się ze sposobem prezentowania
różnorodnych danych. Poszukaj informacji związanych z transportem oraz spedycją.
Sposób wykonania ćwiczenia
Aby wykonać ćwiczenie powinieneś:
1) przypomnieć sobie, jakie wyróżnia się sposoby prezentowania danych,
2) zapoznać się z materiałem nauczania związanym ze sposobami wyszukiwania informacji
w Internecie,
3) otworzyć stronę www.stat.gov.pl,
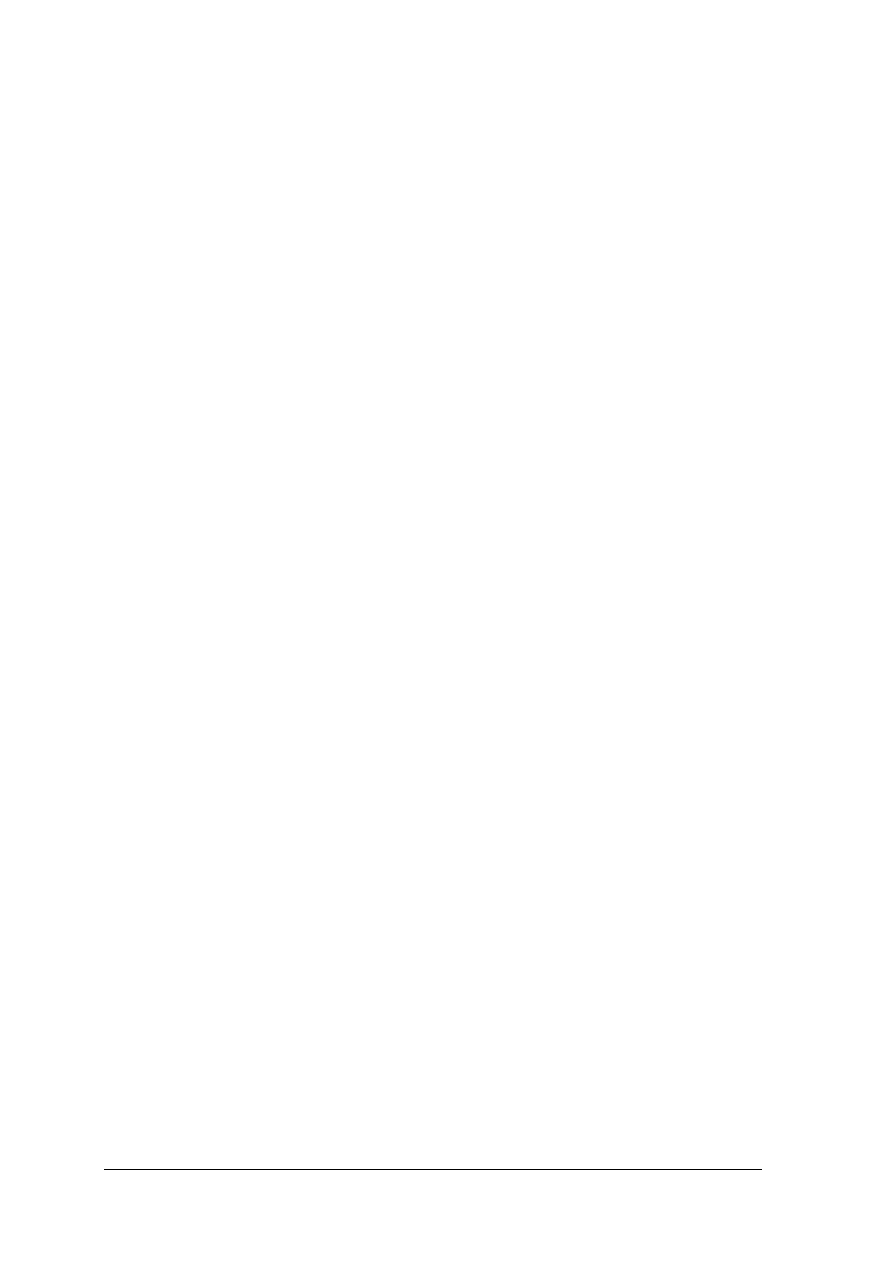
„Projekt współfinansowany ze środków Europejskiego Funduszu Społecznego”
41
4) zapoznać się z tą stroną uwzględniając wykorzystywane na niej sposoby prezentowania
danych,
5) za pomocą odpowiednich odnośników wyszukać informację dotyczącą transportu oraz
spedycji.
Wyposażenie stanowiska pracy:
−
komputer z dostępem do Internetu i zainstalowanym odpowiednim oprogramowaniem do
przeglądania stron internetowych.
4.3.4. Sprawdzian postępów
Czy potrafisz:
Tak
Nie
1) podać adresy kilku wyszukiwarek internetowych?
¨
¨
2) za pomocą wyszukiwarki internetowej znaleźć
potrzebne Ci informacje?
¨
¨
3) zaprojektować własną stronę WWW?
¨
¨
4) obsłużyć jeden z programów do tworzenia stron WWW?
¨
¨
5) w znanym Ci programie do tworzenia stron utworzyć
własną stronę internetową?
¨
¨
6) znaleźć różne ankiety internetowe w Internecie?
¨
¨
7) sprawdzić, czy firmy z branży transportowo – spedycyjnej
wykorzystują w swojej działalności ankiety internetowe?
¨
¨
8) za pomocą edytora tekstu utworzyć przykładową ankietę?
¨
¨
9) na stronie Głównego Urzędu Statystycznego wyszukać
potrzebne Ci informacje?
¨
¨
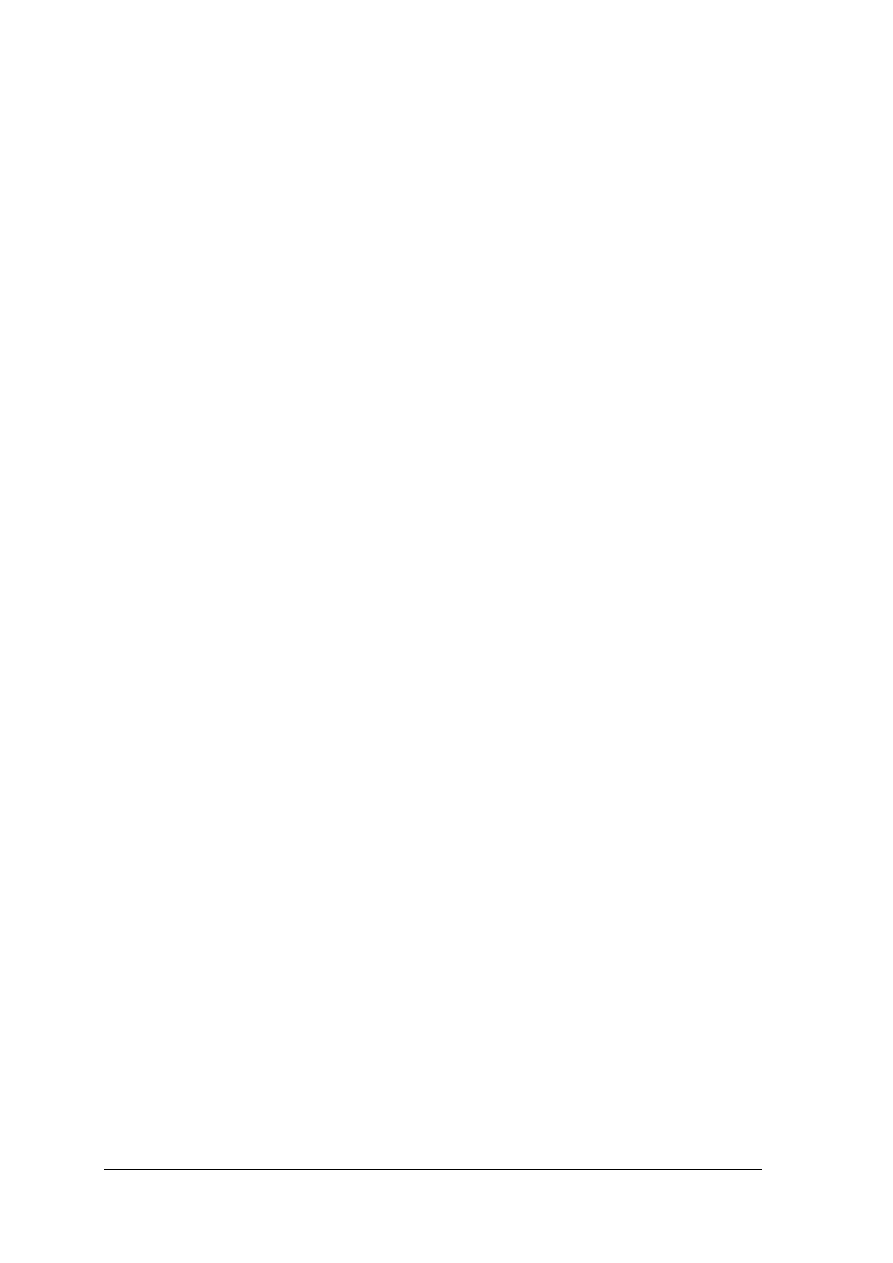
„Projekt współfinansowany ze środków Europejskiego Funduszu Społecznego”
42
5. SPRAWDZIAN OSIĄGNIĘĆ
INSTRUKCJA DLA UCZNIA
1. Przeczytaj uważnie instrukcję.
2. Podpisz imieniem i nazwiskiem kartę odpowiedzi.
3. Zapoznaj się z zestawem zadań testowych.
4. Test zawiera 20 zadań dotyczących arkusza kalkulacyjnego, edytora tekstu, Internetu oraz
wyszukiwarek internetowych.
5. Udzielaj odpowiedzi tylko na załączonej karcie odpowiedzi:
−
w pytaniach wielokrotnego wyboru zaznacz prawidłową odpowiedź X (w przypadku
pomyłki należy błędną odpowiedź zaznaczyć kółkiem, a następnie ponownie zakreślić
odpowiedź prawidłową),
−
w pytaniach z krótką odpowiedzią wpisz odpowiedź w wyznaczone pole,
−
w zadaniach do uzupełnienia wpisz brakujące wyrazy.
6. Pracuj samodzielnie, bo tylko wtedy będziesz miał satysfakcję z wykonanego zadania.
7. Kiedy udzielenie odpowiedzi będzie Ci sprawiało trudność, wtedy odłóż jego rozwiązanie
na później i wróć do niego, wtedy gdy zostanie Ci wolny czas.
8. Na rozwiązanie testu masz 90 min.
Powodzenia
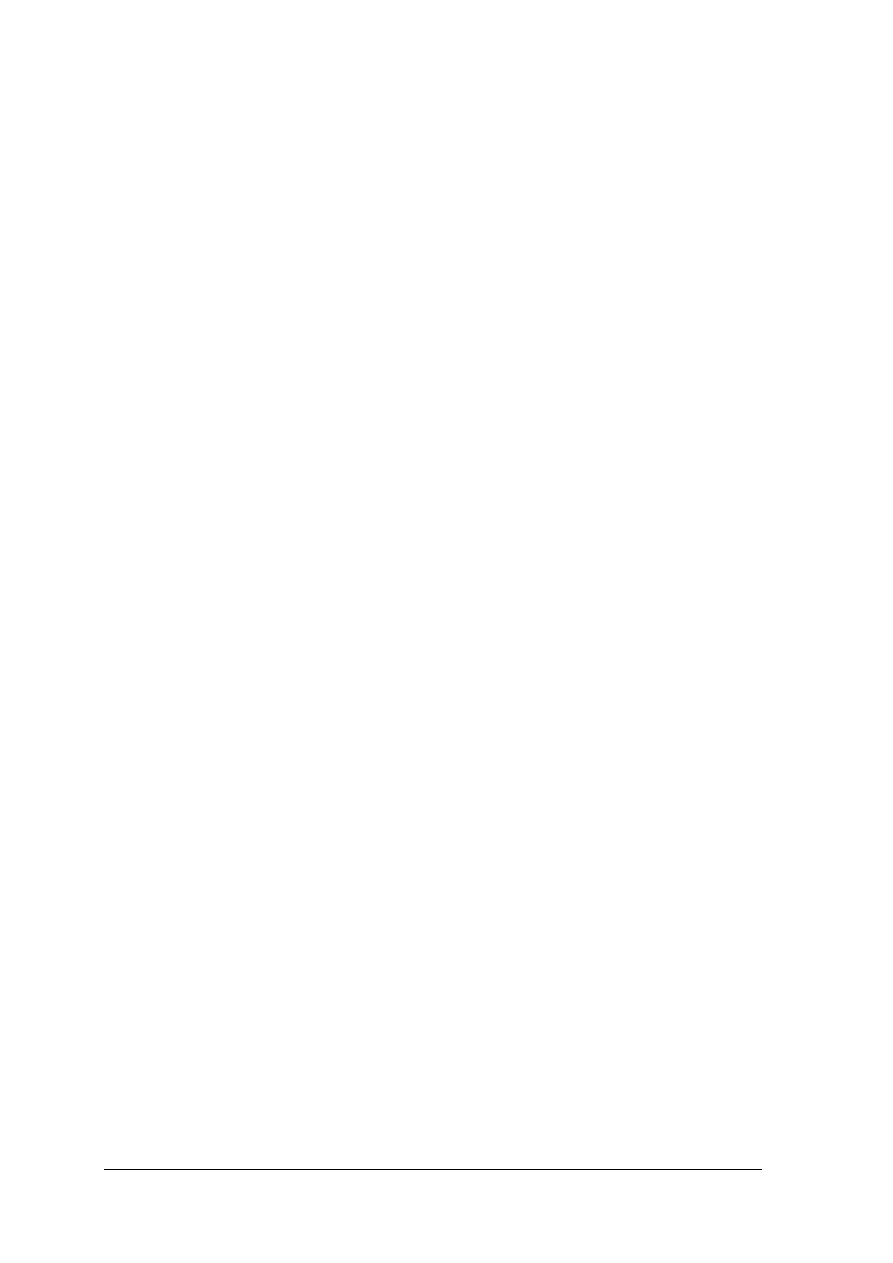
„Projekt współfinansowany ze środków Europejskiego Funduszu Społecznego”
43
ZESTAW ZADAŃ TESTOWYCH
1. W arkuszu kalkulacyjnym najmniejszym elementem do którego wpisujemy wszystkie
dane jest …………………….. . Można w nim definiować własne działania, przed
którymi umieszczamy znak „=”, tworząc w ten sposób ……………….… wykonujące
operacje na danych. Do operacji tych bardzo dobrze jest używać funkcji.
2. Za pomocą arkusza tworzymy wykresy będące graficzną interpretacją danych. Do innych
metod prezentacji i analizy podsumowań danych wykorzystujemy ……………………… .
3. Wykonywanie grupowych operacji umożliwia zastosowanie ……..…………..…., które
w znaczny sposób przyśpieszają wykonywanie działań.
4. Który z poniższych adresów nazywamy adresem bezwzględnym?
a) B1,
b) /B1/,
c) $B$1,
d) $B1.
5. Który z zapisów to prawidłowe odwołanie do innego arkusza?
a) =ARKUSZ3#A1,
b) =ARKUSZ3!A1,
c) =ARKUSZ3.A1,
d) =ARKUSZ3:A1.
6. Edytor tekstu to program służący do:
a) wykonywania obliczeń i przedstawiania ich w postaci wykresu,
b) tworzenia rysunków technicznych,
c) redagowania pism, ulotek, gazetek,
d) wysyłania i odbierania poczty elektronicznej.
7. Korespondencja seryjna tworzona w edytorze tekstu służy do tworzenia:
a) kilku różnych dokumentów wysyłanych do tej samej osoby,
b) kilku różnych dokumentów wysyłanych do kilku różnych osób,
c) dokumentu o tej samej treści wysyłanego do kilku różnych osób,
d) dokumentu o tej samej treści wysyłanego tylko do jednej osoby.
8. Etapem tworzenia korespondencji seryjnej nie jest:
a) wybór dokumentu głównego i utworzenie pliku z danymi,
b) utworzenie dokumentu głównego oraz wstawienie do niego pól korespondencji
seryjnej,
c) skopiowanie pól korespondencji seryjnej do pliku z danymi,
d) scalenie dwóch dokumentów, wydrukowanie lub wysyłanie za pomocą poczty
elektronicznej scalonego dokumentu.
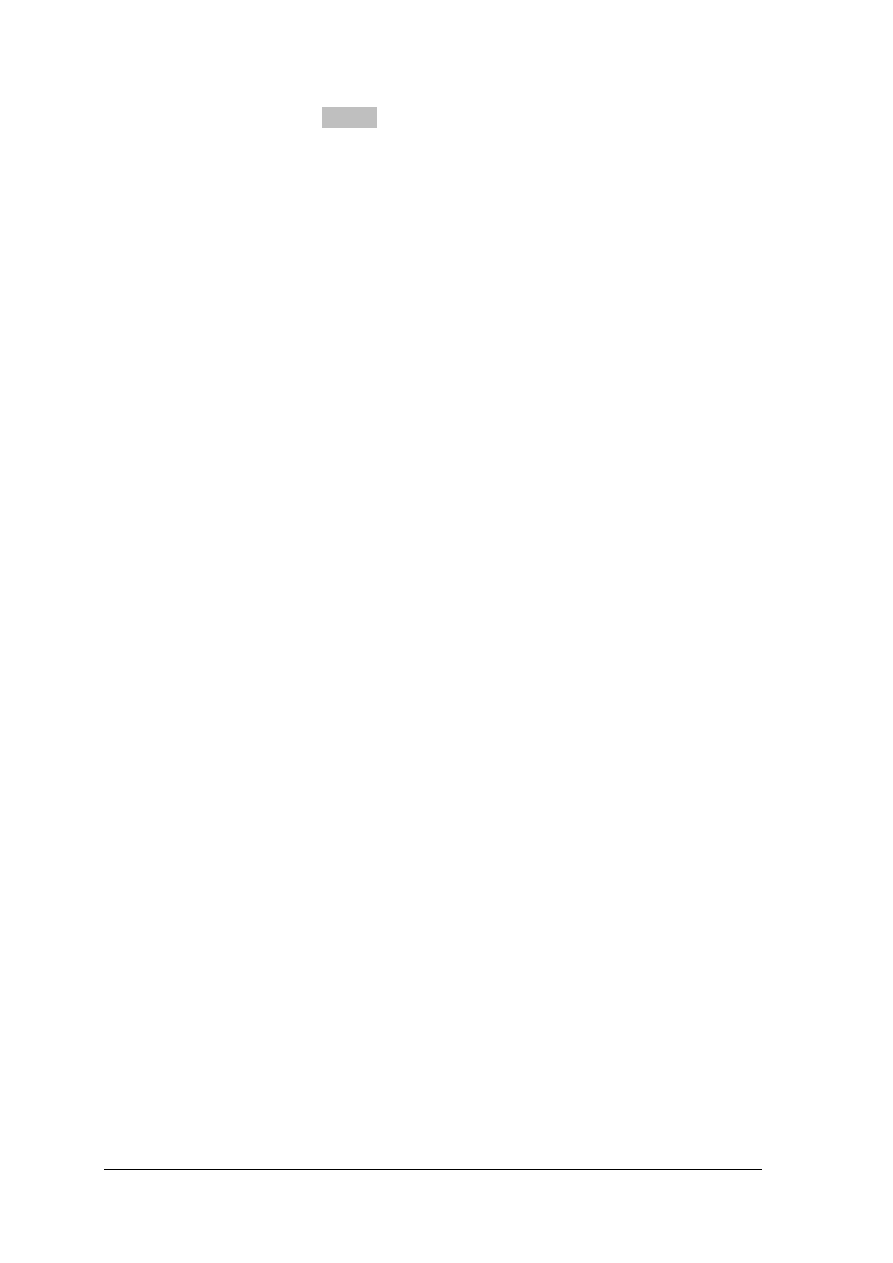
„Projekt współfinansowany ze środków Europejskiego Funduszu Społecznego”
44
9. Pole tekstowe formularza
jest polem:
a) do którego możesz wprowadzić dowolny tekst,
b) umożliwiającym wybór jednej z dwóch opcji tekstu,
c) do którego nie możesz wpisać żadnego tekstu,
d) listy rozwijanej umożliwiającym wybór jednej z pozycji tekstu występującej na
liście.
10. Wyszukiwarka internetowa jest to narzędzie:
a) ułatwiające użytkownikom znalezienie informacji zawartych na stronach
internetowych,
b) ułatwiające wyszukanie informacji zawartych z programach komputerowych,
c) służące do tworzenia stron internetowych,
d) służące do prezentacji danych na stronach internetowych.
11. HTML jest:
a) systemem kodowania znaków,
b) językiem do tworzenia stron WWW,
c) rodzajem przeglądarki internetowej,
d) modemowym połączeniem z siecią .
12. Rozwiń skrót WYSIWYG w języku polskim lub angielskim? ………………….………
………………………………………………………………………………………………..
13. "online" oznacza:
a) pracę w sieci Internet,
b) włączony system operacyjny,
c) wyłączony serwer internetowy,
d) włączony kanał podczas rozmowy IRC .
14. Wpisanie do wyszukiwarki internetowej słów w cudzysłowach „list przewozowy”
spowoduje:
a) wyszukanie stron zawierających dokumenty ze słowem „list” i słowem
„przewozowy”,
b) wyszukanie stron zawierających dokumenty z frazą „list przewozowy”,
c) wyszukanie stron nie zawierających dokumentów z frazą „list przewozowy”,
d) wyszukanie stron zawierających w tytule strony frazę „list przewozowy”.
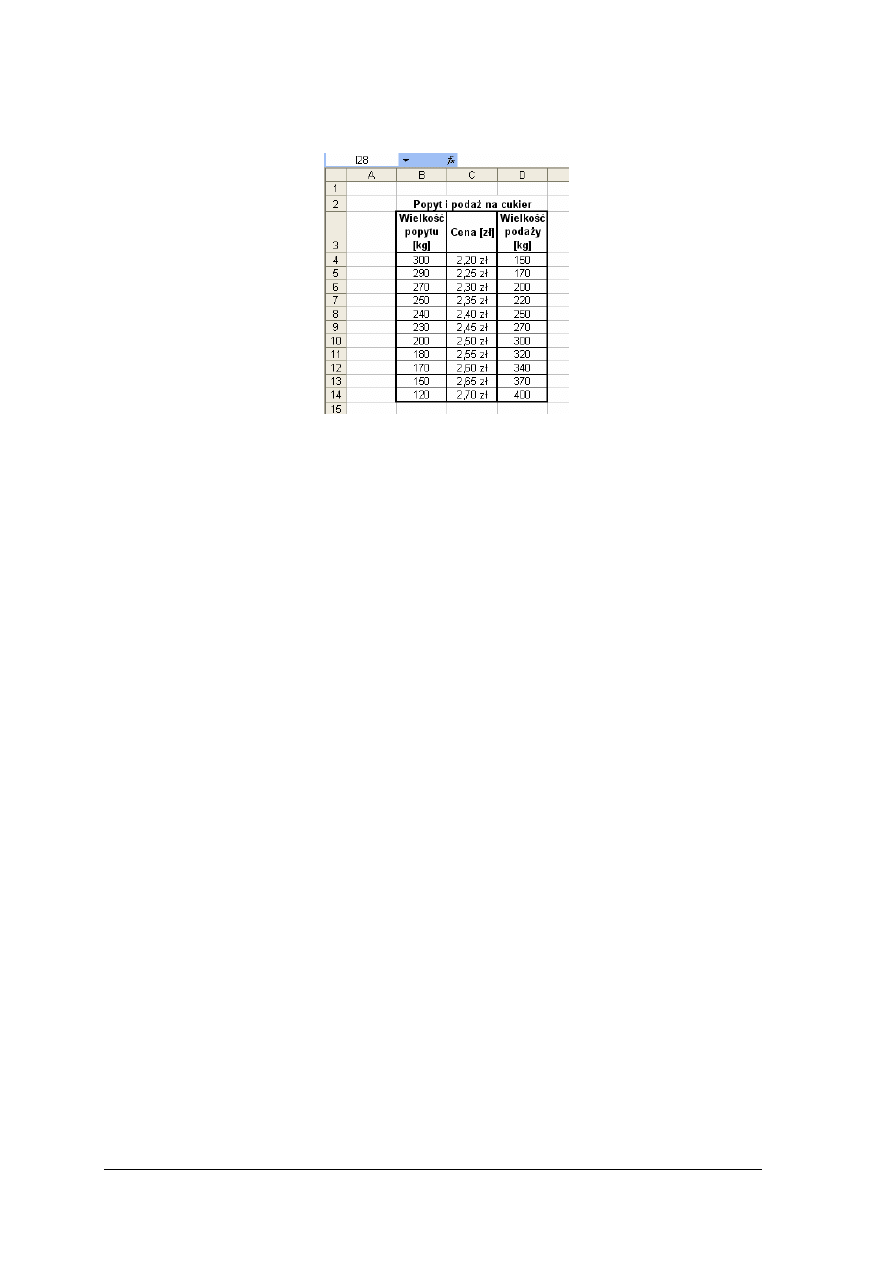
„Projekt współfinansowany ze środków Europejskiego Funduszu Społecznego”
45
15. Aby utworzyć wykres zależności między ceną a popytem dla następujących danych
należy:
a) wybrać typ wykresu liniowy, dwie serie, pierwsza seria – dane z komórek B4:B14,
druga seria – dane z komórek C4:C14,
b) wybrać typ wykresu punktowy XY, jedna seria, w polu wartość X wybrać dane
z komórek B4:B14, w polu wartość Y dane z komórek C4:C14,
c) wybrać typ wykresu kolumnowy, dwie serie, pierwsza seria – dane z komórek
B4:B14, druga seria – dane z komórek C4:C14,
d) wybrać typ wykresu giełdowy, jedna seria, w polu wartość X wybrać dane z
komórek B4:B14, w polu wartość Y dane z komórek C4:C14.
16. Zapis w komórce C4 =JEŻELI(C5>0;”tak”;”nie”) wyświetli następujący wynik:
a) 0,
b) Tak,
c) Nie,
d) #ARG!.
17. Zapis w komórce B2 {=SUMA(G24:G28+H24:H28)} oznacza:
a) zapis tablicy,
b) zapis jest błędny,
c) zapis funkcji tablicowej,
d) zapis formuły tablicowej.
18. Tabele przestawne stosuje, się przede wszystkim, w celu:
a) szybkiego podsumowania dużej liczby danych,
b) utworzenia tabeli w programie Excel,
c) posortowania rosnąco danych wpisanych w tabeli Excela,
d) utworzenia wykresu danych.
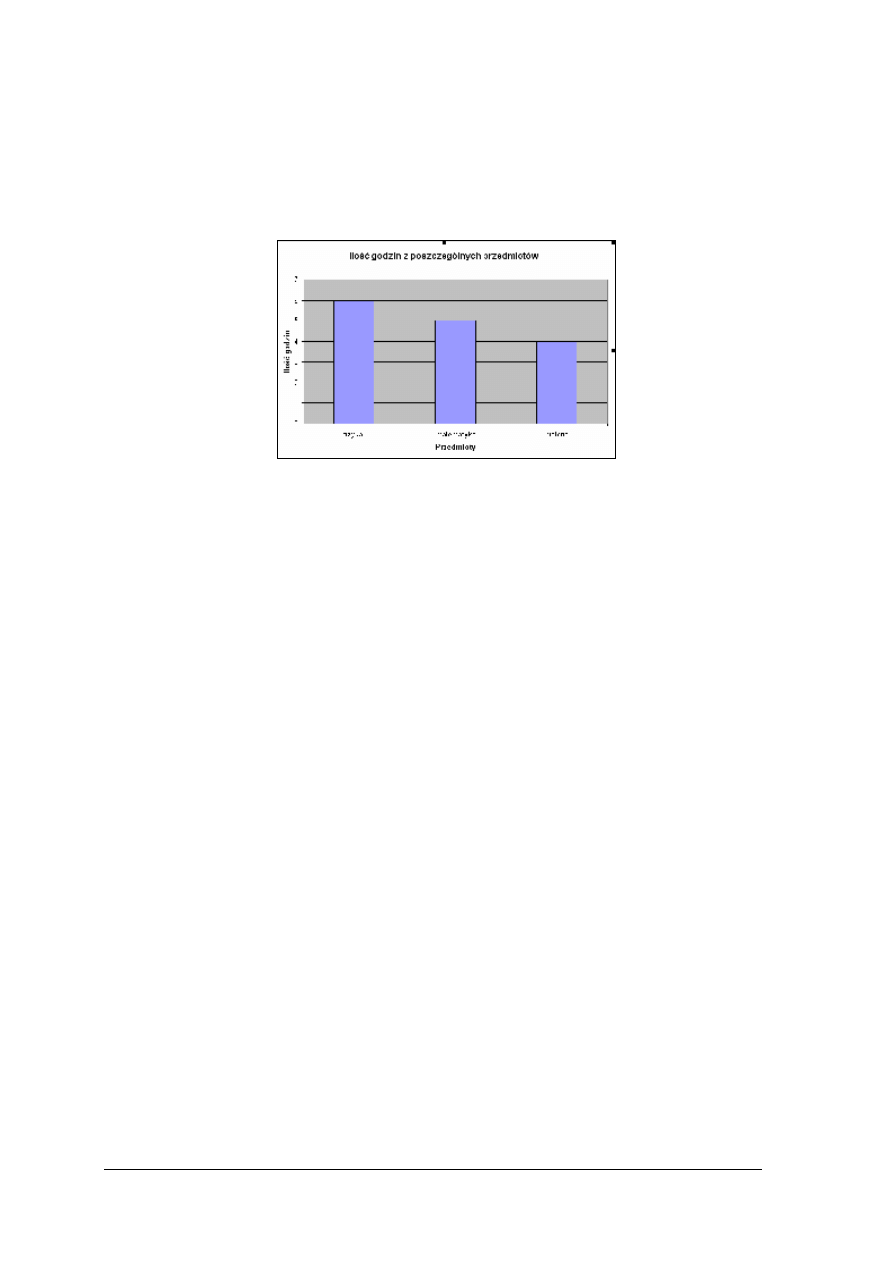
„Projekt współfinansowany ze środków Europejskiego Funduszu Społecznego”
46
19. Poniższy wykres utworzono na podstawie zakresów komórek:
a) A1:B3,
b) B1:B3,
c) A1:A3;B1:B3,
d) B1:C3;A1:C3.
20. Do podstawowych operatów wykorzystywanych podczas wyszukiwania informacji
w Internecie zaliczamy:
a) AND (i), OR (lub), NOT (nie),
b) AND (i), ELSE (albo), NOT (nie),
c) AND (i), OR NOT (lub nie), NOT (nie),
d) AND (i), OR (lub), OR NOT (lub nie), NOT (nie).
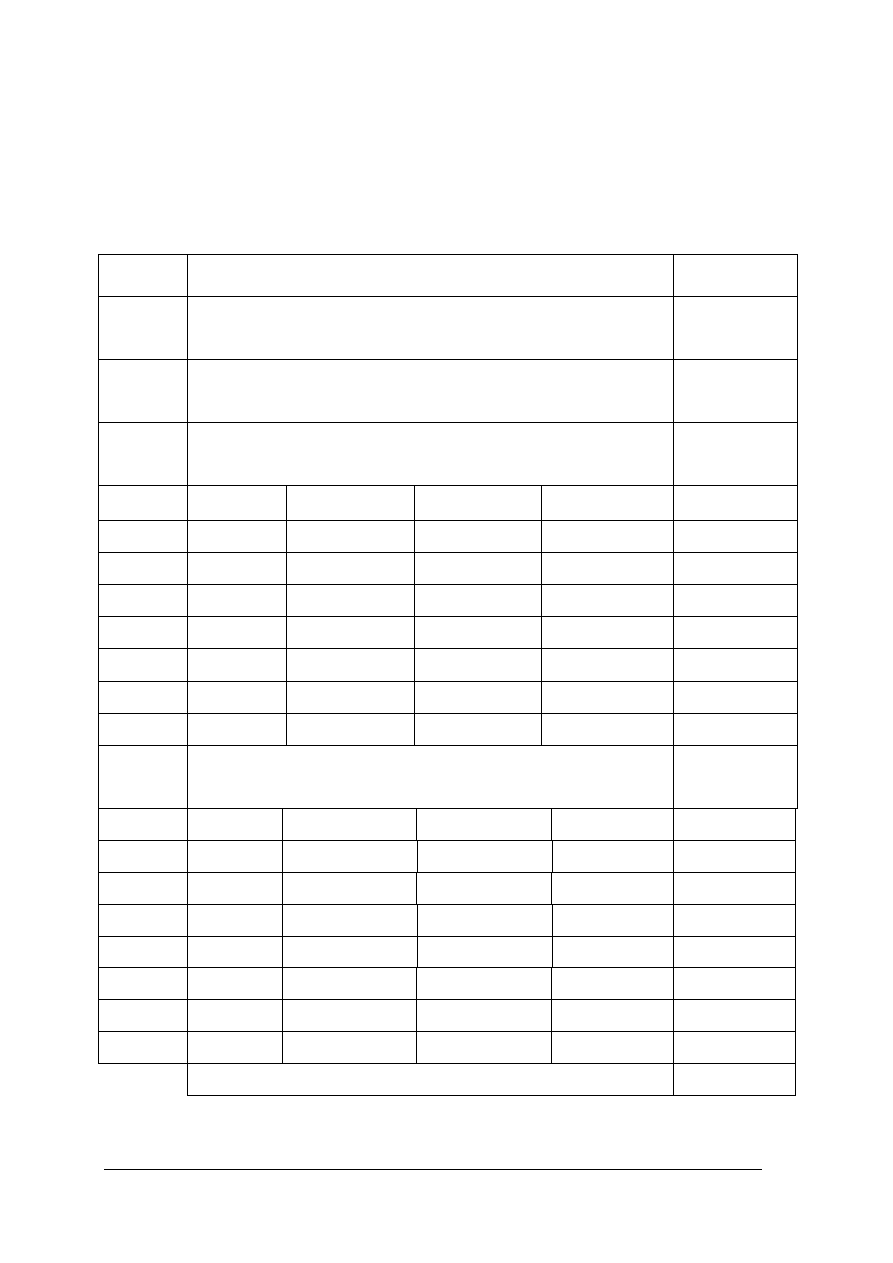
„Projekt współfinansowany ze środków Europejskiego Funduszu Społecznego”
47
KARTA ODPOWIEDZI
Imię i Nazwisko ……………………………………………………..
Zakreśl poprawną odpowiedź lub wpisz brakujące części zdania.
Numer
pytania
Odpowiedź
Punktacja
1.
2.
3.
4.
a
b
c
d
5.
a
b
c
d
6.
a
b
c
d
7.
a
b
c
d
8.
a
b
c
d
9.
a
b
c
d
10.
a
b
c
d
11.
a
b
c
d
12.
13.
a
b
c
d
14.
a
b
c
d
15.
a
b
c
d
16.
a
b
c
d
17.
a
b
c
d
18.
a
b
c
d
19.
a
b
c
d
20.
a
b
c
d
Razem:
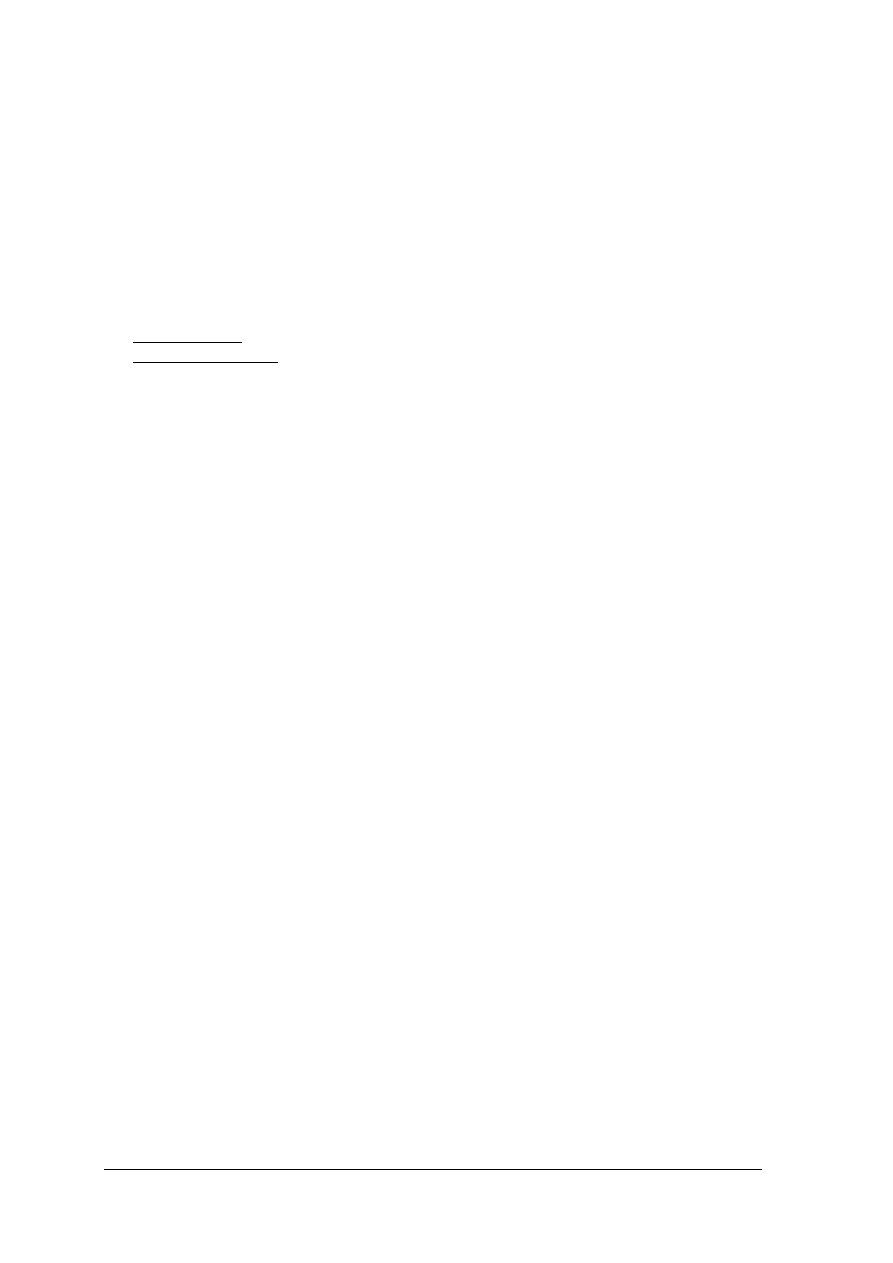
„Projekt współfinansowany ze środków Europejskiego Funduszu Społecznego”
48
6. LITERATURA
1. Brehmer A., Sławik M.: Technologia informacyjna w przykładach i zadaniach. Videograf
Edukacja Sp. z o.o., Chorzów 2005
2. Flanczewski S.: Excel w biurze i nie tylko. Helion, Gliwice 2003
3. Insert GT. Instrukcja obsługi. Wrocław 2004
4. Kitajewski M.: Google – ćwiczenia praktyczne. Helion, Gliwice 2005
5. Kowalczyk G.: Word 2003 PL. Kurs. Helion, Gliwice 2003
6. Kuciński K.: ABC Excela. Wydawnictwo „Edition 2000”, Kraków 2000
7. Sokół M.: Internet. Przewodnik. Helion, Gliwice 2004
8. www.emapa.pl
9. www.platnik.info.pl
Wyszukiwarka
Podobne podstrony:
Hydrostatyka i hydrodynamika lekcja ze wspomaganiem komputerowym
wspomaganie komputerowe zagadnień projektowych i laboratoryjnych
Elektrostatyka lekcja ze wspomaganiem komputerowym
Scenariusz ze wspomaganiem komputerowym, polibuda, dydaktyka techniki, 6 sem
Projektowanie fundamentów bezpośrednich z wykorzystaniem wspomagania komputerowego
1 kolo - opracowaniej, Zarządzanie PWR, Semestr 6, Analiza finansowa wspomagana komputerem
TI temat 15 model komputera
Fale elektromagnetyczne lekcja ze wspomaganiem komputerowym
kolo 2-sc, Zarządzanie PWR, Semestr 6, Analiza finansowa wspomagana komputerem
analiza niepewności pomiarowych wspomagana komputerowo
ćw35 Wspomagane komputerowo próbkujące pomiary prądu, Polibuda (Pollub), III semestr, Metrologia, La
03 Wspomaganie komputerowe dzia Nieznany
„AFASYSTEM” system wspomaganej komputerowo terapii afazji(1)
opracowanie scenariusza lekcji techniki ze wspomaganiem komputerowym
Kinematyka lekcja ze wspomaganiem komputerowym
Ćw nr6 Wspomagana komputerowo kalibracja przetworników pomiarowych
kolo 2, Zarządzanie PWR, Semestr 6, Analiza finansowa wspomagana komputerem
Hydrostatyka i hydrodynamika lekcja ze wspomaganiem komputerowym
wspomaganie komputerowe zagadnień projektowych i laboratoryjnych
więcej podobnych podstron