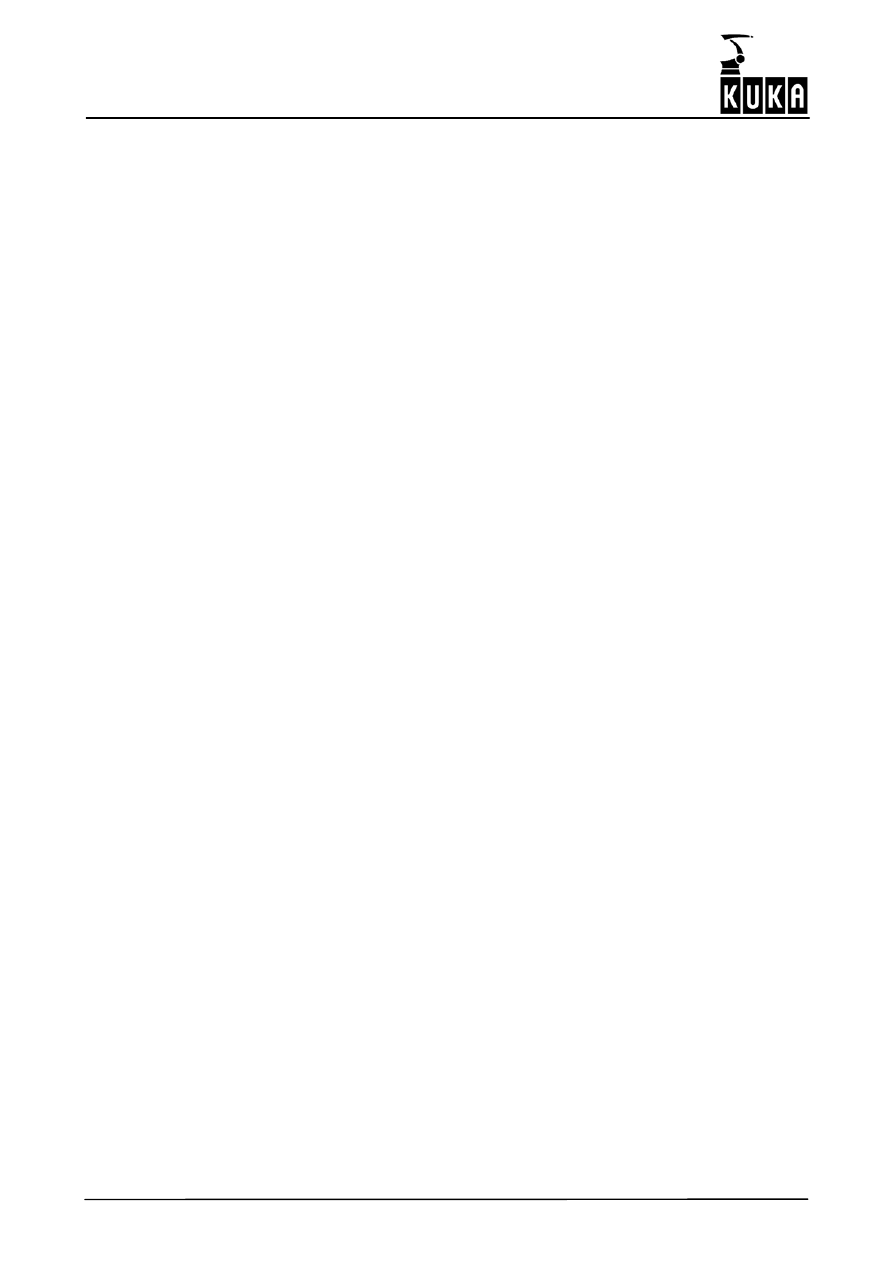
ProgAnwender5.2 09.03.01 pl
1 z 50
OPROGRAMOWANIE
KR C2 / KR C3
Programowanie − użytkownik
KUKA System Software (KSS)
Release 5.2
Stan: 13.05.2005
Wersja
: 01
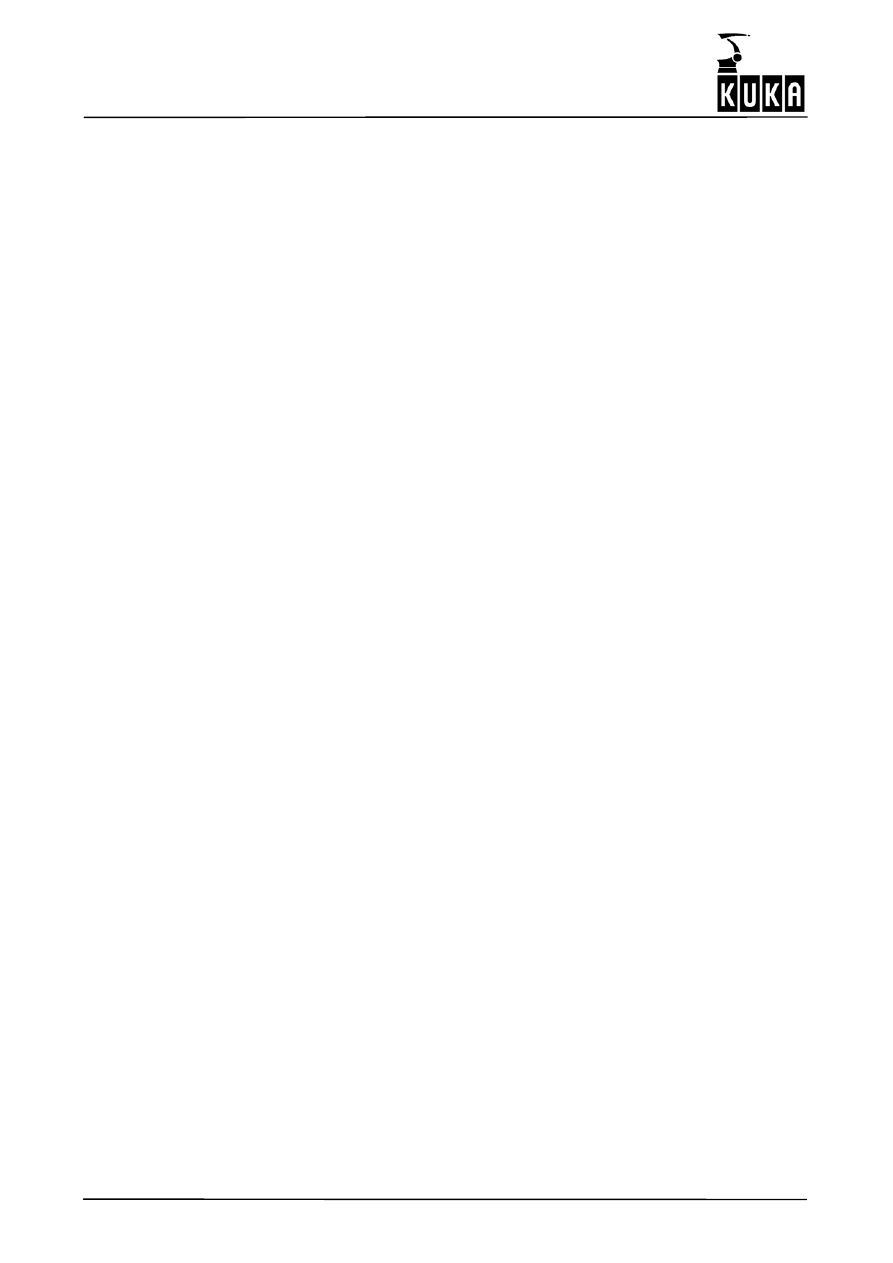
2 z 50
ProgAnwender5.2 09.03.01 pl
e
Copyright 2005
KUKA Roboter GmbH
Zugspitzstrasse 140
D--86165 Augsburg, Germany
Niniejsza dokumentacja może być powielana i udostępniana osobom trzecim — także we fragmentach — wyłącznie za jednoznaczną zgodą
wydawcy.
Układ sterowania może posiadać dalsze, nie opisane w niniejszej dokumentacji funkcje. Przy dostawie nowego układu sterowania i/lub w
przypadku serwisowym klient nie ma jednak prawa żądać udostępnienia mu tych funkcji.
Treść publikacji została sprawdzona pod względem zgodności z opisanym osprzętem i oprogramowaniem. Mimo to nie jest możliwe całkowite
wykluczenie różnic, w związku z czym nie gwarantujemy całkowitej zgodności dokumentacji ze stanem faktycznym. Informacje zawarte w
niniejszej publikacji są jednak regularnie sprawdzane, a wymagane poprawki są uwzględniane w kolejnych wydaniach.
Zastrzega się możliwość wprowadzania zmian technicznych nie mających wpływu na działanie produktu.
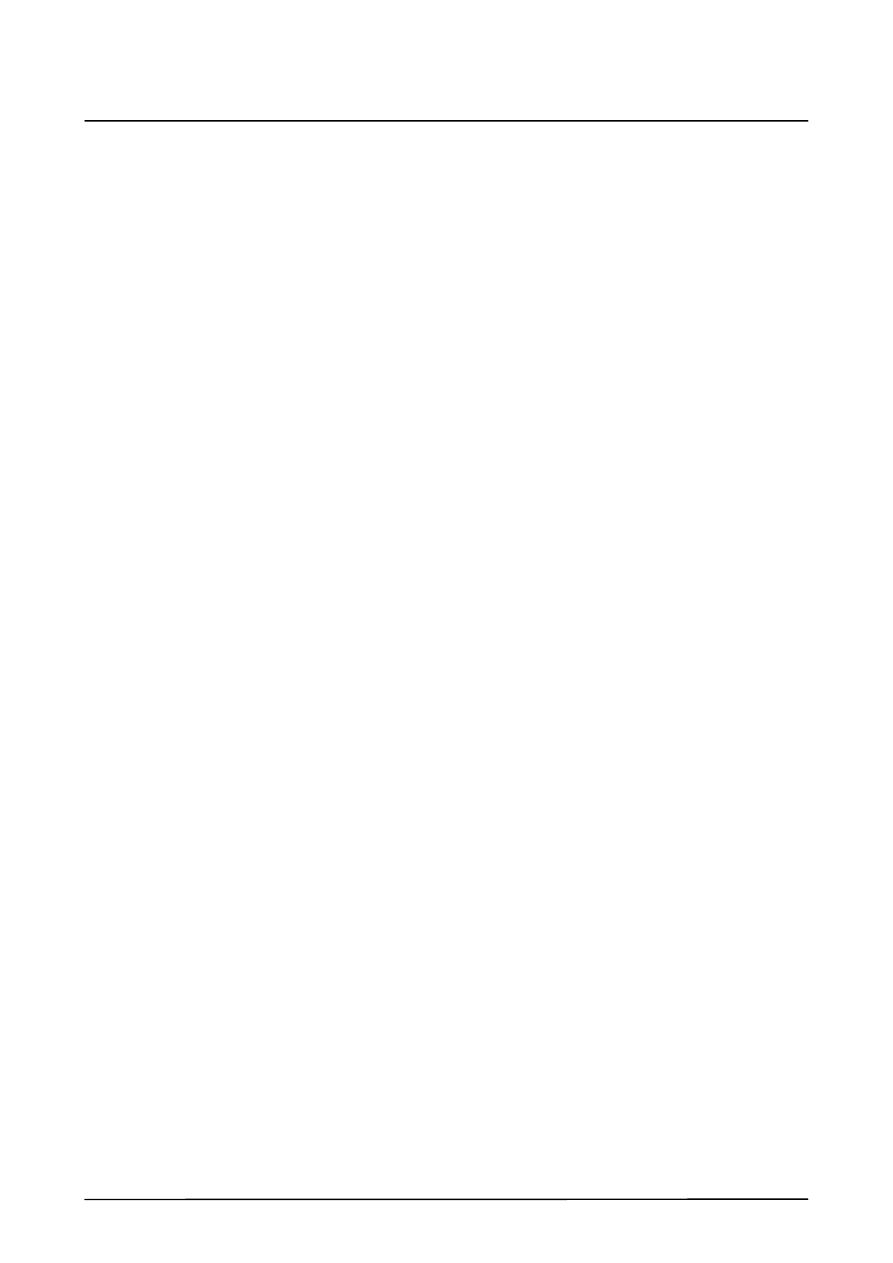
3 z 50
ProgAnwender5.2 09.03.01 pl
Spis treści
1
Edycja programów
5
. . . . . . . . . . . . . . . . . . . . . . . . . . . . . . . . . . . . . . . . . . . . . . .
1.1
Tworzenie i wywoływanie programów
5
. . . . . . . . . . . . . . . . . . . . . . . . . . . . . . . . . . . . . . . . . . . . .
1.1.1
Tworzenie nowego programu
5
. . . . . . . . . . . . . . . . . . . . . . . . . . . . . . . . . . . . . . . . . . . . . . . . . . . .
1.1.2
Wybieranie istniejących programów
5
. . . . . . . . . . . . . . . . . . . . . . . . . . . . . . . . . . . . . . . . . . . . . .
1.1.3
Duplikowanie istniejących programów
6
. . . . . . . . . . . . . . . . . . . . . . . . . . . . . . . . . . . . . . . . . . . . .
1.1.4
Archiwizowanie programów na dyskietce
6
. . . . . . . . . . . . . . . . . . . . . . . . . . . . . . . . . . . . . . . . . .
1.1.5
Usuwanie programu
6
. . . . . . . . . . . . . . . . . . . . . . . . . . . . . . . . . . . . . . . . . . . . . . . . . . . . . . . . . . . .
1.1.6
Otwieranie istniejącego programu w edytorze (Edytuj)
7
. . . . . . . . . . . . . . . . . . . . . . . . . . . . . .
1.1.7
Drukowanie programu
7
. . . . . . . . . . . . . . . . . . . . . . . . . . . . . . . . . . . . . . . . . . . . . . . . . . . . . . . . . .
1.1.7.1
Drukuj aktualny wybór
8
. . . . . . . . . . . . . . . . . . . . . . . . . . . . . . . . . . . . . . . . . . . . . . . . . . . . . . . . . .
1.1.7.2
Drukuj dziennik
8
. . . . . . . . . . . . . . . . . . . . . . . . . . . . . . . . . . . . . . . . . . . . . . . . . . . . . . . . . . . . . . . .
1.2
Praca z wybranym programem
9
. . . . . . . . . . . . . . . . . . . . . . . . . . . . . . . . . . . . . . . . . . . . . . . . . . .
1.2.1
Usuwanie wybranego programu
9
. . . . . . . . . . . . . . . . . . . . . . . . . . . . . . . . . . . . . . . . . . . . . . . . . .
1.2.2
Szukanie sekwencji znaków w programie
9
. . . . . . . . . . . . . . . . . . . . . . . . . . . . . . . . . . . . . . . . . .
1.2.3
Wycofaj wybór programu
10
. . . . . . . . . . . . . . . . . . . . . . . . . . . . . . . . . . . . . . . . . . . . . . . . . . . . . . . .
1.2.4
Resetuj program
10
. . . . . . . . . . . . . . . . . . . . . . . . . . . . . . . . . . . . . . . . . . . . . . . . . . . . . . . . . . . . . . .
1.3
Praca z edytorem programów
11
. . . . . . . . . . . . . . . . . . . . . . . . . . . . . . . . . . . . . . . . . . . . . . . . . . . .
1.3.1
Usuwanie wiersza programu w edytorze
11
. . . . . . . . . . . . . . . . . . . . . . . . . . . . . . . . . . . . . . . . . .
1.3.2
Szukanie sekwencji znaków w edytorze
11
. . . . . . . . . . . . . . . . . . . . . . . . . . . . . . . . . . . . . . . . . . .
1.3.3
Zamknij edytor
11
. . . . . . . . . . . . . . . . . . . . . . . . . . . . . . . . . . . . . . . . . . . . . . . . . . . . . . . . . . . . . . . . .
2
Komendy programowe
13
. . . . . . . . . . . . . . . . . . . . . . . . . . . . . . . . . . . . . . . . . . .
2.1
Ostatnie polecenie
13
. . . . . . . . . . . . . . . . . . . . . . . . . . . . . . . . . . . . . . . . . . . . . . . . . . . . . . . . . . . . .
2.2
Ruch
14
. . . . . . . . . . . . . . . . . . . . . . . . . . . . . . . . . . . . . . . . . . . . . . . . . . . . . . . . . . . . . . . . . . . . . . . . .
2.2.1
Ruchy od punktu do punktu (PTP)
17
. . . . . . . . . . . . . . . . . . . . . . . . . . . . . . . . . . . . . . . . . . . . . . . .
2.2.2
Ruchy liniowe (LIN)
21
. . . . . . . . . . . . . . . . . . . . . . . . . . . . . . . . . . . . . . . . . . . . . . . . . . . . . . . . . . . .
2.2.3
Ruchy kołowe (CIRC)
26
. . . . . . . . . . . . . . . . . . . . . . . . . . . . . . . . . . . . . . . . . . . . . . . . . . . . . . . . . . .
2.3
Parametry ruchu
30
. . . . . . . . . . . . . . . . . . . . . . . . . . . . . . . . . . . . . . . . . . . . . . . . . . . . . . . . . . . . . . .
2.4
Układ logiczny
30
. . . . . . . . . . . . . . . . . . . . . . . . . . . . . . . . . . . . . . . . . . . . . . . . . . . . . . . . . . . . . . . . .
2.4.1
Funkcje oczekiwania
30
. . . . . . . . . . . . . . . . . . . . . . . . . . . . . . . . . . . . . . . . . . . . . . . . . . . . . . . . . . .
2.4.1.1
Funkcja oczekiwania zależna od czasu (WAIT)
30
. . . . . . . . . . . . . . . . . . . . . . . . . . . . . . . . . . . . .
2.4.1.2
Funkcja oczekiwania zależna od sygnału (WAIT FOR)
31
. . . . . . . . . . . . . . . . . . . . . . . . . . . . . .
2.4.2
Funkcje sterujące
36
. . . . . . . . . . . . . . . . . . . . . . . . . . . . . . . . . . . . . . . . . . . . . . . . . . . . . . . . . . . . . .
2.4.2.1
Prosta funkcja sterująca (OUT)
36
. . . . . . . . . . . . . . . . . . . . . . . . . . . . . . . . . . . . . . . . . . . . . . . . . .
2.4.2.2
Prosta funkcja impulsowa (PULSE)
38
. . . . . . . . . . . . . . . . . . . . . . . . . . . . . . . . . . . . . . . . . . . . . . .
2.4.2.3
Zależna od toru funkcja sterująca (SYN OUT)
39
. . . . . . . . . . . . . . . . . . . . . . . . . . . . . . . . . . . . .
2.4.2.4
Zależna od toru funkcja impulsowa (SYN PULSE)
42
. . . . . . . . . . . . . . . . . . . . . . . . . . . . . . . . . .
2.4.3
Dołączanie i odłączanie segmentu magistrali INTERBUS (Seg. IBUS przył./odł.)
45
. . . . . . .
2.5
Wyjście analogowe
46
. . . . . . . . . . . . . . . . . . . . . . . . . . . . . . . . . . . . . . . . . . . . . . . . . . . . . . . . . . . . .
2.5.1
Statycznie
46
. . . . . . . . . . . . . . . . . . . . . . . . . . . . . . . . . . . . . . . . . . . . . . . . . . . . . . . . . . . . . . . . . . . .
2.5.2
Dynamicznie
47
. . . . . . . . . . . . . . . . . . . . . . . . . . . . . . . . . . . . . . . . . . . . . . . . . . . . . . . . . . . . . . . . . .
2.6
Komentarz
49
. . . . . . . . . . . . . . . . . . . . . . . . . . . . . . . . . . . . . . . . . . . . . . . . . . . . . . . . . . . . . . . . . . . .
2.6.1
Normalny
49
. . . . . . . . . . . . . . . . . . . . . . . . . . . . . . . . . . . . . . . . . . . . . . . . . . . . . . . . . . . . . . . . . . . . .
2.6.2
Stempel
50
. . . . . . . . . . . . . . . . . . . . . . . . . . . . . . . . . . . . . . . . . . . . . . . . . . . . . . . . . . . . . . . . . . . . . .
2.6.3
Usuwanie komentarza
50
. . . . . . . . . . . . . . . . . . . . . . . . . . . . . . . . . . . . . . . . . . . . . . . . . . . . . . . . . .
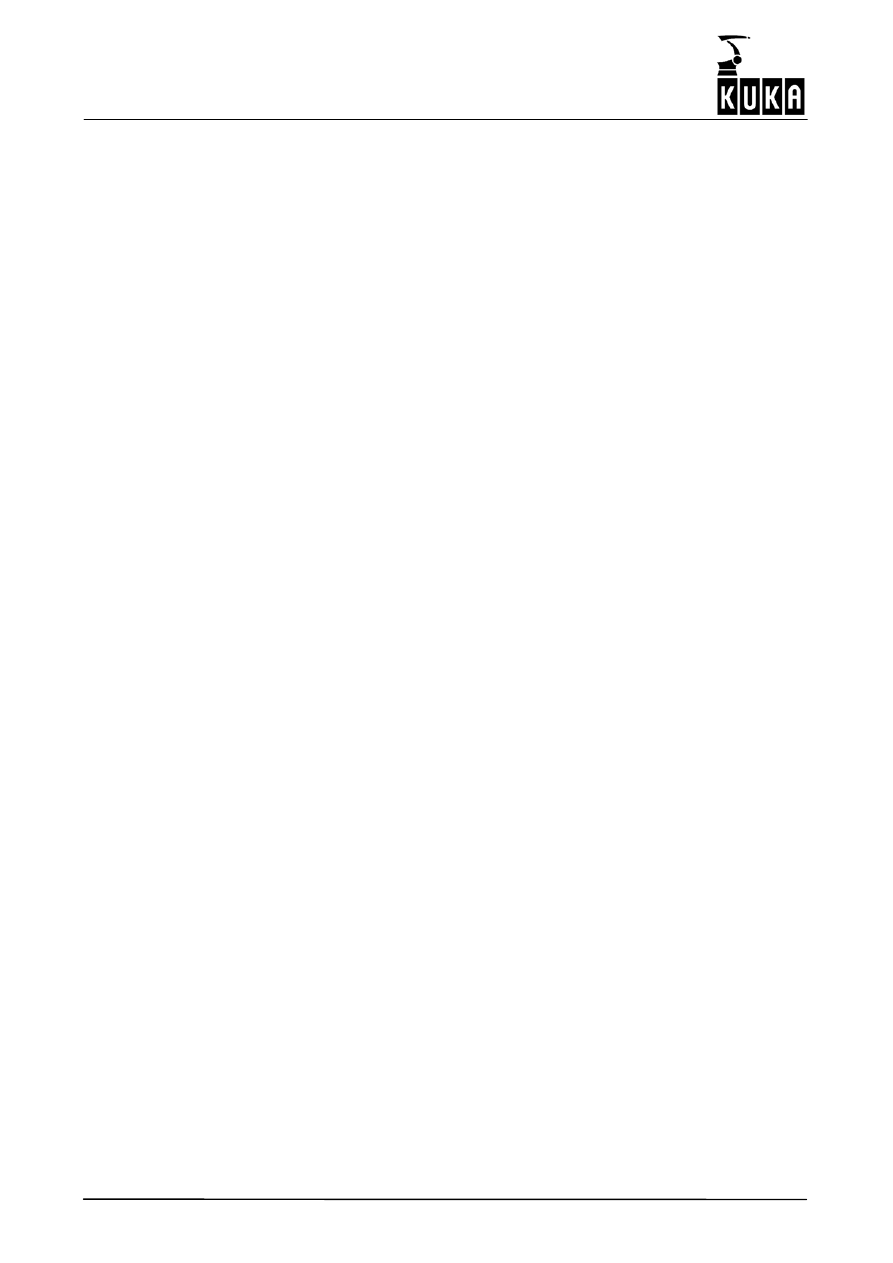
Programowanie − użytkownik
4 z 50
ProgAnwender5.2 09.03.01 pl
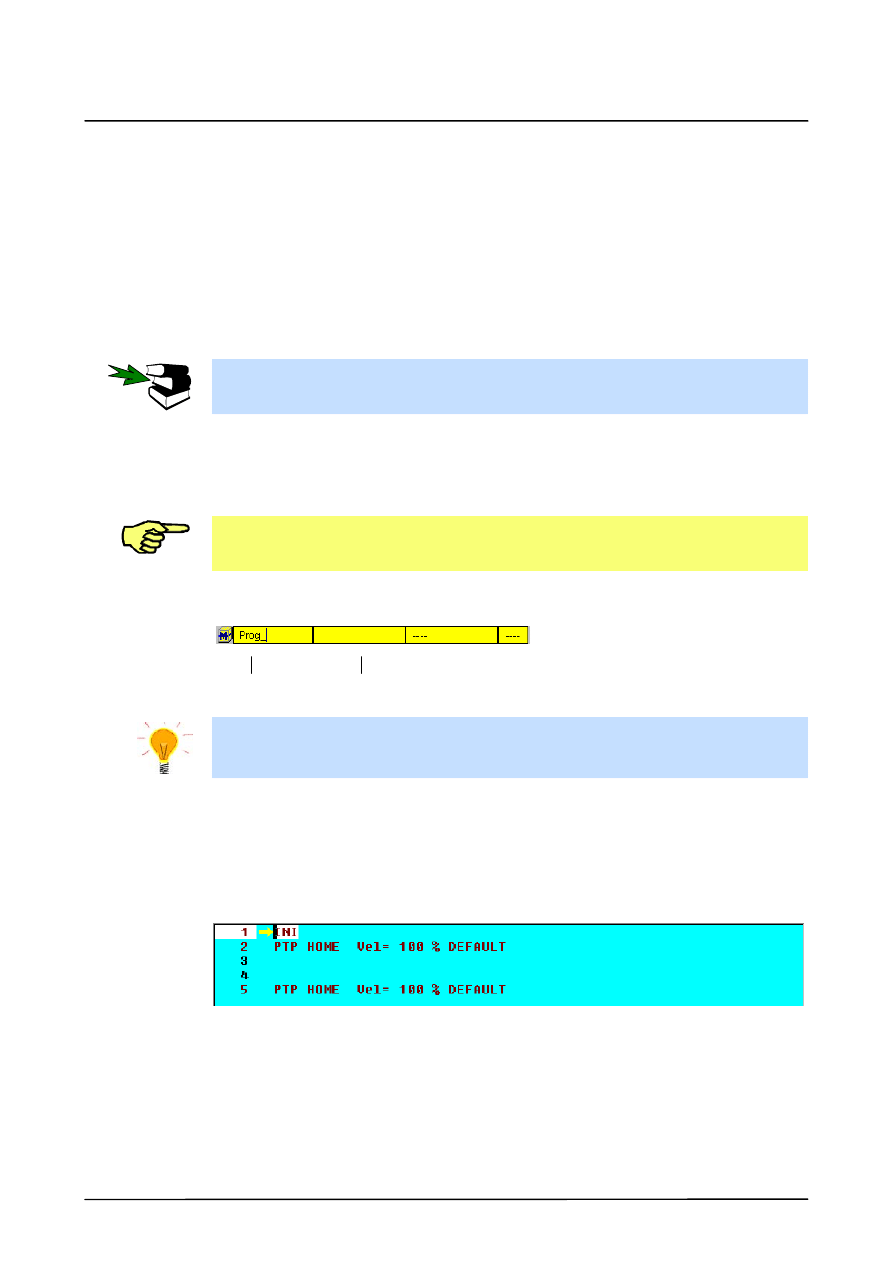
1
Edycja programów
5 z 50
ProgAnwender5.2 09.03.01 pl
1
Edycja programów
Przed pierwszym utworzeniem albo zmodyfikowaniem programu robota, powinieneś się
zapoznać z menedżerem plików systemu KUKA, czyli z "Nawigatorem".
Jeżeli chcesz utworzyć nowy program, musisz najpierw utworzyć "program szablonowy".
Jeżeli chcesz zmodyfikować istniejący program, musisz go tylko wybrać lub załadować do
edytora.
1.1
Tworzenie i wywoływanie programów
Na poziomie eksperta dostępne są dalsze funkcje blokowe (np. kopiowanie). Bliższe
informacje na ten temat znajdziesz w Podręczniku programisty w dokumentacji
[Programowanie − ekspert].
1.1.1
Tworzenie nowego programu
Przy aktywnym Nawigatorze przyciśnij klawisz "Nowy".
Jeżeli został już wybrany program albo jeżeli program znajduje się edytorze, należy
najpierw przejść do okna wyboru plików. Inaczej nie będzie możliwe utworzenie nowego
programu.
W wierszu wprowadzania danych wpisz żądaną nazwę programu (maksymalnie 24 znaki)
oraz komentarz..
Nazwa programu Komentarz
W miarę możliwości twórz programy użytkownika w folderze "R1\Program", aby były one
automatycznie zabezpieczane przy użyciu punktu menu "Plik > Archiwizuj > Aplikacje".
1.1.2
Wybieranie istniejących programów
Do wykonywania programów służy klawisz programowy "Wybierz".
Przy pomocy tej funkcji można też testować program w trakcie jego tworzenia. Żądany
program jest wyświetlony w oknie programowym.
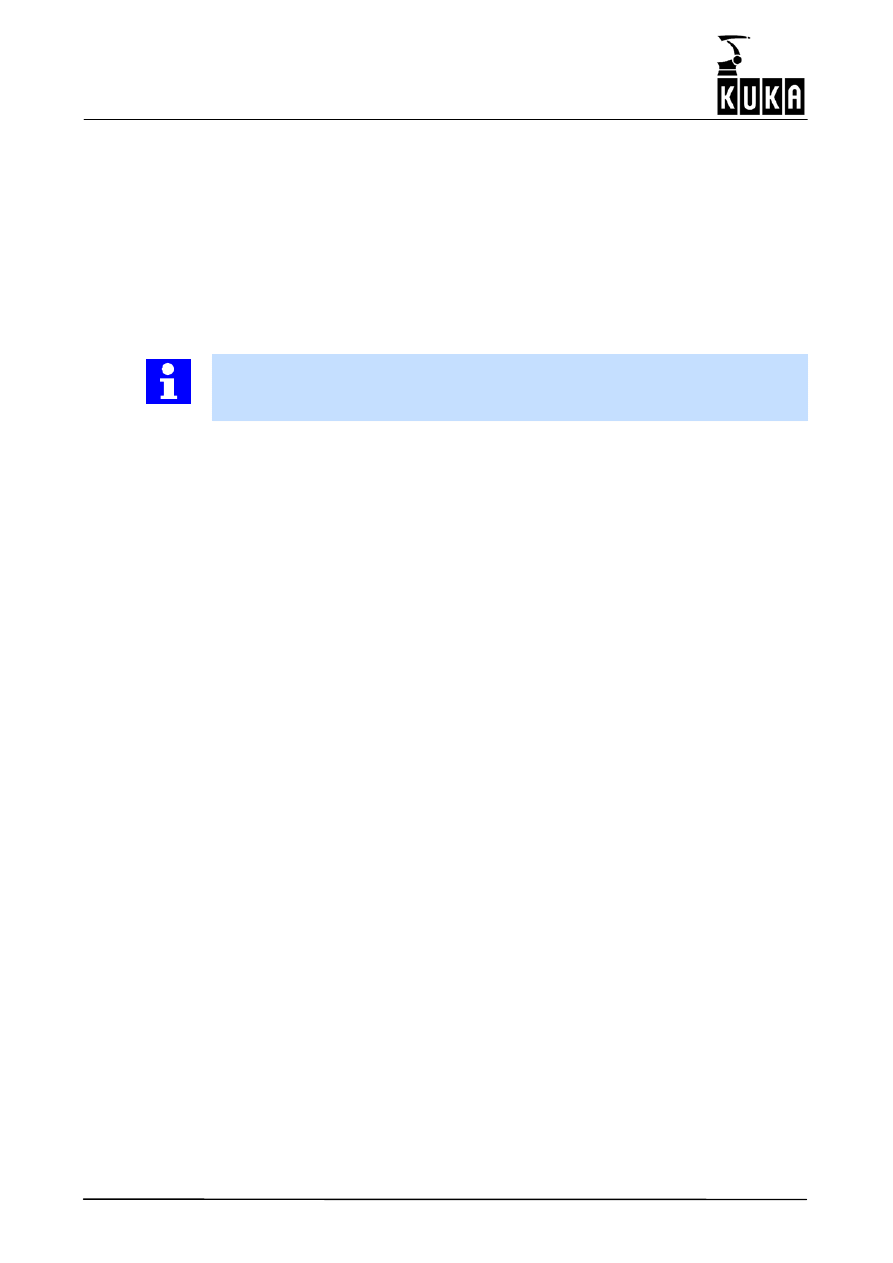
Programowanie − użytkownik
6 z 50
ProgAnwender5.2 09.03.01 pl
1.1.3
Duplikowanie istniejących programów
Klawisz "Duplikuj" tworzy kopię programu.
1.1.4
Archiwizowanie programów na dyskietce
Klawisz "Archiwizuj" umożliwia zabezpieczanie ważnych danych na dyskietce. Przy użyciu
Nawigatora operator może sprawdzić, co znajduje się w archiwach.
Przed przeprowadzeniem archiwizacji system wyświetla zapytanie, na które operator musi
odpowiedzieć.
Klawisz "Archiwizuj" odpowiada poleceniu menu "Archiwizuj > Aktualny wybór".
[Plik > Archiwizuj > Aktualny wybór]
1.1.5
Usuwanie programu
Jeżeli chcesz usunąć program, to nie może on być wybrany ani właśnie edytowany. W razie
potrzeby musisz najpierw wycofać wybór programu wzgl. zamknąć edytor. Program jest
ostatecznie usuwany po potwierdzeniu zapytania systemu.
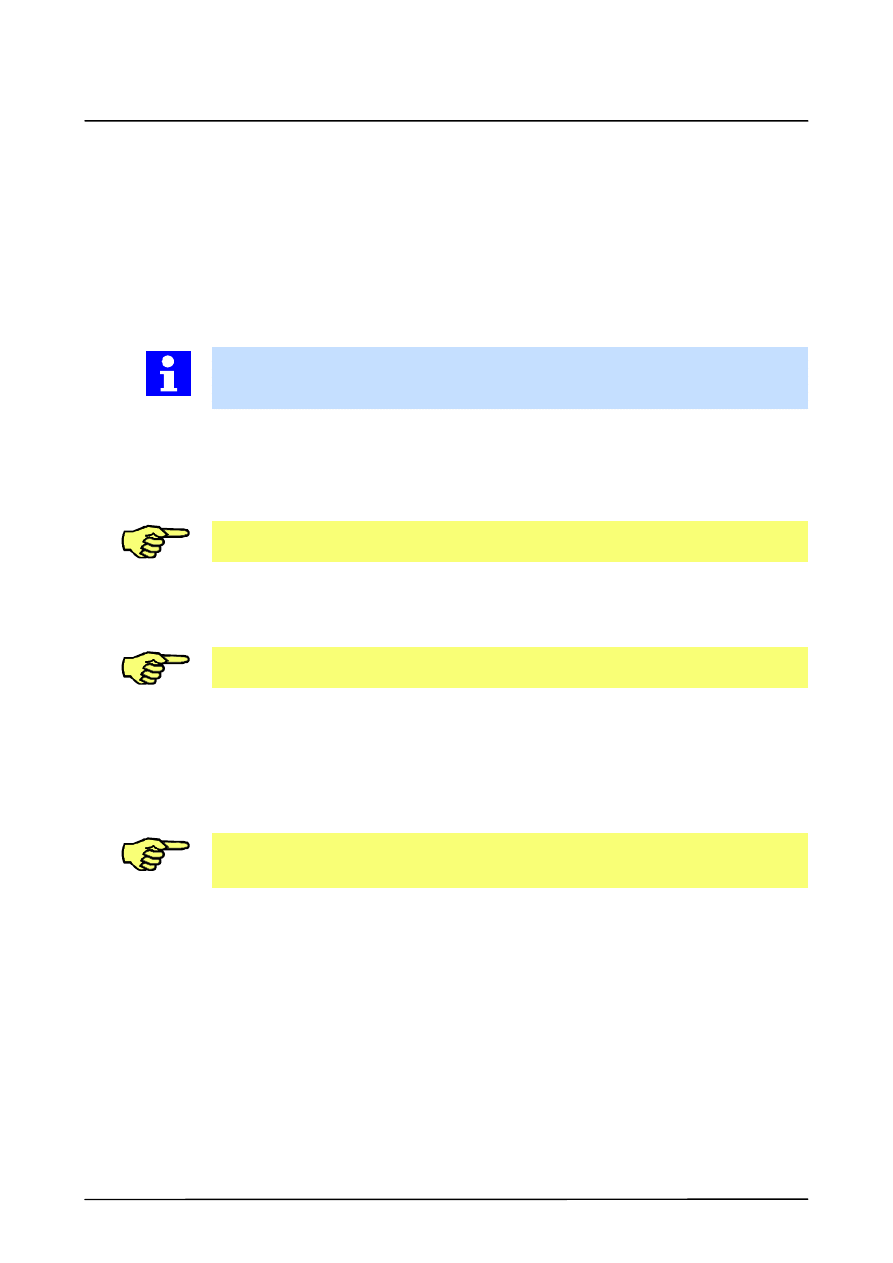
1
Edycja programów (Ciąg dalszy)
7 z 50
ProgAnwender5.2 09.03.01 pl
1.1.6
Otwieranie istniejącego programu w edytorze (Edytuj)
Jeśli chcesz dokonać zmian w istniejącym programie, możesz albo wybrać ten program, albo
załadować do edytora. Jeżeli trwa edycja programu w edytorze, można jednocześnie
wykonywać inny (wybrany) program.
Do ładowania programów do edytora służy polecenie "Otwórz" w pasku klawiszy
programowych.
Żądany program jest wyświetlany w oknie programowym. Jednocześnie zmieniają się
funkcje pasków menu, klawiszy programowych i klawiszy stanu, co udostępnia funkcje
wymagane przy programowaniu robota.
Jeżeli wcześniej został już wybrany program, to opcja "Otwórz" nie jest dostępna w pasku
klawiszy programowych. Zamiast tego użyj odpowiedniego polecenia menu.
[Plik > Otwórz > Plik/folder]
Jeżeli edytowane są dwa programy jednocześnie, to istnieją następujące możliwości:
Wybranie programu, a następnie edycja innego programu
Wybierz żądany program, wróć do Nawigatora i załaduj następny program do edytora przy
użyciu menu "Plik > Otwórz".
Nie można jednocześnie edytować wybranego programu.
Załadowanie programu do edytora, a następnie wybranie innego programu
Załaduj żądany program do edytora, wróć do Nawigatora i wybierz następny program do
edytora przy użyciu klawisza "Wybierz".
Program, który znajduje się w edytorze, nie może zostać wybrany.
1.1.7
Drukowanie programu
[Plik > Drukuj > Aktualny wybór]
Jeżeli do komputera albo w sieci jest przyłączona drukarka, możesz drukować kody
programów albo dziennik.
Funkcja drukowania jest dostępna tylko wtedy, jeżeli na poziomie systemu operacyjnego
(Windows) została skonfigurowana drukarka. Bliższe informacje na ten temat znajdziesz
w pomocy podręcznej systemu "Windows".
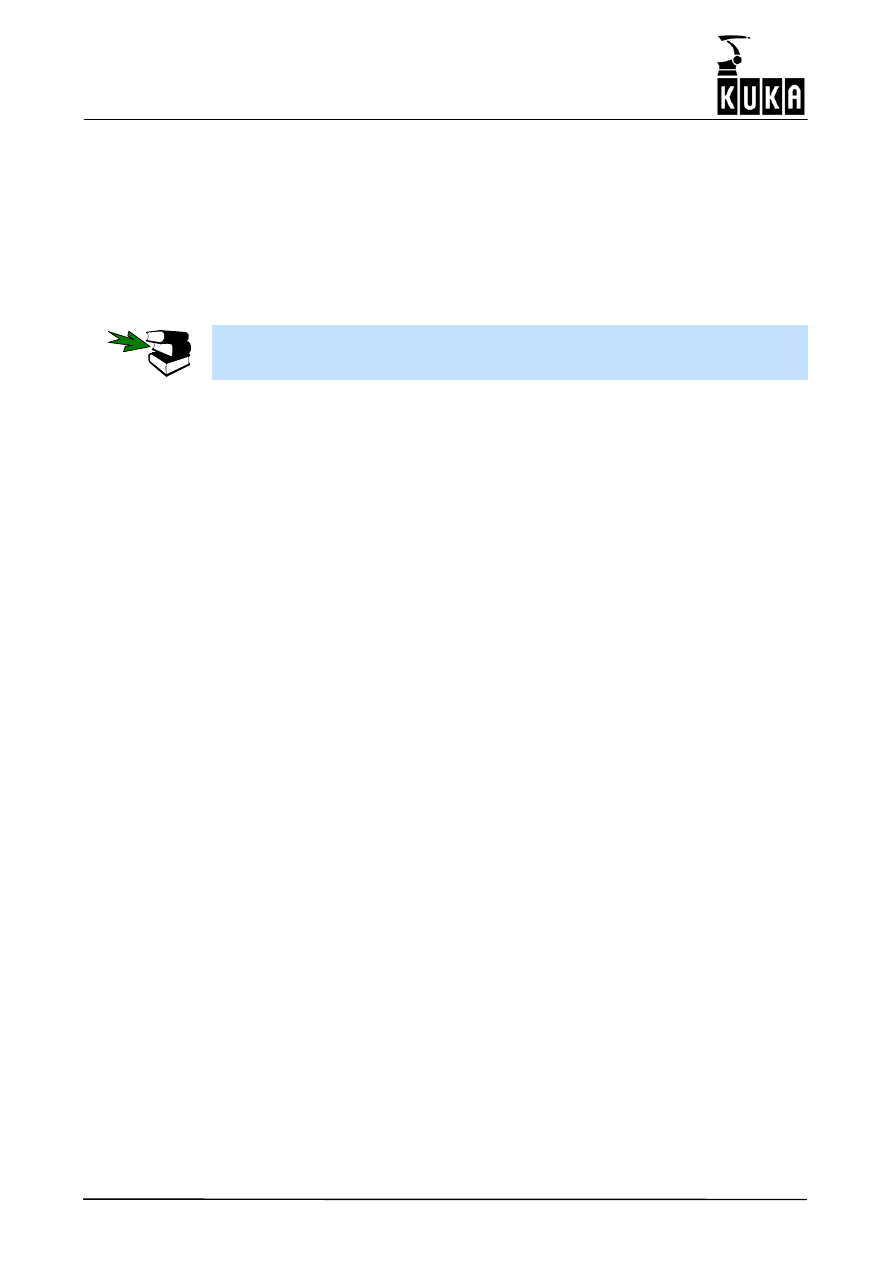
Programowanie − użytkownik
8 z 50
ProgAnwender5.2 09.03.01 pl
1.1.7.1
Drukuj aktualny wybór
Zaznaczone pliki, które zostały wcześniej wybrane przy pomocy klawiszy kierunkowych oraz
klawisza spacji, zostaną wydrukowane przez drukarkę. Zob. rozdział "Obsługa".
1.1.7.2
Drukuj dziennik
Ta funkcja drukuje dziennik, który można wyświetlić w menu "Wskazania > Diagnoza >
Pokaż dziennik >", na drukarce.
Wyczerpujące informacje na temat dziennika znajdziesz w instrukcji obsługi szafy
sterowniczej.
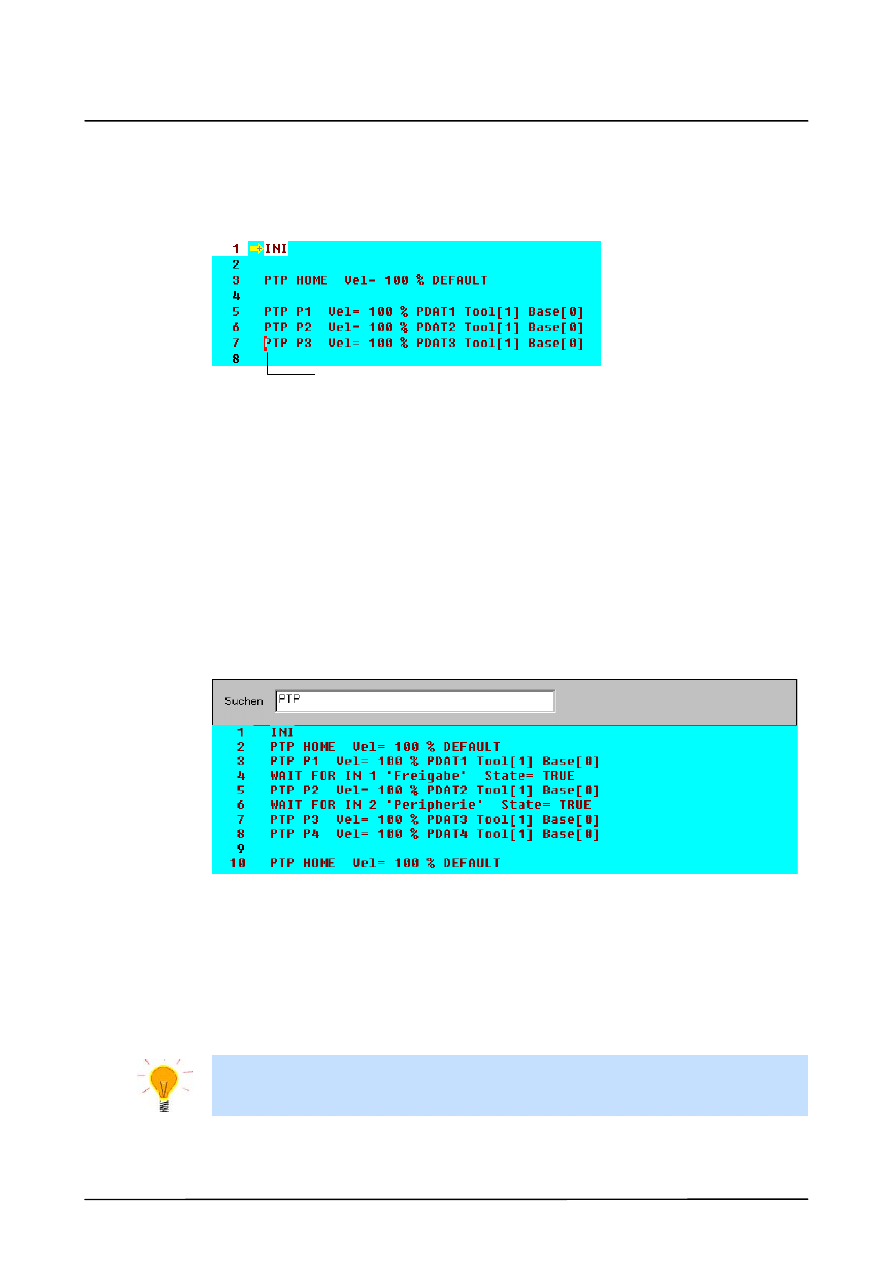
1
Edycja programów (Ciąg dalszy)
9 z 50
ProgAnwender5.2 09.03.01 pl
1.2
Praca z wybranym programem
1.2.1
Usuwanie wybranego programu
Przemieść kursor klawiszami kierunkowymi na przeznaczony do usunięcia wiersz.
Kursor
[Edytuj > Usuń]
Potwierdź wyświetlone zapytanie systemu.
1.2.2
Szukanie sekwencji znaków w programie
W tym miejscu możesz przeszukiwać program pod kątem dowolnej sekwencji znaków.
[Edytuj > Szukaj]
Alternatywnie możesz użyć kombinacji klawiszy "CTRL" + "F".
Ta funkcja przeszukuje program pod kątem wpisanej przez operatora sekwencji znaków. Po
wybraniu polecenia w oknie programowych wyświetlany jest formularz funkcji szukania.
Szukanie rozpoczyna się po naciśnięciu klawisza "Szukaj" albo klawisza Enter, zaczynając
od pozycji, w której znajduje się kursor. Gdy funkcja szukania znajdzie wpisaną sekwencję
znaków, odpowiedni wiersz zostanie zaznaczony.
Wpisana sekwencja znaków pozostanie w formularzu. Teraz klawiszem "Szukaj" lub
klawiszem Enter możesz rozpocząć dalsze przeszukiwanie programu, albo wpisać inną
szukaną sekwencję znaków.
Jeżeli szukane pojęcie nie zostanie znalezione, w oknie komunikatów zostanie wyświetlony
odpowiedni tekst:
Szukanie sekwencji w programach odbywa się zgodnie z treścią pokazaną w oknie
programowym. Ekspert musi mieć włączoną opcję "Widok szczegółowy", jeżeli wpisana
sekwencja ma też być szukana w c
CIąGACH
(folds).
Alternatywnie możesz użyć klawisza "Anuluj" albo klawisza Enter, aby zakończyć szukanie.
Kursor znajdzie się teraz w wierszu, w którym została przedtem znaleziona szukana
sekwencja.
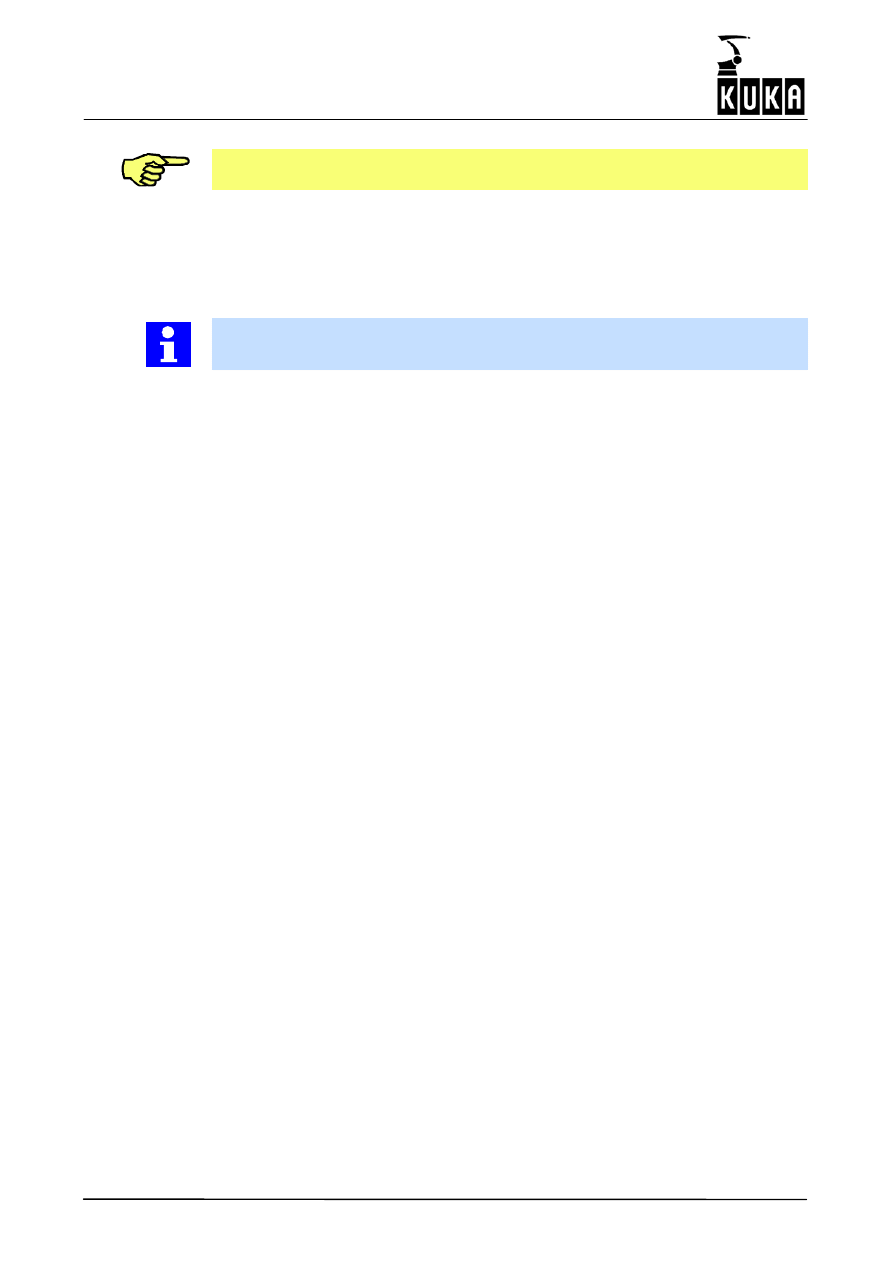
Programowanie − użytkownik
10 z 50
ProgAnwender5.2 09.03.01 pl
Po ponownym uaktywnieniu funkcji szukania wpisana jako ostatnia sekwencja znaków jest
wyświetlana jako propozycja w formularzu.
1.2.3
Wycofaj wybór programu
To polecenie zapisuje dokonane w programie zmiany i zamyka okno programowe.
[Edycja > Wycofaj wybór programu]
Klawisz "Wycofaj" jest dostępny w pasku klawiszy tylko wtedy, jeżeli nie jest otwarte
żadne okno programowe.
1.2.4
Resetuj program
[Edycja > Resetuj program]
Zatrzymany wzgl. przerwany program można tu ponownie doprowadzić do stanu
początkowego, który miał bezpośrednio po załadowaniu.
Żółty wskaźnik rekordu przeskakuje do pierwszego wiersza wyświetlonego programu. Teraz
możesz ponownie rozpocząć wykonywanie wybranego programu.
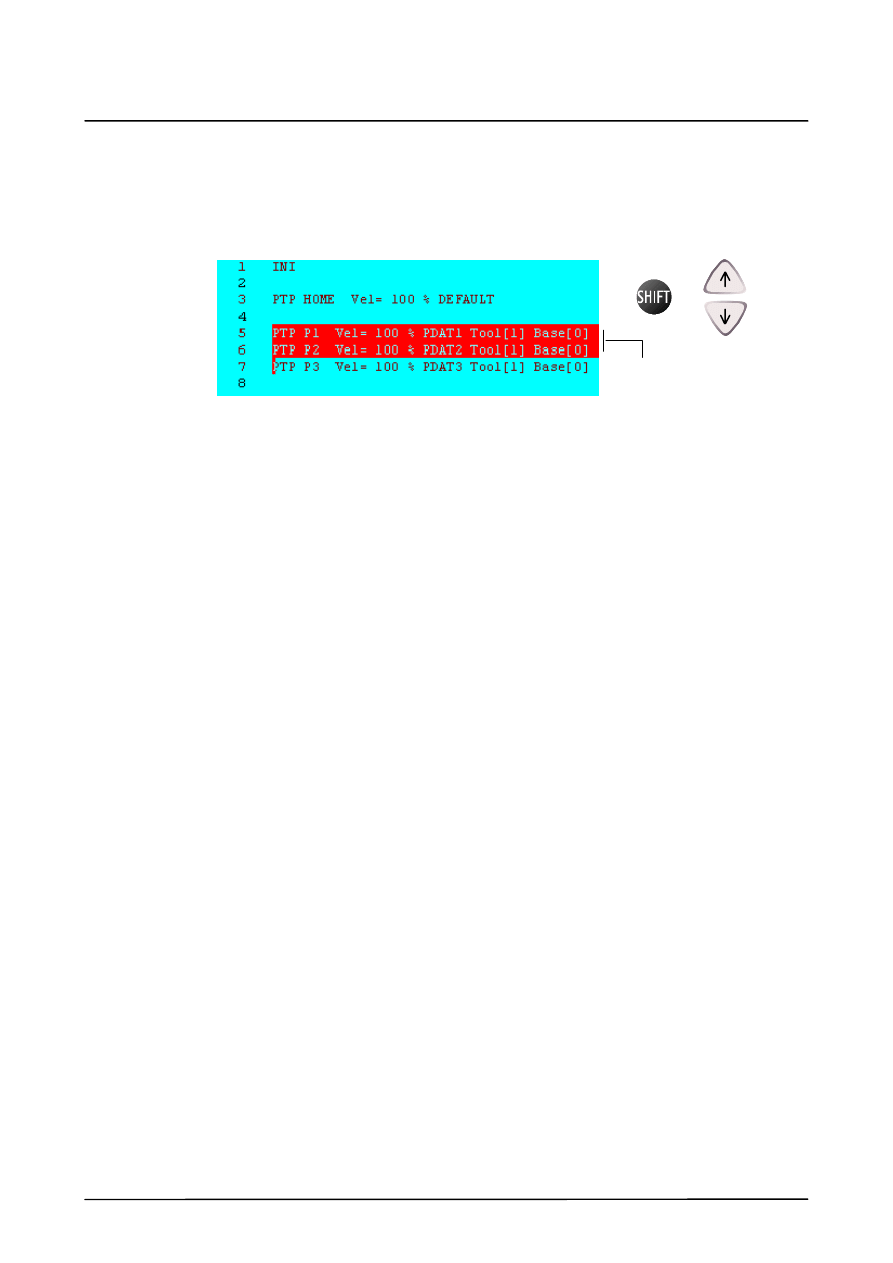
1
Edycja programów (Ciąg dalszy)
11 z 50
ProgAnwender5.2 09.03.01 pl
1.3
Praca z edytorem programów
1.3.1
Usuwanie wiersza programu w edytorze
Przemieść kursor klawiszami kierunkowymi na przeznaczony do usunięcia wiersz albo
zaznacz przeznaczoną do usunięcia część programu.
Zaznaczony obszar
+
[Edytuj > Usuń]
Potwierdź wyświetlone zapytanie systemu.
1.3.2
Szukanie sekwencji znaków w edytorze
Zobacz na ten temat punkt 1.2.2.
1.3.3
Zamknij edytor
To polecenie zapisuje dokonane w edytorze zmiany, po potwierdzeniu zapytania systemu,
na twardym dysku. Następnie edytor jest zamykany.
[Edytuj > Zamknij]
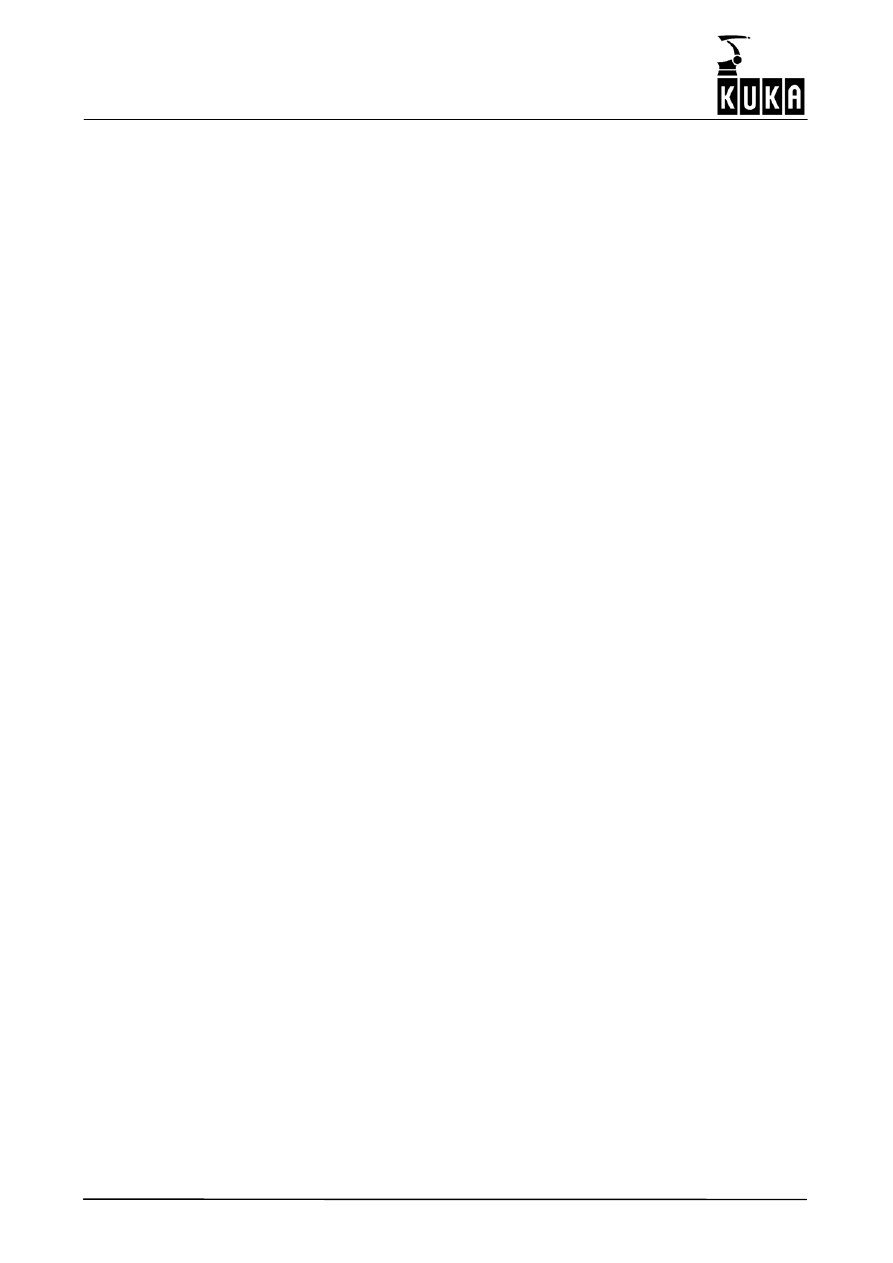
Programowanie − użytkownik
12 z 50
ProgAnwender5.2 09.03.01 pl
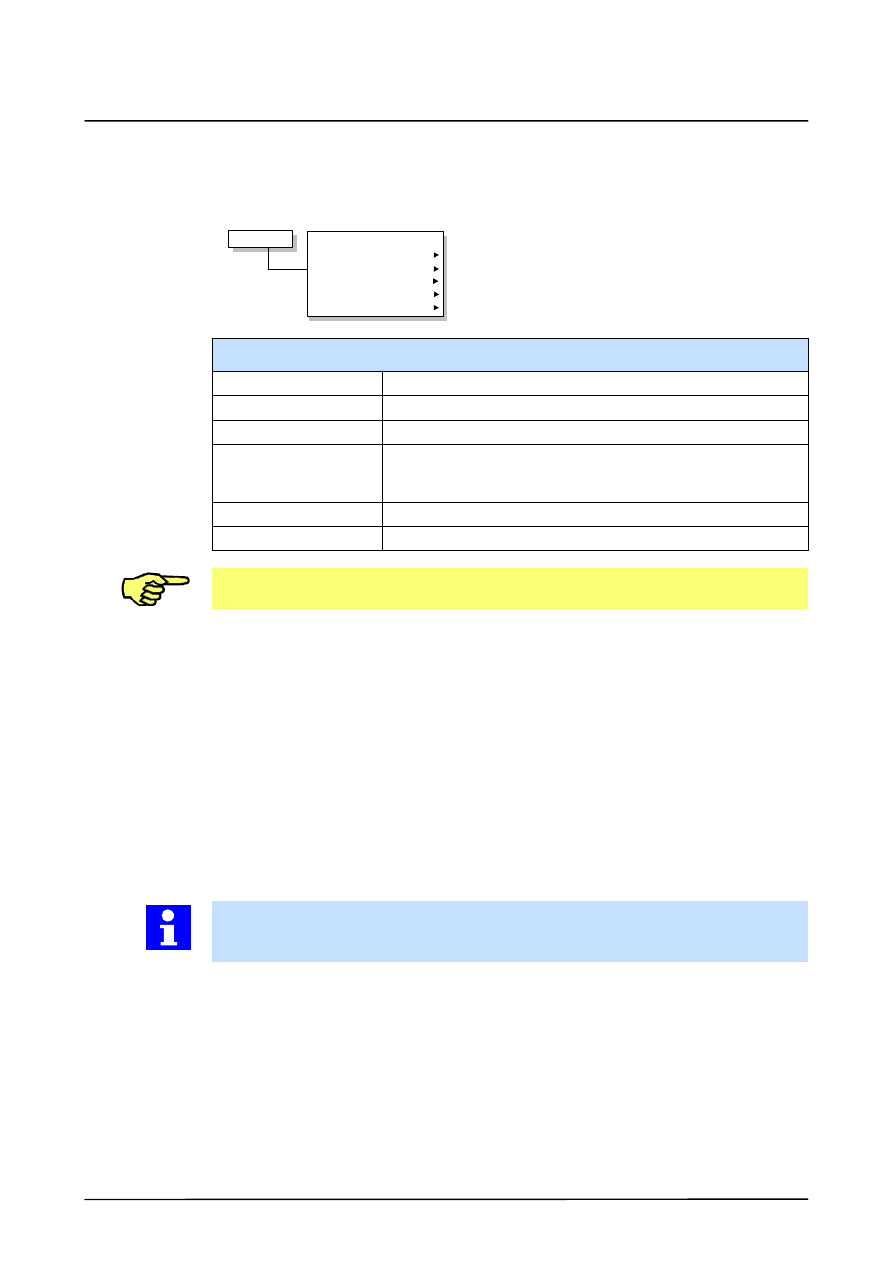
2
Komendy programowe
13 z 50
ProgAnwender5.2 09.03.01 pl
2
Komendy programowe
Ten rozdział informuje o podstawach dostępnych komend programowych oraz ich funkcji i
programowania.
Polecenia
Ostatnie polecenie
Ruch
Parametry ruchu
Układ logiczny
Wyjście analogowe
Komentarz
Przegląd
Ostatnie polecenie
Komenda wykonania wykonanego ostatnio polecenia
Ruch
Umożliwia programowanie ruchów typu PTP, LIN i CIRC;
Parametry ruchu
Programowanie monitorowanie momentów
Układ logiczny
Programowanie poleceń logicznych i czasów oczekiwania,
zależnych
od
toru
funkcji
sterujących
i
impulsowych,
uaktywnianie wzgl. odczytywanie wyjść i wejść.
Wyjście analogowe
Sterowane przez program uaktywnianie wyjść analogowych
Komentarz
Wstawianie komentarzy w programach
Menu "Polecenia" jest dostępne tylko wtedy, gdy jest wybrany wzgl. załadowany do edytora
program.
Zmiany programu są zapisywane na twardym dysku pod następującymi warunkami:
G
Zamknięcie formularza programowego klawiszem "OK" lub klawiszem Enter.
G
Przejęcie współrzędnych punktu klawiszem "Touch Up";
G
Wstawienie, usunięcie lub zmiana wiersza w programie wzgl. edytorze.
G
Zamknięcie wiersza w edytorze klawiszami kierunkowymi """ wzgl. "#";
G
Wycofanie wyboru programu wzg.. zamknięcie edytora.
2.1
Ostatnie polecenie
Ta komenda pozwala na powtórzenie ostatnio wykonanego polecenia.
[Komendy > Ostatnie polecenie]
Ta komenda jest też dostępna w pasku klawiszy programowych.
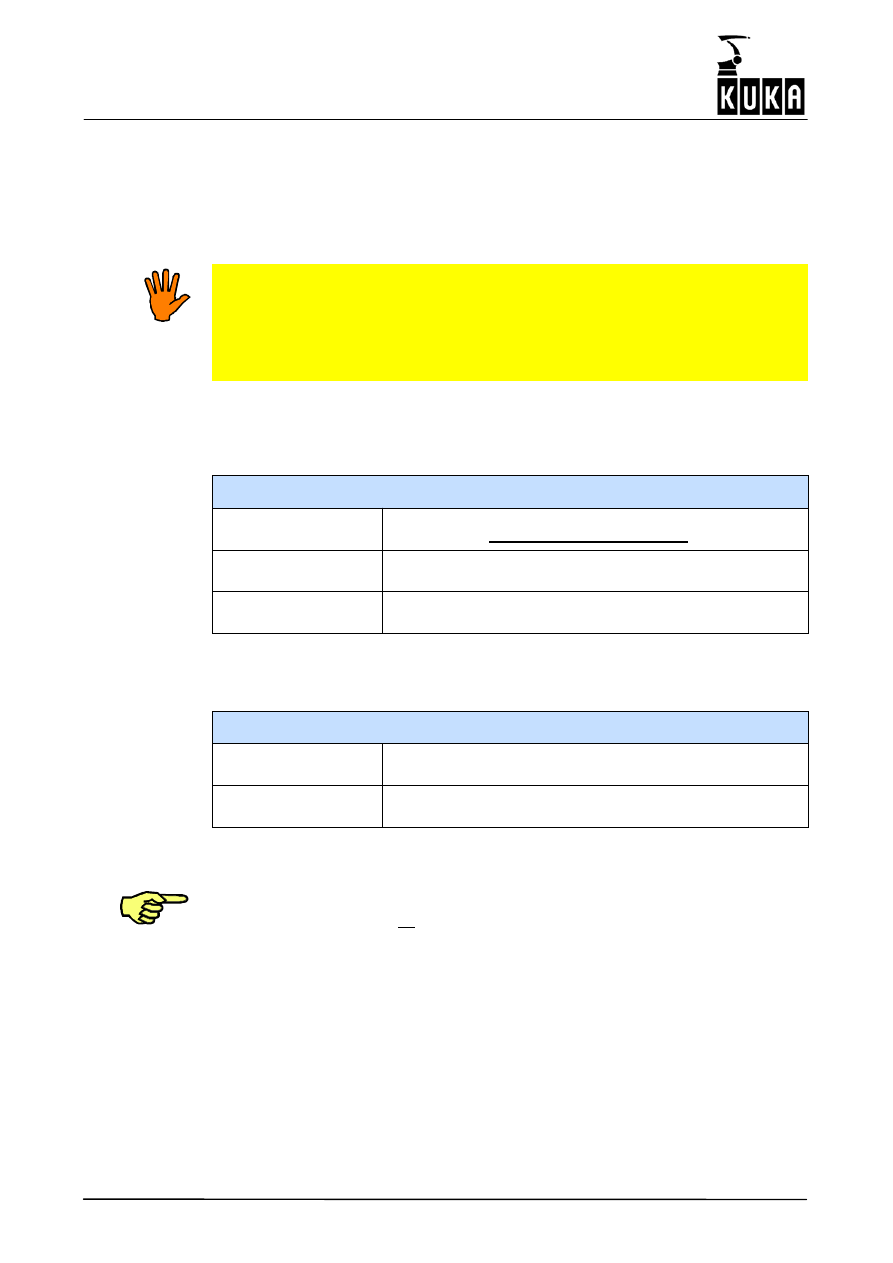
Programowanie − użytkownik
14 z 50
ProgAnwender5.2 09.03.01 pl
2.2
Ruch
Jeżeli narzędzie robota ma być przesuwane od punktu do punktu w sposób sterowany
programowo, to należy zaprogramować odpowiednią komendę ruchową. Ta komenda
określa rodzaj i prędkość ruchu, definicję punktu docelowego − a w przypadku torów
kołowych także punktu pomocniczego − oraz dalsze ustawienia zależne od rodzaju ruchu.
Uwaga:
Jeżeli jedna lub kilka osi robota najedzie pozycje krańcowe bez hamowania i
szybciej niż z ustawioną ręcznie prędkością przesuwania ręcznego, to najechany
bufor należy natychmiast wymienić na nowy.
Jeżeli powyższa sytuacja dotyczy osi 1 robota ściennego, to należy wymienić jego
karuzelę.
Rodzaje ruchu
W ramach programowania ruchowego do dyspozycji stoją następujące rodzaje ruchu:
Ruchy standardowe
PTP
(od punktu do punktu)
Narzędzie jest przesuwane do punktu docelowego łukiem
przestrzennym w najszybszy możliwy sposób
LIN
(ruch liniowy)
Narzędzie jest prowadzone ze zdefiniowaną prędkością wzdłuż
prostej
CIRC
(ruch kołowy)
Narzędzie jest prowadzone ze zdefiniowaną prędkością wzdłuż
toru kołowego
W przypadku kilku następujących po sobie ruchach do dyspozycji stoją dwie możliwości
projektowania ruchu między poszczególnymi punktami:
Ruch między poszczególnymi punktami
Zatrzymanie
dokładne
Zaprogramowany punkt jest najeżdżany dokładnie.
Przesuw przybliżony
(C
ONT
)
Ruch może miękko przejść w inny ruch, przy czym punkt
docelowy nie jest najeżdżany dokładnie.
Programowanie
Uważaj na położenie kursora. Następny utworzony przez Ciebie wiersz programu jest
wstawiany jako nowy wiersz za kursorem.
[Komendy > Ruch > PTP]
Tutaj można wybierać spośród wyświetlonych komend ruchowych (PTP, LIN lub CIRC).
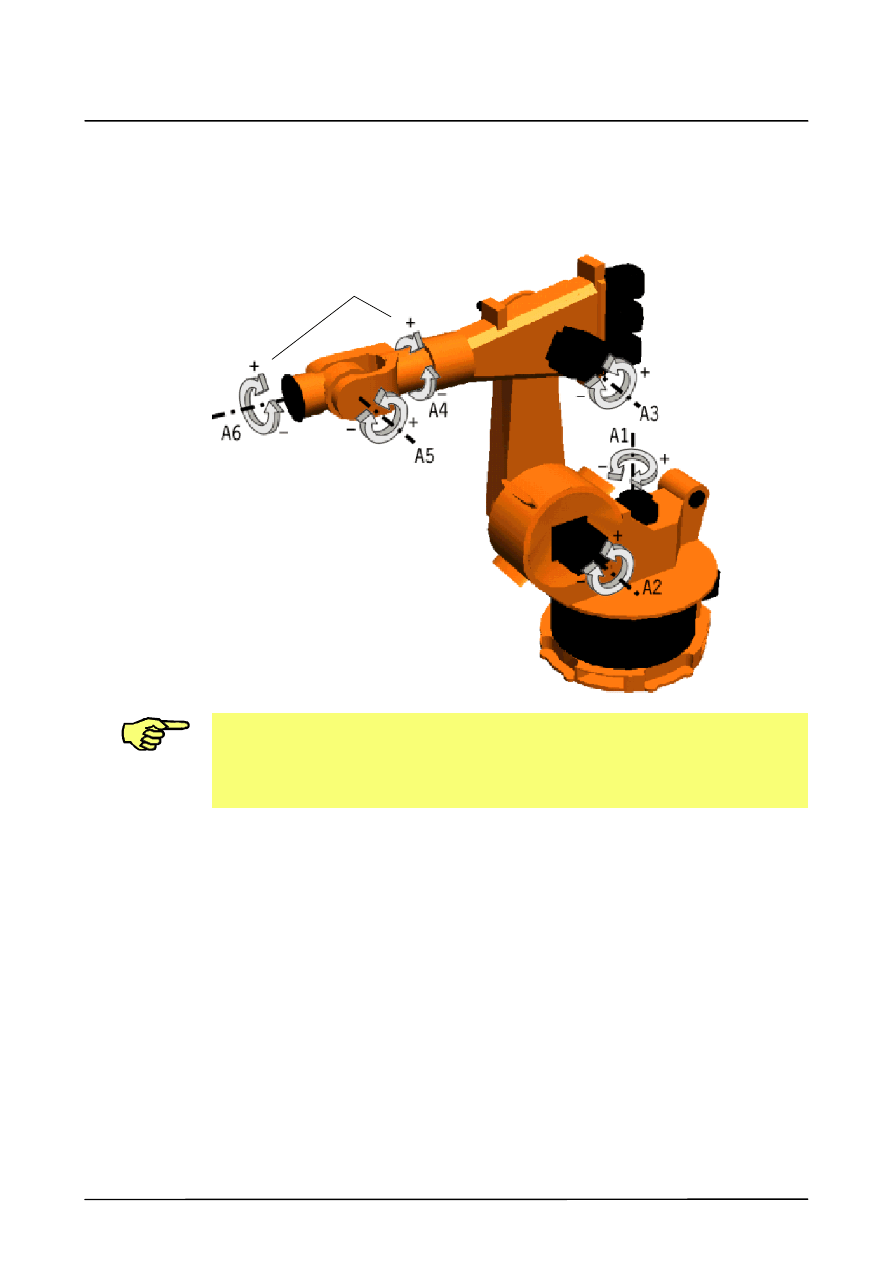
2
Komendy programowe (Ciąg dalszy)
15 z 50
ProgAnwender5.2 09.03.01 pl
Osie o obrocie nieskończonym
Fabrycznie wszystkie osie robota (A 1 ... A 6) są zdefiniowane jako osie o obrocie
skończonym (a więc z wirtualnymi, tj. definiowanymi przez oprogramowanie łącznikami
krańcowymi). Osie A4 i A6 można jednak w niektórych przypadkach zaprojektować jako osie
o obrocie nieskończonym.
A 4 i A 6 definiowalne także jako osie o
obrocie nieskończonym [$MACHINE.DAT]
Wszystkie inne osie są osiami o
obrocie skończonym.
Jeżeli dokonałeś takiej zmiany danych maszynowych, że osie A 4 i/lub A 6 są osiami o
obrocie nieskończonym, uwzględnij fakt, że każdy ruch będzie się odbywać na najkrótszym
odcinku.
Może to prowadzić do problemów, jeżeli na robocie jest zamontowane narzędzie,
które posiada przewody zasilające (np. zgrzewadło).
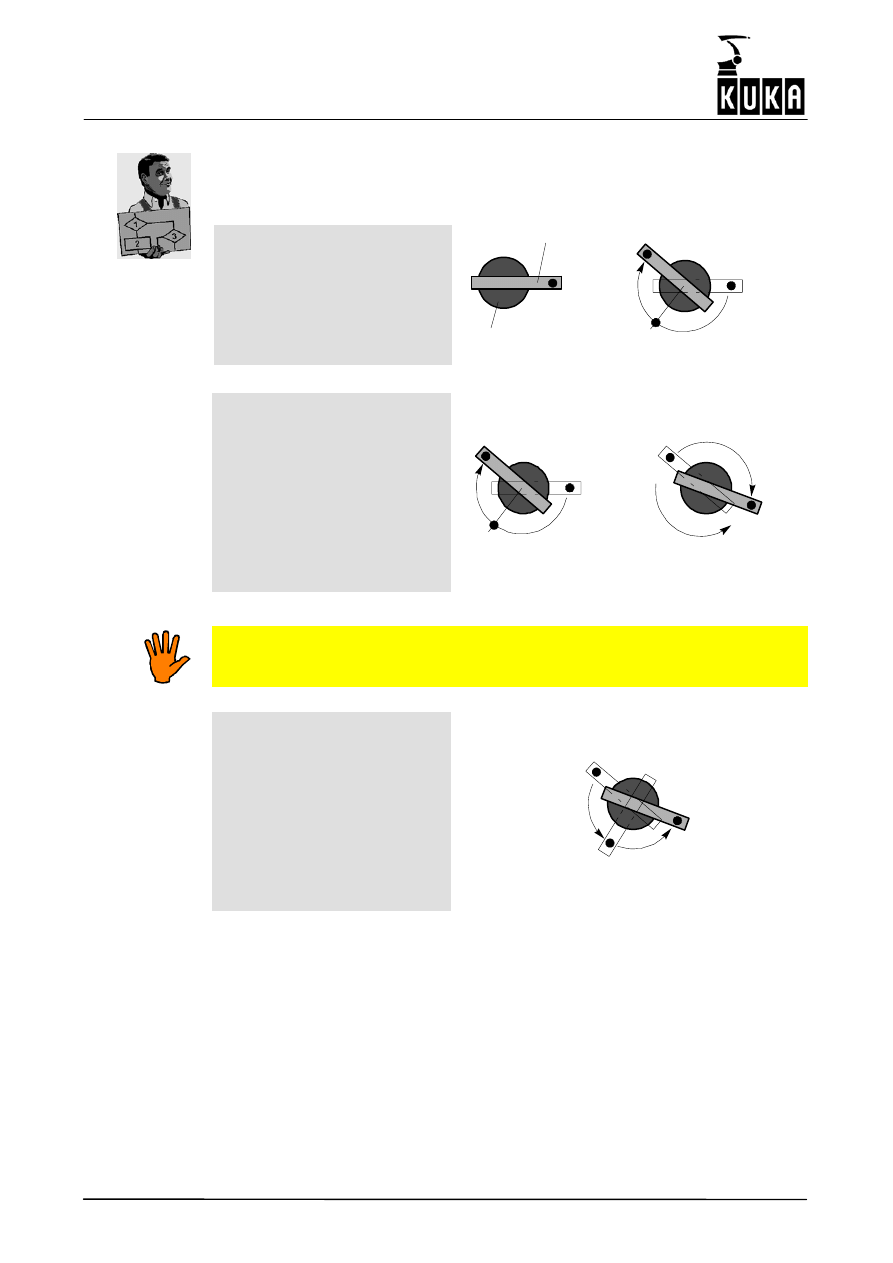
Programowanie − użytkownik
16 z 50
ProgAnwender5.2 09.03.01 pl
W poniższym przykładzie jest pokazane programowanie dwóch komend ruchowych
(P1 − P2 i P2 − P3) oraz zapamiętywanie współrzędnych.
P
3
(220_)
P
1
(0_)
Narzędzie
Kołnierz
robota
Pierwsza komenda ruchowa w
tym przykładzie powoduje, że oś
A 6 obraca się o 120_ z P1 (0_)
do P2 (120_). Druga komenda
obraca oś A 6 o dalsze 100_ z
P2 (120_) do P3 (220_).
P
1
(0_)
P
2
(120_)
jest
160_
P
4
(380_)
(ma być: 200_)
Trzecia komenda ruchowa ma
spowodować, że narzędzie
zostanie ustawione przez obrót
osi A 6 o 200_ z P3 w kierunku
przeciwnym do P4, czyli w
położenie 20_ od pozycji
wyjściowej P1.
Przy wykonywaniu programu oś
A 6 obróci się jednak na
najkrótszym odcinku z P3 (220_)
do P4 (380_), a więc o 160_.
P
3
(220_)
P
1
(0_)
P
3
(220_)
P
3
(120_)
Koniecznym skutkiem tego stanu rzeczy jest "nawinięcie" przewodów zasilających
między robotem a narzędziem.
100_
100_
P
4
(120_)
P
5
(20_)
Dlatego jest konieczne
podzielenie drugiej
(odwracającej) komendy na dwie
komendy ruchowe.
W tym przykładzie zostały
zaprogramowane dwa ruchy
(P3−P4 i P4−P5), o kącie obrotu
po 100_. Zapewnia to, że punkt
docelowy zostanie prawidłowo
najechany przy wykonywaniu
programu.
P
3
(220_)
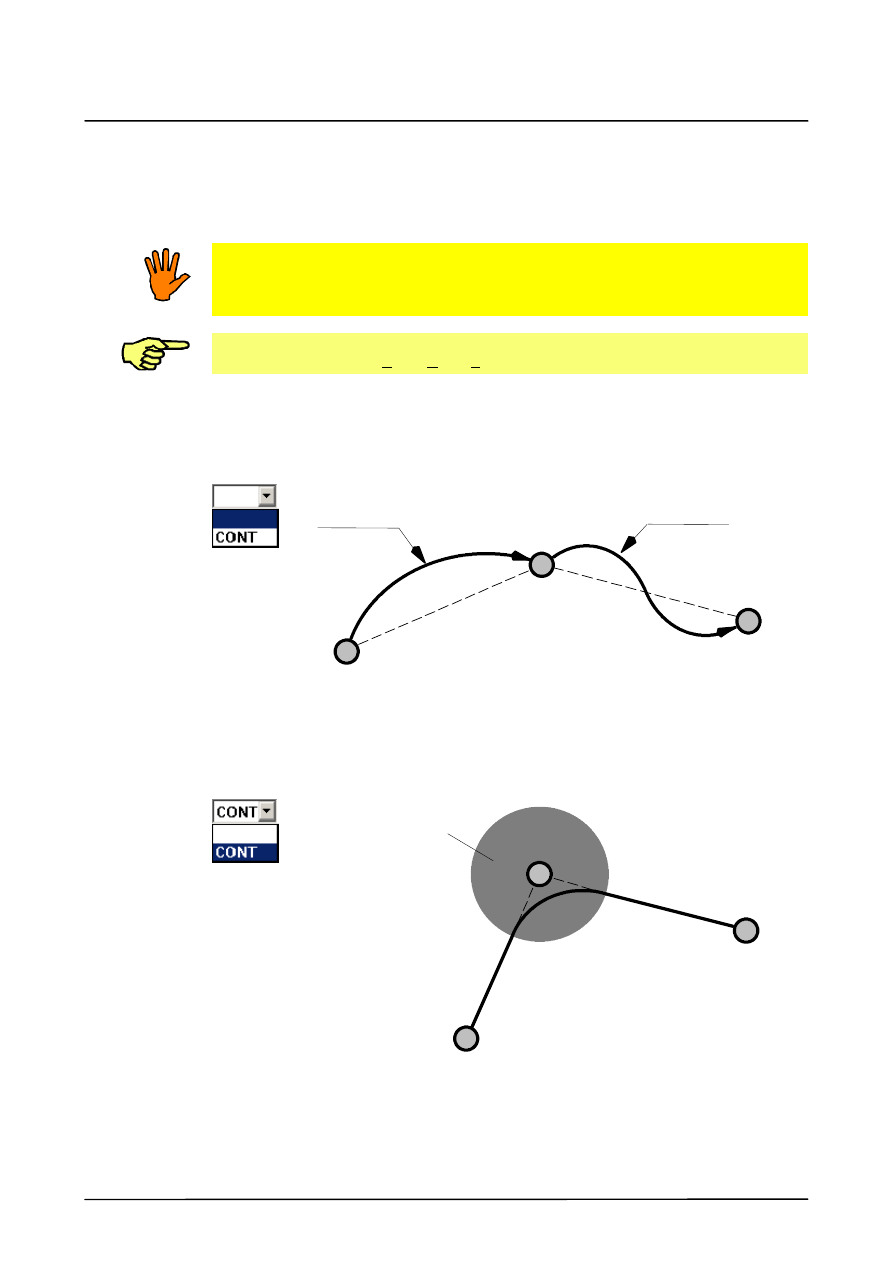
2
Komendy programowe (Ciąg dalszy)
17 z 50
ProgAnwender5.2 09.03.01 pl
2.2.1
Ruchy od punktu do punktu (PTP)
Pozycjonowanie robota odbywa się tutaj na najszybszym odcinku między dwoma punktami.
Ponieważ ruch zaczyna się i kończy jednocześnie we wszystkich osiach, osie muszą zostać
zsynchronizowane. W związku z tym nie można dokładnie przewidzieć toru ruchu robota.
Przy korzystaniu z tej komendy ruch przebiega po torze zdefiniowanym przez
robota. Aby uwzględnić efekty dynamiczne i zapobiec kolizjom, w pobliżu
przeszkód tor ten należy najpierw przećwiczyć ze zmniejszoną prędkością (funkcja
override programu, POV).
Nazwy punktów nie mogą się zaczynać słowem "POINT", ponieważ jest to słowo kluczowe
używane w języku KRL (KUKA Robot Language).
Ruch PTP z zatrzymaniem dokładnym
W ruchach PTP z zatrzymaniem dokładnym każdy punkt docelowy jest najeżdżany
dokładnie.
Możliwy tor PTP
P
2
P
1
P
3
Zatrzymanie
dokładne
Zatrzymanie
dokładne
Możliwy tor PTP
Ruch PTP z przybliżeniem
Przy ruchu przybliżonym układ sterowania monitoruje tzw. zakres przybliżenia dookoła
punktu docelowego. W poniższym przykładzie jest to punkt P
2
. Gdy punkt odniesienia
narzędzia (TCP) znajdzie się w tym zakresie, ruch robota jest przekierowywany do punktu
docelowego następnej komendy ruchowej.
P
2
P
1
P
3
Zakres przybliżenia
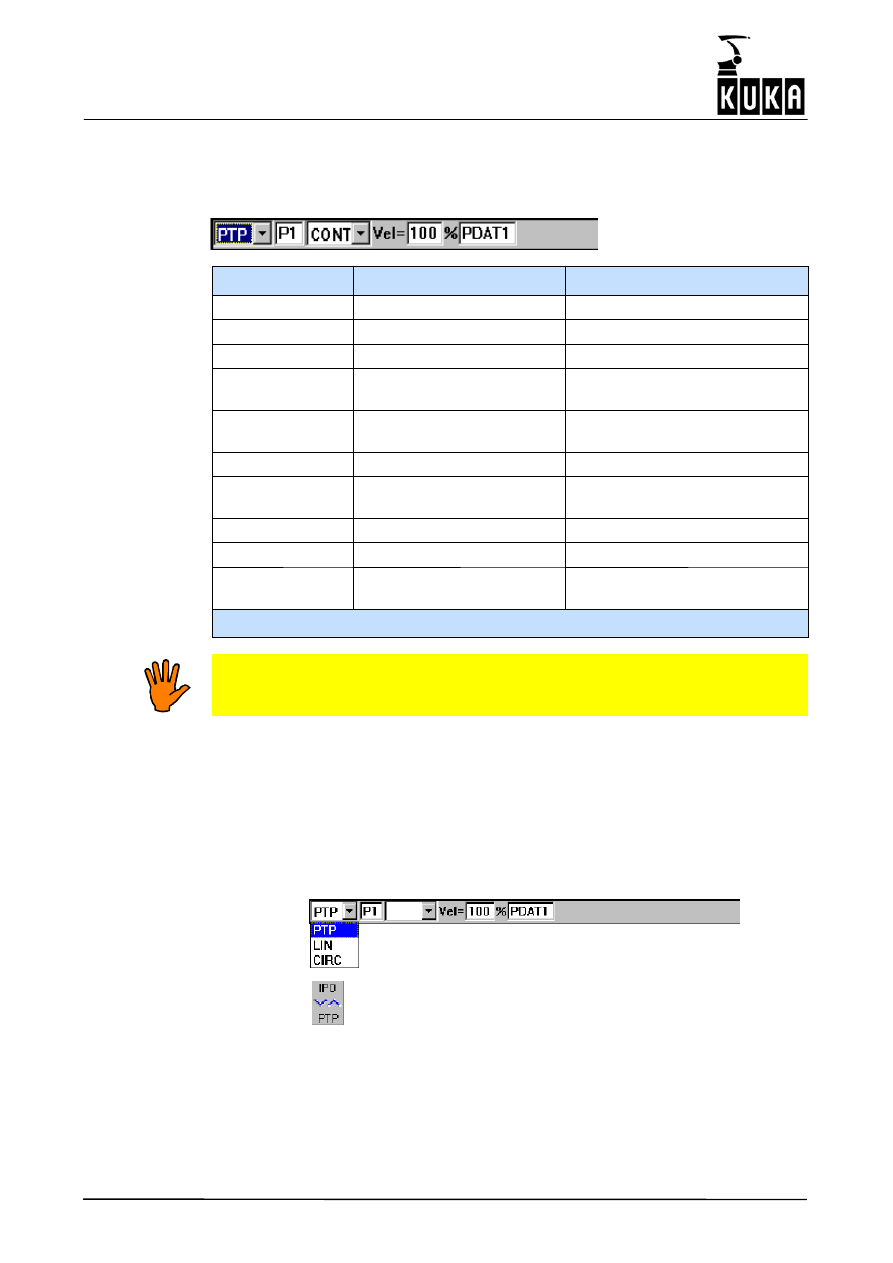
Programowanie − użytkownik
18 z 50
ProgAnwender5.2 09.03.01 pl
Programowanie ruchu PTP
Po wybraniu opcji "PTP" z menu "Ruch" otwiera się okno programowe, w którym jest
wyświetlony formularz do wprowadzania wartości potrzebnych do wykonania tej instrukcji.
Nazwa pola
Funkcja
Zakres wartości
PTP
Rodzaj ruchu
PTP, LIN, CIRC
P1
Nazwa punktu
max. 23 znaki
Tool
Nr narzędzia
Nullframe, Tool_Data[1]...[16],
Base
Nr elementu obrabianego
Nullframe, Base_Data[1]...[16],
EX_AX_DATA[1]...[6]
Zewnętrzny TCP
Robot prowadzi narzędzie /
element obrabiany
True, False
CONT
Przybliżanie włączone
” ”, Cont
Vel=100%
Prędkość
1 do 100% wartości maksymalnej
(standard 100%)
PDAT1
Parametry ruchu
Przyspieszenie
Także "Acceleration"
0 ... 100 %
Odległość
przybliżenia *1
Początek albo koniec zakresu
przybliżenia
0 ... 100 %
*1 jest dostępne tylko jeżeli jest włączona opcja "CONT"
Proszę uwzględnić fakt, że przy dużym obciążeniu wzgl. obciążeniu dodatkowym
i krótkich odcinkach niepotrzebnie wzrasta obciążenie silników napędowych.
Jeżeli podświetlone jest okno programu, możesz przechodzić między różnymi oknami
wprowadzania danych przy pomocy klawiszy kierunkowych "
↓" i "↑". Wybrane okno jest przy
tym wyświetlone na kolorowym tle.
Możesz podświetlić okno programowe, naciskając klawisz wyboru okien tak długo, aż całe
okno zostanie podświetlone kolorowo.
Programowanie ruchu PTP możesz w każdej chwili przerwać klawiszem programowym
"Przerw. polec." lub klawiszem "ESC". W takiej sytuacji komenda nie zostanie wstawiona.
Rodzaj ruchu można zmieniać klawiszem "LIN/CIRC".
Alternatywnie możesz ustawić kursor w polu wprowadzania danych.
Klawisz stanu zmienia funkcję i umożliwia przechodzenie między
rodzajami ruchu.
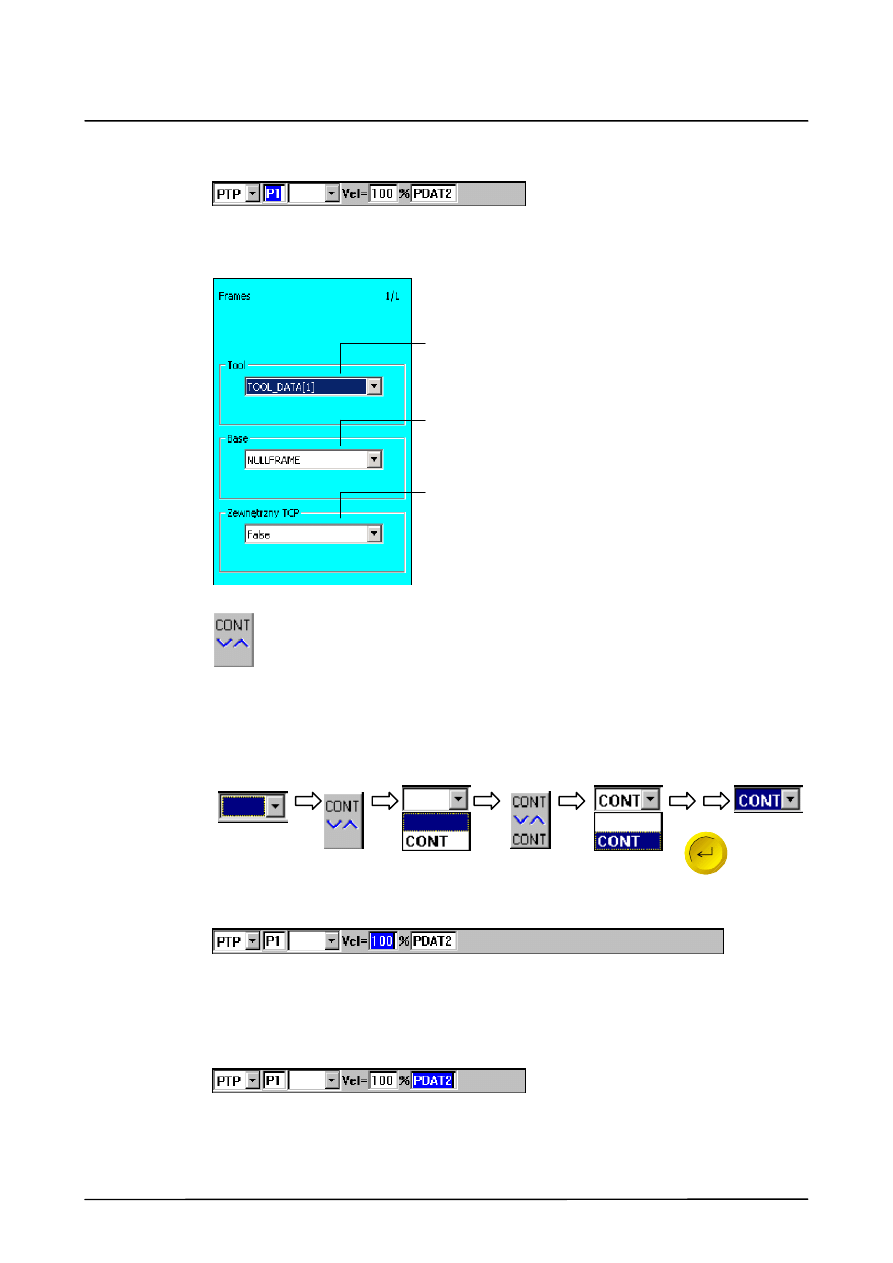
2
Komendy programowe (Ciąg dalszy)
19 z 50
ProgAnwender5.2 09.03.01 pl
Ustaw kursor w następnym polu wprowadzania danych, tutaj "P1".
Otwiera się lista parametrów, w której są wprowadzane dane elementu obrabianego i
narzędzia. Ustaw kursor klawiszem wyboru okien na tej liście parametrów.
Wybierz narzędzie spośród dostępnych narzędzi.
Poinformuj układ sterowania, czy robot prowadzi
narzędzie czy element obrabiany.
Robot prowadzi narzędzie: external TCP = False
Robot prowadzi element obrabiany: external TCP
= True
Wybierz jeden z układów współrzędnych elementu
obrabianego (BASE).
Ustaw kursor w następnym polu wprowadzania danych formularza programowego.
Pasek klawiszy stanu zmienia funkcję. Przy pomocy tego klawisza stanu możesz
włączać lub wyłączać funkcję przybliżania.
Formularz
programowy
"Zatrzymani
e dokładne"
Wybierz klawiszem
stanu między opcjami
"Zatrzymanie dokładne"
i "Ruch przybliżony"
(CONT).
Naciśnij klawisz stanu
z prawej dolnej strony.
Otwiera się menu w
formularzu
programowym.
Naciśnij klawisz
Enter, menu
zostanie
zamknięte
Ustaw kursor w polu "Vel=".
W tym miejscu możesz określić, jaki udział maksymalnej możliwej prędkości robot ma
później wykorzystywać przy wykonywaniu ruchu. Możesz wprowadzić tę wartość przy
pomocy klawiatury albo zmienić ją klawiszem stanu.
Ustaw kursor w następnym polu wprowadzania danych po prawej, tutaj "PDAT2".
Otwiera
się
lista
parametrów,
w
której
konieczne
jest
wprowadzenia danych
charakteryzujących dokładnie ruch. Ustaw podświetlenie klawiszem wyboru okien na tym
oknie stanu. Możesz wprowadzić wartości do pól przy pomocy klawiatury albo zmienić je
klawiszem stanu.
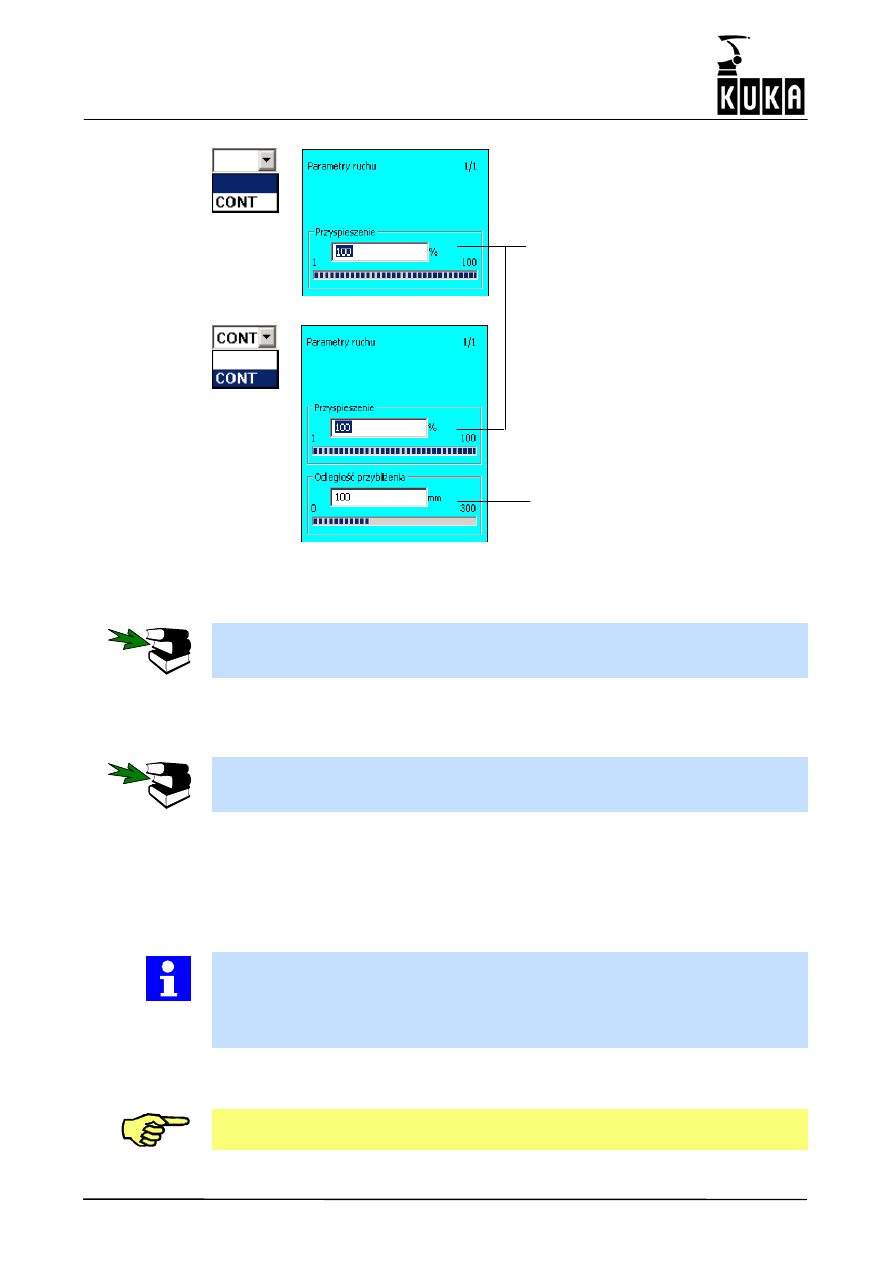
Programowanie − użytkownik
20 z 50
ProgAnwender5.2 09.03.01 pl
W tym miejscu możesz redukować
przyspieszenie wykorzystywane przy
ruchu.
W tym miejscu możesz zmieniać
zakres przybliżenia wykorzystywany
przy ruchu.
Klawiszem "Układ logiczny" możesz w każdej chwili, niezależnie od tego, jakie pole jest
podświetlone, wprowadzać do swojego programu tzw. komendy logiczne. Przy zmianie
istniejącej komendy ruchowej funkcja ta jest niedostępna.
Bliższe informacje na temat komend logicznych znajdziesz w sekcji [Układ logiczny].
Klawiszem "Komentarz" możesz w każdej chwili, niezależnie od tego, jakie pole jest
podświetlone, wprowadzać do swojego programu wiersze komentarzy. Przy zmianie
istniejącej komendy ruchowej funkcja ta jest niedostępna.
Bliższe informacje na temat komentarzy znajdziesz w sekcji [Komentarz].
Po naciśnięciu klawisza "Propozycja" program znajdzie najniższą wolną nazwę punktu
standardowego lokalnej listy danych i wpisze ją do otwartego formularza. Oznacza to, że
przy utworzonych punktach P1 i P3 zaproponowany zostałby punkt P2. Przy zmianie
istniejącej komendy ruchowej funkcja ta jest niedostępna.
Przy pomocy tego klawisza współrzędne aktualnej pozycji robota są przejmowane jako
współrzędne punktu docelowego po potwierdzeniu zapytania systemu.
Klawisz programowy "TouchUp" pozwala w każdej chwili przejąć aktualne współrzędne
robota do wiersza programu, w którym znajduje się kursor. Masz dzięki temu np.
możliwość zaprogramowania najpierw szeregu rekordów ruchowych i określenia
współrzędnych punktu docelowego później.
Współrzędne zaprogramowanego punktu są przenoszone do listy danych.
Naciśnij klawisz "Polecenie OK" albo klawisz Enter. Ruch zostanie zapisany, a wiersz
programu wstawiony do programu.
Jeżeli pozycja punktu docelowego nie jest jeszcze zarejestrowana (TouchUp), zostanie
automatycznie przejęta aktualna pozycja robota.
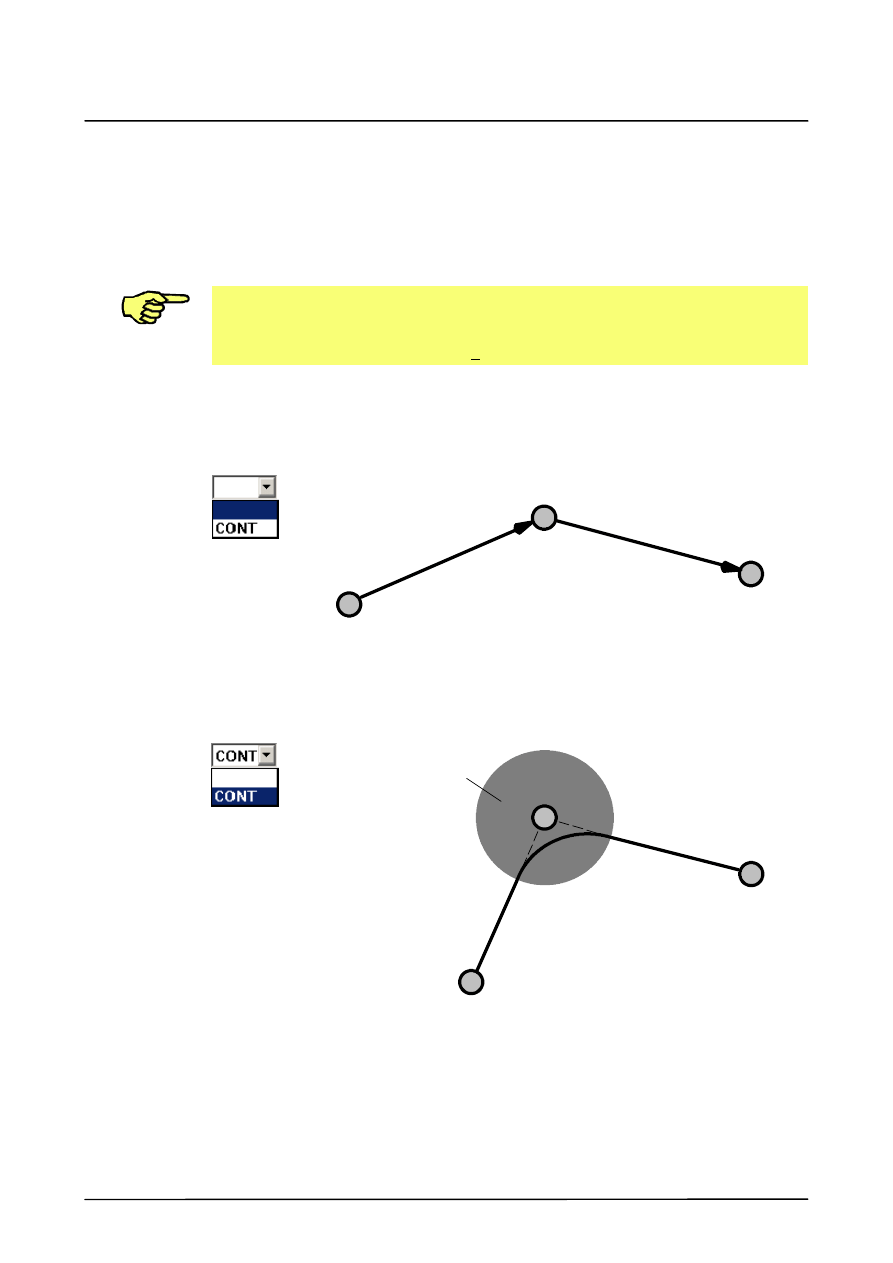
2
Komendy programowe (Ciąg dalszy)
21 z 50
ProgAnwender5.2 09.03.01 pl
2.2.2
Ruchy liniowe (LIN)
W przypadku ruchu liniowego osie robota są do siebie dostosowywane w taki sposób, że
punkt odniesienia narzędzia wzgl. elementu obrabianego jest przemieszczany do punktu
docelowego wzdłuż prostej.
Ruchy liniowe są wykorzystywane wtedy, gdy jest konieczne dokładne prowadzenie po torze
z zadaną prędkością w celu najechania określonego punktu.
Po zaprogramowanym torze porusza się tylko punkt odniesienia. Narzędzie wzgl. element
obrabiany nie może zmienić podczas ruchu swojej orientacji zgodnej z ustawieniami.
Nazwy punktów nie mogą się zaczynać słowem "POINT", ponieważ jest to słowo kluczowe
używane w języku KRL (KUKA Robot Language).
Ruch LIN z zatrzymaniem dokładnym
W ruchach LIN z zatrzymaniem dokładnym każdy punkt docelowy jest najeżdżany
dokładnie.
P
2
P
1
P
3
Zatrzymanie dokładne
Zatrzymanie dokładne
Ruch LIN z przybliżeniem
Przy ruchu przybliżonym układ sterowania monitoruje tzw. zakres przybliżenia dookoła
punktu docelowego. W poniższym przykładzie jest to punkt P
2
. Gdy punkt odniesienia
narzędzia (TCP) znajdzie się w tym zakresie, ruch robota jest przekierowywany do punktu
docelowego następnej komendy ruchowej.
P
2
P
1
P
3
Zakres przybliżenia
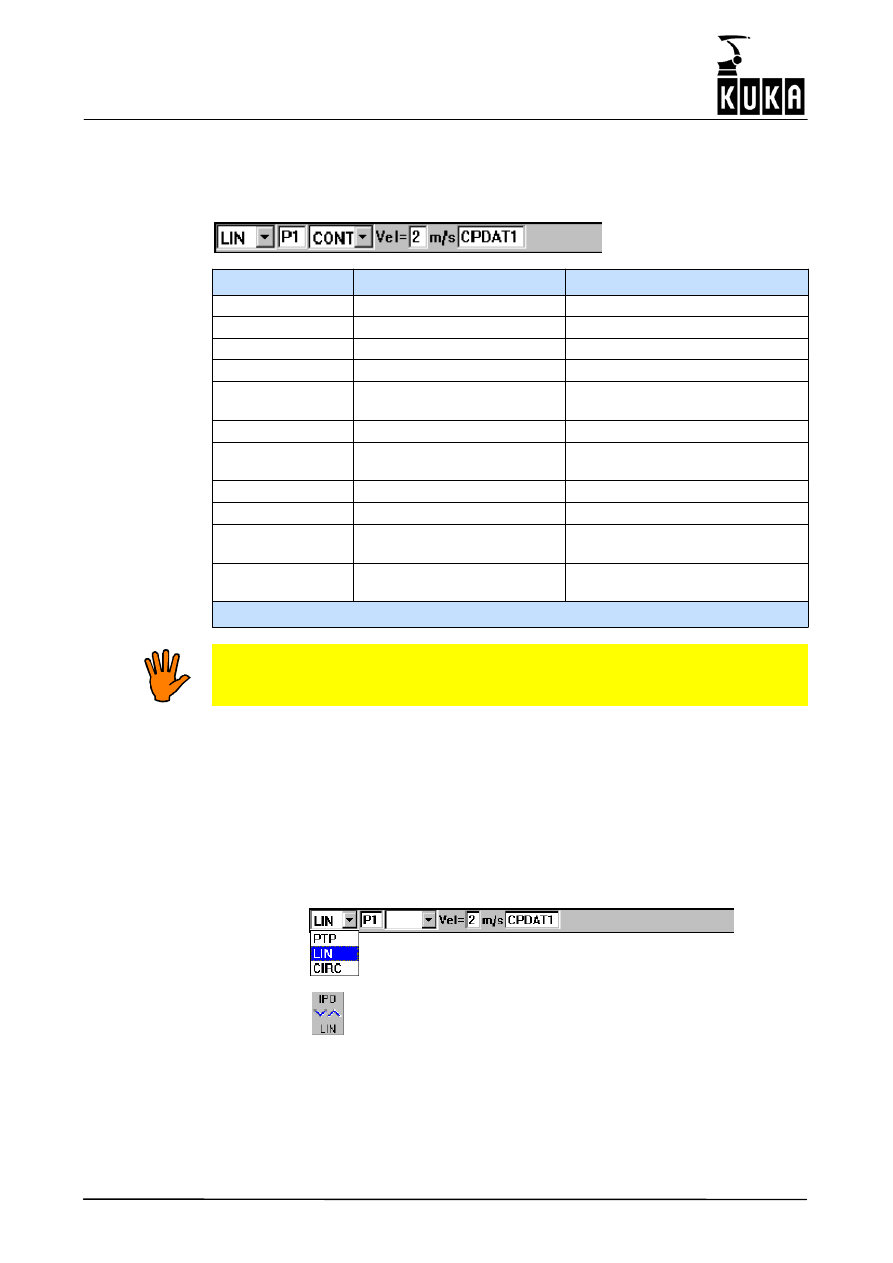
Programowanie − użytkownik
22 z 50
ProgAnwender5.2 09.03.01 pl
Programowanie ruchu LIN
Po wybraniu opcji "LIN" z menu "Ruch" otwiera się okno programowe, w którym jest
wyświetlony formularz do wprowadzania wartości potrzebnych do wykonania tej instrukcji.
Nazwa pola
Funkcja
Zakres wartości
LIN
Rodzaj ruchu
PTP, LIN, CIRC
P1
Nazwa punktu
max. 23 znaki
Tool
Nr narzędzia
Nullframe, Tool_Data[1]...[16]
Base
Nr elementu obrabianego
Nullframe, Base_Data[1]...[16]
Zewnętrzny TCP
Robot prowadzi narzędzie /
element obrabiany
True, False
CONT
Przybliżanie włączone
” ”, Cont
Vel=2m/s
Prędkość
0,001 ... 2m/s (prędkość zadana
2m/s)
CPDAT1
Parametry ruchu
Przyspieszenie
Także "Acceleration"
0 ... 100 %
Odległość
przybliżenia *1
Początek albo koniec zakresu
przybliżenia
0 ... 300 mm
Prowadzenie
orientacyjne
Rodzaj prowadzenia
orientacyjnego
Standardowy, PTP ręczny,
stała orientacja
*1 jest dostępne tylko jeżeli jest włączona opcja "CONT"
Proszę uwzględnić fakt, że przy dużym obciążeniu wzgl. obciążeniu dodatkowym
i krótkich odcinkach niepotrzebnie wzrasta obciążenie silników napędowych.
W zależności od długości odcinka ruchu, wartości przyspieszenia i wielkości dystansu
przybliżenia może nie dojść do osiągnięcia zaprogramowanej prędkości ruchu.
Jeżeli podświetlone jest okno programu, możesz przechodzić między różnymi oknami
wprowadzania danych przy pomocy klawiszy kierunkowych "
↓" i "↑". Wybrane okno jest przy
tym wyświetlone na kolorowym tle. Możesz podświetlić okno programowe, naciskając
klawisz wyboru okien tak długo, aż całe okno zostanie podświetlone kolorowo.
Programowanie ruchu LIN możesz w każdej chwili przerwać klawiszem programowym
"Przerw. polec." lub klawiszem "ESC". W takiej sytuacji komenda nie zostanie zapamiętana.
Rodzaj ruchu można zmieniać klawiszem "CIRC/PTP".
Alternatywnie możesz ustawić kursor w polu wprowadzania danych.
Klawisz stanu zmienia funkcję i umożliwia przechodzenie między
rodzajami ruchu.
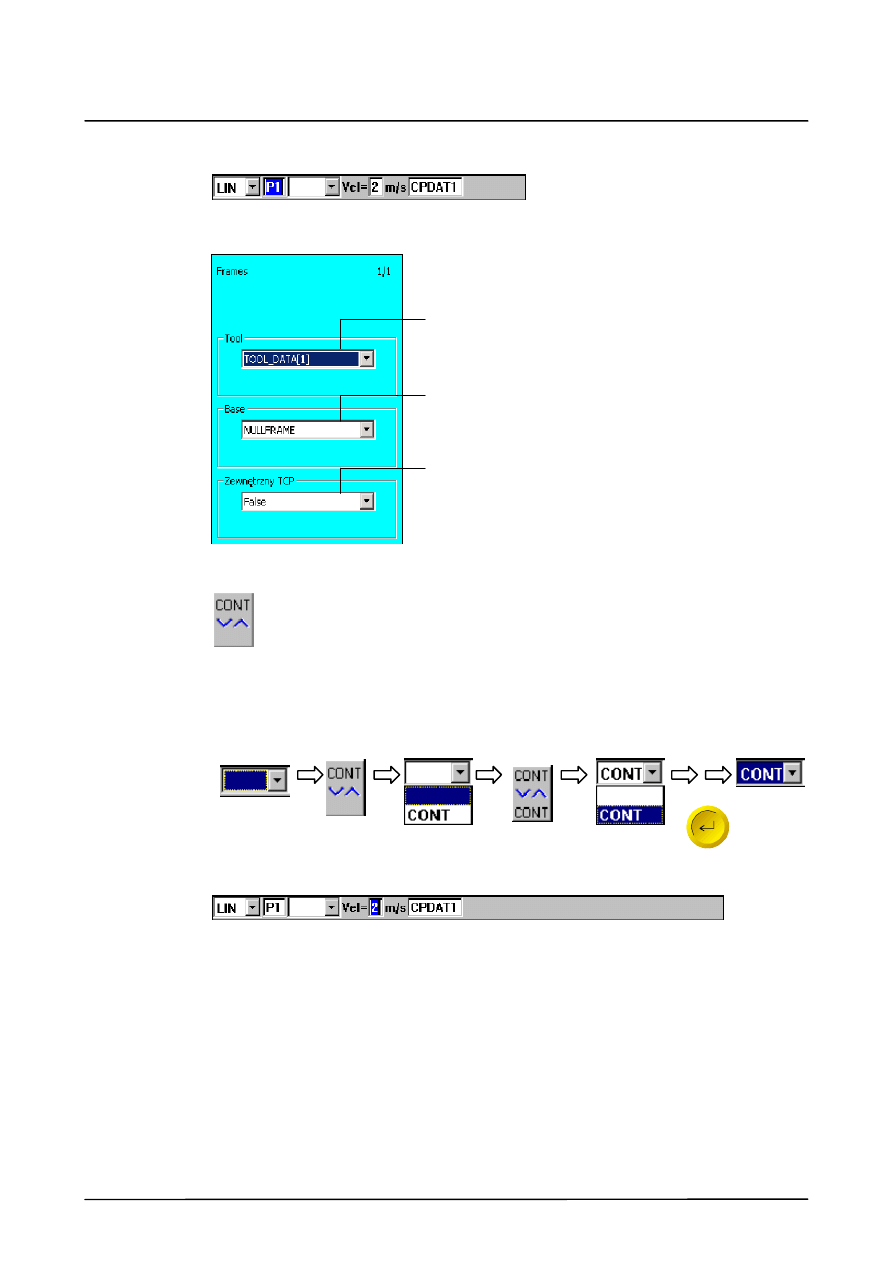
2
Komendy programowe (Ciąg dalszy)
23 z 50
ProgAnwender5.2 09.03.01 pl
Ustaw kursor w następnym polu wprowadzania danych, tutaj "P1".
Otwiera się lista okno stanu, w której są wprowadzane dane elementu obrabianego i
narzędzia. Ustaw podświetlenie klawiszem wyboru okien na tym oknie stanu.
Wybierz tutaj narzędzie spośród dostępnych 16
narzędzi.
Poinformuj układ sterowania, czy robot prowadzi
narzędzie czy element obrabiany.
Robot prowadzi narzędzie: external TCP = False
Robot prowadzi element obrabiany: external
TCP = True
Wybierz jeden z 16 zapamiętanych układów
współrzędnych elementu obrabianego (BASE).
Ustaw podświetlenie klawiszem wyboru okien ponownie na oknie programowym.
Ustaw kursor w następnym polu wprowadzania danych. Klawisz stanu zmienia
funkcję. Przy pomocy tego klawisza stanu możesz włączać lub wyłączać funkcję
przybliżania.
Formularz
programowy
"Zatrzymani
e dokładne"
Wybierz klawiszem
stanu między opcjami
"Zatrzymanie
dokładne" i "Ruch
przybliżony" (CONT).
Naciśnij klawisz stanu z
prawej dolnej strony.
Otwiera się menu w
formularzu programowym.
Naciśnij klawisz
Enter, menu
zostanie
zamknięte
Ustaw kursor w polu "Vel=".
W tym miejscu określasz prędkość, z którą robot ma wykonywać ruch. Możesz wprowadzić
tę wartość przy pomocy klawiatury albo zmienić ją klawiszem stanu.
W zależności od długości odcinka ruchu, wartości przyspieszenia i wielkości dystansu
przybliżenia może nie dojść do osiągnięcia zaprogramowanej prędkości ruchu.
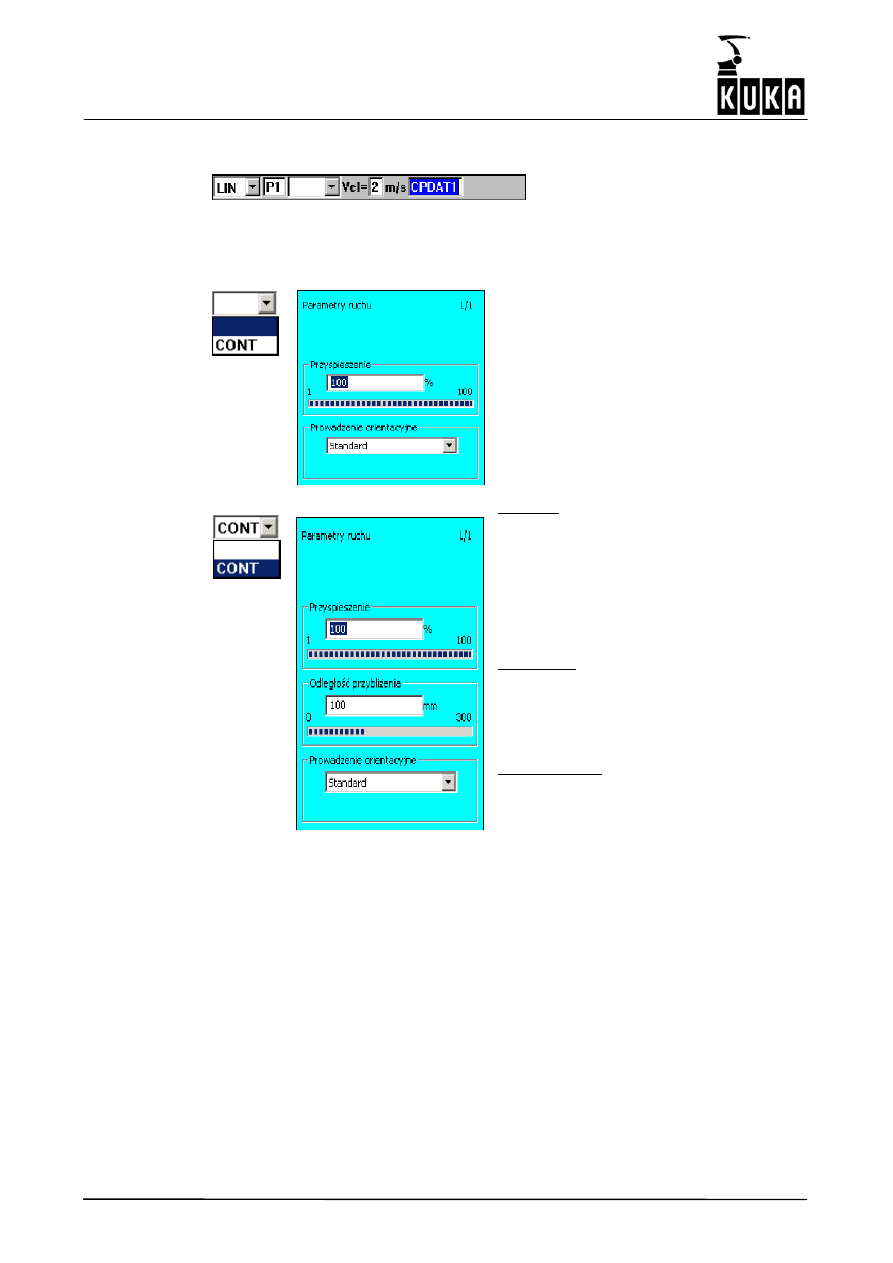
Programowanie − użytkownik
24 z 50
ProgAnwender5.2 09.03.01 pl
Ustaw kursor w następnym polu wprowadzania danych po prawej, tutaj "CPDAT1".
Otwiera się lista parametrów, w której konieczne jest wprowadzenia danych dokładnie
charakteryzujących ruch. Ustaw kursor klawiszem wyboru okien na tej liście parametrów.
Możesz wprowadzić wartości do pól przy pomocy klawiatury albo zmienić je klawiszem
stanu.
Przyspieszenie
Redukowanie przyspieszenia
wykorzystywanego przy ruchu.
Odległość przybliżenia
W tym miejscu możesz zmieniać zakres
przybliżenia wykorzystywany przy ruchu.
Prowadzenie orientacyjne
Ta opcja określa, czy i w jaki sposób
orientacja narzędzia będzie wykorzystywana
przy ruchu robota.
Standard: Orientacja zmienia się ciągle od
punktu początkowego do docelowego. Nowa
orientacja jest osiągana przez obrót i
przechył kierunku uderzenia narzędzia.
Możliwe problemy (np. przekroczenie
przyspieszenia zadanego) mogą wystąpić
przy przejeżdżanie przez rozciągnięte
położenie osi chwytnika (osobliwość
chwytnika).
PTP ręczny: Także tutaj orientacja zmienia
się ciągle od punktu początkowego do
docelowego. Nowa orientacja jest osiągana
przez zależne od osi przemieszczanie osi
chwytnika. W takiej sytuacji nie mogą
występować osobliwości stycznika.
Stała orientacja: Orientacja
zaprogramowana dla punktu początkowego
jest zachowywana także dla punktu
docelowego.
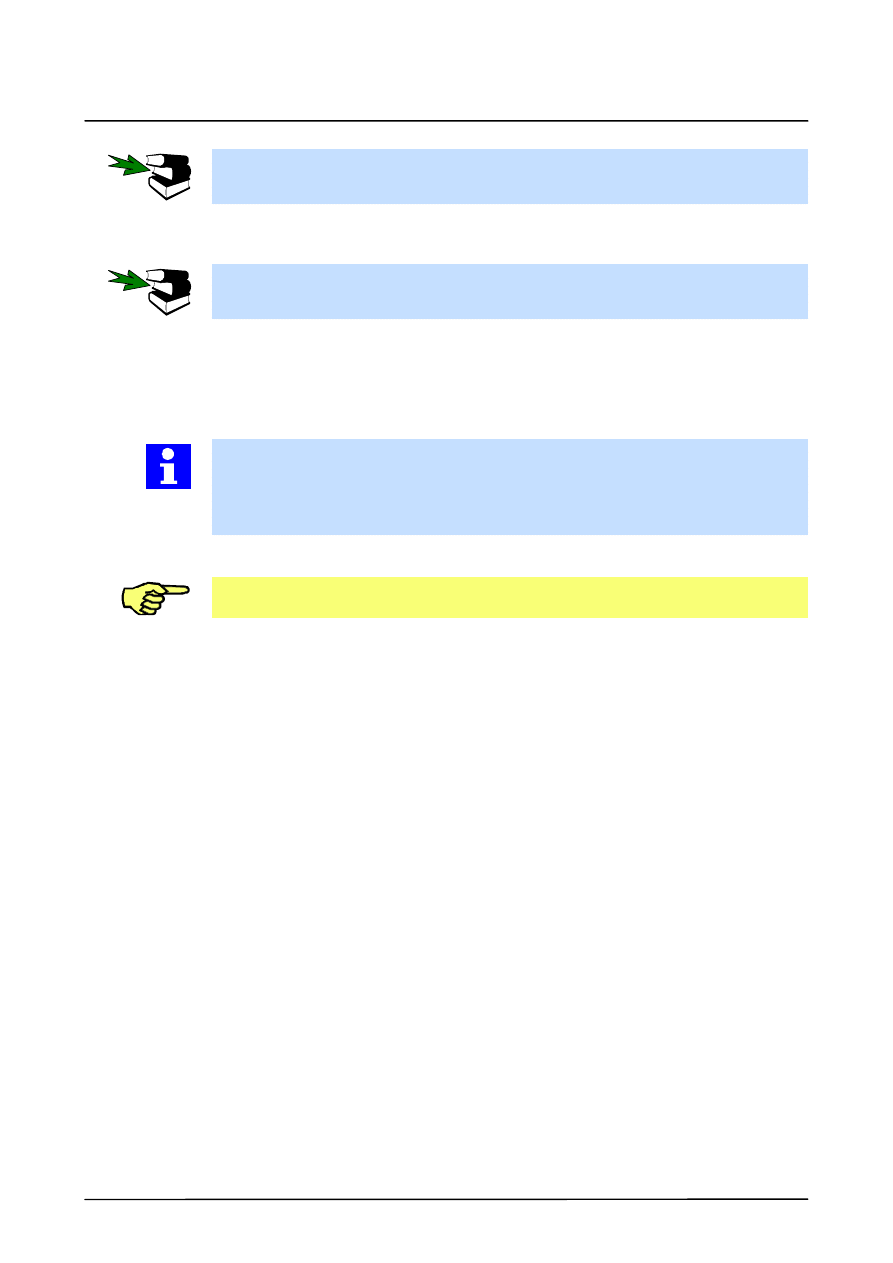
2
Komendy programowe (Ciąg dalszy)
25 z 50
ProgAnwender5.2 09.03.01 pl
Wyczerpujące informacje na temat "Prowadzenia orientacyjnego" znajdziesz w
podręczniku programisty w rozdziale głównym [Programowanie − ekspert], rozdział
[Programowanie ruchowe]
.
Klawiszem "Układ logiczny" możesz w każdej chwili, niezależnie od tego, które pole jest
podświetlone, wprowadzać do swojego programu tzw. komendy logiczne.
Bliższe informacje na temat komend logicznych znajdziesz w sekcji [Układ logiczny].
Po naciśnięciu klawisza "Propozycja" program znajdzie najniższą wolną nazwę punktu
standardowego lokalnej listy danych i wpisze ją do otwartego formularza. Oznacza to, że
przy utworzonych punktach P1 i P3 zaproponowany zostałby punkt "P2".
Przy pomocy tego klawisza współrzędne aktualnej pozycji robota są przejmowane jako
współrzędne punktu docelowego po potwierdzeniu zapytania systemu.
Klawisz programowy "TouchUp" pozwala w każdej chwili przejąć aktualne współrzędne
robota do wiersza programu, w którym znajduje się kursor. Masz dzięki temu np.
możliwość zaprogramowania najpierw szeregu rekordów ruchowych i określenia
współrzędnych punktu docelowego później.
Współrzędne zaprogramowanego punktu są przenoszone do listy danych.
Naciśnij teraz klawisz "Polecenie OK" albo klawisz Enter. Ruch zostanie zapamiętany.
Jeżeli pozycja punktu docelowego nie jest jeszcze zarejestrowana (TouchUp), zostanie
automatycznie przejęta aktualna pozycja robota.
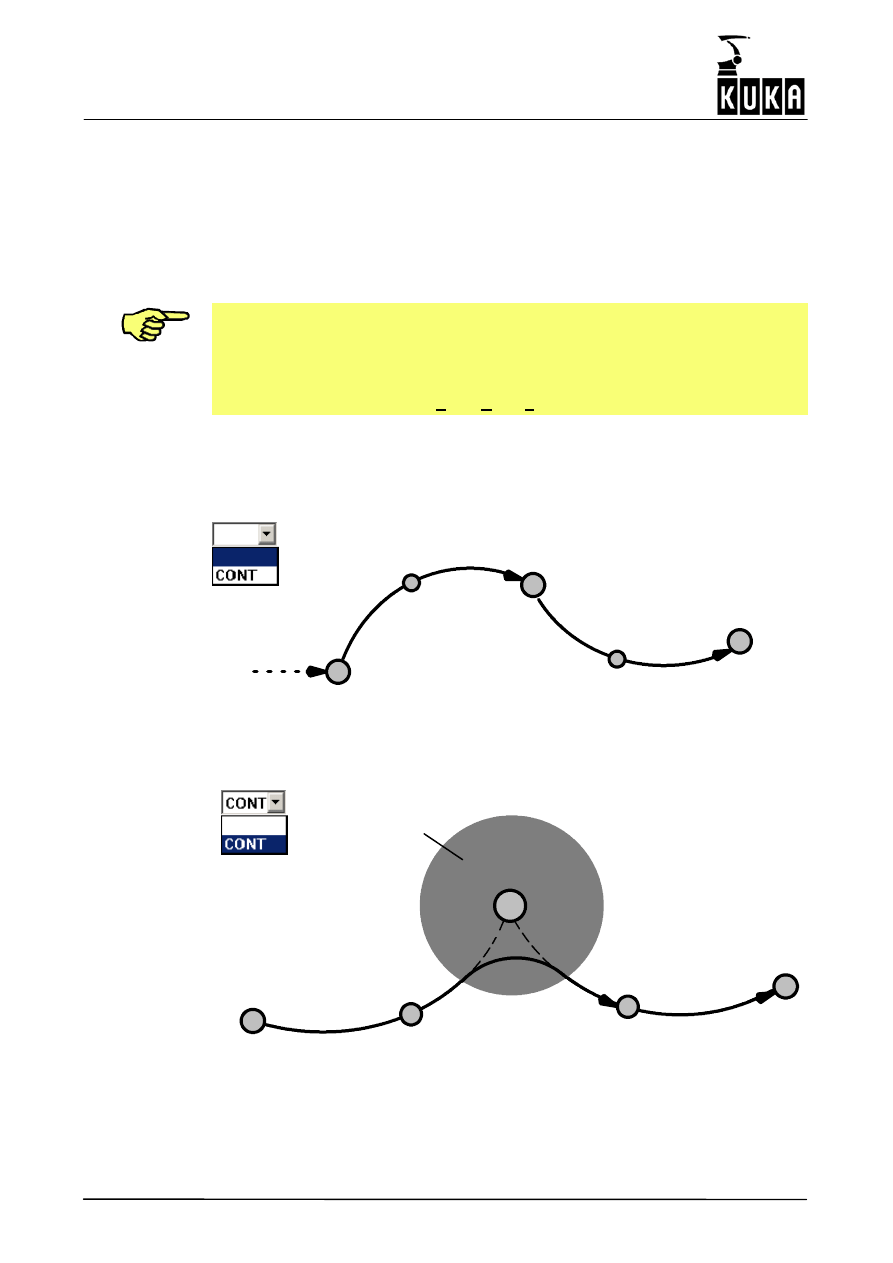
Programowanie − użytkownik
26 z 50
ProgAnwender5.2 09.03.01 pl
2.2.3
Ruchy kołowe (CIRC)
Tutaj punkt odniesienia narzędzia wzgl. elementu obrabianego porusza się łukiem do punktu
docelowego. Tor jest opisany przez punkty początkowy, pomocniczy i końcowy. Punktem
początkowym jest przy tym punkt docelowy poprzedzającej komendy ruchowej. Orientacja
zmienia się ciągle na całym odcinku.
Ruchy CIRC są stosowane tam, gdzie procesy obróbki muszą być wykonywane ze
zdefiniowaną prędkością po torze kołowym.
Punkty początkowy, pomocniczy i końcowy leżą na jednej płaszczyźnie przestrzennej. Aby
układ sterownia mógł jak najdokładniej określić tę płaszczyznę, te trzy punkty powinny
leżeć jak najdalej od siebie. Po zaprogramowanym torze porusza się tylko punkt
odniesienia. Narzędzie nie może zmienić podczas ruchu swojej orientacji.
Nazwy punktów nie mogą się zaczynać słowem "POINT", ponieważ jest to słowo kluczowe
zarezerwowane dla języka KRL (KUKA Robot Language).
Ruch CIRC z zatrzymaniem dokładnym
W ruchach CIRC z zatrzymaniem dokładnym każdy punkt docelowy jest najeżdżany
dokładnie.
Punkt
docelowy
Punkt
pomocniczy
Punkt
pomocniczy
Punkt
docelowy
Punkt
początkowy
Punkt
początkowy
Punkt
docelowy
Ruch CIRC z przybliżeniem
Przy ruchu przybliżonym układ sterowania monitoruje tzw. zakres przybliżenia dookoła
punktu docelowego. Gdy punkt odniesienia znajdzie się w tym zakresie, ruch robota jest
przekierowywany do punktu docelowego następnej komendy ruchowej.
Zakres przybliżenia
Punkt
pomocniczy
Punkt
pomocniczy
Punkt
początkowy
Punkt
początkowy
Punkt
docelowy
Punkt
docelowy
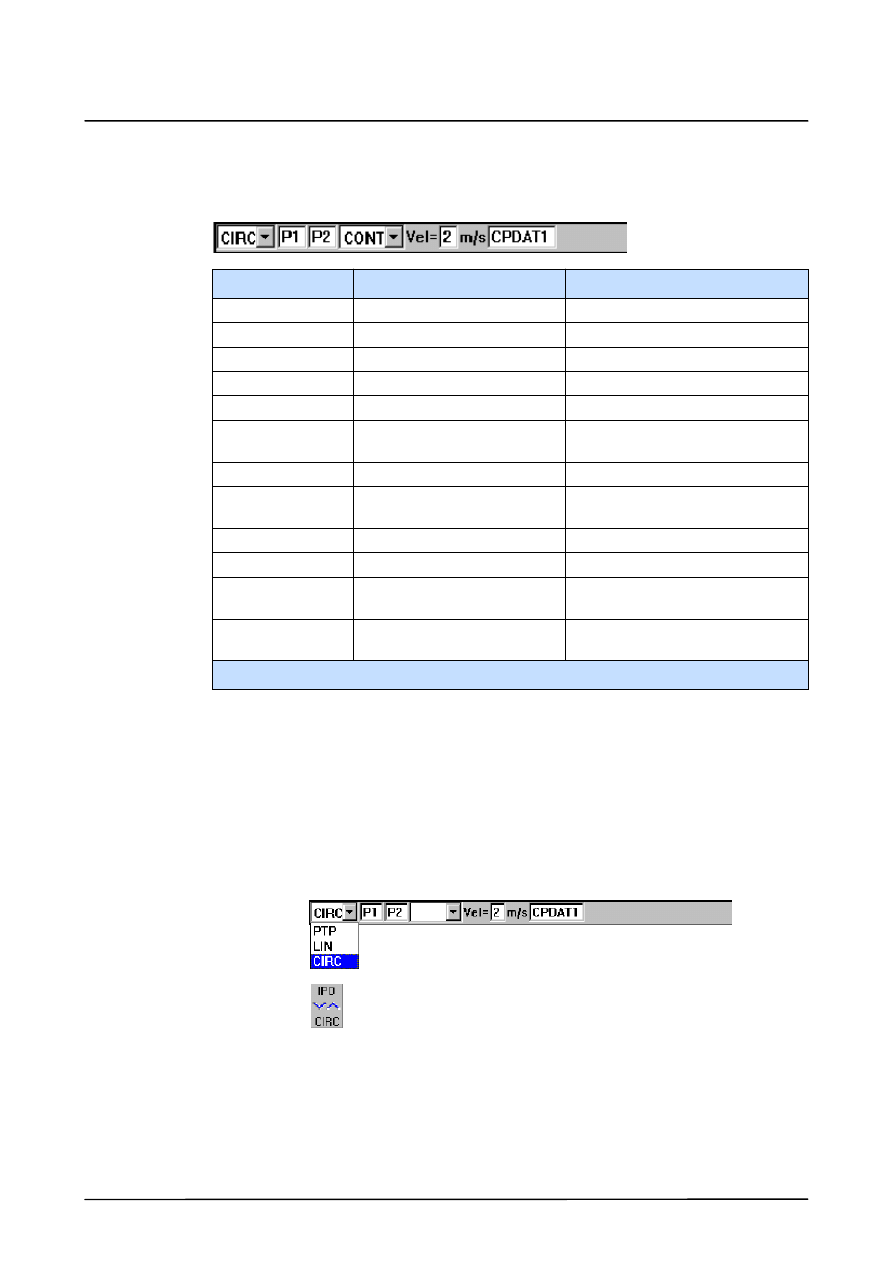
2
Komendy programowe (Ciąg dalszy)
27 z 50
ProgAnwender5.2 09.03.01 pl
Programowanie ruchu CIRC
Po wybraniu opcji "CIRC" z menu "Ruch" otwiera się okno programowe, w którym jest
wyświetlony formularz do wprowadzania wartości potrzebnych do wykonania tej instrukcji.
Nazwa pola
Funkcja
Zakres wartości
CIRC
Rodzaj ruchu
PTP, LIN, CIRC
P1
Nazwa punktu pomocniczego
max. 23 znaki
P2
Nazwa punktu
max. 23 znaki
Tool
Nr narzędzia
Nullframe, Tool_Data[1]...[16]
Base
Nr elementu obrabianego
Nullframe, Base_Data[1]...[16]
Zewnętrzny TCP
Robot prowadzi narzędzie /
element obrabiany
True, False
CONT
Przybliżanie włączone
” ”, Cont
Vel=2m/s
Prędkość
0,001 ... 2m/s (prędkość zadana
2m/s)
PDAT1
Parametry ruchu
Przyspieszenie
Także "Acceleration"
0 ... 100 %
Odległość
przybliżenia *1
Początek albo koniec zakresu
przybliżenia
0 ... 300 mm
Prowadzenie
orientacyjne
Rodzaj prowadzenia
orientacyjnego
Standardowy, PTP ręczny, stała
orientacja
*1 jest dostępne tylko jeżeli jest włączona opcja "CONT"
Jeżeli podświetlone jest okno programu, możesz przechodzić między różnymi oknami
wprowadzania danych przy pomocy klawiszy kierunkowych "
↓" i "↑". Wybrane okno jest przy
tym wyświetlone na kolorowym tle.
Możesz podświetlić okno programowe, naciskając klawisz wyboru okien tak długo, aż całe
okno zostanie podświetlone kolorowo.
Programowanie ruchu CIRC możesz w każdej chwili przerwać klawiszem programowym
"Przerw. polec." lub klawiszem "ESC". W takiej sytuacji komenda nie zostanie wstawiona.
Rodzaj ruchu można zmieniać klawiszem "PTP/LIN".
Alternatywnie możesz ustawić kursor w polu wprowadzania danych.
Klawisz stanu zmienia funkcję i umożliwia przechodzenie między
rodzajami ruchu.
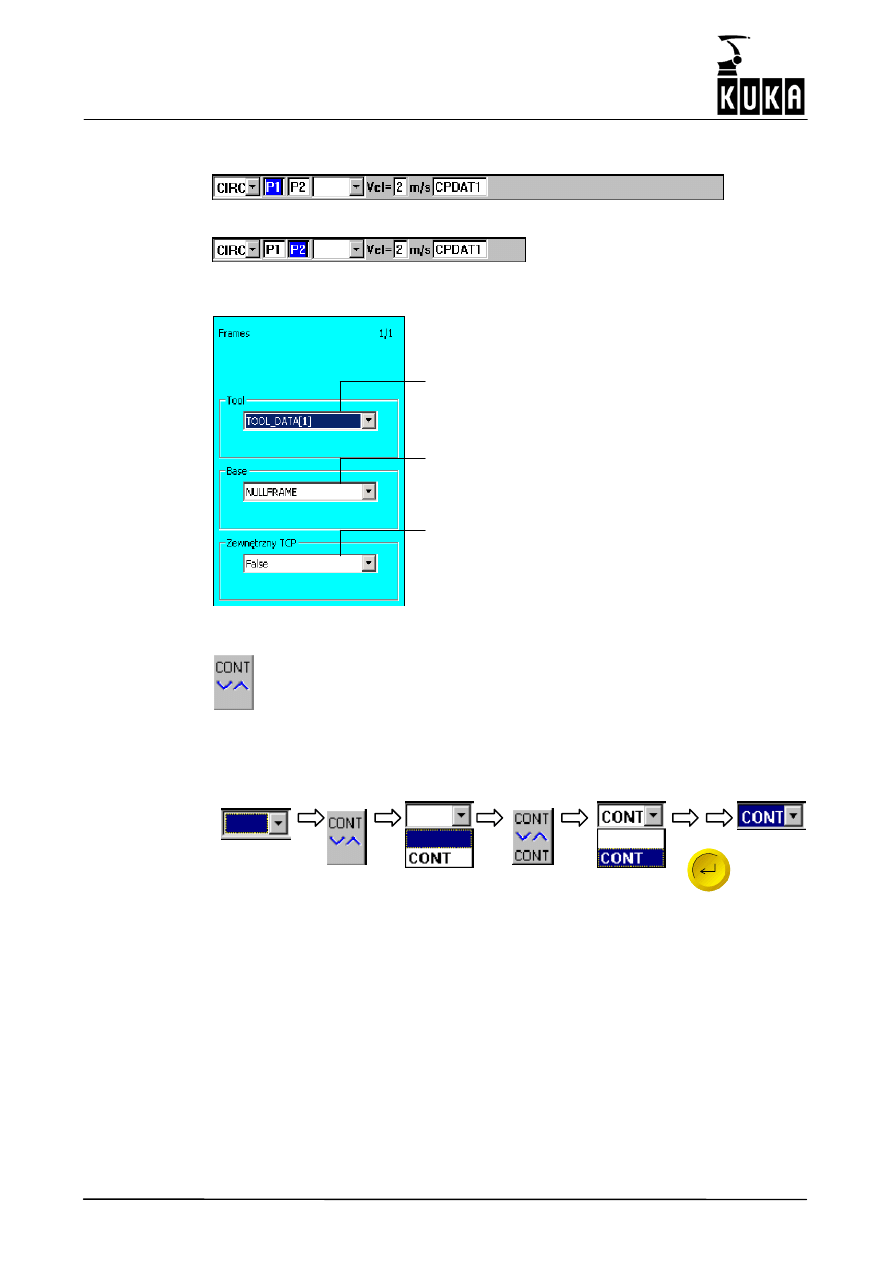
Programowanie − użytkownik
28 z 50
ProgAnwender5.2 09.03.01 pl
Ustaw kursor w następnym polu wprowadzania danych, tutaj "P1".
Ustaw kursor w następnym polu wprowadzania danych, tutaj "P2".
Otwiera się lista okno stanu, w której są wprowadzane dane elementu obrabianego i
narzędzia. Ustaw podświetlenie klawiszem wyboru okien na tym oknie stanu.
Wybierz tutaj narzędzie spośród dostępnych 16
narzędzi.
Poinformuj układ sterowania, czy robot prowadzi
narzędzie czy element obrabiany.
Robot prowadzi narzędzie: external TCP = False
Robot prowadzi element obrabiany: external TCP
= True
Wybierz
jeden
z
32
zapamiętanych
układów
współrzędnych elementu obrabianego (BASE).
Ustaw podświetlenie klawiszem wyboru okien ponownie na oknie programowym.
Ustaw kursor w następnym polu wprowadzania danych, służącym do definiowania
przybliżenia. Teraz przy pomocy odpowiedniego klawisza stanu możesz włączać lub
wyłączać funkcję przybliżania.
Formularz
programowy
"Zatrzymani
e dokładne"
Wybierz klawiszem
stanu między opcjami
"Zatrzymanie
dokładne" i "Ruch
przybliżony" (CONT).
Naciśnij klawisz stanu z
prawej dolnej strony.
Otwiera się menu w
formularzu programowym.
Naciśnij klawisz
Enter, menu
zostanie
zamknięte
Ustaw kursor w polu "Vel=".
W tym miejscu określasz prędkość, z którą robot ma wykonywać ruch. Możesz wprowadzić
tę wartość przy pomocy klawiatury albo zmienić ją klawiszem stanu.
Ustaw kursor w następnym polu wprowadzania danych po prawej, tutaj "CPDAT1".
Otwiera się lista parametrów, w której konieczne jest wprowadzenia danych dokładnie
charakteryzujących ruch. Ustaw kursor klawiszem wyboru okien na tej liście parametrów.
Możesz wprowadzić wartości do pól przy pomocy klawiatury albo zmienić je klawiszem
stanu.
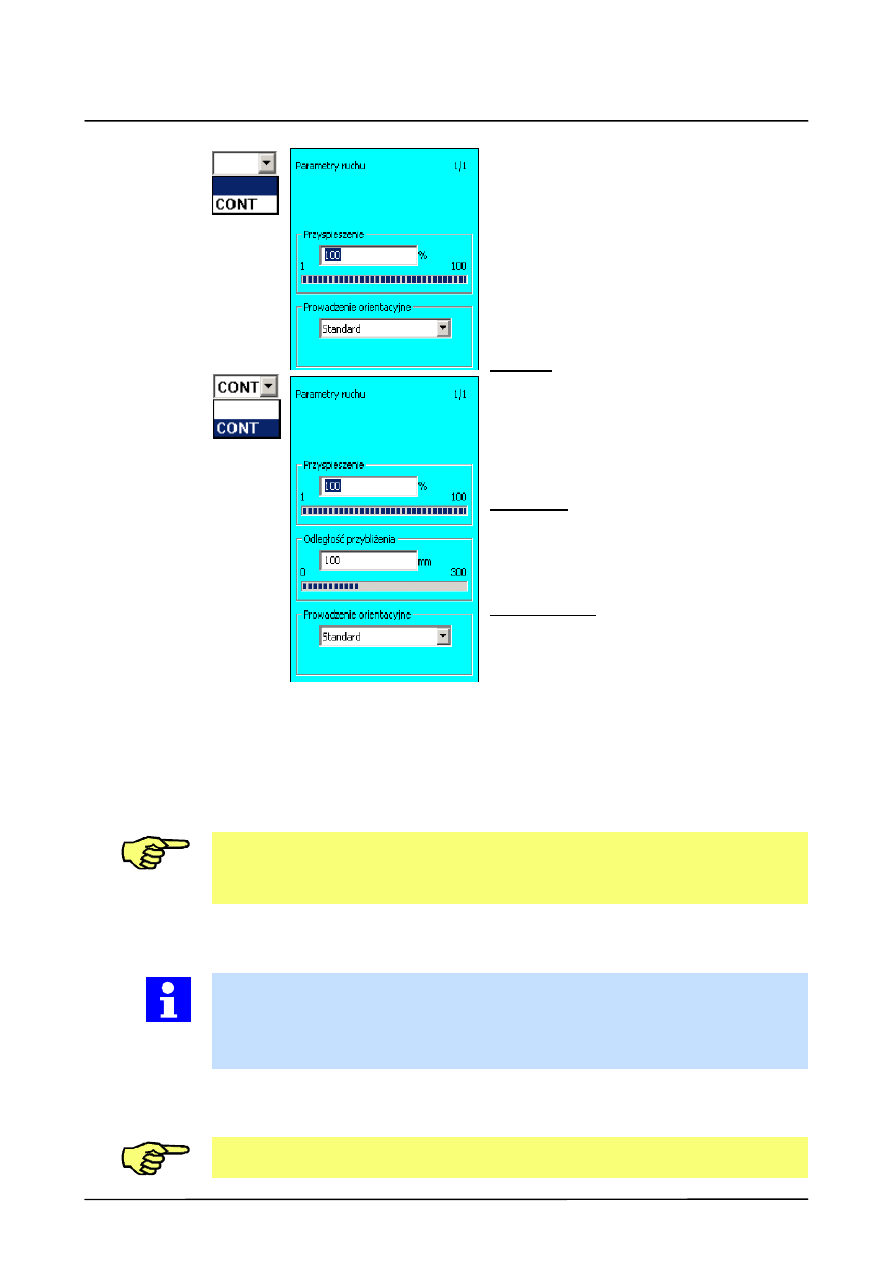
2
Komendy programowe (Ciąg dalszy)
29 z 50
ProgAnwender5.2 09.03.01 pl
Przyspieszenie
Redukowanie
przyspieszenia
wykorzystywanego przy ruchu.
Odległość przybliżenia
W tym miejscu możesz zmieniać zakres
przybliżenia wykorzystywany przy ruchu.
Prowadzenie orientacyjne
Ta opcja określa, czy i w jaki sposób orientacja
narzędzia będzie wykorzystywana przy ruchu
robota.
Standard: Orientacja zmienia się ciągle od
punktu początkowego do docelowego. Nowa
orientacja jest osiągana przez obrót i przechył
kierunku
uderzenia
narzędzia.
Możliwe
problemy (np. przekroczenie przyspieszenia
zadanego) mogą wystąpić przy przejeżdżanie
przez rozciągnięte położenie osi chwytnika
(osobliwość chwytnika).
PTP ręczny: Także tutaj orientacja zmienia się
ciągle
od
punktu
początkowego
do
docelowego. Nowa orientacja jest osiągana
przez zależne od osi przemieszczanie osi
chwytnika.
W
takiej
sytuacji
nie
mogą
występować osobliwości stycznika.
Stała orientacja: Orientacja zaprogramowana
dla punktu początkowego jest zachowywana
także dla punktu docelowego.
Po naciśnięciu klawisza "Propozycja" program znajdzie najniższą wolną nazwę punktu
standardowego lokalnej listy danych i wpisze ją do otwartego formularza, tzn. przy
utworzonych punktach P1 i P3 zaproponowany zostałby punkt P2.
Przy pomocy tego klawisza współrzędne aktualnej pozycji robota są przejmowane jako
współrzędne punktu pomocniczego po potwierdzeniu zapytania systemu.
Współrzędne punktu pomocniczego muszą zostać zapamiętane ręcznie przed
zakończeniem komendy ruchowej; nie zostaną one przejęte automatycznie. Jeżeli chcesz
zdefiniować współrzędne punktu dopiero później, wykonanie funkcji "Touchup HP" może
tymczasowo nastąpić w dowolnym miejscu.
Przy pomocy tego klawisza współrzędne aktualnej pozycji robota są przejmowane jako
współrzędne punktu docelowego po potwierdzeniu zapytania systemu.
Klawisz programowy "TouchUp" pozwala w każdej chwili przejąć aktualne współrzędne
robota do wiersza programu, w którym znajduje się kursor. Masz dzięki temu np.
możliwość zaprogramowania najpierw szeregu rekordów ruchowych i określenia
współrzędnych punktu docelowego później.
Współrzędne zaprogramowanego punktu są przenoszone do listy danych.
Naciśnij klawisz "Polecenie OK" albo klawisz Enter, aby zakończyć procedurę. Ruch
zostanie zapamiętany.
Jeżeli pozycja punktu docelowego nie jest jeszcze zarejestrowana (TouchUp), zostaną
automatycznie przejęte aktualne współrzędne robota.
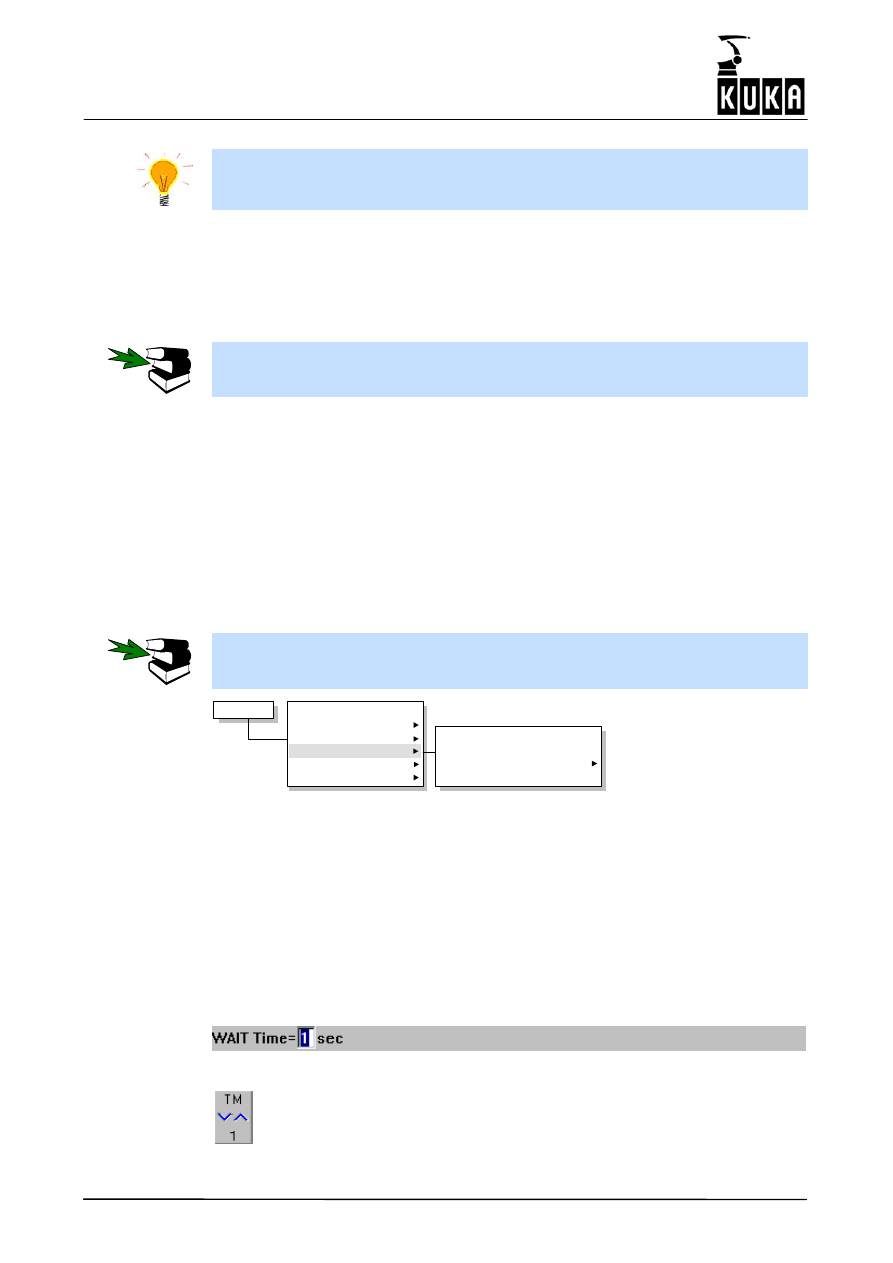
Programowanie − użytkownik
30 z 50
ProgAnwender5.2 09.03.01 pl
Uwaga:
Pełne koło powinno się składać z co najmniej dwóch segmentów, aby zapobiec
przewróceniu koła w płaszczyźnie.
2.3
Parametry ruchu
Tab funkcja pozwala na zmiany ustawień monitorowania kolizji.
[Komendy > Parametry ruchu > Monitorowanie momentu]
Dalsze informacje na temat monitorowania momentu (TorqMon) znajdziesz w podręczniku
programisty w rozdziale głównym [Programowanie − ekspert], rozdział [Programowanie
ruchowe]
.
2.4
Układ logiczny
Wejścia i wyjścia układu sterowania służą do komunikacji systemu robota z peryferiami. Do
odczytywania wejść i uaktywniania wyjść służą specjalne komendy.
Poza tym można programować czasy oczekiwania, aby upewnić się, że procedury będą
wykonywane do końca przed rozpoczęciem przez robota następnego ruchu.
Programowanie
Do programowania tzw. komend logicznych należy wybrać program albo załadować go do
edytora.
Szczegółowe informacje na temat tworzenia i zmieniania programów są podane w
rozdziale [Edycja programów].
Polecenia
Ostatnie polecenie
Ruch
Parametry ruchu
Układ logiczny
Wyjście analogowe
Komentarz
W
AIT
W
AIT
F
OR
O
UT
I
BUS
segment przyłącz/odłącz
Tutaj można wybierać spośród wyświetlonych komend logicznych.
2.4.1
Funkcje oczekiwania
2.4.1.1
Funkcja oczekiwania zależna od czasu (WAIT)
Przy pomocy funkcji WAIT można definiować czas oczekiwania.
Wybór ma miejsce przy pomocy
−
opcji menu "WAIT" albo
−
klawisza "Układ logiczny"
Wyświetlany jest następujący formularz programowy:
Wpisz żądany czas oczekiwania przy użyciu pola numerycznego.
Przy pomocy tego klawisza stanu można zmieniać czas oczekiwania krokami
po ¦ 0,05 s.
Po naciśnięciu tego klawisza komenda WAIT jest całkowicie zaprogramowana i zapisana.
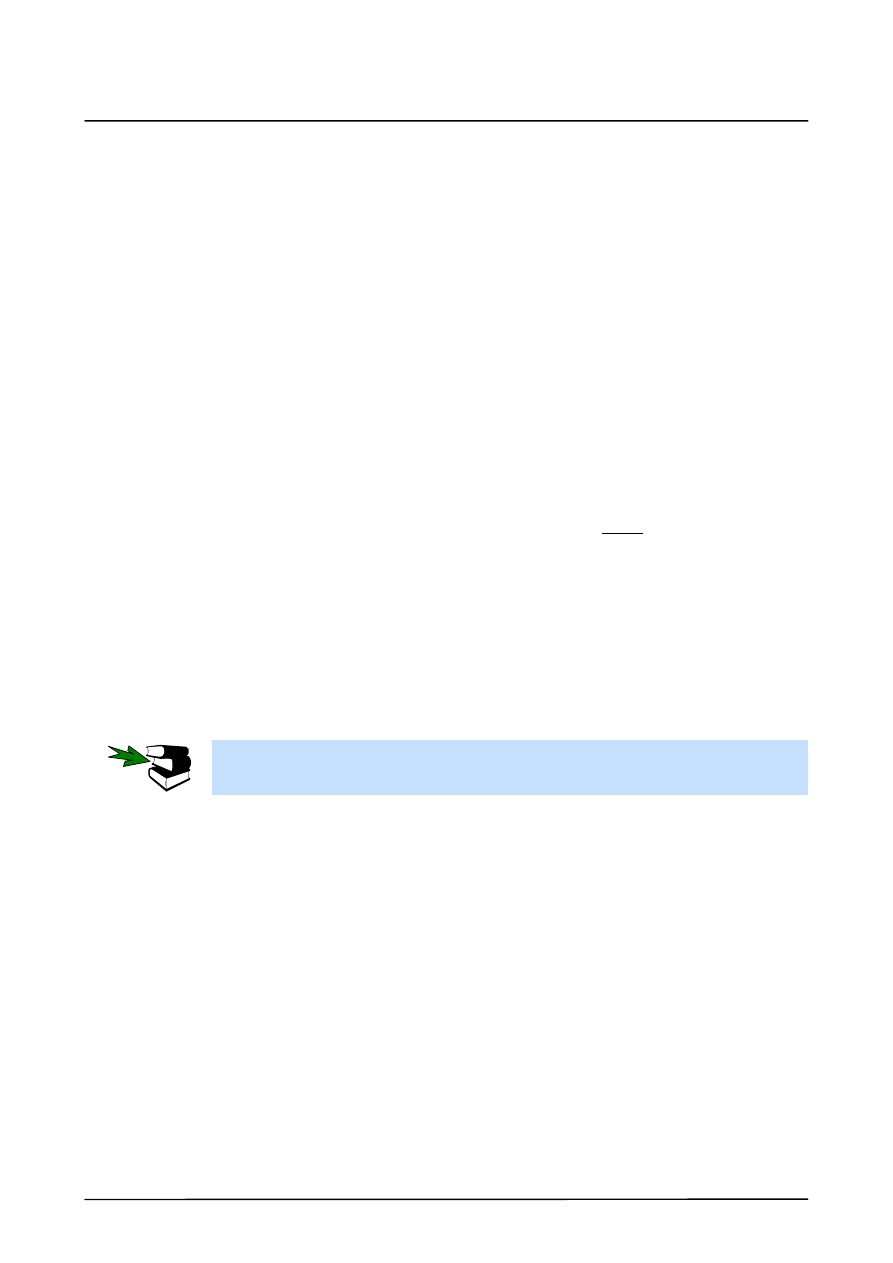
2
Komendy programowe (Ciąg dalszy)
31 z 50
ProgAnwender5.2 09.03.01 pl
Przerywanie komend / funkcje
Wybranie dalszych klawiszy paska klawiszy programowanie funkcji WAIT jest przerywane;
dostępne są teraz następujące możliwości programowania:
Komenda Anul.:
tylko przerywa programowanie (możliwy także przy pomocy klawisza
"ESC"). Komenda nie zostanie zapamiętana.
Ruch:
komendy ruchowe
IBUS:
dołączanie wzgl. odłączania segmentów magistrali INTERBUS
Komentarz:
wiersze komentarza
WAIT FOR:
funkcja oczekiwania zależna od sygnału
2.4.1.2
Funkcja oczekiwania zależna od sygnału (WAIT FOR)
Przy pomocy funkcji WAIT FOR można programować stany oczekiwania na sygnał dla
określonych zmiennych systemowych czy zmiennych zdefiniowanych przez użytkownika.
Te określane jako argumenty zmienne mogą być ze sobą łączone operatorami logicznymi
w odpowiednio zestrukturyzowanych nawiasach w obrębie jednej komendy.
Warunek oczekiwania można na przykład zaprogramować w następującej ogólnej postaci:
WAIT FOR (IN1 OR IN2 OR IN3) AND (NOT OUT1 OR OUT 2) OR NOT (FLAG1)
Jako argumenty dostępne są
AND
(I)
OR
(LUB)
EXOR
(LUB wykluczające, ALBO)
wybierane klawiszami osobnymi programowymi.
Komendę NOT należy również wprowadzać przy pomocy osobnego klawisza.
Dodatkowe informacje na temat korzystania z argumentów znajdziesz w Podręczniku
programisty
, w dokumentacji Programowanie − ekspert, rozdział [Zmienne i
uzgodnienia]
.
Do wprowadzania argumentów dostępne są następujące listy:
Lista systemowa
: w oknie formularza programowego są standardowo dostępne zmienne
systemowe $IN, $OUT, $CYCFLAG, $TIMER_FLAG i $FLAG. Jeżeli istnieją już nazwy
tekstowe, będą one wyświetlone razem ze zmiennymi systemowymi, np.
WAIT FOR (OUT 144 "Zawór klejowy").
Lista użytkownika
: dodatkowe argumenty można pobrać z listy utworzonej przez
użytkownika. W tym przypadku są możliwe obszerniejsze wyrażenia, jak np.
WAIT FOR (USER_INT >=100) EXOR (USER_BOOL),
Między obydwoma listami argumentów można przechodzić dynamicznie, naciskając
klawisze "Lista systemowa" i "Lista użytkownika".
Dzięki temu jest możliwe programowanie wyrażeń mieszanych, takich jak:
WAIT FOR (USER_FIELD[COUNT−1]<>USER_INT) AND (NOT IN 17 "Zawór
ciśnieniowy"
)
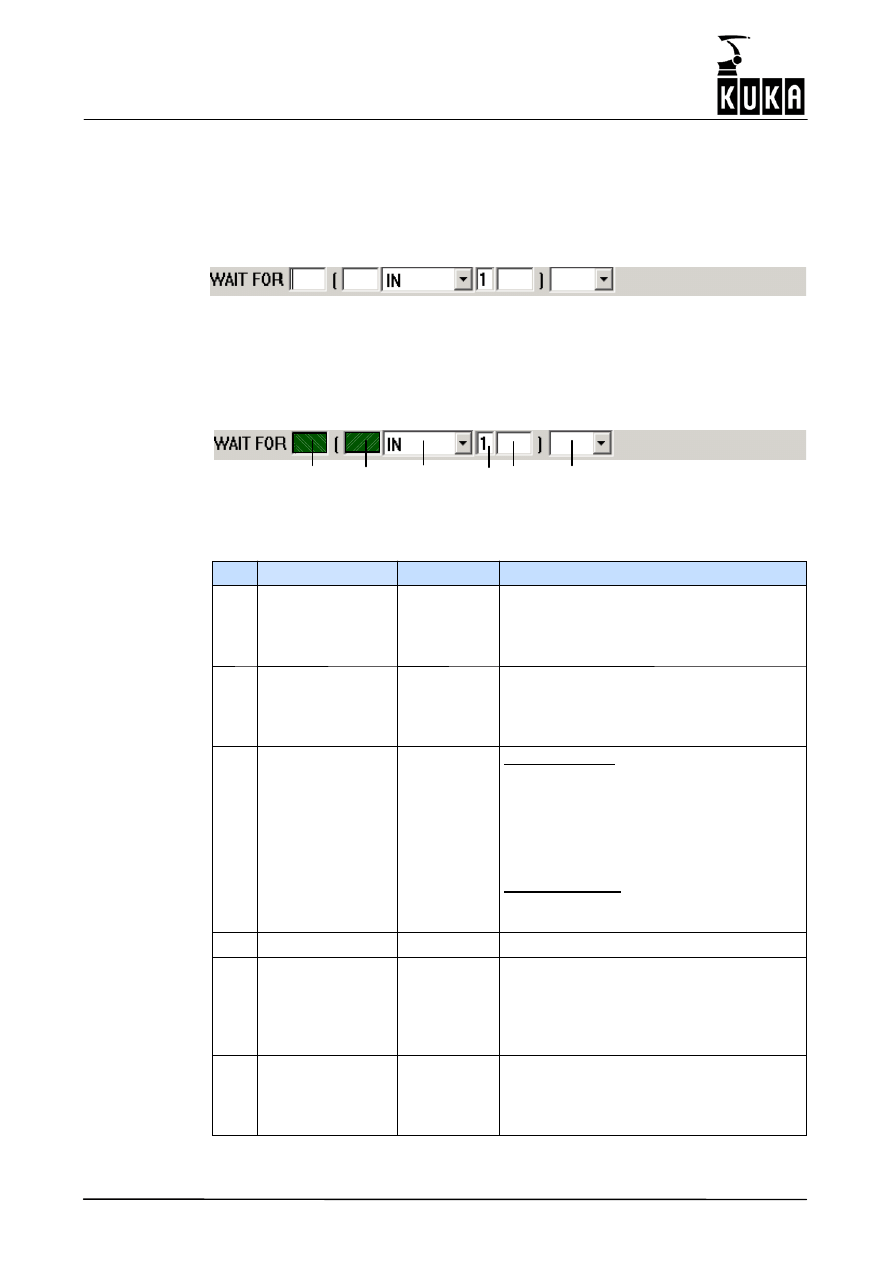
Programowanie − użytkownik
32 z 50
ProgAnwender5.2 09.03.01 pl
Wybór
Po wybraniu komendy WAIT FOR przy pomocy
− opcji menu "WAIT FOR" albo
− klawisza ""Układ logiczny >WAIT FOR"
wyświetlany jest następujący formularz programowy:
Wprowadzona wartość
Wprowadzanie odpowiednich parametrów do formularza ma miejsce przy pomocy leżącego
z prawej strony klawisza stanu albo przy pomocy paska klawiszy programowych, których
funkcje dostosowują się do aktualnej pozycji kursora.
5
6
4
3
2
1
Należy tu szczególnie uwzględnić podwójną funkcję pól 1 i 2. Można tu nie tylko określać stan
argumentów, lecz także strukturę nawiasów. Decydujące znaczenie ma przy tym pozycja
kursora w odpowiednim polu.
Pole Funkcja
Wartości
Uwaga
1
Status argumentu
” ”
NOT
Klawisz: AndTerm, OrTerm, ExOrTerm
Dodawanie połączenia zewnętrznego.
Klawisz: Not
Negacja wyrażenia bulowskiego.
2
Status argumentu
” ”
NOT
Klawisz: AndOp, OrOp, ExOrOp
Dodawanie połączenia wewnętrznego.
Klawisz: Not
Negacja wyrażenia bulowskiego.
3
Nazwa argumentu
IN
OUT
CYCFLAG
TIMER
FLAG
Zmienna
użytkownika
Lista systemowa:
$IN[1] ... $IN[1024]
$OUT[1] ... $OUT[1024]
$CYCFLAG[1] ... $CYCFLAG[32]
$TIMER_FLAG[1] ... $TIMER_FLAG[16]
$FLAG[1] ... $FLAG[1024]
Lista użytkownika:
Możliwość wpisania określonej przez
użytkownika nazwy.
4
Nr argumentu
1 ... 1024
5
Nazwa tekstowa
" "
istniejąca
nazwa
Po naciśnięciu klawisza "Tekst długi" w
trybie eksperta i przy aktywnej liście
systemowej możliwe jest zaprogramowanie
nazwy tekstowej.
6
Przesuw
przybliżony
” ”
CONT
Obróbka z zatrzymaniem przebiegu do
przodu
Obróbka bez zatrzymania przebiegu do
przodu
Po naciśnięciu klawisza "Polecenie OK" komenda jest całkowicie zaprogramowana i
zapisana.
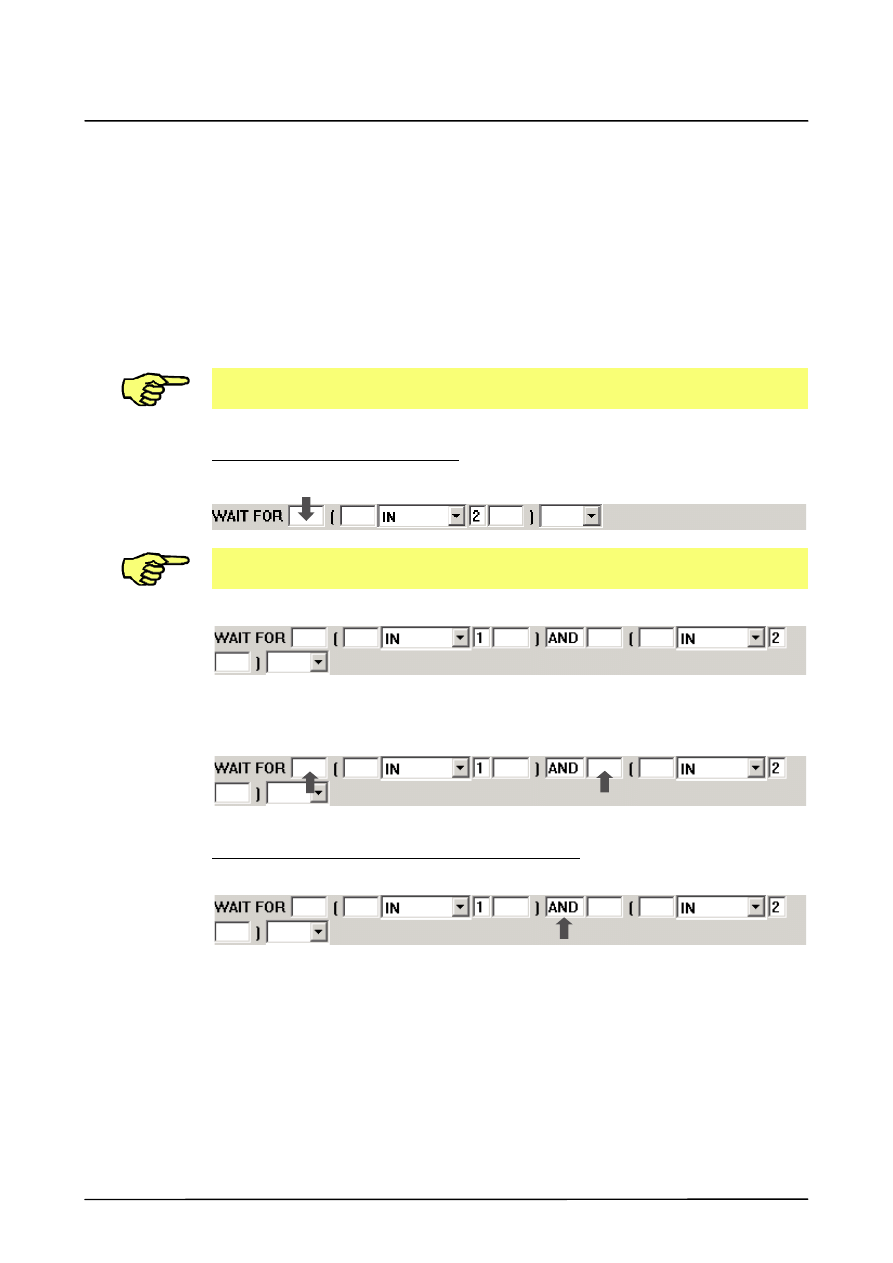
2
Komendy programowe (Ciąg dalszy)
33 z 50
ProgAnwender5.2 09.03.01 pl
Nawiasy
W formularzu programowanym można wybierać między dwoma formami nawiasów:
G
Połączenie zewnętrzne: Operator stoi między wyrażeniami w nawiasach. Przykład:
WAIT FOR (IN1) AND (IN2)
G
Połączenie wewnętrzne: Operator stoi wewnątrz wyrażenia w nawiasach. Przykład:
WAIT FOR (IN1 AND IN2)
Formy mieszane, jak: WAIT FOR (IN1 AND IN2) OR (IN3) są możliwe.
W jednym formularz można połączyć logicznie maksymalnie 12 argumentów.
Połączeń nie można zagnieżdżać. Istnieje tylko jeden poziom nawiasów!
Dodawanie połączenia zewnętrznego WAIT FOR (IN1) AND (IN2)
W pokazanym formularzu ustaw kursor w polu 1.
Nowe wyrażenie zostanie wstawione w pozycji kursora.
Po naciśnięciu klawisza "AndTerm+" otrzymasz:
Po przeniesieniu kursora w poniższe położenia strzałek można dodawać dalsze połączenia
zewnętrzne.
Usuwanie połączenia zewnętrznego / zmiana operatora
Jeżeli kursor znajduje się w polu operatora AND,
możesz
skorzystać
z
następujących
możliwości
przy
pomocy
paska
klawiszy
programowych:
ToggleOp:
Zmiana operatora
Operator−:
Usuwanie połączenia
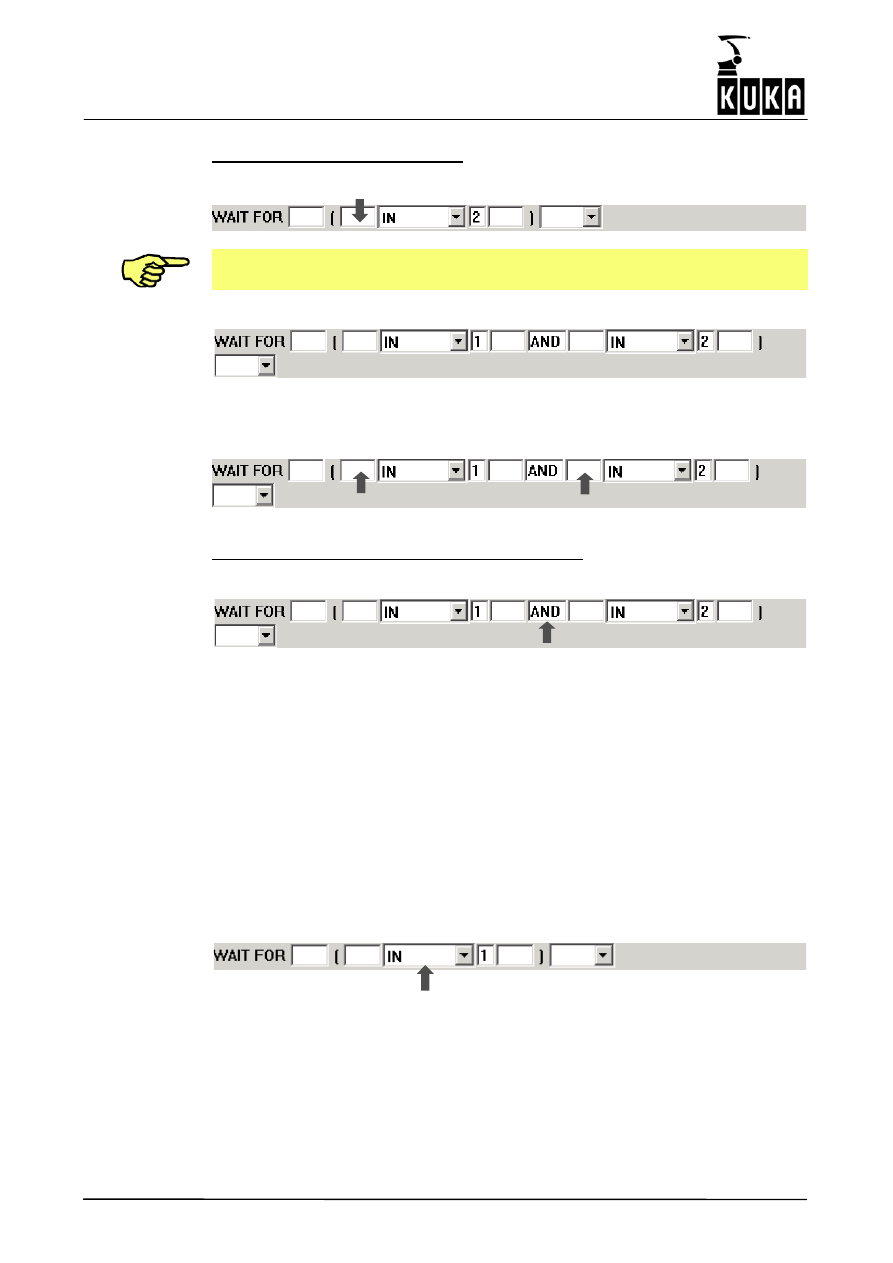
Programowanie − użytkownik
34 z 50
ProgAnwender5.2 09.03.01 pl
Dodawanie połączenia wewnętrznego WAIT FOR (IN1 AND IN2)
W formularzu ustaw kursor w polu 2.
Nowe wyrażenie zostanie wstawione w pozycji kursora.
AndOp+:
po naciśnięciu klawisza otrzymasz:
Po przeniesieniu kursora w poniższe położenia strzałek można dodawać dalsze połączenia
wewnętrzne.
Usuwanie połączenia wewnętrznego / zmiana operatora
Jeżeli kursor znajduje się w polu operatora AND,
możesz
skorzystać
z
następujących
możliwości
przy
pomocy
paska
klawiszy
programowych:
ToggleOp:
Zmiana operatora
Operator−:
Usuwanie połączenia
Lista użytkownika
Przy pomocy listy użytkownika można korzystać z argumentów odniesionych bezpośrednio
do danej aplikacji. Mogą to być zmienne definiowane przez użytkownika w języku KRL albo
inne formy obiektów danych (funkcje itd.).
Warunkiem jest tutaj zdefiniowanie i zainicjalizowanie tych funkcji w programie sterującym.
Po ustawieniu kursora w polu 3 formularza
i po naciśnięciu klawisza
Lista użytk.:
możesz wybrać żądaną zmienną.
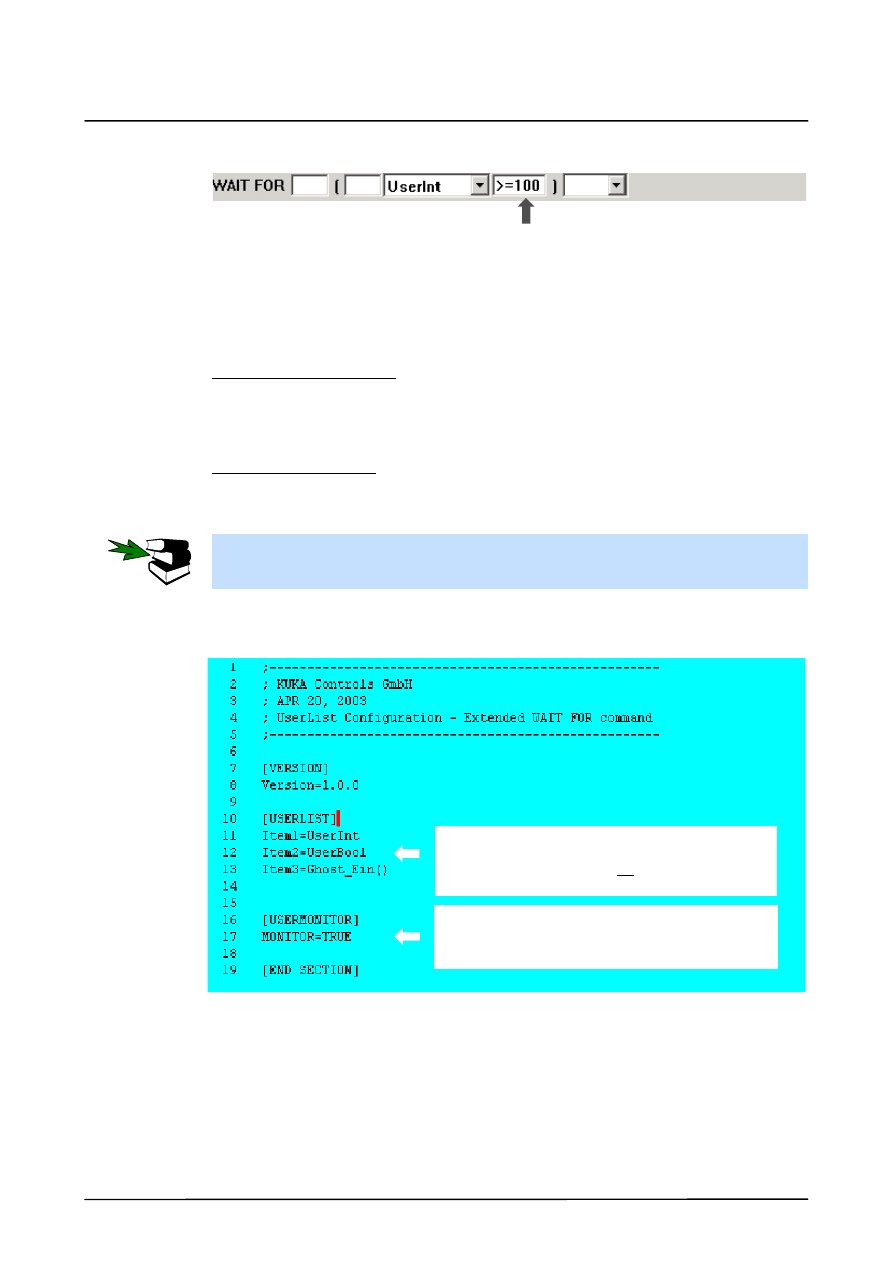
2
Komendy programowe (Ciąg dalszy)
35 z 50
ProgAnwender5.2 09.03.01 pl
Znajdziesz tu np. następującą zmienioną strukturę wprowadzania danych:
Numeryczne pola wprowadzania danych listy systemowej i pole wprowadzania tekstów
długich nie występuje. Możesz za to teraz programować kompletne związki w polu
umożliwiającym wpisywanie dowolnych danych (zob. strzałkę).
Wynik zmiennych zdefiniowanych przez użytkownika musi zawsze dawać w połączeniu z
polem dowolnego programowania wyrażenie bulowskie.
Brakująca lista użytkownika:
Jeżeli dostęp do listy użytkownika jest niemożliwy, pojawia się odpowiedni komunikat. W
takiej sytuacji jest konieczne utworzenie odpowiedniej listy użytkownika.
Utwórz listę użytkownika:
Listę zdefiniowaną przez użytkownika należy utworzyć w
C:\K
RC
\R
OBOTER
\I
NIT
\W
AIT
_U
SERLIST.IN
i .
Dodatkowe informacje znajdziesz w Podręczniku programisty, w dokumentacji
Programowanie − ekspert
, rozdział [Zmienne i uzgodnienia].
Przykład wpisu zmiennej w pliku WAIT_UserList.ini:
Wpisy Item1 ... Itemx muszą być opisane w
bezwzględnej kolejności wznoszącej bez luk.
Wpisy znajdujące się za lukami nie będą
uwzględniane.
Przy pomocy opcji TRUE / FALSE można włączać
i wyłączać funkcję sprawdzania składni przy
zamykaniu formularza.
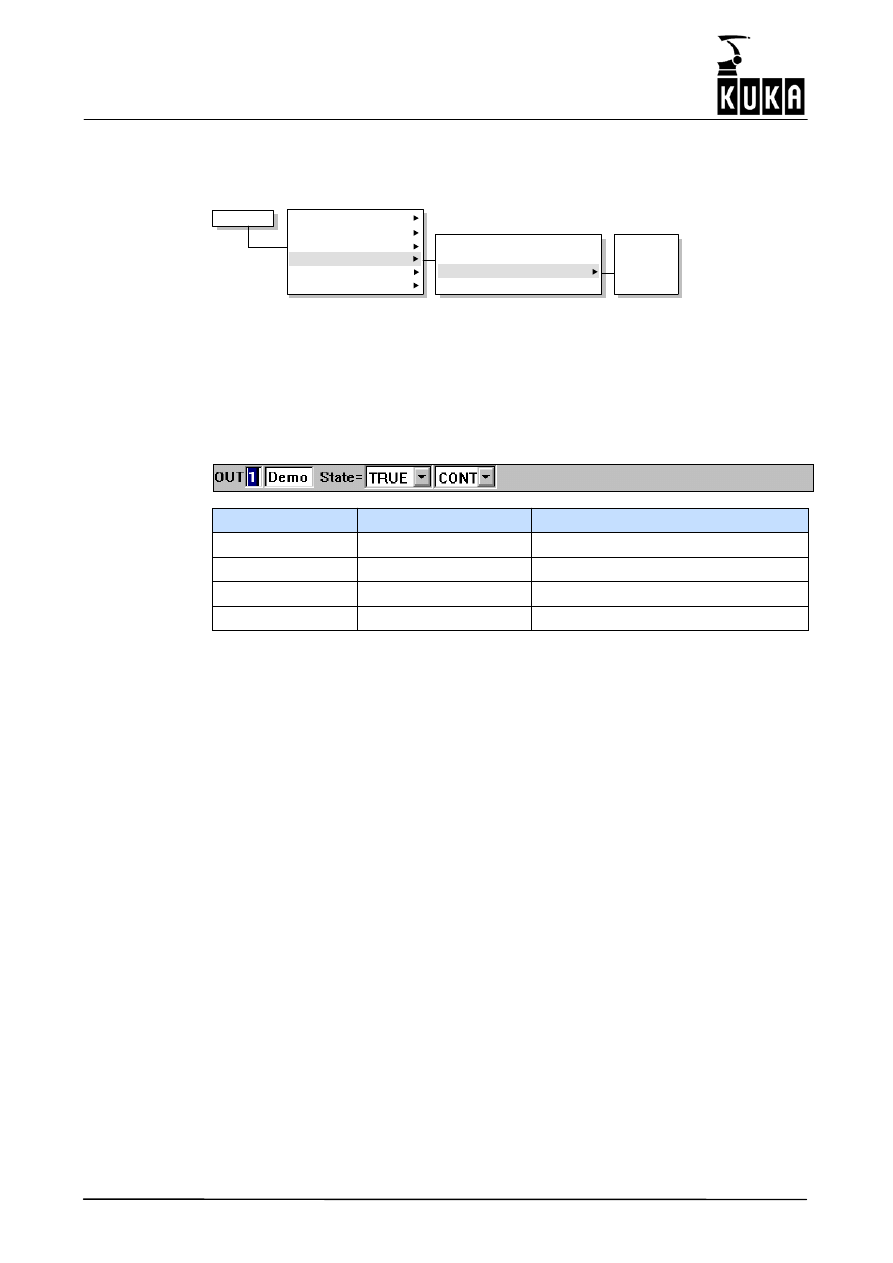
Programowanie − użytkownik
36 z 50
ProgAnwender5.2 09.03.01 pl
2.4.2
Funkcje sterujące
Po wybraniu punktu menu "OUT" otwiera się podmenu zawierające dalsze opcje.
Polecenia
Ostatnie polecenie
Ruch
Parametry ruchu
Układ logiczny
Wyjście analogowe
Komentarz
O
UT
P
ULSE
S
YN
O
UT
S
YN
P
ULSE
W
AIT
W
AIT
F
OR
O
UT
I
BUS
segment przyłącz/odłącz
Są tu dostępne różne funkcje sterujące, które zostały dokładniej opisane poniżej.
2.4.2.1
Prosta funkcja sterująca (OUT)
Ta funkcja ustawia wybrane wyjście na wartość TRUE/FALSE.
Po wybraniu opcji menu "OUT" otwiera się w oknie programowym formularz wprowadzania
parametrów, wymaganych w celu wykonania prostej funkcji sterującej:
Nazwa pola
Funkcja
Zakres wartości
1
Wyjście
1 ... 1024
Demo
Tekst długi (opisowy)
Nazwa wejścia wzgl. wyjścia
TRUE
Status
TRUE, FALSE
CONT
Przesuw przybliżony
” ”, CONT
Programowanie funkcji sterującej możesz w każdej chwili przerwać klawiszem
programowym "Przerw. polec." lub klawiszem "ESC". W takiej sytuacji komenda nie zostanie
zapamiętana.
Jeżeli podświetlone jest okno programu, możesz przechodzić między różnymi oknami
wprowadzania danych przy pomocy klawiszy kierunkowych "
↓" i "↑". Wybrane okno jest przy
tym wyświetlone na kolorowym tle.
Możesz podświetlić okno programowe, naciskając klawisz wyboru okien tak długo, aż całe
okno zostanie podświetlone kolorowo.
Po naciśnięciu klawisza "PULSE" przejdziesz natychmiast do programowania prostej funkcji
impulsowej. Programowanie prostej funkcji sterującej zostanie następnie przerwane.
Po naciśnięciu klawisza "SYNOUT" przejdziesz natychmiast do programowania zależnej od
toru funkcji sterującej. Programowanie prostej funkcji sterującej zostanie następnie
przerwane.
Po naciśnięciu klawisza "Tekst długi" możesz zmienić tekst opisu odpowiedniego wyjścia. Ta
opcja jest dostępna dopiero od poziomu "Ekspert".
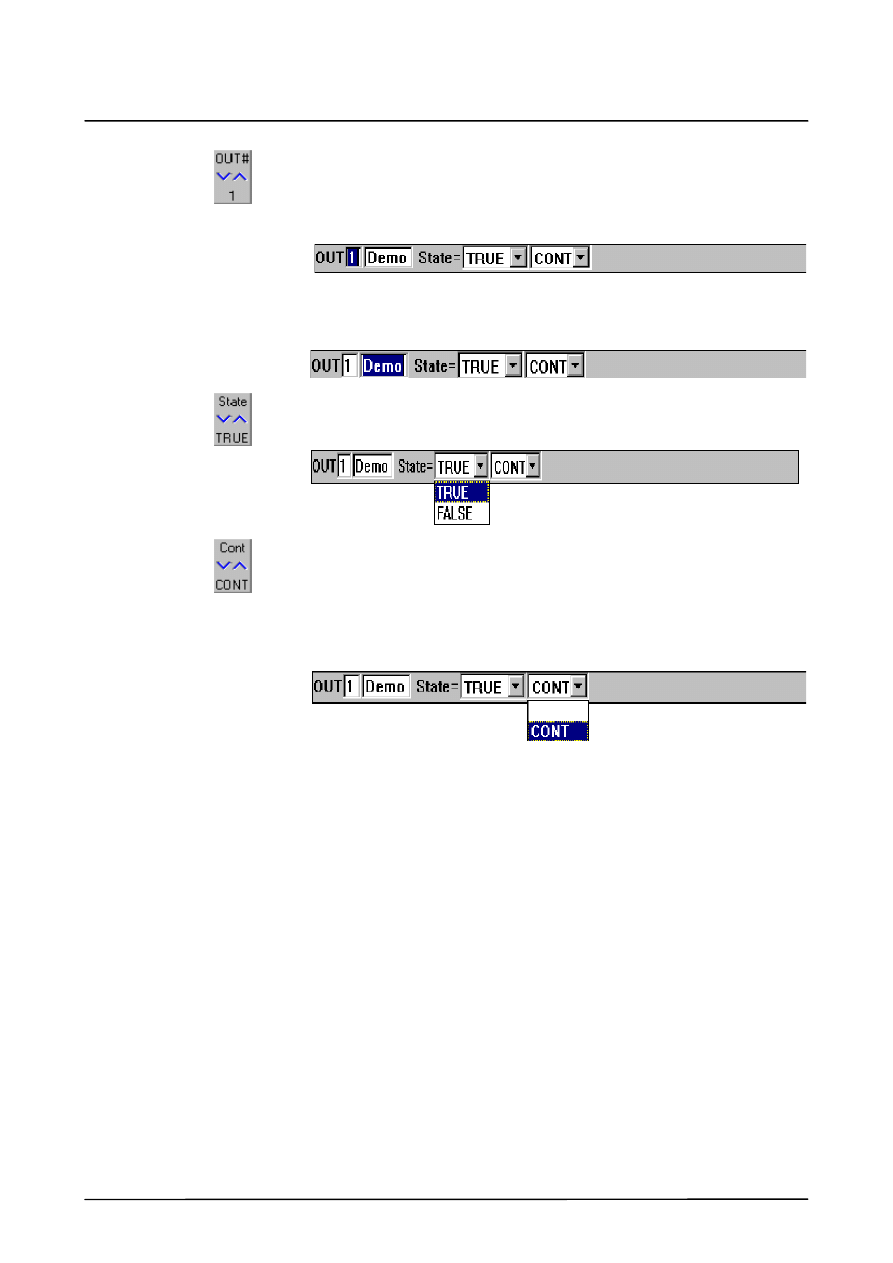
2
Komendy programowe (Ciąg dalszy)
37 z 50
ProgAnwender5.2 09.03.01 pl
Ustaw kursor w następnym polu wprowadzania danych "OUT". Zmienia się
funkcja klawisza stanu w dolnej prawej części ekranu. Wpisz przy użyciu pola
numerycznego nazwę wyjścia, które ma zostać uaktywnione. Dodatkowo
masz tu możliwość zmiany wprowadzonej lub zdefiniowanej wstępnie
wartości przy pomocy klawisza stanu.
W następnym polu możesz zmienić tekst opisuj wyjścia. W tym celu musi być
aktywna grupa użytkowników "Ekspert". Przyciśnij klawisz "Tekst długi" i
wpisz żądany opis.
Ustaw kursor w polu wprowadzania danych "State". Zmienia się funkcja
klawisza stanu w dolnej prawej części ekranu. Przy pomocy tego klawisza
stanu możesz podawać stan, który ma przyjąć określone wcześniej wyjście.
Ustaw kursor w polu wprowadzania danych "CONT". Zmienia się funkcja
klawisza stanu w dolnej prawej części ekranu. Jeżeli ustawisz wartość
"CONT", to wyjście zostanie uaktywnione z licznikiem przebiegu do przodu.
Jeżeli wartość "CONT" nie jest wybrana, wyjście zostanie uaktywnione z
licznikiem przebiegu głównego, tzn. gdy tylko licznik przebiegu do przodu
dotrze do tej funkcji, zostanie zatrzymany do chwili dotarcia licznika przebiegu
głównego do tej funkcji.
Naciśnij teraz klawisz "Polecenie OK" albo klawisz Enter. Komenda jest teraz kompletnie
zaprogramowana i zostanie wstawiona.
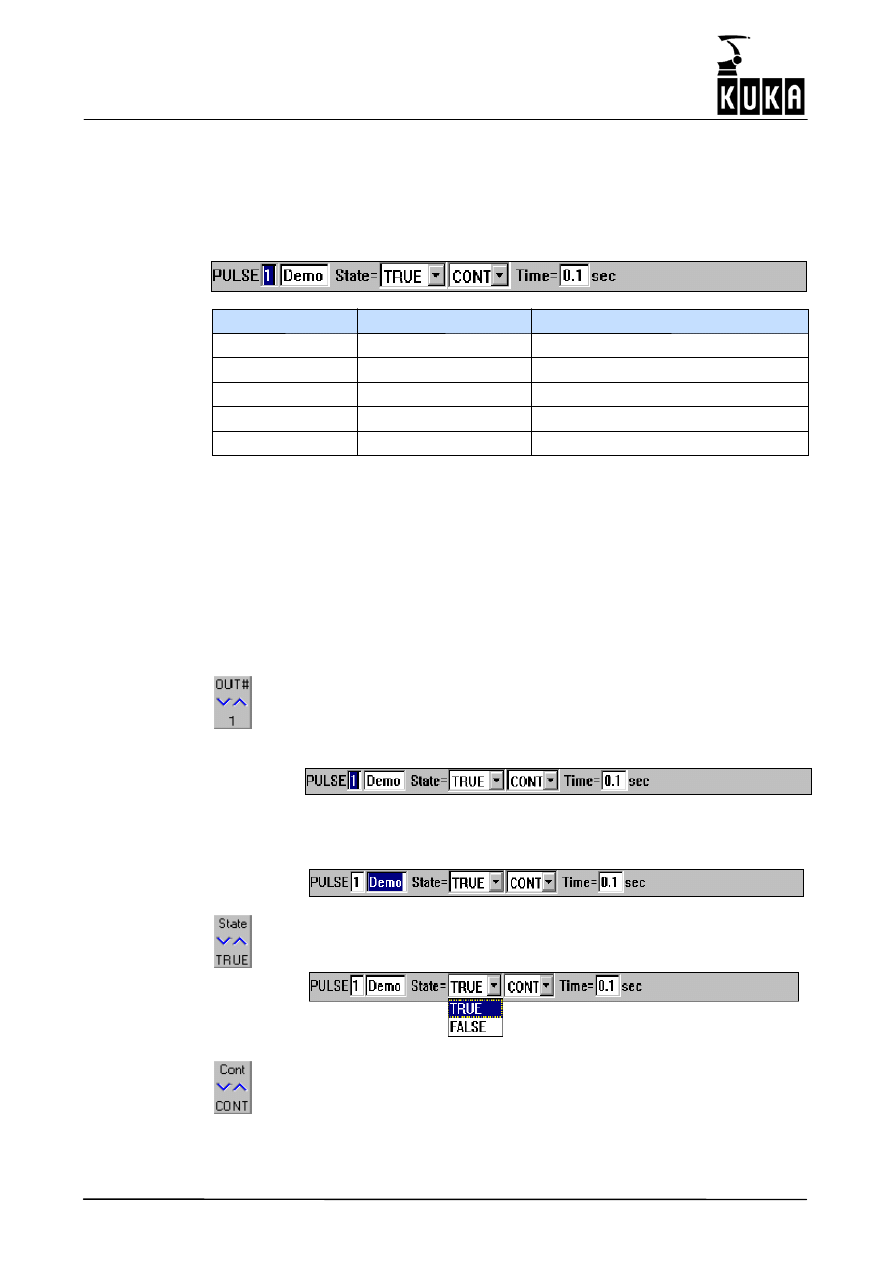
Programowanie − użytkownik
38 z 50
ProgAnwender5.2 09.03.01 pl
2.4.2.2
Prosta funkcja impulsowa (PULSE)
Ta funkcja ustawia wybrane wyjście na wartość TRUE/FALSE na zdefiniowany czas trwania
impulsu.
Po wybraniu opcji menu "PULSE" otwiera się w oknie programowym formularz
wprowadzania parametrów, wymaganych w celu wykonania prostej funkcji impulsowej:
Nazwa pola
Funkcja
Zakres wartości
1
Wyjście
1...1024
Demo
Tekst długi (opisowy)
Nazwa wejścia wzgl. wyjścia
TRUE
Status
TRUE, FALSE
CONT
Przesuw przybliżony
” ”, CONT
0.1
Długość impulsu
0.1 ... 3 sek
Programowanie funkcji impulsowej możesz w każdej chwili przerwać klawiszem
programowym "Przerw. polec." lub klawiszem "ESC". W takiej sytuacji komenda nie zostanie
zapamiętana.
Po naciśnięciu klawisza "OUT" przejdziesz natychmiast do programowania prostej funkcji
sterującej. Programowanie prostej funkcji impulsowej zostanie następnie przerwane.
Po naciśnięciu klawisza "SYNPULSE" przejdziesz natychmiast do programowania zależnej
od toru funkcji impulsowej. Programowanie prostej funkcji impulsowej zostanie następnie
przerwane.
Po naciśnięciu klawisza "Tekst długi" możesz zmienić tekst opisu odpowiedniego wyjścia. Ta
opcja jest dostępna dopiero od poziomu "Ekspert".
Ustaw kursor w polu wprowadzania danych "PULSE". Zmienia się funkcja
klawisza stanu w dolnej prawej części ekranu. Wpisz przy użyciu pola
numerycznego nazwę wyjścia, które ma zostać uaktywnione. Dodatkowo
masz tu możliwość zmiany wprowadzonej lub zdefiniowanej wstępnie
wartości przy pomocy klawisza stanu.
W następnym polu możesz zmienić tekst opisuj wyjścia. W tym celu musi być
aktywna grupa użytkowników "Ekspert". Przyciśnij klawisz "Tekst długi" i
wpisz żądany opis.
Ustaw kursor w polu wprowadzania danych "State". Zmienia się funkcja
klawisza stanu w dolnej prawej części ekranu. Przy pomocy tego klawisza
stanu możesz podawać stan, który ma przyjąć określone wcześniej wyjście.
Ustaw kursor w polu wprowadzania danych "CONT". Zmienia się funkcja
klawisza stanu w dolnej prawej części ekranu. Jeżeli ustawisz wartość
"CONT", to funkcja zostanie wykonana w chwili dotarcia do licznika przebiegu
do przodu. Jeżeli wartość "CONT" nie jest wybrana, funkcja zostanie
wykonana w chwili dotarcia do licznikiem przebiegu głównego, tzn. gdy tylko
licznik przebiegu do przodu dotrze do tej funkcji, zostanie zatrzymany do
chwili dotarcia licznika przebiegu głównego do tej funkcji.
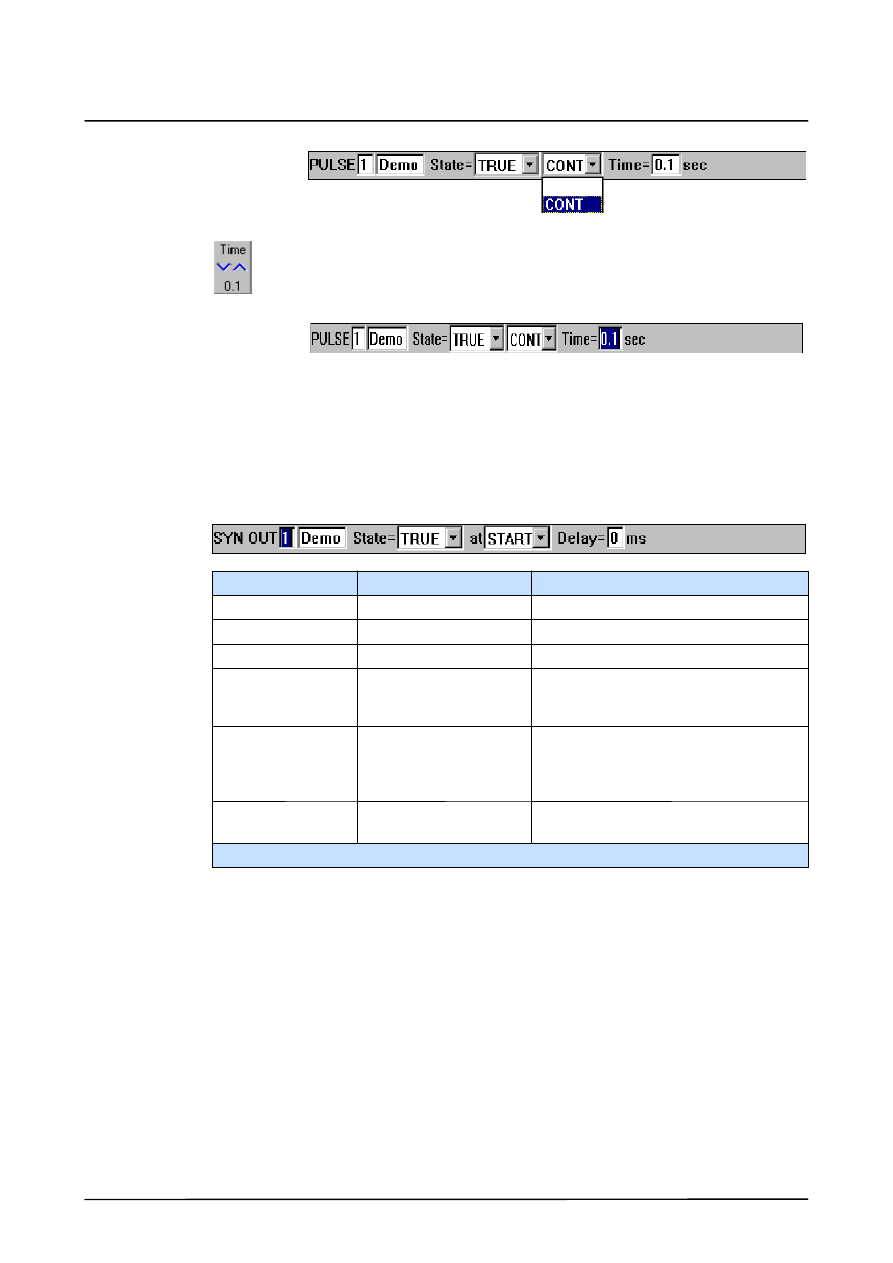
2
Komendy programowe (Ciąg dalszy)
39 z 50
ProgAnwender5.2 09.03.01 pl
Ustaw kursor w następnym polu wprowadzania danych "Time". Zmienia się
funkcja klawisza stanu w dolnej prawej części ekranu. Przy pomocy tego
klawisza możesz określać długość impulsu między 0,1 i 3 sekundami.
Wartość jednostki wynosi przy tym 0.1 sekund.
Naciśnij teraz klawisz "Polecenie OK" albo klawisz Enter. Komenda jest teraz kompletnie
zaprogramowana i zostanie wstawiona.
2.4.2.3
Zależna od toru funkcja sterująca (SYN OUT)
Po wybraniu opcji menu "SYN OUT" otwiera się w oknie programowym formularz
wprowadzania parametrów, wymaganych w celu wykonania zależnej od toru funkcji
sterującej:
Nazwa pola
Funkcja
Zakres wartości
1
Wyjście
1...1024
Demo
Tekst długi (opisowy)
Nazwa wejścia wzgl. wyjścia
TRUE
Status
TRUE, FALSE
START
Moment, w którym
zostanie wykonana
funkcja sterująca.
START, END, PATH
Odległość od punktu
docelowego, w której
zostanie uaktywnione
wyjście *1)
--2000 ... 2000 mm
0
Opóźnienie
zasterowania
--1000 ... 1000 ms
*1) jest dostępne tylko jeżeli jest włączona opcja "PATH" jako opcja startowa
Programowanie funkcji sterującej możesz w każdej chwili przerwać klawiszem
programowym "Przerw. polec." lub klawiszem "ESC". W takiej sytuacji komenda nie zostanie
wstawiona.
Jeżeli podświetlone jest okno programu, możesz przechodzić między różnymi oknami
wprowadzania danych przy pomocy klawiszy kierunkowych "
↓" i "↑". Wybrane okno jest przy
tym wyświetlone na kolorowym tle.
Możesz podświetlić okno programowe, naciskając klawisz wyboru okien tak długo, aż całe
okno zostanie podświetlone kolorowo.
Po naciśnięciu klawisza "SYNPULSE" przejdziesz natychmiast do programowania zależnej
od toru funkcji impulsowej. Programowanie zależnej od toru funkcji sterującej zostanie
wcześniej przerwane.
Po naciśnięciu klawisza "OUT" przejdziesz natychmiast do programowania prostej funkcji
sterującej. Programowanie zależnej od toru funkcji sterującej zostanie wcześniej przerwane.
Po naciśnięciu klawisza "Tekst długi" możesz zmienić tekst opisu odpowiedniego wyjścia. Ta
opcja jest dostępna dopiero od poziomu "Ekspert".
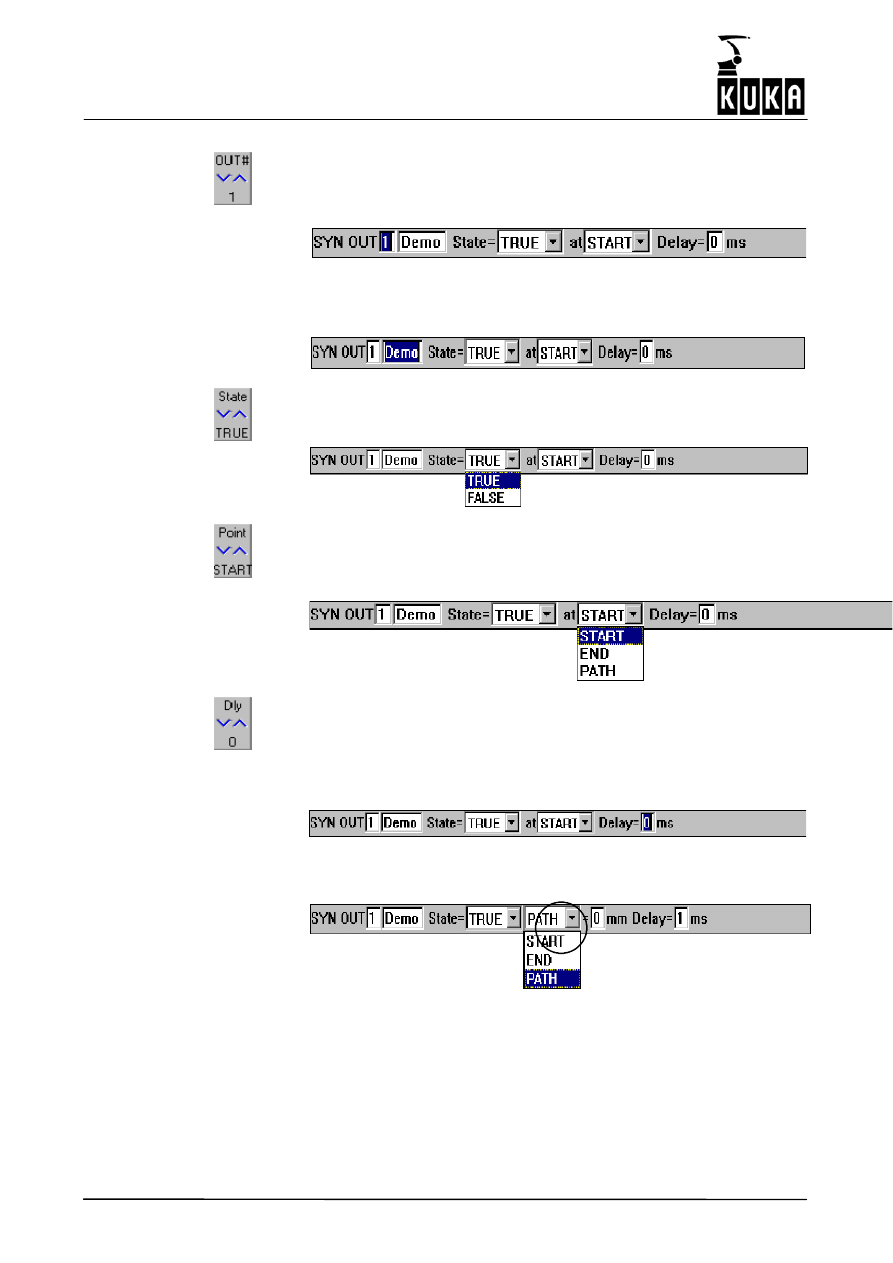
Programowanie − użytkownik
40 z 50
ProgAnwender5.2 09.03.01 pl
Ustaw kursor w polu wprowadzania danych "SYN OUT". Wpisz przy użyciu
pola numerycznego nazwę wyjścia, które ma zostać uaktywnione.
Dodatkowo masz tu możliwość zmiany wprowadzonej lub zdefiniowanej
wstępnie wartości przy pomocy klawisza stanu.
W następnym polu możesz zmienić tekst opisuj wyjścia. W tym celu musi być
aktywna grupa użytkowników "Ekspert". Przyciśnij klawisz "Tekst długi" i
wpisz żądany opis.
Ustaw kursor w polu wprowadzania danych "State". Zmienia się funkcja
klawisza stanu w dolnej prawej części ekranu. Przy pomocy tego klawisza
stanu możesz wybrać stan, który ma przyjąć określone wcześniej wyjście.
Ustaw kursor w polu wprowadzania danych "at". Zmienia się funkcja klawisza
stanu w dolnej prawej części ekranu. Przy pomocy tego klawisza stanu
możesz określić, w którym punkcie segmentu toru ma zostać uaktywnione
wybrane wcześniej wyjście.
Ustaw kursor w polu wprowadzania danych "Opóźnienie" (Delay). Zmienia się
funkcja klawisza stanu w dolnej prawej części ekranu. Przy pomocy tego
klawisza stanu możesz dowolnie przesuwać moment, w którym ma zostać
uaktywnione wybrane wcześniej wyjście, między punktem początkowym i
końcowym segmentu toru. Wartość jednostki wynosi przy tym 1 ms. Możesz
też wpisać tę wartość przy użyciu pola numerycznego.
Jeżeli chcesz uaktywnić wyjście w zależności od odcinka, w musisz wybrać
w polu "at" opcję "PATH".
W formularzu programowym pojawi się dodatkowe pole, w którym należy
podać, w jakiej odległości od punktu docelowego ma zostać uaktywnione
dane wyjście. Jeżeli na przykład chcesz, by wyjście zostało uaktywnione
między punktem początkowym i docelowym, musisz tu wpisać wartość ze
znakiem ujemnym.
Aktualna wartość zmiennej $DIST_NEXT może być wyświetlana i zmieniana przy pomocy
funkcji menu "Wskazanie − Zmienne − Pojedynczo".
Ważne do lokalnego obliczania punktów początkowego, końcowego i punktów toru są
komendy ruchowe (typ: LIN) przed i po funkcji SYN OUT.
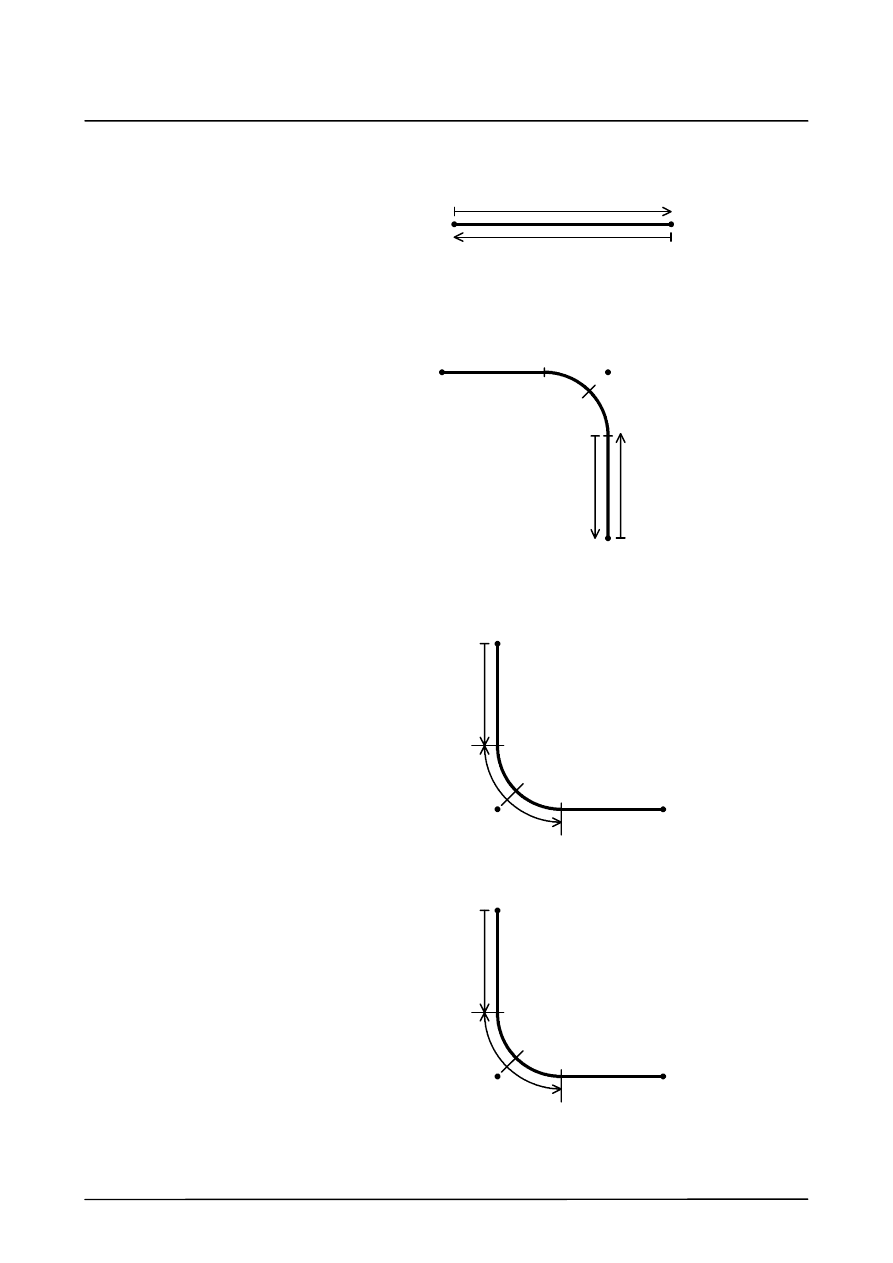
2
Komendy programowe (Ciąg dalszy)
41 z 50
ProgAnwender5.2 09.03.01 pl
G
Przypadek 1: Punkt początkowy i końcowy są punktami zatrzymania dokładnego
P1
P2
Start
END
PATH
+
--
Program:
LIN P1
SYN OUT
LIN P2
G
Przypadek 2: Punkt początkowy jest osiągany ruchem przybliżonym, punkt końcowy
jest punktem zatrzymania dokładnego
P2
P3
start
END
PATH
P1
+
--
Program:
LIN P1
LIN P2 CONT
SYN OUT
LIN P3
G
Przypadek 3: Punkt końcowy jest osiągany ruchem przybliżonym, punkt początkowy
jest punktem zatrzymania dokładnego
P1
P2
Start
END
PATH
P3
+
+
--
Program:
LIN P1
SYN OUT
LIN P2 CONT
LIN P3
G
Przypadek 4: Punkt początkowy i końcowy są punktami osiąganymi ruchem
przybliżonym
P1
P2
Start
END
PATH
P3
+
+
--
Program:
LIN P1
SYN OUT
LIN P2 CONT
LIN P3
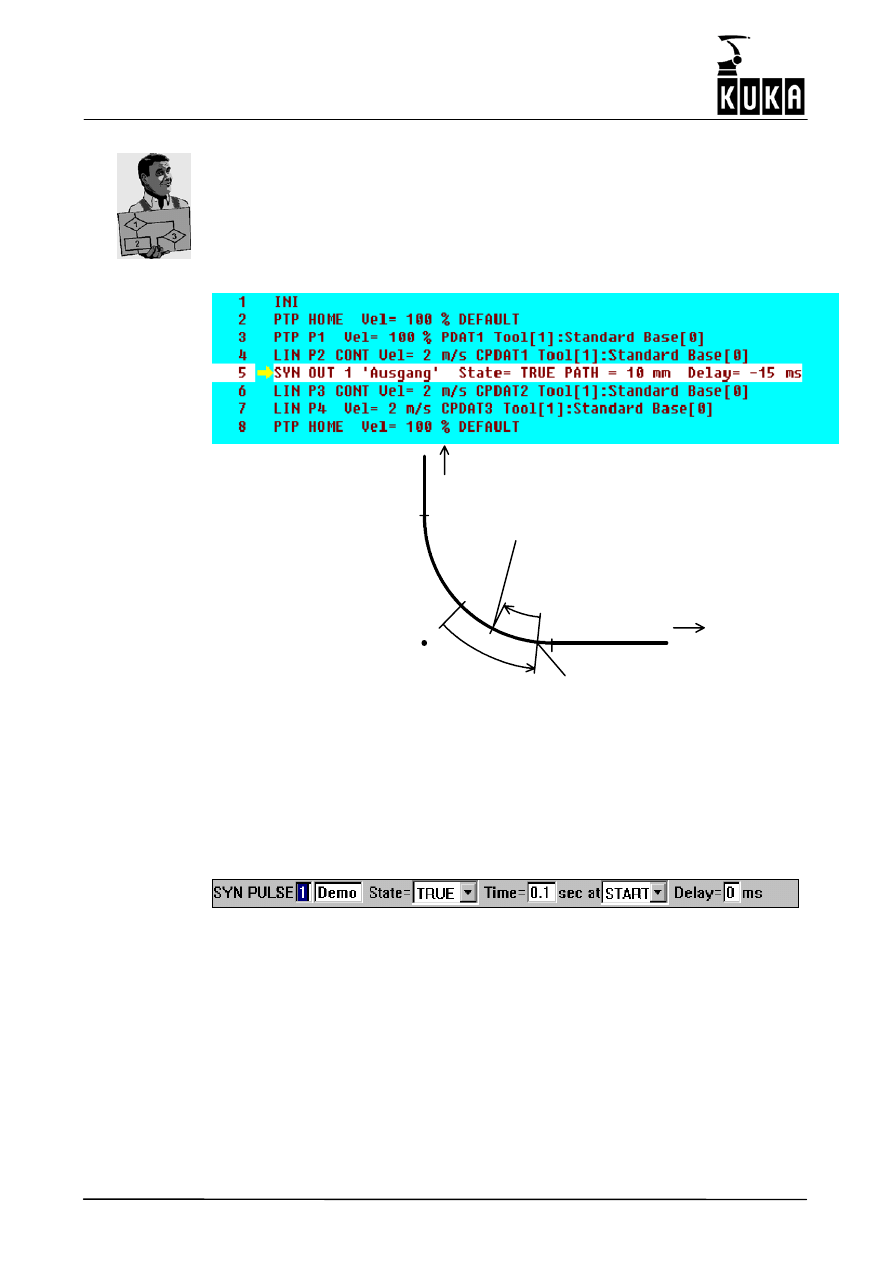
Programowanie − użytkownik
42 z 50
ProgAnwender5.2 09.03.01 pl
Przykład aplikacji klejowej:
Pistolet klejowy ma rozpocząć nanoszenie kleju od określonego punktu elementu
obrabianego. W tym celu zostanie zdefiniowana komenda SYN OUT. Przy wyjściu 1=
TRUE zostanie uaktywniony pistolet klejowy. PATH=10 mm definiuje punkt, w którym
ma się zacząć nanoszenie kleju. Sam pistolet klejowy należy przy tym uaktywnić ok. 15
ms wcześniej, ponieważ do momentu wydzielenia kleju jest wymagany określony czas.
Czas opóźnienia (delay) należy więc ustawić na −15 ms.
PATH
+10 mm
P3
−15 ms
W tym miejscu wyjście 1
przybiera wartość TRUE
Fragment przykładu
"Przypadek 4"
P4
P2
Nanoszenie kleju
Naciśnij teraz klawisz "Polecenie OK" albo klawisz Enter. Komenda jest teraz kompletnie
zaprogramowana i zostanie wstawiona.
2.4.2.4
Zależna od toru funkcja impulsowa (SYN PULSE)
Po wybraniu opcji menu "SYN PULSE" otwiera się w oknie programowym formularz
wprowadzania parametrów, wymaganych w celu wykonania zależnej od toru funkcji
impulsowej:
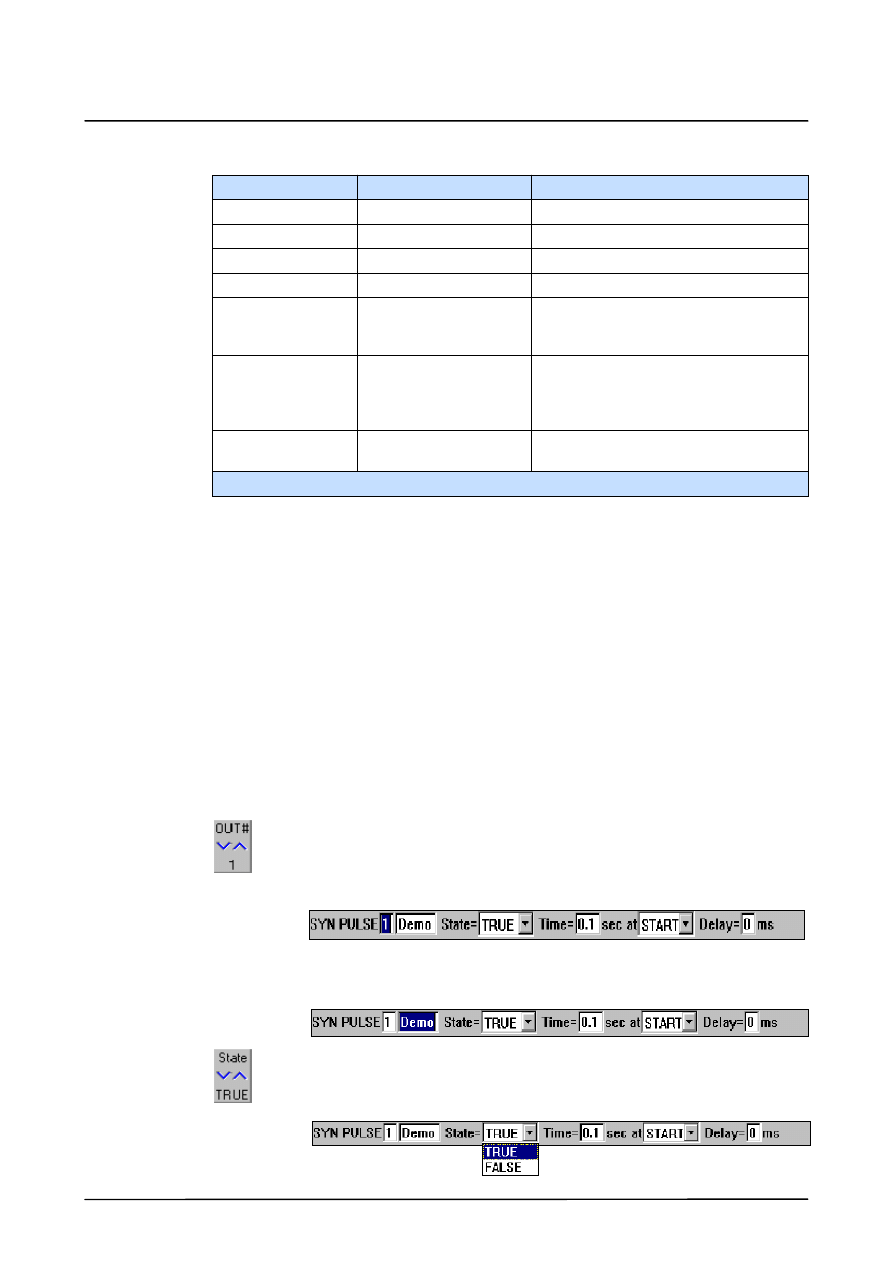
2
Komendy programowe (Ciąg dalszy)
43 z 50
ProgAnwender5.2 09.03.01 pl
Jednocześnie zmieniają się także funkcje paska klawiszy programowych.
Nazwa pola
Funkcja
Zakres wartości
1
Wyjście
1...1024
Demo
Tekst długi (opisowy)
Nazwa wejścia wzgl. wyjścia
TRUE
Status
TRUE, FALSE
0,1
Czas trwania impulsu
0,1 ... 3 sek
START
Moment, w którym
zostanie wykonana
funkcja impulsowa.
START, END, PATH
Odległość od punktu
docelowego, w której
zostanie uaktywnione
wyjście *1)
--2000 ... 2000 mm
0
Opóźnienie wykonania
funkcji impulsowej
--1000 ... 1000 ms
*1) jest dostępne tylko jeżeli jest włączona opcja "PATH" jako opcja startowa
Programowanie funkcji impulsowej możesz w każdej chwili przerwać klawiszem
programowym "Przerw. polec." lub klawiszem "ESC". W takiej sytuacji komenda nie zostanie
zapamiętana.
Jeżeli podświetlone jest okno programu, możesz przechodzić między różnymi oknami
wprowadzania danych przy pomocy klawiszy kierunkowych "
↓" i "↑". Wybrane okno jest przy
tym wyświetlone na kolorowym tle.
Możesz podświetlić okno programowe, naciskając klawisz wyboru okien tak długo, aż całe
okno zostanie podświetlone kolorowo.
Po naciśnięciu klawisza "SYNOUT" przejdziesz natychmiast do funkcji programowania
zależnej od toru funkcji sterującej. Programowanie zależnej od toru funkcji impulsowej
zostanie przez to przerwane.
Po naciśnięciu klawisza "PULSE" przejdziesz natychmiast do programowania prostej funkcji
impulsowej. Programowanie zależnej od toru funkcji impulsowej zostanie przez to
przerwane.
Po naciśnięciu klawisza "Tekst długi" możesz zmienić tekst opisu odpowiedniego wyjścia. Ta
opcja jest dostępna dopiero od poziomu "Ekspert".
Ustaw kursor w polu wprowadzania danych "SYN PULSE". Zmienia się
funkcja klawisza stanu w dolnej prawej części ekranu. Wpisz przy użyciu pola
numerycznego nazwę wyjścia, które ma zostać uaktywnione. Dodatkowo
masz tu możliwość zmiany zdefiniowanej wstępnie lub wprowadzonej
wartości przy pomocy klawisza stanu.
W następnym polu możesz zmienić tekst opisuj wyjścia. W tym celu musi być
aktywna grupa użytkowników "Ekspert". Przyciśnij klawisz "Tekst długi" i
wpisz żądany opis.
Ustaw kursor w polu wprowadzania danych "State". Zmienia się funkcja
klawisza stanu w dolnej prawej części ekranu. Przy pomocy tego klawisza
stanu możesz przechodzić między stanami, które może przyjmować
określone wcześniej wyjście.
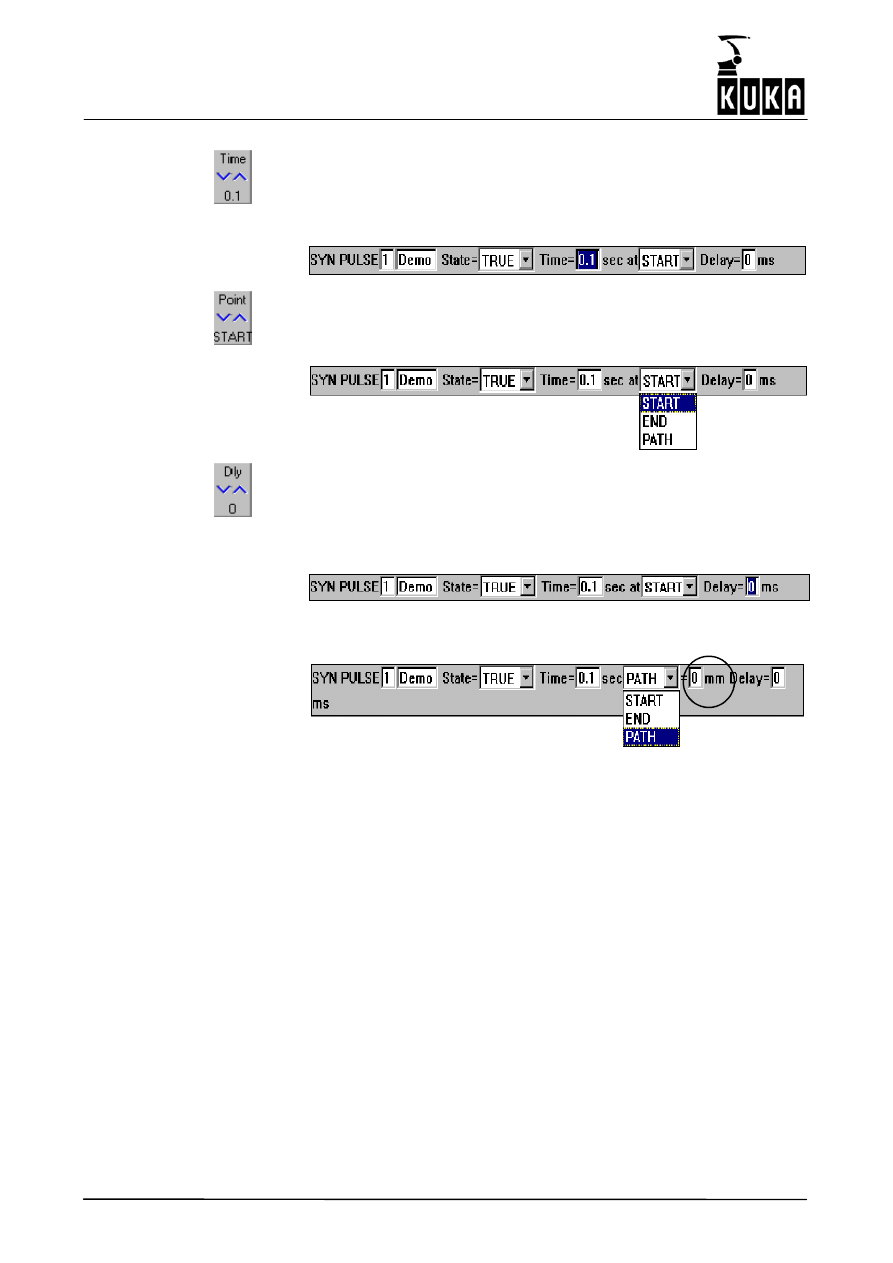
Programowanie − użytkownik
44 z 50
ProgAnwender5.2 09.03.01 pl
Ustaw kursor w następnym polu wprowadzania danych "Time". Zmienia się
funkcja klawisza stanu w dolnej prawej części ekranu. Przy pomocy tego
klawisza możesz określać długość impulsu w zakresie między 0,1 i 3
sekundami. Wartość jednostki wynosi przy tym 0.1 sekund. Możesz też
wpisać wartość przy użyciu pola numerycznego.
Ustaw kursor w polu wprowadzania danych "at". Zmienia się funkcja klawisza
stanu w dolnej prawej części ekranu. Przy pomocy tego klawisza stanu
możesz określić, w którym punkcie segmentu toru ma zostać uaktywnione
wybrane wcześniej wyjście.
Ustaw kursor w polu wprowadzania danych "Opóźnienie" (Delay). Zmienia się
funkcja klawisza stanu w dolnej prawej części ekranu. Przy pomocy tego
klawisza stanu możesz dowolnie przesuwać moment, w którym ma zostać
uaktywnione wybrane wcześniej wyjście, między punktem początkowym i
końcowym segmentu toru. Wartość jednostki wynosi przy tym 1 ms. Możesz
też wpisać wartość przy użyciu pola numerycznego.
Jeżeli chcesz uaktywnić wyjście w zależności od odcinka, w musisz wybrać
w polu "at" opcję "PATH".
W formularzu programowym pojawi się dodatkowe pole, w którym należy podać, w jakiej
odległości od punktu docelowego ma zostać uaktywnione dane wyjście. Jeżeli na przykład
chcesz, by wyjście zostało uaktywnione między punktem początkowym i punktem
docelowym, musisz tu wpisać wartość ujemną.
Ważne do lokalnego obliczania punktów początkowego, końcowego i punktów toru są
komendy ruchowe (typ: LIN i CIRC) przed i po funkcji SYN OUT. Porównaj w tym celu
przypadek 1 i przypadek 4 poprzedniej funkcji SYN OUT.
Naciśnij teraz klawisz "Polecenie OK" albo klawisz Enter. Komenda jest teraz kompletnie
zaprogramowana i zostanie wstawiona.
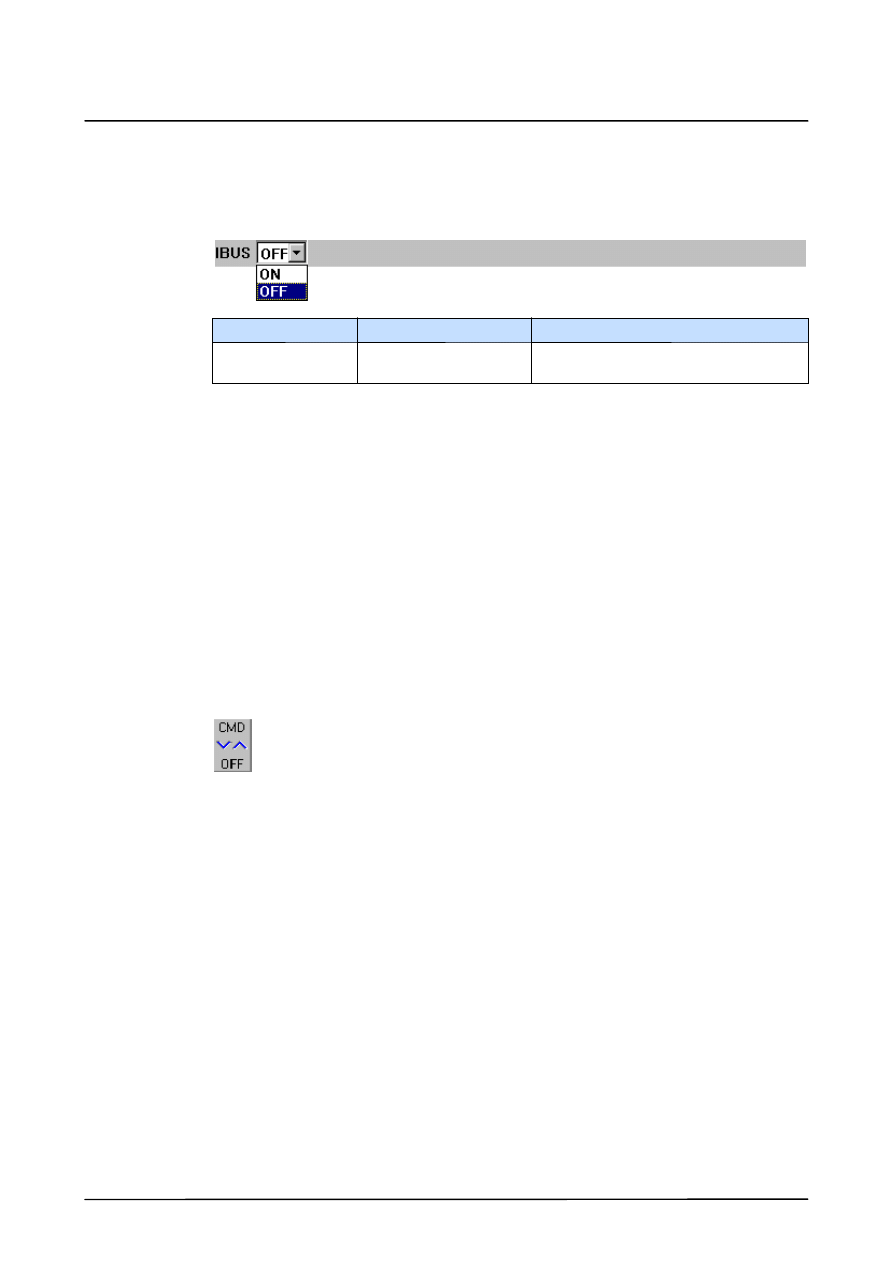
2
Komendy programowe (Ciąg dalszy)
45 z 50
ProgAnwender5.2 09.03.01 pl
2.4.3
Dołączanie i odłączanie segmentu magistrali INTERBUS (Seg. IBUS przył./odł.)
Po wybraniu opcji menu "Seg IBUS przył./odł." otwiera się w oknie programowym formularz
wprowadzania parametrów programowania funkcji przyłączania wzgl. odłączania segmentu
magistrali INTERBUS.
Nazwa pola
Funkcja
Zakres wartości
OFF
Przyłącz/odłącz
segment IBus
ON, OFF
Programowanie tej funkcji możesz w każdej chwili przerwać klawiszem programowym
"Przerw. polec." lub klawiszem "ESC". W takiej sytuacji komenda nie zostanie zapamiętana.
Jeżeli podświetlone jest okno programu, możesz przechodzić między różnymi oknami
wprowadzania danych przy pomocy klawiszy kierunkowych "
↓" i "↑". Wybrane okno jest przy
tym wyświetlone na kolorowym tle.
Możesz podświetlić okno programowe, naciskając klawisz wyboru okien tak długo, aż całe
okno zostanie podświetlone kolorowo.
Po naciśnięciu klawisza "Ruch" przejdziesz natychmiast do programowania komend
ruchowych. Programowanie tej funkcji zostanie przez to przerwane.
Po naciśnięciu klawisza "WAIT" przejdziesz natychmiast do programowania funkcji
oczekiwania. Programowanie tej funkcji zostanie przez to przerwane.
Po naciśnięciu klawisza "Komentarz" przejdziesz natychmiast do programowania wiersza
komentarza. Programowanie tej funkcji zostanie przez to przerwane.
Po naciśnięciu klawisza "WAIT FOR" przejdziesz natychmiast do programowania funkcji
oczekiwania. Programowanie tej funkcji zostanie przez to przerwane.
Naciskając klawisz stanu "CMD" możesz przechodzić między funkcją
przyłączania wzgl. odłączania magistrali INTERBUS.
Naciśnij teraz klawisz "Polecenie OK" albo klawisz Enter. Komenda jest teraz kompletnie
zaprogramowana i zostanie wstawiona.
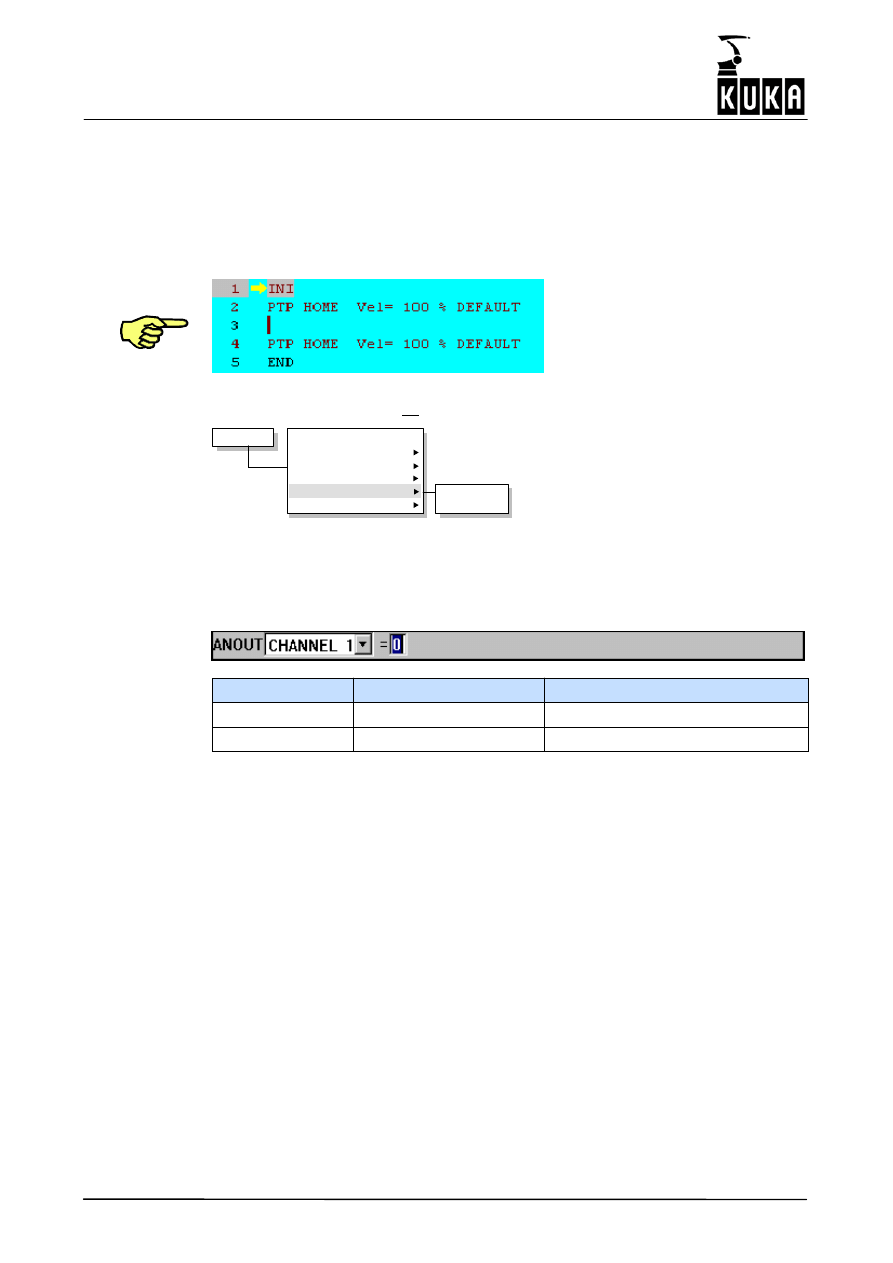
Programowanie − użytkownik
46 z 50
ProgAnwender5.2 09.03.01 pl
2.5
Wyjście analogowe
Przy pomocy tej funkcji wyjścia analogowe układu sterowania robota są uaktywniane w
sposób sterowany przez program.
Programowanie
Uważaj na położenie kursora. Następny utworzony przez Ciebie wiersz programu jest
wstawiany jako nowy wiersz za kursorem.
Polecenia
Ostatnie polecenie
Ruch
Parametry ruchu
Układ logiczny
Wyjście analogowe
Komentarz
statycznie
Dynamicznie
2.5.1
Statycznie
Przy pomocy tej opcji ustawisz wyjście analogowe na stałą wartość. Po wybraniu tej opcji
menu otwiera się w oknie programowym formularz wprowadzania wymaganych wartości:
Nazwa pola
Funkcja
Zakres wartości
CHANNNEL 1
Wyjście analogowe
1 ... 32
0
Napięcia na wyjściu
0 ... 1
Jeżeli podświetlone jest okno programu, możesz przechodzić między różnymi oknami
wprowadzania danych przy pomocy klawiszy kierunkowych "
↓" i "↑". Wybrane okno jest przy
tym wyświetlone na kolorowym tle.
Możesz podświetlić okno programowe, naciskając klawisz wyboru okien tak długo, aż całe
okno zostanie podświetlone kolorowo.
Programowanie tej funkcji możesz w każdej chwili przerwać klawiszem programowym
"Przerw. polec." lub klawiszem "ESC". W takiej sytuacji komenda nie zostanie wstawiona.
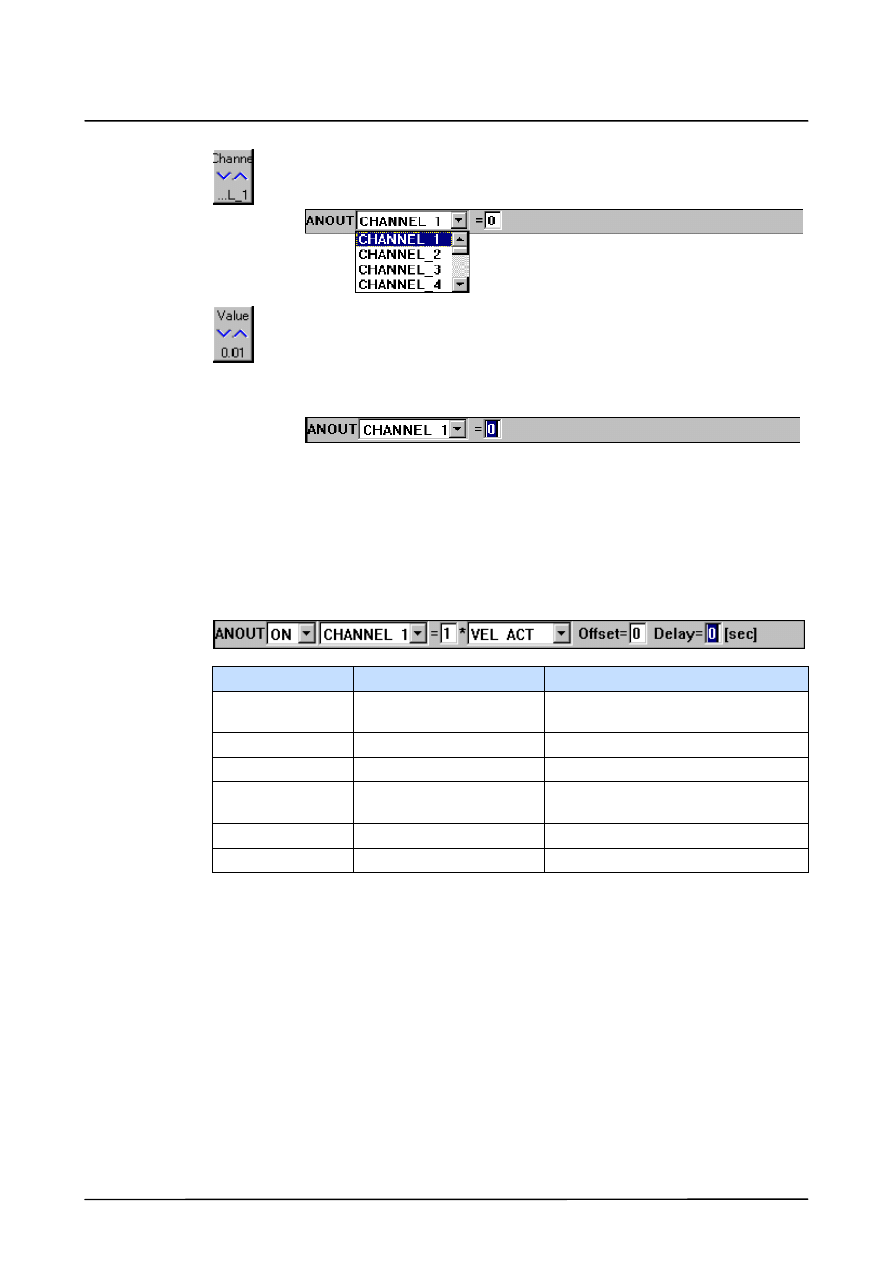
2
Komendy programowe (Ciąg dalszy)
47 z 50
ProgAnwender5.2 09.03.01 pl
Ustaw kursor w lewym polu wprowadzania danych. Zmienia się funkcja
klawisza stanu w dolnej prawej części ekranu. Możesz tu określić, które z 32
wyjść analogowych chcesz uaktywnić.
Ustaw kursor w następnym polu wprowadzania danych, tutaj "0". Zmienia się
funkcja klawisza stanu w dolnej prawej części ekranu. Wpisz przy użyciu pola
numerycznego wartość, którą ma przyjąć wejście analogowe. Dodatkowo
masz tutaj możliwość zmiany wprowadzonej lub zdefiniowanej wstępnie
wartości przy pomocy klawisza stanu. Wartość jednostki wynosi przy tym 10
mV.
Naciśnij klawisz "Polecenie OK" albo klawisz Enter, aby zakończyć procedurę. Wiersz
komendy zostanie wstawiony do programu.
2.5.2
Dynamicznie
Przy pomocy tej opcji ustawisz wyjście analogowe na wartość zależną od prędkości wzgl.
stosowanej technologii. Po wybraniu tej opcji menu otwiera się w oknie programowym
formularz wprowadzania wymaganych wartości:
Nazwa pola
Funkcja
Zakres wartości
ON
Włączanie lub wyłączanie
wyjścia analogowego
ON, OFF
CHANNEL 1
Wyjście analogowe
1 ... 32
1
Mnożnik
0 ... 10
VEL ACT
Parametr prędkości wzgl.
parametr technologiczny
VEL ACT, TECHVAL1 ... TECHVAL6
0
Napięcie przesunięcia
--1 ... 1
0
Opóźnienie
--0.2 ... 0.5 sek
Jeżeli podświetlone jest okno programu, możesz przechodzić między różnymi oknami
wprowadzania danych przy pomocy klawiszy kierunkowych "
↓" i "↑". Wybrane okno jest przy
tym wyświetlone na kolorowym tle.
Możesz podświetlić okno programowe, naciskając klawisz wyboru okien tak długo, aż całe
okno zostanie podświetlone kolorowo.
Programowanie tej funkcji możesz w każdej chwili przerwać klawiszem programowym
"Przerw. polec." lub klawiszem "ESC". W takiej sytuacji komenda nie zostanie wstawiona.
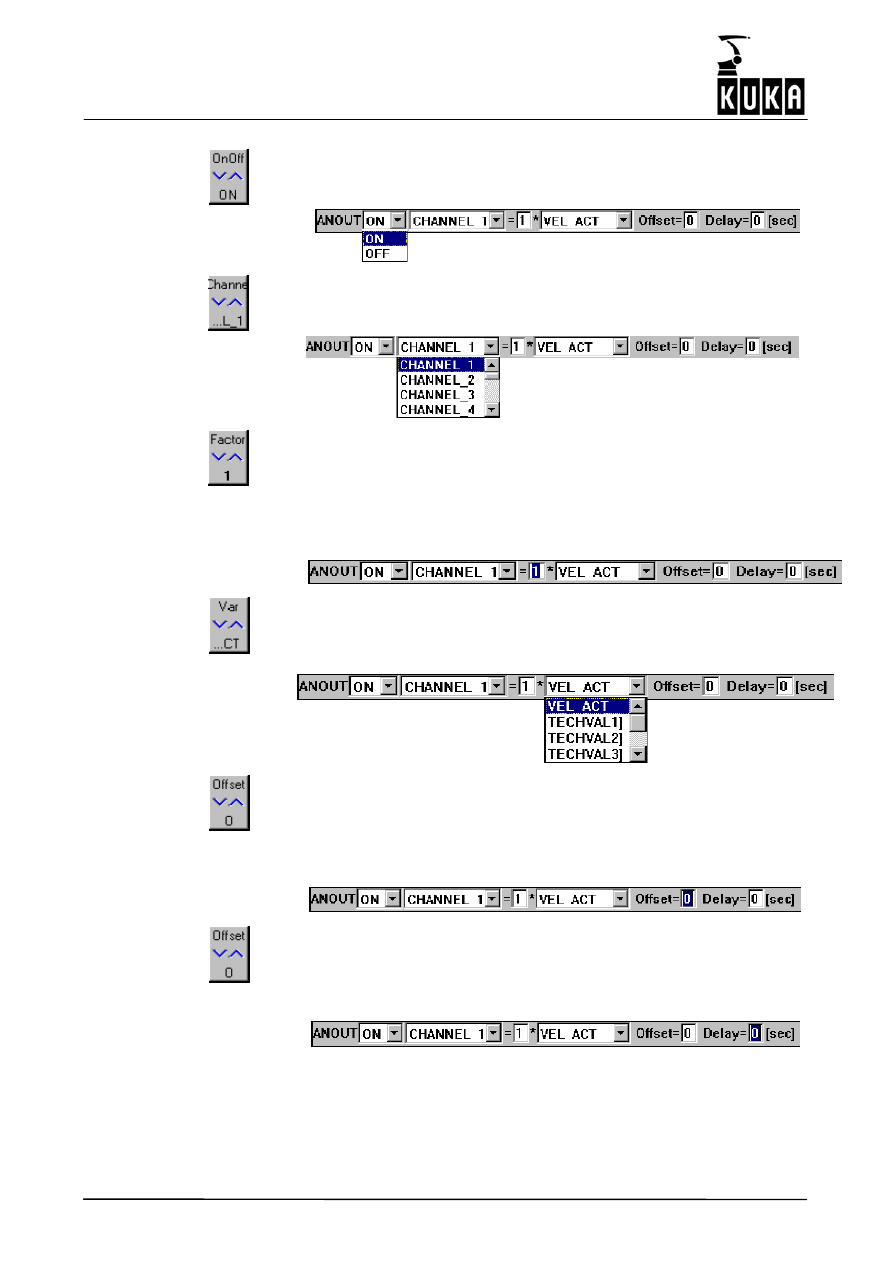
Programowanie − użytkownik
48 z 50
ProgAnwender5.2 09.03.01 pl
Ustaw kursor w lewym polu wprowadzania danych. Zmienia się funkcja
klawisza stanu w dolnej prawej części ekranu. Możesz tu określić, czy chcesz
włączyć, czy wyłączyć wyjście analogowe.
Ustaw kursor w następnym polu wprowadzania danych, tutaj "Channel 1".
Zmienia się funkcja klawisza stanu w dolnej prawej części ekranu. Możesz tu
określić, które z wyjść analogowych chcesz uaktywnić wzgl. wyłączyć.
Ustaw kursor w następnym polu wprowadzania danych, tutaj "1". Zmienia się
funkcja klawisza stanu w dolnej prawej części ekranu. Przy pomocy pola
klawiszy numerycznych wpisz współczynnik, przez który mają być mnożone
odpowiednie
parametry
prędkości
wzgl.
parametry
technologiczne.
Dodatkowo masz tutaj możliwość zmiany wprowadzonej lub zdefiniowanej
wstępnie wartości przy pomocy klawisza stanu. Wartość jednostki wynosi
przy tym 0,05.
Ustaw kursor w następnym polu wprowadzania danych, tutaj "VEL_ACT".
Zmienia się funkcja klawisza stanu w dolnej prawej części ekranu. W tym
miejscu możesz określić, z jakim parametrem prędkości wzgl. parametrem
technologicznym ma zostać połączone wybrane wyjściem analogowe.
Ustaw kursor w następnym polu wprowadzania danych, tutaj "Przesunięcie"
(offset). Zmienia się funkcja klawisza stanu w dolnej prawej części ekranu.
Wpisz przy użyciu pola numerycznego wartość napięcia przesunięcia
wybranego wejścia analogowego. Dodatkowo masz tutaj możliwość zmiany
wprowadzonej lub zdefiniowanej wstępnie wartości przy pomocy klawisza
stanu. Wartość jednostki wynosi przy tym 100 mV.
Ustaw kursor w następnym polu wprowadzania danych, tutaj "Opóźnienie".
Zmienia się funkcja klawisza stanu w dolnej prawej części ekranu. Wpisz przy
użyciu pola numerycznego wartość opóźnienia. Dodatkowo masz tutaj
możliwość zmiany wprowadzonej lub zdefiniowanej wstępnie wartości przy
pomocy klawisza stanu. Wartość jednostki wynosi przy tym 1/100 sekundy.
Naciśnij klawisz "Polecenie OK" albo klawisz Enter, aby zakończyć procedurę. Wiersz
komendy zostanie wstawiony do programu.
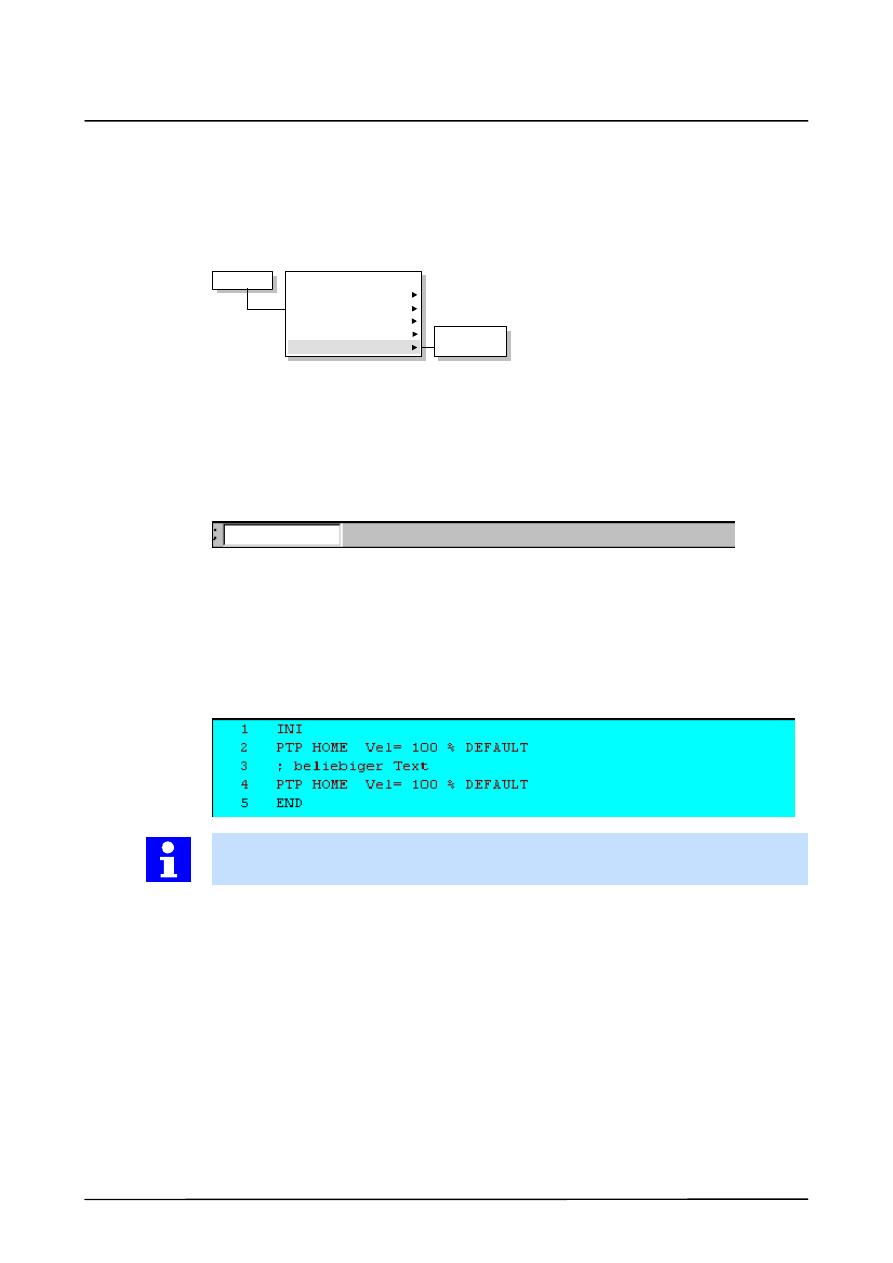
2
Komendy programowe (Ciąg dalszy)
49 z 50
ProgAnwender5.2 09.03.01 pl
2.6
Komentarz
Aby tworzone przez Ciebie programy były przejrzystsze, wstawiaj do nich komentarze
zawierające objaśnienia modułów programowych.
W tym celu ustaw kursor o jeden wiersz wyżej niż pozycja, w której chcesz wstawić wiersz
komentarza.
Polecenia
Ostatnie polecenie
Ruch
Parametry ruchu
Układ logiczny
Wyjście analogowe
Komentarz
Normalny
Stempel
Możesz teraz wybrać jeden z rodzajów komentarzy, "Normalny" albo "Stempel".
2.6.1
Normalny
Przy pomocy komendy "Normalny" wstawiasz do swojego programu wiersz komentarza z
dowolnym tekstem. Przed wierszem komentarza zostanie automatycznie wstawiony
średnik (;).
any text
Po naciśnięciu klawisza "Przerw. pol." możesz odrzucić wpisany tekst i zamknąć formularz,
nie wstawiając komentarza do programu.
Przy pomocy klawisza "Stempel" przechodzisz bezpośrednio do formularza stempla.
Jeżeli chcesz wpisać inny tekst, możesz usunąć stary wpis przy pomocy klawisza "Tekst
NOWY".
Klawisz "Polecenie OK" kończy wpisywanie informacji, zamyka formularz i wstawia
komentarz do programu.
Po ponownym uaktywnieniu funkcji "Komentarz" wpisana przedtem sekwencja znaków
znajduje się już w formularzu jako wstępna propozycja.
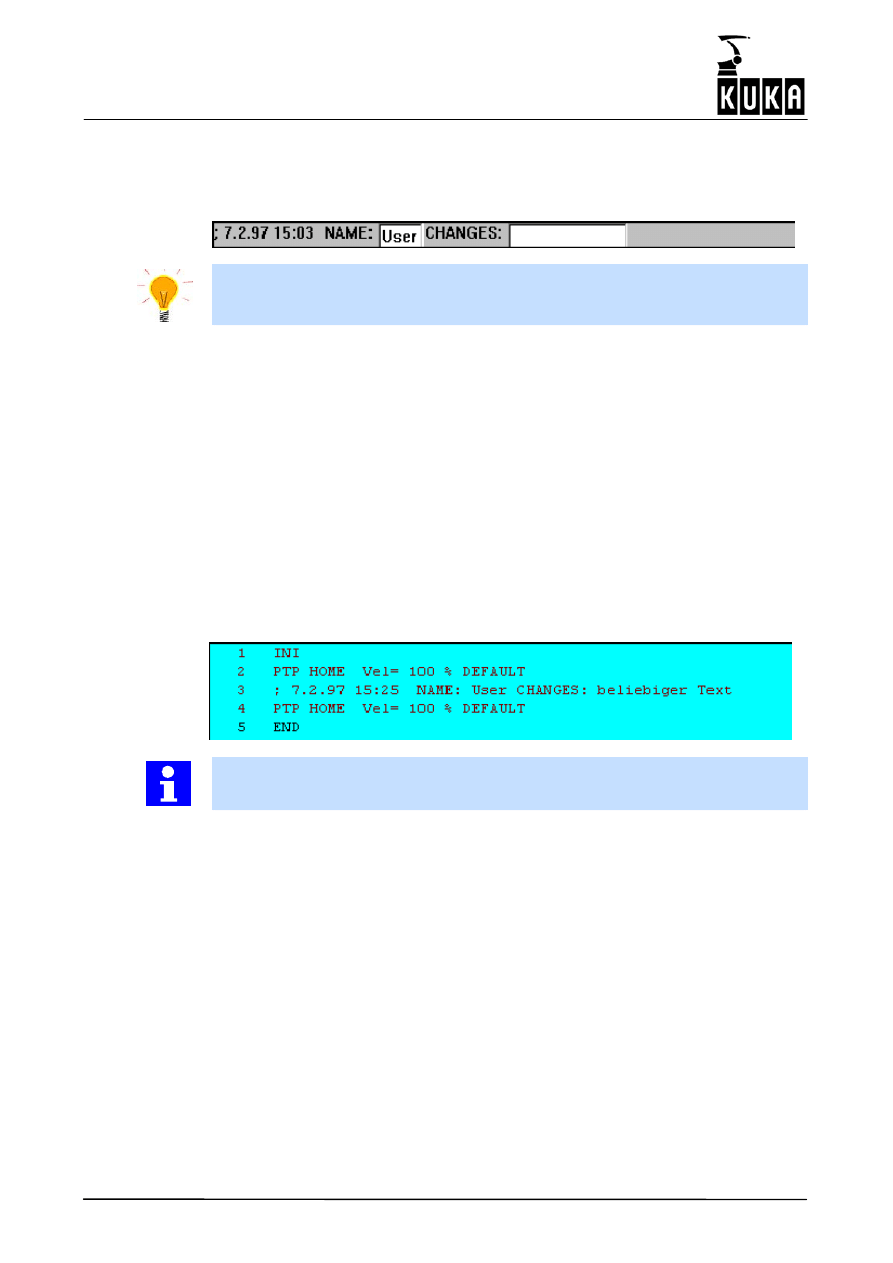
Programowanie − użytkownik
50 z 50
ProgAnwender5.2 09.03.01 pl
2.6.2
Stempel
Możesz także wstawiać do swoich programów tzw. stemple. Są to wiersze komentarzy z
dodaną datą i godziną. Także tutaj zostanie automatycznie wstawiony średnik (;).
any text
Używaj tego typu komentarza, aby dokumentować zmiany w programach.
W pierwszym polu za polem NAME możesz wpisać swoje nazwisko. W drugim polu,
CHANGES, możesz wpisać skrót dokonanej zmiany.
Po naciśnięciu klawisza "Przerw.pol." możesz odrzucić wpisany tekst i zamknąć formularz,
nie wstawiając komentarza do programu.
Przy pomocy klawisza "Normalny" przechodzisz bezpośrednio do formularza normalnego
komentarza.
Po naciśnięciu klawisza "Czas NOWY" do formularza zostanie wstawiony czas systemowy
i data systemowa.
Jeżeli chcesz wpisać inną nazwę, możesz usunąć stary wpis przy pomocy klawisza "Nazwa
NOWA".
Jeżeli w polu CHANGES chcesz wpisać inny tekst, naciśnij klawisz "Tekst NOWY".
Powoduje to skasowanie dotychczasowego tekstu, możesz teraz wpisać nowy tekst.
Klawisz "Polecenie OK" kończy wpisywanie informacji, zamyka formularz i wstawia
komentarz do programu.
Po ponownym uaktywnieniu funkcji "Komentarz" wpisana przedtem sekwencja znaków
znajduje się już w formularzu jako wstępna propozycja.
2.6.3
Usuwanie komentarza
Przemieść kursor klawiszami kierunkowymi """ albo "#" do przeznaczonego do usunięcia
wiersza.
[Edytuj > Usuń]
1
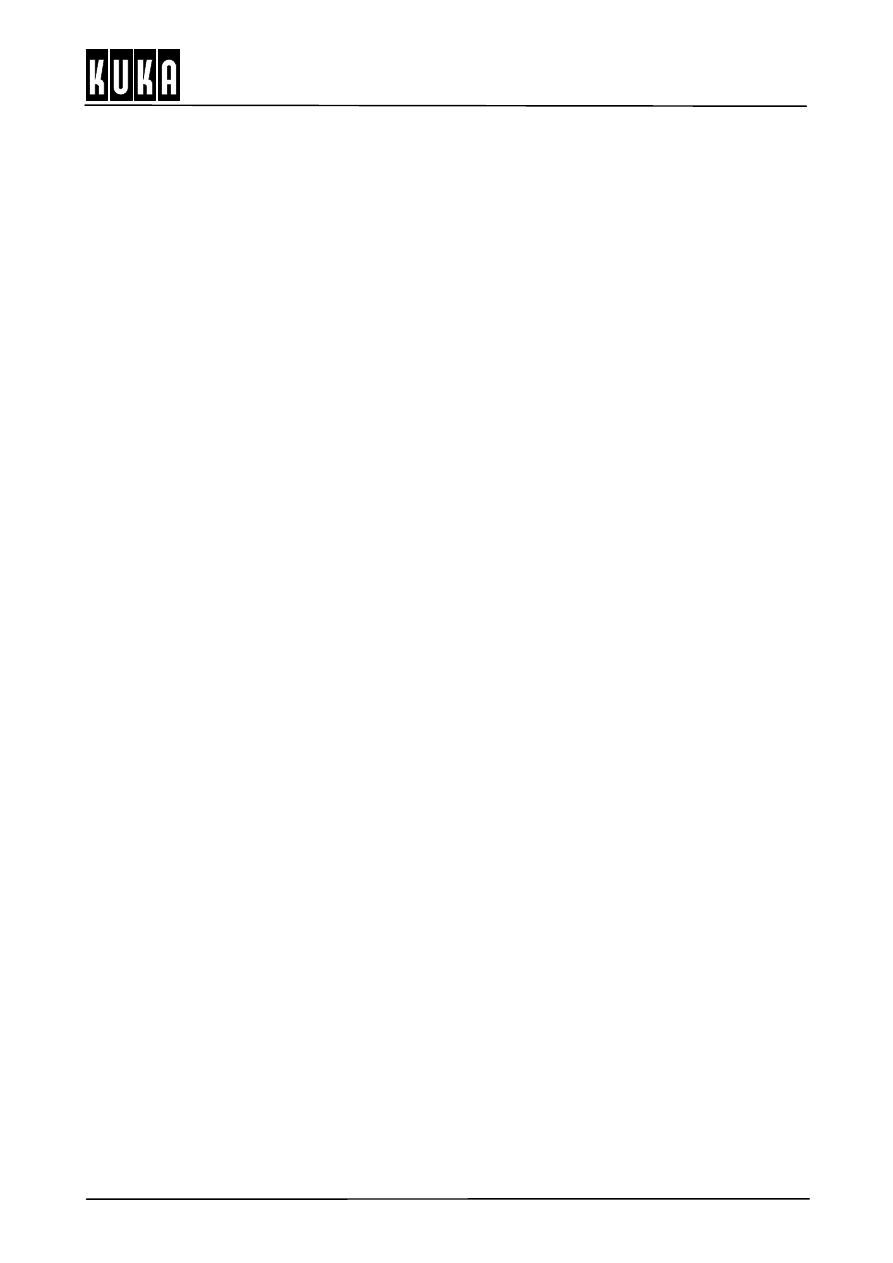
Index
Index -- i
A
at, 40, 44
C
CIRC, 14, 26
CMD, 45
CONT, 14, 18, 19, 22, 23, 27, 28, 37, 38
CPDAT1, 22
Czas NOWY, 50
D
Duplikowanie, 6
E
Edytuj, 7
F
Funkcje oczekiwania, 30
K
Komendy ruchowe, 14
Komentarz, 45, 49
Kursor edycji, 14, 46
L
LIN, 14, 21
Ł
Ładowanie i zabezpieczanie programów, 6
N
Napięcie przesunięcia, 48
Nazwa NOWA, 50
Normalny, 49, 50
O
Odległość przybliżenia, 18, 22, 24, 27, 29
Opóźnienie, 40, 44
Orientacja, 21, 26
Osie o obrocie nieskończonym, 15
Ostatnie polecenie, 13
Otwórz, 7
OUT, 36, 37, 38, 39
P
Parametr prędkości, 48
Parametr technologiczny, 48
Parametry ruchu, 30
PATH, 40, 44
PDAT1, 18, 27
Pełne koło, 30
Program, 5
Programowanie, 30, 46
Programowanie ruchowe, 14
Programowanie ruchu LIN, 22
Programowanie ruchu PTP, 18
Prowadzenie orientacyjne, 22, 24, 27, 29
Przejmij akt. współrzędne, 20, 25, 29
Przesuw przybliżony, 14
Przyspieszenie, 18, 22, 24, 27, 29
PTP, 14, 17
PULSE, 36, 38, 43
R
Rodzaje ruchu, 14
Ruch, 14, 45
Ruch CIRC z przybliżeniem, 26
Ruch CIRC z zatrzymaniem dokładnym, 26
Ruch kołowy, 26
Ruch LIN z przybliżeniem, 21
Ruch LIN z zatrzymaniem dokładnym, 21
Ruch PTP z przybliżeniem, 17
Ruch PTP z zatrzymaniem dokładnym, 17
S
Seg. IBUS przył./odł., 45
Sporządzanie programów, 5
State, 37, 38, 40, 43
Stempel, 50
SYN OUT, 39, 40
SYN PULSE, 42, 43
SYNOUT, 36, 43
SYNPULSE, 38, 39
T
Tekst długi (opisowy), 36, 38, 39, 43
Tekst NOWY, 49, 50
Time, 39, 44
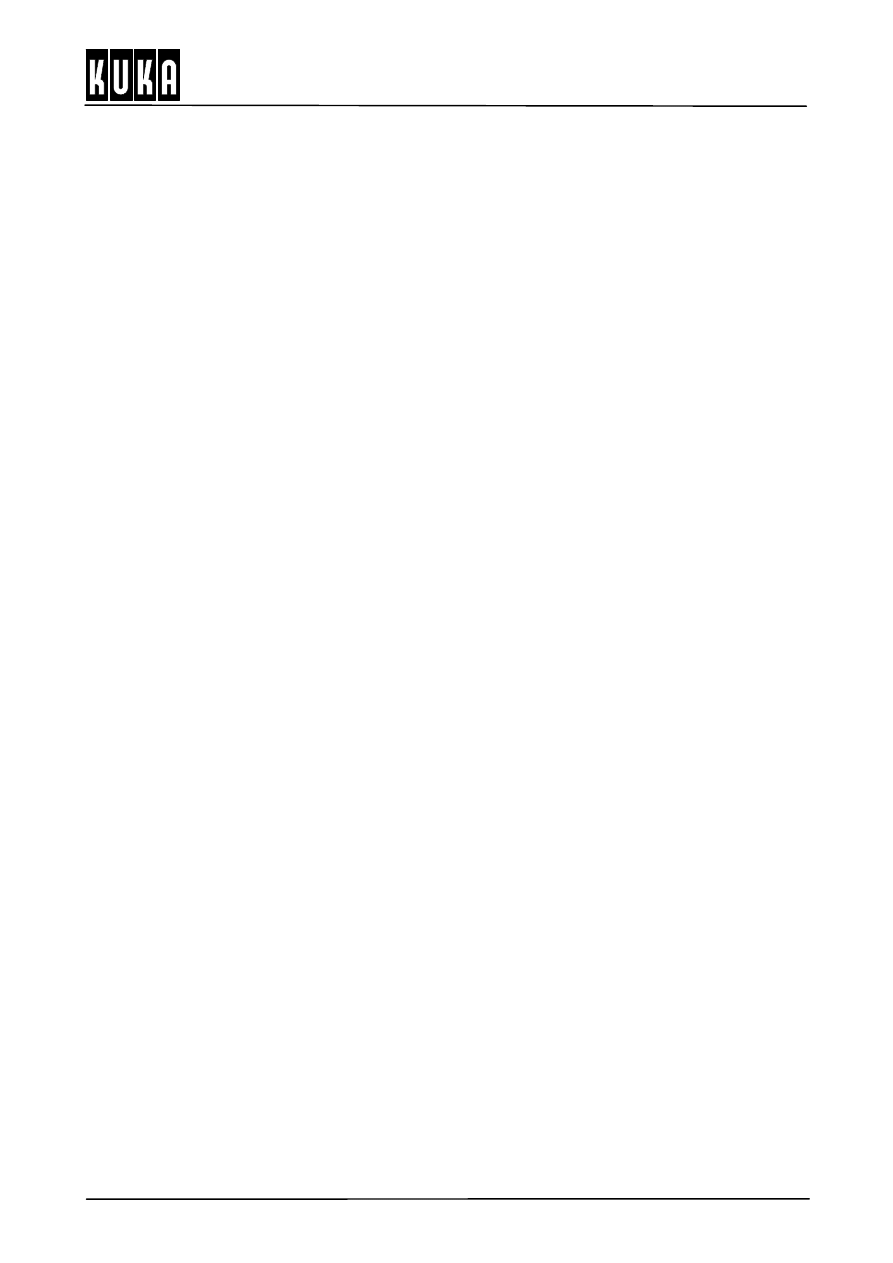
Index
Index -- ii
U
Układ logiczny, 30
Usuń wiersz komentarza, 50
Usuwanie programu, 6
V
Vel, 18, 22, 27
W
WAIT, 30
WAIT FOR, 31
Wartość opóźnienia, 48
Współrzędne robota, 20, 25, 29
Wybieranie, otwieranie, zabezpieczanie
programu, 5
Wyjście analogowe, 46
Z
Zależnie od prędkości, 47
Zależnie od technologii, 47
Zamknij edytor, 11
Zatrzymanie dokładne, 14, 21
Document Outline
Wyszukiwarka
Podobne podstrony:
Przeznaczenie i program użytkowy obiektu, BUDOWNICTWO, Konstrukcje Drewniane, Konstrukcje Drewniane,
Linux dla programistow i uzytkownikow 2
Linux dla programistow i uzytkownikow lipruz
Linux dla programistow i uzytkownikow
Linux dla programistow i uzytkownikow lipruz
Linux dla programistow i uzytkownikow lipruz
Protokoły i Programy Użytkowe Poziomu Aplikacji
Podstawy uzytkowania programu LabView
tekst do programu funkcjonalno uzytkowego
Podstawy uzytkowania programu LabView
PROGRAMOWANIE APLIKACJI U.- WYKŁAD, PROG. APLIKACJI UŻYTKOWYCH- WYKŁAD 11
program funkcjonalno uzytkowy i Nieznany
Program Oregonski rehabilitacji PODRECZNIK DLA UZYTKOWNIKOW PRO
Blokowanie użytkownikom możliwości uruchamiania programów za pomocą atrybutów NTFS
PROGRAMOWANIE APLIKACJI U.- WYKŁAD, PROG. APLIKACJI UŻYTKOWYCH- WYKŁAD 9
PROGRAMOWANIE APLIKACJI U.- WYKŁAD, PROG. APLIKACJI UŻYTKOWYCH- WYKŁAD 12
PROGRAMOWANIE APLIKACJI U.- WYKŁAD, PROG. APLIKACJI UŻYTKOWYCH- WYKŁAD 3
Licencja użytkownika programu iTunes
JS 13 Interfejs użytkownika, Programowanie, instrukcje - teoria
więcej podobnych podstron