
Tablice Qomo
seria EM DP
Instrukcja obsługi
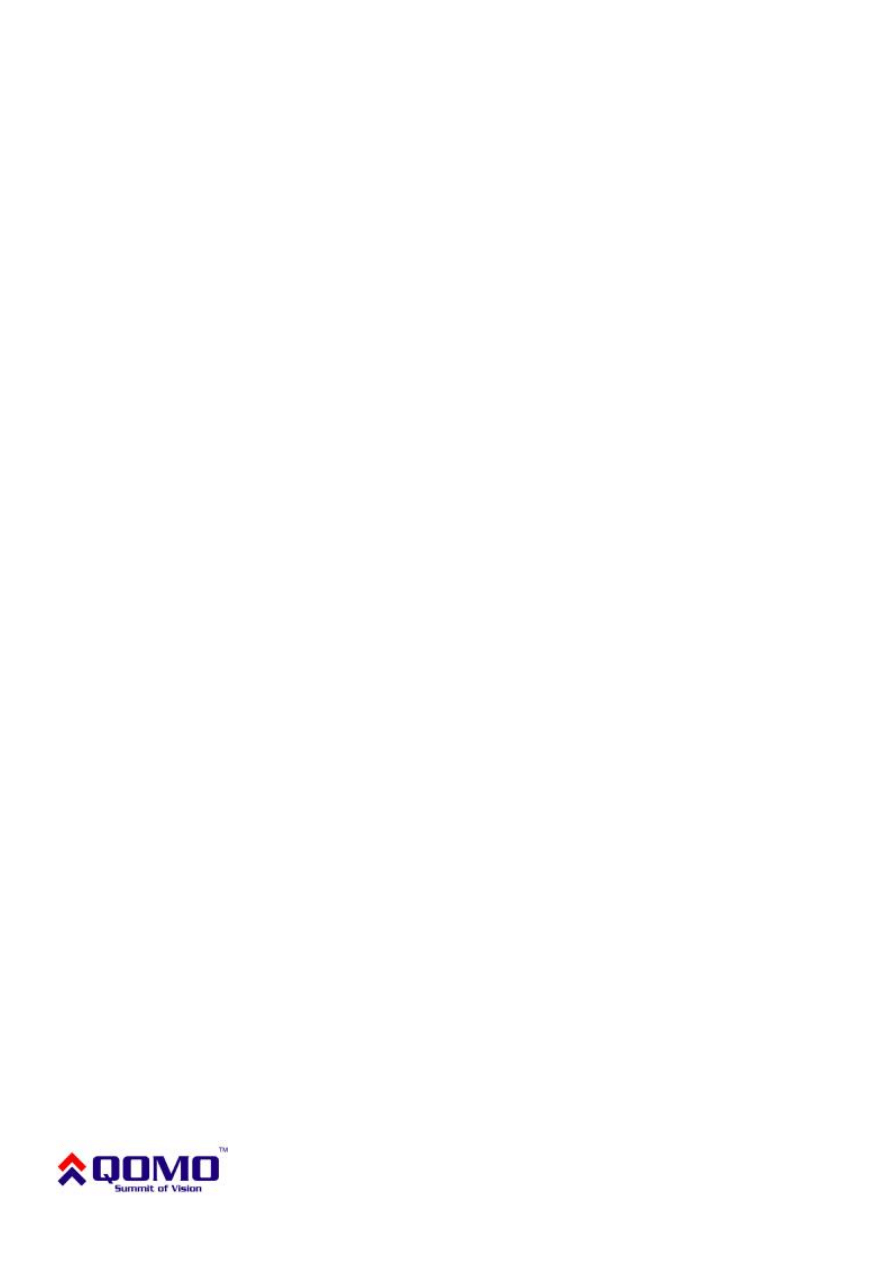
2
Spis treści
1. Wymagania systemowe ..................................................................................... 4
2. Wprowadzenie ................................................................................................... 5
3. Możliwości oprogramowania ............................................................................ 6
4. Instalacja tablicy ................................................................................................ 8
5. Pióro interaktywne .......................................................................................... 10
6. Użytkowanie gąbki ......................................................................................... 12
7. Podłączanie tablicy interaktywnej .................................................................. 13
8. Kalibracja ......................................................................................................... 14
9. Klawisze skrótów ............................................................................................ 16
10. Używanie dwóch pisaków na raz (opcjonalne) ............................................. 17
11. Rozwiązywanie problemów .......................................................................... 18
12. Pytania i odpowiedzi .................................................................................... 22
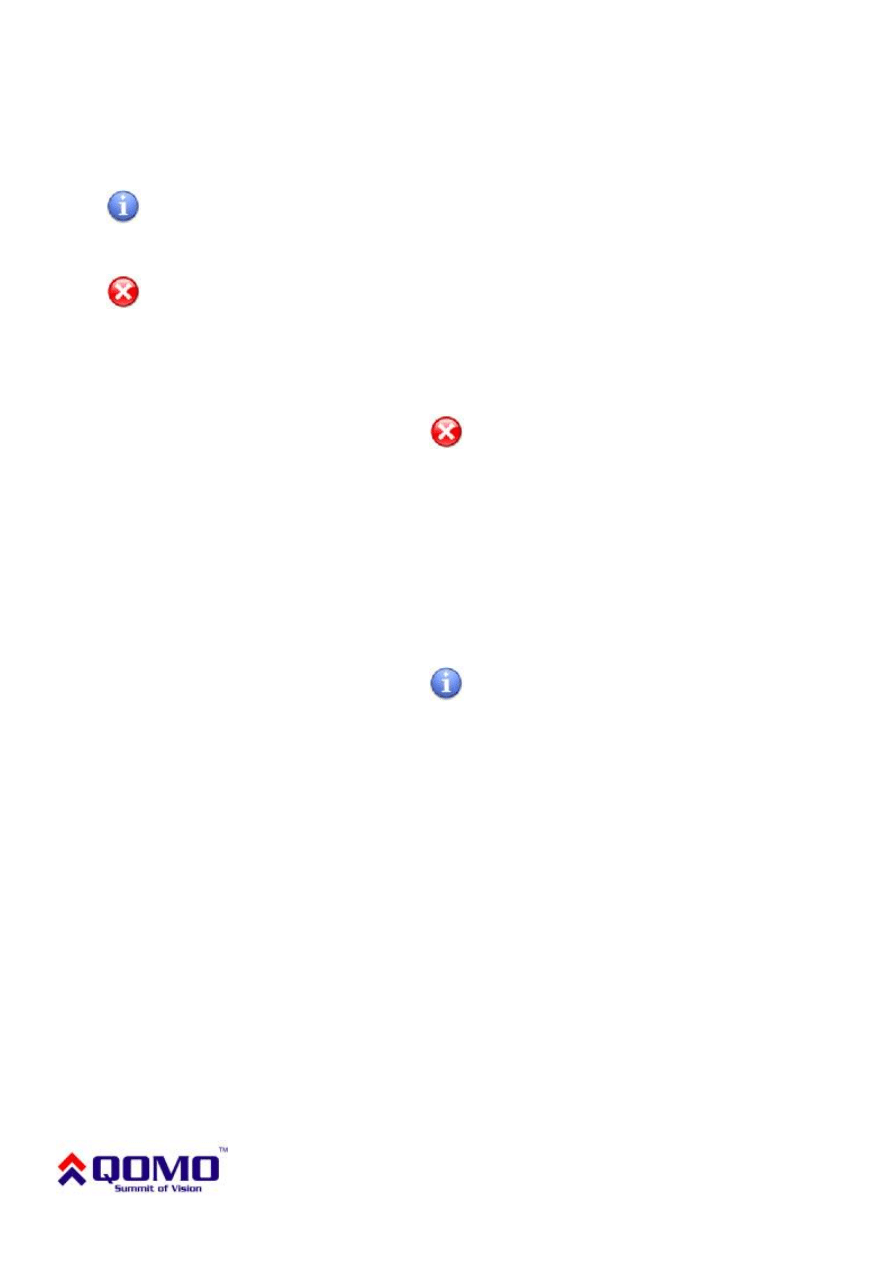
3
Informacje ogólne
Wyjaśnienie używanych symboli:
Uwaga – należy zwrócić szczególną uwagę podczas instalacji lub użytkowania
Ostrożnie – w przypadku nieprawidłowego postępowania, możliwe jest uszkodzenie
urządzeń lub odniesienie obrażeń
Aby uniknąć pożaru lub porażenia elektrycznego nie należy umieszczać tablicy na deszczu
lub w mokrym pomieszczeniu.
Tablica nie może znajdować się w pobliżu ognia lub bezpośrednio na słońcu. Należy unikać
wyładowań elektrycznych i zwarć – mogą one uszkodzić produkt.
Tablice ważą 23~30kg. Należy je zawsze odpowiednio przymocować żeby nie stanowiły
zagrożenia.
W przypadku używania tablicy wraz z projektorem należy unikać patrzenia przez dłuższy
czas bezpośrednio w obiektyw i światło projektora (szczególnie istotne dla dzieci).
Niniejsza instrukcja dotyczy tylko określonego typu tablic interaktywnych Qomo. Na
tablicy można pisać i sterować nią tylko piórem przeznaczonym do tego celu.
Tablica wykorzystuje technologię elektromagnetyczną, przez co nie zaleca się umieszczania
jej w pobliżu silnych pól magnetycznych, gdyż może to zakłócać jej pracę.
Podłączając tablicę z komputerem za pomocą przewodu USB należy zabezpieczyć przewód
tak, aby wyeliminować możliwość przypadkowego pociągnięcia za przewód (np. podczas
przechodzenia).
Zalecane jest użycie oryginalnego przewodu USB dostarczanego z tablicą (w przypadku
użycia innego ważne jest, aby miał on opór poniżej 0.5 Ω).
W przypadku połączenia bezprzewodowego – maksymalny dystans pomiędzy tablicą, a
odbiornikiem wynosi 15 metrów (przy założeniu braku barier dla fal elektromagnetycznych).
Nie należy dotykać lub rysować powierzchni i ramy tablicy za pomocą twardych i ostrych
przedmiotów. Nie należy wiercić otworów lub wbijać gwoździ w produkt.
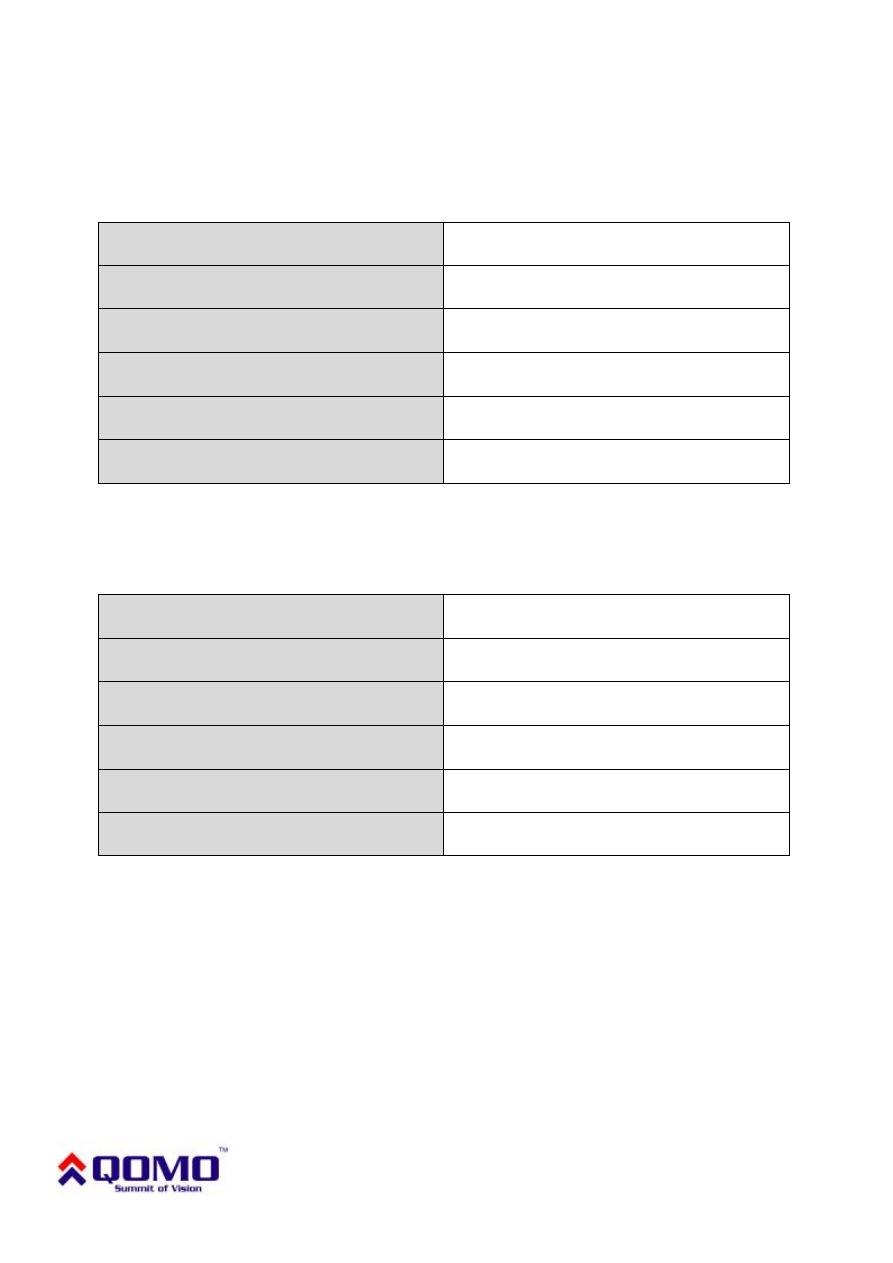
4
1. Wymagania systemowe
Minimalne wymagania systemowe:
Procesor
1.0 GHz x86
Pamięć
256 MB
Karta graficzna
Wyświetlająca min. 256 kolorów
Dysk twardy – wolna przestrzeń
150 MB
Rozdzielczość ekranu
800x600, 1024x768, 1280x1024
Port USB
1.1
Zalecane parametry systemu:
Procesor
2.0 GHz x86
Pamięć
512 MB lub więcej
Karta graficzna
256 kolorów lub więcej
Dysk twardy – wolna przestrzeń
500 MB
Rozdzielczość ekranu
1024x768, 1280x1024
Port USB
2.0
Oprogramowanie działa z systemami: Microsoft Windows
2000/XP/2003/Vista/7
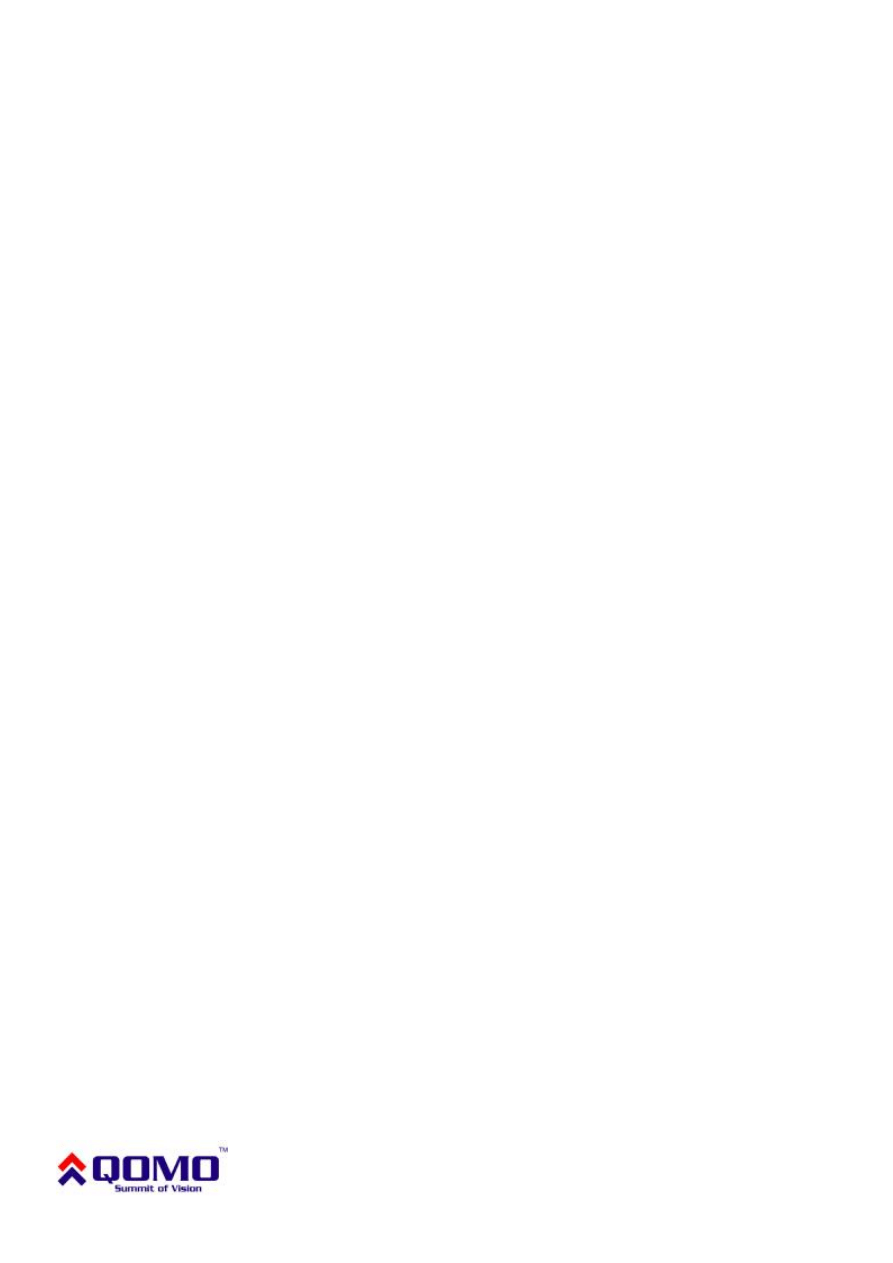
5
2. Wprowadzenie
Tablica interaktywna Qomo z serii EM-DP wykorzystuje technologię
skanowania magnetycznego. W połączeniu z projektorem i komputerem tablica
może być używana jako duży panel multimedialny. Za pomocą tablicy można
wprowadzać notatki na dowolny obraz wyświetlony na ekranie komputera.
Tablica interaktywna dostarcza zaawansowane funkcje i sprawia, że prezentacja
może być efektywna jak nigdy dotąd.
Główne cechy i możliwości:
•
Pisanie – można pisać, rysować i wykorzystywać funkcje myszki za mocą
dostarczanego elektromagnetycznego pióra. Na tablicy wszystkie zmiany
pojawiają się natychmiastowo.
•
Notowanie – użytkownik może sterować każdą aplikacją na komputerze i
nanosić na nią swoje dopiski. Możliwe jest zapisywanie ich bezpośrednio
z poziomu oprogramowania tablicy w formatach: PPT, PDF, graficznym
lub strony internetowej.
•
Interakcja – podczas np. wideokonferencji, obydwie strony mogą dzielić
dane i pisać w czasie rzeczywistym, jakby były w jednej sali
konferencyjnej. Integracja z systemem wideokonferencyjnym umożliwia
poprawienie rezultatów i wzrost wydajności takich rozwiązań.
•
Nauczanie – dzięki możliwościom tablicy i oprogramowania możliwe
jest zastąpienie tradycyjnych metod nauczania nowymi, bardziej
wydajnymi sposobami.
•
Łatwość połączenia – możliwe jest połączenie przez USB lub
bezprzewodowo w zależności od potrzeb.
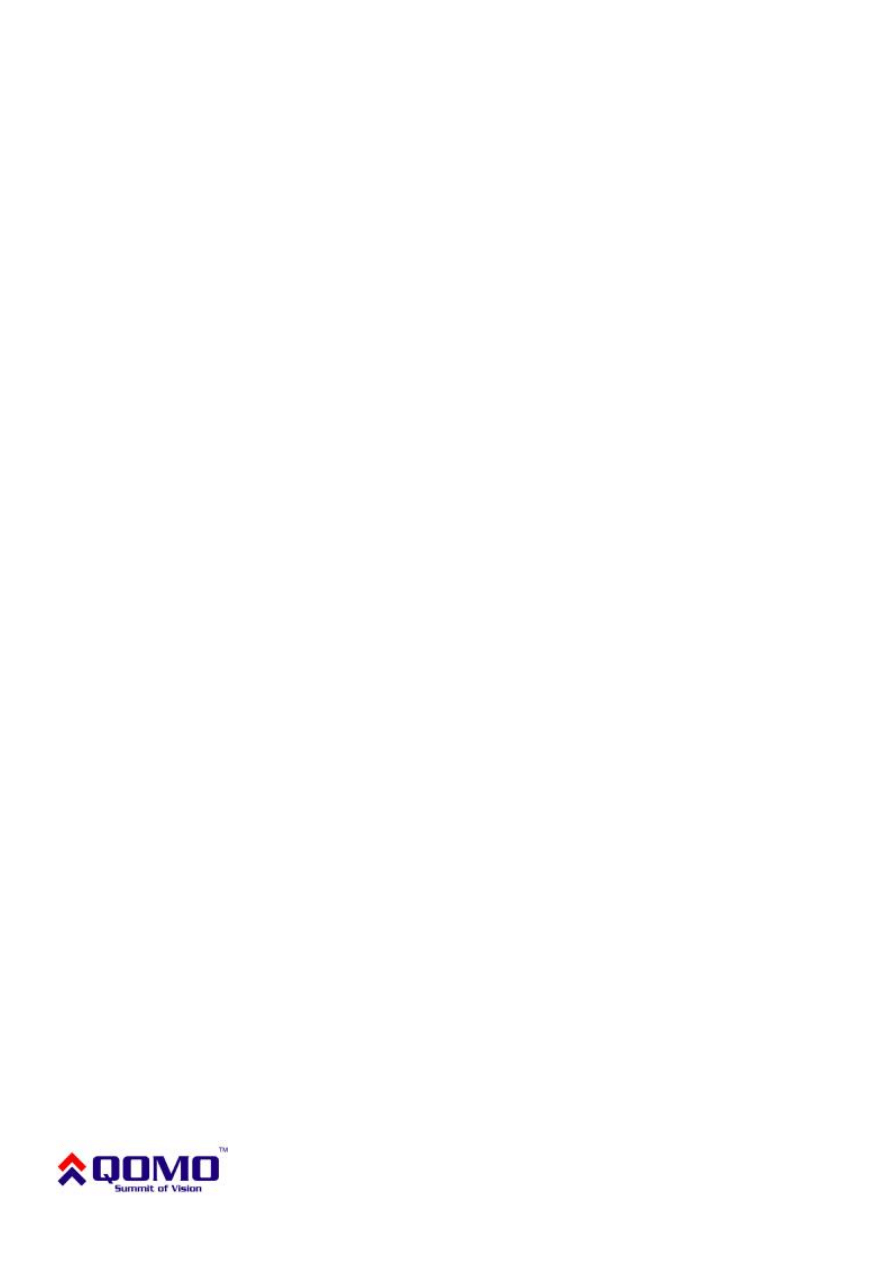
6
3. Możliwości oprogramowania
Główne cechy dostarczanego oprogramowania FlowWorks:
Praca w 3 trybach: okna, ramki i pełnoekranowym
Sterowanie komputerem przy pomocy tablicy interaktywnej
Funkcja automatycznego zapisywania pliku co zadany interwał czasu i
odtwarzanie go po niekontrolowanym zamknięciu programu
Funkcja chwytania i przesuwania obszaru roboczego za pomocą dłoni
dostępna bez konieczności uruchamiania dodatkowych funkcji
Zmiana kolorów tła, wstawianie różnych wzorów tła z zewnętrznej bazy
grafik
Udoskonalony mechanizm rozpoznawania i wstawiania rozpoznanego pisma
ręcznego (m.in. w języku polskim)
Rozpoznawanie narysowanych odręcznie kształtów i przekształcanie ich na
figury geometryczne
Rozpoznawanie gestów wykonanych na tablicy
Baza figur geometrycznych - pozwala na łatwe wstawianie figur oraz brył
geometrycznych do prezentacji
Interaktywne narzędzia do geometrii - linijka, ekierka, kątomierz, cyrkiel
Dodatkowe narzędzia i grafiki ułatwiające naukę matematyki, chemii, fizyki i
języka angielskiego
Możliwość selektywnego ujawniania informacji umieszczonych na ekranie
Wstawianie tekstu za pomocą klawiatury ekranowej
Obracanie, przesuwanie i zmiana rozmiaru obiektów
Wstawianie plików wykonanych w technologii Flash, plików graficznych,
animacji i filmów z wewnętrznej bazy
Możliwość modyfikowania zawartej w oprogramowaniu tablicy bazy
obiektów poprzez dodawanie własnych obiektów oraz porządkowanie ich w
drzewiastej strukturze katalogów i podkatalogów
Wypełnianie wybranych obiektów kolorem lub obrazem
Możliwość grupowania/rozgrupowania obiektów graficznych
Funkcja pozwalająca blokować elementy, zabezpieczając przed ich
przypadkową edycją
Regulacja stopnia przezroczystości obiektów
Możliwość powiększania wybranego fragmentu strony
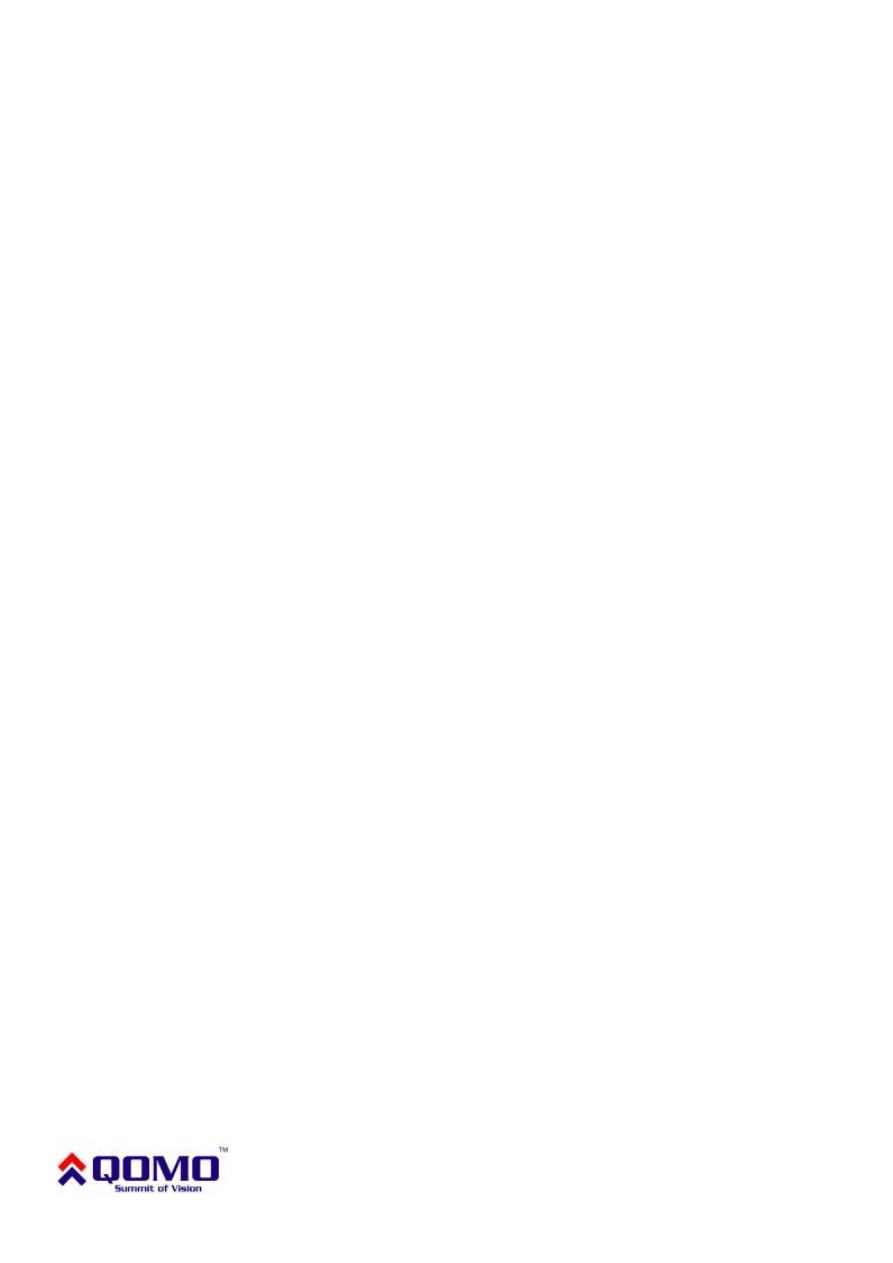
7
Pisanie na ruchomym lub zatrzymanym obrazie
Zapisywanie wszystkich czynności ekranowych w postaci sygnału wideo z
dźwiękiem z mikrofonu
Zapisywanie materiału powstałego na tablicy w czasie zajęć w następujących
formatach: plik obrazu, strona internetowa, dokument PDF, prezentacja Power
Point
Zachowywanie notatek wykonanych przy pomocy tablicy w plikach
popularnych aplikacji (MS Word, MS Excel, MS PowerPoint)
Za pomocą oprogramowania można nanosić zmiany i tworzyć notatki na
dowolnym dokumencie wyświetlonym na pulpicie naszego komputera
Oprogramowanie Flow!Works posiada przyciski funkcyjne do obsługi
programów pakietu MS Office, np. MS PowerPoint (przełączanie slajdów,
zapisywanie poprawek)
Użytkownik może skonfigurować pasek ikon tak, aby mieć pod ręką
najczęściej używane przyciski. Funkcje, które nie są wykorzystywane, można
usunąć po to, aby nie wprowadzały zamieszania podczas pracy z tablicą
Personalizacja paska narzędzi poprzez zapisanie spersonalizowanych
ustawień pod różnymi profilami
Możliwość zdefiniowania skrótów do wybranych programów, folderów,
plików
Przypisywanie hiperłączy, skrótów do aplikacji, plików oraz slajdów do
dowolnego obiektu
wybór spośród 15 języków obsługi oprogramowania
Funkcja MatchMaker dzięki, której można tworzyć proste zadania z
weryfikacją poprawności udzielonej odpowiedzi
Wbudowany moduł obsługi systemów do głosowania QClick
Funkcja bezpośredniej prezentacji obrazu z wizualizera w oprogramowaniu
tablicy interaktywnej
Możliwość importowania plików .IWB (tworzonych m.in. przez
oprogramowanie RM Easiteach)
Poszerzona bazę zasobów do wykorzystania przy tworzeniu zajęć
Baza dodatkowych zasobów dostępnych online
Narzędzie konewki do łatwego wypełniania obiektów kolorem
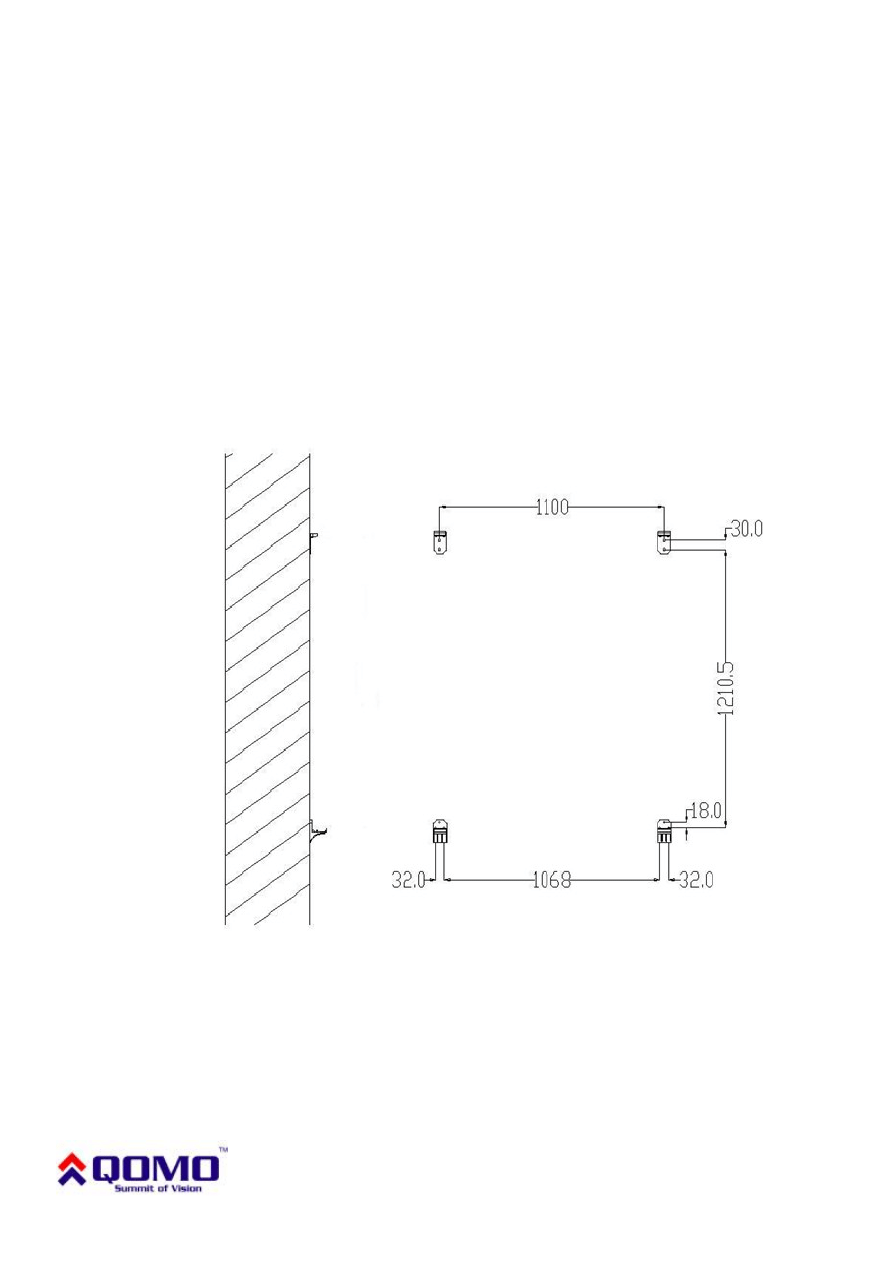
8
4. Instalacja tablicy
Przed zainstalowaniem oprogramowania, należy najpierw zamontować produkt.
Są trzy możliwości instalacji tablicy:
Aby zainstalować tablicę, należy:
1. Wybrać odpowiednią wysokość montażu tablicy, w zależności od
preferencji użytkowników (i ich wzrostu). Zaznaczyć miejsca montażu
dla uchwytów mocujących i zatrzasków a następnie wywiercić otwory.
Przykręcić metalowe uchwyty u góry a zatrzaski na dole w sposób
pokazany poniżej:
•
Dla tablicy QWB200EM-DP/QWB100WSEM-DP odległość pomiędzy elementami
wynosi 1210,5 mm
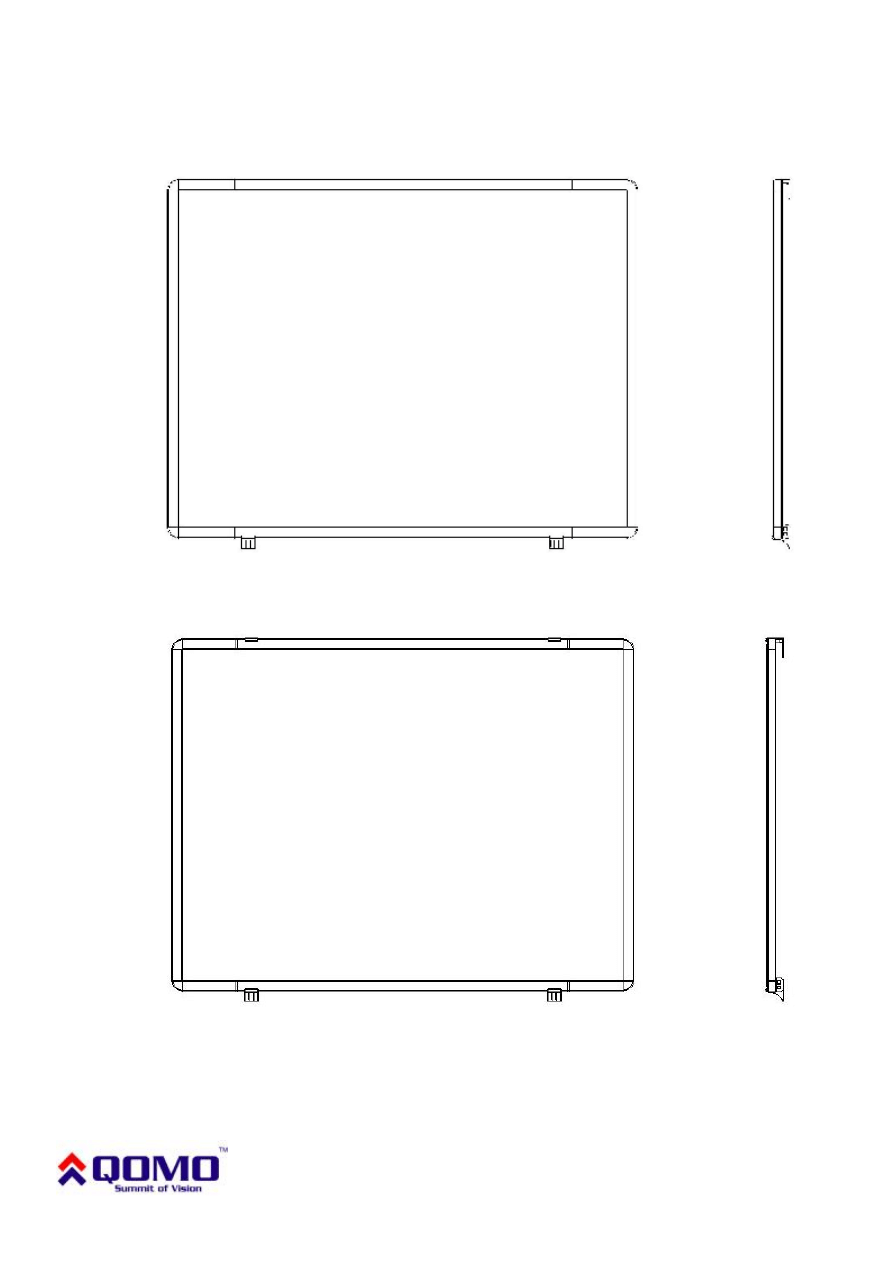
9
2. Zamocować tablicę na uchwytach w sposób pokazany poniżej:
3. Zamocować górne zatrzaski, aby zapewnić stabilizację tablicy:
Należy upewnić się, że tablica jest poprawnie i stabilnie zainstalowana (przy
wykorzystaniu odpowiednich elementów).
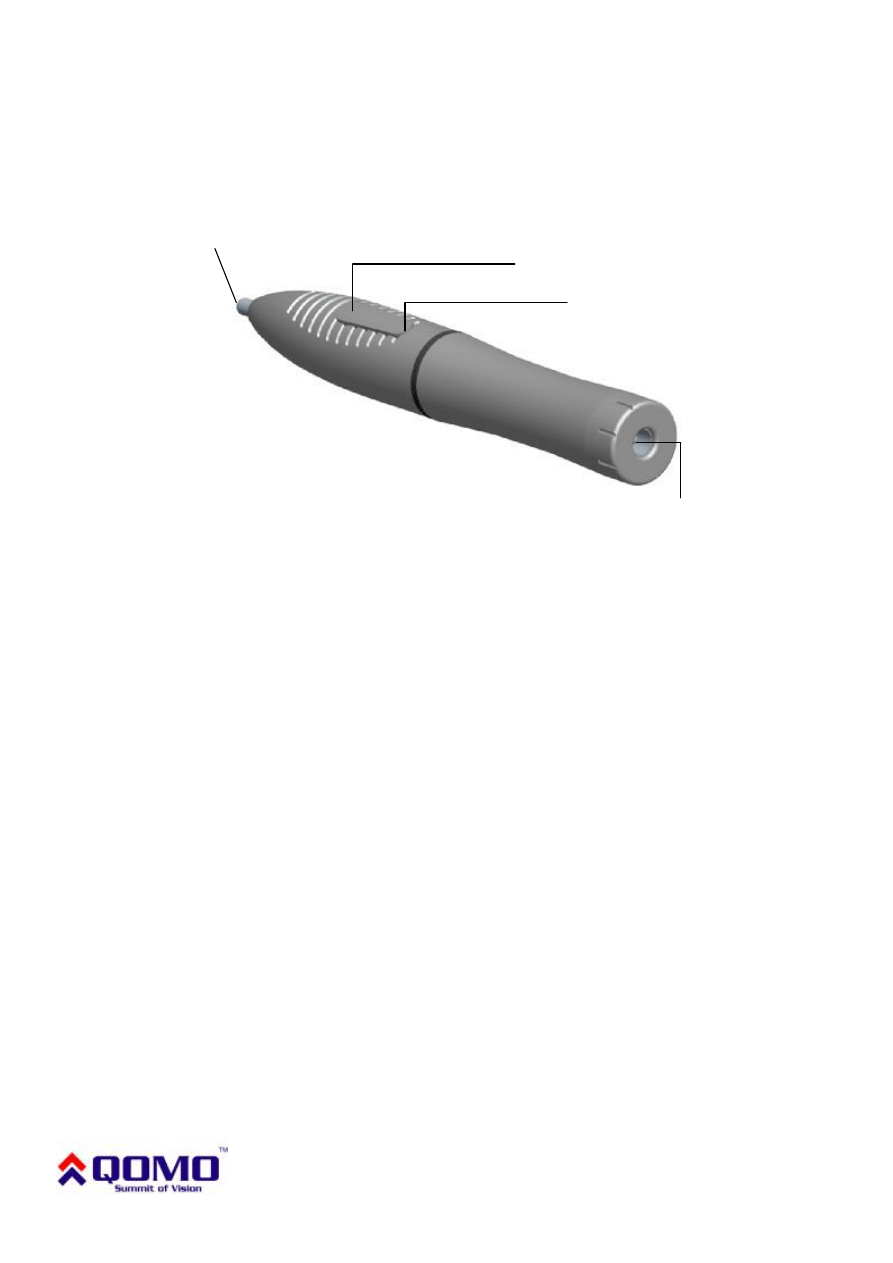
10
5. Pióro interaktywne
lewy przycisk myszy
prawy przycisk myszy
przycisk przesuwania
gniazdo ładowarki
Jak używać pióra
Powyższe pióro elektromagnetyczne może być wykorzystywane w następujący
sposób:
•
Przesuwanie kursora myszy – należy zbliżyć końcówkę pióra do tablicy
i przesunąć ją
•
Lewy przycisk myszy – należy docisnąć końcówkę do tablicy i ruszyć
piórem
•
Prawy przycisk myszy – należy zbliżyć końcówkę do tablicy i użyć
górnej części przycisku (tej bliżej tablicy)
•
Przesunięcie ekranu – należy użyczyć dolnej części przycisku
Wymiana końcówki pióra
Jeżeli końcówka pióra ulegnie uszkodzeniu, lub nie pracuje tak jak powinna,
należy ją wymienić. Przy użyciu delikatnych szczypców należy ją wyciągnąć i
na jej miejsce wcisnąć nową.
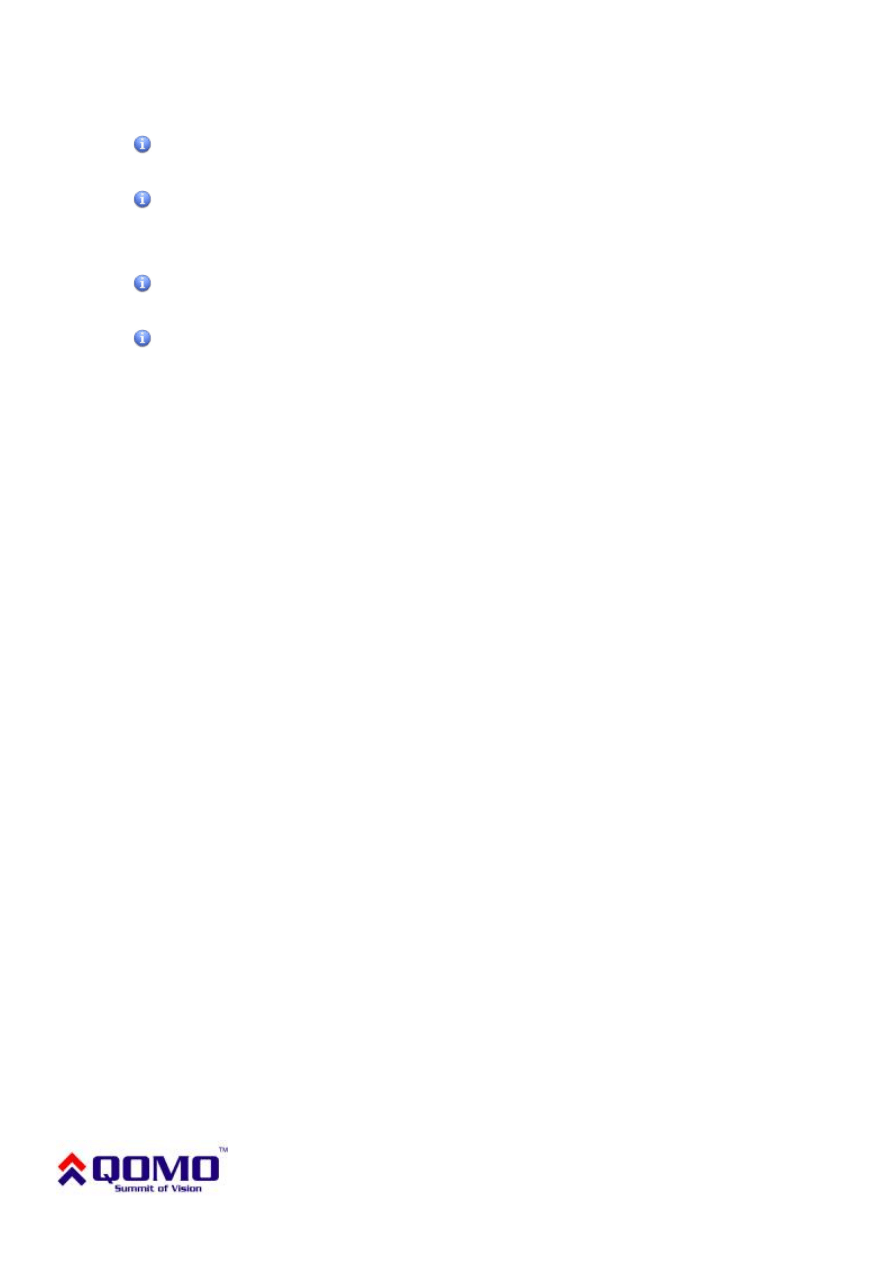
11
Informacje:
W przypadku pisania piórem, należy kierować jego końcówkę prostopadle
do tablicy - w przeciwnym przypadku mogą pojawiać się problemy z
pisaniem
Pisak powinien być ładowany tylko przy użyciu ładowarki dostarczonej z
tablicą.
W przypadku dłuższego nieużywania pióra, przejdzie on automatycznie w
tryb czuwania. W tym trybie zbliżenie do tablicy nie spowoduje żadnego
efektu. Aby uaktywnić pióra należy użyć przycisku na piórze (lewy lub
prawy przycisk myszy)
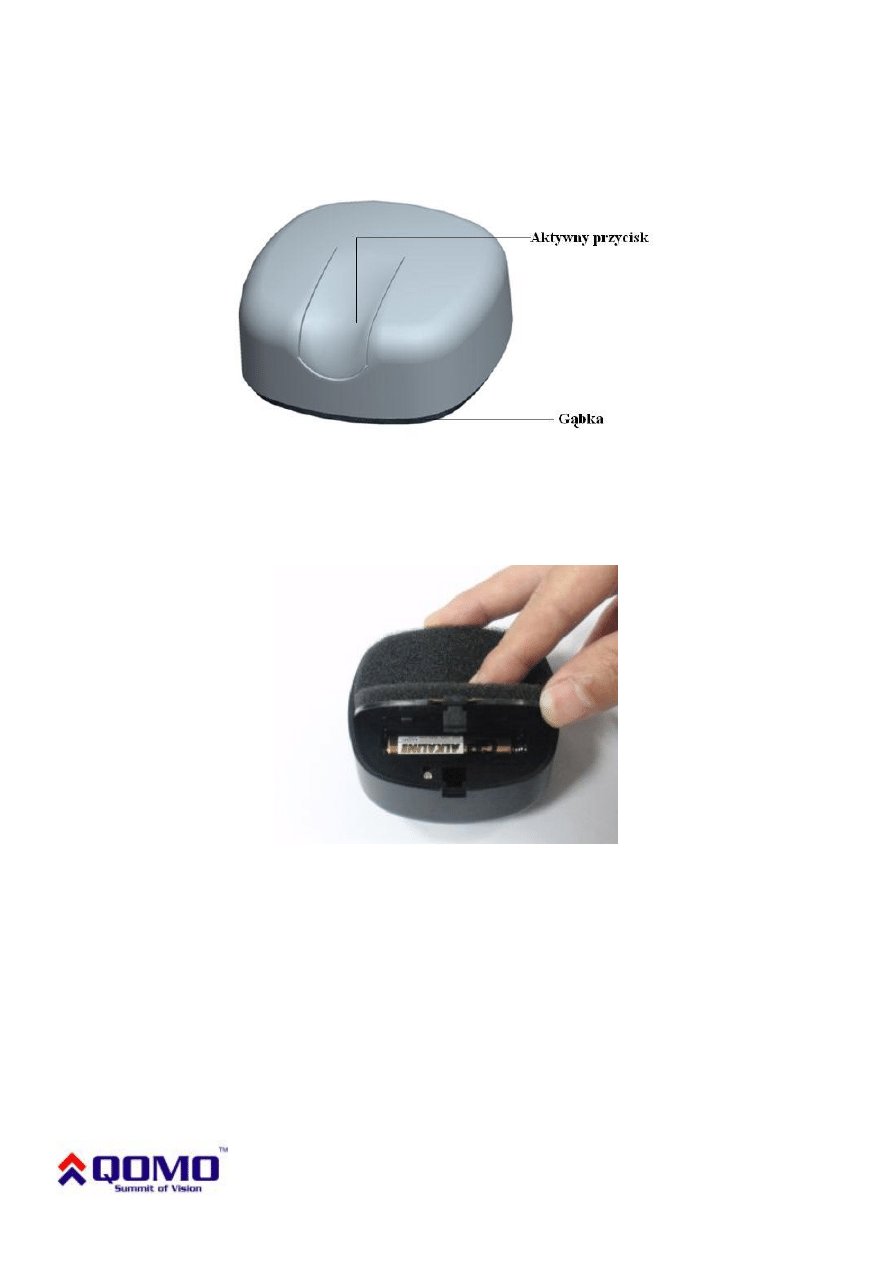
12
6. Użytkowanie gąbki
Wymiana baterii
Aby wymienić baterię, należy otworzyć osłonę na spodzie gąbki i użyć baterii
typu AAA (alkalicznej).
Jak używać
Aby przejść do trybu zmazywania należy użyć przycisku na gąbce. W trybie
zmazywania możemy używać jej jak tradycyjnej gąbki przesuwając ją po
powierzchni, którą chcemy wymazać.
Gąbka przechodzi w tryb czuwania jeżeli jest nieużywana – aby ją uaktywnić,
należy ponownie użyć przycisku.
Gąbka jest przeznaczona do zmazywania elektronicznych notatek i nie należy
używać jej do zmazywania tradycyjnych pisaków lub kredy.
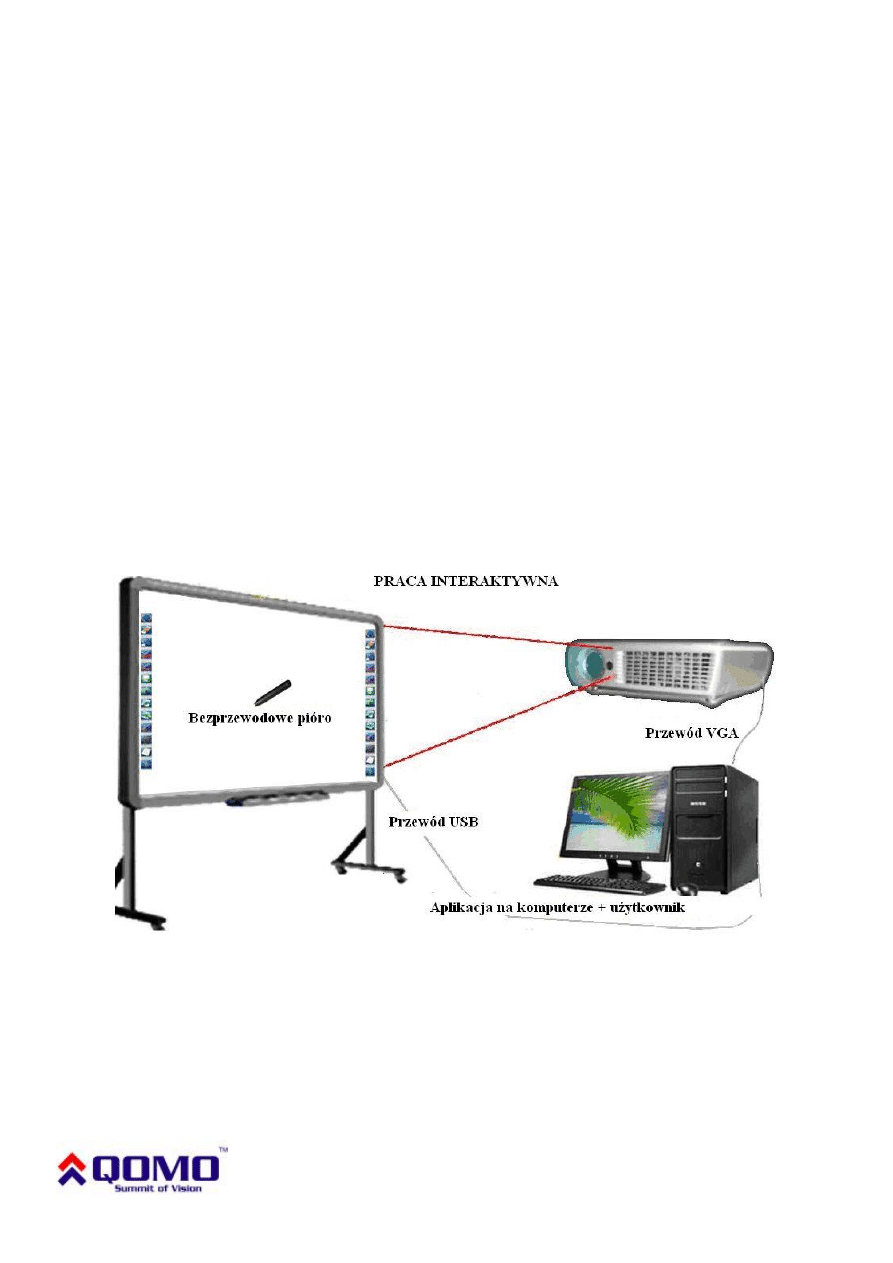
13
7. Podłączanie tablicy interaktywnej
W zależności od zakupionej opcji są dwie możliwości podłączenia tablicy:
poprzez złącze USB lub poprzez sieć bezprzewodową (RF).
Połączenie USB
1. Należy przygotować (zamontować) tablicę
2. Dopasować pozycje tablicy i projektora
3. W lewym dolnym rogu tablicy znajduje się port USB – należy podłączyć
tam dostarczony przewód USB
4. Drugi koniec przewodu należy podłączyć do komputera
5. Należy podłączyć komputer do projektora (więcej szczegółów znajduje
się w instrukcji obsługi projektora)
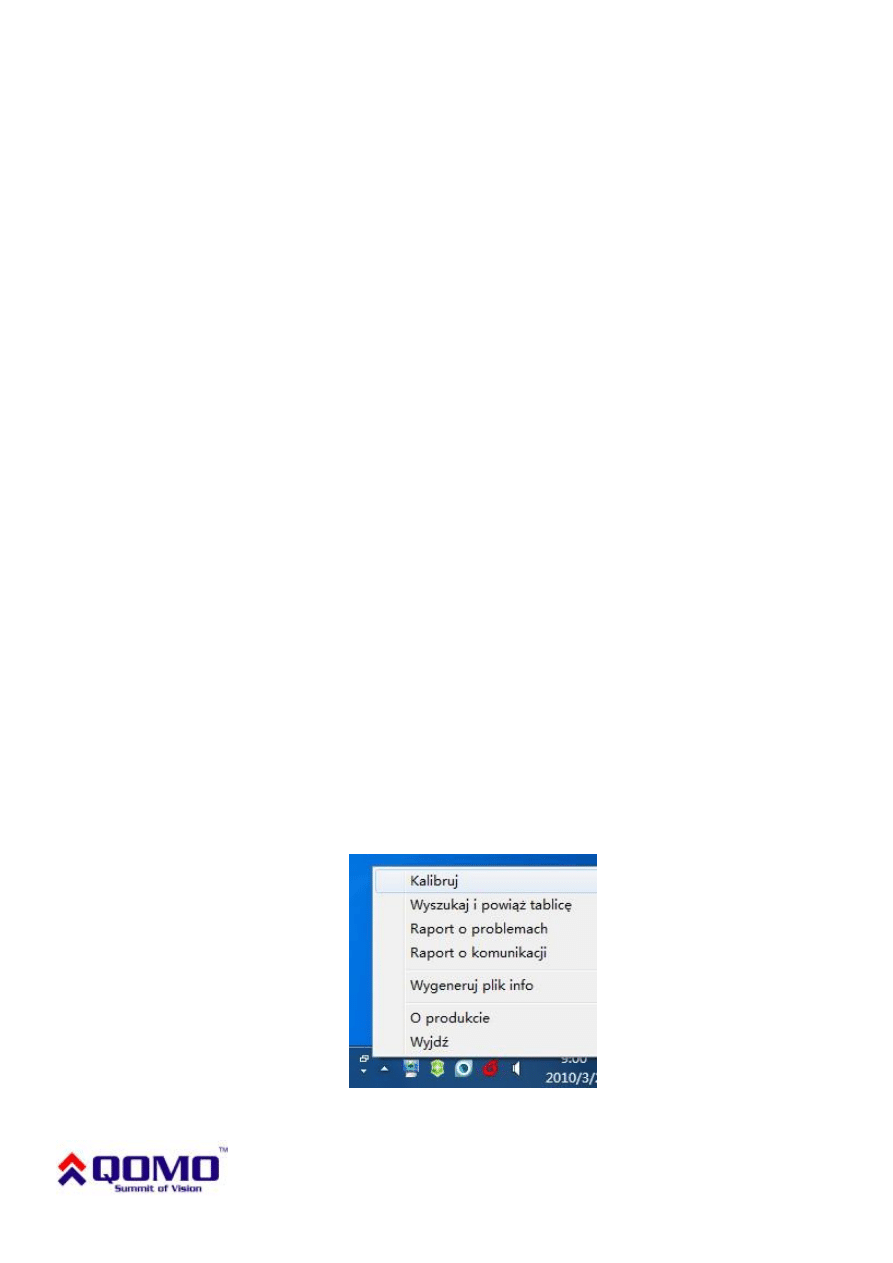
14
8. Kalibracja
Aby tablica funkcjonowała poprawnie należy upewnić się, że ślad pióra, który
pojawia się na tablicy, odpowiada faktycznemu położeniu wskaźnika. Jeśli tak
nie jest to należy wykonać kalibrację tablicy.
Kalibracja jest konieczna w następujących sytuacjach:
1. Pierwsze użycie tablicy interaktywnej
2. Użycie po przeinstalowaniu oprogramowania
3. Po zmianie położenia tablicy
4. Po zmianie komputera podłączanego do tablicy
5. Po zmianie rozdzielczości i odświeżania na komputerze
Tablica interaktywna wykorzystuje do kalibracji metodę lokalizacji dziewięciu
punktów.
Aby skalibrować tablicę, należy:
1. Podłączyć i uruchomić wszystkie urządzenia, uruchomić sterownik
tablicy
2. Wyregulować obraz wyświetlany przez projektor i upewnić się, że cały
mieści się na powierzchni tablicy
3. Kliknąć na ikonę sterownika tablicy (w prawym dolnym rogu) i wybrać
opcję „Kalibruj”:
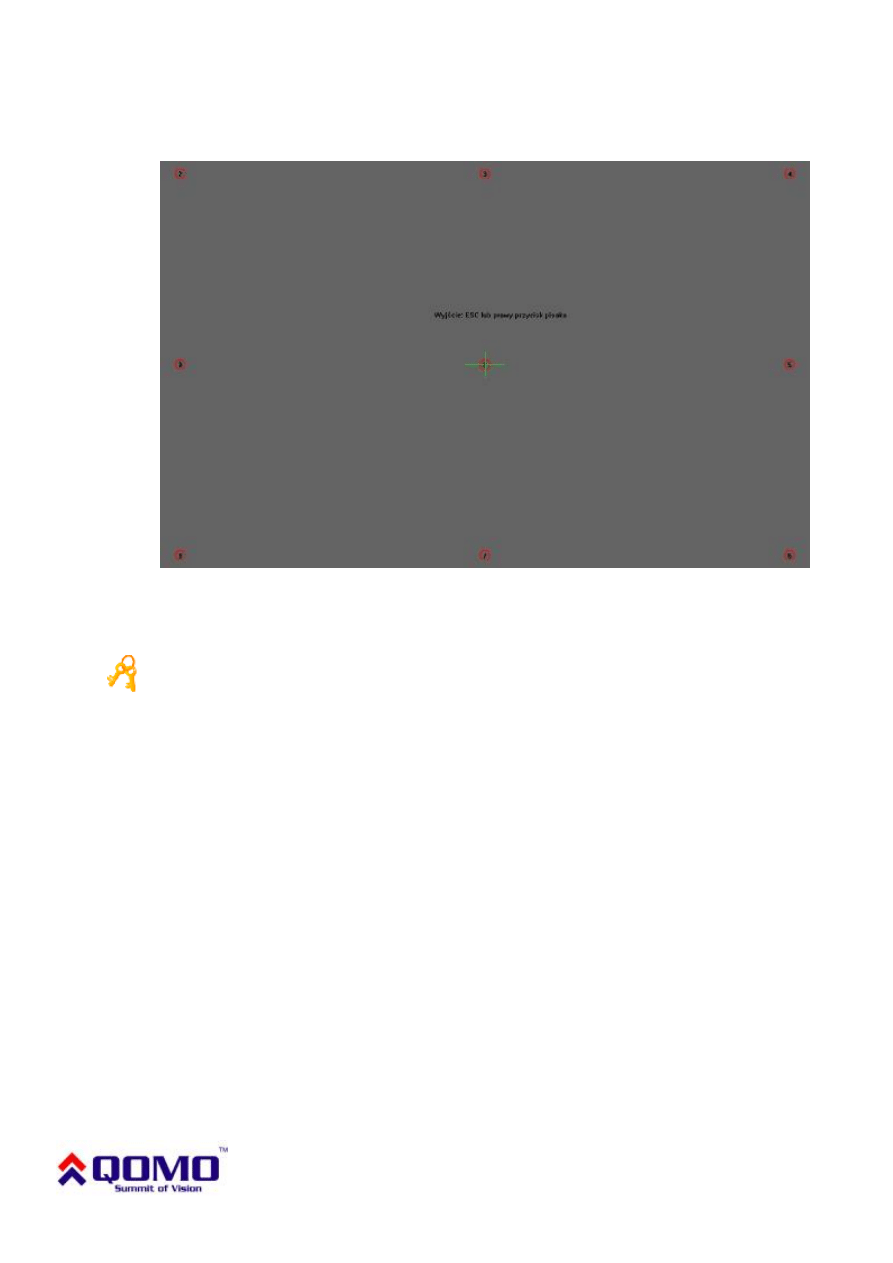
15
4. Powinien zostać wyświetlony następujący ekran:
5. Należy postępować zgodnie z informacjami wyświetlonymi na ekranie
Użycie klawisza „Esc” spowoduje anulowanie procesu kalibracji.
Niepoprawna kalibracja może spowodować niewłaściwe działanie tablicy. Dla
różnych modeli, proces może się trochę różnić, ale podstawowe kroki są takie
same. Kalibracja za pomocą skrótu jest dostępna na tablicach wyposażonych w
takie przyciski. Należy wtedy postępować zgodnie z wyświetlonymi
komunikatami.
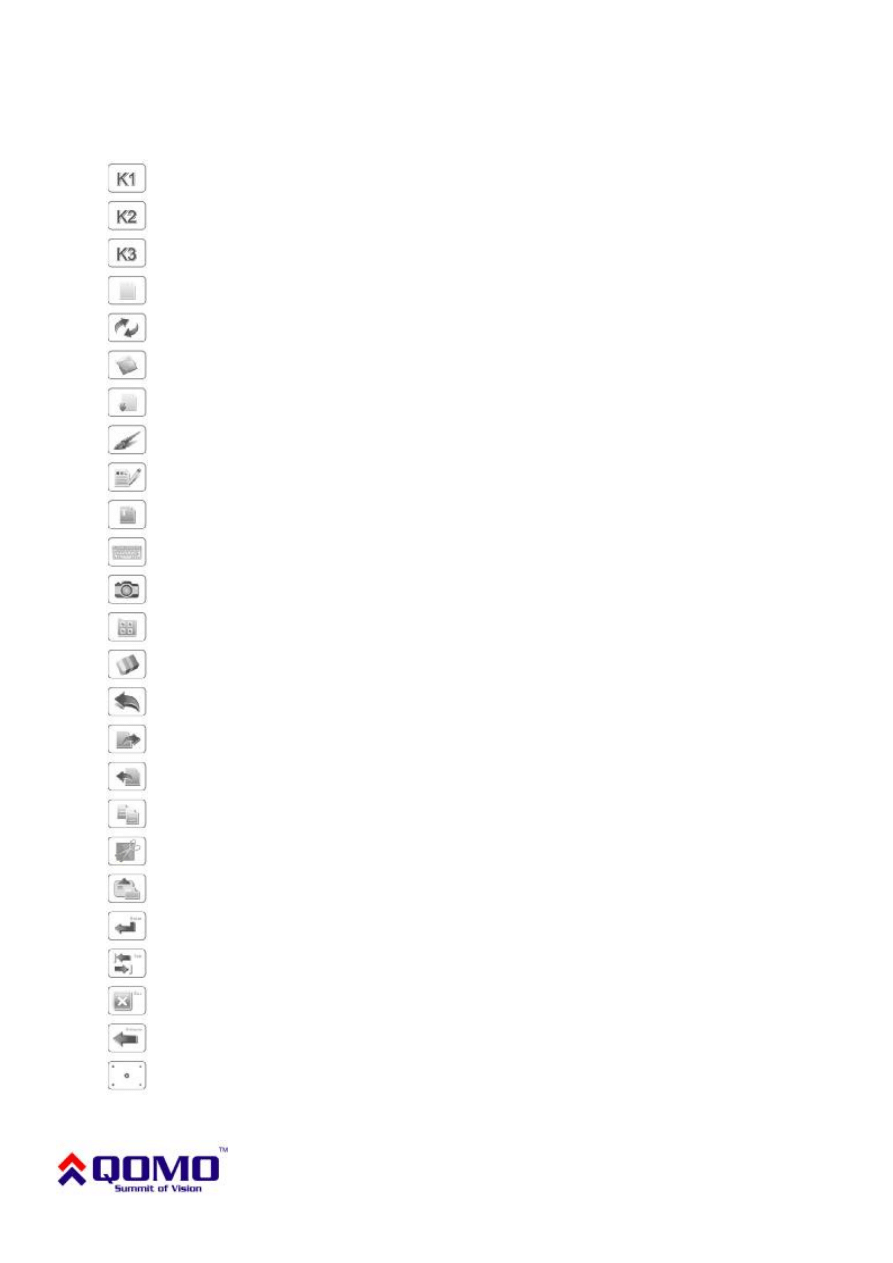
16
9. Klawisze skrótów
------------Definiowany przez użytkownika klawisz K1, domyślnie funkcja „Zegar”
------------Definiowany przez użytkownika klawisz K2, domyślnie funkcja „Reflektor”
------------Definiowany przez użytkownika klawisz K3, domyślnie funkcja „Zakryj obraz”
------------Nowy slajd, białe tło
------------Przełączanie między trybem „normalnym” i „notatką ekranową”
------------Tworzenie nowego slajdu „notatka ekranowa”
------------Przesuń ekran
------------Przełącz na pióro
------------Zmień grubość pisaka
------------Pole tekstowe
------------Klawiatura ekranowa
------------Przechwyć obraz ekranu
------------Otwórz bibliotekę obrazów
------------Wymazywanie obszaru
------------Cofnij „Ctrl+Z”
------------Następny slajd „Page Down”
------------Poprzedni slajd „Page Up”
------------Kopiuj „Ctrl+C”
------------Wytnij „Ctrl+X”
------------Wklej „Ctrl+V”
------------Klawisz „Enter”
------------Klawisz Przełącz „Tab”
------------Klawisz Wyjdź „Esc”
------------Klawisz Usuń znak przed kursorem „Backspace”
------------Kalibracja
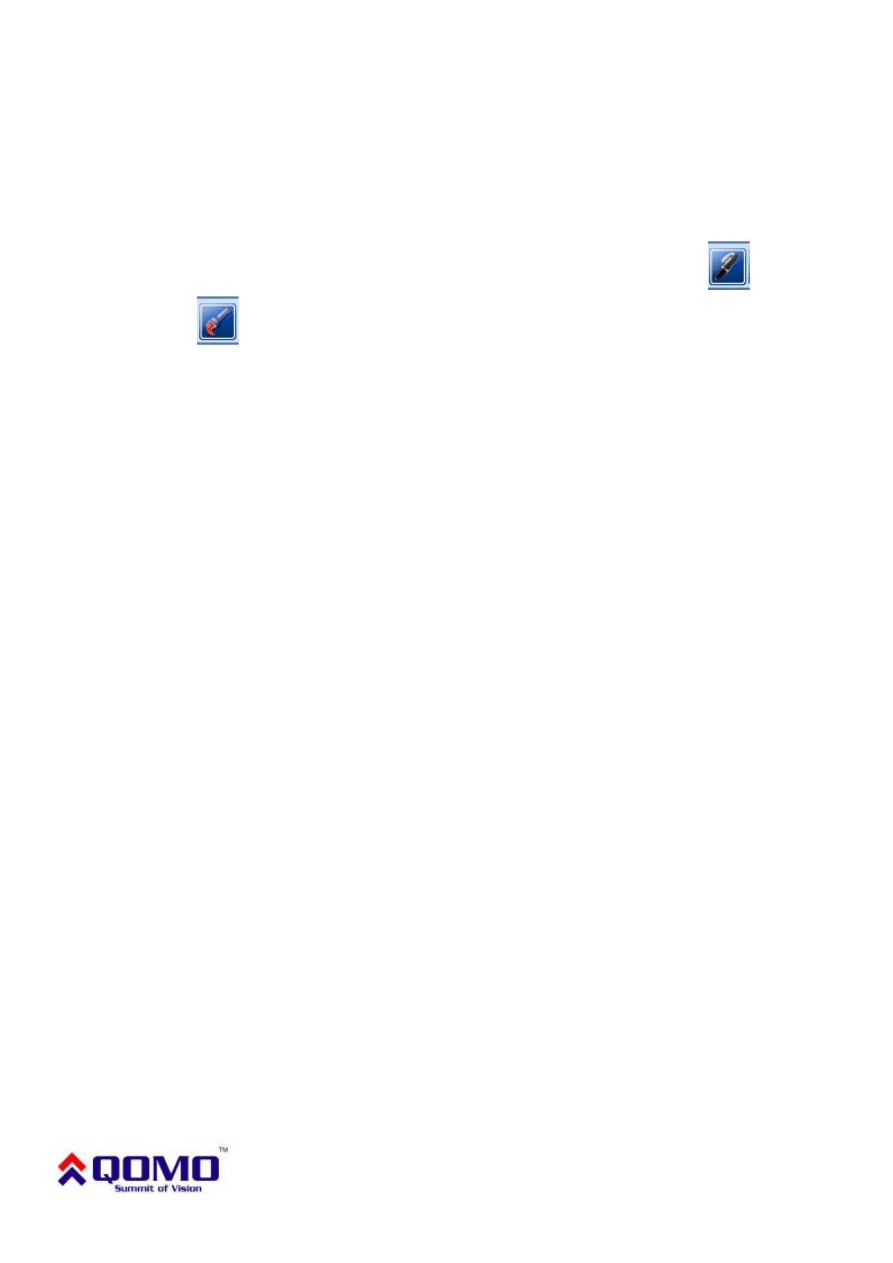
17
10. Używanie dwóch pisaków na raz (opcjonalne)
Jeśli zamówiona tablica elektromagnetyczna ma funkcję pisania dwoma
pisakami na raz, wtedy prosimy stosować się do poniższych zaleceń:
1. Jeśli używasz dwóch pisaków, trzeba korzystać z funkcji pióro
lub
pędzel
.
2. Można używać dwóch pisaków jednocześnie do pisania po tablicy.
3. Komputer nie jest w stanie obsłużyć dwóch myszek na raz, więc jeśli tablica
nie jest w trybie pisania to dwa pisaki nie mogą być używane w tym samym
czasie.
4. Nie można używać innych pisaków niż te dostarczone z tablicą. Proszę
pilnować, żeby nie pomieszać ich z innymi pisakami.
Jeśli używasz funkcji pisania dwoma pisakami jednocześnie upewnij się, że
korzystasz z odpowiedniego oprogramowania obsługującego tę opcję.
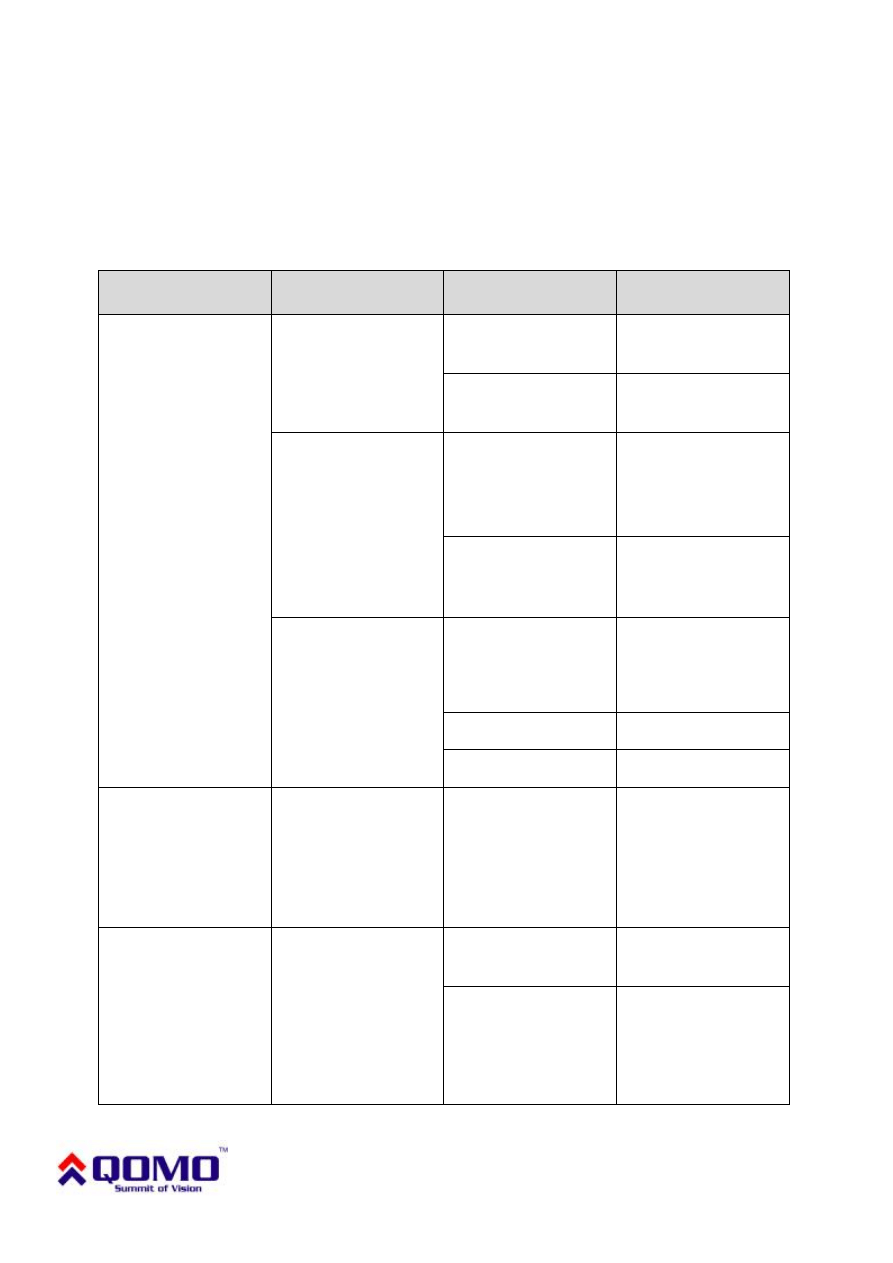
18
11. Rozwiązywanie problemów
Poniższa tabela dotyczy problemów i ich rozwiązań dla tablicy połączonej za
pomocą przewodu USB.
Problem
Objaw
Powód
Rozwiązanie
Tablica interaktywna
nie działa
Brak ikony sterownika
w prawym dolnym
rogu ekranu
Sterownik nie jest
uruchomiony
Należy uruchomić
sterownik
Sterownik nie jest
zainstalowany
Należy zainstalować
sterownik
Ikona sterownika jest
czerwona
Tablica nie jest
podłączona do
komputera
Należy podłączyć
tablicę do komputera
za pomocą przewodu
USB
Problem ze
sterownikiem
Należy odinstalować i
ponownie zainstalować
sterownik
Ikona sterownika jest
zielona
Nieprawidłowa
kalibracja
Należy spróbować
ponownie skalibrować
tablicę
Pióro jest rozładowane
Naładować pióro
Pióro jest uszkodzone
Wymienić pióro
Nie pojawiają się
punkty do kalibracji
Nie widać zielonego
znaku + na tablicy
Część obrazu
wyświetlanego przez
projektor może być
poza obszarem tablicy
Spróbować
wyregulować projektor
Nie można pisać po
tablicy
Widać kursor myszy,
ale nie pojawia się
efekt pisania
Oprogramowanie nie
jest w trybie pisania
Przełączyć w tryb
pisania
Końcówka pióra nie
została dociśnięta
W trakcie pisania
należy dociskać
końcówkę pióra
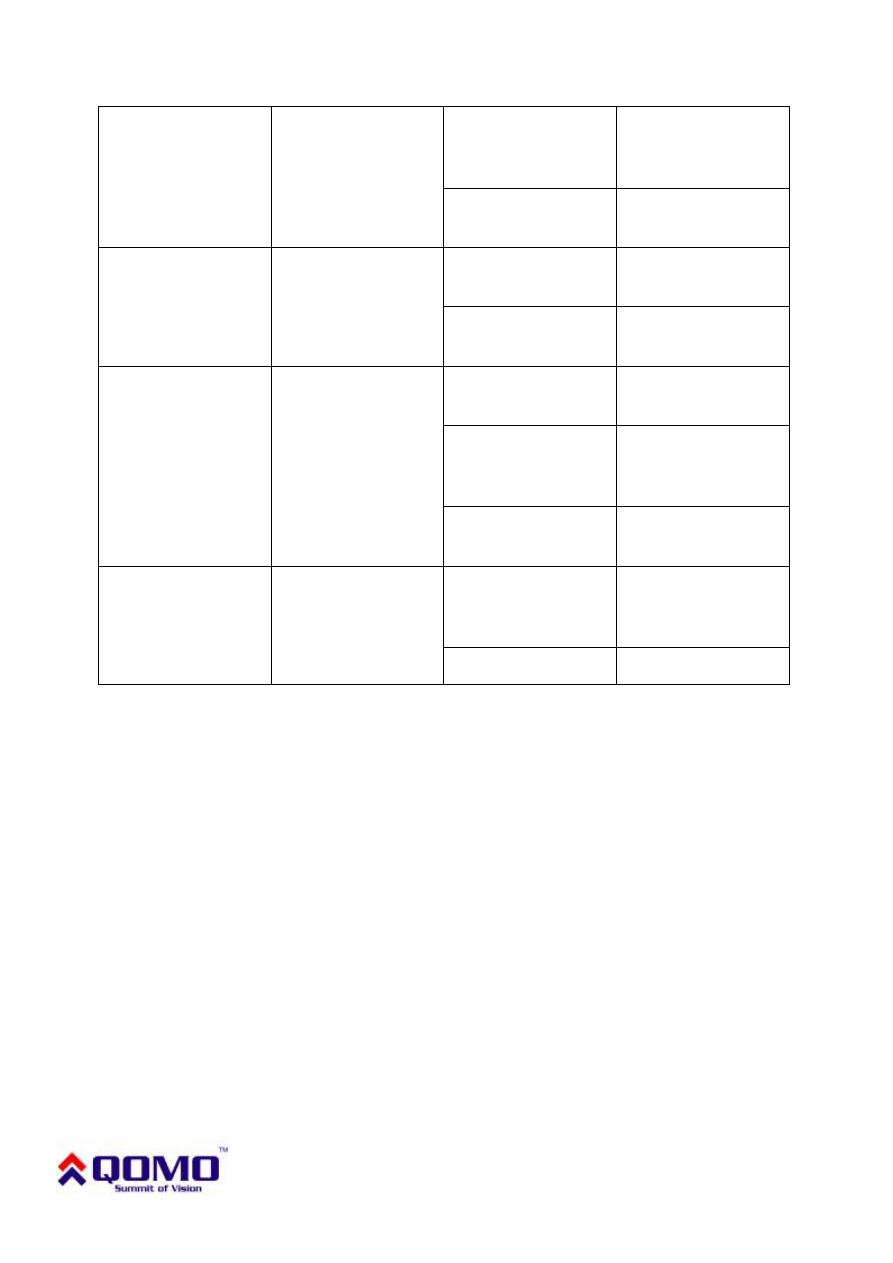
19
W trybie pulpitu widać
kursor, ale w trybie
pisania nie można
pisać
Wciśnięty prawy
przycisk na piórze w
trakcie pisania
Nie należy wciskać
prawego przycisku w
trakcie pisania
Kolor pisania jest taki
sam jak tło
Należy zmienić kolor
na inny niż tło
Pióro pisze, ale
nieprawidłowo
Zniekształcenia są
tylko na niektórych
obszarach
Błędna kalibracja
Należy ponownie
skalibrować tablicę
Wyświetlony obraz jest
zniekształcony
Należy zmienić
ustawienia projektora
Pióro pisze, ale bardzo
powoli
Ślad pióra jest
wolniejszy niż
faktyczna pozycja
pióra
Spowolnienie przez
program antywirusowy
Należy wyłączyć
program antywirusowy
Na komputerze jest
uruchomionych zbyt
wiele aplikacji
Należy zamknąć
niepotrzebne aplikacje.
Komputer jest zbyt
słaby
Należy ulepszyć
komputer
Ślad pióra jest
postrzępiony
W czasie pisania ślad
pióra nie jest
prawidłowy
Istnieje zakłócenie
przez silne pole
magnetyczne
Należy usunąć źródło
zakłóceń
Pióro jest uszkodzone
Należy wymienić pióro
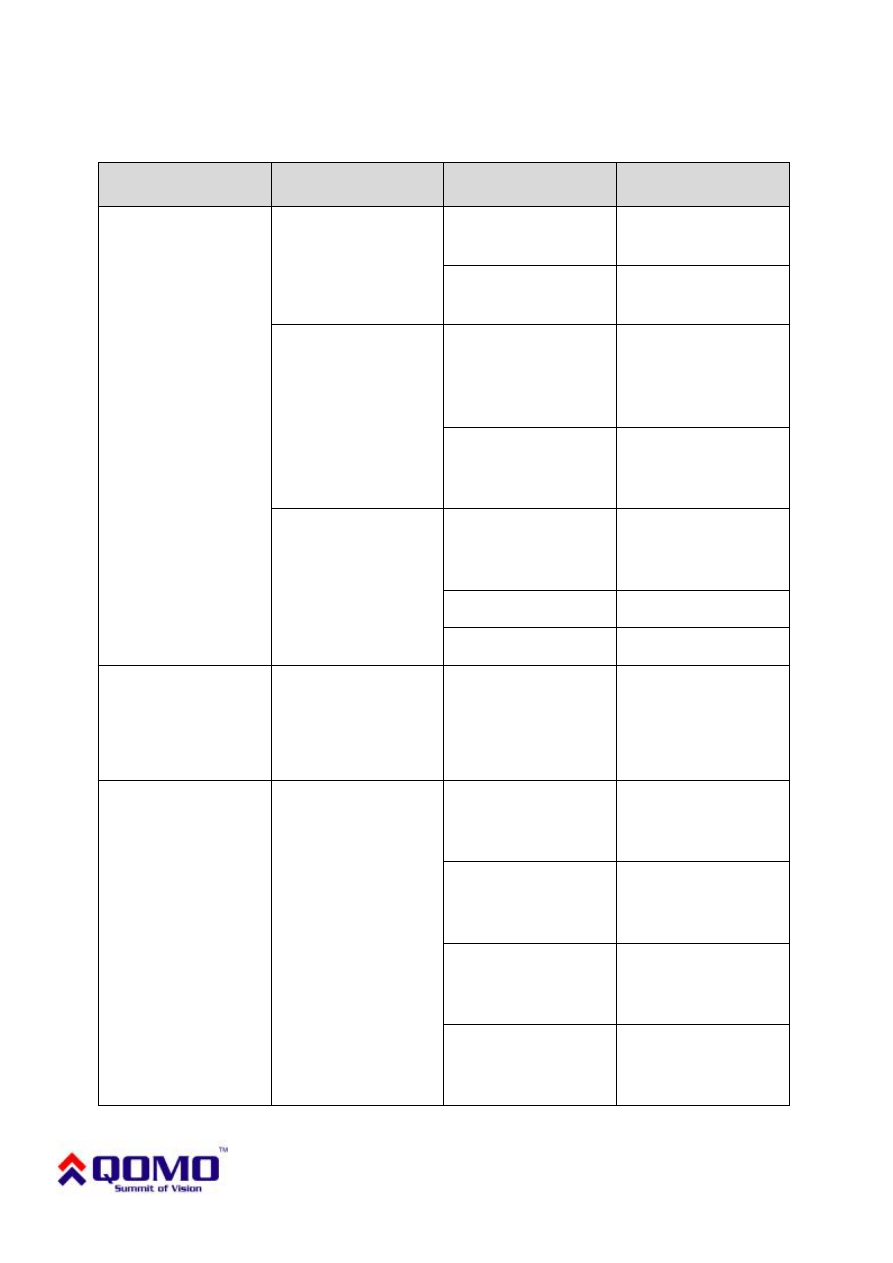
20
Poniższa tabela dotyczy problemów i ich rozwiązań dla tablicy połączonej
bezprzewodowo z komputerem (RF).
Problem
Objaw
Powód
Rozwiązanie
Tablica interaktywna
nie działa
Brak ikony sterownika
w prawym dolnym
rogu ekranu
Sterownik nie jest
uruchomiony
Należy uruchomić
sterownik
Sterownik nie jest
zainstalowany
Należy zainstalować
sterownik
Ikona sterownika jest
czerwona
Tablica nie jest
podłączona do
komputera
Należy podłączyć
tablicę do komputera
za pomocą przewodu
USB
Problem ze
sterownikiem
Należy odinstalować i
ponownie zainstalować
sterownik
Ikona sterownika jest
zielona
Nieprawidłowa
kalibracja
Należy spróbować
ponownie skalibrować
tablicę
Pióro jest rozładowane
Naładować pióro
Pióro jest uszkodzone
Wymienić pióro
Nie pojawiają się
punkty do kalibracji
Nie widać zielonego
znaku + na tablicy
Część obrazu
wyświetlanego przez
projektor może być
poza obszarem tablicy
Spróbować
wyregulować projektor
Nie można wyszukać i
połączyć się z tablicą
Nie można wyszukać
tablicy
Zasilacz nie jest
podłączony do tablicy
Należy podłączyć
zasilacz (5V) do
tablicy
Odbiornik sygnału nie
jest podłączony do
komputera
Należy podłączyć
odbiornik do
komputera
Istnieje jakaś blokada
między tablicą a
odbiornikiem
Należy poprawić
umiejscowienie
odbiornika
Odległość pomiędzy
urządzeniami jest
większa niż 15 m
Należy zmniejszyć
dystans
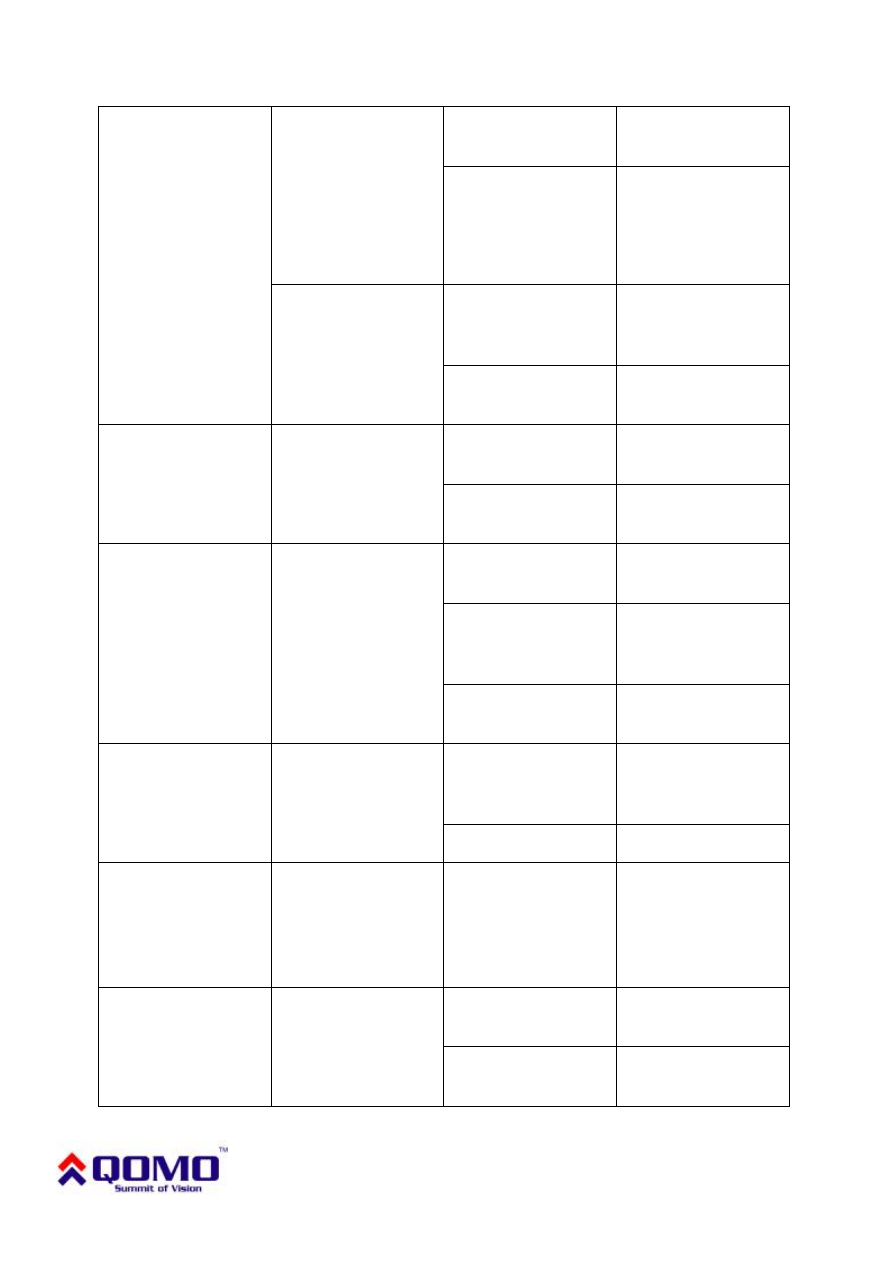
21
Nie można pisać po
tablicy
Widać kursor myszy,
ale nie pojawia się
efekt pisania
Oprogramowanie nie
jest w trybie pisania
Przełączyć w tryb
pisania
Końcówka pióra nie
została dociśnięta
W trakcie pisania
należy dociskać
końcówkę pióra
W trybie pulpitu widać
kursor, ale w trybie
pisania nie można
pisać
Wciśnięty prawy
przycisk na piórze w
trakcie pisania
Nie należy wciskać
prawego przycisku w
trakcie pisania
Kolor pisania jest taki
sam jak tło
Należy zmienić kolor
na inny niż tło
Pióro pisze, ale
nieprawidłowo
Zniekształcenia są
tylko na niektórych
obszarach
Błędna kalibracja
Należy ponownie
skalibrować tablicę
Wyświetlony obraz jest
zniekształcony
Należy zmienić
ustawienia projektora
Pióro pisze, ale bardzo
powoli
Ślad pióra jest
wolniejszy niż
faktyczna pozycja
pióra
Spowolnienie przez
program antywirusowy
Należy wyłączyć
program antywirusowy
Na komputerze jest
uruchomionych zbyt
wiele aplikacji
Należy zamknąć
niepotrzebne aplikacje.
Komputer jest zbyt
słaby
Należy ulepszyć
komputer
Ślad pióra jest
postrzępiony
W czasie pisania ślad
pióra nie jest
prawidłowy
Istnieje zakłócenie
przez silne pole
magnetyczne
Należy usunąć źródło
zakłóceń
Pióro jest uszkodzone
Należy wymienić pióro
Tablica ulega nagłemu
rozłączeniu podczas
używania
Ikona sterownika
zmienia się na
czerwono
W przypadku wielu
tablic w jednej
lokalizacji mogą
pojawiać się problemy
z połączeniem
Należy ponownie
powiązać tablicę z
komputerem i zwrócić
uwagę, by nikt nie
łączył się z tą tablicą
Gąbka nie działa
Gąbka nie działa
Gąbka jest w trybie
czuwania
Należy użyć
aktywnego przycisku
Bateria jest
rozładowana
Należy wymienić
baterię
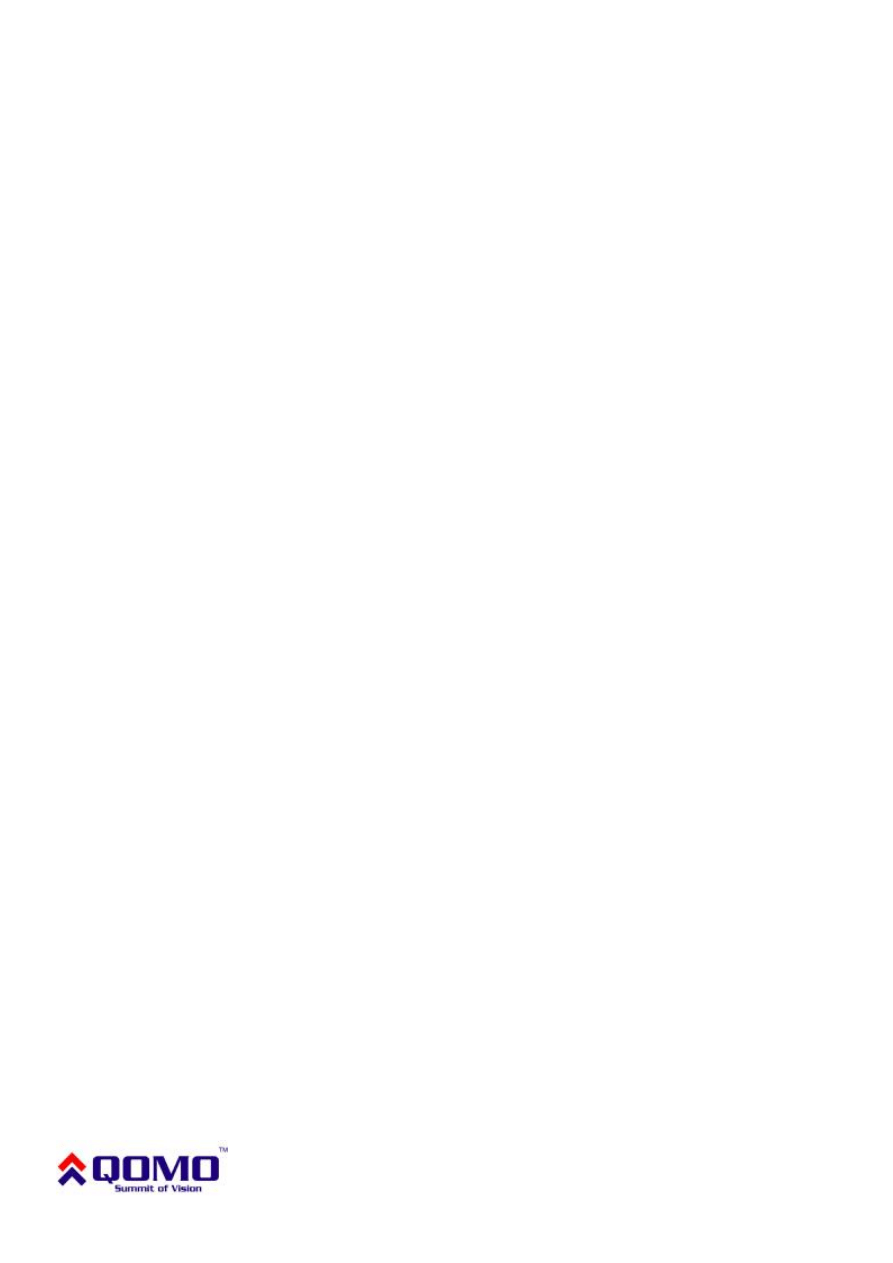
22
12. Pytania i odpowiedzi
Jakiego projektora należy używać?
Można używać dowolnego projektora, który może wyświetlić obraz z
komputera na tablicy interaktywnej. Należy się upewnić, że projektor potrafi
wyświetlić rozdzielczość podawaną przez komputer.
Co należy zrobić w przypadku popisania powierzchni tablicy za pomocą
niezmywalnego markera?
Tablica posiada dwa rodzaje powierzchni: zmazywalną i niezmazywalną. Na
części zmazywalnej można pisać markerami sucho ścieralnymi. Nie wolno
używać markerów permanentnych. W przypadku ich użycia można spróbować
użyć niewielkiej ilości alkoholu do zmazania napisów.
Jak czyścić powierzchnię tablicy?
Do czyszczenia powierzchni można użyć wilgotnej ściereczki. Nie wolno
dopuścić, żeby woda dostała się do wnętrza ramy tablicy.
Jakie są wymagania w stosunku do miejsca instalacji tablicy?
- nie powinno być w pobliżu żadnego pola magnetycznego
- ściana na której jest montowana tablica, powinna być pionowa
- miejsce powinno być suche
- należy unikać bezpośredniego nasłonecznienia
- dla łączności bezprzewodowej nie powinno być przeszkód pomiędzy tablicą, a
odbiornikiem
Wyszukiwarka
Podobne podstrony:
Qomo QIT30 Instrukcja PL
IF Bluetooth USB montaż instrukcja PL
Lafayette ZEUS instrukcja PL
Galaxy 5000 instrukcja PL
di 604 instrukcja pl dovmydh3zrsnhurkps4bavldoyqsf5hns3cb54a dovmydh3zrsnhurkps4bavldoyqsf5hns3cb54a
bialetti mokkona ekspres do kawy (www instrukcja pl)
BIRA instrukcja PL 050618
Lafayette ERMES instrukcja PL
BikeMate 29F INSTRUKCJA PL
automat schodowy asp 02 instrukcja pl
Latwiejsze Zarzadzanie, Informatyka, MS Windows Server 2003 instrukcje PL
jak sie kochac z pomyslem (www instrukcja pl)
PC 1200 CYCAD Instrukcja PL
automat schodowy asp 10 instrukcja pl
Programator czasowy (tajmer, timer) instrukcja PL
Lafayette ERMES PRO instrukcja PL
instrukcja853A pl id 217357 Nieznany
Kalkulator LCD8310 instrukcja PL
InstrukcjaBNGM pl 2 0
więcej podobnych podstron