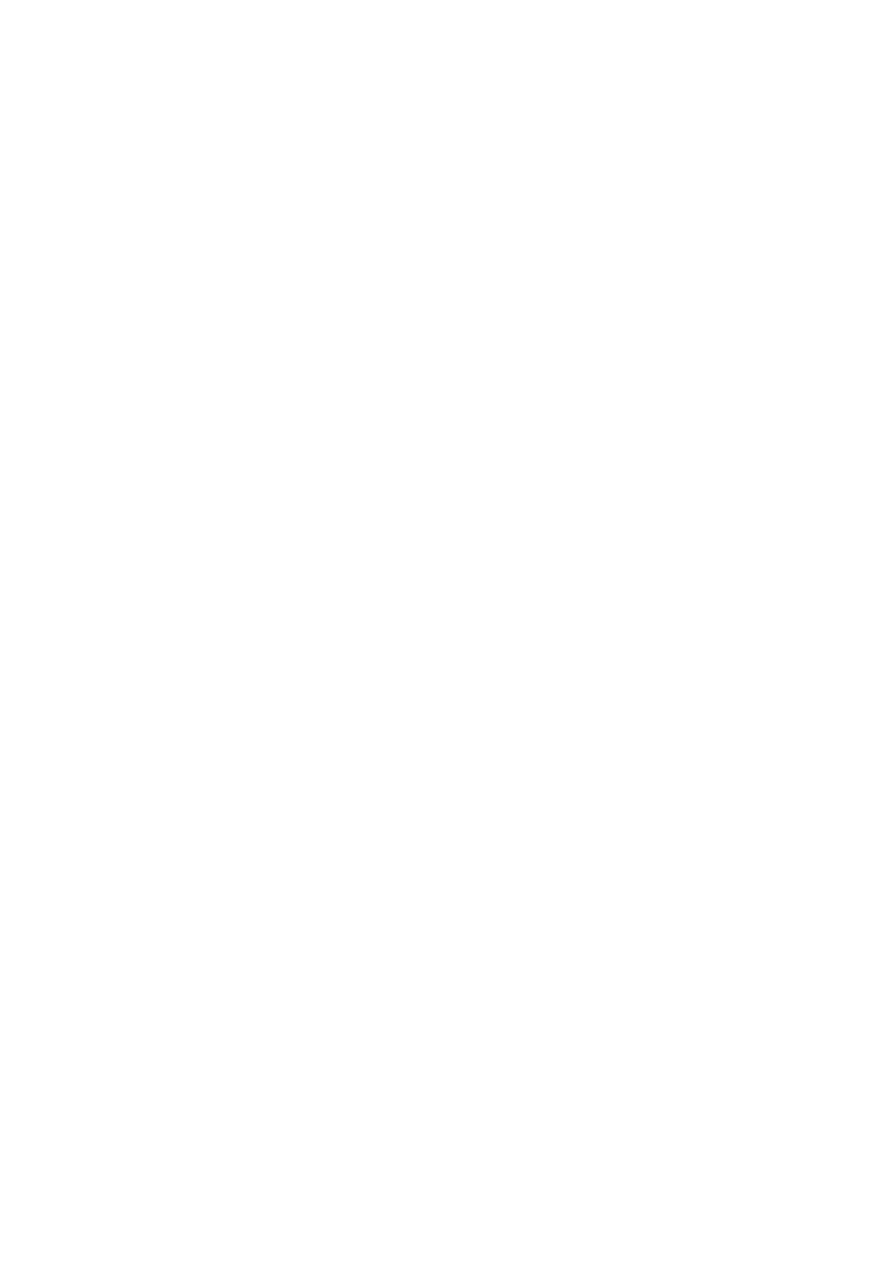
1
Up and Running
1. First Time Install Aids - OpenBSD & GNU
Introduction
Configuring Removable Storage Devices (CDs, Zip Drives, etc.)
Adding additional Packages
Adding a New User with root access privileges
Changing details of a User
Configuring bash
Afterboot Install:
o
Date. Setting the Date & Time
o
TimeZone. Setting the Time Zone
o
Network. Setting the basic network services.
o
Daily, Weekly, Monthly Scripts
Miscellaneous:
o
Making it easier to find files
o
Booting in Single User Mode
o
Moving Directories Safely
o
General Tools I install
2. X a friendly Window on Unix - XFree86, KDE, & vnc
Introduction
Installing needed X-Files
Allowing X to run (kernel config)
Determining your System Configuration
Configuring the base X environment
Quick Troubleshoot - mouse not working
Booting OpenBSD straight into X
KDE X window manager and OpenBSD 2.7
Setting KDE as default desktop
Vnc Remote Administration - in X11
3. Multibooting - Living with another OS on the drive
Introduction
Partitioning the Hard Disk
Installing OpenBSD - fdisk
Disklabel
Installing OS Boot Selector
OS-BS 2.0Beta8
mattsoft Boot Manager
Partition Magic 5.0
NTFS - Windows NT 4 / 2000 and OpenBSD
Relative Reference
4. Mail Services - Sendmail, pop, imap
Introduction
Process Queued Mail and Recieve incoming Mail
the inetd (alternative)
Processing pop requests
using the IMAP Toolkit (alternative)
Sendmail Configuration
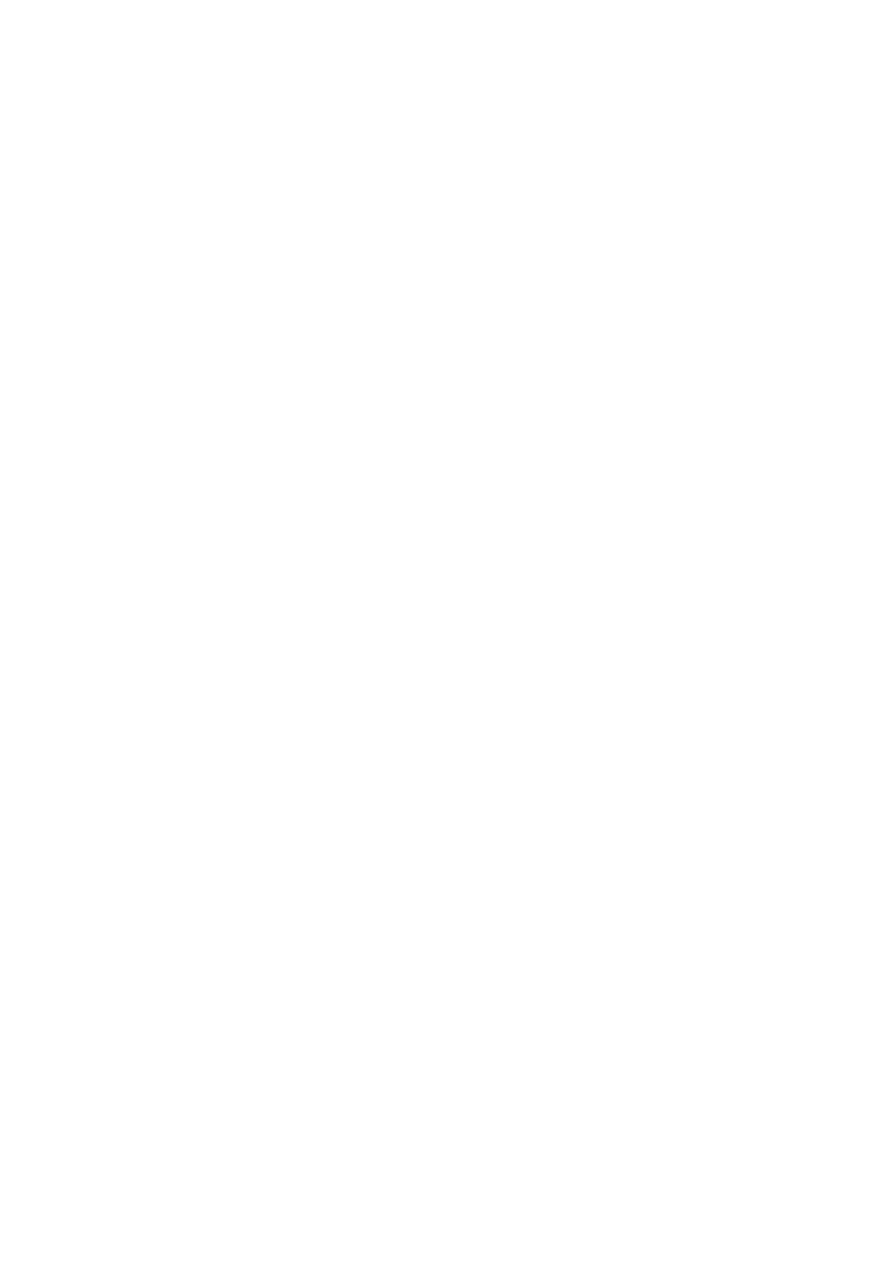
2
who am i?
slow startup - gethostbyname() blocks
Relaying Access Denied
Simple Diagnostics
What's in the QUEUE
Debug and Verbose Mode
Looking up MX Records
Server Services
5. File & Printer sharing, MS Windows
– Samba
Introduction
Installing the Packaged Version
Starting samba with each reboot
Starting through inetd
Testing the installation
SWAT - The Samba Web Administration Tool
Adding Users
Rolling your own Samba Server
Co-habiting with Windows NT PDC
Adding the Samba Server to the Primary Domain Controller
Joining the Samba server to the Primary Domain Controller
Updating the /etc/samba/smb.conf
Using stunnel to secure SWAT password communications
6. Database Server - mySQL
Introduction
Installing
Testing the Installation
Starting MySQL
Stopping MySQL
Usability Assistance Tip
Related Reference
7. FTP - Setting up a secure ftp server - ftpd
Introduction
Configure ftp Login
Configure Directory ownership, permissions
Restrict User Access
Enable ftpd through /etc/rc.conf
8. DNS Server - named
Introduction
Preliminary Information
Starting named
named.boot - Configuring DNS
resolv.conf - name resolution path
db.mydomain.com.zone - Authoritative forward lookup
db.mydomain.com.rev - Authoritative reverse name lookup
db.localhost.zone - The special localhost ip
db.localhost.rev - reverse name lookup on localhost
db.all-zero.rev - reverse name lookup on 0.0.0.0 address
db.all-one.rev - reverse name lookup no 255.255.255.255 address
root.cache
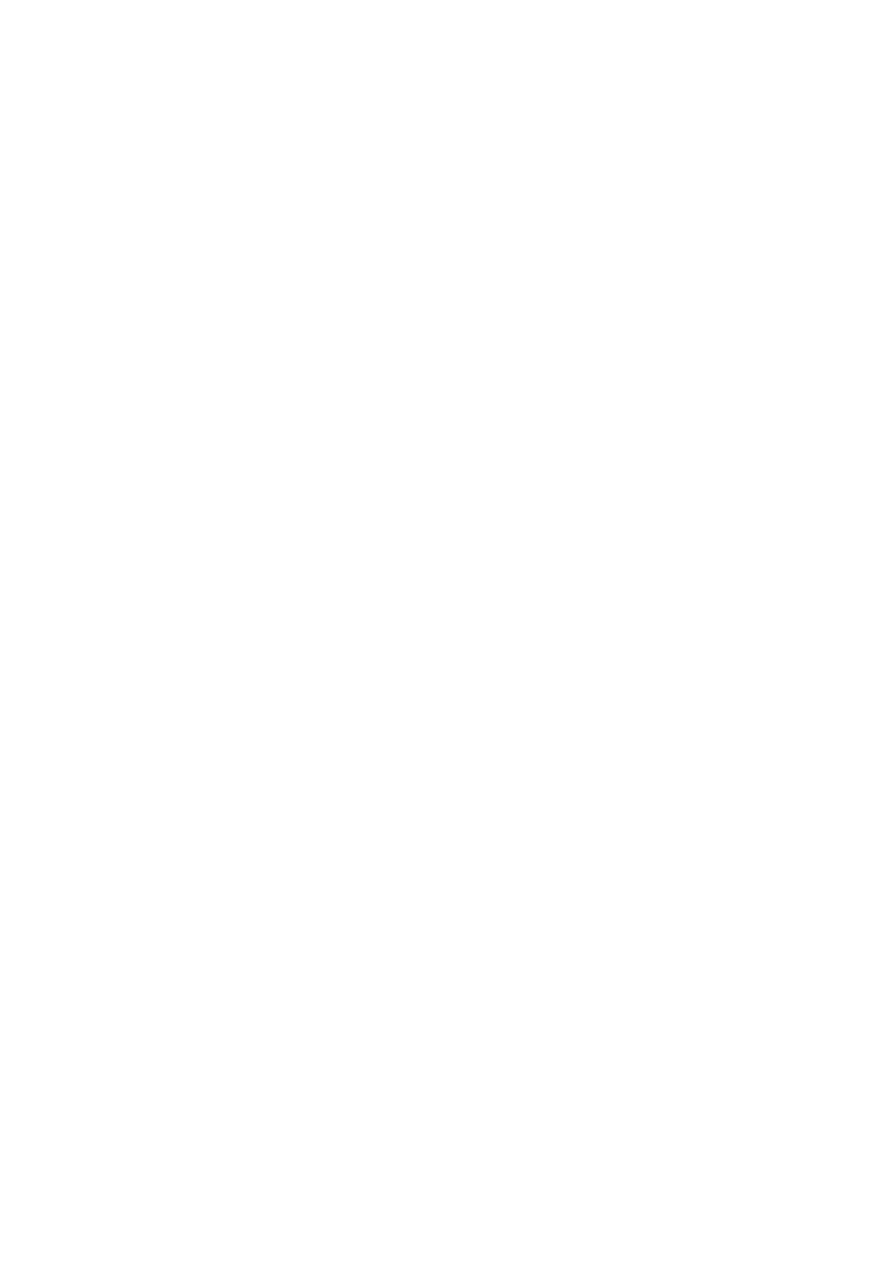
3
Creating Dynamic Web Services
9. Web Services - Apache
Introduction
Setting Apache to start every time the system is started/restarted
Manually starting Apache
Testing that it works
Setting some status configurations
Creating User personal web pages
Restart apache
Create public_html in user accounts
Access user accounts with the URL form http://server-
name/~user-id/
Securing the Site with SSL
10. Server Scripting PHP - php3
Introduction
Installing php3
compiling from source
configuring apache
testing the installation
11. Horde/PHPLib - horde, PHPLib
Introduction
Installing
Configuring horde/PHPLib
Configuring Apache
Testing the horde installation
Testing the PHPLib installation
12. Webmail - IMP
Introduction
Pre-requisites
Installing
Configuring IMP
Securing the Installation
Customizing IMP
Introduction
The Cover Page
The Page Title
13. Web Group Ware - TWIG
Introduction
Requirements
Extracting the Distribution Files
Configuring Apache
Configuring MySQL
Configuring TWIG
Basic configuration
PHPLib conflict problems
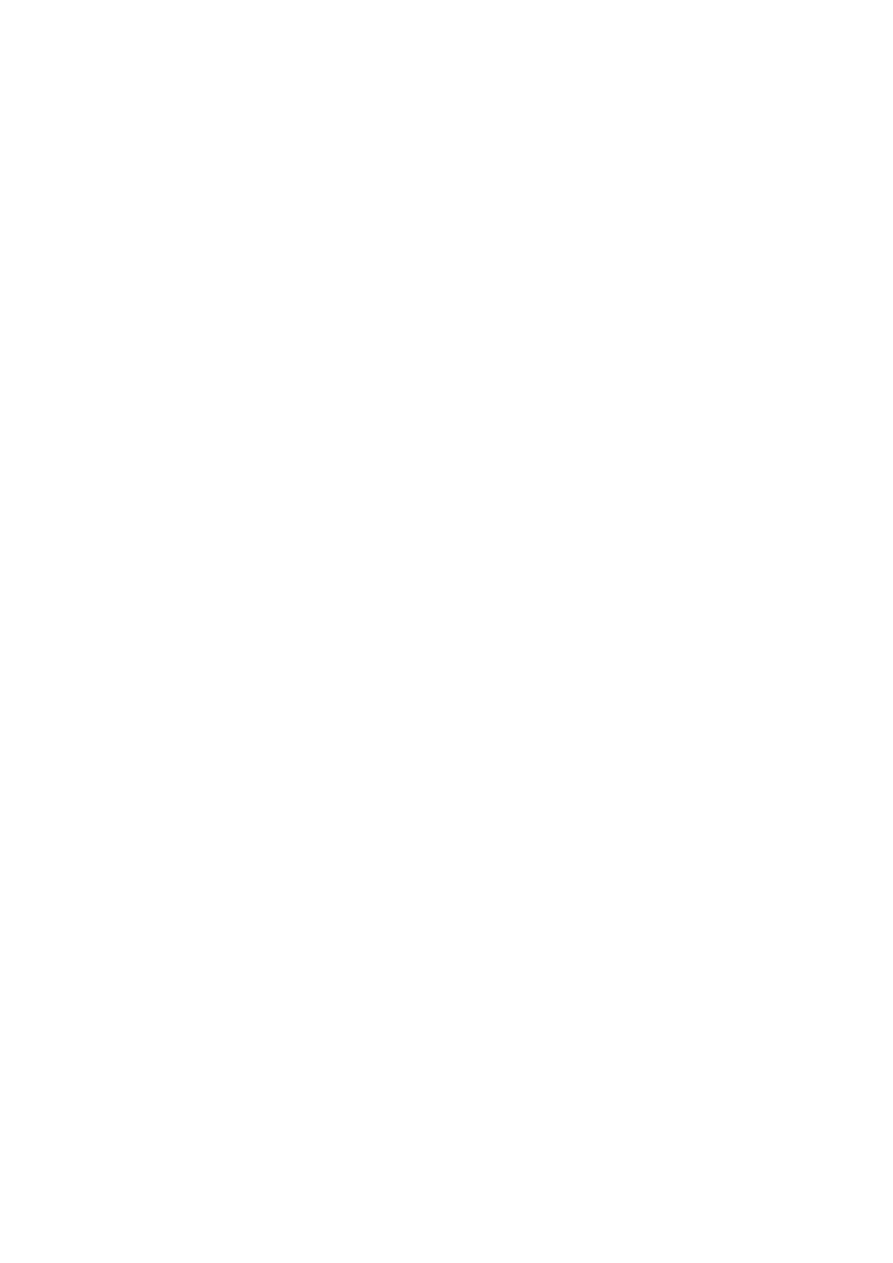
4
Testing TWIG
Related References
Works in Progress
14. Firewalls - Keeping the bad sorts out - ipf & ipnat
15. Restricted SuperUser access - sudo
16. Secured Communications - ssh & ssl
Introduction
Self-signed Certificates
Remote Access with ssh
Configuring ssh
Configuring sshd
Copying a file through SSH
17. Web Caching/Proxying - squid
Introduction
Installation
Starting Squid
Transparent Proxy
Access Controls (ACLS)
Cache Utilization Analysis Tools
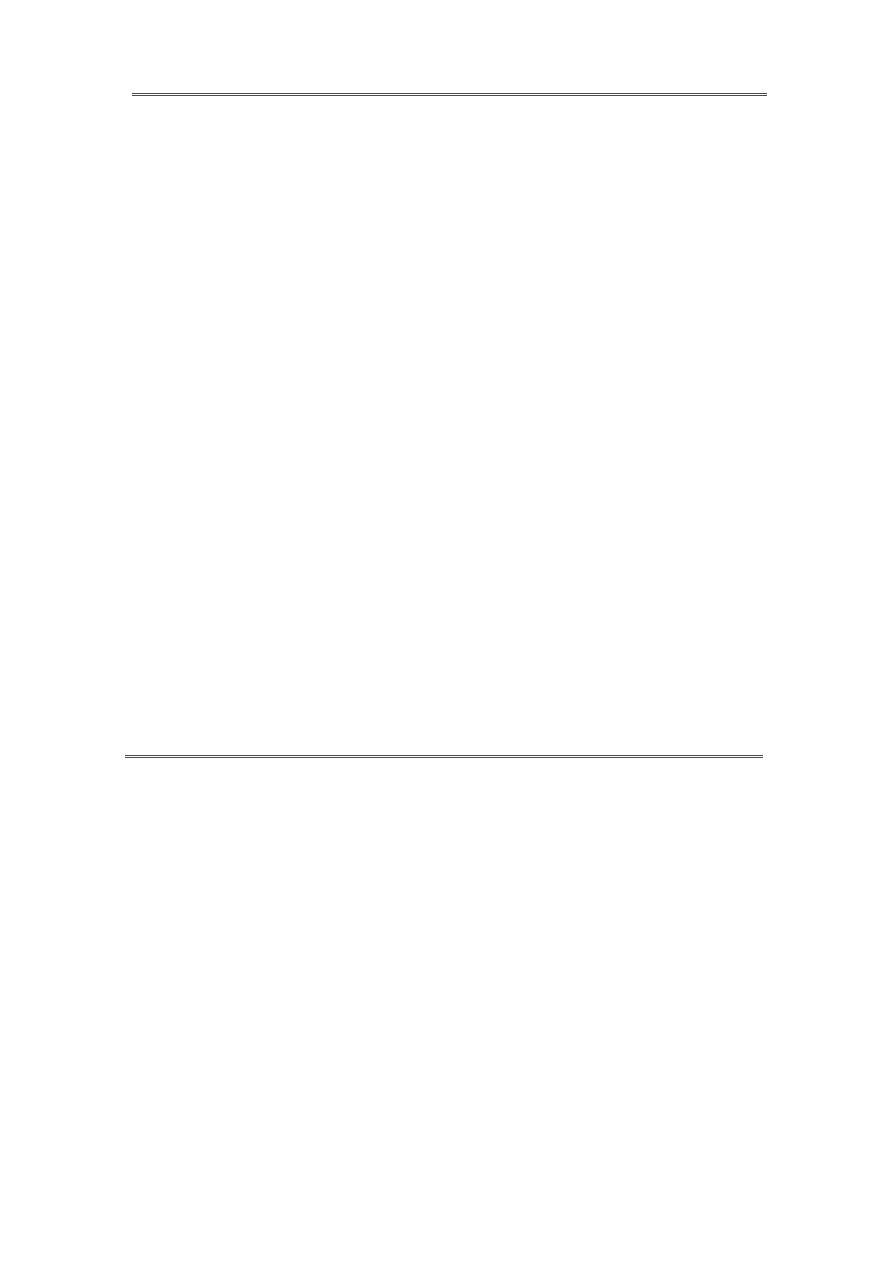
5
Introduction
The installation instructions that comes with OpenBSD is pretty much
straight forward. If you bought the CD then it will be a nicely printed CD sleeve,
clear instructions. If you've downloaded the files from the Internet then read the
INSTALL.architecture file (for example if you are installing it on an Intel class
machine, then the file to read is INSTALL.386)
Outlined here are additional installation items that is likely to be helpful
for someone new to OS installations or has come from another Unix. For those
really new to Unix I suggest you read the complete section you are interested in
before attempting to follow the instructions.
The initial purpose of this documentation was to record what I had to do
to get OpenBSD into a workable configuration. A few of my friends wanted to try
out Unix so here evolves my notes for my better understanding and for others
new to OpenBSD.
Warning: If you are not familiar with using the vi text editor, or similar
variants on OpenBSD (ex, view) I would suggest that it will make life much
easier for you if you find a tutorial on "vi" somewhere on the 'net and get
familiar. Most things in Unix requires editing text files, and it takes a while to get
a graphical system up and running so editing usually requires a character based
editor (like vi).
Documentation? Linux has the LDP, OpenBSD has the man pages.
Although the LDP are much nicer in hand holding, OpenBSD's man pages are
so convenient for us who are not 'live' on the NET. INSTALL.386 has a section
"Using online OpenBSD documentation," scan through it if you are new to Unix,
it has some helpful pointers on how to better make use of man pages.
There is a real nice introductory, short, tutorial for those totally new to Unix at
http://www.freebsd.org/tutorials/new-users
You should at least read through the tutorial for a guide to what you will do here
(and reference.)
Configuring Removable Storage Devices
(e.g. CD Drives, Zip Drives, etc.)
Configuration in /etc/fstab
[Ref: mount(8) mount file systems;
mount_msdos(8) mount an MS-DOS file system,
mount_cd9660(8) mount an ISO-9660 filesystem]
[Ref: fstab(5) - static information about the filesystems]
To simplify my installation process (low bandwidth people) I need to
configure access to my CD-ROM drive.
Use dmesg | less to look for the device name detected as the cdrom drive. CD
drives are often detected as device cd# (like cd0 or cd1). 'dmesg' is a
command-line program in OpenBSD that lists boot-time information (such as
what OpenBSD detects as devices on your system during startup.) less is
another command-line program, this program lets you browse through a file by
using space (next page) up-arrow, down-arrow, and "q" for quit.
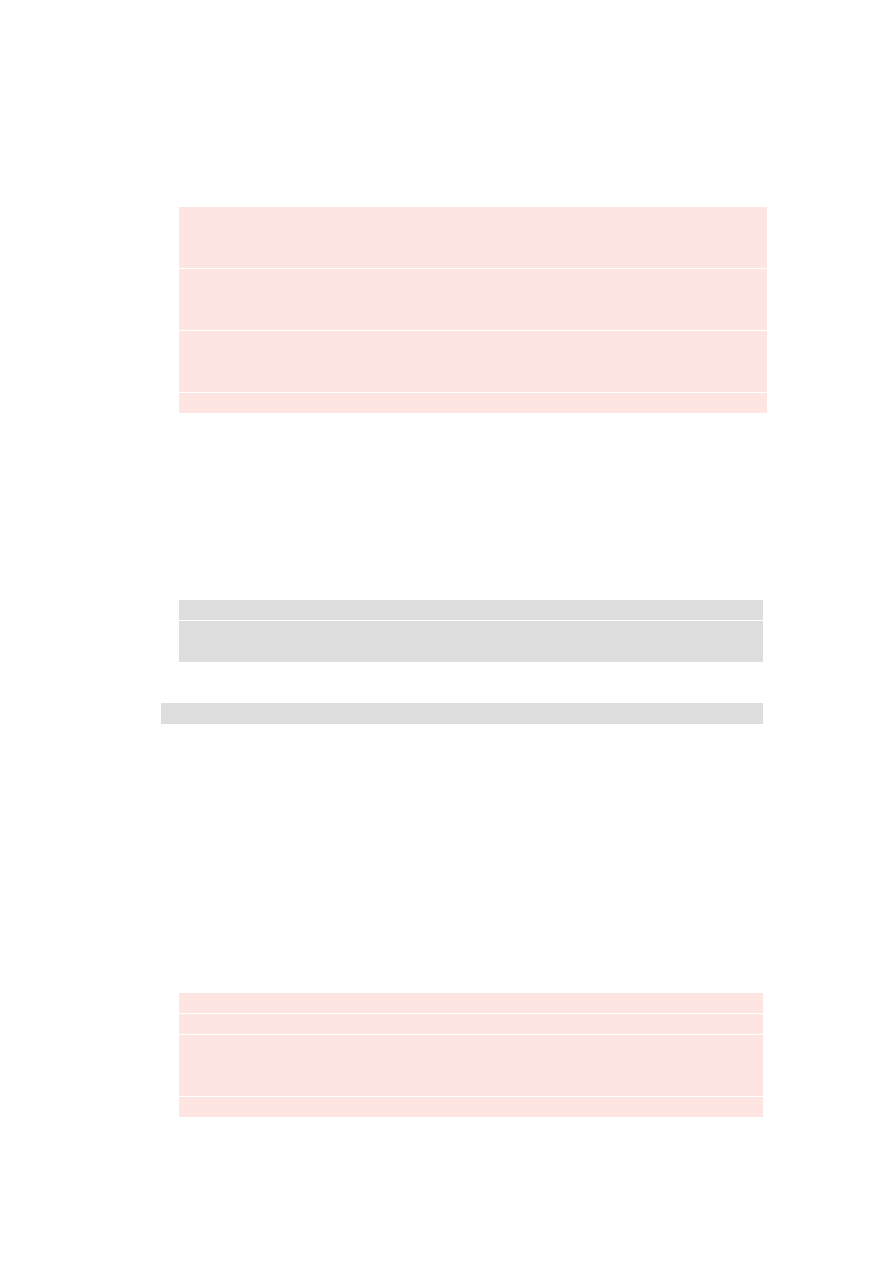
6
Edit the /etc/fstab file to tell OpenBSD that I have the cdrom drive setup
and this helps simplify my mounting command. If you do not yet know how to
use the vi editor or other editors available during the default install, I suggest
that practicing with vi will improve your enjoyment of Unix (OpenBSD.)
File: /etc/fstab
# "#" starts comments
#
# device
mount-point fs_type
mnt options check priority
#
/dev/wd0a
/
ffs
auto,rw
1
1
# The following is an example of what you may need to add
#
/dev/cd0a
/mnt/cdrom cd9660
noauto,ro
0
0
/dev/fd0a
/mnt/floppy msdos
noauto,rw
0
0
Although the CDROM device is detected by the kernel during each boot,
and during installation the device is not automatically configured for use. I have
also included above how to configure floppy disk access (assuming /dev/fd0 is
the controller and /dev/fd0a is the a drive.) I specify msdos file format since I
mostly work with msdos floppy drives (Winx) and have no need to transfer any
other format floppies.
I now create the nodes (points) for where the file systems can be
mounted by issuing the following commands:
# mkdir /mnt
# mkdir /mnt/cdrom
# mkdir /mnt/floppy
I can now access the CD-ROM drive by entering the below command at
the system prompt.
# mount /mnt/cdrom
Note that you will receive a read error if a CD is not in the drive. This is
because mount doesn't actually configure the device, but attempts to find the
file-system on the device, and mount the filesystem. To correctly mount on any
device, we require a valid file-system on that device.
Similarly you can access the floppy drive. I've selected the above
mounting location (/mnt) because I have a background in RedHat Linux
distributions and am used to this convention where some BSD documentation’s
I have read prefer the /cdrom layout.
Example : iwill motherboard with ATAPI IDE CD, SCSI CDR and SCSI Zip drive
dmesg outputs a lot of junk with the below information included that seems valid
for removable drives.
cd0 at scsibus0 targ 1 lun 0: <E-IDE, CD-ROM 45X, 32> SCSI0 5/cdrom
removable
cd1 at scsibus1 targ4 lun 0: <PLEXTOR, CD-R PX-R412C, 1.04> SCSI2
5/cdrom removable
sd0: 96MB, 96 cyl, 64 head, 32 sec, 512 bytes/sec, 196608 sec total
fd0 at fdc0 drive 0: 1.44MB 80 cyl, 2 head, 18 sec
The command "dmesg | less" lets us navigate up and down the list
(using arrow keys) and I can quit "less" by typing in "q" to quit.
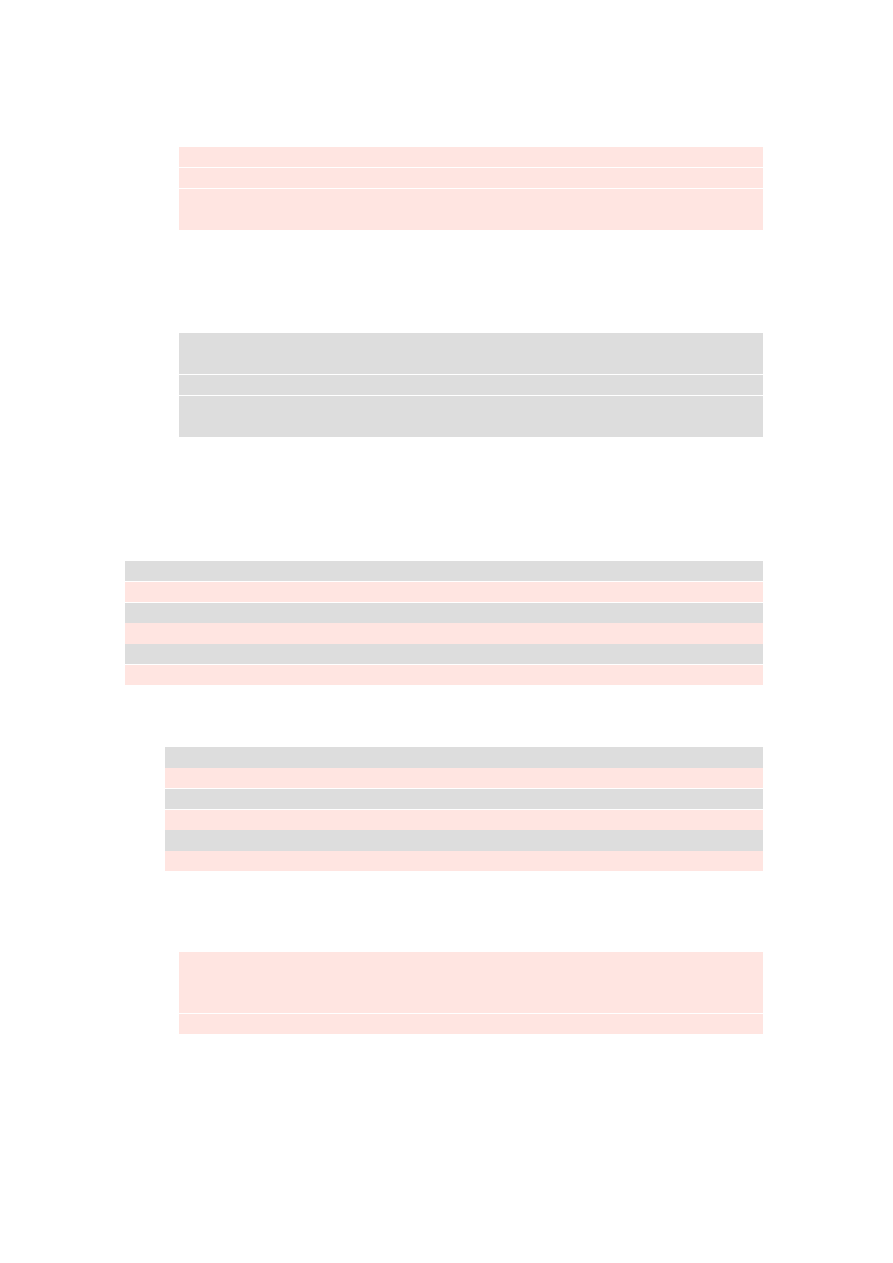
7
I test the ability to access the devices by first creating the 'node' or
directory to mount the devices and using the mount command to check where
the device 'special' is located.
/mnt/cdrom
-
for
the
E-IDE
CDROM
(filesystem:
cd9660)
/mnt/cdr
-
for
the
CDR
(filesystem:
cd9660)
/mnt/floppy
-
for
the
floppy
drive
(filesystem:
msdos)
/mnt/zip - for the Iomega SCSI ZIP drive (filesystem: msdos)
We're choosing cd9660 as the filesystem for CD drives as this is
OpenBSD's name for ISO-9660 CDROM filesystem. We use msdos in this
example since all other machines sharing zip drives and floppies are MSWin
platforms which share MSDOS FAT filesystems (fat16, fat32) Examples for
using mount (as I do below) are also listed with the mount man pages.
# mkdir /mnt
# mkdir /mnt/cdrom
# mkdir /mnt/cdr
# mkdir /mnt/floppy
# mkdir /mnt/zip
We start looking at the devices from /dev/???a ... b ... c ... until we find it.
Where ??? is the device we are reviewing. Put a CD into the CD Drive and/or
floppies into floppy etc. We need to make sure we have a valid media (disk)
inside each drive for the mounting process to find the disk we want to mount.
We use the "-v" option so we can get some debugging information from the
mount command.
# mount -v -t cd9660 /dev/cd0a /mnt/cdrom
/dev/cd0a on /mnt/cdrom type cd9660 (local, read-only)
# mount -v -t cd9660 /dev/cd1a /mnt/cdr
/dev/cd1a on /mnt/cdr type cd9660 (local, read-only)
# mount -v -t msdos /dev/fd0a /mnt/floppy
/dev/fd0a on /mnt/floppy type msdos (rw, local, uid=0, gid=0, mask=0755)
The above three devices seemed to work easily with the first 'device' but
the mounted zip took a little while longer to find as shown with the testing below.
# mount -v -t msdos /dev/sd0a /mnt/zip
mount_msdos: /dev/sd0a on /mnt/zip: Device not configured
# mount -v -t msdos /dev/sd0b /mnt/zip
mount_msdos: /dev/sd0a on /mnt/zip: Device not configured
# mount -v -t msdos /dev/sd0c /mnt/zip
/dev/sd0c on /mnt/zip type msdos (rw, local, uid=0, gid=0, mask=0755)
We now know where the devices can be located and can confidently
specify our devices into the /etc/fstab file system table.
Edit: /etc/fstab
/dev/cd0a /mnt/cdrom cd9660 ro,noauto 0 0
/dev/cd1a /mnt/cdr cd9660 rw,noauto 0 0
/dev/sd0c /mnt/zip
msdos rw,noauto 0 0
/dev/fd0a /mnt/floppy msdos rw,noauto 0 0
Now, all we need to do to access one of the devices above is to use
"mount /mnt/????" (where ???? is the directory created above) and mount will
look up the device setting/file system from the /etc/fstab file.
As an extra note for those sharing files with the FAT file system you may
be interested in reading the mount_msdos man pages for more information
about support for long filenames.
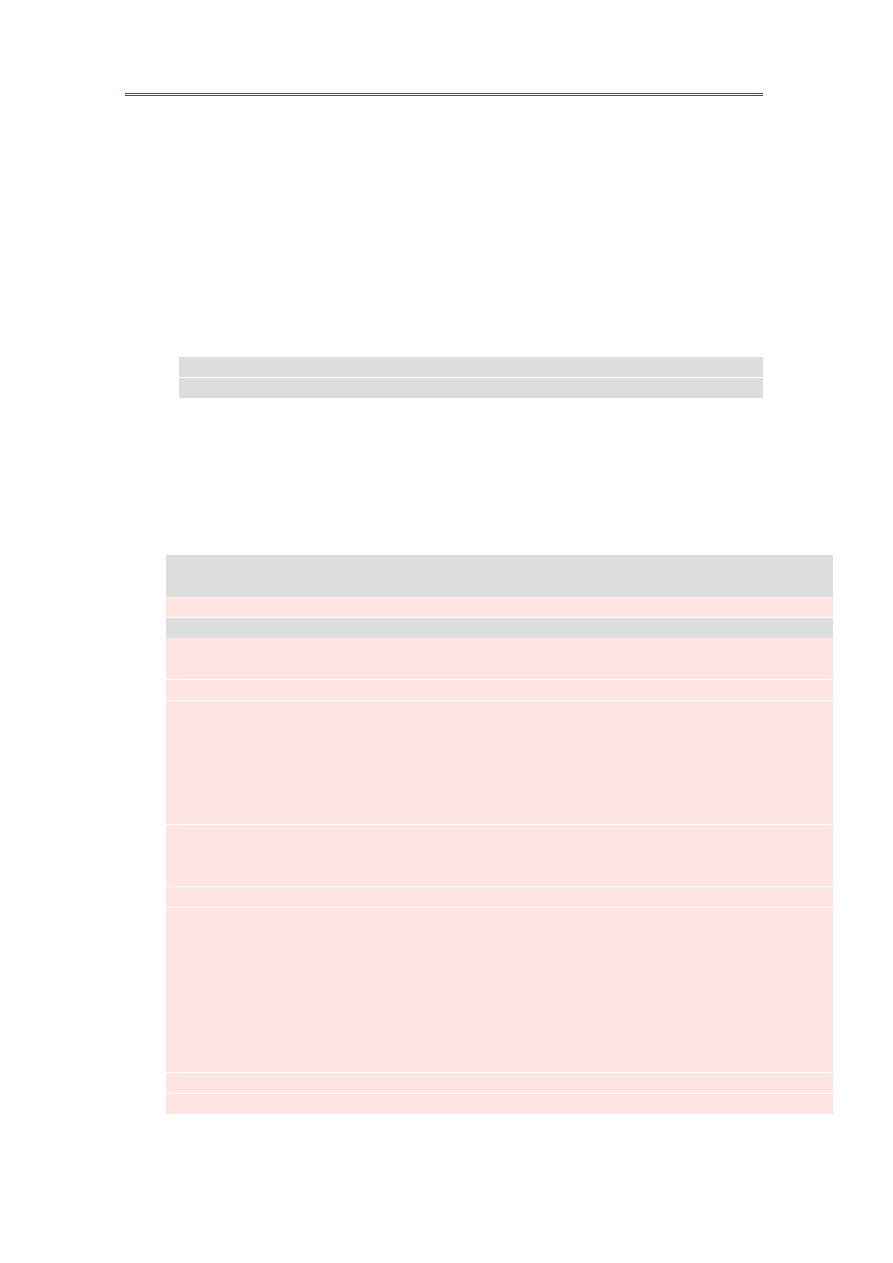
8
Adding additional 'packages'
Utility: pkg_add, pkg_info, pkg_delete
Config location: /usr/src
The pkg_add utility is used to install binary packages already compiled
and configured for the standard OpenBSD distribution settings. pkg_add is also
used with the 'ports' collection to automatically download/compile and configure
source code files from CD or from the internet.
For those new to packages (like me) I change to the directory containing
the packages before using pkg_add (this is not necessary and is explained later
in setting environment variables for bash, my preferred shell.)
The general format for using pkg_add is:
# pkg_add
–v /
[path-to-package]
/filename
# pkg_add –v ftp.site.com/[path-to-package]/filename
The –v option is Verbose, which is real helpful in providing visual
feedback of files it is processing. After you figure out how things work, you can
leave the "-v" off.
To provide an example, let's install the bash shell. We will progress here
after you have inserted the OpenBSD cd into your CD drive mounted on
/mnt/cdrom and you have mounted the drive.
# cd /mnt/cdrom/2.7/packages/i386
# ls -l bash*
bash-1.14.7-static.tgz bash-2.04-static.tgz
# pkg_add bash-2.04-static.tgz
Requested space: 4606268 bytes, free space: 7432482816 bytes in
/var/tmp/instmp.eepTB28148
Running install with PRE-INSTALL for `bash-2.04-static'
extract: Package name is bash-2.04-static
extract: CWD to /usr/local
extract: /usr/local/bin/bash
extract: /usr/local/bin/bashbug
extract: /usr/local/man/man1/bash.1
extract: /usr/local/man/man1/bashbug.1
extract: /usr/local/info/bash.info
extract: execute 'install-info /usr/local/info/bash.info /usr/local/info/dir'
extract: /usr/local/share/doc/bash/article.ps
extract: /usr/local/share/doc/bash/article.txt
extract: /usr/local/share/doc/bash/bash.html
extract: /usr/local/share/doc/bash/bash.ps
extract: /usr/local/share/doc/bash/bashbug.ps
extract: /usr/local/share/doc/bash/bashref.html
extract: /usr/local/share/doc/bash/bashref.ps
extract: /usr/local/share/doc/bash/builtins.ps
extract: /usr/local/share/doc/bash/readline.ps extract: CWD to .
Running install with POST-INSTALL for `bash-2.04-static'
Attempting to record package into `/var/db/pkg/bash-2.04-static'
Package `bash-2.04-static' registered in `/var/db/pkg/bash-2.04-static'
If a package (like bash) gives you further instructions for complete the
installation, make sure you follow the instructions.
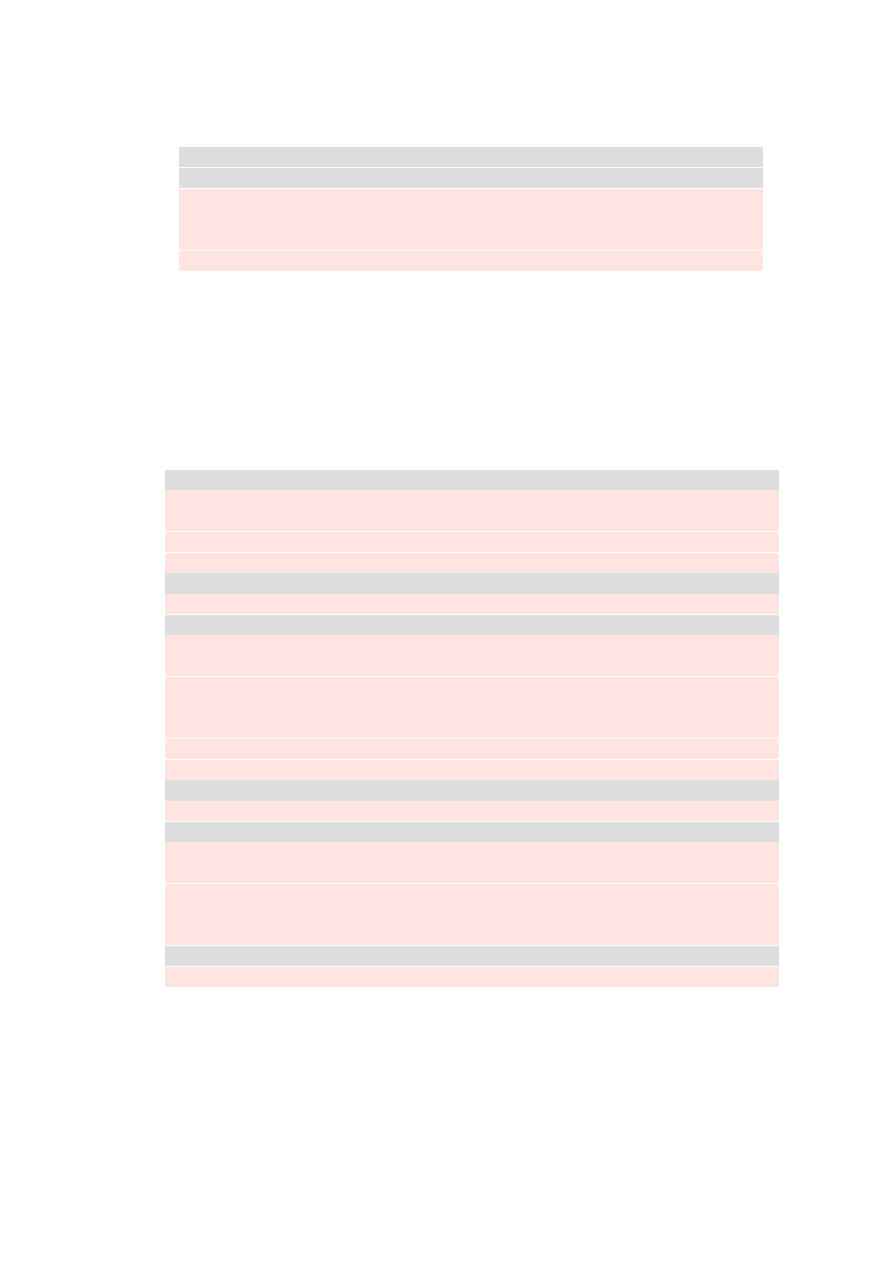
9
For those without the Official OpenBSD CDs.
Performing a pkg_add from an ftp connection is no more difficult than the
above, as shown in the below example for installing the same package.
# pkg_add ftp://192.168.101.77/OpenBSD/2.7/packages/i386/bash-
2.04-static.tgz
>>> ftp -o - ftp://192.168.101.77/OpenBSD/2.7/packages/i386/bash-
2.04-static.tgz
'EPSV': command not understood
#
pkg_add retrieves from my internal ftp site (192.168.101.77) the
requested package and then extracts the files as per the same operation above.
You can replace 192.168.101.77 with any valid ftp site which holds the package
you wish to install.
If you do not know what the package name is, or the specific directory
the file is located, you can still perform an ftp pkg_add. Try using the get
filename "| command " sequence as shown in the below example. (note: I am
connecting here to an internal site with the OpenBSD files, connect to some
other site)
# ftp 192.168.101.77
Connected to 192.168.101.77.
Name (192.168.101.77:root): anonymous
331 Anonymous access allowed, send identity (e-mail name) as password.
Password:
ftp> cd pub/OpenBSD/2.7/packages/i386
250 CWD command successful.
ftp> ls bash*
227 Entering Passive Mode (192,168,101,77,4,164).
125 Data connection already open; Transfer starting.
-r-xr-xr-x 1 owner
group
261366 May 10 0:24 bash-1.14.7.tgz
-r-xr-xr-x 1 owner
group
376068 May 10 0:26 bash-1.14.7-static.tgz
-r-xr-xr-x 1 owner
group
1000070 Jun 15 3:32 bash-2.04.tgz
-r-xr-xr-x 1 owner
group
1151567 Jun 15 3:32 bash-2.04-static.tgz
226 Transfer complete.
ftp> bi
200 Type set to I.
ftp> get bash-2.04-static.tgz "| pkg_add -zxf -"
local: | pkg_add -zxf - remote: bash-2.04-static.tgz
227 Entering Passive Mode (192,168,101,77,4,166).
125 Data connection already open; Transfer starting.
226 Transfer complete.
1151567 bytes received in 1.09 seconds (1.01 MB/s)
ftp> quit
#
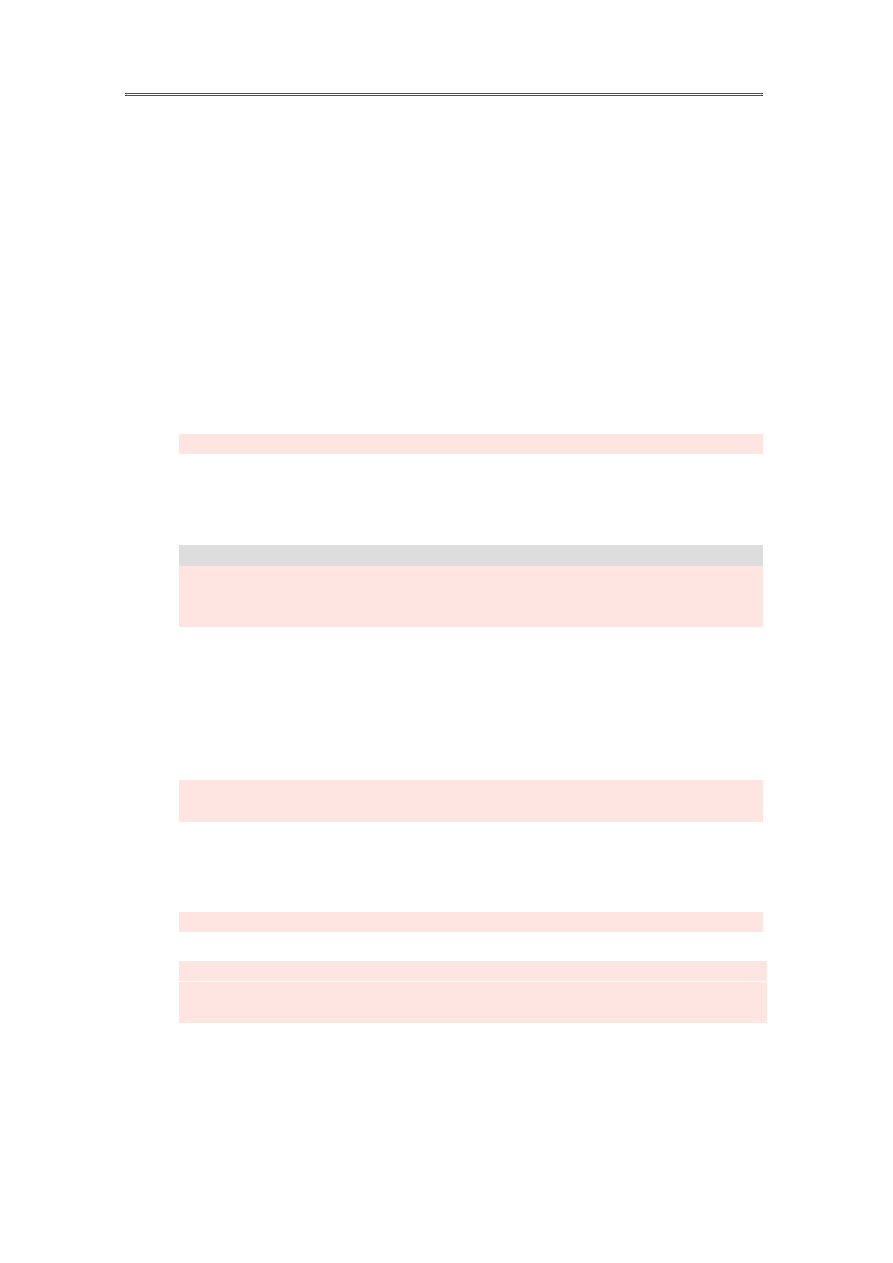
10
Adding a new user with root access privileges
Utility: adduser
Config info: user-name, account-type
The first thing that OpenBSD warns of when you login is, do not login as
root but use su. This is saying that you should create a user who can use su
(the Switch User program) to change to the "root" user when you want to
perform administration tasks. The following instructions guide you through the
creation of a new user with SuperUser access privileges.
OpenBSD supplies the adduser script to simplify adding new users. All
you have to know to create a new user is the name of the person, and what you
want the login account name to be.
The adduser script is started at the command prompt, and when first
started, queries you to set or change the default settings. Once the standard
configuration has been set, it will continue by prompting for adding new users.
# adduser
adduser support two flags -silent or -verbose. You don't really need to
know these at the beginning, but you can check the details in the man pages.
Read through the example below and then start adduser to create your new
account with root access privileges.
# adduser
Enter username [a-z0-9_-]: bricker
Enter full name [ ]: Sven De La Palmer
Enter shell bash csh ksh nologin sh [bash]: <hit ENTER>
The shell is your command line interpreter. It reads in the commands you
type and tries to decipher them. There are several different shells to choose
from. If bash does not show on the screen, then review adding packages in the
previous section. You can change your settings at a later time so do not worry if
some settings are not as you want them right now. The documentation that
comes with OpenBSD says that 'most people' use bash, strange how they don't
make it the default though.
Enter home directory (full path) [/home/bricker]: <hit ENTER>
Uid [1002]: <hit ENTER>
The uid is the User ID number that the system uses to keep track of
people. These should be unique on the system. Use the default values offered
by the program unless you have good knowledge of previously granted ID
numbers.
Enter login class: default []: <hit ENTER>
The login class allows you to set up resource limits for groups of users.
Login group bricker [bricker]: <hit ENTER>
Login group is "bricker". Invite bricker into other groups: guest no
[no]: wheel
Important:
Your administrator account should be a member of the group
wheel. Regular users of your host should not be members of the wheel group. If
this is your 1st account for the machine (and presumably your account) then I
suggest you add the account to the group "wheel."
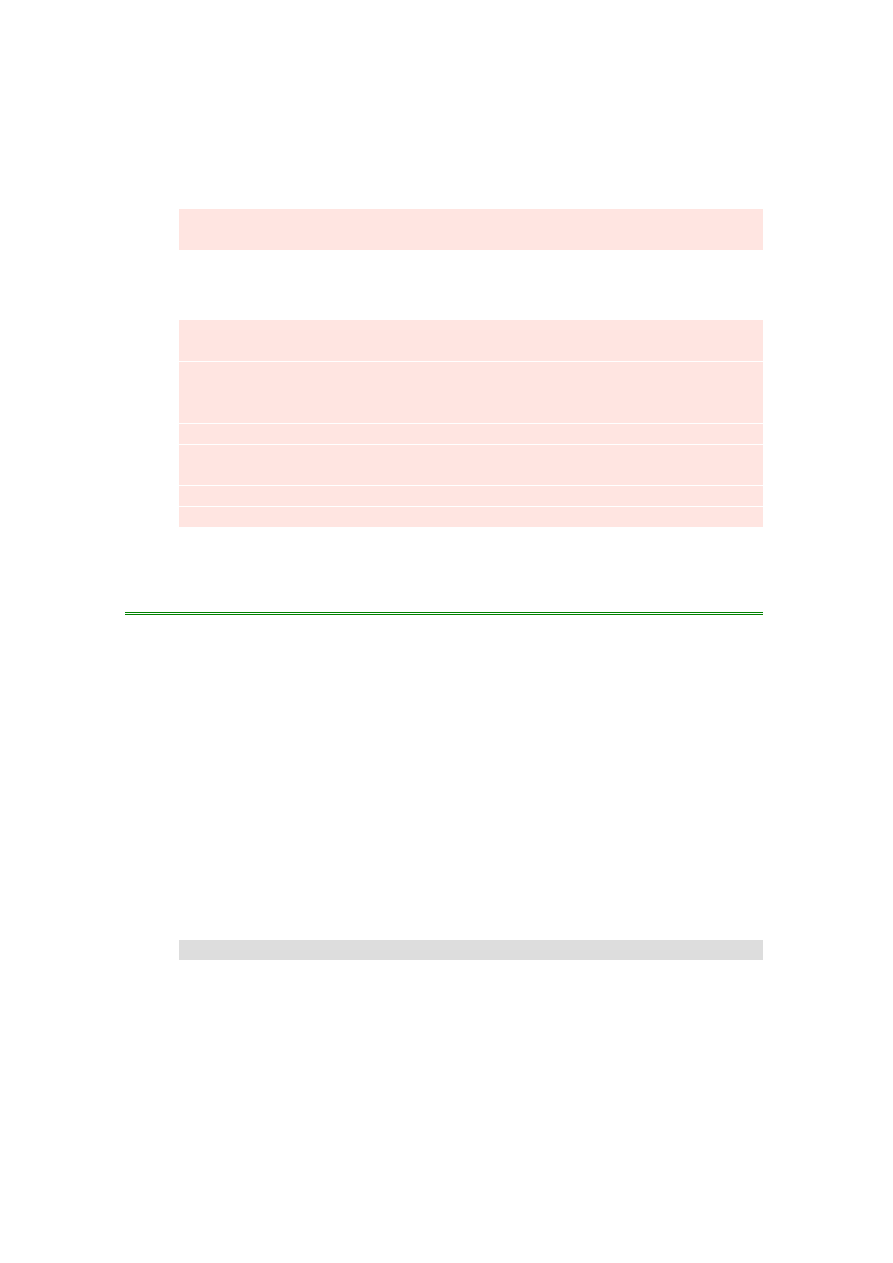
11
Login groups are used to divide security privileges by account groups.
The group 'wheel' is generally used for administrators with special privileges
including the ability to su (switch user) to the SuperUser. Accounts who are not
members of the group 'wheel' cannot gain root access remotely. Invite user
accounts you wish to grant special security rights into the group 'wheel,' or
create a separate security group for people who need to work together.
Enter password []:
Enter password again []:
You will be asked for the user's password twice and it will not be
displayed. Afterwards, it will display all of the user's information and ask if it is
correct.
Name:
bricker
Password: ****
Fullname: Sven De La Palmer
Uid:
1000
Gid:
1000 (bricker)
Class:
Groups: bricker wheel
HOME:
/home/bricker
Shell:
/bin/sh
OK? (y/n) [y]: <hit ENTER>
If you make a mistake, you can start over, or its possible to correct most
of this information using the 'chpass' command (discussed below).
Changing User Information
Utility: chpass (cf chpass, vipw)
Once you've configured the base system for working, we can look at
basic configuration of users. Note, for those with some previous Unix
experience, Do not just edit /etc/passwd or /etc/Master.passwd
Use the chpass utility when adding or changing user information. If you
try to modify the user shell selection manually (by changing /etc/passwd) it wont
work, trust me I've made this mistake for weeks before I found out my
erroneous ways.
Entered at the command line without a parameter (ie. typed by itself,)
chpass will edit your personal information. As root, you can use it to modify any
user account on the system. You can find more details on chpass in the man
pages, but let's go through an example review of the account we created above.
# chpass bricker
This will brings up information about the user 'bricker' in the 'vi' editor.
The password line is encrypted, so don't change it. If you want to disable the
user, one method would be to add a # at the beginning of the password string,
so you can easily remove it later when you want to reactivate the user. There
are methods of disabling user that may be better though.
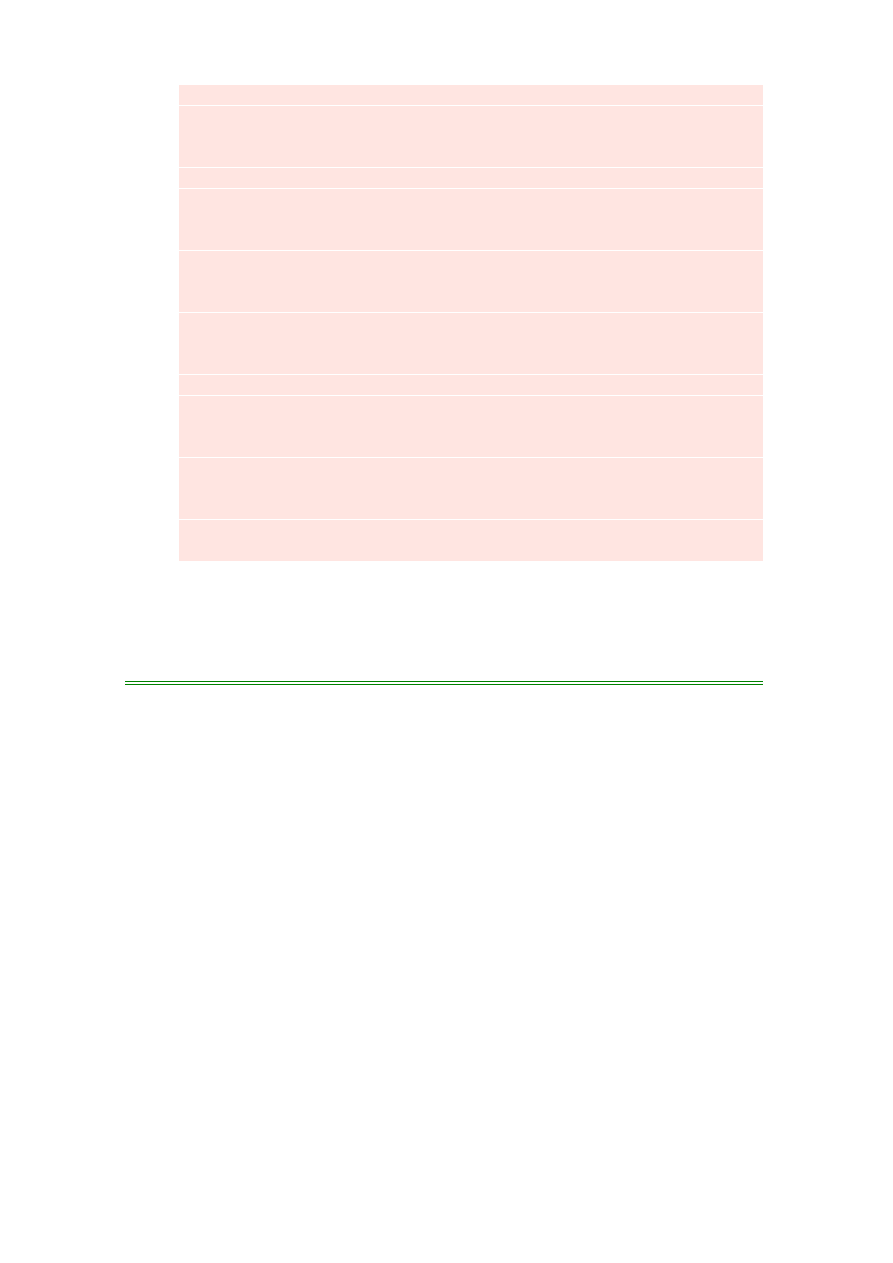
12
Login: bricker
Password:
Uid [#]: 1000
Gid [# or name]: 1000
Change [month day year]:
Expire [month day year]:
Class:
Home directory: /home/bricker
Shell: /bin/sh
Full Name: Sven De La Palmer
Office Location:
Office Phone:
Home Phone:
Other information:
~
~
~
~
~
~
~
~
/path/temp-file: unmodified: line 1
Remember your vi commands ? :q (colon+q) quit, :w (colon+w) write, :q!
(colon+q+exlamation-mark) quit without saving. If you're still having problems,
remember the tutorial
http://www.freebsd.org/tutorials/new-users
Configuring bash
Files: .bash_profile, and .bashrc
Since I like using the Bash shell largely due to my ignorance about the
other shells, here is an example of the files for initialisation. The two user files
which contain the shell settings are ~/.bash_profile, and ~/.bashrc.
Note that these are templates and there are some things that MUST be
changed. I've put
[path-to-
….]
as designators of specific paths that have to be
set by the user/admin.
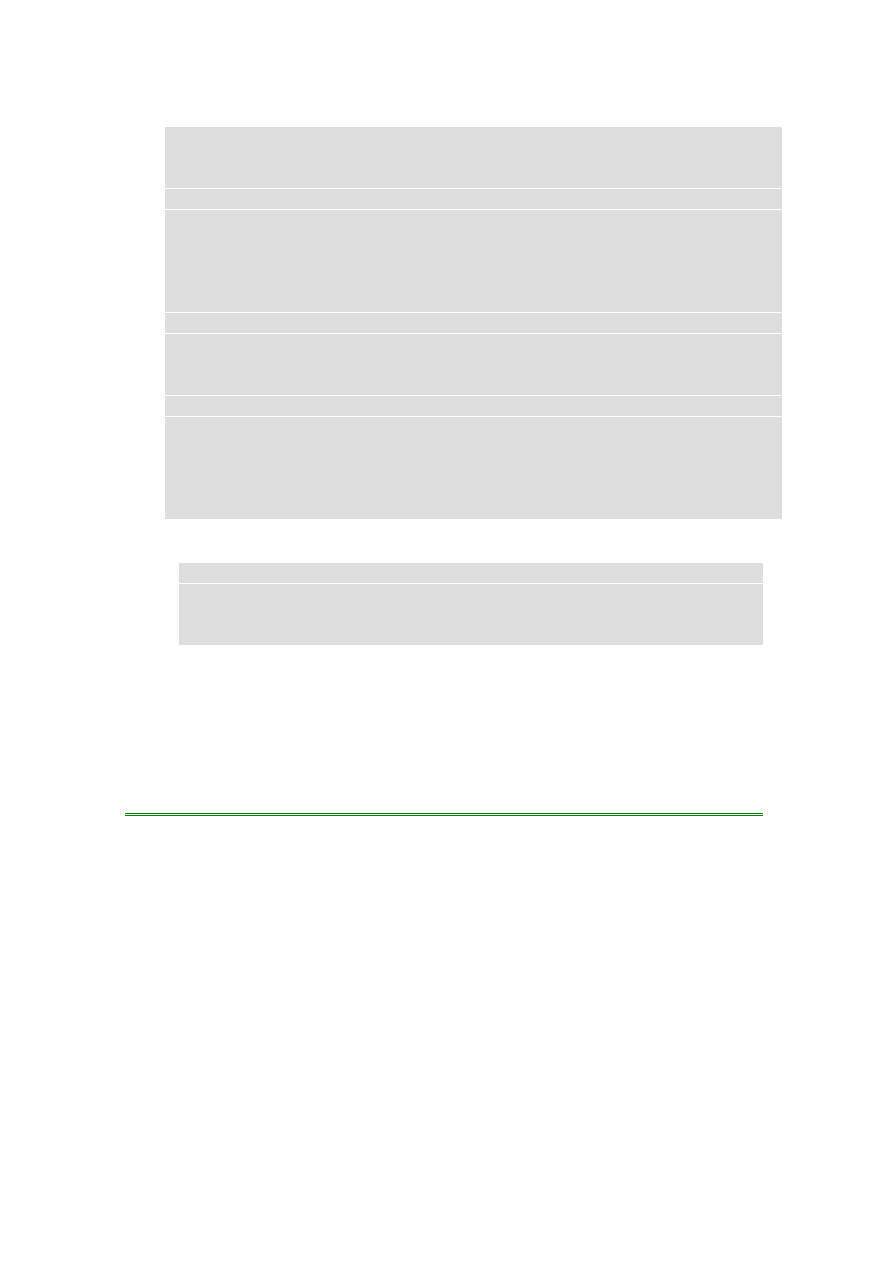
13
File: ~/.bash_profile
# .bash_profile
#
# Things loaded once per session (by the login manager).
#
# Source of global definitions
if [ -f /etc/bashrc ]; then
. /etc/bashrc
fi
PATH=/bin:/usr/bin:/usr/local/bin:/sbin:/usr/sbin:/usr/local/sbin:/usr/X11R6/bin
# Define variables useful for OpenBSD Installations
#
PKG_PATH=/
[path-to-packages]
/packages/i386
export PKG_PATH PATH
# Change the prompt to give current directory (\W) and
# $ if regular user -or- # if root (\$).
PS1='\W \$'
export PS1
File: ~/.bashrc
# .bashrc
# Put in here variables and stuff to be launched by subinvocations
# of bash (like /usr/local/bin/bash)
The tilde ~ is used here to refer to the home directory of the current user.
Therefore if you are logged in as 'bricker' then typing in cd ~ should put you in
the directory /home/bricker. Likewise if you edit the file ~/.bash_profile the file is
actually created as /home/bricker/.bash_profile. If you were to su (switch user)
to root and then type cd ~ you should be moved to /root the home directory for
root.
Afterboot Settings
The afterboot man pages list a sequence of issues to review after the
OpenBSD system has been configured and is up and running. For the 'expert'
practitioner many of the items seem trivial, for us newbies it is a good time to
review basic skills that will be re-used often and will probably minimize
problems that would otherwise occur just from not checking 'basic' items.
afterboot is a serious document if you want to ensure the stability of your
system. I recommend you read the document anyway and use these pages as
supportive material where possible. These notes are supportive of afterboot
material.
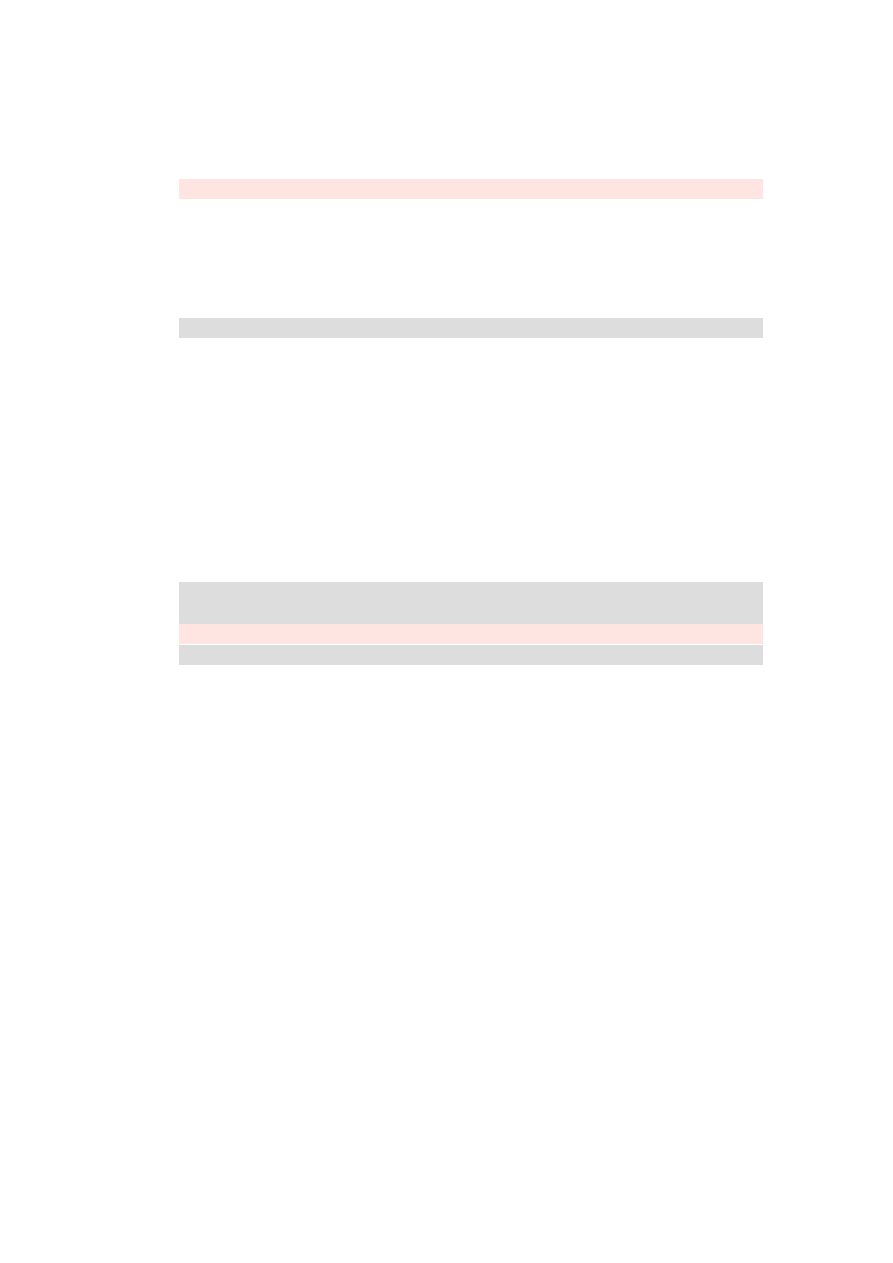
14
Date - Setting the Date & Time
You can check and configure the system date using the date command.
Without parameters, date command will display the current system date. You
can set the date by using the following template
date YYYYMMDDHHMM
Where YYYY is the four digit year, followed by MM a two digit month of
the year, DD a two digit date of the month, HH a two digit (24 hour)
representation of the hour, and MM for the minute in the hour.
Using the above specification, we can set (as per man afterboot
example)
# date 199901271504
Set the current date to January 27th, 1999 3:04pm.
For those new to the convention used above (YYYYMMDDHHMM) it is
the ANSI specified date format for SQL. I also prefer the above date formatting
as it is less confusing when sharing things with the Americans 8-)
TimeZone
– Setting the Time Zone
The time zone information is recorded as data files under the
/usr/share/zoneinfo directory. So if I want to set the timezone to Paris, France
then I can look it up using "find / -name "Paris" -print" and I can specify the zone
file by typing in:
/root # cd /usr/share/zoneinfo
zoneinfo # find . -name "Paris" -print
./Europe/Paris
zoneinfo # ln -fs /usr/share/zoneinfo/Europe/Paris /etc/localtime
Of course for us people in Tonga with UTC+13 we use ln -fs
/usr/share/zoneinfo/Pacific/Tongatapu /etc/localtime (I thought you might just
want to know that ?)
Network
– Setting the basic network services
Basic services for connecting on the network are generally covered by
these three items.
host configuration,
network interface configuration, and
network routing.
Host configuration details
Files: /etc/hosts, /etc/myname
For many network services to function they need to determine the name
of the current host. Host Details are checked by using the hostname command.
hostname will display what your current host name is. If you need to change the
hostname more details are available in the hostname(1) man page. If you
change the hostname, then you need to also make the change to /etc/myname
and possibly /etc/hosts.
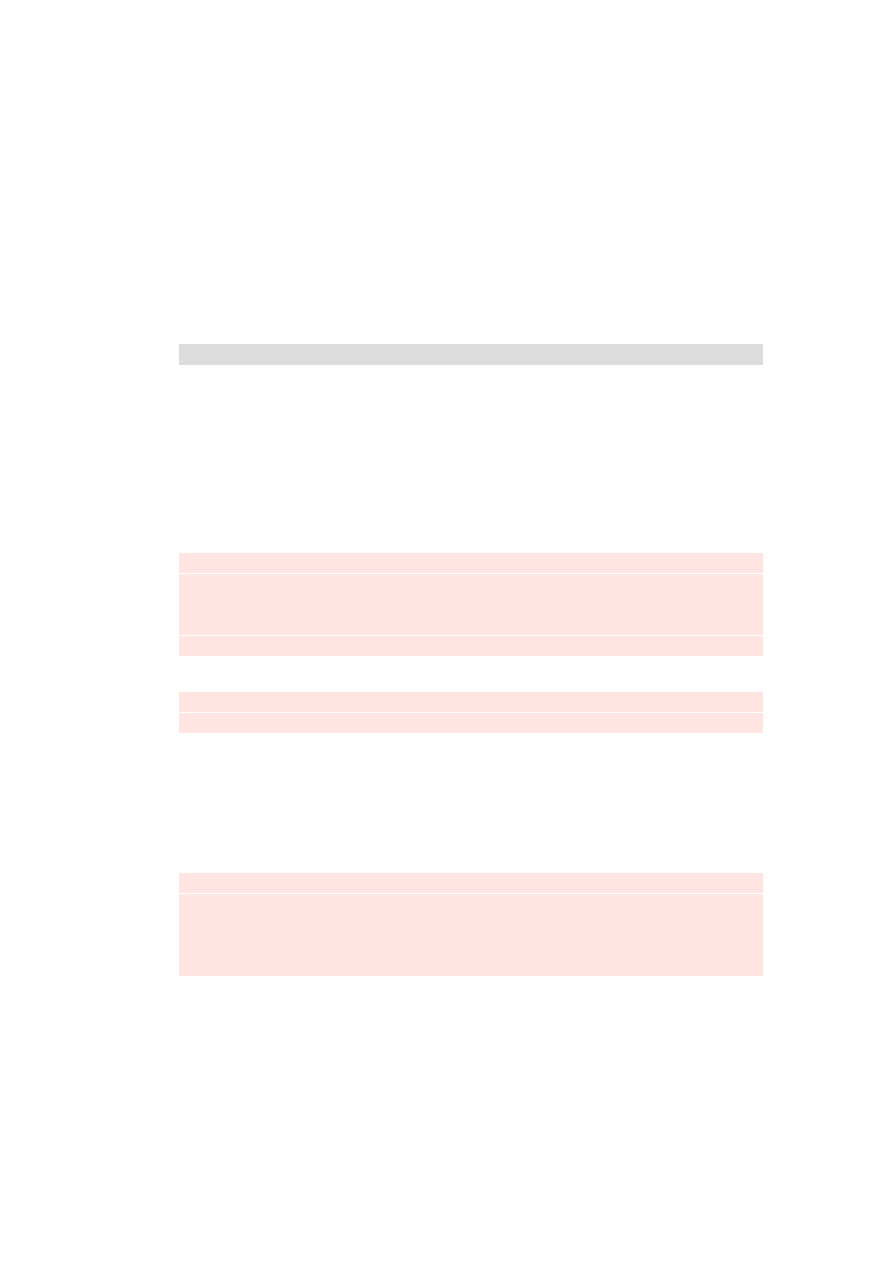
15
/etc/hosts is a text file listing IP addresses and their related hostnames.
Your hostname should be in this file associated with the IP address which you
assigned your host during installation.
/etc/myname is a text file with just one line containing the hostname of
your machine.
Network interface configuration
Network interfaces are necessary if you wish to communicate to other
computers (at least if you want to communicate using the standard tools.) In
most cases the network interface device will be an Ethernet card. To list the
network devices recognized by your system we use the ifconfig -a command.
# ifconfig -a
The ifconfig -a command will list the network interfaces currently active
on the system. This will let you review what the system knows of itself during
this instance. You can set the default configurations by editing the
/etc/hostname.* file that corresponds to the network interface.
If the ifconfig -a command lists an interface le0 than the corresponding
hostname file will be /etc/hostname.le0
Example: ifconfig -a displays the following ethernet device on my compaq
with a HP network card.
le1: flags=8863
<UP,BROADCAST,NOTRAILERS,RUNNING,SIMPLEX,MULTICAST>
mtu 1500
inet 192.168.101.130 netmask 0xffffff00 broadcast 192.168.101.255
inet6 fe80::260:b0ff:fea4:18d3%le1 prefixlen 64 scopeid 0x1
The related hostname file is /etc/hostname.le1 which contains the lines
inet 192.168.101.130 255.255.255.0 NONE
inet alias 207.124.66.156
You can see that the inet line in hostname.le1 corresponds to the inet
line displayed by ifconfig -a. ifconfig allows you to manually configure the
network card, or at least check different configurations before you insert the
details into the hostname.interface file. Details for configuring the network card
are read from the /etc/hostname.interface file during the boot sequence.
An example output for the loopback device will look like:
lo0: flags=8009<UP,LOOPBACK,MULTICAST> mtu 32972
inet6 fe80::1%lo0 prefixlen 64 scopeid 0x3
inet6 ::1 prefixlen 128
inet 127.0.0.1 netmask 0xff000000
If you have other network interfaces (example a ppp connection) then
these will also be listed. Check the afterboot and ifconfig pages for more details.
The inet line specifies IPv4 information whereas the inet6 line specifies
IPv6 information. Since OpenBSD is an early adopter of IPv6 you will see this
additional information for many network devices.
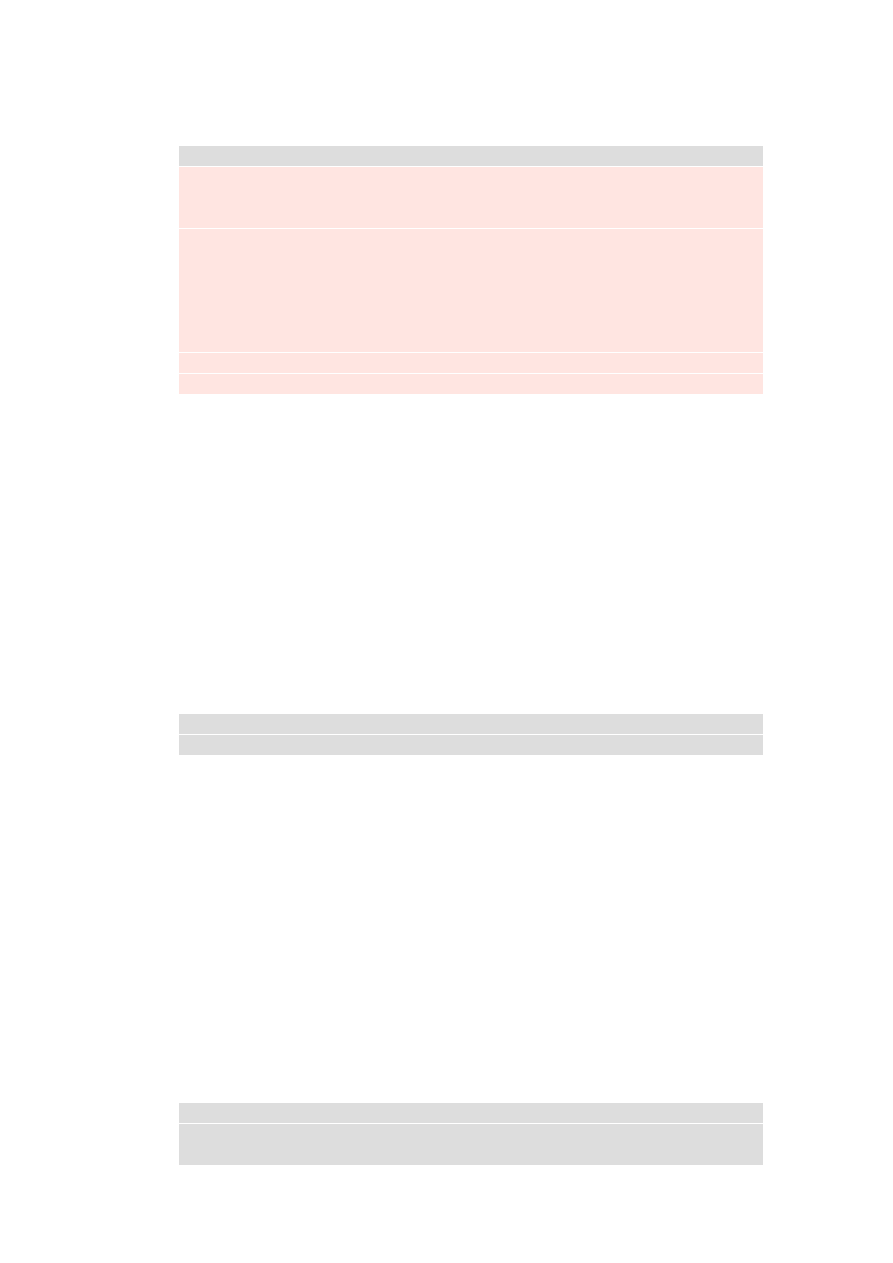
16
Routing Configuration
We can check the network routing using netstat -r -n
# netstat -r -n
Routing tables
Internet:
Destination
Gateway
Flags Refs Use Mtu Interface
127/8
127.0.0.1
UGRS 0
0 32972 lo0
127.0.0.1
127.0.0.1
UH
4
42 32972 lo0
192.168.101/24 link#1
UC
0
0 1500 le1
192.168.101.130 127.0.0.1
UGHS 0 122 32972 lo0
192.168.101.255 link#1
UHL
3
49 1500
le1
207.124.66/24 link#1
UC
0
0 1500
le1
207.124.66.156 127.0.0.1
UGHS 0
5 32972
lo0
224/4
127.0.0.1
URS
0
0 32972
lo0
If you are new to Unix, then just check to make sure the IP address you
specified for your host is listed and take a note that the IP range (class) is
gatewayed through the interface.
In the above example all 192.168.101/24 destinations (except for my host
ip address 192.168.101.130 nor the broadcast address 192.168.101.255) are
sent through link#1 which is my network interface le1 [note: I need to verify
more of this detail]
As I have an alias to the 207.124.66.156 the 207.124.66/24 destinations
are also sent through link#1 (except for the host alias 207.124.66.156 [note: I
need to verify more of this detail]
The default gateway address is stored in the /etc/mygate file. If you need
to edit this file, a painless way to reconfigure the network afterwards is route
flush followed by a sh -x /etc/netstart command. Or, you may prefer to manually
configure using a series of route add and route delete commands (see route(8))
# route flush
# sh -x /etc/netstart
Daily, Weekly, Monthly Scripts
Actions that are scheduled to occur in a repetitive pattern such as once
each day, each week, each month can be placed into the /etc/daily.local
/etc/weekly.local /etc/monthly.local scripts.
The OpenBSD installation supplies a set of standard /etc/daily,
/etc/weekly, and /etc/monthly scripts. The scripts will check for daily.local,
weekly.local, and monthly.local so you should specify your scripts as part of one
of the above *.local files.
Finding and locating files. One of the more frequently asked questions is
how to find a file. The /etc/weekly script updates (on a weekly basis) the
locate.db file to index files on your system. To manually execute the db update,
see the notes below.
To manually execute any of the above scripts, they are sh shell scripts,
then use one of the examples below
# sh /etc/daily
# sh /etc/weekly
# sh /etc/monthly
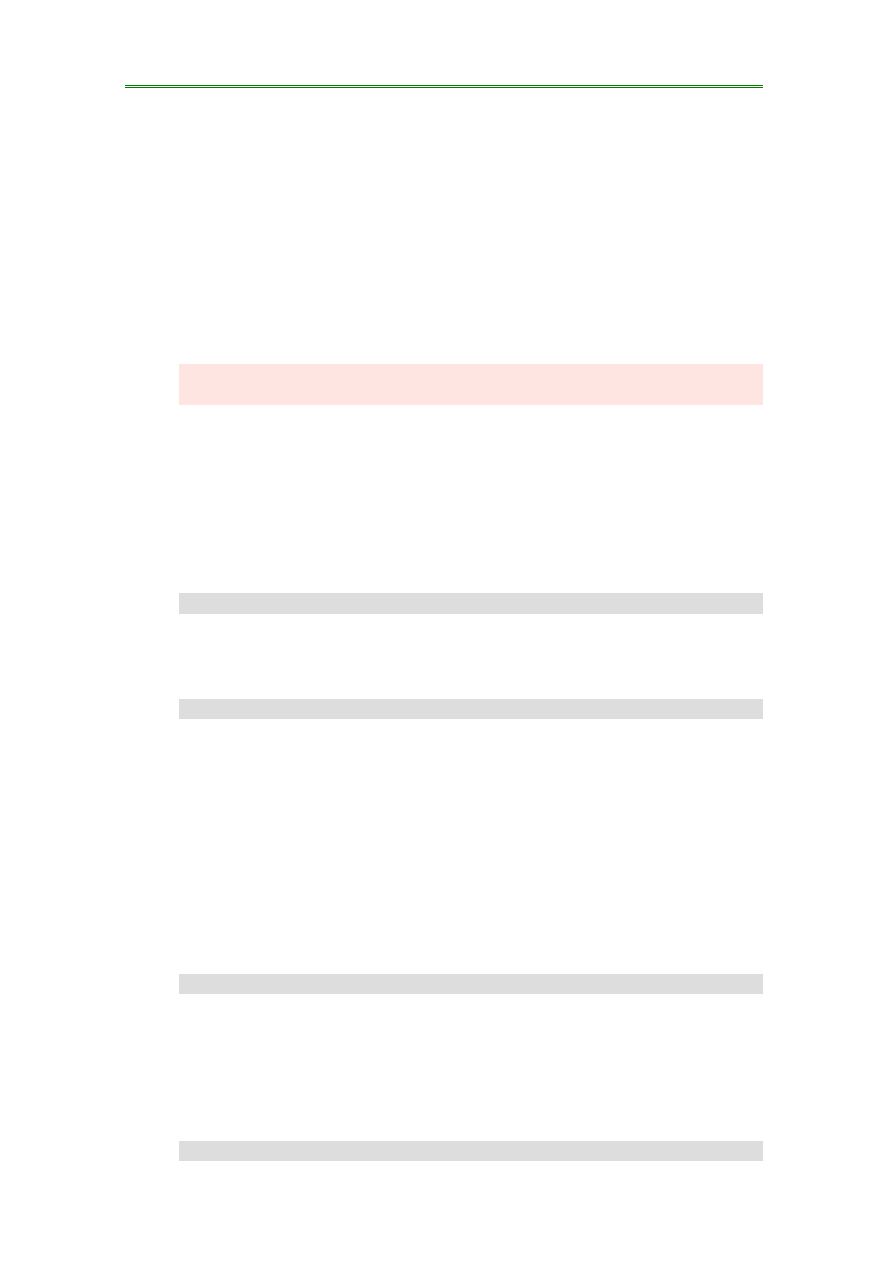
17
Miscellaneous
Making it easier to find files
[ref: locate(8) - find filenames quickly]
[ref: locate.updatedb(1) - update locate database]
[ref: find(1) - walk a file hierarchy]
Unix has a nice file indexing utility accessible through 'locate.' The locate
program interrogates a database created by locate.updatedb, in this manner
you do not have to traverse the hard-disk each time you want to find a file.
Update the file/location database by using the locate.updatedb program and
then interrogate (search in) the database by using locate. Start locate.updatedb.
# /usr/libexec/locate.updatedb
# locate filename
Now you can use 'locate filename' to find exactly where that file is. As
locate.updatedb updates information in the locate database dependent on the
user starting the program there is a potential risk (since root has access to all
files) of listing files in the database that you do not want other users to be aware
of.
To be safe, you could just manually start the /etc/weekly script which is
configured to execute locate.updated as user "nobody" without the access
privileges available to root:
# sh /etc/weekly
Using the above weekly script is simpler than trying to figure out how su,
nice interact to minimize security holes through the locate db.
Otherwise you can still use the Unix 'find / -name "filename"' command
# find / -name "filename"
Booting in Single User Mode
[ref:
FAQ. 14.0 Disk Setup
]
Booting the system in Single User Mode is an important option when you
need to perform tasks on the machine that is sensitive to other user activities on
the system. Of course, you could be just like me and have forgotten root's
password or have zapped the shell you used for root and other accounts and
need to dive back into root to fix the system.
When your system starts up, it momentarily offers the boot> prompt
where we can force single user mode.
boot> boot -s
Assuming you performed the above steps correctly and nothing has gone
wrong you should end up at a prompt asking you for a shell path or press
return. Press return to use sh.
The single user mode starts with the "/" partition. This partition has been
mounted as read only (precautionary procedure). It is advisable at this point to
perform a file system check on the "/" partition.
shell # fsck /
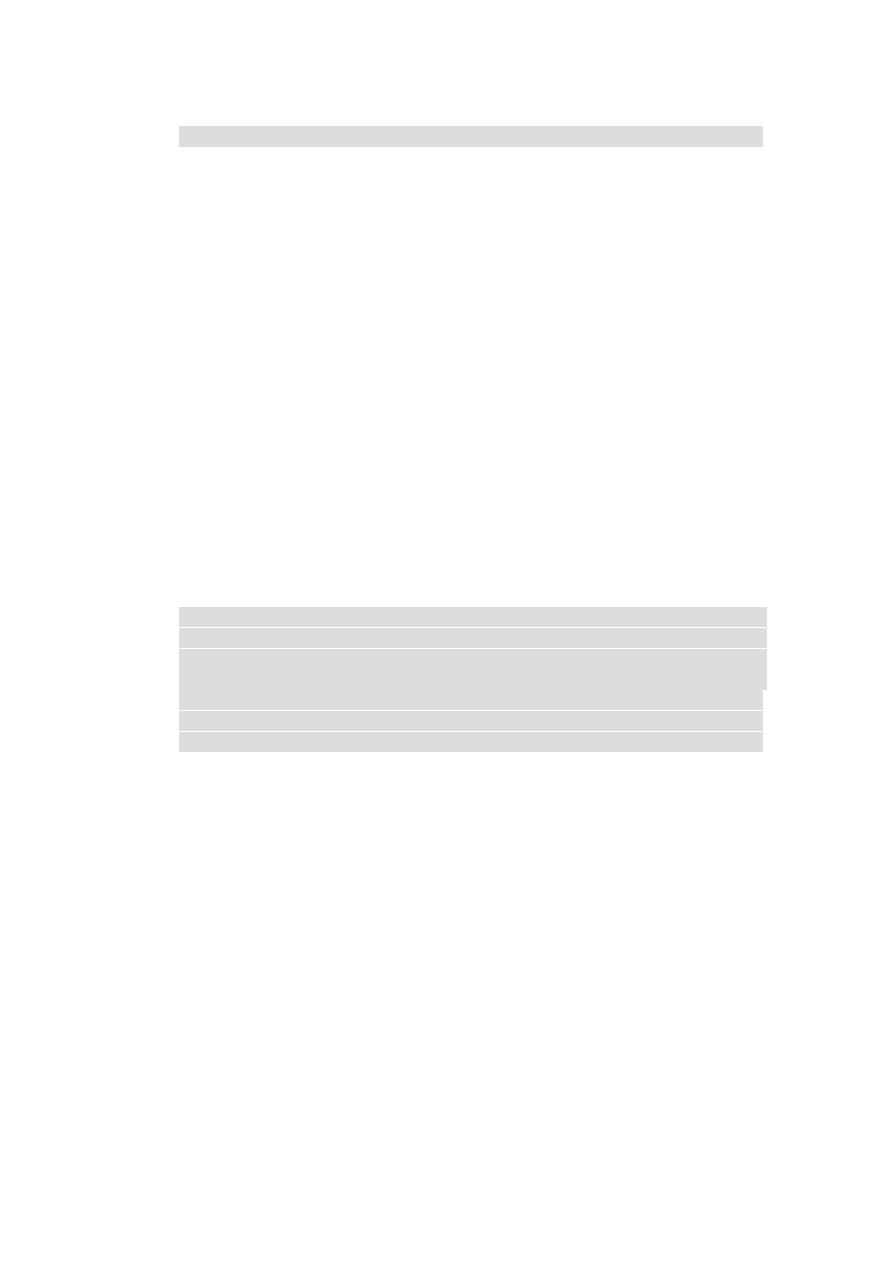
18
After the fsck we want to remount root in r/w mode as opposed to read
only. Issue the following command:
shell # mount -u -w /
The "-u" flag allows us to change the status of an already mounted file
system (because "/" was previously mounted by the startup. The "-w" flag tells
mount to make "/" read-write.
Once you have mounted "/" as read/write you can also mount the rest of
your file system or just do what it is you want to do in single user mode and
restart the system.
Moving Directories Safely
Problem: How can I safely move all files/directories under /opt to
/home/opt ?
Sooner or later you'll come across the problem of running out of disk-
space on your partition scheme. The following is a set of methods for 'safely'
moving files from one folder to another.
For this example we will pretend that our /opt directory has just filled our /
partition and we need to move files from /opt to a less congested partition (or a
new drive) so we can continue developing ('acking'.) We find that /usr is getting
tight on space and /home has heaps of space (cause we have no users yet,) so
we will move the files to /home/opt for the time-being.
/opt : FULL sub-directories kde, Office51, etc.
/home/opt : FREESPACE, there's plenty of freespace here, so we'll
relocate files
option 1: cd /opt; find . -xdev -depth -print | cpio -pdmu /home/opt
option 2: cd /opt; tar cXf - . | (cd /home/opt; tar xpf - )
option 3: cd /home/opt; dump -0uaf - /opt | restore -rf -
Option 1: [ref: OpenBSD FAQ and e-mail by Håkan Olsson ]
If the 'find' is run on the locally mounted filesystem, this is a rather
efficient method to copy the data. Also, if you move lots of data and there is the
chance it may change during copy/move time (say user or project data on an
NFS-exported partition), you can rerun once without the 'u' flag to cpio, in which
case only updated files are copied, if any. Not foolproof certainly, but often good
enough if you have sane time in your network (ntp, et al).
-xdev (x: do not search directories on other file systems/devices, d:
depth-first traversal; e:
Option 2: [ref: e-mail by Christopher Linn ]
This would be if you have any other partitions mounted inside of /usr, you
don't want tar to cross filesystem boundary
Option 3: [ref: e-mail by Dan Harnett ]
It has been my experience that it is safer and more reliable.
[ref: OpenBSD
FAQ. 14.0 Disk Setup
->
14.3 Adding Extra Disks
in OpenBSD]
Note: the use of the above names in no way implies these people want to be
associated with this information release
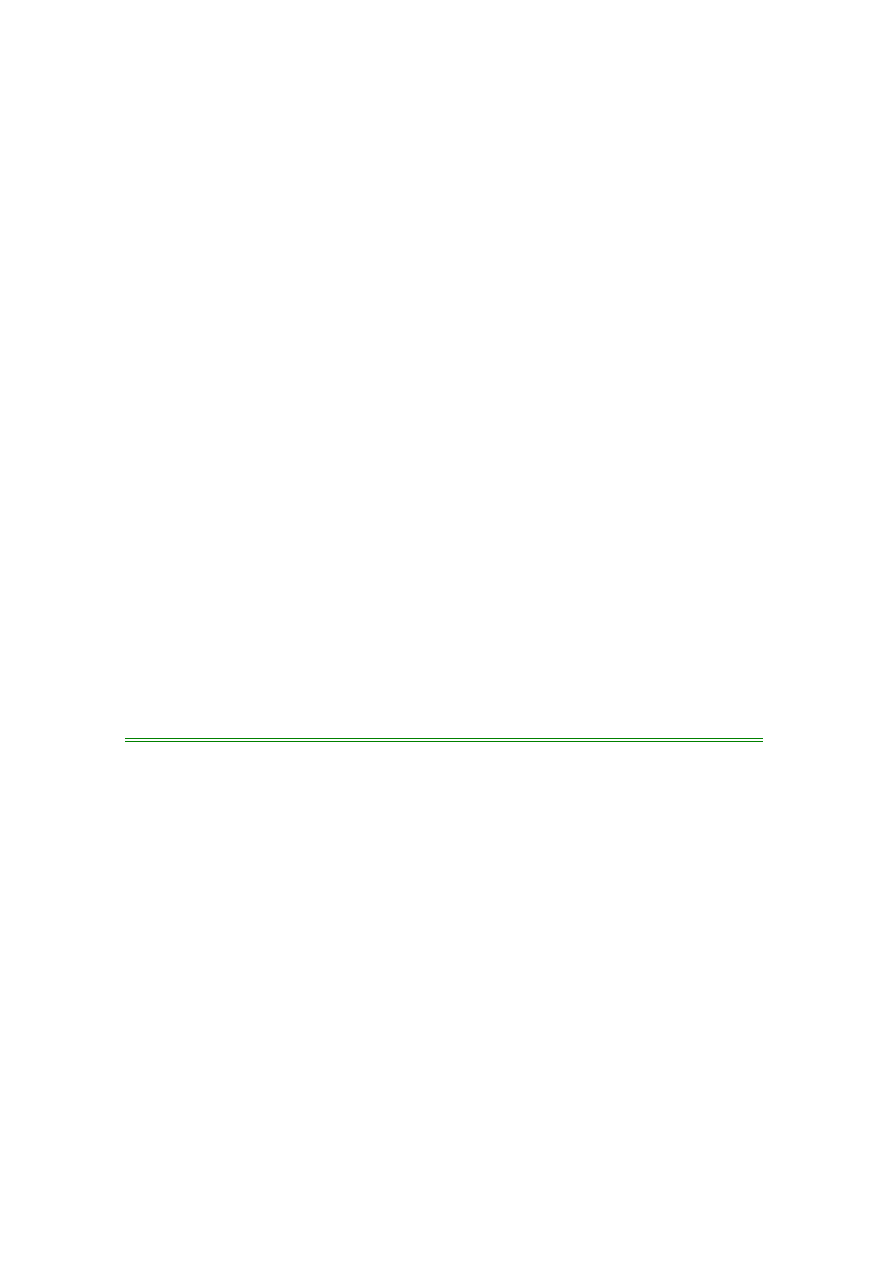
19
General Tools I install
The OpenBSD base install has a number of standard features (web
server etc.) Below is just a list of tools that I used on a consistent
basis to be installing with each generic install I put together.
bash-2.04 GNU Bourne Again Shell
m4-1.4
GNU m4
Autoconf
automatically configure source code
automake GNU Makefile generator
bison
another one of those tools that seems to be needed when
compiling various programs
gmake
GNU version of make
mawk
new/posix awk
samba
SMB/CIF file/print resource sharer very useful with MS Windows
environments
vnc
display X & Win32 desktops on remote X/Win32/java displays
Available from ftp sites (& distfiles)
openssh SSH1 and SSH2 binaries, clients installed by default but servers
require RSA libraries available on ftp sites.
openssl ssl27 (ssl26) contains RSA code
Pgp-intl Data Encryption package
Author and Copyright
Copyright (c) 2000 Samiuela LV Taufa. All Rights Reserved.
I reserve the right to be totally incorrect even at the best advice of
betters. In other words, I'm probably wrong in enough places for you to call me
an idiot, but don't 'cause you'll hurt my sensibilities, just tell me where I went
wrong and I'll try again.
You are permitted and encouraged to use this guide for fun or for profit
as you see fit. If you republish this work in what-ever form, it would be nice
(though not enforceable) to be credited.
Copyright © 2000
NoMoa.COM
All rights reserved.
Wyszukiwarka
Podobne podstrony:
Installing LAMP On Ubuntu For Newbies, HowtoForge Linux Howtos and Tutorials
(business ebook) Internet Marketing Tips for Newbies Make Money Online
Hacking For Newbies
w gloc64 Virtualization for Newbies
Figures for chapter 5
Figures for chapter 12
GbpUsd analysis for July 06 Part 1
Figures for chapter 6
The American Society for the Prevention of Cruelty
AME Stds for NATO Seminar
Herbs for Sports Performance, Energy and Recovery Guide to Optimal Sports Nutrition
Japanese for busy people I (ch26 end)
Biomass Fired Superheater for more Efficient Electr Generation From WasteIncinerationPlants025bm 422
Microactuator for Precise Head Positioning
NLP for Beginners An Idiot Proof Guide to Neuro Linguistic Programming
Forex Online Manual For Successful Trading
English for CE materials id 161873
baker Is Head Movement Still Needed for Noun Incorporation
więcej podobnych podstron