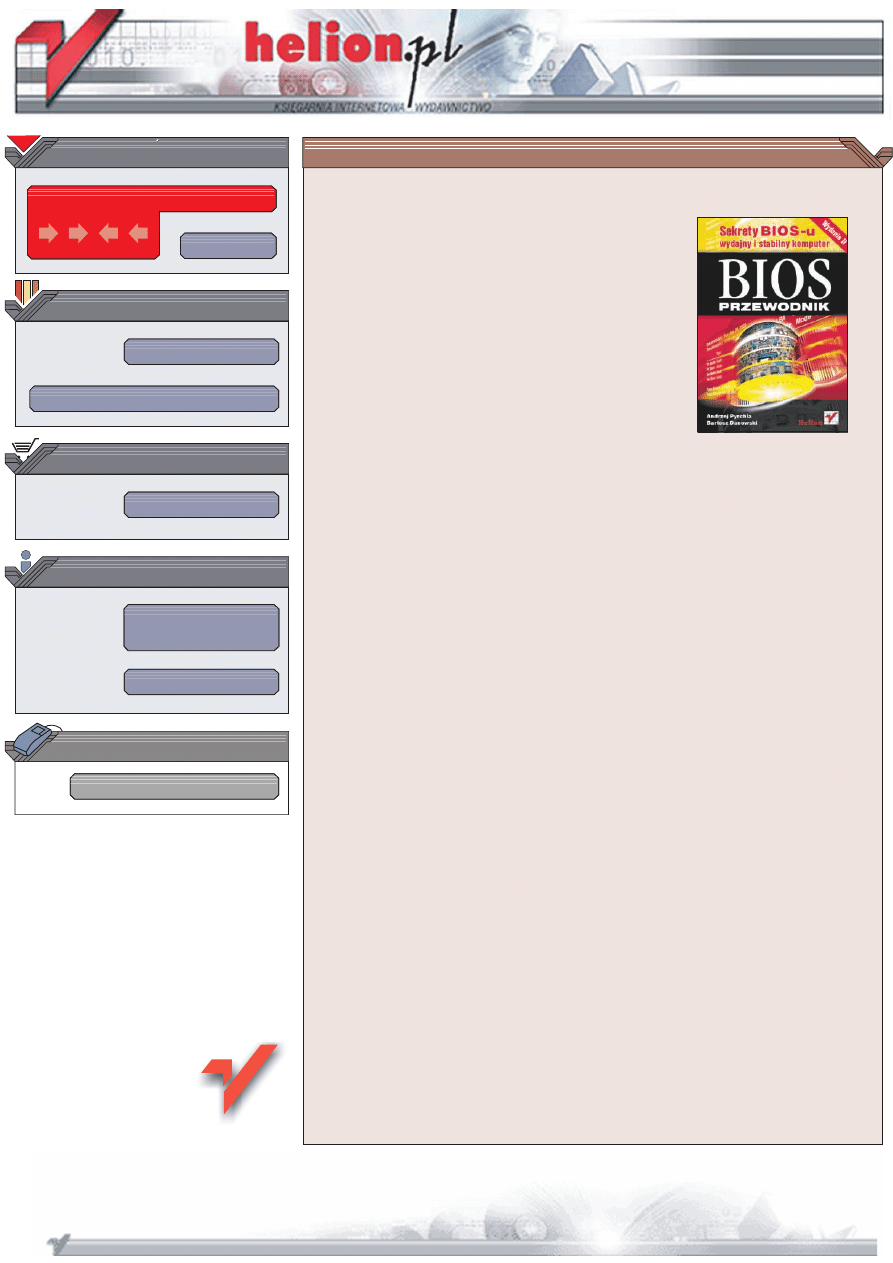
Wydawnictwo Helion
ul. Chopina 6
44-100 Gliwice
tel. (32)230-98-63
IDZ DO
IDZ DO
KATALOG KSI¥¯EK
KATALOG KSI¥¯EK
TWÓJ KOSZYK
TWÓJ KOSZYK
CENNIK I INFORMACJE
CENNIK I INFORMACJE
CZYTELNIA
CZYTELNIA
BIOS. Przewodnik.
Wydanie II
Autorzy: Bartosz Danowski, Andrzej Pyrchla
ISBN: 83-246-0020-5
Format: A5, stron: 264
Sekrety BIOS-u. Wydajny i stabilny komputer
BIOS — zestaw podstawowych ustawieñ zwi¹zanych z podzespo³ami komputera —
czêsto lekcewa¿ony przez pocz¹tkuj¹cych u¿ytkowników komputerów PC, jest
niezwykle istotnym elementem komputera. Od jego poprawnych ustawieñ zale¿y
stabilnoæ i wydajnoæ pracy peceta. Jednak mnogoæ opcji oraz skomplikowany i ma³o
intuicyjny interfejs u¿ytkownika doæ skutecznie odstrasza od wg³êbiania siê w jego
konfigurowanie. Osoby twierdz¹ce, ¿e poznawszy BIOS p³yty g³ównej wyprodukowanej
kilkanacie miesiêcy temu, dadz¹ sobie radê z doborem ustawieñ dla urz¹dzeñ
produkowanych obecnie, s¹ w b³êdzie. Ka¿dy producent p³yt g³ównych wprowadza do
BIOS-u swoje w³asne opcje, na rynku pojawiaj¹ siê nowe urz¹dzenia i nowe standardy —
to wszystko powoduje, ¿e wspó³czesny BIOS ró¿ni siê znacznie od tego sprzed roku.
„BIOS. Przewodnik. Wydanie II” to kolejne, zaktualizowane wydanie doskona³ego
podrêcznika dla wszystkich, którzy chc¹ poprawnie skonfigurowaæ BIOS w swoim
komputerze. Autorzy opisali w nim ponad 500 opcji BIOS-ów ró¿nych producentów.
Dowiesz siê z niego wszystkiego, co jest niezbêdne do uzyskania maksymalnej
wydajnoci komputera. Poza dok³adnym omówieniem opcji BIOS-u znajdziesz tu
tak¿e opisy sposobów jego aktualizacji oraz rozwi¹zywania problemów wynikaj¹cych
z b³êdnej aktualizacji lub instalacji nietypowych urz¹dzeñ. Przeczytasz tak¿e
o konfigurowaniu obs³ugi macierzy dyskowych RAID i opcjach DualBIOS-u.
• Dostêp do BIOS-u i poruszanie siê w nim
• Alfabetyczny wykaz opcji BIOS-u
• Sposoby odzyskania has³a dostêpu do BIOS-u
• Identyfikacja modelu p³yty g³ównej
• Aktualizacja BIOS-u z ró¿nych noników
• Rozwi¹zywanie problemów z instalacj¹ du¿ych dysków twardych
• DualBIOS
• Modyfikacje BIOS-u
• Konfiguracja macierzy dyskowej RAID
BIOS to setki opcji i parametrów.
Dziêki tej ksi¹¿ce nie zgubisz siê w nich i poprawnie je skonfigurujesz
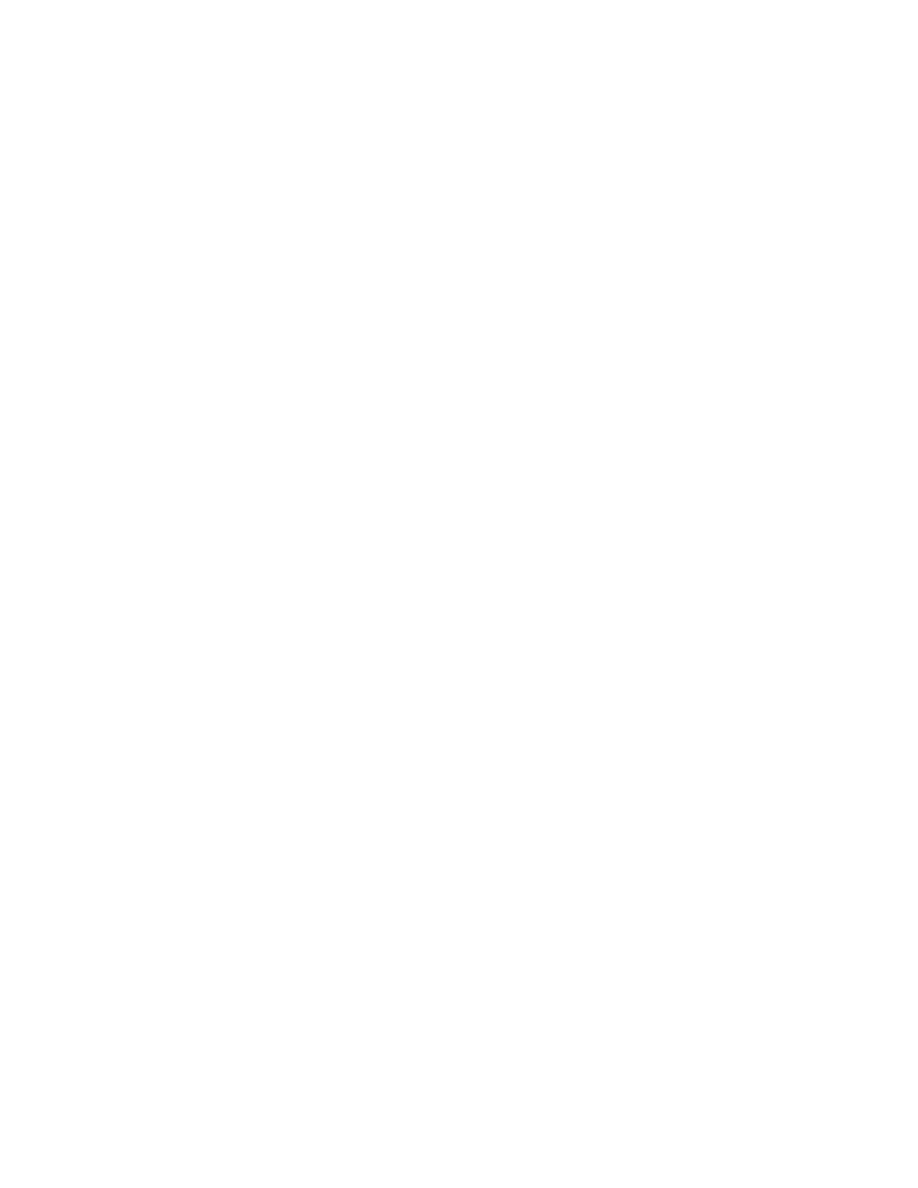
Spis treści
Wstęp ................................................................................. 5
Rozdział 1.
Podstawowe informacje ........................................................ 9
Sposoby wejścia do SETUP-u ............................................................ 11
Nawigacja po menu SETUP-u ............................................................ 12
Sygnały dźwiękowe wydawane przez BIOS ....................................... 15
Jakie urządzenia mają BIOS lub firmware? ........................................ 19
Główne menu SETUP-u ...................................................................... 21
Oznaczenia stosowane w książce ........................................................ 24
Rozdział 2.
Alfabetyczny wykaz opcji BIOS-u ......................................... 25
Rozdział 3.
Rozwiązanie problemu zapomnianego hasła do BIOS-u ........ 177
Sposób pierwszy — zworka .............................................................. 177
Sposób drugi — bateria ..................................................................... 178
Sposób trzeci — program .................................................................. 179
Sposób czwarty — hasło serwisowe ................................................. 180
Rozdział 4.
Aktualizacja BIOS-u .......................................................... 181
Płyta główna ...................................................................................... 182
Identyfikacja płyty głównej ........................................................ 182
Identyfikacja wersji BIOS-u ....................................................... 185
Poszukiwanie nowej wersji BIOS-u ............................................ 186
Aktualizacja BIOS-u z dyskietki ................................................. 187
Aktualizacja BIOS-u z dysku twardego ...................................... 189
Aktualizacja BIOS-u z PenDrive ................................................ 189
Aktualizacja BIOS-u z poziomu MS Windows .......................... 191
Inne ciekawe sposoby aktualizacji BIOS-u ................................. 194
Czytnik lub nagrywarka płyt CD/DVD ............................................. 196
Identyfikacja napędu i wersji firmware ....................................... 196
Poszukiwanie nowej wersji firmware ......................................... 198
Aktualizacja firmware z poziomu MS Windows ........................ 198
Aktualizacja firmware z poziomu MS DOS ............................... 200
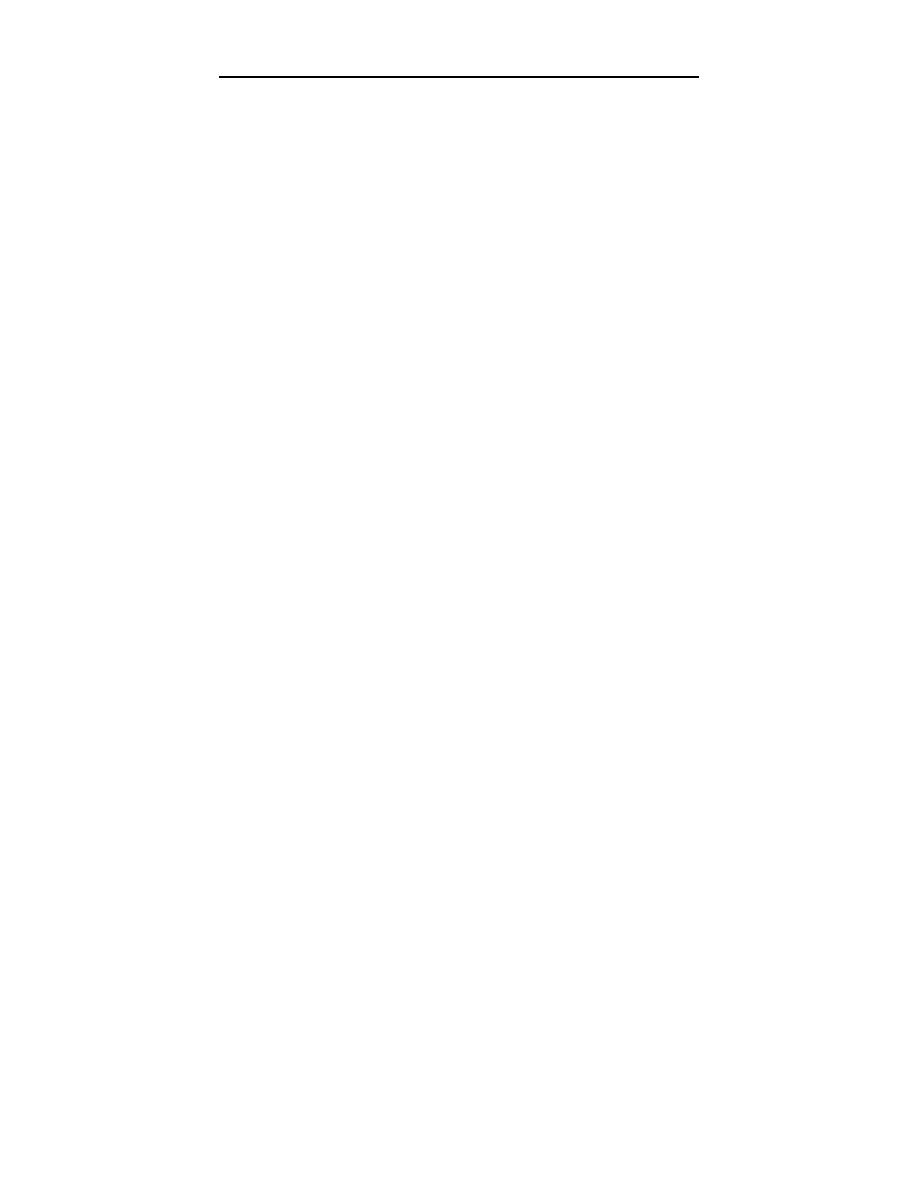
4
BIOS. Przewodnik
Karty graficzne .................................................................................. 200
Identyfikacja karty graficznej i wersji firmware ......................... 200
Poszukiwanie nowszej wersji firmware ...................................... 202
Aktualizacja firmware ................................................................. 203
Aktualizacja całego PC — LiveUpdate 3 firmy MSI ........................ 204
Rozdział 5.
Rozwiązywanie problemów z błędną aktualizacją ................ 209
Awarie płyt głównych ....................................................................... 210
Naprawa w przypadku aktywnego obszaru BootBlock ............... 210
Gdy widać jedynie czarny ekran monitora .................................. 212
Gdy także BootBlock jest uszkodzony ........................................ 212
Gdy układ flashrom jest wlutowany w płytę ............................... 216
Gdy układ flashrom umieszczony jest w podstawce
i zawiodły wszystkie możliwości jego reanimacji .................... 216
Awarie napędów optycznych ............................................................ 220
Naprawa urządzeń zbudowanych na podstawie chipsetu
firmy MTK ............................................................................... 220
Naprawa urządzeń zbudowanych na podstawie
innych chipsetów ...................................................................... 223
Naprawa urządzeń, które powodują błędy podczas pracy ........... 223
Awarie kart graficznych .................................................................... 223
Zakłócenia obrazu ....................................................................... 223
Komputer nie uruchamia się po zamontowaniu karty graficznej ... 224
Rozdział 6.
Rozwiązywanie problemów z instalacją dużych
dysków twardych ............................................................. 225
Sposób pierwszy — aktualizacja BIOS-u ......................................... 225
Sposób drugi — zworka .................................................................... 226
Sposób trzeci — menadżer dyskowy ................................................ 226
Rozdział 7. Opis funkcji DualBIOS ....................................................... 231
Rozdział 8.
Modyfikacje BIOS-u .......................................................... 235
Rozdział 9.
BIOS kontrolera RAID ....................................................... 239
Podstawy ........................................................................................... 239
RAID 0 — striping ..................................................................... 239
RAID 1 — mirroring .................................................................. 240
RAID 0+1 — striping + mirroring .............................................. 241
RAID 3 i 5 .................................................................................. 241
Zakładanie macierzy ......................................................................... 241
Usuwanie istniejącej macierzy .......................................................... 244
Rozdział 10. Kierunki rozwoju BIOS-u ..................................................... 247
Dodatek A
Oznaczenia płyt głównych ................................................. 249
Dodatek B
Przydatne odnośniki do stron związanych z BIOS-em ........... 253
Podsumowanie ................................................................. 255
Skorowidz ........................................................................ 257

Rozdział 4.
Aktualizacja BIOS-u
Na początku zadajmy sobie pytanie, jakie korzyści płyną z aktualizacji wersji BIOS-u
w niektórych urządzeniach komputera PC. Największe znaczenie ma wymiana wersji
BIOS-u (na nowszą) w przypadku płyty głównej — może poprawić stabilność pracy całe-
go komputera. Nowsze wersje BIOS-ów zwykle są uzupełnione o obsługę nowych pro-
cesorów, rozwiązują problemy z kompatybilnością urządzeń, pozwalają na instalację dys-
ków twardych o dużej pojemności oraz usuwają inne błędy, które pojawiły się od chwili
wypuszczenia płyty na rynek.
Aktualizacja wersji BIOS-u płyty głównej ma sens, kiedy:
masz problemy z instalacją dużego dysku twardego,
masz problemy z uruchomieniem nowego urządzenia,
komputer pracuje niestabilnie,
spotkałeś się z błędami o charakterze sprzętowym, których nie potrafisz wytłumaczyć.
Jeżeli wymienione wyżej problemy nie dotyczą Twojego sprzętu, nie musisz myśleć o ak-
tualizacji wersji BIOS-u.
Nieco inaczej wygląda aktualizacja firmware w napędach optycznych. Warto w nich wy-
mieniać firmware na nowszą wersję, gdyż pozwala to na poprawę obsługi nowych no-
śników, bardzo często też otrzymujemy dla napędów kolejne funkcje w postaci trybów
zapisu czy obsługi nowych rozwiązań — np bitsetting.
Nagrywarki CD i DVD mają w firmware zapisane informacje o nośnikach róż-
nych producentów i na tej podstawie dobierają szybkość zapisu danych. Now-
sza wersja firmware pozwala na zapoznanie nagrywarki z większą ilością
nośników.
Nowy firmware sprawia czasem, że napęd zaczyna poprawnie współpracować z progra-
mami, w których do tej pory pojawiały się problemy lub urządzenie nie było obsługiwane.
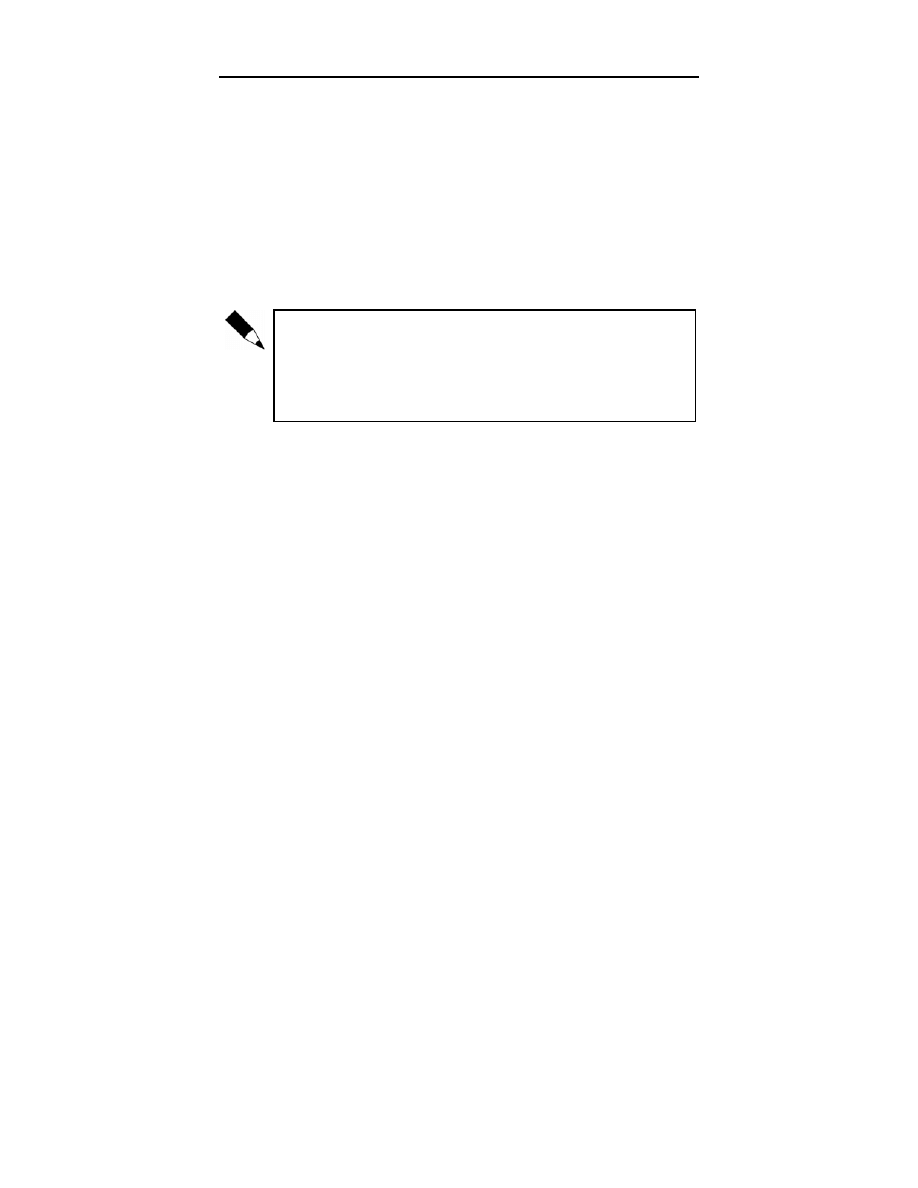
182
BIOS. Przewodnik
W kartach graficznych wymiana firmware pozwala na poprawę błędów, które znaleziono
od chwili wprowadzenia karty na rynek. Poza tym nowy firmware może wnieść poprawki
na płaszczyźnie sprzętowej, usprawniając kompatybilność karty ze sterownikami i pozo-
stałymi urządzeniami. Oczywiście jeżeli nie masz problemów z kartą, a nowa wersja
firmware nie wnosi istotnych poprawek usuwających błędy, nie warto sobie zawracać
głowy wgrywaniem jej do karty graficznej.
W niniejszym rozdziale opisaliśmy sposoby aktualizacji BIOS-ów płyt głównych, kart gra-
ficznych oraz napędów optycznych. Aktualizacja wersji BIOS-u czasami się nie udaje
i komputer przestaje działać. Postanowiliśmy przedstawić Ci, jak ratować sprzęt, jeżeli nie
udał się proces aktualizacji wewnętrznego oprogramowania. Opisy dotyczą zarówno na-
prawy płyt głównych, jak i kart graficznych czy napędów optycznych.
Aktualizacja wersji BIOS-u przeprowadzona w nieodpowiedni sposób może
spowodować nieodwracalne uszkodzenie sprzętu lub konieczność wizyty
w serwisie. Podobnie rzecz ma się z niektórymi opisanymi przez nas sposo-
bami naprawy uszkodzonego sprzętu. Dlatego wszystkie omówione tutaj ope-
racje wykonujesz na własne ryzyko. Proponujemy, byś najpierw dokładnie
przeczytał interesujący Cię fragment wraz z naszymi uwagami i dopiero wtedy
zabrał się za wprowadzanie teorii w czyn.
Płyta główna
Przyjrzyjmy się sposobom aktualizacji BIOS-u w płycie głównej. Opisaliśmy kilka roz-
wiązań, które pozwalają przeprowadzić ją bezpośrednio z dyskietki startowej, systemu
MS Windows lub narzędzi wbudowanych w płytę główną.
Opis podzieliliśmy na kilka mniejszych części, tak by był bardziej przejrzysty. Aby wy-
konać aktualizację BIOS-u, musisz:
zidentyfikować płytę główną,
zidentyfikować aktualną wersję BIOS-u,
odszukać nową wersję BIOS-u i sprawdzić, czy jest przeznaczona dla Twojej płyty
głównej,
wykonać kopię oryginalnego BIOS-u (na wszelki wypadek),
zaprogramować układ flashrom nową wersją BIOS-u.
Identyfikacja płyty głównej
Jedną z najważniejszych czynności, jakie musisz wykonać przed aktualizacją BIOS-u,
jest poprawna identyfikacja płyty głównej. Jeżeli źle ją zidentyfikujesz i uaktualnisz BIOS,
używając oprogramowania przeznaczonego do innej płyty głównej (lub jej innej wersji),
może się okazać, że komputer nie uruchomi się lub będzie źle działać.
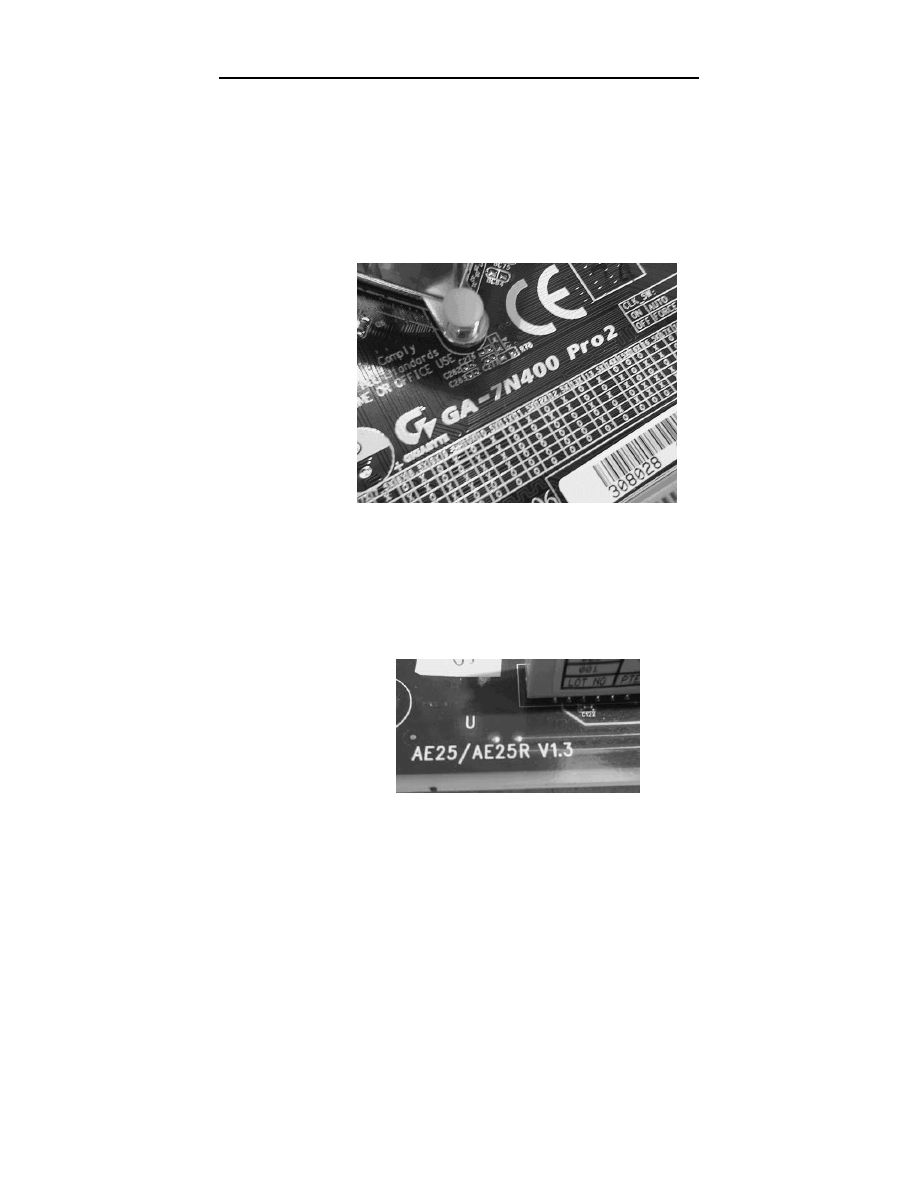
Rozdział 4. ♦ Aktualizacja BIOS-u
183
Aby poprawnie określić producenta płyty głównej, jej oznaczenia oraz aktualną wersję,
należy skorzystać z dołączonej do niej dokumentacji. Jednak z doświadczenia wiemy,
że nie zawsze to, co jest napisane w dokumentacji, pokrywa się z tym, co zostało rze-
czywiście zamontowane w komputerze. Wielu producentów płyt głównych, szczególnie
tych mniej znanych (mniej markowych), drukuje jedną, ogólną instrukcję do kilku mo-
deli. Dlatego najlepszym i najbezpieczniejszym sposobem zidentyfikowania posiadane-
go przez Ciebie modelu są po prostu bezpośrednie oględziny. Zazwyczaj nazwa produ-
centa jest umieszczona na płycie, w okolicy gniazda AGP lub między gniazdami PCI
— rysunek 4.1.
Rysunek 4.1.
Informacje o modelu
płyty są zazwyczaj
nadrukowane
na niej samej
Jeśli już wiesz, kto jest producentem Twojej płyty, powinieneś jeszcze odszukać jej do-
kładne oznaczenie i model. Te informacje prawdopodobnie również będą nadrukowane
bezpośrednio na płycie głównej. Ewentualnie mogą się znajdować na naklejkach iden-
tyfikacyjnych, które często są umieszczane na ostatnim gnieździe PCI lub na zewnętrz-
nej stronie portów równoległych (w przypadku konstrukcji ATX). Jeśli jednak i tam ich
nie ma, to warto jeszcze przyjrzeć się płycie od spodu. Koniecznie odszukaj też wersję
płyty głównej. Najczęściej producent umieszcza odpowiedni nadruk w jednym z jej na-
rożników — rysunek 4.2.
Rysunek 4.2.
Informacje o wersji
płyty powinny być
na niej nadrukowane
lub naklejone
Pokażmy to na konkretnym przykładzie. Poniżej widać nazwę odczytaną z płyty głównej.
GA-7N400 Pro2
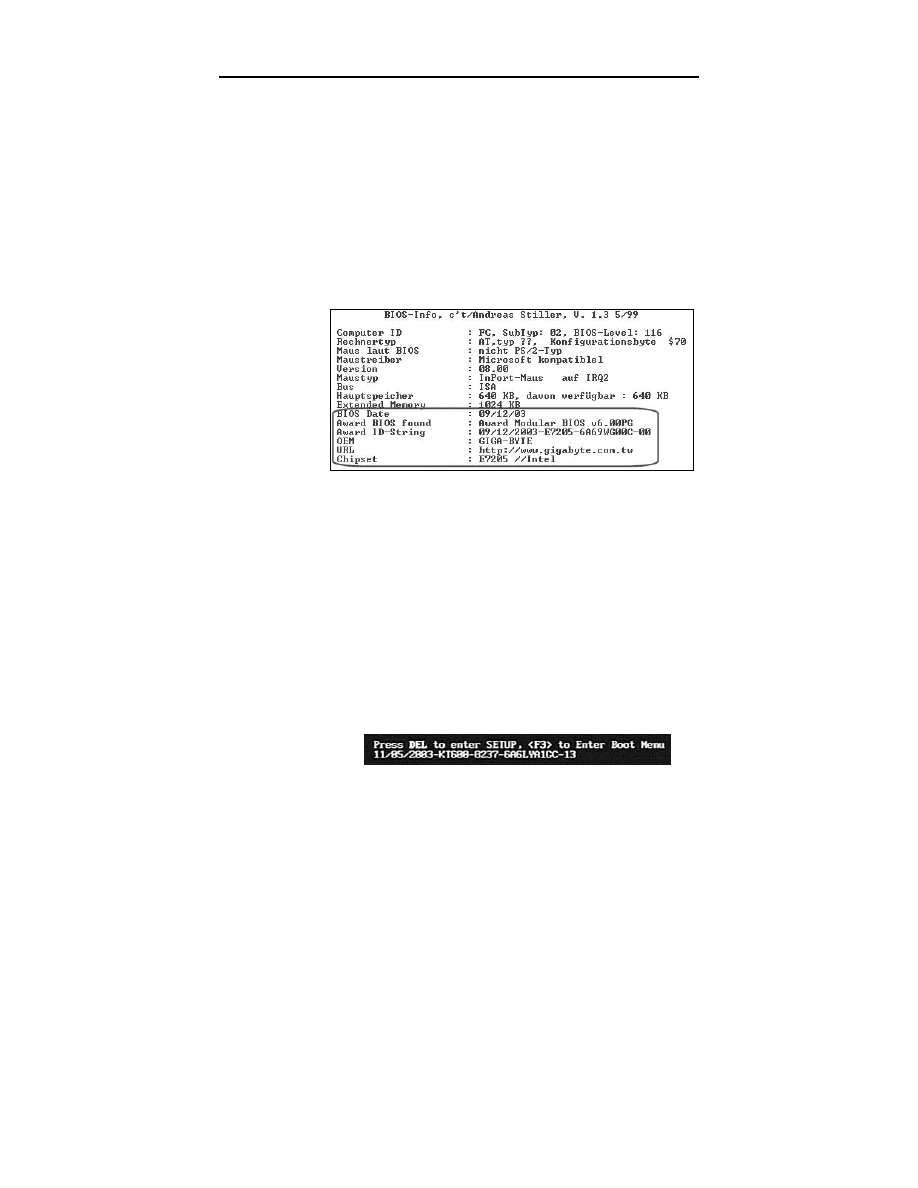
184
BIOS. Przewodnik
W tym przypadku napis umieszczono między gniazdem AGP a chipsetem płyty głównej.
Pierwszy człon oznacza nazwę producenta. Drugi, 7N400 Pro2, to oznaczenie konkret-
nego modelu.
Warto jeszcze poszukać informacji o wersji danego modelu płyty. Odpowiednie oznacze-
nie najczęściej znajduje się na jej krawędzi i ma postać Rev. 1.2. Oczywiście numer po
słowie Rev. jest różny w zależności od wersji płyty i producenta.
Jeżeli nie masz możliwości wglądu do środka komputera, a co za tym idzie, nie jesteś
w stanie znaleźć potrzebnych informacji, pozostaje Ci zdać się na dokumentację lub spe-
cjalistyczne oprogramowanie (rysunek 4.3), które powinno określić zarówno producenta,
jak i model Twojej płyty głównej.
Rysunek 4.3.
Program CTBIOS
pozwala odczytać
informacje o płycie
i jej modelu
Jednym z ciekawszych programów służących do odczytania wersji BIOS-u oraz mo-
delu płyty głównej jest CTBIOS — http://www.softpedia.com/get/System/System-Info/
CTBIOS.shtml. Potrafi on sprawdzić, z jakim BIOS-em mamy do czynienia, kto jest pro-
ducentem płyty głównej oraz jaki jej model mamy w komputerze.
Niestety, wyniki pracy programu CTBIOS (lub innych podobnych) mogą być niekom-
pletne albo błędne. Może się okazać — szczególnie w przypadku tańszych konstrukcji
— że program do odczytu danych wyświetli zbyt skąpą informację, która niewiele po-
może. Jeśli masz dostęp do internetu, możesz spróbować na podstawie tych danych zi-
dentyfikować płytę.
Gdy wszystkie opisane wcześniej możliwości identyfikacji płyty głównej zawiodły, inter-
net daje Ci jeszcze jedną szansę. Uruchom komputer. Gdy na ekranie wyświetlą się infor-
macje o typie procesora, ilości pamięci itd., na samym dole znajdziesz kilkanaście cyfr i liter
— rysunek 4.4. Zatrzymaj dalsze uruchamianie komputera za pomocą klawisza Pause.
Rysunek 4.4.
Ekran startowy
komputera PC
Zapisz na kartce cały ciąg wyświetlanych znaków. Pierwsze liczby określają datę produk-
cji danego BIOS-u. Po tej informacji podany jest rodzaj chipsetu płyty głównej. Pozo-
stałe liczby to identyfikatory płyty. Na ich podstawie powinieneś odszukać w internecie
dane dotyczące producenta oraz modelu Twojej płyty głównej.

Rozdział 4. ♦ Aktualizacja BIOS-u
185
Oto przykładowe dane identyfikujące płytę:
10/13/2000 – i440BX – W977 – 2A69KM4KC – 00
Warto przypomnieć, że informacje podane są tu według formatu: data produkcji BIOS-u
— chipset płyty — jej identyfikator.
Informacjami, które najbardziej przyczynią się do sprawdzenia producenta płyty, są te, któ-
re zostały zapisane jako przedostatnie — w naszym przykładzie jest to ciąg 2A69KM4KC.
Teraz wystarczy wpisać go do wyszukiwarki, np http://www.google.pl — na ekranie zo-
staną wyświetlone odnośniki do stron zawierających ten wpis.
Po przejrzeniu wyników wyszukiwania okazało się, że płyta, której identyfikatora uży-
liśmy w zaprezentowanym przykładzie, jest produktem firmy MicroStar. Jest to model
MS-6163 (BX Master) zbudowany z wykorzystaniem chipsetu 440BX i posiadający do-
datkowy kontroler IDE66.
Identyfikacja wersji BIOS-u
W stosunkowo łatwy sposób możesz zidentyfikować producenta Twojego BIOS-u. Jego
nazwa jest najczęściej wyświetlana u góry ekranu zaraz po uruchomieniu komputera,
w trakcie wykonywania wstępnej procedury testowej POST — rysunek 4.5.
Rysunek 4.5.
Identyfikacja wersji
i producenta BIOS-u
Jeśli nie zdążysz jej przeczytać, możesz przy następnym uruchamianiu komputera wcisnąć
klawisz Pause — spowoduje to zatrzymanie tego procesu. Możesz też odczytać nazwę
producenta, wchodząc do głównego menu BIOS-u. Na samej górze tego menu znajdziesz
stosowną informację o wytwórcy oprogramowania Twojej płyty. Wreszcie, część z tych
informacji znajdziesz na układzie flashrom (umieszczonym na płycie głównej), w którym
zapisany jest BIOS. Najczęściej jest na nim umieszczona naklejka, na której widnieje na-
zwa producenta — może to być np. AWARD, AMI lub PHOENIX. Na pewno jednak ła-
twiej uzyskać potrzebne informacje podczas uruchamiania komputera, choćby dlatego, że
nie trzeba go w tym celu rozkręcać (co mogłoby być wręcz niemożliwe w przypadku za-
plombowania obudowy przez sprzedawcę, u którego nabyłeś peceta).
Bez względu na to, w jaki sposób zdobyłeś potrzebne dane, zapisz je, ponieważ mogą
Ci się przydać do odszukania nowszej wersji oprogramowania. Przy zapisie daty pamię-
taj, że jest ona podawana w standardzie amerykańskim — miesiąc/dzień/rok. Jeśli jed-
nak, używając podanych tu sposobów, nie jesteś w stanie określić rodzaju, producenta
oraz wersji BIOS-u, możesz skorzystać z programów, takich jak CTBIOS, które zrobią
to za Ciebie.
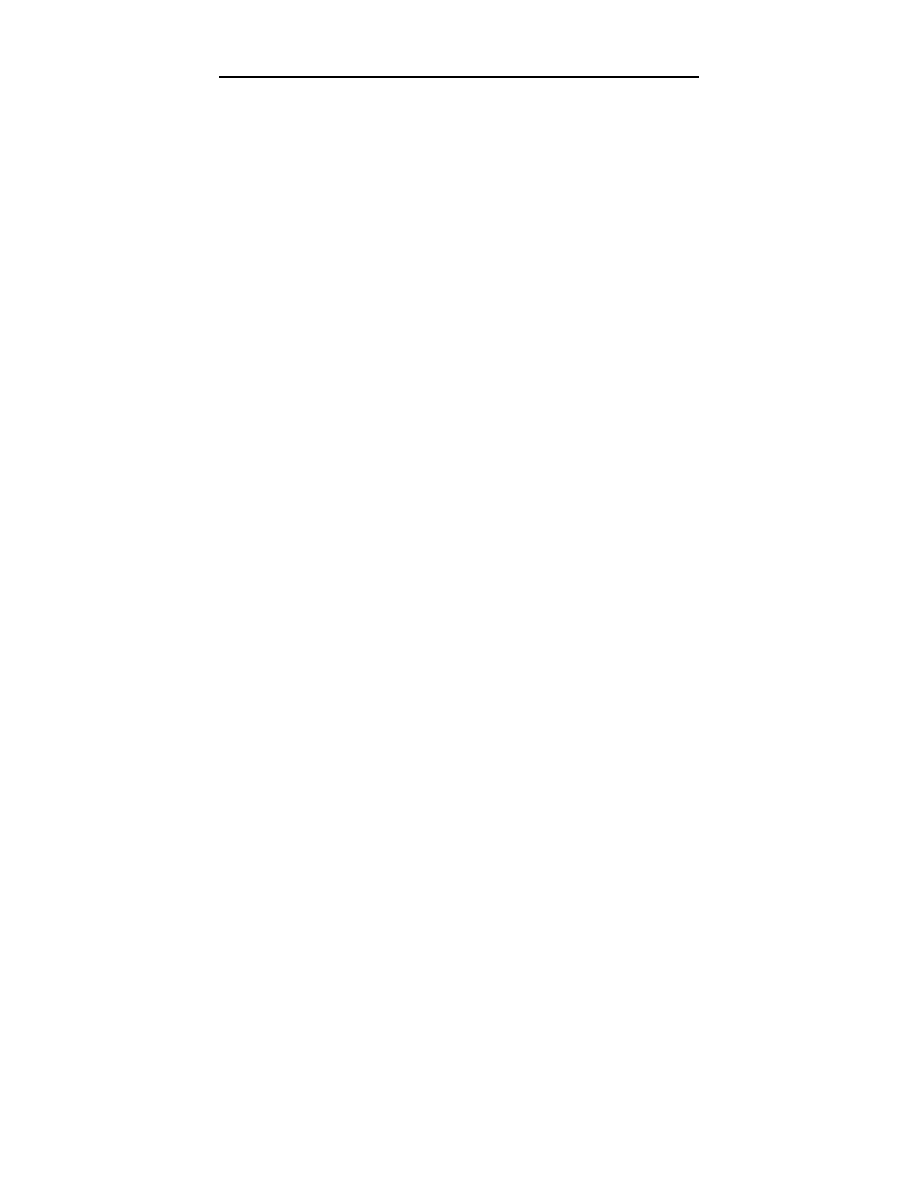
186
BIOS. Przewodnik
Oto przykładowe informacje wyświetlane na monitorze zaraz po włączeniu komputera:
!"#$$$%&'(
Z wyświetlonego napisu można wywnioskować, iż BIOS płyty głównej został wypro-
dukowany przez firmę AWARD.
)**+,-*$+$
Ten napis wskazuje na wersję BIOS-u; tutaj jest to 5.6. W przypadku niektórych płyt
głównych udostępniane są zintegrowane z nimi dodatkowe kontrolery IDE. Na płycie,
której dotyczy nasz przykład, umieszczono zintegrowany z nią dodatkowy kontroler Ultra
ATA66, dlatego też po przejściu procedury testowej POST są wyświetlane dodatkowe
informacje dotyczące BIOS-u tegoż kontrolera.
Oto przykładowe informacje o wersji BIOS-u zintegrowanego kontrolera dysków
Ultra ATA66:
./01**02-&3'#$$!
"#$$$23&0&(''(131&3&&
Zapis ten informuje nas o aktualnej wersji BIOS-u dla zintegrowanego z płytą główną
dodatkowego kontrolera (IDE firmy Promis Technology); tutaj jest to wersja 2.00. Pamię-
taj, że nie jest to informacja dotycząca BIOS-u płyty głównej i nie należy się nią kiero-
wać, poszukując jego uaktualnienia. W większości przypadków po aktualizacji BIOS-u na
płycie głównej, również BIOS dodatkowego kontrolera zostanie uaktualniony.
Poszukiwanie nowej wersji BIOS-u
Jeżeli udało Ci się zidentyfikować płytę główną oraz aktualną wersję BIOS-u, pora za-
jąć się poszukiwaniami jego wersji nowszej.
Na stronie internetowej producenta Twojej płyty powinny być udostępnione najnowsze
(a także starsze) wersje BIOS-ów. Jeżeli nie znasz adresu, sprawdź na końcu książki
— umieściliśmy tam odsyłacze do stron najpopularniejszych producentów płyt głównych.
Załóżmy, że szukamy nowej wersji BIOS-u dla płyty firmy MSI. Adres strony interne-
towej to http://www.msi.com.tw lub http://www.msi-polska.pl. Następnie w dziale produk-
tów szukamy płyty, której BIOS chcemy wymienić, i wchodzimy na stronę jej producen-
ta— rysunek 4.6.
Wystarczy, że na stronie internetowej odszukasz hiperłącze prowadzące do działu z BIOS-
-ami dla tego modelu płyty głównej. Strona firmy MSI jest doskonałym przykładem pra-
widłowej organizacji informacji. Po wybraniu hiperłącza do BIOS-u i przejściu na odpo-
wiednią podstronę — rysunek 4.7 — znajdziesz wykaz wszystkich BIOS-ów dostępnych
dla Twojej płyty głównej.
W przypadku strony MSI każda nowa wersja BIOS-u jest dokładnie opisana i zawiera
datę wydania, wersję oraz wprowadzone zmiany. Wystarczy pobrać odpowiedni plik
na dysk.
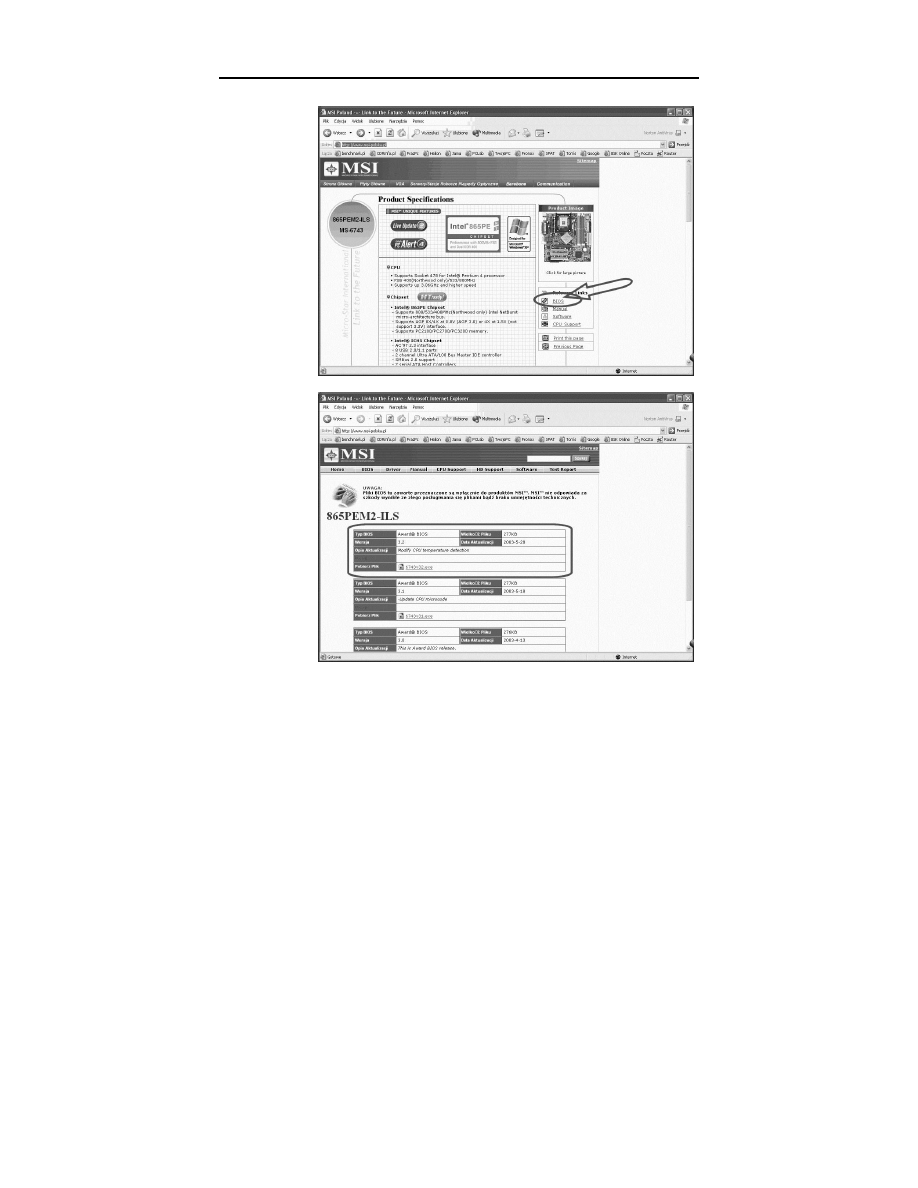
Rozdział 4. ♦ Aktualizacja BIOS-u
187
Rysunek 4.6.
Strona płyty
— tutaj znajdują
się odsyłacze
do BIOS-u
Rysunek 4.7.
Wykaz dostępnych
BIOS-ów
Wyszukiwarka
Podobne podstrony:
BIOS Przewodnik Wydanie II biopr2
BIOS Przewodnik Wydanie II biopr2
BIOS Przewodnik Wydanie II biopr2
BIOS Przewodnik Wydanie II
BIOS Przewodnik Wydanie IV biopr4
BIOS Przewodnik Wydanie III biopr3
BIOS Przewodnik Wydanie IV biop4v
BIOS Przewodnik Wydanie IV
BIOS Przewodnik Wydanie IV biopr4
BIOS Przewodnik Wydanie IV biopr4
informatyka tworzenie stron www ilustrowany przewodnik wydanie ii aleksandra tomaszewska ebook
informatyka internet ilustrowany przewodnik wydanie ii radoslaw sokol ebook
informatyka bios przewodnik wydanie iv bartosz danowski ebook
informatyka montaz komputera pc ilustrowany przewodnik wydanie ii adam chabinski ebook
więcej podobnych podstron