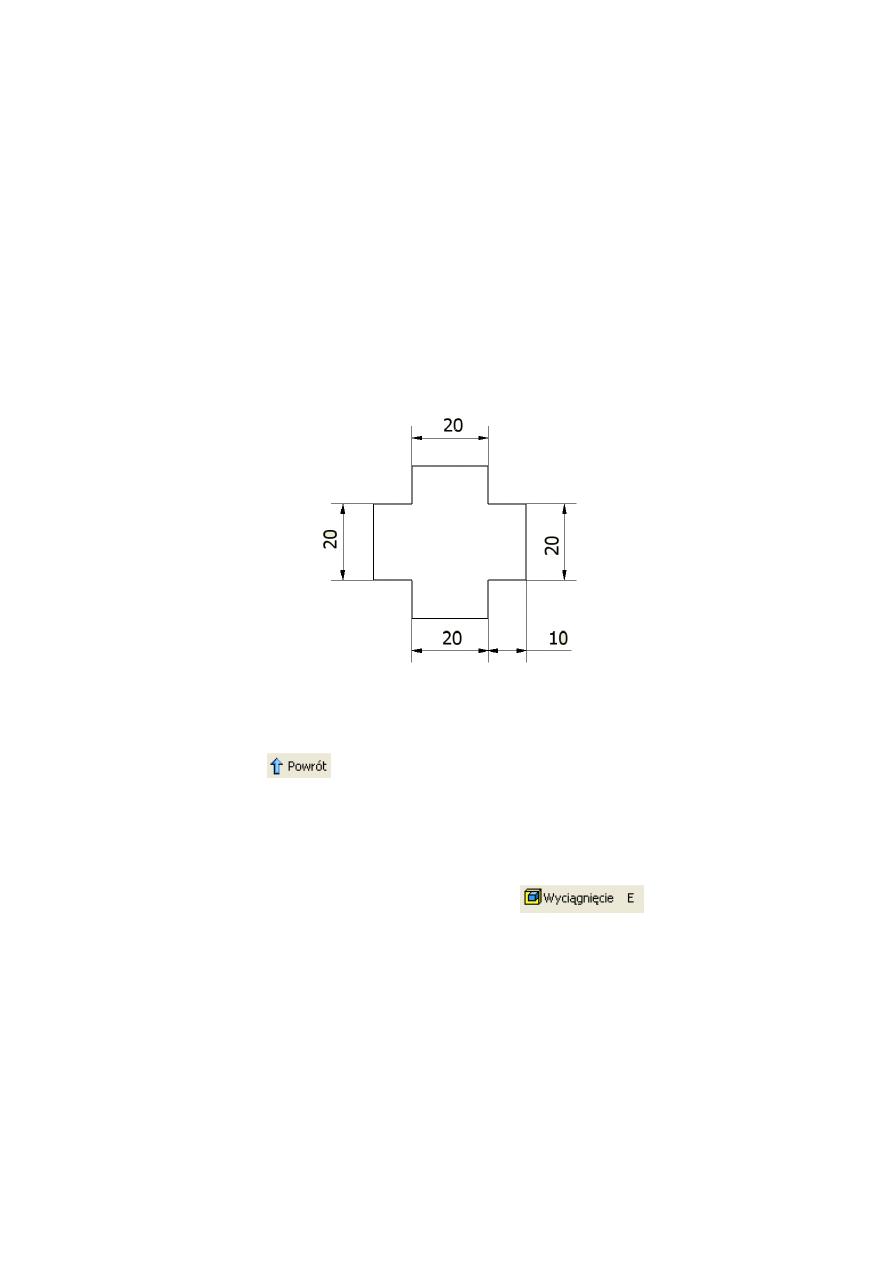
Materiały pomocnicze do przedmiotu Podstawy Konstrukcji Maszyn z elementami CAD
Instytut Politechniczny Rok 2 semestr 04
1
Laboratorium nr 4
4.1. Wyciągnięcie proste
Poprzednie laboratoria miały na celu, nauczenie zasad tworzenia projektów oraz
elementów płaskich. Były one początkiem wykonywania trójwymiarowych modeli
projektowanych elementów części maszyn i mechanizmów. Teraz zaczniemy tworzyć
pierwsze modele trójwymiarowe oparte na tak zwanym wyciągnięciu prostym.
Wyciągnięcie proste to nadanie trzeciego wymiaru przygotowanemu szkicowi poprzez
przesunięcie go po odcinku określonej długości. Jedną z opcji wyciągnięcia prostego jest
wyciągnięcie z pochyleniem ścianek wyciągniętego elementu.
Na początek proponuje naszkicowanie poniższego szkicu. Szkic ten powinien mieć
nałożone odpowiednie wymiary oraz jeżeli to konieczne, nałożone odpowiednie więzy.
Rys. 1. Szkic przed wyciągnięciem
Po naszkicowaniu możemy przejść do modułu modelowania bryłowego poprzez
naciśnięcie przycisku
, z okna narzędziowego lub po naciśnięciu prawego przycisku
myszy i wyborze z menu podręcznego opcji Zakończ szkic. Po wybraniu tej opcji menu po
lewej stronie zmienia się na moduł do modelowania bryłowego. Jak widać, przygotowany
szkic został przeniesiony do modułu modelowania bryłowego, nie wyświetla się jednak ani
wymiary ani nałożone więzy.
Teraz przyszła kolej na skorzystanie z narzędzia wyciągnięcia prostego. W tym celu z
Panelu modelowania
wybieramy opcję wyciągnięcie
. Po kliknięciu tej
ikony, program wyświetli okno dialogowe umożliwiające edycję opcji użytkowych narzędzia.
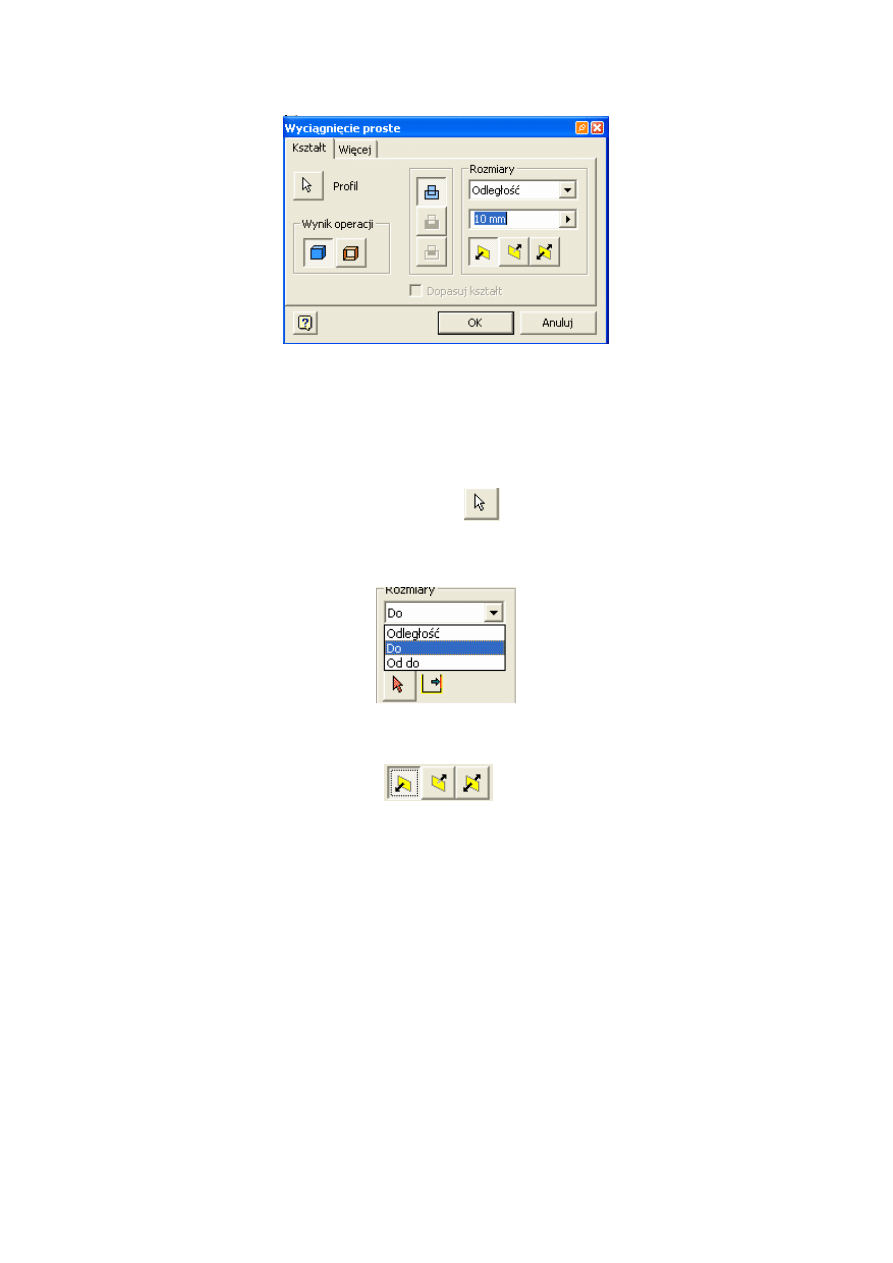
Materiały pomocnicze do przedmiotu Podstawy Konstrukcji Maszyn z elementami CAD
Instytut Politechniczny Rok 2 semestr 04
2
Rys. 2. Okno dialogowe wyciągnięcia prostego
Program automatycznie wybrał przygotowany szkic jako szkic do potencjalnego
wyciągnięcia, poprzez jego podświetlenie, ponieważ był to jedyny szkic w obszarze
modelowania. W następnej kolejności możemy nadać naszemu szkicowi odpowiednią
wysokość poprzez podanie wartości na przykład 10mm w polu Rozmiary okna dialogowego
narzędzia Wyciągnięcie. Możemy także zmienić, wybrać inny profil, gdybyśmy mieli wiele
elementów do wyciągnięcia, poprzez naciśnięcie
i wskazanie interesującego nas profilu.
Możemy również w miejscu odległość wskazać wyciągnięcie do powierzchni gdzie ma być
zakończony element, bądź od jakiej powierzchni do jakiej mam być wyciągnięcie.
Rys. 3. Wyciągnięcie
W przypadku wyciągania odległości
możemy wskazać czy to wyciągnięcie
ma być do środka elementu, na jego zewnątrz czy w obie strony, wybierając odpowiednią
ikonę.
Po nadaniu szkicowi żądanej wysokości należy nacisnąć przycisk OK w omawianym
oknie dialogowym. Nasz szkic zmienił kolor, ale nie widać żadnego trzeciego wymiaru. Aby
zobaczyć nasz szkic w wersji trójwymiarowej, należy prawym przyciskiem myszy kliknąć na
przygotowanym właśnie modelu i z rozwiniętego menu podręcznego wybrać znaną już opcję
Widok izometryczny,
lub F6 z klawiatury. Powinniśmy otrzymać poniższy rysunek.
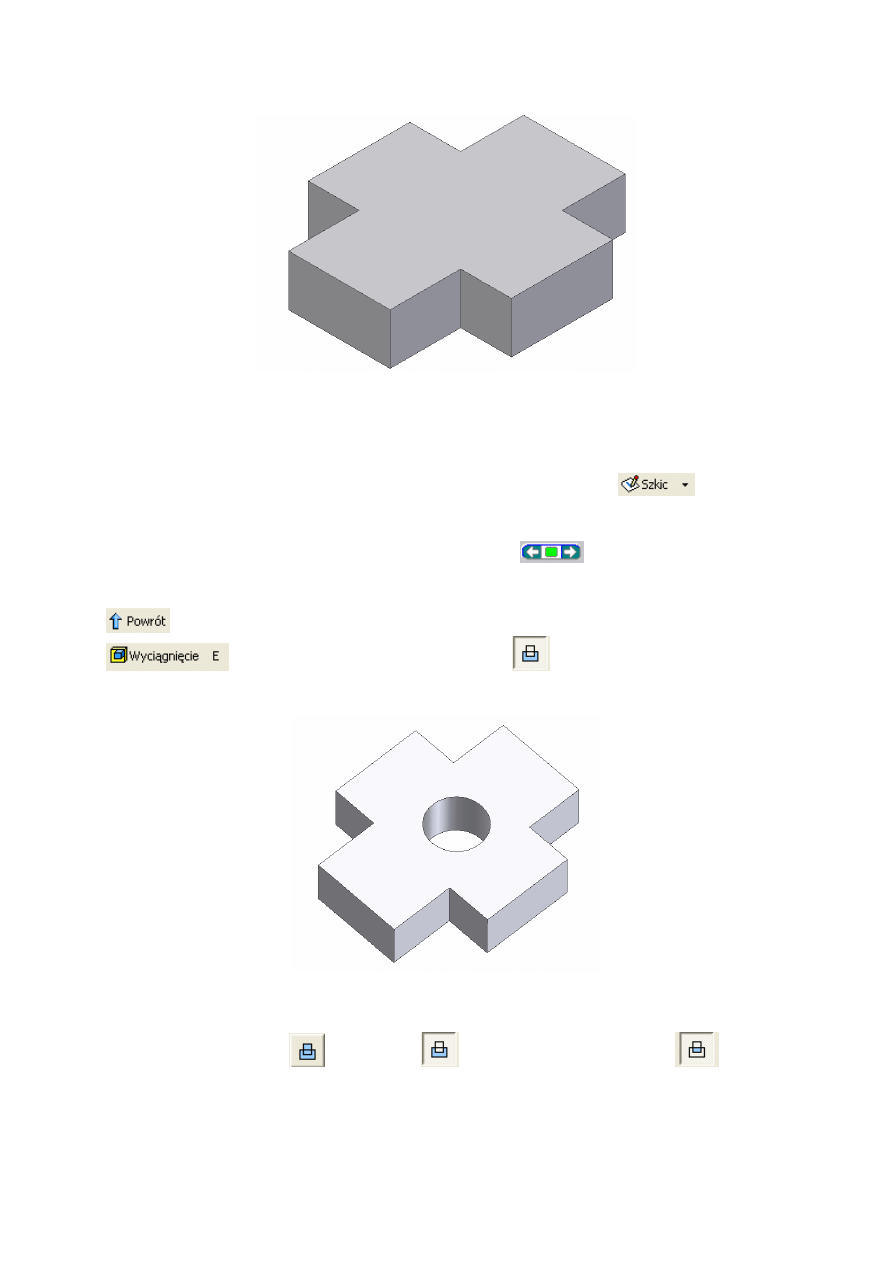
Materiały pomocnicze do przedmiotu Podstawy Konstrukcji Maszyn z elementami CAD
Instytut Politechniczny Rok 2 semestr 04
3
Rys. 4. Efekt zastosowania wyciągnięcia
Mając już pewną wiedzę dotyczącą tworzenia brył oraz definiowania płaszczyzn
szkicu, spróbujemy nasze umiejętności połączyć i dokonajmy kolejnego wyciągnięcia, w
naszym elemencie, tym razem w taki sposób, aby w tworzonym obiekcie powstał otwór.
W tym celu wybieramy szkic poprzez naciśnięcie klawisza
a następnie
wskazujemy płaszczyznę, klikając dwa razy myszką, na której chcemy utworzyć nowy szkic,
w naszym przypadku tą na samej górze. Trzymając na dowolnej płaszczyźnie kursor myszki
przez 2 sekundy pojawia nam się pomocnicze okienko
, które umożliwia dokładne
wybranie odpowiedniej płaszczyzny. Ma to duże znaczenie przy dużej ilości płaszczyzn.
Po wybraniu odpowiedniej płaszczyzny szkicujemy na niej okrąg, i klikamy przycisk
w celu wykonania otworu. W tym celu wybieramy poznane narzędzie wyciągnięcie
a następnie wybieramy wycięcie
, wskazujemy płaszczyznę do
wycięcia i klikamy OK. Powinniśmy uzyskać poniższy rysunek.
Rys. 5. Wycięcie w bryle okręgu
Obok połączenia
i wycięcia
istnieje jeszcze przecięcie
, którego
zadaniem jest uzyskanie części wspólnej dwóch elementów po wyciągnięciu. Zastosowanie
połączenia i przecięcia ukazują poniższe rysunki.
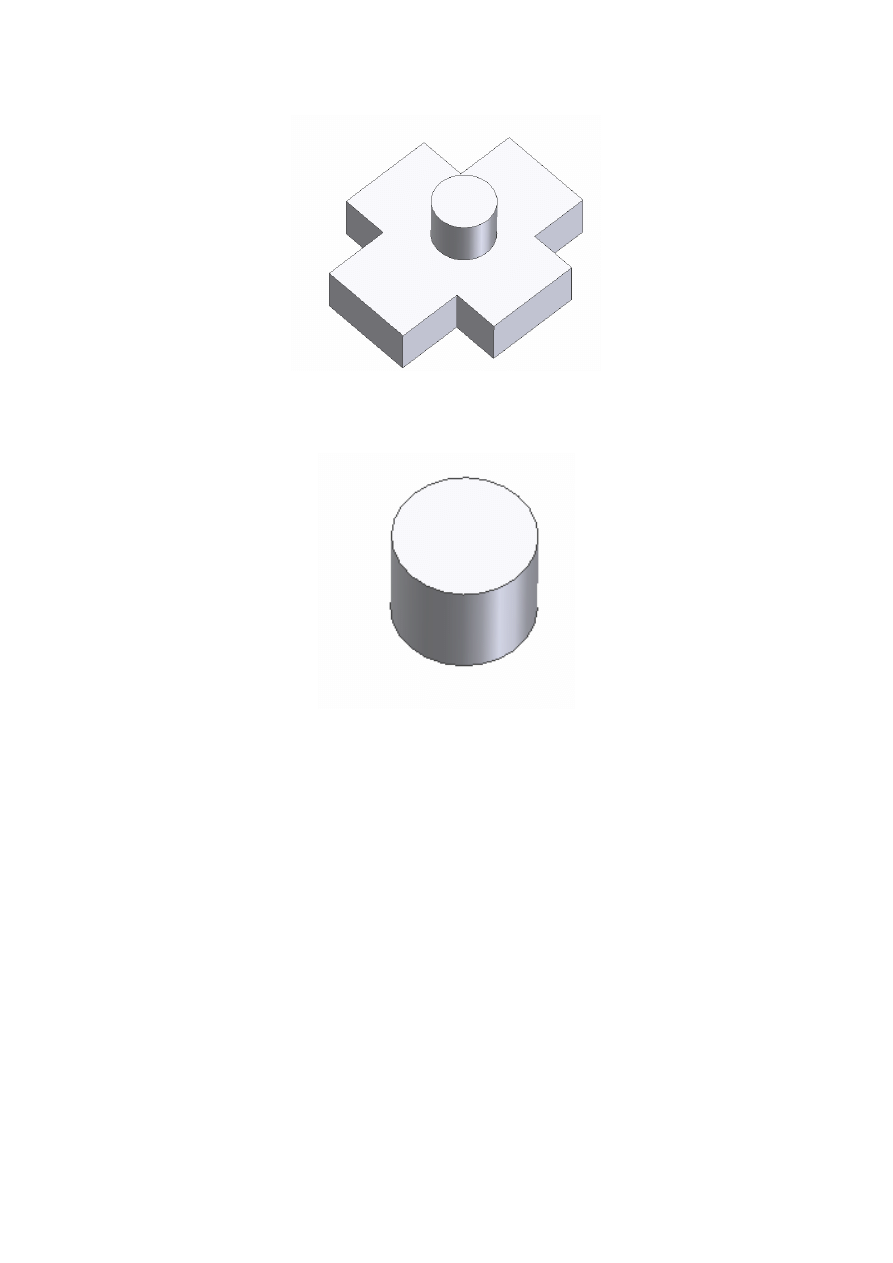
Materiały pomocnicze do przedmiotu Podstawy Konstrukcji Maszyn z elementami CAD
Instytut Politechniczny Rok 2 semestr 04
4
Rys. 6. Zastosowanie połączenia
Rys. 7. Zastosowanie przecięcia
4.2. Wyciągnięcie złożone
Obok wyciągnięcie prostego istnieje jeszcze wyciągnięcie złożone. Element
wyciągnięcia złożonego jest tworzony poprzez połączenie kształtów kilku przekrojów z
płaszczyzn konstrukcyjnych lub płaskich powierzchni. Przekroje te mogą być krzywymi w
szkicach 2D lub w szkicach 3D, krawędziami modelu lub pętlami wybranymi na modelu.
Kształt wyciągnięcia złożonego może być wzbogacany przez tory i odwzorowanie punktu, co
umożliwi sterowanie jego kształtem i zapobiegnie skręcaniu. Wyciągnięcie złożone może być
użyte to tworzenia zarówno brył jak i powierzchni brył.
Wyciągnięcie złożone zaczniemy od narysowania okręgu o promieniu 40mm i
włączeniu widoczności płaszczyzny XY (rys. 11).
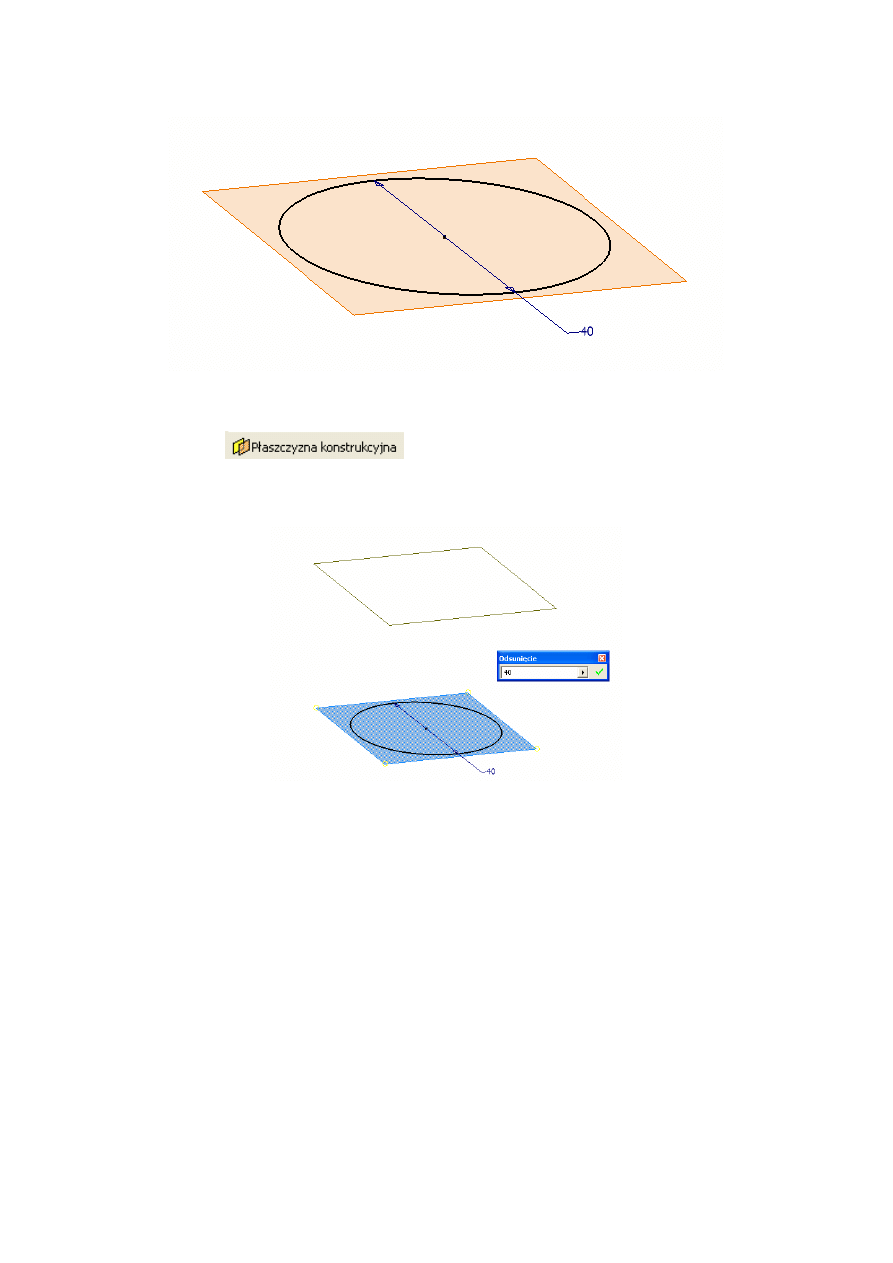
Materiały pomocnicze do przedmiotu Podstawy Konstrukcji Maszyn z elementami CAD
Instytut Politechniczny Rok 2 semestr 04
5
Rys. 11. Okrąg z włączoną płaszczyzną
W kolejnym kroku wybieramy z menu Element części polecenie płaszczyzna
konstrukcyjna
. Zaznaczamy płaszczyznę XY, potem płaszczyznę
którą wstawiamy i podajemy odległość odsunięcie od siebie płaszczyzn, przyjmijmy 40mm.
Powinniśmy otrzymać poniższy rysunek.
Rys. 12. Odsunięcie płaszczyzny
Szkicujemy teraz na wstawionej płaszczyźnie okrąg o promieniu 20mm (rys. 13).
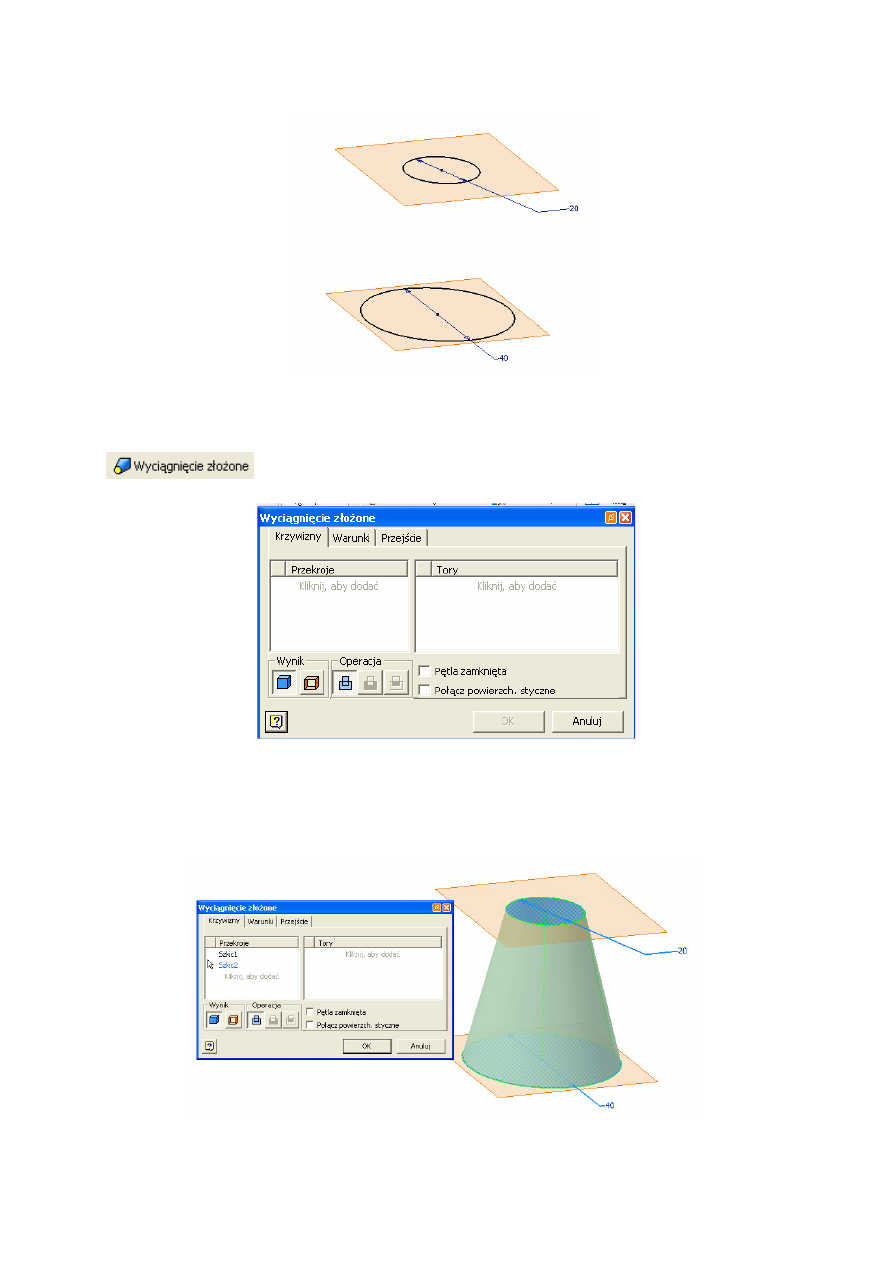
Materiały pomocnicze do przedmiotu Podstawy Konstrukcji Maszyn z elementami CAD
Instytut Politechniczny Rok 2 semestr 04
6
Rys. 13. Płaszczyzna z okręgiem
Wybieramy
z
menu
Elementy
części
polecenie
wyciągnięcie
złożone
, pojawia nam się poniższe okno dialogowe.
Rys. 14. Okno dialogowe wyciągnięcie złożone
W zakładce krzywizny klikamy na kliknij, aby dodać i wskazujemy dolny, a później górny
okrąg do wyciągnięcia.
Rys. 15. Zaznaczenie szkiców w wyciągnięciu złożonym
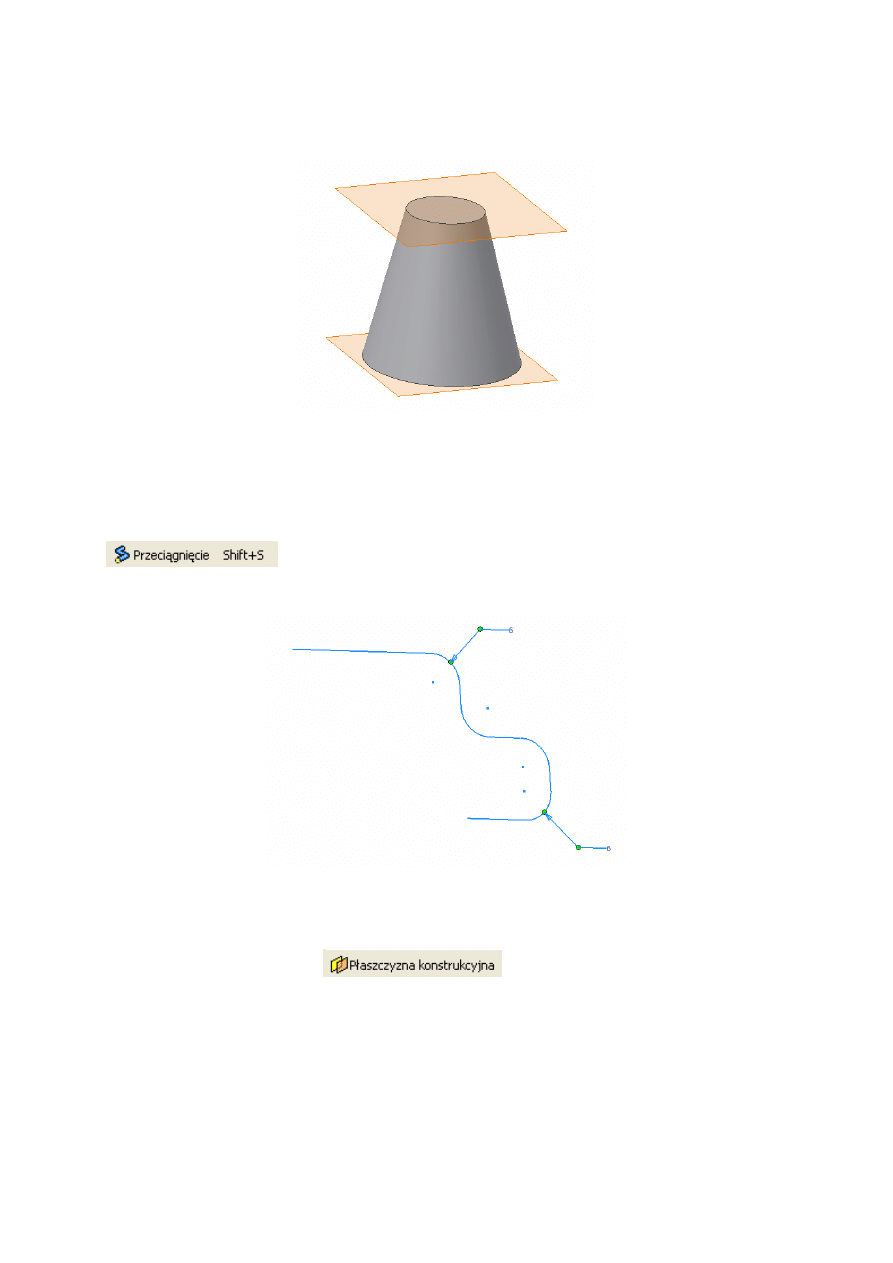
Materiały pomocnicze do przedmiotu Podstawy Konstrukcji Maszyn z elementami CAD
Instytut Politechniczny Rok 2 semestr 04
7
Klikamy OK i powinniśmy otrzymać poniższy element.
Rys. 16. Wyciągnięcie złożone
4.3. Przeciąganie
Kolejnym z omawianych poleceń z menu Elementy części jest przeciąganie
. Służy ono do przeciągania figury wzdłuż zadanego toru. Na początek
zacznijmy od naszkicowania poniższego szkicu.
Rys. 17. Szkic bazowy
Następnie włączmy widoczność Płaszczyzny YZ. Z menu Elementy części wybieramy
płaszczyzna konstrukcyjna
. Zaznaczamy płaszczyznę YZ, potem
płaszczyznę którą wstawiamy i odsuwamy ją do pkt rozpoczęcia naszego szkicu (rys. 18).
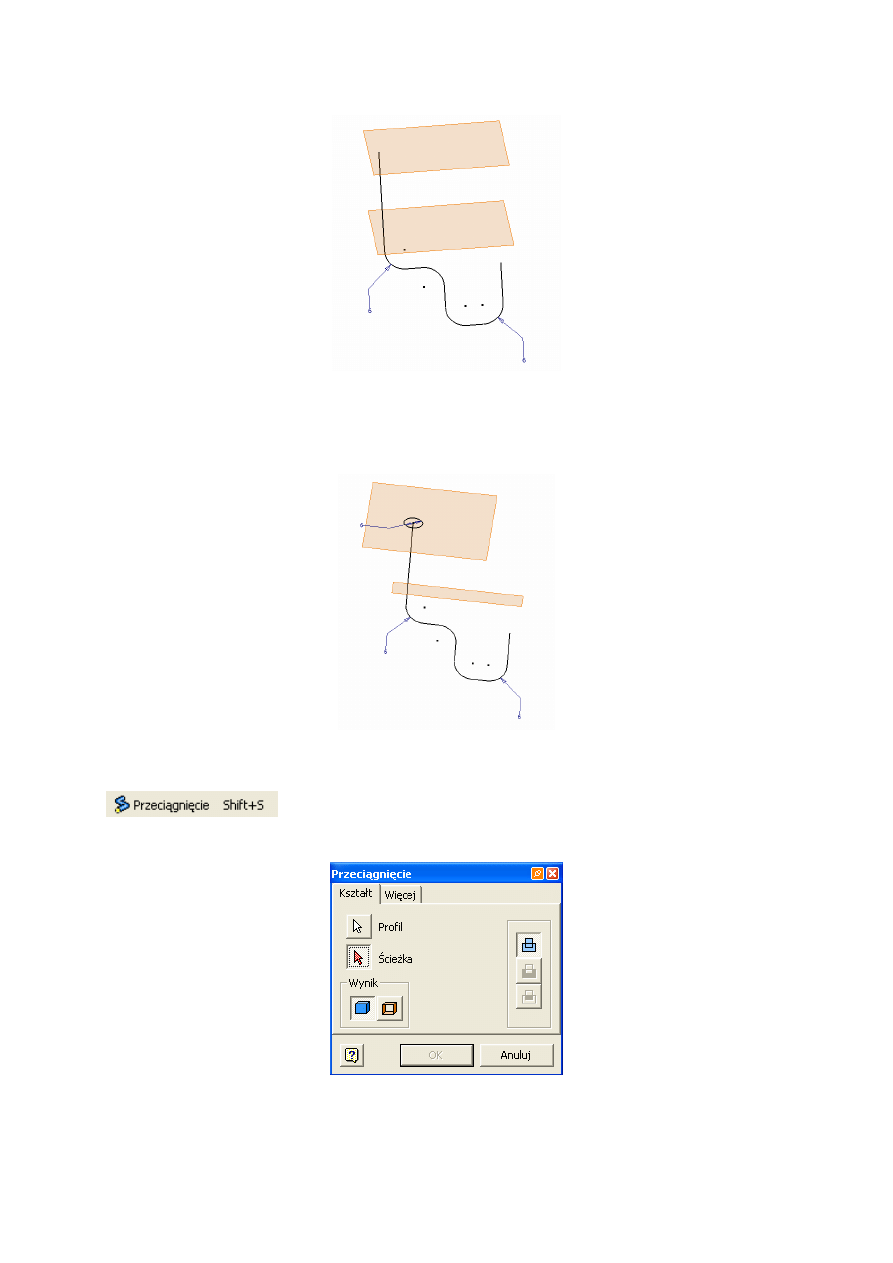
Materiały pomocnicze do przedmiotu Podstawy Konstrukcji Maszyn z elementami CAD
Instytut Politechniczny Rok 2 semestr 04
8
Rys. 18. Płaszczyzna konstrukcyjna
Na utworzonej przez nas płaszczyźnie rysujemy okrąg o promieniu 6mm (rys. 19).
Rys. 19. Okrąg na płaszczyźnie konstrukcyjnej
Wybieramy
teraz
z
menu
Elementy
części
polecenie
przeciąganie
. Pojawia nam się poniższe okno dialogowe.
Rys. 20. Okno dialogowe Przeciąganie
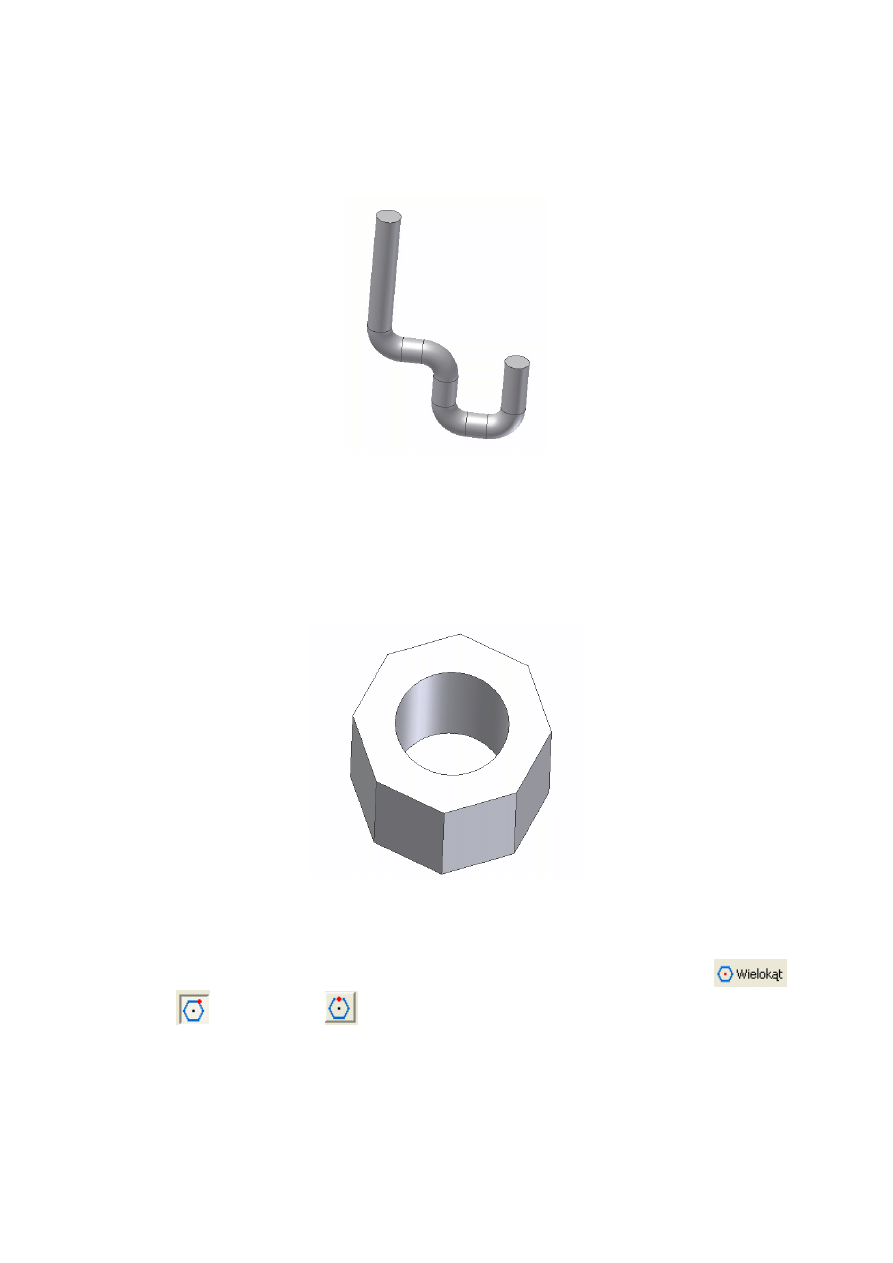
Materiały pomocnicze do przedmiotu Podstawy Konstrukcji Maszyn z elementami CAD
Instytut Politechniczny Rok 2 semestr 04
9
W zakładce Kształt wskazujemy profil do przeciągnięcia, w naszym przypadku jest to
okrąg, oraz ścieżka po której ma być wykonane przeciągnięcie, czyli nasza krzywa ze
szkicu1. Po zaakceptowaniu klawiszem OK. powinniśmy otrzymać poniższy element.
Rys. 21. Przeciągnięty element
Przykłady
Zamodelujmy przestrzennie poniższy ośmiokąt foremny o boku 5mm i wysokości bryły 10
mm z otworem w środku o promieniu 8mm.
Rys. 8. Przykład testowy
W tym celu zaczynamy od narysowania ośmiokąta. Wybieramy wielobok
wpisany
bądź opisany
i podajemy ilość boków. W naszym przypadku ma być
wpisany i ośmiokąt czyli 8 boków, zaznaczamy pkt gdzie ma się zaczynać i przesuwając
myszką określamy jego promień. Następnie wymiarujemy jeden z boków i zmieniamy jego
długość na 5mm.
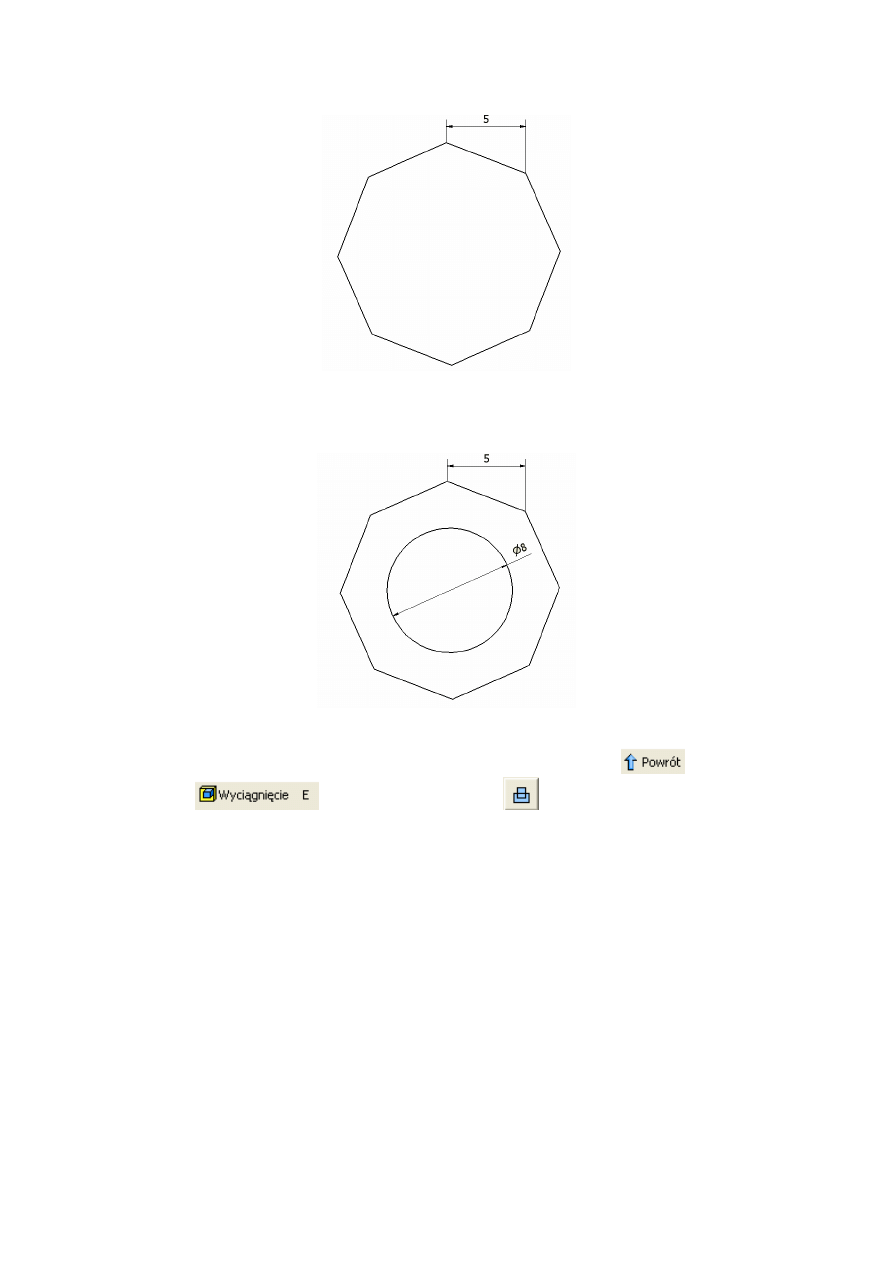
Materiały pomocnicze do przedmiotu Podstawy Konstrukcji Maszyn z elementami CAD
Instytut Politechniczny Rok 2 semestr 04
10
Rys. 9. Ośmiokąt foremny
W kolejnym kroku rysujemy okrąg w środku ośmiokąta o promieniu 8mm.
Rys. 10. Ośmiokąt z okręgiem
Następnie przechodzimy do wyciągania. W tym celu klikamy
a następnie
wyciąganie
i wybieramy połączenie
, wskazujemy płaszczyznę między
figurą na okręgiem, podajemy odległość 10mm i klikamy OK. Już powinniśmy otrzymać
żą
daną figurę (rys. 8).
Wyszukiwarka
Podobne podstrony:
Autodesk Inventor Laboratorium 08
Autodesk Inventor Laboratorium 07
Autodesk Inventor Laboratorium 05
Autodesk Inventor Laboratorium 09
Autodesk Inventor Laboratorium 03
Autodesk Inventor Laboratorium 02
Autodesk Inventor Laboratorium 01
Autodesk Inventor Laboratorium 10
Autodesk Inventor Laboratorium 06
Autodesk Inventor Laboratorium 08
Autodesk Inventor Laboratorium 07
Autodesk Inventor Laboratorium 02
Autodesk AutoCAD Laboratorium 04
Autodesk Inventor Laboratorium 11
Autodesk Inventor Laboratorium 07
Autodesk Inventor Laboratorium 09
więcej podobnych podstron