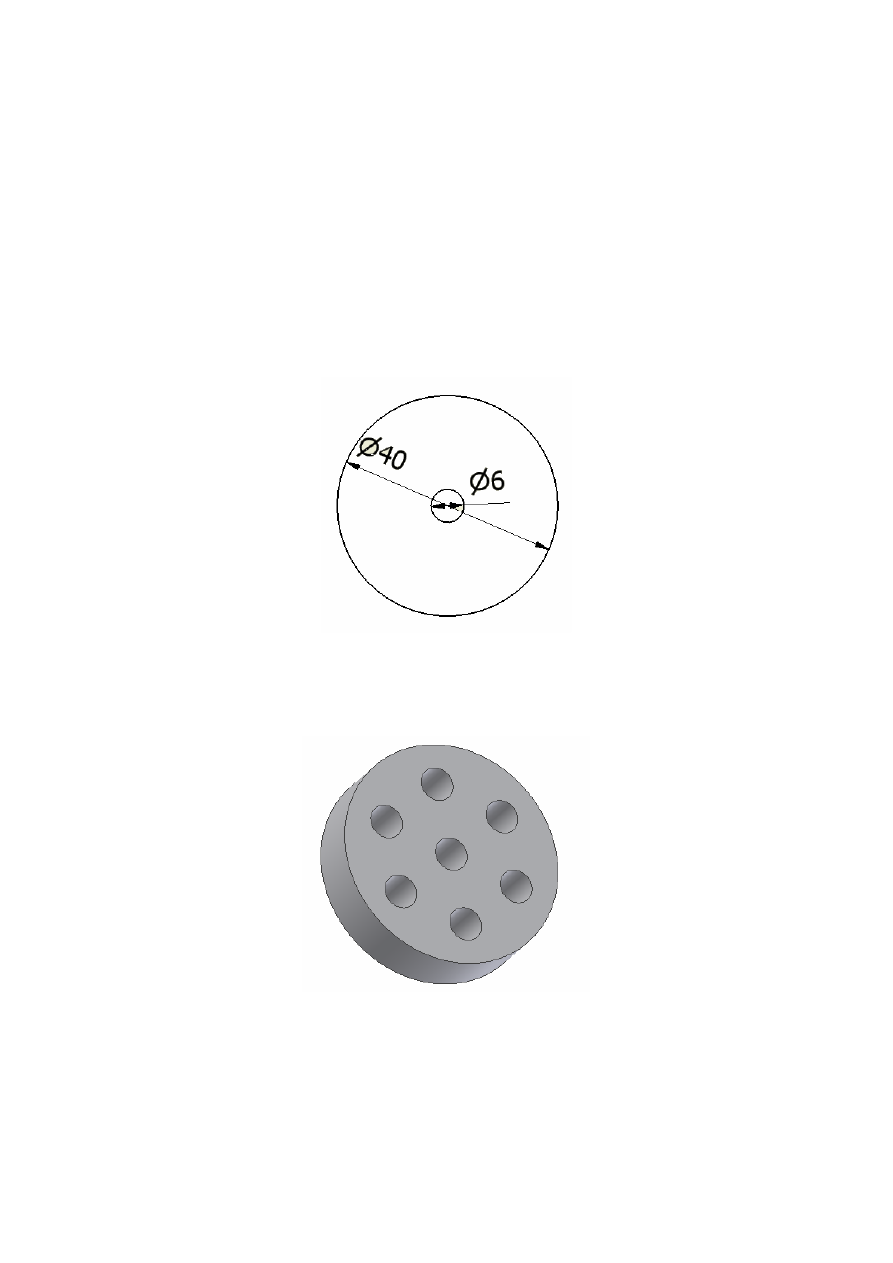
Materiały pomocnicze do przedmiotu Podstawy Konstrukcji Maszyn z elementami CAD
Instytut Politechniczny Rok 2 semestr 04
1
Laboratorium nr 9
9.1. Tworzenie rzutów
Wykorzystując naszą dotychczasową wiedzę związaną z tworzeniem rzutów,
nauczymy się teraz wykonywać dokumentację rysunkową, która następnie będzie mogła
zostać oddana na przykład do sprawdzenia kierownictwu naszego zakładu.
Narysujemy poniższy szkic (rys. 1).
Rys. 1. Szkic pomocniczy
Wyciągnijmy go na 10mm i utwórzmy w nim za pomocą szyku kołowego 6 otworów (rys. 2.)
Rys. 2. Szyk kołowy otworów przelotowych
Następnie narzędziem zaokrągl, zaokrąglamy promieniem 2mm wszystkie krawędzie
modelu (rys. 3).
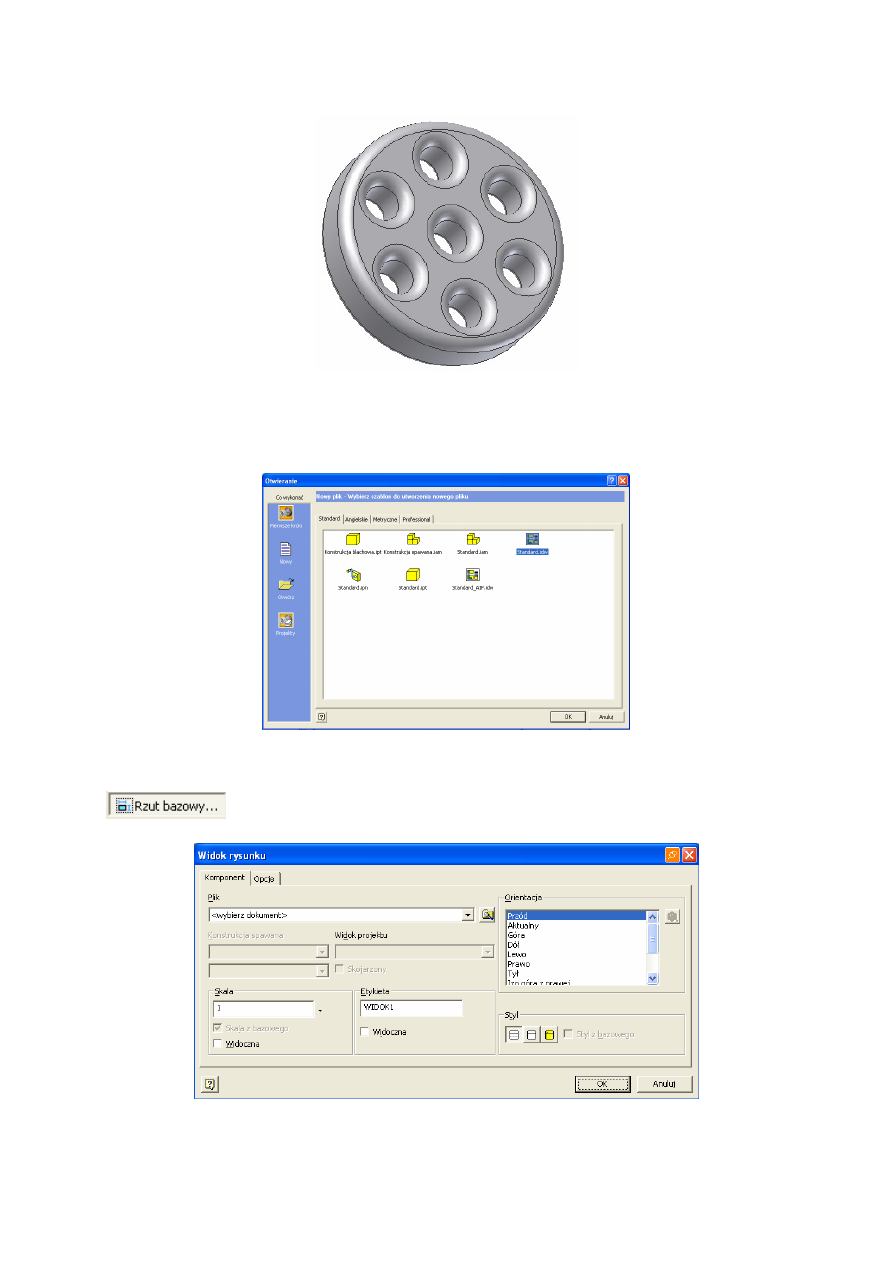
Materiały pomocnicze do przedmiotu Podstawy Konstrukcji Maszyn z elementami CAD
Instytut Politechniczny Rok 2 semestr 04
2
Rys. 3. Zaokrąglony model
Tak przygotowany model zapisujemy pod nazwą część1.ipt. Przystępujemy teraz do
stworzenia jego rzutu. W tym celu wybieramy z paska narzędzi Plik-Nowy Standard.idw
Rys. 4. Okno wyboru szablonu
Następnie z okna narzędziowego Panel widoków i rysunków wybieramy rzut bazowy
. Pojawia nam się okno dialogowe Widok rysunku (rys. 5).
Rys. 5. Okno dialogowe Widok rysunku

Materiały pomocnicze do przedmiotu Podstawy Konstrukcji Maszyn z elementami CAD
Instytut Politechniczny Rok 2 semestr 04
3
W powyższym oknie wykonujemy następujące kroki:
• z podmenu Plik, wybieramy plik, na podstawie którego chcemy wykonać
dokumentację płaską. W naszym przypadku będzie to plik o nazwie część1.ipt,
• z podmenu Orientacja, wybieramy widok, który będzie widokiem podstawowym.
Wybierzmy na początek przód,
• z podmenu Skala, wybieramy skalę do tworzonego rysunku,
• z podmenu Styl wybieramy styl cieniowania rysunku (linie niewidoczne
,
usunięte linie niewidoczne
, cieniowany
),
• w polu Etykieta możemy zdefiniować nazwę naszego widoku.
Nie zatwierdzamy okna ustawień okna dialogowego przyciskiem OK, ponieważ, jak
widzimy, do naszego kursora został dopięty wybrany rzut modelu (rys. 6). W tym momencie
wskazujemy w którym miejscu na kartce papieru ma się znaleźć nasz rzut.
Rys. 6. Dołączony do kursora wybrany rzut modelu
Rys. 7. Pierwszy rzut modelu
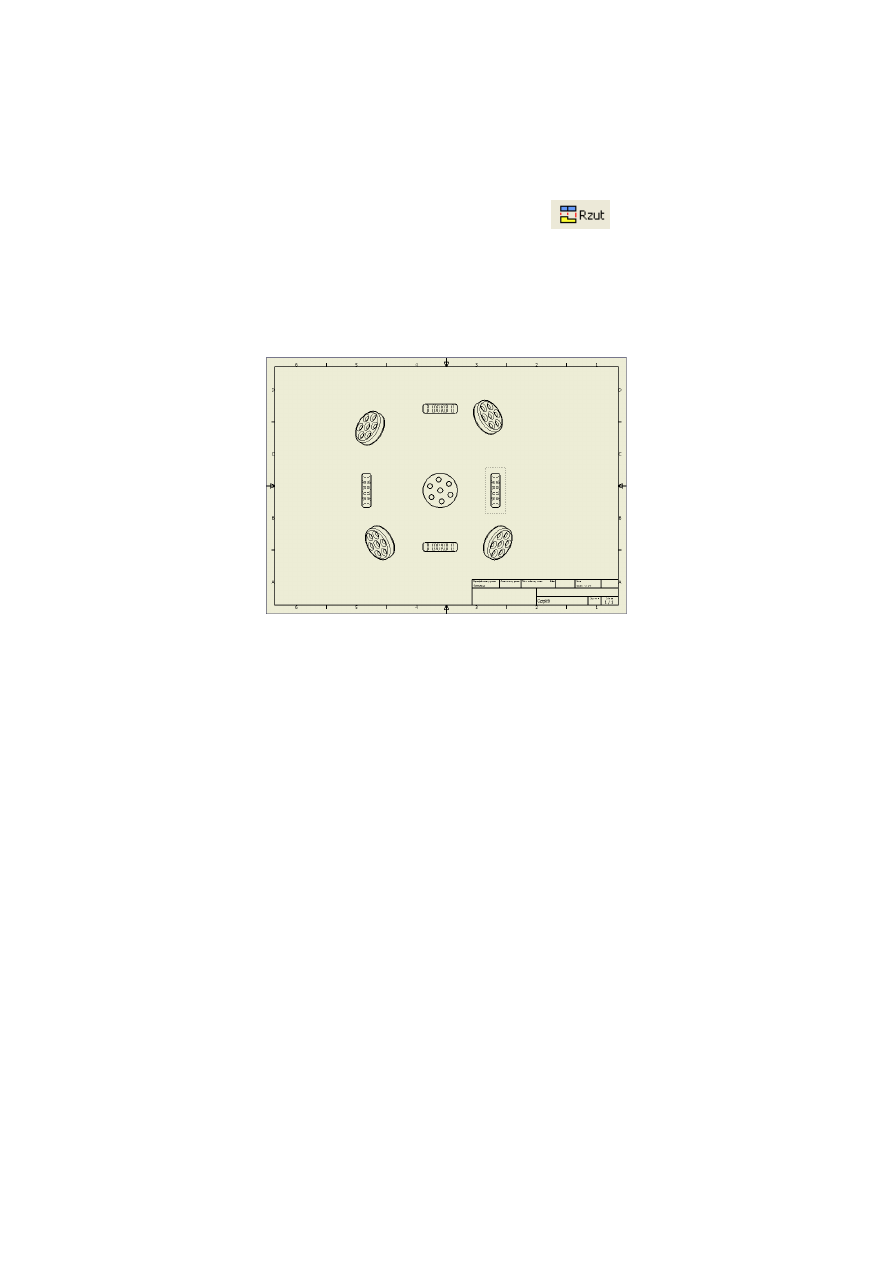
Materiały pomocnicze do przedmiotu Podstawy Konstrukcji Maszyn z elementami CAD
Instytut Politechniczny Rok 2 semestr 04
4
9.2. Tworzenie rzutów prostokątnych i izometrycznych
Tworzenie pojedynczych rzutów prostokątnych czy izometrycznych jest nieco
pracochłonne, z tego powodu skorzystamy z narzędzia rzut
z menu Panel widoków
rysunków,
w celu wykorzystania kolejnych rzutów prostokątnych. Po kliknięciu powyższej
ikony zaznaczamy uprzednio przygotowany rzut bazowy, a następnie umieszczamy kolejne
rzuty prostokątne oraz izometryczne po odpowiednich stronach rzutu bazowego. Kończenie
umieszczania rzutów odbywa się poprzez wybranie prawego klawisza myszki i przyciśnięcie
utwórz.
Powinniśmy otrzymać poniższy rysunek.
Rys. 8. Rzuty wykonane na podstawie rzutu bazowego
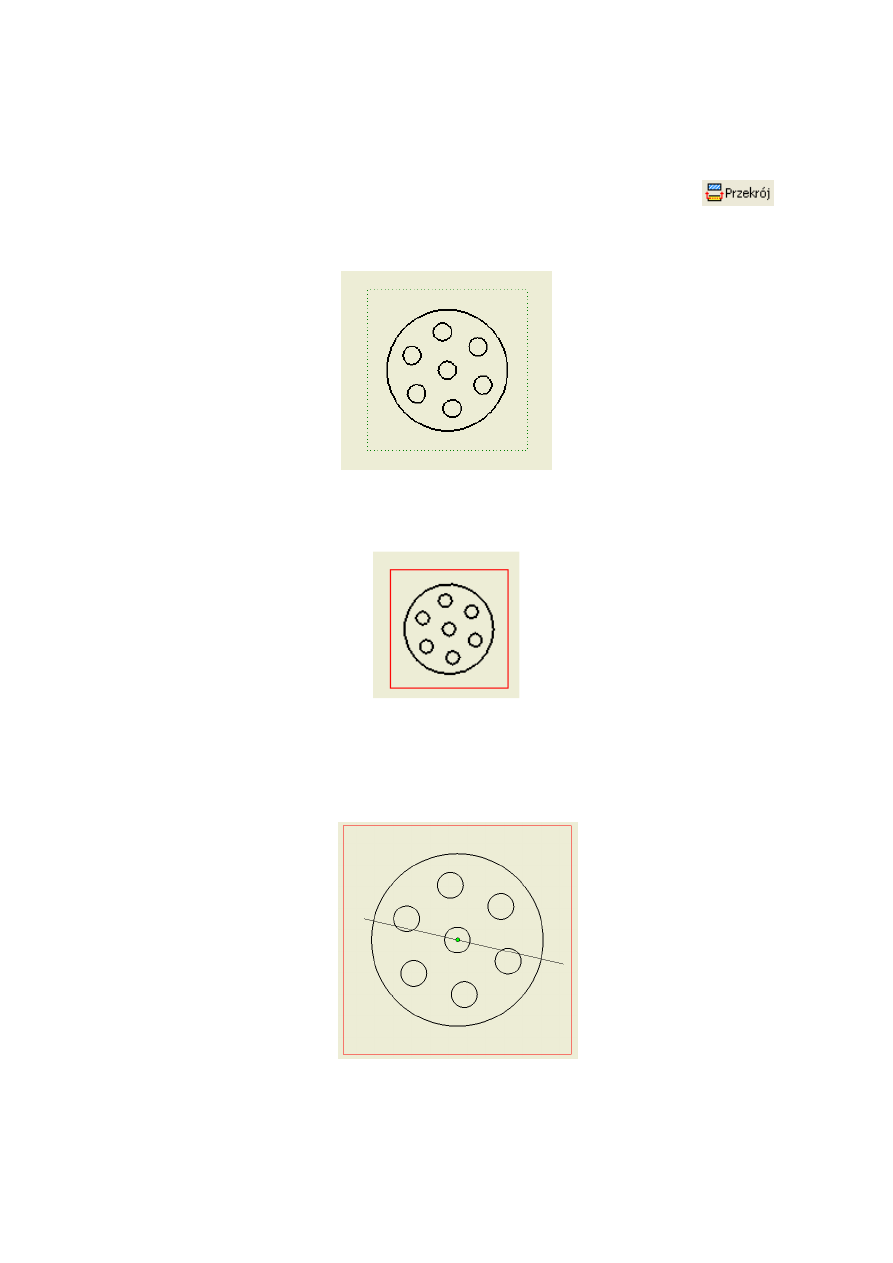
Materiały pomocnicze do przedmiotu Podstawy Konstrukcji Maszyn z elementami CAD
Instytut Politechniczny Rok 2 semestr 04
5
9.3. Tworzenie przekrojów
Mając gotowy rzut, możemy przystąpić do krojenia bryły, pokazania jej przekrojów i
wyrwań na płaszczyźnie arkusza. W tym celu skorzystamy z narzędzia Przekrój
z
menu Panel widoków rysunku. Po wybraniu tego narzędzia wskazujemy widok, rzut, na
podstawie którego chcemy otrzymać odpowiedni przekrój (rys. 9).
Rys. 9. Wybrany widok do stworzenia przekroju
Po kliknięciu wybranego widoku ramka wokół niego zmieni wygląd (rys.10).
Rys. 10. Zmiana obramowania wybranego rzutu po jego wskazaniu
Następnym krokiem jest wskazanie, bez kliknięcia, pierwszego punktu linii cięcia
naszego widoku. Jeżeli po wybraniu odpowiedniego punktu będącego początkiem linii cięcia
klikniemy, w tym miejscu, program automatycznie uruchomi linię cięcia (rys. 11).
Rys. 11. Linia cięcia
Na początek wykonajmy przekrój przez środek elementu, prowadząc linię cięcia jak
na rysunku 11. Po przesunięciu kursora w miejsce, w którym linia cięcia całkowicie przecina
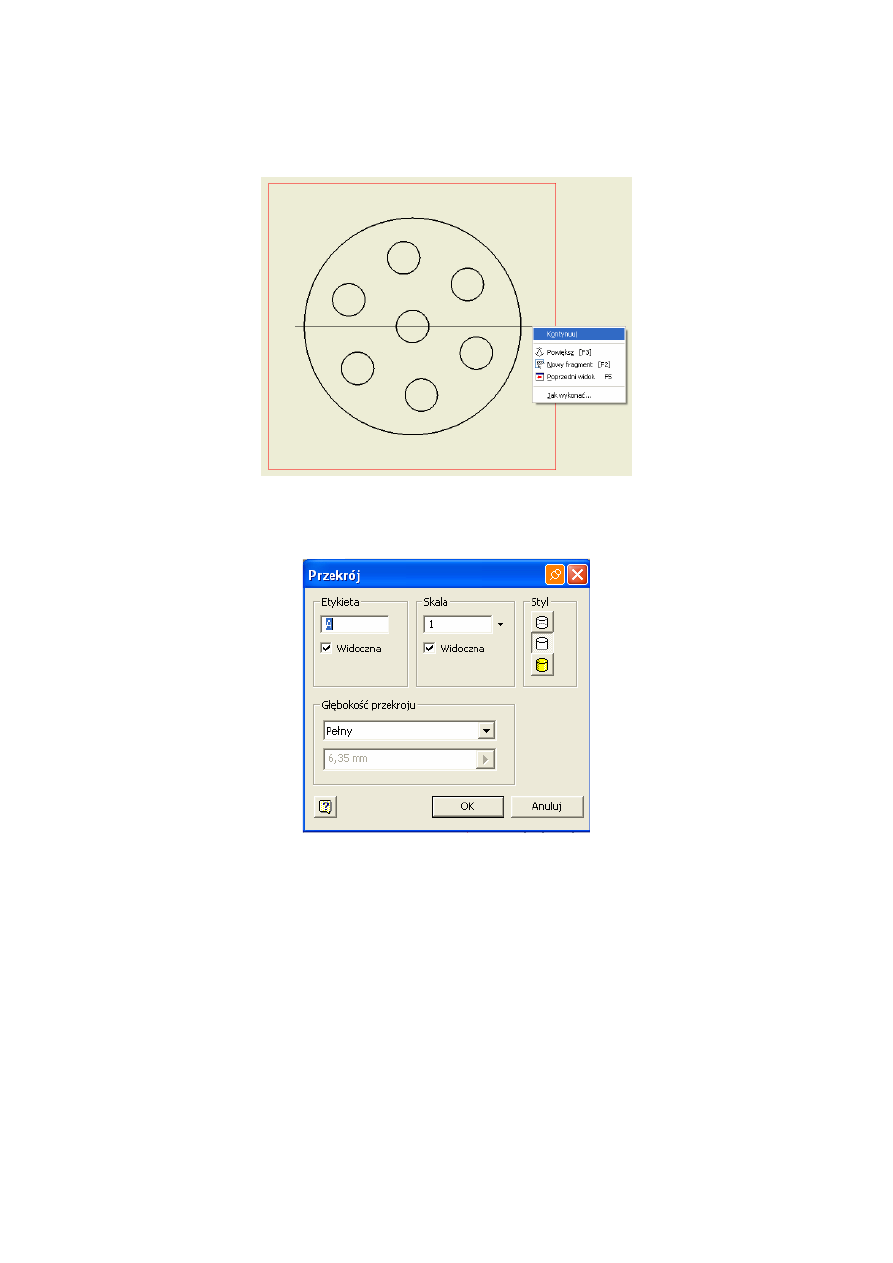
Materiały pomocnicze do przedmiotu Podstawy Konstrukcji Maszyn z elementami CAD
Instytut Politechniczny Rok 2 semestr 04
6
nasz widok bazowy, klikamy prawym przyciskiem myszy i z menu podręcznego wybieramy
opcję Kontynuuj (rys. 12).
Rys. 12. Zatwierdzenie linii cięcia
Następnie zostanie wyświetlone okno dialogowe Przekrój (rys. 13).
Rys. 13. Okno dialogowe Przekrój
Wystarczy teraz kliknąć w wybranym miejscu i przekrój zostanie automatycznie
wykonany względem zadanej linii cięcia (rys. 14). W powyższym oknie dialogowym możemy
także zdefiniować etykietę, zmienić skalę lub styl wyświetlania.
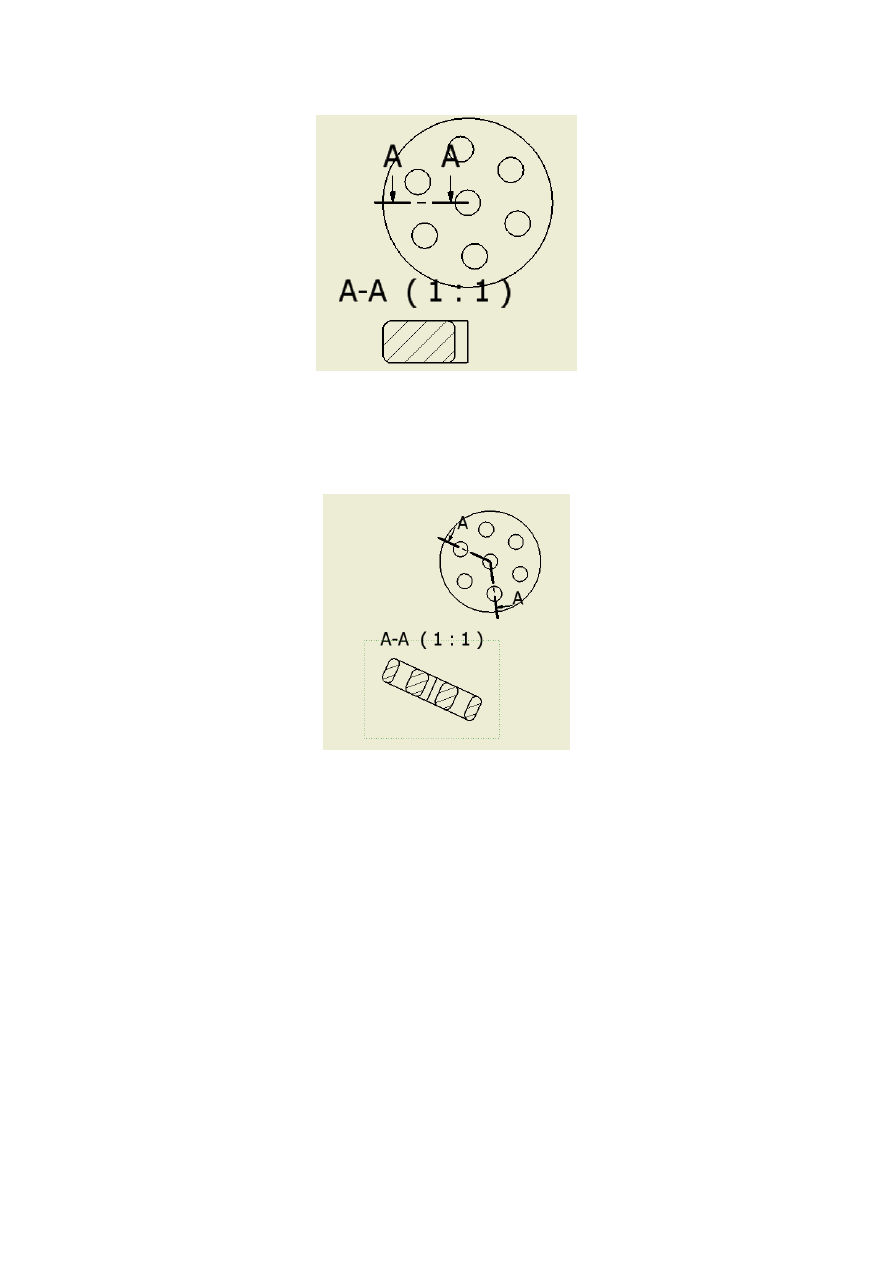
Materiały pomocnicze do przedmiotu Podstawy Konstrukcji Maszyn z elementami CAD
Instytut Politechniczny Rok 2 semestr 04
7
Rys. 14. Przekrój
Przekroje wcale nie muszą być wykonane według linii prostej. Program Inventor
umożliwia również wykonywanie przekrojów przy wykorzystaniu linii łamanych (rys. 15).
Rys. 15. Przykładowy przekrój linią łamaną
Wyszukiwarka
Podobne podstrony:
Autodesk Inventor Laboratorium 09
Autodesk Inventor Laboratorium 08
Autodesk Inventor Laboratorium 07
Autodesk Inventor Laboratorium 05
Autodesk Inventor Laboratorium 03
Autodesk Inventor Laboratorium 02
Autodesk Inventor Laboratorium 01
Autodesk Inventor Laboratorium 10
Autodesk Inventor Laboratorium 06
Autodesk Inventor Laboratorium 08
Autodesk Inventor Laboratorium 07
Autodesk Inventor Laboratorium 02
Autodesk Inventor Laboratorium 11
Autodesk Inventor Laboratorium 04
Autodesk Inventor Laboratorium 07
Autodesk Inventor Laboratorium 06
więcej podobnych podstron