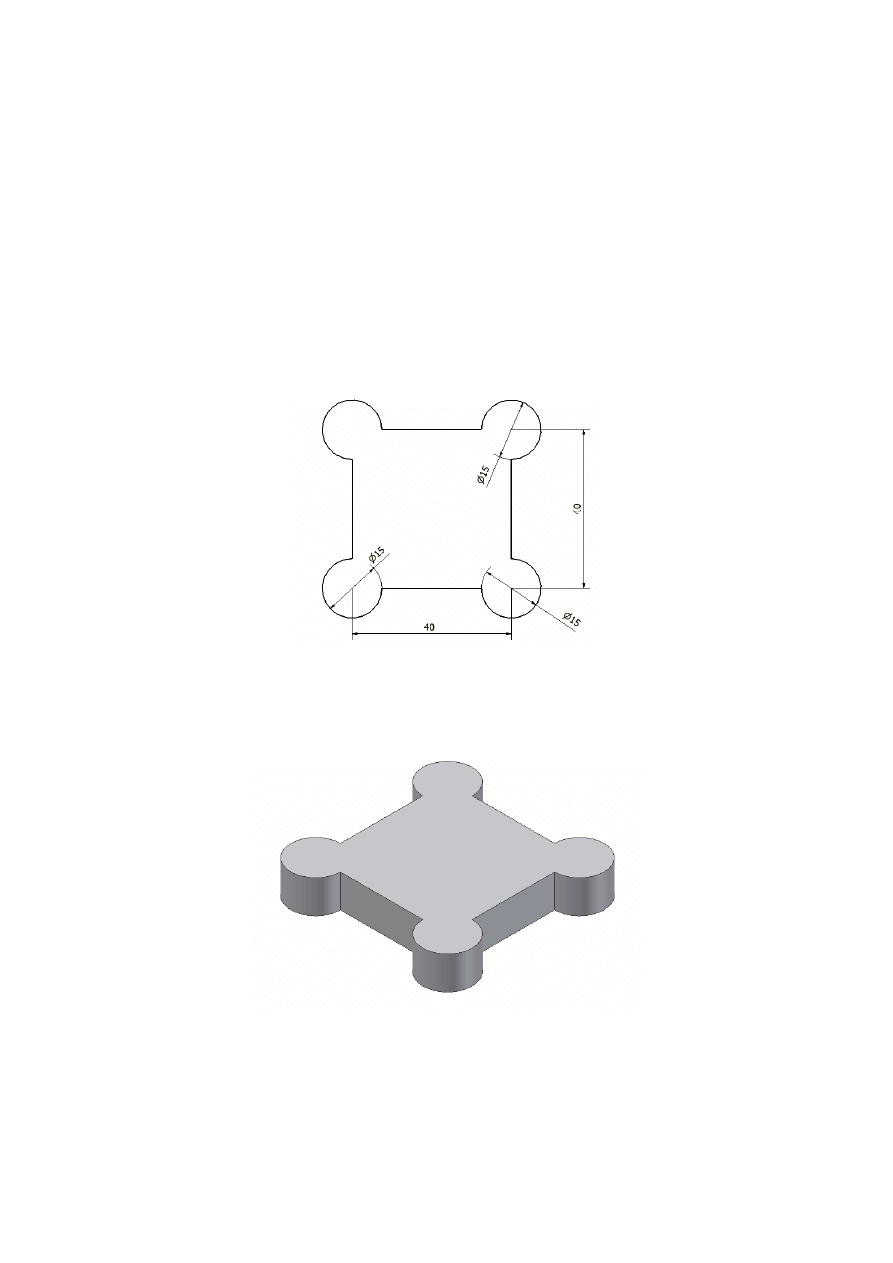
Materiały pomocnicze do przedmiotu Podstawy Konstrukcji Maszyn z elementami CAD
Instytut Politechniczny Rok 2 semestr 04
1
Laboratorium nr 7
7.1. Wykonywanie otworów
Tworzenie otworów omówione w poprzednich laboratoriach, wykonywaliśmy
podczas pracy nad elementami obrotowymi poprzez odpowiednie odsunięcie linii
ś
rodkowej od krawędzi szkicu tworzącego bryłę obrotową za pomocą wyciągnięcia.
Innym sposobem na szybkie i dokładniejsze wykonywanie otworów na przykład w
elemencie tworzonym poprzez wyciągnięcie proste jest wykonanie odpowiedniego
szkicu, zawierającego potrzebne nam wycięcie.
Rys. 1. Szkic pomocniczy
Po wykonaniu powyższego szkicu wyciągnijmy go o 10mm. Po wykonaniu
wyciągnięcie powinniśmy otrzymać poniższy trójwymiarowy element.
Rys. 2. Element po użyciu wyciągnięcia
Inventor ma w swojej bibliotece szereg różnych narzędzi w tym także do
wykonywania otworów. Użycie tego narzędzia jest stosunkowo proste. Należy
pamiętać jednak o jednej bardzo ważnej zasadzie, aby wstawić konkretny otwór do
edytowanego modelu. Aby można było w naszym elemencie wykonać otwory należy
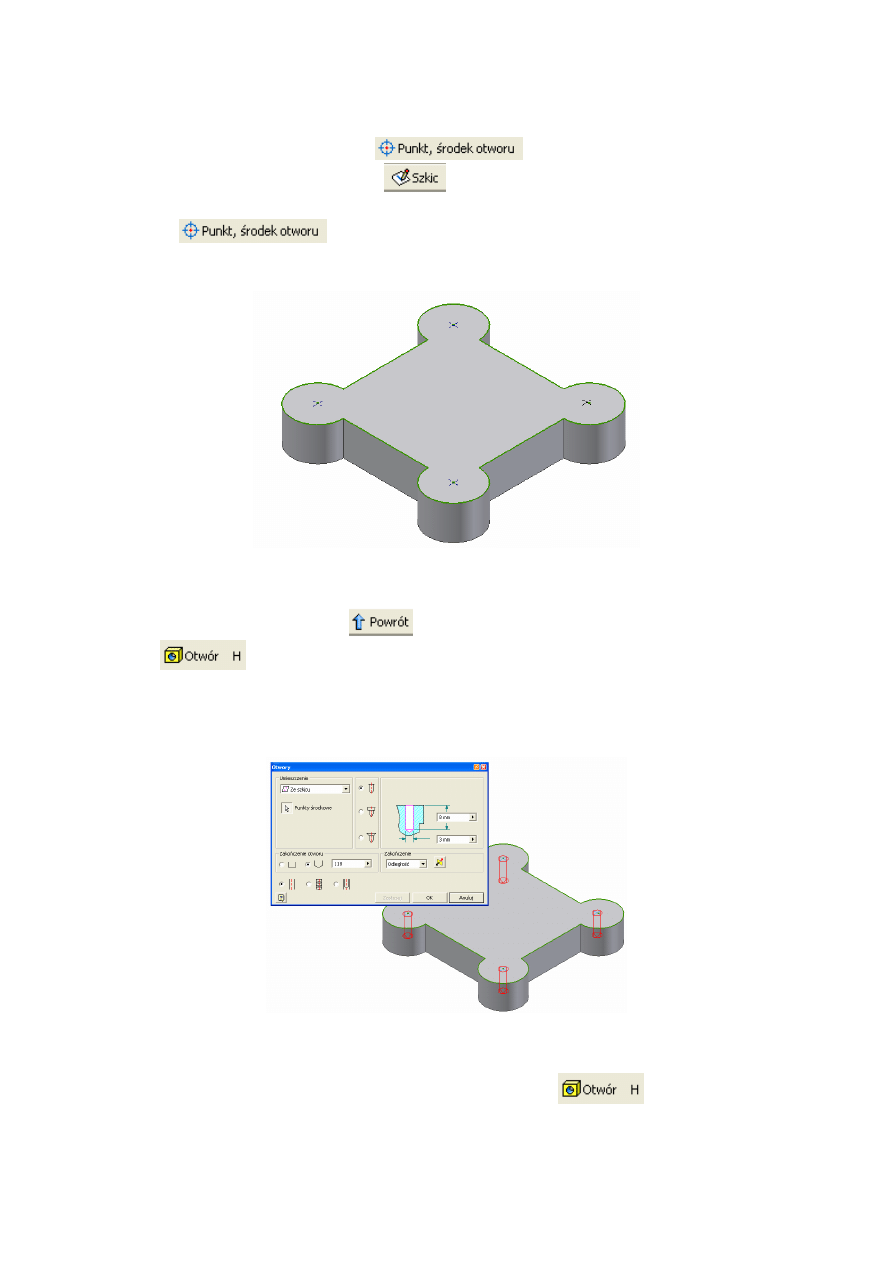
Materiały pomocnicze do przedmiotu Podstawy Konstrukcji Maszyn z elementami CAD
Instytut Politechniczny Rok 2 semestr 04
2
na górną płaszczyznę „zrzutować” środki okręgów. Wykonamy to za pomocą
narzędzia Punkt, środek otworu
. W pierwszej kolejności musimy
zacząć od przyciśnięcia przycisku
i wybrania górnej płaszczyzny. To na nią
będziemy rzutować pkt. W kolejnym kroku wybieramy polecenie Punkt, środek
otworu
i zaznaczamy środki okręgów. Po wykonaniu tych
czynności nasz element powinien wyglądać następująco:
Rys. 3. Element po zrzutowaniu środków otworów
W kolejnym kroku wybieramy
i z menu Elementy części wybieramy narzędzie
otwór
. Na ekranie pojawi się już tradycyjne okno dialogowe a na modelu
wstępne zaznaczone są otwory, w miejscach które zrzutowaliśmy.
Rys. 4. Sugerowane otwory w modelu
Jak widzimy okno dialogowe narzędzia Otwór
ma wiele opcji,
umożliwiające wpływanie na odpowiednie cechy edytowanego otworu. Ikony pogłębienia,
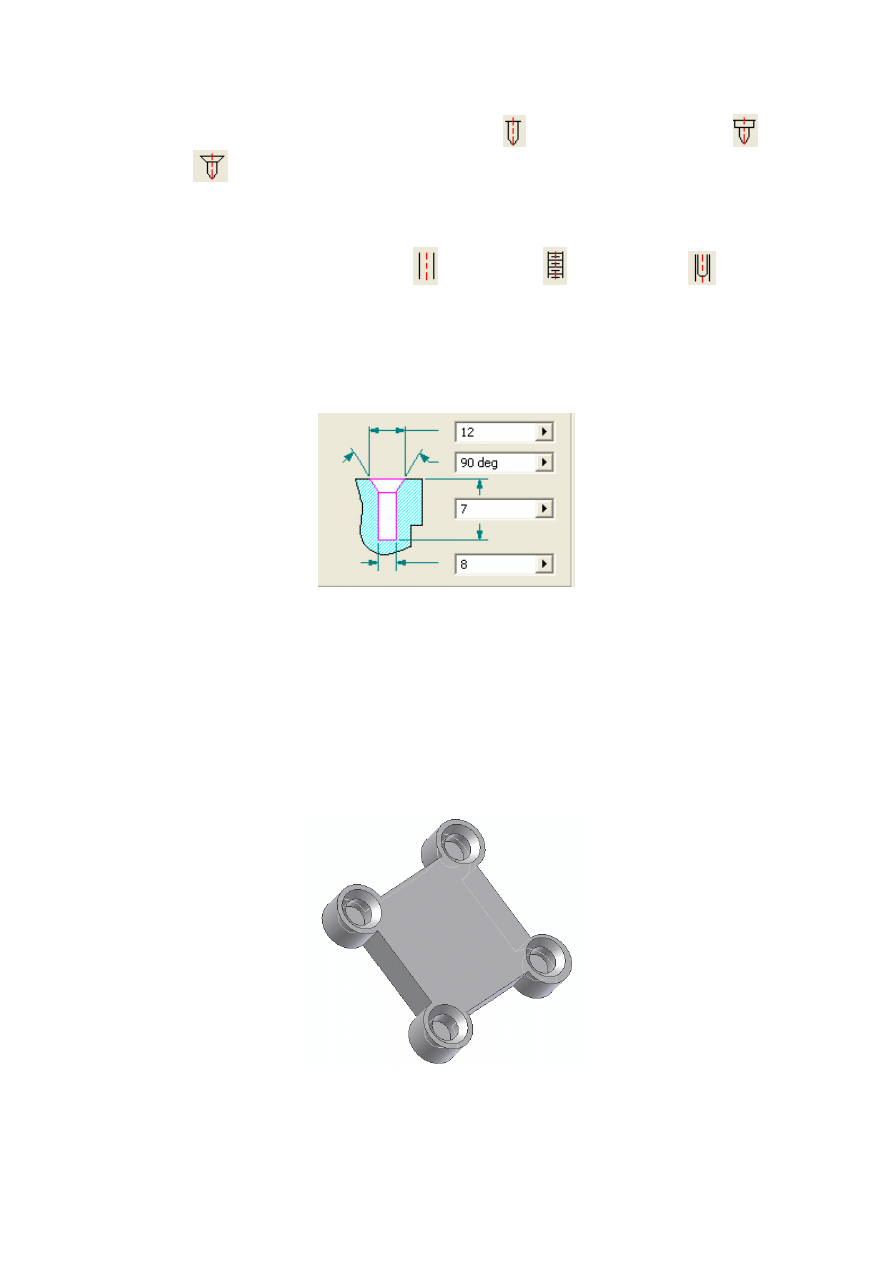
Materiały pomocnicze do przedmiotu Podstawy Konstrukcji Maszyn z elementami CAD
Instytut Politechniczny Rok 2 semestr 04
3
pomagają nam w utworzeniu otworu bez pogłębienia
, z pogłębieniem walcowym
lub
stożkowym
. Wybieramy pogłębienie stożkowe. Opcja Zakończenie pozwala nam na
wybór otworu ze względu na przelotowość lub określoną głębokość. Poniżej opcja
zakończenie otworu
umożliwia określenie wartości związanych z zakończeniem
technologicznym dna otworu, mamy do wyboru płaski lub dany kąt. Istnieje także możliwość
określenia rodzaju otworu: otwór prosty
, gwintowany
lub przejściowy
. Ponadto
przy ustalaniu otworu, mamy stały wgląd do okna. Umożliwia nam to obserwowanie zmian,
które wprowadzamy, oraz natychmiastowe wprowadzanie korekt podstawowych wymiarów
otworów, takich jak głębokość czy średnica.
Rys. 5. Edytowanie wymiarów otworów
W edytorze wymiarów który znajduje się w oknie dialogowym wpiszmy odpowiednio
12mm jako średnice pogłębienia, 90º jako kąt pogłębienia oraz głębokość otworu 7mm, a
ś
rednicę 8mm. Następnie klikamy przycisk OK. Powinniśmy otrzymać poniższy rysunek.
Pozostałe rodzaje otworów robi się analogicznie.
Rys. 6. Gotowy model z wykonanymi otworami
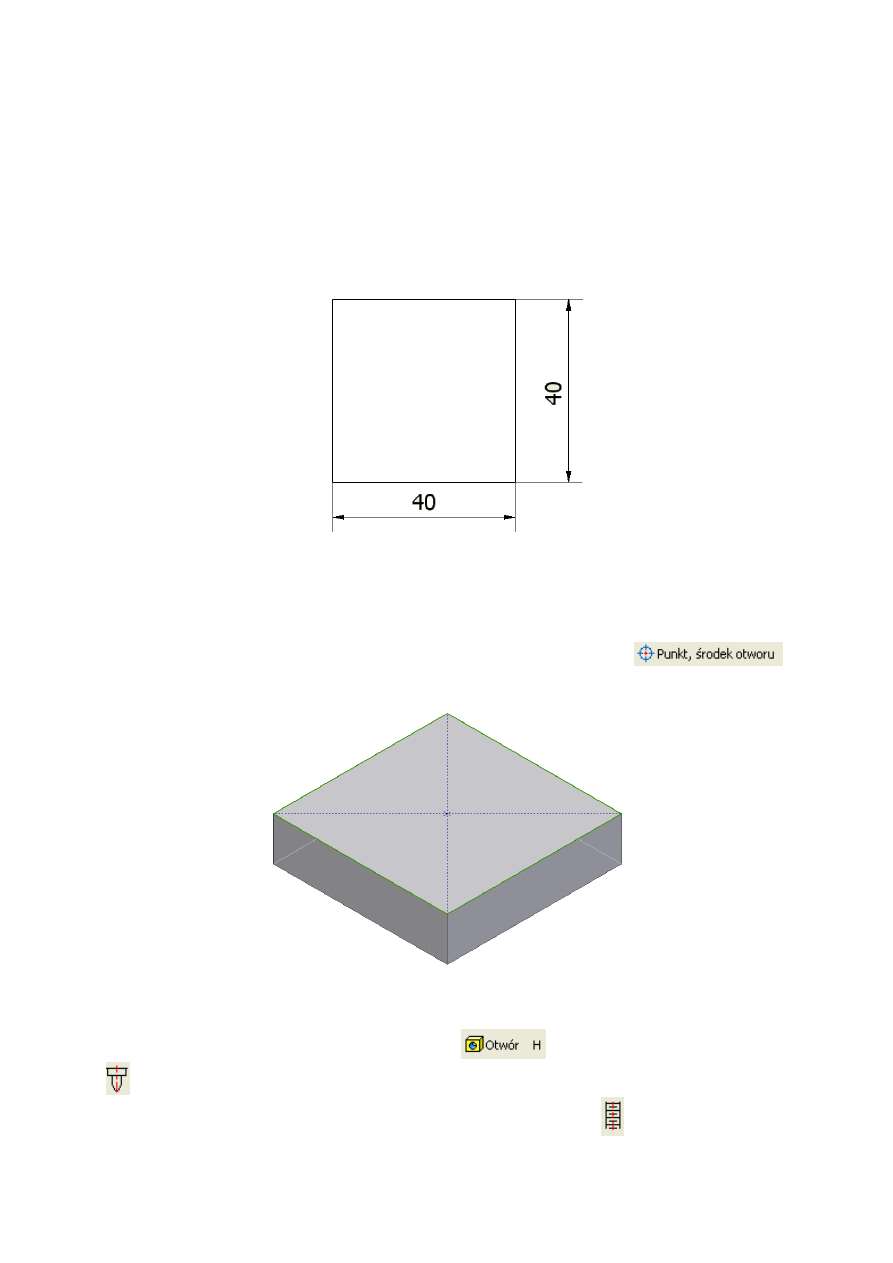
Materiały pomocnicze do przedmiotu Podstawy Konstrukcji Maszyn z elementami CAD
Instytut Politechniczny Rok 2 semestr 04
4
7.2. Wykonywane gwintów
Wykonywanie gwintów odbywa się w zbliżony sposób do wykonywania otworów. Do
pokazania istoty tworzenie gwintów wykorzystamy trójwymiarowy element pokazany na
poniższym rysunku. Utworzymy w nim otwór z pogłębieniem walcowym i gwintem
metrycznym M10.
Rys. 7. Szkic pomocniczy
Następnie dokonamy wyciągnięcia tego elementu o 15mm, wybieramy szkic na
płaszczyznę górną a na niej przy pomocy linii konstrukcyjnych wyznaczamy środek i
rzutujemy na niego punkt za pomocą polecenia punkt, środek otworu
.
Po wykonaniu tych czynności powinniśmy otrzymać poniższą figurę.
Rys. 8. Element po wyciągnięciu i zaznaczeniu środka
W kolejnym kroku wybieramy polecenie otwór
, następnie pogłębienie walcowe
i wpisujemy odpowiednio 12mm jako średnice pogłębienia oraz głębokość otworu 8mm,
głębokość pogłębienia 2mm. Wybieramy otwór gwintowany
, rodzaj gwintu ISO
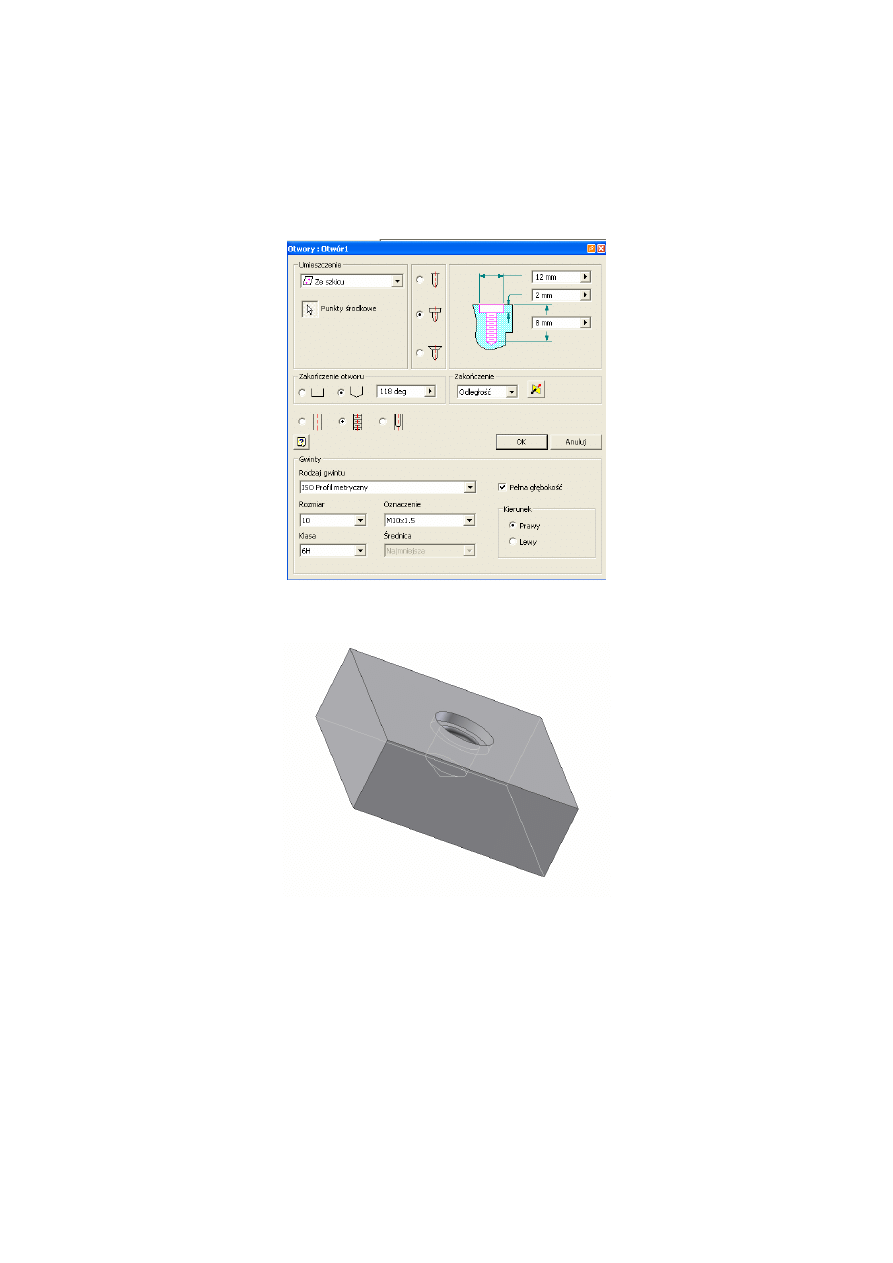
Materiały pomocnicze do przedmiotu Podstawy Konstrukcji Maszyn z elementami CAD
Instytut Politechniczny Rok 2 semestr 04
5
metryczny o rozmiarze 10. Możemy także wybrać czy to ma być gwint prawy czy lewy. Na
bieżąco widzimy co się dzieje z naszym elementem jeśli zmieniamy wartości w polu
dialogowym. Pozostaje nam tylko zatwierdzenie klawiszem OK. Powinniśmy otrzymać
poniższy rysunek.
Rys. 9. Parametry do utworzenia gwintów
Rys. 10. Element a w nim nagwintowany otwór
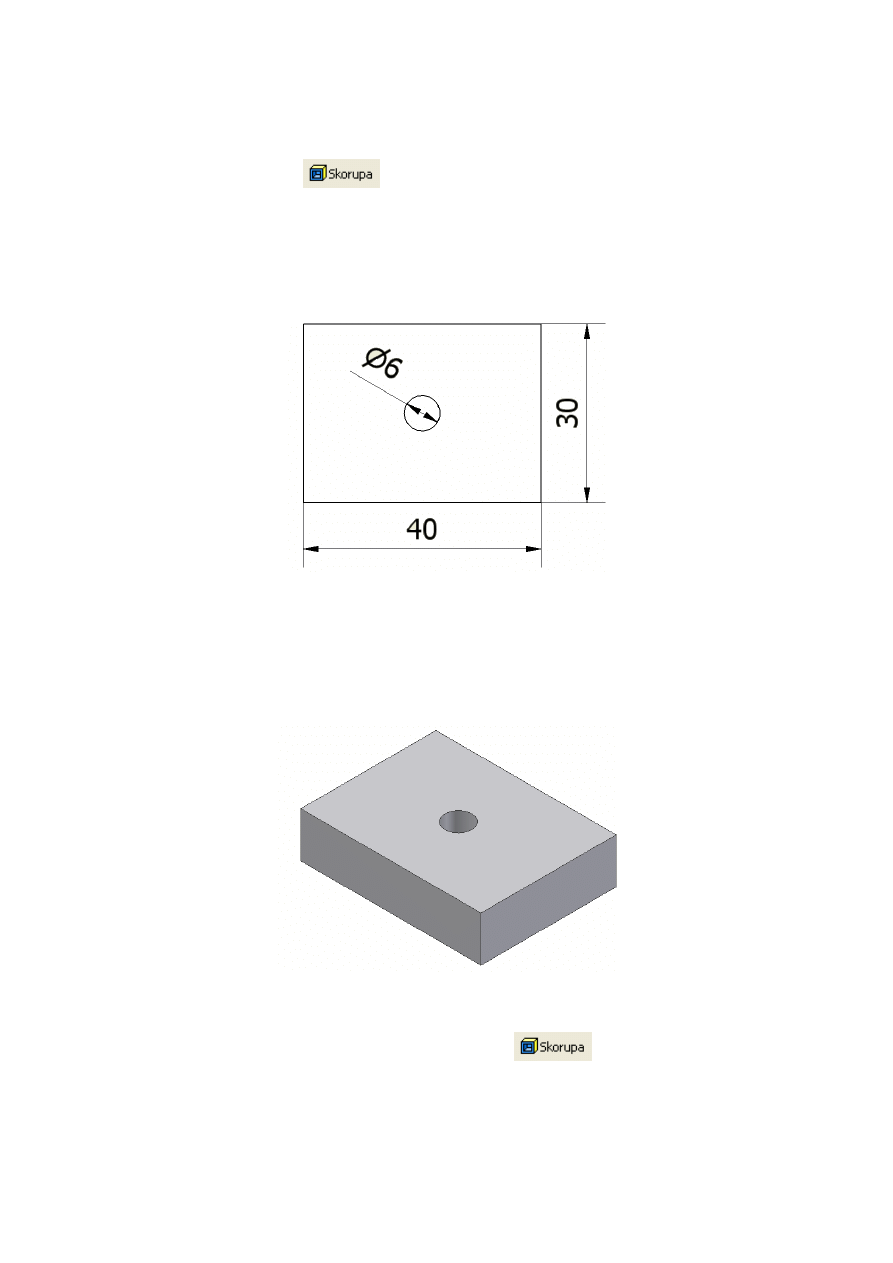
Materiały pomocnicze do przedmiotu Podstawy Konstrukcji Maszyn z elementami CAD
Instytut Politechniczny Rok 2 semestr 04
6
7.3. Skorupa
Polecenie skorupa
z menu Elementy części służy do usuwania materiału z
wnętrza części tworząc pusty obiekt o zadanej grubości ścianek. Aby użyć to polecenie
naszkicujmy prostokąt o bokach 40 i 30mm a w środku okrąg o promieniu 6mm. Środek
należy wyznaczyć przy pomocy linii konstrukcyjnych. Powinniśmy otrzymać poniższy
rysunek.
Rys. 11. Szkic pomocniczy
Dokonajmy teraz wyciągnięcia o 10mm. Po wykonaniu tej czynności powinniśmy otrzymać
figurę na poniższym rysunku.
Rys. 12. Element po wyciągnięciu
W kolejnym kroku wybieramy polecenie skorupa
. Pojawia nam się okno
dialogowe.
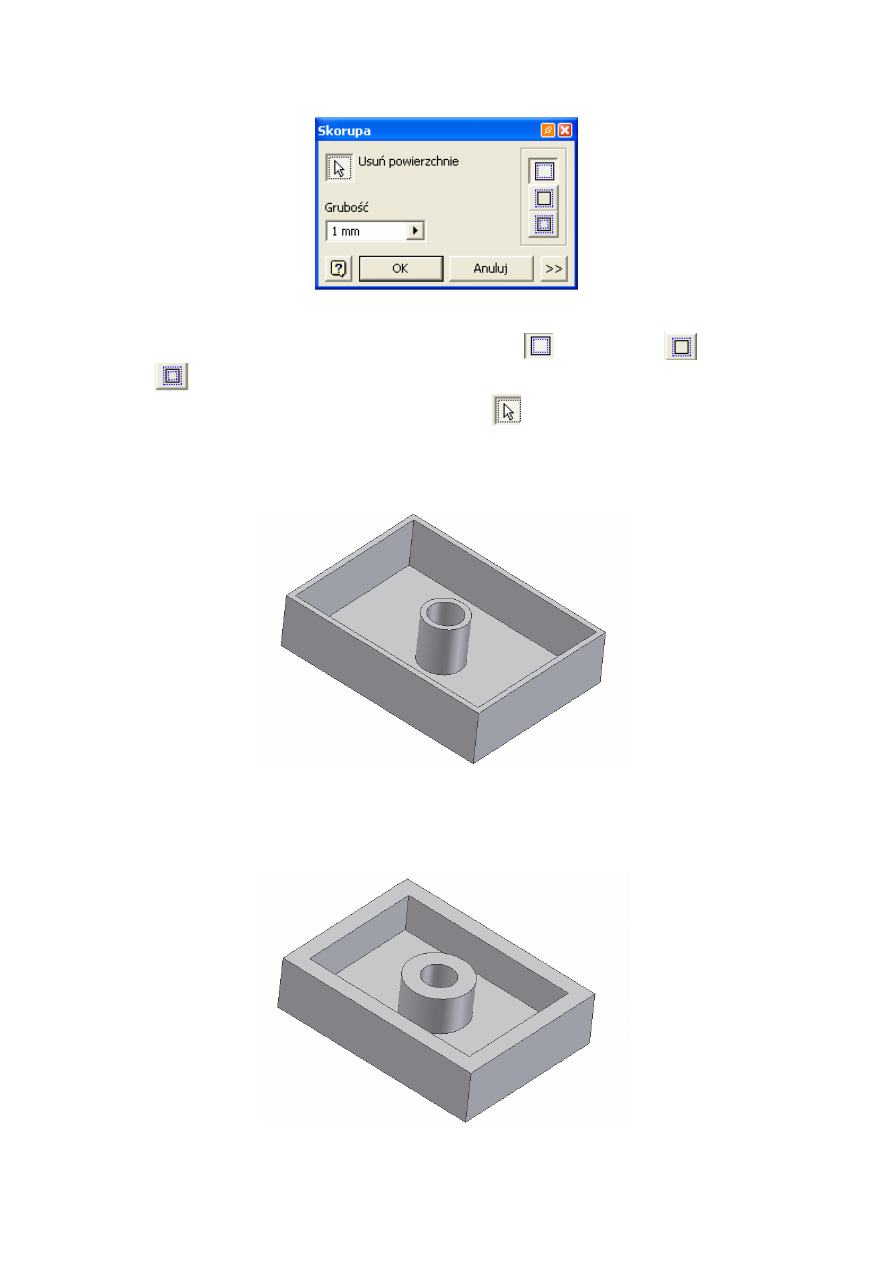
Materiały pomocnicze do przedmiotu Podstawy Konstrukcji Maszyn z elementami CAD
Instytut Politechniczny Rok 2 semestr 04
7
Rys. 13. Okno dialogowe polecenia skorupa
Mamy możliwość usunięcia powierzchni do wewnątrz
, do zewnątrz
lub w obie
strony
. W naszym przypadku wybierzemy do wewnątrz. Wybieramy górną powierzchnię
do usunięcia oraz zaznaczamy usuń powierzchni
.
Możemy także zmienić grubość.
Grubość jest to odległość jaka pozostanie przy każdej ścienia po zastosowaniu skorupy. W
naszym przypadku zostawimy 1mm. Powinniśmy otrzymać następujący element.
Rys. 14. Zastosowanie polecenia skorupa – grubość 1mm
Dla porównania zmieńmy jeszcze grubość na 3 mm. Powinniśmy otrzymać poniższy rysunek.
Rys. 15. Zastosowanie polecenia skorupa – grubość 3mm
Wyszukiwarka
Podobne podstrony:
Autodesk Inventor Laboratorium 07
Autodesk Inventor Laboratorium 07
Autodesk Inventor Laboratorium 08
Autodesk Inventor Laboratorium 05
Autodesk Inventor Laboratorium 09
Autodesk Inventor Laboratorium 03
Autodesk Inventor Laboratorium 02
Autodesk Inventor Laboratorium 01
Autodesk Inventor Laboratorium 10
Autodesk Inventor Laboratorium 06
Autodesk Inventor Laboratorium 08
Autodesk Inventor Laboratorium 02
Autodesk AutoCAD Laboratorium 07
Autodesk Inventor Laboratorium 11
Autodesk Inventor Laboratorium 04
Autodesk Inventor Laboratorium 09
więcej podobnych podstron