
Materiały pomocnicze do przedmiotu Grafika Inżynierska
Instytut Politechniczny Rok 1 semestr 02
Strona 1 z 3
Laboratorium nr 7
7. Tworzenie warstw
W celu utworzenia warstw klikamy na ikonę
Podczas tworzenia rysunku wygodnie jest stosować warstwy. Pozwalają one oddzielić
od siebie elementy różnego typu (linie konturowe, osie, przekroje, wymiary, itp), co
umożliwia selektywny wybór lub też wygaszanie określonych elementów.
Menedżer warstw dostępny jest pod powyższym przyciskiem na pasku narzędzi
CECHY lub wybraniu z menu Format->Warstwa.. Po wybraniu tego polecenia otwiera się
okno przedstawione na rysunku 59.
Nową warstwę tworzy się przez wybranie przycisku Nowa. Należy określić nazwę
warstwy (dobrze jest nazywać warstwy zgodnie z ich zawartością, np.: Kontur dla warstwy
zawierającej linie konturowe, Osie dla warstwy na której rysuje się osie, itp.), jej kolor oraz
rodzaj linii, jaką elementy z tej warstwy będą rysowane. Zmiana warstwy polega na
naciśnięciu na nazwie warstwy dwa razy myszką i wpisaniu nowej warstwy, bądź w
szczegółach wpisaniu nowej nazwy. Wskazane jest, żeby linie konturowe rysowane były linią
białą/czarną (w zależności od ustawionego koloru tła), natomiast wszystkie pozostałe innymi
kolorami.
Przycisk Usuń służy do usuwania niepotrzebnej warstwy. Nie jest możliwe usunięcie
warstwy 0 (jest to warstwa podstawowa) oraz warstw, na których znajdują się jakiekolwiek
elementy. Należy najpierw usunąć te elementy lub przenieść je na inną warstwę.
Przypisanie koloru, szerokości i rodzaju linii warstwy odbywa się poprzez zaznaczeniu
warstwy do zmiany i wybraniu polecenia Pokaż szczegóły.
Warstwa o nazwie DefPoints jest warstwą systemową tworzoną automatycznie na
potrzeby wstawianych wymiarów i nie należy umieszczać na niej żadnych elementów.
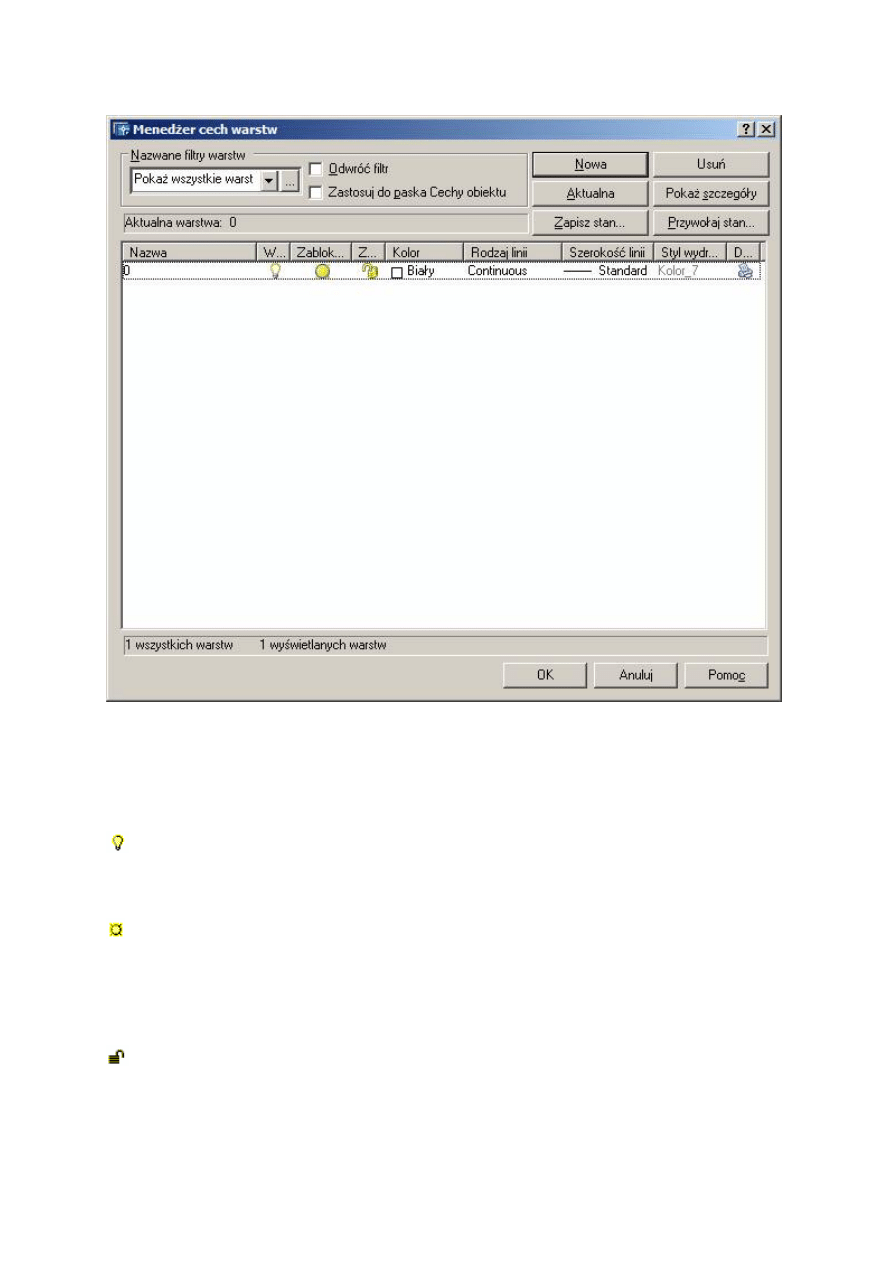
Materiały pomocnicze do przedmiotu Grafika Inżynierska
Instytut Politechniczny Rok 1 semestr 02
Strona 2 z 3
Rys. 59. Okno menedżera warstw
Na rysunku 59 przedstawiono przykładowo utworzone warstwy o określonych
parametrach. Opisano również skrótowo możliwości manipulacji nimi za pomocą dostępnych
w tym miejscu ikonek.
Ikona żarówki służy do wyłączenia warstwy. Obiekty umieszczone na niej nie będą ani
widoczne, ani drukowane. W ten sposób wyłączone warstwy nie są widoczne na ekranie, ale
obciążają system koniecznością ich przetwarzania. Dobrą stroną tego jest fakt, że są one na
bieżąco regenerowane i po włączeniu pojawiają się bardzo szybko na ekranie.
Ikona słoneczka podobnie jak żarówki służy do wyłączenia warstwy. Obiekty
umieszczone na niej nie będą ani widoczne, ani drukowane. W odróżnieniu jednak od
poprzedniej opcji, obiekty umieszczone na warstwie wyłączonej w ten sposób nie są
przetwarzane przez system, co przy bardziej skomplikowanych rysunkach odciąża komputer.
Po włączeniu warstwy konieczna jest regeneracja(polecenie Widok->Regen), która w tym
przypadku nie jest przeprowadzana automatycznie.
Ikona kłódki służy do zamykania warstwy. Powoduje to, że na warstwie takiej można
umieszczać nowe obiekty, ale nie można ich w żaden sposób modyfikować. Ograniczenie to
dotyczy zarówno wymazywania obiektów, jak też przycinania ich, skalowania, zmiany koloru
itd.

Materiały pomocnicze do przedmiotu Grafika Inżynierska
Instytut Politechniczny Rok 1 semestr 02
Strona 3 z 3
Ikona drukarki służy do ustawienia statusu drukowania lub nie danej warstwy. Warstwy
pomocnicze, potrzebne projektantowi do umieszczania na nich obiektów tymczasowych mogą
być wykluczone z drukowania. Podobnie można zrobić z warstwą zawierającą wymiary, jeśli
pojawia się potrzeba wydrukowania jedynie zarysu przedmiotu bez jego wymiarów.
w
ył
ąc
ze
ni
e
w
ar
st
w
y
(o
bi
ek
ty
n
ie
s
ą
w
id
oc
zn
e,
a
ni
d
ru
ko
w
an
e)
za
m
ro
że
ni
e
w
ar
st
w
y
(o
bi
ek
ty
n
ie
s
ą
w
id
oc
zn
e,
a
ni
d
ru
ko
w
an
e)
za
m
kn
ię
ci
e
w
ar
st
w
y
(n
ie
m
oż
na
ed
yt
ow
ać
o
bi
ek
tó
w
)
w
łą
cz
en
ie
/
w
ył
ąc
ze
ni
e
dr
uk
ow
an
ia
w
ar
st
w
y
ko
lo
r
w
ar
st
w
y
na
zw
a
w
ar
st
w
y
Rys. 60. Utworzone warstwy
Wyszukiwarka
Podobne podstrony:
Autodesk Inventor Laboratorium 07
Autodesk AutoCAD Laboratorium 05
Autodesk Inventor Laboratorium 07
Autodesk AutoCAD Laboratorium 05
Autodesk AutoCAD Laboratorium 02
Autodesk AutoCAD Laboratorium 04
Autodesk AutoCAD Laboratorium 03
Autodesk Inventor Laboratorium 07
Autodesk AutoCAD Laboratorium 10
Autodesk AutoCAD Laboratorium 08
Autodesk Inventor Laboratorium 08
Autodesk Inventor Laboratorium 05
Autodesk Inventor Laboratorium 09
Autodesk Inventor Laboratorium 03
wnioski, EiE labo, Elektronika i Energoelektronika. Laboratorium, 07. Wzmacniacz operacyjny – zastos
Laboratory 07 GLAB Review
więcej podobnych podstron