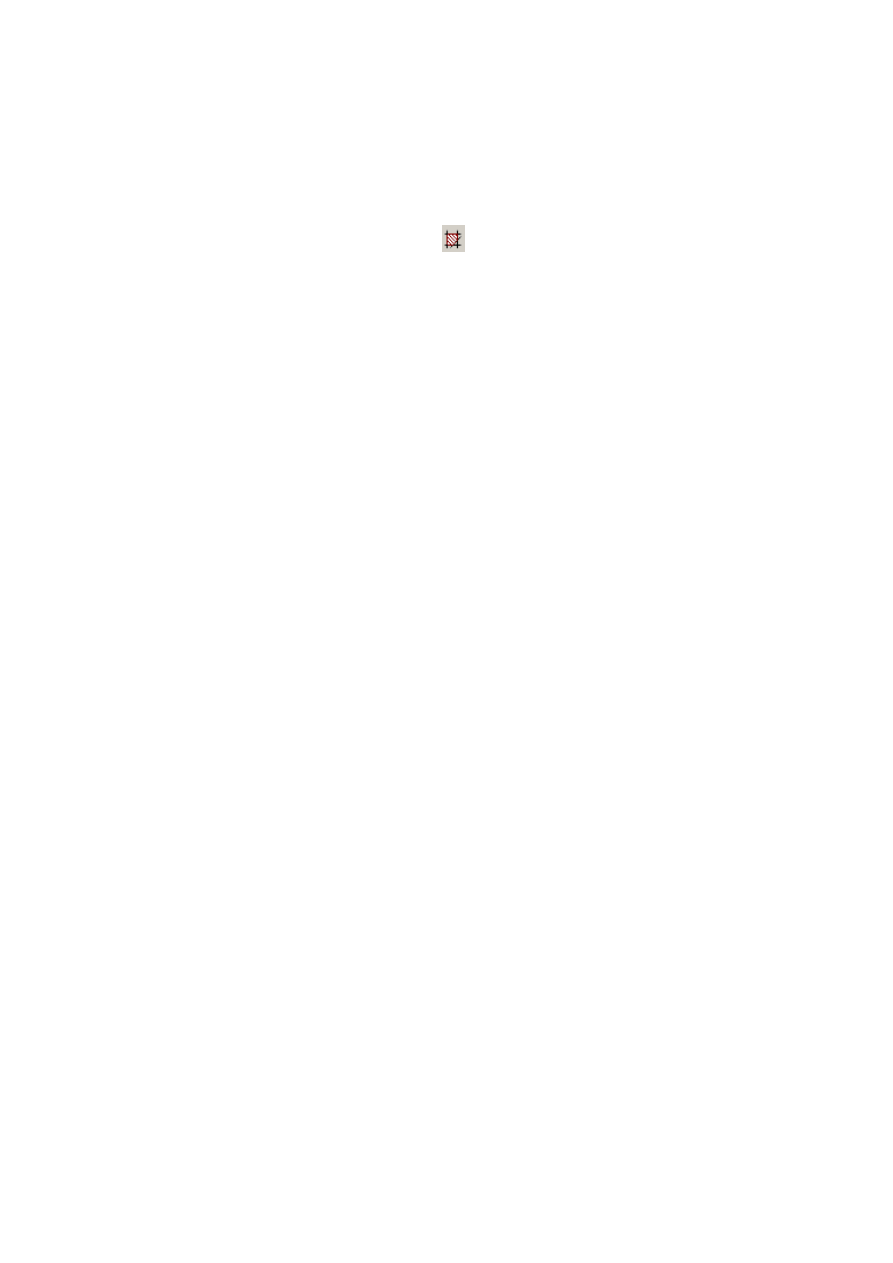
Materiały pomocnicze do przedmiotu Grafika Inżynierska
Instytut Politechniczny Rok 1 semestr 02
Strona 1 z 3
Laboratorium nr 10
10. Kreskowanie
Kreskowanie przekrojów – KRESKUJ
Polecenie KRESKUJ służy do kreskowania wybranych obszarów. Kreskowany obszar
może być znajdowany automatycznie na podstawie zamkniętego obrysu, lub też może być
wskazywany przez użytkownika. Możliwe jest zdefiniowanie wzoru kreskowania oraz jego
parametrów (kąt, współczynnik skali). Okno polecenia KRESKUJ przedstawione zostało na
rysunku 39.
Wybór obszaru do zakreskowania możliwy jest z wykorzystaniem dwóch narzędzi:
poprzez Wskazywanie Punktów lub też Wybieranie Obiektów.
Narzędzie Wskazywania Punktów znajduje zamknięty obszar po kliknięciu myszką w
jego wnętrzu. Obszar który użytkownik chce zakreskować musi być obszarem zamkniętym, to
znaczy jego kontur nie może być nigdzie przerwany. Często popełnianym błędem jest próba
zakreskowania niedokładnie narysowanego obszaru. Możliwe jest jednoczesne wybranie
więcej niż jednego obszaru.
Narzędzie Wybierania Obiektów znajduje obszar ograniczony wybranymi obiektami
(odcinki, łuki, splajny).
Możliwe jest łączenie wyboru za pomocą obu narzędzi. Po prawym klawiszem myszki
dostępne jest menu umożliwiające przełączanie się pomiędzy sposobem wybierania
obszarów, a także cofanie ostatniego wyboru.
Typ kreskowania można wybierać pomiędzy Standardowym (dostępne są
predefiniowane style), Adaptowanym oraz definiowanym przez Użytkownika.
Wygodnym sposobem jest korzystanie z typu Użytkownika, w którym można określić
kąt kreskowania oraz odstępy. W celu ujednolicenia kreskowania możliwe jest skopiowanie
rodzaju kreskowania narzędziem Cechy dziedziczone z wcześniej pokreskowanego obszaru.
W celu uzyskania podwójnego kreskowania należy zaznaczyć opcję „Na krzyż”.
W przypadku wybrania typu kreskowania jako Standardowy możliwe jest wybranie
gotowego wzoru po rozwinięciu przycisku Wzór, lub też otworzyć okno z Paletą wzorów
bezpośrednio klikając na okienko Próbka.
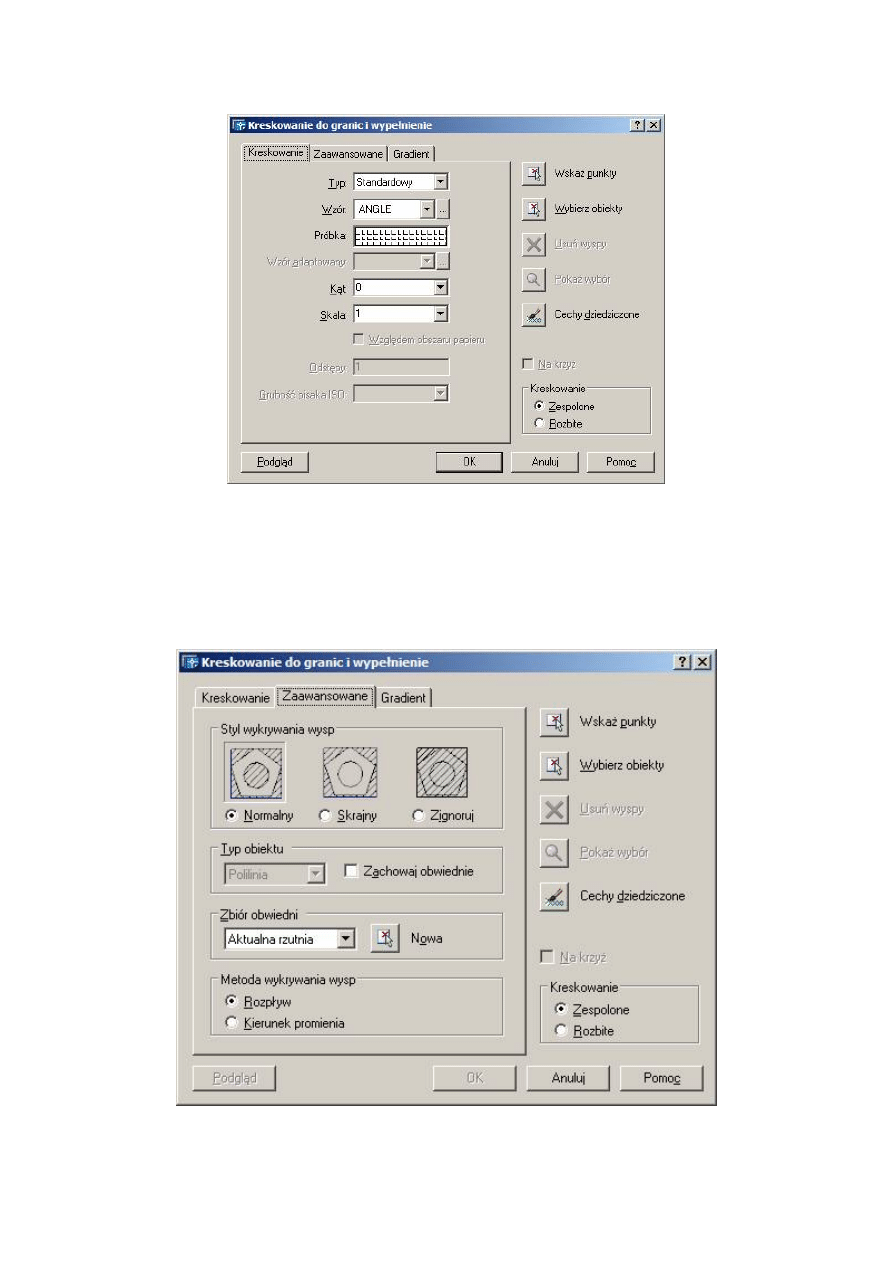
Materiały pomocnicze do przedmiotu Grafika Inżynierska
Instytut Politechniczny Rok 1 semestr 02
Strona 2 z 3
Rys. 80. Okno polecenia KRESKUJ
W zakładce zaawansowane możliwe jest określenie stylu oraz metody wykrywania wysp w
zaznaczonym obszarze. W AutoCAD 2002PL nie ma zakładki Gradient. Konspekt został
napisany na postawie AutoCAD-a 2004PL.
Rys. 81. Zakładka Zaawansowane okna polecenia KRESKUJ
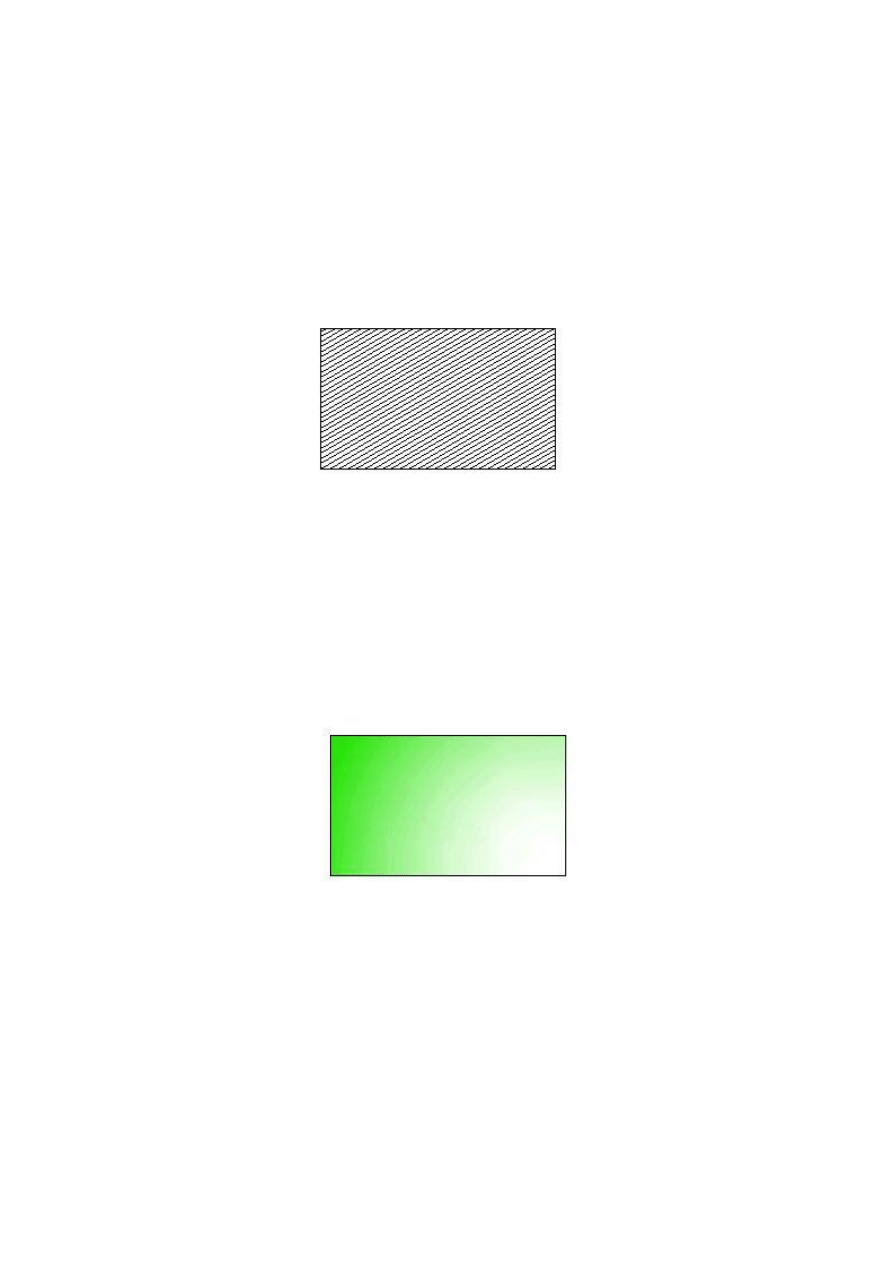
Materiały pomocnicze do przedmiotu Grafika Inżynierska
Instytut Politechniczny Rok 1 semestr 02
Strona 3 z 3
10.1 Przykłady
Przykład 1
Przykład na rysunku 82 pokazuje wykorzystanie polecenia KRESKUJ. Należy narysować
dowolny element a następnie z menu wybrać Rysuj->Kreskuj. Pojawia nam się okno 80 w
którym wybieramy wzór LINE, kąt 30°, skala 2. W kolejnym kroku wybieramy punkt
znajdujący się w środku naszej figury poleceniem Wskaż punkt.
Rys. 82. Przykład 1
Przykład 2
Przykład ten pokazuje wykorzystanie polecenia KRESKUJ. Należy narysować dowolny
element a następnie z menu wybrać Rysuj->Kreskuj. Przechodzimy na zakładkę gradient w
której wybieramy kolor do wypełnienia (zielony) pod kątem 60°. W kolejnym kroku
wybieramy punkt znajdujący się w środku naszej figury poleceniem Wskaż punkt.
Rys. 83. Przykład 2
Wyszukiwarka
Podobne podstrony:
Autodesk AutoCAD Laboratorium 05
Autodesk Inventor Laboratorium 10
Autodesk AutoCAD Laboratorium 05
Autodesk AutoCAD Laboratorium 02
Autodesk AutoCAD Laboratorium 07
Autodesk AutoCAD Laboratorium 04
Autodesk AutoCAD Laboratorium 03
Autodesk AutoCAD Laboratorium 08
Autodesk Inventor Laboratorium 10
Autodesk Inventor Laboratorium 08
Autodesk Inventor Laboratorium 07
multiplekserPP, Polibuda, IV semestr, SEM IV, Elektronika i Energoelektronika. Laboratorium, 10. Ukł
Biologia komórki, Laboratoria,' 10 2011 cz1
Autodesk Inventor Laboratorium 05
Laboratory 10
PP1 laboratorium 10
więcej podobnych podstron