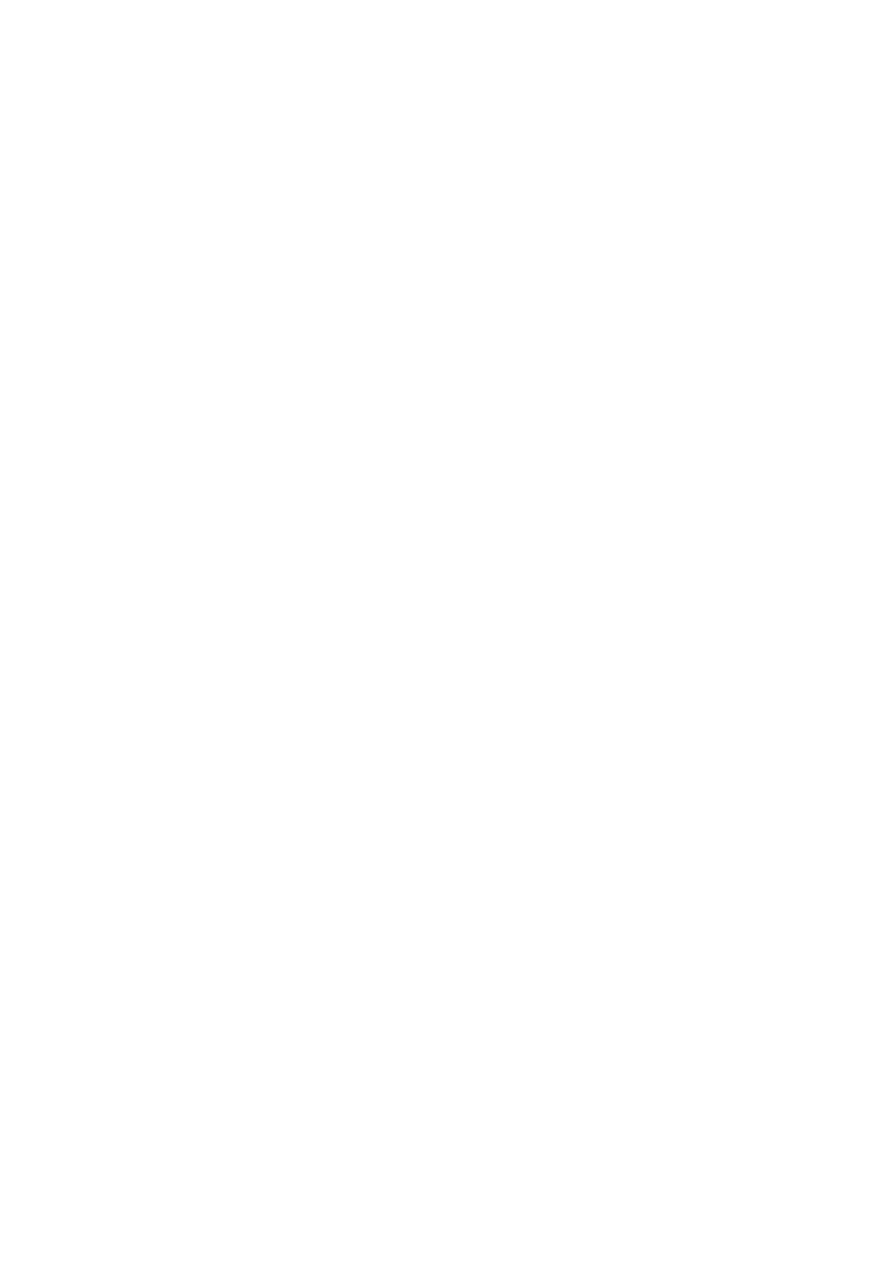
Materiały pomocnicze do przedmiotu Grafika Inżynierska
Instytut Politechniczny Rok 1 semestr 02
Strona 1 z 5
Laboratorium nr 2
2. Tworzenie podstawowych elementów rysunku.
Elementy graficzne, z których składa się rysunek tworzone są z reguły poprzez
wybranie odpowiadającej im ikonki z paska narzędziowego, a następnie określenie
parametrów dodatkowych (punkty charakterystyczne, wartości odległości, średnic, itp.).
Możliwe jest również tworzenie elementów poprzez wpisanie z klawiatury wywołującego je
polecenia (przykładowo L dla linii).
2.1 Układ współrzędny lokalny i globalny
W programie AutoCAD istnieją dwa układy współrzędnych: układ stały, zwany
globalnym układem współrzędnych (GUW), oraz układ ruchomy, zwany lokalnym układem
współrzędnych (LUW). W układzie GUW, oś X jest pozioma, oś Y jest pionowa, a oś Z jest
prostopadła do płaszczyzny XY. Początek układu współrzędnych jest punktem przecięcia osi
X i Y (0,0) w lewym dolnym rogu rysunku. LUW definiowany jest w oparciu o GUW.
Podczas wprowadzania współrzędnych, niemal zawsze używany jest bieżący LUW.
Przesuwanie LUW może ułatwiać pracę nad poszczególnymi fragmentami rysunku.
Obracanie LUW pomaga określić punkty w widokach trójwymiarowych lub obróconych.
Tryby pracy takie jak skok, siatka czy orto, obracają się razem z nowym LUW.
Lokalny układ współrzędnych można przemieścić przy użyciu jednej z następujących
metod:
Przesunięcie LUW przez zdefiniowanie nowego początku.
Przesunięcie LUW do istniejącego obiektu lub dopasowanie do aktualnego kierunku
widoku.
Obracanie bieżącego LUW względem jednej z jego osi.
Przywołanie zapisanego LUW.
Raz zdefiniowany LUW, można nazwać i przywołać go kiedy będzie potrzebny. Opcja
Poprzedni polecenia LUW przywraca sekwencyjnie do ostatnich 10 układów współrzędnych
utworzonych w obszarze papieru oraz ostatnich 10 układów współrzędnych utworzonych w
obszarze modelu. Jeśli nie potrzebujemy nazwanego LUW możemy go usunąć. Oczywiście
zawsze można przywrócić LUW do GUW.
GUW (x,y,z) - globalny układ współrzędnych
LUW – własny (lokalny) układ współrzędnych, przeważnie stosowany w przestrzeni
2.2 Rodzaje współrzędnych
Wyróżniamy dwa rodzaje współrzędnych:
bezwzględne
względne
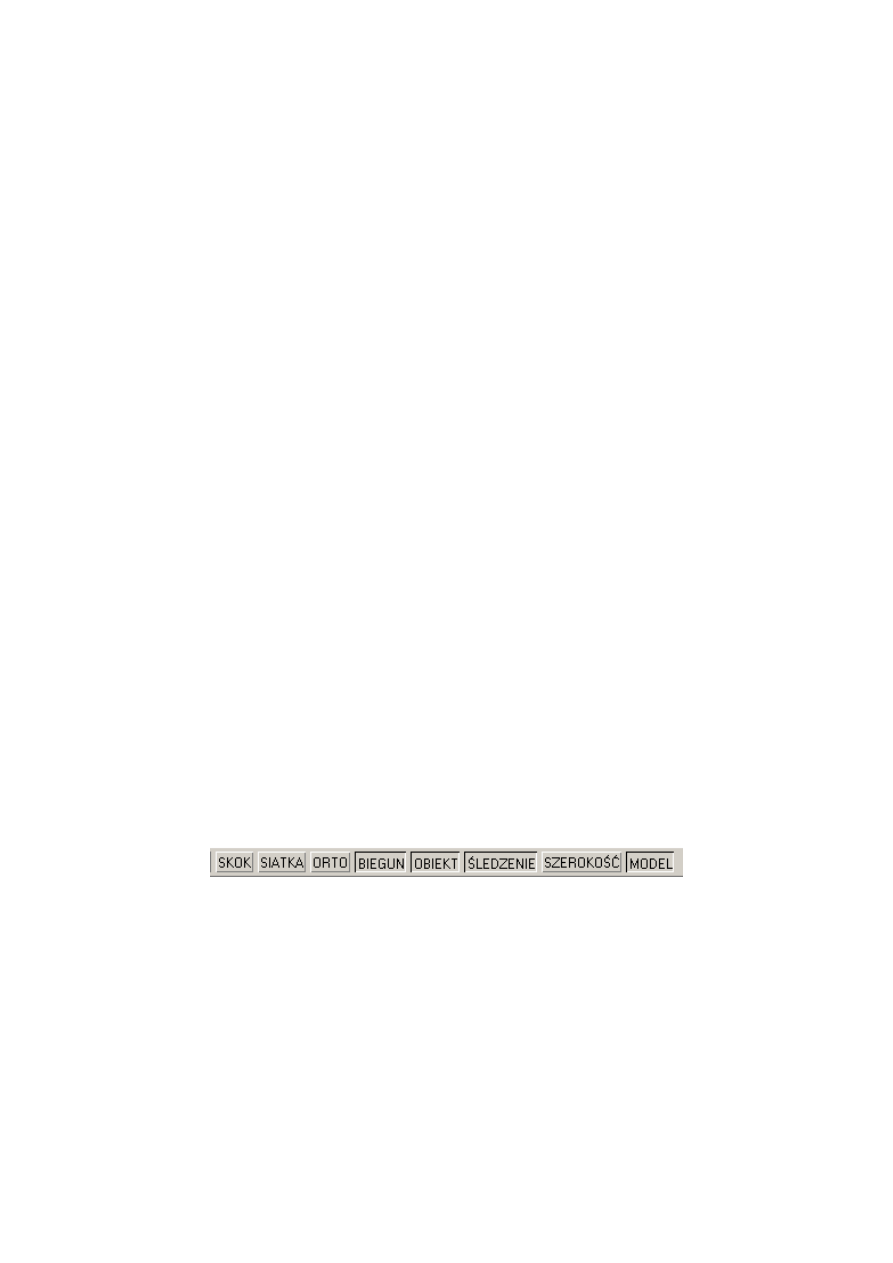
Materiały pomocnicze do przedmiotu Grafika Inżynierska
Instytut Politechniczny Rok 1 semestr 02
Strona 2 z 5
Współrzędne bezwzględne charakteryzują się tym, że zawsze są liczone od początku
układu współrzędnych pkt. (0,0). Składnia polecenia jest następująca:
line x,y
gdzie x,y to współrzędne pkt do którego chcemy wyznaczyć linie. Jeśli wybraliśmy
rysowanie linii i wpisaliśmy line 2,2 to zostanie narysowana linia od pkt (0,0) do pkt (2,2).
Współrzędne względne charakteryzują się tym, że są liczone od poprzedniego pkt. Skład
polecenie jest następująca:
line @x,y
gdzie @x,y to odległość na x i y od poprzedniego punktu. Jeśli byliśmy w pkt o
współrzędnych (1,1) i wpisaliśmy rysowanie linii line @2,1 to zostanie narysowana linia do
pkt (3,2)
2.3 Narzędzia pomocnicze
U dołu ekranu AutoCAD`a znajduje się linia statusowa. W linii tej wyświetlane są
współrzędne punktu wskazywanego przez kursor oraz przełączniki:
skoku – SKOK (SNAP) - przy włączonym przełączniku kursor zamiast przemieszczać się
płynnie po obszarze roboczym, będzie przesuwał się o pewną zdefiniowaną wartość.
węzłów – SIATKA (GRID) - włącza lub wyłącza widok siatki; gęstość siatki można
zdefiniować w ustawieniach i odpowiada ona wartości skoku kursora, przy włączonej
funkcji SKOK.
trybu ortogonalnego – ORTO (ORTHO) - przy włączonej funkcji możliwe jest rysowanie
linii tylko poziomych lub pionowych.
linii konstrukcyjnych – BIEGUN (POLAR) - przy aktywnej tej funkcji system wspomaga
rysowanie linii poziomych lub pionowych (linie niewiele różniące się od poziomych lub
pionowych automatycznie rysowane są jako poziome lub pionowe).
lokalizacji punktów charakterystycznych – OBIEKT (OSNAP) - przy aktywnej funkcji w
trybie
rysowania
system
przyciąga
kursor
do
zdefiniowanych
punktów
charakterystycznych.
śledzenia punktów charakterystycznych ŚLEDZENIE (OTRACK).
wyświetlania grubości kreski na ekranie SZEROKOŚĆ (LWT).
informacja o aktywnej przestrzeni (modelu – MODEL lub papieru – PAPIER).
Rys.21. Linia statusowa
Przyciski z linii statusowej możemy wybierać kursorem lub też korzystając z klawiszy
funkcyjnych, odpowiednio:
– SKOK – F9,
– SIATKA – F7,
– ORTO – F8,
– BIEGUN – F10,
– OBIEKT – F3,
– ŚLEDZENIE – F11.
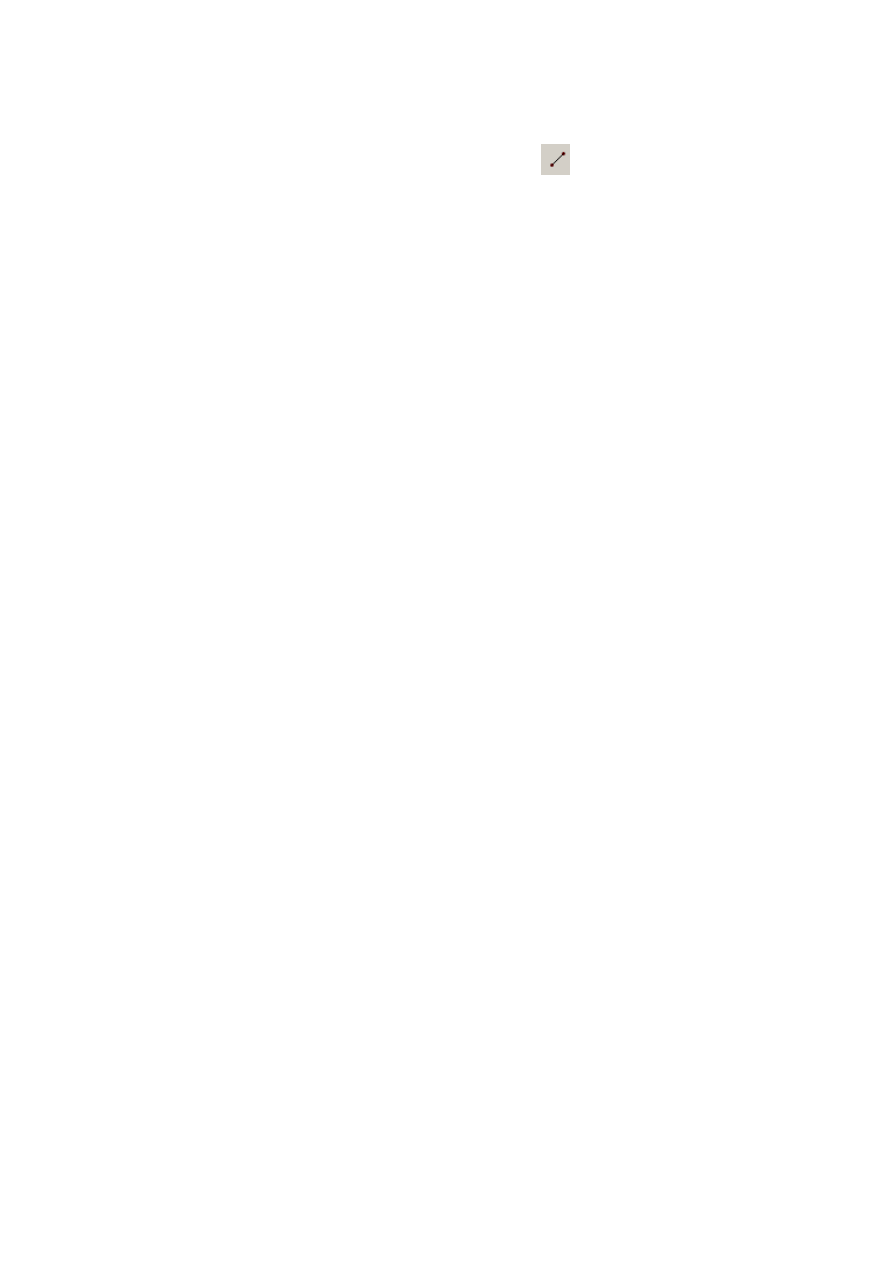
Materiały pomocnicze do przedmiotu Grafika Inżynierska
Instytut Politechniczny Rok 1 semestr 02
Strona 3 z 5
2.4 Rysowanie linii
Do rysowania linii prostej służy polecenie – LINIA
Rysowanie linii zaczynamy wybierając z paska narzędzi RYSUJ , ikonę LINIA lub
wpisując polecenie L z klawiatury, lub klikamy Rysuj->Linia.
Polecenie LINIA tworzy łamaną składającą się z odcinków linii prostej. Po wybraniu
polecenia system oczekuje na określenie punktu początkowego. Można go wybrać klikając
kursorem na ekranie, lub też wpisując współrzędne tego punktu na klawiaturze (UWAGA!
Części dziesiętne liczby oddzielamy kropką, natomiast dwie liczby określające współrzędne
punktu oddzielamy przecinkiem, np. 12.5, 3.6). Po podaniu punktu początkowego system
oczekuje na wprowadzenie punktu końcowego. W dalszej kolejności system przyjmuje
kolejne punkty łamanej prostej. W każdym momencie możliwe jest zamknięcie łamanej
prostej (narysowanie odcinka od punktu bieżącego do punktu początkowego) opcją Zamknij
przez wpisanie na klawiaturze Z i wciśnięcie klawisza ENTER. Zakończenie wprowadzania
punktów lub też przerwanie tworzenia odcinków można osiągnąć przez wciśnięcie klawisza
ENTER, spacji lub też prawego klawisza myszki i wybranie opcji ENTER.
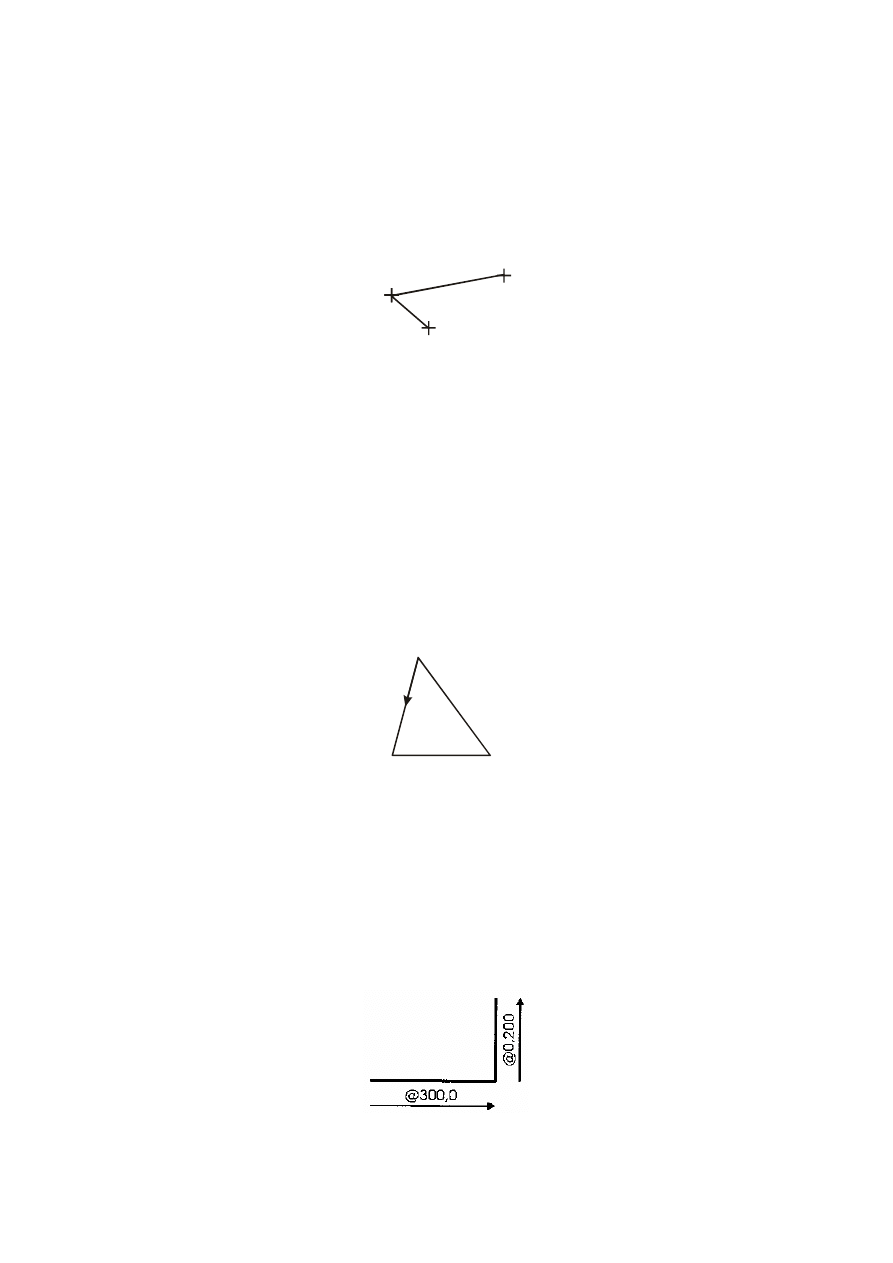
Materiały pomocnicze do przedmiotu Grafika Inżynierska
Instytut Politechniczny Rok 1 semestr 02
Strona 4 z 5
2.5 Przykłady
Aby narysować rysunek z przykładu 1 należy wybrać ikonę LINIA, w odpowiedzi na
pytanie o punkt początkowy należy kliknąć punkt P1, a następnie kolejno punkt P2 oraz punkt
P3. Koniec rysowania zatwierdzamy klawiszem ENTER, spacją, ESC lub prawym klawiszem
myszki i wybraniem opcji ENTER.
P1
P2
P3
Rys. 22. Przykład 1
Figurę z rysunku 23 można narysować wykonując kolejno kroki:
wybrać polecenia LINIA,
określić punkt początkowy przez wpisanie z klawiatury współrzędnych 100, 100 i
potwierdzenie klawiszem ENTER,
podanie współrzędnych kolejnych punktów wpisując je na klawiaturze – 300, 100 oraz
150, 300,
określić punkt końcowy figury (który jest w tym przypadku punktem początkowym)
poprzez wpisanie jego współrzędnych 100, 100 lub też wpisanie instrukcji
zamykającej figurę Z.
Z
am
kn
ij
150,300
300,100
100,100
Rys. 23. Przykład 2
Dwa połączone odcinki z rysunku 24 można narysować wykorzystując współrzędne
przyrostowe (przedrostek @). W tym celu należy wybrać polecenie LINIA, określić punkt
początkowy (w tym przypadku może to być dowolny punkt na ekranie), a następnie
zdefiniować koniec pierwszego odcinka, podając go w formie przyrostu długości w poziomie
(wartość 300) oraz pionie (wartość 0). Podobnie definiuje się punkt końcowy drugiego
odcinka.
Rys. 24. Przykład 3
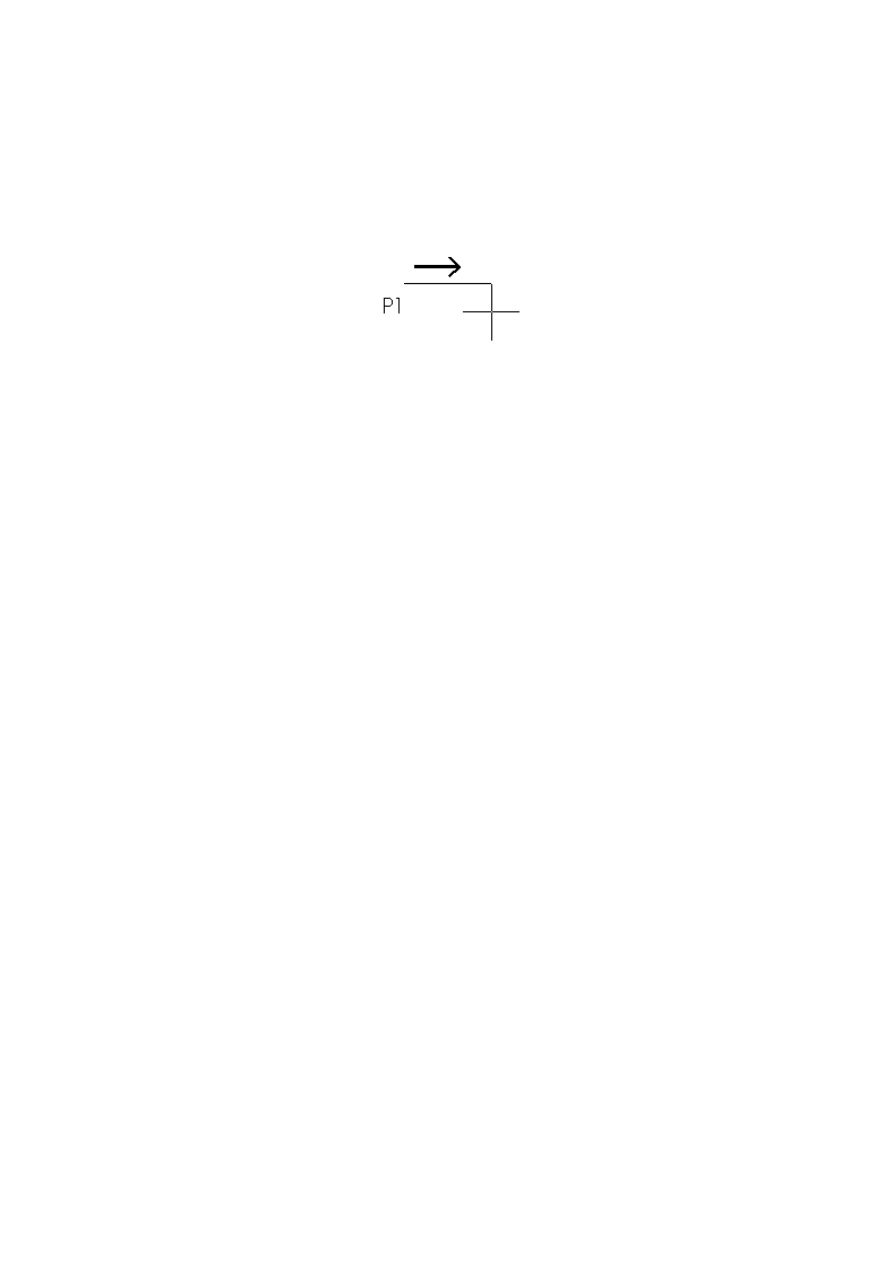
Materiały pomocnicze do przedmiotu Grafika Inżynierska
Instytut Politechniczny Rok 1 semestr 02
Strona 5 z 5
Wykorzystując tryb ortogonalny (ORTO) można w szybki sposób rysować odcinki
wzajemnie prostopadłe (poziome oraz pionowe). Po wybraniu polecenia LINIA (przy
włączonym trybie ORTO) wystarczy podać punkt początkowy, a następnie wskazać
kursorem, w którą stronę ma biec odcinek oraz wpisać jego długość z klawiatury,
zatwierdzając klawiszem ENTER.
Rys. 25. Przykład 4
Uwagi:
Wszystkie odcinki proste rysowane poleceniem LINIA traktowane są jako oddzielne
obiekty. Jeżeli elementy łamanej mają stanowić jeden obiekt, to zamiast LINIA należy
użyć polecenia POLILINIA.
Istniejącą łamaną można zamienić na polilinię za pomocą polecenia EDPLIN lub
klikając Zmiana>Polilinia.
Aby rysować odcinki wyłącznie pionowe i poziome należy włączyć tryb ortogonalny
(klawisz F8 lub przełącznik ORTO na linii statusowej).
Wyszukiwarka
Podobne podstrony:
Autodesk Inventor Laboratorium 02
Autodesk AutoCAD Laboratorium 05
Autodesk AutoCAD Laboratorium 05
Autodesk Inventor Laboratorium 02
Autodesk AutoCAD Laboratorium 07
Autodesk AutoCAD Laboratorium 04
Autodesk AutoCAD Laboratorium 03
Autodesk AutoCAD Laboratorium 10
Autodesk AutoCAD Laboratorium 08
Autodesk Inventor Laboratorium 08
Autodesk Inventor Laboratorium 07
Podstawy diagnostyki laboratoryjnej" 02 2012
WM, Semestr VII, Semestr VII od Grzesia, Elektronika i Energoelektronika. Laboratorium, 02. jedno fa
Twierdzenie Tevenina i Nortona Bob (3), Politechnika Poznańska, Elektrotechnika, Teoria obwodów, Lab
Tranzystor bipolarny-gac, Szkoła, Politechnika 1- 5 sem, SEM IV, Elektronika i Energoelektronika. La
Autodesk Inventor Laboratorium 05
więcej podobnych podstron