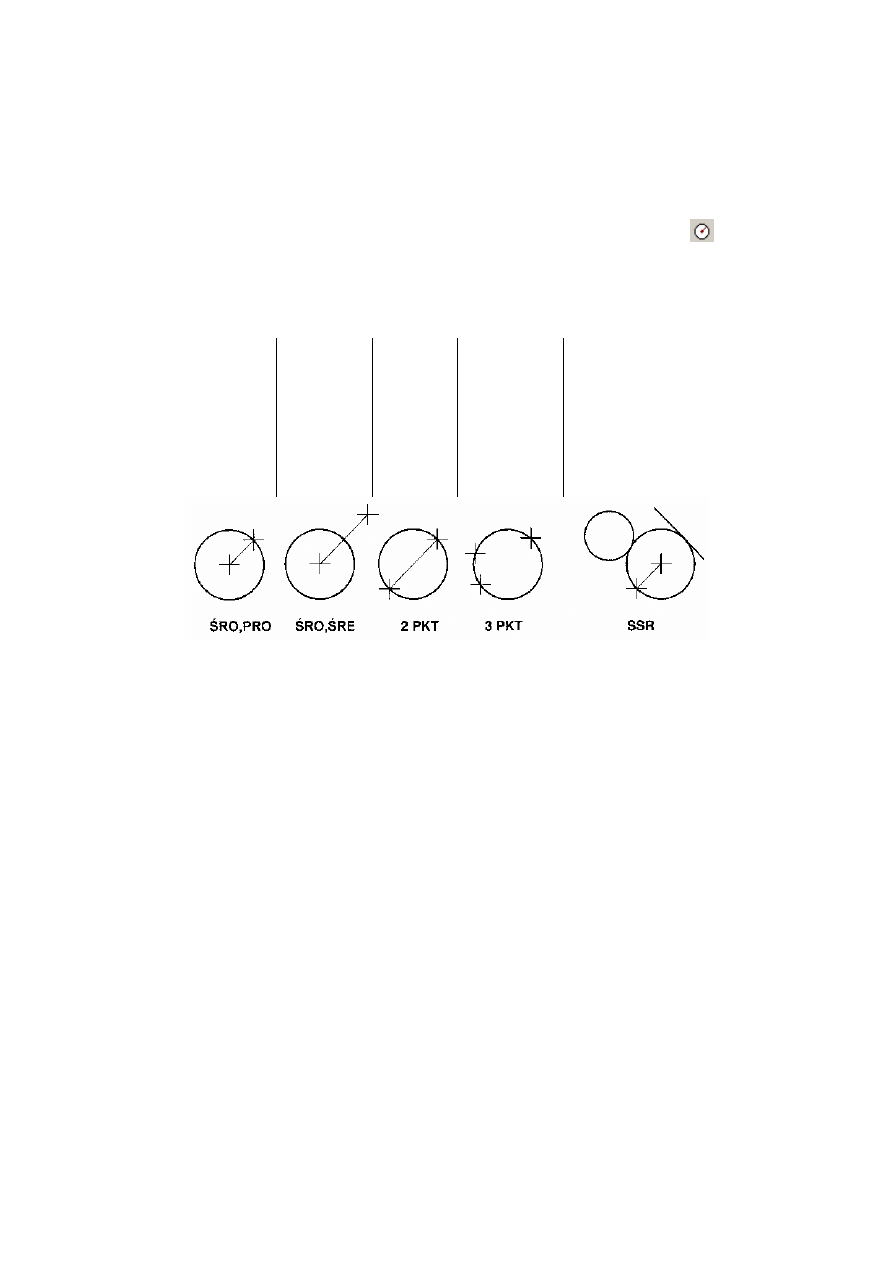
Materiały pomocnicze do przedmiotu Grafika Inżynierska
Instytut Politechniczny Rok 1 semestr 02
Strona 1 z 8
Laboratorium nr 3
3. Rysowanie podstawowych elementów
Rysowanie okręgu realizujemy przy wykorzystaniu polecenia – OKRĄG
W celu narysowania okręgu wybieramy z paska narzędzi RYSUJ, ikonę OKRĄG lub
wpisując w linii poleceń Polecenie OKRĄG z klawiatury. Po wybraniu polecenia OKRĄG
należy wskazać środek okręgu, lub też wybrać jedną z opcji przedstawionych na rysunku 26.
N
al
eż
y
po
da
ć
śr
od
ek
o
kr
ęg
u
or
az
pr
om
ie
ń
N
al
eż
y
po
da
ć
śr
od
ek
o
kr
ęg
u
or
az
śr
ed
ni
cę
N
al
eż
y
po
da
ć
dw
a
pu
nk
ty
o
kr
eś
la
ją
ce
śr
ed
ni
cę
N
al
eż
y
po
da
ć
tr
zy
pu
nk
ty
le
żą
ce
n
a
ok
rę
gu
N
al
eż
y
ok
re
śl
ić
dw
a
ob
ie
kt
y
st
yc
zn
e
or
az
p
od
ać
pr
om
ie
ń
ok
rę
gu
Rys. 26. Opcje dostępne z poleceniem OKRĄG
Oznaczają one odpowiednio:
ŚRO, PRO
– rysuje okrąg o określonym środku i promieniu,
ŚRO, ŚRE
– rysuje okrąg o określonym środku i średnicy,
2 PKT
– rysuje okrąg przechodzący przez 2 wskazane punkty wyznaczające
średnicę okręgu,
3 PKT
– rysuje okrąg przechodzący przez 3 wskazane punkty,
SSR
– rysuje okrąg o określonym promieniu styczny do dwóch wskazanych
obiektów,
Sty, Sty, Sty – rysuje okrąg styczny do trzech wskazanych obiektów.
Uwagi:
– Opcje ŚRO, PRO oraz ŚRO, ŚRE służą do rysowania okręgów o znanych parametrach
(środek, promień, średnica). Opcje 2 PKT, 3 PKT, SSR oraz Sty, Sty, Sty służą do
konstruowania okręgów przez odniesienie do istniejących obiektów.
– Podczas rysowania okręgu proponowany jest domyślny promień. Po narysowaniu okręgu
o innym promieniu jego promień staje się promieniem domyślnym.
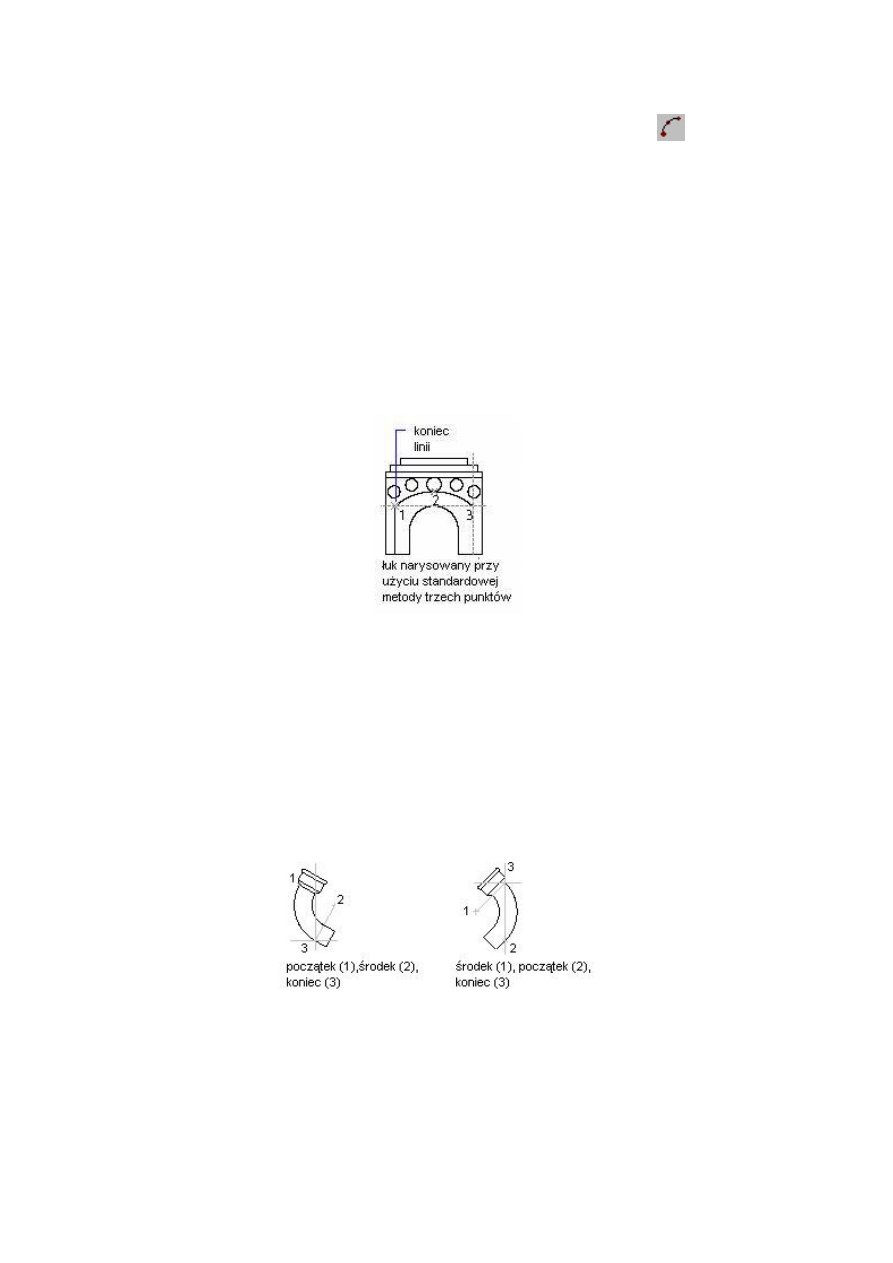
Materiały pomocnicze do przedmiotu Grafika Inżynierska
Instytut Politechniczny Rok 1 semestr 02
Strona 2 z 8
Rysowanie łuków wykonujemy przy wykorzystaniu polecenia – ŁUK
Łuki możemy tworzyć na kilka sposobów. W celu narysowania łuku pierwszą metodą
wybieramy z paska narzędzi RYSUJ, ikonę ŁUK. Kolejne metody klikamy Rysuj->Łuk i
wybieramy interesujący nas typ łuku.
Rysowanie łuków przez podanie trzech punktów
Łuk możemy narysować poprzez określenie 3 punktów. W tym przykładzie, punkt
początkowy łuku został zlokalizowany względem końca linii. Drugi punkt łuku został
zlokalizowany względem środkowego okręgu na ilustracji.
Rys. 27. Rysowanie łuku w AutoCad`zie
Rysowanie łuków przez podanie początku, środka i końca
Jeśli znamy punkt początkowy, środkowy i końcowy, możemy narysować łuk podając
najpierw punkt początkowy lub środkowy. Punkt środkowy jest środkiem okręgu, którego
częścią jest łuk.
Rys. 28. Rysowanie łuku w AutoCad`zie
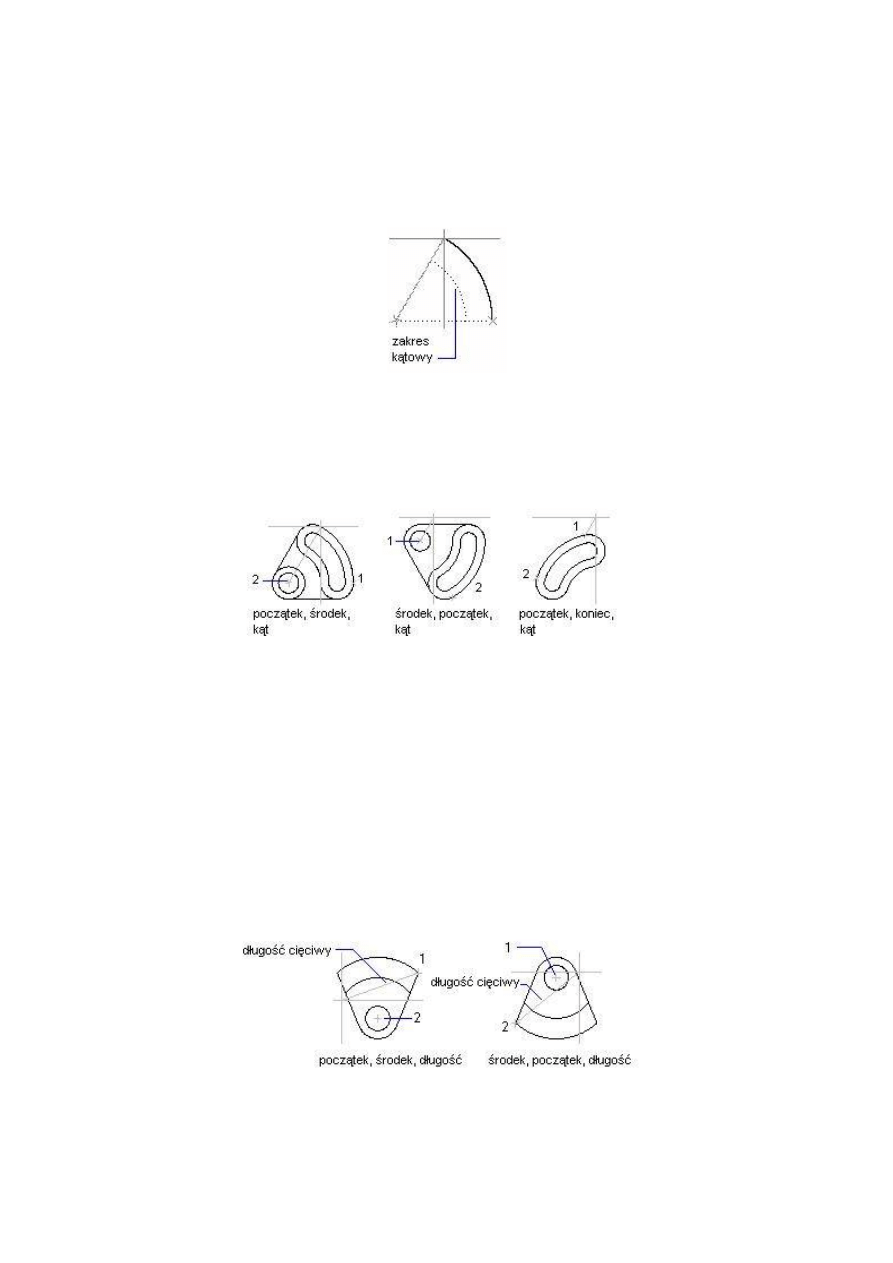
Materiały pomocnicze do przedmiotu Grafika Inżynierska
Instytut Politechniczny Rok 1 semestr 02
Strona 3 z 8
Rysowanie łuków przez podanie początku, środka i kąta
Jeśli znamy punkt początkowy i punkt środkowy, który możemy wybrać, oraz kąt
rozwarcia, możemy użyć opcji Początek, Środek, Kąt lub Środek, Początek, Kąt.
Rys. 29. Rysowanie łuku w AutoCad`zie
Kąt rozwarcia wyznacza koniec łuku. Używamy metody Początek, Koniec, Kąt, kiedy
znamy oba punkty końcowe, ale nie możemy wybrać punktu środkowego.
Rys. 30. Rysowanie łuku w AutoCad`zie
Rysowanie łuków przez podanie początku, środka i długości
Jeśli znany jest punkt początkowy i punkt środkowy, który można wybrać, oraz
długość cięciwy, można użyć opcji Początek, Środek, Długość lub Środek, Początek,
Długość. Długość cięciwy łuku wyznacza kąt rozwarcia.
Rys. 31. Rysowanie łuku w AutoCad`zie
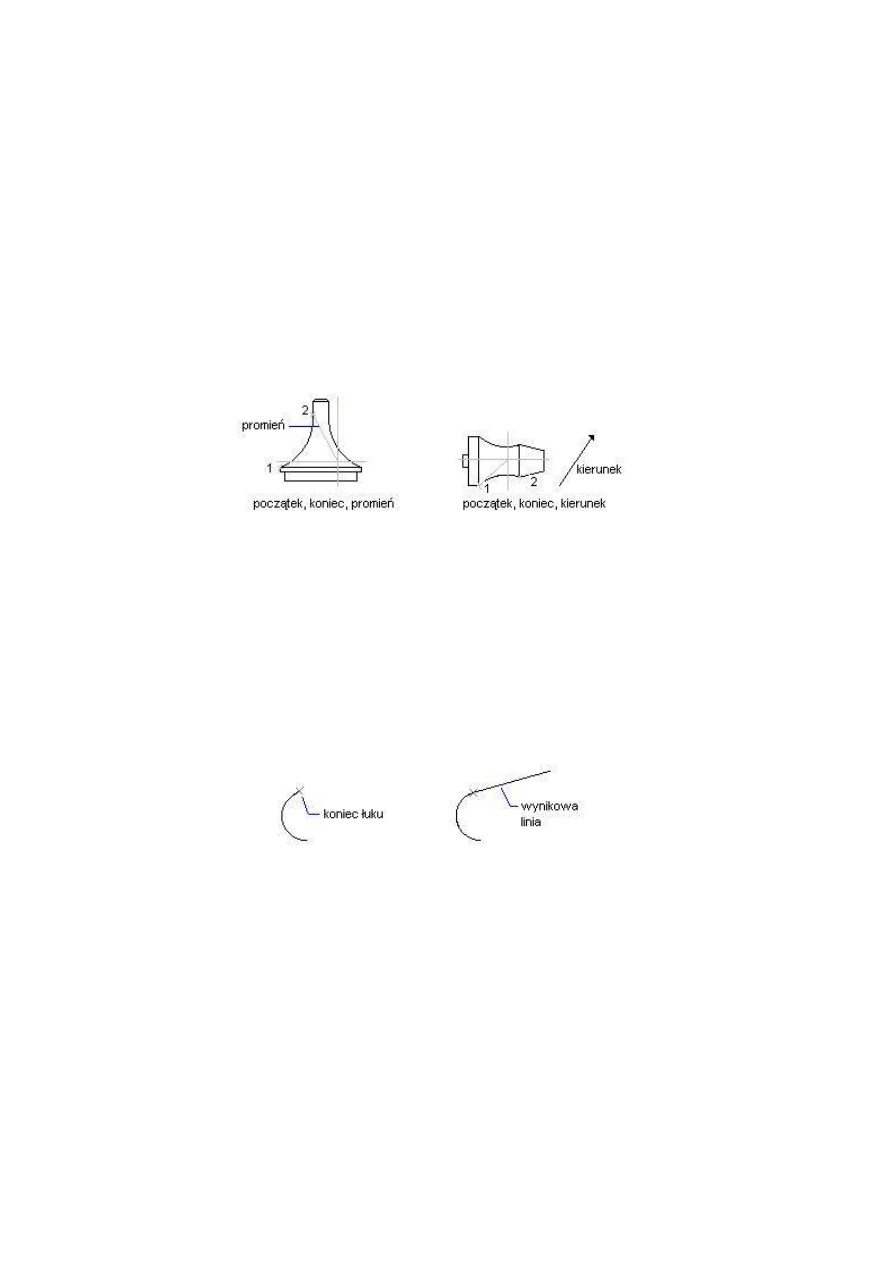
Materiały pomocnicze do przedmiotu Grafika Inżynierska
Instytut Politechniczny Rok 1 semestr 02
Strona 4 z 8
Rysowanie łuków przez podanie początku, końca oraz kierunku/promienia
Jeśli znamy punkt początkowy oraz końcowy, możemy użyć opcji Początek, Koniec,
Kierunek lub Początek, Koniec, Promień.
Ilustracja po lewo pokazuje nam łuk narysowany przez podanie punktu początkowego,
końcowego oraz promienia. Promień możemy określić podając jego długość albo przesuwając
urządzenie wskazujące zgodnie lub przeciwnie do kierunku wskazówek zegara i określając
odległość za pomocą kliknięcia.
Ilustracja na prawo pokazuje łuk narysowany za pomocą urządzenia wskazującego
przez podanie początku i końca oraz kierunek. Przesunięcie kursora w górę od punktu
początkowego i końcowego rysuje łuk wklęsły w stosunku do obiektu, jak pokazane.
Przesunięcie kursora w dół rysuje łuk wypukły w stosunku do obiektu.
Rys. 32. Rysowanie łuku w AutoCad`zie
Rysowanie łuków i linii przylegających
W linii poleceń i naciśnięcie klawisza ENTER przy zapytaniu Podaj punkt
początkowy. Należy podać jedynie długość linii.
Rys. 33. Rysowanie łuku w AutoCad`zie
Odpowiednio, po zakończeniu rysowania linii możemy rozpocząć rysowanie łuku
stycznego do linii w punkcie końcowym, uruchamiając polecenie ŁUK i naciskając klawisz
ENTER w odpowiedzi na zgłoszenie Określ punkt początkowy. Należy podać jedynie koniec
łuku.
W ten sam sposób możemy połączyć kolejno rysowane łuki. Aby utworzyć połączone
łuki przy użyciu menu. Należy w przypadku wybrać Rysuj->Łuk, a następnie wybierz
Kontynuuj. W obu przypadkach obiekt wynikowy jest styczny do poprzedniego. Opcję
Kontynuuj możemy powtarzać za pomocą menu urządzenia wskazującego.
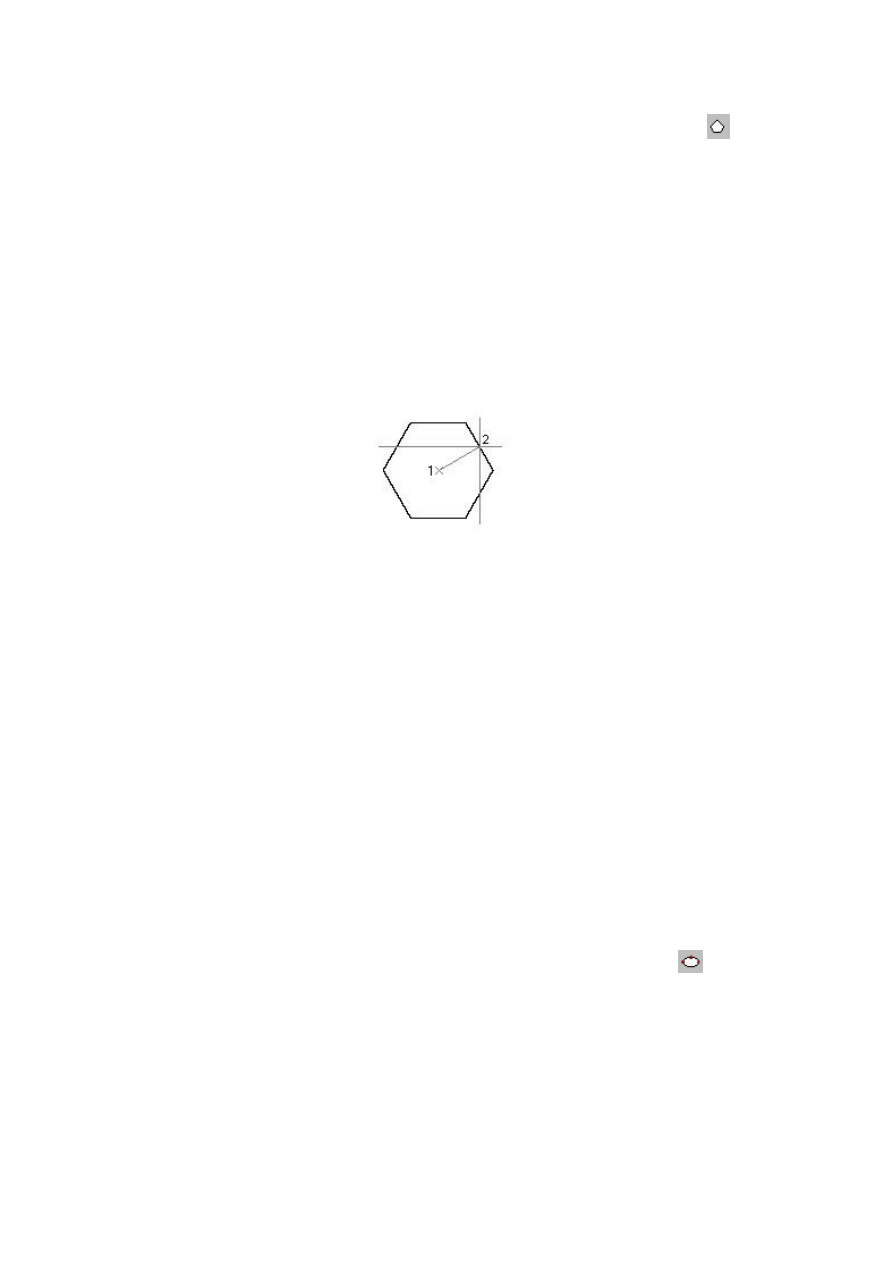
Materiały pomocnicze do przedmiotu Grafika Inżynierska
Instytut Politechniczny Rok 1 semestr 02
Strona 5 z 8
Rysowanie wieloboków wykonujemy przy użyciu polecenia – WIELOBOK
Wieloboki to zamknięte polilinie posiadające od 3 do 1024 równych boków.
Tworzenie wieloboków jest najprostszym sposobem na utworzenie kwadratu, trójkąta
równobocznego, ośmiokąta, itd.
Rysowanie wieloboku opisanego na okręgu
W celu narysowania wieloboku opisanego na okręgu klikamy Rysuj->Wielobok.
Następnie w linii poleceń wpisujemy liczbę boków, określamy środek wieloboku (1). W
kolejnym kroku wpisujemy o aby określić wielobok opisany na okręgu i podajemy długość
promienia (2).
Rys. 34. Rysowanie wieloboku opisanego na okręgu
Rysowanie wieloboku przez określenie jednej krawędzi
Wielobok tego typu zaczynamy rysować klikając Rysuj->Wielobok, a następnie w
linii poleceń wpisujemy liczbę boków. W kolejnym kroku wpisujemy e (jak krawędzie) i
określamy początkowy i końcowy segment wieloboku.
Rysowanie wieloboku wpisanego
Jeśli chcemy narysować wielobok wpisany klikamy Rysuj->Wielobok. W linii
poleceń określamy liczbę boków oraz środek wieloboku. Wpisując w w linii poleceń
określamy że ma to być wielobok wpisany. Na końcu podajemy długość promienia.
Rysowanie elips wykonujemy przy wykorzystaniu polecenia – ELIPSA
Elipsa jest określana przez dwie osie, które definiuje jej długość i szerokość. Dłuższa
oś nazywa się osią główną, a krótsza osią mniejszą.
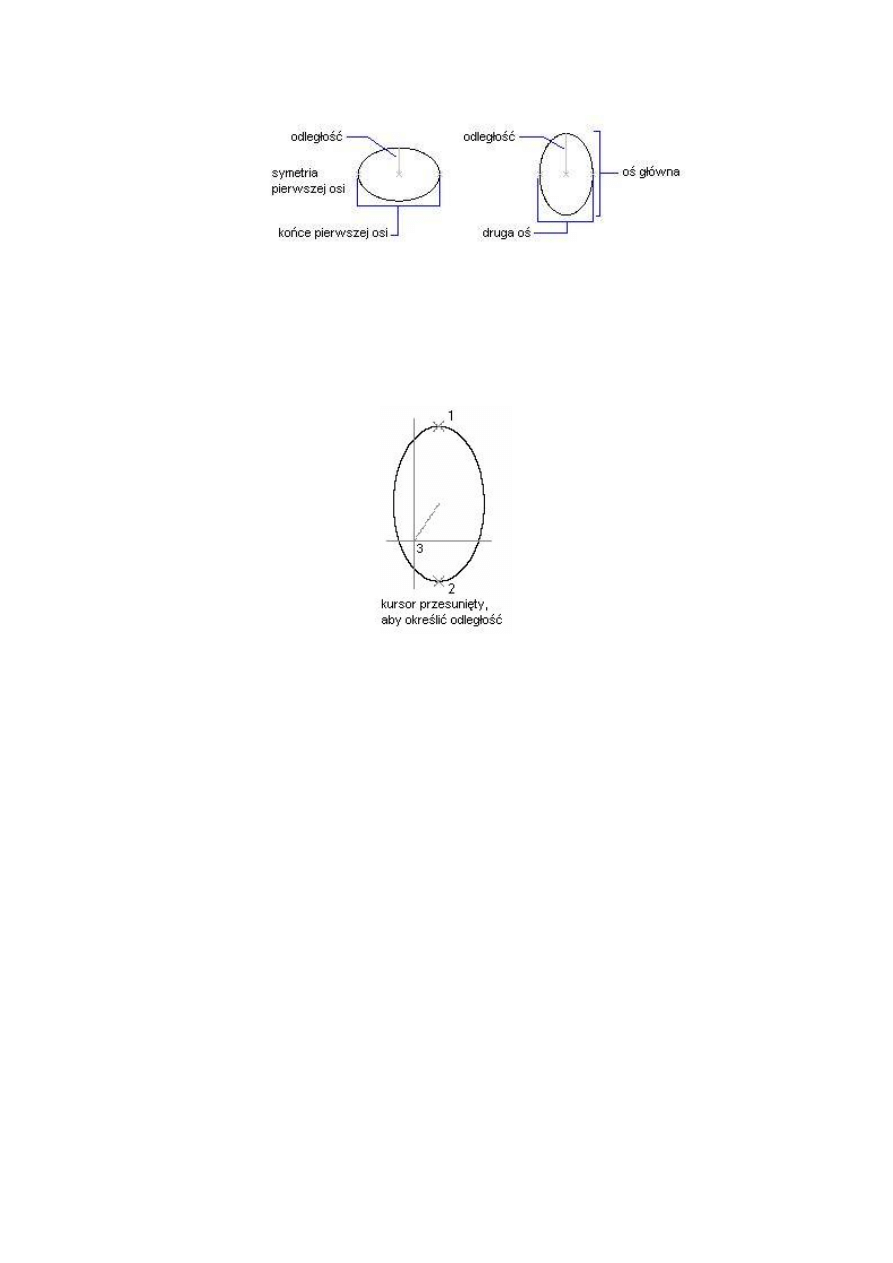
Materiały pomocnicze do przedmiotu Grafika Inżynierska
Instytut Politechniczny Rok 1 semestr 02
Strona 6 z 8
Rys. 35. Elipsa
Aby narysować elipsę klikamy Rysuj->Elipsa->Oś koniec. W kolejnym kroku
określamy pierwszy (1) i drugi (2) punkt końcowy pierwszej osi a następnie przesuwamy
urządzenie wskazujące z dala od środka symetrii i klikamy, aby określić odległość (3) dla
połowy długości drugiej osi.
Rys. 36. Rysowanie elipsy
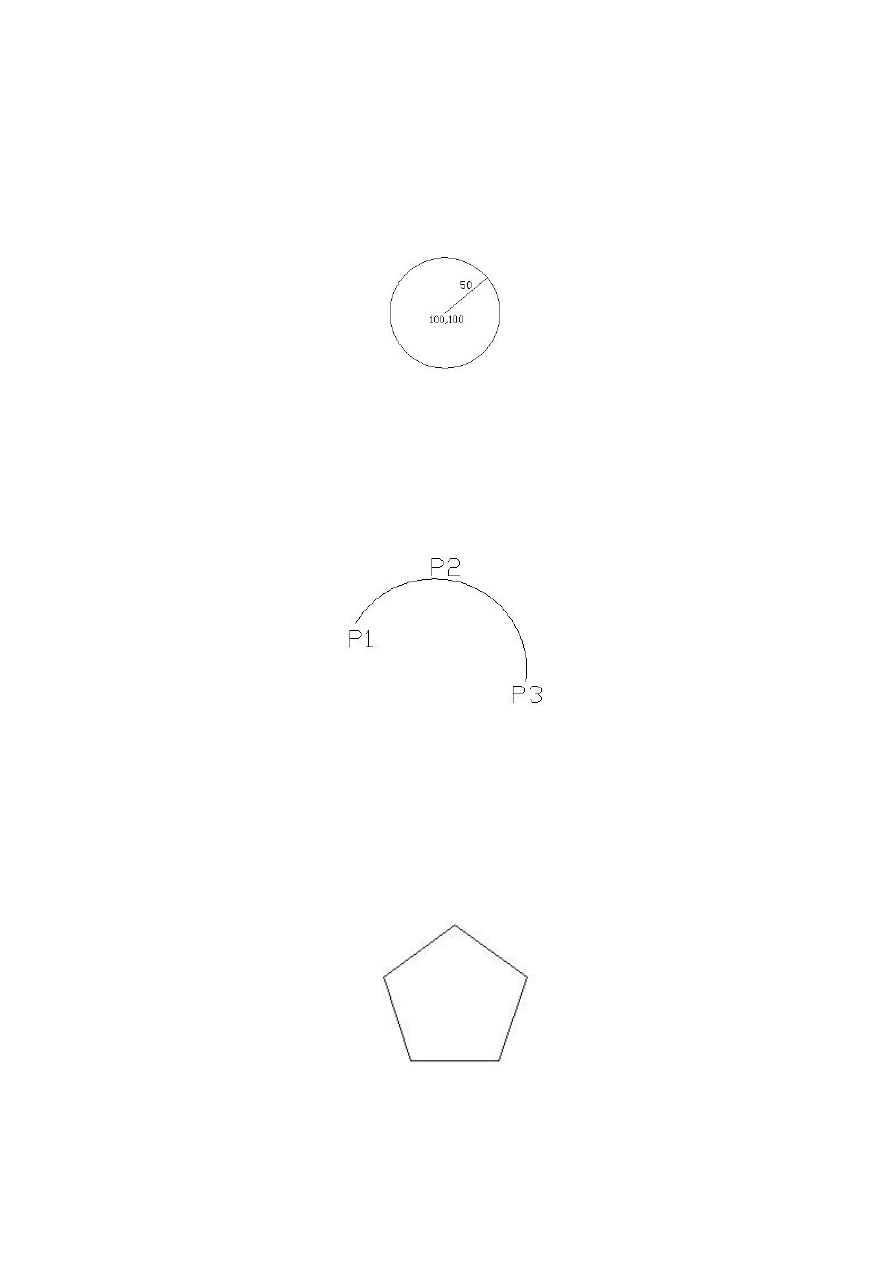
Materiały pomocnicze do przedmiotu Grafika Inżynierska
Instytut Politechniczny Rok 1 semestr 02
Strona 7 z 8
3.1 Przykłady
Przykład 1
Rysowanie okręgu o środku 100,100 i promieniu 50 jednostek.
Z menu wybieramy Rysuj->Okrąg->Srodek, promień, podajemy [Środek okręgu] 100,100 a
następnie [Promień] 50 jednostek.
Rys. 37 Przykład 1
Przykład 2
Rysowanie za pomocą myszki łuku poprzez wskazanie trzech punktów
Z menu wybieramy Rysuj-> Łuk->3 punkty, następnie klikamy P1, P2,P3.
Rys. 38 Przykład 2
Przykład 3
Rysowanie pięcioboku o boku 50 jednostek opisanego na okręgu o promieniu 100 jednostek.
Z menu wybieramy Rysuj->Wielobok, następnie [Podaj liczbę boków] wpisujemy 5,
podajemy długość boku [Bok] wpisując 50. W kolejnym kroku wpisujemy [Opisany na
okręgu] O i podajemy promień okręgu [Określ promień okręgu] 100.
Rys. 39 Przykład 3
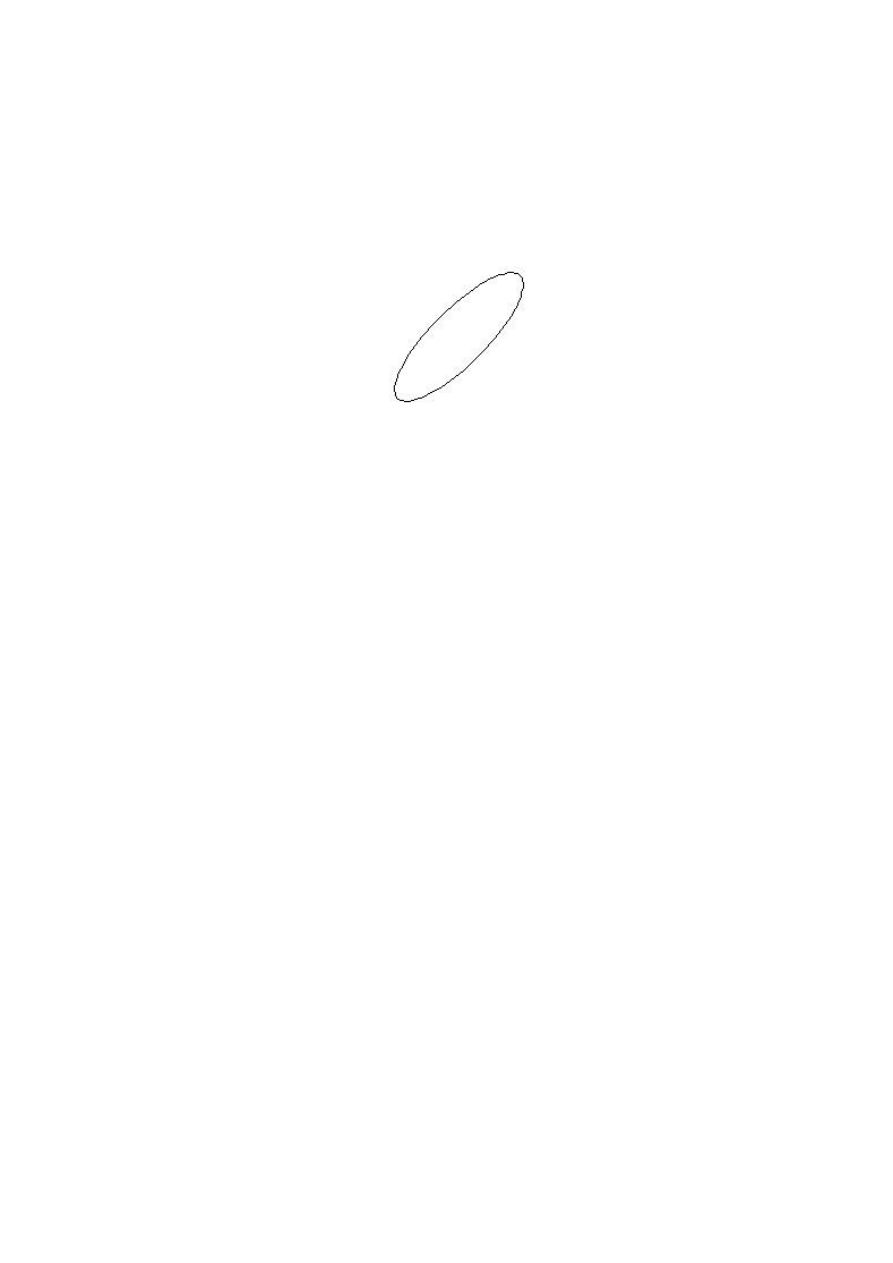
Materiały pomocnicze do przedmiotu Grafika Inżynierska
Instytut Politechniczny Rok 1 semestr 02
Strona 8 z 8
Przykład 4
Rysowanie elipsy o środku w punkcie 100,100 i końcu osi 200,200 obróconej o 45°.
Z menu wybieramy Rysuj->Elipsa do środka, następnie podajemy środek elipsy [Określ
środek elipsy] 100,100. W kolejnym kroku podajemy koniec osi [Określ koniec osi] 200,200,
a następnie określamy [Obrót] wpisując 45.
Rys. 40 Przykład 4
Wyszukiwarka
Podobne podstrony:
Autodesk Inventor Laboratorium 03
Autodesk AutoCAD Laboratorium 05
Autodesk AutoCAD Laboratorium 05
Autodesk AutoCAD Laboratorium 02
Autodesk AutoCAD Laboratorium 07
Autodesk AutoCAD Laboratorium 04
Autodesk Inventor Laboratorium 03
Autodesk AutoCAD Laboratorium 10
Autodesk AutoCAD Laboratorium 08
Autodesk Inventor Laboratorium 08
Autodesk Inventor Laboratorium 07
Autodesk Inventor Laboratorium 05
Autodesk Inventor Laboratorium 09
cw3teor, Politechnika Poznańska, Elektrotechnika, Teoria obwodów, Laboratoria, 03. Źródło rzeczywist
moc maxymalna beta, Politechnika Poznańska, Elektrotechnika, Teoria obwodów, Laboratoria, 03. Źródło
więcej podobnych podstron