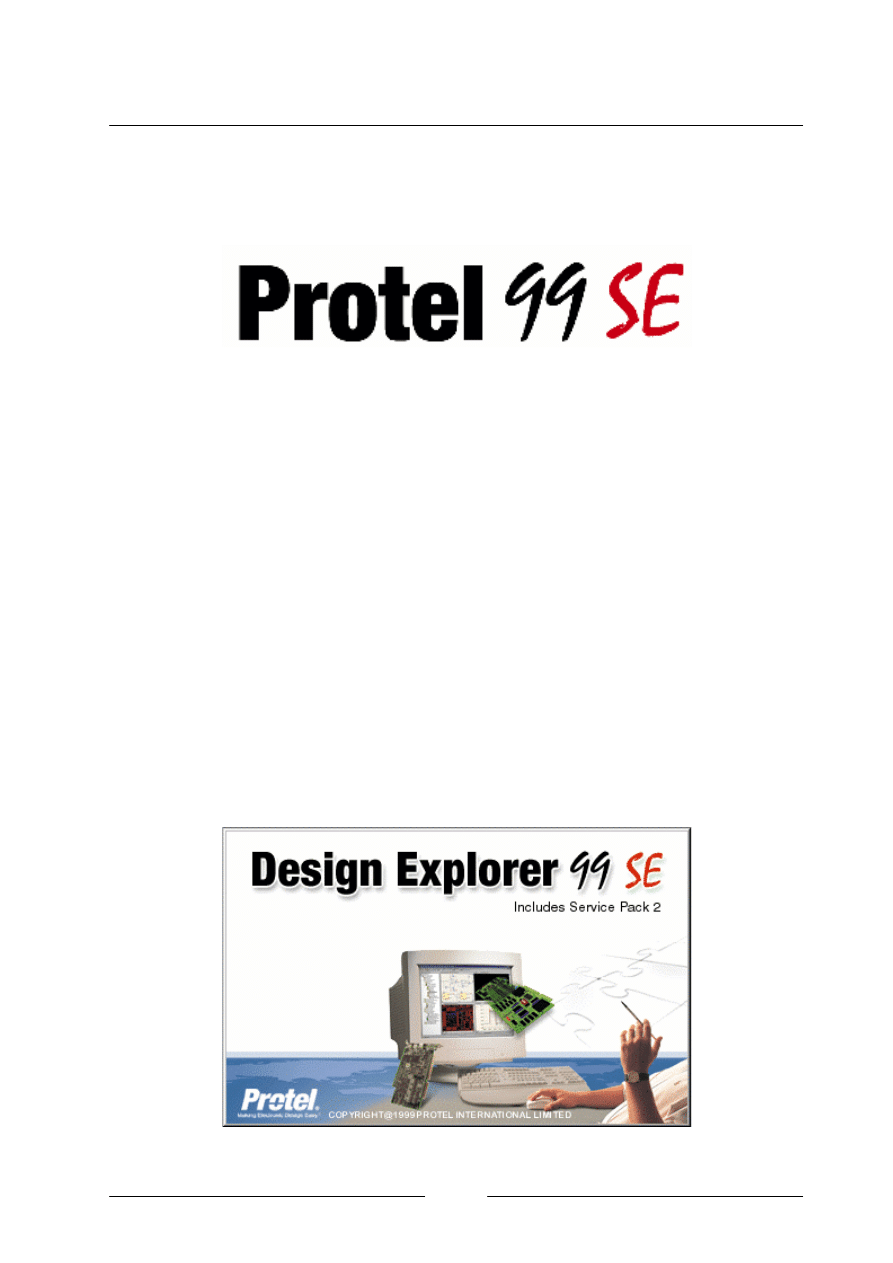
I N S T R U K C J A O B S Ł U G I P R O G R A M U
:
PROTEL 99 SE
Autor: MAREK SMYCZEK
1
INSTRUKCJA
INSTRUKCJA
INSTRUKCJA
INSTRUKCJA
OBSLUGI
OBSLUGI
OBSLUGI
OBSLUGI
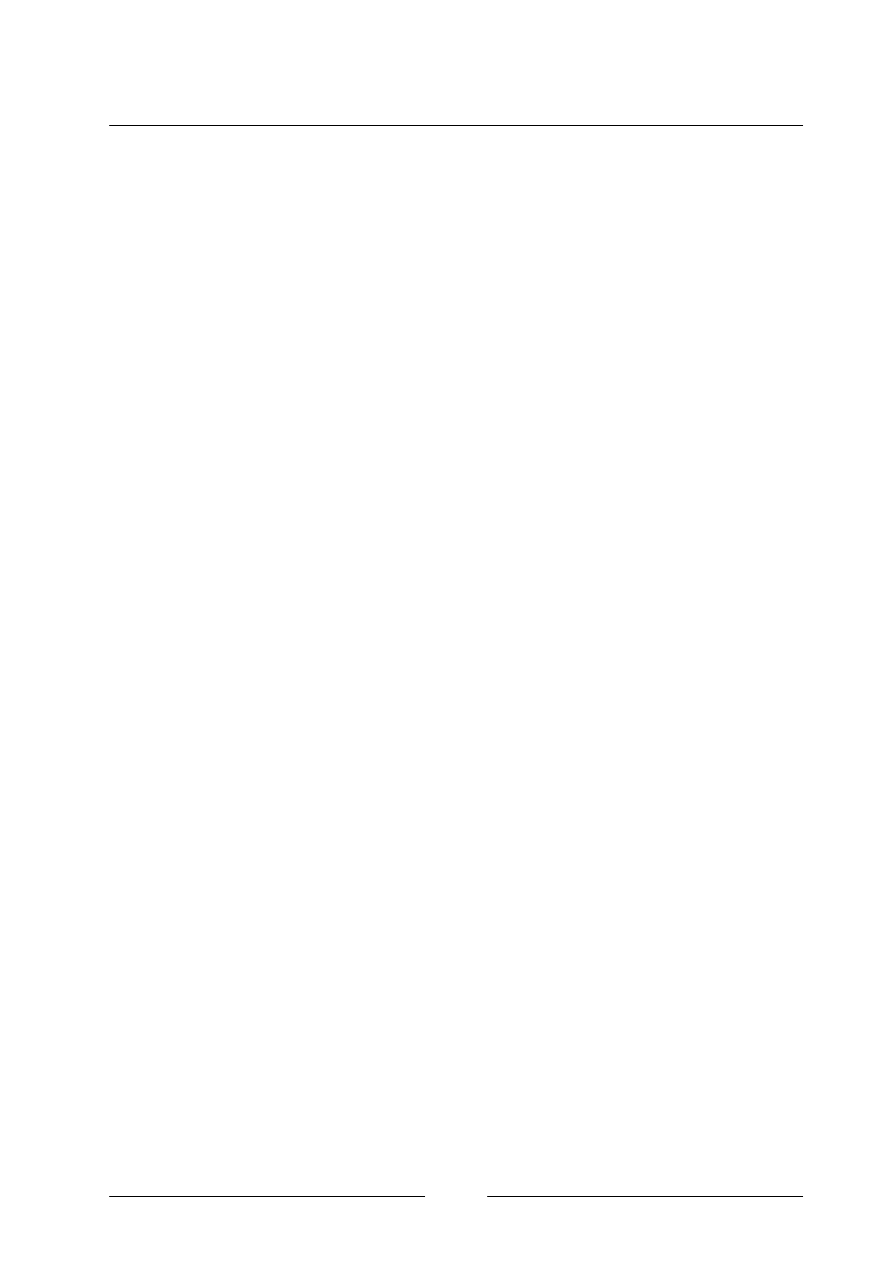
I N S T R U K C J A O B S Ł U G I P R O G R A M U
:
PROTEL 99 SE
Autor: MAREK SMYCZEK
2
SPIS TRE
ŚCI:
.............................................................................................. 3
.................................................................................................. 6
TWORZENIE LISTY POŁĄCZEŃ I EKSPORT DO PCB
......................................................................... 15
USTAWIANIE PARAMETRÓW OKIENKA EDYCYJNEGO
.................................................................... 17
................................................................................................ 19
USTAWIENIA PARAMETRÓW SPECJALNYCH
.................................................................................. 22
........................................................................................... 25
............................................................................................... 25
AUTOMATYCZNE PROWADZENIE POŁĄCZEŃ
.................................................................................. 26
.............................................................................................. 27
ROZPOCZĘCIE PRACY Z SYMULATOREM
....................................................................................... 35
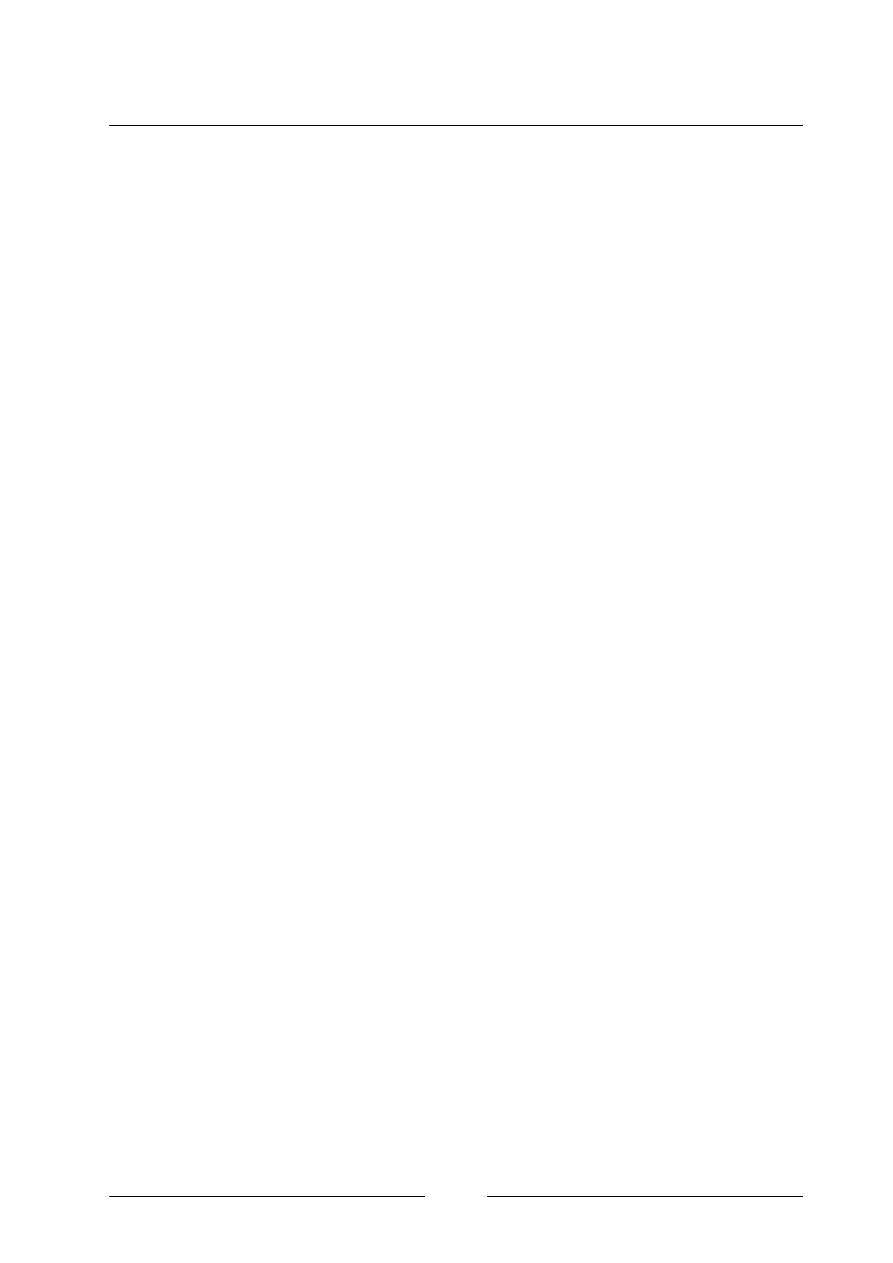
I N S T R U K C J A O B S Ł U G I P R O G R A M U
:
PROTEL 99 SE
Autor: MAREK SMYCZEK
3
1. WSTĘP
1.1. MOŻLIWOŚCI PROGRAMU
Design Explorer 99
nie jest pojedynczym programem, lecz w
łaściwie całym
pakietem programów powi
ązanych ze sobą w jedną zintegrowaną całość. Zawiera
takie modu
ły jak:
Schematic
- edycja schematów ideowych wraz z edycj
ą elementów
przeznaczonych do programowej symulacji dzia
łania układu;
PCB
- projektowanie p
łytek drukowanych (automatycznie, ręcznie lub
pó
łautomatycznie
Schematic Library
- edycja w
łasnych układów scalonych, tranzystorów,
z
łącz itd.;
PCB Library
- edycja w
łasnych elementów (wyglądu oraz rozmieszczenia ich
pól lutowniczych na p
łytce drukowanej);
Spread
Scheet
- prosty arkusz kalkulacyjny. Dzi
ęki liście elementów
generowanej przez modu
ł
Schematic
mo
żemy przeprowadzić kalkulację
koszów zu
żytych części:
Text document
- zastosowanie oc
z
ywiste:
Waveform
- edytor przebiegów.
Przy u
życiu modułu
Schematic Editor
mo
żemy także:
PLD
- zaprogramowa
ć układ PLD w sposób .ręczny" lub przy użyciu kreatora
uk
ładów PLD
(PLD-CUPL Wizard):
Simulation
- zasymulowa
ć stworzony układ.
1.2. ROZPOCZĘCIE PRACY Z PROGRAMEM
Osoby, które zna
ły wcześniejsze wersje programu z pewnością od razu
zauwa
żą, iż zmieniła się cała filozofia przechowywania oraz obiegu dokumentów
wewn
ątrz programu (czyli schematów, projektów płytek itd.). Wszystkie dokumenty
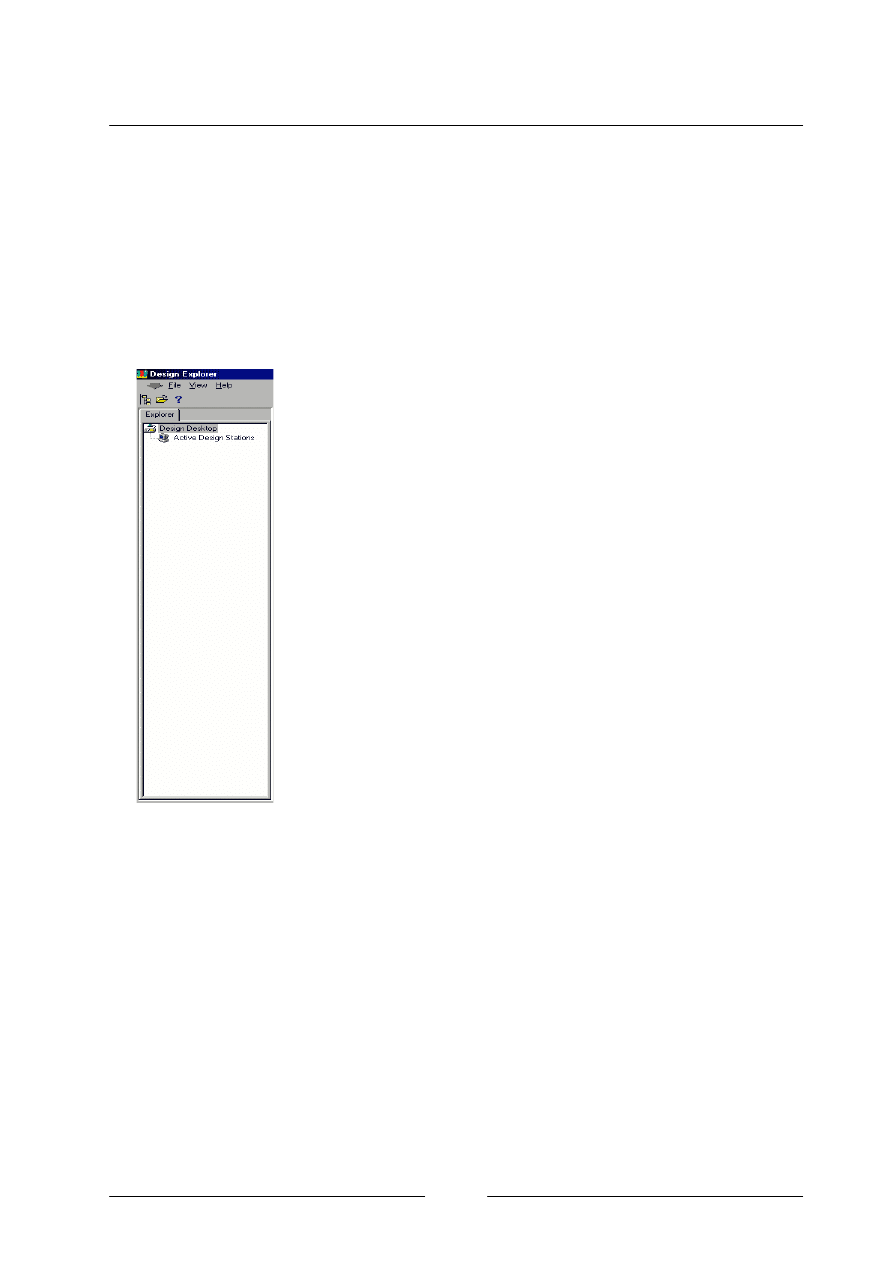
I N S T R U K C J A O B S Ł U G I P R O G R A M U
:
PROTEL 99 SE
Autor: MAREK SMYCZEK
4
przechowywane s
ą teraz w jednej strukturze - tzw.
Design Database
(mo
żliwe jest
tak
że zapisanie odpowiedniego dokumentu do pojedync
z
ego pliku).
Wersja
Trial
pakietu
Protel Design Explorer 99
jest pe
łną wersją, oferującą
jego wszystkie funkcje, której jedynym ograniczeniem jest trzydziestodniowy czas
u
żytkowania. Po uruchomieniu programu i wyświetleniu informacji o czasie
wyga
śnięcia licencji otwierane jest standardowe okno aplikacyjne. Podstawowym
obiektem jest teraz okienko
Design Manager
(widoczne na
rys.
1
). Wy
świetlane jest także standardowe Menu. Dodatkowego
wyja
śnienia wymaga jedynie widoczny w Menu znak strzałki.
Klikni
ęcie na tym elemencie spowoduje otworzenie się menu
odpowiedzialnego za ustawienia ca
łego pakietu. Zachęcam do
samodzielnego zg
łębienia jego możliwości, lecz dopiero gdy
nabierzemy wprawy w pos
ługiwaniu się całym programem.
W okienku
Design Manager
przedstawiona jest struktura
drzewiasta (analogiczna jak struktura katalogów na
dysku).Chwilowo zawiera ona jedynie element
Active Design
Stations
(praca nad projektem w sieci komputerowej). Aby
otworzy
ć nowy projekt wybieramy
Menu/File/New
. Wpisujemy
nazw
ę projektu (należy pamiętać aby każdą nazwę kończyć
rozszerzeniem
.ddb
), oraz ewentualnie zmieniamy jego
lokalizacj
ę na dysku (opcja
Browse
). W okienku
Design
Manager
pojawia si
ę nazwa naszego projektu oraz dodatkowe foldery:
Design team
- przy grupowej pracy nad projektem mo
żliwość ustawiania
praw dost
ępu itp.
Recycle Bin
- kosz systemowy;
Documents
- w tym folderze mo
żemy przechowywać stworzone przez nas
schematy, projekty p
łytek drukowanych i wszystkie inne dokumenty.
Rys. 1 Okno menedżera
projektu
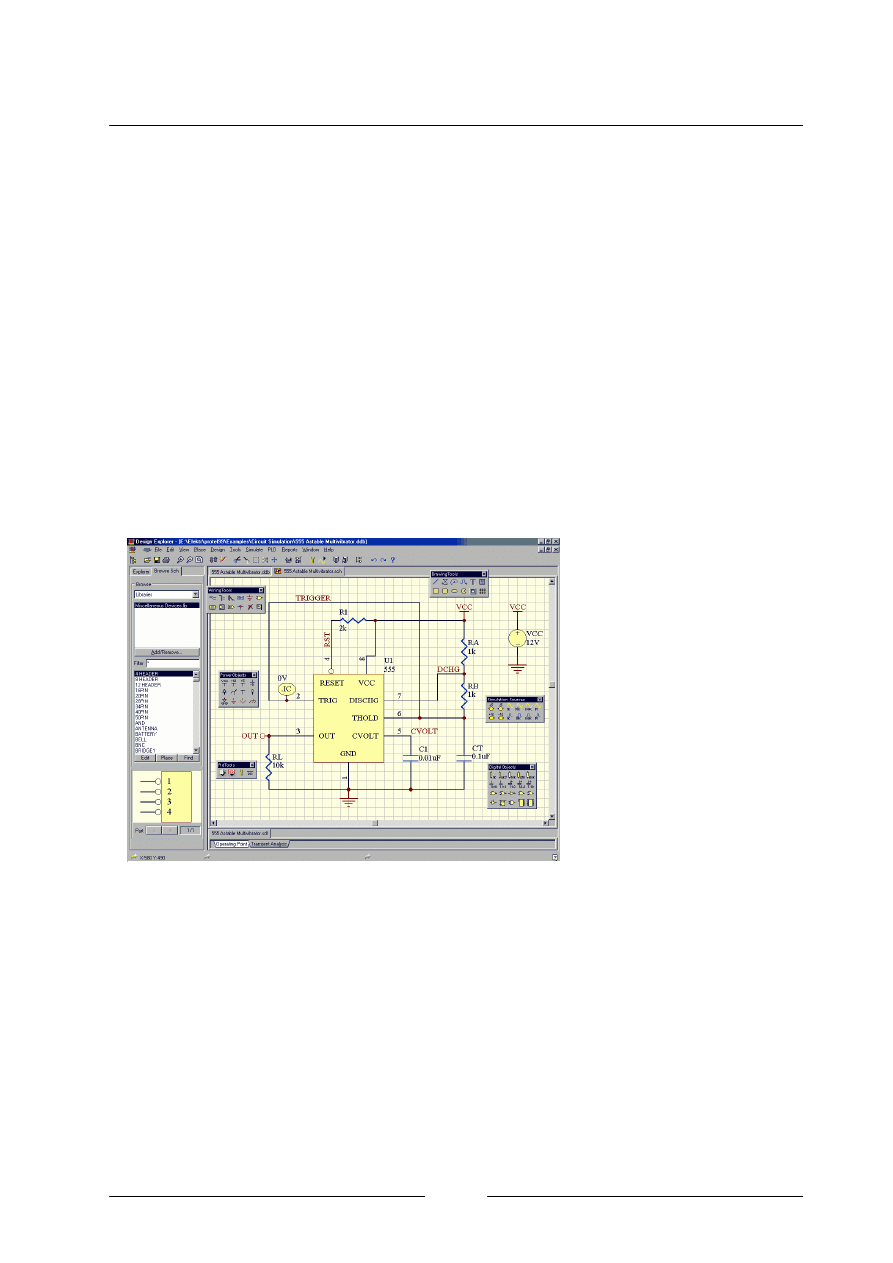
I N S T R U K C J A O B S Ł U G I P R O G R A M U
:
PROTEL 99 SE
Autor: MAREK SMYCZEK
5
W aktualnym Menu pojawia si
ę kilka dodatkowych opcji, których samodzielne
poznanie nie sprawi wi
ększego problemu. W ten sposób praca z pakietem
Protel
Design Exptorer 99
zosta
ła rozpoczęta. Możemy teraz przejść do tworzenia
kolejnych dokumentów. Pierwszym b
ędzie schemat ideowy.
2. MODUŁ SCH
2.
1. SCHEMATIC EDITOR
W celu stworzenia nowego schematu ideowego wybieramy
Menu/File/New
a
nast
ępnie ikonę
Schematic document
.
W oknie Design Manager pojawia si
ę nowa
ikona. Wpisujemy nazw
ę
stworzonego schematu.
Klikamy dwukrotnie na jego
ikon
ę otwierając tym
sposobem modu
ł
Schematic
Editor.
Teraz przedstawi
ę krok
po kroku sposób tworzenia
prostego schematu. Nie
b
ędzie co prawda zawierał
żadnych ekstra
„wodotrysków" (o wszystkich
mo
żliwościach Protela można napisać całe tomy) lecz pozwoli na przedstawienie
pewnego ogólnego sposobu tworzenia schematów.
G
łównym obiektem na ekranie jest teraz okienko schematu (rys. 2). Pojawiają
si
ę dodatkowe paski narzędzi, zmianie ulega Menu .oraz okienko Design. Manager,
w którym znajduj
ę się dodatkowa zakładka
Browse Sch.
Rys. 2 Okno edycji schematu
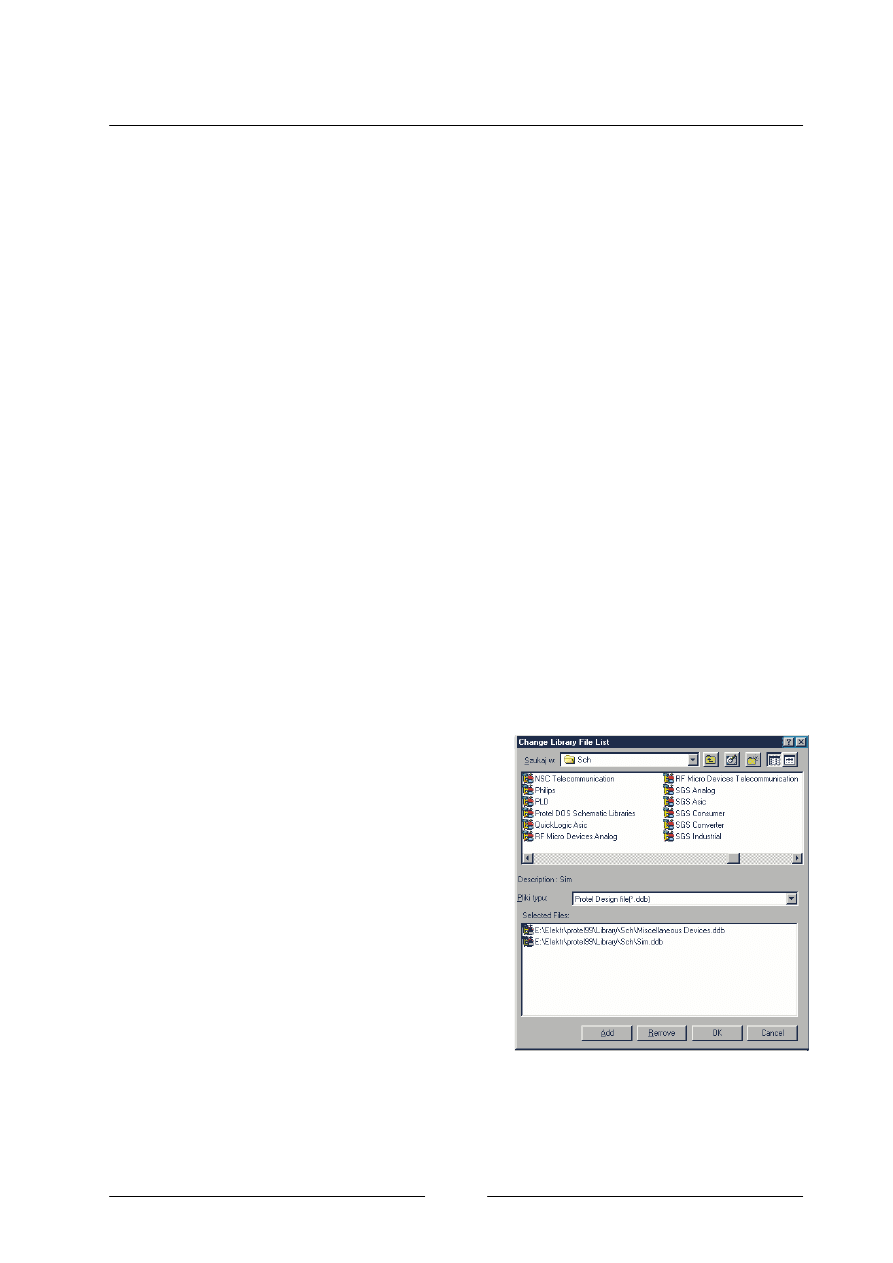
I N S T R U K C J A O B S Ł U G I P R O G R A M U
:
PROTEL 99 SE
Autor: MAREK SMYCZEK
6
2.2. DODAWANIE NOWYCH BIBLIOTEK
Pierwsz
ą czynnością, którą należy wykonać jest wybranie odpowiedniej
biblioteki elementów. W okienku
Design Manager
(aktywna zak
ładka
Browse
Sch
) znajduje si
ę kilka obiektów:
•
Lista wyboru typu przegl
ądanych elementów. Mogą to być.
biblioteki elementów
(Libraries)
lub obiekty znajduj
ące się na
schemacie
(Primitives)
czyli np. Elementy, po
łączenia, nawy
elementów itd.
•
Okienko ze spisem wybranych bibliotek elementów (zak
ładamy że
wybrano opcj
ę
Libraries
)
•
Przycisk
Add/Remove
czyli dodawanie lub usuwanie bibliotek:
•
Pole
Filter
domy
ślnie ustawiona wartość „*" . co powoduje iż
wy
świetlane są wszystkie elementy znajdujące się w aktualnie
wybranej bibliotece:
•
Okienko z wykazem elementów aktywnej biblioteki:
•
Przyciski:
!"
Edit
- edycja aktualnego elementu (funkcje edycji zostan
ą
opisane pó
źniej).
!"
Place
- umieszczenie wybranego elementu na schemacie:
!"
Find
- okienko pozwalaj
ące na wyszukanie interesującego nas
elementu;
W celu stworzenia przyk
ładowego
schematu potrzebne b
ędą nam dwie
biblioteki. Klikamy przycisk
Add/Remove
.
Wy
świetlone zostanie okienko pokazane na
rys 3
. W górnej jego cz
ęści znajduje się lista
plików zawieraj
ących biblioteki elementów.
W dolnej cz
ęści widzimy wykaz aktualnie
wybranych plików. Interesuj
ą nas dwa z nich:
Miscellaneous Devices.ddb
oraz
Sim.ddb
.
Dodajemy je do zbioru wybranych plików
zaznaczaj
ąc je w górnej liście i klikając
przyciskiem
Add
(nazwa pliku pojawi si
ę w
dolnej li
ście). Przycisk
Remove
. s
łuży do usuwania dowolnego pliku z listy plików
aktywnych (fizycznie nadal pozostanie on na dysku).
Rys. 3 Okno wyboru aktywnych bibliotek
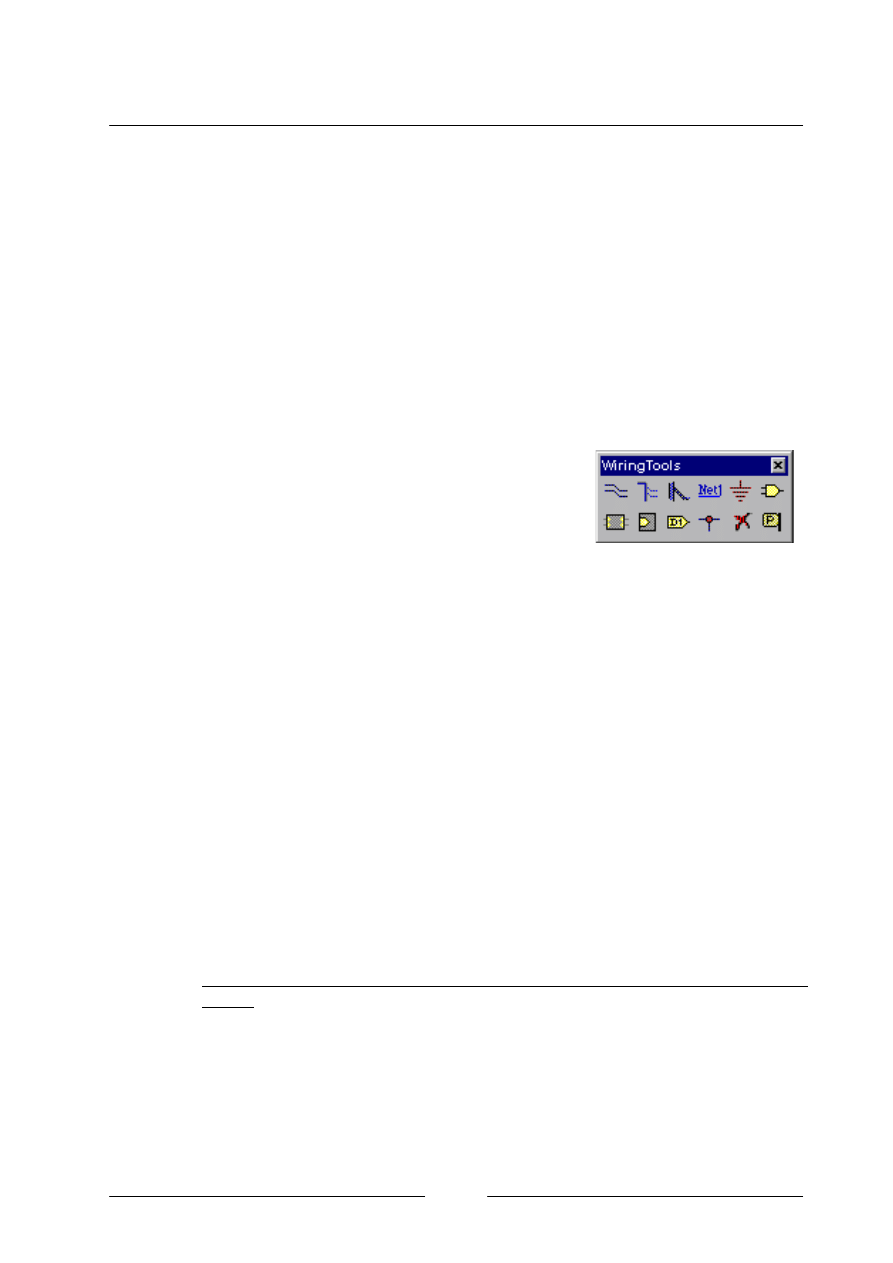
I N S T R U K C J A O B S Ł U G I P R O G R A M U
:
PROTEL 99 SE
Autor: MAREK SMYCZEK
7
Po zatwierdzeniu naszego wyboru w okienku
Design Manager
widzimy spis
aktywnych bibliotek. Mo
żna zauważyć, iż w pliku
Miscellaneous Devices.ddb
znajdowa
ła się tylko jedna bibliot
e
ka
(Miscellaneous Devices.lib)
natomiast w
pliku
Sim.ddb
wszystkie pozosta
łe. W okienku elementów widzimy zawartość
aktualnie wybranej biblioteki.
2.3. EDYCJA SCHEMATU
Wszystkie niezb
ędne narzędzia potrzebne do edycji schematu zgromadzone
zosta
ły w okienku
Wiring Tools
widocznym na
rys. 4
.
Pos
ługując się nimi oraz używając elementów
zgromadzonych w bibliotekach. mo
żemy stworzyć
kompletny schemat ideowy. Przedstawi
ę teraz
pokrótce przeznaczenie oraz sposób pos
ługiwania się
najwa
żniejszymi narzędziami :
PlaceWire
- Narz
ędzie przeznaczone do poprowadzenia połączenia (
Wire
)
pomi
ędzy dwoma, lub wieloma elementami. Po jego wybraniu wskaźnik
myszki staje si
ę krzyżykiem. Jeśli wskażemy nim umieszczone na
schemacie po
łączenie, w jego środku pojawi się kropka. Przyciskając Iewy
klawisz myszki mo
żemy poprowadzić nowe połączenie. Przyciśnięcie
lewego klawisza powoduje wyj
ście z trybu prowadzenia połączeń.
Umieszczenie wska
źnika na końcówce elementu także powoduje
pojawienie w jego
środku kropki, lecz tym razem jest ona większa.
Place Bus
- Umieszcza na schemacie magistral
ę danych. Jeśli mamy do
po
łączenia ze sobą np. 16 końcówek jednego układu ocalonego z 16
ko
ńcówkami drugiego układu i chcielibyśmy wykonać to przy pomocy
narz
ędzia
Place Wire
.
stworzony schemat by
łby bardzo nieczytelny. W tym
celu prowadzimy w
łaśnie magistralę do której podłączamy nóżki układu
scalonego przy
pomocy narz
ędzia
Place Bus Entry
. UWAGA -
ko
ńcówki, które mają być ze sobą połączone powinny posiadać taką samą
nazw
ę
(Net Label).
Place Bus Entry
- S
łuży do podpięcia
ko
ńcówki elementu lub połączenia
(
Wire
) do magistrali
(Bus).
Place Net Label
- Nadanie nazwy wybranemu po
łączeniu. Jest to
niezb
ędny element przy prowadzeniu połączeń za pomocą magistrali
(Bus).
Rys. 4 Okno narzędzi
służących do edycji schematu
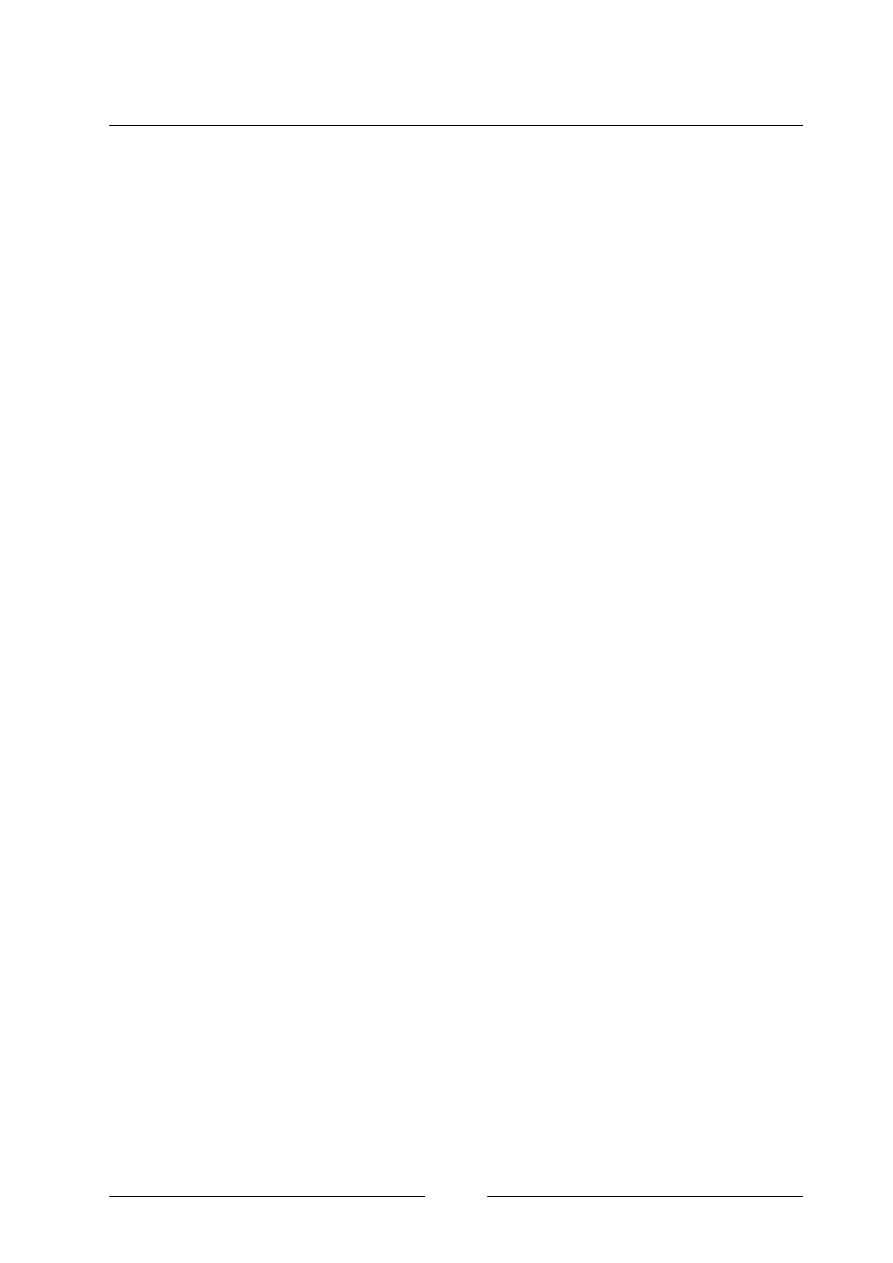
I N S T R U K C J A O B S Ł U G I P R O G R A M U
:
PROTEL 99 SE
Autor: MAREK SMYCZEK
8
Place Power Port
- Umieszcza na schemacie symbol elementu zasilania
uk
ładu (zwykle nazywane
GND
oraz
VCC
). Wszystkie elementy tego typu.
o takiej samej nazwie. podczas symulacji lub projektowania p
łytki
traktowane s
ą jakby były ze sobą połączone przy użyciu narzędzia
Place
Wire.
Place junction
- To narz
ędzie służy do połączenia między sobą dwóch
przecinaj
ących się połączeń.
Wszystko najlepiej wyja
śni przykład, opiszę teraz w jaki sposób możemy
narysowa
ć schemat podobny do widocznego na
rys 3
. Je
śli stworzyliśmy już nowy
projekt, i do
łączyliśmy do niego nowy dokument typu
Schematic
wykonujemy
nast
ępujące czynności. W opisany powyżej sposób dołączamy pliki
Miscellaneous
Devices.ddb
oraz
Sim.ddb
.
które zawieraj
ą niezbędne biblioteki podzespołów.
Nast
ępnie w okienku
Design Manager
wybieramy bibliotek
ę
Simulation
Symbols.lib
(w dolnej cz
ęści okienka wyświetlona zostanie lista elementów
zawartych w tej bibliotece). Najpierw umie
ścimy na schemacie rezystory R1 do R4.
Aby to uczyni
ć z listy elementów wybieramy
Res
- rezystor nast
ępnie klikamy
przycisk
Place
. Teraz mo
żemy położyć nasz element w dowolnym miejscu
schematu. W ten sam sposób umieszczamy na schemacie kolejne trzy rezystory.
Nast
ępnie z listy elementów wybieramy element o nazwie Cap - kondensator.
Umieszczamy na schemacie kondensatory C
1 - C3 analogicznie jak uczyniliśmy to z
rezystorami.
Pozosta
łe elementy które chcemy umieścić na schemacie mogą znajdować się
w innej bibliotece, któr
ą to należy uprzednio wczytać. Po wykonaniu tej czynności
wybieramy potrzebny element (w naszym przypadku Timer) i umieszczamy go na
schemacie
W tym momencie wszystkie niezb
ędne podzespoły znajdują się już na
schemacie. Nale
ży je teraz odpowiednio ze sobą połączyć. W tym celu wybieramy
narz
ędzie
Place Wire
(okienko
Wiring Tools)
i
łączymy ze sobą odpowiednie
ko
ńcówki elementów. Jeśli wykonaliśmy już tą czynność. powinniśmy teraz
pod
łączyć odpowiednie punkty do zasilania (VCC lub GND) używając narzędzia
Place Power Port
.
W ten sposób ca
ły schemat układu został narysowany.
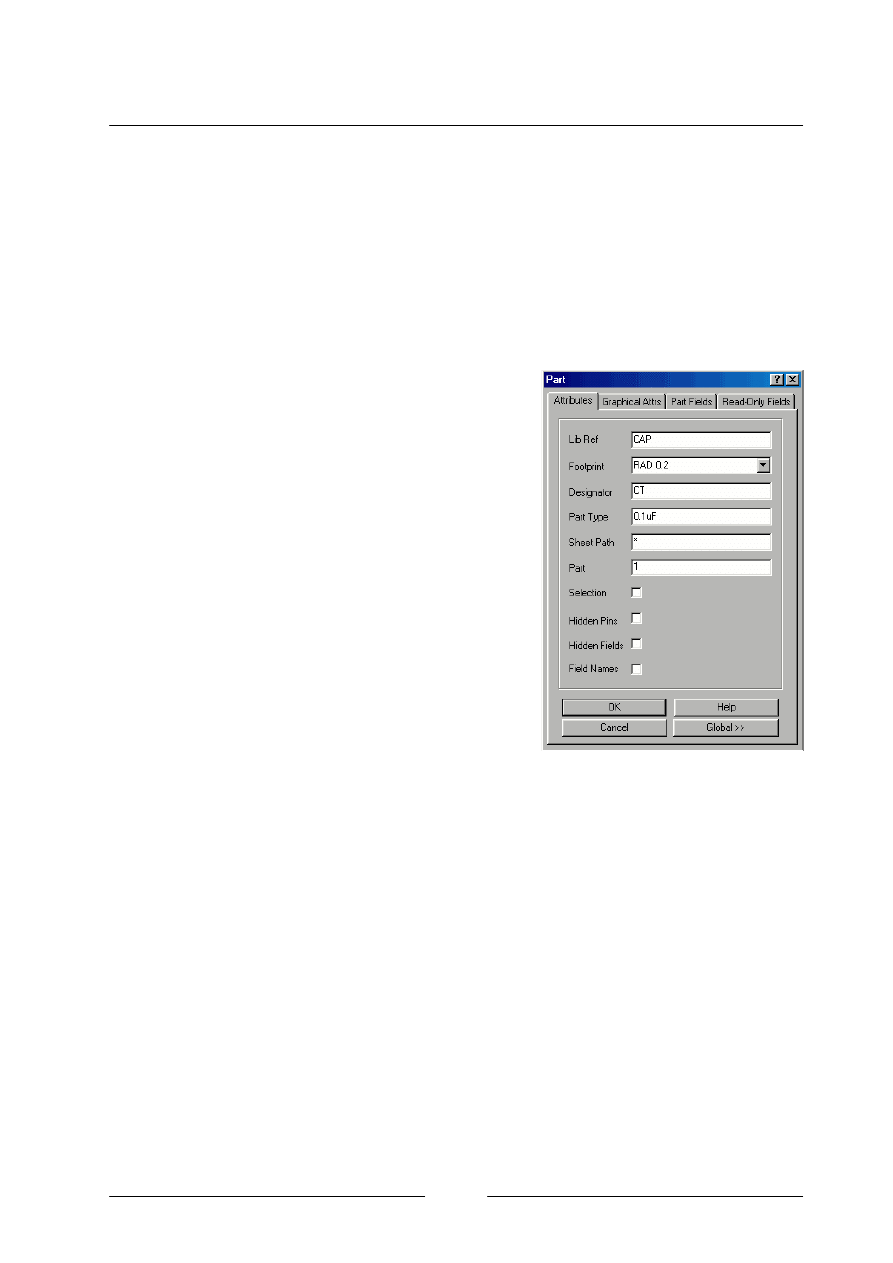
I N S T R U K C J A O B S Ł U G I P R O G R A M U
:
PROTEL 99 SE
Autor: MAREK SMYCZEK
9
Pozostaje nam jedynie ustali
ć parametry elementów (wartości rezystancji.
pojemno
ści, nazwy elementów itd.)
2.4. PARAMETRY ELEMENTÓW
Do okienka edycji w
łaściwości danego elementu możemy przejść po
dwukrotnym klikni
ęciu jego symbolu na schemacie. Okienko edycji może dla różnych
grup elementów by
ć nieco inne. lecz ogólnie
mo
żemy podzielić je na dwa typy:
1.
Okienko edycji parametrów elementów
bibliotecznych (rezystory, uk
łady scalone itp.)
Edycja parametrów elementów
bibliotecznych nast
ępuje w okienku
pokazanym na
rys. 5
. Zawiera ono kilka
zak
ładek z pośród których najważniejszymi
s
ą:
Attributes
oraz
Graphical Attrs.
Zak
ładka Attributes
zawiera opcje
zwi
ązane z parametrami technicznymi
elementu. S
ą to kolejno:
Lib
Ref
- nazwa grupy elementów.
Footprint
- nazwa modelu fizycznego rozk
ładu nóżek elementu
(potrzebny przy projektowaniu p
łytek drukowanych).
Designator
- symbol identyfikuj
ący element na schemacie. Wartościami
domy
ślnymi są np. dla kondensatorów C?, dla rezystorów R? itd.
Oznaczenia elementów nie powinny si
ę powtarzać (zadbać o to może sam
projektant lub funkcja automatycznego oznaczania elementów) W
analizowanym przyk
ładzie rezystorom nadano identyfikatory R1- RS.
Part
Type
- typ konkretnego elementu (jego nazwa w bibliotece).
Part
- w jednym uk
ładzie scalonym może znajdować się kilka bloków,
które dla wygody nie zosta
ły przedstawione w postaci jednego symbolu.
Rys. 5 Okno edycji parametrów
elementu
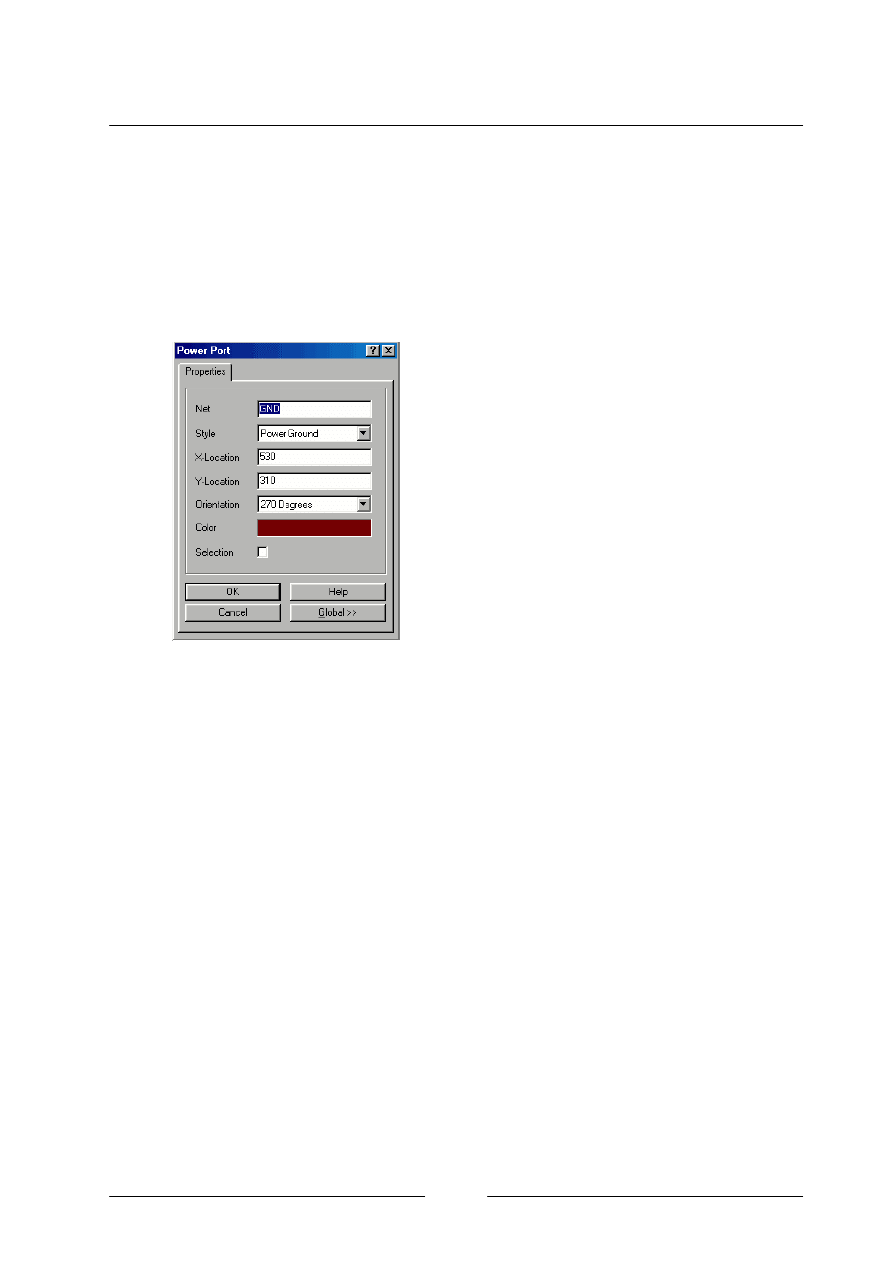
I N S T R U K C J A O B S Ł U G I P R O G R A M U
:
PROTEL 99 SE
Autor: MAREK SMYCZEK
10
Na przyk
ład w jednym układzie UCY7400 znajdują się cztery bramki
NAND. Nie jest on przedstawiony w postaci jednego uk
ładu z
czternastoma ko
ńcówkami lecz w postaci czterech symboli bramek.
Mo
żemy więc czterem różnym bramkom NAND przypisać na schemacie
taki sam numer uk
ładu
(Designator).
natomiast ka
żdej z nich wpisać inny
numer w polu
Part Selection
- znacznik
,
czy uk
ład jest aktualnie
zaznaczony;
Hidden
Pins
- znacznik, czy na schemacie maj
ą być wyświetlane ukryte
nó
żki elementów. Na przykład dla
wspomnianego ju
ż układu 7400 ukrytymi są
nó
żki 7 i 14 (nóżki zasilania układu).
Zak
ładka
Craphical Attrs
jest odpowiedzialna za
graficzn
ą stronę przedstawienia układu na
schemacie. Ustawiamy tam kolory, po
łożenie itp.
Wa
żne są przede wszystkim dwa pola:
Orientation
- ka
żdy element może być obrócony
o pewien k
ąt.
Mirrored
- na schemacie wy
świetlane jest
lustrzane odbicie uk
ładu.
Pozosta
łe zakładki w okienku edycji
parametrów elementu nie graj
ą już tak istotnej roli, a do dokładniejszego
zapoznania si
ę z nimi nie potrzeba wiele czasu.
2. Okienko edycji symboli b
ędących wynikiem działania narzędzi z grupy
Wiring
Tools ( Bus, Label, Wire ...).
Dla ka
żdego elementu tego typu możemy ustawiać pewne charakteryzujące
go w
łaściwości (zwykle są to kolor, położenie itp.), jednak naprawdę ważnymi są
parametry elementu
Power Port.
Klikaj
ąc dwukrotnie na element tego typu
wywo
łamy okienko pokazane na
rys 6
. Poza standardowymi parametrami
wyst
ępują tam dwa ważne pola:
Net
- Nazwa po
łączenia. Wszystkie połączenia o takiej samej nazwie,
mimo i
ż nie są ze sobą połączone przy pomocy narzędzia
Place Wire
.
domy
ślnie traktowane są jako jedność (przede wszystkim dotyczy to
zasilania oraz masy. które domy
ślnie nazywane są VCC oraz GND).
Rys. 6 Okno edycji elementu
typu Power Port
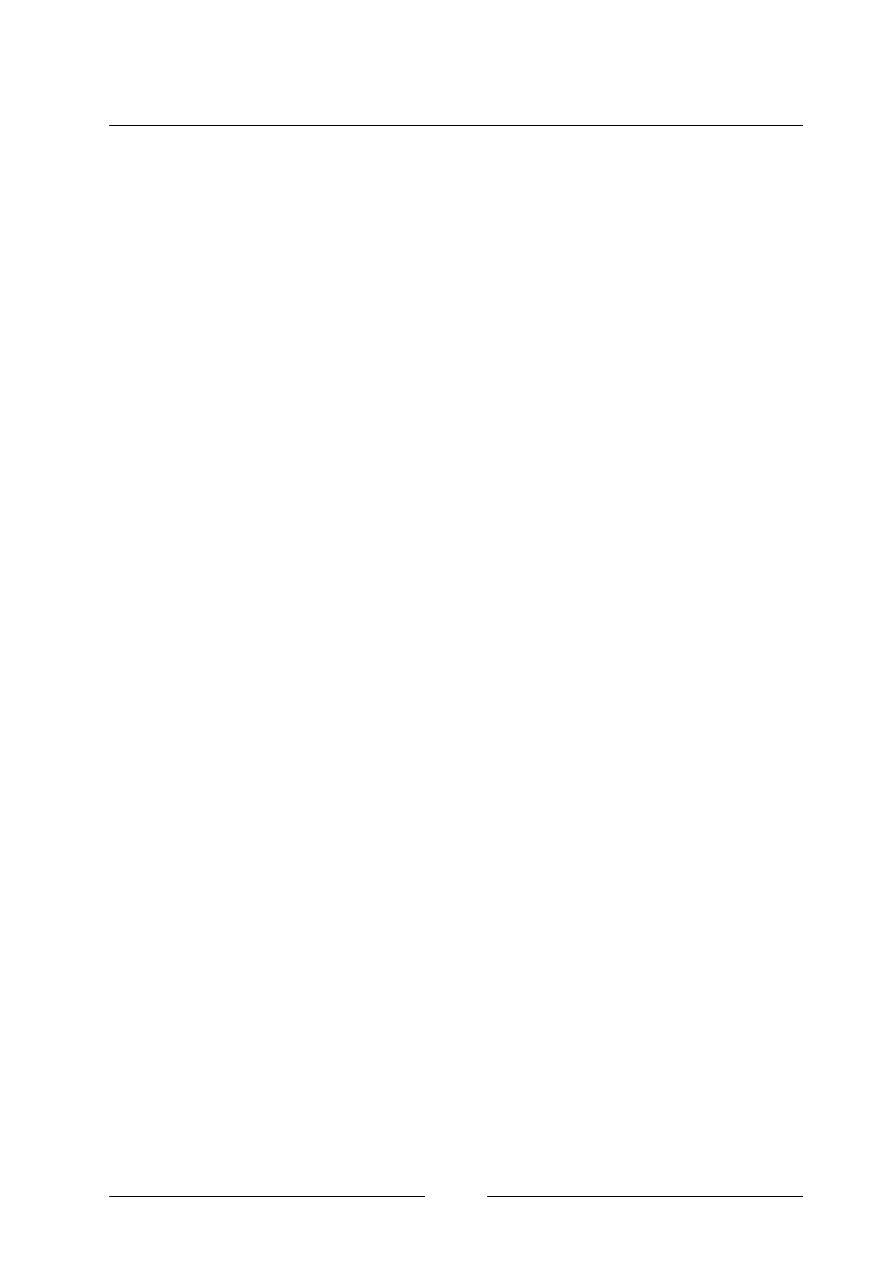
I N S T R U K C J A O B S Ł U G I P R O G R A M U
:
PROTEL 99 SE
Autor: MAREK SMYCZEK
11
Style
- Graficzne przedstawienie elementu. Dobrym zwyczajem jest
zaznaczanie wszystkich elementów
Power Port
o tej samej nazwie takim
samym symbolem. Na analizowanym przyk
ładzie wszystkie porty GND
zaznaczone s
ą w ten sam sposób, w odróżnieniu od portów VCC.
2.4. MENU G
ŁÓWNE
Przy pomocy opcji menu g
łównego możemy wykonać większość operacji które
zosta
ły dotąd opisane. Jednak znajduje się tutaj także dużo nowych użytecznych
funkcji, których opisanie wymaga
łoby sporo miejsca. Skupię się więc jedynie na
tych najwa
żniejszych.
2.4.
1. MENU FILE
Znajduj
ą się tutaj opcje, których możemy spodziewać się w każdym
okienkowym programie. Nale
żałoby natomiast bliżej przyjrzeć się opcji
Save
Copy As...
Umo
żliwia ona zapisanie aktualnie edytowanego dokumentu w
innym formacie (np. programu
Orcad
.
lub wcze
śniejszych wersji
Protel).
2.4.2. MENU EDIT
Typowe operacje tego menu, lecz mocno rozbudowane. Dok
ładne ich
poznanie z pewno
ścią zajmie trochę czasu, lecz w przyszłości pozwoli na
szybsz
ą i sprawniejszą edycje schematu. Przytoczę tutaj jedynie dwie
niestandardowe, a bardzo u
żyteczne funkcje:
Increament Part Number
- je
śli umieszczamy na ekranie kilka bramek ze
wspomnianego ju
ż układu UCY7400. to zamiast za każdym razem
edytowa
ć parametry każdej nowej bramki w celu zmiany wartości
Part
Number
. mo
żemy użyć tej opcji.
Export to Spread...
- umo
żliwia wygenerowanie spisu elementów użytych
w schemacie.
2.4.3. MENU VIEW
Mo
żliwości zupełnie typowe. Przy pomocy opcji
Toolbars
mo
żemy
ustali
ć
,
które okienka narz
ędzi powinny być wyświetlane. Standardowo
wy
świetlane są
Main Tools, Wiring Tool
oraz
Drawing Tools
. Lecz mamy
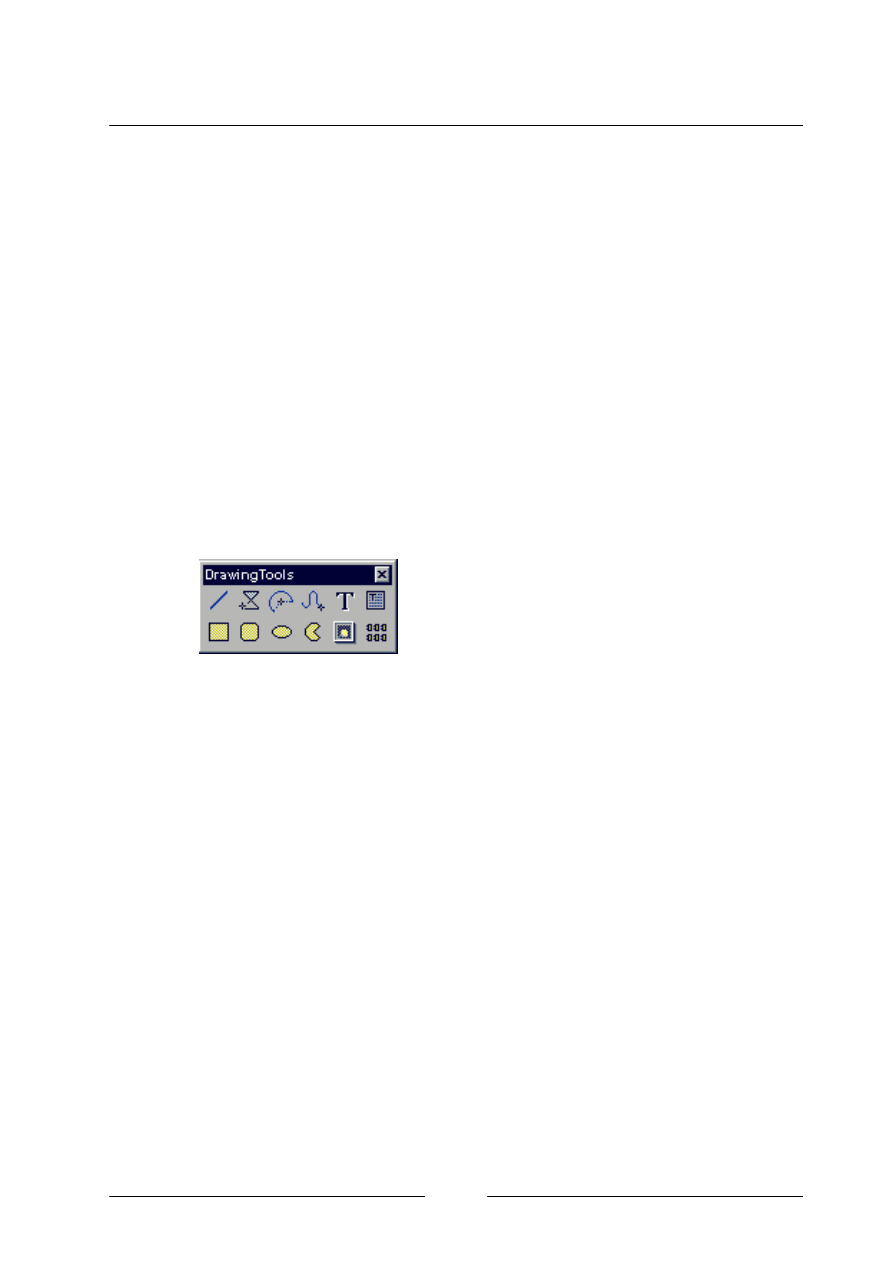
I N S T R U K C J A O B S Ł U G I P R O G R A M U
:
PROTEL 99 SE
Autor: MAREK SMYCZEK
12
tak
że do dyspozycji kilka innych.
Power
Objects
- kilka u
żytecznych symboli związanych z edycją punktów
zasilania uk
ładu.
Digital Objects
- elementy u
łatwiające edycję schematów z uk
ł
adami
cyfrowymi.
Simulation
Sources
-
źródła sygnałów wykorzystywane przy symulacji
uk
ł
adów.
PLD Toolbar -
ikony umo
żliwiające szybką kompilację itp.
Curtomize...
- mo
żliwość zdefiniowania własnego zestawu narzędzi.
Okienko
Drawing Tools
widoczne na
(rys. 7.)
które jest domy
ślnie
wy
świetlane
,
umo
żliwia umieszczenie na
schemacie obiektów graficznych. Nie maj
ą one
żadnego związku z
„
warstw
ą elektryczną" układu.
Narz
ędzia te mogą zostać wykorzystane np. do
narysowania wygl
ądu elementu i rozmieszczenia
wyprowadze
ń.
2.4.4. MENU PLACE
G
łównie opcje związane z edycją elementów z grupy
Wiring Tools.
Mo
żemy między innymi ustawiać parametry schematu
(Options...)
takie jak
kolor t
ła, wielkość schematu itp.
2.4.5. MENU DESIGN
Opcje znane z okienka
Design Manager
oraz dodatkowe opcje
,
które
zostan
ą bliżej przedstawione przy opisie sposobu projektowania płytek
drukowanych.
Rys. 7 Okienko Drawing
Tools
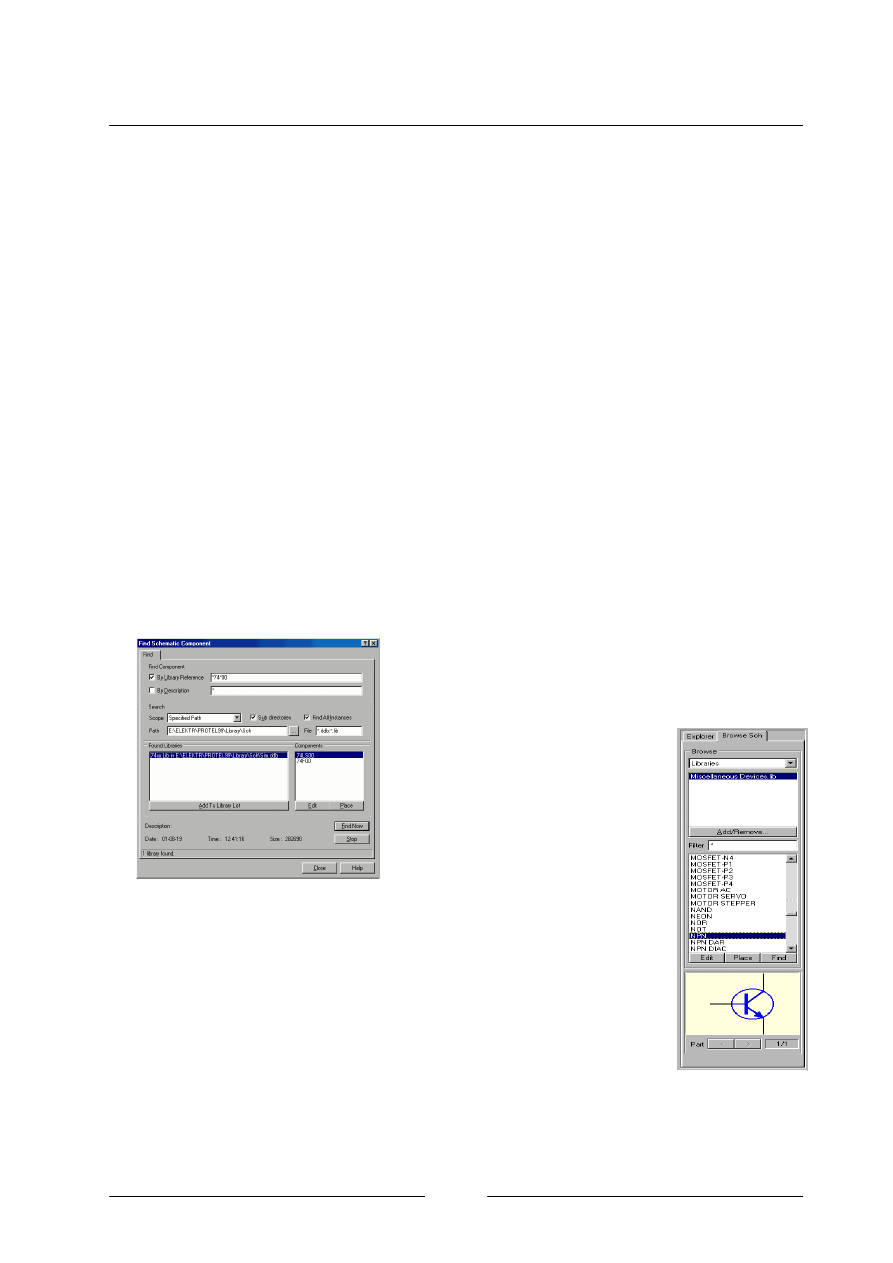
I N S T R U K C J A O B S Ł U G I P R O G R A M U
:
PROTEL 99 SE
Autor: MAREK SMYCZEK
13
2.4.6. MENU TOOLS
Oferuje nam kilka bardziej zaawansowanych mo
żliwości. Jeśli
nabierzemy ju
ż znacznej wprawy, warto przyjrzeć się bliżej jego
mo
żliwościom.
2.4.7. MENU REPORTS
Pozwala nam generowa
ć raporty do-tyczące aktualnego stanu naszego
schematu, takie jak wykaz u
żytych pod
z
espo
łów. porównywanie listy połączeń
i inne.
2.5. WYSZUKIWANIE ELEMENTÓW
Okienko przeznaczone do wyszukiwania elementów
(rys. 8.)
mo
żemy
otworzy
ć przyciskiem
Find
w oknie
Design Manager
(rys. 9.)
lub przy u
życiu opcji
Menu/Tools/Find Component...
. Pozwala ono na
wy
śmiewanie elementów we wszystkich plikach z
rozszerzeniem
.ddb
oraz
.lib.
Przeszukiwa
ć
mo
żemy cały dysk lub tylko
interesuj
ący nas katalog i
ewentualnie jego podkatalogi.
Potrzebny element mo
żemy
wyszuka
ć na dwa sposoby:
By Library Reference
- wed
ług
nazwy elementu
By Description
- wed
ług opisu elementu (każdy element
podczas tworzenia schematu mo
żemy opisać słownie).
Mo
żliwe jest łączenie tych dwóch technik. Możemy także
poszukiwa
ć elementu według niepełnego klucza np.:
•
pytanie *74*00
(By Ubra
ły Reference)
pozwoli nam
na znalezienie wszystkich elementów o symbolu
zaczynaj
ącym się dowolnym ciągiem znaków, następnie ,74".znów
Rys. 8 Okienko wyszukiwania
elementów
Rys. 9 Okienko
menedżera
projektu
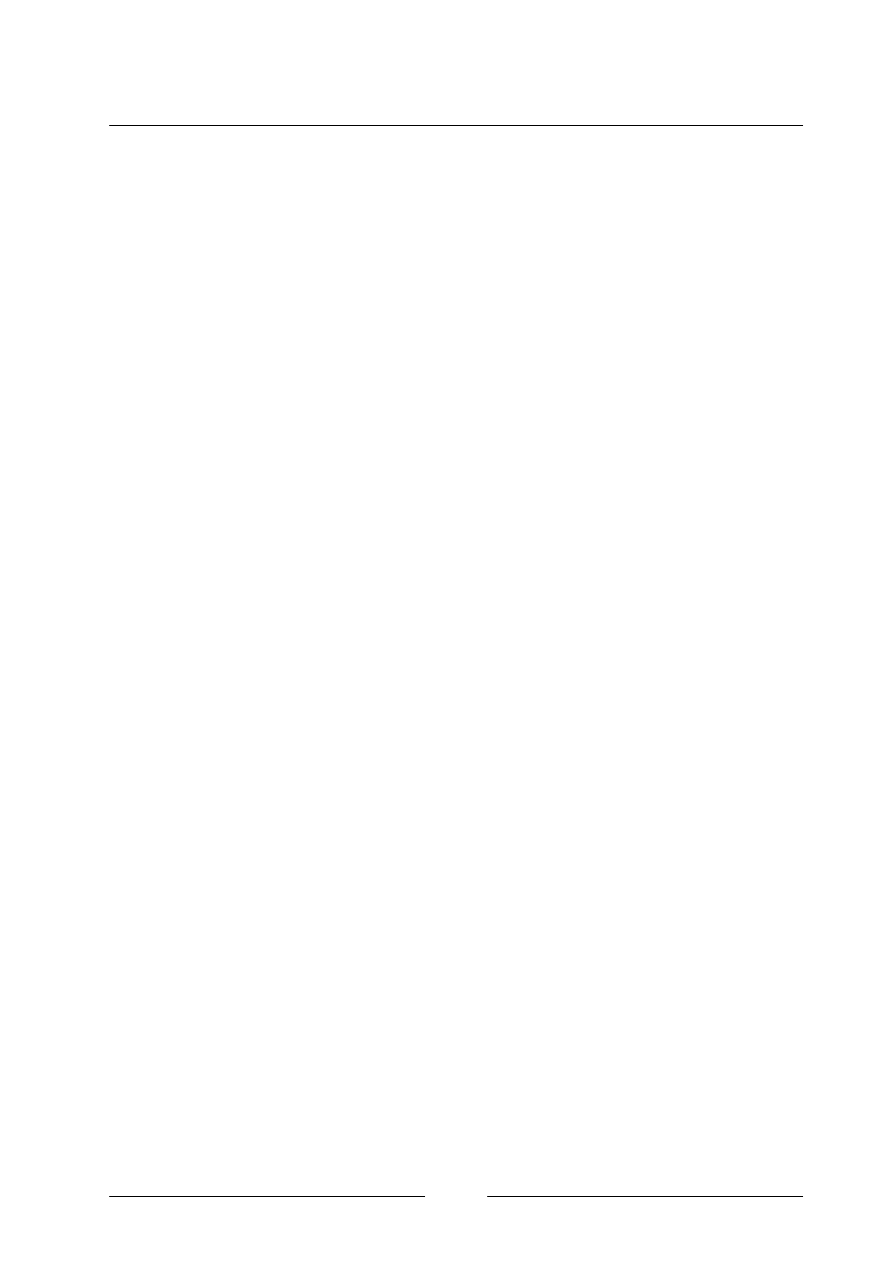
I N S T R U K C J A O B S Ł U G I P R O G R A M U
:
PROTEL 99 SE
Autor: MAREK SMYCZEK
14
dowolny ci
ąg znaków i na końcu „00". Przykładowymi elementami mogą
by
ć - UCY7400, SN74LS00, 74F00.
•
pytanie *octal*
(By Description)
pozwoli na wyszukanie wszystkich
elementów. w których opisie znajduje si
ę ciąg znaków „octal".
Przyk
ładową odpowiedzią może być SN74S734NL(20) który to element
posiada opis
Octal Dynamic Memory Drivers with Three-State
Outputs
Istnieje mo
żliwość łączenia obu sposobów wyszukiwania. Pozostałe elementy
okienka definiuj
ą:
Scope
- zakres przeszukiwania bibliotek (domy
ślnie
Specified Path
- czyli
ścieżka dostępu zapisana w linii
Path
).
Sub
directories
- znacznik czy pr
z
eszukiwa
ć także podkatalogi.
Founded Libraries
- lista bibliotek w których znajduje si
ę poszukiwany
element
.
Components
- lista elementów z aktualnie pod
świetlonej biblioteki
(Founded
Libraries).
które pasuj
ą do klucza poszukiwania.
Add To Library List
- dodanie bibliotek do zbioru bibliotek aktywnych
(okienko
Design Manager
).
Edit/Place
- analogicznie jak w okienku
Design Manager
. Wiele z
opisywanych funkcji posiada
swoje skróty klawiszowe, które zostan
ą opisane
pó
źniej.
3. MODUŁ PCB
Po opracowaniu schematu ideowego uk
ładu kolejnym etapem pracy jest
projekt p
łytki drukowanej. Program Protel oferuje w tym zakresie możliwości, które z
pewno
ścią zaspokoją potrzeby każdego elektronika. Możemy automatycznie
projektowa
ć nawet kilkunastowarstwowe obwody. My zajmiemy się projektami. które
b
ędziemy mogli samodzielnie wykonać w warunkach domowych. Bardziej ambitni
elektronicy, pragn
ący stworzyć obwody dwustronne z metalizacją także znajdą coś
dla siebie.
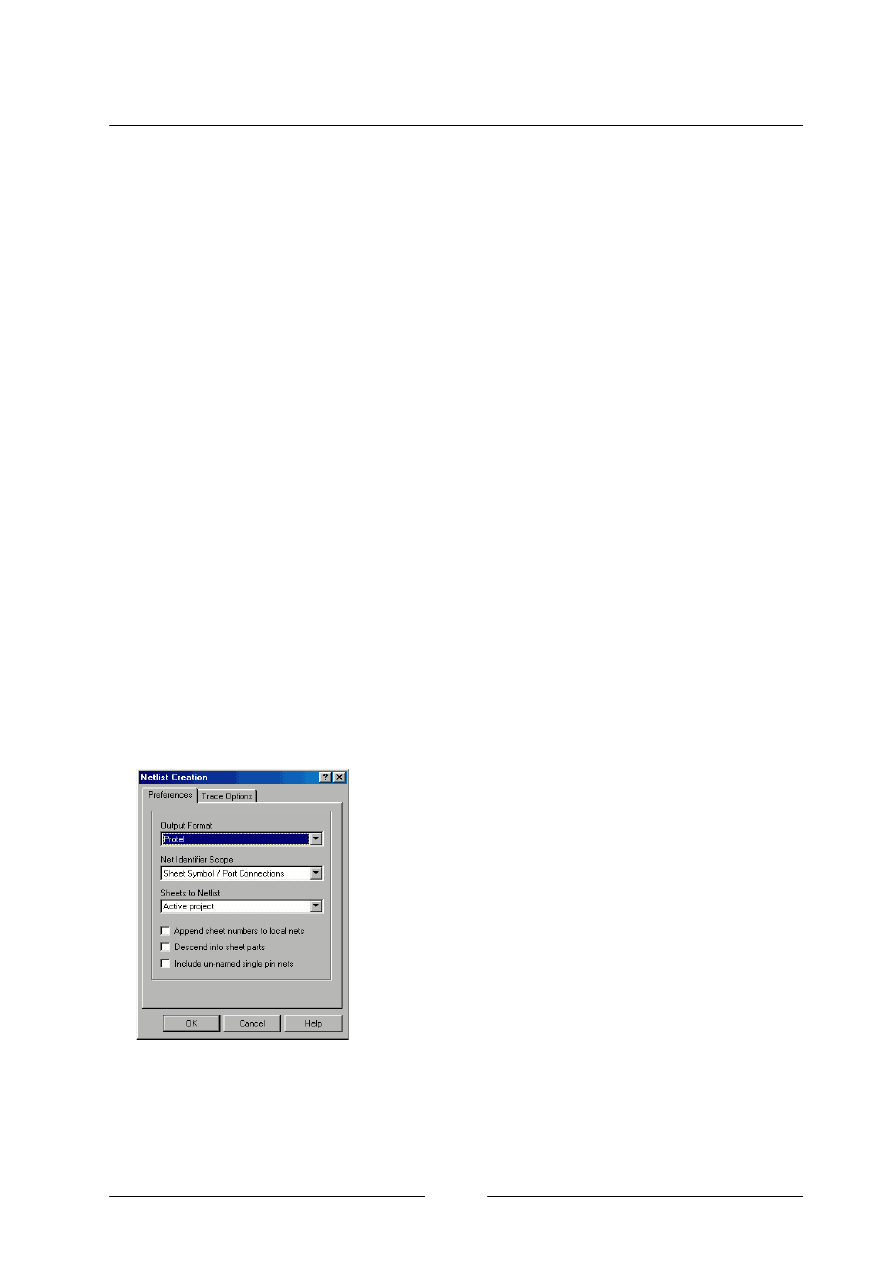
I N S T R U K C J A O B S Ł U G I P R O G R A M U
:
PROTEL 99 SE
Autor: MAREK SMYCZEK
15
Du
ża złożoność modułu PCB oraz mnogość oferowanych przez niego funkcji
sprawi
ła, że nawet skrótowa dokumentacja to ponad dwieście stron tekstu. Dlatego
te
ż chcąc przedstawić jego najważniejsze cechy ograniczę się jedynie do tych, które
b
ędą najbardziej interesujące z punktu widzenia elektronika amatora. Wiele
pozosta
łych opcji (takich, jak na przykład analiza zachowania układu dla w.cz.)
pozostawiam bardziej dociekliwym czytelnikom do samodzielnego rozgryzienia.
W pierwszej kolejno
ści postaram się opisać zastosowanie najważniejszych
narz
ędzi, okienek edycyjnych, następnie przejdę do opisu sposobu wykonania płytki
drukowanej dla uk
ładu przedstawionego przy okazji opisu modułu
Schematic.
Aby rozpocz
ąć pracę z modułem
PCB
powinni
śmy stworzyć nowy dokument.
W tym celu wybieramy
Menu/File/New...
a nast
ępnie element
PC8 Document
.
Pojawi si
ę nowe okienko, zmianie ulegnie układ menu oraz paski narzędzi. Zawsze
w zale
żności od typu edytowanego dokumentu automatycznie zmienia się aktywny
modu
ł (
Schematic, PCB
itd.)
3.
1. TWORZENIE LISTY POŁĄCZEŃ I EKSPORT DO PCB
Podstawow
ą czynnością umożliwiającą stworzenie płytki drukowanej (zgodnej
ze schematem ideowym) jest przypisanie ka
żdemu
elementowi modelu, który b
ędzie Odzwierciedlał jego
rzeczywiste wymiary i rozstaw pól lutowniczych. Aby
tego dokona
ć musimy powrócić do modułu
Schematic
i w okienku edycji parametrów ka
żdego
elementu uzupe
łnić pole
Footprint
. Wpisany w tym
miejscu model b
ędzie wykorzystywany do stworzenia
fizycznego obrazu elementu na p
łytce drukowanej.
Kolejn
ą czynnością jest wygenerowanie listy
po
łączeń (zbiorem wyjściowym jest plik z
rozszerzeniem
.net
). W tym celu wywo
łujemy opcję
Menu/Design/Create
Netlist...
. Pojawi si
ę okienko o tytule
Netlist Creation
(rys.10.)
Posiada ono dwie
Rys. 10 Okienko wyboru
rodzaju generowanych połączeń
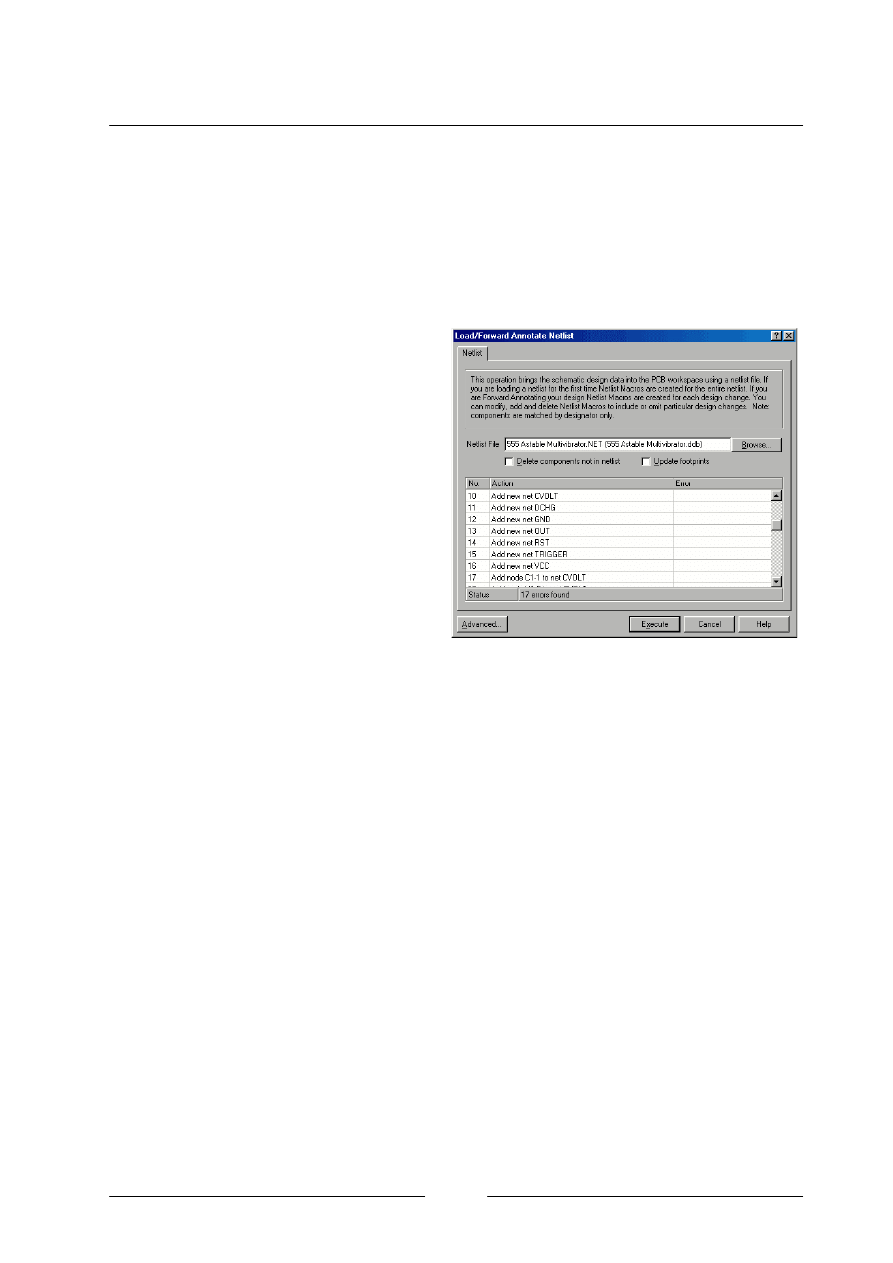
I N S T R U K C J A O B S Ł U G I P R O G R A M U
:
PROTEL 99 SE
Autor: MAREK SMYCZEK
16
zak
ładki oraz kilka możliwych opcji i ustawień, które w naszym przypadku nie są
istotne. Klikaj
ąc
OK
tworzymy list
ę połączeń, która w postaci tekstu ukaże się na
ekranie.
Ostatnim krokiem jest wczytanie listy po
łączeń do modułu
PCB
. by to zrobi
ć
wybieramy opcj
ę
Menu/Design/Load Net...
(znajdujemy si
ę już w module
PCB
).
Otwarte zostanie okienkowe nazwie
Load/Forward Annotate Netlist
.
Którego wygl
ąd przedstawia
rys.11
.
Mo
żemy teraz wczytać nową listę
po
łączeń lub uaktualnić starą. Na
środku okienka znajduje się tabela z
trzema kolumnami:
No.
- numer kolejnej operacji;
Action
- wykonywana operacja
(mo
że to być np. dodawanie
nowego elementu lub po
łączenia);
Error
- nazwa b
łędu (jeśli wystąpi);
Poni
żej tabeli widzimy linie statusową (
Status
), która informuje nas o tym jaka
operacja jest aktualnie wykonywana. Aby odczyta
ć listę połączeń klikamy przycisk
Browse
i wybieramy odpowiedni plik (rozszerzenie
*.net
). Program wczyta list
ę,
sprawdzi jej poprawno
ść a wynik operacji wyświetli w linii
Status
. Cz
ęstym błędem
wykrywanym podczas tej operacji jest niew
łaściwa nazwa modelu elementu
(
Footprint
). Mo
że się to zdarzyć, jeśli wpisana nazwa jest rzeczywiście
niepoprawna lub model o tej nazwie znajduje si
ę w nieaktywnej bibliotece
(wybieranie aktywnych bibliotek zostanie opisane pó
źniej). Po poprawnym odczycie
listy po
łączeń powinien ukazać się komunikat -
All macros validated
. Mo
żemy
wtedy przy u
życiu klawisza
Execute
umie
ścić elementy w okienku edycyjnym (na
p
łytce drukowanej).
Podczas tworzenia nowego uk
ładu może się zdarzyć, że już po
zaprojektowaniu p
łytki drukowanej lub w trakcie jej projektowania, dokonujemy
Rys. 11 Okienko wczytywania listy połączeń
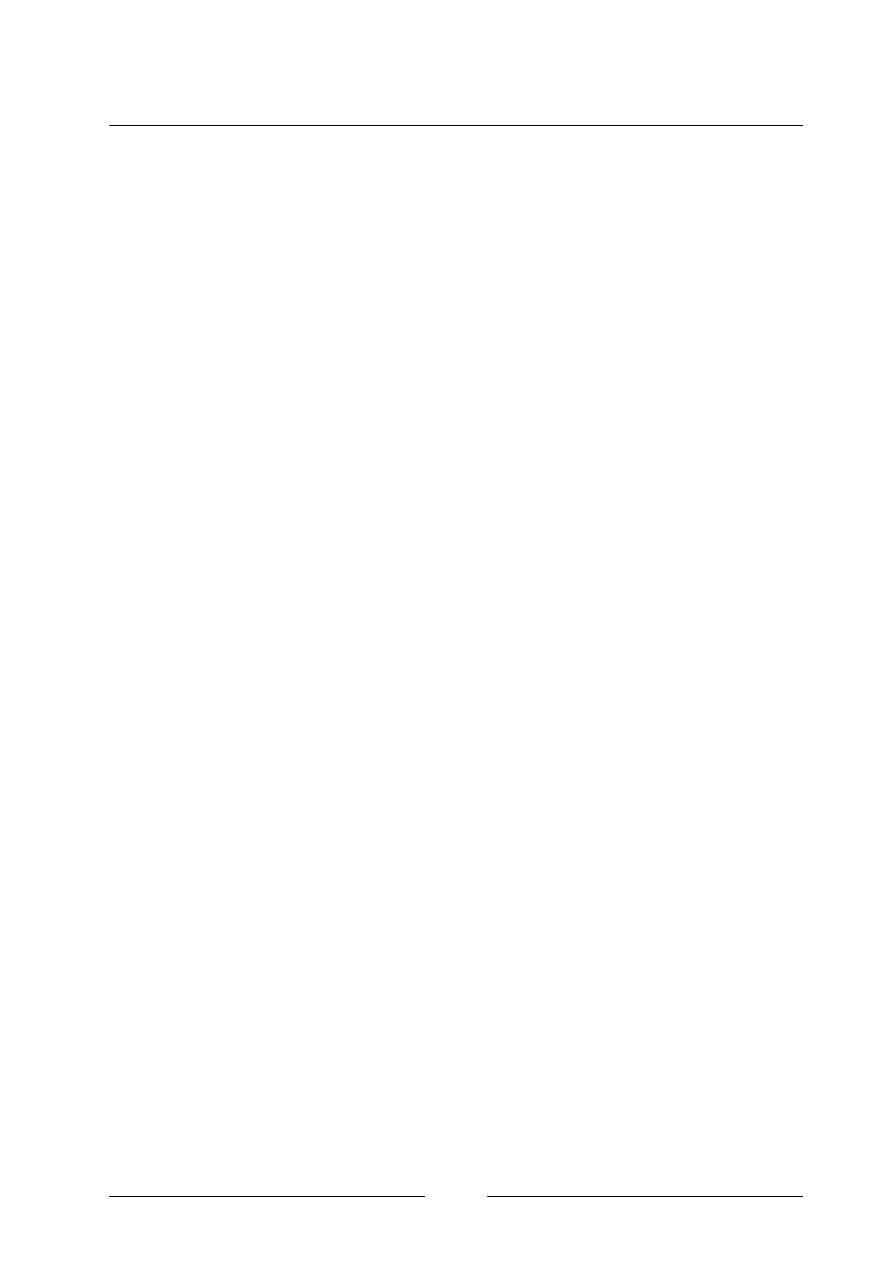
I N S T R U K C J A O B S Ł U G I P R O G R A M U
:
PROTEL 99 SE
Autor: MAREK SMYCZEK
17
zmian w schemacie ideowym. W takim wypadku nie musimy zaczyna
ć
projektowania p
łytki od nowa. Dokonujemy jedynie uaktualnienia. W tym celu przed
przyci
śnięciem klawisza
Execute
zaznaczamy nast
ępujące opcje:
Delete Components not in netlist
je
śli chcemy usunąć z płytki elementy które
usun
ęliśmy ze schematu ideowego.
Update footprints
- je
śli w schemacie ideowym zmieniliśmy model układu
scalonego (Iub dowolnego innego elementu) np. ; DIL20 na odpowiadaj
ący mu
model do monta
żu SMD, to w celu uaktualnienia płytki drukowanej powinniśmy
zaznaczy
ć tą opcję.
Je
śli zmianie uległy połączenia pomiędzy elementami zostaną one
uaktualnione automatycznie.
3.2. USTAWIANIE PARAMETRÓW OKIENKA EDYCYJNEGO
Czynno
ść ta zwykle wykonywana jest jako pierwsza zaraz po otwarciu nowego
dokumentu typu
PCB
. Generalnie s
łużą do tego dwa okienka. Pierwszym z nich jest
okno
Document Options
, które wywo
łujemy -
Menu/Design/Options...
. Sk
łada się
ono z dwóch zak
ładek. Pierwsza z nich o nazwie
Layers
umo
żliwia nam wybranie
warstw projektu, które b
ędą potrzebne do wykonania płytki drukowanej. Warstwami
mog
ą być:
•
ścieżki drukowane - na górnej stronie płytki (
Top
), dolnej (
Bottom
) lub
przy p
łytkach wielowarstwowych
Mid1 - Mid14
(jako p
łytki
wielowarstwowe s
ą wykonywane np. płyty główne komputerów);
•
linie ograniczaj
ące wymiary płytki (
KeepOut
);
•
przelotki wyst
ępujące przy płytkach wielowarstwowych (
Multi Layer
).
Wszystkie pozosta
łe możliwe do zaznaczenia opcje także odpowiadają
warstwom, które mog
ą być bezpośrednio związane z wyglądem płytki (
Top,
Bottom...
) lub b
ędącymi jedynie warstwami pomocniczymi. Przykładem takich
warstw pomocniczych s
ą
Visible Grid 1
oraz
Visible Grid 2
. S
ą to linie (lub kropki)
wy
świetlane w okienku edycyjnym. Ich zadaniem jest jedynie ułatwienie oceny
odleg
łości pomiędzy elementami na płytce. Wszystkie warstwy wybrane jako
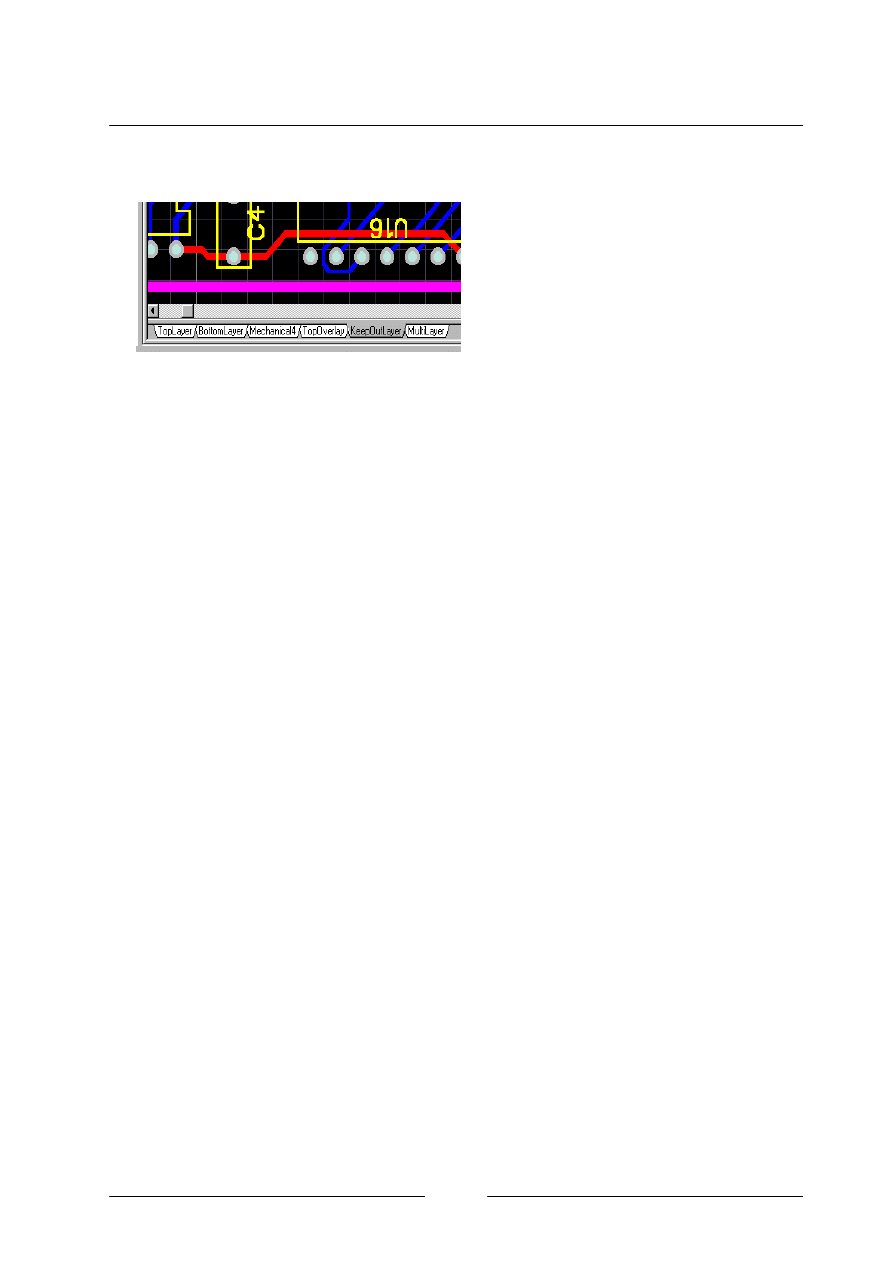
I N S T R U K C J A O B S Ł U G I P R O G R A M U
:
PROTEL 99 SE
Autor: MAREK SMYCZEK
18
aktywne s
ą dostępne w postaci zakładek w dolnej części okienka edycyjnego
(rys. 12)
.
Odleg
łości pomiędzy kolejnymi
liniami warstwy
Visible Grid
mo
żemy
ustawi
ć w tym samym okienku, lecz w
zak
ładce
Options
. Wa
żnym elementem
jest tutaj parametr
Snap Grid
. Jest on
odpowiedzialny za rozdzielczo
ść
pozycjonowania podzespo
łów na płytce drukowanej. Opcja
Visible Kind
umo
żliwia
zdefiniowanie sposobu wy
świetlania warstwy
Visible Grid
. Mo
że być widoczna w
postaci linii (
Lines
) lub punktów (
Dots
). Pozosta
ła opcje tego okienka pełnią rolę
drugorz
ędną.
Drugim obiektem s
łużącym do ustawiania parametrów środowiska jest okienko
Preferences
. Wywo
łujemy je
Menu/Tools/Preferences..
. Posiada kilka zak
ładek.
Opisanie wszystkich opcji zaj
ęłoby sporo miejsca, dlatego też skupię się jedynie na
tych najwa
żniejszych:
Zak
ładka Options
:
Cursor type
- wygl
ąd kursora w trybie ręcznego prowadzenia ścieżek;
Single Layer Mode
- wy
świetlanie jedynie aktualnie wybranej warstwy;
Colors
- s
łuży do ustawienia koloru w jakim będzie wyświetlana każda
warstwa.
Sposób wy
świetlania różnych elementów ekranowych ustawiam używając
zak
ładki
Show/Hide
. Ka
żda grupa obiektów może być wyświetlana w taki
sposób, w jaki b
ędzie rzeczywiście wyglądała na płytce (
Final
), widoczne b
ędą
jedynie kraw
ędzie obiektów (
Draft
) lub dane obiekty nie b
ędą wyświetlane
wcale (
Hidden
).
Rys. 12 Zakładki z nazwami aktywnych warstw
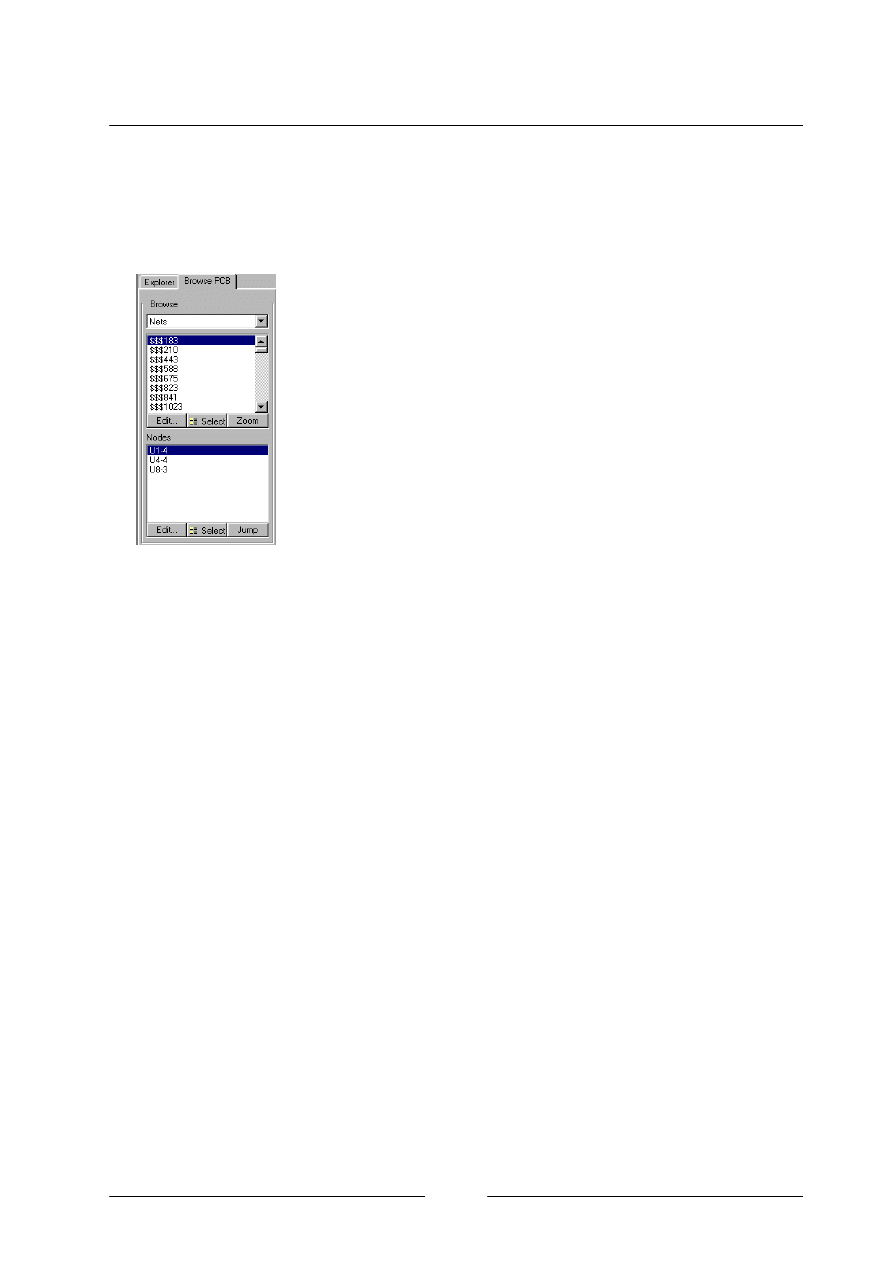
I N S T R U K C J A O B S Ł U G I P R O G R A M U
:
PROTEL 99 SE
Autor: MAREK SMYCZEK
19
3.3. PRACA Z OKIENKIEM EDYCYJNYM
Po lewej stronie ekranu znajduje si
ę okienko
(rys. 3)
, w którym wy
świetlane są
wszystkie elementy
(Components)
, po
łączenia
(Nets)
. biblioteki
(Libraries)
oraz
pozosta
łe obiekty. Przy dużych projektach będzie ono bardzo
przydatne do zlokalizowania danego elementu na p
łytce czy też
edycji jego parametrów. Obs
ługa tego okienka jest analogiczna
do obs
ługi modułu
Schematic
dlatego nie b
ędę jej opisywał.
Do sprawnej pracy z programem potrzebna b
ędzie
znajomo
ść kilku pod stawowych czynności, takich jak:
•
Zaznaczanie grupy elementów – ustawiamy
kursor w miejscu, gdzie nie znajduje si
ę żaden
element, nast
ępnie przyciskając lewy klawisz
myszy wskazujemy obszar, wewn
ątrz którego
wszystkie elementy zostan
ą zaznaczone. Zaznaczenie możemy usunąć
u
żywając kombinacji klawiszy
ALT + e, e, a
. lub przy pomocy paska
narz
ędzi.
•
Przesuwanie elementów – ustawiaj
ąc kursor nad danym elementem
przyciskamy lewy klawisz myszki, nast
ępnie ustawiamy element w nowym
po
łożeniu. Jeśli element jest jednym z grupy elementów zaznaczonych,
zmienimy po
łożenie całej grupy.
•
Obracanie elementów – ustawiamy kursor nad elementem, przyciskamy
lewy klawisz myszki, a nast
ępnie przy użyciu klawisza
Space
obracamy
element o 90°.
•
Usuwanie obiektu – wybieramy obiekt, a nast
ępnie przyciskamy klawisz
Delete
.
•
Usuwanie zaznaczonej grupy obiektów: w kombinacja
CTRL+DELETE
.
W menu
Edit
dost
ępne są także wszystkie standardowe opcje związane z
kopiowaniem i wklejaniem elementów. Samodzielne opanowanie tego menu oraz
menu
View
nie stanowi
żadnego problemu. Dużym ułatwieniem jest możliwość
u
życia skrótów klawiszowych dla najczęściej wykonywanych czynności. Dla myszki
lewy klawisz dzia
ła jak
ENTER
prawy jak
ESC
, natomiast d
łuższe przytrzymanie
prawego klawisza, powoduje pojawienie si
ę symbolu ręki.
(Slider hand)
. Która s
łuży
Rys. 13 Okienko
listy elementów
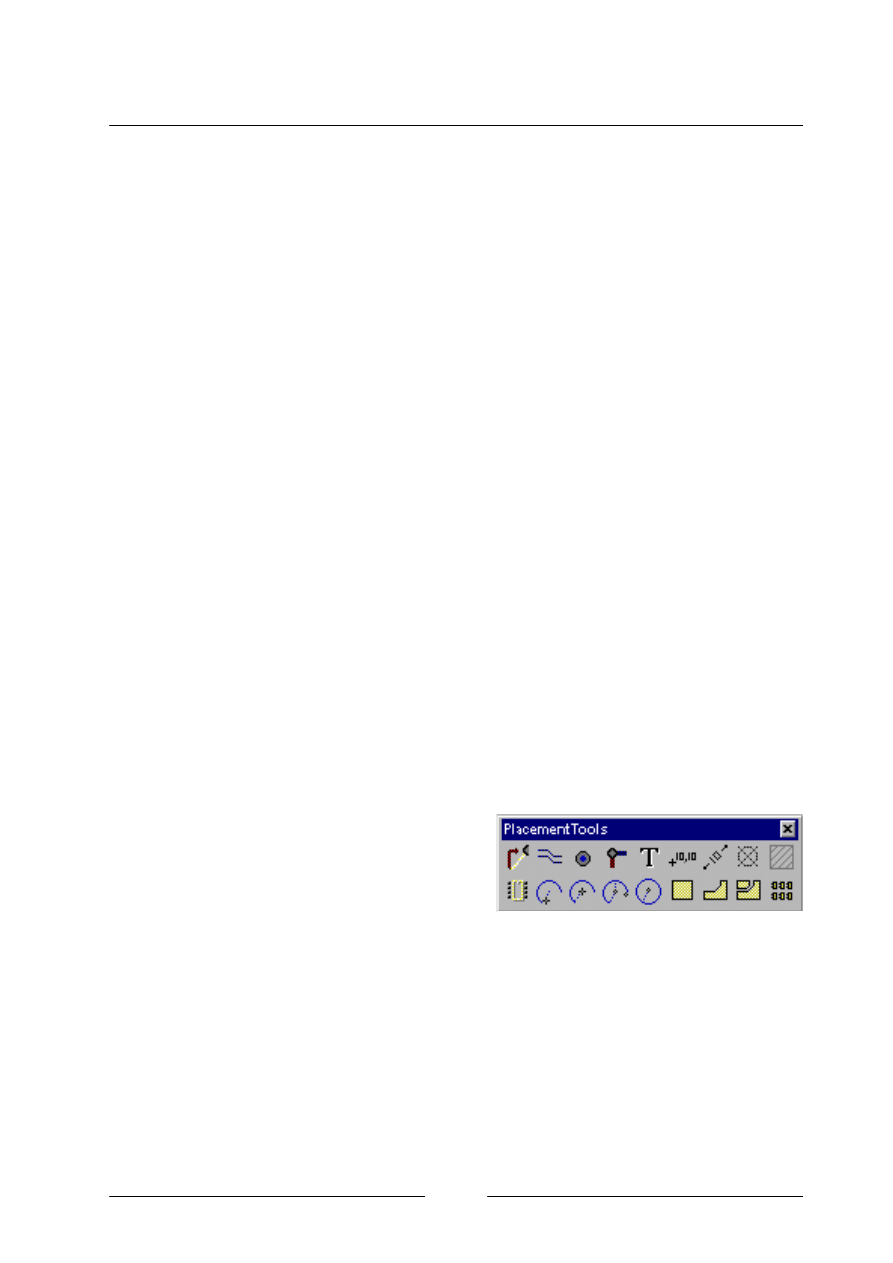
I N S T R U K C J A O B S Ł U G I P R O G R A M U
:
PROTEL 99 SE
Autor: MAREK SMYCZEK
20
do przewijania wn
ętrza okienka edycyjnego.
Niniejszy wykaz skrótów klawiszowych z pewno
ścią ułatwi, każdemu pracę.
F1
-
Help
;
CTRL+L
- okienko
Document Options
;
CTRL+D
- okienko
Preferences
;
CTRL+G
- ustawianie
Snap Grid
;
CTRL+M
- sprawdzanie odleg
łości pomiędzy dwoma punktami;
PG UP/PG DN
- powi
ększenie /pomniejszenie;
CTRL+ PG UP/PG DN
- max. powi
ększenie / min, pomniejszenie;
SH1FT+PG UP
- powi
ększenie / pomniejszenie z mniejszym krokiem;
END
- od
świeżenie ekranu;
CTRL+1NS
– kopiowanie;
CTRL+DEL
– kasowanie;
SH1FT+INS
-wklejanie;
SHIFT+DEL
– wycinanie;
*
- zmiana aktywnej warstwy
ścieżek;
±
- zmiana aktualnej warstwy;
UP/DOWN/LEFT/RIGHT
- zmiana po
łożenia kursora (z klawiszem
SHIFT
wi
ększy krok).
3.4. ELEMENTY MOZAIKI
ŚCIEŻEK
Podstawowymi elementami wykorzystywanymi do stworzenia mozaiki
ścieżek
s
ą same ścieżki
(Tracks)
, pola lutownicze
(Pads)
oraz przelotki
(Vias)
(rys. 14.)
.
Czasami przydatnym mo
że okazać się wycinek okręgu
(Arc)
oraz tekst
(String)
.
Ten ostatni mo
że służyć np. do
umieszczenia opisu p
łytki drukowanej.
Obiekt
Dimension
przyda si
ę do
wyznaczenia wymiarów p
łytki drukowanej.
Ciekawym elementem jest
Polygon
Plane
. Jego typowym, zastosowaniem jest stworzenie warstwy otaczaj
ącej ścieżki
na p
łytce i zwykle podłączanej do masy
(GND)
.
Ostatnim obiektem wykorzystywanym przy projektowaniu p
łytek drukowanych
jest
Footprint
podzespo
łu, czyli obiekt przedstawiający jego wymiary
i rozmieszczenie pól lutowniczych. Podobnie jak w module
Schematic
, ka
żdy z
tych obiektów posiada swoje indywidualne w
łaściwości, które możemy ustawić po
Rys. 14 Elementy mozaiki ścieżek
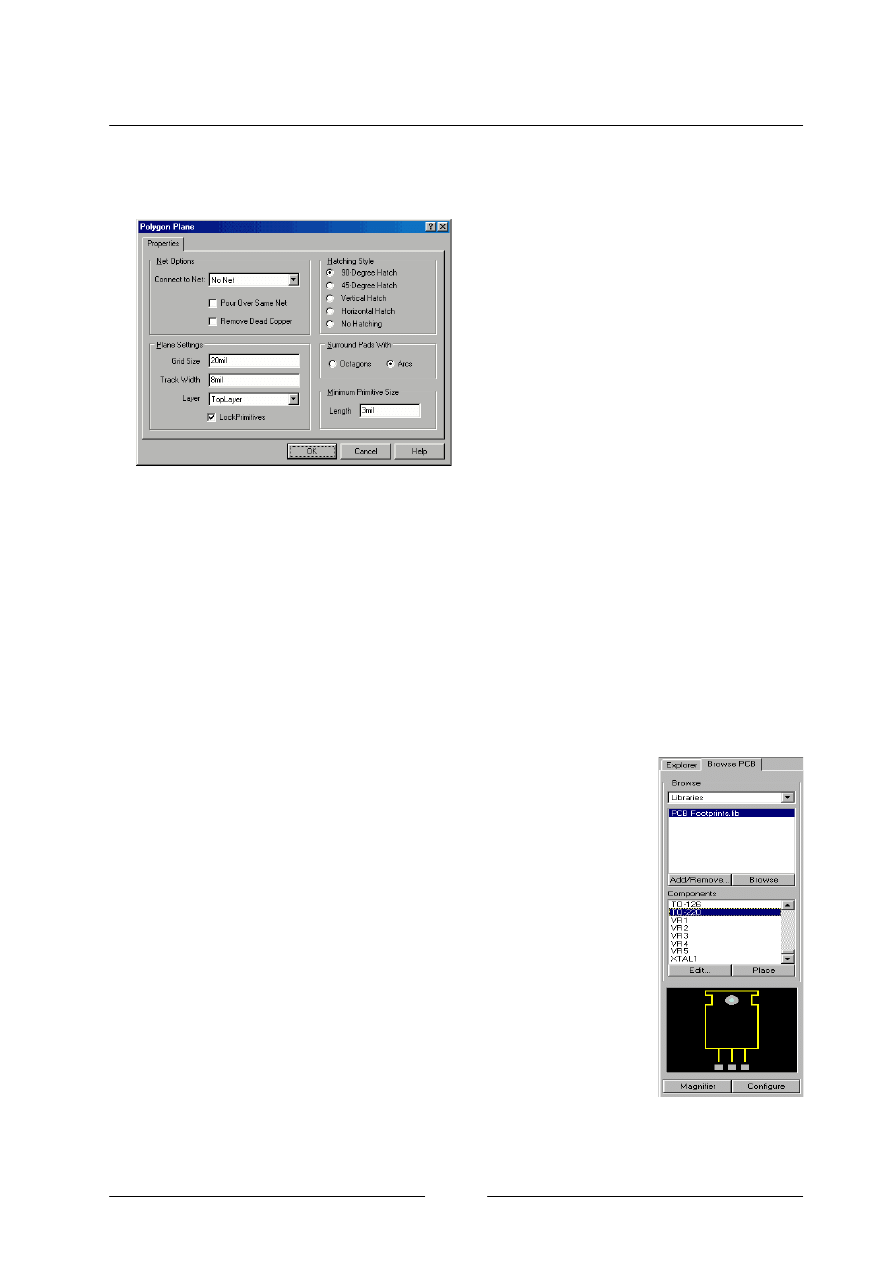
I N S T R U K C J A O B S Ł U G I P R O G R A M U
:
PROTEL 99 SE
Autor: MAREK SMYCZEK
21
podwójnym klikni
ęciu na jego symbolu. Elementy
Via
oraz
Pad
posiadaj
ą takie
parametry jak
średnice
(X-Size, Y-Size)
oraz wielko
ść otworu
(Hole Size)
.
Kilka dodatkowych s
łów chciałbym
natomiast po
święcić obiektowi
Polygon
Plane
. Jest on szczególnie cz
ęsto
wykorzystywany w technice w.cz. Okienko
s
łużące do ustawiania jego parametrów
pokazuje
rys. 15
. Najwa
żniejsze z nich to:
Connect to Net
- nazwa
ścieżki, do której
warstwa
Polygon Plane
zostanie
pod
łączona (zwykle jest to
GND
);
Pour Over Same Net
- w
łączając tą opcję spowodujemy, że ścieżka do której
warstwa
Polygon
jest pod
łączona zostanie przez nią wchłonięta;
Remove Dead Copper
- je
śli jakaś część warstwy
Polygon
nie mo
że być
pod
łączona do odpowiadającej jej ścieżki, to zostania usunięta.
Pozosta
łe opcje odpowiedzialne są za fizyczny wygląd warstwy.
3.5. BIBLIOTEKI ELEMENTÓW
Okienko znajduj
ące się po lewej stronie ekranu służy
nie tylko do przegl
ądania elementów płytki drukowanej lecz
tak
że do pracy z bibliotekami podzespołów
(Footprints)
.
Dodawanie nowych bibliotek odbywa si
ę analogicznie jak w
module
Schematic
. Przyciskaj
ąc klawisz
Add/Remove...
(rys. 6)
wywo
łujemy okienko wyboru bibliotek.
Lista wszystkich wybranych bibliotek znajduje si
ę w
pierwszym okienku od góry. widocznym na
rys. 16
.
Podzespo
ły z aktualnie wybranej biblioteki prezentuje
środkowe okienko.
Rys. 15 Parametry obiektu Polygon Plane
Rys. 16 Biblioteki
elementów
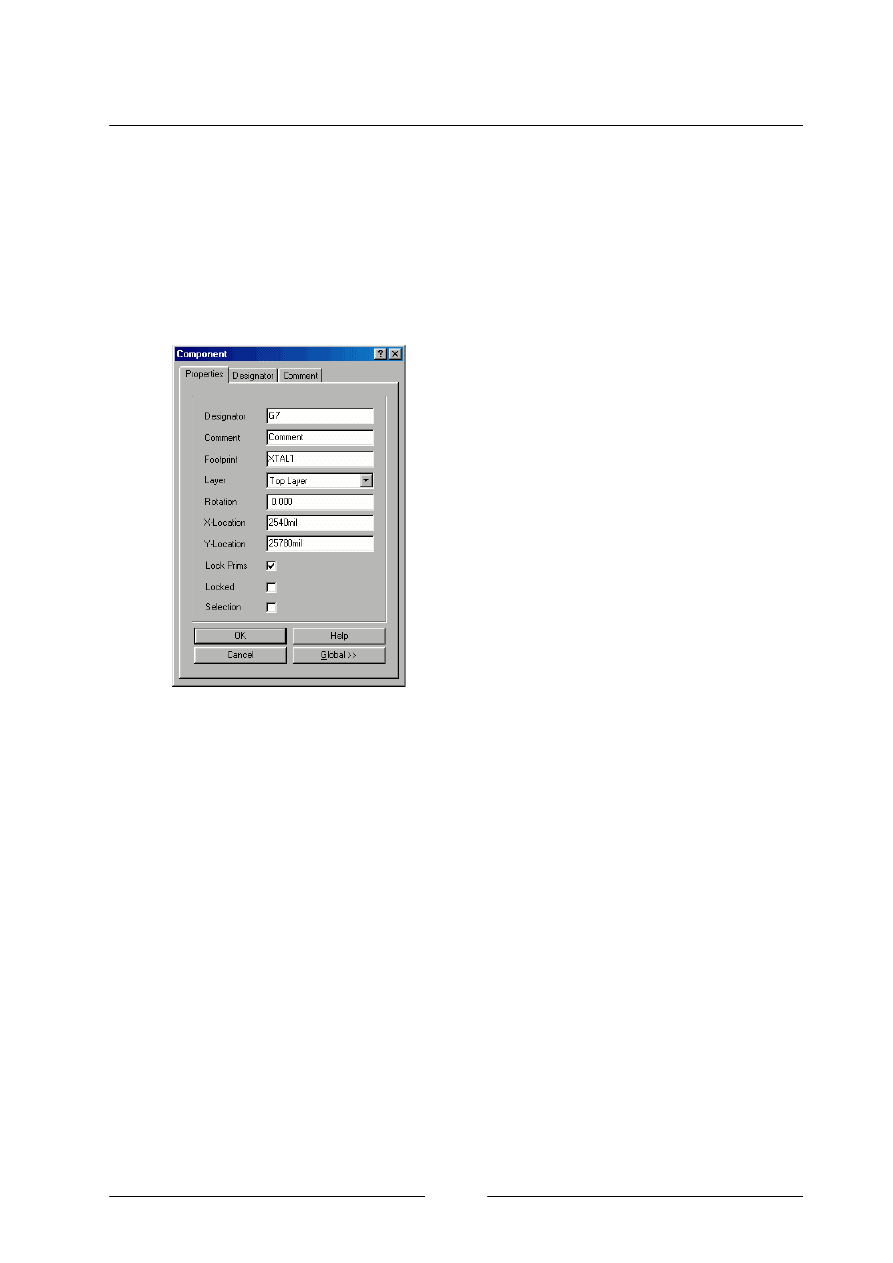
I N S T R U K C J A O B S Ł U G I P R O G R A M U
:
PROTEL 99 SE
Autor: MAREK SMYCZEK
22
Reprezentacja graficzna
(Footprint)
odpowiadaj
ąca wymiarom elementu
oraz rozk
ładowi pól lutowniczych wyświetlana jest w okienku dolnym.
Podwójnym klikni
ęciem na symbol podzespołu wywołujemy okienko edycji jego
parametrów,
(rys. 17)
. Spe
łnia ono analogiczną funkcję jak w module
Schematic
. Sk
łada się z trzech zakładek odpowiedzialnych za ustawianie
tekstów opisuj
ących podzespół:
Designator
- opis elementu, parametry tego
tekstu ustawiamy w zak
ładce o tej samej
nazwie;
Comment
- komentarz (parametry tekstu w
zak
ładce
Comment
);
Footprint
- nazwa modelu opisuj
ącego fizyczne
wymiary elementu;
Layer
- strona p
łytki drukowanej, na której
znajduje si
ę element
(Top Layer
lub
Bortom
Layer)
;
Rotation
- k
ąt o jaki został obrócony element na
p
łytce drukowanej;
X/Y-Location
-po
łożenie elementu na płytce;
Lock Prims
- wska
źnik czy pola lutownicze elementu mogą być
przesuwane samodzielnie czy tylko wraz z ca
łym elementem;
Locked
- ustawienie tego znacznika spowoduje, ze element nie zmieni
swojego po
łożenia w procesie automatycznego rozmieszczania;
Selection
- wska
źnik czy element jest aktualnie wybrany.
Praca z zak
ładkami
Designator
i
Comment
jest bardzo prosta, a jej
zastosowanie nie ma bezpo
średniego wpływu na proces projektowania płytki.
3.6. USTAWIENIA PARAMETRÓW SPECJALNYCH
Opisane dotychczas mo
żliwości programu były zupełnie standardowe
i spotykane w wi
ększości bardziej zaawansowanych aplikacji. Wywołując opcję
Rys. 17 Edycja parametrów
podzespołu
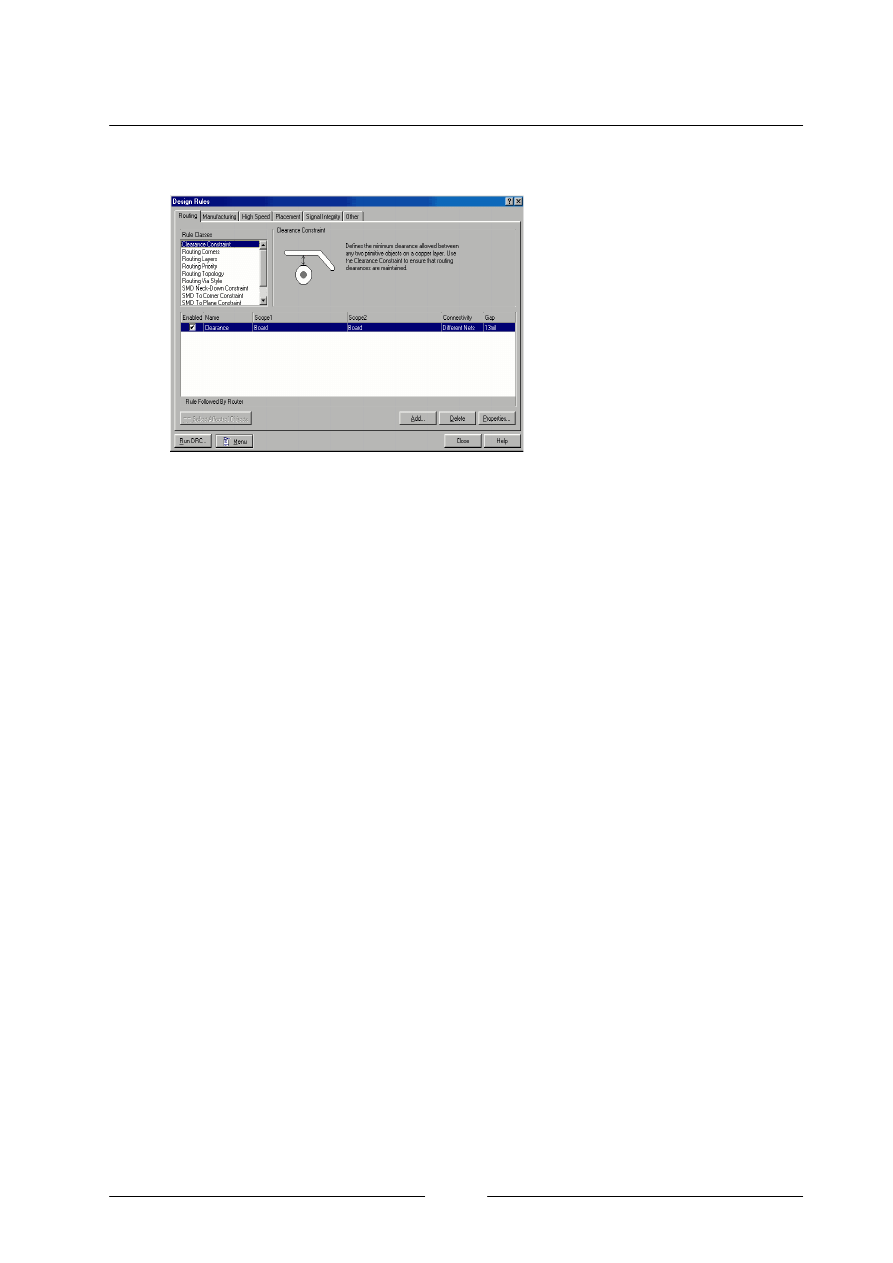
I N S T R U K C J A O B S Ł U G I P R O G R A M U
:
PROTEL 99 SE
Autor: MAREK SMYCZEK
23
Menu/Design/Rules...
mo
żemy przekonać się o prawdziwym obliczu
Protela
.
Przedstawione na
rys. 18
okienko to dopiero lista wszystkich mo
żliwych do
edycji ustawie
ń. Aby jedynie
przybli
żyć ich zastosowania
nale
żałoby poświęcić temu
ca
łkiem osobny artykuł. Z
konieczno
ści ograniczę się więc
jedynie do zak
ładki
Routing
,
gdzie mo
żemy znaleźć parametry
bezpo
średnio związane ze
sposobem tworzenia mozaiki
ścieżek.
Okienko podzielone jest na pi
ęć zasadniczych części. Na samej górze
znajduj
ą się zakładki, które dzielą definiowane parametry w odpowiednie grupy
tematyczne. W lewym górnym rogu widoczna jest lista wszystkich parametrów
przydzielonych do danej zak
ładki. Obok niej znajduje się krótki opis
zastosowania aktualnie wybranego parametru. W
środkowej części okienka
wy
świetlana jest tabela ustawień, natomiast na samym dole umieszczone są
klawisze s
łużące do wykonywania następujących czynności:
Add...
- dodawanie nowych ustawie
ń;
Properties
- edycja aktualnie pod
świetlonego ustawienia;
Delete
- kasowanie ustawie
ń;
Przedstawi
ę teraz zastosowanie poszczególnych parametrów:
Clearence Constraint
- Minimalna odleg
łość jaka powinna być
zachowana pomi
ędzy dwoma elementami tworzącymi mozaikę ścieżek.
Routing Corners
- Sposób wykonywania za
łamań ścieżki. Może to być
45°, 90° lub tuk,
Routing Layers
- Definicja, które warstwy b
ędą wykorzystywane do
tworzenia mozaiki
ścieżek.
Routing Priority
- Priorytety kolejno
ści prowadzenia połączeń w procesie
Rys. 18 Okienko edycji parametrów specjalnych
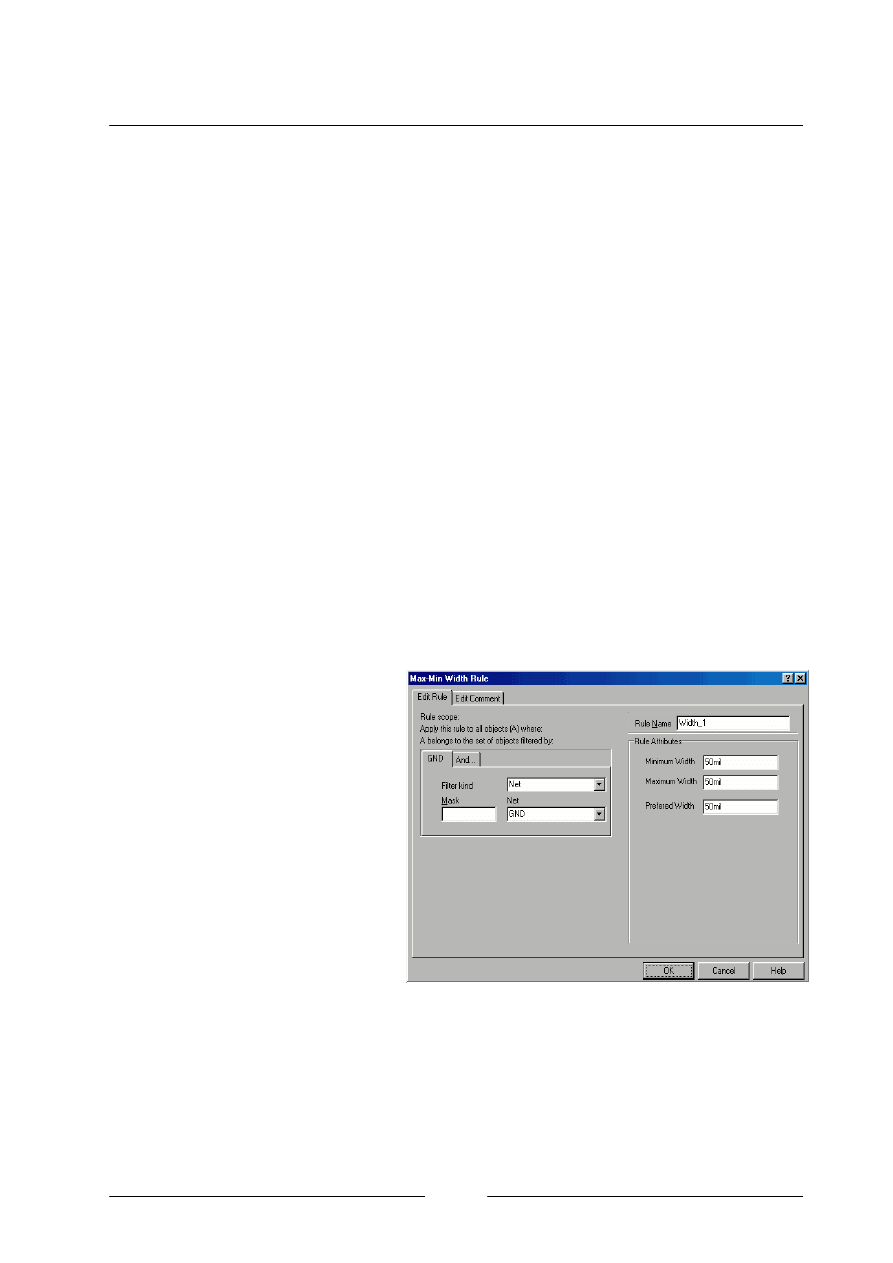
I N S T R U K C J A O B S Ł U G I P R O G R A M U
:
PROTEL 99 SE
Autor: MAREK SMYCZEK
24
automatycznego projektowania p
łytki.
Routing Topology
- Topologia po
łączeń. Najlepszym opisem będzie
samodzie
l
ne przegl
ądnięcie wszystkich rysunków zawartych w okienku
edycyjnym.
Routing Via Style
- Parametry przelotki
dla p
ł
ytek wielowarstwowych.
Width Constraint
- Szeroko
ść ścieżki.
Ka
żde z powyższych ustawień może zostać przyporządkowane dla całej
p
łytki
(Board)
, grupy elementów lub pojedynczej
ścieżki, przelotki itd. Widoczne
jest to na rysunku 8 w tabeli ustawie
ń. Dla ścieżek tworzących układ zasilania
(VCC, GND) przewidziano szeroko
ść 1 mm, natomiast dla wszystkich
pozosta
łych
(Board)
0,5 mm.
Sposób definiowania ustawie
ń opiszę na przykładzie szerokości ścieżek
(Width Constraint)
– pod
świetlamy opcję i klikamy dwa razy myszką lub
naciskamy przycisk
Properties...
Odpowiednie okienko przedstawia
rys. 19
.
Pole dialogowe
Filter Kind
s
łuży do wyboru typu elementu lub grupy
elementów dla których
chcemy zdefiniowa
ć
szeroko
ść ścieżki. Może to
by
ć np. cała płytka
(Whole
Board)
, jedno po
łączenie
(Net)
, jedna strona p
łytki
(Layer)
czy te
ż pewien
obszar p
łytki ograniczony
wspó
łrzędnymi
(Region)
.
Pole wyboru konkretnego
elementu mo
że wyglądać
ró
żnie w zależności od
ustawienia poprzedniego parametru. Niezmienny jest natomiast wygl
ąd pól
przeznaczonych do ustalenia maksymalnej i minimalnej szeroko
ści ścieżki.
(Minimum Width, Maximum Width)
.
Rys. 19 Ustawienia szerokości ścieżek
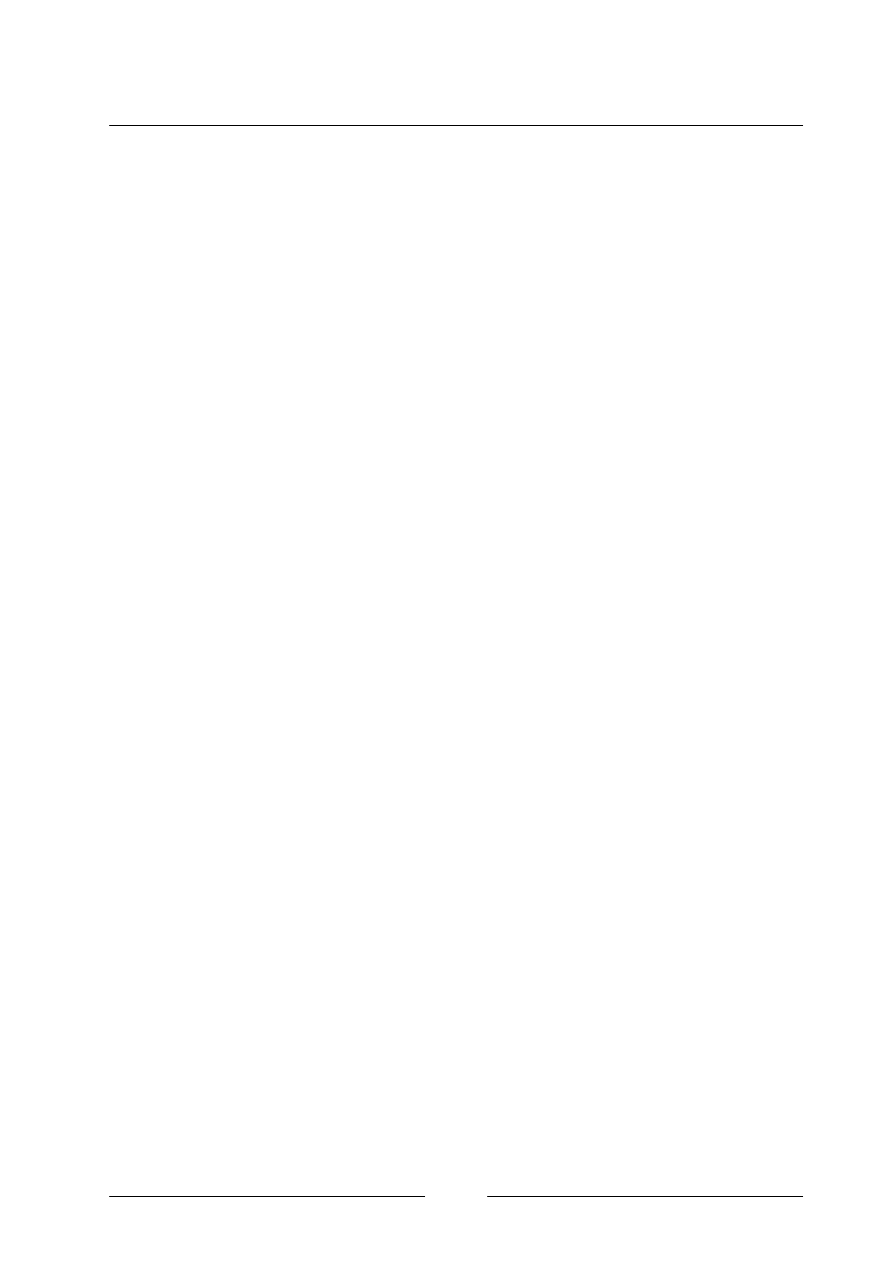
I N S T R U K C J A O B S Ł U G I P R O G R A M U
:
PROTEL 99 SE
Autor: MAREK SMYCZEK
25
Okienka dialogowe s
łużące do ustawiania pozostałych parametrów różnią
si
ę oczywiście między sobą, lecz filozofia ich obsługi jest identyczna.
3.7. AUTOROZMIESZCZANIE ELEMENTÓW
Po odczycie listy po
łączeń wszystkie elementy umieszczane są „jeden na
drugim" na p
łytce drukowanej. Rozmieścić je możemy ręcznie, lub
automatycznie. Poniewa
ż często mamy specjalne życzenia co do położenia
niektórych podzespo
łów zwykle łączymy te dwie metody razem. Pierwszym
krokiem jest zdefiniowanie rozmiarów p
łytki. Wybierając warstwę
Keep Out
Layer
rysujemy kszta
łt płytki drukowanej. Narzędzie do autorozmieszczania
elementów wywo
łujemy -
Menu/Tools/Auto Placement/Auto Placer
.
S
ą dostępne dwa sposoby wykonania tej czynności.
CIuster Placer
, który
powinien by
ć wykorzystywany, jeśli elementów jest mniej niż 100, oraz
Statistical Placer
dla wi
ększej ilości elementów. Po pierwszym uruchomieniu
autorozmieszczania zwykle samodzielnie umieszczamy niektóre elementy w
odpowiednich miejscach, ustawiamy dla nich znacznik
Locked
, a nast
ępnie
ponownie u
żywamy rozmieszczania automatycznego.
3.8. R
ĘCZNE PROWADZENIE POŁĄCZEŃ
Do r
ęcznego prowadzenia połączeń niezbędne będą narzędzia opisane w
punkcie Elementy mozaiki
ścieżek. Odpowiednie narzędzie możemy wybrać z
menu
Menu/Place
lub z osobnego okienka narz
ędzi -
Placement Tools
. Przed
zaprojektowaniem uk
ładu ścieżek odpowiednie końcówki elementów połączone
s
ą ze sobą krótkimi odcinkami linii prostej, a całość przypomina swego rodzaju
paj
ęczynę. Aby rozpocząć ręczne prowadzenie ścieżki należy w pierwszej
kolejno
ści wybrać odpowiednią warstwę (w zależności na której ma być
prowadzona
ścieżka).
Wybieraj
ąc narzędzie
Menu/Place/Track
umieszczamy kursor na polu
lutowniczym, przyciskaj
ąc lewy klawisz myszki zaczynamy prowadzić nową
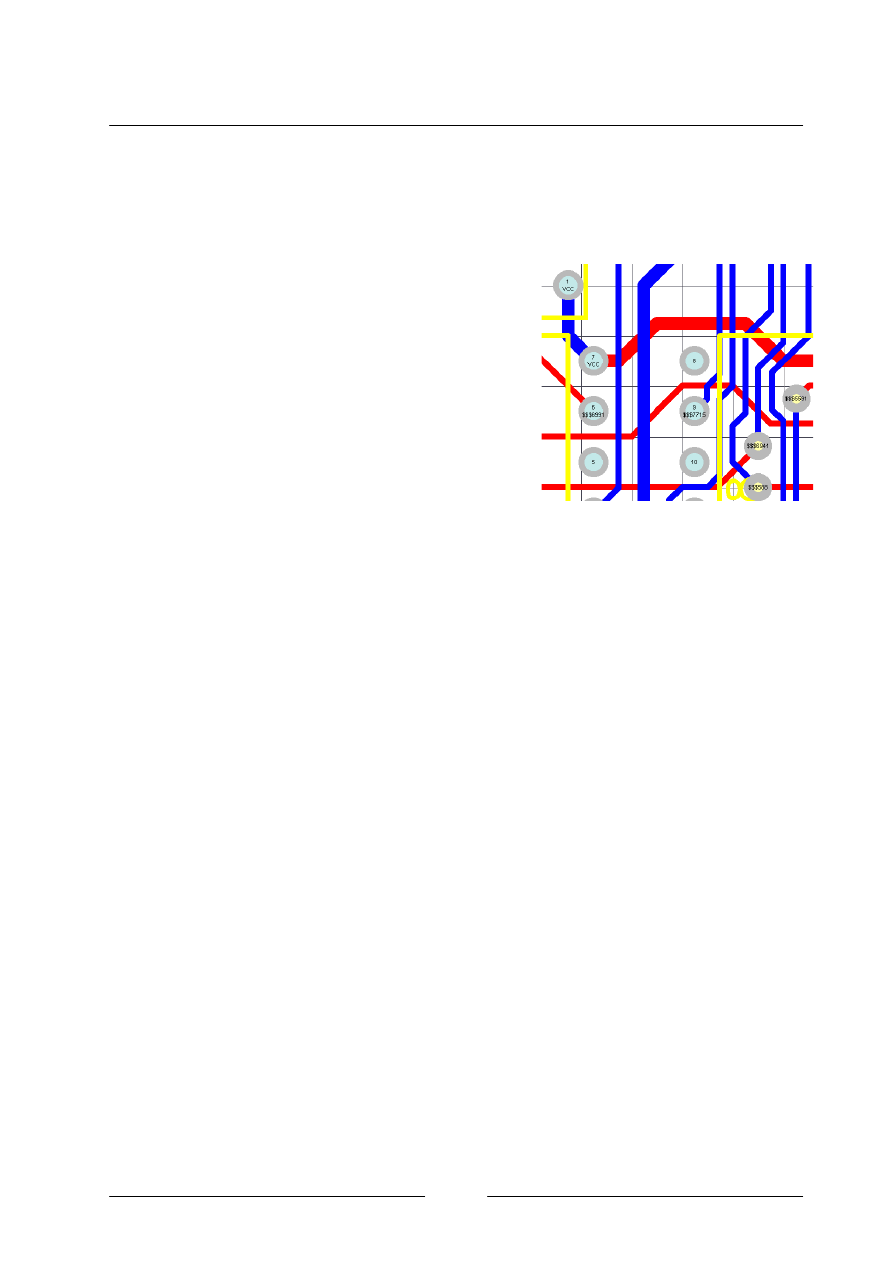
I N S T R U K C J A O B S Ł U G I P R O G R A M U
:
PROTEL 99 SE
Autor: MAREK SMYCZEK
26
ścieżkę. Aby zmienić kierunek przebiegu ścieżki ponownie klikamy lewym
przyciskiem i prowadzimy po
łączenie dalej, aż do punktu końcowego. Proces
ten przedstawiony zosta
ł na
rys. 20
. Szybsze wykonywanie tej czynno
ści
zapewni
ą nam skróty klawiszowe:
BACKSPACE
- usuni
ęcie ostatniego
zagi
ęcia ścieżki;
*
- zmiana warstwy (automatycznie dodana
zosta
ń e przelotka - Via);
SPACE
- zmiana kierunku zaginania
ścieżki;
SHIFT+SPACE
- zmiana kszta
łtu zagięć;
END
- od
śnieżenie ekranu;
W okienku dialogowym
Menu/Design/Rules...
ustawiony jest parametr
Clearence
definiuj
ący minimalną odległość pomiędzy ścieżkami. Jeśli
prowadz
ąc nową ścieżkę spowodujemy, że odległość ta będzie zbyt mała, to
obie
ścieżki (ewentualnie inne elementy) zostaną podświetlone w kolorze
zielonym.
3.9 AUTOMATYCZNE PROWADZENIE PO
ŁĄCZEŃ
Narz
ędzia do automatycznego projektowania płytki
(Menu/Auto Route)
korzystaj
ą z ogólnych ustawień dla projektu, lecz posiadają także swoją własną
konfiguracj
ę
(Menu/Auto Route/Setup...)
. Autorouter w celu zaprojektowania
p
łytki wykonuje kilka przebiegów, z których każdy wyszukuje specyficzne dla
niego po
łączenia i prowadzi ścieżki drukowane. Dla lepszego efektu wszystkie
te przebiegi powinny by
ć wykonywane.
Automatyczne prowadzenie po
łączeń możemy wykonać dla całej płytki
(All)
lub tylko dla jednego po
łączenia
(Net)
, podzespo
łu
(Component)
, czy te
ż
cz
ęści płytki
(Area)
. Podczas projektowania p
łytki w pasku statusowym
wy
świetlane są statystyki procesu. Podawana jest ilość poprowadzonych
po
łączeń
(Routed)
, ilo
ść pozostałych do realizacji połączeń
(To Go)
, oraz ilość
Rys. 20 Prowadzenie ścieżek
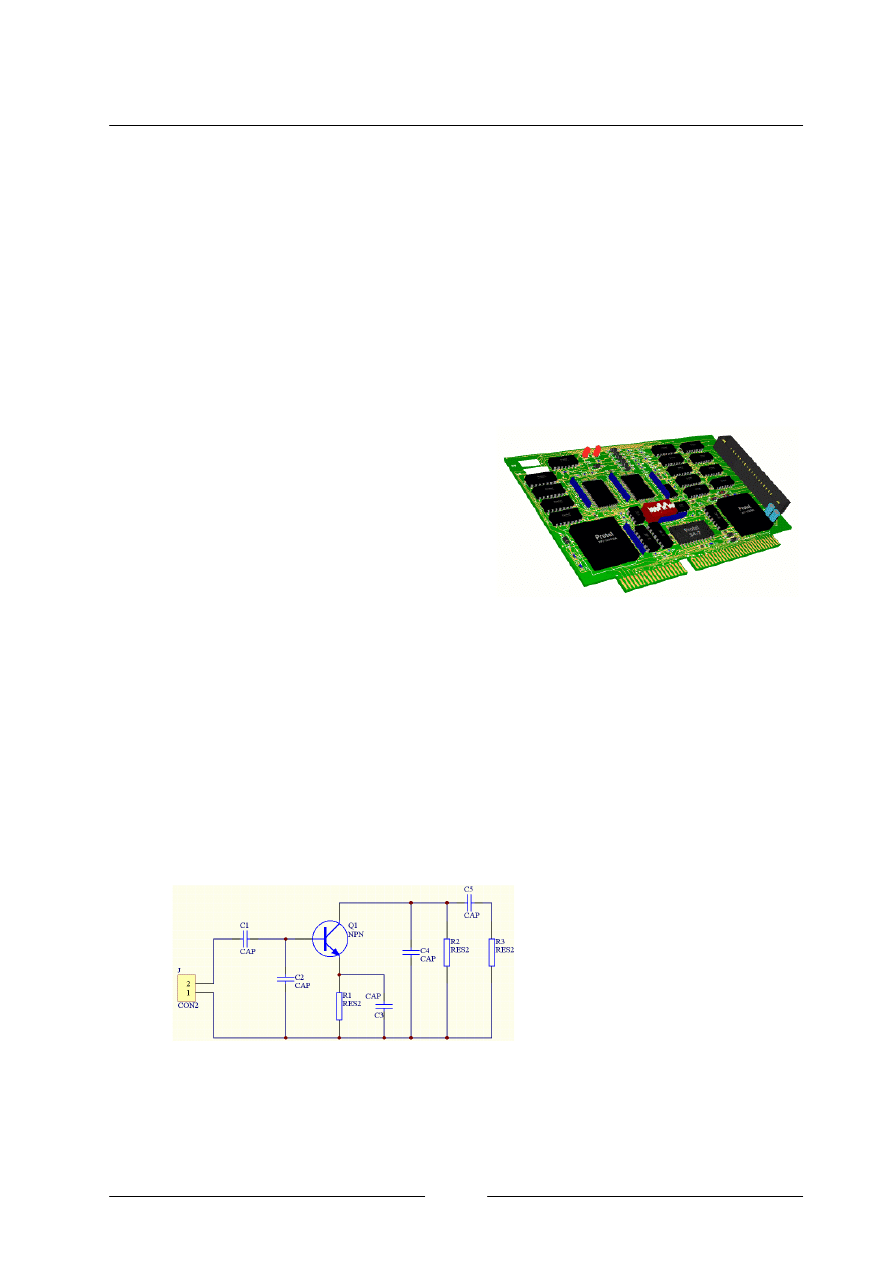
I N S T R U K C J A O B S Ł U G I P R O G R A M U
:
PROTEL 99 SE
Autor: MAREK SMYCZEK
27
po
łączeń powodujących konflikty
Attentions)
. Je
śli płytka została w całości
poprawnie zaprojektowana na ko
ńcu procesu wartość parametru
Contention
;
powinna by
ć równa zeru. W przeciwnym razie błędy będą sygnalizowane przy
pomocy pod
świetlenia (kolor zielony) odpowiednich ścieżek.
3.
10. WIZUALIZACJA WYGLĄDU PŁYTKI
Po zaprojektowaniu p
łytki możemy oprócz oglądania poszczególnych jej
warstw dokona
ć jej wizualizacji trójwymiarowej. Aby tego dokonać należy
wybra
ć
Menu/View/Board in 3D
(rys.
Aby lepiej si
ę przyjrzeć
zaprojektowanej p
łytce możemy w
okienku podgl
ądu znajdującym się w
lewej cz
ęści ekranu obracać płytkę,
powi
ększać i pomniejszać. Do tego
celu s
łuży myszka: przyciskając lewy
przycisk myszy i ruszaj
ąc nim dokonujemy zmianę widoku płytki. Za pomocą
komend
Zoom In
lub
Zoom Out
dokonujemy przybli
żenia lub pomniejszenia
p
łytki.
3.
11 PRZYKŁAD
Opisane funkcje programu stanowi
ą zaledwie drobną część wszystkich
mo
żliwości, lecz są w zupełności
wystarczaj
ące do wykonania płytki
drukowanej dla uk
ładu
stworzonego w module
Schematic
. Do tego celu
pos
łużymy się schematem
wzmacniacza ze sprz
ężeniem
pojemno
ściowym
(rys. 22)
. W pierwszej kolejno
ści powinniśmy w schemacie
ideowym ustawi
ć parametr
Footprint
ka
żdego elementu. Będą to odpowiednio:
Rys. 21 Widok płytki w 3D
Rys. 22 Schemat ideowy projektowanej płytki
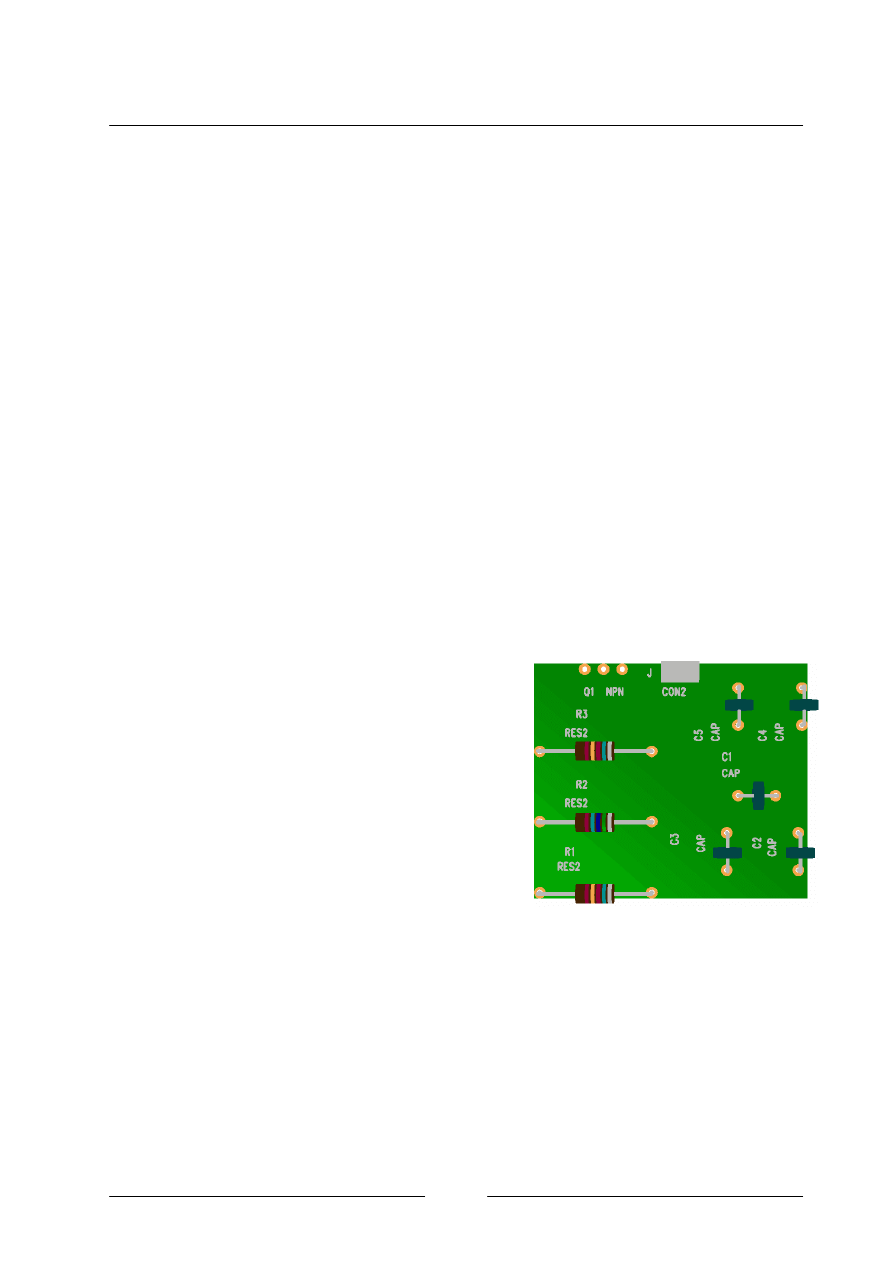
I N S T R U K C J A O B S Ł U G I P R O G R A M U
:
PROTEL 99 SE
Autor: MAREK SMYCZEK
28
TO-
126 - tranzystor:
RAD-0.2 - kondensatory;
AXIAL0.6 - rezystory;
SIP2 -z
łącze.
Nast
ępnie musimy wygenerować listę połączeń. Powstanie plik z
rozszerzeniem
.net
. Tworzymy nowy dokument typu
PCB
. B
ędąc już w module
PCB
musimy wybra
ć odpowiednie biblioteki elementów. Będą to
Miscellaneous.lib
oraz
PCB Footprints.lib
. Je
śli nie zrobilibyśmy tego, to
podczas odczytu listy po
łączeń wystąpiłyby błędy. Natomiast teraz możemy
wykona
ć tą czynność bezproblemowo. Jeśli wszystkie elementy umieszczone
s
ą już w okienku edycyjnym powinniśmy wstępnie narysować kształt płytki
drukowanej
(Keep Out Layer)
. Poniewa
ż wszystkie elementy umieszczone są
teraz „jeden na drugim", mo
żemy uruchomić automatyczne rozmieszczanie
elementów lub pouk
ładać wszystkie podzespoły ręcznie.
Kolejn
ą czynnością jest automatyczne, lub ręczne zaprojektowanie
mozaiki
ścieżek. Po wykonaniu tej
czynno
ści płytka jest już gotowa, pokazano
j
ą na
rys. 23
. Mo
żliwe jest teraz
przeprowadzanie ró
żnego rodzaju testów
sygna
łowych, analiz czy też sporządzanie
raportów. Ta cz
ęść pracy to już jednak
zupe
łnie inny temat, który pozostawiam do
samodzielnego opanowania czytelnikowi.
Dostarczone z programem biblioteki
elementów zawieraj
ą wiele popularnych układów. Jednak w przypadku
pewnych niestandardowych elementów takich jak np. przeka
źniki, przełączniki
czy uk
łady scalone będące nowością na rynku, należy stworzyć własną
bibliotek
ę. Jak wiadomo do pełnego opisu elementu niezbędne są dwie
niezale
żne biblioteki. Jedna z nich zawiera graficzne przedstawienie
podzespo
łu na schemacie ideowym
(Sch)
. natomiast druga jego obraz fizyczny
(Footprint)
umieszczony w bibliotece typu
PCB
. Modu
ły przeznaczone do
Rys. 23 Ostateczny wygląd
projektowanej płytki
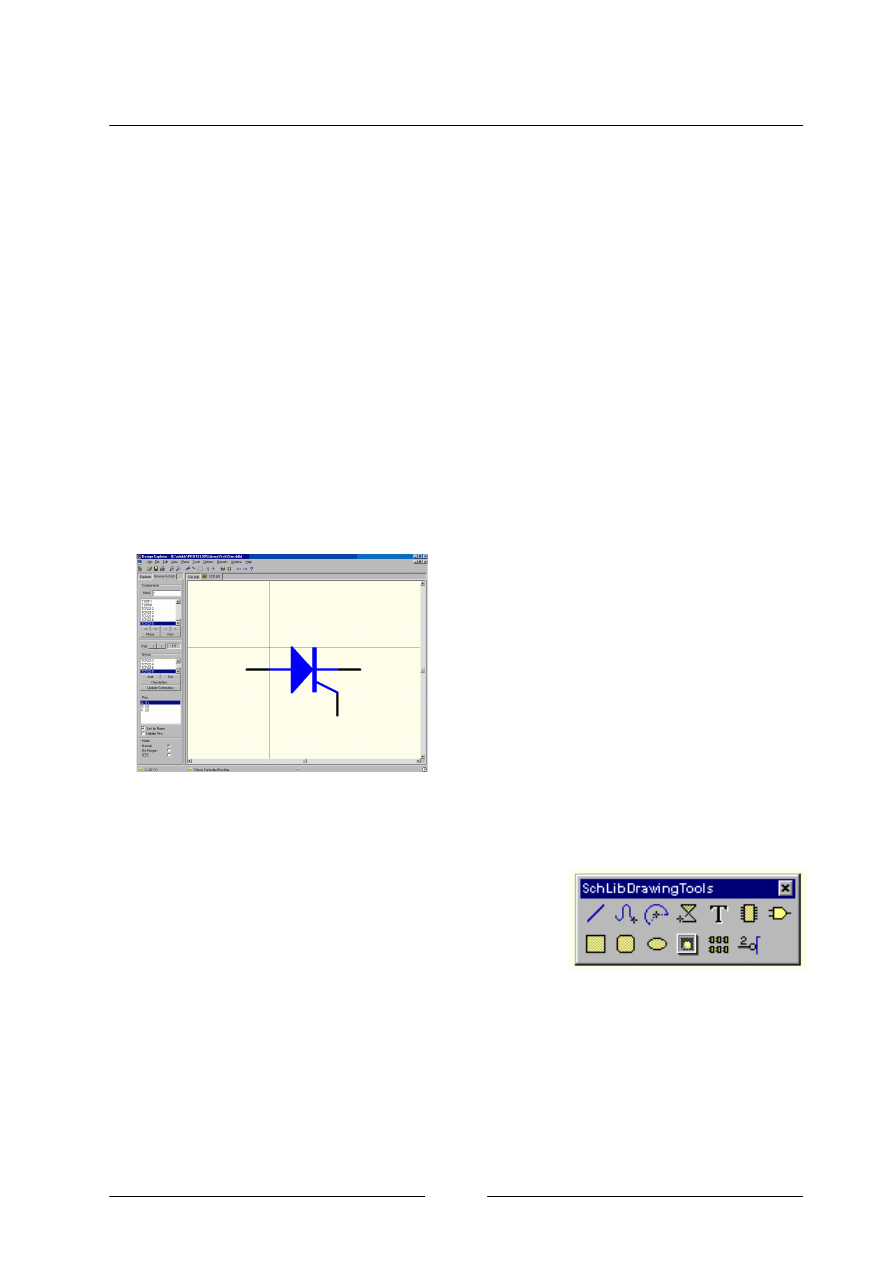
I N S T R U K C J A O B S Ł U G I P R O G R A M U
:
PROTEL 99 SE
Autor: MAREK SMYCZEK
29
tworzenia takich bibliotek s
ą bardzo proste w obsłudze a jednocześnie bardzo
u
żyteczne.
Biblioteki podobnie jak inne dokumenty nie stanowi
ą osobnych plików,
lecz przechowywane s
ą w zbiorach z rozszerzeniem
.ddb
. Mo
żliwe jest zatem
zapisanie wielu bibliotek w jednym pliku .
4. BIBLIOTEKI
4.
1. BIBLIOTEKA SCH
Po stworzeniu nowego zbioru
.ddb
, wybieramy opcj
ę
Menu/File/New..
a
nast
ępnie ikonę
Schematic Library Document
. Automatycznie uruchomiony
zostanie modu
ł odpowiedzialny za tworzenie
bibliotek, którego okienko widoczne jest na
rys. 24
. Organizacja ekranu jest analogiczna,
jak w pozosta
łych modułach. Po prawej
stronie znajduje si
ę okienko elementu, po
lewej ikony oraz okna s
łużące do edycji
biblioteki. Dodatkowym obiektem, jest okno
narz
ędzi widoczne na
rys. 25
.
Ka
żda biblioteka składa się ze zbioru graficznych reprezentacji elementów na
schemacie ideowym. Ka
żdy element może być
z
łożony z jednej (np. rezystor), lub wielu części (np.
reprezentacja pojedynczych bramek uk
ładu 7400).
Sposób jego reprezentacji zale
ży od projektanta
biblioteki.
Ka
żda część
(Part)
elementu mo
że posiadać jednocześnie trzy różne
reprezentacje graficzne:
Normal
.
De-Morgan
oraz
IEEE
. Zwykle korzystamy
jedynie z postaci
Normal
, która musi zosta
ć zdefiniowana obowiązkowo .Pozostałe
Rys. 24 Okno edycji elementów biblioteki
Sch
Rys. 25 Okno narzędzi
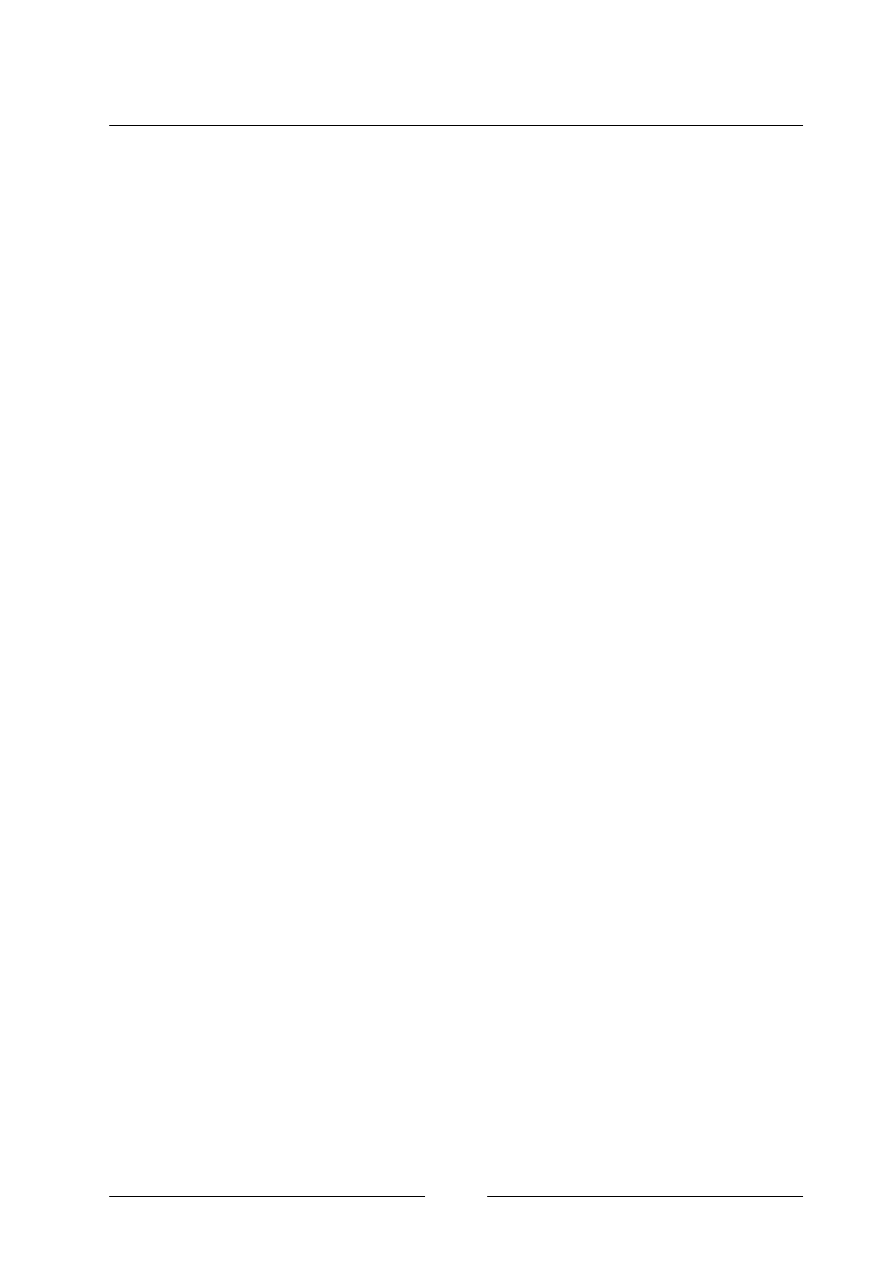
I N S T R U K C J A O B S Ł U G I P R O G R A M U
:
PROTEL 99 SE
Autor: MAREK SMYCZEK
30
dwie reprezentacje elementu s
ą opcjonalne. Do zarządzania biblioteką służy
widoczne na
rys. 24
okienko edycji biblioteki. W jego górnej cz
ęści znajduje się
pole opisane jako
Mask
, które znamy ju
ż z modułu
Schematic
. Poni
żej widzimy
list
ę wszystkich elementów w bibliotece oraz przyciski służące do jej przeglądania
(„<" , „>"), („«" . „»"). Klawisz
Find
pozwala na wywo
łanie znanej już funkcji
odszukiwania interesuj
ącego nas elementu według zadanego klucza. Przycisk
Place
pozwala natomiast na umieszczenie bie
żącego elementu w aktywnym
okienku edycji schematu (je
śli takowe istnieje).
Kolejnym elementem jest pole dialogowe
Part
. dzi
ęki któremu możemy
porusza
ć się pomiędzy różnymi częściami tego samego elementu. Przykładowo
uk
ład 7400 składa się z czterech bramek NAND. z których każda posiada różne
numery ko
ńcówek.
Nast
ępnym elementem okna edycji biblioteki jest okienko grupy
(Group)
.
Jego obecno
ść wynika z faktu, że wiele różnych elementów (np. różne
wzmacniacze operacyjne) mo
że posiadać tą samą reprezentację graficzną oraz
opis
(Description)
. Aby unikn
ąć konieczności ponownego tworzenia elementu, do
jednego symbolu (reprezentacji graficznej) przyporz
ądkowuje się wiele nazw
elementów. Przyk
ładem mogą być np. układy 7400, 74LSOO, 74HCTOO itd. Do
przyporz
ądkowania kolejnej nazwy danemu symbolowi służy przycisk
Add
.
natomiast do usuni
ęcia przycisk
Del
. Nale
ży zwrócić uwagę. iż skasowanie
ostatniego elementu z danej grupy spowoduje tak
że skasowanie stworzonej
reprezentacji graficznej.
Jakiekolwiek zmiany w wygl
ądzie elementu, czy jego opisie będą odnosiły się
do ca
łej grupy elementów. Jeśli podczas edycji schematu, w bibliotece elementów
zmienili
śmy dane dotyczące użytego elementu, możemy zaktualizować schemat
przy u
życiu klawisza
Update Schematics
. Poni
żej znajduje się okienko ze spisem
wszystkich ko
ńcówek układu, oraz ich nazwami. Lista ta może być wyświetlana w
postaci posortowanej
(Sort by Name)
. lub w kolejno
ści umieszczania końcówek w
przypadku, gdy opcja ta nie zosta
ła zaznaczona.
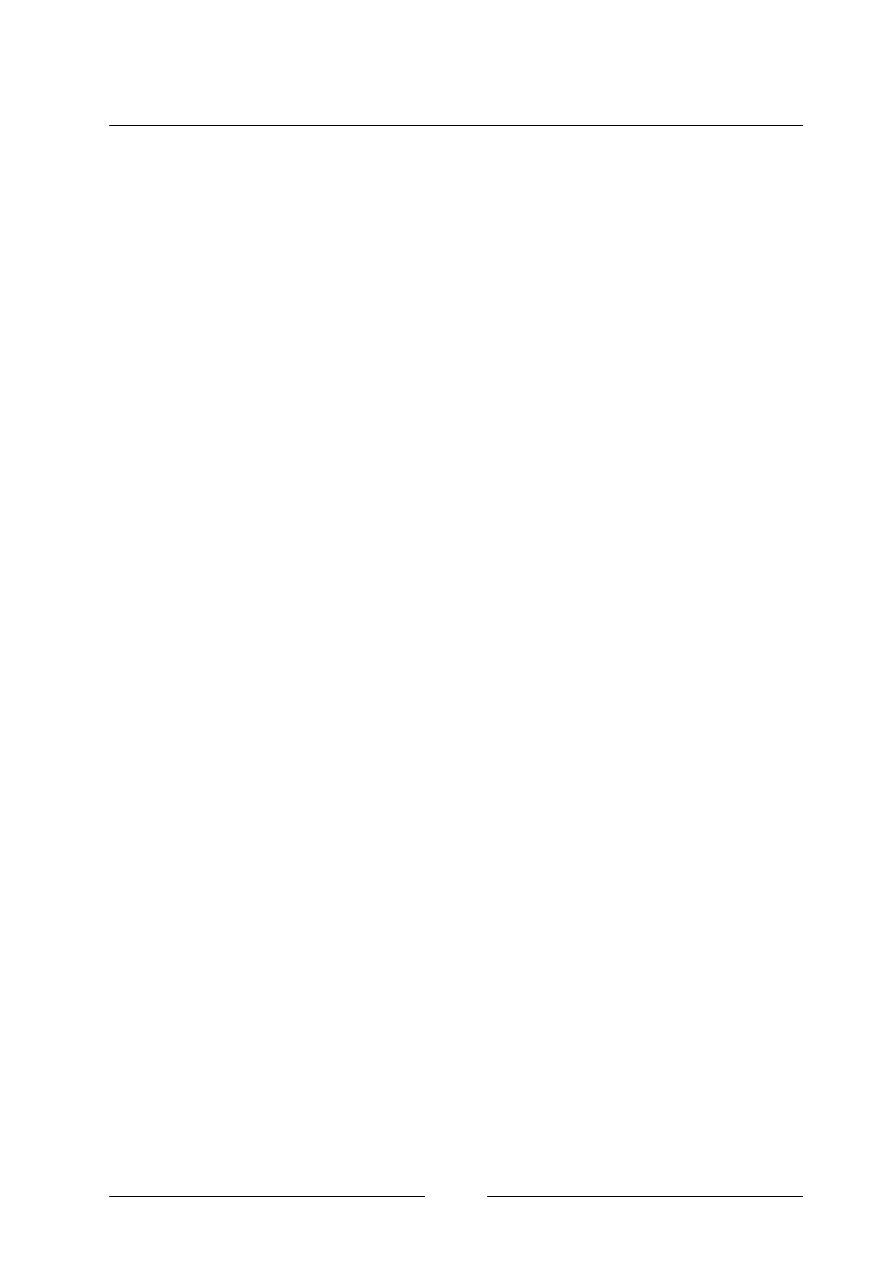
I N S T R U K C J A O B S Ł U G I P R O G R A M U
:
PROTEL 99 SE
Autor: MAREK SMYCZEK
31
Ka
żdy element może posiadać pewne ukryte końcówki
(Hidden Pins)
. Czyli
takie, które normalnie nie b
ędą widoczne na ekranie. Zwykle odnosi się to do
uk
ładów cyfrowych, w których końcówki zasilające oznaczane są jako
VCC
oraz
GND
. Domy
ślnie na schemacie stanowią osobną warstwę połączeń i nie są
wy
świetlane. Rozwiązanie takie polepsza czytelność schematu. Jego zastosowanie
oczywi
ście nie jest ograniczone jedynie do układów cyfrowych i może być użyte
wsz
ędzie tam. gdzie projektant biblioteki elementów uzna to za stosowne.
Ostatnim obiektem okienka edycji biblioteki jest pole wyboru trybu
wy
świetlania elementu. W niniejszym opisie zajmiemy się jedynie trybem
Normal
.
W celu stworzenia graficznej reprezentacji elementu mo
żemy użyć menu -
Menu/Place
, lub okienka narz
ędzi widocznego na
rys. 25
. Posiada ono wi
ększość
opcji znanych z okna
Drawing Tools
modu
łu
Schematic
oraz kilka dodatkowych.
S
ą to:
Create Component
(symbol uk
ładu scalonego) - nowy element;
Add Component Part
(symbol bramki AND) - nowa cz
ęść tego samego
elementu;
Place Pin
(symbol ko
ńcówki układu) - dodanie nowej końcówki.
Do poprawnego zdefiniowania elementu niezb
ędne są jedynie końcówki
(Pins)
z odpowiednimi numerami i ewentualnie nazwami. Pozosta
łe linie, elipsy itd. nie są
niezb
ędne, tworzą jedynie symbol elementu. W celu zarządzania biblioteką
niezb
ędne jest menu
Menu/Tools
. Realizuje ono cz
ęść funkcji znanych z okienka
edycji biblioteki oraz kilka dodatkowych:
New Component
- dodanie nowego elementu do biblioteki.
Remove Component
- kasowanie elementu.
Rename Component
- zmiana nazwy elementu.
Remove Component Name
– kasowanie nazwy elementu (analogicznie
jak
Del
w oknie edycji biblioteki).
Add Component Name
- dodawanie nazwy elemrntu (analogicznie jak
Add w oknie edycji biblioteki)
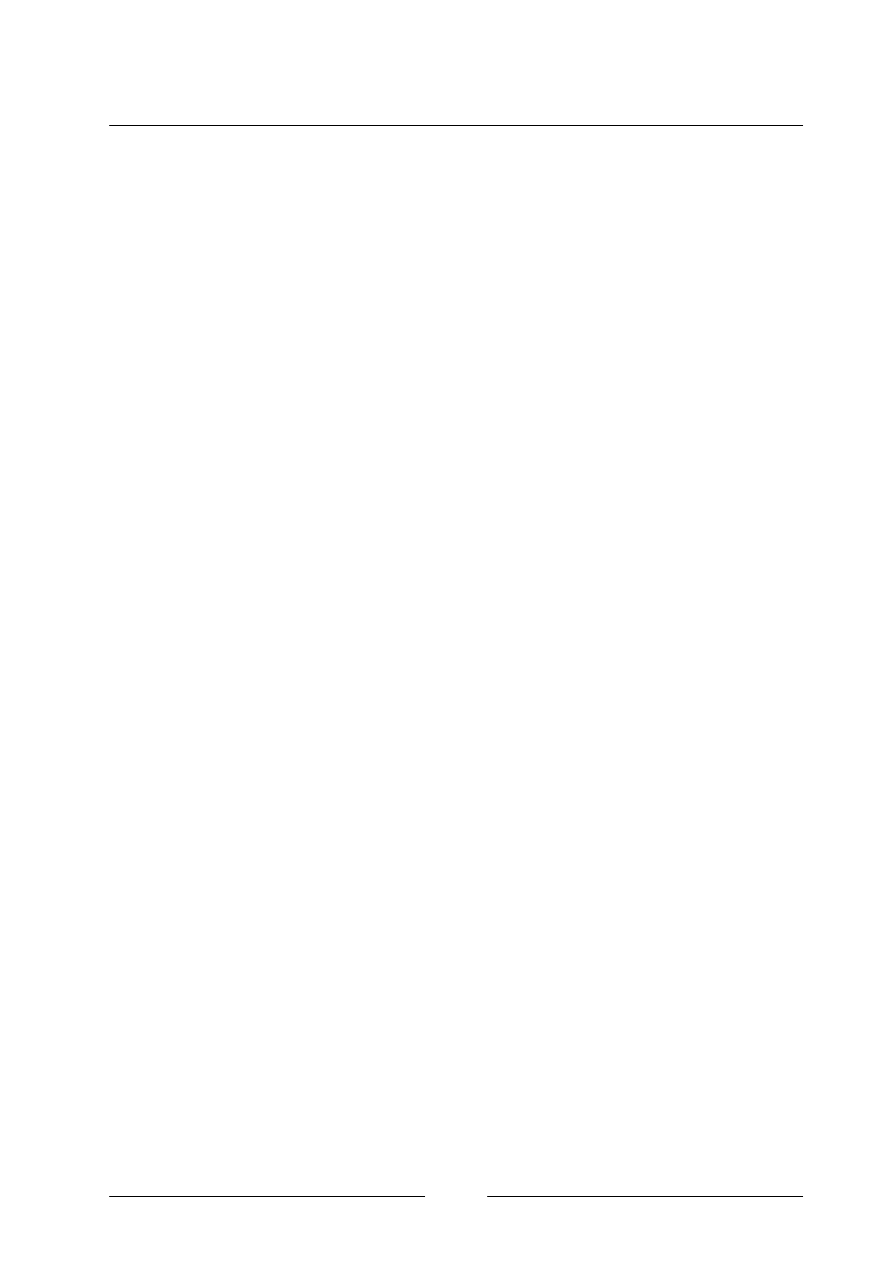
I N S T R U K C J A O B S Ł U G I P R O G R A M U
:
PROTEL 99 SE
Autor: MAREK SMYCZEK
32
Copy Component / Move Component
- przemieszczanie elementów
pomi
ędzy różnymi bibliotekami.
New Part / Remove Part
– dodawanie / usuwanie nowej cz
ęści tego
samego uk
ładu.
Pozosta
łe opcje tego menu są odzwierciedleniem odpowiednich klawiszy
okienka edycji biblioteki
(rys. 24)
. Wywo
łując opcję
Menu/Tools/Description...
wywo
łamy okienko edycji pewnych charakterystycznych dla danego elementu
informacji. S
ą to między innymi:
Default Designator
- domy
ślne oznaczenie elementu. Zwykle są to
warto
ści R?,C?,U? itd.;
Footprint
- symbol fizycznej reprezentacji elementu (patrz opis biblioteki
PCB)
;
Description
- s
łowny opis elementu. Dowolny ciąg max. 255 znaków.
Ostatnim i jednocze
śnie bardzo ważnym obiektem jest okienko edycji
parametrów ko
ńcówek
(Pins)
. Mo
żemy je wywołać klikając podwójnie na symbolu
danej ko
ńcówki. Jego najważniejsze pola. to:
Name
- nazwa ko
ńcówki. Końcówki o nazwach VCC,GND będą na
schemacie automatycznie ze sob
ą łączone, chyba, że projektant wykona inne
po
łączenia;
Number
- numer ko
ńcówki;
Dot Symbol
- nadaje symbol negacji do ko
ńcówki (tak jak w bramce
NAND);
C/k Symbol
- dodaje symbol wej
ścia taktującego (tak jak w
przerzutnikach);
Electrical Type
- typ ko
ńcówki układu. Pole to używane jest tylko podczas
automatycznego sprawdzania .poprawno
ści schematu w module
Schematic
(Electrical Rule Check)
;
Hidden
- znacznik, czy ko
ńcówka będzie wyświetlana (patrz opis);
Show Name/Number
- znacznik, czy b
ędzie wyświetlana nazwa/numer
ko
ńcówki;
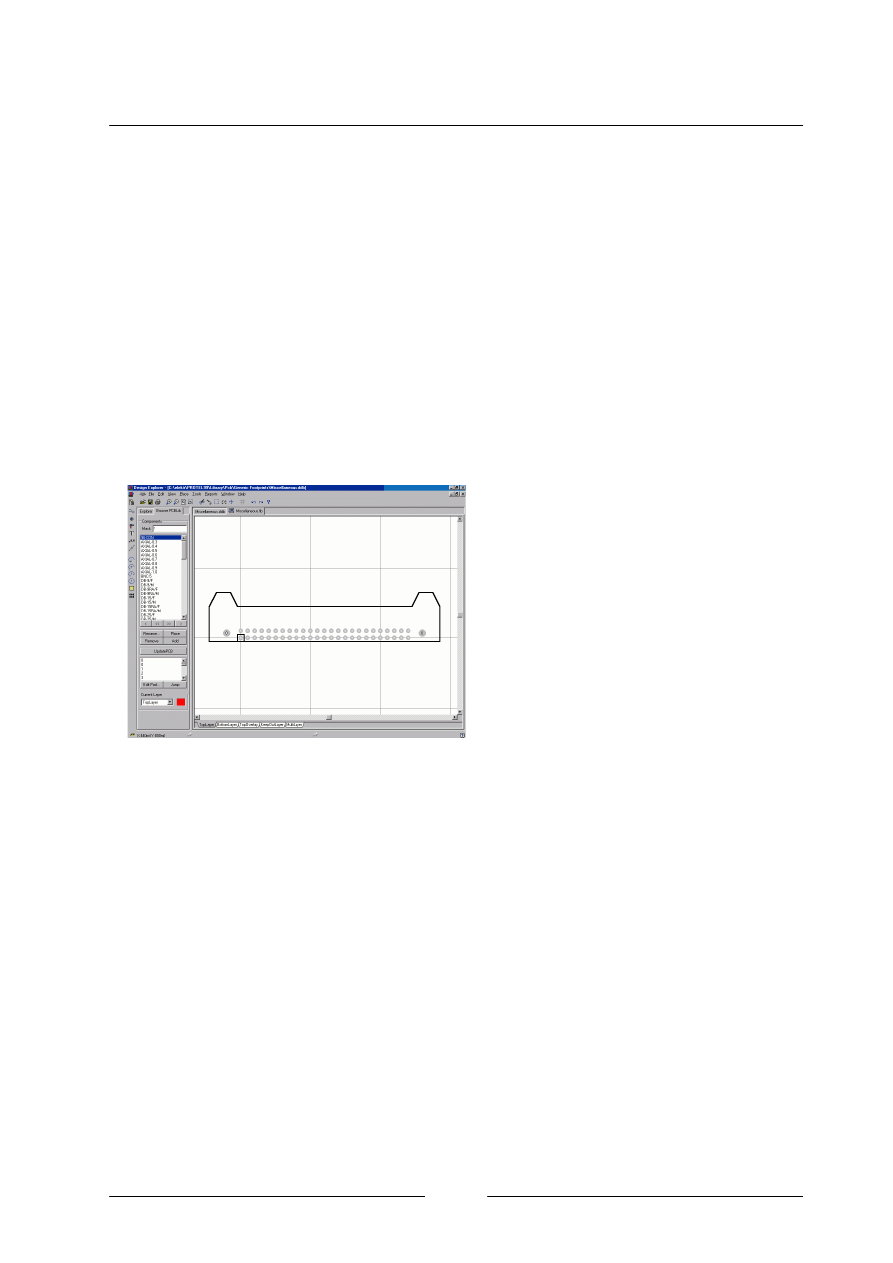
I N S T R U K C J A O B S Ł U G I P R O G R A M U
:
PROTEL 99 SE
Autor: MAREK SMYCZEK
33
Pin Length
- d
ługość końcówki (domyślnie 30).
Przedstawi
łem wszystkie niezbędne informacje potrzebne do samodzielnego
stworzenia biblioteki elementów. Menu programu jest oczywi
ście nieco bardziej
rozbudowane, lecz jego dodatkowe funkcje nie wnosz
ą wielu istotnych nowości. lub
ich zastosowanie jest ogólnie znane.
4.2. BIBLIOTEKA PCB
Naturalnym uzupe
łnieniem biblioteki typu
Sch
jest biblioteka
PCB
(rys. 26)
.
Zawiera ona zbiór elementów typu
Footprint
, czyli graficzn
ą reprezentację
rzeczywistych wymiarów elementów
(zastosowanych obudów). Poniewa
ż
wiele ró
żnych elementów posiada takie
same obudowy. elementów tej biblioteki
nie nazywa si
ę 7400, ICL232 itp.. lecz
stosuje si
ę nazwy odpowiednich obudów
(DIP
14, SIP12 itd.). Każdemu
elementowi biblioteki
Sch
mog
ą zostać
przyporz
ądkowane maksymalnie cztery
ró
żne nazwy obudów
(Footprint)
.
Rozwi
ązanie takie jest konieczne. ponieważ dany element może być produkowany
w ró
żnych obudowach, standardowej, do montażu SN\D itp. Ekran zorganizowany
jest podobnie jak w module
Sch Library
. W oknie edycji biblioteki brak jest okienka
grupy, poniewa
ż nie stosuje się takiej organizacji danych. Zawiera ono typowe
przyciski znane z poprzedniego modu
łu, dlatego też nie będę ich opisywał.
Pewn
ą nowością jest natomiast przycisk
Jump
, s
łużący do przemieszczenia
widoku w okienku elementu, do pola lutowniczego
(Pad)
wybranego z listy
znajduj
ącej się nad przyciskiem. Przycisk
Edit Pad
pozwala na wywo
łanie okienka
edycji parametrów pola lutowniczego (wybranego z listy). W dole okienka znajduje
si
ę rozwijalne menu pozwalające na wybór aktywnej warstwy płytki drukowanej (opis
warstw zamieszczony zosta
ł w części dotyczącej modułu
PCB
).
Rys. 26 Okno edycji elementów biblioteki PCB
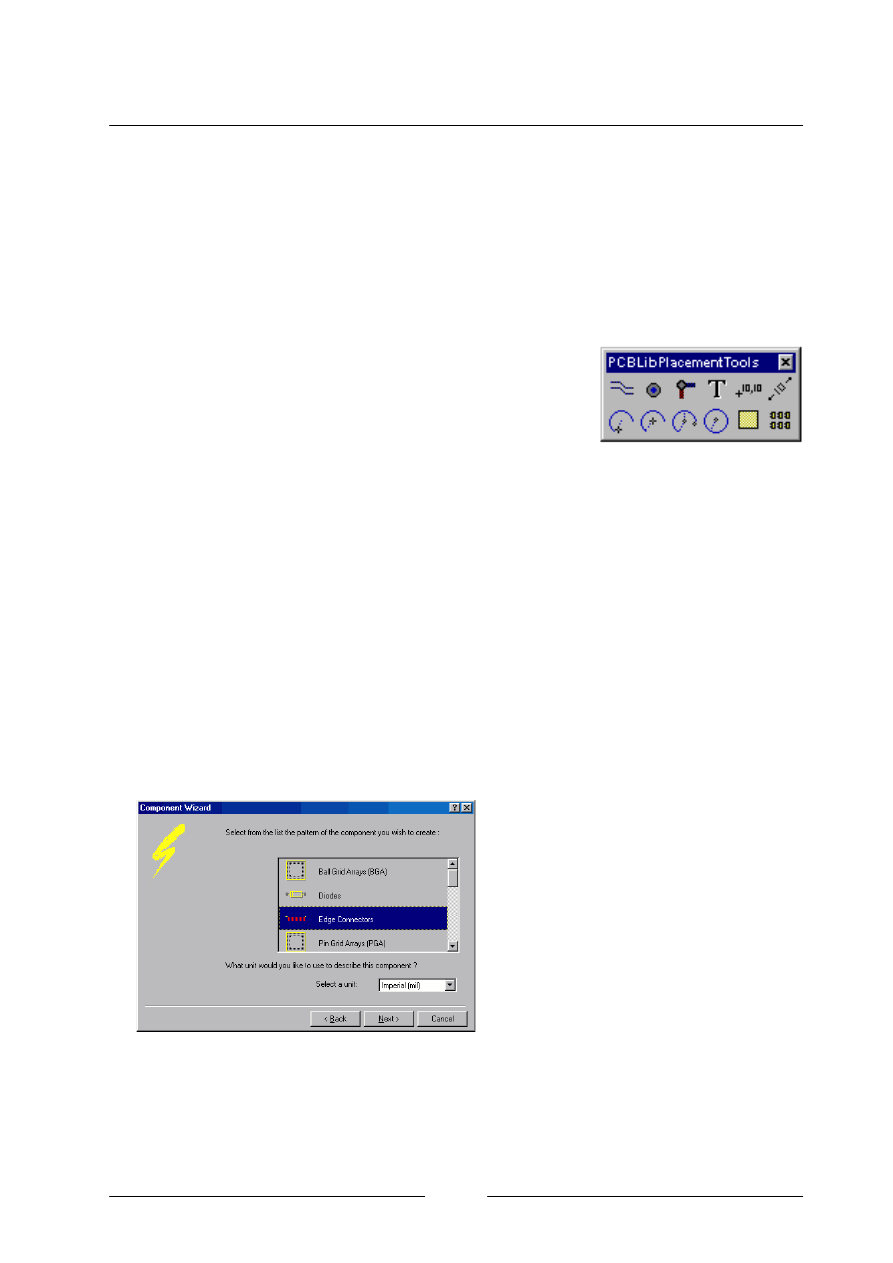
I N S T R U K C J A O B S Ł U G I P R O G R A M U
:
PROTEL 99 SE
Autor: MAREK SMYCZEK
34
Rozkazy dotycz
ące dodawania, usuwania, przeglądania elementów biblioteki
(Component Footprints)
znajduj
ą się w menu
Menu/Tools
. Natomiast narz
ędzia
tworzenia obiektów ekranowych w menu
Menu/Place
. Wszystkie te funkcje
spe
łniają analogiczne funkcje, jak w module
Sch Library
. Je
śli nowy
Footprint
tworzymy r
ęcznie, pomocnym okaże się okienko widoczne na
rys. 27
, zawieraj
ące
nie zb
ędne narzędzia, czyli:
Place Pad
- pole lutownicze;
Place Via
- przelotka;
Place Track
-
ścieżka;
Place Arc
- okr
ąg;
Place Fill
- prostok
ąt;
Tworzenie nowego elementu biblioteki polega na:
•
Umieszczeniu pól lutowniczych (tak aby ich rozmieszczenie odpowiada
ło
rzeczywistemu elementowi) oraz ustawienie ich wymiarów.
•
Narysowaniu obrysu elementu, ograniczaj
ącego jego rzeczywiste
wymiary. Wykonujemy to narz
ędziem
Place Track
, warstwa
TOver
Layer
.
•
Odpowiednio numerujemy pola lutownicze.
Niektóre typowe elementy, takie
jak obudowy typu
DIP
. rezystory,
kondensatory mog
ą zostać stworzone
automatycznie przy u
życiu kreatora,
który wywo
łujemy
Menu/Tools/New
Component
.
Przy pomocy kolejnych okienek
kreator przeprowadzi nas przez ca
ły ten
proces. Jedno z okien kreatora widoczne jest na
rys. 28
. Przed przyst
ąpieniem do
tworzenia w
łasnych bibliotek pomocne może okazać się przeanalizowanie takowych
zbiorów dostarczonych razem z programem.
Rys. 27 Okno narzędzi
biblioteki PCB
Rys. 28 Automatyczne tworzenie elementów
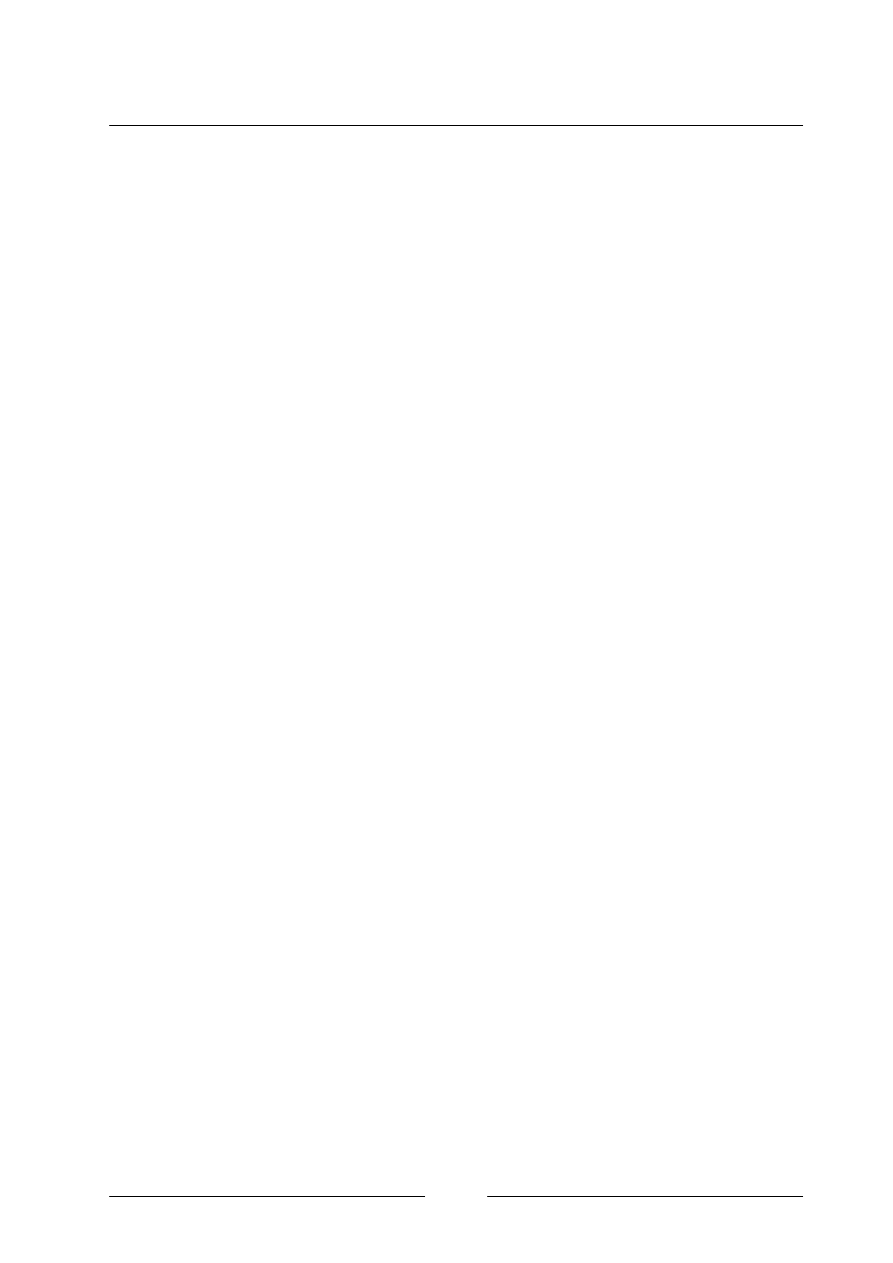
I N S T R U K C J A O B S Ł U G I P R O G R A M U
:
PROTEL 99 SE
Autor: MAREK SMYCZEK
35
5. MODUŁ SIMULATE
Po zmaganiach z rysowaniem schematów oraz projektowaniem p
łytek przyszła
kolej na modu
ł symulacji. Zachęcam do dokładnego zapoznania się z nim zarówno
do
świadczonych elektroników, jak i tych zupełnie początkujących. Dla pierwszej
grupy osób b
ędzie on doskonałym narzędziem pozwalającym na sprawdzenie
poprawno
ści pracy bardziej skomplikowanych układów i wykrycie błędów jeszcze
podczas tworzenia schematu ideowego. Mo
żliwość obserwacji przebiegów w
dowolnym miejscu uk
ładu pomoże początkującym elektronikom w zrozumieniu
zasady dzia
łania zupełnie podstawowych układów.
5.
1. ROZPOCZĘCIE PRACY Z SYMULATOREM
Pierwsz
ą czynnością potrzebną do wykonania symulacji jest stworzenie
gotowego schematu w module
Schematic Editor
. Jednak aby symulacja by
ła
mo
żliwa do przeprowadzenia, moduł
Circut Simulation
potrzebuje pewnych
dodatkowych informacji o ka
żdym elemencie w zaprojektowanym obwodzie. Są to
mi
ędzy innymi symbol elementu i nazwa biblioteki definiującej jego parametry
elektryczne. Informacje te przechowywane s
ą w specjalnych bibliotekach symbolów
elementów. Mo
żliwe do zasymulowania elementy znajdują się w bibliotece
..\Library\Sch\Sim.ddb.
Ka
żdy z symboli elementów zawartych w tej bibliotece
zawiera nazw
ę modelu symulacyjnego opisującego sposób jego działania. Możliwe
s
ą do przeprowadzenia symulacje analogowe, cyfrowe lub analogowo-cyfrowe.
Je
śli stworzyliśmy układ złożony z elementów biblioteki
Sim.ddb
to do
przeprowadzenia symulacji pozostaj
ą nam już tylko trzy proste kroki:
o
Do
łączamy do układu odpowiednie źródła sygnałów (np. sinusoidalne);
o
Okre
ślamy punkty obwodu w których chcemy obserwować przebiegi;
o
Konfigurujemy symulator
Przed rozpocz
ęciem symulacji bardzo ważną rzeczą jest opisanie każdego
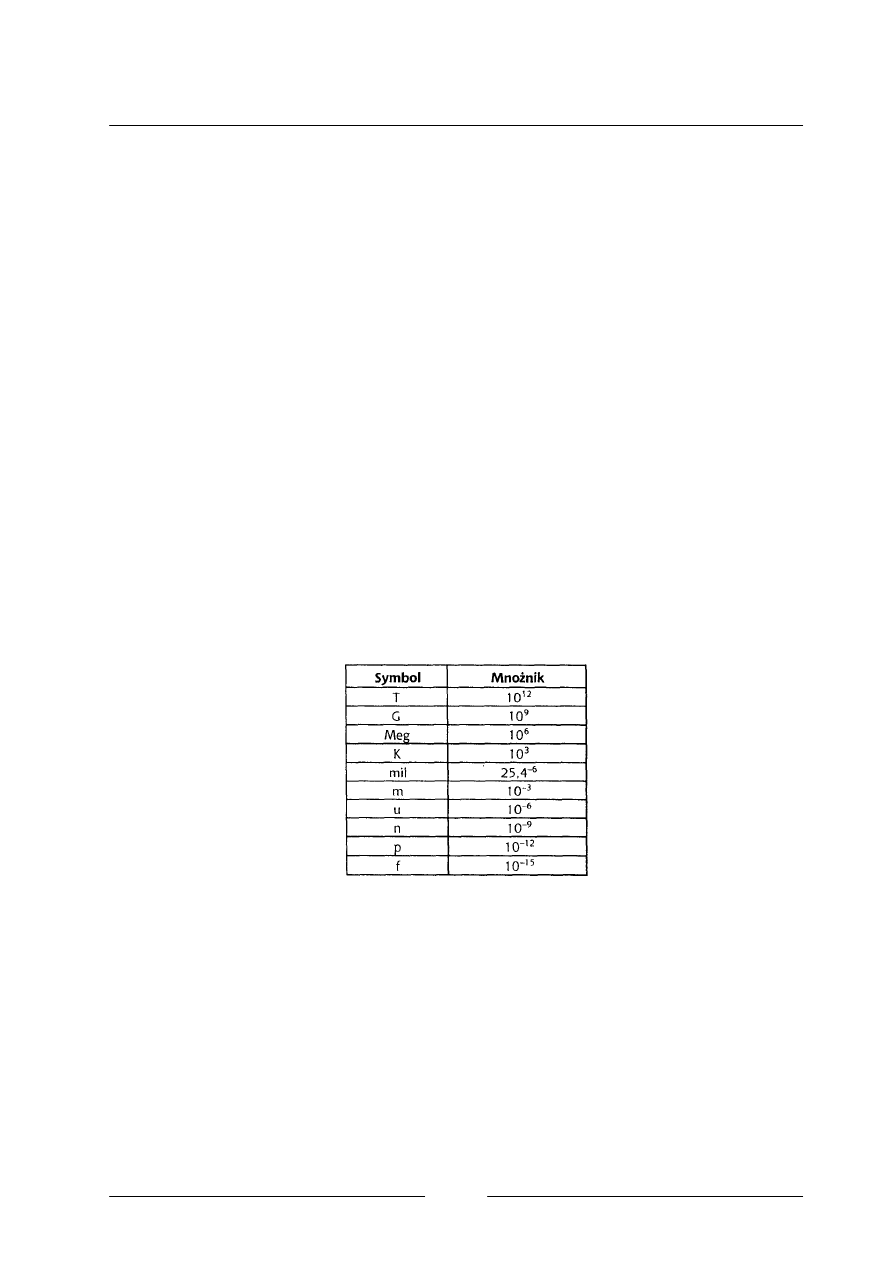
I N S T R U K C J A O B S Ł U G I P R O G R A M U
:
PROTEL 99 SE
Autor: MAREK SMYCZEK
36
elementu niepowtarzaln
ą nazwą
(Designator)
. Zwykle dla uk
ładów scalonych
stosuje si
ę nazwy U1, U2... , dla rezystorów R1. R2... itd. Nie wykonanie tej
czynno
ści spowoduje, że kilka elementów będzie posiadało taką samą nazwę, co
doprowadzi do powstawania b
łędów podczas symulacji. Automatyczne
numerowanie elementów mo
żemy wykonać dzięki opcji
Menu/Tools/Annotate...
Podczas definiowania warto
ści różnych elementów spotkamy się z
konieczno
ścią wpisywania liczb bardzo dużych lub bardzo małych. Możemy
wykona
ć to na kilka sposobów. Przykładowo zapisy:
1000, 1000.0, 1000Hz, 1e3, 1.0e3 , 1KHz i 1K reprezentują tą samą liczbę
równ
ą 1000.
Nale
ży pamiętać aby zapisywać je jednym ciągiem znaków, nie wstawiając
pomi
ędzy litery i cyfry znaków spacji. Wszystkie możliwe do zastosowania litery
i odpowiadaj
ące im mnożniki zestawiono w
Tabeli 1
.
Tabela 1 Podstawowe przedrostki
Zdefiniowane
źródła sygnałów znajdują się także w bibliotece
Sim.ddb
w
zbiorze
Symulation Symbols.lib.
Natomiast najprostsze z nich takie jak
źródła
napi
ęć stałych, sinusoidalnych i prostokątnych możemy znaleźć
w
Menu/Simulate/Sources
. Posiadaj
ą one zdefiniowane wszystkie parametry (należy
tylko wype
łnić pole
Designator
i doskonale nadaj
ą się do przeprowadzenia
pierwszych prób z symulatorem.
W celu zaprezentowania mo
żliwości modułu symulacji wybrałem jeden z
gotowych uk
ładów przykładowych o nazwie
Analog Amplifier
i znajduj
ący się w
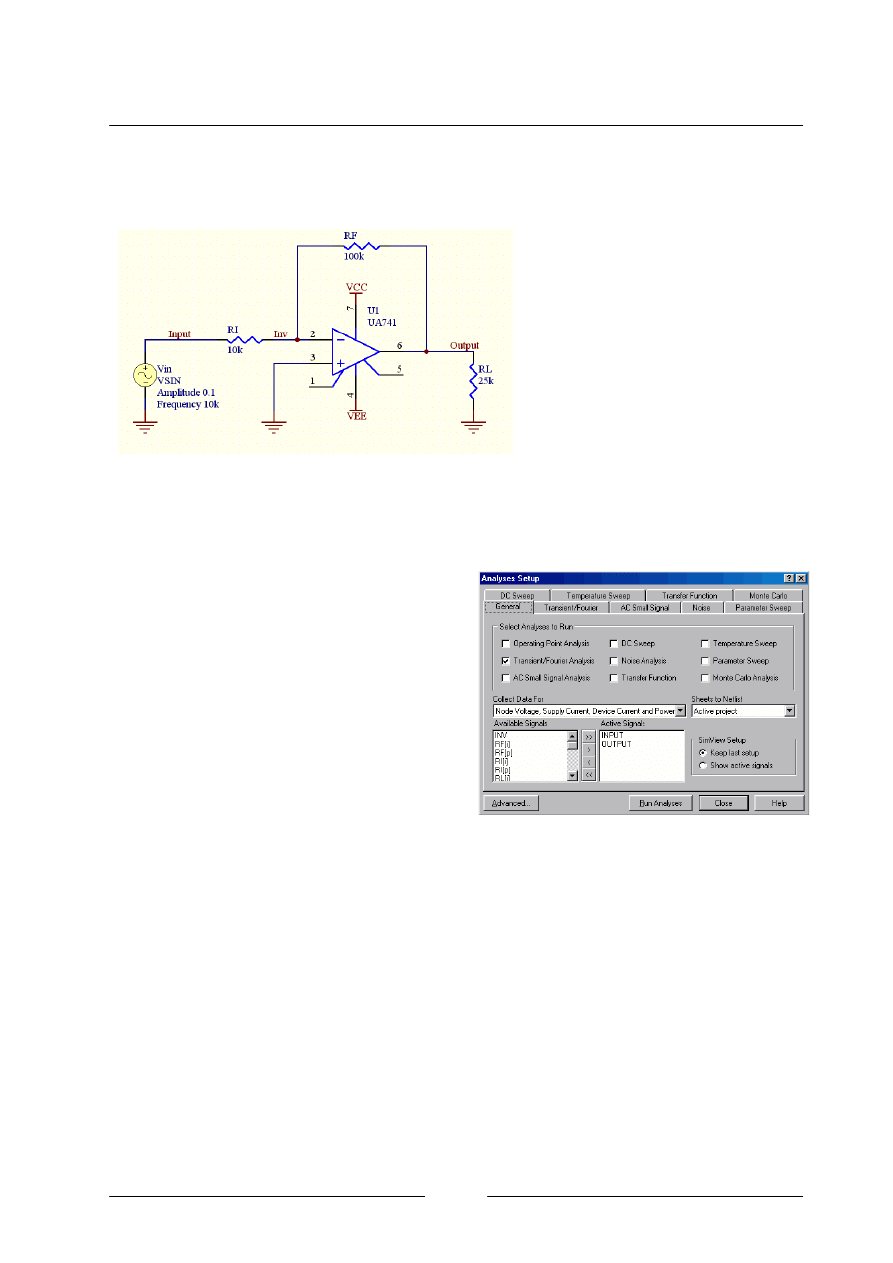
I N S T R U K C J A O B S Ł U G I P R O G R A M U
:
PROTEL 99 SE
Autor: MAREK SMYCZEK
37
katalogu
..\Examples\Circuit Simulation\
Jest to prosty wzmacniacz m.cz.
zbudowany w oparciu o ko
ść
µ
A74
1. Takie rozwiązanie ustrzeże czytelnika od
pope
łniania błędu podczas rysowania schematu i pozwoli skupić się na samej
symulacji. Schemat ideowy
omawianego wzmacniacza
widoczny jest na
rys. 29
.
Posiadaj
ą już w pełni gotowy
schemat ideowy i mo
żemy przejść
do zdefiniowania warunków
symulacji uk
ładu. Wywołując
Menu/Simulate/Setup...
otworzymy okienko
(rys. 30)
pozwalaj
ące na ustawienie wszystkich parametrów pracy symulatora. W górnej
cz
ęści okna znajdują się zakładki, których wywołanie pozwala nam na konfiguracje
wybranych sposobów symulacji.
Symulacje, które maj
ą zostać wykonane
zaznaczamy w sekcji
Select Ana
łyses to
Run
. Lista wyboru
Collect Data For
okre
śla jakiego typu dane powinny zostać
obliczone podczas symulacji i zapisane
do pliku wynikowego. Nale
ży wybrać
odpowiedni
ą z nich. Pierwsze cztery
pozwalaj
ą na obliczanie danych dla
wszystkich warto
ści danego typu (prądy,
napi
ęcia itp.).
Ostatnia opcja
Active Signals
spowoduje. i
ż obliczenia będą wykonywane
jedynie dla sygna
łów znajdujących się na liście w okienku
Active Signals
.
Rozwi
ązanie takie posiada zarówno wady jak i zalety. Wadą jest konieczność
ponownego przeprowadzenia symulacji w przypadku konieczno
ści obejrzenia
dodatkowych sygna
łów. Niewątpliwą zaletą natomiast szybkość wykonywania
oblicze
ń oraz niewielki rozmiar pliku wynikowego. Aktywne sygnały
Active Signals
wybieramy z listy wszystkich sygna
łów
Available Signals
. S
łużą do tego widoczne
Rys. 29 Schemat ideowy symulowanego układu
Rys. 30 Okienko definiowania parametrów
symulacji
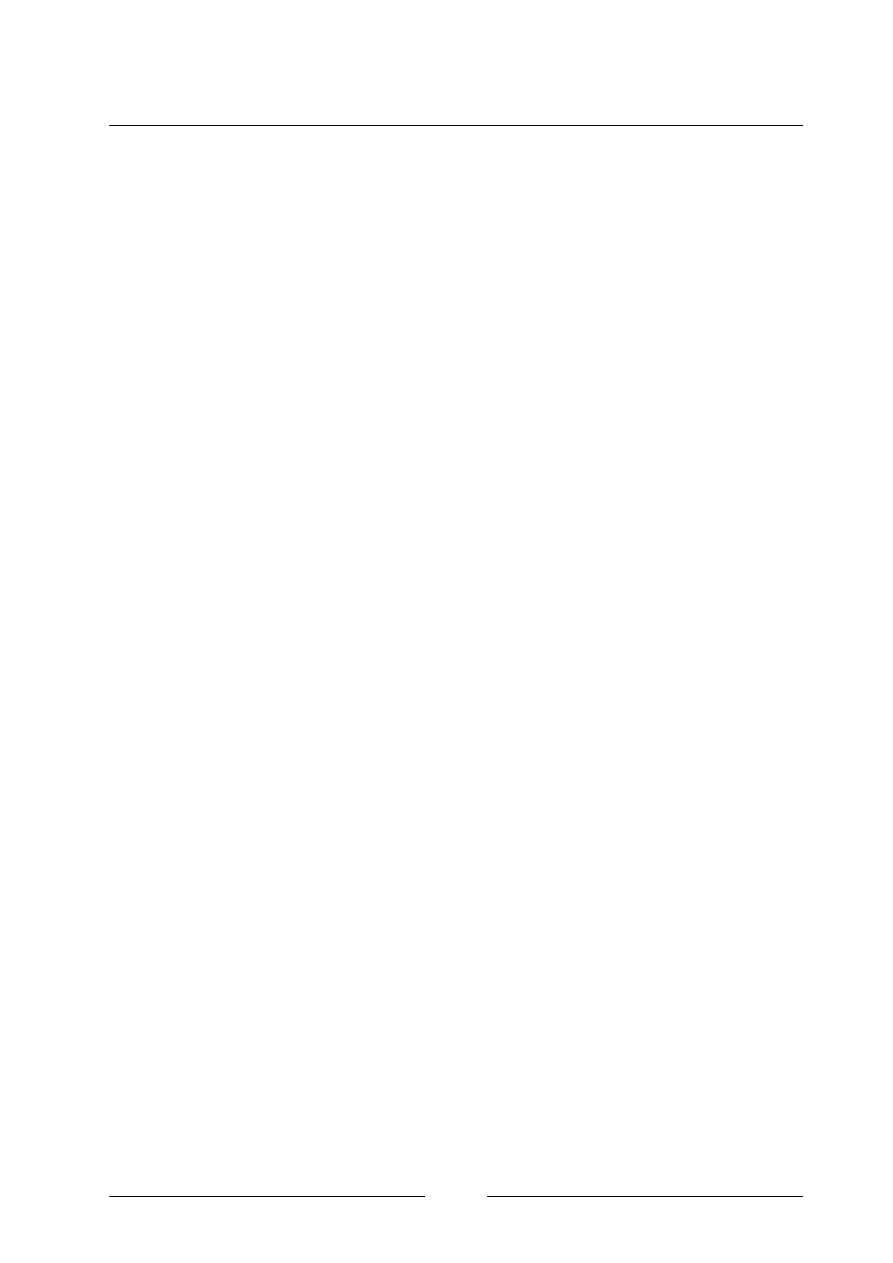
I N S T R U K C J A O B S Ł U G I P R O G R A M U
:
PROTEL 99 SE
Autor: MAREK SMYCZEK
38
pomi
ędzy oba oknami przyciski pozwalające na przemieszczanie z okna do okna
pojedynczego sygna
łu („<" , „>") lub wszystkich zaznaczonych („«" , „»").
Lista wyboru
Sheets to Netlist
pozwala na wybranie zakresu prowadzonej
symulacji (ca
ły projekt, pojedynczy schemat ...). Ostatnim elementem okienka jest
grupa
SimViewSetup
. Pozwalaj
ą one na zapamiętanie ostatniego ustawienia
parametrów symulatora, oraz wy
świetlanie jedynie przebiegów znajdujących się w
oknie
Active Signals
.
5.2. SYMULACJA UK
ŁADU
Program pozwala na wykonanie kilku ró
żnych symulacji układu. Postaram się
teraz opisa
ć każdą z nich. Przedstawię zatem sposoby konfiguracji oraz
przyk
ładowe przebiegi otrzymane w wyniku wykonania symulacji układu widocznego
na
rys. 29
.
5.2.
1. OPERATING POINT ANALYSIS
Najprostsz
ą analizą układu jest
Operating Point Ana
łysis
. Tego typu
symulacja wykonywana jest zawsze przed symulacjami
Transient
lub
AC
Small Signal
i jest niezb
ędna do zbadania warunków początkowych pracy
uk
ładu oraz ustalenia niektórych automatycznie definiowanych parametrów
symulacji.
5.2.2. TRANSIENT ANALYSIS
Pierwsz
ą użyteczną analizą jest
Transient Ana
łysis
, czyli symulacja
przej
ściowa układu. Generuje ona przebiegi jakie zwykle możemy otrzymać na
ekranie oscyloskopu, czyli odpowiedz pr
ądową lub napięciową układu w
funkcji czasu, która jest wynikiem pobudzenia sygna
łem wejściowym. Analiza
tego typu zawsze rozpoczyna si
ę od czasu równego zero.
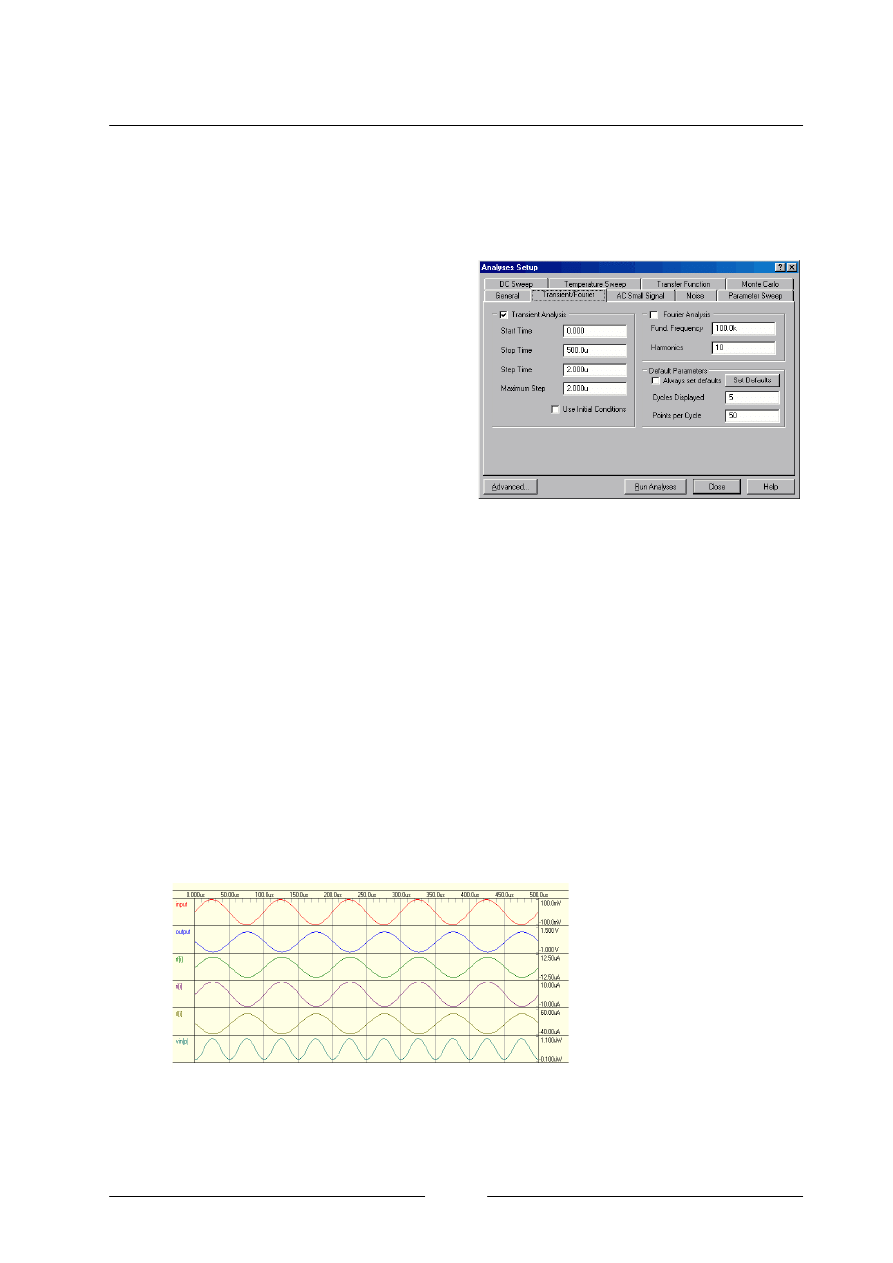
I N S T R U K C J A O B S Ł U G I P R O G R A M U
:
PROTEL 99 SE
Autor: MAREK SMYCZEK
39
W przedziale czasu pomi
ędzy zerem a wartością pola
Start Time
(rys. 31)
symulacja tak
że jest wykonywana, lecz jej wyniki nie są
zapami
ętywane. Jest to niezbędne do określenia w jakim stanie znajdował się
uk
ład w momencie rozpoczęcia
obserwacji
(Start Time)
. W
przedziale czasowym pomi
ędzy
Start Time
i
Stop Time
wykonywane s
ą obliczenia, które
nast
ępnie możemy oglądnąć w
postaci wykresu.
Parametr
Step Time
okre
śla
co jaki interwa
ł czasowy powinny być wykonywane obliczenia. Im jest on
mniejszy, tym symulacja jest dok
ładniejsza, lecz wymaga więcej czasu i
pami
ęci. Jednak nie jest to zmienna statyczna. Symulator automatycznie ją
zmienia w razie konieczno
ści (np. gdy występują szybko narastające lub
opadaj
ące zbocza sygnału analiza układu wykonywana jest częściej).
Warto
ść parametru
Maximum Step
okre
śla jaki może być maksymalny
interwa
ł czasu, który program może ustalić automatycznie. Typowo Czasy
Step Time
i
Maximum Step
s
ą takie same.
Program mo
że automatycznie ustawić te czasy korzystając z
parametrów wpisanych w
sekcji
Default Parameters
.
Definiujemy tam ilo
ść cykli
obserwowanego sygna
łu,
które chcemy ogl
ądnąć
(Cycles Displayed)
oraz
ilo
ść wykonywanych
oblicze
ń w ciągu jednego
cyklu.
Rys. 31 Parametry symulacji Transient
Rys. 32 Wyniki symulacji Transient
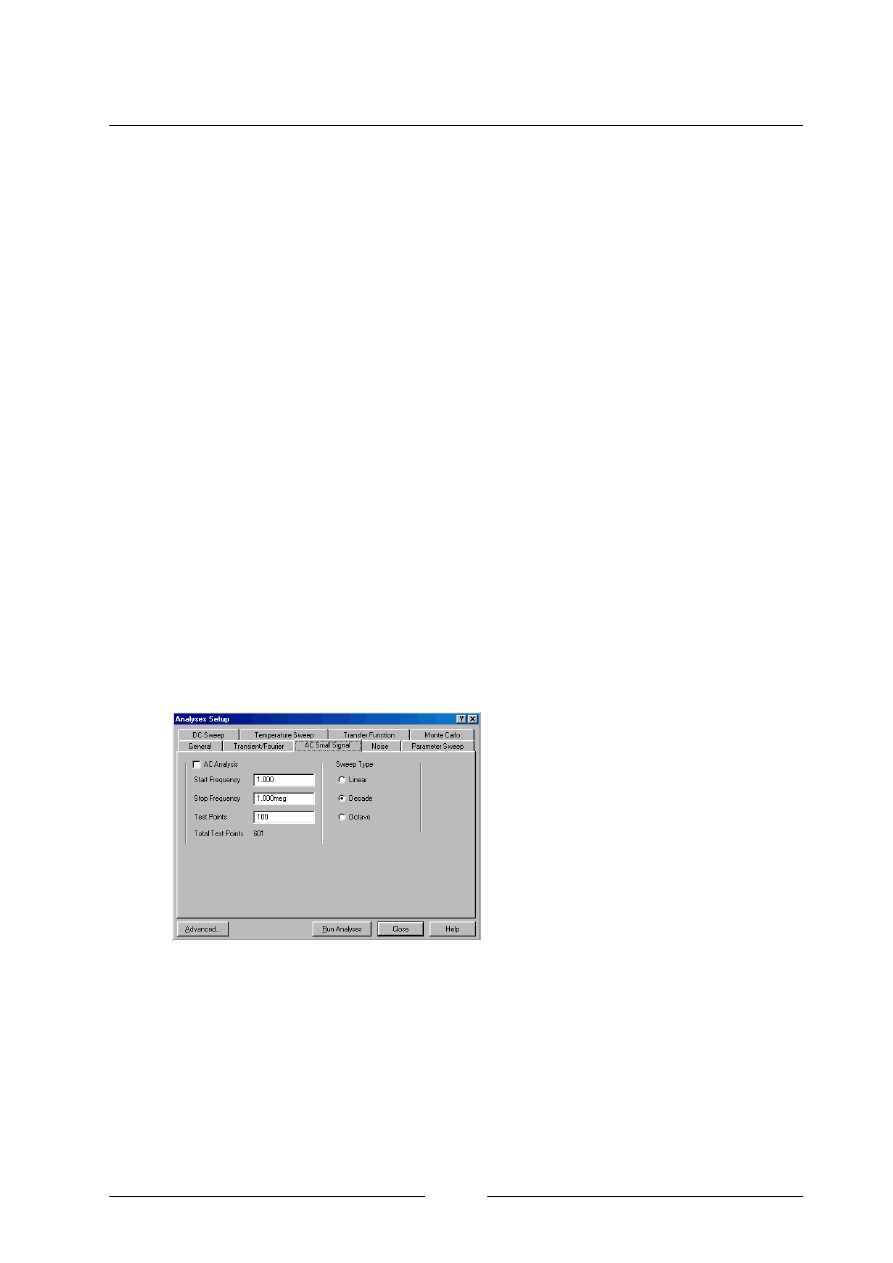
I N S T R U K C J A O B S Ł U G I P R O G R A M U
:
PROTEL 99 SE
Autor: MAREK SMYCZEK
40
Pole
Use Initial Conditions
pozwala na rozpocz
ęcie symulacji z innymi
parametrami pocz
ątkowymi elementów, niż są domyślnie przyjęte
(np. domy
ślnie na początku symulacji wszystkie kondensatory są
roz
ładowane). W naszym przypadku nie korzystamy z tej opcji. Symulację
widoczn
ą na
rys. 32
przeprowadzono dla warto
ści domyślnych, i widoczne są
na nim przebiegi napi
ęcia na wejściu i wyjściu układu.
5.2.3. AC SMALL SIGNAL
Kolejnym bardzo cz
ęsto wykorzystywanym typem symulacji jest
AC
Small Signal
. Analiza tego typu generuje odpowiedz cz
ęstotliwościową
uk
ładu. Symulacja wykonywana jest dla małej amplitudy sygnału wejściowego,
a jej wynikiem jest amplituda sygna
łu wyjściowego w funkcji czasu. Możemy
dzi
ęki niej określać pasmo przenoszenia układu. W celu przeprowadzenia
symulacji tego typu, do wej
ścia układu musi zostać przyłączone co najmniej
jedno
źródło przebiegu zmiennego. Analizowany przykład spełnia ten wymóg
(
źródło napięciowe
Vin
).
Amplituda przebiegu podawana
jest w ustawieniach
źródła jako
parametr
AC Part Field
. Ustawienie
warto
ści 1 pozwoli na obserwację
wzmocnienia w odniesieniu do
poziomu 0 dB.
Źródło to na czas
symulacji zast
ępowane jest poprzez
generator przebiegu sinusoidalnego o
cz
ęstotliwości zmieniającej się od
Start
Frequency
do
Stop Frequency
z krokiem okre
ślonym przez parametry
Test
Points
oraz
Sweep Type
.
Parametry wykonania symulacji ustawiamy w zak
ładce
AC Smali Signal
okienka
Ana
łyses Setup
. Widoczne jest ono na
rys. 33
. Opcje
Sweep Type
definiuj
ą ilość punktów testowych w następujący sposób:
Rys. 33 Parametry symulacji AC Small
Signal
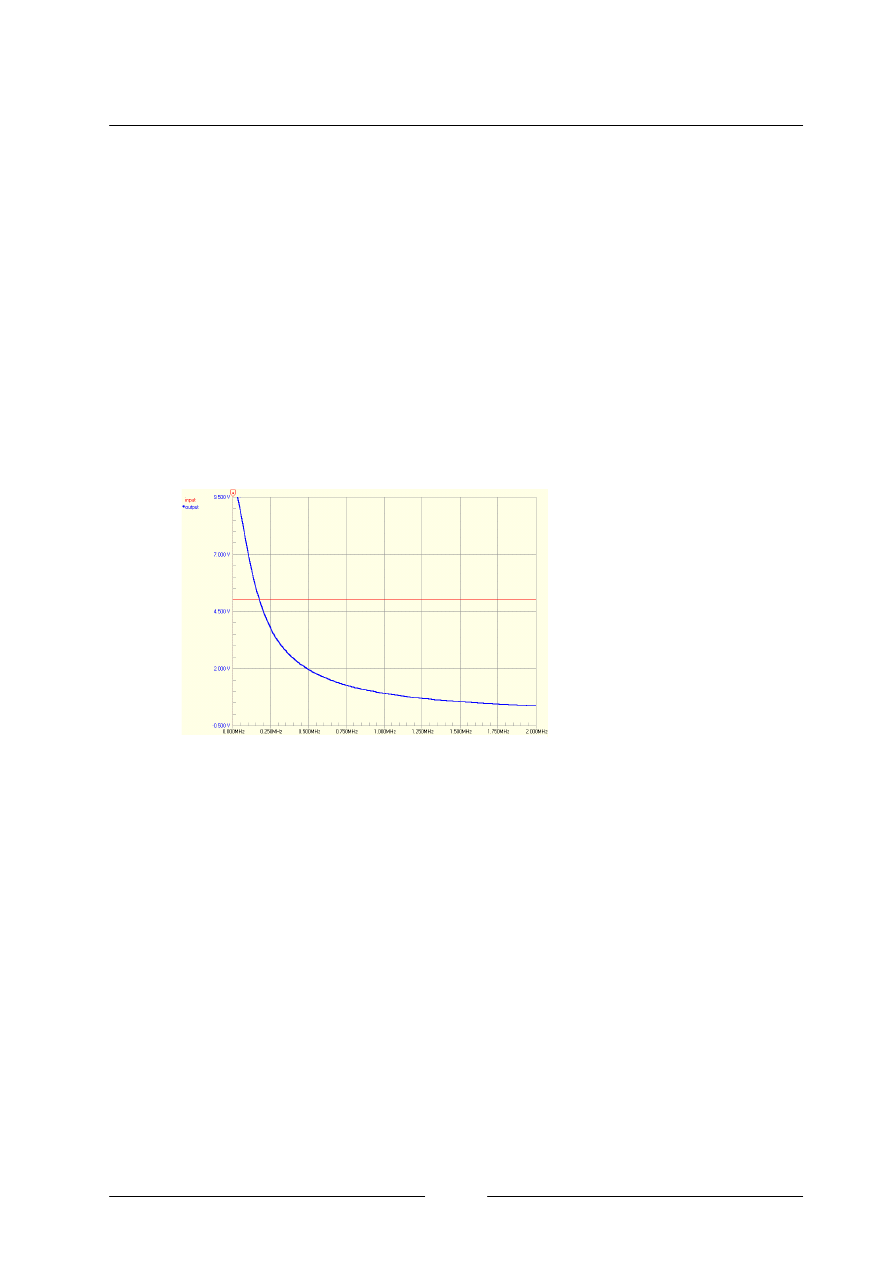
I N S T R U K C J A O B S Ł U G I P R O G R A M U
:
PROTEL 99 SE
Autor: MAREK SMYCZEK
41
Linear
- Warto
ść
Test Points
okre
śla całkowitą ilość punktów testowych
dla ca
łej symulacji;
Decade
- Warto
ść
Test Points
okre
śla ilość punktów testowych na
ka
żdą dekadę zmienności częstotliwości sygnału wejściowego;
Octave
- Warto
ść
Test Points
okre
śla ilość punktów testowych na każdą
oktaw
ę zmienności częstotliwości sygnału wejściowego.
Ilo
ść rzeczywiście obliczanych punktów podczas całej symulacji
wy
świetlana jest jako wartość zmiennej
Total Test Points
.
Wynik przyk
ładowej symulacji tego typu przedstawia
rys. 34
.
Przedstawiony wykres celowo
odbiega od przyj
ętej normy dla
tego typu charakterystyk.
Mianowicie skala
cz
ęstotliwości jest liniowa
zamiast logarytmiczna,
natomiast wzmocnienie
sygna
łu nie zostało
przedstawione w dB. Jest
to bowiem domy
ślny sposób
rysowania wykresów. Sposób zmiany tych ustawie
ń zostanie opisany podczas
prezentacji obs
ługi okienka prezentacji wyników symulacji.
5.2.4. DC SWEEP
Symulacja
DC Sweep
wykonuje ca
łą serię symulacji typu
Operating
Point
, za ka
żdym razem modyfikując napięcia w zadanych źródłach.
Pozwala to na uzyskanie charakterystyki przej
ściowej układu dla prądu
sta
łego. Jak wynika z
rys. 35
mo
żliwa jest symulacja dla dwóch napięć
wej
ściowych. Zdefiniowanie pierwszego z nich jest konieczne, natomiast
drugiego opcjonalne. W li
ście wyboru znajdują się nazwy wszystkich
dost
ępnych w układzie źródeł
(Source Name)
.
Rys. 34 Wynik symulacji AC Small Signal
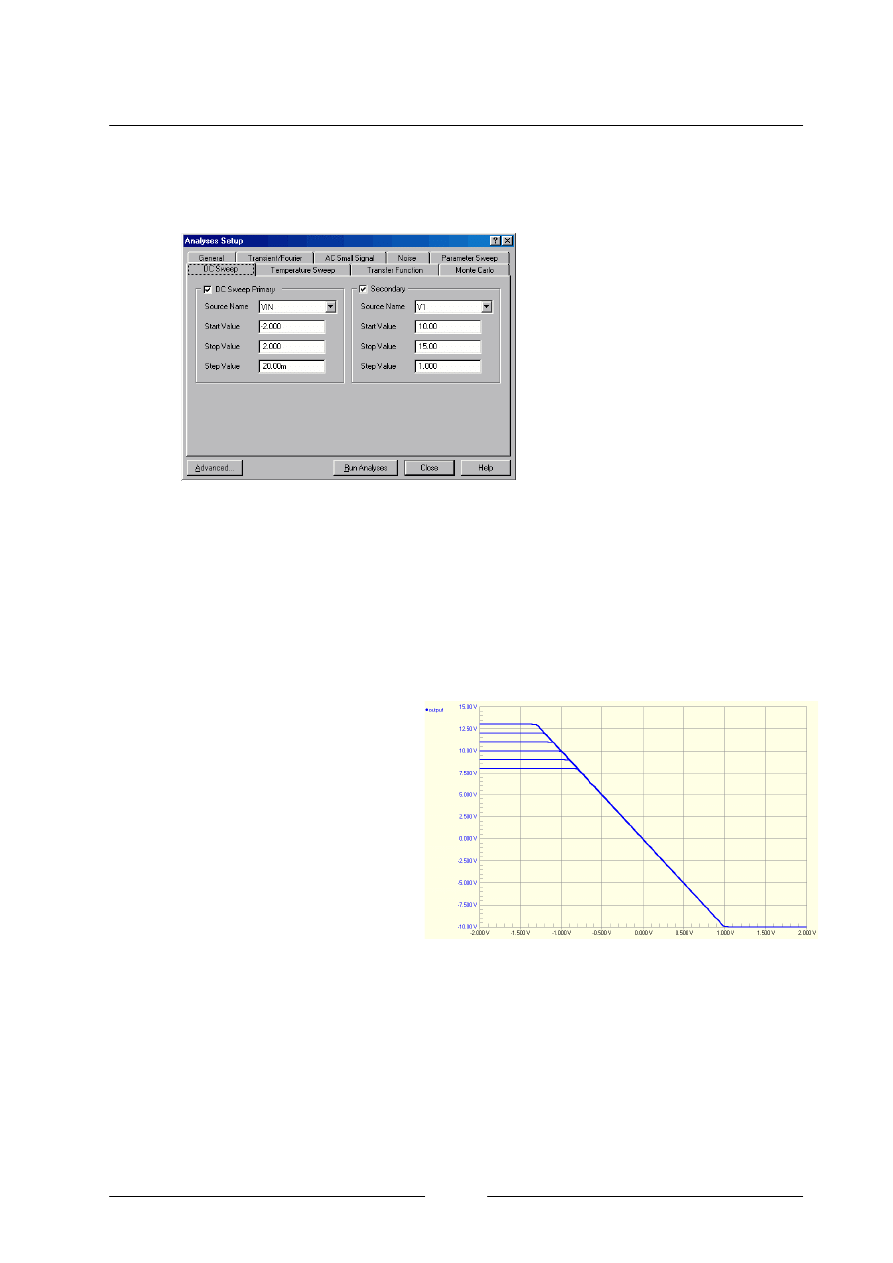
I N S T R U K C J A O B S Ł U G I P R O G R A M U
:
PROTEL 99 SE
Autor: MAREK SMYCZEK
42
Parametry
Start Value
oraz
Stop Value
okre
ślają początkowe i końcowe
warto
ści dla wybranego źródła, natomiast pole
Step Value
definiuje wielko
ść
kroku zmiany warto
ści źródła.
Widoczny na
rys. 36
wynik
symulacji poprowadzony zosta
ł
przy zmiennych warto
ściach
napi
ęć
Vin
(napi
ęcie wejściowe)
oraz
V1
(dodatnie napi
ęcie
zasilaj
ące). Napięcie
Vin
zmienia
ło się od -2 V do 2 V z
krokiem 20 mV, natomiast
V1
od
10 V do 15 V z krokiem 1 V. Dzięki temu otrzymaliśmy sześć
charakterystyk. Na osi X widoczny jest zakres zmienno
ści wartości napięcia
Vin
.
Natomiast na osi Y zakres zmienno
ści napięcia wyjściowego.
Z otrzymanej charakterystyki
wynika,
że wzmocnienie dla
napi
ęcia stałego wynosi 10
(dla V
1 = +12 V). Dla
zakresu napi
ęć ujemnych
sygna
łu wejściowego
otrzymujemy dodatni sygna
ł
na wyj
ściu (wzmacniacz
odwraca faz
ę sygnału).
Natomiast maksymalna dodatnia warto
ść napięcia na wyjściu układu zależy
od warto
ści napięcia zasilającego
V1
.
Rys. 35 Parametry symulacji DC Sweep
Rys. 36 Wynik symulacji DC Sweep
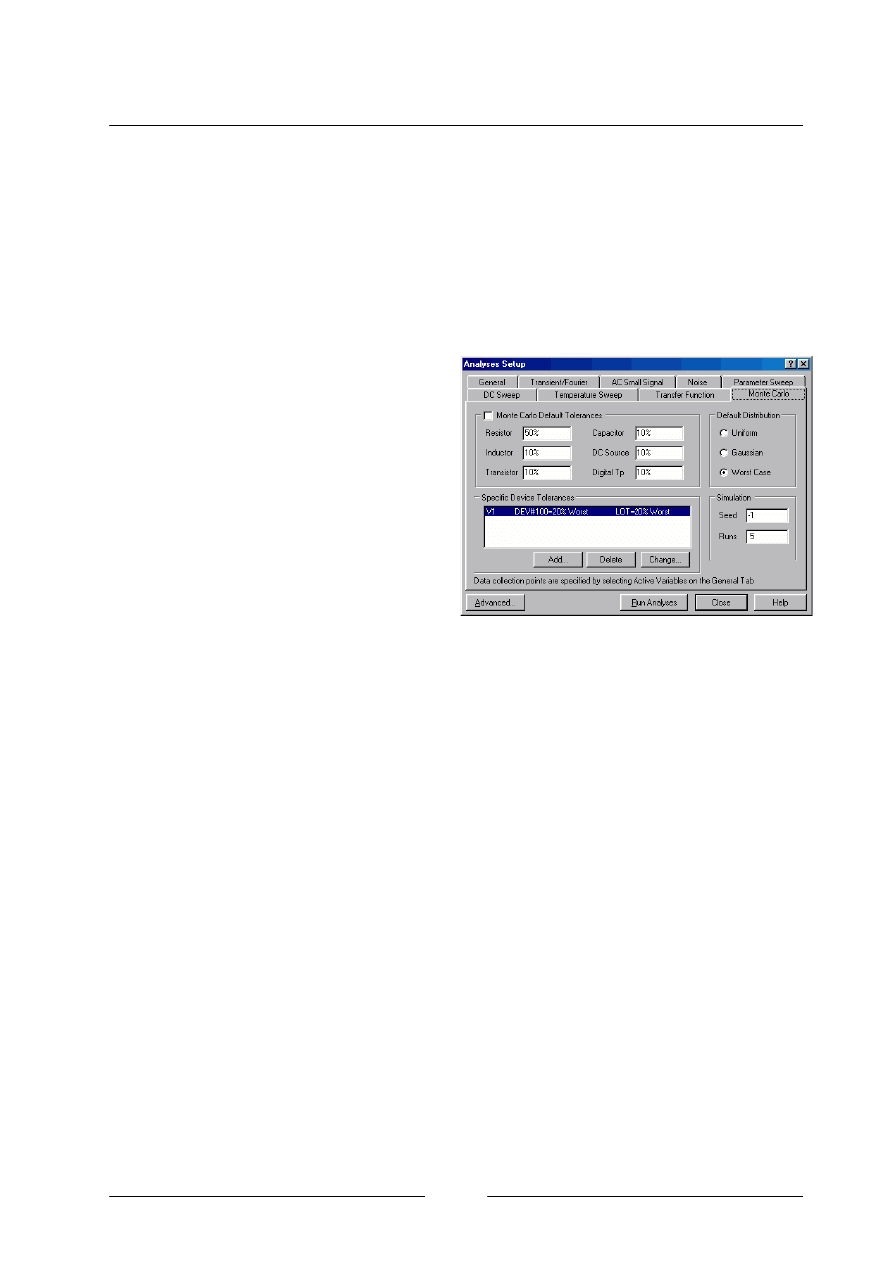
I N S T R U K C J A O B S Ł U G I P R O G R A M U
:
PROTEL 99 SE
Autor: MAREK SMYCZEK
43
5.2.5. MONTE CARLO
Analiza
Monte Carlo
wykonuje kilka niezale
żnych symulacji układu, przy
czym dla ka
żdej z nich stosuje losowo wybrane (w zakresie określonej
tolerancji) warto
ści elementów. Analiza tego typu nie może być wykonana
samodzielnie, lecz tylko w kooperacji z symulacjami typu
AC
,
DC
lub
Transient
. Taka symulacja zapisuje dane jedynie dla sygna
łów określonych w
li
ście
Active Signals
okienka
Setup Analyses
.
Wykorzystujemy j
ą w celu
okre
ślenia wpływu wartości
tolerancji rzeczywistych
elementów na warunki pracy
uk
ładu. Pozwoli na określenie
które z elementów powinny
charakteryzowa
ć się małą
warto
ścią tolerancji, a które
nawet znaczne odst
ępstwo od wartości nominalnej wprowadza jedynie
niewielk
ą zmianę w pracy układu.
Dzi
ęki temu będzie możliwe zastosowanie lepszych, a więc droższych
elementów jedynie w pewnych newralgicznych punktach uk
ładu. Okienko
odpowiedzialne za konfiguracje symulacji przedstawia
rys. 37
. Pole
Simulation Runs
okre
śla ile jednostkowych symulacji powinno zostać
przeprowadzonych. Parametr
Simulation Seed
jest pewn
ą liczbą
wykorzystywan
ą w procesie generacji liczb losowych. Domyślnie ustawiona
jest na -
1.
W przypadku . kiedy chcemy wygenerowa
ć inną serię zmiennych
losowych nale
ży zmodyfikować tą wartość. W większości przypadków nie jest
to konieczne. Grupa opcji
Default Distribution
pozwala na wybranie rozk
ładu
wed
ług którego losowane będą wartości elementów:
Rys. 37 Parametry symulacji Monte Carlo
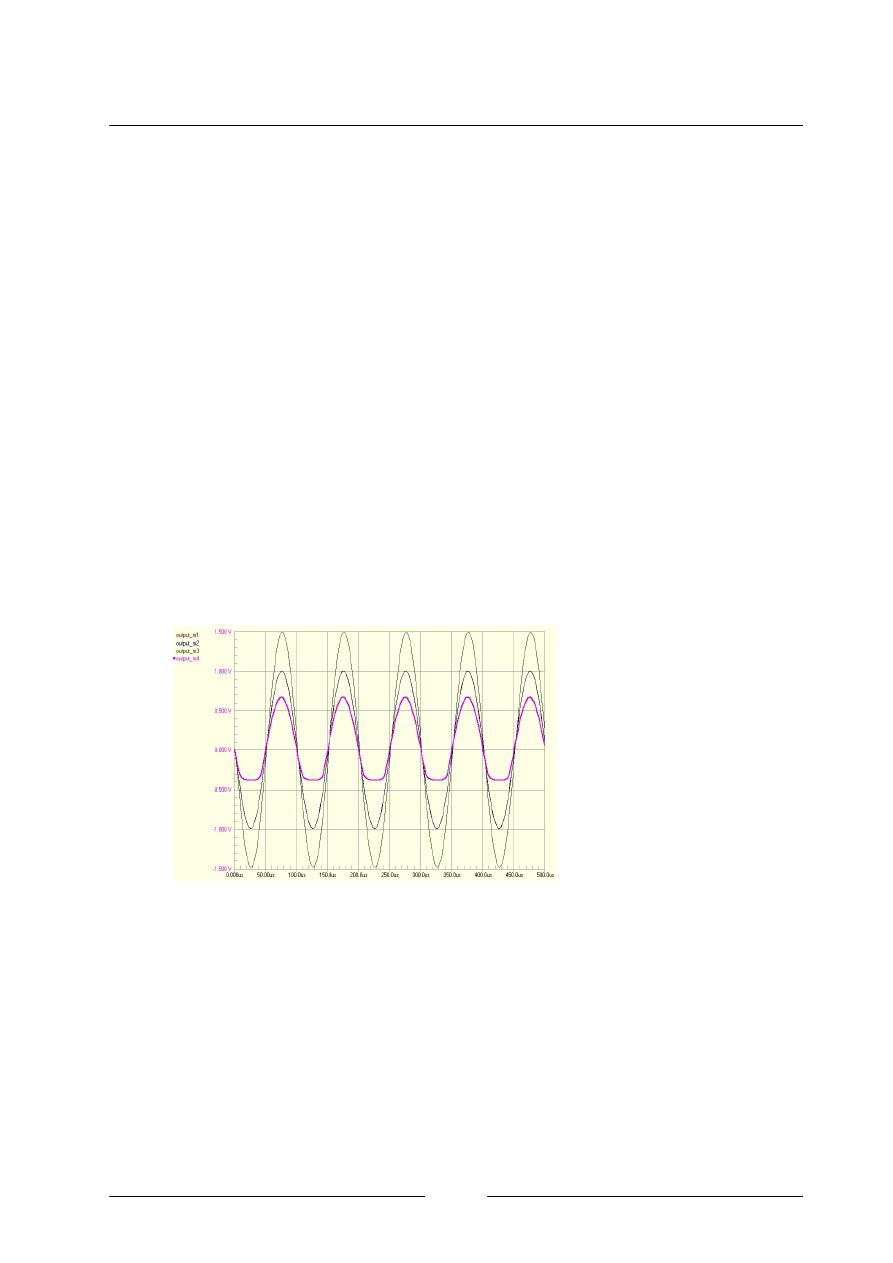
I N S T R U K C J A O B S Ł U G I P R O G R A M U
:
PROTEL 99 SE
Autor: MAREK SMYCZEK
44
Uniform distribution
- jest to rozk
ład w którym wylosowanie
jakiejkolwiek liczby z zadanego przedzia
łu jest tak samo
prawdopodobne. Przyk
ładowo dla rezystora o wartości 1 kQ i tolerancji
10% jednakowo prawdopodobne będzie wylosowanie dowolnej wartości
z zakresu 900 O do
11000.
Caussian distribution
- ten typ rozk
ładu generuje zmienne losowe,
których prawdopodobie
ństwo wystąpienia jest większe w pobliżu
warto
ści nominalnej. W naszym przypadku wystąpienie wartości bliskiej
1000 Q będzie bardzo duże, natomiast wartości 900 Q lub 1100 Q
znikome.
Worst Case distribution
- jest to rozk
ład podobny do rozkładu uniform,
z t
ą różnicą, że pod uwagę brane są tylko wartości krytyczne. Dla
rezystora
1 k
Ω
±
10% będą to więc 900
Ω
oraz
1100
Ω
. Dla ka
żdej
wykonywanej symulacji b
ędzie jednakowo prawdopodobne wylosowanie
warto
ści 900 lub 1100.
Mo
żemy określić wartości domyślnych tolerancji dla sześciu grup
elementów: rezystorów, kondensatorów, induktorów,
źródeł napięcia stałego,
warto
ści beta tranzystorów
oraz czasu propagacji
elementów cyfrowych. Ka
żdą
z nich wpisujemy w grupie
Monte Carlo Default
Tolerances
. Warto
ść
ka
żdego elementu jest
niezale
żnie losowana (w
zakresie tolerancji) dla
ka
żdego elementu.
Przyk
ładowo jeśli w układzie
znajduj
ą się dwa rezystory o wartości nominalnej 1000
Ω
, to podczas
symulacji ich warto
ść może zostać losowo określona np. na 953
Ω
dla jednego
z nich i
1022
Ω
dla drugiego.
W przypadku kiedy chcemy u
żyć specjalnych wartości tolerancji dla
wybranego przez nas elementu powinni
śmy skorzystać z przycisku
Add...
znajduj
ącego się w grupie
Specific Device Tolerances
. W takim przypadku
Rys. 38 Wynik symulacji Monte Carlo
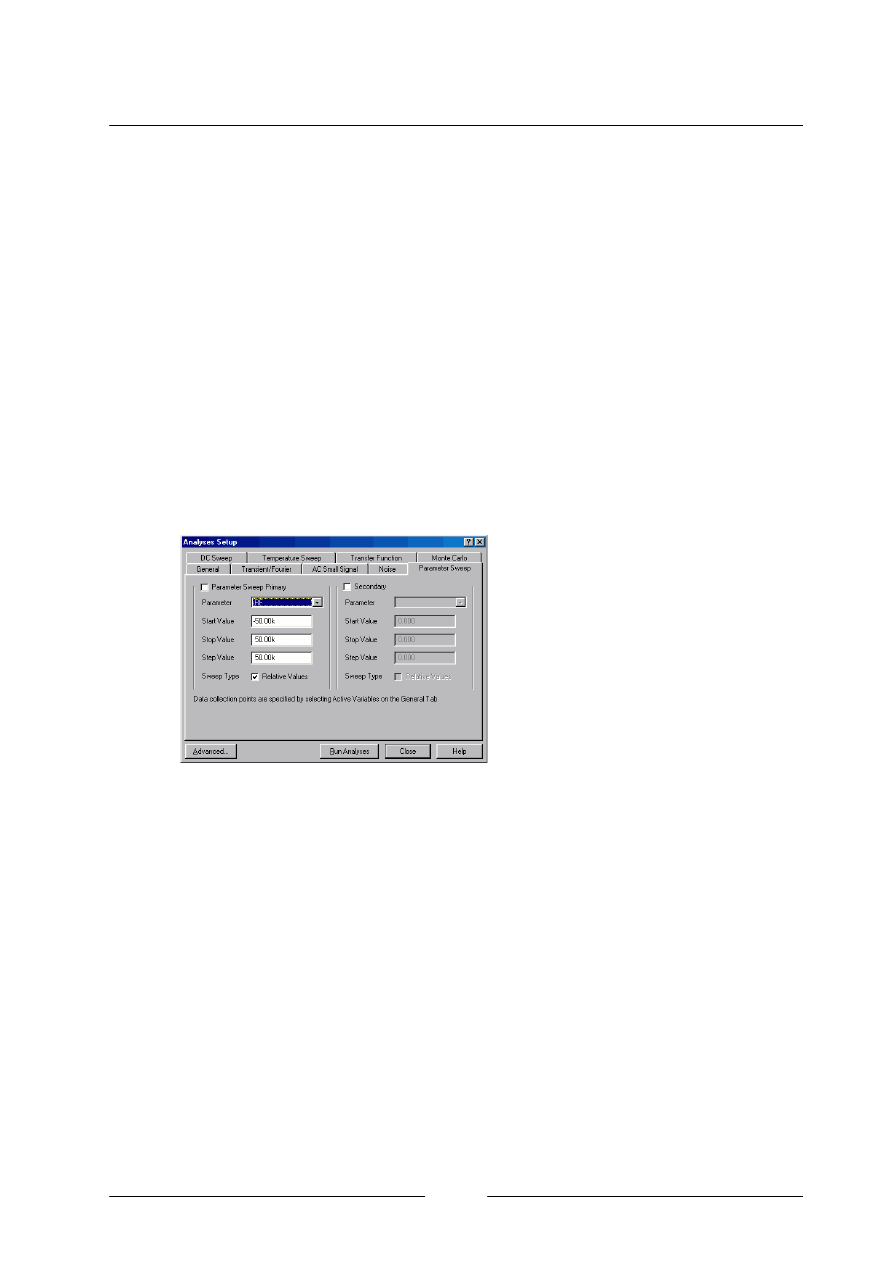
I N S T R U K C J A O B S Ł U G I P R O G R A M U
:
PROTEL 99 SE
Autor: MAREK SMYCZEK
45
dla wybranych elementów losowanie warto
ści będzie przeprowadzane z ich
specyficznymi parametrami, takimi jak tolerancja i stosowany rozk
ład.
W analizowanym przyk
ładzie 10% tolerancja nie wpływa w bardzo duży
sposób na jego warunki pracy. Dlatego te
ż dla dobrego uwidocznienia wpływu
tolerancji elementów wprowadzono jej du
że wartości. Widoczna na
rys. 38
symulacja
Monte Carlo
przeprowadzona zosta
ła we współpracy z symulacją
typu
Transient
.
5.2.6. PARAMETER SWEEP
Analiza typu
Parameter Sweep
przeznaczona jest do obserwacji
wp
ływu, jaki wywarłaby zmiana parametrów zadanego elementu (lub dwóch
elementów) na prac
ę układu. Nie jest
to samodzielna symulacja i musi by
ć
wykonywana wraz z inn
ą (np.
Transient
lub
AC Smali Signal
), w
zale
żności od tego jaką rodzinę
charakterystyk pragniemy uzyska
ć.
Okienko definiuj
ące parametry
widoczne jest na
rys. 39
.
Mo
żliwe do definiowania parametry są niemal identyczne jak miało to
miejsce podczas symulacji
DC Sweep
. Okienko podzielone jest na dwie
sekcje. Wype
łnienie pierwszej z nich, oznaczonej jako
Parameter Primary
Sweep
jest obowi
ązkowe, natomiast drugiej
(Secondary)
- opcjonalne. Obie
posiadaj
ą identyczne pola parametrów. W pierwszej kolejności należy wybrać
odpowiedni element z pola
Parameter
. W naszym przypadku b
ędzie to
rezystor RF. znajduj
ący się w obwodzie sprzężenia zwrotnego wzmacniacza.
Jego warto
ść będzie więc miała zasadnicze znaczenie podczas symulacji,
poniewa
ż ma wpływ na współczynnik wzmocnienia układu. W zależności od
analizowanego uk
ładu możliwe jest wybranie różnych innych elementów i ich
parametrów.
Rys. 39 Parametry symulacji Parameter
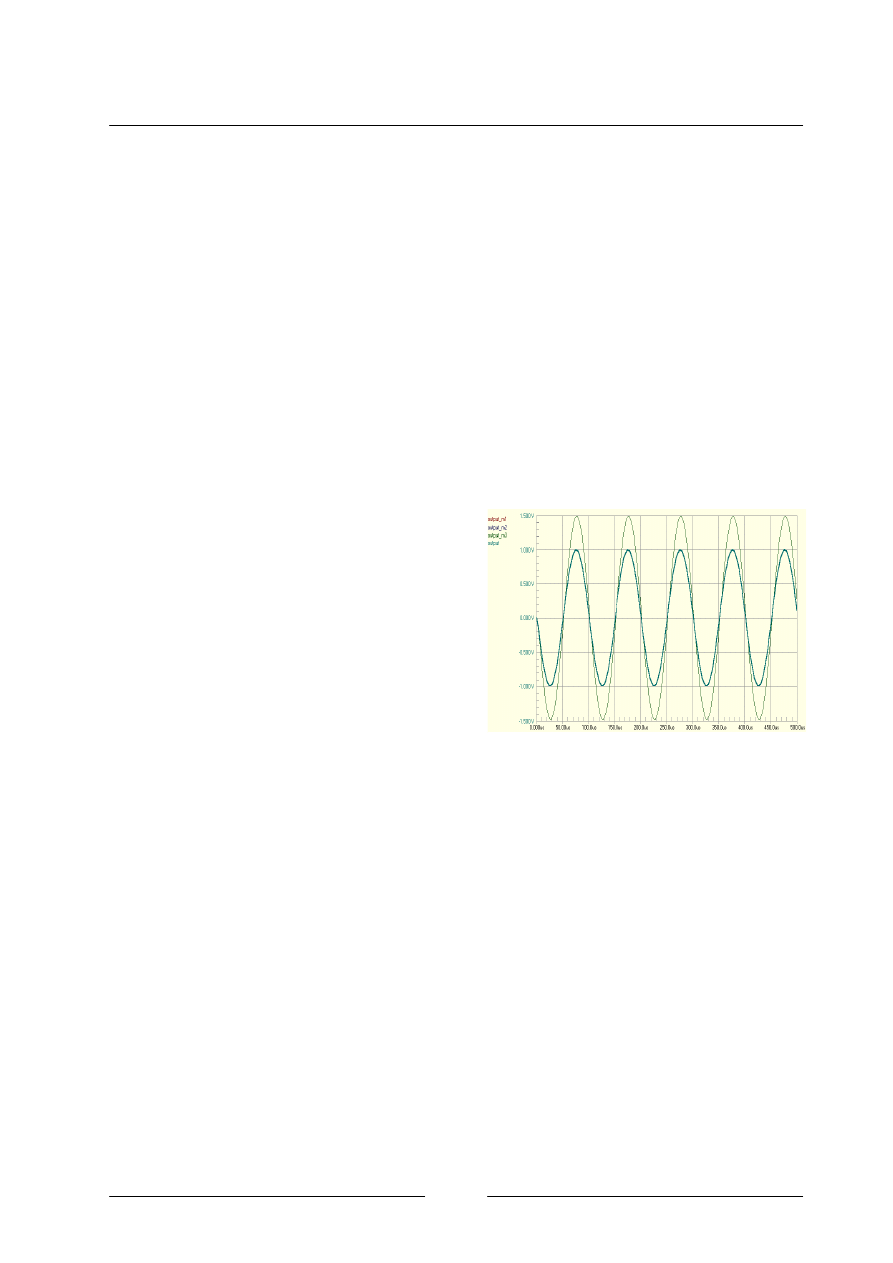
I N S T R U K C J A O B S Ł U G I P R O G R A M U
:
PROTEL 99 SE
Autor: MAREK SMYCZEK
46
Przyk
ładowo:
Q3 [bf] - wspó
łczynnik
β
Dla tranzystora Q3;
R3 [r] - rezystancja potencjometru R3;
option [temp] - temperatura pracy uk
ładu;
U5 [tp_val] - czas propagacji uk
ładu cyfrowego U5.
Parametry oznaczone jako
Start Value
,
Stop Value
i
Step Value
oznaczaj
ą odpowiednio początkową, końcową wartość parametru elementu,
oraz krok zmiany tej warto
ści. Od wielkości kroku zależna będzie liczba
wykre
ślonych charakterystyk.
Znacznik
Relative Values
okre
śla
sposób interpretacji warto
ści
parametru elementu. Domy
ślnie
traktowane s
ą jako wartości
bezwzgl
ędne, natomiast w
przypadku zaznaczenia
omawianego pola b
ędą dodawane
do warto
ści zdefiniowanej w okienku
parametrów
(Part/Attributes)
danego elementu.
W naszym przypadku, kiedy ustawione s
ą wartości odpowiednio
50k/
150k/50k kolejne symulacje będą wykonywane dla wartości rezystancji
50k,
100k oraz 150k. Ponieważ zdefiniowana nominalna wartości rezystora
wynosi
100k identyczny efekt uzyskamy dla wartości -50k/+50k/50k przy
ustawionym znaczniku
Relative Values
Otrzymane wyniki widoczne s
ą na
rys. 40
. Wykonano symulacj
ę typu
Transient + Parameter Sweep
.
Przedstawiono jedynie przebiegi wyj
ściowe.
Rys. 40 Wynik symulacji Parameter Sweep
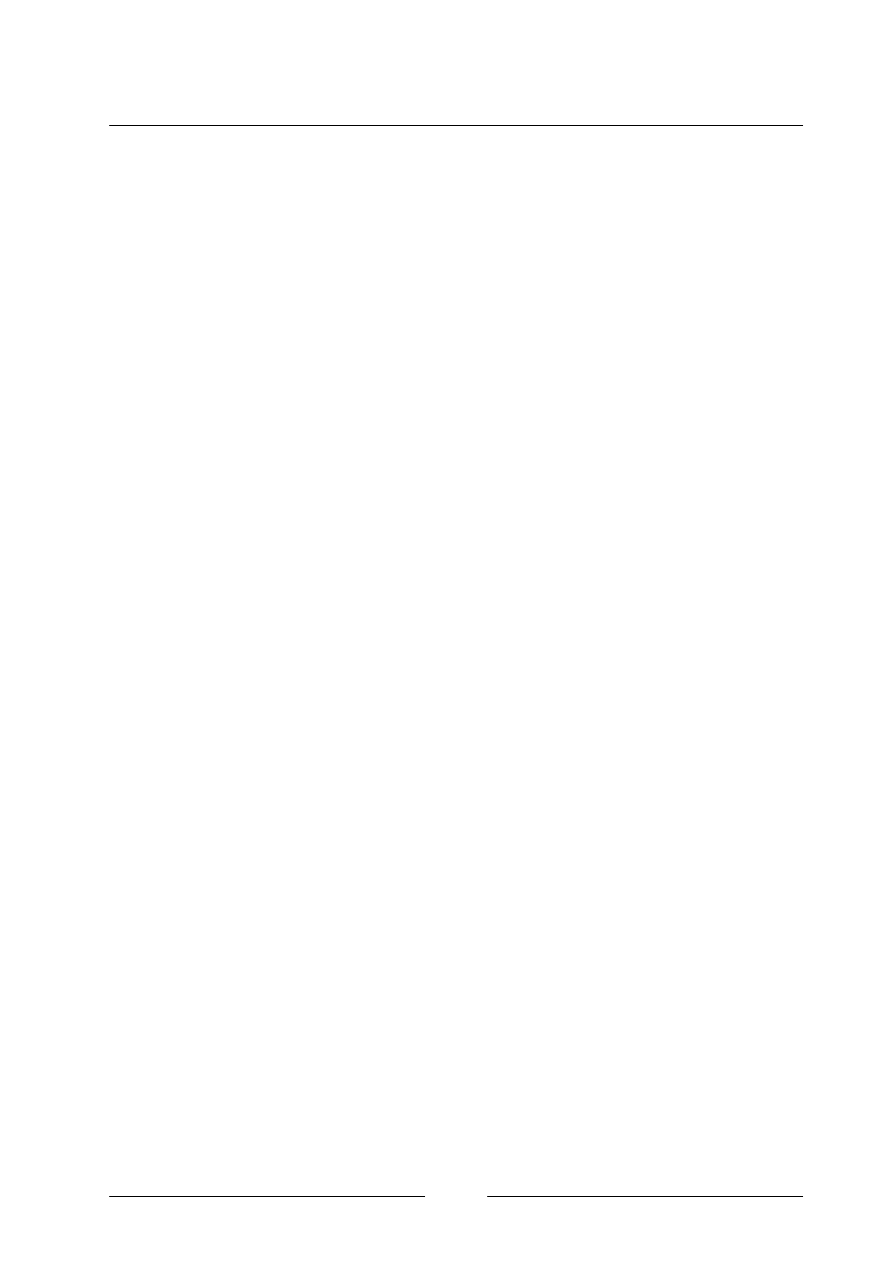
I N S T R U K C J A O B S Ł U G I P R O G R A M U
:
PROTEL 99 SE
Autor: MAREK SMYCZEK
47
5.2.
7. TEMPERATURE SWEEP
Bardzo podobn
ą symulacją jest analiza typu
Temperature Sweep
. Tak
samo jak poprzednia wykonywana jest jedynie jako dodatkowe
z
adanie dla
symulacji
AC
,
DC
lub
Transient
i pozwala ustali
ć wpływ zmian temperatury na
prac
ę układu. Posiada trzy parametry określające temperaturę początkową,
ko
ńcową oraz skok zmiany.
5.2.
8. TRANSFER FUNCTION ANALYSIS
Transfer Function Analysis
jako jedna z niewielu, nie generuje
wykresów. Wynikiem jej przeprowadzenia s
ą wartości rezystancji wejściowej,
wyj
ściowej oraz wzmocnienie układu dla prądu stałego. Wymaga
zdefiniowania jedynie
źródła sygnału
(Source Name)
oraz punktu odniesienia
(Reference Mode)
.
Zwykle punktem odniesienia jest 0. Mo
żemy oczywiście zmienić to
ustawienie np. na
Vcc
. W naszym przypadku, w wyniku symulacji otrzymamy
miedzy innymi nast
ępujące wartości:
TF_V(OUTPUT)/VIN
-9.9999 - wzmocnienie napi
ęciowe układu. Znak
minus przed warto
ścią sygnalizuje nam, że wzmacniacz odwraca fazę
sygna
łu wejściowego o 180°;
IN(OUTPUT)_VIN
10.0k – rezystancja wejściowa dla źródła Vin;
OUT_V(OUTPUT)
15,38 m – rezystancja wyjściowa układu;
5.2.
9. NOISE ANALYSIS
Jedn
ą z ostatnich symulacji jest
Noise Analysis
. Pozwala ona oceni
ć
wp
ływ szumów generowanych przez rezystory oraz półprzewodniki na pracę
uk
ładu. Kondensatory, induktory oraz źródła sygnałów są traktowane jako
bezszumowe.
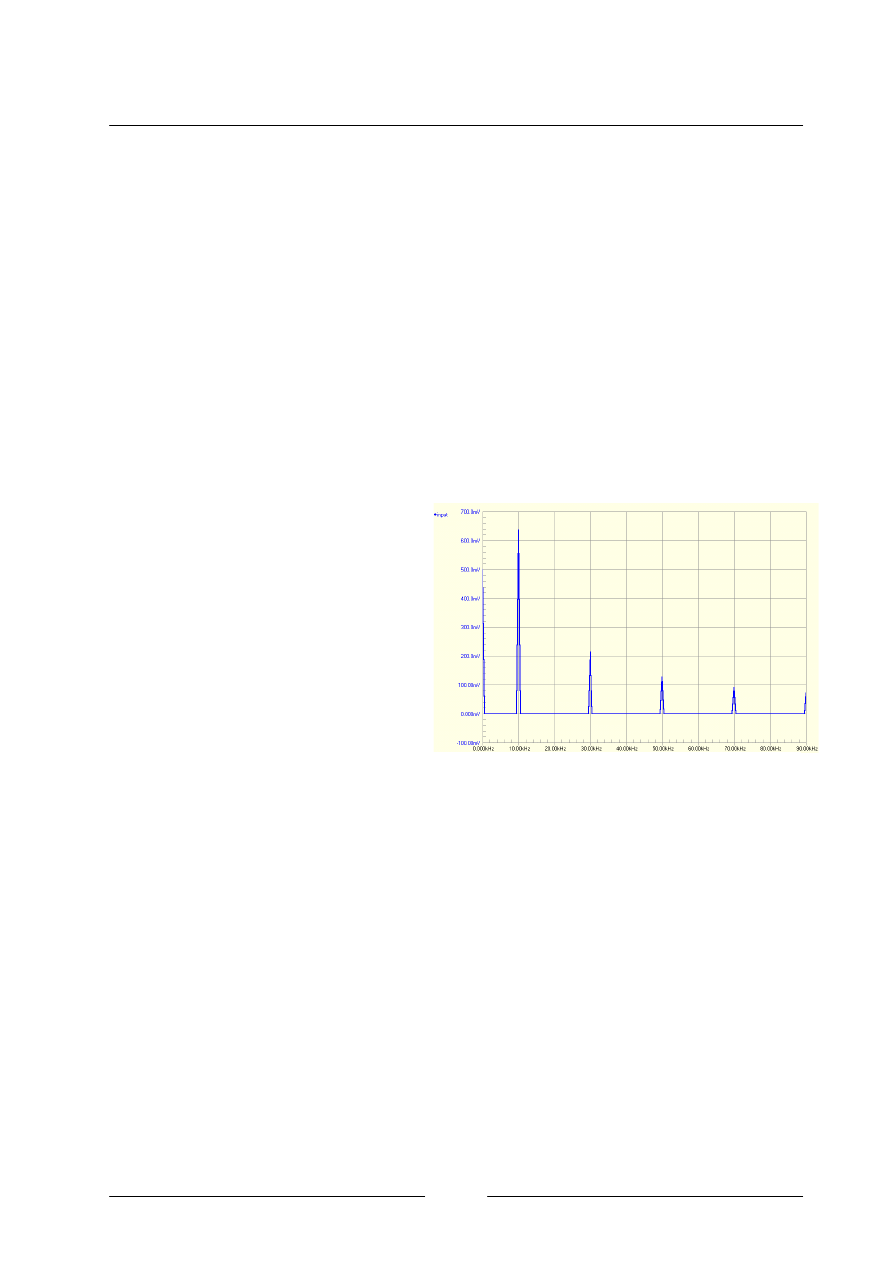
I N S T R U K C J A O B S Ł U G I P R O G R A M U
:
PROTEL 99 SE
Autor: MAREK SMYCZEK
48
5.2.
10. FOURIER ANALYSIES
Podczas omawiania symulacji typu
Transient
pomin
ąłem jedną
podgrup
ę parametrów widoczną w okienku konfiguracyjnym. Zatytułowana
Fourier Analysis
umo
żliwia nam otrzymanie wykresu widma sygnału w
dziedzinie cz
ęstotliwości. Nie jest to samodzielna symulacja i zawsze należy
wykonywa
ć ją wraz z symulacją
Transient
. Do analizy pobierana jest próbka
sygna
łu o czasie trwania równym okresowi sygnału wejściowego.
W naszym przypadku cz
ęstotliwość sygnału wejściowego wynosi 10 kHz,
zatem analizie poddana zostanie próbka z ostatniego pe
łnego okresu sygnału
wej
ściowego o czasie trwania 100
µ
s. W okienku konfiguracyjnym podajemy
cz
ęstotliwość sygnału, oraz
ilo
ść harmonicznych, które
powinny zosta
ć
zanalizowane. W naszym
uk
ładzie sygnałem
wej
ściowym jest sinusoida.
Wykres widmowy sygna
łu
b
ędzie więc jednym prążkiem
dla cz
ęstotliwości 10
kHz. Aby lepiej uwidoczni
ć
mo
żliwe do otrzymania wyniki, źródło sinusoidalnego sygnału wejściowego,
zamieni
łem na źródło sygnału prostokątnego. Otrzymane wyniki widoczne są
na
rys. 41
.
Jednak taki wykres nie przekazuje nam wszystkich informacji
otrzymanych z analizy Fouriera. Widoczna jest jedynie amplituda sygna
łu dla
poszczególnych harmonicznych. Pe
łny opis amplitudowo-fazowy zapisywany
jest jako tekst w pliku z rozszerzeniem
.sim
.
Rys. 41 Wynik symulacji Fourier
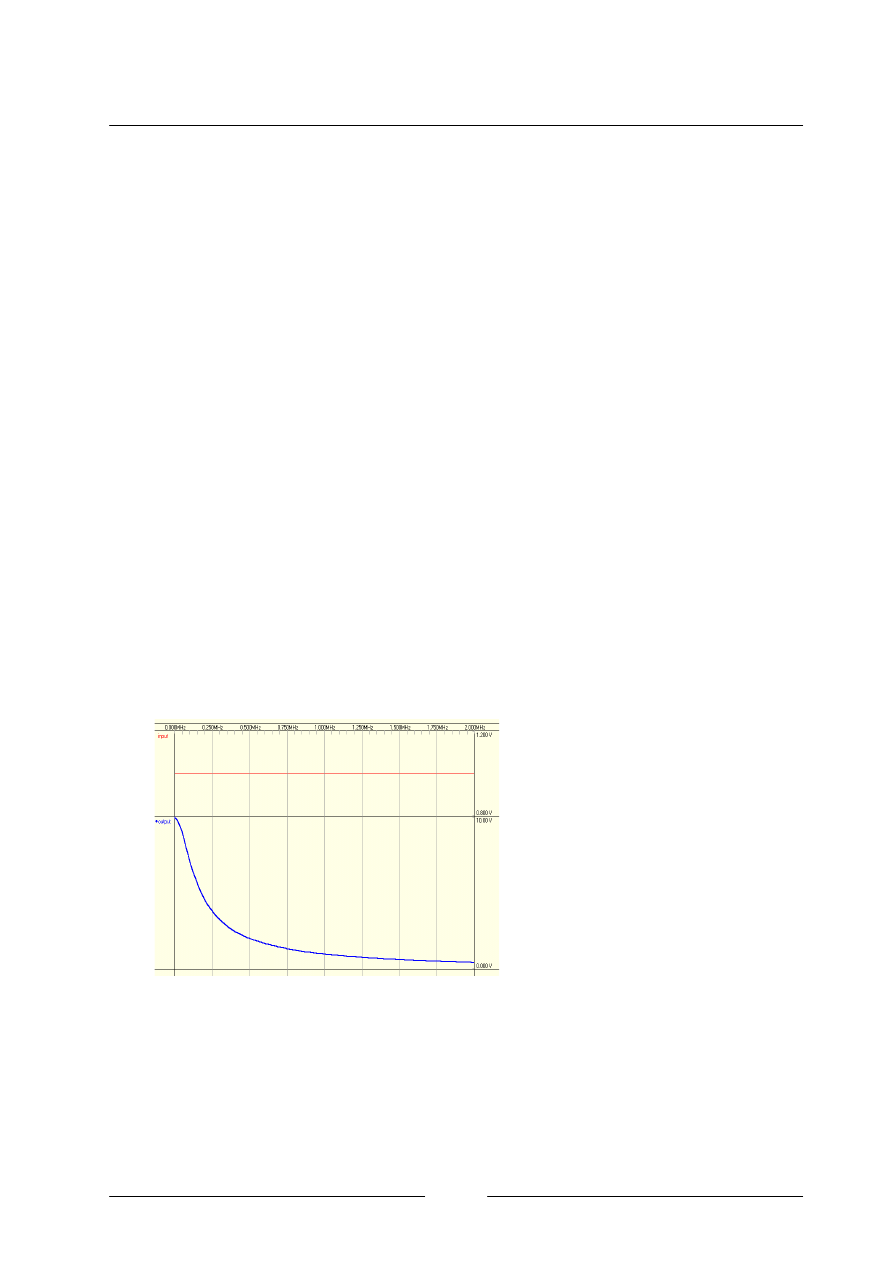
I N S T R U K C J A O B S Ł U G I P R O G R A M U
:
PROTEL 99 SE
Autor: MAREK SMYCZEK
49
5.3. PRACA Z OKNEM WYKRESÓW
Graficzny uk
ład otrzymanych wykresów może różnić się nieco od tych
przedstawionych w niniejszym opisie. W celu lepszej i bardziej czytelnej
reprezentacji otrzymanych wyników, sygna
ły wejściowe oraz wyjściowe
przedstawia
łem na jednym wykresie. Natomiast podczas symulacji domyślnie
wy
świetlane są oddzielnie. Była to jednak jedyna wykonana przeze mnie zmiana.
Aby jednocze
śnie nie opisywać sposobu wykonywania różnego rodzaju symulacji
oraz sposobu ustawiania parametrów wy
świetlania otrzymane wyniki pozostawiałem
w niemal nie zmienionej formie.
W pewnym momencie post
ępowanie takie doprowadziło nawet do sytuacji, że
cz
ęstotliwościowa charakterystyka przenoszenia układu została przedstawiona na
skali liniowej zamiast logarytmicznej. W
łaśnie tym wykresem posłużę się podczas
opisywania zasad pracy i konfiguracji sposobu reprezentacji wyników symulacji.
Po wykonaniu symulacji
AC
dla punktów oznaczonych jako
input
oraz
output
domy
ślnie otrzymujemy dwa niezależne wykresy w postaci takiej, jak przedstawia to
rys. 42
. Po prawej stronie ekranu
znajduje si
ę okienko z wykresami,
natomiast po lewej okno
Project
Manager
z aktywn
ą zakładką
Browse Sim Data
. Znajduje si
ę w
nim kilka elementów.
W okienku opisanym jako
Waveforms
widoczne s
ą możliwe
do wy
świetlenia wykresy. Gwiazdka
przy nazwie oznacza,
że dany
wykres jest aktualnie wy
świetlany. Wyświetlenie lub schowanie wykresu następuje
poprzez pod
świetlenie jego nazwy (pojedyncze kliknięcie) a następnie
przyci
śnięcie
Show
(poka
ż) lub
Hide
(ukryj). Klawisz
Color
s
łuży do zmiany koloru
wy
świetlania danego wykresu. Aby umieścić dwa wykresy w jednym oknie musimy
Rys. 42 Domyślny sposób przedstawiania
wyników symulacji
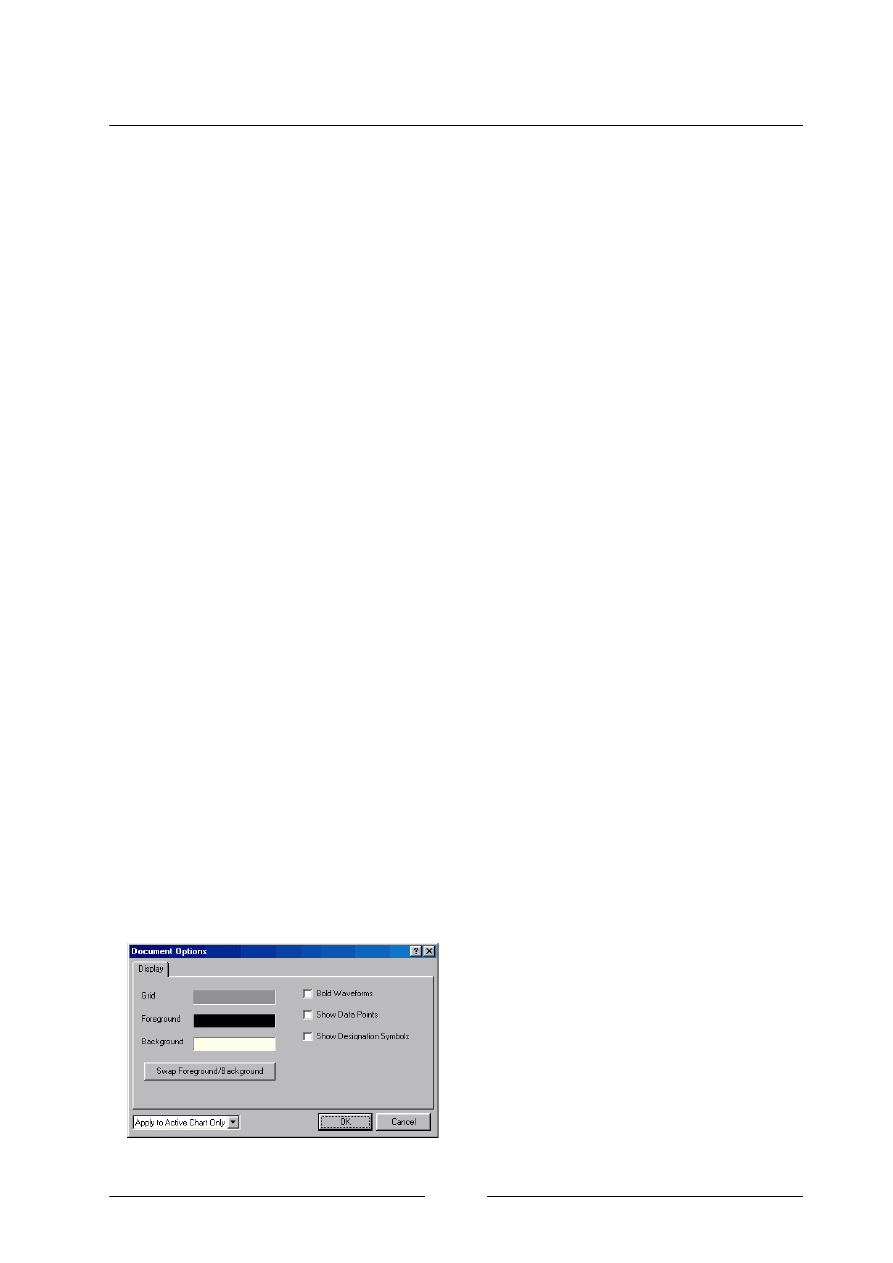
I N S T R U K C J A O B S Ł U G I P R O G R A M U
:
PROTEL 99 SE
Autor: MAREK SMYCZEK
50
wykona
ć kilka czynności. Po pierwsze ukrywamy jeden z wykresów
(Hide)
,
nast
ępnie prawym przyciskiem myszy klikamy na nazwę sygnału w oknie drugiego
wykresu. W okienku
Waveforms
wybieramy interesuj
ący nas sygnał i przyciskamy
klawisz
Show
. Po wykonaniu tych czynno
ści oba wykresy znajdują się w jednym
oknie.
Poni
żej okienka
Waveforms
znajduje si
ę sekcja
View
w której wybieramy, czy
wy
świetlany ma być tylko bieżący wykres
(Single Cell)
. czy wszystkie
(All Cells)
.
W pierwszym przypadku wykresy s
ą wyświetlane w wersji pełnoekranowej a
prze
łączamy się pomiędzy nimi przy pomocy klawiszy znajdujących się w grupie
View
. Grupa
Scaling
odpowiedzialna jest za skalowanie osi wykresu. Pola
X Division
oraz
Y Division
okre
ślają wielkość podziałki a
Y Offset
to po
łożenie
punktu zerowego osi Y na wykresie. Przy zmianie tych warto
ści należy pamiętać, że
wykonujemy to w sposób sztuczny. Jest to tylko pewne przedstawienie wykresu,
które odbiega od wyników przeprowadzonej symulacji, poniewa
ż na jednym
wykresie mo
żemy przyjąć różne podziałki dla różnych przebiegów. Graficzna
reprezentacja wyników mo
że być nieco myląca. Jeżeli jednak nie dokonamy
żadnych zmian w tej sekcji, skalowanie będzie jednakowe dla każdego wykresu i
zgodne z przeprowadzon
ą symulacją.
Ostatni
ą grupą jest sekcja
Measurement Cursors
. Kursory s
łużą do
uzyskiwania dok
ładnych wartości na osi Y, dla zadanej wartości na osi X. Możemy
zdefiniowa
ć dwa kursory oznaczone jako A oraz B. Kursor może być nieaktywny
(Off)
lub przydzielony do konkretnego wykresu (wybieranego z rozwijalnego menu).
Po skojarzeniu kursora z wykresem mo
żemy przesuwać nim przy pomocy myszki.
Warto
ści dla osi X i Y wyświetlane są pod
definicj
ą kursora. Dla określenia pasma
przenoszenia analizowanego wzmacniacza
wykorzystano w
łaśnie taki kursor. Ponieważ
maksymalne wzmocnienie wynosi 20 dB,
wi
ęc ustawiając kursor w pozycji 17 dB na
osi Y mo
żemy odczytać wartość osi X, która
wynosi oko
ło 102 kHz. Jest to więc nasza
Rys. 43 Parametry wyświetlania wykresu
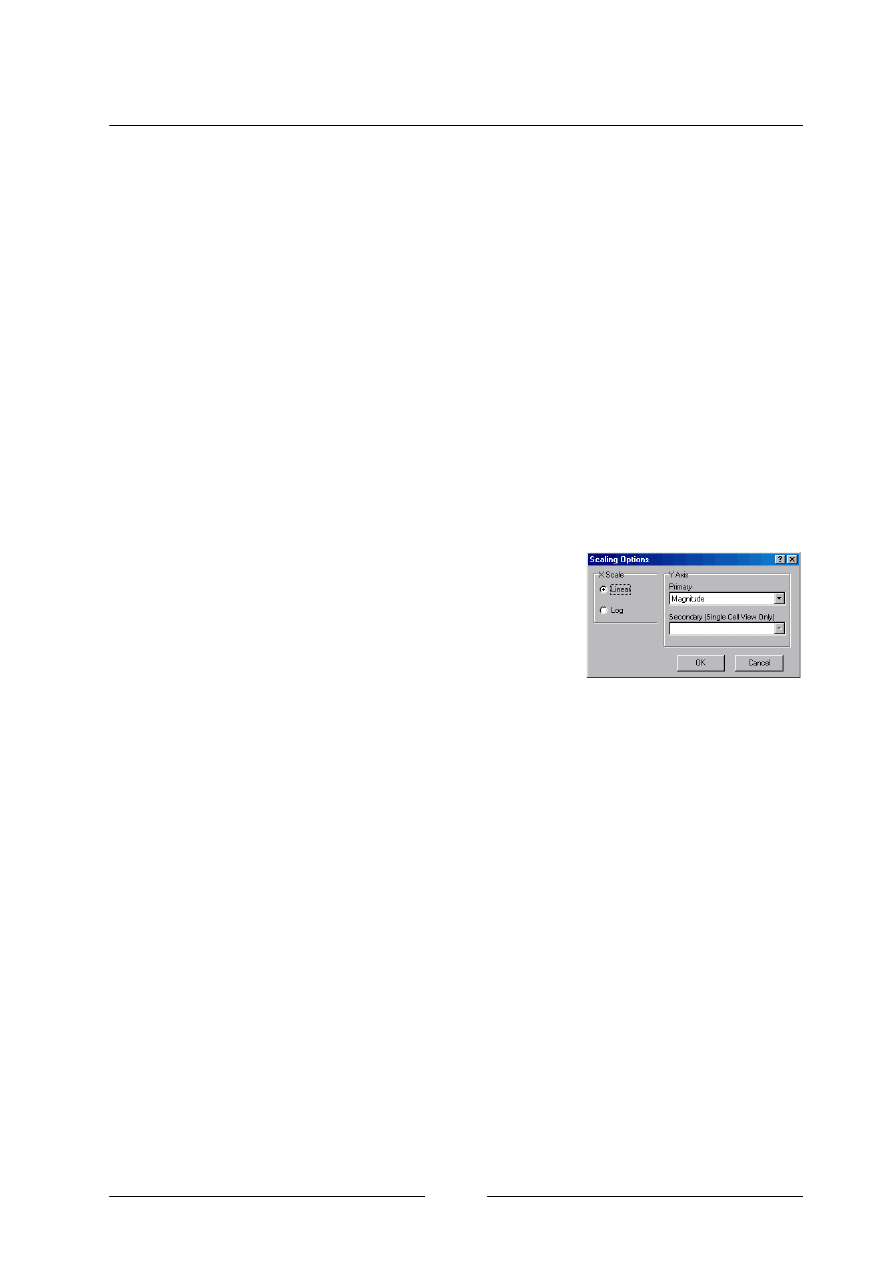
I N S T R U K C J A O B S Ł U G I P R O G R A M U
:
PROTEL 99 SE
Autor: MAREK SMYCZEK
51
szukana cz
ęstotliwość graniczna. Możliwe jest także uzyskanie informacji o
odleg
łości pomiędzy dwoma kursorami (okienko
B-A
).
Klikaj
ąc prawym przyciskiem myszy na wykresie możemy wykonać dodatkowe
czynno
ści.
Fit Waveforms
dopasuje rozmiary wykresu do wielko
ści okna.
Document Options
wywo
ła okienko widoczne na
rys. 43
. Mo
żemy w nim ustawić
kolor podzia
łek
(Grid)
, pierwszego planu
(Foreground)
oraz t
ła
(Background)
.
Przycisk
Swap Foreground/Background
zamieni kolory pierwszego planu i t
ła.
Znacznik
Bold Waveforms
spowoduje,
że wszystkie wykresy będą rysowane
grubsz
ą linią, natomiast
Show Data Points
wy
świetli punkty wykresu dla których
by
ły wykonywane obliczenia.
Po klikni
ęciu na wykresie prawym przyciskiem otworzymy okno widoczne na
rys. 44
i s
łużące do definiowania sposobu skalowania
osi
(Scalling...)
. O
ś X może być wyświetlana w skali
liniowej lub logarytmicznej. W przypadku osi Y
mo
żliwości jest więcej:
Real
- cz
ęść rzeczywista wartości
zespo
l
onej;
Imaginary
- cz
ęść urojona wartości zespolonej;
Magnitude
- poziom sygna
łu (np. prądu lub napięcia);
Magnitude in Decibels
- analogicznie, lecz w decybelach;
Phase in Degrees
- faza sygna
łu w stopniach;
Phase in Radians
- faza sygna
łu w radianach.
Pierwsze dwie warto
ści mogą znaleźć zastosowanie np. podczas symulacji
Fourier
. Podobnie jest w przypadku fazy sygna
łu. W wyniku obliczenia
transformaty Fouriera mo
żemy otrzymać widmo, dla którego poziom sygnału dla
poszczególnych harmonicznych mo
że być taki sam, lecz faza każdej harmonicznej
b
ędzie inna. Ustawienie wyświetlania poziomu sygnału w decybelach będzie
uzasadnione w przypadku analizy pasma przenoszenia uk
ładów.
Rys. 44 Definicje osi wykresu
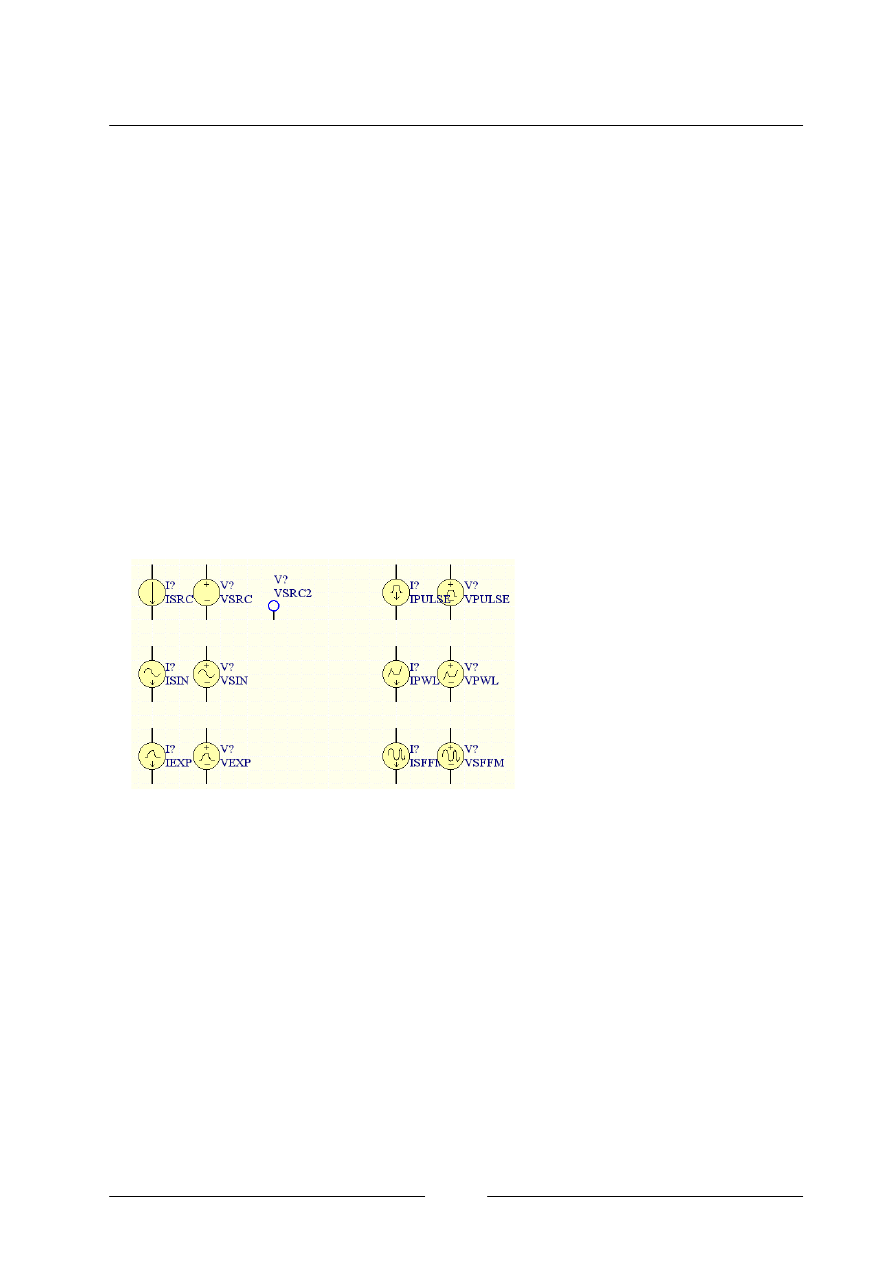
I N S T R U K C J A O B S Ł U G I P R O G R A M U
:
PROTEL 99 SE
Autor: MAREK SMYCZEK
52
5.4.
ŹRÓDŁA SYGNAŁÓW
Dotychczas opisa
łem niemalże wszystkie możliwości oferowane przez moduł
symulacji. Jednak do jego pe
łnego wykorzystania niezbędny jest jeszcze jeden
element, mianowicie umiej
ętność konfigurowania źródeł sygnałów. Wszystkie
znajduj
ą się w bibliotece
Sim.ddb
w zbiorze
Simulation Symbols.lib.
W rozdziale
tym przedstawi
ę w postaci stabelaryzowanej najważniejsze źródła sygnałów oraz
sposób ich konfiguracji. Dla ka
żdego źródła zostanie przedstawiony wykres
generowanego przez nie przebiegu, zgodnie z przyk
ładowymi parametrami
konfiguracji podanymi w tabelach. Graficzna reprezentacja
źródeł widoczna jest na
rys. 45
oraz
rys.46
. Wszystkie
źródła sygnałów można sklasyfikować w czterech
grupach.
Pierwsz
ą z nich są źródła
pr
ądu i napięcia stałego,
oznaczone jako
VSRC,ISRC
oraz
VSRC2
. Ich konfiguracja ogranicza
si
ę do wypełnienia pola
Part Type
,
poprzez podanie odpowiednich
warto
ści napięcia lub natężenia
pr
ądu. W przypadku, jeśli
przeprowadzali b
ędziemy
symulacj
ę typu
AC
powinni
śmy
dodatkowo wype
łnić pola
AC Magnitude
oraz
AC Phase
.
Do drugiej grupy zaliczy
ć możemy wszystkie niezależne źródła prądu lub
napi
ęcia przemiennego, widoczne na
rys. 45
. Ich konfiguracja jest ju
ż o wiele
bardziej skomplikowana, a znaczenie ka
żdego parametru przedstawiłem w tabelach.
Dla ka
żdego rodzaju źródła widoczne są generowanie przez nie przebiegi
napi
ęciowe. Parametry sygnałów zgodne są z przykładowymi dany mi podanymi w
nawiasach (opis w tabelach). W przypadku, je
śli nie podano wartości parametru,
przyj
ęto iż zastosowano wartość domyślną (z reguły jest to liczba zero).
Rys. 45 Podstawowe źródła sygnałów
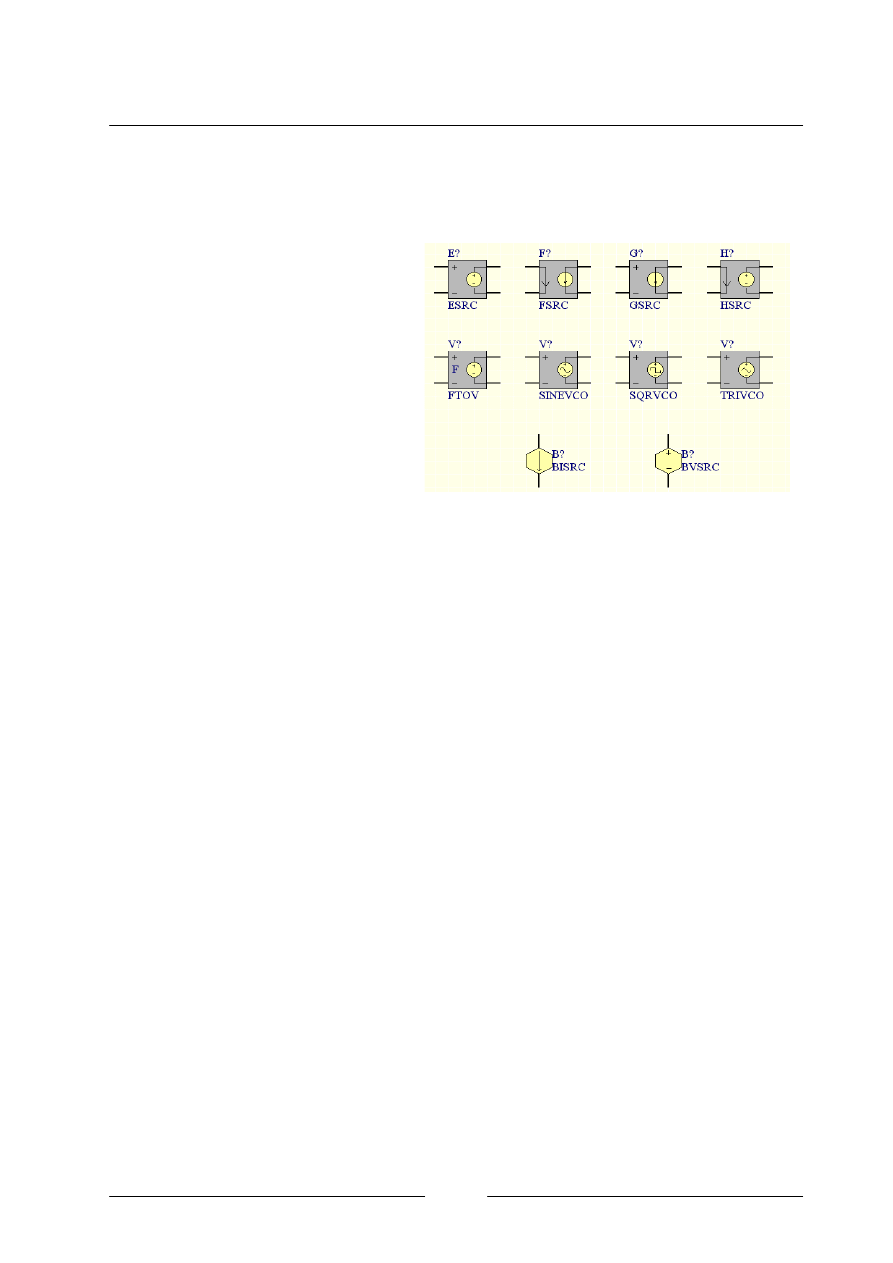
I N S T R U K C J A O B S Ł U G I P R O G R A M U
:
PROTEL 99 SE
Autor: MAREK SMYCZEK
53
Kolejn
ą grupą są źródła sygnałów zależne liniowo
(rys. 46).
S
ą to takie źródła,
w których warto
ść sygnału wyjściowego jest liniowo zależna od wartości sygnału
wej
ściowego. Konfiguracja takich
źródeł jak
GSRC, ESRC, FSRC
oraz
HSRC
jest bardzo prosta i
wymaga jedynie odpowiedniego
wspó
łczynnika liczbowego w polu
Part Type
. Pozosta
łe związane
s
ą z generowaniem sygnału o
zmiennej cz
ęstotliwości i ich
konfiguracja jest nieco bardziej
skomplikowana. Warto
ść pola
Part Type
nie ma w tym przypadku znaczenia. Konfiguracja wszystkich
źródeł jest
podobna. Parametry
HIGH
oraz
LOW
oznaczaj
ą odpowiednio minimalną i
maksymaln
ą wartość napięcia wyjściowego. Pola
C1-C4
oraz
F1-F4
przyporz
ądkowują odpowiedniej wartość napięcia
Cn
odpowiedni
ą częstotliwość
sygna
łu wyjściowego
Fn
, gdzie n jest numerem parametru.
Źródło
SQRVCO
b
ędące generatorem przebiegu prostokątnego posiada znane już parametry
RISE
oraz
Fall
, które okre
ślają czas narastania i opadania zbocza.
Ostatni
ą grupę tworzą dwa źródła,
BI-SRC
oraz
BVSRC
. S
ą to źródła napięcia
i pr
ądu, którego wartość zależy funkcyjnie od wartości prądu lub napięcia
w dowolnym punkcie uk
ładu. Konfiguracja polega na wypełnieniu pola
Part Type
.
Przyk
ładowo wpisując wyrażenie
COS(V(IN))
otrzymamy
źródło, którego wartość
(pr
ądu lub napięcia) będzie równa kosinusowi wartości napięcia w punkcie
IN
(
Net Label
o nazwie
IN
). Domy
ślnie poziom napięcia w punkcie
IN
jest obliczany
w stosunku do poziomu
GND
. Mo
żna to zmienić, co przedstawia następujący
przyk
ład:
LN(COS(LOG(V(NetLabel1.NetLabel2)^2)))-V(NetLabel2)^V(NetLabel1).
Rys. 46 Podstawowe źródła sterowane
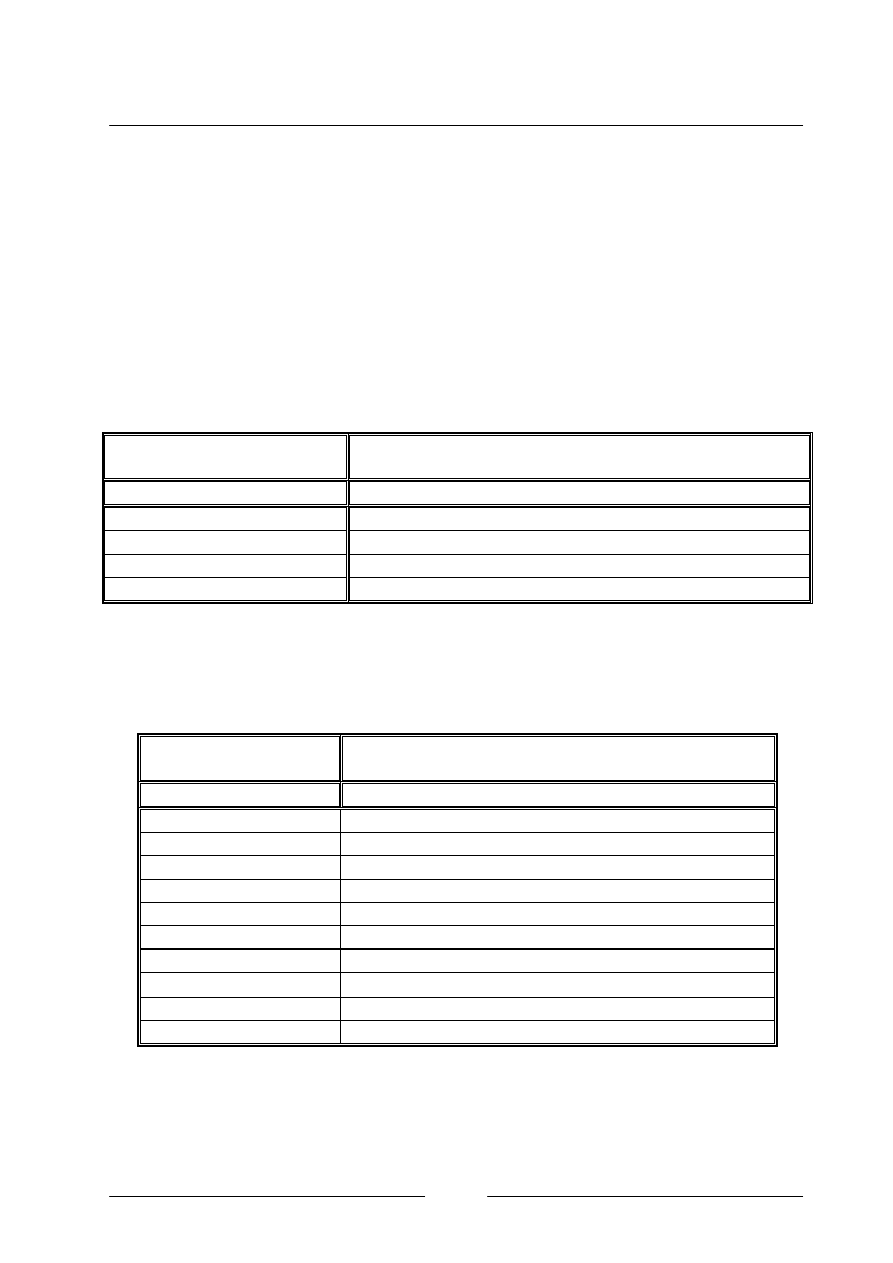
I N S T R U K C J A O B S Ł U G I P R O G R A M U
:
PROTEL 99 SE
Autor: MAREK SMYCZEK
54
Stosowa
ć można następujące symbole oraz funkcje matematyczne:
+, -, *, /, ",
ABS, LN, SORT, LOG, EXP, SIN, ASIN, ASINH, SINH, COS, ACOS, ACOSH,
COSH, TAN, ATAN, ATANH.
W przypadku je
śli obliczona wartość funkcji jest
mniejsza od zera, brana pod uwag
ę jest jej wartość bezwzględna. Błędy symulacji
mog
ą wystąpić w przypadku dzielenia przez zero oraz w punktach, dla których
warto
ść funkcji nie jest zdefiniowana.
Tabela 2 Źródła prądu i napięcia stałego
Tabela 3 Sinusoidalne źródła prądu lub napięcia
VSIN,ISIN
Sinusoidalne przebiegi prądu lub
napięcia
Nazwa atrybutu/pola
Opis
Designator
Nazwa elementu (np. Vcc)
DC (V lub A)
Poziom napięcia stałego dla analizy operating point
AC (V lub A)
Wartość dla symulacji typu AC (domyślnie 1V)
AC Phase (stopnie)
Faza sygnału dla symulacji AC
Offset (V lub A)
Poziom sygnału stałego
Amplitudę (V lub A)
Amplituda przebiegu zmiennego (np. 100 m)
Frequency (Hz)
Częstotliwość przebiegu (np. 1000)
Delay (s)
Opóźnienie rozpoczęcia generacji przebiegu (np. 500 mis)
Damping Factor(1/s) Szybkość opadania amplitudy sygnału (np. 250)
Phase (stopnie)
Faza sygnału dla czasu 0 s (np. 0)
VSRC,ISRC,VSRC2
Źródła stałego napięcia oraz
prądu
Nazwa atrybutu/pola
Opis
Designator
Nazwa elementu (np. Vcc)
Part Type
Amplituda prądu lub napięcia (np. 10)
AC Magnitude (V lub A)
Wartość dla symulacji typu AC (domyślnie 1 V)
AC Phase (stopnie)
Faza sygnału dla symulacji AC
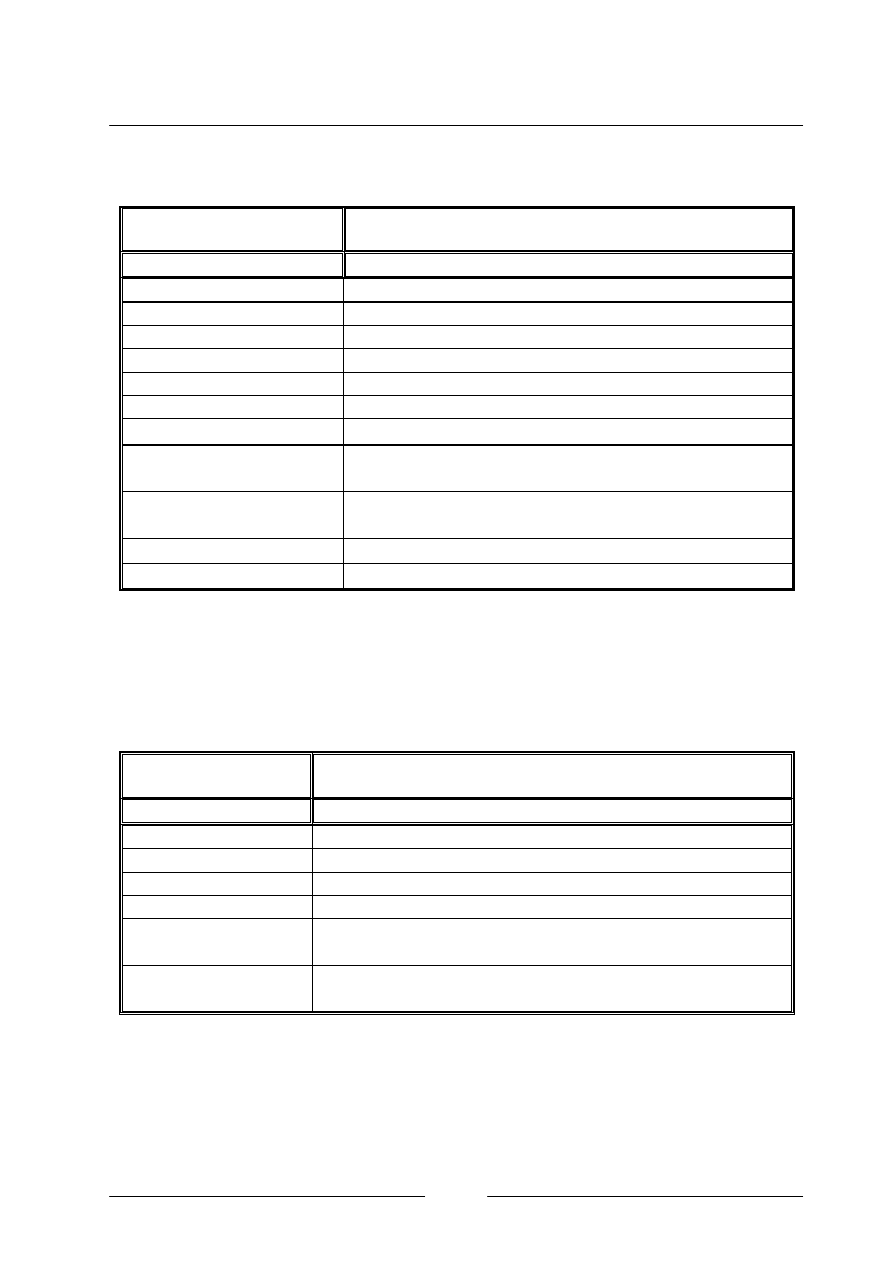
I N S T R U K C J A O B S Ł U G I P R O G R A M U
:
PROTEL 99 SE
Autor: MAREK SMYCZEK
55
Tabela 4 Periodyczne sygnały impulsowe
Tabela 5 Źródła o definiowanym kształcie
YPULSE.IPULSE Periodyczne
sygnały impulsowe
Nazwa atrybutu/pola
Opis
Designator
Nazwa elementu (np. Vcc)
DC (V lub A)
Poziom napięcia stałego dla analizy operating point
AC (V lub A)
Wartość dla symulacji typu AC (domyślnie 1V)
AC Phase (stopnie)
Faza sygnału dla symulacji AC
Initial Value(V lub A)
Wartość początkowa (np. 0)
Pulsed (V lub A)
Wartość impulsu (np. 5V)
Time Delay (s)
Czas opóźnienia rozpoczęcia generacji przebiegu (np. 10
µ
s)
Rise Time (s)
Czas zmiany sygnału od wartość Initial do Pulsed (np.
5
µ
s)
Fall Time (s)
Czas zmiany sygnału od wartość Pulsed do Initial (np.1
µ
s)
Pulse Width (s)
Czas trwania impulsu (np. 10
µ
s)
Period (s)
Okres przebiegu (np. 30
µ
s)
YPWL.IPWL
Przebiegi o definiowanym kształcie
Nazwa atrybutu/pola
Opis
Designator
Nazwa elementu (np. Vcc)
DC (V lub A)
Poziom napięcia stałego dla analizy operating point
AC (V lub A)
Wartość dla symulacji typu AC (domyślnie 1V)
AC Phase (stopnie)
Faza sygnału dla symulacji AC
Time-Yoltage (s - V/A)
Określone czasowe zmiany poziomu sygnału. Tworzone z par
V/A s...... (np. 0
µ
5 5
µ
5 12
µ
0 50
µ
5 100
µ
5
File Name
Opcjonalnie, zdefiniowane w polu Time Voltage dane mogą być
pobierane z pliku o rozszerzeniu .PWL, z bieżącego katalogu.
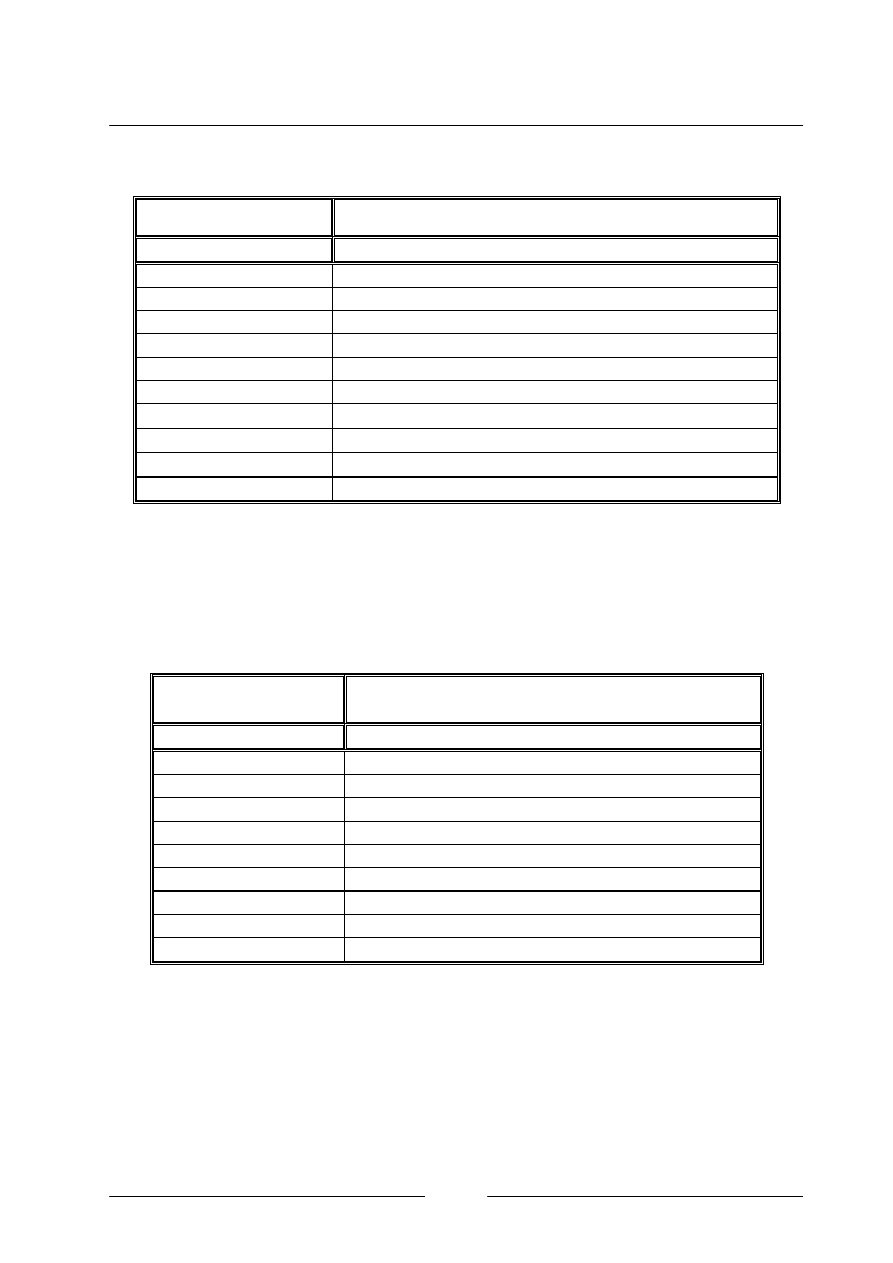
I N S T R U K C J A O B S Ł U G I P R O G R A M U
:
PROTEL 99 SE
Autor: MAREK SMYCZEK
56
Tabela 6 Źródła wykładnicze
VEXP.IEXP
Przebiegi wykładnicze
Nazwa atrybutu/pola
Opis
Designator
Nazwa elementu (np. Vcc)
DC (V lub A)
Poziom napięcia stałego dla analizy operating point
AC (V lub A)
Wartość dla symulacji typu AC (domyślnie 1 V)
AC Phase (stopnie)
Faza sygnału dla symulacji AC
lnitialValue(VlubA) Wartość początkowa (np. 0)
Pulse Value (V lub A)
Maksymalna wartość sygnału (np. 5 V)
Rise Delay (s)
Czas zmiany sygnału od wartość Initial do Pulsed (np. 1 us)
Rise Time (s)
Stała ładowania RC (np. 700 ns)
Fali Dclay (s)
Czas zmiany sygnału od wartość Pulsed do Initial (np. 2/<s)
Fali Time (s)
Stała rozładowania RC (np. 300 ns)
Tabela 7 Źródła sinusoidalne z modulacją częstotliwości.
YSFFM.ISFFM
Przebiegi sinusoidalne z modulacją
częstotliwości.
Nazwa atrybutu/pola
Opis
Designator
Nazwa elementu (np. Vcc)
DC (V lub A)
Poziom napięcia stałego dla analizy operating point
AC (V lub A)
Wartość dla symulacji typu AC (domyślnie 1 V)
AC Phase (stopnie)
Faza sygnału dla symulacji AC
Offset (V lub A)
Poziom sygnału stałego (np. 0)
Amplitude (V lub A)
Amplituda sygnału (np. 100m)
Carrier (Hz)
Częstotliwość fali nośnej (np. 100 kHz)
Modulation Głębokość modulacji (np. 5)
Signal (Hz)
Częstotliwość sygnału modulującego (np. 10 kHz)
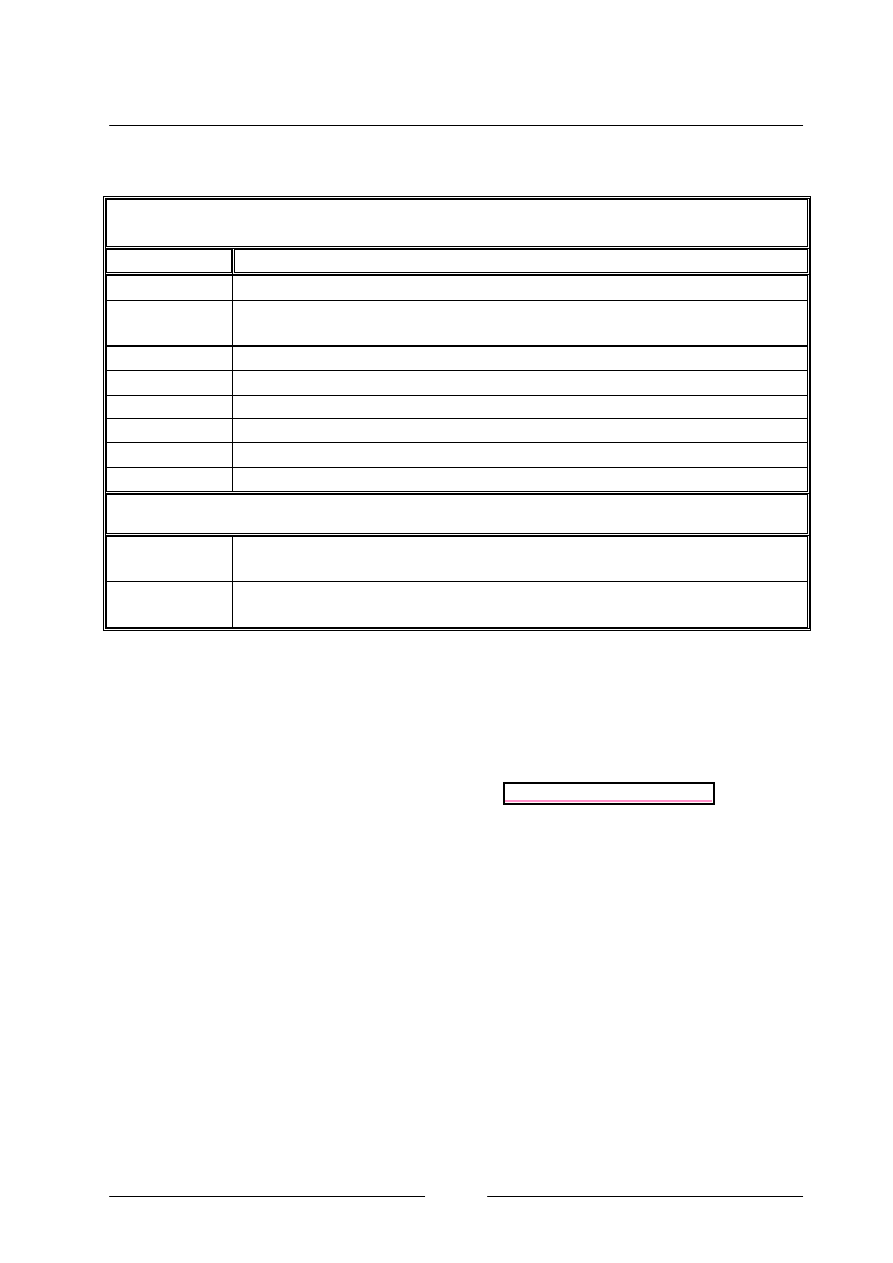
I N S T R U K C J A O B S Ł U G I P R O G R A M U
:
PROTEL 99 SE
Autor: MAREK SMYCZEK
57
Tabela 8 Źródła sterowane zależne liniowo i nieliniowo
Źródła sterowane zależne liniowo
Nazwa źródła Opis
GSRC
Źródło prądowe sterowane napięciowo (Part Type - transkonduktancja)
ESRC
Źródło napięciowe sterowane napięciowo (Part Type - wzmocnienie
napięciowe)
FSRC
Źródło prądowe sterowane prądowo (Part Type - wzmocnienie prądowe)
HSRC
Źródło napięciowe sterowane prądowo (Part Type - transrezystancja)
FTOV Konwerter
częstotliwość/napięcie
SINEVCO
Generator sinusoidalny sterowany napięciowo
SQRVCO
Generator przebiegu prostokątnego sterowany napięciowo
TRIVCO
Generator przebiegu trójkątnego sterowany napięciowo
Źródła sterowane zależne nieliniowo
BISRC
Źródło prądowe zależne funkcyjnie. Definicja w polu PART Type (np. I(IN),
gdzie IN jest nazwą połączenia - Net Label)
BVSRC
Źródło napięciowe zależne funkcyjnie. Definicja w polu Part Type (np.
COS(V(IN)) . gdzie IN jest nazwą połączenia - Net Label)
Program Protel oprócz gotowych bibliotek elementów, umo
żliwia także
tworzenie w
łasnych bibliotek symulacyjnych. Jednak opisanie ich nie wydaje mi się
celowe, poniewa
ż jest to proces dość skomplikowany i wymagałby co najmniej
kilkunastu dodatkowych stron opisu. Biblioteka elementów jest stale powi
ększana i
jej najnowszej wersji nale
ży szukać na stronie
Tym artyku
łem chciałbym zakończyć opis modułu symulacji. Zdaję sobie
spraw
ę z faktu, iż nie przedstawiłem go w całości. Mam jednak nadzieję, że
zamieszczone informacje pozwol
ą na szybkie i bezproblemowe rozpoczęcie pracy z
symulatorem.
Życzę wielu udanych projektów.
Wyszukiwarka
Podobne podstrony:
Protel 99 SE projektowanie Obwodow Drukowanych
Protel 99 SE projektowanie Obwodow Drukowanych
protel+99+ +cz%ea%9c%e6+2 CDRK6XR5WDPHUYCD3QX56UR5JNZDUECY4E5DPJA
protel+99+ +cz%ea%9c%e6+3 K7CTQEVECFWUG24PVLPDGYKOF2M2FKN4JWYOTBQ
se, Technologia chemiczna, 5 semestr, analiza instrumentalna, zaliczenia
rok IV se. zimowa, Dyrektorium Katechetyczne, Ogólna instrukcja katechetyczna1971 przekaz ma 3 ele b
Dodatek do Instrukcji Safrane II silnik 3 0 99 00r J polski
Instrukcja Protel 99se pl
instrukcja SCENIC 97 99
Dodatek do Instrukcji Safrane II silnik 3 0 99 00r J polski
Instrukcja P 99 Walther
instrukcja SCENIC 97 99
instrucka obsługi MINORKA DE LUX KA 99 MINIORKA KA 98
Załącznik 3 Instrukcja EWID 99
wykład 6 instrukcje i informacje zwrotne
Instrumenty rynku kapitałowego VIII
05 Instrukcje warunkoweid 5533 ppt
więcej podobnych podstron