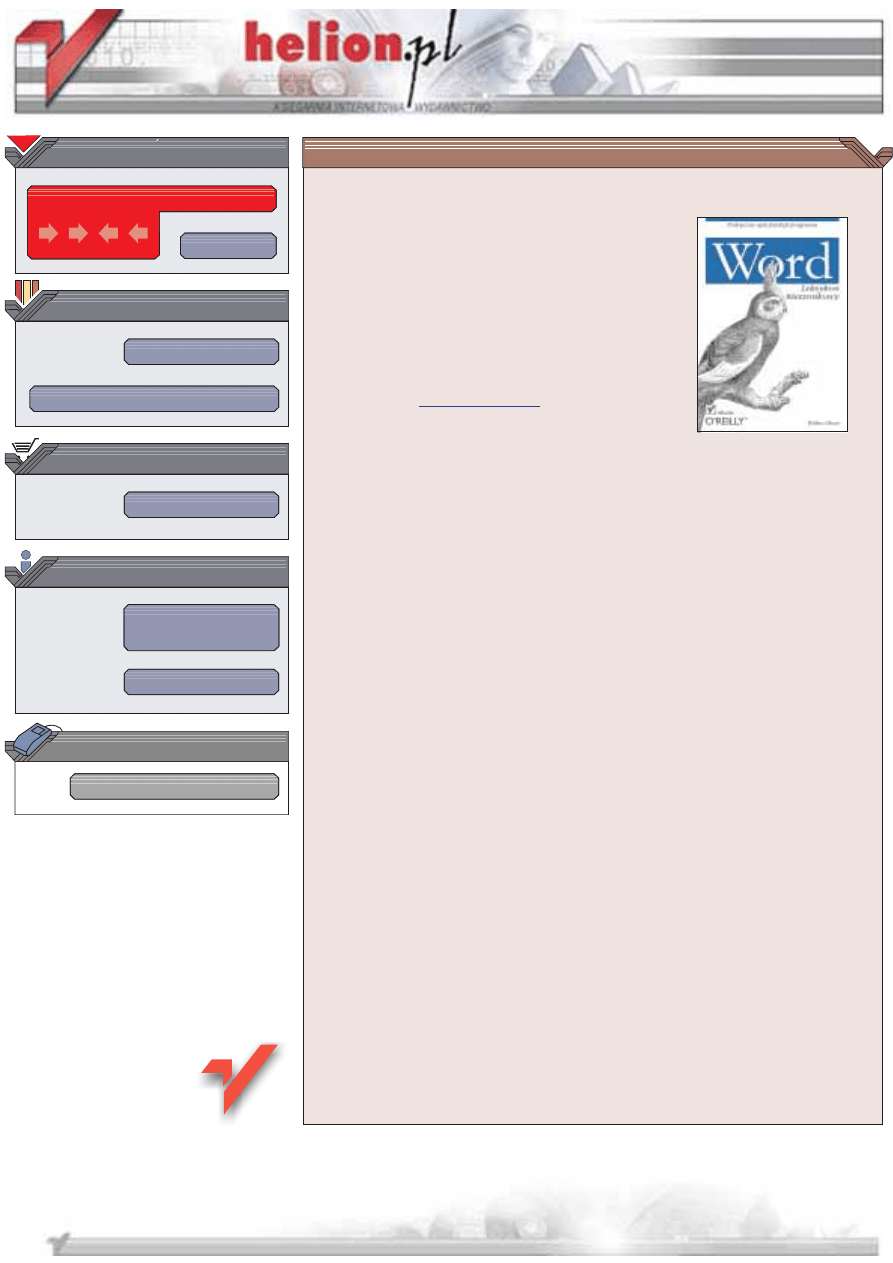
Wydawnictwo Helion
ul. Chopina 6
44-100 Gliwice
tel. (32)230-98-63
IDZ DO
IDZ DO
KATALOG KSI¥¯EK
KATALOG KSI¥¯EK
TWÓJ KOSZYK
TWÓJ KOSZYK
CENNIK I INFORMACJE
CENNIK I INFORMACJE
CZYTELNIA
CZYTELNIA
Word. Leksykon
kieszonkowy
Autor: Walter Glenn
T³umaczenie: Bogdan Czogalik
ISBN: 83-7361-080-4
Tytu³ orygina³u:
Format: B5, stron: 168
Microsoft Word jest wszechobecny. „Word. Leksykon kieszonkowy” jest adresowany
do jego dowiadczonych u¿ytkowników, pracowników biurowych, a tak¿e do
wszystkich innych osób, które pragn¹ wykorzystaæ mo¿liwoci najpopularniejszego
edytora tekstu. Ksi¹¿ka opisuje programy Word 2002, Word 2000 oraz Word 97.
Leksykon w zwiêz³y sposób omawia m.in. skróty klawiaturowe, interfejs programu,
polecenia oraz wykonywanie zadañ. Jeli chcesz poznaæ mo¿liwoci programu Word
bez koniecznoci czytania tysi¹cstronicowego podrêcznika, „Word. Leksykon
kieszonkowy” to idealna ksi¹¿ka dla Ciebie.
Ksi¹¿ka zawiera m.in.:
• krótk¹ prezentacjê mechanizmów dzia³ania programu Word,
• wyczerpuj¹cy przewodnik po popularnych funkcjach programu Word
oraz funkcjach znanych tylko nielicznym,
• tabele ze skrótami klawiaturowymi, wyra¿eniami regularnymi oraz lokalizacjami
wa¿nych folderów i plików.
Je¿eli jeste nowym u¿ytkownikiem programu Word, dziêki tej ksi¹¿ce bêdziesz móg³
szybko rozpocz¹æ pracê nad dokumentami. Je¿eli jeste u¿ytkownikiem
zaawansowanym, znajdziesz tu wiele interesuj¹cych porad usprawniaj¹cych pracê
z t¹ popularn¹ aplikacj¹.
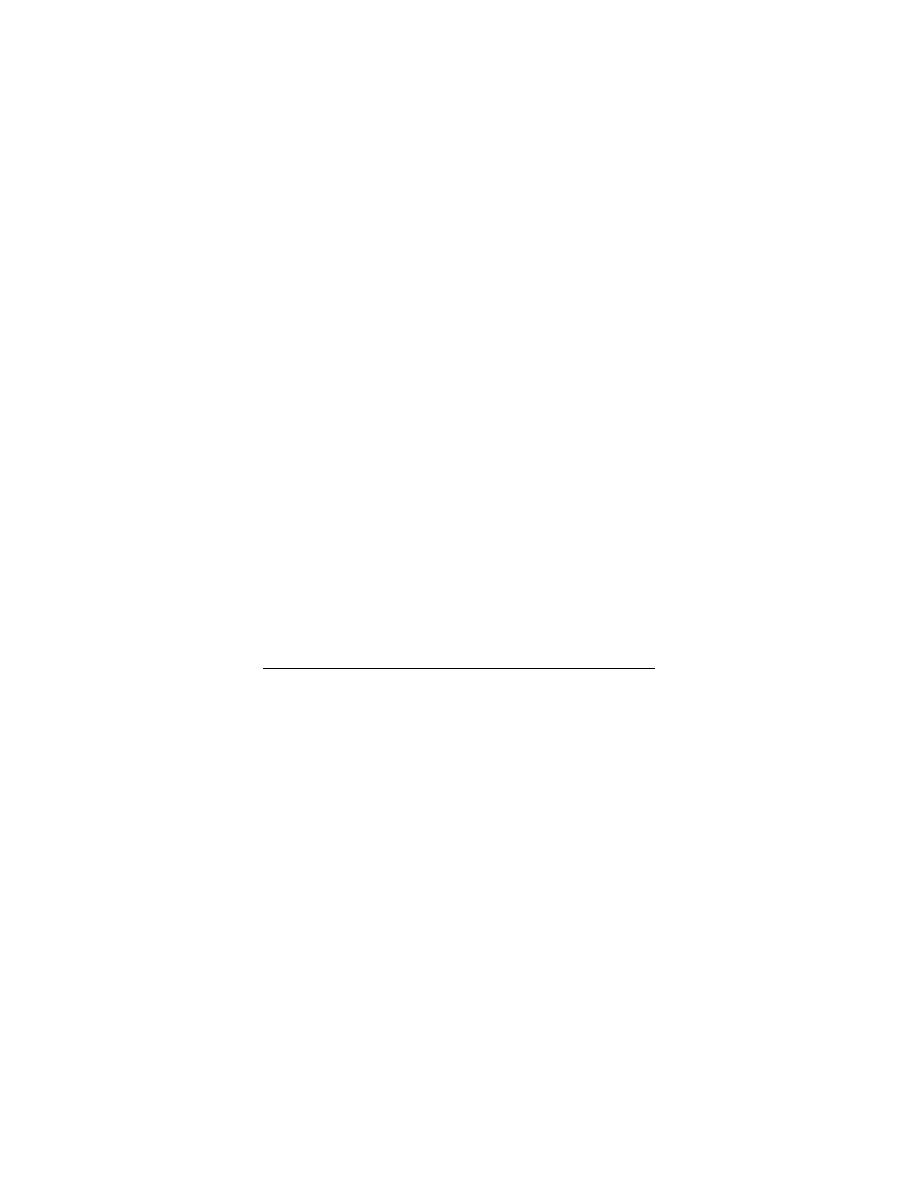
Spis treści
3
Spis treści
Wprowadzenie......................................................................... 7
Konwencje stosowane w książce..............................................................8
Rozdział 1. Word — pierwsze kroki................................. 10
Interfejs programu Word .........................................................................10
Szablony i dokumenty .............................................................................16
Wczytywanie szablonów..................................................................18
Wskazówki na temat korzystania z szablonów............................20
Jak działa dokument.................................................................................22
Formatowanie............................................................................................25
Sekcje ...................................................................................................26
Akapity................................................................................................26
Znaki....................................................................................................29
Style......................................................................................................30
Menu kontekstowe ...................................................................................32
Co Word próbuje zrobić dla użytkownika ...........................................34
Funkcja Autokorekta.........................................................................34
Funkcja inteligentnego wycinania i wklejania..............................35
Funkcja sprawdzania pisowni i gramatyki ...................................36
Rozdział 2. Wykonywanie zadań...................................... 37
Praca z plikami..........................................................................................38
Drukowanie ...............................................................................................43
Poruszanie się w dokumencie ................................................................46
Wprowadzanie i edytowanie tekstu......................................................50
Funkcja Autotekst i Autokorekta ....................................................50
Wstawianie tekstu i innych elementów .........................................51
Zaznaczanie tekstu ............................................................................52
Kopiowanie i wklejanie ....................................................................54
Formatowanie............................................................................................56
Formatowanie znaków......................................................................56
Formatowanie akapitów...................................................................57
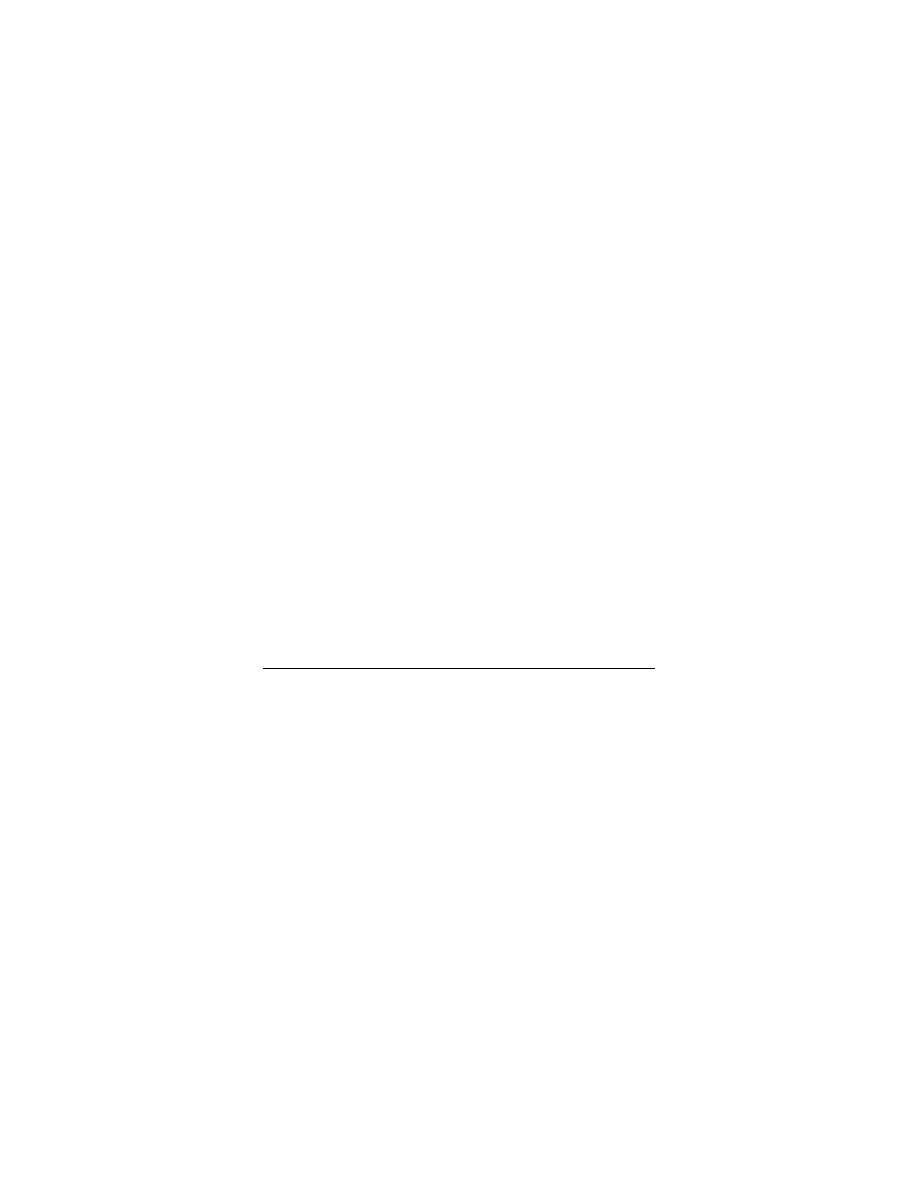
4
Word. Leksykon kieszonkowy
Praca z formatami i stylami .............................................................59
Tworzenie list.....................................................................................66
Obramowania i kolory tła ................................................................68
Różne sposoby wyświetlania dokumentu............................................69
Praca nad dokumentem ...........................................................................74
Podziały...............................................................................................74
Kolumny .............................................................................................76
Nagłówki i stopki ..............................................................................77
Wstawianie pól i odwołań.......................................................................79
Pola ......................................................................................................79
Przypisy dolne oraz przypisy końcowe.........................................81
Odsyłacze, podpisy i zakładki.........................................................84
Spisy i indeksy ...................................................................................86
Hiperłącza...........................................................................................92
Wstawianie obiektów...............................................................................93
Kliparty, rysunki oraz obrazy..........................................................93
Pola tekstowe .....................................................................................98
Manipulacja obiektami .....................................................................99
Osadzanie i łączenie obiektów ......................................................100
Praca z tabelami ......................................................................................103
Sprawdzanie pisowni i inne narzędzia ...............................................108
Pisownia i gramatyka......................................................................108
Inne narzędzia..................................................................................113
Dzielenie wyrazów..........................................................................114
Listy, koperty i etykiety..................................................................115
Ustawianie opcji programu Word........................................................117
Uzyskiwanie pomocy.............................................................................118
Dostosowywanie programu Word.......................................................120
Elementy podstawowe ...................................................................120
Paski narzędzi i paski menu..........................................................121
Skróty klawiaturowe .......................................................................123
Praca zespołowa nad dokumentem.....................................................124
Wysyłanie dokumentów.................................................................124
Komentarze.......................................................................................125
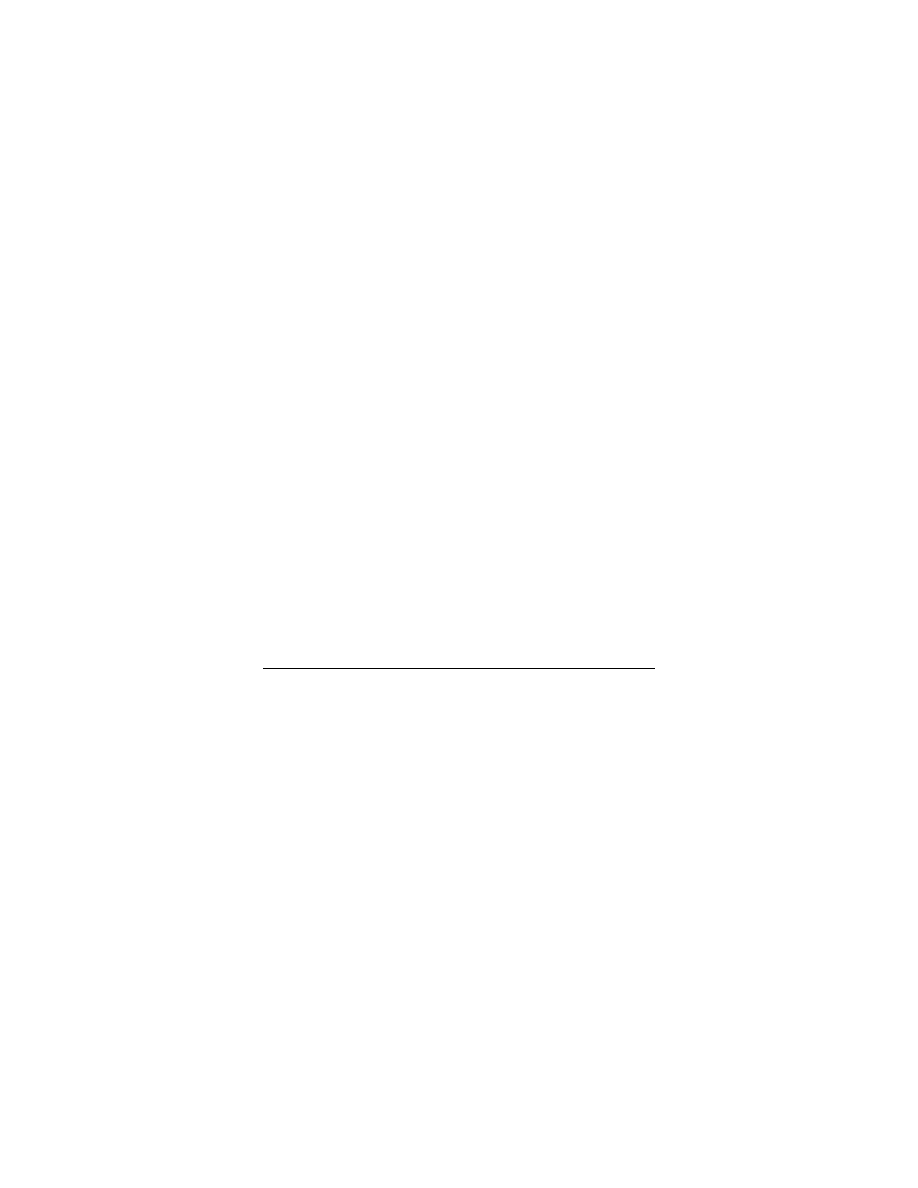
Spis treści
5
Śledzenie zmian ...............................................................................127
Porównywanie dokumentów ........................................................130
Makra ........................................................................................................131
Rozdział 3. Polecenia, formaty tekstowe i graficzne,
wyrażenia regularne i skróty klawiaturowe................. 133
Użyteczne polecenia...............................................................................134
Formaty rozpoznawane przez program Word ..................................137
Przełączniki do uruchamiania programu Word
z wiersza poleceń....................................................................................139
Symbole wieloznaczne i kody znaków specjalnych..........................140
Ścieżki ważnych folderów i plików programu Word.......................144
Skróty klawiaturowe ..............................................................................146
Rozdział 4. Witryny internetowe, książki i dodatki
do programu Word ............................................................. 158
Witryny internetowe...............................................................................158
Książki ......................................................................................................159
Dodatki .....................................................................................................160
Skorowidz............................................................................. 162
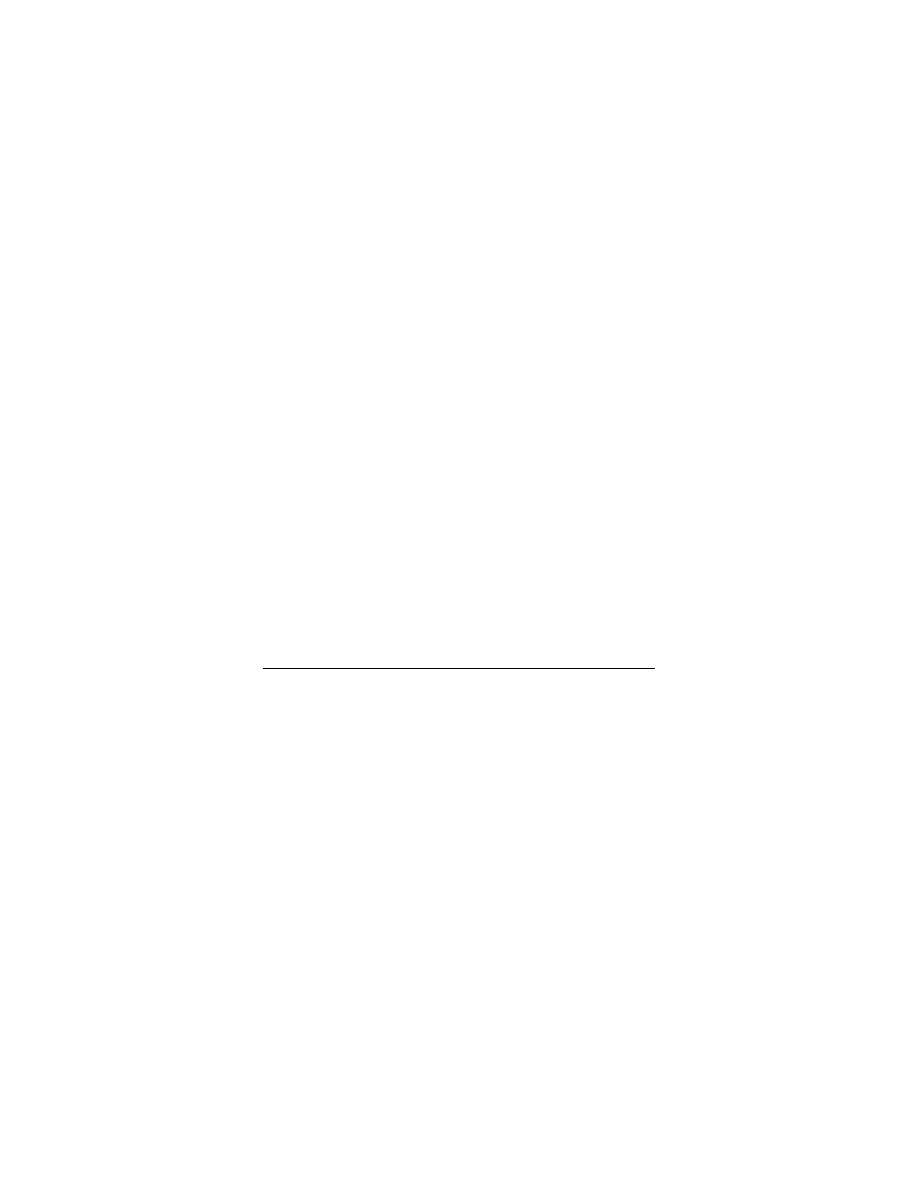
Rozdział 3. Polecenia, formaty tekstowe i graficzne, wyrażenia regularne...
3
Rozdział 3. Polecenia, formaty
tekstowe i graficzne, wyrażenia
regularne i skróty klawiaturowe
Rozdział 3. Polecenia, formaty tekstowe i graficzne, wyrażenia regularne...
W niniejszym rozdziale omawiamy:
• Użyteczne polecenia, których twórcy programu Word nie
umieścili na żadnym standardowym pasku narzędzi (ta-
bela 3.1).
• Formaty tekstowe i graficzne rozpoznawane przez program
Word bez konieczności instalowania dodatkowych filtrów
(tabele 3.2 oraz 3.3).
• Przełączniki do uruchamiania programu Word z wiersza
poleceń (tabela 3.4).
• Symbole wieloznaczne i kody znaków specjalnych do wy-
szukiwania oraz zastępowania tekstu i znaków specjalnych
(tabele 3.5 oraz 3.6).
• Ścieżki ważnych folderów i plików programu Word (ta-
bela 3.7).
Ponadto przedstawiamy standardowe skróty klawiaturowe (kom-
binacje klawiszy), które pozwalają:
• zaznaczać, formatować i edytować tekst (tabele 3.8 – 3.14),
• wstawiać i przeglądać tekst (tabele 3.15 oraz 3.16),
• wydrukować dokument (tabela 3.17),
• wstawiać pola (tabela 3.18),
• utworzyć konspekt (tabela 3.19),
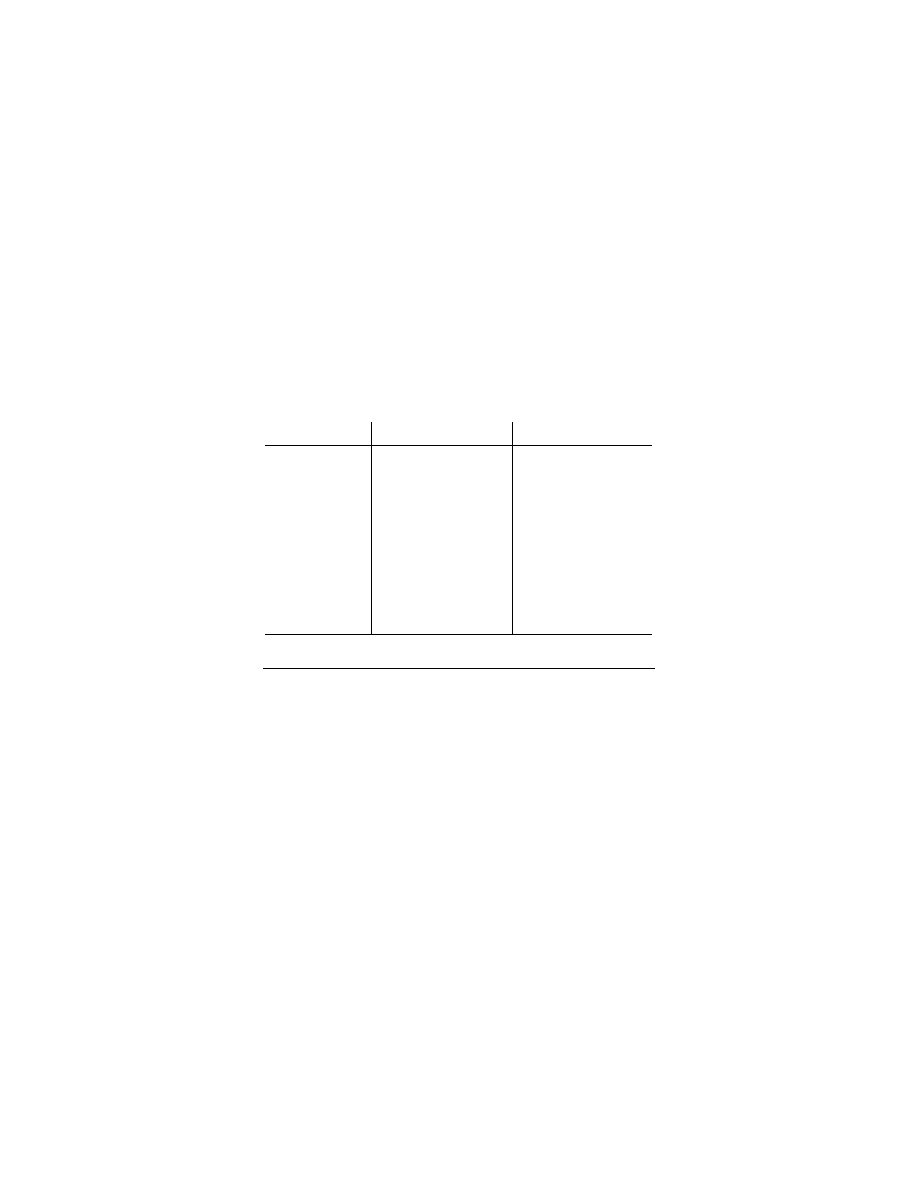
4
Word. Leksykon kieszonkowy
• pracować z paskami narzędzi (tabela 3.20),
• pracować z oknami dialogowymi (tabela 3.21),
• pracować ze stronami internetowymi (tabela 3.22),
• wstawiać odsyłacze oraz przypisy dolne i przypisy koń-
cowe (tabela 3.23),
• korzystać z pomocy Asystenta pakietu Office (tabela 3.24).
Aby do polecenia programu Word przypisać własny skrót klawia-
turowy, wykonaj instrukcję Narzędzia
→ Dostosuj → Klawiatura.
Użyteczne polecenia
Word 2002 oferuje ponad 1000 poleceń, ale tylko niektóre z nich
ich twórcy umieścili na paskach narzędzi. Jeszcze mniej z nich
otrzymało skróty klawiaturowe. Tabela 3.1 przedstawia wybór
użytecznych poleceń dostępnych w programie Word, ale nie
dodanych do standardowych pasków narzędzi. Informacje na
temat modyfikowania pasków narzędzi zawiera rozdział 2.
Tabela 3.1. Użyteczne polecenia programu Word
Polecenie
Operacja
Komentarz
ResetChar
Usuwa formatowanie znaków
z zaznaczonego tekstu. Ma ten
sam efekt co naciśnięcie
kombinacji klawiszy Ctrl +
spacja lub wybranie opcji
Wyczyść formatowanie z listy
rozwijanej Styl na pasku
narzędzi Formatowanie
Dodaj to polecenie do paska
narzędzi Formatowanie lub
menu kontekstowego Tekst
Hidden
Ukrywa zaznaczony tekst.
Ma ten sam efekt co
instrukcja Format
→
Czcionka
→ Ukrycie
Dodaj to polecenie do paska
narzędzi lub menu
kontekstowego. Więcej
informacji na temat tekstu
ukrytego zawiera rozdział 2.
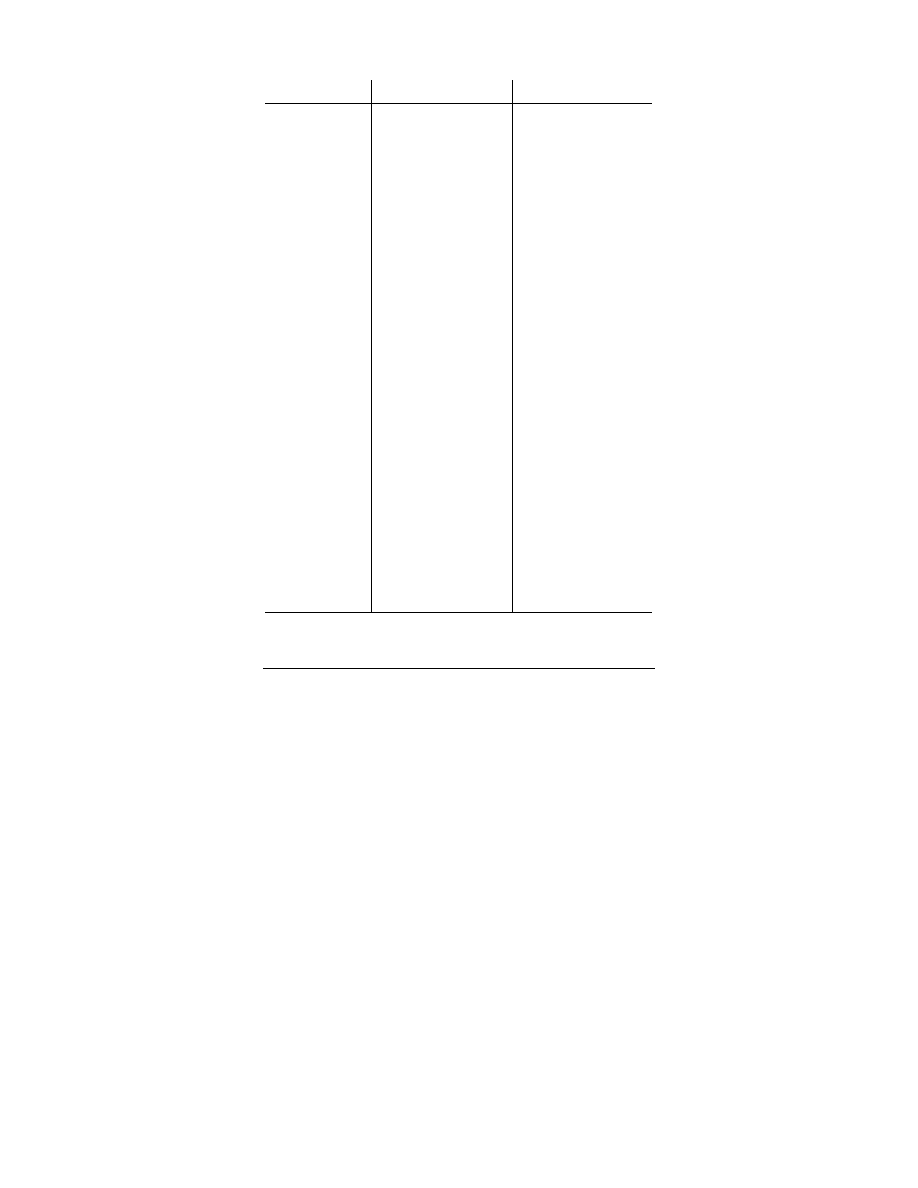
Rozdział 3. Polecenia, formaty tekstowe i graficzne, wyrażenia regularne...
5
Tabela 3.1. Użyteczne polecenia programu Word — ciąg dalszy
Polecenie
Operacja
Komentarz
NextMisspelling
Przechodzi do następnego
niepoprawnego wyrazu,
zaznacza go i otwiera menu
kontekstowe
Dodaj to polecenie do paska
narzędzi, aby szybko
przeglądać wyrazy
z niepoprawną pisownią
AutoScroll
Automatycznie przewija
dokument w kierunku
przesuwania myszy. Ma ten
sam efekt co naciśnięcie
środkowego przycisku myszy
z trzema przyciskami
Dodaj to polecenie do paska
narzędzi, aby w ławy sposób
przewijać długi dokument
ApplyHeadingX
Trzy polecenia
(ApplyHeading1,
ApplyHeading2
i ApplyHeading3) służą do
formatowania zaznaczonego
tekstu jednym z trzech stylów
nagłówka. Mają ten sam efekt
co naciśnięcie kombinacji
klawiszy Alt+Ctrl+X (X należy
zastąpić liczbą 1, 2 lub 3)
Dodaj to polecenie do menu
kontekstowego Tekst, aby
w szybki sposób tworzyć
nagłówki dokumentu
EditSwapAllNotes
Zmienia wszystkie przypisy
dolne na przypisy końcowe,
i odwrotnie
Dodaj to polecenie do paska
narzędzi, aby móc zmienić
wszystkie przypisy dolne
na przypisy końcowe bez
konieczności zaznaczania
i konwertowania
poszczególnych przypisów
EndOfWindowExtend
Rozszerza bieżące
zaznaczenie (lub tworzy
nowe zaznaczenie od
miejsca, w którym jest
umieszczony kursor)
do ostatniego wiersza
w całości widocznego
w oknie dokumentu
Dodaj to polecenie do paska
narzędzi, aby usprawnić
zaznaczanie tekstu
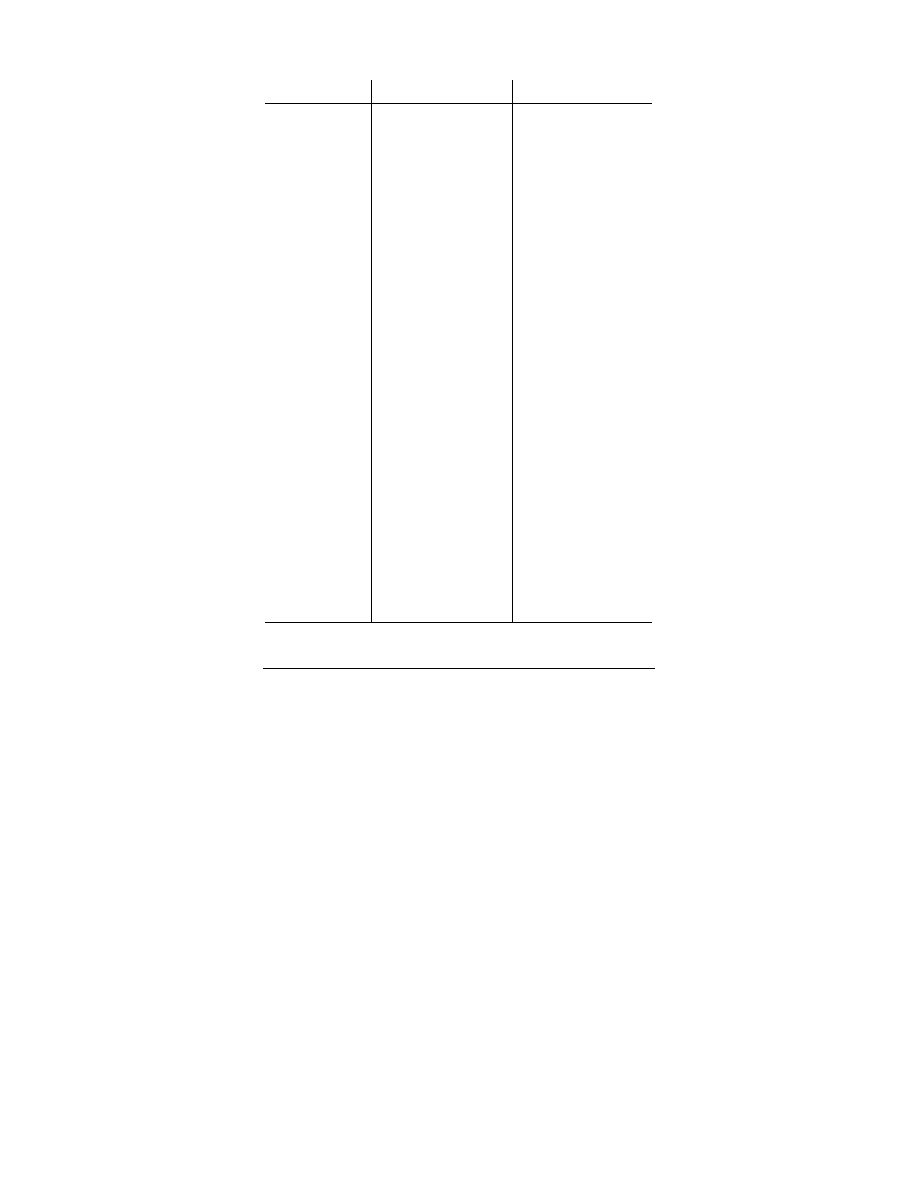
6Word. Leksykon kieszonkowy
Tabela 3.1. Użyteczne polecenia programu Word — ciąg dalszy
Polecenie
Operacja
Komentarz
MenuWork
To menu wyświetla nazwy
ostatnio używanych
dokumentów
Dodaj to polecenie do paska
menu
SentLeft (SentRight)
Przesuwa kursor na początek
poprzedniego (lub
następnego) zdania
Dodaj to polecenie do paska
narzędzi lub utwórz skrót
klawiaturowy, aby w łatwy
sposób przeglądać zdania
SentLeftExtend
(SentRightExtend)
Rozszerza zaznaczony tekst
o poprzednie (lub następne)
zdanie
Dodaj to polecenie do paska
narzędzi lub utwórz skrót
klawiaturowy
SkipNumbering
Usuwa numerację lub
punktory z zaznaczonych
akapitów i kontynuuje
numerację lub punktory
w następnych akapitach
Dodaj to polecenie do paska
narzędzi lub menu
kontekstowego Listy
TableSelectTable
Zaznacza całą tabelę. Ma ten
sam efekt co naciśnięcie
kombinacji klawiszy Alt+5
(klawisz 5 z klawiatury
cyfrowej) przy wyłączonej
funkcji NumLock
Dodaj to polecenie do menu
kontekstowych Komórka
tabeli, Tekst tabeli oraz Listy
tabeli
ToolsCustomize-
Keyboard
Otwiera okno dialogowe
Dostosuj klawiaturę. Ma ten
sam efekt co instrukcja
Narzędzia
→ Dostosuj →
Klawiatura
Dodaj to polecenie do paska
narzędzi, aby mieć szybki
dostęp do okna dialogowego
Dostosuj klawiaturę
ToolsCustomize-
KeyboardShortcut
Zmienia wygląd wskaźnika
myszy. Jeżeli klikniesz
przycisk na pasku narzędzi
lub opcję menu, Word
otworzy okno dialogowe
Dostosuj klawiaturę,
w którym jest wyświetlony
bieżący skrót klawiaturowy
wybranego polecenia
Dodaj to polecenie do paska
narzędzi, aby w szybki
sposób móc modyfikować
skrót klawiaturowy
dowolnego polecenia
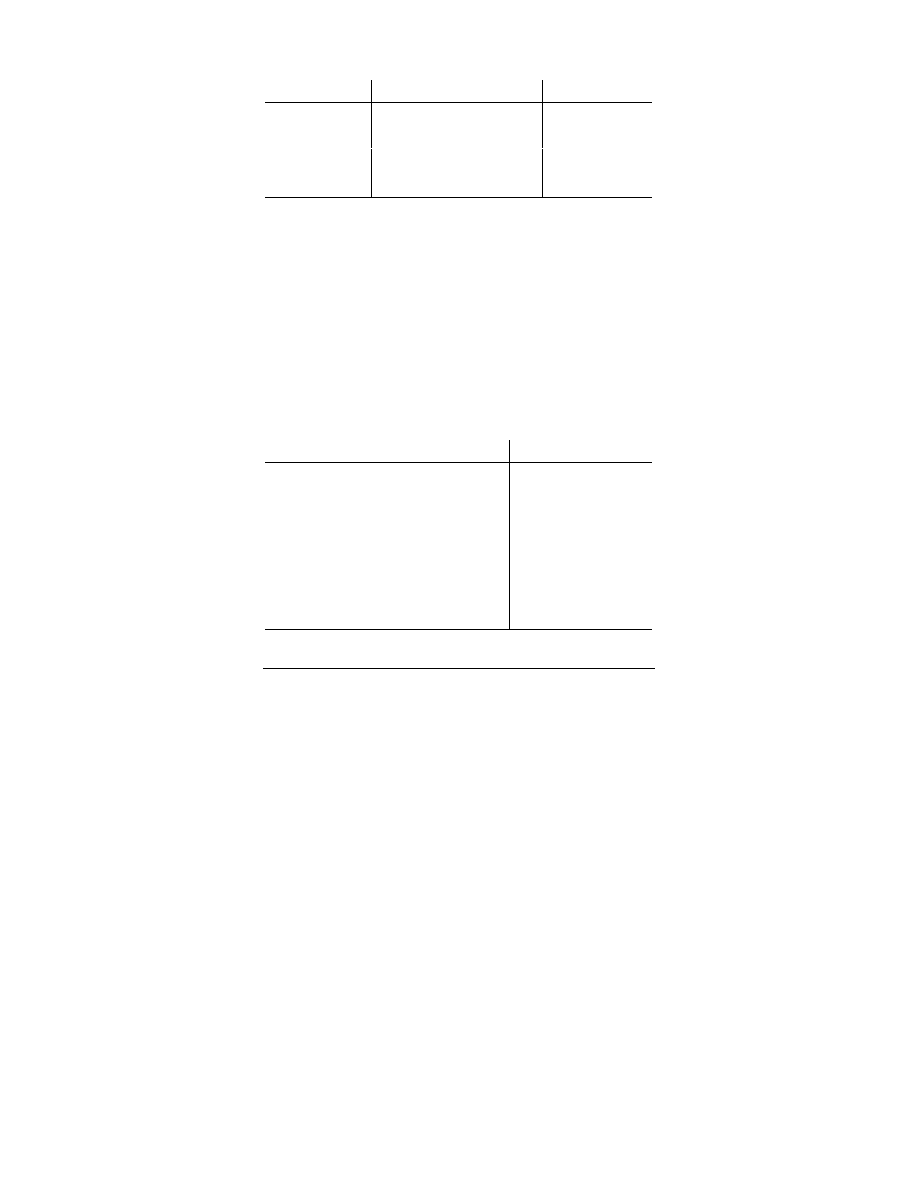
Rozdział 3. Polecenia, formaty tekstowe i graficzne, wyrażenia regularne...
7
Tabela 3.1. Użyteczne polecenia programu Word — ciąg dalszy
Polecenie
Operacja
Komentarz
ToolsSpellingHide
Wyświetla lub ukrywa faliste
czerwone linie, które wskazują
wyrazy z niepoprawną pisownią
Dodaj to polecenie
do paska narzędz
ToolsGrammarHide
Wyświetla lub ukrywa faliste zielone
linie, które wskazują wyrażenia
z błędami gramatycznymi
Dodaj to polecenie
do paska narzędzi
Formaty rozpoznawane
przez program Word
Word 2002 obsługuje wiele formatów tekstowych i graficznych bez
potrzeby korzystania z dodatkowych konwerterów. Tabela 3.2
przedstawia formaty tekstowe, których nie trzeba konwertować.
Z kolei tabela 3.3 pokazuje formaty graficzne, których nie trzeba
konwertować. Wiele innych formatów tekstowych i graficznych
można używać w dokumentach programu Word, jeżeli w syste-
mie operacyjnym zainstalowano odpowiednie filtry. Niektóre
z nich są dostarczane z programem Word.
Tabela 3.2. Formaty tekstowe, których nie trzeba konwertować
Format
Rozszerzenie pliku
Word 2002, Word 2000 oraz Word 97 dla Windows
DOC
Word 98 dla Macintosh
DOC
HTML
HTM oraz HTML
Tekst MS-DOS
TXT
Tekst formatowany MS-DOS
TXT
Rich Text Format
RTF
Tekst zwykły
TXT
Tekst formatowany
TXT
Tekst Unicode
TXT
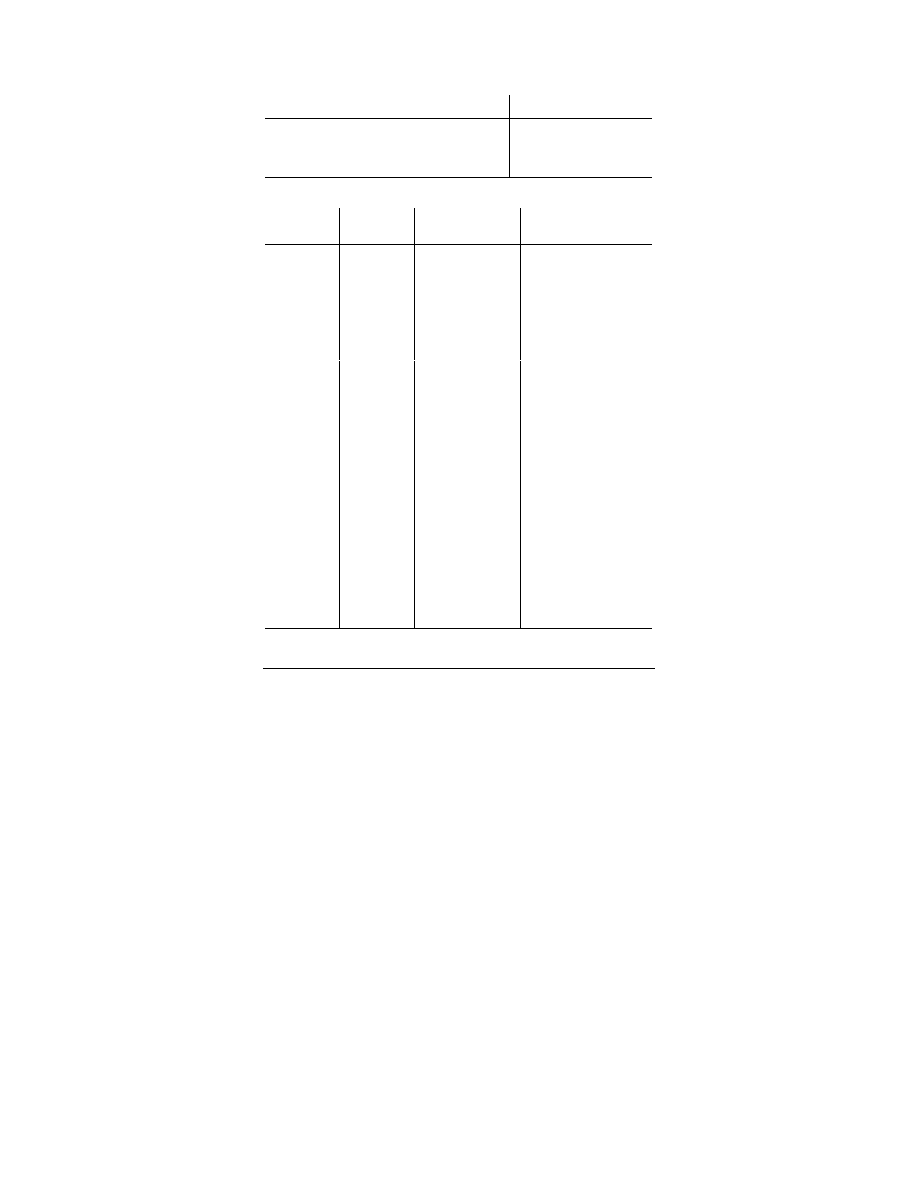
8
Word. Leksykon kieszonkowy
Tabela 3.2. Formaty tekstowe, których nie trzeba konwertować
— ciąg dalszy
Format
Rozszerzenie pliku
Word 6.0/95 dla Windows i Macintosh
DOC
Word 4.x – 5.1 dla Macintosh (tylko import)
MCW
Word 2.0 i 1.0 dla Windows (tylko import)
DOC
Tabela 3.3. Formaty graficzne, których nie trzeba konwertować
Format
Rozszerzenie
pliku
Wersje
Komentarz
Graphics
Interchange
Format
GIF
Word 2000 oraz
Word 2002. Word 97
importuje ten format
za pomocą
konwertera HTML
Obsługuje wersje GIF87a
(w tym przeplot) oraz
GIF89a (w tym przeplot
oraz przezroczystość)
Joint
Photographic
Experts Group
JPG
JPEG
Wszystkie
Obsługuje wersję 6.0
formatu JFIF (JPEG File
Interchange Format)
Portable
Network
Graphics
PNG
Wszystkie
Obsługuje pliki zgodne
z Tenth Specification
Version 1.0
Bitmapa
BMP
Wszystkie
Obsługuje bitmapy
dla Windows, bitmapy
dla OS/2, bitmapy Run
Length Encoded (RLE)
oraz bitmapy Device-
Independent Bitmap (DIB)
Tagged Image
File Format
TIFF
Word 2000 oraz
Word 2002. Word 97
konwertuje ten format
przy otwieraniu
Obsługuje standard TIFF
Specification Revision 5.0
i 6.0, Część 1: Baseline TIFF
Windows
Enhanced
Metafile
EMF
Wszystkie
Windows
Metafile
WMF
Wszystkie
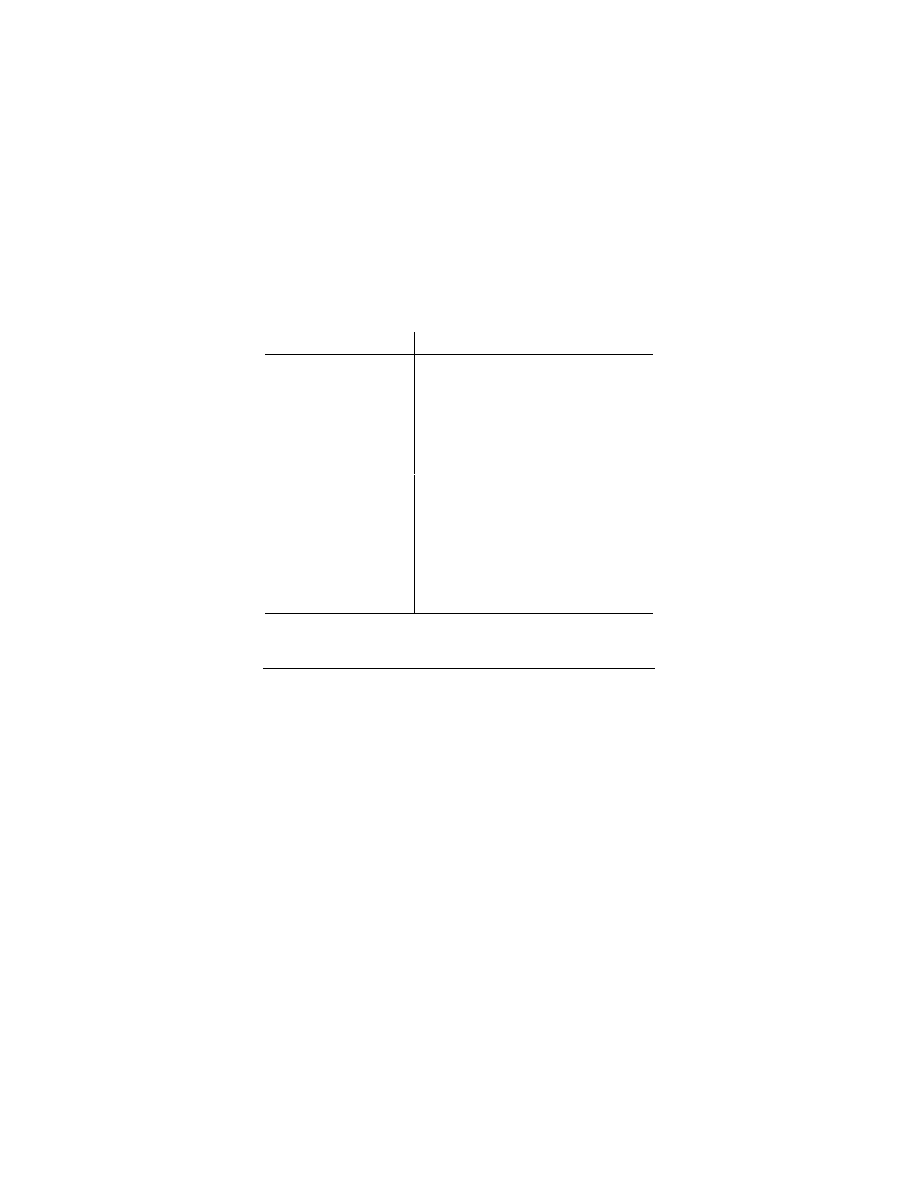
Rozdział 3. Polecenia, formaty tekstowe i graficzne, wyrażenia regularne...
9
Przełączniki do uruchamiania
programu Word z wiersza poleceń
Word, podobnie jak wiele innych programów, można uruchomić
z wiersza poleceń (Start
→ Programy → Tryb MS-DOS w przy-
padku systemu Windows 95/98/ME lub Start
→ Wszystkie pro-
gramy
→ Akcesoria → Wiersz polecenia w przypadku systemu
Windows XP). Można wtedy korzystać z przełączników, które
służą również do tworzenia skrótów uruchamiających program
Word. Jeśli chcesz uruchomić program Word w normalny sposób
z wiersza poleceń, wpisz instrukcję winword.exe. Aby urucho-
mić ten program w specjalny sposób, użyj jednego z przełączni-
ków przedstawionych w tabeli 3.4 (np. winword.exe /n).
Tabela 3.4. Przełączniki do uruchamiania programu Word
z wiersza poleceń
Przełącznik
Opis
nazwa_pliku
Uruchamia program Word i otwiera plik, którego
nazwa została podana w przełączniku. Aby otworzyć
więcej niż jeden plik, podaj ich nazwy, rozdzielając
je spacjami
/a
Uruchamia program Word i nie dopuszcza do
wczytania dodatków oraz szablonów globalnych.
Ponadto przełącznik ten blokuje pliki z ustawieniami,
co oznacza, że nie można modyfikować ustawień
/l ścieżka_dodatku
Uruchamia program Word i wczytuje wskazany
dodatek lub szablon globalny. Na przykład, instrukcja
winword.exe /l c:\word\nowy_
szablon.dot uruchamia program Word
i wczytuje szablon nowy_szablon.dot umieszczony
w folderze word na dysku c
/m.
Uruchamia program Word bez uruchamiania makra
AutoExec. Ma ten sam efekt co przytrzymanie
klawisza Shift przy uruchamianiu programu Word
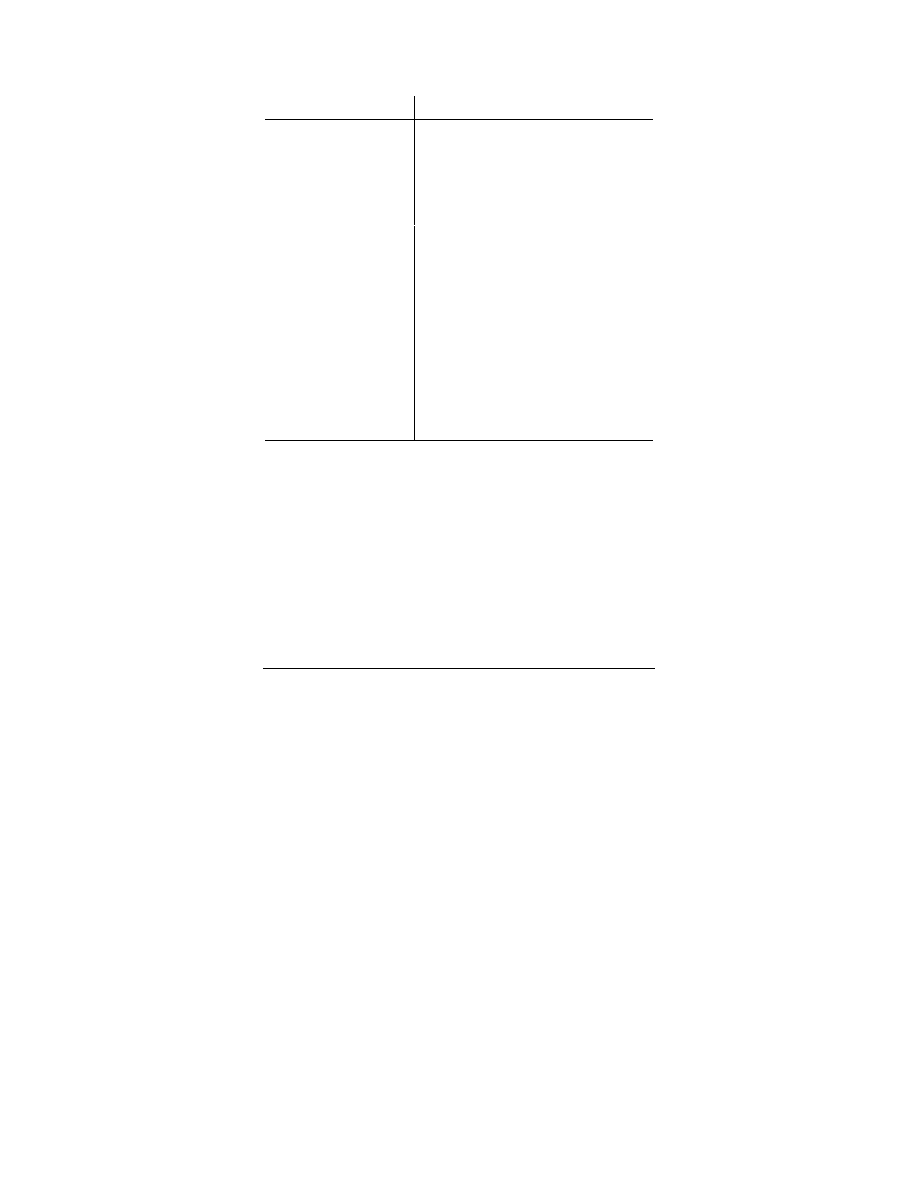
10
Word. Leksykon kieszonkowy
Tabela 3.4. Przełączniki do uruchamiania programu Word
z wiersza poleceń — ciąg dalszy
Przełącznik
Opis
/m nazwa_makra
Uruchamia program Word bez uruchamiania makra
AutoExec, ale uruchamia makro, którego nazwę
podano w przełączniku
/n
Uruchamia nową instancję programu Word bez
otwierania żadnego dokumentu. Nazwy dokumentów
otwartych w danej instancji programu Word nie
pojawią się w menu Okno innych instancji
/t nazwa_szablonu
Uruchamia program Word i tworzy nowy dokument
na podstawie szablonu, którego nazwę podano
w przełączniku
/w
Uruchamia nową instancję programu Word z pustym
dokumentem. Nazwy dokumentów otwartych w danej
instancji programu Word nie pojawią się w menu
Okno innych instancji
/regserver
Sprawia, że Word na nowo wpisuje informacje o sobie
do Rejestru Windows i na nowo wiąże się z plikami
typu DOC, a następnie zamyka program Word. Użyj
tego przełącznika, jeżeli dokumenty typu DOC nie
otwierają się w programie Word
/unregserver
Usuwa z Rejestru Windows informacje o tym, że
pliki typu DOC są związane z programem Word
Symbole wieloznaczne
i kody znaków specjalnych
Instrukcje Edycja
→ Znajdź oraz Edycja → Zamień wraz z sym-
bolami wieloznacznymi i kodami znaków specjalnych służą do
przeprowadzania zaawansowanych wyszukiwań. Jeżeli chcesz
korzystać z symboli wieloznacznych, musisz wykonać instrukcję
Edycja
→ Znajdź → Więcej i zaznaczyć pole wyboru Użyj symboli
wieloznacznych lub instrukcję Edycja
→ Zamień → Więcej i zazna-
czyć pole wyboru Użyj symboli wieloznacznych. Sposób działania
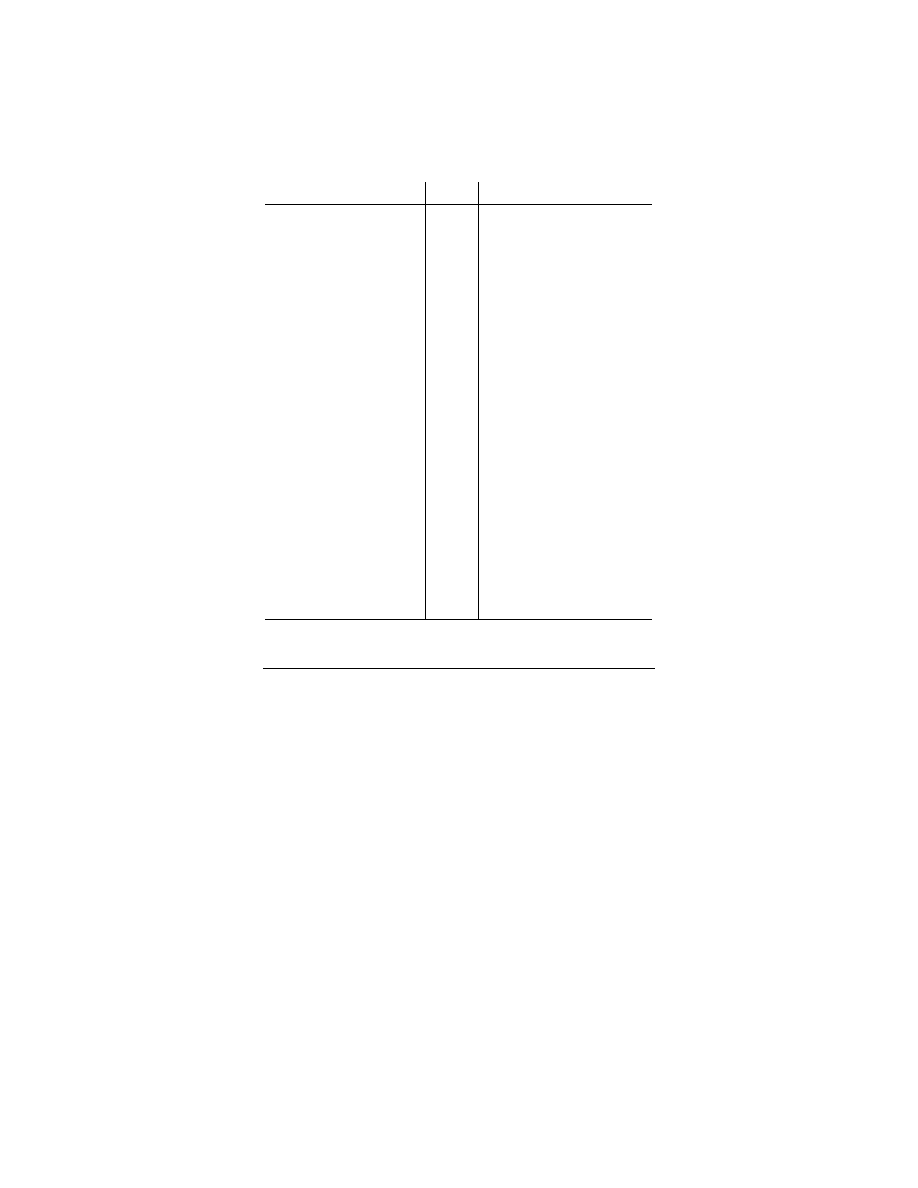
Rozdział 3. Polecenia, formaty tekstowe i graficzne, wyrażenia regularne...
11
wielu kodów znaków specjalnych zależy od tego, czy pole wyboru
Użyj symboli wieloznacznych jest zaznaczone, czy wyczyszczone.
Symbole wieloznaczne przedstawia tabela 3.5, a kody znaków
specjalnych — tabela 3.6.
Tabela 3.5. Symbole wieloznaczne używane z instrukcjami Edycja
→
Znajdź oraz Edycja
→ Zamień
Zastępowane elementy
Symbol
Przykład
Dowolny znak
?
Wyrażenie k?t odszuka wyrazy
kot i kat
Wskazane znaki
[ ]
Wyrażenie [fp]akt odszuka
wyrazy fakt i pakt
Dowolny znak należący do
podanego zakresu znaków
[ – ]
Wyrażenie [a-o]akt odszuka
wyraz fakt, ale nie pakt
Dowolny znak nienależący do
podanego zakresu znaków
[! – ]
Wyrażenie [!a-o]akt odszuka
wyraz pakt, ale nie fakt
Początek wyrazu
<
Wyrażenie <ak odszuka wyrazy
aktor i akcja
Koniec wyrazu
>
Wyrażenie >or odszuka wyrazy
aktor i motor
Znak, który nie może się pojawić
[!]
Wyrażenie [!d]ola odszuka
wyrazy wola i rola, ale nie dola
Zero lub więcej znaków
*
Wyrażenie *akt odszuka wszystkie
wyrazy kończące się na „akt”
Dokładnie n wystąpień
wskazanego znaku
{n}
Wyrażenie win{2}a odszuka
wyraz winna, ale nie wina
Przynajmniej n wystąpień
wskazanego znaku
{n,}
Wyrażenie win{1,}a odszuka
wyrazy wina i winna
Między n a m wystąpień
wskazanego znaku
{n,m}
Wyrażenie 15{1-3} odszuka
150, 1500 i 15000
Jedno lub więcej wystąpień
poprzedniego znaku
@
Wyrażenie win@a odszuka wyrazy
wina i winna
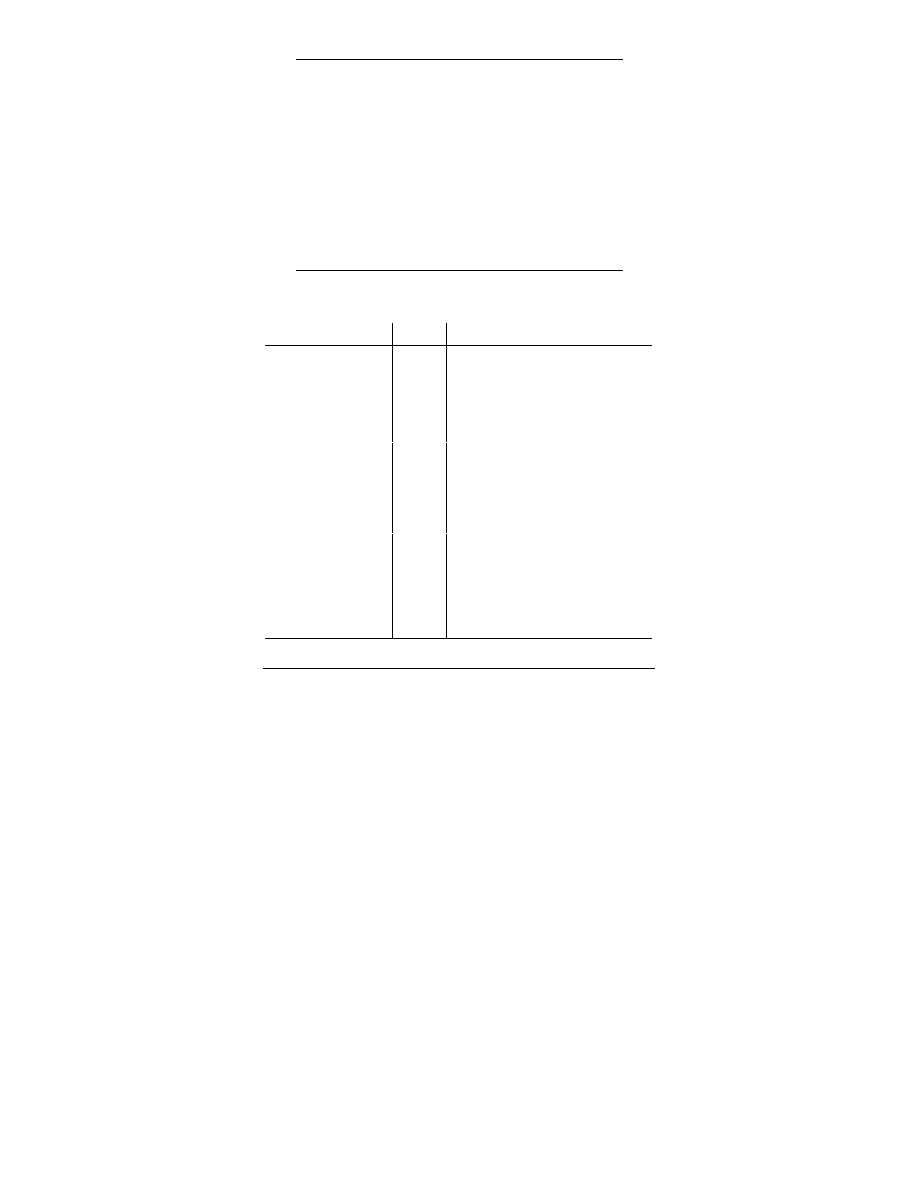
12
Word. Leksykon kieszonkowy
Wskazówka
Wyrażenia, które dokumentacja programu Word nazywa
symbolami wieloznacznymi, w przypadku innych progra-
mów noszą nazwę wyrażeń regularnych i służą do manipu-
lowania tekstem. Znaki takie jak ? lub * z technicznego
punktu widzenia są podzbiorem wyrażeń regularnych, ale
dokumentacja programu Word nazywa je symbolami wie-
loznacznymi. Ich sposób działania w programie Word różni
się nieco od ich sposobu działania w innych programach,
ale pozwalają one osiągnąć podobny cel. Więcej informacji
na temat symboli wieloznacznych oraz wyrażeń regularnych
zawiera książka „Word Power Tools” (autor: Westley Annis,
wydawnictwo: O’Reilly & Associates, 2003).
Tabela 3.6. Kody znaków specjalnych używane z instrukcjami Edycja
→ Znajdź oraz Edycja → Zamień
Znak specjalny
Symbol
Komentarz
Znak akapitu
^p
Jeżeli pole wyboru Użyj symboli
wieloznacznych jest zaznaczone, nie można
użyć tego symbolu w polu Znajdź. Można
natomiast zastosować symbol ^13
Znak tabulacji
^t
Znak ANSI lub ASCII
^Onnn
nnn reprezentuje kod znaku
Pauza
^+
—
Półpauza
^=
–
Znak karetki
^^
Ręczny podział wiersza
^l
Podział kolumny
^n
Ręczny podział strony
^m.
Jeżeli pole wyboru Użyj symboli
wieloznacznych jest zaznaczone, ten symbol
szuka podziałów sekcji
Spacja nierozdzielająca
^s
Łącznik nierozdzielający
^~
Łącznik opcjonalny
^-
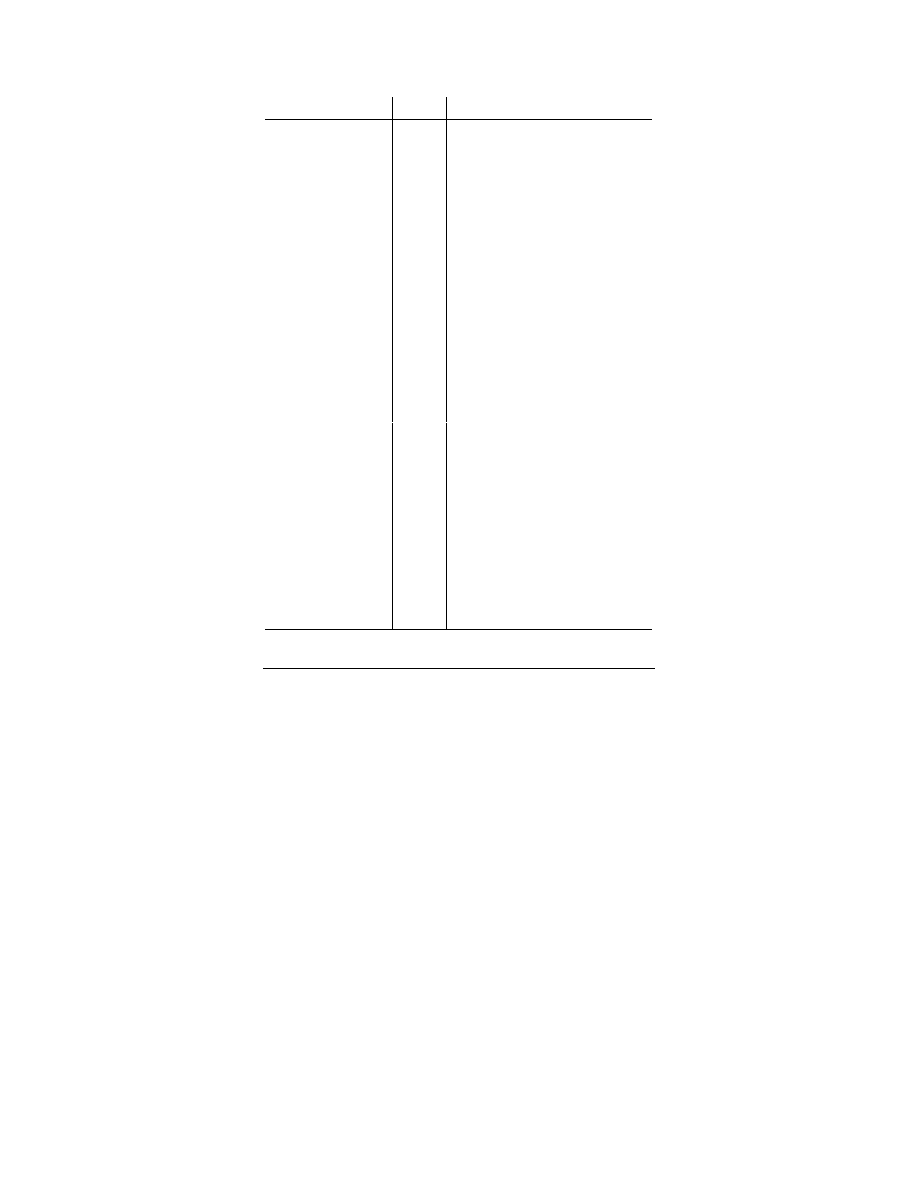
Rozdział 3. Polecenia, formaty tekstowe i graficzne, wyrażenia regularne...
13
Tabela 3.6. Kody znaków specjalnych używane z instrukcjami Edycja
→ Znajdź oraz Edycja → Zamień — ciąg dalszy
Znak specjalny
Symbol
Komentarz
Grafika
^g
Służy tylko do szukania (nie zastępowania).
Pole wyboru Użyj symboli wieloznacznych
musi być zaznaczone
Dowolny znak
^?
Służy tylko do szukania (nie zastępowania).
Pole wyboru Użyj symboli wieloznacznych
musi być wyczyszczone
Dowolna cyfra
^#
Służy tylko do szukania (nie zastępowania).
Pole wyboru Użyj symboli wieloznacznych
musi być wyczyszczone
Dowolna litera
^$
Służy tylko do szukania (nie zastępowania).
Pole wyboru Użyj symboli wieloznacznych
musi być wyczyszczone
Znacznik przypisu dolnego
^f
Służy tylko do szukania (nie zastępowania).
Pole wyboru Użyj symboli wieloznacznych
musi być wyczyszczone. Jeżeli pole to jest
zaznaczone, użyj symbolu ^2
Znacznik przypisu
końcowego
^e
Służy tylko do szukania (nie zastępowania).
Pole wyboru Użyj symboli wieloznacznych
musi być wyczyszczone. Jeżeli pole to jest
zaznaczone, użyj symbolu ^2
Pole
^d
Służy tylko do szukania (nie zastępowania).
Pole wyboru Użyj symboli wieloznacznych
musi być wyczyszczone. Jeżeli pole to jest
zaznaczone, użyj symbolu ^19
Podział sekcji
^b
Służy tylko do szukania (nie zastępowania).
Pole wyboru Użyj symboli wieloznacznych
musi być wyczyszczone
Światło
^w
Służy tylko do szukania (nie zastępowania).
Pole wyboru Użyj symboli wieloznacznych
musi być wyczyszczone
Zawartość schowka
Windows
^c
Służy tylko do zastępowania (nie szukania)
Zawartość pola Znajdź
^&
Służy tylko do zastępowania (nie szukania)
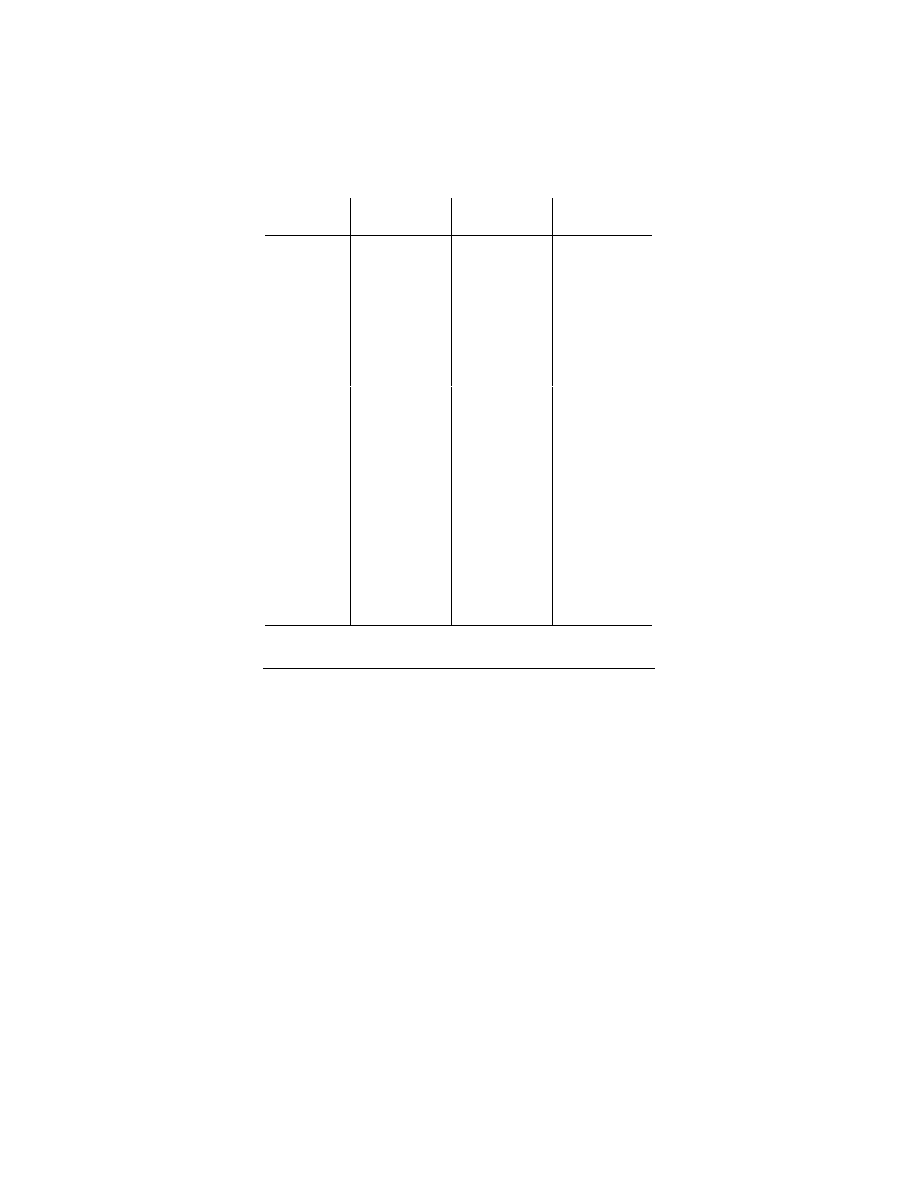
14
Word. Leksykon kieszonkowy
Ścieżki ważnych folderów i plików
programu Word
Tabela 3.7 przedstawia miejsce położenia ważnych folderów i pli-
ków programu Word. Niektóre z nich można umieścić w innym
miejscu, pozostałe — nie.
Tabela 3.7. Ścieżki ważnych folderów i plików programu Word
Plik lub
lokalizacja
System operacyjny Ścieżka
Możliwość zmiany
miejsca położenia
Dokumenty
użytkownika
Windows 95/98/ME
C:\Moje dokumenty
Tak
Windows 2000/XP
C:\Documents and
Settings\<nazwa_
użytkownika>\Moje
dokumenty
Tak
Szablony
użytkownika
(m.in. Normal.dot)
Word 2000
oraz Word 2002
w Windows
95/98/ME
C:\Windows\
Application
Data\Microsoft\
Templates
Tak
Word 2000
oraz Word 2002
w Windows 2000/XP
C:\Documents and
Settings\<nazwa_
użytkownika>\
Application
Data\Microsoft\
Templates
Tak
Word 97 we
wszystkich wersjach
Windows
C:\Program
Files\Microsoft
Office\Templates
Tak
Szablony grupy
roboczej
Brak ścieżki
domyślnej. Należy
ją ustawić w oknie
dialogowym Opcje
(Narzędzia
→
Opcje
→
Lokalizacje plików)
Tak
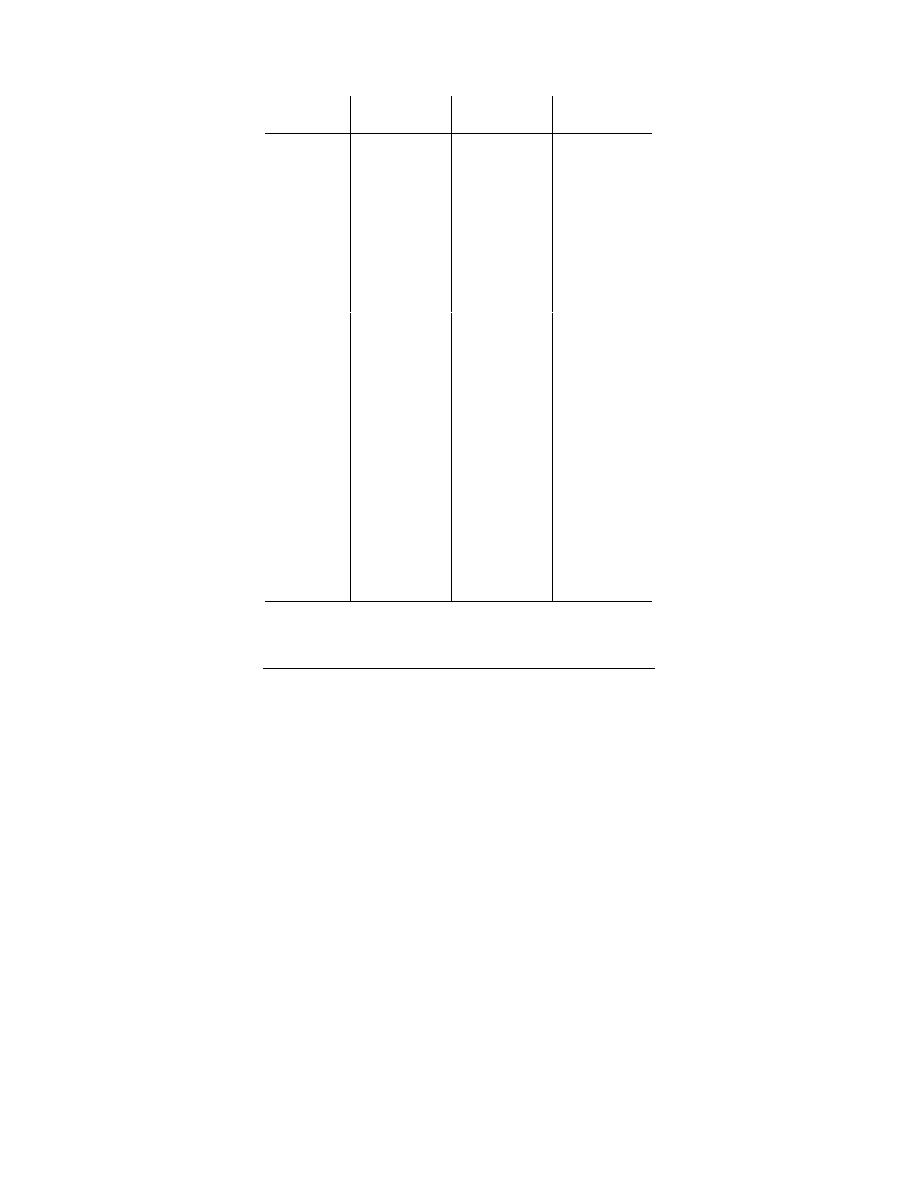
Rozdział 3. Polecenia, formaty tekstowe i graficzne, wyrażenia regularne...
15
Tabela 3.7. Ścieżki ważnych folderów i plików programu Word
— ciąg dalszy
Plik lub
lokalizacja
System operacyjny Ścieżka
Możliwość zmiany
miejsca położenia
Pliki funkcji
autoodzyskiwania
Windows 95/98/ME
C:\Windows\
Application
Data\Microsoft\Word
Tak
Windows 2000/XP
C:\Documents and
Settings\<nazwa_
użytkownika>\
Application
Data\Microsoft\Word
Tak
Folder startowy
dla dodatkowych
szablonów lub
dodatków
Word 2000
oraz Word 2002
w Windows
95/98/ME
C:\Windows\
Application
Data\Microsoft\Word
\Startup
Tak
Word 2000 oraz
Word 2002
w Windows 2000/XP
C:\Documents and
Settings\<nazwa_
użytkownika>\
Application
Data\Microsoft\Word
\Startup
Tak
Word 97
we wszystkich
wersjach Windows
C:\Program
Files\Microsoft
Office\Office\Startup
Tak
Wbudowane
szablony
i kreatorzy
Windows
C:\Program
Files\Microsoft
Office\Templates\
1033
Nie
Program Files
(folder z plikami
programów)
Word 2002 we
wszystkich wersjach
Windows
C:\Program
Files\Microsoft
Office\Office10
Nie
Word 97 oraz Word
2000 we wszystkich
wersjach Windows
C:\Program
Files\Microsoft
Office\Office
Nie
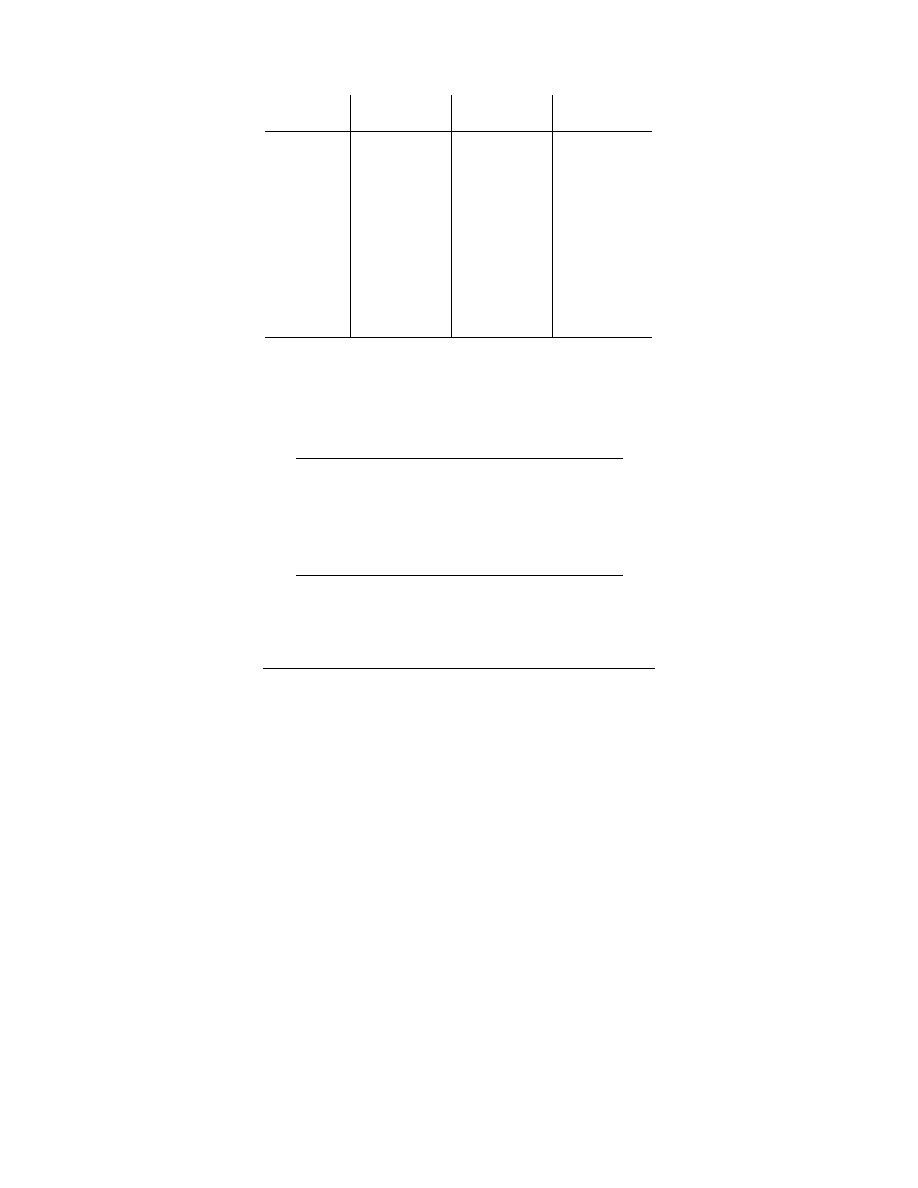
16Word. Leksykon kieszonkowy
Tabela 3.7. Ścieżki ważnych folderów i plików programu Word
— ciąg dalszy
Plik lub
lokalizacja
System operacyjny Ścieżka
Możliwość zmiany
miejsca położenia
Folder startowy
dla wszystkich
użytkowników
Windows
C:\Program
Files\Microsoft
Office\Office10\
Startup
Nie
Historia
niedawno
otwieranych
dokumentów
Windows 95/98/ME
C:\Windows\
Application
Data\Microsoft\
Office\Recent
Nie
Windows 2000/XP
C:\Documents and
Settings\<nazwa_
użytkownika>\
Application
Data\Microsoft\
Office\Recent
Nie
Skróty klawiaturowe
Word udostępnia setki wbudowanych skrótów klawiaturowych.
Użytkownik może korzystać z tych, które ułatwiają mu pracę
z programem Word.
Wskazówka
Word jest wyposażony w narzędzia, które umożliwiają
przypisywanie skrótów klawiaturowych do poleceń (zobacz
rozdział 2., „Wykonywanie zadań”). Jedno polecenie pro-
gramu Word może mieć kilka skrótów klawiaturowych, co
oznacza, że można je uruchamiać za pomocą kilku różnych
kombinacji klawiszy.
Poniżej przedstawimy skróty klawiaturowe poleceń programu
Word ułożone w grupy tematyczne (tabele 3.8 – 3.24). Tabele
zawierają skróty klawiaturowe, dzięki którym można m.in.
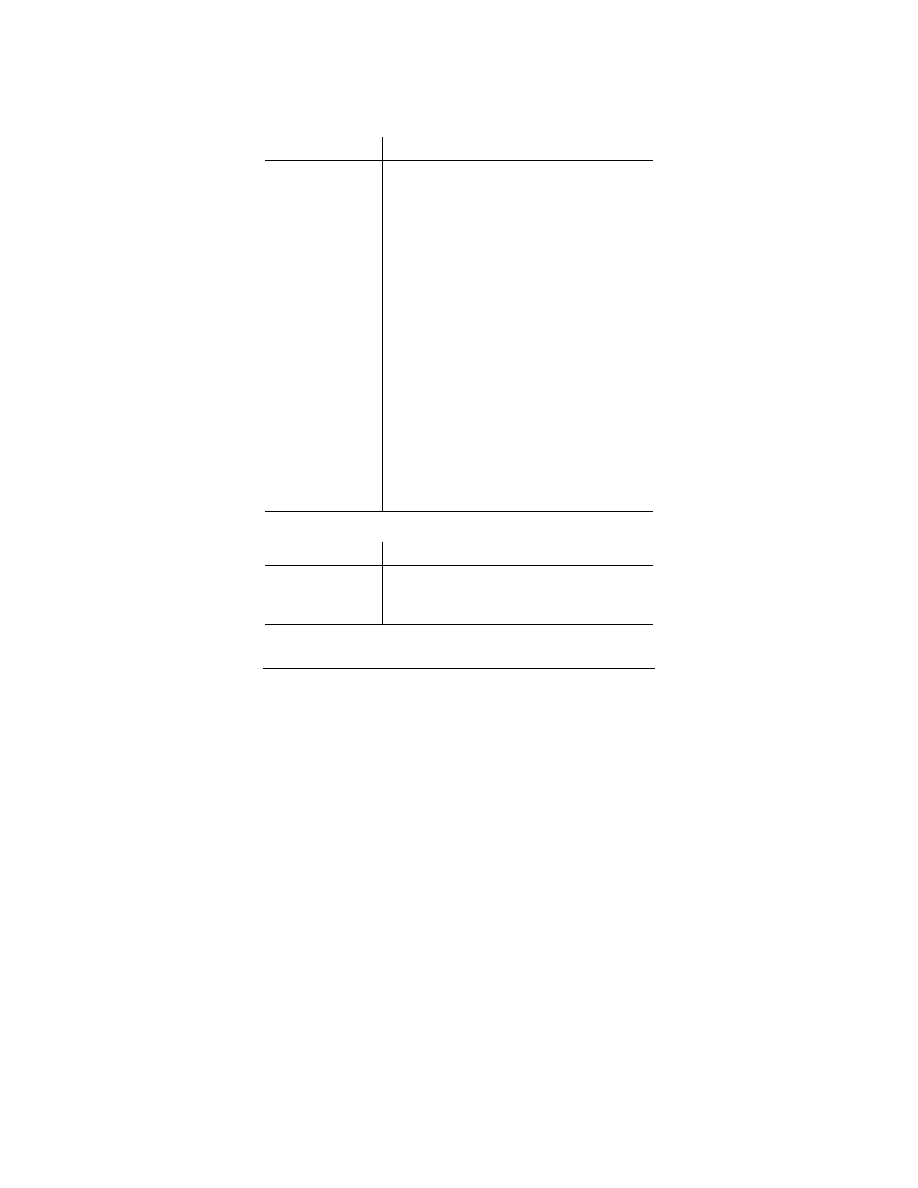
Rozdział 3. Polecenia, formaty tekstowe i graficzne, wyrażenia regularne...
17
zaznaczać tekst, formatować znaki i akapity oraz pracować z tabe-
lami. Przedstawione skróty klawiaturowe działają w programach
Word 97, Word 2000 oraz Word 2002.
Tabela 3.8. Skróty klawiaturowe do wykonywania operacji podstawowych
Kombinacja klawiszy
Operacja
Ctrl+N
Utwórz nowy dokument
Ctr+O lub Ctrl+F12
Otwórz dokument
Ctrl+S lub Shift+F12
Zapisz dokument
F12
Otwórz okno dialogowe Zapisz jako
Ctrl+W lub Alt+F4
Zamknij dokument. Jeżeli jest otwarty tylko jeden
dokument, skrót ten zamyka program Word
Ctrl+Z
Cofnij ostatnią operację
Ctrl+Y lub F4
Powtórz operację
Alt+Ctrl+P
Włącz widok strony
Ctrl+\
Poruszaj się między dokumentem nadrzędnym a jego
dokumentami podrzędnymi
F1
Wyświetl Asystenta pakietu Office
Shift+F1
Wyświetl informację o wybranym elemencie lub o formatowaniu
tekstu (zastępuje instrukcję Pomoc
→ Co to jest?)
Ctrl+F6
Wyświetl następne okno
Ctrl+Shift+F6
Wyświetl poprzednie okno
F7
Sprawdź pisownię i gramatykę dokumentu
Shift+F7
Otwórz tezaurus
F10
Aktywuj pasek menu
Shift+F10
Wyświetl menu kontekstowe
Tabela 3.9. Skróty klawiaturowe do poruszania się w dokumencie
Kombinacja klawiszy
Operacja
Strzałka w lewo
Przesuń kursor o jeden znak w lewo
Strzałka w prawo
Przesuń kursor o jeden znak w prawo
Ctrl+strzałka w lewo
Przesuń kursor o jeden wyraz w lewo
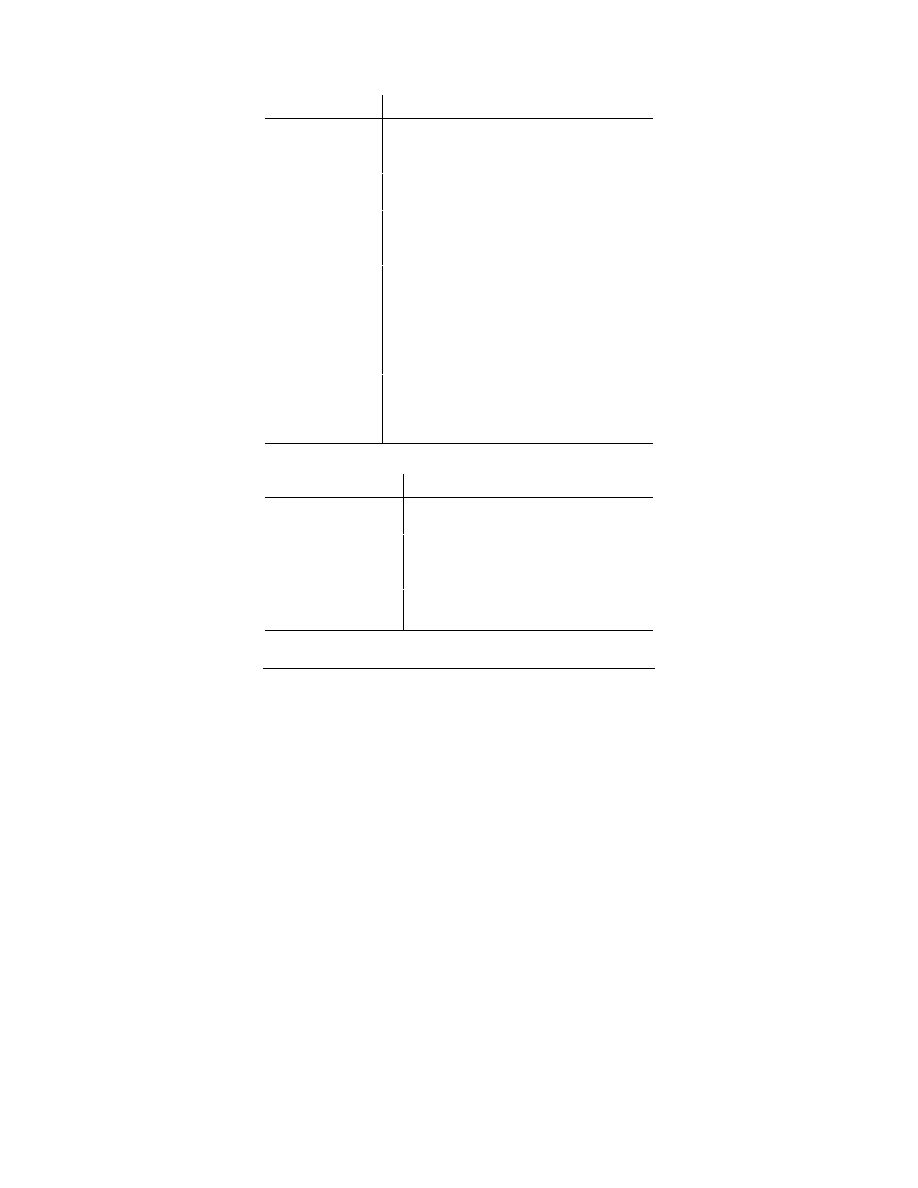
18
Word. Leksykon kieszonkowy
Tabela 3.9. Skróty klawiaturowe do poruszania się w dokumencie
— ciąg dalszy
Kombinacja klawiszy
Operacja
Ctrl+strzałka w prawo
Przesuń kursor o jeden wyraz w prawo
Ctrl+strzałka w górę
Przesuń kursor o jeden akapit w górę
Ctrl+strzałka w dół
Przesuń kursor o jeden akapit w dół
Strzałka w górę
Przesuń kursor o jeden wiersz w górę
Strzałka w dół
Przesuń kursor o jeden wiersz w dół
End
Przesuń kursor na koniec wiersza
Home
Przesuń kursor na początek wiersza
Alt+Ctrl+Page Up
Umieść kursor u góry okna dokumentu
Alt+Ctrl+Page Down
Umieść kursor u dołu okna dokumentu
Page Up
Przewiń dokument o jeden ekran w górę
Page Down
Przewiń dokument o jeden ekran w dół
Ctrl+Page Up
Przejdź do poprzedniego przeglądanego obiektu
Ctrl+Page Down
Przejdź do następnego przeglądanego obiektu
Ctrl+Home
Przejdź na początek dokumentu
Ctrl+End
Przejdź na koniec dokumentu
Shift+F5
Wróć do trzech ostatnich miejsc edycji lub przejdź do
miejsca, w którym znajdował się kursor przy zamykaniu
dokumentu
Tabela 3.10. Skróty klawiaturowe do zaznaczania tekstu
Kombinacja klawiszy
Operacja
Shift+strzałka w prawo
Rozszerz zaznaczenie o jeden znak w prawo
Shift+strzałka w lewo
Rozszerz zaznaczenie o jeden znak w lewo
Ctrl+Shift+strzałka w prawo
Rozszerz zaznaczenie do końca następnego wyrazu
Ctrl+Shift+strzałka w lewo
Rozszerz zaznaczenie do początku poprzedniego wyrazu
Shift+End
Rozszerz zaznaczenie do końca wiersza
Shift+Home
Rozszerz zaznaczenie do początku wiersza
Shift+Down
Rozszerz zaznaczenie o jeden wiersz w dół
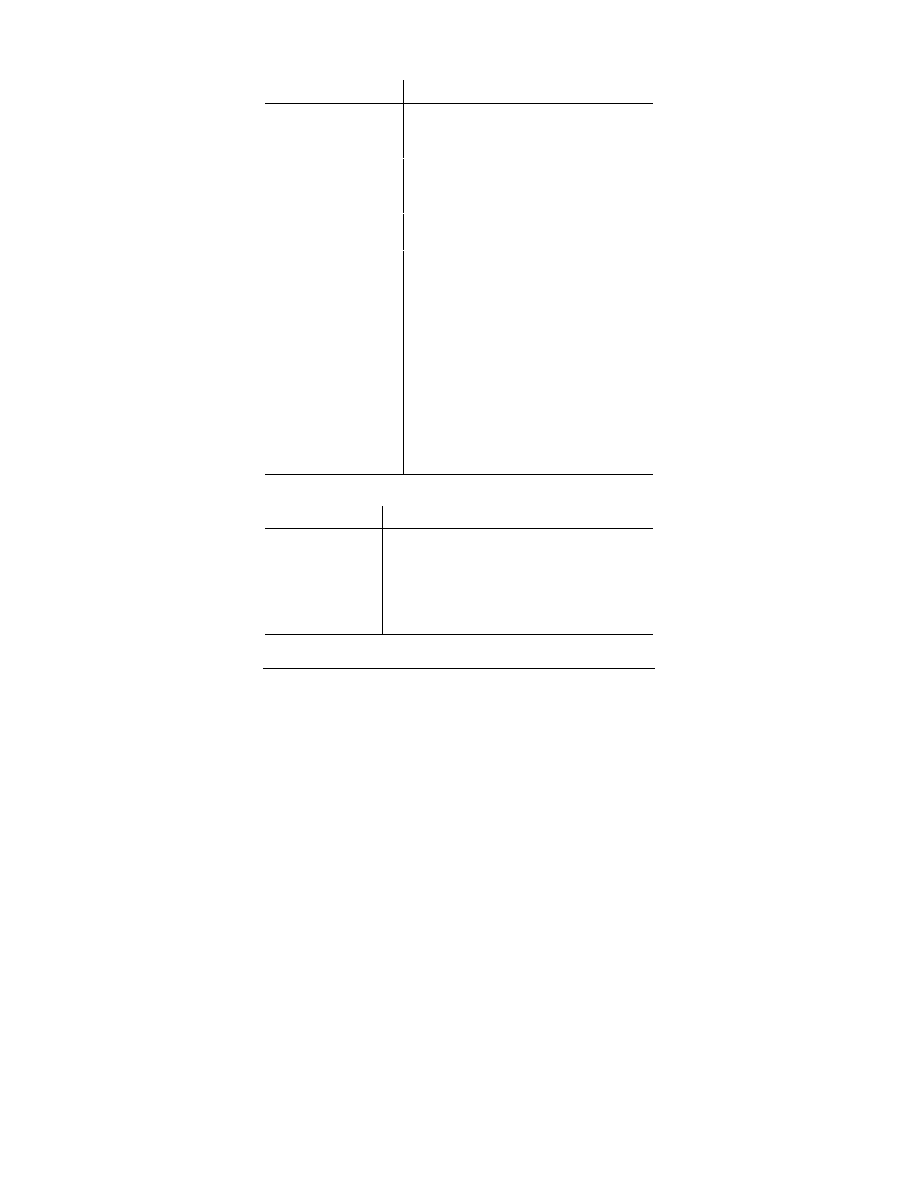
Rozdział 3. Polecenia, formaty tekstowe i graficzne, wyrażenia regularne...
19
Tabela 3.10. Skróty klawiaturowe do zaznaczania tekstu — ciąg dalszy
Kombinacja klawiszy
Operacja
Shift+Up
Rozszerz zaznaczenie o jeden wiersz w górę
Ctrl+Shift+Down
Rozszerz zaznaczenie do końca akapitu
Ctrl+Shift+Up
Rozszerz zaznaczenie do początku akapitu
Shift+Page Down
Rozszerz zaznaczenie o jeden ekran w dół
Shift+Page Up
Rozszerz zaznaczenie o jeden ekran w górę
Ctrl+Shift+End
Rozszerz zaznaczenie do końca dokumentu
Ctrl+Shift+Home
Rozszerz zaznaczenie do początku dokumentu
Ctrl+A
Zaznacz cały dokument
F8
Włącz tryb rozszerzania zaznaczenia. Aby rozszerzyć
zaznaczenie, użyj klawiszy ze strzałkami. Oto, jak działa
klawisz F8. Jeżeli pierwszy raz naciśniesz klawisz F8,
Word włączy tryb rozszerzania zaznaczenia. Jeśli drugi
raz naciśniesz klawisz F8, Word zaznaczy wyraz tuż
obok kursora. Gdy trzeci raz naciśniesz klawisz F8,
Word zaznaczy całe zdanie. Jeżeli czwarty raz naciśniesz
klawisz F8, Word zaznaczy cały akapit (w tym znacznik
akapitu). Jeśli piąty raz naciśniesz klawisz F8, Word
zaznaczy cały dokument. Aby wyłączyć tryb rozszerzania
zaznaczenia, naciśnij klawisz Escape
Shift+F8
Zmniejsz rozmiar zaznaczenia, kiedy jest włączony
tryb rozszerzania zaznaczenia
Ctrl+Shift+F8
Włącz tryb zaznaczania bloków tekstu. Aby zaznaczyć
blok tekstu, użyj klawiszy ze strzałkami
Tabela 3.11. Skróty klawiaturowe do formatowania znaków
Kombinacja klawiszy
Operacja
Ctrl+Shift+F
Aktywuj listę rozwijaną Czcionka na pasku narzędzi
Formatowanie
Ctrl+Shift+P
Aktywuj listę rozwijaną Rozmiar czcionki na pasku narzędzi
Formatowanie
Ctrl+Shift+>
Zwiększ rozmiar czcionki
Ctrl+Shift+<
Zmniejsz rozmiar czcionki
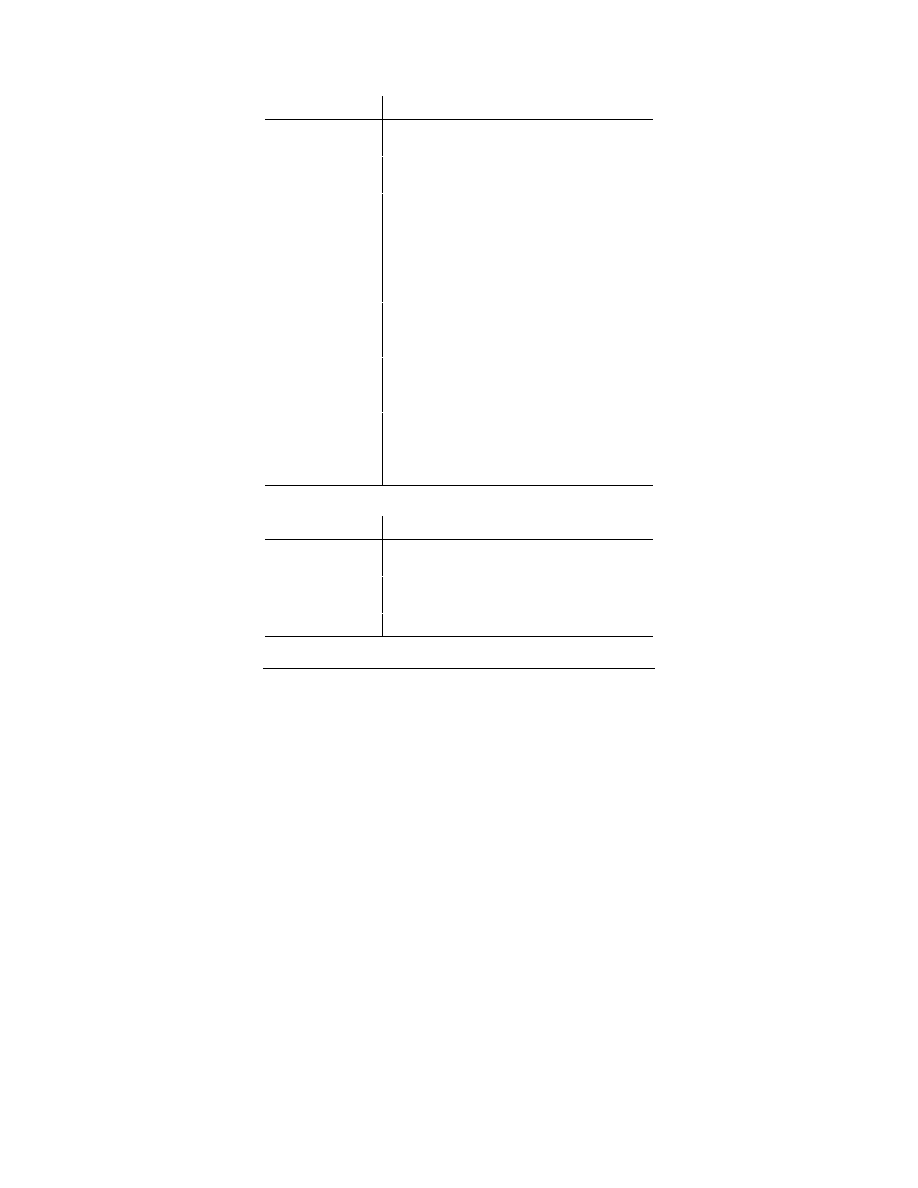
20
Word. Leksykon kieszonkowy
Tabela 3.11. Skróty klawiaturowe do formatowania znaków
— ciąg dalszy
Kombinacja klawiszy
Operacja
Ctrl+]
Zwiększ rozmiar czcionki o 1 punkt
Ctrl+[
Zmniejsz rozmiar czcionki o 1 punkt
Ctrl+D
Otwórz okno dialogowe Czcionka (Format
→ Czcionka)
Shift+F3
Zmień wielkość liter zaznaczonego tekstu
Ctrl+Shift+A
Sformatuj zaznaczony tekst za pomocą wersalików
Ctrl+Shift+K
Sformatuj zaznaczony tekst za pomocą kapitalików
Ctrl+B
Sformatuj zaznaczony tekst czcionką pogrubioną
Ctrl+I
Sformatuj zaznaczony tekst czcionką pochyłą
Ctrl+U
Podkreśl zaznaczony tekst
Ctrl+Shift+W
Podkreśl zaznaczony tekst, ale nie spacje
Ctrl+Shift+H
Ukryj zaznaczony tekst
Ctrl+=
Wstaw indeks dolny
Ctrl+Shift++
Wstaw indeks górny
Ctrl+Shift+Q
Sformatuj zaznaczony tekst czcionką Symbol
Ctrl+Shift+*
Wyświetl znaki ukryte
Ctrl+Shift+C
Skopiuj format zaznaczonego tekstu.
Ctrl+Shift+V
Wklej format do zaznaczonego tekstu
Shift+F1
Ma ten sam efekt co instrukcja Pomoc
→ Co to jest?. Aby
wyświetlić informacje o formatowaniu tekstu, kliknij go
Ctrl+ spacja
Usuń formatowanie znaków z zaznaczonego tekstu
Tabela 3.12. Skróty klawiaturowe do formatowania akapitów
Kombinacja klawiszy
Operacja
Ctrl+1
Utwórz pojedynczy odstęp między wierszami akapitu.
Ctrl+2
Utwórz podwójny odstęp między wierszami akapitu
Ctrl+5
Utwórz półtorawierszowy odstęp między wierszami akapitu
Ctrl+0
Dodaj lub usuń jednowierszowy odstęp przed akapitem
Ctrl+E
Wyrównaj akapit do środka
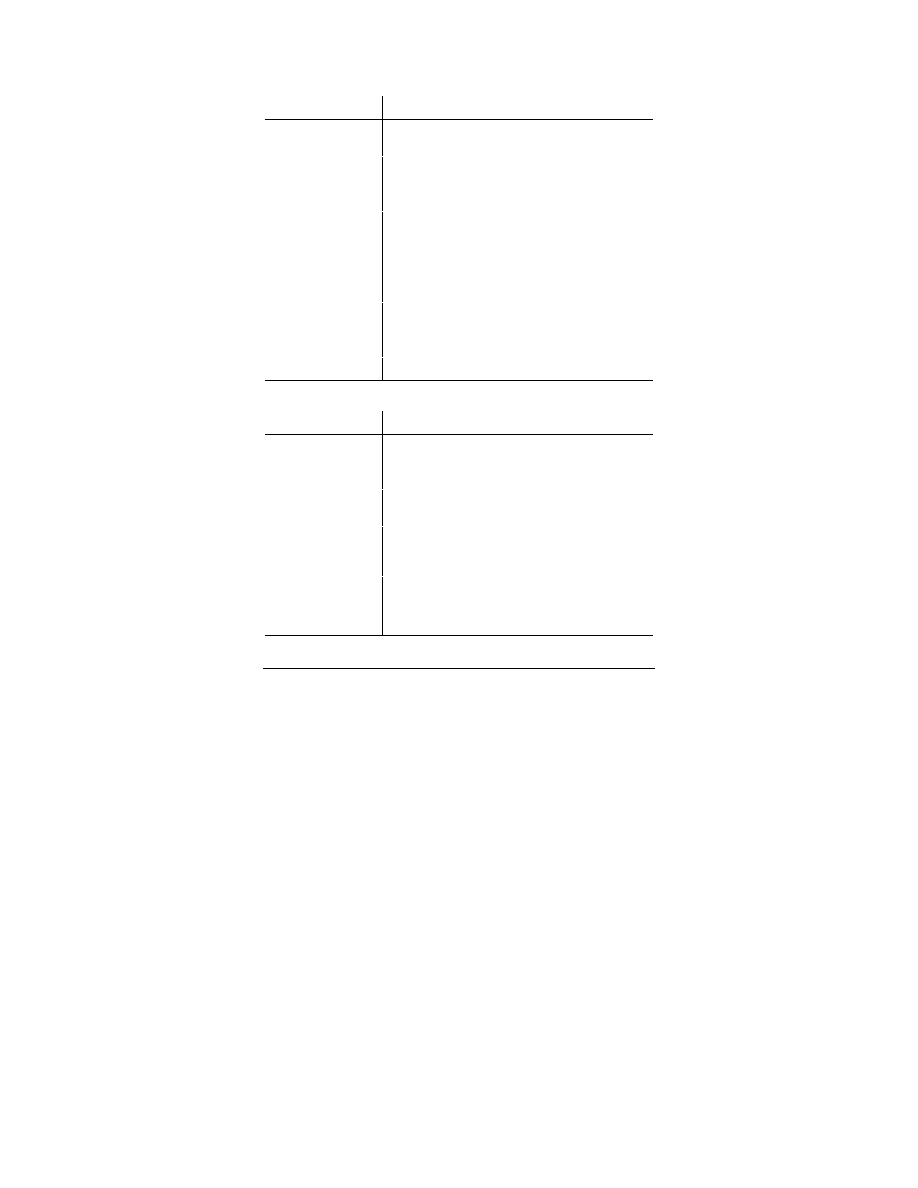
Rozdział 3. Polecenia, formaty tekstowe i graficzne, wyrażenia regularne...
21
Tabela 3.12. Skróty klawiaturowe do formatowania akapitów
— ciąg dalszy
Kombinacja klawiszy
Operacja
Ctrl+J
Wyjustuj akapit
Ctrl+L
Wyrównaj akapit do lewej
Ctrl+R
Wyrównaj akapit do prawej
Ctrl+M
Dodaj do akapitu wcięcie z lewej
Ctrl+Shift+M
Usuń z akapitu wcięcie z lewej
Ctrl+T
Utwórz wysunięcie akapitu
Ctrl+Shift+T
Zmniejsz wysunięcie akapitu
Ctrl+Shift+S
Aktywuj listę rozwijaną Styl na pasku narzędzi Formatowanie
Ctrl+K
Włącz funkcję automatycznego formatowania
Ctrl+Shift+N
Zastosuj styl Normalny
Alt+Ctrl+1
Zastosuj styl Nagłówek 1
Alt+Ctrl+2
Zastosuj styl Nagłówek 2
Alt+Ctrl+3
Zastosuj styl Nagłówek 3
Ctrl+Shift+L
Zastosuj styl Lista
Tabela 3.13. Skróty klawiaturowe do edytowania dokumentu
Kombinacja klawiszy
Operacja
Backspace
Usuń znak stojący na lewo od kursora
Ctrl+Backspace
Usuń wyraz stojący na lewo od kursora
Delete
Usuń znak stojący na prawo od kursora
Ctrl+Delete
Usuń wyraz stojący na prawo od kursora
Ctrl+X lub Shift+Delete
Wytnij zaznaczony tekst lub grafikę
Ctrl+F3
Wytnij zaznaczony tekst i dodaj go do kolekcji wyciętych
fragmentów tekstu
Ctrl+C lub Ctrl+Insert
Skopiuj zaznaczony tekst lub grafikę
Ctrl+V lub Shift+Insert
Wklej zawartość schowka
Ctrl+Shift+F3
Wklej zawartość kolekcji wyciętych fragmentów tekstu
Ctrl+C,Ctrl+C
Wyświetl Schowek
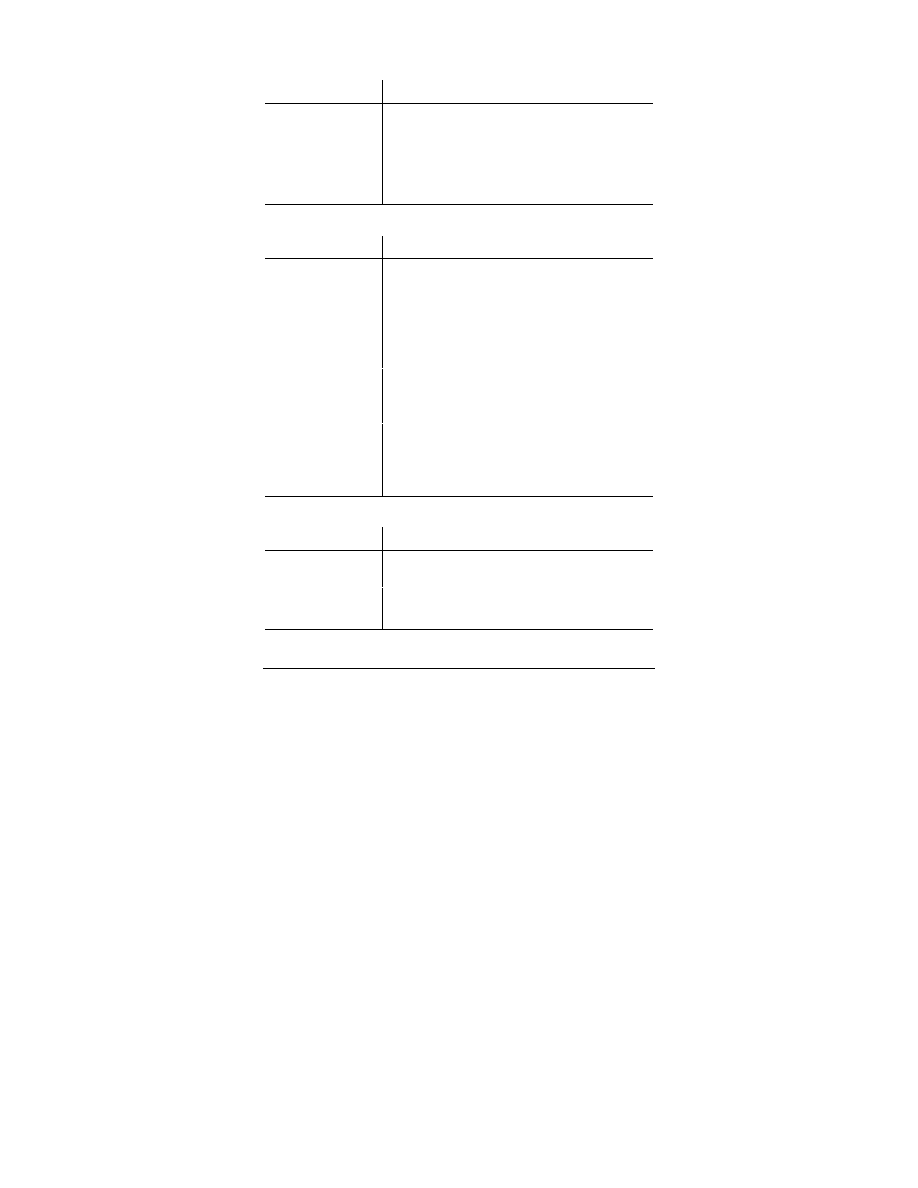
22
Word. Leksykon kieszonkowy
Tabela 3.13. Skróty klawiaturowe do edytowania dokumentu
Kombinacja klawiszy
Operacja
F2
Przesuń tekst lub grafikę. Zaznacz tekst lub grafikę, którą
chcesz przesunąć. Naciśnij klawisz F2, wstaw kursor
w miejscu, do którego chcesz przesunąć zaznaczony obiekt,
i naciśnij klawisz Enter
Alt+F3
Utwórz element funkcji Autotekst
Alt+Shift+R
Skopiuj nagłówek lub stopkę z poprzedniej sekcji dokumentu
Tabela 3.14. Skróty klawiaturowe do wstawiania różnych elementów
Kombinacja klawiszy
Operacja
Ctrl+F9
Wstaw puste pole
Shift+Enter
Wstaw podział wiersza
Ctrl+Enter
Wstaw podział strony
Ctrl+Shift+Enter
Wstaw podział kolumny
Ctrl+łącznik
Wstaw łącznik opcjonalny
Ctrl+Shift+łącznik
Wstaw łącznik nierozdzielający
Ctrl+Shift+spacja
Wstaw spację nierozdzielającą
Alt+Ctrl+C
Wstaw symbol ©
Alt+Ctrl+R
Wstaw symbol ®
Alt+Ctrl+T
Wstaw symbol ™
Alt+Ctrl+.(kropka)
Wstaw wielokropek
Alt+Ctrl+E
Wstaw symbol waluty europejskiej (Word 2000 oraz
Word 2002)
Tabela 3.15. Skróty klawiaturowe do pracy z tabelami
Kombinacja klawiszy
Operacja
Tab
Przejdź do następnej komórki wiersza
Shift+Tab
Przejdź do poprzedniej komórki wiersza
Alt+Home
Przejdź do pierwszej komórki wiersza
Alt+End
Przejdź do ostatniej komórki wiersza
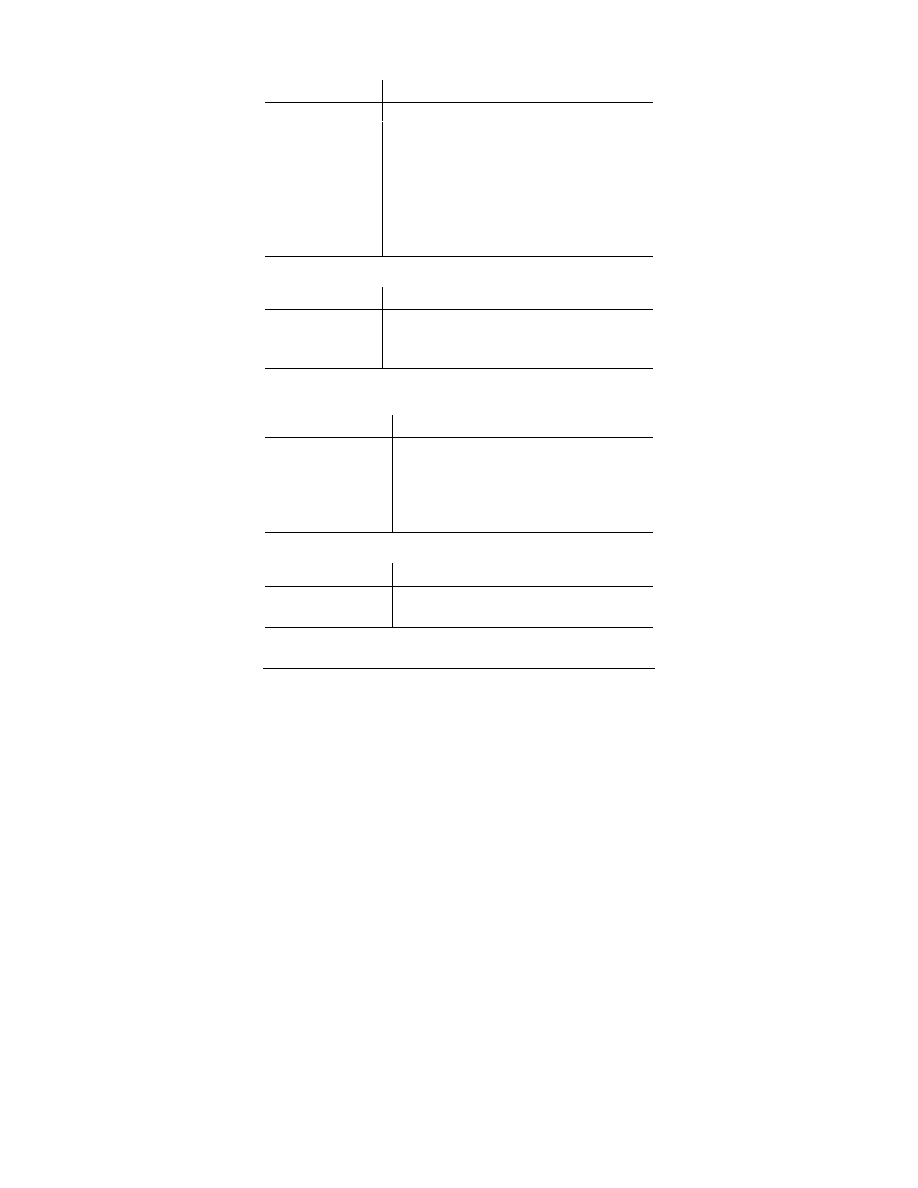
Rozdział 3. Polecenia, formaty tekstowe i graficzne, wyrażenia regularne...
23
Tabela 3.15. Skróty klawiaturowe do pracy z tabelami — ciąg dalszy
Kombinacja klawiszy
Operacja
Alt+Page Up
Przejdź do pierwszej komórki kolumny
Alt+Page Down
Przejdź do ostatniej komórki kolumny
Strzałka w górę
Przejdź do poprzedniego wiersza
Strzałka w dół
Przejdź do następnego wiersza
Shift+strzałka w górę
Zaznacz komórkę w poprzednim wierszu. Aby zaznaczyć
następne komórki, trzymaj wciśnięty klawisz Shift i naciskaj
klawisz ze strzałką
Alt+5 (funkcja NumLock
wyłączona)
Zaznacz całą tabelę
Tabela 3.16. Skróty klawiaturowe do recenzowania dokumentów
Kombinacja klawiszy
Operacja
Ctrl+Shift+E
Włącz lub wyłącz funkcję śledzenia zmian
Ctrl+Home
Przejdź na początek dokumentu
Ctrl+End
Przejdź na koniec dokumentu
Tabela 3.17. Skróty klawiaturowe do drukowania
i przeglądania dokumentów
Kombinacja klawiszy
Operacja
Ctrl+P
Wydrukuj dokument
Alt+Ctrl+I
Włącz podgląd wydruku
Page Up lub Page Down
Przewiń dokument o jeden ekran w górę lub w dół
Ctrl+Home
Przejdź na początek dokumentu
Ctrl+End
Przejdź na koniec dokumentu
Tabela 3.18. Skróty klawiaturowe do pracy z polami
Kombinacja klawiszy
Operacja
Alt+Shift+D
Wstaw pole DATE
Alt+Shift+P
Wstaw pole PAGE
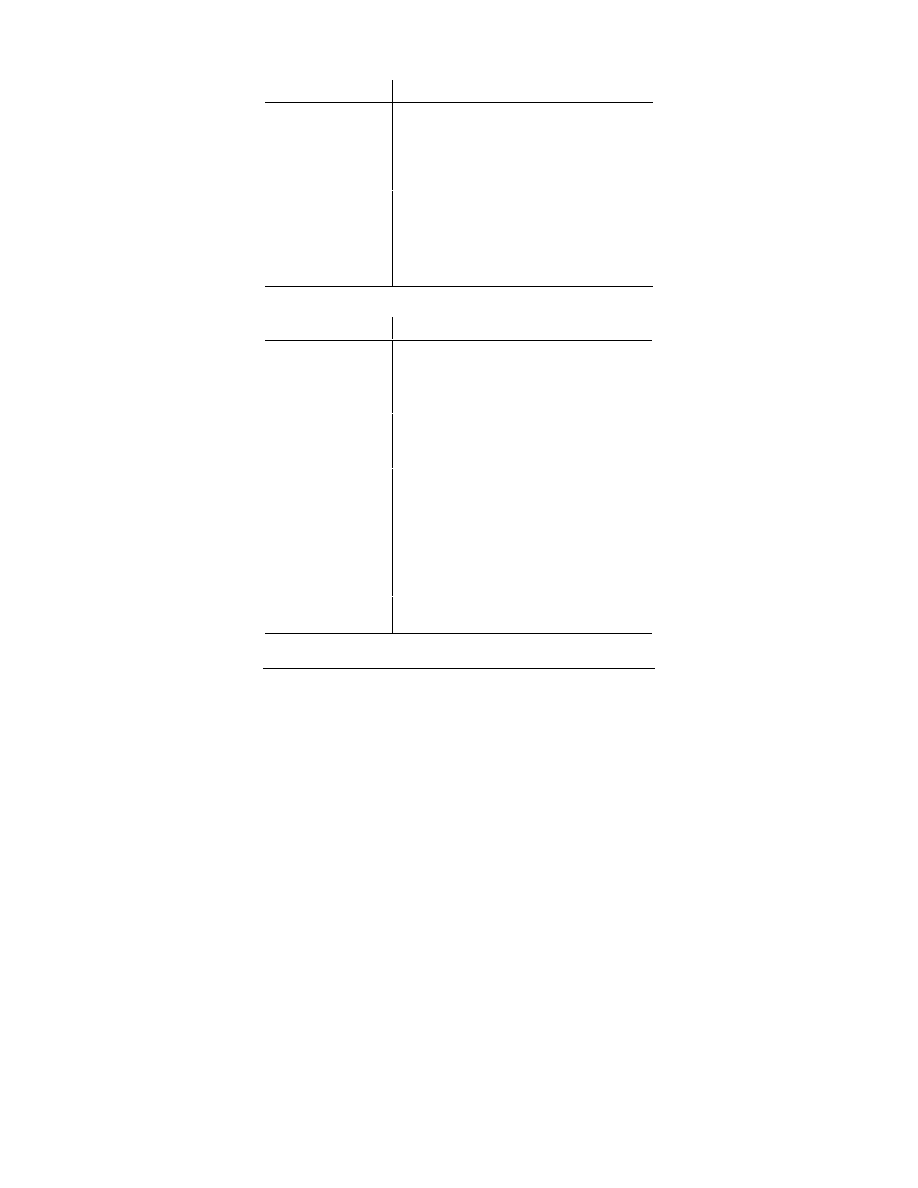
24
Word. Leksykon kieszonkowy
Tabela 3.18. Skróty klawiaturowe do pracy z polami — ciąg dalszy
Kombinacja klawiszy
Operacja
Alt+Shift+T
Wstaw pole TIME
Alt+Ctrl+L
Wstaw pole LISTNUM (Word 97) lub rozpocznij listę
numerowaną (Word 2000 oraz Word 2002)
Ctrl+F9
Wstaw puste pole
F9
Uaktualnij zaznaczone pola
Ctrl+Shift+F9
Przekształć rezultat pola w zwykły tekst
F11
Przejdź do następnego pola
Shift+F11
Przejdź do poprzedniego pola
Ctrl+F11
Zablokuj zaznaczone pole
Ctrl+Shift+F11
Odblokuj zaznaczone pole
Tabela 3.19. Skróty klawiaturowe do pracy z konspektem
Kombinacja klawiszy
Operacja
Alt+Shift+strzałka w lewo
Podwyższ poziom konspektu
Alt+Shift+strzałka w prawo
Obniż poziom konspektu
Ctrl+Shift+N
Przekształć nagłówek w tekst podstawowy
Alt+Shift+strzałka w górę
Przenieś zaznaczone akapity w górę
Alt+Shift+strzałka w dół
Przenieś zaznaczone akapity w dół
Alt+Shift++
Rozwiń tekst nagłówka
Alt+Shift+–
Zwiń tekst nagłówka
Alt+Shift+A lub *
(gwiazdka na klawiaturze
numerycznej)
Rozwiń lub zwiń cały konspekt
/ (ukośnik na klawiaturze
numerycznej)
Wyświetl lub ukryj formatowanie konspektu
Alt+Shift+L
Wyświetl pierwszy wiersz tekstu podstawowego lub cały
tekst podstawowy
Alt+Shift+1
Wyświetl wszystkie nagłówki opatrzone stylem Nagłówek 1
Alt+Shift+n
(np.Alt+Shift+2)
Wyświetl wszystkie nagłówki do poziomu n
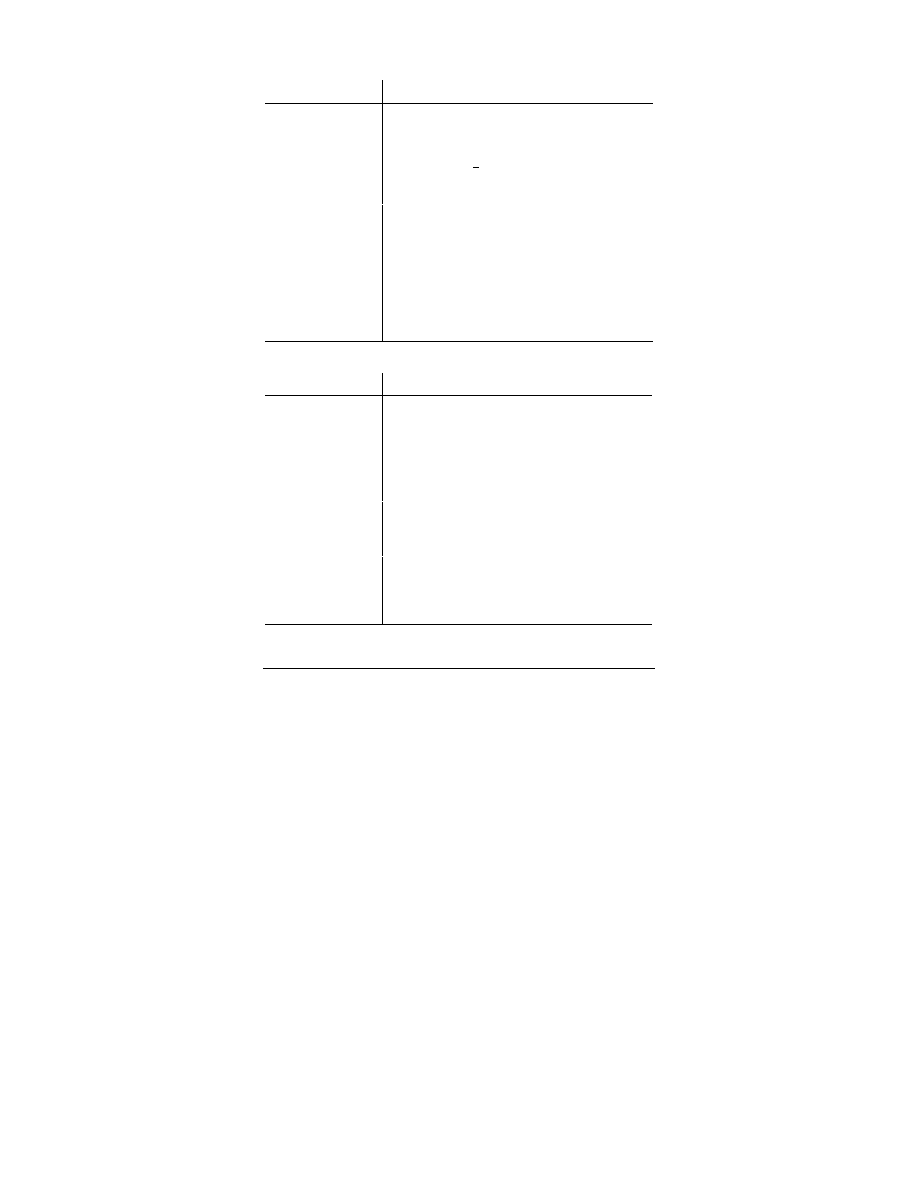
Rozdział 3. Polecenia, formaty tekstowe i graficzne, wyrażenia regularne...
25
Tabela 3.20. Skróty klawiaturowe do pracy z paskami narzędzi
Kombinacja klawiszy
Operacja
Shift+F10
Otwórz menu kontekstowe
F10 lub Alt
Uaktywnij pasek menu. Aby rozwinąć menu, naciśnij
kombinację klawiszy Alt+ litera podkreślona. Na przykład —
aby rozwinąć menu Plik, naciśnij kombinację klawiszy Alt+P
Ctrl+Tab
Przejdź do następnego paska menu lub paska narzędzi
Ctrl+Shift+Tab
Przejdź do poprzedniego paska menu lub paska narzędzi
strzałki
Przechodź od przycisku do przycisku na aktywnym pasku
narzędzi lub od polecenia do polecenia na aktywnym menu
Enter
Uruchom funkcję aktywnego przycisku lub polecenia
Home
Aktywuj pierwszy przycisk lub polecenie na aktywnym
pasku narzędzi lub menu
End
Aktywuj ostatni przycisk lub polecenie na aktywnym pasku
narzędzi lub menu
Escape
Zamknij menu lub podmenu
Tabela 3.21. Skróty klawiaturowe do pracy z oknami dialogowymi
Kombinacja klawiszy
Operacja
Alt+Tab
Wyświetl okno następnego programu
Alt+Shift+Tab
Wyświetl okno poprzedniego programu
Ctrl+Escape lub klawisz
z znakiem firmy Microsoft
Otwórz menu Start systemu Windows
Ctrl+W
Zamknij aktywny dokument
Ctrl+F10
Maksymalizuj okno dokumentu
Ctrl+F5
Przywróć okno dokumentu
Ctrl+F6
Wyświetl następny dokument
Ctrl+Shift+F6
Wyświetl poprzedni dokument
Alt+W
W oknie dialogowym Otwórz lub Zapisz jako wyświetl listę
folderów. Aby wybrać folder, użyj klawiszy ze strzałkami
Alt+0
W oknie dialogowym Otwórz lub Zapisz jako przenieś fokus
na listę plików. Aby wybrać plik, użyj klawiszy ze strzałkami
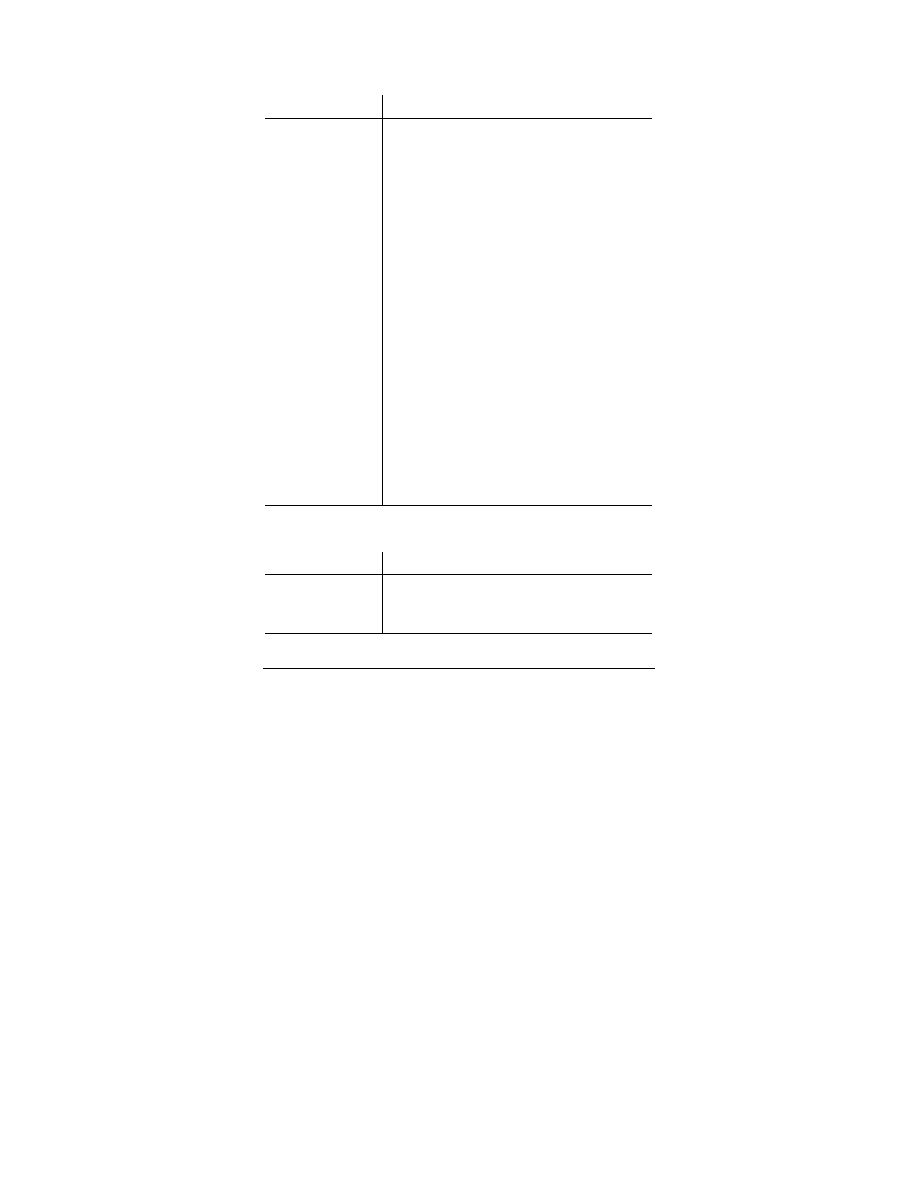
26Word. Leksykon kieszonkowy
Tabela 3.21. Skróty klawiaturowe do pracy z oknami dialogowym
— ciąg dalszy
Kombinacja klawiszy
Operacja
Enter
W oknie dialogowym Otwórz otwórz zaznaczony plik
Alt+n (n reprezentuje
numer przycisku na
pasku narzędzi okna
dialogowego)
W oknie dialogowym Otwórz lub Zapisz jako wybierz przycisk
na pasku narzędzi. Aby, na przykład, wybrać przycisk 4
(licząc od lewej), naciśnij kombinację klawiszy Alt+4
F5
W oknie dialogowym Otwórz lub Zapisz jako odśwież listę
plików
Ctrl+Tab lub
Ctrl+Page Down
W oknie dialogowym z kartami wyświetl następną kartę
Ctrl+Shift+Tab lub
Ctrl+Page Up
W oknie dialogowym z kartami wyświetl poprzednią kartę
Tab
W oknie dialogowym przejdź do następnej opcji
Shift+Tab
W oknie dialogowym przejdź do poprzedniej opcji
Strzałki
Wybierz opcję z aktywnej listy rozwijanej
Spacja
Wybierz opcję
Alt+ podkreślona litera
opisu opcji
Wybierz opcję
Escape
Zamknij okno dialogowe bez zatwierdzania wybranych opcji.
Jeżeli lista rozwijana jest otwarta, naciśnięcie klawisza
Escape zamyka ją
Enter
Zamknij okno dialogowe z zatwierdzeniem wybranych opcji
Alt+spacja
Wyświetl menu systemowe z opcją Przywróć, Minimalizuj, itd.
Aby wyświetlić menu systemowe, można również kliknąć
prawym przyciskiem myszy pasek tytułu okna programu Word
Tabela 3.22. Skróty klawiaturowe do pracy ze stronami
internetowymi
Kombinacja klawiszy
Operacja
Alt+Ctrl+H
Wstaw hiperłącze
Alt+strzałka w lewo
Wyświetl poprzednią stronę
Alt+strzałka w prawo
Wyświetl następną stronę
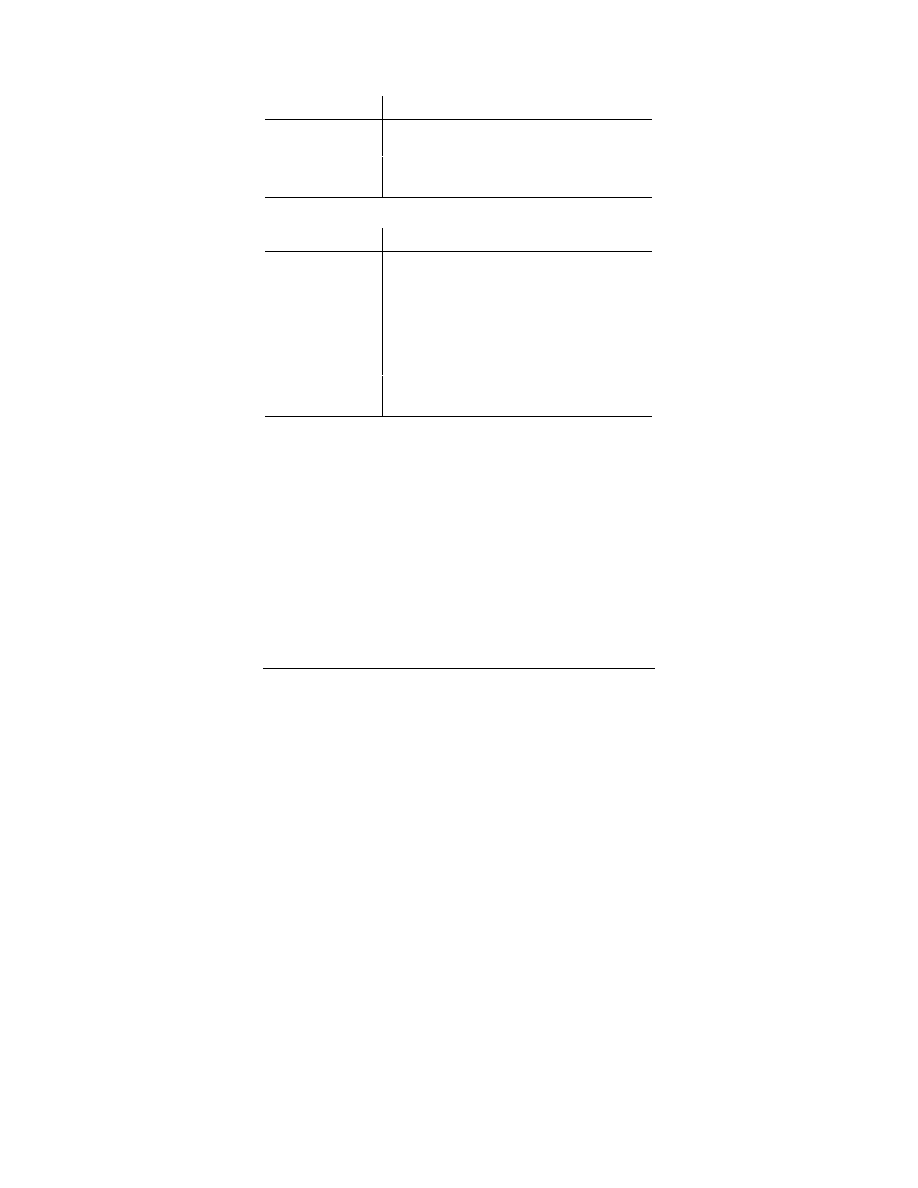
Rozdział 3. Polecenia, formaty tekstowe i graficzne, wyrażenia regularne...
27
Tabela 3.23. Skróty klawiaturowe do pracy z odsyłaczami
i przypisami
Kombinacja klawiszy
Operacja
Alt+Shift+O
Oznacz element spisu treści
Alt+Shift+X
Oznacz hasło indeksu
Alt+Ctrl+J
Wstaw przypis dolny
Ctrl+Shift+D
Wstaw przypis końcowy
Tabela 3.24. Skróty klawiaturowe do pracy z Asystentem pakietu Office
Kombinacja klawiszy
Operacja
F1
Wyświetl Asystenta pakietu Office
Alt+F6
Ukryj dymek Asystenta pakietu Office (Word 2002)
Alt+n
Wybierz jeden z tematów wyświetlonych w dymku
Asystenta pakietu Office (n reprezentuje numer tematu)
Alt+strzałka w dół
Wyświetl więcej tematów
Alt+strzałka w górę
Wyświetl poprzednie tematy
Escape
Ukryj dymek Asystenta pakietu Office
Alt+N
Wyświetl następną wskazówkę w okienku wskazówek
Alt+B
Wyświetl poprzednią wskazówkę w okienku wskazówek
Wyszukiwarka
Podobne podstrony:
(ebooks pl) word leksykon kieszonkowy RXYMFZS4VGHRGVQLBHRZ7L4CTHTFMIFVT2D2U2I
Word Leksykon kieszonkowy wordlk
Word Leksykon kieszonkowy wordlk
(ebooks pl) Word Leksykon kieszonkowy
Word Leksykon kieszonkowy 2
Word Leksykon kieszonkowy wordlk
Bios Leksykocn Kieszonkowy (Helion)
excel leksykon kieszonkowy 24YXXFYJSS4V2JUSSIS2SMK2G7N4YKZ2T7VYP4I
OpenGL Leksykon kieszonkowy opgllk
Elektronika Leksykon kieszonkowy eleklk
jdbc leksykon kieszonkowy SNFYX42YOKCQZYEXMLB2I4WM3ZGO7L2EYXKIJGQ
Fotografia cyfrowa Leksykon kieszonkowy(1)
Oracle RMAN Leksykon kieszonkowy orrmlk
C Leksykon kieszonkowy
BIOS Leksykon kieszonkowy Wydanie III biosl3
Fotografia cyfrowa Leksykon kieszonkowy
Oracle RMAN Leksykon Kieszonkowy
więcej podobnych podstron