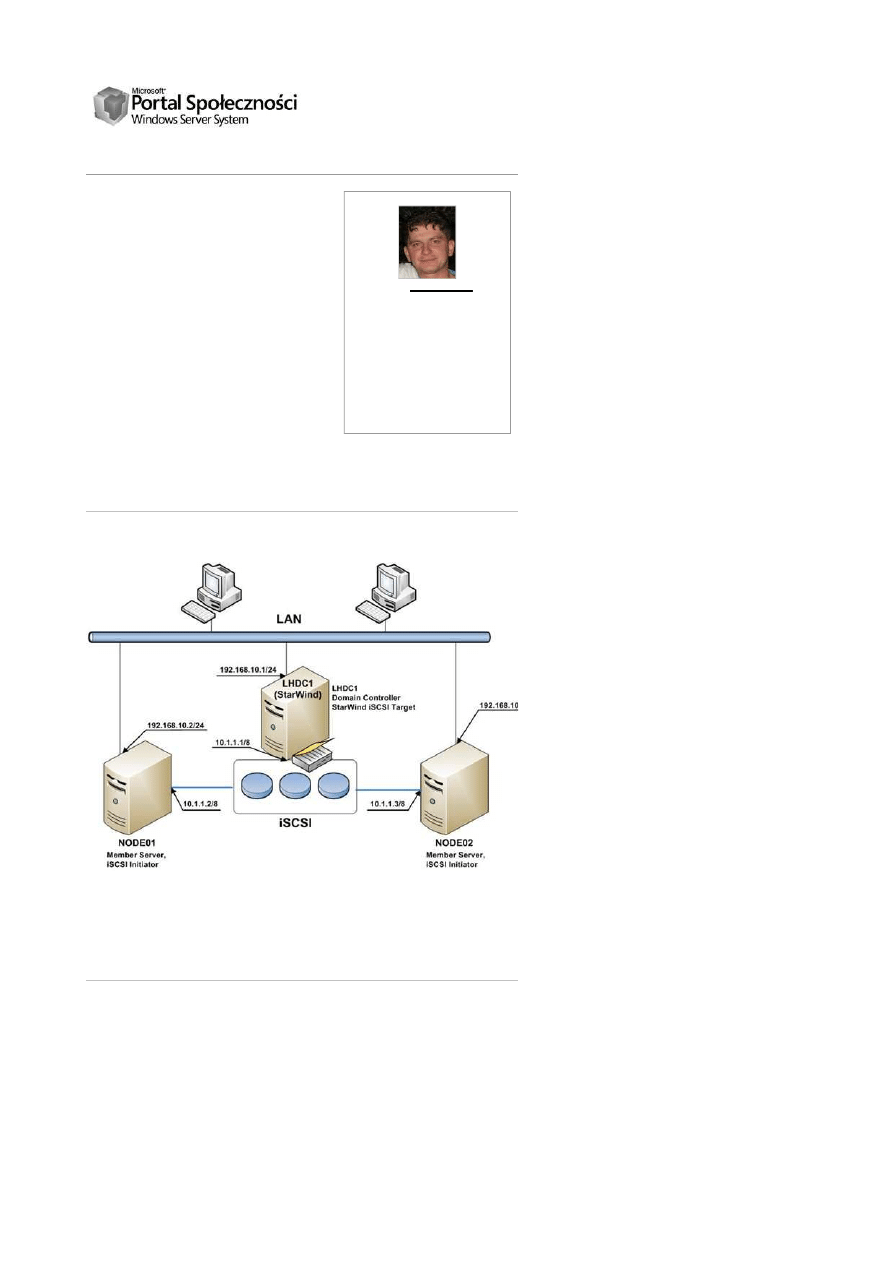
Klastry w Windows Server 2008 – instalacja i konfiguracja
Autor: Dariusz Kiszkiel
Zawodową przygodę z IT rozpoczął
w 1999 roku jako administrator i
konsultant techniczny w
kilkudziesięcioosobowej firmie. Od
roku 2003 główny administrator
jednego z trzech największych Call
Centers w Holandii. Obszar
zainteresowań związanych z
wykonywanym zawodem to przede
wszystkim pogłębianie wiedzy na
temat Windows Server, ISA,
Exchange oraz szeroko pojętego
bezpieczeństwa w świecie IT.
Data publikacji: 2008-03-06 08:24| Odsłon: 5895| Dodał: Wojciech Kowasz| Komentarze (12)
Instalacja i konfiguracja wysoko dostępnych rozwiązań w
systemie Windows Server 2008 została uproszczona do
tego stopnia, że cały proces mozna nazwać wręcz
banalnie prostym.
Jednak pomimo ogromnych korzyści, jakie niewątpliwie
niesie ze sobą implementacja tego typu rozwiązania,
wiele osób jeszcze nie zdążyło lub też nie miało okazji się
z nim zapoznać.
Okazuje się, że nadspodziewanie często głównym
problemem powstrzymującym nas od testów,
eksperymentów i zabawy z failover clustering, jest brak
dostępu do urządzeń typu SAN i NAS. Właściwie nie ma
w tym nic dziwnego, zwłaszcza biorąc pod uwagę ceny
tych urządzeń.
Istnieją jednak inne sposoby na to, abyśmy mogli
zapoznać się z klastrami tworzonymi na bazie systemów
Windows.
Poniżej mała, klastrowa historyjka obrazkowa, która opisuje, jak w prosty sposób stworzyć
środowisko testowe, na którym będziemy mogli zaznajomić się i, mówiąc nieco kolokwialnie,
obstukać z klastrami.
Środowisko
Całe środowisko testowe składa się z trzech maszyn wirtualnych. Jednego kontrolera domeny
(niezbędny element przy „failover clustering”) i dwóch serwerów członkowskich pełniących rolę
węzłów (nodes) w naszym klastrze.
Aby zminimalizować liczbę potrzebnych maszyn, program pełniący rolę iSCSI Target zainstalujemy
na kontrolerze domeny zamiast na dedykowanym serwerze/stacji.
Wszystkie maszyny wirtualne posiadają dwie karty sieciowe. Jedno połączenie (LAN),
przeznaczone do komunikacji z klientami w sieci. Drugie (iSCSI), dedykowane do połączeń
pomiędzy węzłami klastra i celem iSCSI.
Pierwszy serwer: kontroler domeny
Funkcje: kontroler domeny (DC), iSCSI Target
Nazwa: LHDC1
Konfiguracja IP (Rys.1):
LAN:
IP: 192.168.10.1/24
DNS: 192.168.10.1
iSCSI:
IP: 10.1.1.1/8
Page 1 of 14
WSS.pl | Articles | Klastry w Windows Server 2008 – instalacja i konfiguracja
2009-08-31
http://www.wss.pl/Articles/9665.aspx
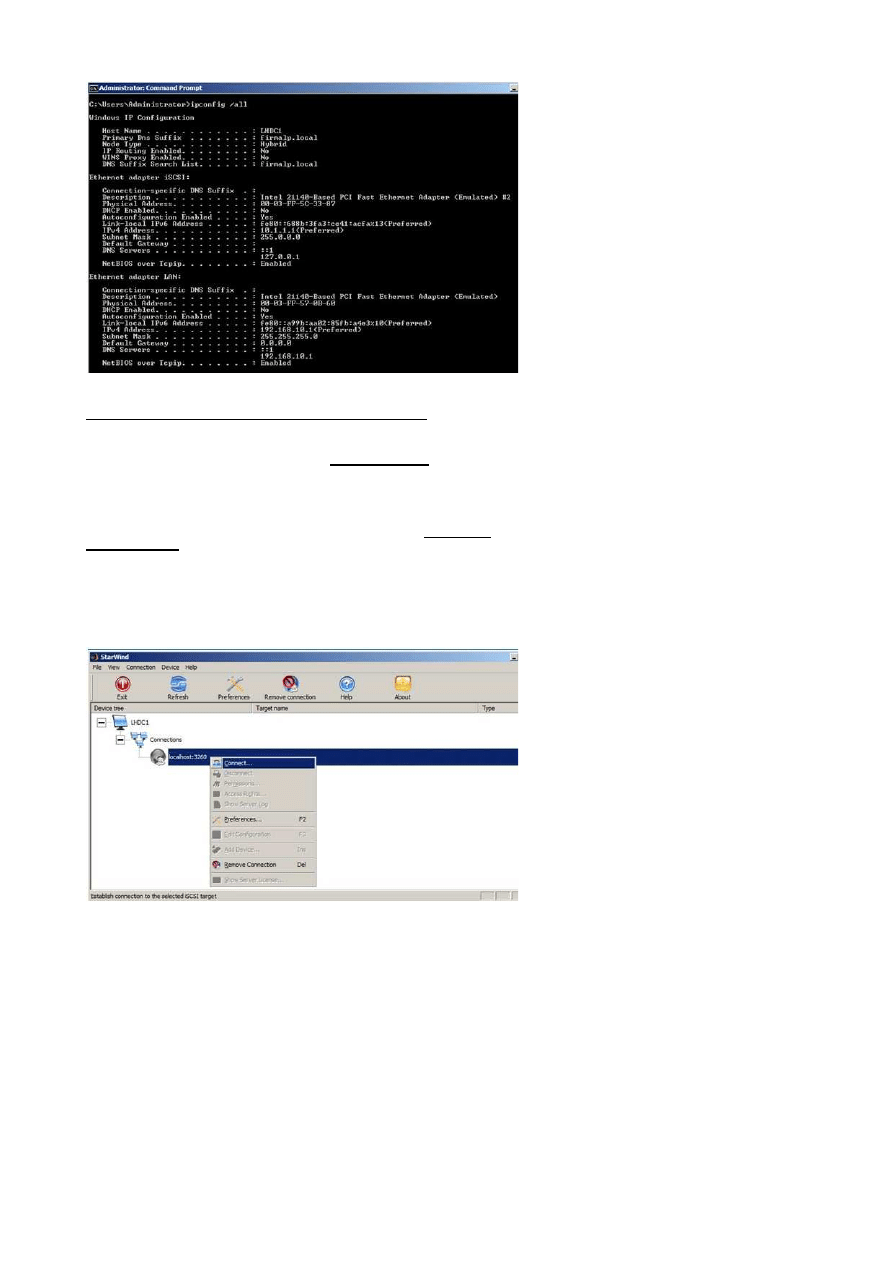
Dodajemy rolę Active Directory Domain Services (AD DS) i uruchamiamy kreatora Active
Directory, czyli po prostu tworzymy domenę. Możemy w tym celu skorzystać na przykład z
Installing a New Windows Server 2008 Forest by Using the Windows Interface.
Instalujemy iSCSI Target Emulator (StarWind – wersja próbna).
W tym celu ściągamy wersję próbną (30 dni) programu StarWind iSCSI Target, czyli programowej
implementacji celu iSCSI i uruchamiamy go na naszym kontrolerze domeny. StarWind w bardzo
prosty i szybki sposób pozwoli nam na skorzystanie z zalet rozwiązania IP SAN, skutecznie
eliminując potrzebę posiadania dedykowanego urządzenia.
Microsoft również udostępnia programowy iSCSI Target, jednak jego dostępność do celów
testowych jest ograniczona (więcej informacji na ten temat można znaleźć w Microsoft iSCSI
Software Target Q&A), dlatego w naszym środowisku skorzystamy z aplikacji StarWind.
Cała instalacja sprowadza się praktycznie do przeklikania kilku okien, bez konieczności wyboru
jakichś tajemniczych opcji iSCSI, dlatego nie ma sensu jej tutaj szczegółowo opisywać.
Po uruchomieniu konsoli StarWind, do której skrót znajdziemy chociażby na pulpicie, możemy
przystąpić do konfiguracji.
Klikamy prawym na localhost:3260 i z menu wybieramy Connect... (Rys. 2)
Wpisujemy nazwę użytkownika i hasło. W obu przypadkach będzie to „test”.
Ponownie klikamy prawym na localhost:3260, ale tym razem z opcji dostępnych w menu
wybieramy Add Device (Rys. 3).
Page 2 of 14
WSS.pl | Articles | Klastry w Windows Server 2008 – instalacja i konfiguracja
2009-08-31
http://www.wss.pl/Articles/9665.aspx
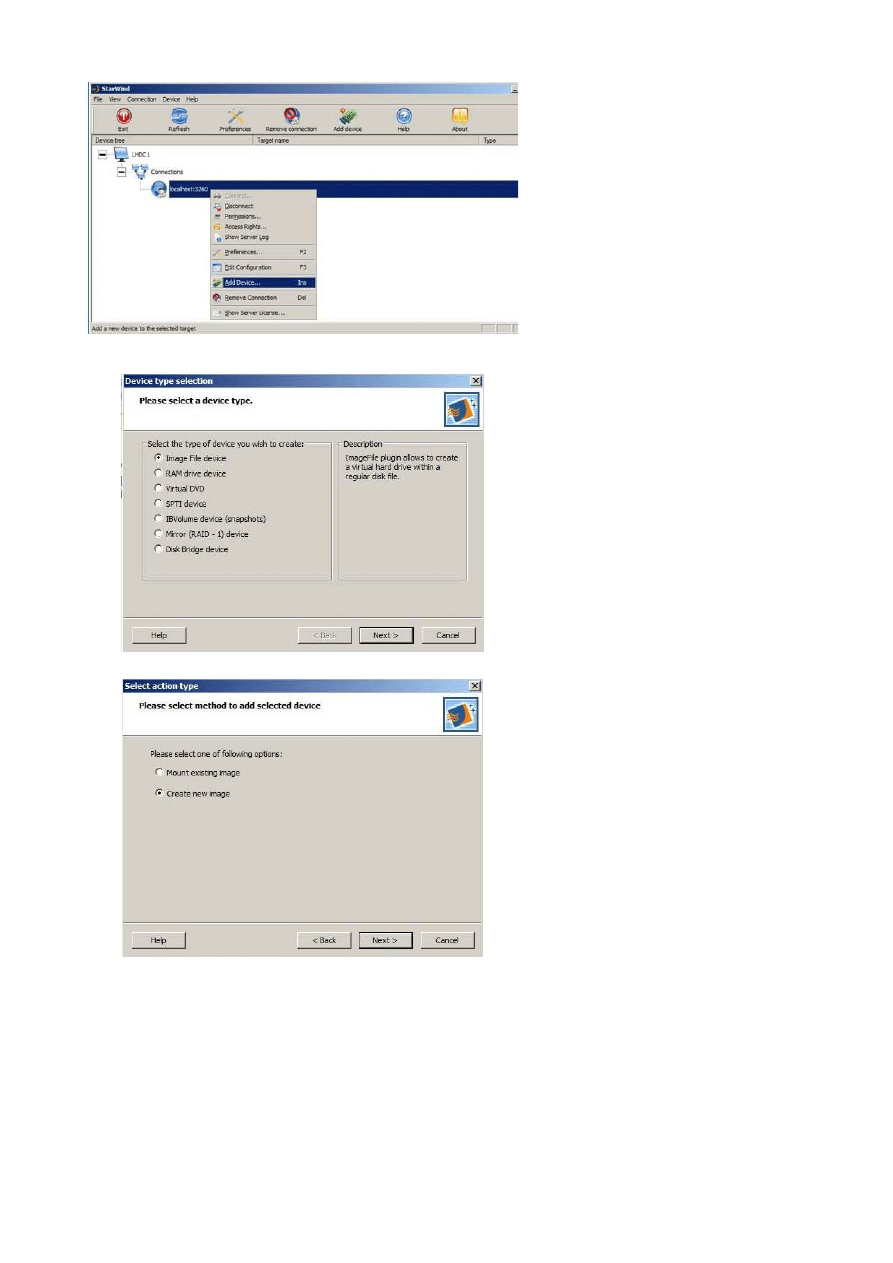
W oknie Device type selection upewniamy się, że zaznaczone jest Image File device (Rys. 4) i
przechodzimy do następnego ekranu.
Zaznaczamy Create new image (Rys. 5) i klikamy Next.
W oknie ImageFile image parameters (Rys. 6) wybieramy lokalizację i nazwę pliku, oraz określamy
jego wielkość.
Na potrzeby tego artykułu utworzymy dwa dyski na C:\. Disk1.img i Disk2.img o wielkości
proponowanej przez program, czyli 256MB. Oczywiście nic nie stoi na przeszkodzie, aby dyski były
mniejsze/większe. Zależy to od tego, co i jak chcemy testować.
W polu Specify new image name podajemy więc ścieżkę i nazwę pliku tworzącego pierwszy dysk:
C:\Disk1.img.
Upewniamy się, że w dostępnych opcjach zaznaczone jest tylko Flat image file i klikamy Next
(Rys. 6).
Page 3 of 14
WSS.pl | Articles | Klastry w Windows Server 2008 – instalacja i konfiguracja
2009-08-31
http://www.wss.pl/Articles/9665.aspx
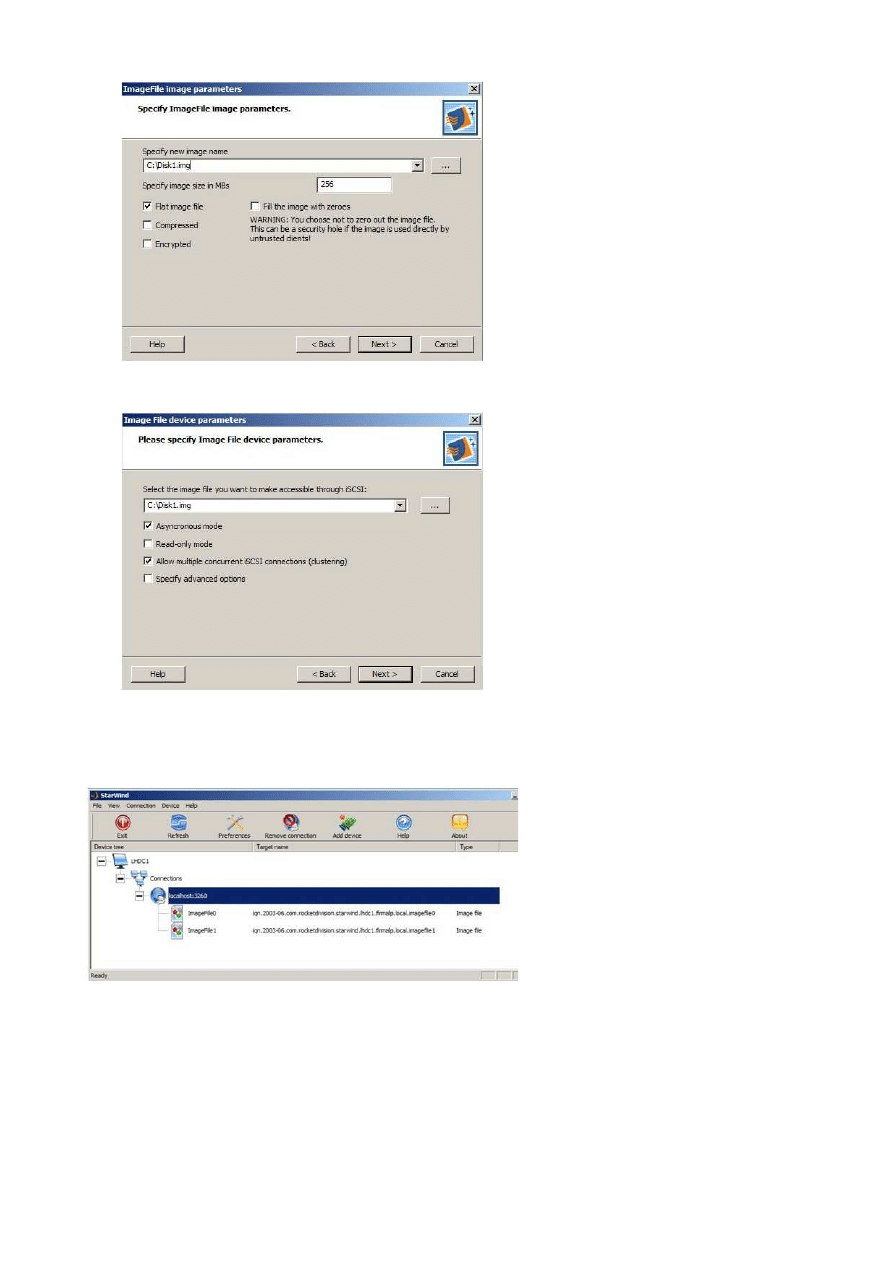
W następnym oknie, oprócz już wybranego Asyncronous mode (zapewne chodziło o
„Asynchronous”), zaznaczamy dodatkowo Allow multiple concurrent iSCSI connections (clustering)
i przechodzimy dalej (Rys. 7).
Akceptujemy standardowe ustawienia w pozostałych oknach i kończymy procedurę tworzenia
nowego dysku.
Powtarzamy cały proces, tym razem tworząc Disk2.img.
Jest to również koniec konfiguracji naszego celu iSCSI. Główne okno StarWind powinno teraz
wyglądać tak jak na Rys. 8.
Dodajemy regułę zapory na kontrolerze
Aby zminimalizować ilość serwerów w środowisku testowym, zainstalowaliśmy emulator iSCSI na
kontrolerze domeny.
Jednak wiąże się to z koniecznością otwarcia dwóch dodatkowych portów dla ruchu
przychodzącego. Chodzi o standardowy port na którym działa iSCSI, czyli TCP 3260 i port kanału
kontrolnego StarWind, TCP 3261. Alternatywą jest całkowite wyłączenie zapory na DC, co, biorąc
pod uwagę cel artykułu, byłoby całkowicie dopuszczalne.
Utworzenie nowej reguły nie zajmuje zbyt wiele czasu, więc opiszemy ten proces. Po co wyłączać
zaporę, skoro nie jest to konieczne?
Uruchamiamy konsolę Windows Firewall with Advanced Security znajdującą się w Administrative
Tools. Po kliknięciu na Inbound Rules zostanie wyświetlona lista reguł zapory (Rys. 9).
Page 4 of 14
WSS.pl | Articles | Klastry w Windows Server 2008 – instalacja i konfiguracja
2009-08-31
http://www.wss.pl/Articles/9665.aspx
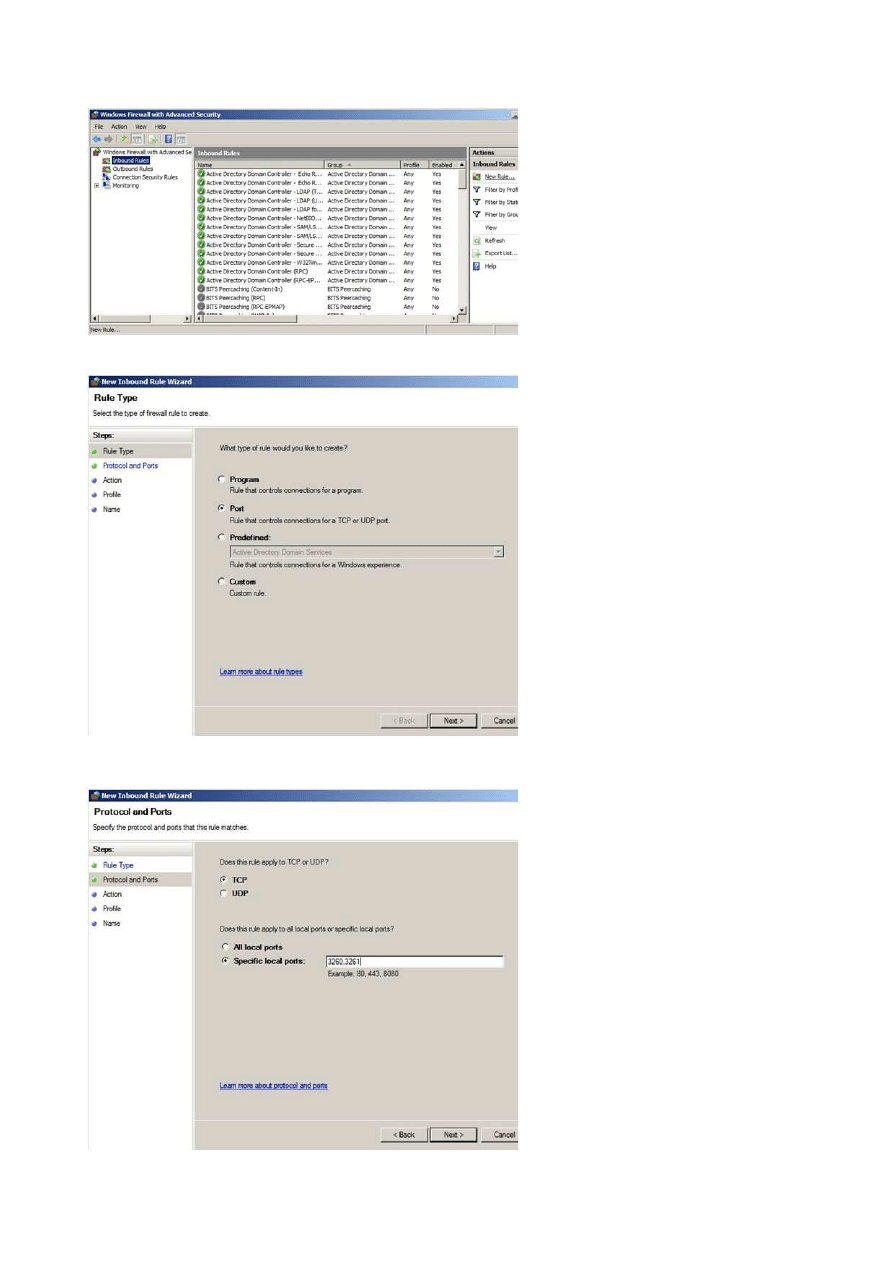
Z prawej strony konsoli klikamy na New Rule.
W pierwszym oknie kreatora New Inbound Rule Wizard, wybieramy typ reguły. Nasza będzie typu
Port, a więc właśnie tę opcję zaznaczamy i przechodzimy dalej (Rys. 10).
W oknie Protocol and Ports wybieramy protokół TCP, a w polu Specific local ports wpisujemy
interesujące nas porty rozdzielone przecinkiem „3260, 3261” (bez cudzysłowów). Klikamy Next
(Rys. 11).
Page 5 of 14
WSS.pl | Articles | Klastry w Windows Server 2008 – instalacja i konfiguracja
2009-08-31
http://www.wss.pl/Articles/9665.aspx
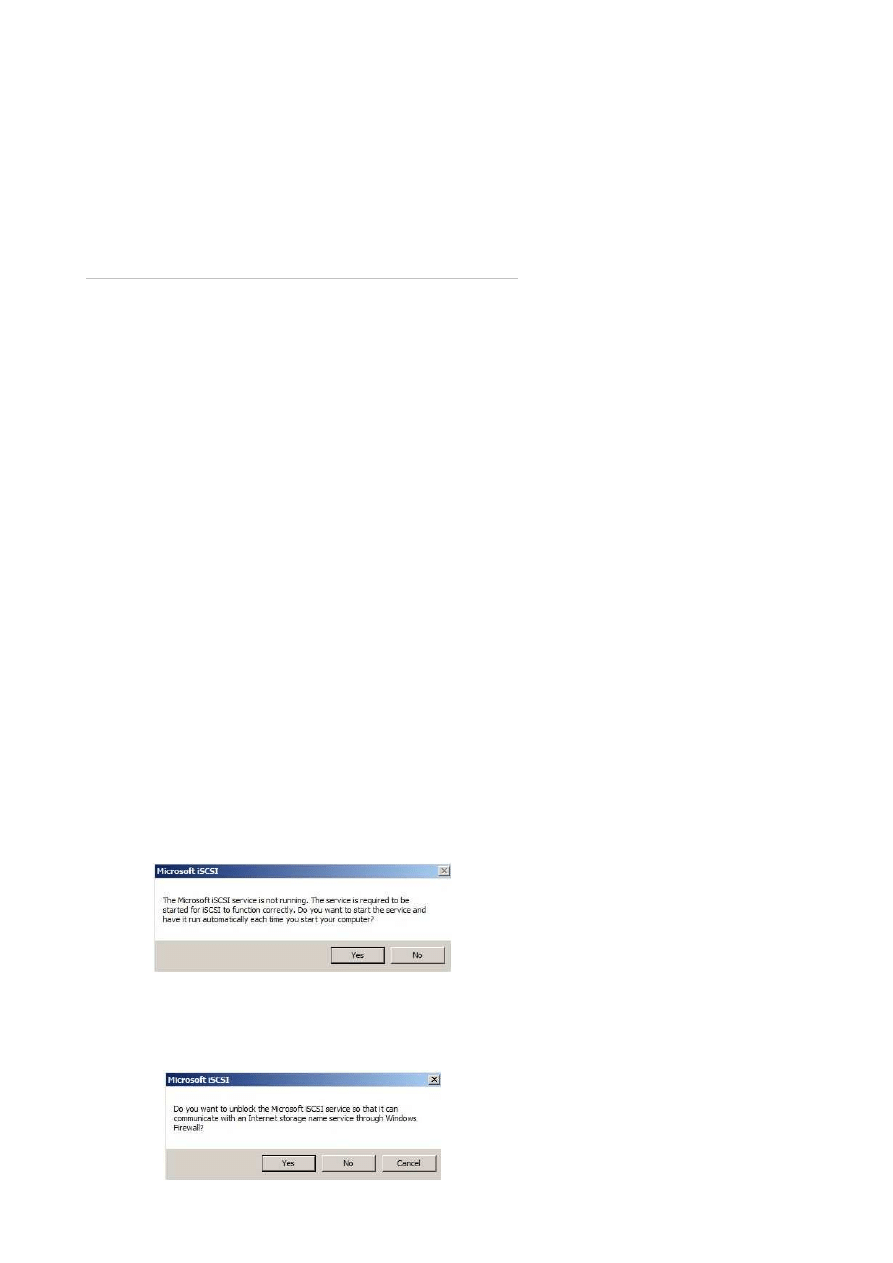
Następne okna kreatora konfigurujemy odpowiednio:
Action: Allow the connection.
Profile: Domain i Private. Możemy odznaczyć profil Public.
Name: StarWind iSCSI.
Kończymy tworzenie nowej reguły, klikając w Finish.
Możemy też posłużyć się programem netsh i utworzyć naszą regułę znacznie szybciej, wklejając
poniższą linijkę w CMD.
netsh advfirewall firewall add rule name=”StarWind iSCSI” protocol=TCP dir=in
localport=3260,3261 action=allow
To już właściwie wszystkie czynności jakie w naszym przykładzie musimy wykonać na kontrolerze
domeny, potrzebne do utworzenia klastra.
Węzły (Nodes)
Instalujemy dwa serwery Windows Server 2008 Enterprise Edition. Będą to oczywiście węzły
naszego klastra.
Dokonujemy podstawowych czynności konfiguracyjnych, takich jak zmiana nazwy komputera,
konfiguracja protokołu TCP/IP dla obu kart, członkostwo w domenie. Podobnie jak w przypadku
kontrolera domeny, tak i tutaj wykorzystamy i skonfigurujemy dwa połączenia sieciowe.
Jedno do komunikacji z „publicznym” LANem, a drugie zarezerwowane dla ruchu iSCSI. W
środowisku produkcyjnym, takie połączenie powinno być odizolowane od innego ruchu sieciowego
przy pomocy np. dedykowanego, jak najszybszego przełącznika sieciowego.
Konfiguracja połączeń sieciowych węzłów w naszym przykładzie będzie wyglądała następująco:
Nazwa: NODE01
LAN:
IP: 192.168.10.2/24
Derfault Gateway: 192.168.10.1
DNS: 192.168.10.1
iSCSI:
IP: 10.1.1.2/8
Nazwa: NODE02
LAN:
IP: 192.168.10.3/24
Derfault Gateway: 192.168.10.1
DNS: 192.168.10.1
iSCSI:
IP: 10.1.1.3/8
Na obu serwerach, podaliśmy adres IP kontrolera domeny jako domyślną bramę. W naszym
przypadku jest to zabieg czysto kosmetyczny, gdyż podczas późniejszego testowania konfiguracji,
test odpowiedzialny za walidację konfiguracji IP, zgłosiłby jej brak i w rezultacie skończyłoby się to
ostrzeżeniem, a my przecież tak bardzo lubimy zielony kolor w raportach.
Dodajemy oba serwery do wcześniej utworzonej domeny. Wszystkie węzły klastra powinny
znajdować się w tej samej OU. Standardowo konta w domenie zostaną utworzone w kontenerze
Computers, więc to zalecenie nie wymaga od nas wykonania żadnych dodatkowych czynności, o ile
wcześniej, z jakichś powodów, nie rozdzieliliśmy obu kont.
Konfiguracja iSCSI Initiator
Do konfigurowania połączeń z wykorzystaniem iSCSI, w Windows Server 2008 służy program
iSCSI Initiatior, do którego skrót znajdziemy w narzędziach administracyjnych. Start -
Administrative Tools - iSCSI Initiator.
Zanim otrzymamy możliwość zapoznania się z jego zawartością, zostaniemy poinformowani o tym,
że usługa Microsoft iSCSI nie jest uruchomiona i że jest ona niezbędna do poprawnego działania
iSCSI (Rys. 12).
Klikając na Yes, zgadzamy się na włączenie usługi i jej automatyczny start podczas każdego
następnego uruchomienia systemu.
Od razu zostanie nam przedstawiony kolejny komunikat z zapytaniem, czy chcemy odblokować
wcześniej wspomnianą usługę i umożliwić jej komunikację z protokołem iSNS (Internet Storage
Name Service). Protokół ten pozwala automatycznie wyszukiwać, zarządzać i konfigurować
urządzenia iSCSI. Zgadzamy się, klikając na Yes (Rys. 13).
Page 6 of 14
WSS.pl | Articles | Klastry w Windows Server 2008 – instalacja i konfiguracja
2009-08-31
http://www.wss.pl/Articles/9665.aspx
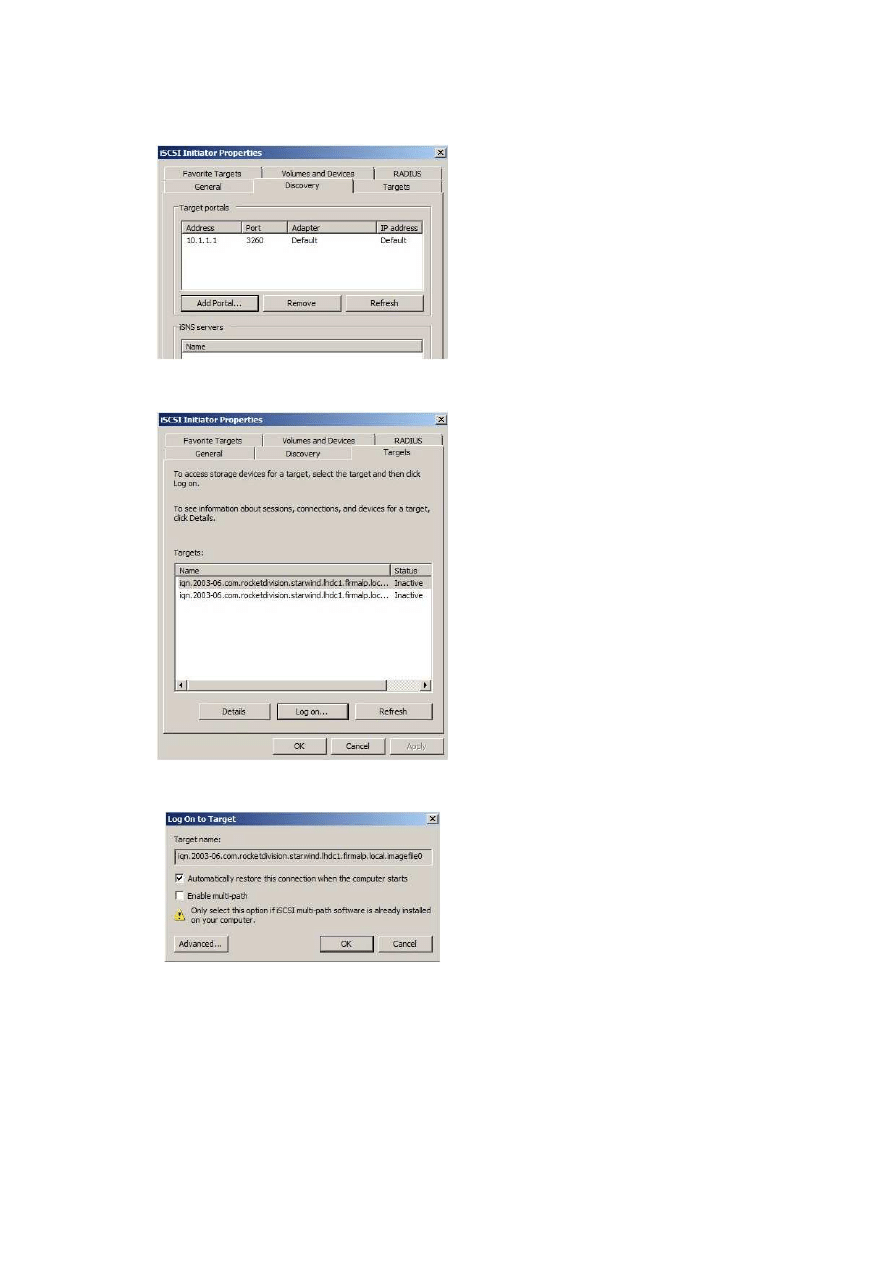
W iSCSI Initiator musimy odwiedzić minimum dwie zakładki. Są nimi Discovery i Targets. Na
zakładce Discovery podajemy adres celu iSCSI. Będzie to adres IP kontrolera domeny, z
połączenia sieciowego, które chcemy zarezerwować dla ruchu iSCSI, czyli w naszym przykładzie
10.1.1.1. Klikamy „Add Portal” i wpisujemy 10.1.1.1 (Rys. 14).
Następnie przechodzimy do zakładki Targets (Rys. 15).. Powinny być na niej widoczne dwa cele
(Targets), czyli utworzone przez nas wcześniej dyski. W innym przypadku spróbujmy odświeżyć
widok przy pomocy dostępnego przycisku Refresh.
Logujemy się do każdego z nich klikając na Log on.... W rezultacie otworzy się okno Log On to
Target (Rys. 16). Zaznaczamy w nim opcję Automatically restore this connection when the
computer starts.
Status naszych celów (dysków) powinien zmienić się z Inactive na Connected.
Powyższe czynności przeprowadzamy na wszystkich serwerach, które planujemy wykorzystać jako
węzły w klastrze, a więc w tym konkretnym przypadku będą to NODE01 i NODE02.
Zarządzanie dyskami
Po pomyślnym podłączeniu się do dysków z poziomu iSCSI Initiatora, musimy je uaktywnić w
systemie. Na serwerze NODE01 uruchamiamy Server Managera i przechodzimy do modułu Storage
- Disk Management.
W oknie zarządzania dyskami powinny być widoczne oba dodane przez nas wcześniej dyski.
Klikamy prawym przyciskiem na pierwszym z nich i z menu wybieramy Online (Rys. 17).
Page 7 of 14
WSS.pl | Articles | Klastry w Windows Server 2008 – instalacja i konfiguracja
2009-08-31
http://www.wss.pl/Articles/9665.aspx
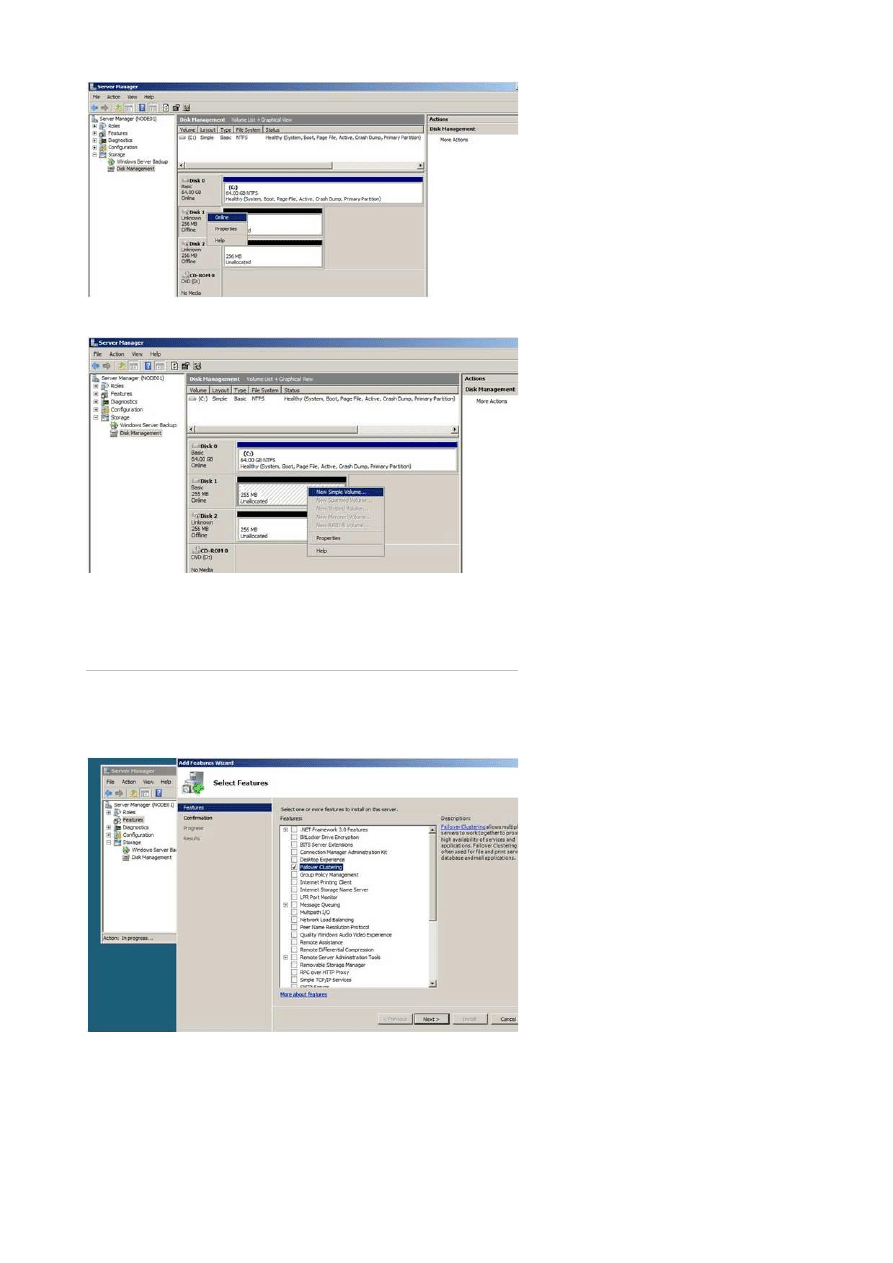
Następnie ponownie otwieramy menu, klikamy na Initialize Disk. Na koniec tworzymy na dysku
wolumin NTFS, korzystając z kreatora i akceptując proponowane przez niego ustawienia (Rys. 18).
Te same czynności wykonujemy także dla drugiego dysku.
Na drugim serwerze (NODE02) przechodzimy do modułu Disk Management i, podobnie jak w
przypadku konfiguracji NODE01, klikamy prawym przyciskiem na dyskach, z menu wybierając
Online (Rys. 17).
Konfiguracja „Failover Clustering”
Do zarządzania klastrami w Windows Server 2008, służy konsola Failover Cluster Management.
Uzyskamy do niej dostęp po dodaniu odpowiedniej funkcjonalności.
W tym celu, w konsoli Server Manager na obu węzłach, klikamy prawym na Features i z menu
wybieramy Add Features. W dostępnej liście zaznaczamy Failover Clustering (Rys. 19), następnie
Next i Install.
Na NODE01 uruchamiamy przystawkę zarządzania klastrami. Start - Administrative Tools -
Failover Cluster Management.
Możemy z jej poziomu zarządzać usługą klastrowania. Dodawać i usuwać serwery (węzły), dyski,
zmieniać konfigurację quorum, czy też określać które usługi i aplikacje będą dostępne na klastrze
(Rys. 20).
Page 8 of 14
WSS.pl | Articles | Klastry w Windows Server 2008 – instalacja i konfiguracja
2009-08-31
http://www.wss.pl/Articles/9665.aspx
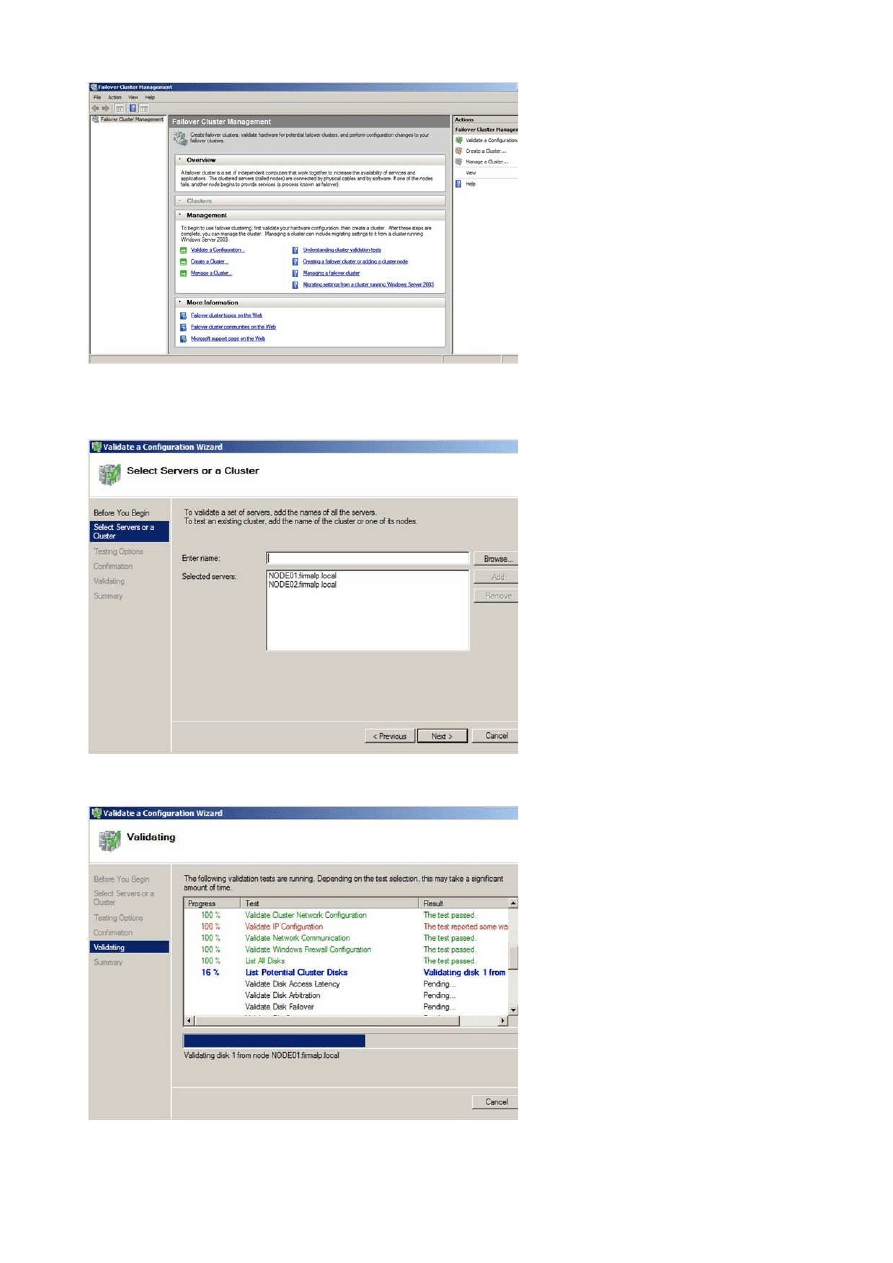
Jednym z pierwszych kroków jakie powinniśmy tutaj wykonać, jest walidacja komponentów na
których zainstalujemy nasz klaster. W tym celu został stworzony specjalny kreator, który
uruchomimy klikając na Validate a Configuration... w środkowej części konsoli (Rys 20).
W kreatorze dodajemy dwa serwery: NODE01 i NODE02 (Rys. 21)
i wykonujemy wszystkie testy, czyli w oknie Testing Options zostawiamy zaznaczoną opcję Run all
tests (recommended). W następnym oknie (Confirmation) możemy przejrzeć wybrane przez nas
wcześniej opcje i klikając w Next, urchomić fazę testów (Rys. 22).
Jeżeli poprawnie wykonaliśmy poprzednie etapy, to po kilku minutach testy powinny zakończyć się
pełnym sukcesem, a w oknie podsumowującym przeczytamy: „Testing has completed successfully
and the configuration is suitable for clustering” (Rys.23).
Page 9 of 14
WSS.pl | Articles | Klastry w Windows Server 2008 – instalacja i konfiguracja
2009-08-31
http://www.wss.pl/Articles/9665.aspx
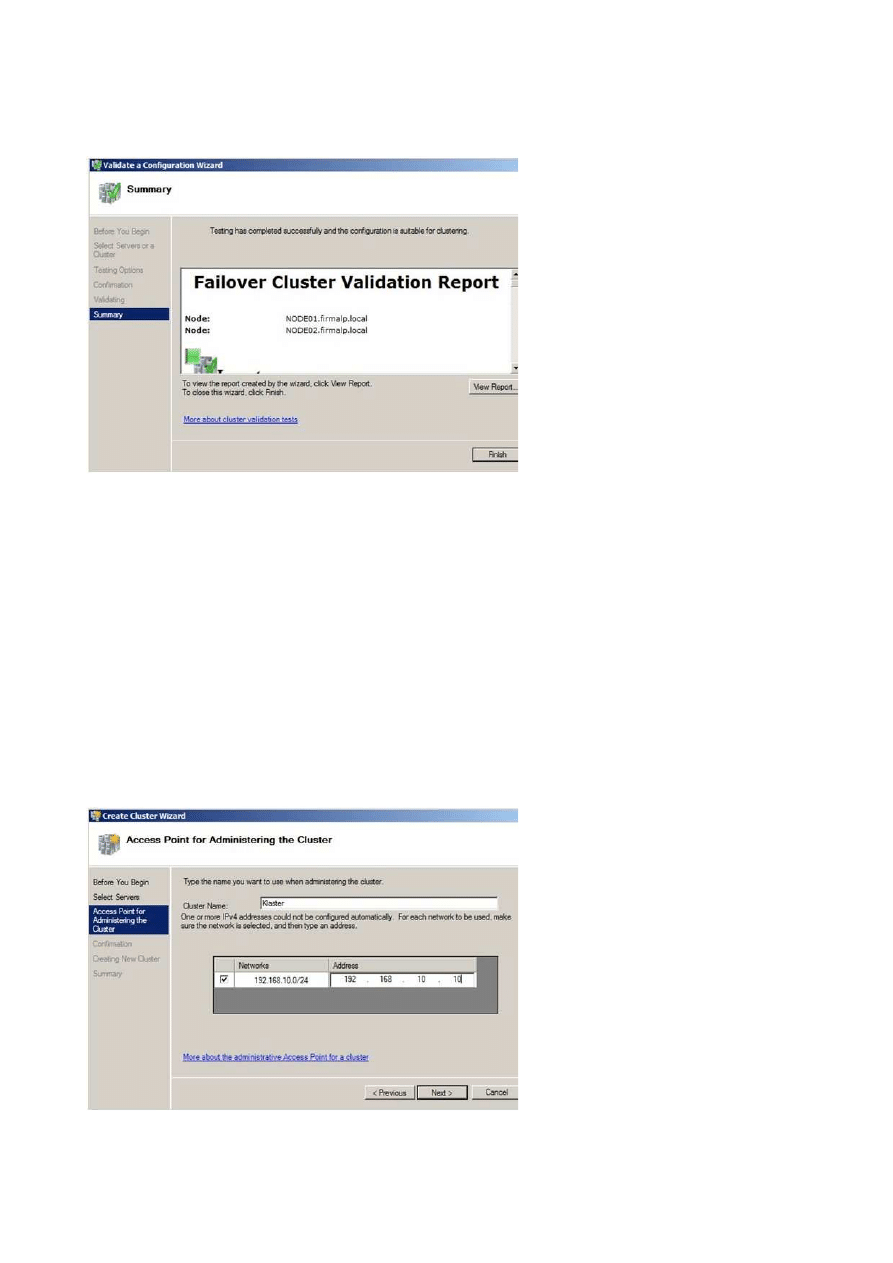
A więc wszystkie testy zakończone powodzeniem, co oznacza, że nasz klaster będzie
supportowany przez MS i że możemy oczekiwać jego bezproblemowej konfiguracji i działania.
Klikając w View Report... obejrzymy Failover Cluster Validation Report, który zawiera dość
pokaźną listę wszystkich wykonanych testów wraz z informacjami o tym, co konkretnie było
testowane.
W przypadku gdy któreś testy zakończą się niepowodzeniem, nie musi to wcale oznaczać, że nasz
klaster nie będzie działał. Jednak trzeba liczyć się z tym, że w przypadku późniejszych,
potencjalnych problemów z klastrem, taka konfiguracja nie będzie się kwalifikowała do
technicznego wsparcia.
My jednak działamy w środowisku nie dość że testowym, to jeszcze wirtualnym, a więc problem z
brakiem wsparcia jest dla nas problemem czysto teoretycznym.
Oczywiście możemy przyjrzeć się bliżej testom zakończonym niepowodzeniem i dokonać
odpowiednich poprawek w konfiguracji środowiska, w którym ma działać nasz klaster, a następnie
ponownie przeprowadzić wszystkie testy.
Konfiguracja klastra
Testy za nami, czas na instalację klastra. Teraz przekonamy się jak maksymalnie uproszczony
został sam proces jego tworzenia.
Zanim zaczniemy, jeszcze drobna uwaga. Aby utworzyć klaster w domenie, nie potrzebujemy praw
członka grupy Domain Admins. Wystarczy, że będziemy posiadali prawa lokalnego administratora
na każdym serwerze, który zechcemy dodać do naszego klastra i dodatkowo, prawo tworzenia
kont komputerów w domenie.
Na serwerze NODE01, w konsoli Failover Cluster Management klikamy na Create Cluster…. W
oknie Select Servers dodajemy serwery, które mają pełnić role węzłów (NODE01 i NODE02).
Po przejściu do następnego okna (Access Point for Administering the Cluster), wybieramy nazwę i
adres IP klastra (Rys. 24).
To właściwie wszystkie informacje jakie musimy wprowadzić. Kliknięcie na Next w oknie
Confirmation rozpocznie proces tworzenia klastra.
Po zakończeniu pracy kreatora możemy oczywiście przejrzeć raport w którym opisane są
poszczególne czynności składające sie na proces instalacji klastra.
Page 10 of 14
WSS.pl | Articles | Klastry w Windows Server 2008 – instalacja i konfiguracja
2009-08-31
http://www.wss.pl/Articles/9665.aspx
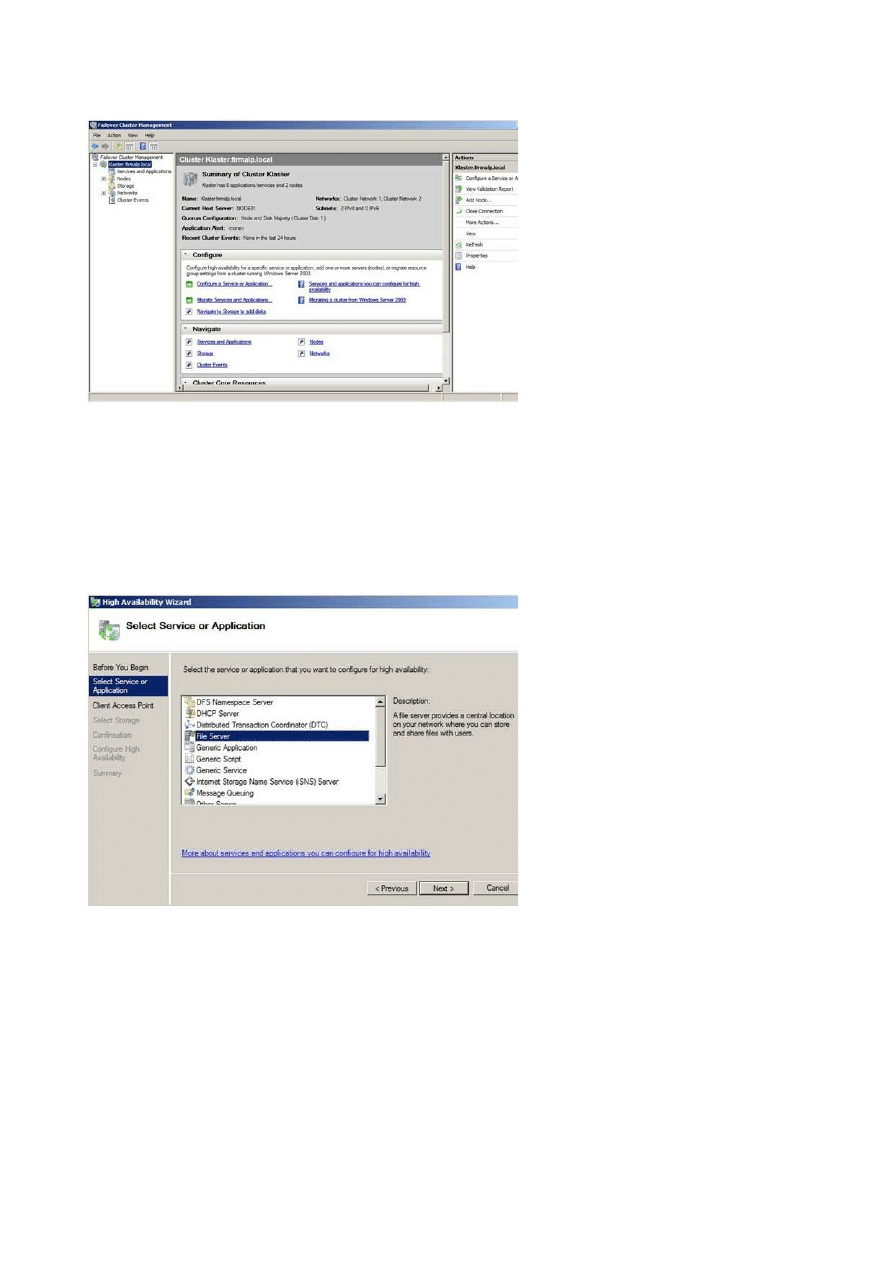
Przyjrzyjmy się teraz ponownie konsoli Failover Cluster Management, gdyż na tym etapie
wzbogaciła się co nieco jej zawartość (Rys. 25).
Możemy już zarządzać węzłami, dyskami i sieciami w klastrze, jednak nie świadczy on tak
naprawdę jeszcze żadnych usług w sieci.
Po wyświetleniu zawartości modułu Storage zauważymy, że pierwszy dysk pełni rolę „Witness
Disk” w obecnie skonfigurowanym modelu Quorum, a drugi jest na liście dostępnych do
wykorzystania zasobów.
Aby to całe klastrowanie (uważać na literówki ;-) ) miało sens, a wysoka dostępność przekładała
się na wymierne korzyści, musimy skonfigurować jakąś usługę lub aplikację, która będzie potrafiła
z tego skorzystać. Na przykład serwer plików.
W konsoli Failover Cluster Management, klikamy prawym na Services and Applications i z menu
wybieramy Configure a Service or Application…
W kreatorze High Availability Wizard zaznaczamy File Server i klikamy Next (Rys. 26).
Określamy nazwę naszego serwera plików i adres IP (Rys 27).
Page 11 of 14
WSS.pl | Articles | Klastry w Windows Server 2008 – instalacja i konfiguracja
2009-08-31
http://www.wss.pl/Articles/9665.aspx
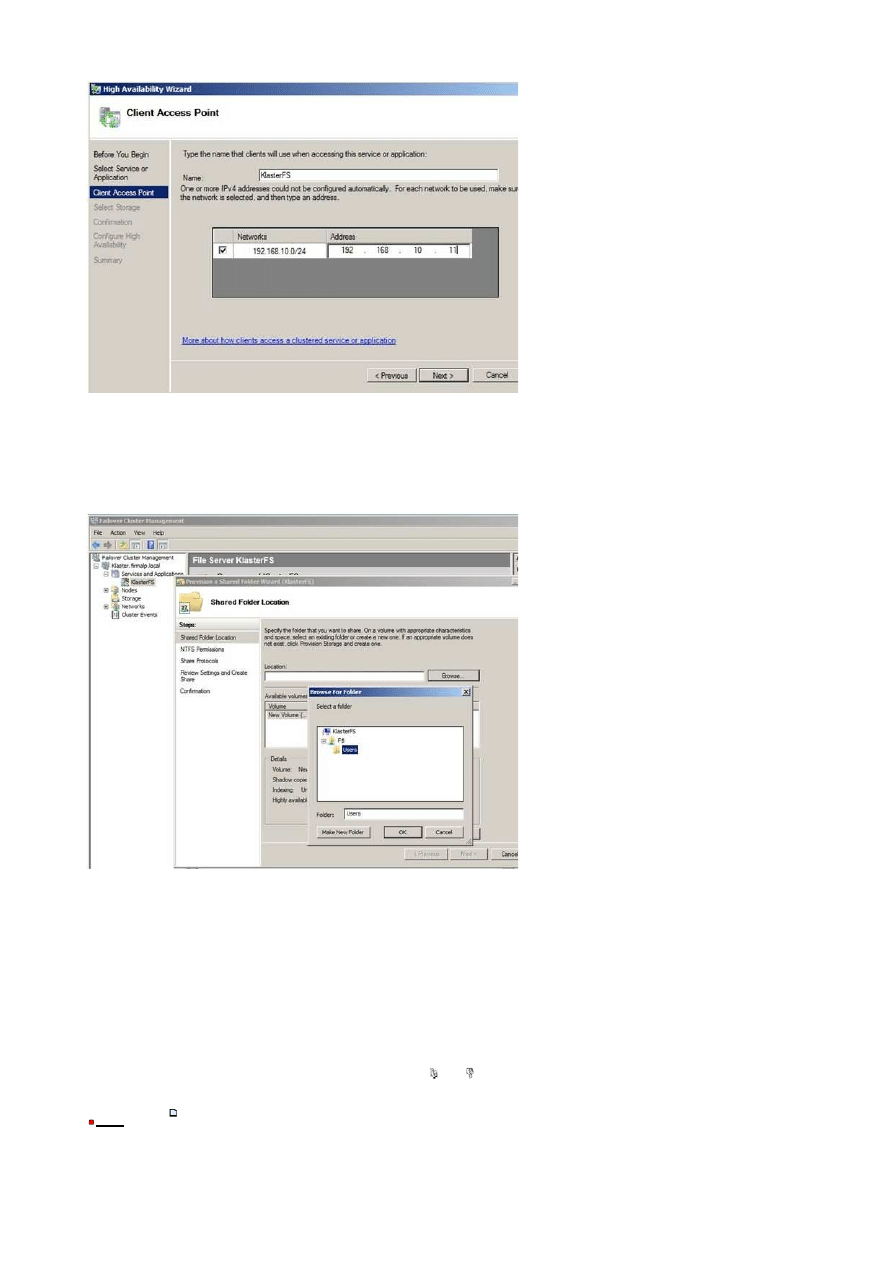
Klastry w Windows Server 2008 – instalacja i konfi
2008-03-06 (Cz) 08:52
W oknie Select Storage zaznaczamy jedyny dostępny dysk i klikamy Next, następnie pozwalamy
kreatorowi skonfigurować wysoko dostępny serwer plików.
Pozostaje nam już tylko udostępnić zasoby użytkownikom.
W tym celu uruchamiamy konsolę Failover Cluster Management na NODE02 i klikając prawym na
KlasterFS, z menu wybieramy Add a shared folder.
Klikamy Browse... i tworzymy nowy katalog (Rys. 28).
Następnie konfigurujemy kolejne okna kreatora według własnych potrzeb. Są to głównie prawa
dostępu do udziału i prawa NTFS.
Ponieważ założyliśmy katalog o nazwie „Users”, do udostępnionych zasobów klastra dostaniemy
się wpisując \\KlasterFS\Users.
Aby przetestować naszą konfigurację w boju, możemy np. otworzyć jakiś plik znajdujący się w
katalogu Users, a następnie wyłączyć serwer NODE02. Kontrolę nad naszym KlasterFS powinien po
kilku sekundach przejąć NODE01.
Cały opisany powyżej proces, zakładając, że serwery ze skonfigurowanymi interfejsami należą już
do domeny, zajmuje niecałe 10 minut z czego lwia część, to opisany wcześniej test konfiguracji.
Na koniec pozostaje mi już tylko życzyć owocnej zabawy i udanych eksperymentów z klastrami w
systemie Windows Server 2008.
Ocena: 100,00%
0,00%
(głosów: 6)
Autor
Komentarz
aszelag
Guru
Na koniec pozostaje mi już tylko życzyć owocnej zabawy i udanych
eksperymentów z klastrami w systemie Windows Server 2008.
Dzięki Twojemu artykułowi Darku może wreszcie zmobilizuję się i pobawię z
klastrami...
Page 12 of 14
WSS.pl | Articles | Klastry w Windows Server 2008 – instalacja i konfiguracja
2009-08-31
http://www.wss.pl/Articles/9665.aspx
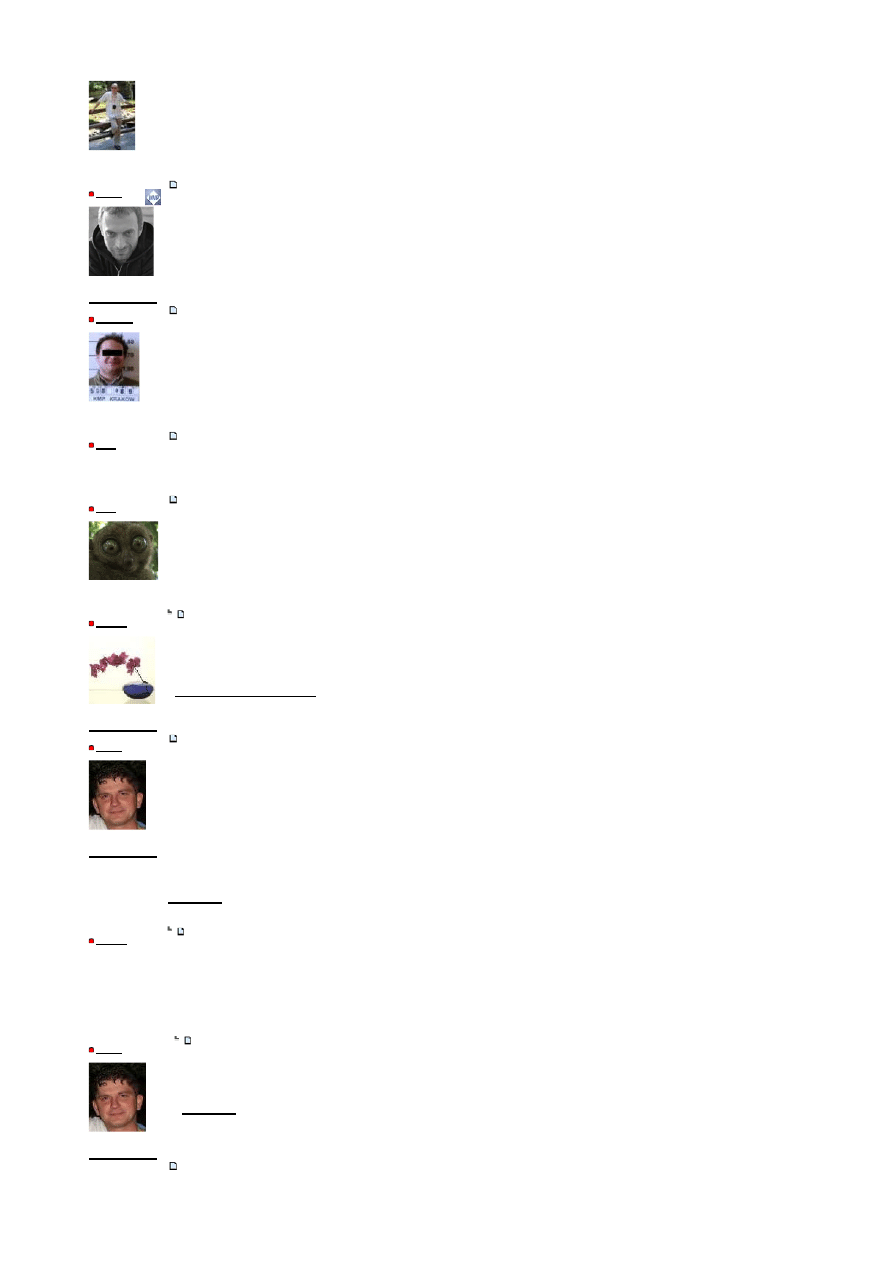
Klastry w Windows Server 2008 – instalacja i konfi
2008-03-06 (Cz) 11:33
Klastry w Windows Server 2008 – instalacja i konfiguracja
2008-03-06 (Cz) 14:56
Klastry w Windows Server 2008 – instalacja i konfi
2008-03-06 (Cz) 20:09
Klastry w Windows Server 2008 – instalacja i konfi
2008-03-08 (So) 10:11
Odp: Klastry w Windows Server 2008 – instalacja i konfi
2008-03-08 (So) 10:40
Klastry w Windows Server 2008 – instalacja i konfiguracja
2008-03-12 (Śr) 09:30
Odp: Klastry w Windows Server 2008 – instalacja i
2008-03-13 (Cz) 01:33
Odp: Klastry w Windows Server 2008 – instalacja i
2008-03-13 (Cz) 09:06
Klastry w Windows Server 2008 – instalacja i
2008-10-27 (Pn) 09:02
wypowiedzi: 1737
od: 2006-02-10
BTW: Artykuł b. ciekawy :)
Pozdrawiam,
Andrzej
Zaloguj się, żeby odpowiedzieć
Doktor
Redakcja
wypowiedzi: 1623
od: 2006-07-26
Będę na MTS 2009
Dobry artykuł :)
--
Jacek Doktor
MCSA+M
https://www.quiz2008.pl
Zaloguj się, żeby odpowiedzieć
Tadzisław
Junior
wypowiedzi: 146
od: 2007-01-08
Very informative :)
Zaloguj się, żeby odpowiedzieć
Rafi_
Gość
wypowiedzi: 1
od: 2008-02-28
interesujący artykuł.
Zaloguj się, żeby odpowiedzieć
GaaD
Junior
wypowiedzi: 173
od: 2006-04-30
Od dawna wyczekiwany artykuł a przede wszystkim przyjazny, krótki i
wciągający.
super
Zaloguj się, żeby odpowiedzieć
basiaw7
Redakcja
wypowiedzi: 3238
od: 2004-05-13
Będę na MTS 2009
w pełni zgadzam się z przedmówcami :)
pozdrawiam,
Basia
-------------------------------------
http://basiaw7.spaces.live.com/
Zaloguj się, żeby odpowiedzieć
dakota
VIP
wypowiedzi: 4476
od: 2004-10-08
Będę na MTS 2009
Bardzo dziękuję za wszystkie komentarze. Do wczorajszego wieczora nie
wiedziałem nawet, że artykuł jest już dostępny. :-)
@aszelag
W WS2008 klastra stawia się naprawdę w ekspresowy sposób, więc faktycznie
dobrze jest zarezerwować sobie tę małą chwilkę. :)
@GaaD
Na długość artykułu z całą pewnością miało wpływ tempo w jakim powstał (6
długich wieczorów). :) Jak dla mnie, to iście ekspresowe tempo (niczym
postawienie klastra w WS2008 ;) ).
--
Darek (DAKOTA)
Dakota Blog
Zaloguj się, żeby odpowiedzieć
KubPaw
Senior
wypowiedzi: 624
od: 2004-06-30
Spóźniony jestem:)
Ale gratuluję Darek:) bardzo dobry art, aż 6 wieczorów ... coś z tempem
słabnie :D
Pozdrawiam
Paweł
Zaloguj się, żeby odpowiedzieć
dakota
VIP
wypowiedzi: 4476
od: 2004-10-08
Będę na MTS 2009
Eeech... Nie chcesz wiedzieć Paweł, od ilu już tygodni zabieram się za
napisanie pewnego artykułu. Powinni mnie normalnie za to wychłostać. :-(
--
Darek (DAKOTA)
Dakota Blog
Zaloguj się, żeby odpowiedzieć
Page 13 of 14
WSS.pl | Articles | Klastry w Windows Server 2008 – instalacja i konfiguracja
2009-08-31
http://www.wss.pl/Articles/9665.aspx
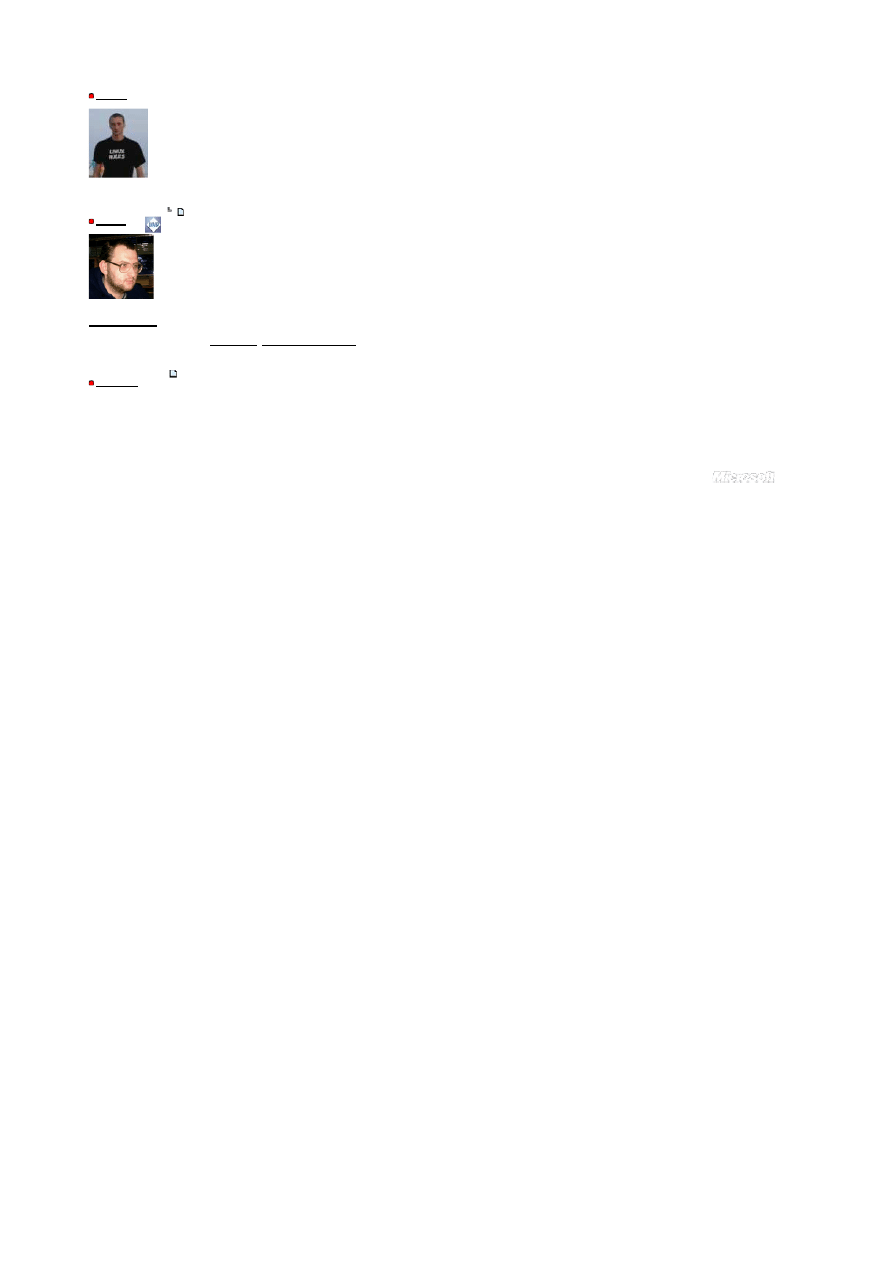
Odp: Klastry w Windows Server 2008 – instalacja i
2009-07-20 (Pn) 01:54
Klastry w Windows Server 2008 – instalacja i konfiguracja
2008-10-27 (Pn) 21:58
szponek
Gość
wypowiedzi: 29
od: 2006-06-11
Bardzo pomocny artykuł, już wiem czego brakowało w mojej konfiguracji :)
A tak z ciekawości... Jak się zachowa taki klaster w przypadku awarii DC z
iSCSI Target'em (lub ewentualnie innej dedykowanej do tego maszyny)?
/Grzesiek
Zaloguj się, żeby odpowiedzieć
ziembor
Top10
wypowiedzi: 6784
od: 2003-10-05
Będę na MTS 2009
pójdzie w cholerę do następnego restartu.
Stad dla wersji Windows 2008 Standard, Ent. iSCSI zna pojęcie multipath
(MPIO).
Podobnie jak zresztą stosowany tu Starwind (o ile ostanio zmieniły sie zasady
wersji free i za darmo daje się zrobić cluster, to za multipath trzeba zapłacić.
A i dla realnych klastrów jeśli robić je na iSCSI (miewa to sens, na
dedykowanych podsieciach, itp) to oczywiście na sprzęcie z wieloma
kontrlerami pracującymi w różnych sieciach/switach).
Pozdrawiam,
Ziemek ziembor.pl, SystemCenterCentral
Zaloguj się, żeby odpowiedzieć
Grzegorzxp
Gość
wypowiedzi: 9
od: 2007-12-10
Dobry artykuł, zrozumiały.
Mam takie pytanie, jak zrobię klaster to pokaże mi się w zakładce "system" 5x
procesor i 15 GB RAMu ?
Zaloguj się, żeby odpowiedzieć
Witryna udoskonalana i prowadzona dla Microsoft przez Centuria Sp. z o.o..
©2009 Microsoft Sp. z o.o. Wszelkie prawa zastrzeżone. Zasady użytkowania | Znaki towarowe | Ochrona prywatności
Page 14 of 14
WSS.pl | Articles | Klastry w Windows Server 2008 – instalacja i konfiguracja
2009-08-31
http://www.wss.pl/Articles/9665.aspx
Wyszukiwarka
Podobne podstrony:
(WSS pl Articles Wstep d )
Klient server klastry pl
strategia rozwoju klastra meblarskiego streszczenie [ www potrzebujegotowki pl ]
predygier innowacyjna rola klastrow
download Zarządzanie Produkcja Archiwum w 09 pomiar pracy [ www potrzebujegotowki pl ]
Wyklad 6 Testy zgodnosci dopasowania PL
WYKŁAD PL wersja ostateczna
Course hydro pl 1
PERFORMANCE LEVEL, PL
struktura organizacyjna BTS [ www potrzebujegotowki pl ]
wyklad 2 Prezentacja danych PL
2a esperienza haccp PL
Sesja 58 pl 1
3a prerequisiti PL
animeo solo PL ext
więcej podobnych podstron