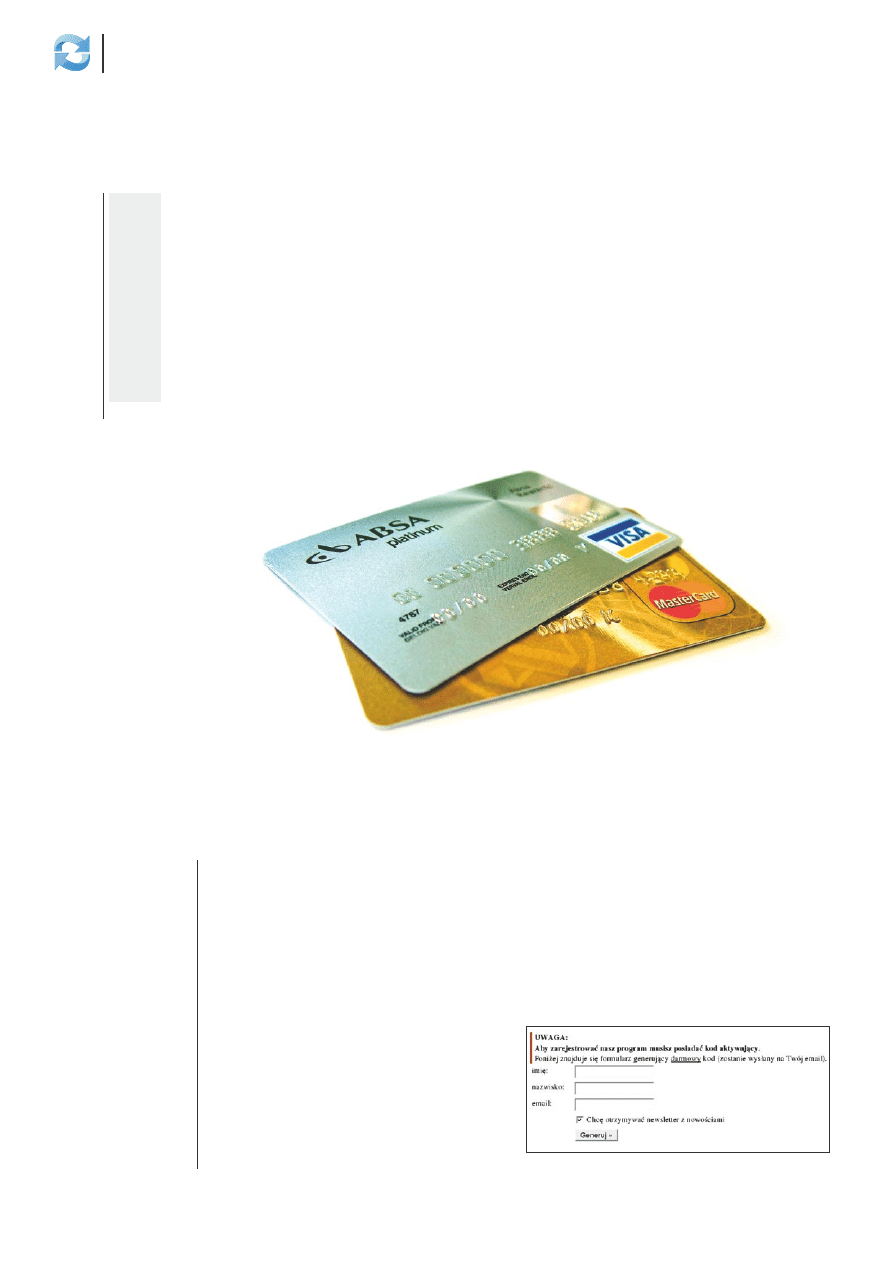
rozwiązania
ePortfel
38
listopad 2007
rozwiązania
ePortfel
39
www.lpmagazine.org
lin
ux
@
so
ftw
ar
e.
co
m
.p
l
S
trona do pobrania to: http://www.eportfel.com.
Obecnie dostępna jest także strona oficjalnego
wsparcia: http://eportfel.ovh.org/punbb/. Po po-
braniu pliku należy się zarejestrować na stro-
nie domowej, w innym przypadku dostęp do programu bę-
dzie niemożliwy.
Rejestracja ePortfela
Wejdź na stronę http://www.eportfel.com/download.php, gdzie
w formularzu na dole strony wpisz w pole imię – swoje imię,
a w pole nazwisko – swoje nazwisko. W polu e-mail wpisz
adres e-mail, na który otrzymasz klucz licencyjny, następnie
kliknij na przycisk Generuj. W tym momencie klucz licencyj-
ny został wysłany na twój adres e-mail, więc sprawdź swo-
ją skrzynkę odbiorczą (Rysunek 1).
Uruchomienie programu
Kiedy już pobierzesz program, to rozpakuj go za pomocą na-
rzędzi ark lub file-roller, dostępnych w twoim komputerze.
Dobrą informacją dla osób, nie lubiących instalacji programu
w powłoce, program został tak napisany, iż nie trzeba go in-
stalować i działa bezpośrednio z pobranego folderu. W celu
jego uruchomienia kliknij na menu systemowe, znajdujące się
w lewym dolnym rogu ekranu (w systemie Mandriva Linux
jest w kształcie żółtej gwiazdki, jednak w twojej dystrybucji
może mieć inny wygląd). Z menu wybierz System, z niego
Terminale, a następnie Konsola, a za jej pomocą przejdź do
katalogu z programem. Dla osób, nie znających poleceń sys-
temu Linux podpowiem, iż robimy to za pomocą polecenia
cd (na przykład
cd /home/lukasz/eportfel
), następnie na-
leży nadać odpowiednie prawa plikom i katalogom. Nie jest
to aplikacja sieciowa ,więc nie potrzebujemy w tym przypad-
ku szczegółowych praw dostępu, a wystarczą jedynie prawa
ustawione na 777. Robimy to za pomocą polecenia chmod
(na przykład chmod 777 *), następnie jeszcze należy nadać
ePortfel
Narzędzie, służące do zarządzania finansami zarówno swoimi własnymi, jak i firmy w jakiej pracujemy
lub jesteśmy szefem. Program, co warto zauważyć jest polskiej produkcji, więc dzięki temu uzyskamy
bardzo duże wsparcie od autora, można zakupić go w licencji, która umożliwia wykonywanie
dodatkowych akcji lub używa oprogramowania na licencji darmowej, zawierająca nieco okrojone opcje.
Łukasz Sosna
Rysunek 1.
Rejestracja programu
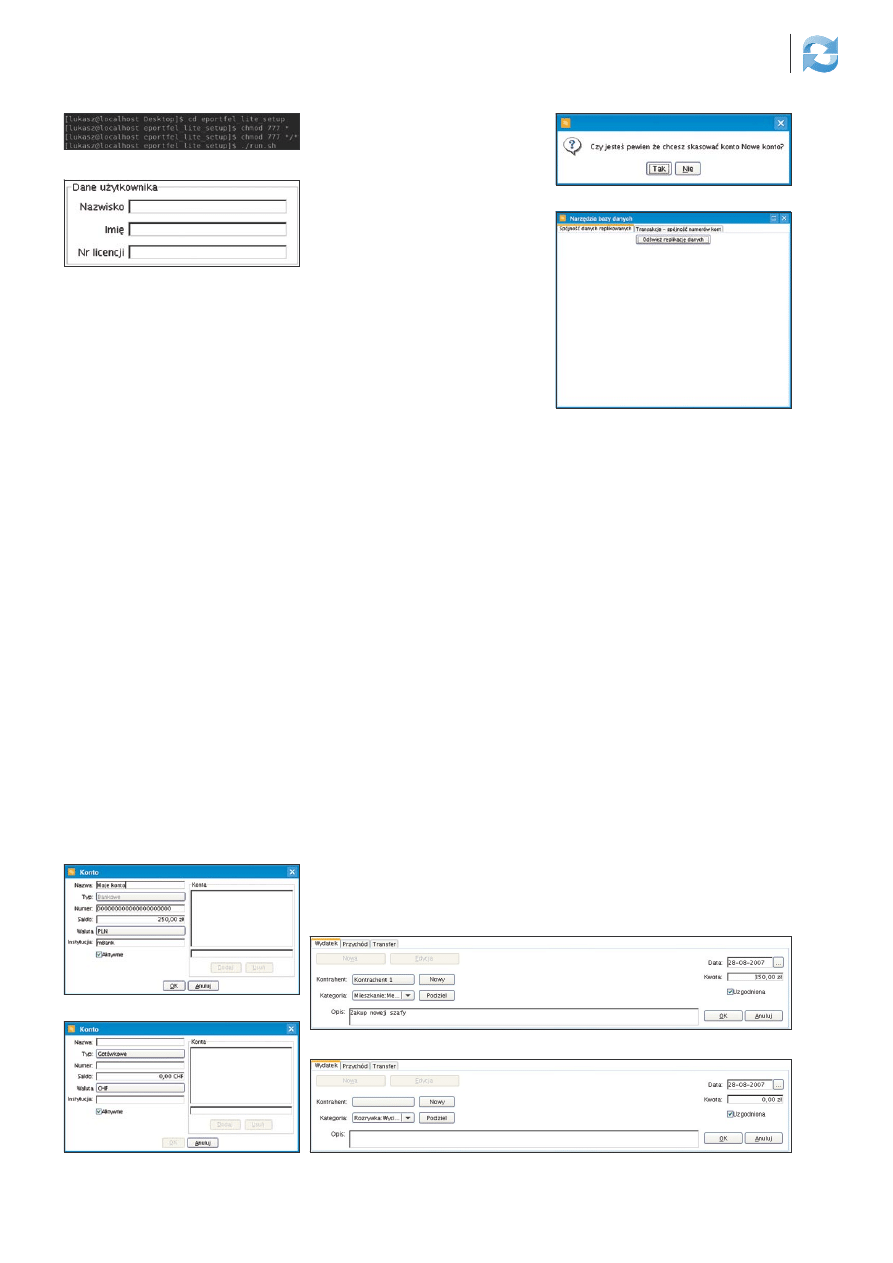
rozwiązania
ePortfel
38
listopad 2007
rozwiązania
ePortfel
39
www.lpmagazine.org
prawa do plików, znajdujących się wewnątrz
katalogów, a zrobisz to za pomocą polecenia
chmod (np. chmod 777 */*). W tym momencie
możesz już uruchomić program, a zrobisz to,
wpisując polecenie ./run.sh. Poczekaj chwilę,
a program się uruchomi (Rysunek 2).
Rozpoczęcie pracy w programie
Za pierwszym razem, gdy będziesz korzystał
z programu musisz wpisać swój kod aktywacyj-
ny do odpowiedniego pola, aby zacząć swoją
przygodę. Kliknij w programie w górnym menu
na karcie Ustawienia, następnie przejdź na kartę
Preferencje i w polu Dane użytkownika wpisz
w polu Nazwisko – swoje nazwisko, w polu
Imię – swoje imię, a do pola Nr licencji wklej kod
licencyjny, który otrzymałeś na swoją skrzyn-
kę e-mail. Po wprowadzeniu danych, kliknij na
przycisk Zapisz zmiany (Rysunek 3).
W tym momencie wszystkie przyciski sta-
ły się aktywne i możesz rozpocząć przygodę
z programem.
Dodawanie, usuwanie
i edycja kont
Pierwszą podstawową rzeczą, którą należy zro-
bić jest dodanie swojego własnego konta do li-
sty kont w serwisie, bo dzięki temu będziesz
mógł bez problemu dokonywać przelewów na
własnych rachunkach i operować zebranymi
tam środkami.
Dodawanie własnego konta
Kliknij w programie na przycisk Konta, wów-
czas zostaniesz przeniesiony do zarządzania
nimi. Teraz należy kliknąć na przycisk Do-
daj, znajdujący się na samym spodzie okna,
a pojawi się okno do wpisywania danych konta.
W polu Nazwa wpisz nazwę jaką chcesz nadać
kontu. Pole Typ służy do wybrania rodzaju kon-
ta, które potem pojawi się w określonym miej-
scu w programie. Z listy wybierz Bankowe,
następnie do pola Numer wprowadź jego nu-
mer, w polu Saldo wpisz stan konta na dziś.
Z pola Waluta wybierz walutę, w jakiej są zde-
finiowane środki na koncie, w tym przypad-
ku będzie to wartość PLN. W ostatnim polu
o nazwie Instytucja powinieneś wpisać nazwę
banku w którym masz założone swoje konto.
Zaznacz pole Aktywne, aby na koncie można
było wykonać operacje. Po uzupełnieniu da-
nych, kliknij na przycisk OK. Od tego momen-
tu konto zostało dodane (Rysunek 4).
Pojawi się komunikat o konieczności uspój-
nienia konta, więc kliknij w nim na przycisk
OK, aby zaakceptować komunikat.
Edycja zdefiniowanego konta
Kliknij na menu Konta i przejdź do pola z napi-
sem Konta bankowe, które znajduje się na do-
le okna. Wybierz z niego konto i kliknij na nie
raz, tak aby podświetliło się kolorową belką,
a kiedy konto jest już zaznaczone, na dole pro-
gramu stał się aktywny przycisk Edytuj, który
należy kliknąć – otworzy się okno podobne do
tego przy wprowadzaniu nowego konta do sys-
temu. Popraw pola, które chcesz poddać edycji,
a w polu Nazwa wpisz swoją nazwę konta. Pole
Numer jest przeznaczone na wpisanie numeru
twojego konta w banku. Pole Saldo powinieneś
wypełnić wartością, która jest na twoim kon-
cie. Z pola Waluta wybierz walutę, w której bę-
dziesz dokonywał operacji i znajdują się środ-
ki na twoim koncie, w naszym przypadku bę-
dzie to wartość PLN, następnie w polu Instytu-
cja należy wpisać nazwę banku, w którym dane
konto zostało otwarte. Zaznacz także opcję Ak-
tywne, aby można było na tym koncie wykonać
operacje i po odpowiednim poprawieniu da-
nych, kliknij na przycisk OK. W tym momen-
cie dane konta zostały nadpisane (Rysunek 5).
System wyświetli informację, iż należy do-
konać kontroli spójności bazy danych, a więc
kliknij w komunikacie na przycisk OK.
Usuwanie konta
Usunięcie konta jest czynnością bardzo prostą,
ponieważ wystarczy kliknąć w górnym menu
na przycisk Konta, a następnie przejść do po-
la oznaczonego nagłówkiem Konta bankowe
i kliknąć na swoje konto w celu jego zaznacze-
nia, tak aby podświetliło się kolorową belką.
Teraz kliknij na przycisk Usuń, znajdujący się
na samym dole okna. System zapyta się, czy je-
steś pewien, iż chcesz usunąć to konto, więc
kliknij na przycisk Tak (Rysunek 6).
Kontrola spójności bazy
W poprzednich punktach napisałem, iż system
potrzebuje kontroli spójności bazy danych. Jest
to bardzo ważny element całego systemu, gdyż
pozwala na zaktualizowanie wszystkich kont,
więc kliknij na menu Narzędzia, a z niego wy-
bierz element Kontrola spójności bazy. Teraz
Rysunek 2.
Uruchamianie programu
Rysunek 3.
Wprowadzanie swoich danych
Rysunek 4.
Wprowadzanie danych swojego konta
Rysunek 5.
Edycja konta
Rysunek 6.
Potwierdzanie usunięcia konta
Rysunek 7.
Okno do odświeżania danych
Rysunek 8.
Dodawanie nowego wydatku
Rysunek 9.
Edycja wydatku
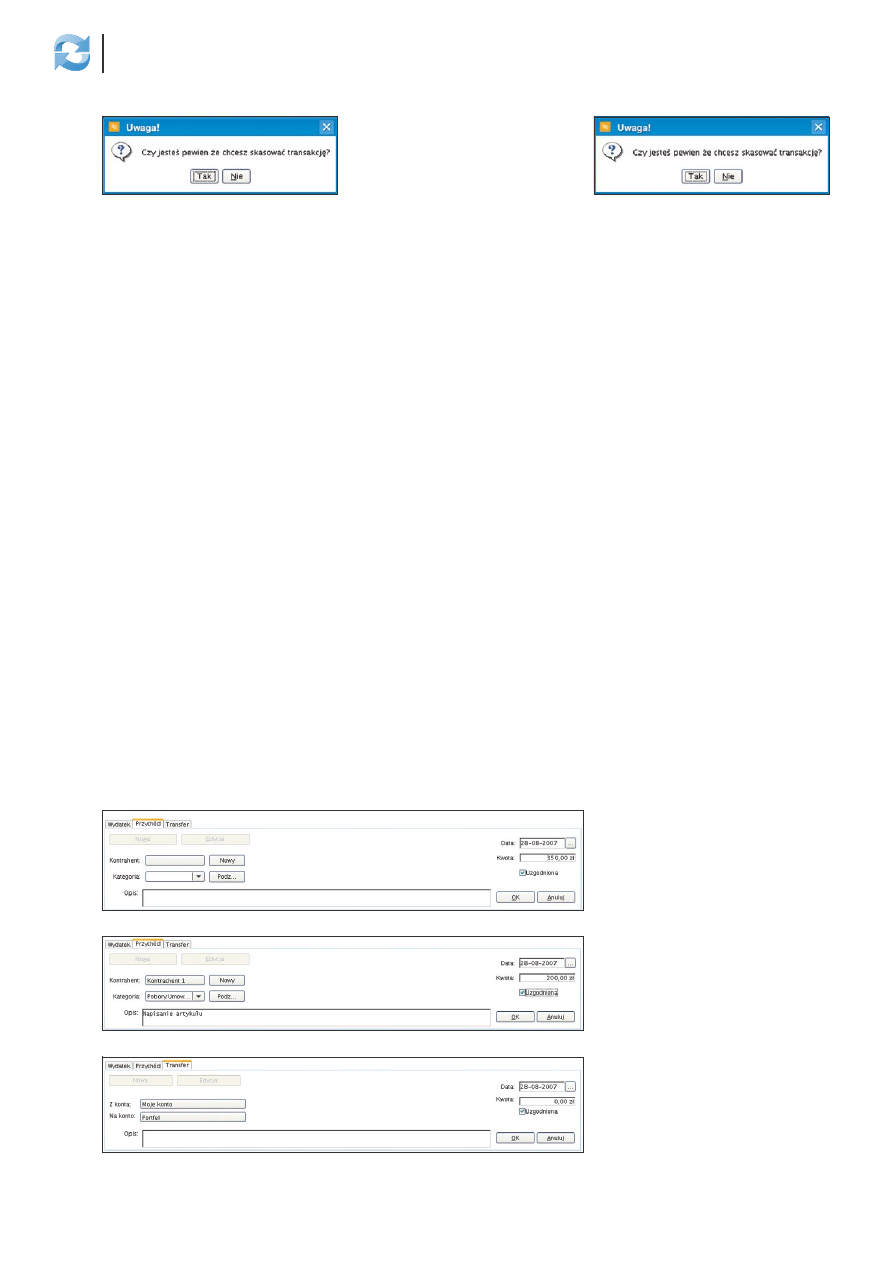
40
listopad 2007
rozwiązania
ePortfel
41
www.lpmagazine.org
rozwiązania
ePortfel
program zapyta się, czy na pewno chcesz tego
dokonać, więc kliknij na przycisk Tak. W nowo
otwartym oknie przejdź na zakładkę Spójność
danych replikowanych i kliknij na przycisk
o nazwie Odśwież replikację danych. W tym mo-
mencie następuje odświeżenie danych w całym
programie, a po zakończeniu pojawi się komu-
nikat, iż replikacja została odświeżona, nato-
miast w oknie należy kliknąć na przycisk OK.
W tym momencie wszystkie dane zostały zak-
tualizowane (Rysunek 7).
Transakcje
Transakcje są to przychody i wydatki, które po-
nosisz, ale dzięki nim będziesz wiedział ile i na
co wydałeś pieniędzy. Możesz także definio-
wać przelewy pomiędzy swoimi własnymi ra-
chunkami za pomocą programu.
Dodawanie nowego wydatku
Kliknij na przycisk Transakcje w górnym me-
nu, na dole programu znajdują się trzy zakład-
ki, z których wybierz pierwszą o nazwie Wy-
datek, a w niej możesz zdeklarować ile pienię-
dzy wydałeś. Kliknij na przycisk Nowa, w tym
momencie pola pod spodem stały się aktywne.
W polu Kontrahent wybierz osobę lub instytu-
cję, na której konto wpłaciłeś pieniądze. Z po-
la Kategoria wybierz kategorię na jaki cel wy-
dałeś pieniądze. W polu Opis wpisz kilka zdań
na temat szczegółów danej transakcji, następ-
nie z pola Data wybierz datę realizacji, a w po-
lu Kwota wpisz sumę, którą wydałeś i kliknij na
przycisk OK. W tym momencie twój wydatek
został zapisany na liście (Rysunek 8).
Edycja wydatku
Kliknij w głównym menu na przycisk Transak-
cje, na dole programu znajdują się trzy zakład-
ki. Wybierz zakładkę Wydatek, a w głównym
polu okna zdefiniowane są wydatki, których
dokonałeś. Wybierz ten jaki chcesz poddać
edycji i kliknij na nim raz, tak aby się podświe-
tlił kolorem. Na dole okna w zakładce Wydatek
pojawił się przycisk Edytuj, który należy klik-
nąć. Teraz wszystkie pola stały się aktywne
i możesz zmienić w nich dane. W polu Kon-
trahent wybierz osobę lub instytucję, której
będziesz płacił pieniądze. Pole Kategoria słu-
ży do wybrania kategorii, w której dany wyda-
tek się znajdzie. W polu Opis podaj pełny opis
tego na co przeznaczyłeś pieniądze, następnie
w polu Data wybierz datę dokonania płatności,
a do pola Kwota wpisz kwotę jaką zapłaciłeś.
Po wypełnieniu pól, kliknij na przycisk OK.
W tym momencie twój wydatek został zaksię-
gowany (Rysunek 9).
Usuwanie wydatku
Jeżeli wpisałeś wydatek w miejscu, w któ-
rym nie powinien się znaleźć, to możesz bez
problemu go usunąć. Kliknij w głównym me-
nu na przycisk Transakcje, z listy wydatków
wybierz ten, który nie jest potrzebny i klik-
nij na nim lewym klawiszem myszy, tak aby
się zaznaczył, a następnie prawym klawiszem
myszy. Z menu kontekstowego wybierz opcję
Usuń, program zapyta się, czy na pewno chcesz
usunąć tę transakcję, więc kliknij na przycisk
Tak. W tym momencie transakcja została usu-
nięta (Rysunek 10).
Dodawanie nowego
przychodu
Teraz napiszę o czymś znacznie milszym, czy-
li przychody, bo dzięki nim każdy z nas czuje
się o niebo lepiej. Kliknij na przycisk Trans-
akcje z górnego menu systemu, następnie na
dole okna znajdują się trzy zakładki, wybierz
z nich Przychód i kliknij na przycisk Nowa,
uzupełnij odpowiednimi danymi pola. Pole
Kontrahent służy do wybrania osoby lub in-
stytucji, od której otrzymałeś wpłatę na konto.
W polu Kategoria wybierz za co jest ten przy-
chód, a pole Opis służy do podania dokład-
nego opisu za co otrzymałeś te pieniądze, na-
stępne w polu Data zdefiniuj datę otrzymania
pieniędzy, natomiast w polu Kwota wpisz ile
pieniędzy zostało przelane na twoje konto. Po
wypełnieniu tych pól, kliknij na przycisk OK.
W tym momencie przychód został dodany
(Rysunek 11).
Edycja przychodu
Jeżeli pomyliłeś się w momencie wpisywania
kwoty do przychodu, to nie musisz go usuwać,
a następnie wstawiać nowego z poprawionymi
danymi, ponieważ wszystkie przychody moż-
na także edytować. Kliknij na przycisk Trans-
akcje z górnego menu, następnie przejdź do
okna głównego, kliknij raz lewym przyci-
skiem myszy na przychód, który masz zamiar
przeedytować, a na dole okna przejdź na kartę
Przychód i kliknij na przycisk Edycja. W tym
momencie pola stały się aktywne i wypełni-
ły danymi, które zdefiniowałeś. W polu Kon-
trahent wybierz osobę lub firmę, która przela-
ła pieniądze na twoje konto. Z pola Kategoria
wybierz do jakiego rodzaju zaliczasz ten przy-
chód. Pole Opis możesz wypełnić szczegóła-
mi na temat wpływu na twoje konto, co po-
zwoli później na łatwiejsze zorientowanie się
w operacjach na twoim koncie, następnie pole
Data wypełnij datą przelewu, a w polu Kwo-
ta wpisz ile pieniędzy otrzymałeś. Po popra-
wieniu pól kliknij na przycisk OK. W tym mo-
mencie przychód został zaktualizowany (Ry-
sunek 12).
Usuwanie przychodu
Pozostało jeszcze usuwanie przychodu, więc
kliknij na przycisk Transakcje w głównym me-
Rysunek 10.
Zapytanie programu, czy na pewno
chcesz usunąć wybraną transakcję
Rysunek 11.
Dodawanie nowego przychodu
Rysunek 12.
Edycja przychodu
Rysunek 13.
Potwierdzanie usunięcia transakcji
Rysunek 14.
Dodawanie nowego transferu
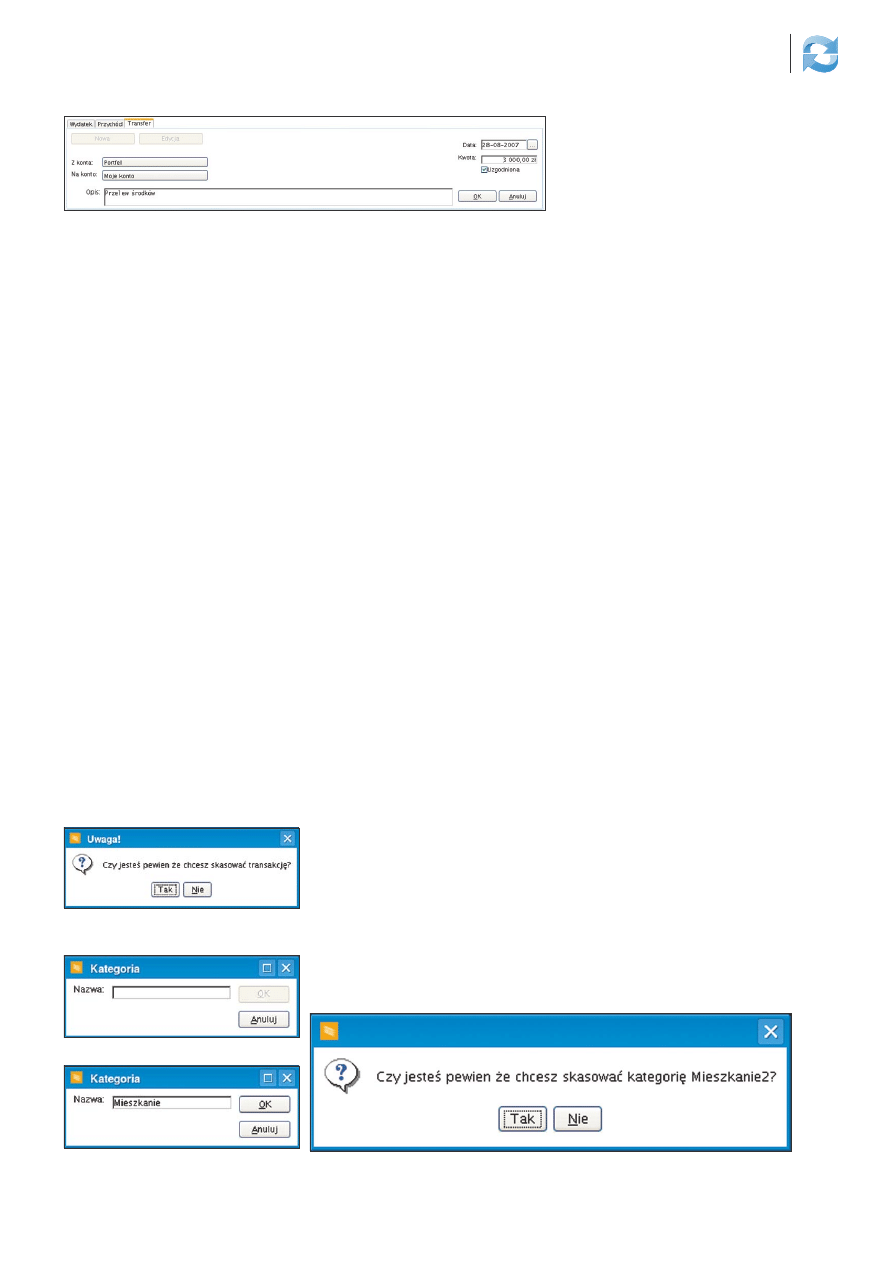
40
listopad 2007
rozwiązania
ePortfel
41
www.lpmagazine.org
rozwiązania
ePortfel
nu programu, następnie w oknie z transakcja-
mi wybierz transakcję, którą masz zamiar usu-
nąć i kliknij na niej lewym przyciskiem myszy.
W momencie gdy została zaznaczona, kliknij
na nią jeszcze raz, tylko tym razem prawym
przyciskiem muszy. Z menu kontekstowego
wybierz operację Usuń, program zapyta się,
czy na pewno chcesz usunąć daną transak-
cję; potwierdź klikając na przycisk Tak. W tym
momencie transakcja została usunięta (Rysu-
nek 13).
Dodawanie transferu
środków
Program umożliwia także organizowanie trans-
feru środków pomiędzy własnymi kontami,
które są w nim dodane. Kliknij na przycisk
Transakcje w górnym menu, następnie w dol-
nej części okna znajdują się trzy zakładki,
więc wybierz zakładkę Transfer, gdzie do-
stępy jest przycisk Nowa, który należy klik-
nąć, a w polu Z konta wybrać konto, z któ-
rego będziesz dokonywał transakcji i z pola
Na konto rachunek, gdzie zostaną przelane
pieniądze. W polu Opis zdefiniuj szczegó-
łowy opis na temat tego, w jakim celu robisz
ten transfer. Pole Data służy do wybrania daty
wykonania transferu. W polu Kwota wpisz
ile przelejesz pieniędzy, natomiast na zakoń-
czenie kliknij na przycisk OK. Teraz twoja
transakcja została zaksięgowana i dodana do
systemu (Rysunek 14).
Edycja transferu środków
Transfer można także edytować, jak każdą inną
operację wykonaną w programie, więc kliknij
na przycisk Transakcje w górnym menu pro-
gramu, następnie w menu na dole, wybierz za-
kładkę Transfer i kliknij lewym klawiszem na
transfer, który chcesz edytować w taki sposób,
aby się podświetlił. Na zakładce stał się aktyw-
ny przycisk Edytuj, który należy kliknąć. Po-
la zostały wypełnione danymi, pochodzący-
mi z transferu. W polu Z konta wybierz konto,
z którego nastąpił transfer, a z pola Na konto
wybierz rachunek, na jaki nastąpił transfer środ-
ków. Pole Opis jest przeznaczone na opis prze-
lewu, abyś mógł się zorientować skąd wzię-
ły się pieniądze na twoim koncie. W polu Da-
ta wpisz datę dokonania przelewu. Pole Kwo-
ta jest przeznaczone na kwotę, jaką przelałeś na
konto. Po poprawieniu pól, kliknij na przycisk
OK. W tym momencie twój transfer został zak-
tualizowany (Rysunek 15).
Usuwanie transferu środków
Może także nastąpić przypadek, gdy będziesz
musiał usunąć transfer z powodu nie dokona-
nia. Kliknij, więc na przycisk Transakcje w gór-
nym menu systemu, następnie w głównym polu
okna wybierz operację transferu, którą chcesz
usunąć. Kliknij na nią raz lewym przyciskiem
myszy, tak aby została podświetlona koloro-
wą belką i ponownie kliknij na tę belkę, tylko
tym razem prawym klawiszem myszy, a z me-
nu kontekstowego wybierz opcję Usuń. Pro-
gram zapyta się, czy na pewno chcesz usunąć tę
transakcję, a więc kliknij na przycisk Tak. W tym
momencie transakcja została usunięta i nie ma
jej już wśród obecnych (Rysunek 16).
Kategorie operacji
Przedstawiłem jak zaksięgować w programie
swoją własną operację finansową, ale zauwa-
żyłeś, że w polu Kategoria musiałeś wybrać
z opcji, która była odpowiedzialna za zalicze-
nie transakcji do odpowiedniej grupy. Jeżeli
w dostępnych tam kategoriach brakowało
właściwej, to możesz dodać ją w tym miej-
scu.
Dodawanie kategorii
Kliknij na przycisk Kategorie w górnym menu
programu, następnie wybierz do jakiej katego-
rii głównej chcesz dodać swoją podkategorię,
a po wybraniu na dole okna stanie się aktyw-
ny przycisk Dodaj, więc kliknij na ten przycisk
– pojawi się okno, gdzie w polu Nazwa wpisz
twoją nazwę danej kategorii, a następnie kliknij
w przycisk OK. W tym momencie kategoria zo-
stała dodana (Rysunek 17).
Możesz także dodawać nowe podkategorie
do istniejących podkategorii, a więc w tym celu
wystarczy podwójnie kliknąć na dowolną pod-
kategorie, aby rozwinęła się jej gałąź.
Edycja kategorii
Kategorię można również edytować – oczywi-
ście poza dwoma głównymi, które istnieją już w
programie i nie można ich zmienić. Kliknij na
przycisk Kategorie w górnym menu systemu
– pojawi się lista z kategoriami, kliknij dwu-
krotnie na jedną z nich. W tym momencie roz-
winie się lista wszystkich podkategorii, więc
wybierz jedną z nich, klikając na nią, a następ-
nie na przycisk Zmień, znajdujący się na do-
le programu – pojawi się okno, gdzie w polu
Nazwa należy wpisać nową nazwę kategorii,
a następnie kliknąć na przycisk OK. W tym
momencie nazwa kategorii zostanie zaktualizo-
wana (Rysunek 18).
Usuwanie kategorii
Jeżeli będziesz chciał usunąć jedną z katego-
rii, która nie jest potrzebna, to wówczas wejdź
do ich menu, klikając na przycisk Kategorie
w górnym menu systemu, następnie kliknij jed-
ną z głównych kategorii szybko dwa razy le-
wym przyciskiem myszy, a wtedy rozwinie
się, następnie z jej zawartości wybierz jedną
podkategorię i kliknij raz myszą, tak aby się
zaznaczyła, następnie u dołu programu kliknij
na przycisk Usuń. Program zapyta się, czy na
pewno chcesz usunąć tę kategorię, więc klik-
Rysunek 15.
Edycja transferu
Rysunek 16.
Zapytanie programu, czy na pewno
chcesz usunąć daną transakcję
Rysunek 17.
Dodawanie nowej kategorii
Rysunek 18.
Edycja kategorii
Rysunek 19.
Potwierdzenie usunięcia kategorii
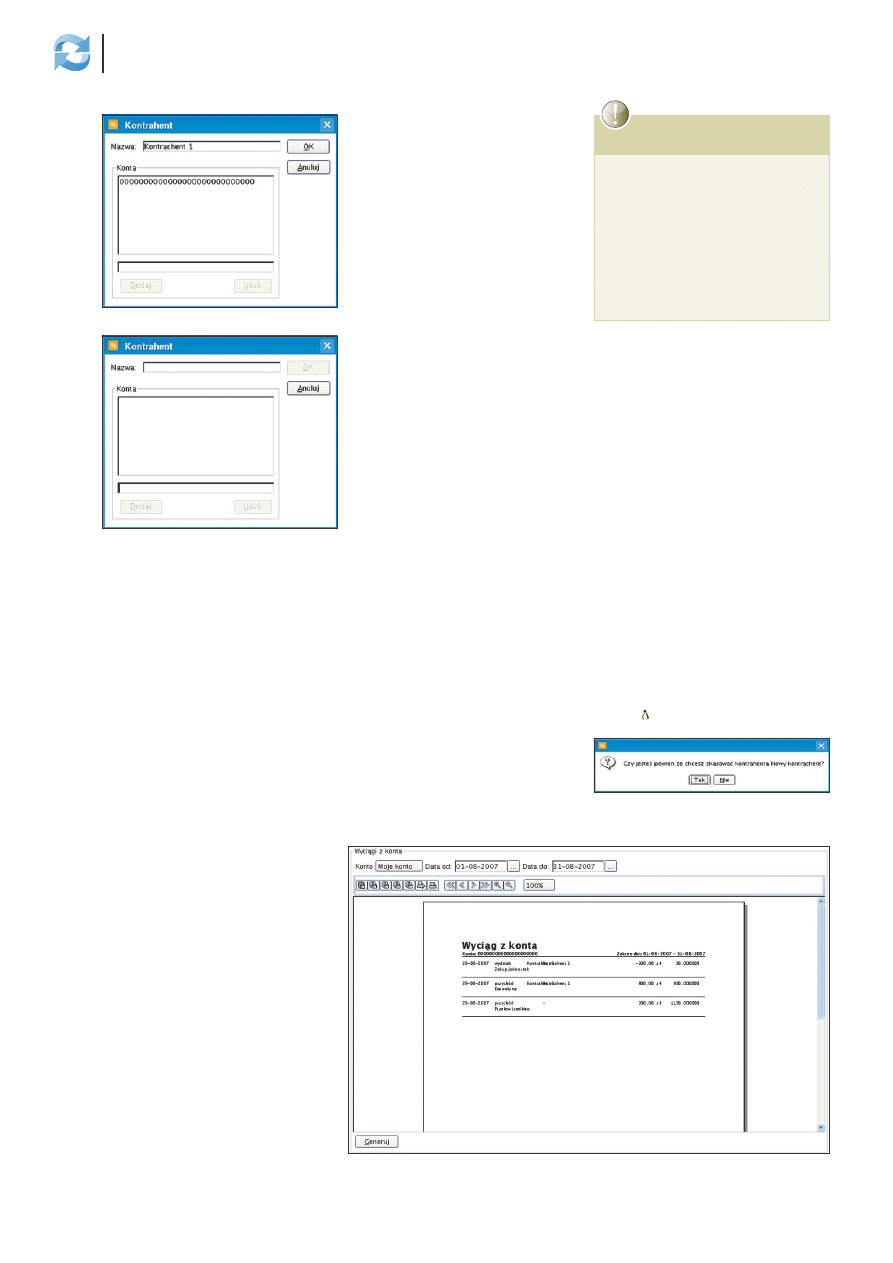
42
listopad 2007
rozwiązania
ePortfel
nij na przycisk Tak. W tym momencie kategoria
została usunięta (Rysunek 19).
Kontrahenci
Zdefiniowanie kontrahentów pozwala na do-
dawanie wydatków i przychodów z różnych
źródeł. Dzięki nim będziesz mógł orientować
się w przychodach i wydatkach na swoim
koncie.
Dodawanie nowego
kontrahenta
Kliknij na przycisk Kontrahenci w głównym
menu programu, następnie kliknij na dole
okna na przycisk Dodaj – otworzy się nowe
okno, w którym możesz zdefiniować swojego
nowego kontrahenta. W polu Nazwa wpisz je-
go nazwę pod jaką będziesz widział go w sys-
temie, w opcji Konta w dolnym polu wpisz
numer jego konta bankowego, a następnie
kliknij na przycisk Dodaj. Po zakończeniu
wpisywania danych do pól, kliknij na przy-
cisk OK. W tym momencie nowy kontrahent
został dodany (Rysunek 20).
Edycja kontrahenta
Jeżeli będziesz chciał zmienić dane kontra-
henta, to kliknij w głównym menu na przy-
cisk Kontrahenci, następnie z głównego pola
programu wybierz kontrahenta, którego bę-
dziesz chciał przeedytować i kliknij na je-
go nazwie, tak aby się podświetliła koloro-
wą belką, a na dole okna programu pojawił
się przycisk Edytuj, który należy kliknąć.
Teraz w polu Nazwa wpisz nazwę kontrahen-
ta, który będzie widoczny w twoim progra-
mie. Możesz także dodać nowe konto ban-
kowe, klikając w drugim polu pod napisem
Konta i wpisując numer konta bankowego,
a następnie klikając na przycisk Dodaj. Je-
żeli będziesz chciał usunąć konto bankowe,
to wystarczy kliknąć na nim raz w polu Kon-
ta tak, aby się zaznaczyło, a następnie klik-
nąć na przycisk Usuń. Po edycji danych kon-
trahenta, kliknij na przycisk OK. W tym mo-
mencie kontrahent został zaktualizowany
(Rysunek 21).
Usuwanie kontrahenta
Kontrahentów można także usunąć, a wystar-
czy kliknąć na przycisk Kontrahenci w głów-
nym menu, następnie kliknij na wybraną po-
zycję z głównej części okna, tak aby ją za-
znaczyć kolorową belką. Wówczas przycisk
Usuń na dole okna stanie się aktywny, więc
kliknij na niego. Program zapyta się, czy na
pewno chcesz go usunąć, więc wybierz przy-
cisk Tak. W tym momencie kontrahent został
usunięty z systemu (Rysunek 22).
Raporty
Bardzo przydatne są raporty, które zobrazują
w jaki sposób otrzymywałeś pieniądze lub je
wydawałeś.
Tworzenie nowego wyciągu
z konta
Kliknij w głównym menu na przycisk Rapor-
ty, a następnie z menu po lewej stronie wy-
bierz Wyciągi. W prawej części okna wy-
bierz element Wyciąg z konta i kliknij na nie-
go szybko dwa razy – otworzy się generator
raportu, w którym skonfiguruj odpowiednie
pola. Z pola Konto wybierz konto, z jakie-
go chcesz mieć utworzony raport. Pola Da-
ta od i Data do pozwalają na wybranie od-
powiedniego czasu, w jakim chcesz sporzą-
dzić raport. Po wypełnieniu tych pól, kliknij
na przycisk Generuj. W tym momencie wy-
ciąg operacji z twojego konta został zrobiony
(Rysunek 23).
Podsumowanie
Mam nadzieję, że przedstawiony w tym ar-
tykule program ePortfel sprawi wiele satys-
fakcji z korzystania i księgowania pieniędzy.
Możesz w nim deklarować dowolne konta,
również w obcej walucie oraz dodawać, edy-
tować i usuwać przychody, rozchody i trans-
fery pieniędzy na swoje konta. Daje także
możliwość definiowania kategorii wydat-
ków, firm lub instytucji na jakie konta bę-
dziesz przelewał pieniądze lub odbierał. Do-
datkową zaletą oprogramowania jest możli-
wość tworzenia raportów z operacji finan-
sowych.
Rysunek 23.
Raport wygenerowany z operacji na koncie
Rysunek 22.
Zapytanie programu czy na pewno
chcesz usunąć tego kontrahenta
Rysunek 20.
Dodawanie nowego kontrahenta
Rysunek 21.
Edycja danych kontrahenta
Łukasz Sosna od 4 lat zajmuje się informaty-
ką, dzięki czemu napisał kilkanaście książek
oraz kilka artykułów, między innymi: phpMy-
Admin – proste zarządzanie bazą MySQL,
Sekrety pozycjonowania w Google oraz be-
stseller wydawnictwa Helion jakim jest książ-
ka Linux. Komendy i polecenia.
Kontakt z autorem: lukasz.bluedragon@
gmail.com
O autorze
Wyszukiwarka
Podobne podstrony:
38 - 42, EIT, teletransmisja
Mechanik 1 2009, s 38 42 Cz 1 Sk1070/7077
29 Jan Potocki, Rękopis znaleziony w Saragossie, DZIEŃ 35, 36, 37, 38, 39, 40, 41, 42
38 Zawory hydrauliczne
2009 06 15 21;42;51
2002 09 42
więcej podobnych podstron