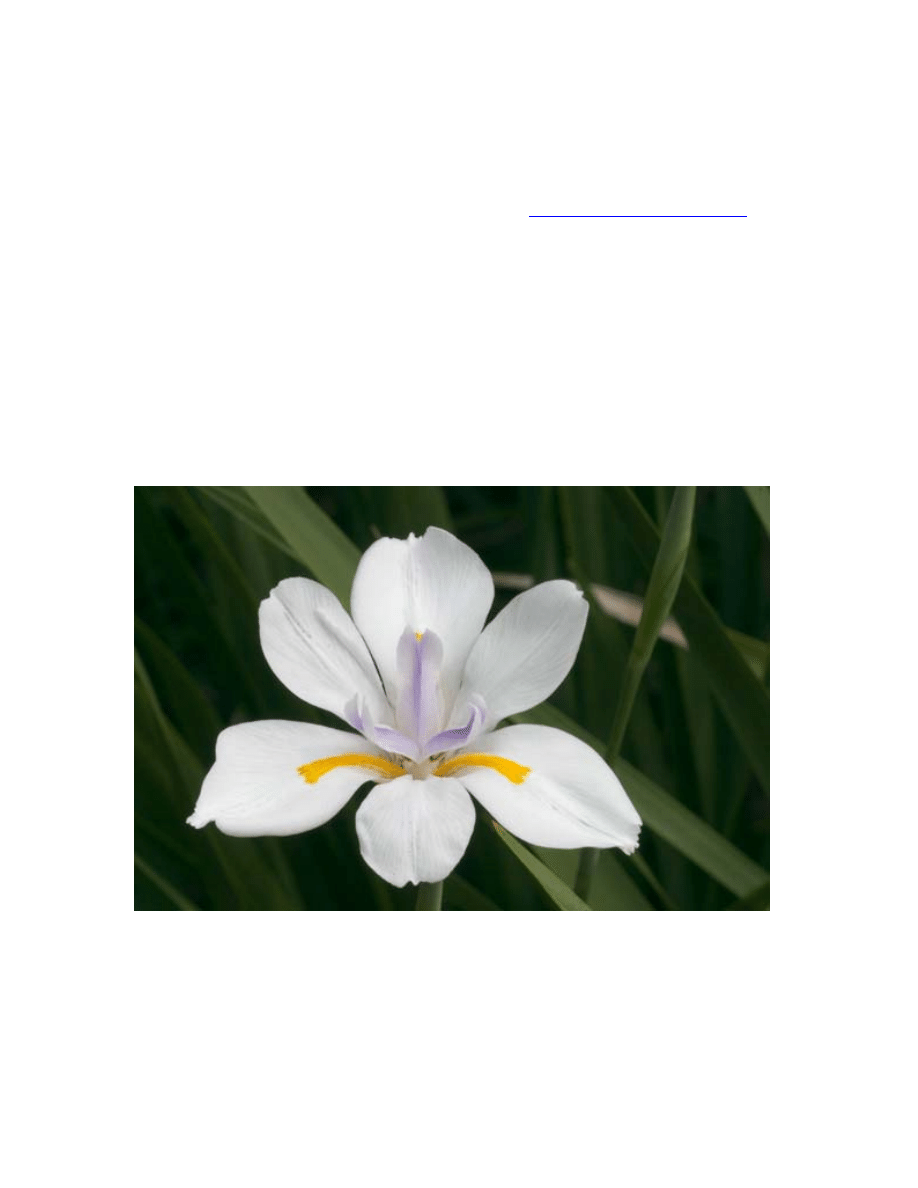
Taking Control Over Depth Of Field
Using the Lens Blur Filter in Adobe Photoshop CS
© 2004, Glenn E. Mitchell II, Ph.D. of The Light’s Right Studio,
http://www.thelightsrightstudio.com
One of the skills that separates novice photographers from the more experienced is an
awareness and control over “Depth of Field” (commonly referred to by its abbreviation
“DOF”). Sometimes, to get the shot, we need to use a very small aperture. When we do,
not only is the subject in sharp focus, but features in the background and/or foreground
can compete for attention. This tutorial will walk you through the steps in using a new
feature in Adobe Photoshop CS: the Lens Blur filter.
If you take an image where the subject is at a distance, everything in the image at that
same distance will be equally sharp. Features in front or behind the subject will have less
sharpness. The further they are from the subject, the less sharp. DOF is the zone of
acceptable sharpness that extends in front of and behind a sharply focused subject.
Figure 1. Too much DOF allows leaves and stems to compete for attention with this
White Iris bloom.
There are three basic facts to DOF. Holding everything else equal:
• DOF increases as a lens is stopped down (i.e., the f/number is increased);
• DOF increases as focal length decreases;
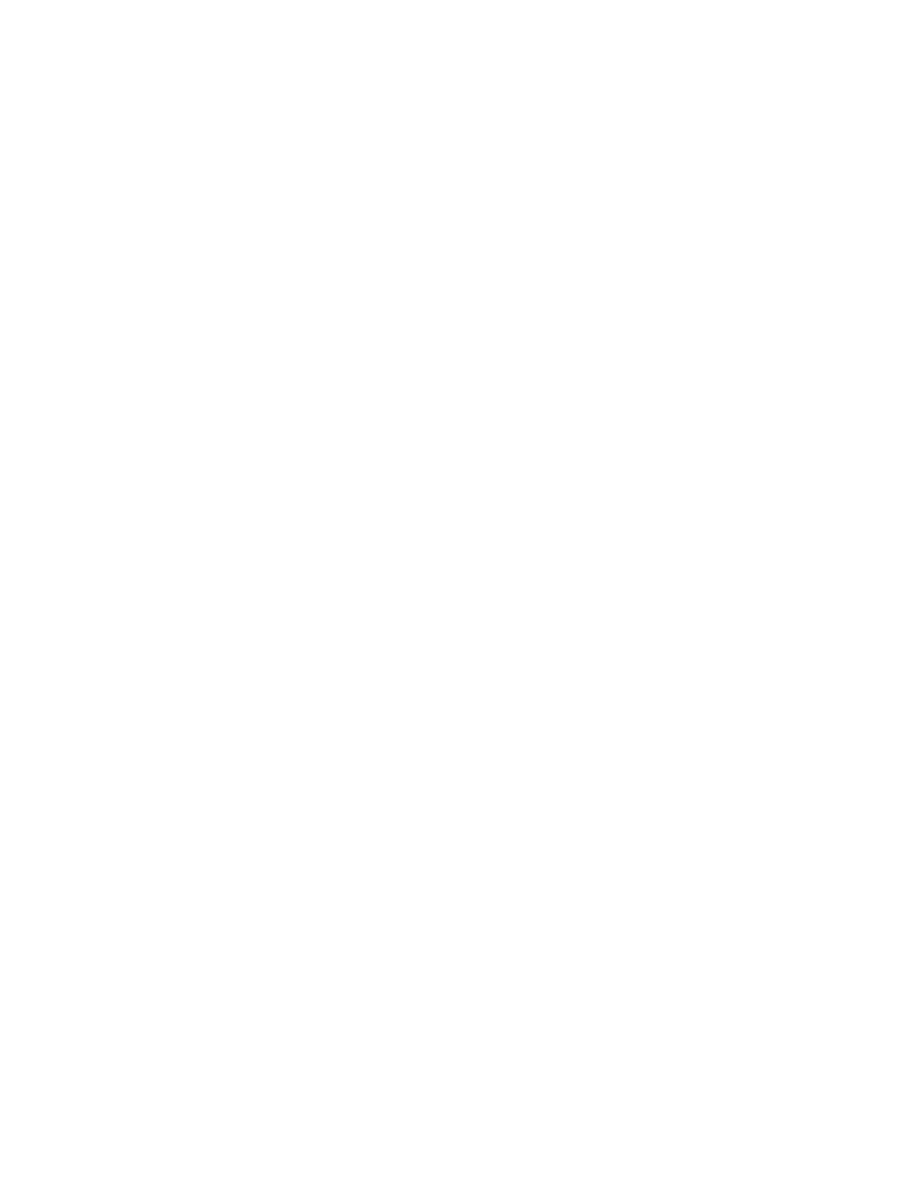
• DOF increases with subject distance.
Experienced photographers attempt to manipulate these factors in order to control how
much of the background and foreground blurs and how strong the blur will be. There are
images that should be sharply focused throughout. Landscapes are usually shot with tiny
apertures like f/11 and f/18 to have everything in focus from a few feet in front of the
photographer all the way to the horizon. At other times, a blurred background or
foreground is preferred. When you take a macro or near-macro shot, the DOF can be as
small as a fraction of an inch. Make a mistake and either the front or the back of your
subject will show evidence of being out of focus.
The image in Figure 1 is one of those situations where DOF works against you, where a
sharply focused subject means competing features in the background or foreground will
also be brought into relative sharpness and detract from the subject.
I had to choose. Did I want a blurry background in order to keep the eye on the flower
bloom? Did I want every feature on that flower bloom to be in relatively sharp focus?
The physics of the situation – 180mm macro lens, Canon 10D, the size of the bloom, my
distance from the bloom (1.5 meters) – all required that I use a small aperture in order to
get the iris blossom in sharp focus. I used f/32 at 1/10 of a second on a sunny day.
f/32? What about diffraction? Fortunately, I was using a Canon 180mm “L” macro lens.
If you have never used one, the quality of the optics will astonish. Even at minimum
aperture, this lens delivers sharp, crisp images.
I would have preferred to back off to something like f/22, but my DOF would have
narrowed so much that features of the iris blossom would lose sharpness. Even at f/32,
the DOF extended a scant 2 inches. At f/22, DOF would extend less than 1 ½ inches. Not
enough. I stood back at 1.5 meters, rather than allowing the blossom to fill the viewfinder
in order to extend the DOF a bit.
When I am out in the field, I do not calculate DOF with such precision. I instead use the
DOF preview button and run my eye over the subject. Especially the petal edges in this
case. The problem you confront with the DOF preview is viewfinder brightness. The
viewfinder is very dim at f/32, even on a bright, sunny day. I bracket for DOF in that
circumstance. For this shot, I bracketed f/22, f/25, and f/32.
I knew from the DOF preview that the background was going to be a challenge. The iris
blossom was in the middle of a bunch of leaves and stems. Some were the same distance
from the lens as the subject. They were not going to blur sufficiently. The solution was to
rely on isolating and blurring the background in Photoshop.
Using the Lens Blur Filter
Photoshop CS added the Lens Blur to the Filter | Blur menu items. In prior version of
Photoshop, you would instead use Gaussian Blur to give the appearance of a narrower
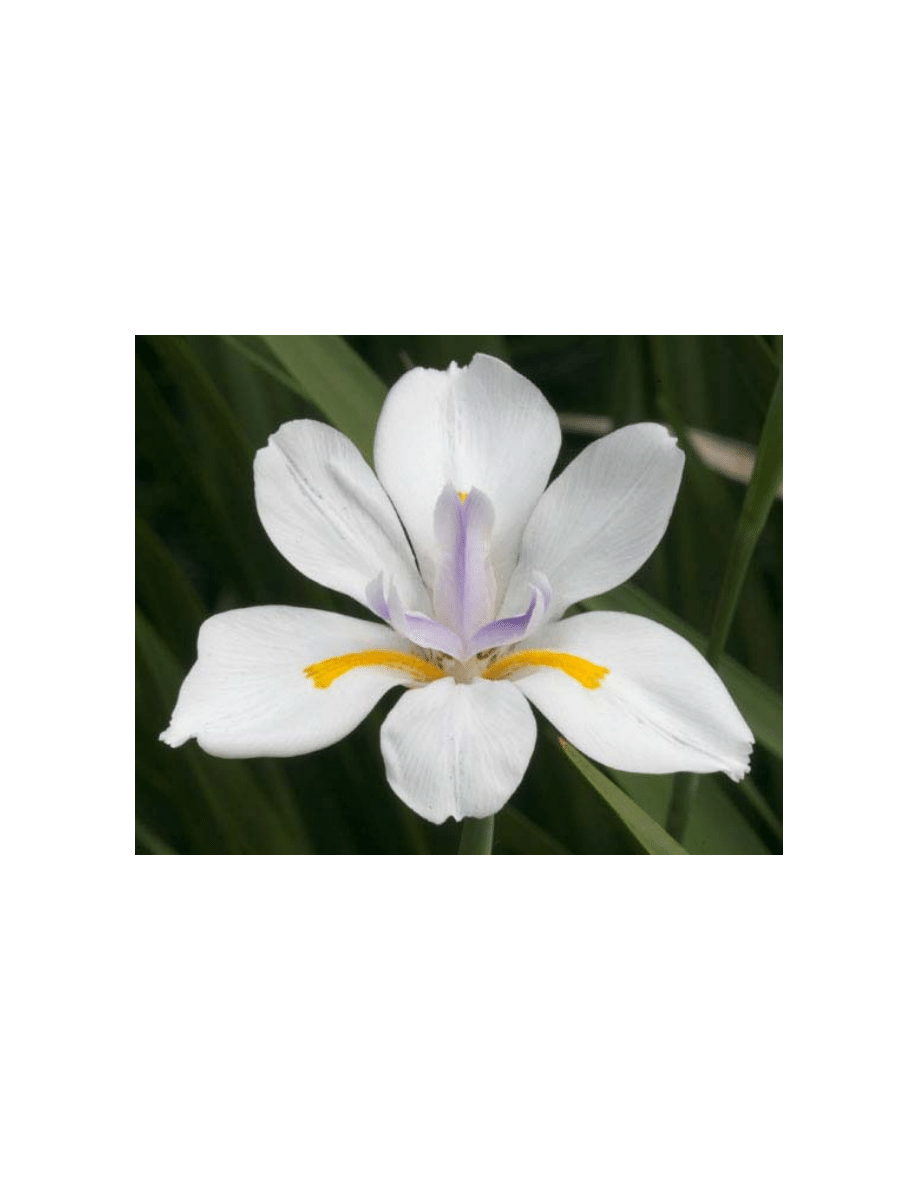
DOF to an image. The Lens Blur filter adds a more realistic blur. It is also a more
complicated filter to master.
To use the Lens Blur filter, you need to be comfortable making selections and converting
selections to masks. The Lens Blur effect relies on a Depth Map to control which features
get blurred and how much blur is applied to them relative to other image features.
Figure 2 is the same White Iris in Figure 1. The image was cropped from a 2:3 aspect
ratio to a 4:5 aspect ratio. Cropping removed some of the leaves and stalks, enhancing the
white blossom.
Figure 2. Effective cropping enhances the subject.
The background in Figure 2 is still distracting -- especially the leaf at 5 o’clock pointing
straight at the blossom. The first step in using the Lens Blur filter is to create a Depth
Map. A Depth Map is just a grayscale image. Typically, an alpha channel. If you recall
that white reveals and black conceals with a mask, then black protects features from
blurring (i.e., black conceals features from the Lens Blur effect), white permits the full
effect of the blur, and shades of gray progressively allow more/less of the blur effect.
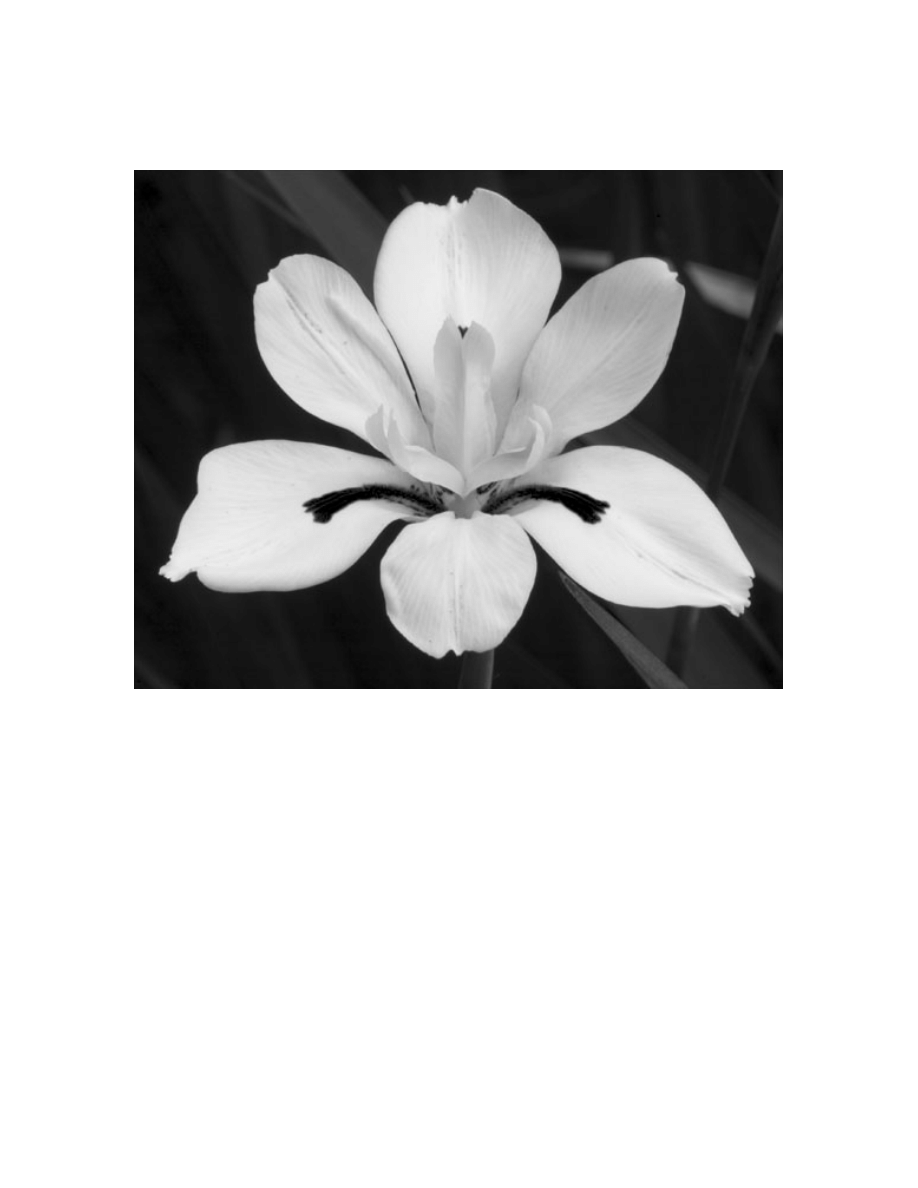
I started by duplicating the Blue channel. There was already a lot of contrast between the
flower and the background.
Figure 3. The Blue channel was a good place to begin crafting a Depth Map.
I used the Magic Wand to select the background, making sure the Contiguous box was
checked on the Option Bar. This kept the selection away from the darker details on the
flower itself. Using a Tolerance of 30, it took all of a half-dozen clicks of my Wacom
tablet pen to select the entire background. I then converted the selection into an alpha
channel by selecting the “Save selection as channel” icon at the bottom of the Channel
Palette.
To soften the edge of the selection, I applied a 1 pixel Gaussian Blur to the new mask.
This left me with a well-defined mask for the flower. I had my Depth Map.
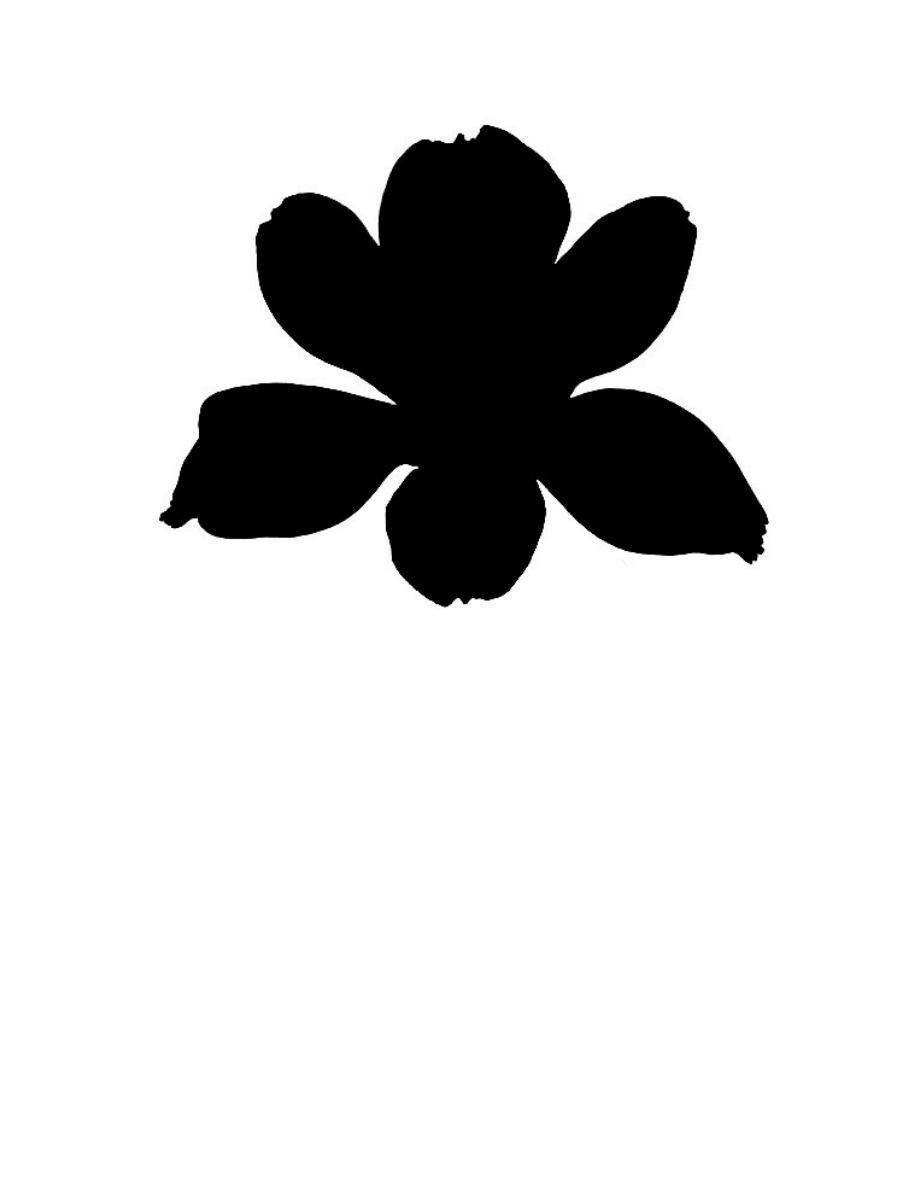
Figure 4. Mask of the flower to be used as a Depth Map for the Lens Blur effect.
To repeat, where the mask is black, there will be no blur applied. Where the mask is
white, the image will receive the full blur effect. Shades of gray would receive a
corresponding amount, with brighter tones receiving more blur than darker tones.
I used the Magic Wand for this example. You can use other selection tools, too. Gradients
can be very helpful for reducing DOF in a way that adds a dream-like or romantic aura to
an image.
Once you have your mask ready, select Filter | Blur | Lens Blur. A dialog window will
open. You can toggle the preview on and off by selecting and unselecting the Preview
checkbox.
Be warned! The Lens Blur filter is performing lots of very complex calculations. It can
take a minute or two on even the fastest workstation, especially if you select the More
Accurate option for the preview.
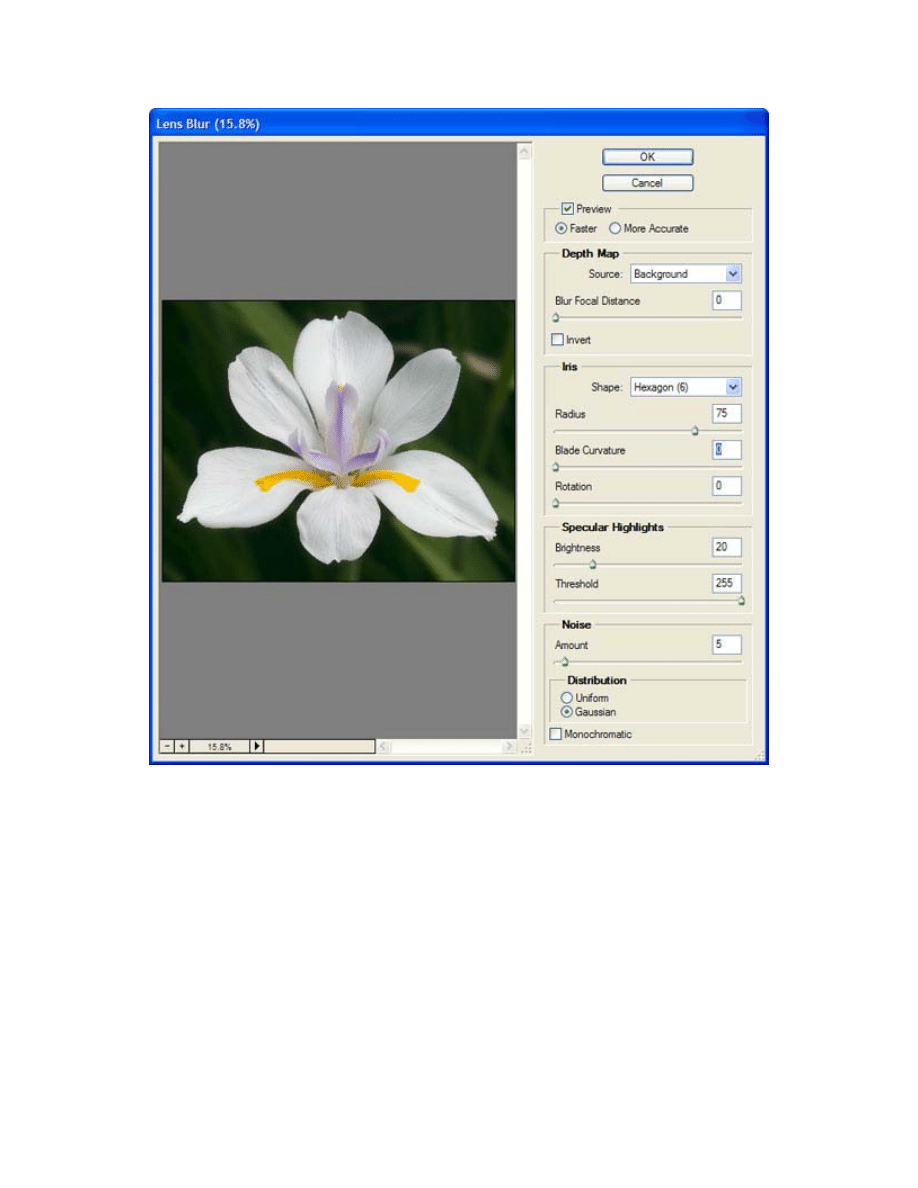
Figure 5. Settings for blurring the background with the Lens Blur filter.
The setting for Blur Focal Distance determines the depth at which pixels are completely
in focus. I left it at 0, which provides the behavior mentioned earlier: black areas in the
Depth Mask are completely in focus, white areas are completely blurred. This is ideal for
an image, like the White Iris, where there are no foreground features to blur.
When you have both foreground and background to blur, you could instead set Blur Focal
Distance to something like 128. A setting of 128 is convenient because in that case, 50%
gray pixels would be completely in focus and pixels lighter or darker that 50% gray
would receive progressively more blur as they vary from 50% gray. This is very helpful
when using gradients as a Depth Mask. If you prefer, you can click on the preview and
the Blur Focal Distance slider will match the location you clicked, setting that depth as
in-focus.
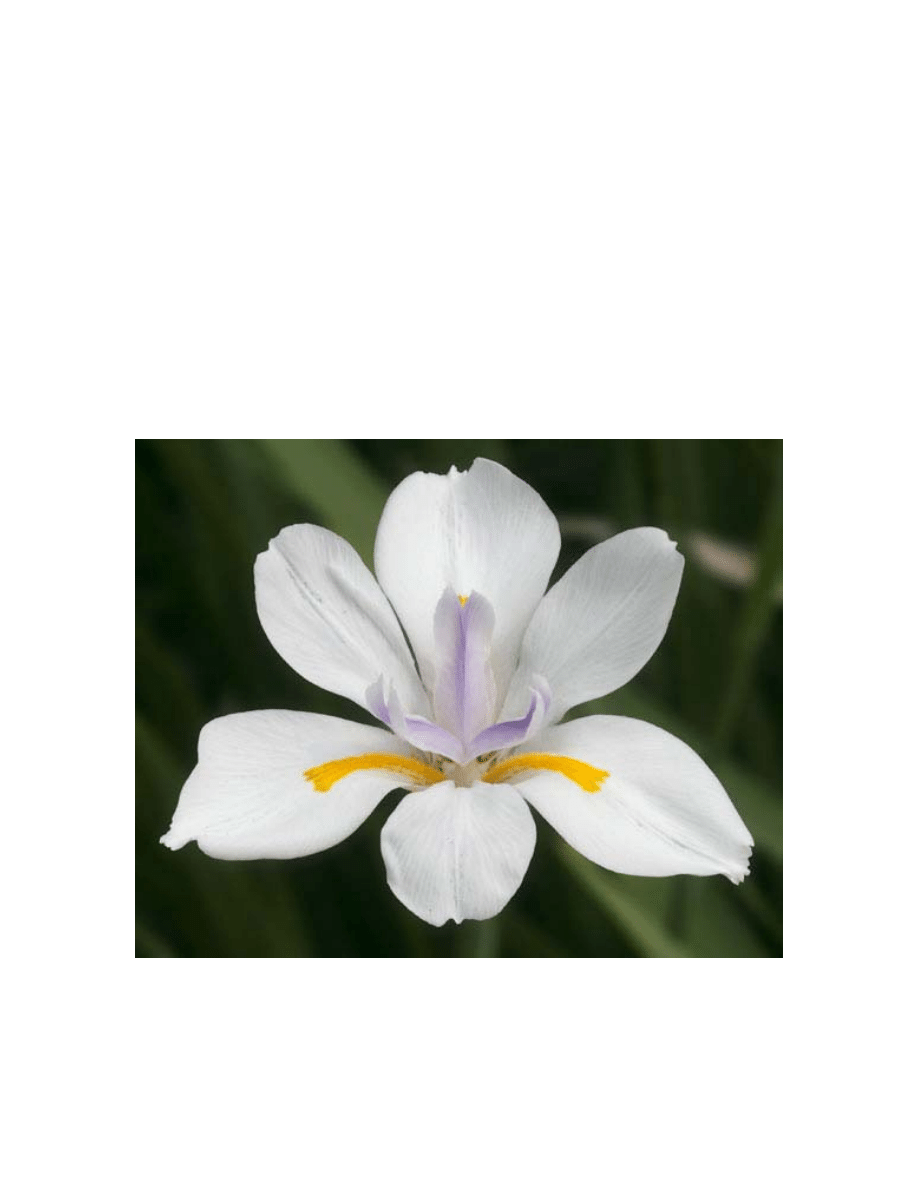
The appearance of the blur depends on the settings you choose for the Iris parameters.
This is what distinguishes the Lens Blur filter effect from the Gaussian Blur effect.
Radius for the Lens Blur filter corresponds to the Radius setting for Gaussian Blur. It
determines how pronounced the blur effect will be. Choosing a different shape for the
iris, a different number of blades, and the curvature of the blades will result in a different
blur pattern.
Macro photographers refer to the blur of a lens for features outside the DOF as “bokah.”
Lenses with a pleasant background blur are highly prized. The Lens Blur filter lets you
dial in a desired bokah.
Another distinguishing characteristic of the Lens Blur filter is the settings for specular
highlights. This gives added reality to the blur effect. Out-of-focus specular highlights do
not blur in the same way as less pronounced features. The shape of the iris has an
especially strong impact on how specular highlights blur.
Figure 6. The same image after the Lens Blur filter.
Blurring an image will smooth the effects of luminosity noise. Those are the grainy,
splotchy effects from digital cameras that are especially noticeable in the shadows and
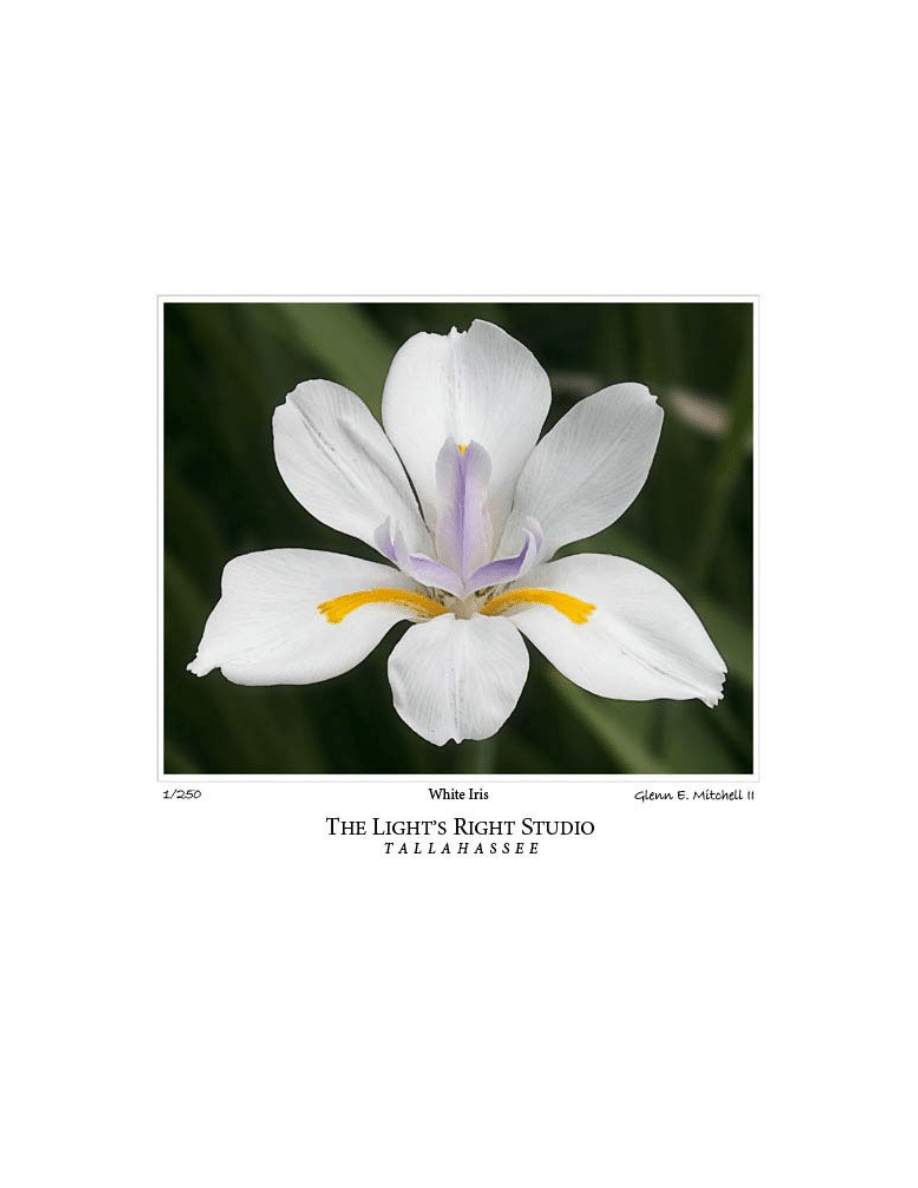
areas with color gradients, like large areas of blue sky. The image will look more realistic
if you add back some random noise. If you experience chromatic noise as well, you can
select the Monochromatic checkbox to prevent the noise from affecting the color of your
image.
Figure 6 shows the result of the settings in Figure 5. The background now recedes.
Attention focuses squarely on the White Iris. The bokah is pleasant and realistic. All that
remains is to sharpen a bit and finish with a frame effect.
Figure 7. Pretty as a picture after a touch of Highpass Filter sharpening and a gallery
frame edge effect.
Figure 7 is the result of Highpass Filter sharpening with a Radius setting of 6.5 and a
gallery frame effect I learned from Scott Kelby, President of the National Association of
Photoshop Professionals (NAPP).

Concluding Comments
I do a lot of botanical and nature photography, so I constantly wrestle with getting just
enough DOF to blur the background without losing sharpness at the tips of flower petals
or on stamens projecting out towards the camera on long antlers. Sometimes I get the
shot. Sometimes I wind up with less DOF that I would have preferred. I usually hedge my
bet by bracketing my shots.
The Lens Blur filter changes all that. I can shoot for wider DOF to make sure I get all of
the flower details in focus and then narrow the DOF once I get the image loaded into
Photoshop CS.
Narrowing the DOF in a realistic way begins with the careful creation of a Depth Map.
Once you have struggled to get your subject totally in focus, you do not want to lose any
of it. You want to limit where the effect is applied. You also want to the focus to change
as your eye approaches or recedes from the subject. So, you need to be comfortable with
selections and channels to make effective use of the Lens Blur filter.
You can create background and foreground blurs with the Gaussian Blur filter. The real
power of the Lens Blur filter is the way in which it mimics the changes an image
undergoes as the lens barrel twists from sharp focus to out-of-focus.
You have a lot of control over the blur effect. Different choices for the iris shape, number
of blades, and curvature of those blades allows you to affect the bokah in subtle (or not so
subtle) ways. You can especially tell the difference in how specular highlights are treated
compared with using a Gaussian Blur.
To keep the effect realistic, keep in mind that DOF does not typically extend equally in
front and behind the subject. Macro and near-macro shots come close to 50:50. For most
photographic subjects, the zone of acceptable sharpness will typically extend twice as far
behind the subject as it will in front of the subject.
Wyszukiwarka
Podobne podstrony:
Control the solubility of the salts
Chak, Leung Shyness and Locus of Control as Predictors of Internet Addiction and Internet Use
A randomized, controlled comparative study of the wrinkle reduction benefits of a cosmet
Babysitting a Billionaire 3 Taking Control Nina Croft
John Holloway Change the World Without Taking Power, The Meaning of Revolution Today (2002)
Mitchell, Glenn E Blended Exposures Revisited A Simpler Approach to Extending Dynamic Range
taking the work out of networking wickre en 36084
The elements of field artillery 1877
H Infinity State Feedback Control for a Class of Networked Cascade Control Systems With Uncertain De
Basics of Field Geology R Crouch
Brzostowski, Szymon; Rodak, Tomasz The Łojasiewicz exponent over a field of arbitrary characteristi
the struggle over control of kievdimnik
Ebsco Gross The cognitive control of emotio
Control of Redundant Robot Manipulators R V Patel and F Shadpey
Field of Glory Errata
Marijuana is one of the most discussed and controversial topics around the world
Anonymity of Juries The Argument Over Their Constitutional
więcej podobnych podstron