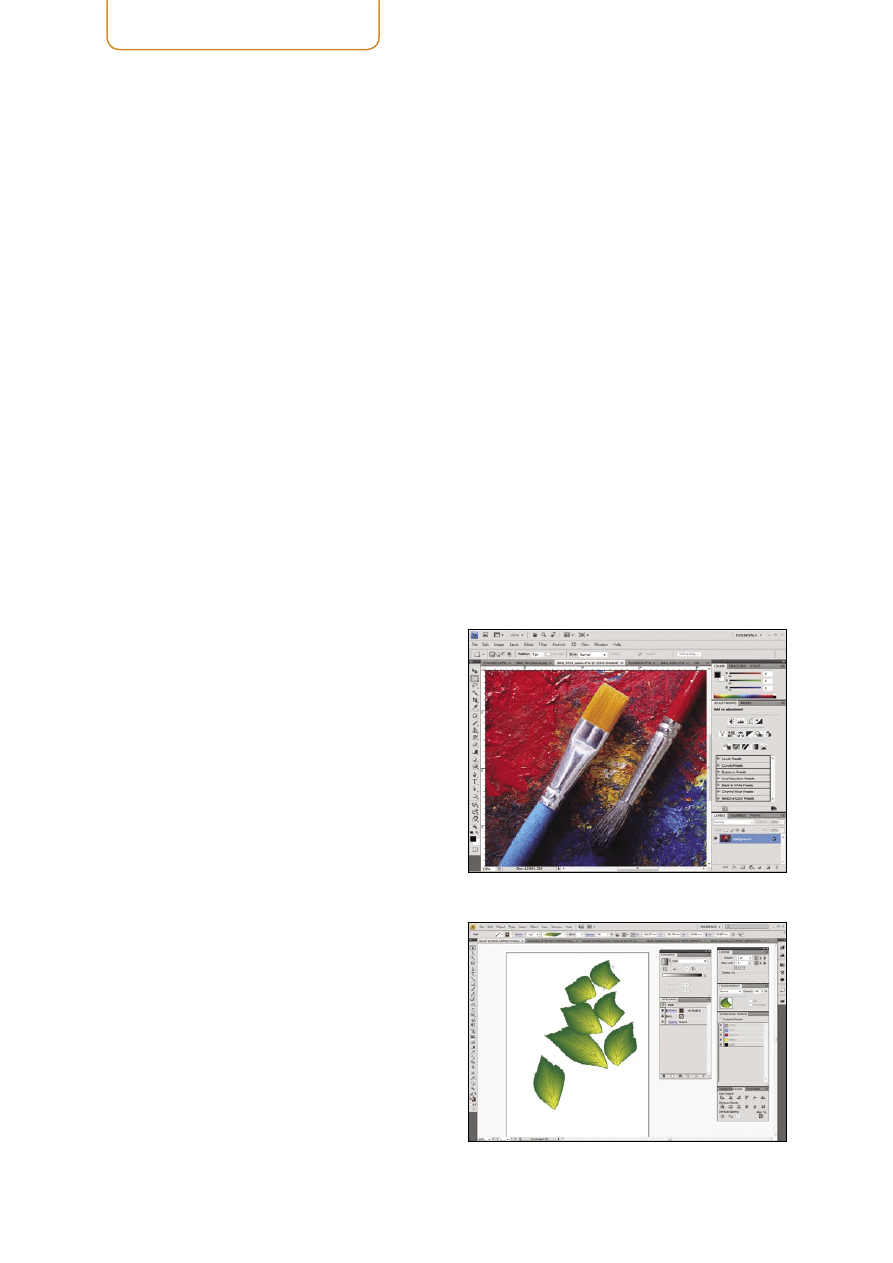
warsztaty
14
.psd 12/2008 » www.psdmag.org
telefonów Apple iPhone i naprawdę robi duże wrażenie. Dotyczy to
szczególnie przesuwania dużych dokumentów lub dużych ich po-
większeń. Dzięki wsparciu technologii OpenGL praca nawet z du-
żym obrazem jest zdecydowanie bardzo, bardzo szybka.
Nie są to jednak wszystkie nowości, jakie przynosi całkiem
przebudowane narzędzie
Hand Tool. Dużo ciekawszy efekt uzy-
skamy podczas użycia tradycyjnej łapki dostępnej w palecie
To-
ols. Podobnie jak w poprzednich wersjach Photoshopa, także
w najnowszej wersji programu, za pomocą klawisza [
H] uzyska-
my szybko dostęp do narzędzia
Hand, które pozwala na prze-
Adobe
Photoshop CS4
nowy interfejs użytkownika
W rezultacie, nowe wersje popularnych programów graficznych ofe-
rują nam niemal jednorodny wygląd oraz całkiem sporo nowych
możliwości. Spróbujmy prześledzić zmiany, jakie zostały wprowa-
dzone w interfejsie użytkownika.
Wszystkie programy Adobe Creative Suite otrzymały nowy (Ry-
sunek 1), odświeżony nieco wygląd (Rysunek 2). Co ważne, wpro-
wadzone zmiany dotyczą nie tylko zmian wizualnych, ale także zde-
cydowanie poprawiają i ułatwiają obsługę programów.
Na ekranie nowego Photoshop CS4 już na pierwszy rzut
oka widoczny jest dodatkowy pasek nawigacyjny w menu gór-
nym programu (Rysunek 3). Zawiera on kilka praktycznych na-
rzędzi ułatwiających przeglądanie (
Bridge), nawigację, podgląd
i powiększanie prac. Rozpoczynając przegląd narzędzi od lewej
strony mamy:
•
Launch Bridge – przejście do programu Adobe Bridge – prze-
glądarki i wyszukiwarki plików graficznych (i nie tylko).
•
View Extras – uruchomienie podglądu miarek, linii pomocni-
czych i siatki.
•
Zoom Level – skala podglądu naszej pracy.
•
Hand Tool – całkowicie nowe narzędzie umożliwiające prze-
suwanie obrazu w oknie dokumentu.
•
Zoom Tool – całkowicie odnowione narzędzie skalowania
podglądu naszej pracy.
•
Rotate View Tool – zupełnie nowe narzędzie obracania pod-
glądu naszej pracy.
•
Arrange Documents – nowe, wygodne narzędzie zarządza-
nia podglądem wielu dokumentów w oknie Photoshopa CS4.
•
Screen Mode – tryb View Mode określający sposób wyświe-
tlania obrazu w oknie Photoshopa.
•
Essentials (przycisk wyboru przestrzeni roboczej) – nowe
menu pozwalające wybrać i zapisać optymalny układ palet
i narzędzi programu.
O ile pierwszych kilka narzędzi ulokowanych w górnej sekcji pro-
gramu nie wymaga szczególnego komentarza (przejście do pro-
gramu Bridge, uruchomienie podglądu miarek i linii pomocni-
czych czy też zarządzania skalą podglądu), o tyle nowe narzę-
dzia
Hand Tool, Zoom Tool oraz Rotate View Tool wymagają nieco
więcej uwagi.
nowa wersja narzędzia Hand Tool
W nowej wersji narzędzia
Hand Tool [H] przewijanie obrazu
w oknie aktywnego dokumentu może odbywać się nie tylko cał-
kiem szybko, ale także bardzo widowiskowo. Aby przesunąć obraz
w wybranym kierunku, wystarczy
chwycić go narzędziem Hand
Tool i przeciągnąć w odpowiednią stronę. Animowany podgląd
pracy przesunie się we wskazaną stronę. Cała animacja przypo-
mina nawigację po stronie WWW znaną wszystkim użytkownikom
W najnowszej odsłonie programów Adobe Creative Suite 4 położono
szczególny nacisk na ergonomię, integrację oraz ujednolicenie wszystkich
aplikacji.
Rysunek 1.
Adobe Photoshop CS4 posiada nieco odmieniony
interfejs
Rysunek 2.
Podobnie jak inne programy Pakiet CS4, zmiany in-
terfejsu dotyczą także Illustratora
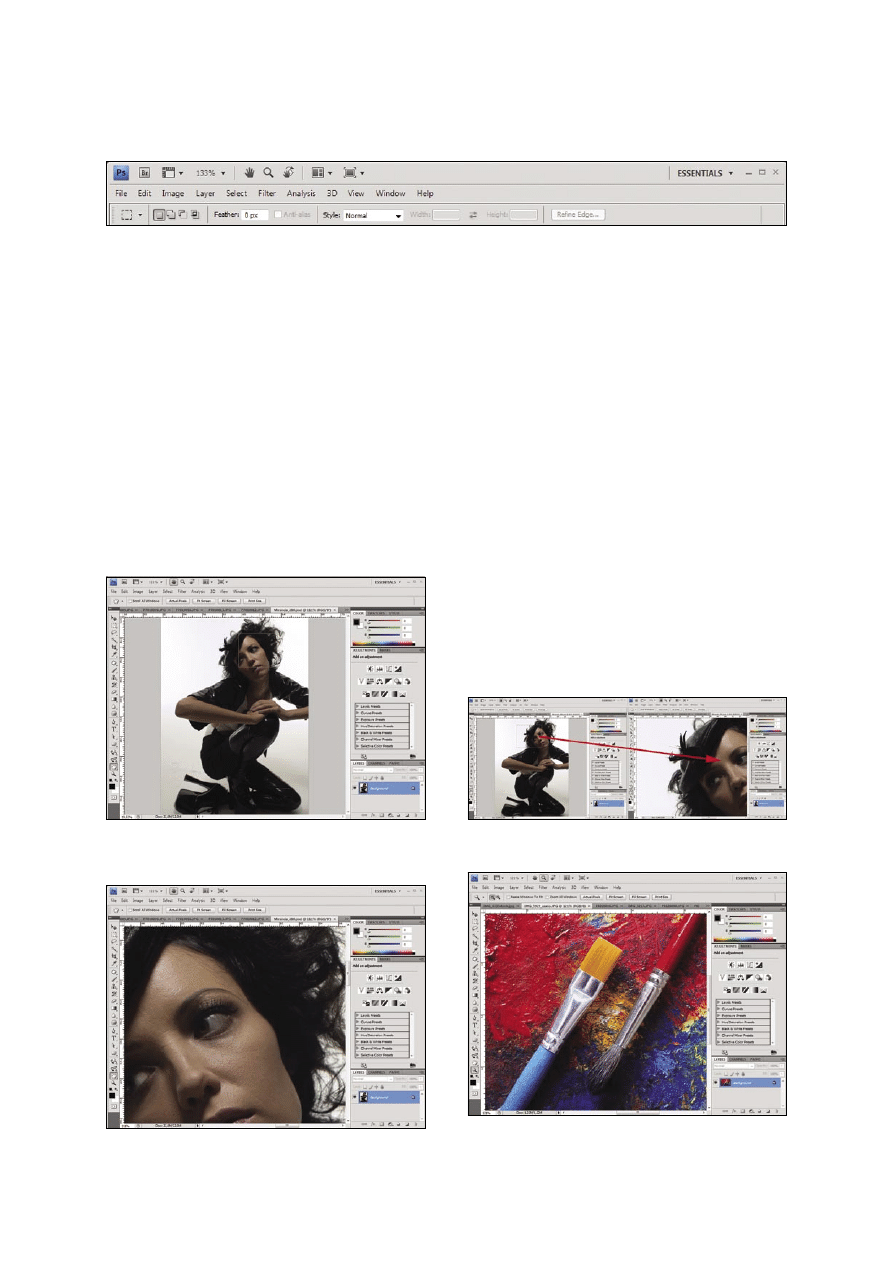
Adobe Photoshop CS4 – nowy interfejs użytkownika
15
.psd 12/2008 » www.psdmag.org
suwanie obrazu. I tu nic się nie zmieniło. Jest jednak małe ale.
Spróbujmy wybrać dowolne narzędzie programu, a następnie
przytrzymać nieco dłużej wciśnięty klawisz [
H] na naszej kla-
wiaturze. Co się stanie? Oczywiście, także w tym przypadku uzy-
skamy dostęp do narzędzia
Hand Tool, jednak w nieco innej for-
mie. Teraz gdy zwolnimy klawisz, program powróci do poprzed-
nio wybranego narzędzia. W rezultacie, wciśnięcie i przytrzy-
manie wciśniętego klawisza [
H], daje nam dostęp do narzędzia
Hand Tool. Niby nic nadzwyczajnego – podobnie działa przecież
klawisz [
Spacja], a jednak...
Spróbujmy przejść do kolejnego testu. Podczas pracy z du-
żym obrazem wciskamy (i przytrzymujemy) wciśnięty klawisz
[
H], by uzyskać czasowy dostęp do narzędzia Hand Tool. Na-
stępnie klikamy w dowolny fragment obrazu i dzieje się coś nie-
zwykłego (Rysunek 4) (jeśli wraz ze wciśniętym klawiszem [
H],
klikniemy wybrany fragment obrazu, wyświetlona zostaje ob-
wódka określająca obszar, jaki chcemy szybko powiększyć). Pro-
gram niemal natychmiast powiększa wybrany obszar pracy, za-
chowując przy tym niespodziewanie wysoką jakość (nawet przy
znacznych powiększeniach) (Rysunek 5).
I tak jest za każdym razem. Jeśli wraz ze wciśniętym klawi-
szem [
H] klikniemy myszką w odpowiedni detal obrazu, uzyska-
my bardzo szybkie, animowane powiększenie wybranego frag-
mentu. Trudno opisać to słowami, dlatego bardzo serdecznie na-
mawiam, by samodzielnie przetestować to w praktyce. Nowa po-
stać narzędzia
Hand Tool jest naprawdę bardzo wygodne i szyb-
kie, a dodatkowo znacznie ułatwia nawigację po wybranych frag-
mentach obrazu.
nowa wersja narzędzia Zoom Tool
Podobne zmiany przynosi nam także odmłodzona wersja narzę-
dzia
Zoom Tool. Także w tym przypadku, w celu szybkiego stero-
wania wielkością podglądu naszej pracy możemy wykorzystać
przycisk
Zoom Tool widoczny w górnym menu Photoshop CS4
lub tez alternatywnie wykorzystać klawisz [
Z] na naszej klawia-
turze. Tu niewiele się zmieniło. Zmiany jednak są. Wystarczy wy-
brać dowolne narzędzie Photoshopa, a następnie nieco dłużej
przytrzymać wciśnięty klawisz [
Z]. Podobnie jak w przypadku
klawisza [
H] i narzędzia Hand Tool, także tu uzyskamy czasowy
dostęp tym razem jednak do narzędzia
Zoom (powiększanie pod-
glądu). Po zwolnieniu klawisza program automatycznie powró-
ci do pracy z poprzednio wybranym narzędziem. Jest to całkiem
wygodne rozwiązanie, do tej pory dostępne jedynie dzięki kom-
binacji klawiszy [
Ctrl]+[Spacja] lub [Cmd]+[Spacja] na kompu-
terach Macintosh. Wykorzystanie jednego klawisza [
Z] (jak Zoom
Tool) jest z pewnością wygodniejszym rozwiązaniem.
W przypadku narzędzia
Zoom Tool, zmiany dotyczą także
sposobu powiększania. W najnowszej wersji Photoshop CS4, aby
Rysunek 3.
Pasek dodatkowych narzędzi automatycznie przenosi się ponad menu górne w chwili, gdy nie mieści się na szerokości
monitora
Rysunek 4.
Jeśli wraz z wciśniętym klawiszem [H], klikniemy
w wybrany fragment obrazu wyświetlona zostaje obwiednia okre-
ślająca obszar jaki chcemy szybko powiększyć
Rysunek 5.
Program niemal natychmiast powiększa wybra-
ny obszar pracy zachowując przy tym niespodziewanie wyso-
ką jakość
Rysunek 6.
Efekty działania szybkiego powiększania obrazu
za pomoca wciśniętego klawisza [H]
Rysunek 7.
W najnowszej wersji Photoshop CS4, aby powięk-
szyć wybrany fragment, wystarczy kliknąć wraz z wciśniętym
klawiszem [Z] w punkt jaki chcemy powiększyć i przytrzymać
wciśnięty klawisz myszki
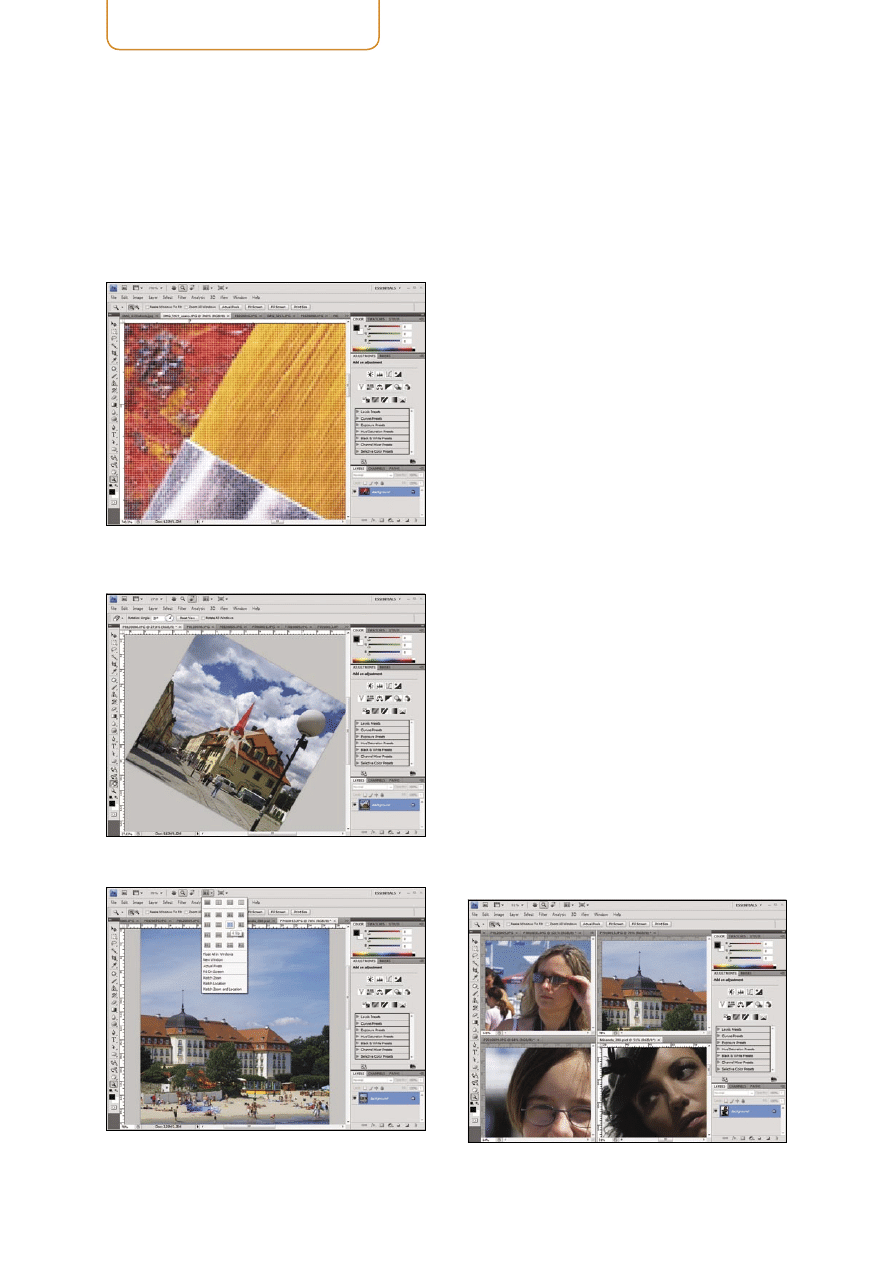
warsztaty
16
.psd 12/2008 » www.psdmag.org
powiększyć wybrany fragment, wystarczy kliknąć wraz z wci-
śniętym klawiszem [
Z] punkt jaki chcemy powiększyć i przy-
trzymać wciśnięty klawisz myszki (Rysunek 7) (w najnowszej
wersji Photoshop CS4, aby powiększyć wybrany fragment, wy-
starczy kliknąć wraz z wciśniętym klawiszem [
Z] w punkt jaki
chcemy powiększyć i przytrzymać wciśnięty klawisz myszki).
Płynne, animowane powiększanie obrazu pozwoli łatwo uzyskać
wybrany stopień szczegółowości podglądu.
Naturalnie, jeśli przytrzymamy także klawisz [
Alt], ([Option]
na Macu) uzyskamy animację stopniowego pomniejszania pod-
glądu naszej pracy. Obie funkcje powiększania i pomniejszania
skali podglądu działają bardzo widowiskowo.
nowa jakość podglądu
Dzięki wsparciu technologii OpenGL i wykorzystaniu karty grafiki
zamontowanej w naszym komputerze, jakość powiększanej pra-
cy, a także szybkość powiększania czy pomniejszania podglądu
budzi szczery zachwyt. Osobiście, bardzo podoba mi się udosko-
nalony sposób prezentowania dużych podglądów z podziałem na
pojedyncze piksele (Rysunek 8). Taki podgląd niezwykle ułatwia
drobiazgowy retusz czy inną edycje obrazu.
nowe narzędzie Rotate View Tool
Nowe narzędzie
Rotate View pozwala swobodnie obracać cały
obszar roboczy naszej pracy. To niezwykle wygodne rozwiązanie
ułatwia pracę nad obrazem, który z założenia nie jest prosty. Ob-
rót całej pracy za pomocą narzędzia
Rotate View Tool [R] nie ma
wpływu na jej piksele, jest to tylko inny tryb podglądu (Rysunek
9). Co ważne, w tym trybie wszystkie narzędzia działają także
w
obróconej formie. Przykładowo prostokątne zaznaczenie – Ma-
rquee prezentowane będzie jako obrócone.
Aby szybko przywrócić oryginalną postać naszej pracy, mo-
żemy skorzystać z przycisku
Reset View lub szybciej za pomo-
cą klawisza [
Esc] na naszej klawiaturze. Czasowy dostęp do na-
rzędzia
Rotate View Tool uzyskamy po wciśnięciu i przytrzyma-
niu klawisza [
R].
nowe narzędzie Arrange Documents
i zakładki otwartych dokumentów
Przycisk
Arrange Documents (Rysunek 10) jest ściśle związany
z inną nowością Photoshopa CS4 (jak i innych programów rodzi-
ny Adobe CS4) – zakładkami dokumentów. W najnowszym Pho-
toshopie wszystkie otwarte dokumenty widoczne są w posta-
ci wygodnych zakładek. Ich obecność znacznie ułatwia przełą-
czanie pomiędzy otwartymi oknami i dostęp do właściwej gra-
fiki. Przycisk
Arrange Documents pozwala szybko wybrać jeden
z układów aranżacji aktywnych dokumentów w oknie Photosho-
pa CS4 (Rysunek 11).
praca z zakładkami
Do użycia zakładek nie jest konieczna szczególna wiedza, są in-
tuicyjne i znacznie przyspieszają naszą pracę. Jest jednak kilka
dodatkowych trików, które sprawią, że ich użycie stanie się jesz-
cze łatwiejsze i szybsze.
Aby szybko przechodzić pomiędzy kolejnymi zakładkami
otwartych dokumentów, możemy wykorzystać przydatne skró-
ty klawiaturowe. Na komputerze PC kombinacja klawiszy [
Ctrl]
+[
Tab] pozwala na szybkie przejście do kolejnego obrazu (za-
Rysunek 8.
Udoskonalony sposób prezentowania dużych pod-
glądów z podziałam na pojedyncze piksele niezwykle ułatwia dro-
biazgowy retusz czy inną edycję obrazu
Rysunek 9.
Nowe narzędzie Rotate View pozwala swobodnie
obracać cały obszar roboczy naszej pracy
Rysunek 10.
Przycisk Arrange Documents pozwala szybko wy-
brać jeden z układów aranżacji aktywnych dokumentów w oknie
Photoshopa CS4
Rysunek 11.
Dzięki użyciu przycisku Arrange Documents mo-
żemy szybko zmienić sposób podglądu kilku prac jednocześnie
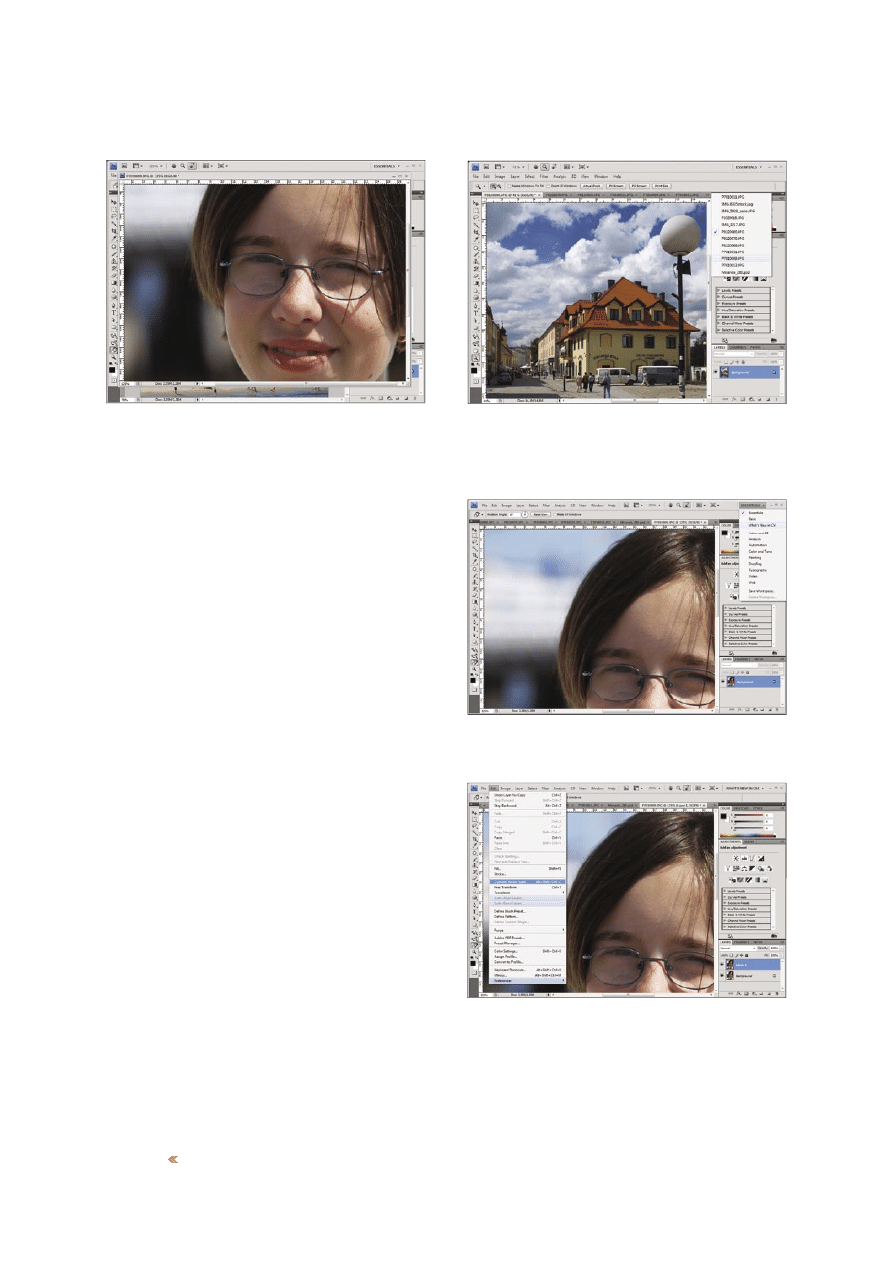
Adobe Photoshop CS4 – nowy interfejs użytkownika
17
.psd 12/2008 » www.psdmag.org
kładki). Skrót [
Ctrl]+[Shift]+[Tab] szybko przenosi nas do po-
przedniej zakładki (obrazu). Aby szybko ukryć wszystkie panele
domyślnie zlokalizowane po prawej stronie dokumentu, możemy
wykorzystać skrót [
Shift]+[Tab], który pozwala jednocześnie
ukryć wszystkie widoczne okna. Oczywiście wciąż działa także
klawisz [
Tab], który podobnie jak w poprzednich wersjach, po-
zwala na ukrycie wszystkich narzędzi i palet Photoshopa.
Aby ułatwić sobie pracę z zakładkami, możemy także zmie-
niać ich położenie. Wystarczy przeciągnąć aktywną zakładkę
w inne położenie, by zmienić kolejność otwartych prac w na-
szym oknie. Ma to szczególnie duże znaczenie podczas korzy-
stania z układów okien dostępnych za pomocą przycisku
Arran-
ge Documents.
Uwaga!
O ile to konieczne, możemy także wyciągnąć wybraną zakład-
kę z menu w górnej części ekranu. W rezultacie, aktywny obraz
wyświetlany jest w osobnym oknie, które prezentowane jest po-
nad wszystkimi paletami Photoshopa. Taki tryb podglądu przy-
słania także wszystkie inne okna i narzędzia, co w chwili przy-
padkowego i niezamierzonego uruchomienia może nas nieco za-
skoczyć (Rysunek 12).
Aby szybko przenieść nowe okno do panelu zakładek, wystar-
czy przeciągnąć je na menu zakładek w górnej części okna pro-
gramu.
Jeśli ilość zakładek wszystkich otwartych dokumentów nie
mieści się na naszym ekranie, widoczny jest dodatkowy przycisk
>>, którego użycie wyświetla listę wszystkich otwartych prac,
ułatwiając szybką lokalizację i wybór właściwej (Rysunek 13).
przycisk wyboru przestrzeni roboczej
i zapis własnych ustawień okien i paneli
Domyślnie widoczny przycisk
Essentials to jeden z przygotowa-
nych przez programistów Adobe obszarów roboczych Photoshop
CS4 (Rysunek 14). Po rozwinięciu listy dostępnych tu opcji od-
najdziemy możliwość wyboru optymalnego układu dedykowa-
nego do wybranych typów prac – retusz, malowanie, tworzenie,
edycja obiektów 3D itp. Osobiście polecam przetestować goto-
wy układ
What’s New In CS4. Dzięki wyróżnieniu nowych opcji,
pozwala on szybko odnaleźć wszystkie nowości wprowadzone
w najnowszej wersji programu (Rysunek 15).
Za pomocą polecenia
Save Workspace możemy łatwo zapi-
sać własny układ okien i paneli.
Krótkie omówienie zmian w najnowszym interfejsie progra-
mu Adobe Photoshop CS4 można prześledzić na wideo-tutoria-
lach dostępnych na moim blogu pod adresem:
www.pawelza-
krzewski.pl.
Paweł Zakrzewski
Rysunek 12.
Grafika wyciągnięta z zakładki, wyświetlona jest
w osobnym zewnętrznym oknie prezentowanym ponad wszystki-
mi elementami Phortoshopa CS4
Rysunek 13.
Jeśli ilość zakładek wszystkich otwartych do-
kumentów nie mieści się na naszym ekranie widoczny jest do-
datkowy przycisk >>, którego użycie wyświetla listę wszyst-
kich otwartych prac, ułatwiając szybką lokalizację i wybór wła-
ściwej
Rysunek 14.
Domyślnie widoczny przycisk Essentials to je-
den z przygotowanych przez programistów Adobe obszarów ro-
boczych Photoshop CS4
Rysunek 15.
Dzięki wyróżnieniu nowych opcji, można szyb-
ko odnaleźć wszystkie nowości wprowadzone w najnowszej wer-
sji programu
Wyszukiwarka
Podobne podstrony:
klima pytania, 13 14 15 16 17 18, Pytanie nr
Crick, Zdumiewająca hipoteza, r 14,15,16,17
9,10,11,12,13,14,15,16,17,18,19 opracowane pytania egzamin historia wychowania
TO JEST DO DRUKU 2 Opracowane zestawy 1,3 i 4 i 7 i 8(nc),9,10(nc),12,14,15,16 i 17(nc),19,20,21,22
15,16,17
P C Cast, Kristin Cast (Dom Nocy 01) Naznaczona [rozd 14,15,16]
wspolczesna zagadnienia, MOJE 13,14,15,16, Halina Poświatowska
5 Jama brzuszna 15, 16 i 17 12 06 dla studentów
Lab 13 14 15 16 Multimedia Klasa 4 2011 2012 Lista4, Informatyka, Technikum, Grafika
13 14 15 16
15 16 17, 3. Praca falownikowa prostownika sterowanego
K.8 str 18-15 i 16-17, Dzień ten mam, bym dla Ciebie, Panie, żył,
15,16,17
14, 15, 16
akumulator do lada aleko 15 16 17 18 20
Rozdział 14,15,16
opracowane pytania 12, 15,16,17 doc
więcej podobnych podstron