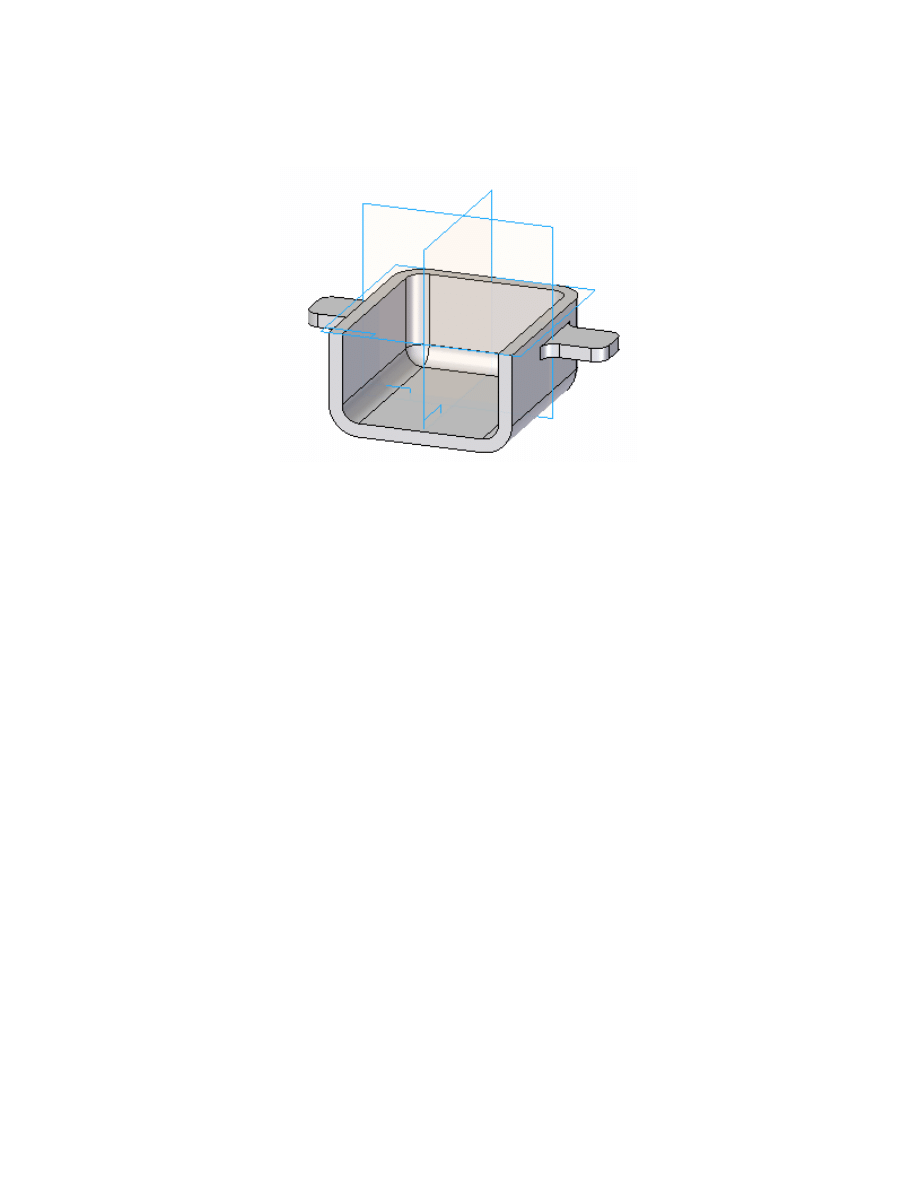
Basic Solid Edge V19 Tutorial
Introduction
This tutorial introduces you to the Solid Edge Part environment and various feature-based
modeling techniques, such as:
1. Drawing and dimensioning profiles
2. Using geometric relationships
3. Constructing and editing features
4. Ensuring model symmetry and stability
The tutorial does not demonstrate everything Solid Edge can do. Its purpose is to show
you how powerful and intuitive the modeling environment is, and to get you started so
you can learn more on your own.
During this exercise, you will construct the model shown in the illustration above.
Select the units
The first task is to change the units to millimeters. The standard units used with the
default installation of Solid Edge are millimeters, but some installations may have used
inches instead. If so, you need to change to millimeters for this tutorial. Once you have
selected the Solid Edge program in Windows, you can select the Solid Part option within
the Create window if you would like to use the units defined during the installation of
Solid Edge (in you know what these units are) as shown in the illustration below.
1
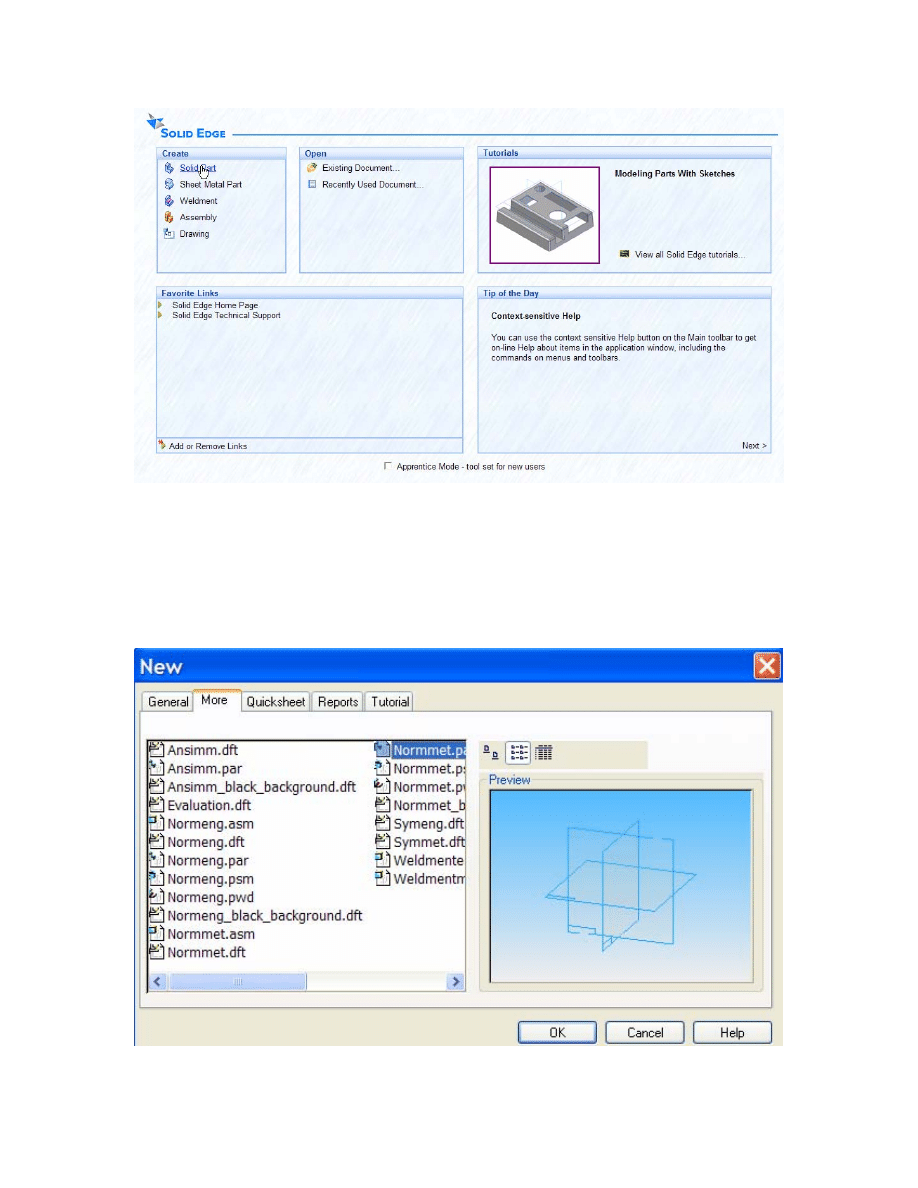
If these units are inches, then you cannot use this approach to start Solid Edge in this
tutorial. Instead select File on the upper left corner of the screen, and then New. This
brings up a window from which you can select a template to use during your work in
Solid Edge. At the top of this window, select More which brings up a list of templates to
use. If you want to create a part in inches you would select Nomeng.par, but in this case
you want to use Nommet.par for millimeters as shown below.
2
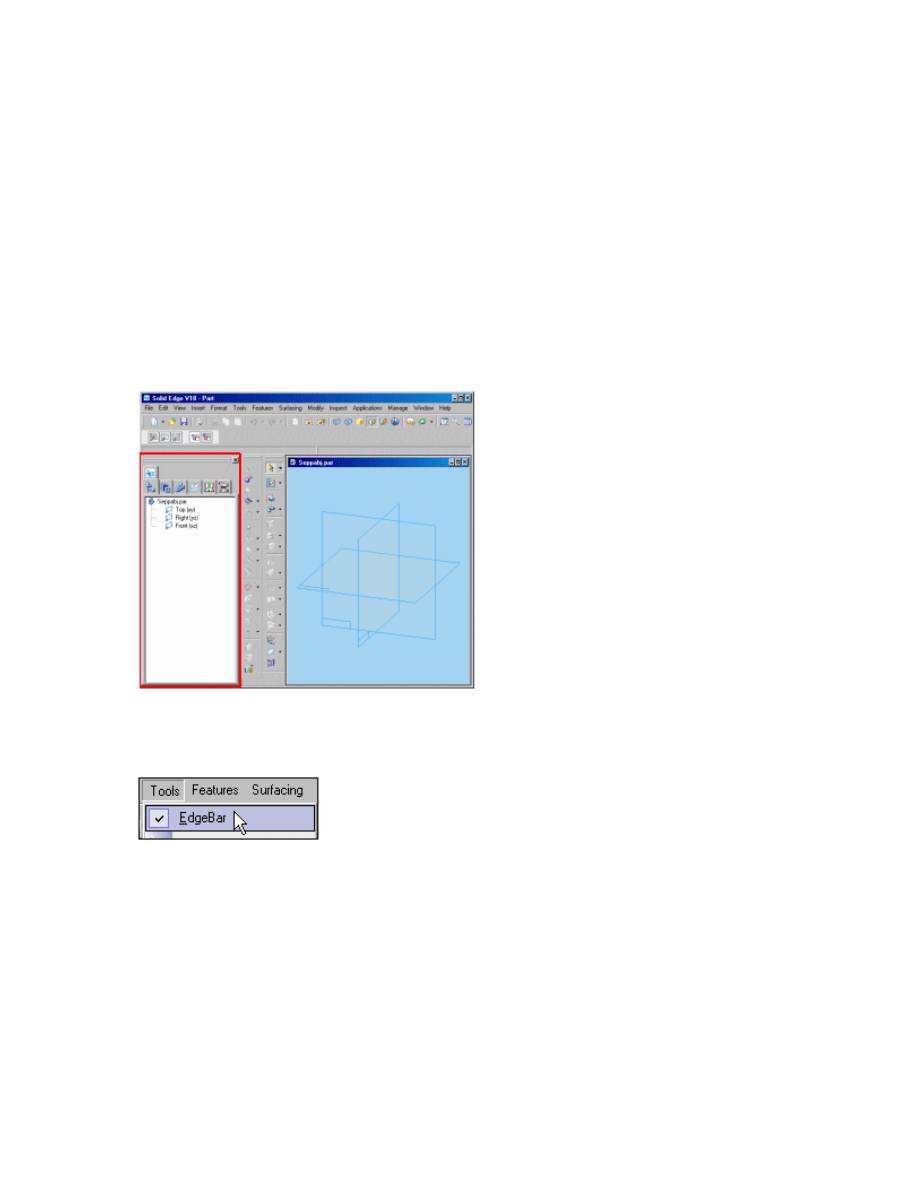
Select OK which brings you to the standard parts creation work space in Solid Edge.
Arrange your work space
To make it easier for you to work through this tutorial, you will next arrange the display
of the Solid Edge workspace. Compare your Solid Edge work space to the reduced scale
illustration below.
You will be using the EdgeBar tool (as shown in the large box on the left side of the
screen below) in this tutorial.
If the EdgeBar tool is not displayed, on the Tools menu, click EdgeBar, to display the
EdgeBar tool.
If you have any other Solid Edge files open, close them now.
On the Window menu, click Arrange, then on the Arrange Windows dialog box, click
Tiled, then click OK.
On the View menu, click Fit to fit the graphics to the window.
3
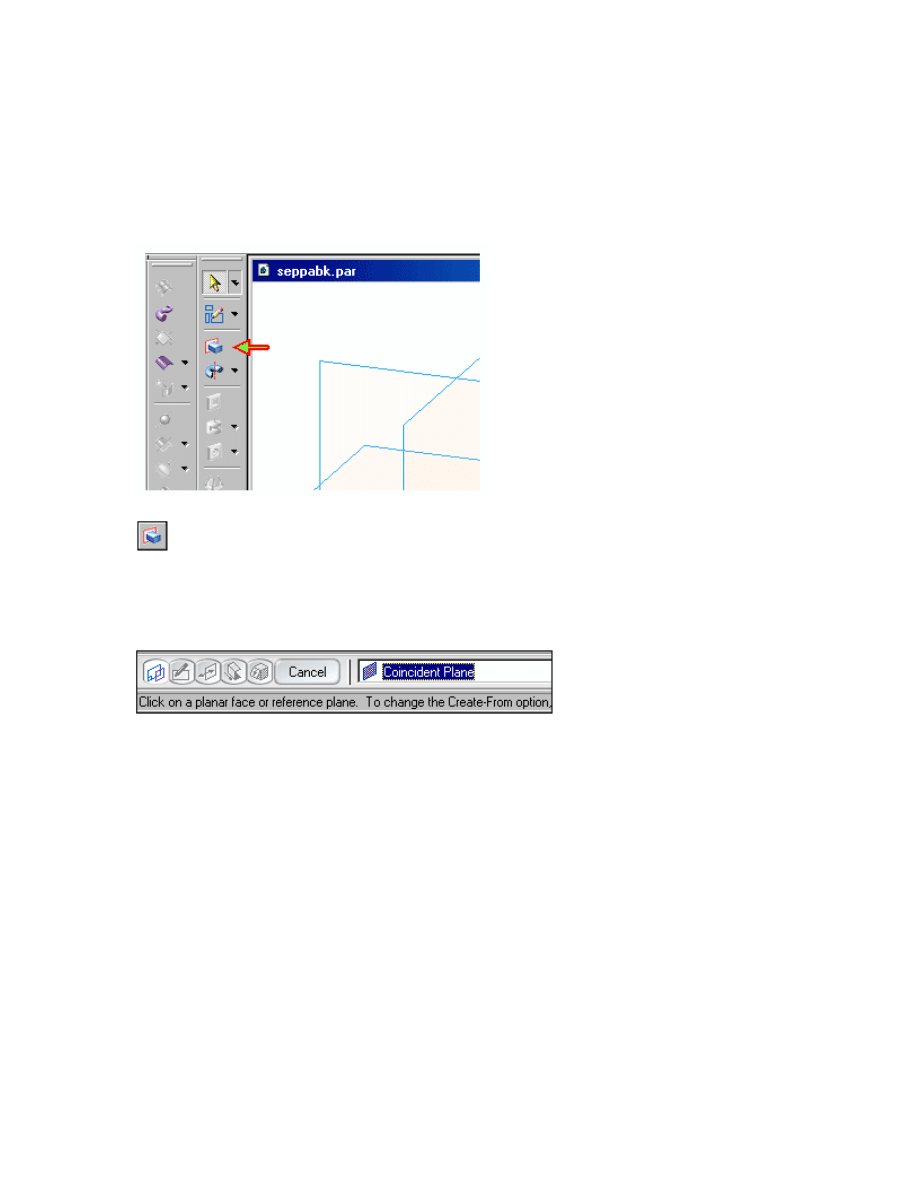
Select the Protrusion command
On the Features toolbar at the left side of the Solid Edge window, click the
Protrusion button.
Notice that a SmartStep ribbon bar and a prompt are displayed above the graphic window
as shown below.
The Protrusion command, like all the feature-creation commands in Solid Edge, uses a
SmartStep ribbon bar to guide you through the feature construction steps without limiting
you to a strict linear workflow—you can move back and forth among the steps as you
work.
The prompt displays instructions for completing the current task. The reference plane
option that is displayed at the right side of the ribbon bar on your computer may be
different than the illustration. In the next step, you will set the proper option.
Prepare to construct the base feature
The first step in drawing any new part is constructing a base feature. The base feature
defines the basic part shape that you modify to construct the finished part. You will use
4
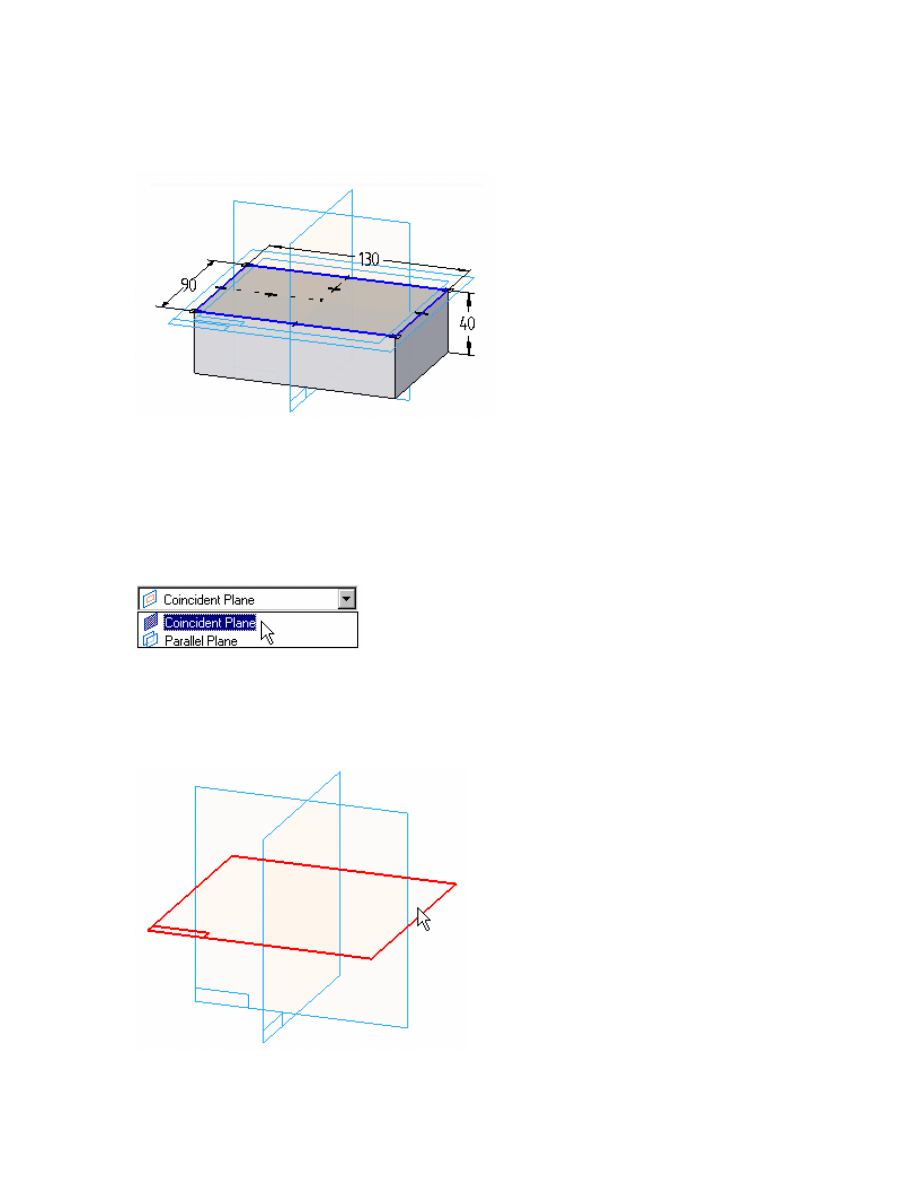
the Protrusion command to extrude a 2-D profile along a straight line, creating a 3-D
feature as show below.
In the next step, you will select a reference plane on which you will draw the profile. For
this feature, you will draw the profile on a reference plane that is coincident to one of the
three base reference planes.
On the Protrusion SmartStep ribbon bar, in the Create-From Options list, select the
Coincident Plane option.
Select a profile plane
5
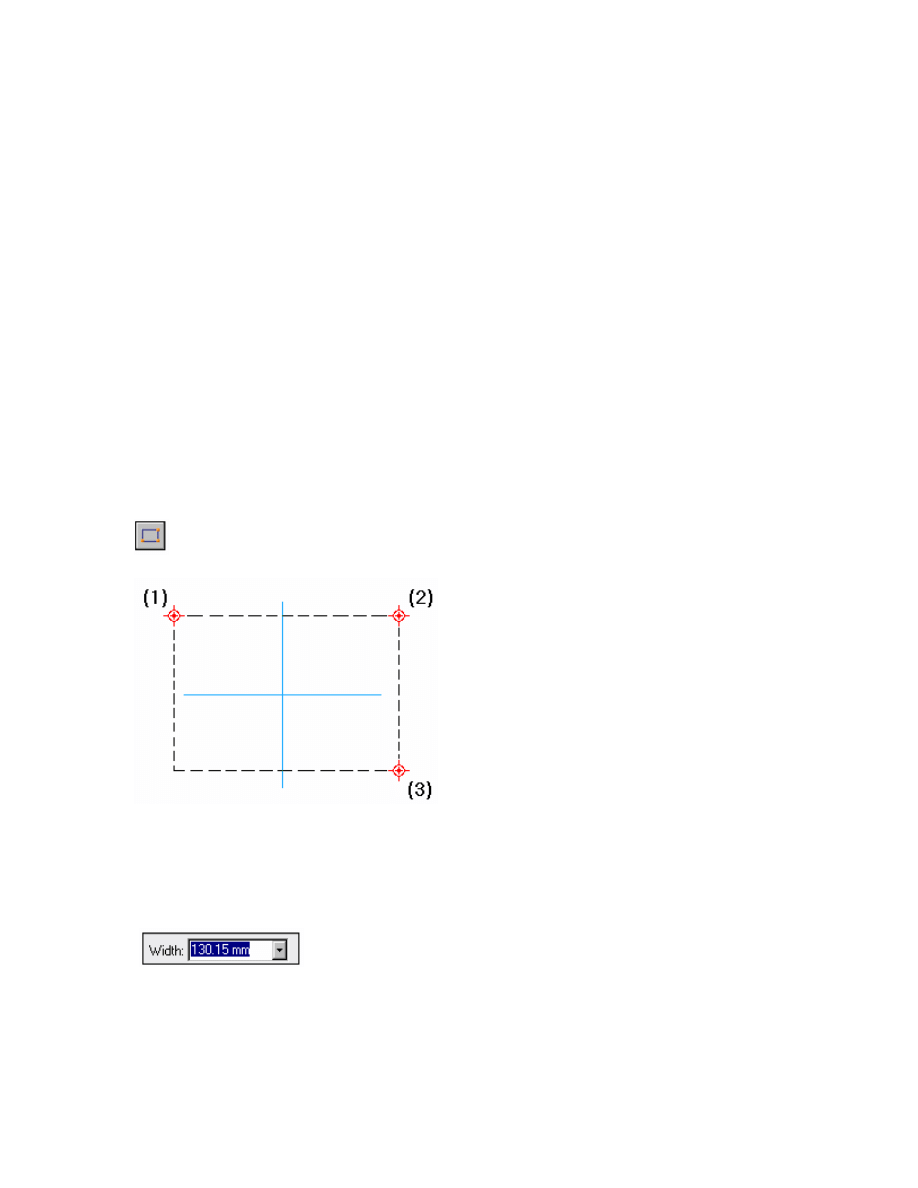
Move the cursor to the edge of the horizontal reference plane shown in the illustration.
Click when the plane is highlighted.
What is the profile plane for?
The profile plane is a 2-D surface you draw profiles on. When you select a profile plane,
Solid Edge reorients the profile plane parallel to the computer screen so you can draw the
profile easily. At the same time, the toolbars and menus change. Buttons for constructing
features are hidden, and buttons for drawing and modifying 2-D wireframe elements are
displayed instead.
When you finish drawing the profile in the true view, Solid Edge reorients the profile
plane back to where it was, with the profile on it, and changes the menus and toolbars
back to the 3-D commands.
Draw a rectangle
On the Draw toolbar, click the Rectangle button.
Position the cursor at Point (1), as shown in the illustration, and click.
Move the cursor towards point (2) and notice that the Rectangle ribbon bar updates to
show the current Width value.
Also notice that when the cursor position is exactly horizontal to point (1), the value in
the Angle box locks at 0.00 degrees.
6
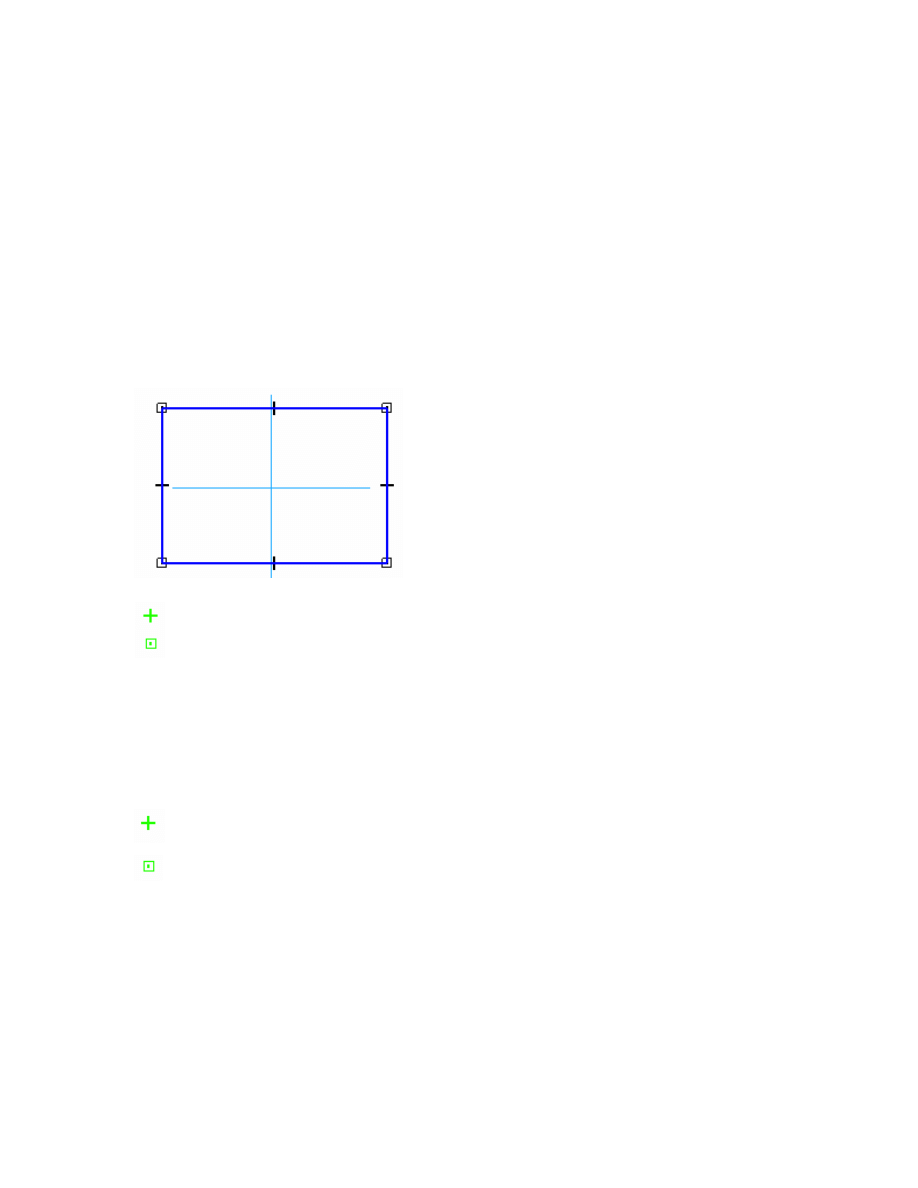
Move the cursor to the right until the Width value is approximately 130 mm, and the
Angle value is exactly 0.00 degrees. Click to define Point (2).
Move the cursor down until the Height value is approximately 90 mm. Click to define
Point (3).
A rectangle, consisting of two horizontal and two vertical lines, which are end-point
connected is displayed.
Observe the rectangle
Notice that symbols representing geometric relationships are displayed on the
rectangle.
Geometric relationships control how the profile geometry reacts to modifications you
make.
These relationships were automatically applied based on the cursor position and the
current IntelliSketch settings. You will learn more about this in the next few steps.
The symbols on the midpoint of the lines represent horizontal and vertical
relationships.
The symbols on the endpoints of the lines represent end-point connect relationships.
When you modify the rectangle profile later, the lines will remain endpoint-connected,
and horizontal and vertical.
Learn more about IntelliSketch
On the Tools menu, click IntelliSketch. The IntelliSketch dialog box is displayed.
7
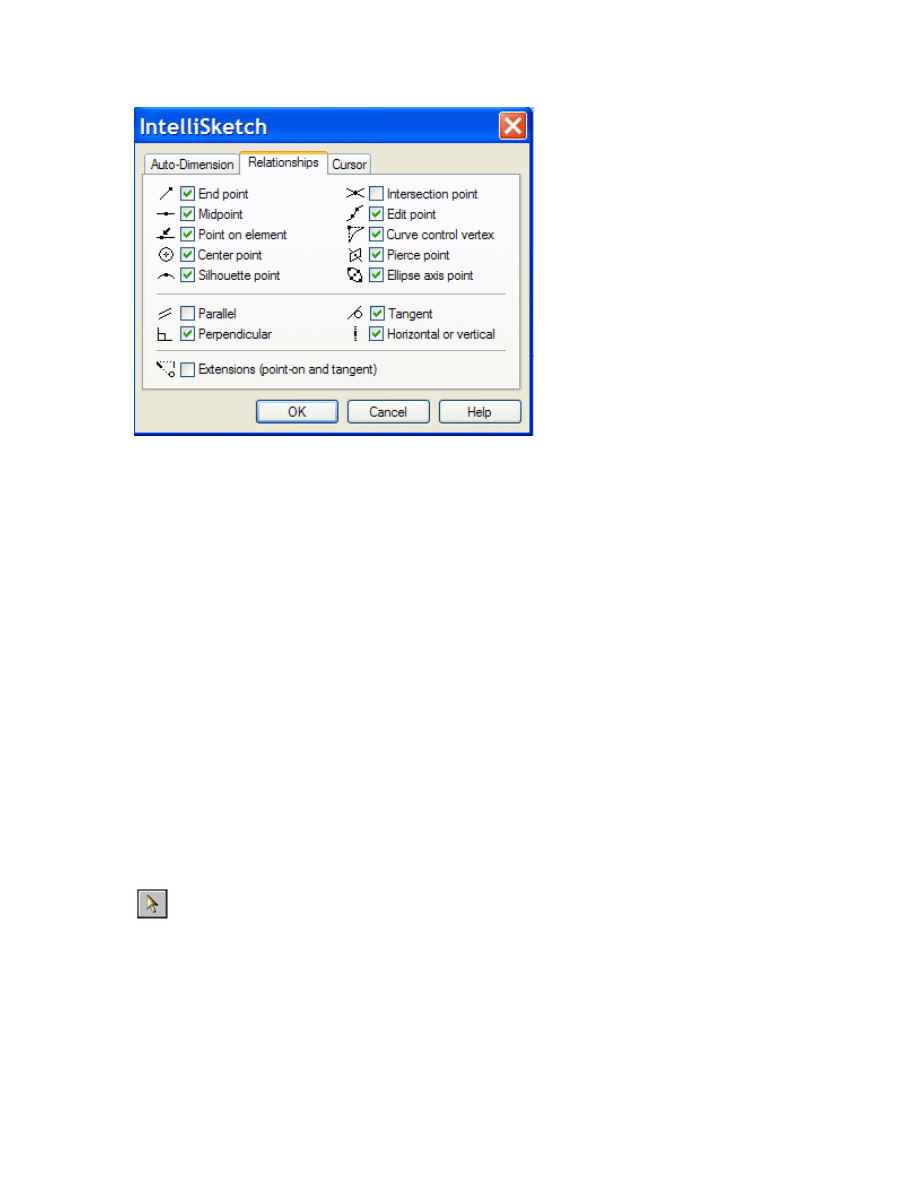
Take a few moments to review the options on the Relationships tab on IntelliSketch. The
Relationships tab defines which relationships are recognized by IntelliSketch as you
draw.
Your settings should match the illustration. If not, change your settings so that they match
the illustration.
Notice that the Endpoint and Horizontal or Vertical options are set. These options were
used to automatically apply the relationships to the rectangle you just drew.
On the IntelliSketch dialog box, click OK.
Delete a line
To illustrate how you delete and add elements to a profile, you will now delete one of the
lines, and then draw a replacement line. The Select Tool lets you select elements so they
can be edited, copied, and deleted.
On the Draw toolbar, click the Select Tool button.
Move the cursor over the lines in the profile. Notice that the lines highlight as the cursor
passes over them.
Position the cursor over the line shown in the illustration below, then click to select it.
8
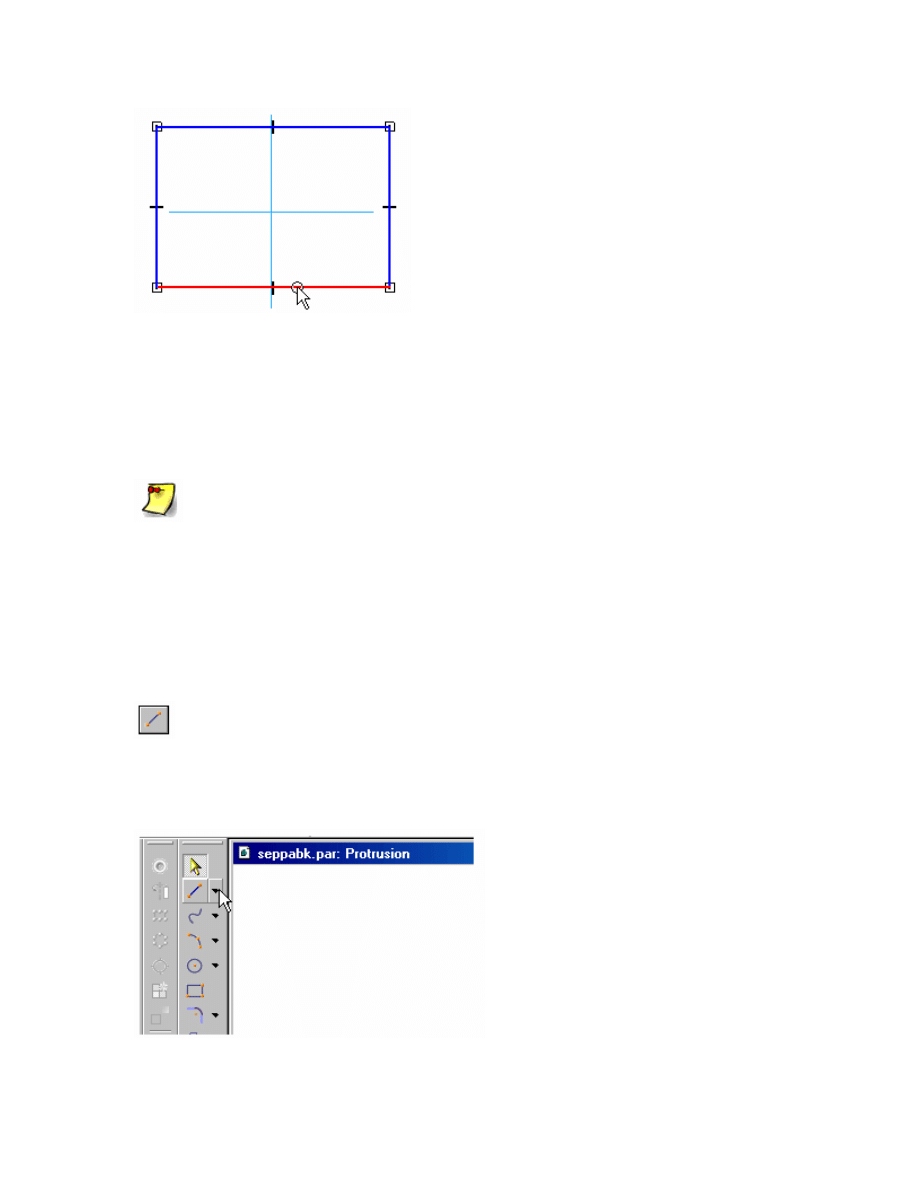
Notice that:
1. The line color changes to the Select color.
2. The Line ribbon bar is displayed, showing the length and angle of the line.
Now press the DELETE key—the line is deleted from the profile.
Note: The cursor must be positioned in the Profile window when you press the
DELETE key.
Notice that the line, the horizontal relationship and the endpoint connect relationships
were all deleted.
Select a command from a flyout
On the Draw toolbar, you may see the Line button or another button in the position
shown in the illustration. Notice that whichever button is displayed, there is an
arrow adjacent to the button. This arrow indicates that a flyout menu is available.
Position the cursor as shown in the illustration, and click.
9
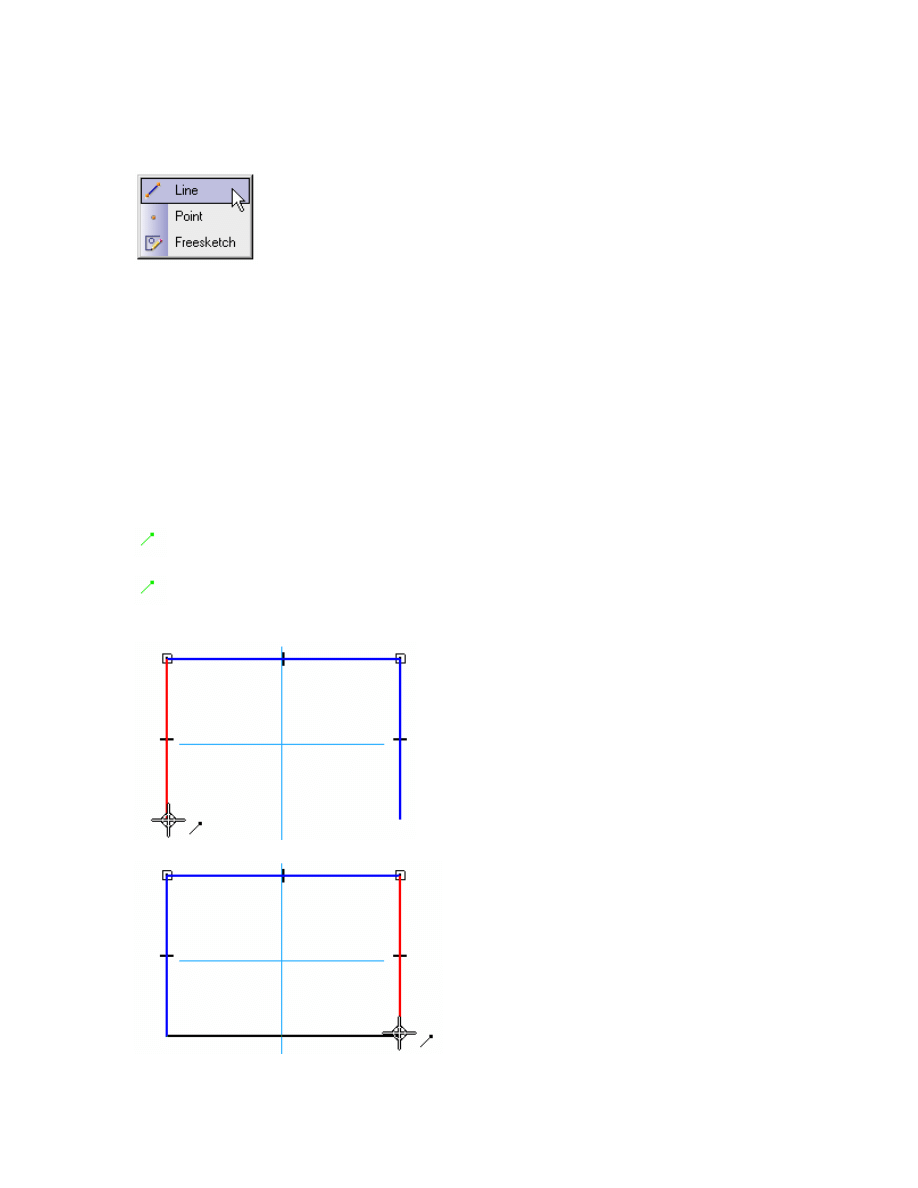
A flyout is displayed, showing more commands to the right of the button on the toolbar.
Position the cursor over the Line entry, and click.
Notice that the Line command is now displayed on the Draw toolbar, and the other
buttons are hidden on the flyout.
Many Solid Edge commands are available from flyouts. As you use Solid Edge, if you do
not see the command you want, look for similar commands on the toolbar, and see if the
command you want is on a flyout.
Draw a new line
Move the cursor to the endpoint of the line shown in the top illustration, and when
the endpoint relationship indicator displays adjacent to the cursor, click.
Move the cursor to the endpoint of the line shown in the bottom illustration, and
when the endpoint relationship indicator displays adjacent to the cursor, click.
10
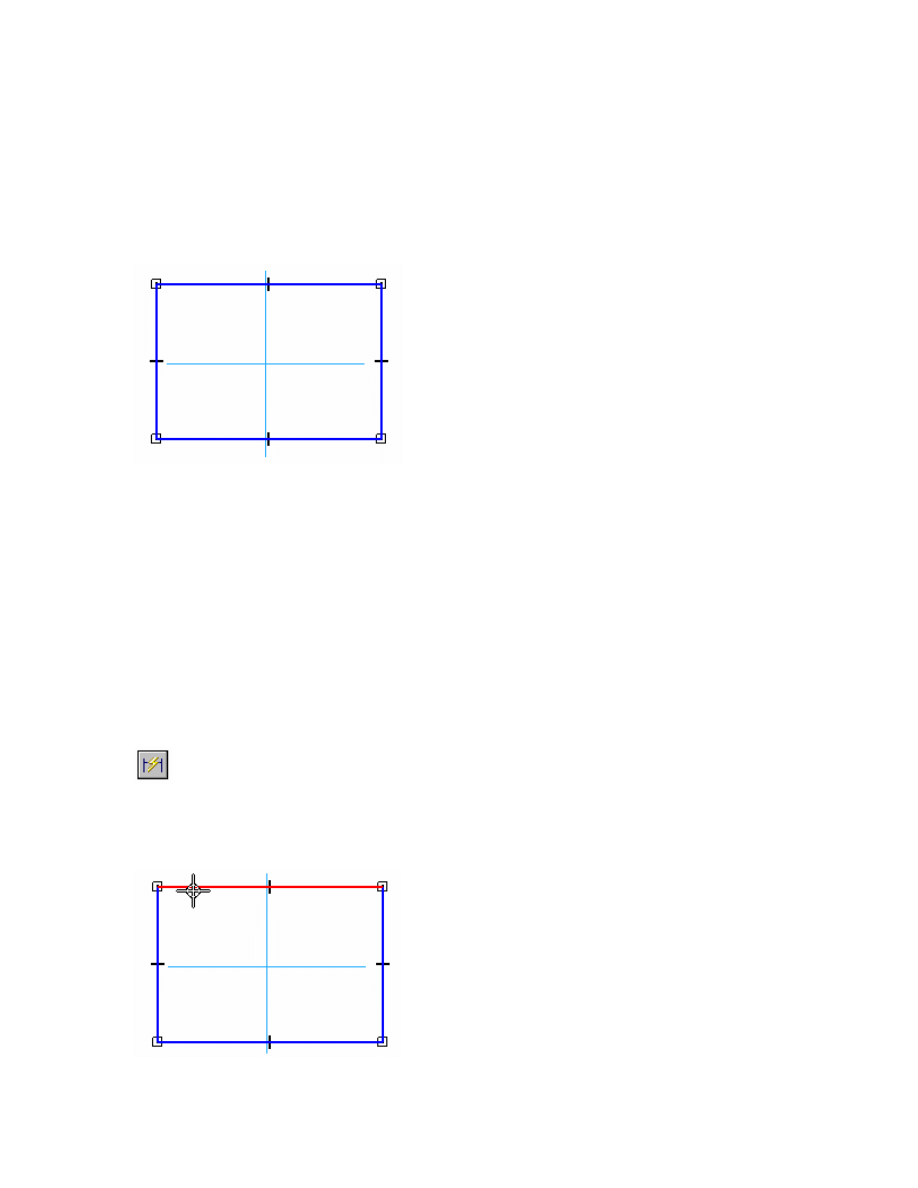
When you have finished drawing the line, click the right mouse button to restart the Line
command.
Observe the results
Take a few moments to observe the line you drew.
The new line should have end-point connect relationships at both ends, and a horizontal
relationship near its midpoint.
If your profile does not match the illustration, use the Select Tool to delete the line and
the Line command to draw another line.
Dimension the rectangle width
On the Draw toolbar, click the SmartDimension button.
Position the cursor over the horizontal line on the rectangle, as shown in the following
illustration. When the line highlights, click to select it.
11
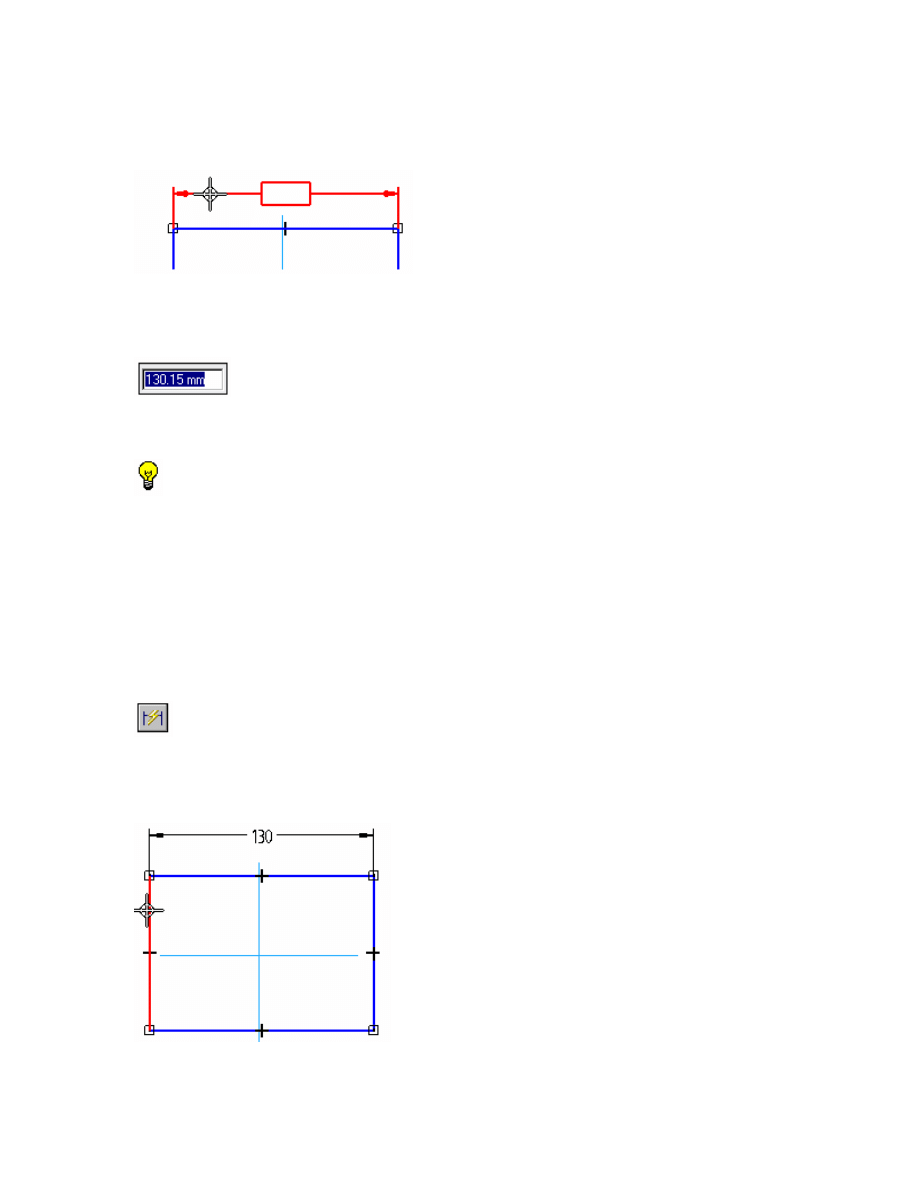
Move the cursor above the profile as shown in the illustration below, then click to define
the dimension location.
Notice that the exact dimension value is displayed on the Dimension ribbon bar and in
the graphic window.
On the Dimension ribbon bar, type 130, then press the ENTER key on the keyboard.
Tip: When typing values in a ribbon bar box, you do not have to enter the unit type,
such as mm or degrees.
Notice that the display value and the profile width update. The dimension you placed is a
driving dimension. Driving dimensions control, or drive, the elements on which they are
placed.
Dimension the rectangle height
The SmartDimension command is still active.
Position the cursor over the vertical line on the rectangle, as shown in the following
illustration. When the line highlights, click to select it.
12
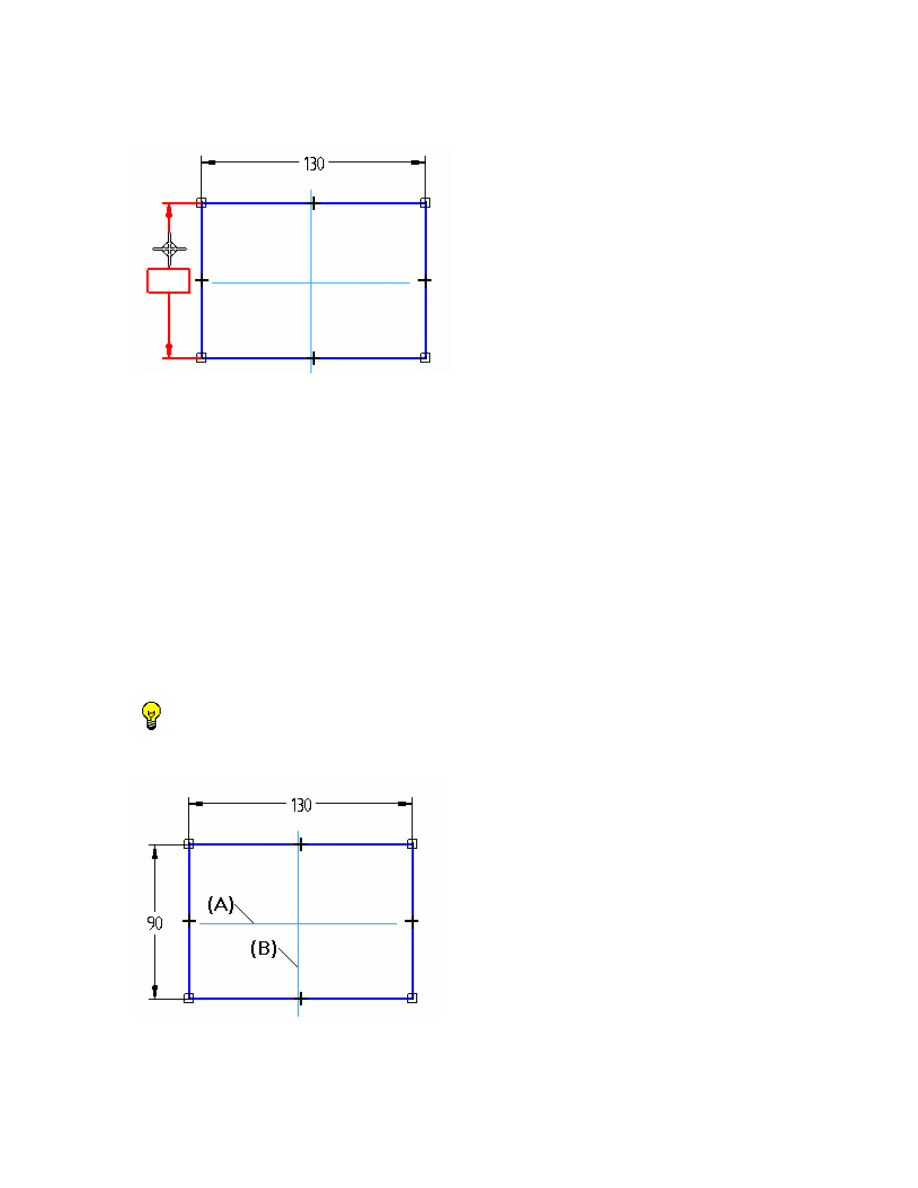
Move the cursor to the left, then click to position the dimension.
Type 90, then press the ENTER key on the keyboard, and notice that the display value
and the profile height update.
Taking advantage of part symmetry
The current dimensions and geometric relationships fully define the size and shape of the
profile, but the profile is still free to move around on the profile plane.
Because the part you are constructing will have symmetric features, you can take
advantage of the part symmetry if you ensure that the profile stays symmetrically
oriented to the base reference planes (A) and (B) as shown below.
Tip: You can use the base reference planes to take advantage of part symmetry and
make your models easier to build and edit. This also helps build stability and
predictability into your models.
13
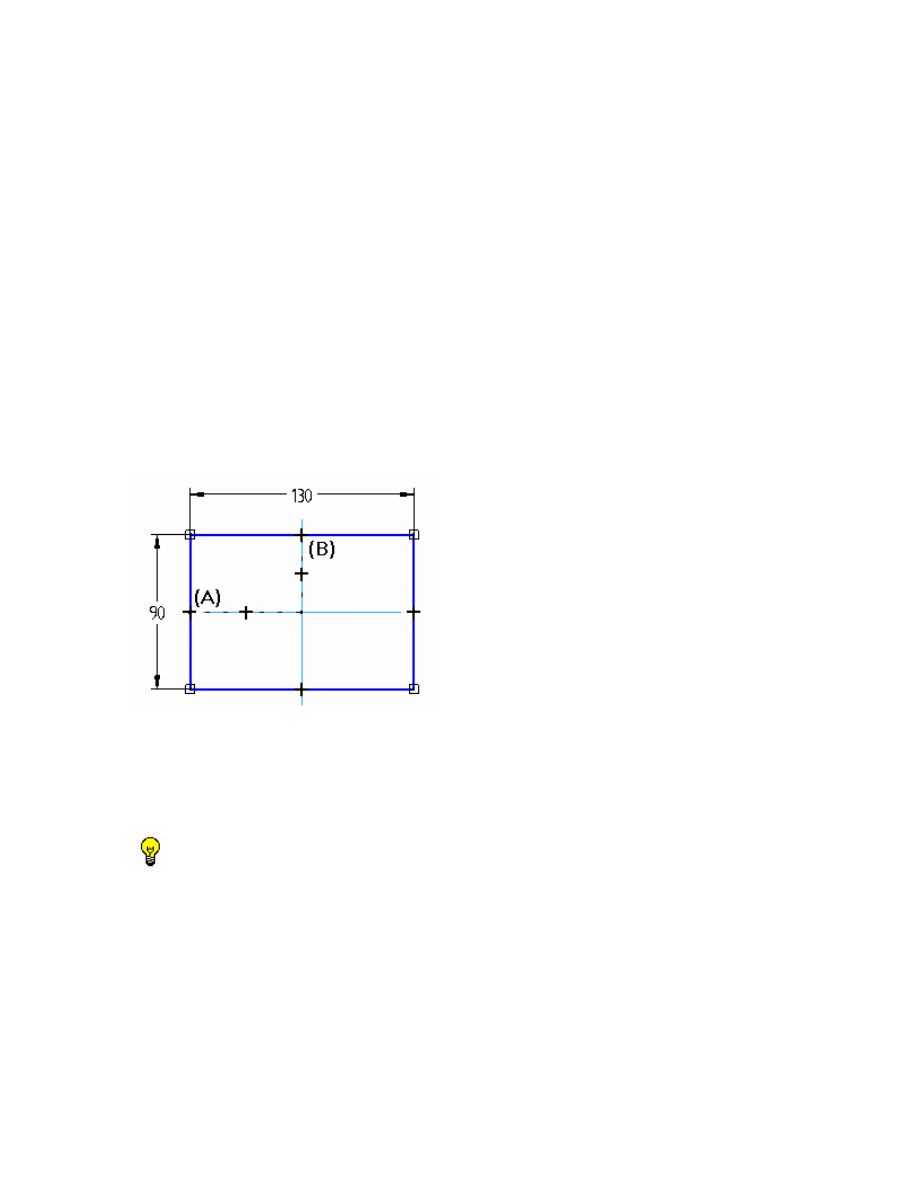
In the next few steps, you will use horizontal and vertical relationships to symmetrically
position the rectangular profile.
Using relationships to ensure symmetry
In addition to specifying that a line remains horizontal or vertical, you can also use a
horizontal/vertical relationship to specify that one element remains horizontally or
vertically aligned with respect to another element.
For this part, you will use a horizontal/vertical relationship to specify that the midpoint of
the vertical line (A) stays horizontally aligned with one of the base reference planes.
You will then use this technique again to specify that the midpoint of the horizontal line
(B) stays vertically aligned with one of the base reference planes.
This ensures that the rectangular profile, regardless of its size, will stay symmetrically
oriented to the base reference planes.
This technique is a powerful tool that can be used in many situations.
Tip: You can use a horizontal/vertical relationship to specify that two elements
remain horizontally or vertically aligned with respect to each other.
14
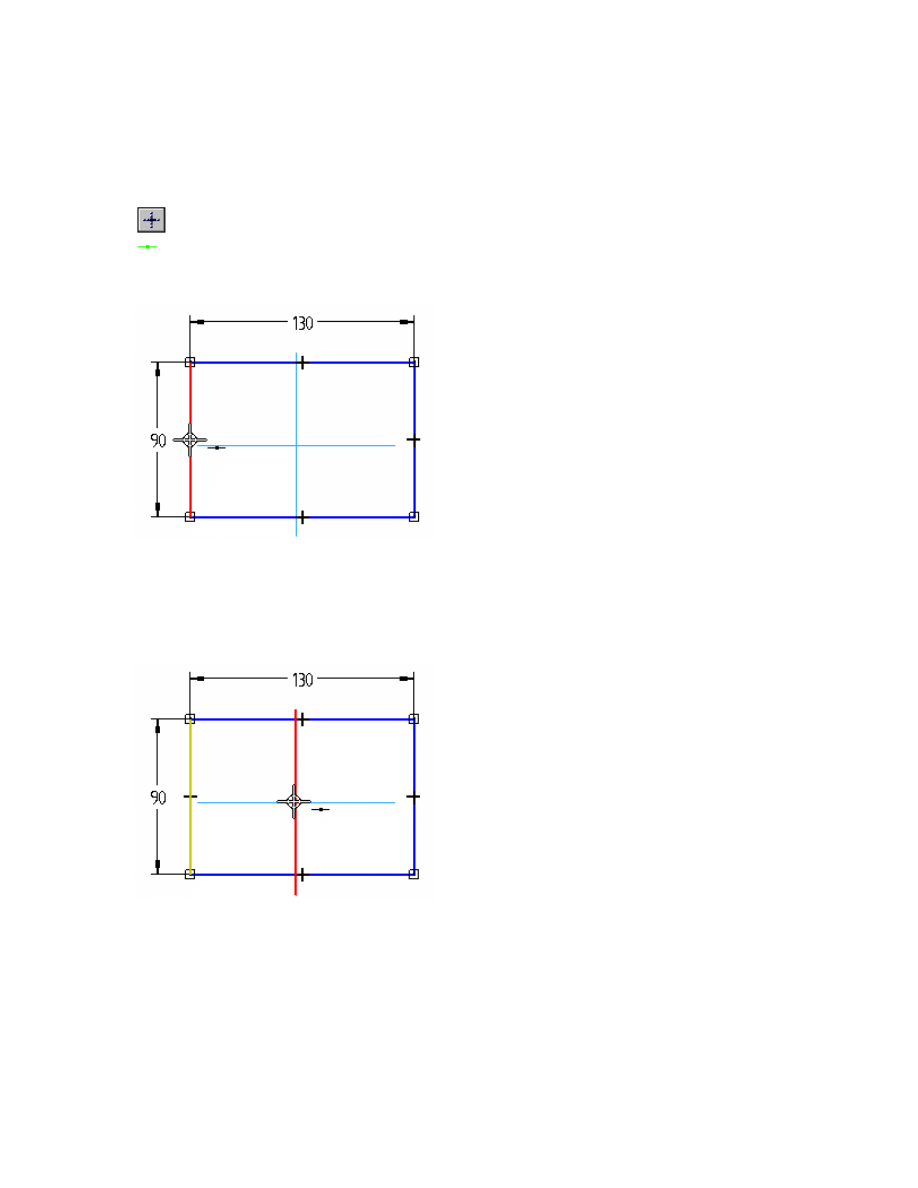
Apply a horizontal relationship
On the Features and Relationships toolbar, click the Horizontal/Vertical button.
Position the cursor as shown in the following illustration, and when the midpoint
relationship indicator displays adjacent to the cursor, click.
Position the cursor where the reference planes intersect, as shown below, and when the
midpoint relationship indicator displays, click.
It does not matter which reference plane highlights. The profile position updates.
Apply a vertical relationship
The Horizontal/Vertical command should still be active.
Position the cursor as shown in the following illustration, and when the midpoint
relationship indicator displays, click.
15
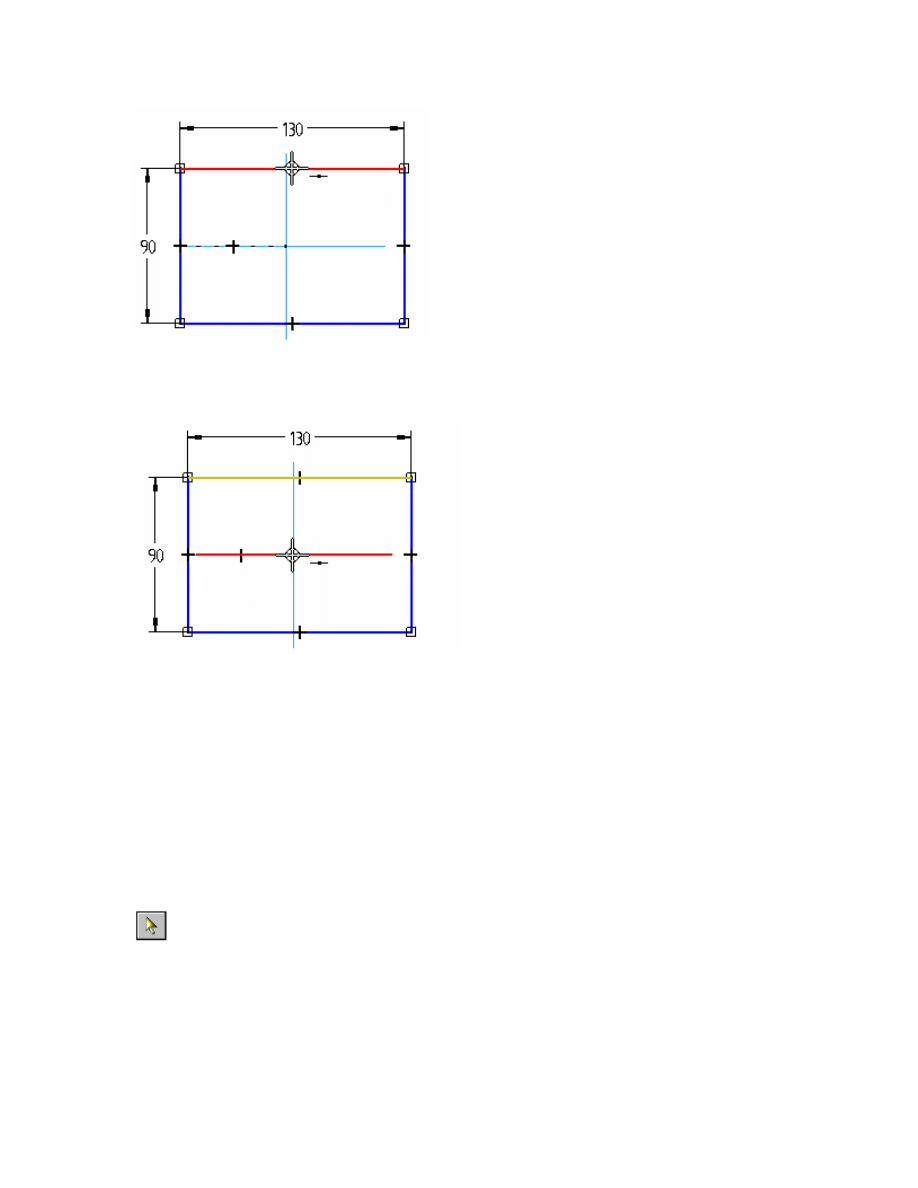
Position the cursor where the reference planes intersect, and when the midpoint
relationship indicator displays, click. The profile position updates.
Edit the dimensions
The size, shape and position of the rectangular profile is now fully defined, or fully
constrained.
For this profile, if you edit either of the dimensions, it will also stay symmetrically
oriented about the reference planes.
On the Draw toolbar, click the Select Tool button.
Position the cursor over the 130 millimeter dimension, and click to select it. Notice that
the Dimension ribbon bar is displayed.
16
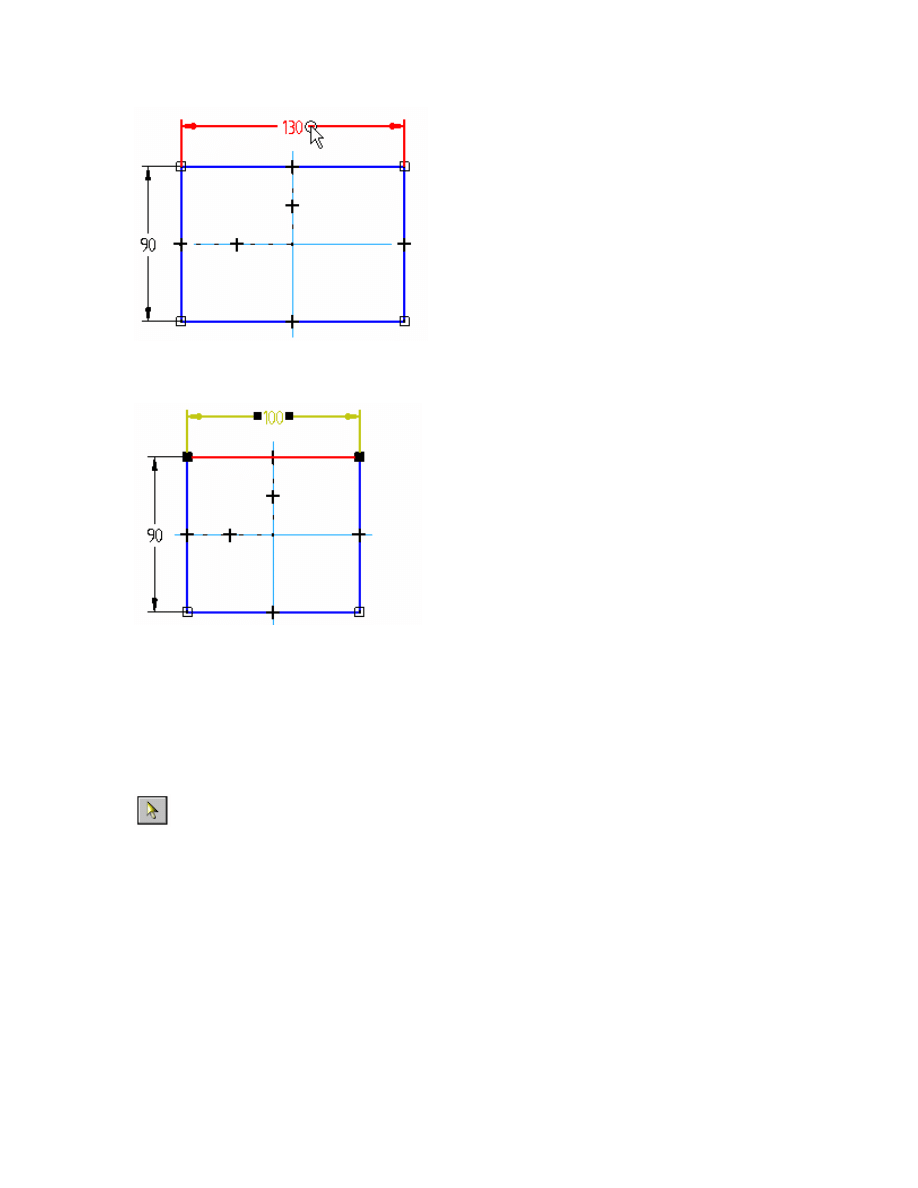
On the Dimension ribbon bar, type 100, then press the ENTER key.
If you would like to experiment with other values, feel free to do so.
Finish the profile and close the profile view
The Select Tool command should still be active.
If required, edit the dimensions so that they match the illustration.
17
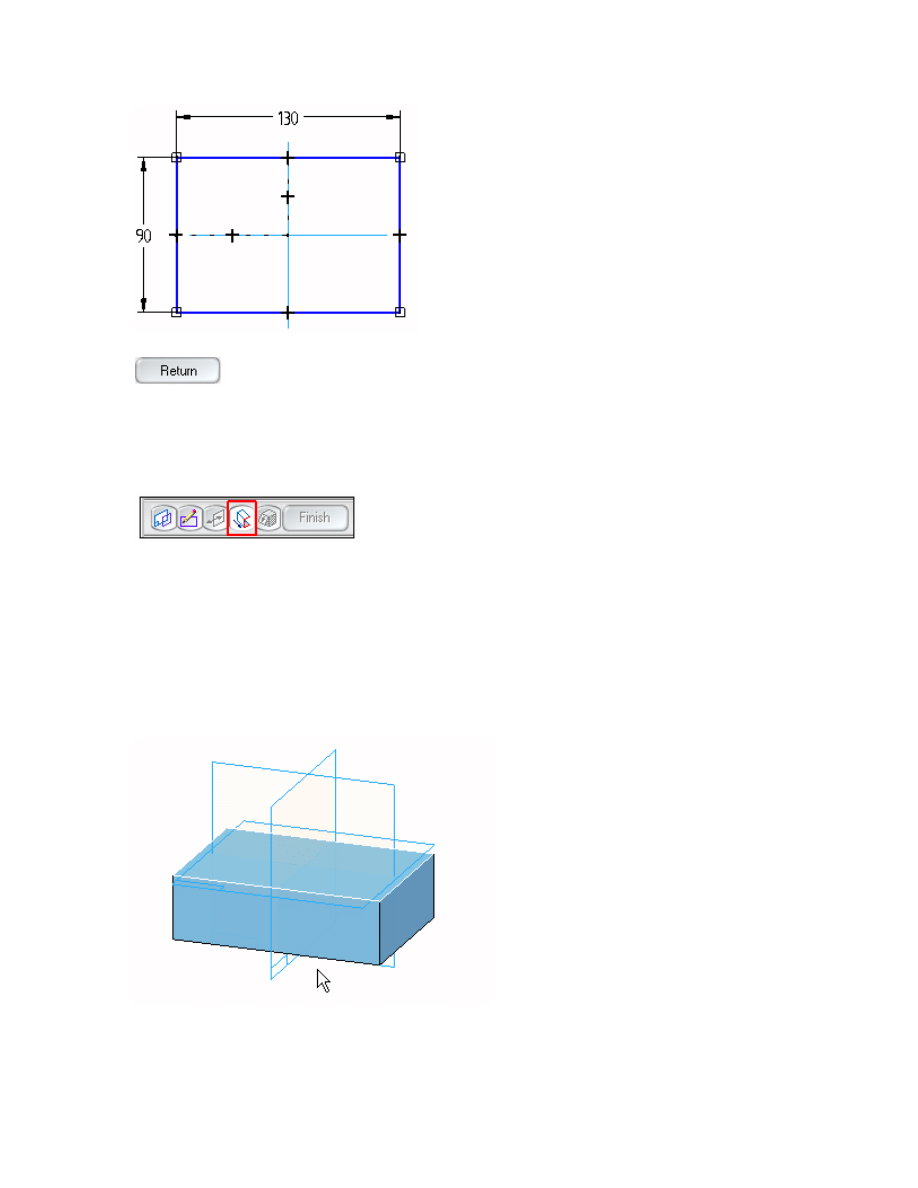
The profile is now complete, so on the ribbon bar, click the Return button.
Clicking Return closes the profile view and returns you to the 3-D part view. The
Protrusion SmartStep ribbon bar shows that the next step in constructing the basic part
shape is projecting the 2-D profile to form a 3-D solid.
Project the profile
Position the cursor below the profile you just drew, and notice that projection lines
dynamically follow the movement of the cursor. As you move the cursor, the Distance
box on the Protrusion SmartStep ribbon bar shows the extent of the profile projection.
On the Protrusion SmartStep ribbon bar, type 40 in the Distance box for the extent of the
base feature, then press the ENTER key.
18
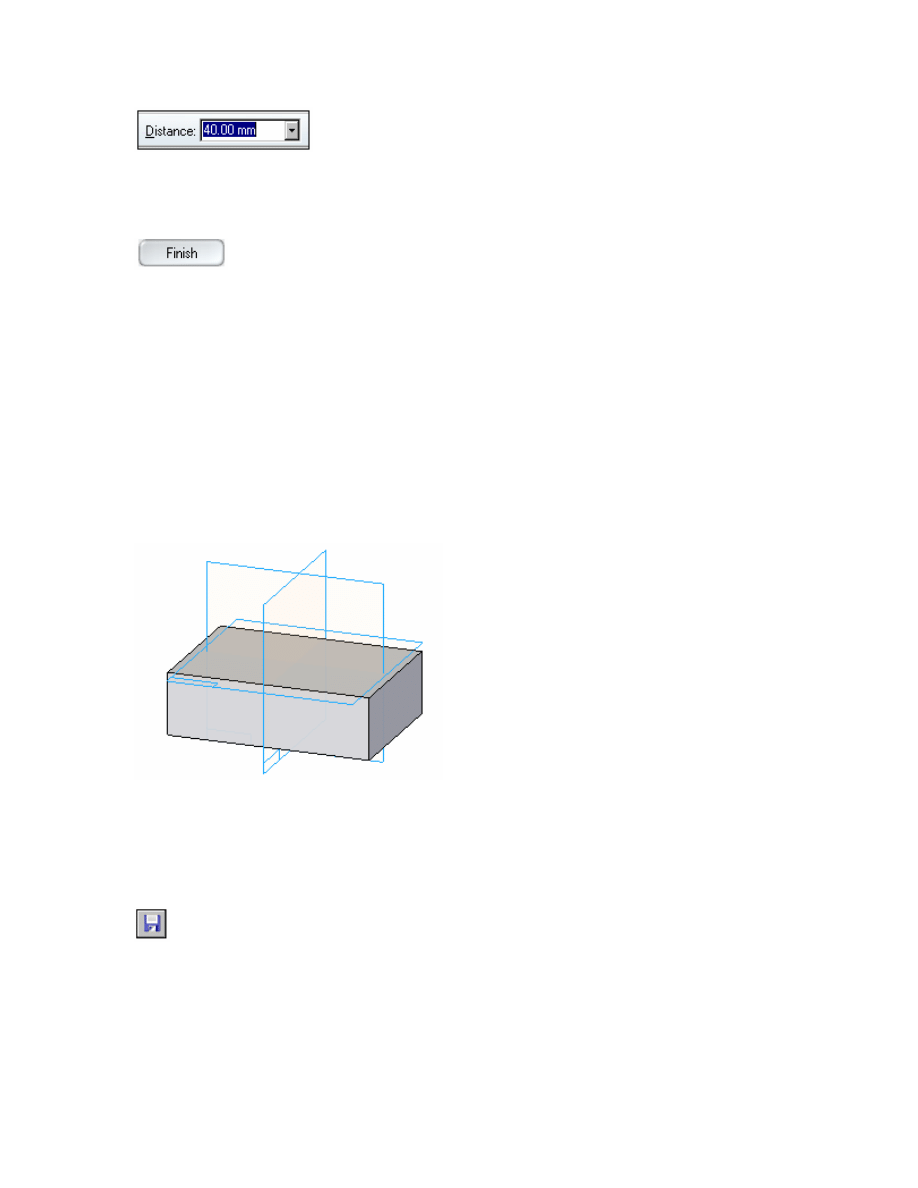
Position the cursor below the profile, as shown above, and click to finish defining the
extent.
On the Protrusion SmartStep ribbon bar, click the Finish button to end the
Protrusion command.
Notice that when you clicked the Finish button, that the profile elements, including the
dimensions and relationships are automatically hidden for you.
You have completed the base feature.
Fit the view
On the View menu, click Fit to fit the protrusion to the window.
Save the part
On the File pull down menu, click the Save As button to save the work you have
done so far in a file called Tutorial.par
19
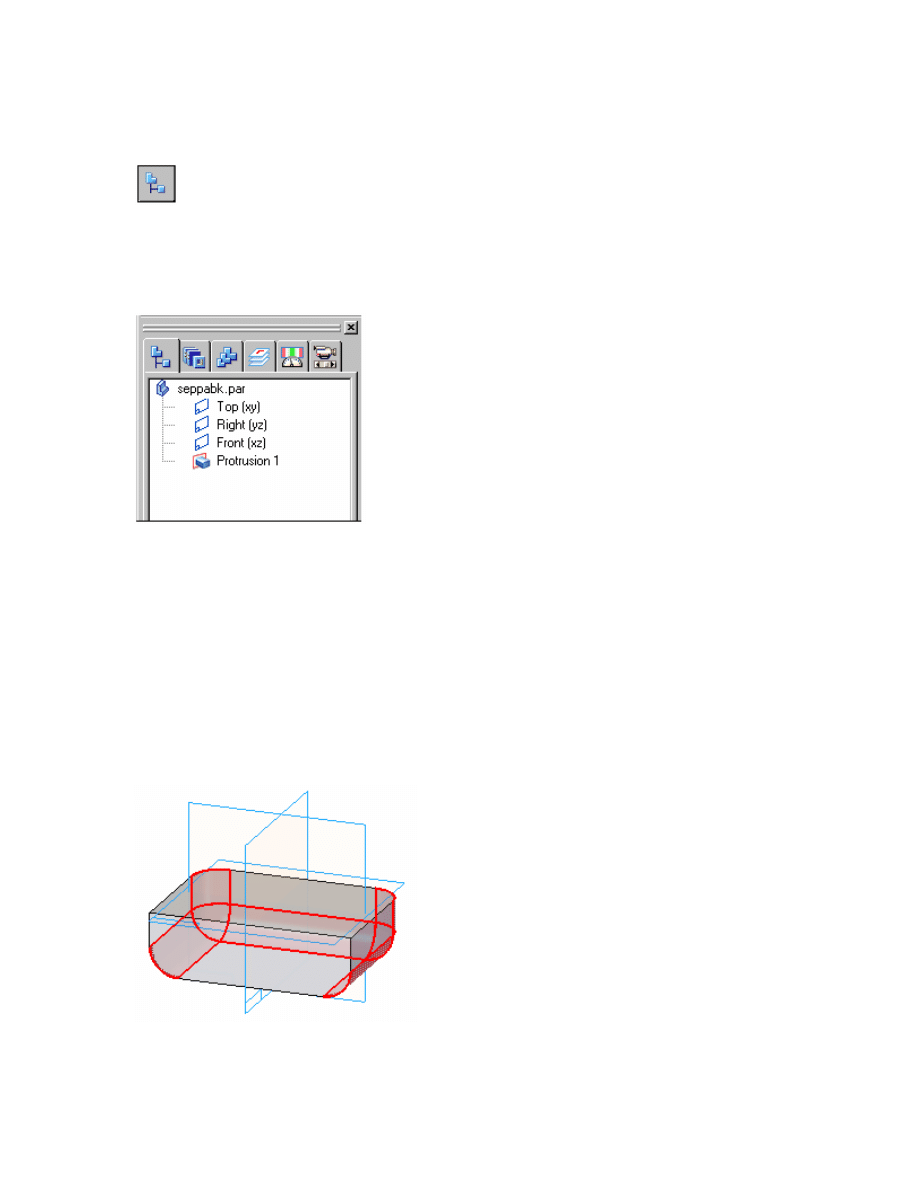
Notice the Protrusion 1 entry in Feature PathFinder
On the EdgeBar tool, click the Feature PathFinder tab.
Notice that a Protrusion 1 entry has been added to the Feature PathFinder tab. You can
use the Feature Pathfinder tab to help you evaluate and edit the models you create in
Solid Edge.
Later you will use Feature PathFinder to select and edit a feature.
Round the edges
You will use the Round command to round five edges of the part, as shown in the
illustration.
20
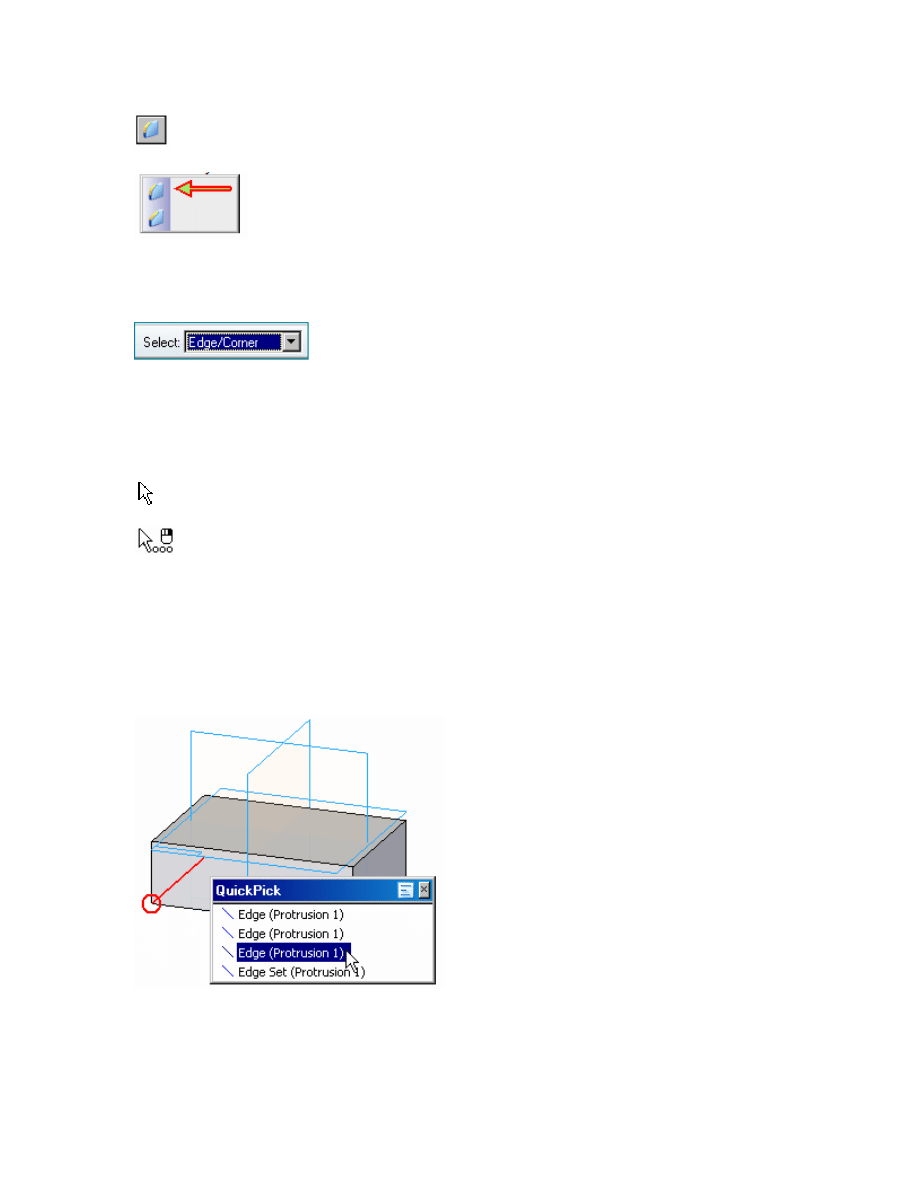
On the Features toolbar, select the Round button from the flyout.
On the Round SmartStep ribbon bar, set the Select option to Edge/Corner. With this
option, the command lets you select edges and corners to be rounded.
Select an edge to round
Move the cursor slowly over the model, and notice how the edges of the model
highlight.
Position the cursor exactly over the vertex shown circled in the illustration below,
stop moving the mouse for a moment, and notice that the cursor image changes to
indicate that multiple selections are available.
Click the right mouse button, and the QuickPick tool is displayed. Move the cursor over
the different entries in QuickPick, and notice that different edges of the model highlight.
QuickPick allows you to select exactly the edge you want, the first time, without having
to reject unwanted edges.
Use QuickPick to highlight the edge shown in the illustration, and then click the left
mouse button to select it.
21
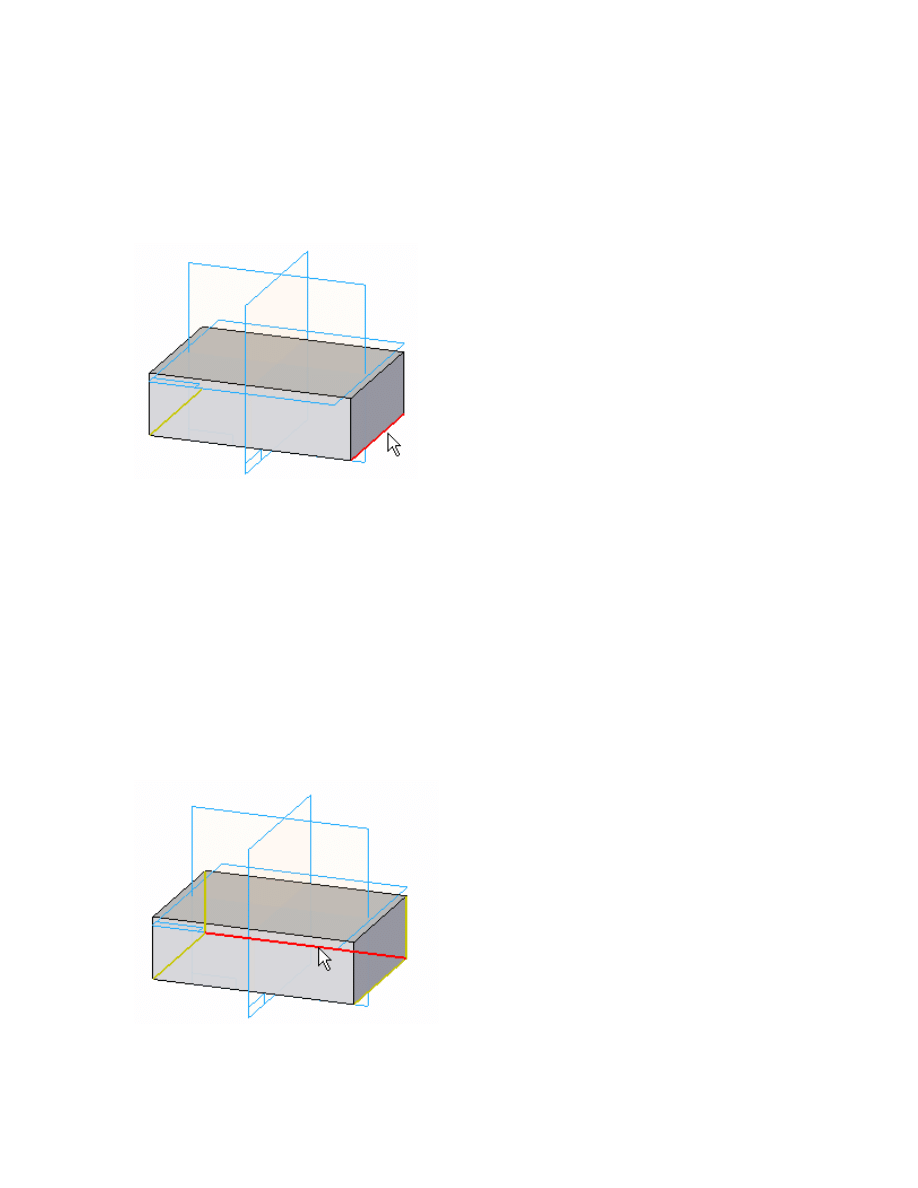
Select another edge to round
Position the cursor over the edge at the location shown in the illustration below.
Notice that the edge highlights, but QuickPick is not displayed.
No other edges are near the cursor, so the system recognizes that QuickPick is not
necessary for you to select the edge you want.
Click to select the edge.
Selecting the remaining edges to round
Select the additional edges shown in the illustration.
You will be rounding a total of five edges.
22
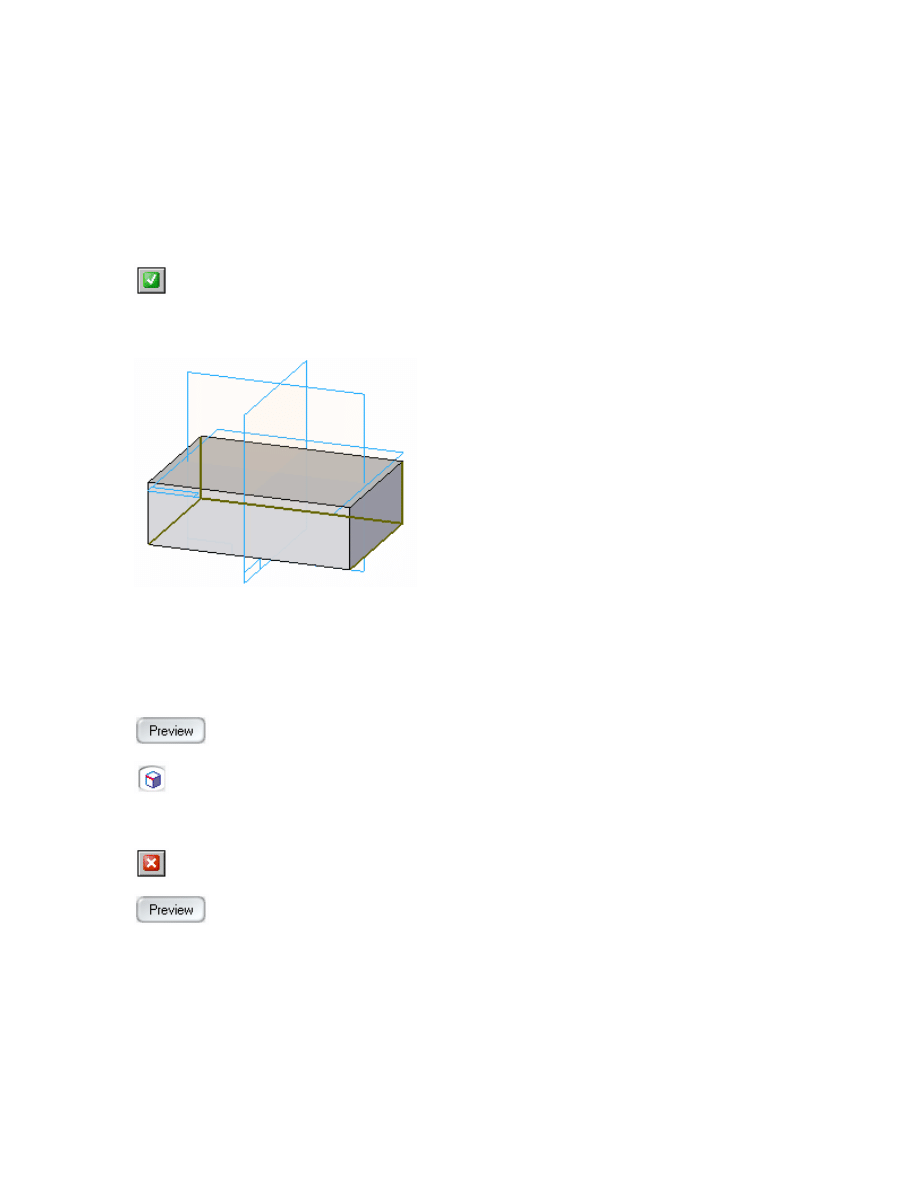
Set the radius of the round
On the Round SmartStep ribbon bar, in the Radius box, type 18, and then either press the
ENTER key or click the Accept button.
Notice that the color of the selected edges changes.
Preview and edit the round
On the Round SmartStep ribbon bar, click the Preview button. The part should
resemble the illustration below.
On the Round SmartStep ribbon bar, click the Select Step button. Notice that
the rounds are removed, the edges you rounded are shown highlighted, and the
ribbon bar expands so that you can change the Select option and the radius.
You can now edit any of the steps taken to create the rounds.
If you selected the wrong edges to round, click the Cancel button on the ribbon
bar; this clears all the selected edges so that you can select new edges.
When you are finished editing the round, click the Preview button again.
23
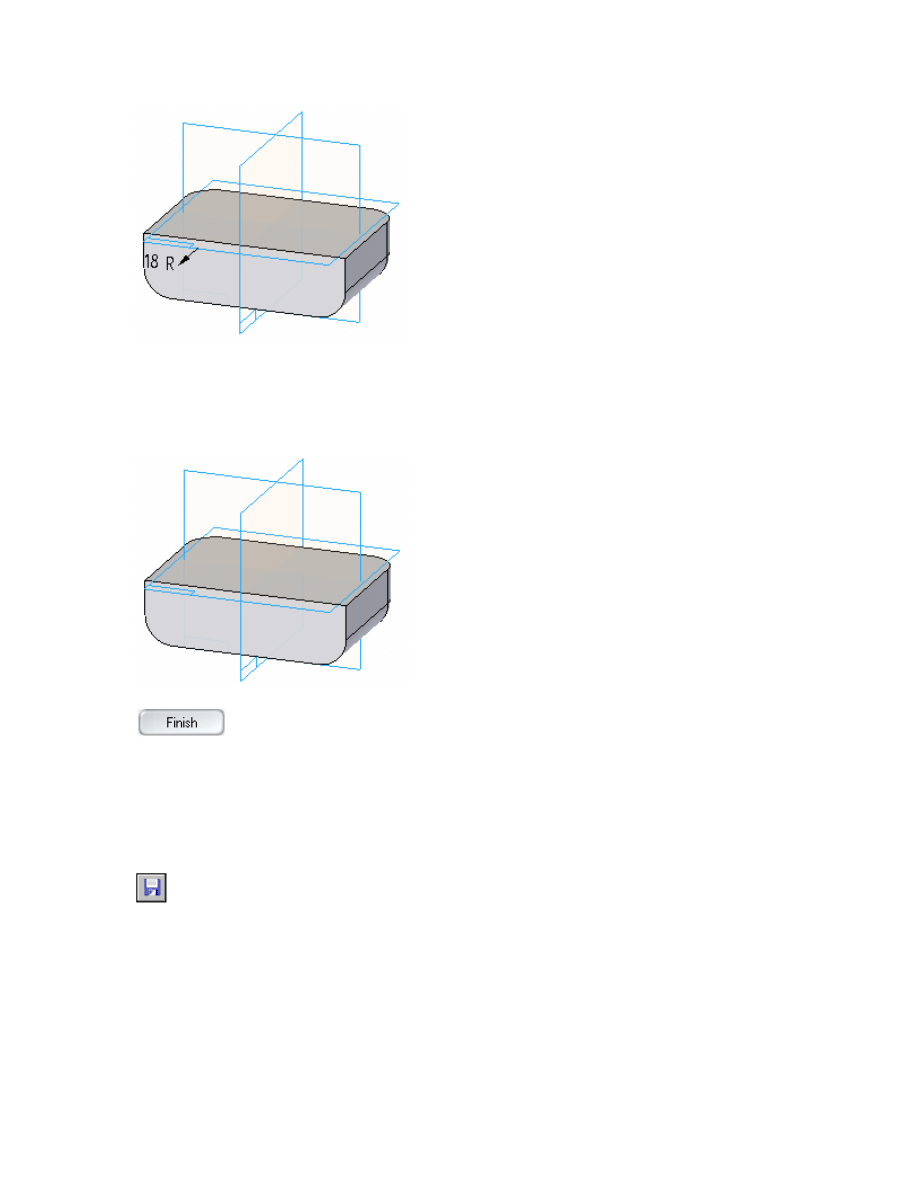
Finish the round
The part should match the illustration below.
When you are satisfied with your results, click Finish on the Round
SmartStep ribbon bar.
Save the part
On the Main toolbar, click the Save button to save the work you have done so far.
Construct a thin wall
The base feature and rounded edges have defined the general shape of the finished part.
24
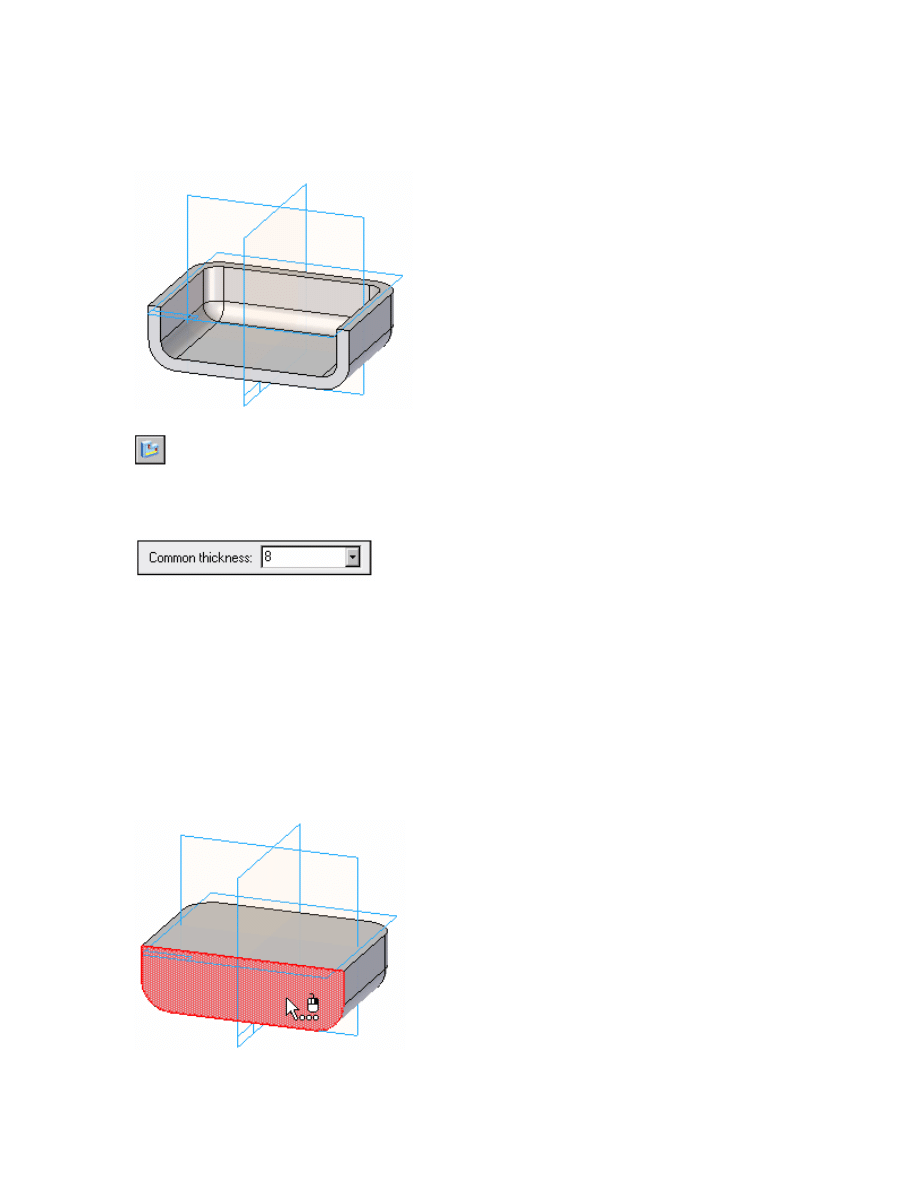
The next step is to hollow out the interior, as shown. You will use the Thin Wall
command to do this.
On the Features toolbar, click the Thinwall button from the flyout.
On the SmartStep ribbon bar, in the Common Thickness box, type 8, and press the
ENTER key.
Select the first face to leave open
When constructing thin wall features, you typically also specify faces you want to leave
open. For this feature, you will select the front and top faces of the part.
Position the cursor over the face shown in the illustration below. If the face shown
highlights, click the left mouse button to select it.
If a different face highlights, use QuickPick to select the face shown in the illustration.
25
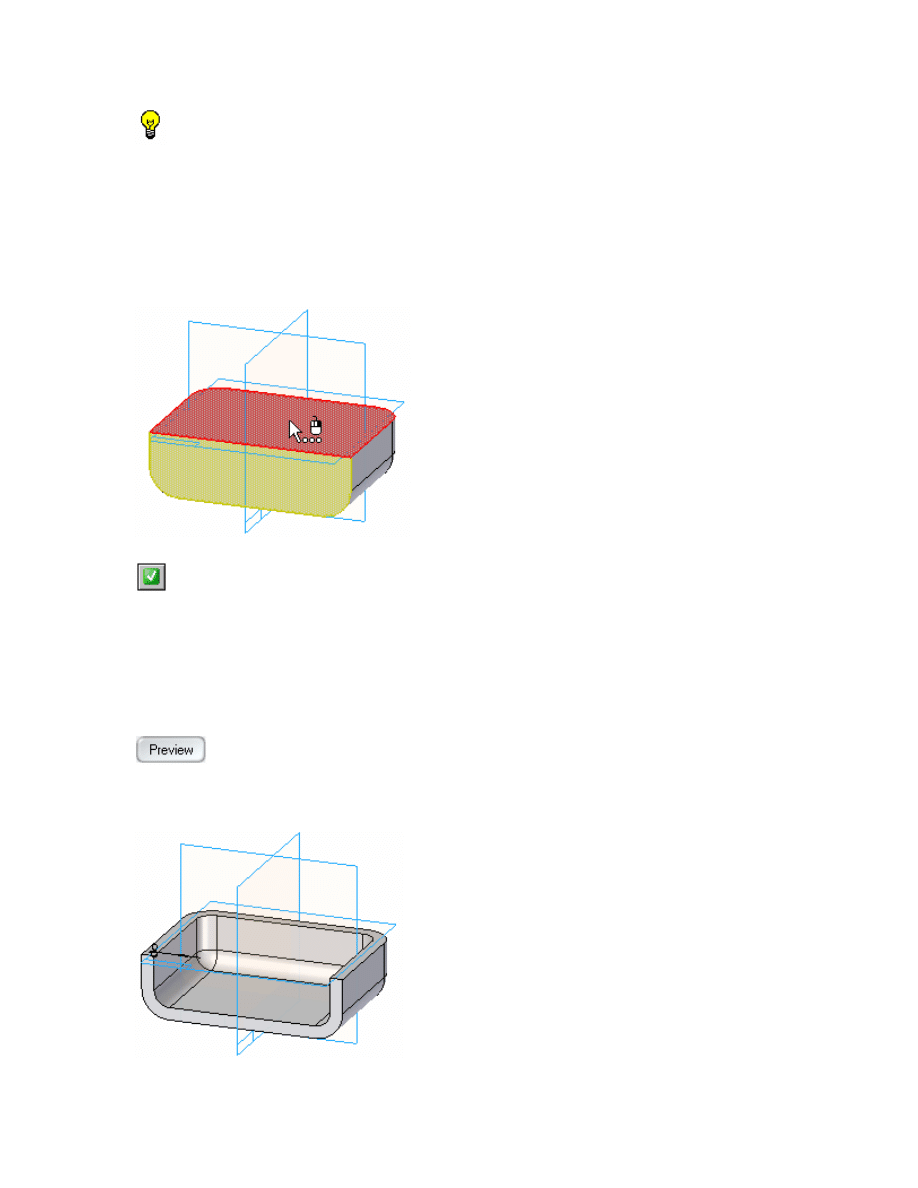
Tip: If the element you want to select is highlighted, you can bypass QuickPick and
select the element directly using the left mouse button.
Select the second face to leave open
Select the face shown in the illustration.
On the Thin Wall SmartStep ribbon bar, click the Accept button. This tells the
system that you are done selecting open faces.
Preview the thin wall feature
On the Thin Wall SmartStep ribbon bar, click the Preview button.
Your part should look like the illustration below.
26
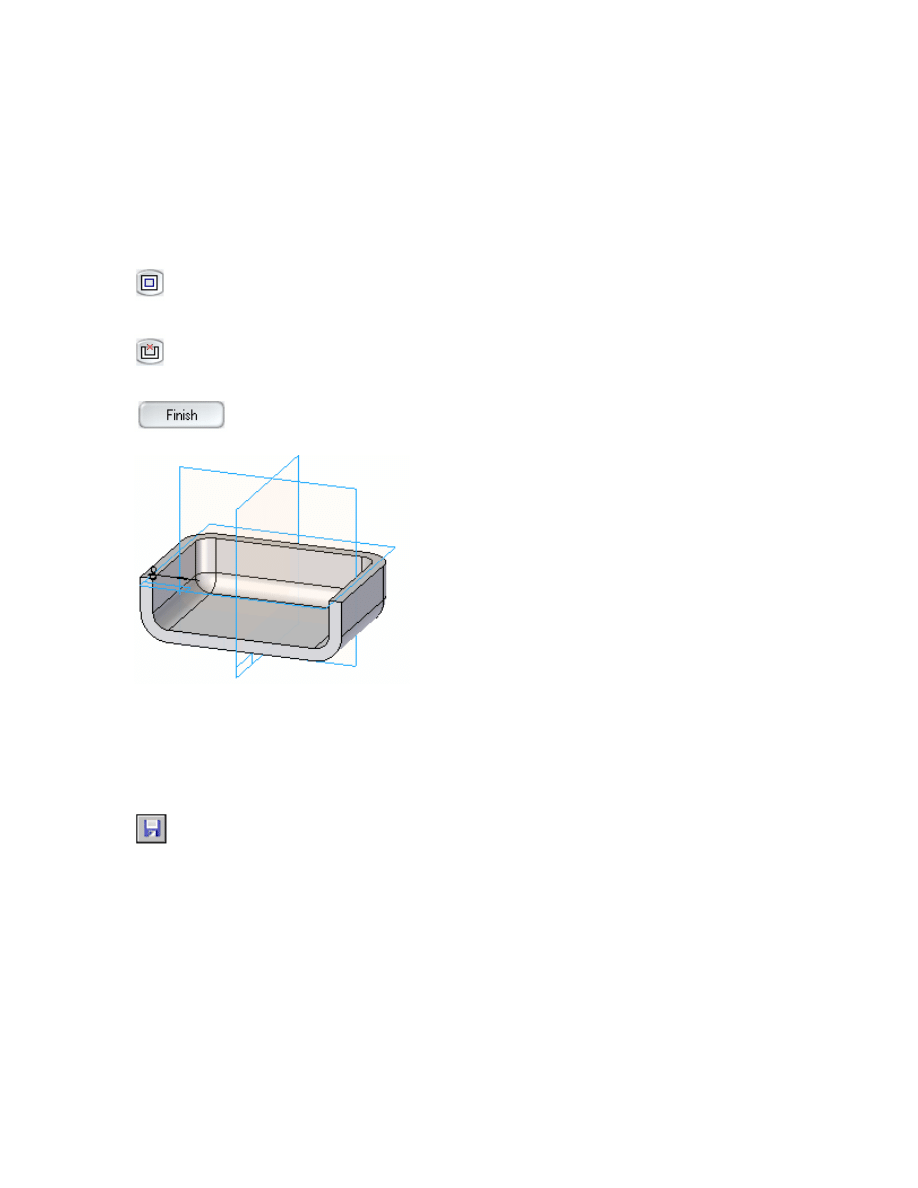
Finish the thin wall
If the part does not look like the illustration above, you can use the Thin Wall SmartStep
ribbon bar to edit any of the steps you took to create the thin wall.
If the thickness of your part looks different than the illustration, click the
Common Thickness step on the SmartStep ribbon bar and make sure that
the thickness is set to 8 mm.
If the open faces on your part look different than the illustration, click the
Open Faces step on the SmartStep ribbon bar, click the Cancel button to
clear the selected faces, and then select the faces again.
When you are satisfied with the appearance of your part, click Finish.
Save the part
On the Main toolbar, click the Save button to save the work you have done so far.
Construct a protrusion
You will construct a mounting tab on the part, as shown in the illustration. You will use
the Protrusion command for this.
27
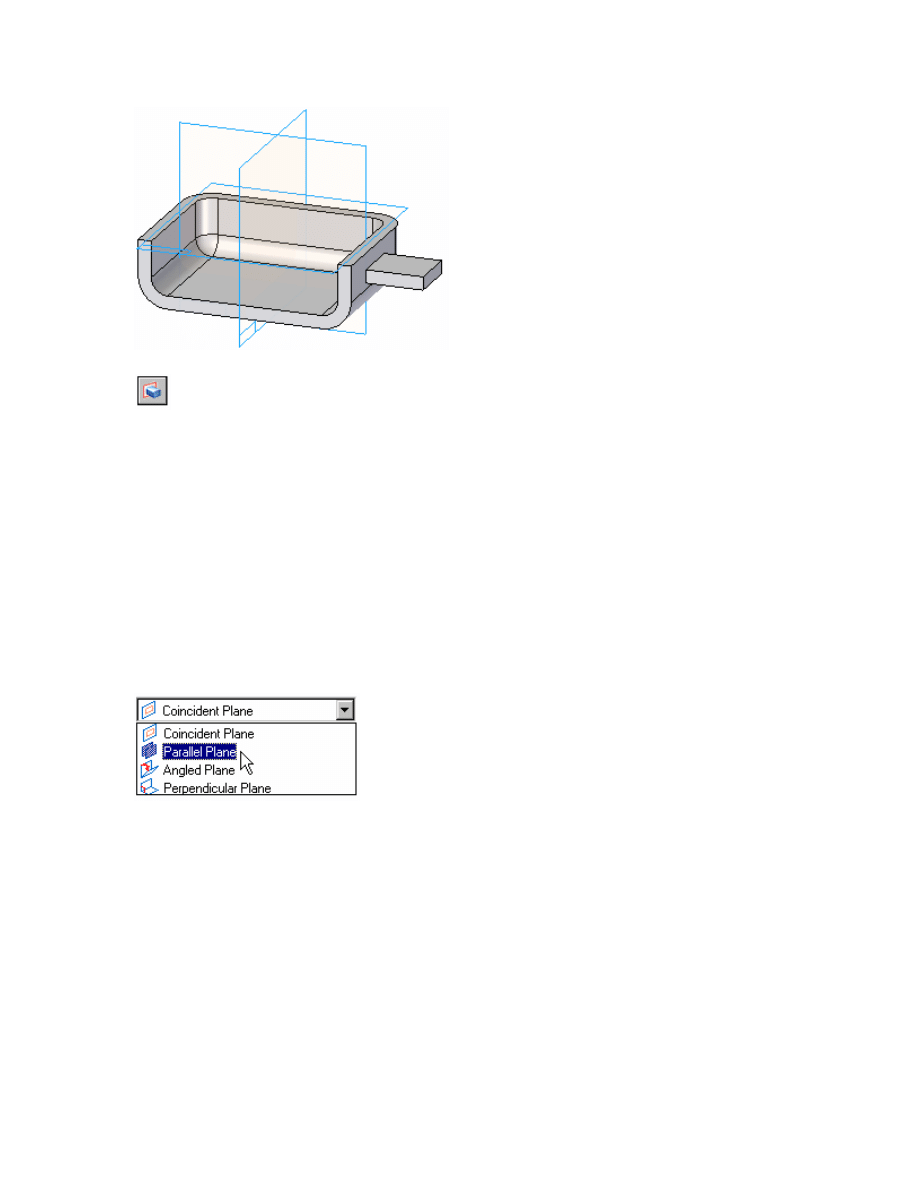
On the Features toolbar, click the Protrusion button.
Create a parallel reference plane
The first step in constructing this feature is selecting a profile plane to draw the shape of
the protrusion on. However, there are no reference planes at the location where you will
construct the feature. So you need to create a reference plane parallel to an existing face
or reference plane.
On the Protrusion SmartStep ribbon bar, in the Create-From Options list, click the
Parallel Plane option.
Select the top reference plane, as shown in the illustration.
Remember that you can use QuickPick to help you select the reference plane.
28
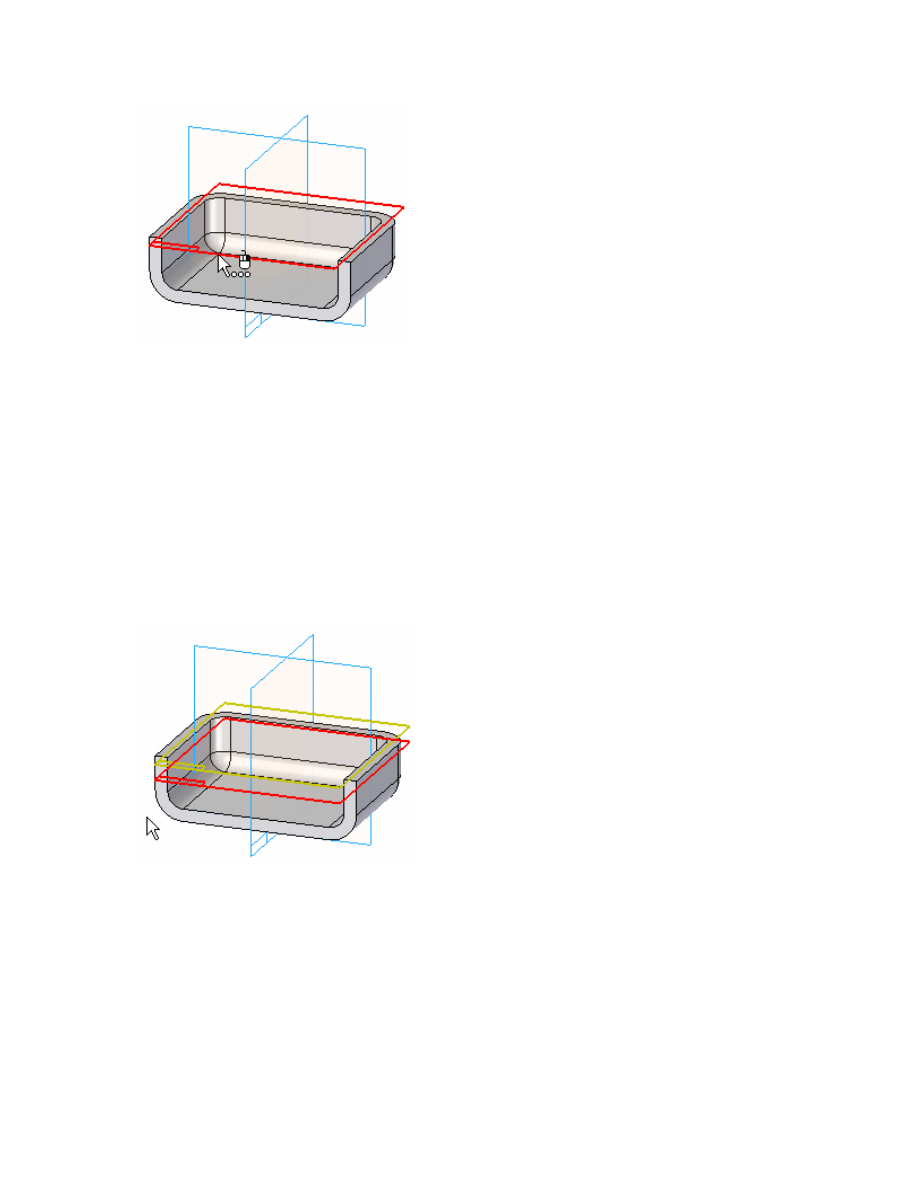
Position the reference plane
On the Protrusion SmartStep ribbon bar, type 10 in the Distance box, then press the
ENTER key.
Notice that, by moving the cursor around the top face of the part, you can position the
parallel reference plane inside or outside the part.
Move the cursor to position the reference plane inside the part, as shown, and then click.
A profile true view is displayed.
Evaluate the profile
In the next few steps, you will draw and dimension the profile for the mounting tab, as
shown in the illustration below.
29
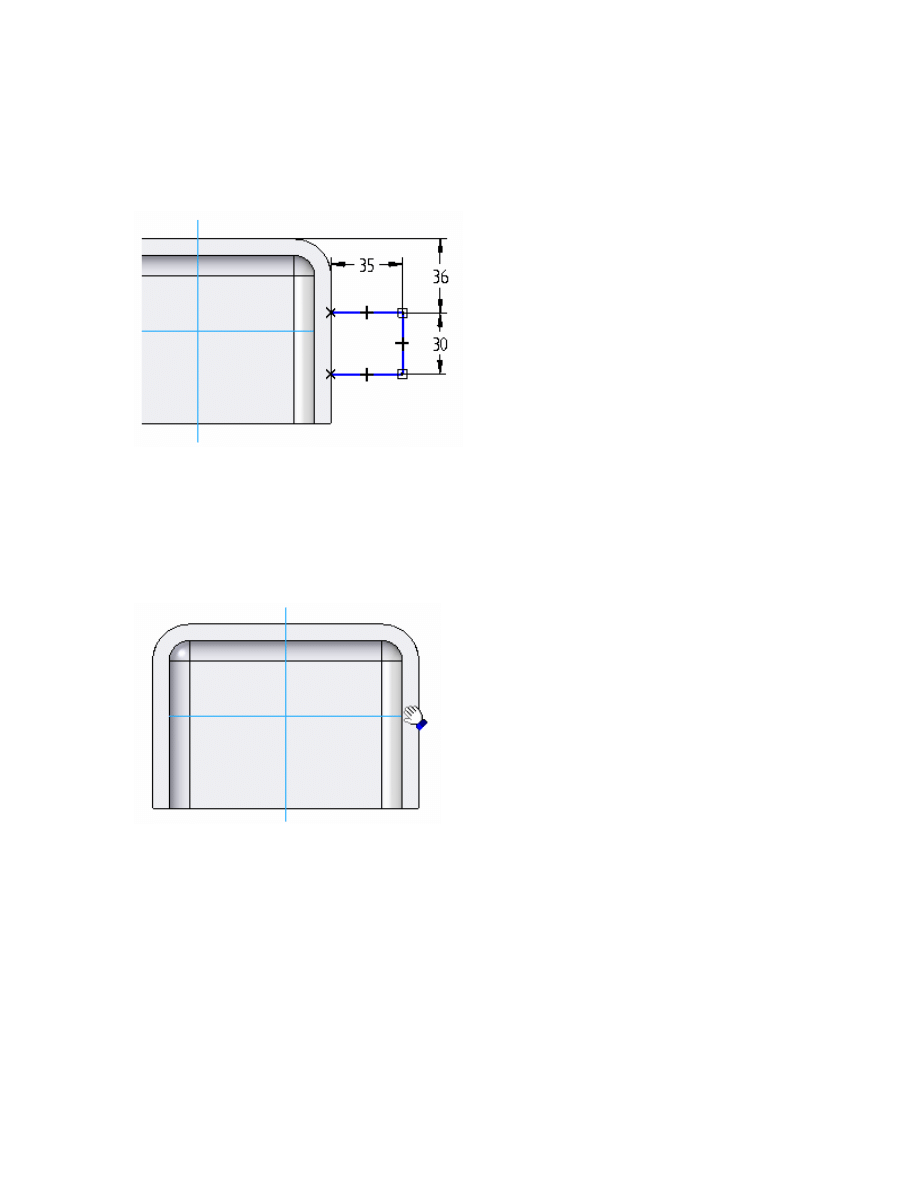
1. You will use the Line command to draw the three lines shown.
2. You will use the SmartDimension command to define the 30 mm and 35 mm
dimensions.
3. You will use the Distance Between command to define the 36 mm dimension.
Pan the view
On the View menu, click Pan.
Position the cursor as shown in the illustration above, hold the left mouse button down,
then drag the cursor to reposition the geometry to the center of the view, as shown below.
Click the right mouse button to exit the Pan command.
30
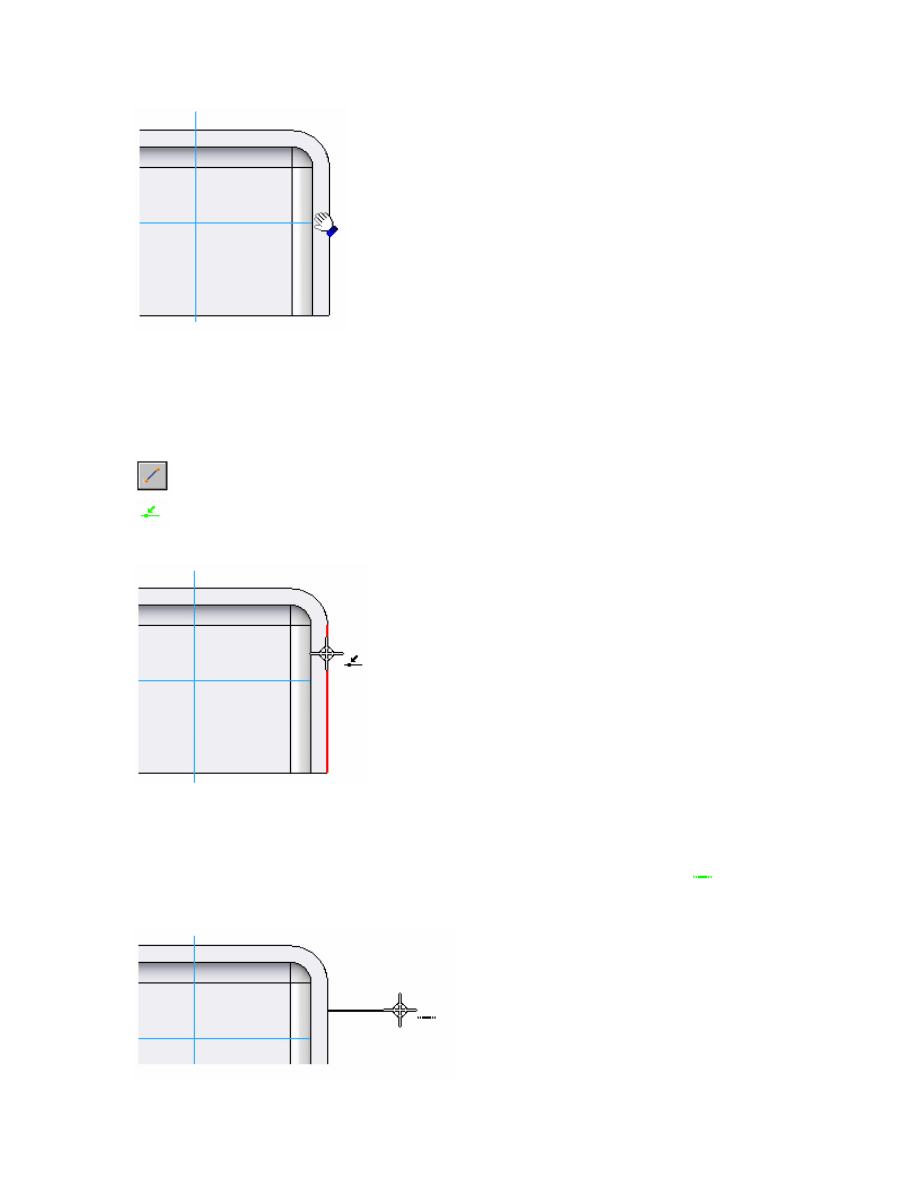
Start the first line
On the Draw toolbar, click the Line button from the flyout.
Position the cursor as shown in the illustration below, and when the point on
element relationship indicator displays adjacent to the cursor, click to start the line.
Move the cursor to the right. Notice the following:
1. A line stretches to follow the cursor wherever you move it.
2. When the line is nearly horizontal, a horizontal relationship indicator
is
displayed next to the cursor.
31
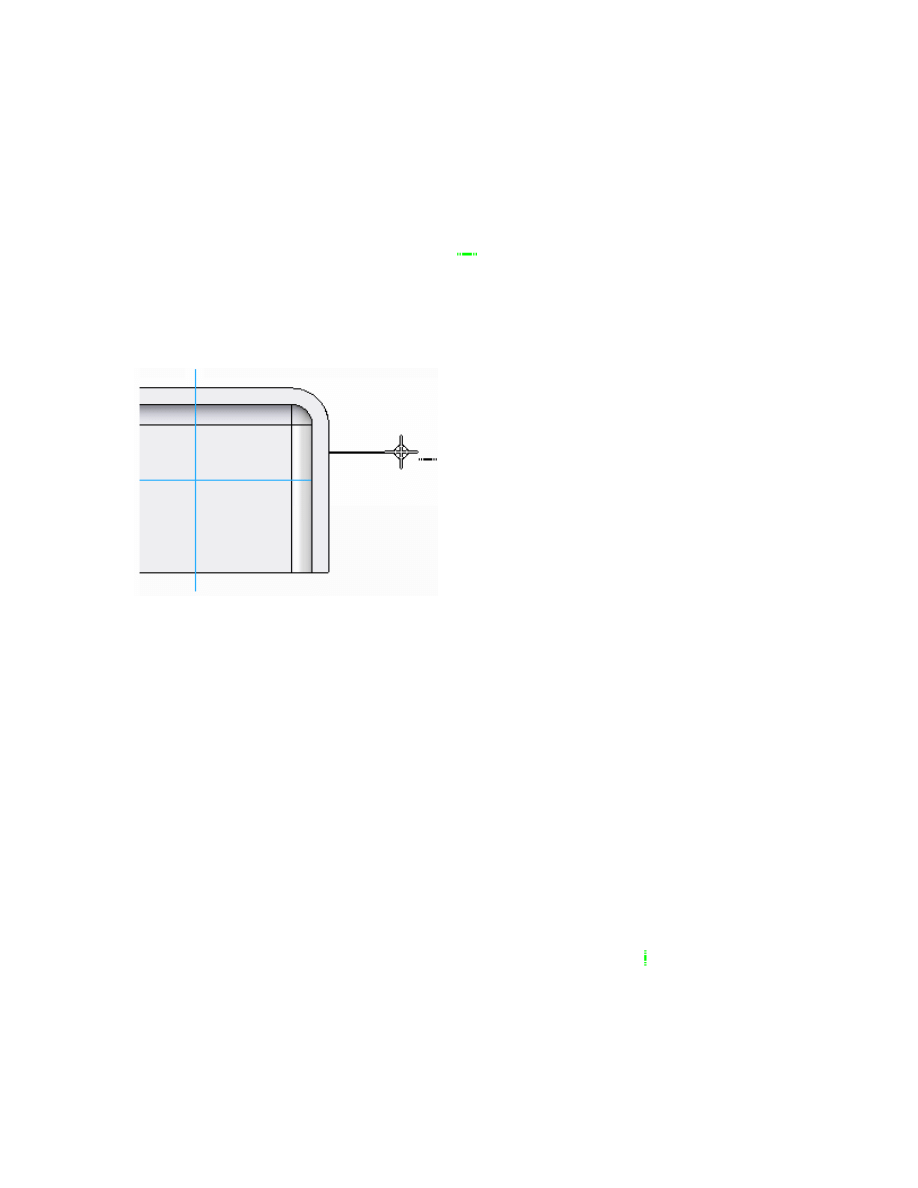
Finish the first line
Move the cursor until:
1. The horizontal relationship indicator
is displayed at the cursor.
2. The length displayed on the ribbon bar is approximately 35 mm.
3. The angle on the ribbon bar is zero degrees.
When the line is horizontal, and approximately 35 mm long, click to finish the first line.
Draw the second line
By typing the length and angle on the ribbon bar, you can draw lines the exact length and
angle you want.
If it is not already highlighted in blue, click the Length box on the ribbon bar. The Line
command is still active, so the next line will start at the endpoint of the line you just
drew.
1. Type 30, and press the ENTER key on the keyboard. Notice that the Length box
updates and the Angle box becomes active.
2. Move the cursor around the screen and notice that the line length is locked at
30 mm.
3. Move the cursor down until the vertical relationship indicator
is displayed.
Notice that the line angle locks at -90 degrees.
Click to place the second line. When you know the length or angle you want, you can
type exact values in the ribbon bar.
32
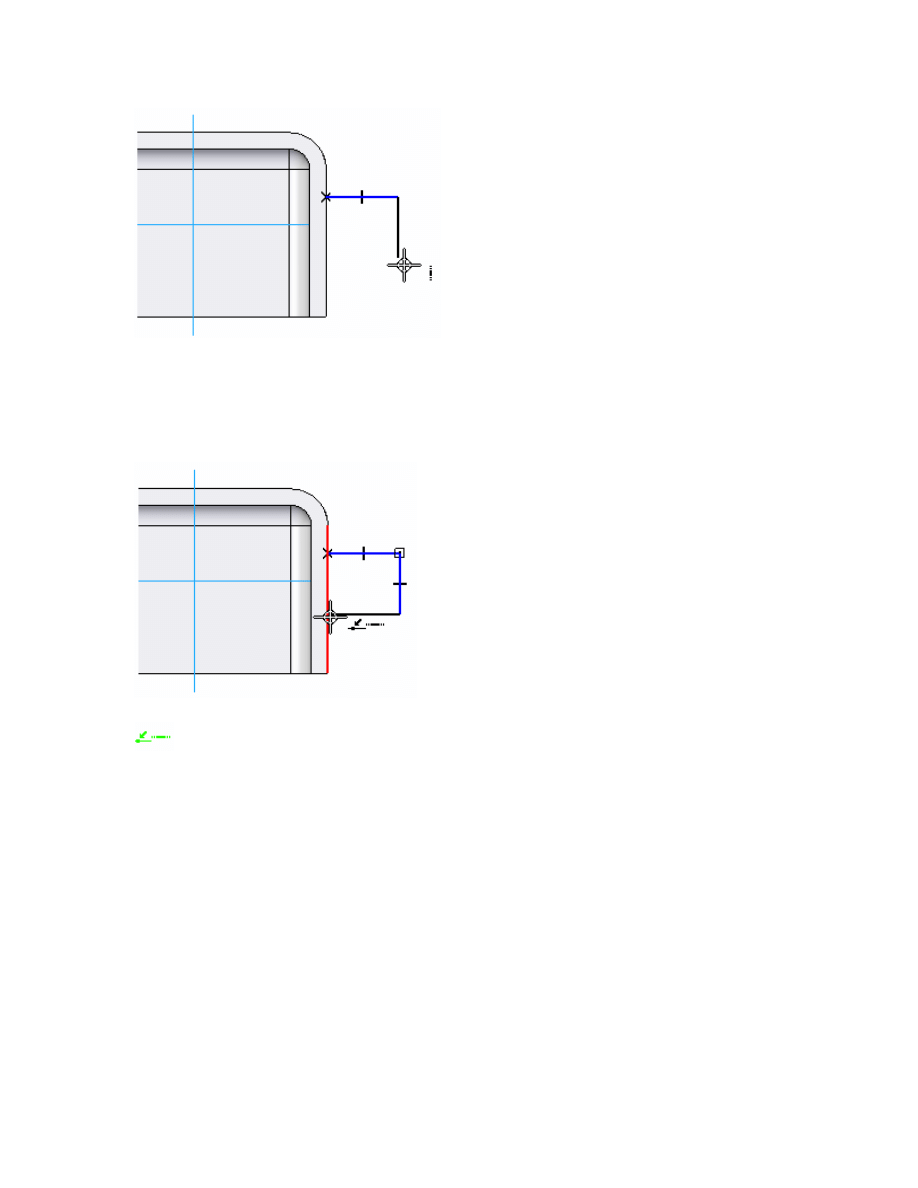
Draw the third line
Position the cursor as shown in the illustration above, and when the point on
element and horizontal relationship indicators display adjacent to the cursor, click
to finish the line.
When you have finished drawing the line, click the right mouse button to restart the Line
command.
Observe the results
Take a few moments to observe the finished profile.
33
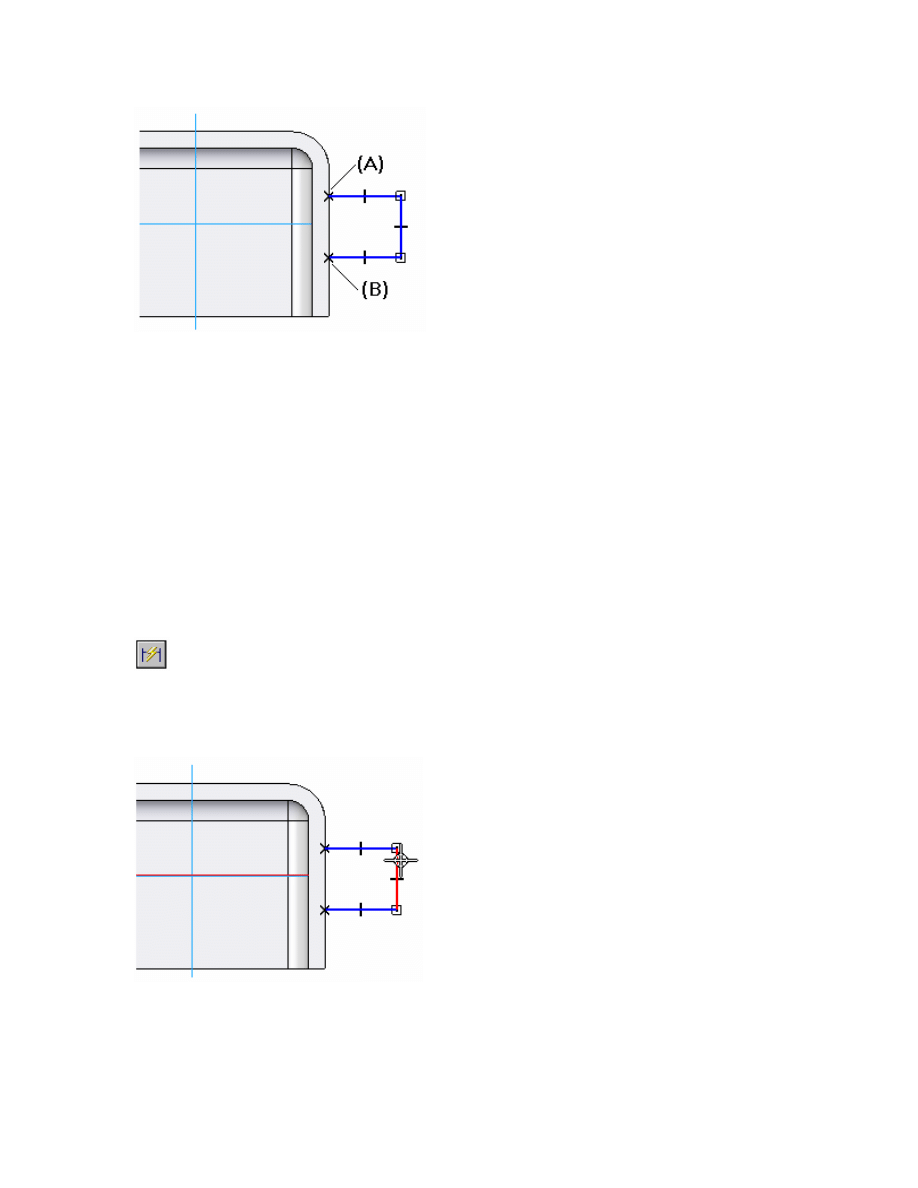
In addition to the horizontal, vertical, and end-point connect relationship you learned
about earlier, two point on element relationships (A) and (B) were used for this profile.
The point on element relationships connect the horizontal lines you drew to the vertical
edge on the part, but the horizontal lines are still free to move up and down.
In the next few steps, you will use dimensions to finish defining the size and position of
the profile elements.
Dimension the vertical line
On the Draw toolbar, click the SmartDimension button.
Position the cursor over the vertical line you just drew, as shown in the illustration below.
When the line highlights, click to select it.
Move the cursor to the right, as shown in the following illustration, then click to define
the dimension location.
34
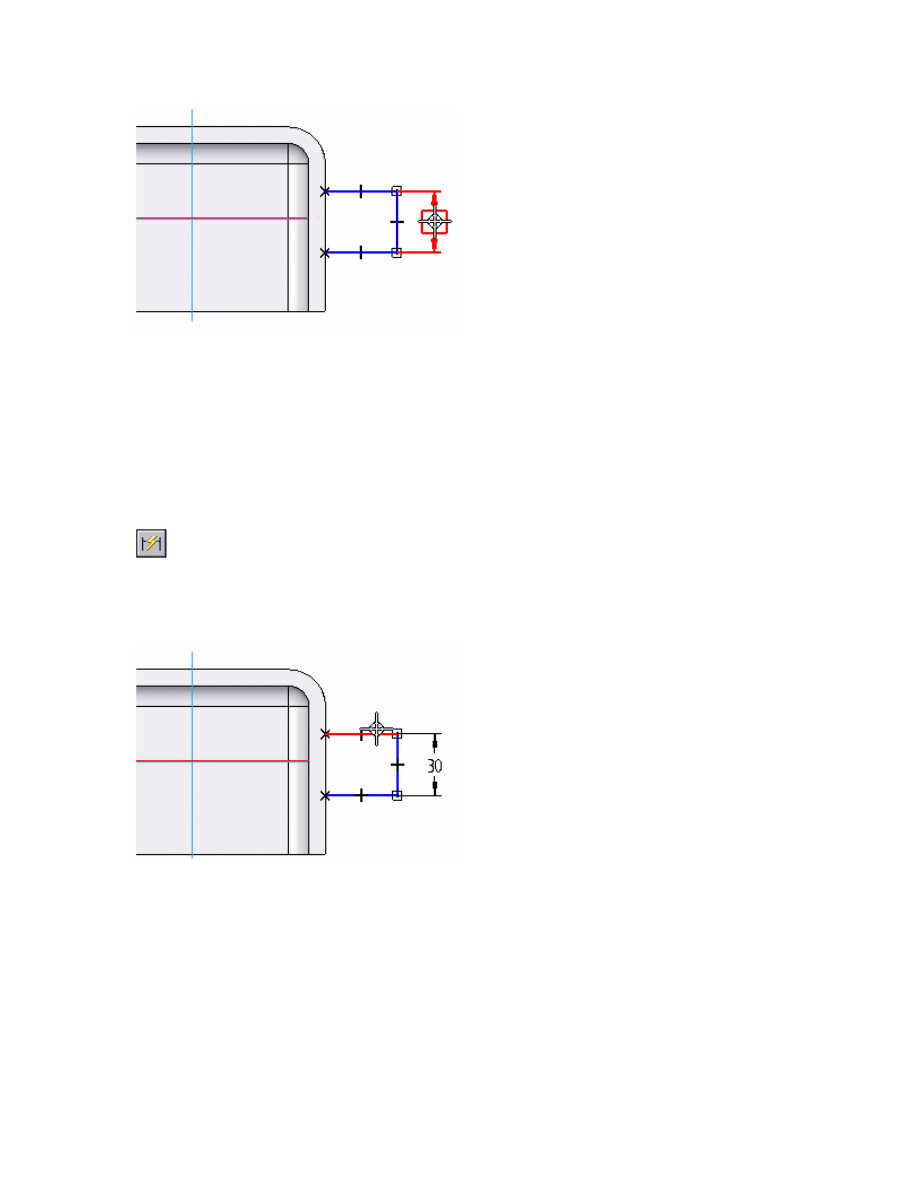
If the dimension value is not exactly 30 mm, type 30 on the ribbon bar, then press the
ENTER key.
Dimension the horizontal line
The SmartDimension command should still be active.
Position the cursor over the horizontal line, as shown in the illustration below. When the
line highlights, click to select it.
Move the cursor above the profile, as shown in the following illustration, then click to
define the dimension location.
35
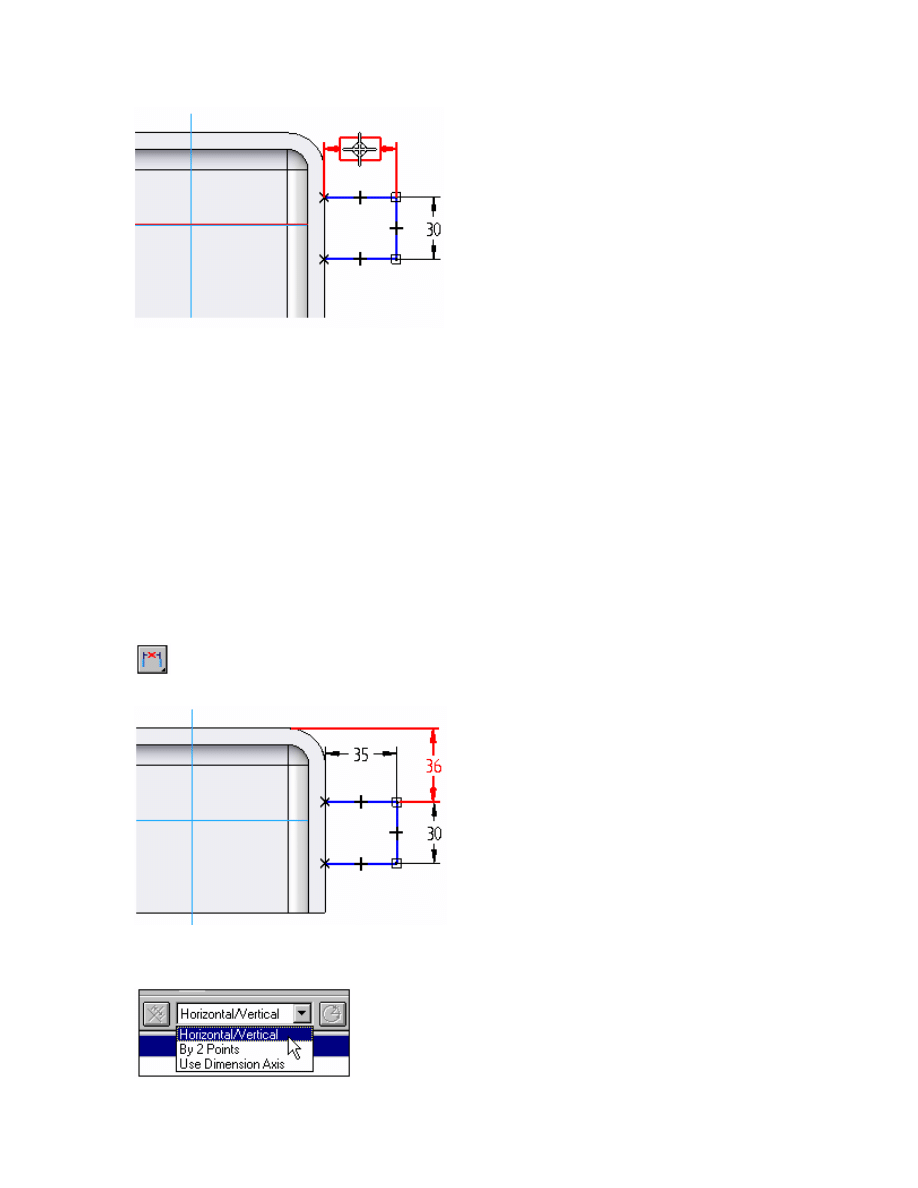
The dimension value of this line may not be exactly 35 mm, because you approximated
the length of the line when drawing it.
If the dimension value is not exactly 35 mm, type 35 on the ribbon bar, then press the
ENTER key.
Select the Distance Between command
You have finished defining the size of the profile. One more dimension, as shown, will
define location of the profile on the part.
On the Draw toolbar, select the Distance Between button from the flyout.
On the Dimension ribbon bar, ensure that the Horizontal/Vertical option is set.
36
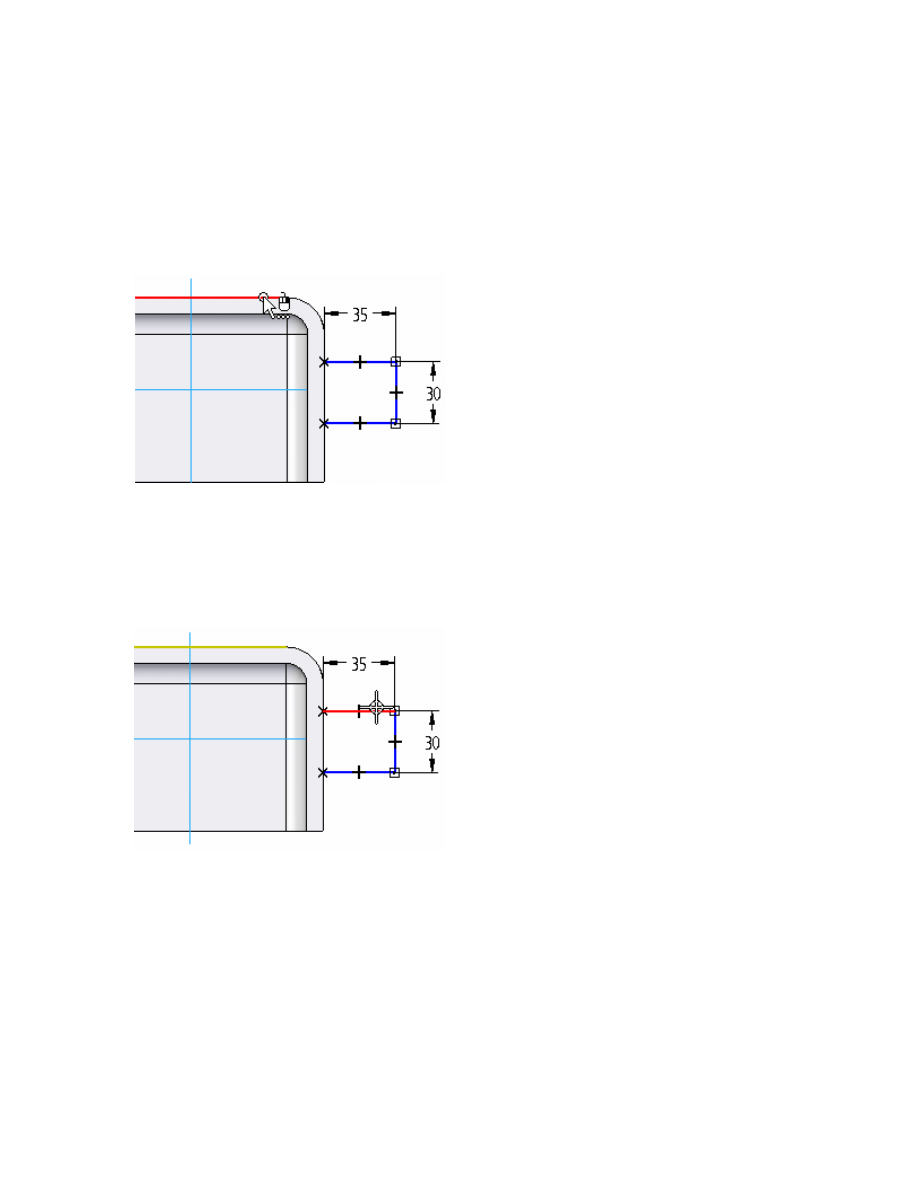
Select the elements to dimension
Position the cursor over the edge of the part, as shown in the following illustration. When
the edge highlights, click.
If QuickPick displays, either QuickPick selection is valid. There are two edges available
in this situation.
Position the cursor over the horizontal line, as shown in the illustration below. When the
line highlights, click.
Define the dimension orientation
Move the cursor around the screen and notice that the dimension orientation changes to
indicate that multiple solutions are available.
Position the cursor, as shown in the following illustration, and click to position the
dimension.
37
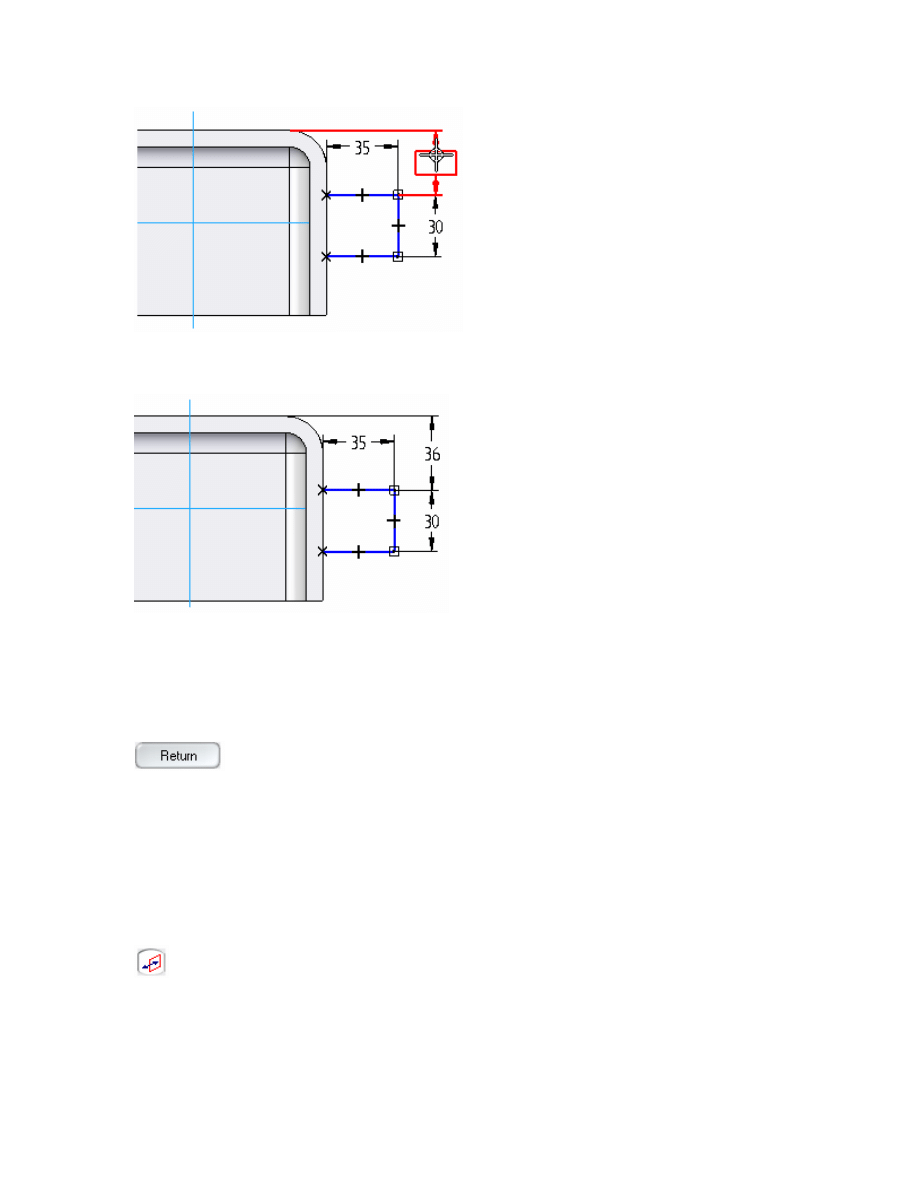
On the ribbon bar, type 36, then press the ENTER key.
Close the profile view
The profile is now complete, so on the ribbon bar, click the Return button to
return to the 3-D model view.
Specify the material direction
On the View menu, click Fit to fit the part in the window.
On the Protrusion SmartStep ribbon bar, notice that the Side Step is active.
38
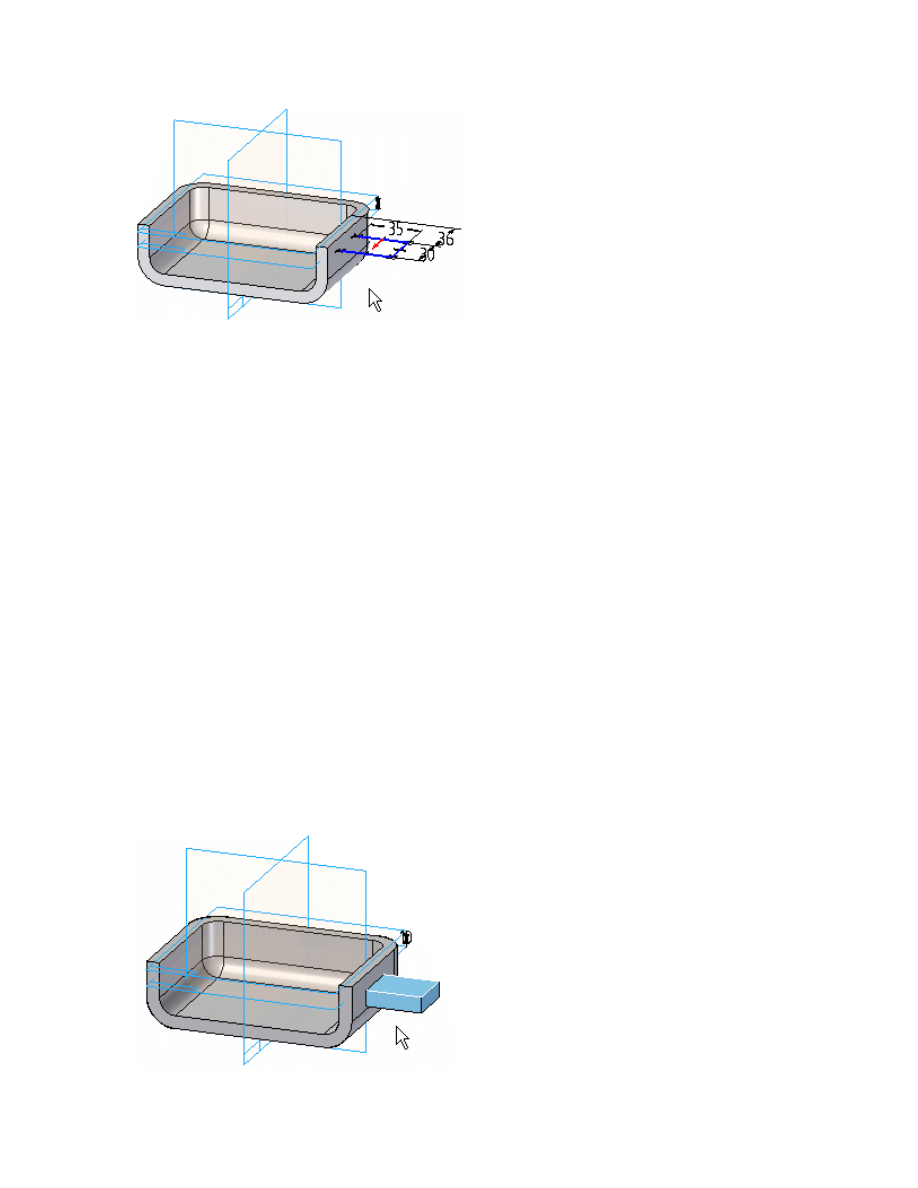
Also notice that in the graphic window, a red arrow is displayed on the profile you just
drew.
Because this profile is open, you must define the side on which you want to add material.
As you move the cursor, the arrow points either outward away from the profile, or inward
toward the center of the profile.
This arrow determines the side of the profile which material is added to the part
Position the cursor so that the arrow points inward, as shown, then click to define the
material direction
Project the profile
On the Protrusion SmartStep ribbon bar, type 8 in the Distance box for the extent of the
feature, then press the ENTER key.
Position the cursor below the profile, as shown below, and click to finish defining the
extent.
39
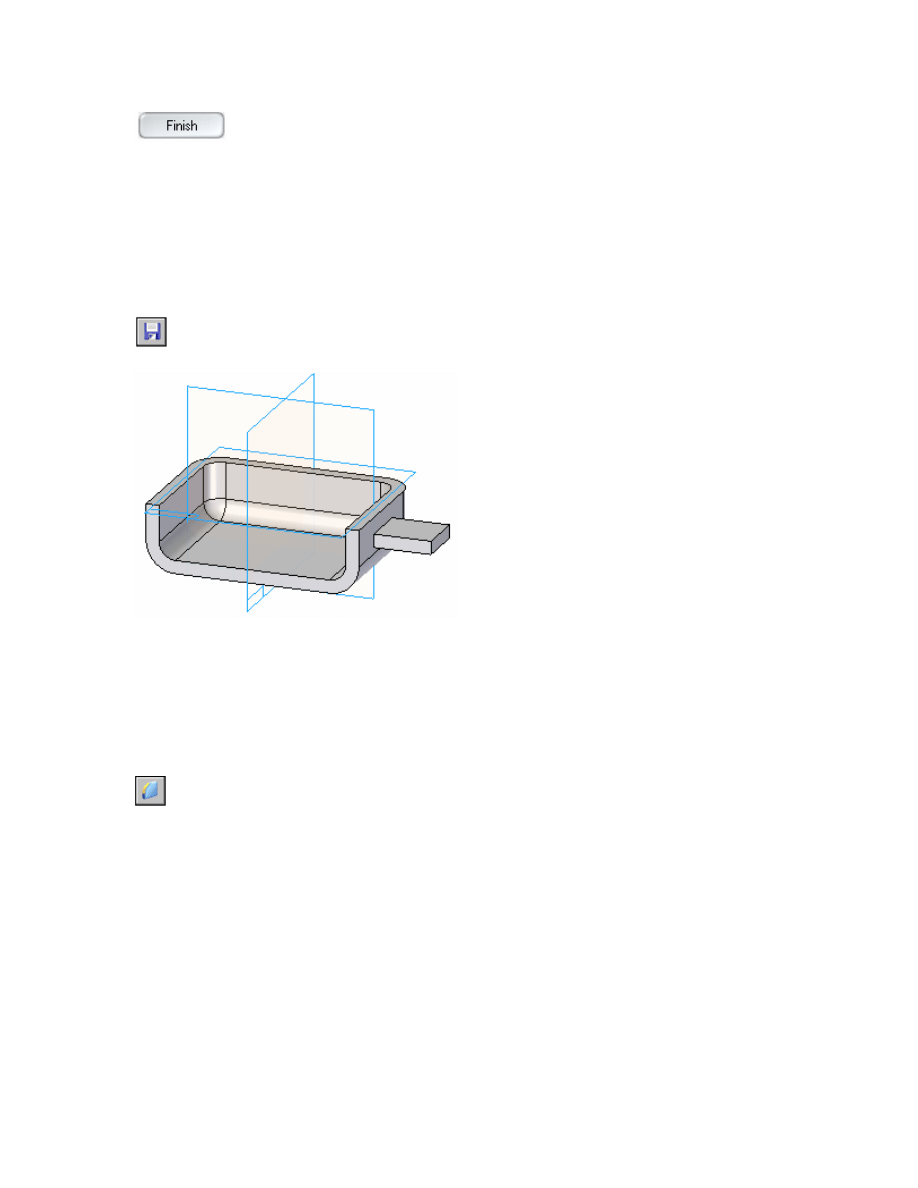
On the Protrusion SmartStep ribbon bar, click the Finish button to end the
Protrusion command.
Fit and save the part
On the View menu, click Fit to fit the part in the window.
On the Main toolbar, click the Save button to save the work you have done so far.
Round more edges
In the next few steps, you will round the four edges shown in the illustration below.
On the Features toolbar, click the Round button.
On the Round SmartStep ribbon bar, set the Select option to Edge/Corner.
40
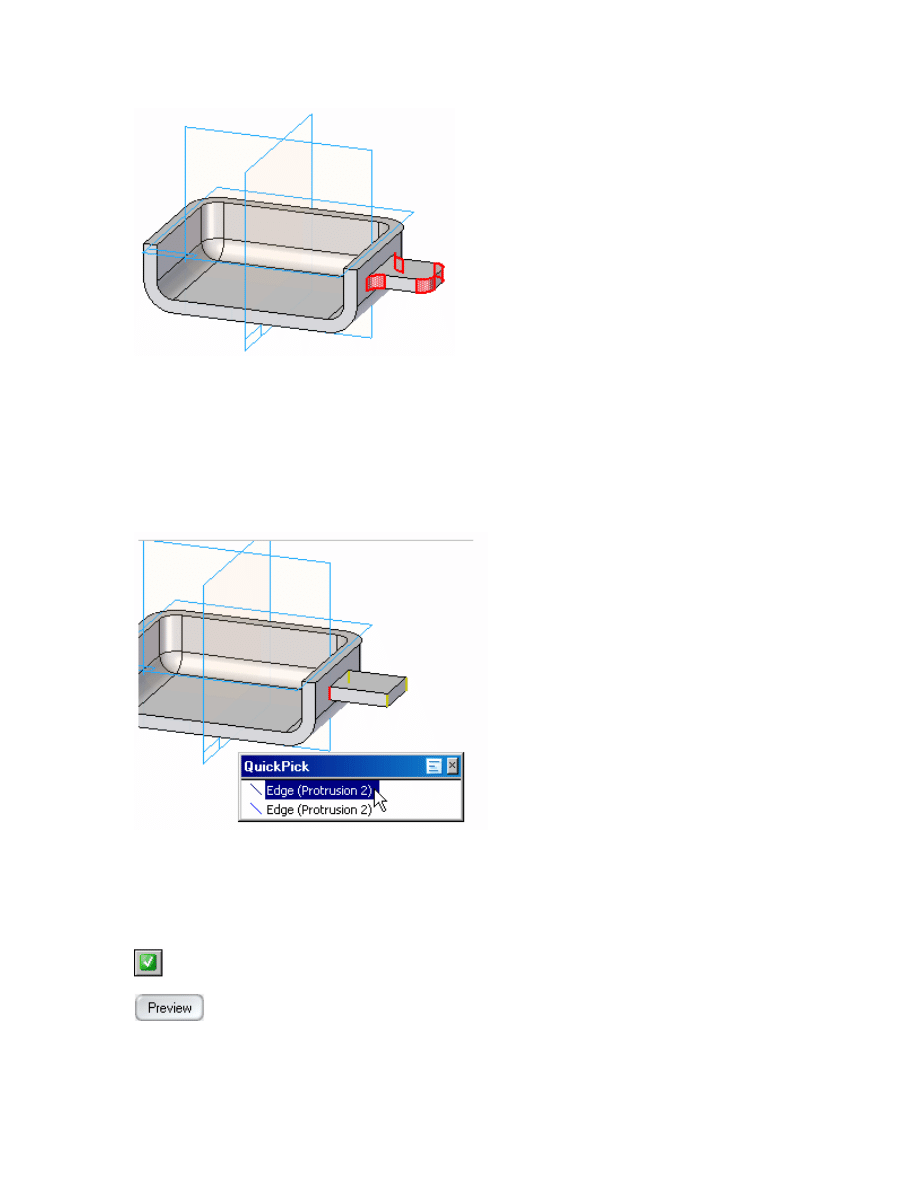
Select the edges to round
Select the four edges shown in the illustration below. You may need to use QuickPick to
select the edges.
Set the radius and Preview the feature
On the Round SmartStep ribbon bar, in the Radius box, type 8, and then click
the Accept button.
On the Round SmartStep ribbon bar, click the Preview button. The part should
resemble the illustration.
41
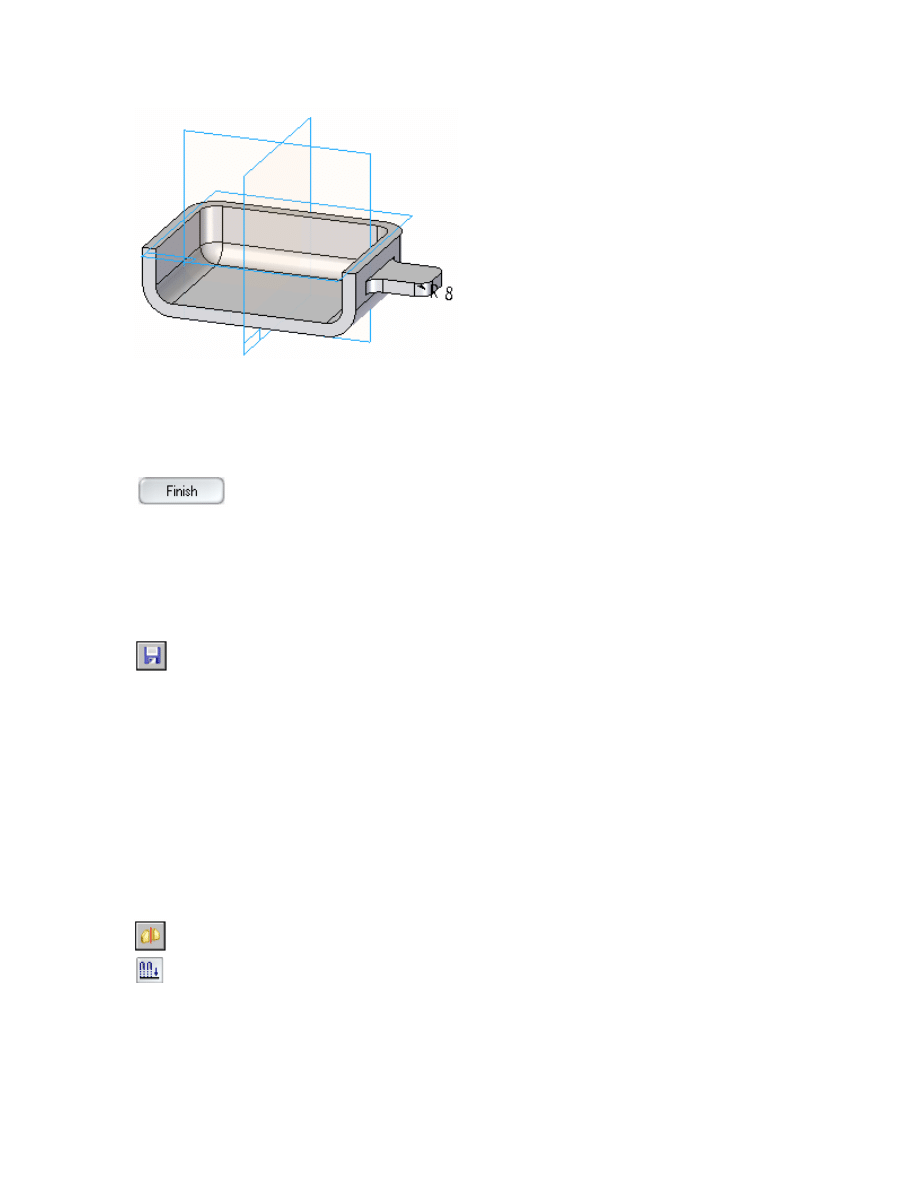
Finish the round
When you are satisfied with your results, click Finish on the Round
SmartStep ribbon bar.
Save the part
On the Main toolbar, click the Save button to save the work you have done so far.
Mirror and copy features
You will now mirror and copy the protrusion and round features you constructed to add
identical features to the other side of the part.
This is easy because you took advantage of part symmetry when you constructed the base
feature.
On the Features toolbar, click the Mirror Copy Feature button from the flyout.
On the Mirror Copy Feature SmartStep ribbon bar, click the Smart button.
42
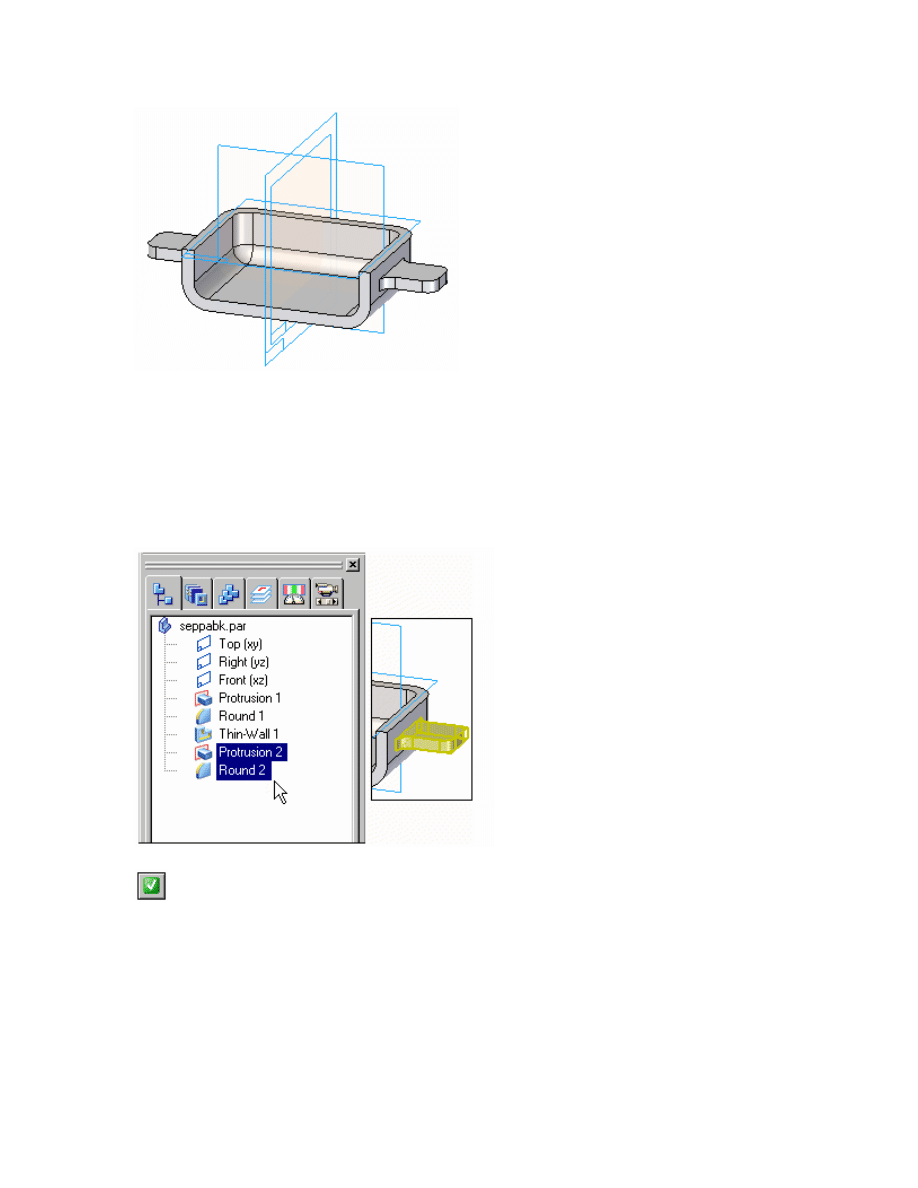
Select the features to mirror
In Feature PathFinder, select the Protrusion2 and Round 2 features, as shown. Notice
that the features highlight in the graphic window.
On the Mirror Copy Feature SmartStep ribbon bar, click the Accept button. This
tells the system that the features you selected are the only ones you want to mirror.
Specify the mirror plane
During the Plane Step of the Mirror Copy Feature command, you specify the plane of
symmetry for the new mirrored feature.
43
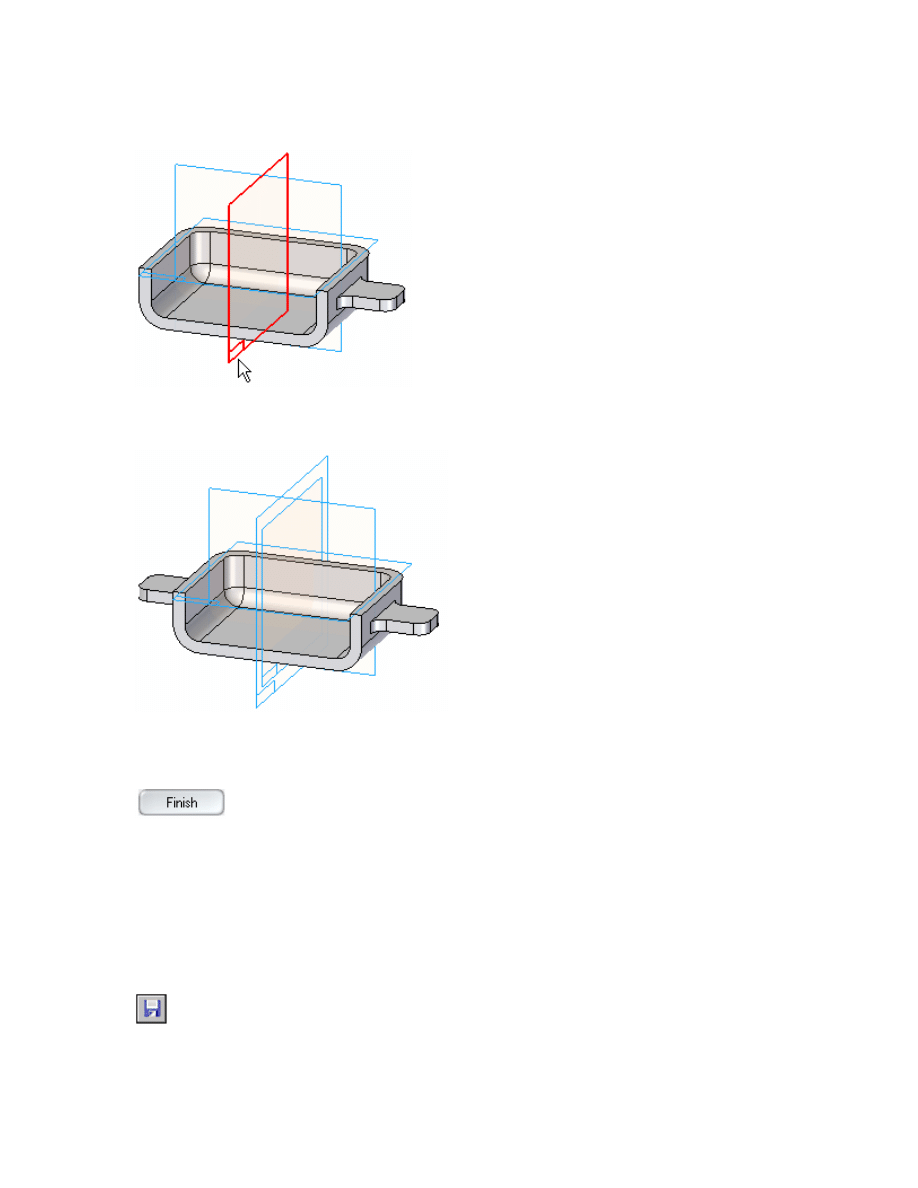
In the graphic window, select the base reference plane shown.
The features you selected are copied and mirrored to the other side of the part.
Finish the copy
On the Mirror Copy Feature SmartStep ribbon bar, click the Finish button to
complete the feature.
Fit and save the part
On the View menu, click Fit to fit the part in the window.
On the Main toolbar, click the Save button to save the work you have done so far.
You have completed all the steps for modeling the part.
44
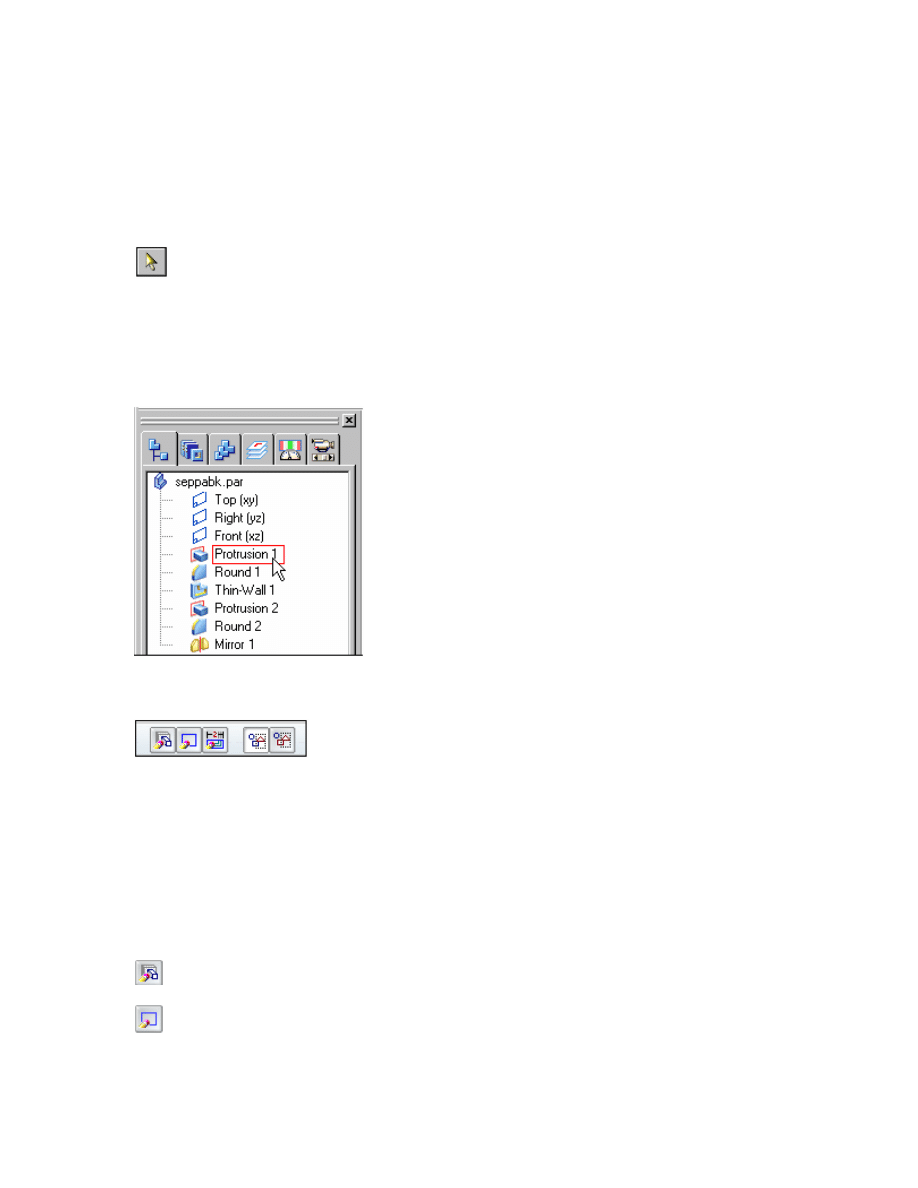
In the next few steps, you learn how to edit the features of the part.
Select a feature to edit
On the Features toolbar, click the Select Tool button.
You can edit features by selecting them in the graphic window or using the EdgeBar tool.
On the EdgeBar tool, in the Feature PathFinder tab, position the cursor over the
Protrusion 1 entry, then click.
Notice that the Select Tool ribbon bar is now active.
Also notice in the graphic window that the feature changed color.
Explore the editing options
Take a few moments to review the options you have for editing this feature:
The Edit Definition button allows you to return to any of the inputs used to create the
feature.
The Edit Profile button displays the profile true view, and allows you add or delete
profile elements, dimensions or geometric relationships.
45
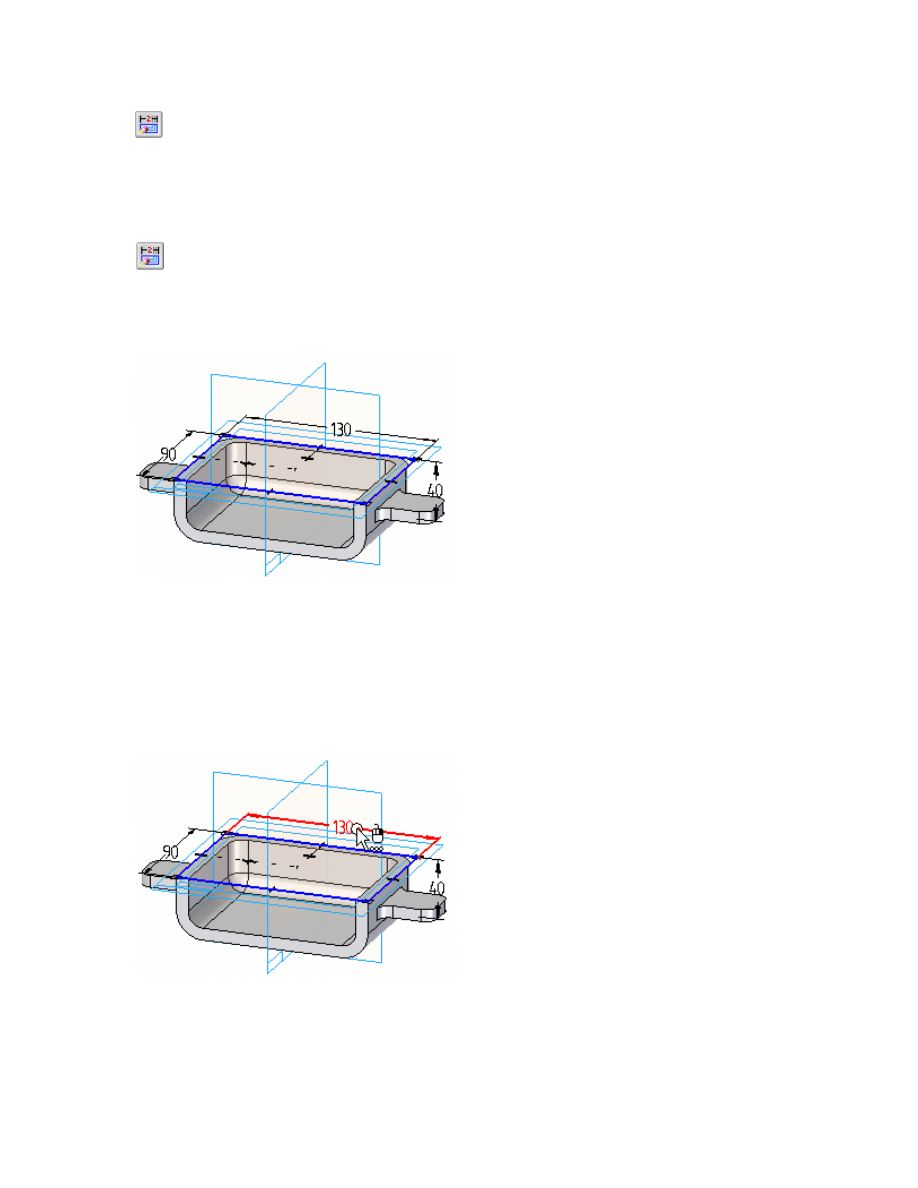
The Dynamic Edit button displays the profile and its dimensions, while leaving the
model in its current state.
For this edit, you will be editing the value of a dimension, so the Dynamic Edit option is
appropriate.
On the Select Tool ribbon bar, click the Dynamic Edit button.
Notice that the profile, its dimensions, and the profile plane are displayed in the graphic
window.
Edit the feature
In the graphic window, position the cursor over the 130 mm dimension, then click to
select it. If required, use QuickPick to select the dimension.
On the Select Tool ribbon bar, type 110, then press the ENTER key.
46
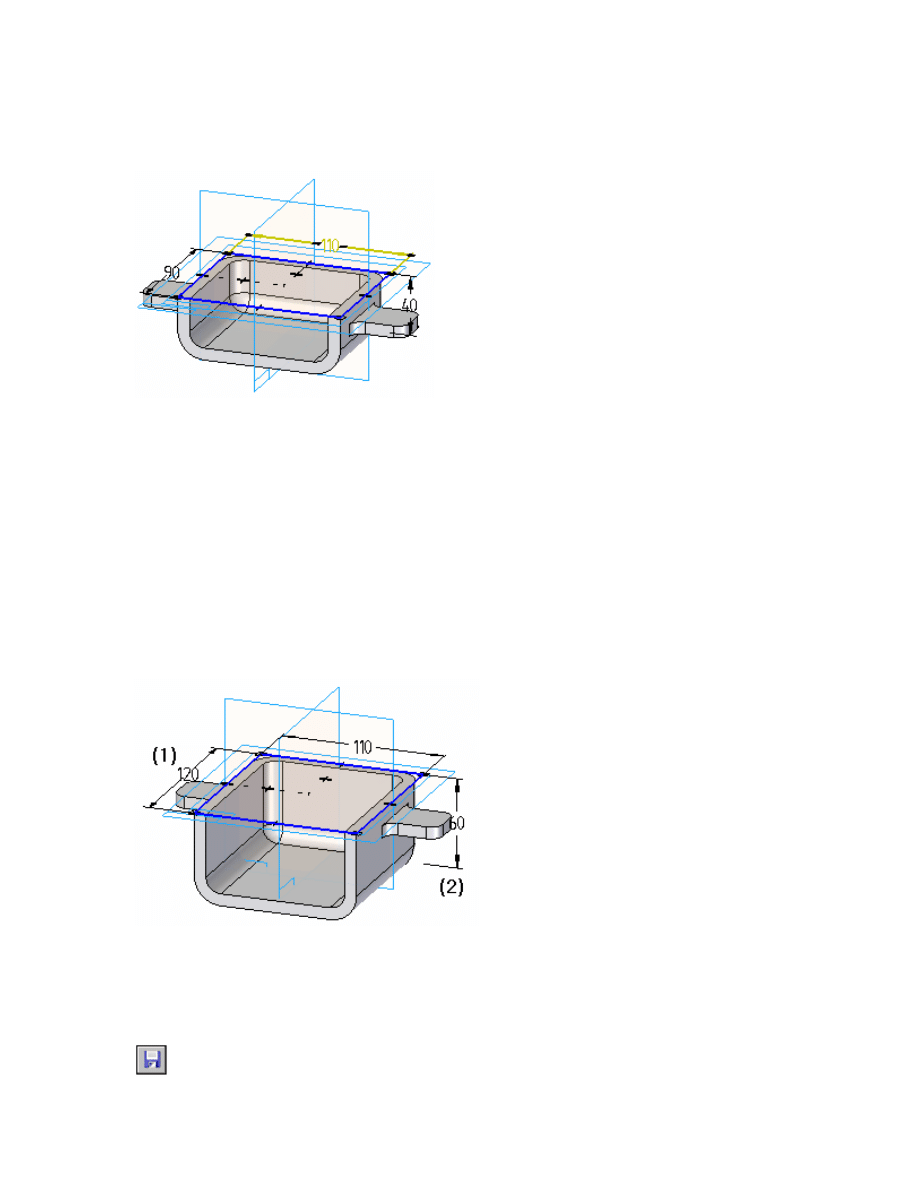
Notice the model size updates, and the features you copied and mirrored also update their
position.
Continue editing dimensions
Edit the following dimensions, as shown in the illustration below:
(1) Select the 90 mm dimension, then on the Dimension ribbon bar, type 120, and press
the ENTER key.
(2) Select the 40 mm dimension, then on the Dimension ribbon bar, type 60, and press the
ENTER key.
Save the part
On the Main toolbar, click the Save button to save the completed part.
47
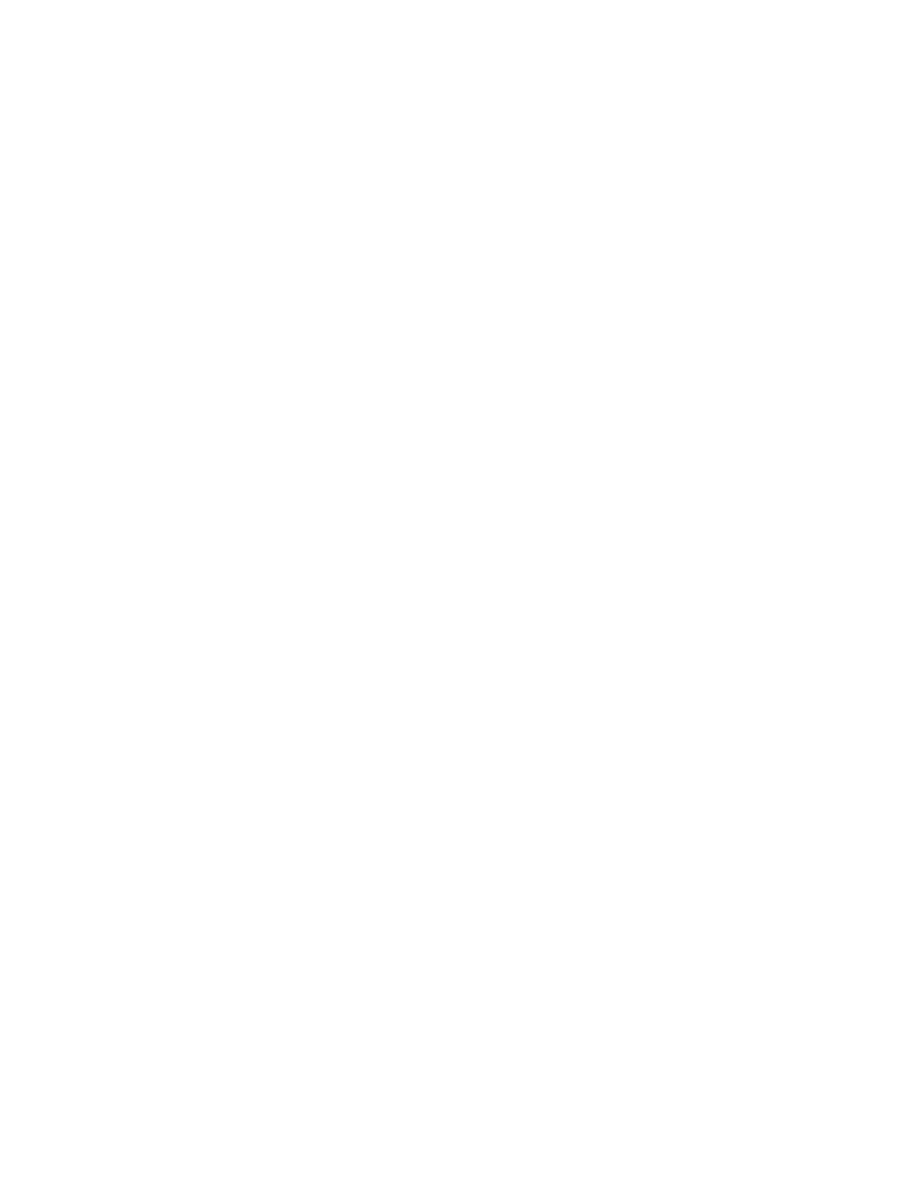
Congratulations!
You have completed this tutorial.
You have constructed a robust and easy to edit model. You have also learned important
techniques that you can apply to a wide range of models.
To learn more about Solid Edge, you can do the following:
1. Continue editing different features of the model until you understand all of the
options available.
2. Select Solid Edge Help from the Help menu, and explore topics that are related to
the subjects described in this tutorial.
3. Select Tutorials from the Help menu, and explore the other tutorials available
with Solid Edge.
48
Document Outline
- Introduction
- Select the units
- Arrange your work space
- Select the Protrusion command
- Prepare to construct the base feature
- Select a profile plane
- Draw a rectangle
- Observe the rectangle
- Learn more about IntelliSketch
- Delete a line
- Select a command from a flyout
- Draw a new line
- Observe the results
- Dimension the rectangle width
- Dimension the rectangle height
- Taking advantage of part symmetry
- Using relationships to ensure symmetry
- Apply a horizontal relationship
- Apply a vertical relationship
- Edit the dimensions
- Finish the profile and close the profile view
- Project the profile
- Fit the view
- Save the part
- Notice the Protrusion 1 entry in Feature PathFinder
- Round the edges
- Select an edge to round
- Select another edge to round
- Selecting the remaining edges to round
- Set the radius of the round
- Preview and edit the round
- Finish the round
- Save the part
- Construct a thin wall
- Select the first face to leave open
- Select the second face to leave open
- Preview the thin wall feature
- Finish the thin wall
- Save the part
- Construct a protrusion
- Create a parallel reference plane
- Position the reference plane
- Evaluate the profile
- Pan the view
- Start the first line
- Finish the first line
- Draw the second line
- Draw the third line
- Observe the results
- Dimension the vertical line
- Dimension the horizontal line
- Select the Distance Between command
- Select the elements to dimension
- Define the dimension orientation
- Close the profile view
- Specify the material direction
- On the View menu, click Fit to fit the part in the window.
- Project the profile
- Fit and save the part
- Round more edges
- Select the edges to round
- Set the radius and Preview the feature
- Finish the round
- Save the part
- Mirror and copy features
- Select the features to mirror
- Specify the mirror plane
- Finish the copy
- Fit and save the part
- Select a feature to edit
- Explore the editing options
- Edit the feature
- Continue editing dimensions
- Save the part
Wyszukiwarka
Podobne podstrony:
Solid Edge Generator kół zębatych
podrecznik solid edge ZSFYYJQ3TDTWUH7O7J6Q4XO5UFFHOZX5H6YRL2Q
Pomiar gwintow , autoCAD, Solid edge
opis se10, Solid Edge, Solid Edge (materiały do nauki)
Solid Edge Generator kół zębatych
Solid Edge Komputerowe wspomaganie projektowania soed15
instrukcja instalacji solid edge standard partsx 429
Solid Edge 17 Podstawy 3
Solid Edge Sheet Metal
LICENCJA SOLID EDGE ST2
Solid Edge v20 Review
Solid Edge 2D
Solid Edge Komputerowe wspomaganie projektowania
Solid Edge
Solid Edge 17 Podstawy
Solid Edge ST5 Nowosci PL
Solid Edge Komputerowe wspomaganie projektowania soed15
Solid Edge 17 Podstawy 2
solid edge komputerowe wspomaganie projektowania soed15
więcej podobnych podstron