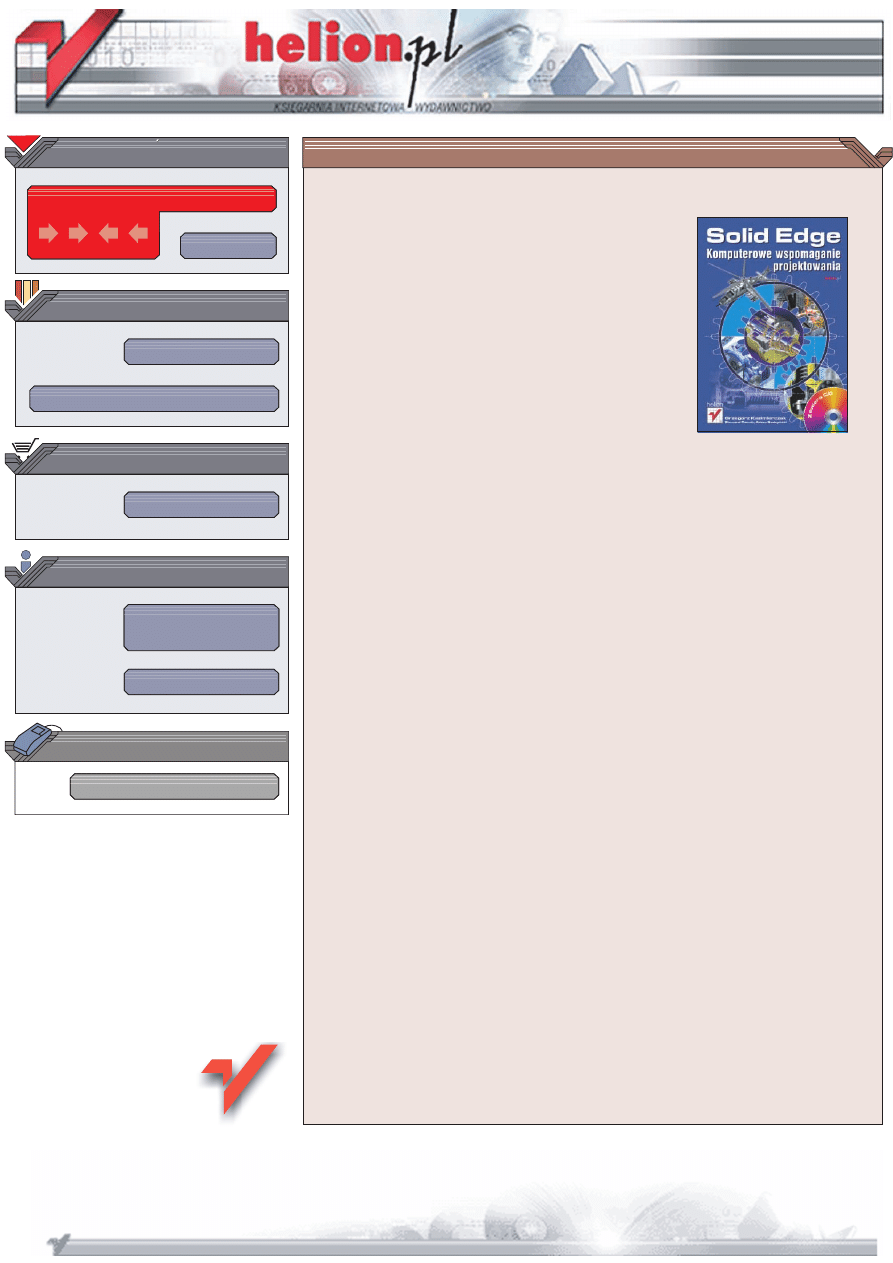
Wydawnictwo Helion
ul. Chopina 6
44-100 Gliwice
tel. (32)230-98-63
IDZ DO
IDZ DO
KATALOG KSI¥¯EK
KATALOG KSI¥¯EK
TWÓJ KOSZYK
TWÓJ KOSZYK
CENNIK I INFORMACJE
CENNIK I INFORMACJE
CZYTELNIA
CZYTELNIA
Solid Edge. Komputerowe
wspomaganie projektowania
Autorzy: Grzegorz Kazimierczak,
Bernard Pacula, Adam Budzyñski
ISBN: 83-7361-174-6
Format: B5, stron: 696
SolidEdge to program nale¿¹cy do grupy aplikacji MCAD — wspomagaj¹cych
projektowanie konstrukcji mechanicznych. Za jego pomoc¹ mo¿na wykonaæ
przestrzenne modele czêci, podzespo³ów i zespo³ów, a nastêpnie przygotowaæ
dokumentacjê techniczn¹ projektowanej konstrukcji. SolidEgde mo¿e równie¿
wspó³pracowaæ z innymi aplikacjami in¿ynierskimi -- obliczeniowymi, symulacyjnymi
i wspomagaj¹cymi wytwarzanie.
Ksi¹¿ka „Solid Edge. Komputerowe wspomaganie projektowania” to poradnik
dla u¿ytkowników najnowszej wersji tej aplikacji. Interesuj¹ce wiadomoci znajd¹
w nim zarówno pocz¹tkuj¹cy, jak i zaawansowani u¿ytkownicy. Ksi¹¿ka opisuje proces
tworzenia modeli czêci i generowania dokumentacji. Zawarte w niej zagadnienia
s¹ podzielone na dwie czêci — pierwsza przeznaczona jest dla osób dopiero
rozpoczynaj¹cych pracê z SolidEdge, a druga — dla u¿ytkowników maj¹cych ju¿
jakie dowiadczenie w korzystaniu z tej aplikacji.
• Praca na p³aszczynie, modu³ Draft
• Modelowanie bry³owe
• Modelowanie powierzchni
• Tworzenie zespo³ów
• Tworzenie raportów
• Wykonanie projektu formy wtryskowej
• Tworzenie dokumentacji
• Dostosowanie programu do w³asnych potrzeb
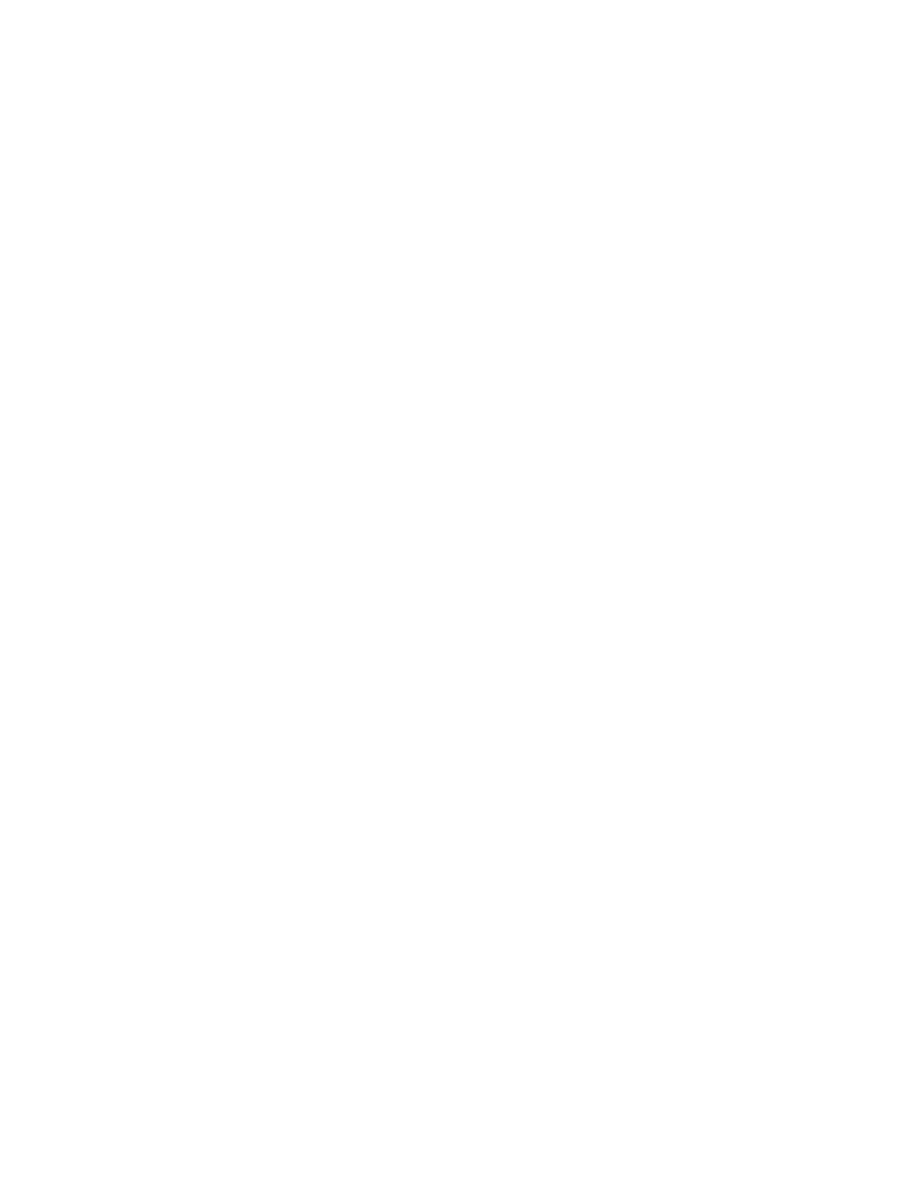
Spis treści
Wstęp ...................................................................................................11
Część I
Solid Edge dla początkujących ............................................ 17
Rozdział 1. Wiadomości ogólne ...............................................................................19
Struktura programu ................................................................................................................. 19
Pierwsze kroki......................................................................................................................... 20
Wymagania sprzętowe ...................................................................................................... 20
Instalacja programu........................................................................................................... 21
Zabezpieczenia i kreator licencji....................................................................................... 23
Odinstalowanie programu ................................................................................................. 24
Uruchomienie i interfejs ................................................................................................... 25
Tworzenie dokumentów, zapis, zakończenie pracy .......................................................... 26
Praca w sieci ..................................................................................................................... 28
Zgodność z Windows.............................................................................................................. 28
Rozdział 2. Rysowanie — moduł Draft......................................................................31
Zarządzanie ekranem .............................................................................................................. 31
Polecenia rysunkowe............................................................................................................... 32
Rysowanie linii ................................................................................................................. 33
Rysowanie linii i łuków .................................................................................................... 36
Rysowanie okręgów stycznych ......................................................................................... 38
Rysowanie prostokątów .................................................................................................... 39
Rysowanie krzywych ........................................................................................................ 40
Narzędzie zaznaczania ............................................................................................................ 41
Relacje .................................................................................................................................... 44
Pomocnicze polecenia rysunkowe........................................................................................... 51
Przycinanie i rozciąganie elementów ................................................................................ 51
Zaokrąglanie i fazowanie naroży ...................................................................................... 53
Odsunięcie i odsunięcie symetryczne ............................................................................... 54
Automatyczne tworzenie osi ............................................................................................. 57
Wypełnienie (kreskowanie) .............................................................................................. 58
Operowanie elementami na rysunku ....................................................................................... 59
Wzór prostokątny i kołowy............................................................................................... 59
Przesuwanie i kopiowanie, obrót, odbicie lustrzane ......................................................... 61
Skalowanie i rozciąganie .................................................................................................. 64
Zmiana właściwości elementów.............................................................................................. 64
Wymiarowanie i opisywanie rysunku ..................................................................................... 67
Wymiarowanie.................................................................................................................. 68
Opisywanie rysunku ......................................................................................................... 83
Inne polecenia pomocnicze ..................................................................................................... 90
EdgeBar ............................................................................................................................ 91
SketchPoint ....................................................................................................................... 94
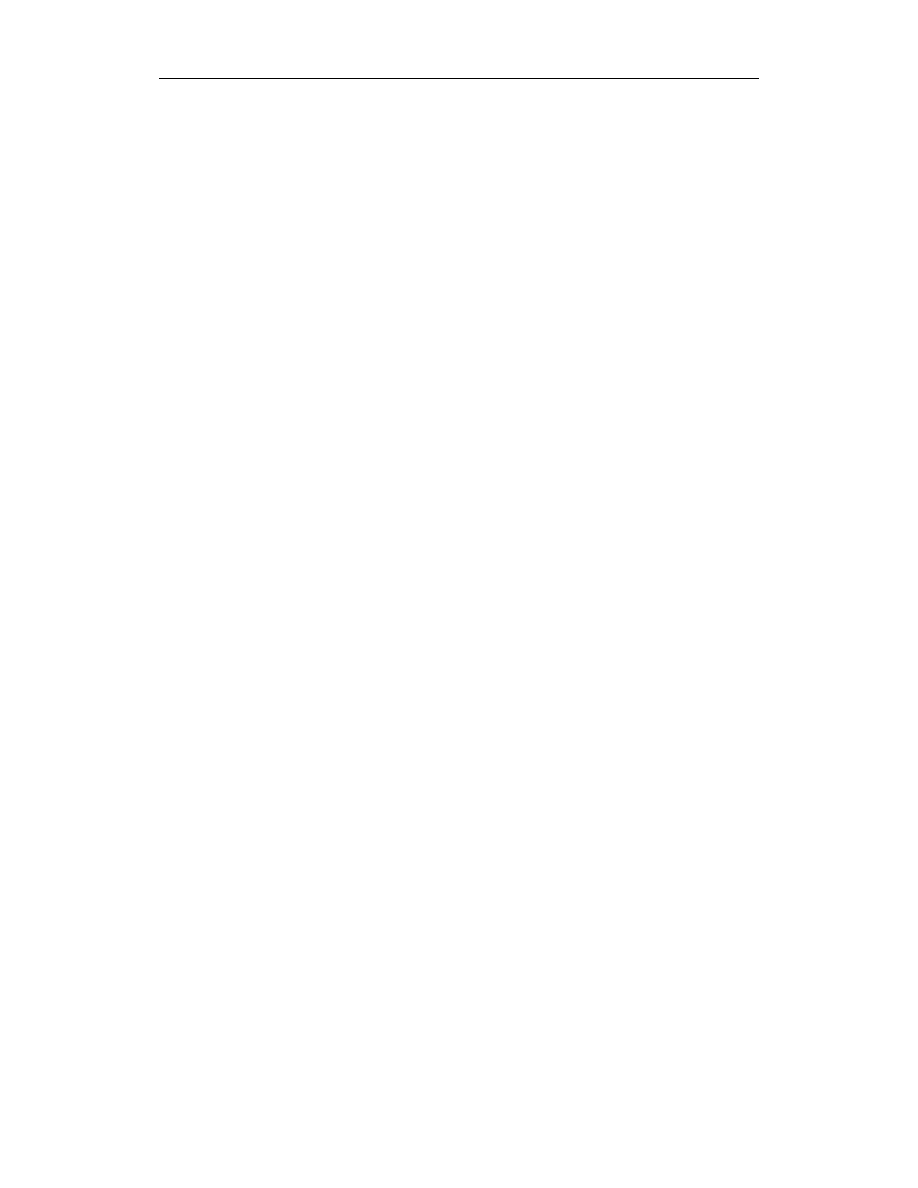
6
Solid Edge. Komputerowe wspomaganie projektowania
Asystent relacji — automatyczne wymiarowanie ............................................................. 96
Zmienne ............................................................................................................................ 97
Pomiar odległości i powierzchni....................................................................................... 98
IntelliSketch i wskaźnik wyrównania ............................................................................... 99
Widok szkicowy ............................................................................................................. 102
Ustalanie formatu i wydruk dokumentacji ............................................................................ 102
Arkusze rysunkowe......................................................................................................... 103
Ustalanie formatu............................................................................................................ 103
Wydruk dokumentacji..................................................................................................... 104
Zapis i odczyt innych formatów rysunków ........................................................................... 105
Rozdział 3. Modelowanie pojedynczych części — moduł Part ..................................109
Pierwsze kroki w środowisku modelowania ......................................................................... 110
Modelowanie kubka — część 1 ...................................................................................... 110
Wyświetlanie i zarządzanie ekranem .............................................................................. 113
Modelowanie kubka — część 2 ...................................................................................... 116
Modelowanie kubka — dokończenie. Narzędzie QuickPick .......................................... 122
Wprowadzanie zmian w modelu — PathFinder i edycja operacji................................... 125
Modelowanie kubka — analiza i uwagi praktyczne........................................................ 130
Polecenia modelowania......................................................................................................... 133
Trochę teorii.................................................................................................................... 133
Podstawowe polecenia modelowania.............................................................................. 135
Powielanie elementów .................................................................................................... 175
Polecenia pomocnicze ........................................................................................................... 190
EdgeBar .......................................................................................................................... 191
Narzędzia pomocnicze środowiska profilu ..................................................................... 201
Pomiar właściwości fizycznych ...................................................................................... 202
Właściwości dokumentu ................................................................................................. 204
Inne polecenia pomocnicze ............................................................................................. 205
Wymiana danych i Feature Recognizer .......................................................................... 209
Modelowanie części — ćwiczenia ........................................................................................ 211
Pokrywa przekładni pasowej .......................................................................................... 211
Elementy silnika modelarskiego, części uproszczone..................................................... 215
Rozdział 4. Tworzenie zespołów — moduł Assembly ...............................................239
Pierwsze kroki w module Assembly ..................................................................................... 239
Pojemnik z pokrywą — część 1 ...................................................................................... 240
Relacje ............................................................................................................................ 242
Pojemnik z pokrywą — część 2 ...................................................................................... 247
Polecenia tworzenia zespołów .............................................................................................. 253
Umieszczanie istniejących części ................................................................................... 253
Modelowanie w kontekście zespołu................................................................................ 266
Podzespoły ...................................................................................................................... 277
Polecenia pomocnicze ........................................................................................................... 287
EdgeBar .......................................................................................................................... 287
Praca z dużymi zespołami............................................................................................... 293
Symulacja ruchu i analiza kolizji .................................................................................... 297
Widoki rozstrzelone i przekroje częściowe..................................................................... 299
Pomiar właściwości fizycznych ...................................................................................... 305
Właściwości dokumentu, tworzenie raportów ................................................................ 306
Inne polecenia pomocnicze ............................................................................................. 308
Wymiana danych ............................................................................................................ 313
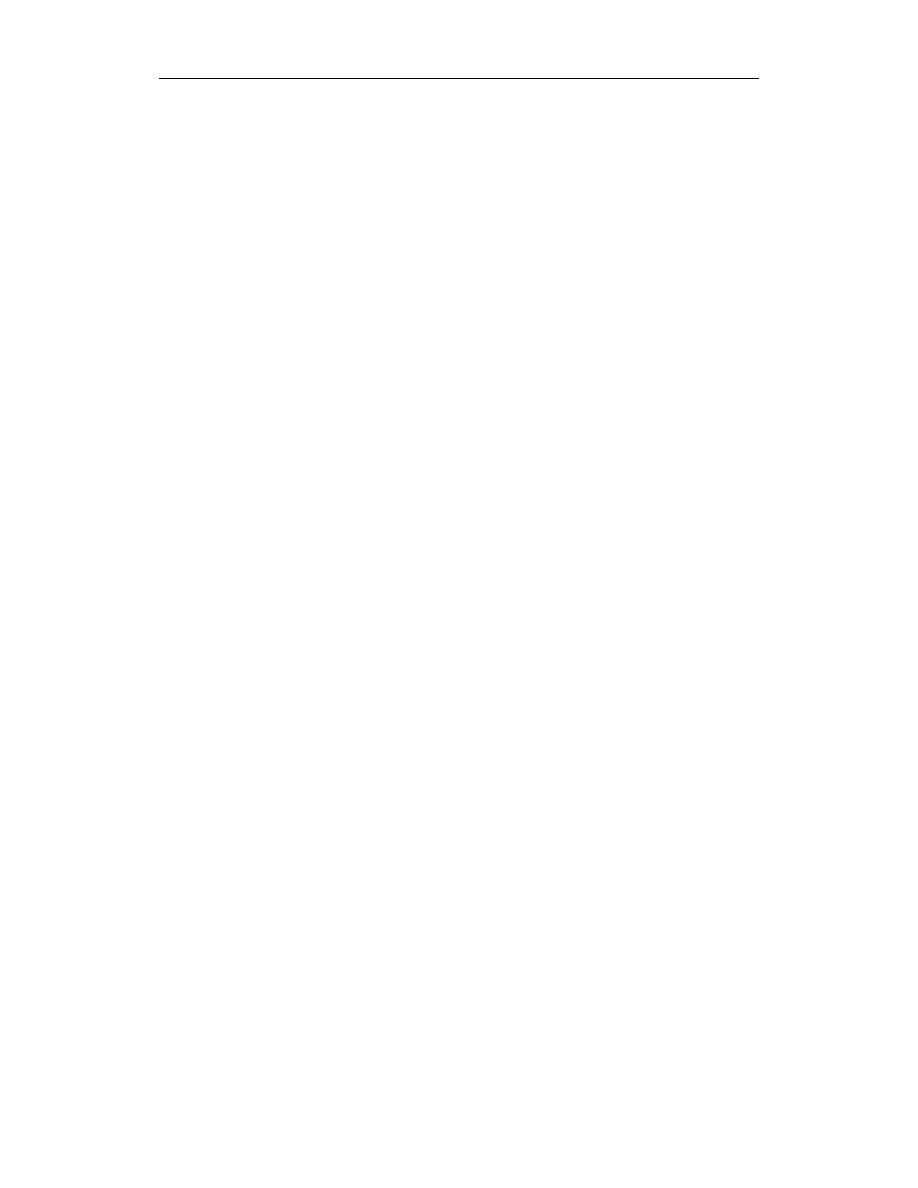
Spis treści
7
Rozdział 5. Tworzenie rysunków z modeli 3D — moduł Draft ...................................315
Tworzenie rzutów części....................................................................................................... 315
Widoki części.................................................................................................................. 315
Przekroje, kłady i wyrwania............................................................................................ 322
Widoki szczegółowe ....................................................................................................... 327
Tworzenie rzutów zespołów.................................................................................................. 328
Widoki i przekroje .......................................................................................................... 328
Widoki rozstrzelone, wykorzystanie konfiguracji........................................................... 329
Widoki uproszczone i widoki z przekrojami częściowymi ............................................. 330
Rzuty zespołów — podsumowanie ................................................................................. 331
Automatyczne tworzenie widoków, szablony arkusza .......................................................... 332
Modyfikacja rzutów części i zespołów.................................................................................. 335
Zmiana właściwości rzutu — okno właściwości............................................................. 335
Modyfikacja płaszczyzny przekroju ............................................................................... 342
Modyfikacja obwiedni szczegółów i profili wyrwań ...................................................... 344
Menu podręczne rzutu .................................................................................................... 345
Polecenia i narzędzia pomocnicze......................................................................................... 350
Modyfikacja krawędzi .................................................................................................... 350
Lista części i numerowanie elementów........................................................................... 351
Tworzenie odwołań do właściwości plików ................................................................... 355
Inne polecenia pomocnicze ............................................................................................. 360
Zmiany wymiarów modeli .................................................................................................... 366
Część II
Solid Edge dla zaawansowanych ....................................... 371
Rozdział 6. Zaawansowane i specjalizowane funkcje Solid Edge .............................373
Konstrukcje spawane — Weldment ...................................................................................... 374
Strony WWW — Web Publisher .......................................................................................... 375
Projektowanie form — Mold Tooling................................................................................... 375
Zarządzanie dokumentacją — Insight Connect..................................................................... 376
Obliczenia — Engineering Handbook................................................................................... 378
Rozdział 7. Podstawy modelowania powierzchniowego ...........................................379
Wprowadzenie ...................................................................................................................... 379
Typowa procedura modelowania powierzchni................................................................ 380
Polecenia modelowania powierzchni .................................................................................... 381
Polecenia pomocnicze..................................................................................................... 381
Modelowanie powierzchni.............................................................................................. 385
Analiza i korekta modeli ................................................................................................. 391
Rozdział 8. Projektowanie części blaszanych..........................................................405
Wstęp .................................................................................................................................... 405
Ustawienia parametrów......................................................................................................... 405
Dwie drogi do celu................................................................................................................ 408
Zaginanie arkusza ........................................................................................................... 408
Tworzenie zagięć ............................................................................................................ 411
Rozwijanie elementów .......................................................................................................... 427
Rozginanie pojedynczego zagięcia ................................................................................. 427
Rozwijanie modelu ......................................................................................................... 429
Rozwijanie elementów importowanych z innych systemów........................................... 431
Domykanie naroży ................................................................................................................ 431
Zamknięcie naroża 2Z..................................................................................................... 433
Zamknięcie naroża 3Z..................................................................................................... 435
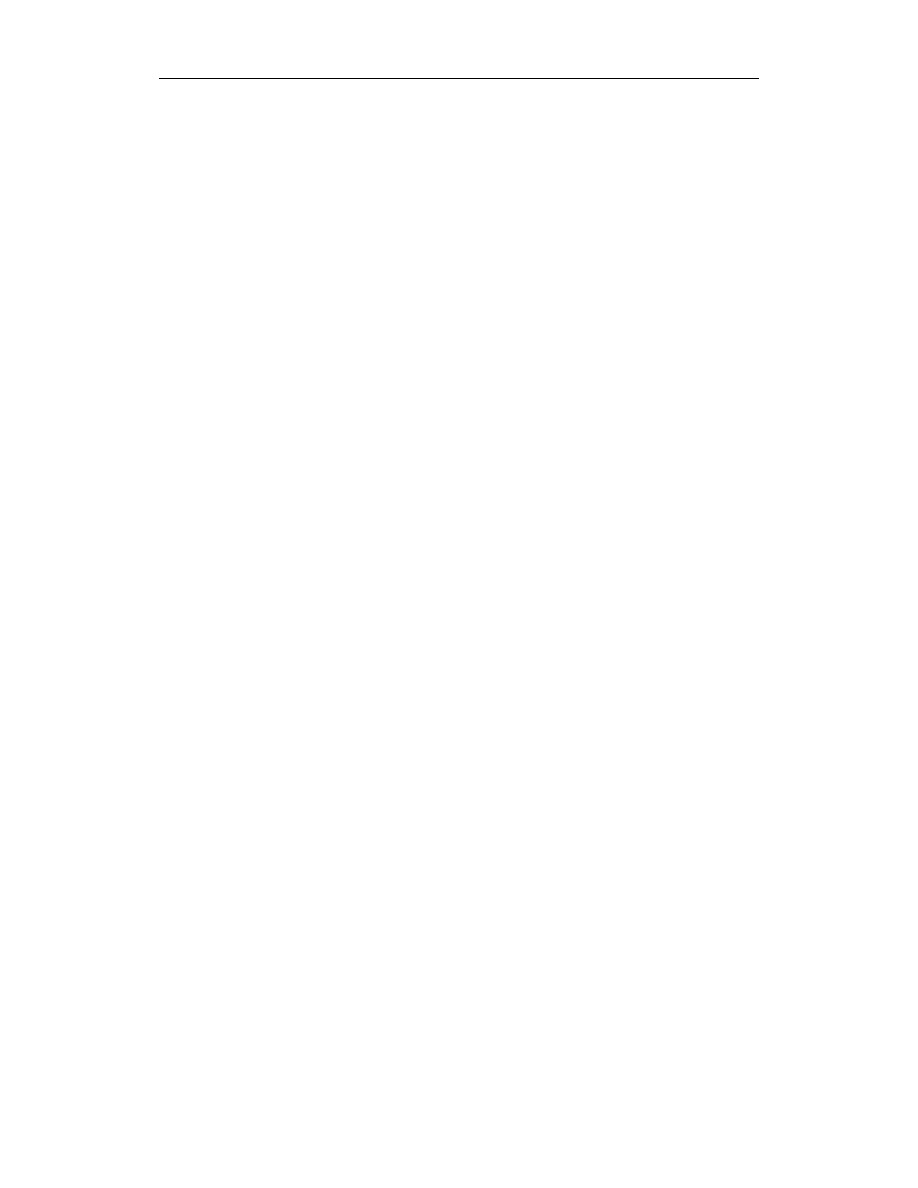
8
Solid Edge. Komputerowe wspomaganie projektowania
Wycięcia i wzory .................................................................................................................. 436
Wycięcie zwykłe a wycięcie normalne do powierzchni.................................................. 436
Otwór .............................................................................................................................. 438
Wzór kołowy, prostokątny i po krzywej ......................................................................... 439
Operacje tłoczenia................................................................................................................. 440
Wgłębienie ...................................................................................................................... 441
Żaluzja ............................................................................................................................ 441
Wycięcie z zagięciem ..................................................................................................... 443
Wgłębienie liniowe ......................................................................................................... 443
Polecenia pomocnicze ........................................................................................................... 445
Dokumentacja rysunkowa i praca w zespołach ..................................................................... 446
Rozdział 9. Zaawansowane funkcje pracy w zespołach ...........................................449
Dzielenie złożonej części na części pochodne ...................................................................... 449
Utworzenie części pochodnych....................................................................................... 449
Powiązanie części pochodnych z częścią nadrzędną....................................................... 456
Szybkie wstawianie części pochodnych do zespołów..................................................... 461
Płaszczyzny tnące w zespole........................................................................................... 463
Parametryczność części w zespole ........................................................................................ 464
Parametryzacja części ..................................................................................................... 465
Geometryczna asocjatywność części w zespole.............................................................. 478
Inne narzędzia pracy w zespołach ......................................................................................... 498
Sposoby przyspieszenia pracy w zespole........................................................................ 498
Biblioteki systemów........................................................................................................ 501
Tworzenie i stosowanie części niekonstrukcyjnych........................................................ 515
Zespoły alternatywne ...................................................................................................... 520
Modyfikacja struktury zespołu........................................................................................ 532
Polecenia analizowania zespołów ......................................................................................... 540
Sensory ........................................................................................................................... 540
Dynamiczne wykrywanie kolizji..................................................................................... 546
Ruch rzeczywisty ............................................................................................................ 551
Zespoły nastawne............................................................................................................ 554
Studio wirtualne .................................................................................................................... 559
Symulacja ruchu — środowisko Simply Motion .................................................................. 562
Rurociągi i przewody — środowisko XpresRoute ................................................................ 565
Rozdział 10. Projektowanie form wtryskowych .........................................................579
Wstęp .................................................................................................................................... 579
Przygotowanie modelu.......................................................................................................... 581
Import modeli ................................................................................................................. 581
Analiza modelu ............................................................................................................... 586
Wykorzystanie Rodziny części do stworzenia wariantów............................................... 590
Polecenia pomocnicze ........................................................................................................... 594
Linia i powierzchnia podziału......................................................................................... 594
Układ współrzędnych i kopia części ............................................................................... 596
Operacje Boole’a ............................................................................................................ 602
Stworzenie modelu formy ..................................................................................................... 603
Elementy formujące ........................................................................................................ 604
Korpus formy — wykorzystanie normaliów................................................................... 612
Dokumentacja rysunkowa............................................................................................... 619
Przykłady form wtryskowych wykonanych w Solid Edge .................................................... 621
Forma do kostki łączącej................................................................................................. 621
Forma do pokrywy .......................................................................................................... 623
Forma z cylindrami hydraulicznymi ............................................................................... 625
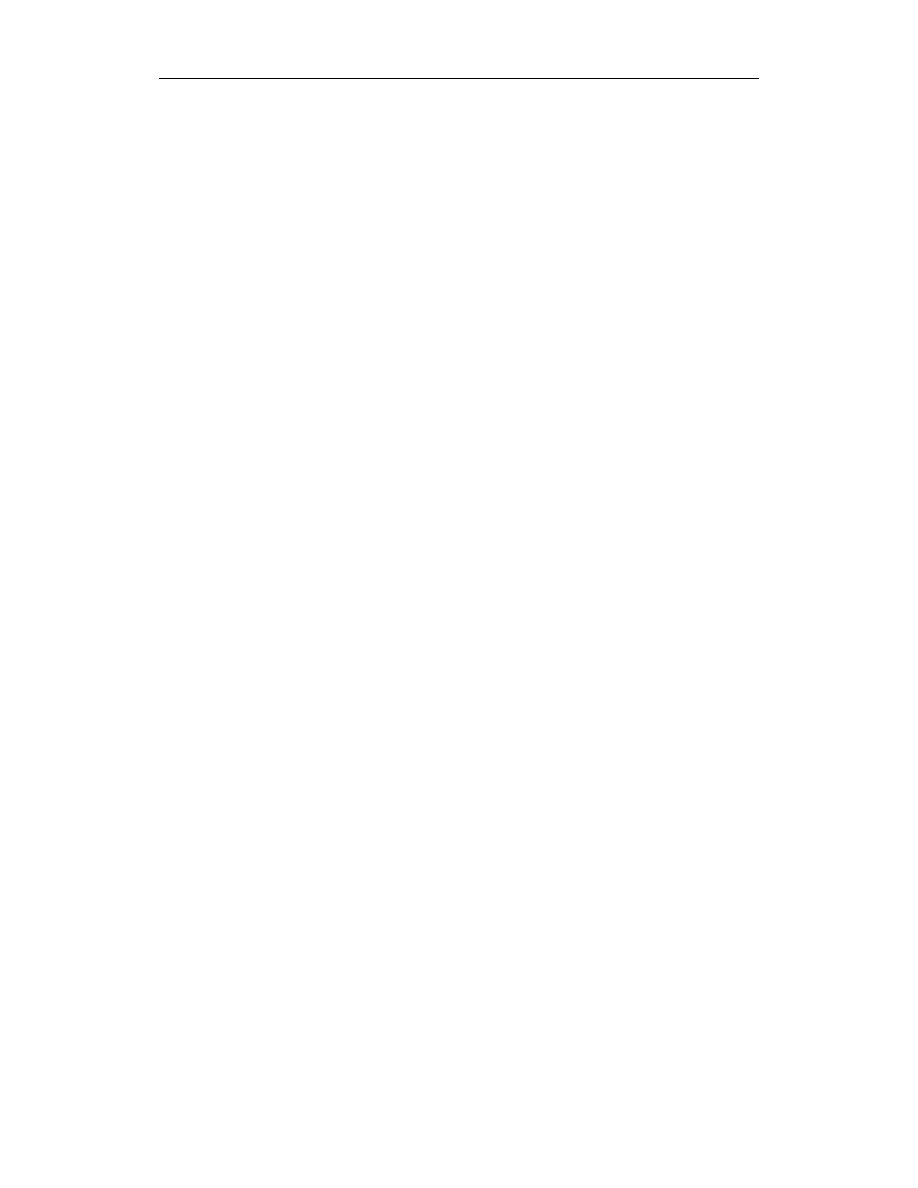
Spis treści
9
Część III Inne polecenia i funkcje .................................................... 627
Rozdział 11. Narzędzia pomocnicze..........................................................................629
Wybrane funkcje Insight Connect......................................................................................... 629
Widok i uwagi................................................................................................................. 629
Menedżer zmian.............................................................................................................. 631
Wyszukiwanie dokumentów ................................................................................................. 642
Przeglądarka Solid Edge ....................................................................................................... 643
Rozdział 12. Dostosowanie do własnych potrzeb ......................................................647
Zasady ogólne i tworzenie szablonów................................................................................... 647
Środowisko rysunków — moduł Draft.................................................................................. 649
Kolory ............................................................................................................................. 650
Formaty arkuszy i arkusze tła ......................................................................................... 651
Standardy tworzenia rzutów............................................................................................ 652
Style linii i kreskowania.................................................................................................. 655
Style tekstu i wymiarowania ........................................................................................... 656
Symbole .......................................................................................................................... 657
Listy części i tabele otworów.......................................................................................... 657
Inne ustawienia ............................................................................................................... 659
Środowiska modelowania w przestrzeni ............................................................................... 660
Definiowanie skrótów klawiaturowych................................................................................. 664
Podstawy tworzenia własnych aplikacji ................................................................................ 665
Rysowanie wykresu funkcji ............................................................................................ 665
Odczyt współrzędnych punktów z pliku ......................................................................... 668
Dodatki............................................................................................ 671
Skorowidz............................................................................................673
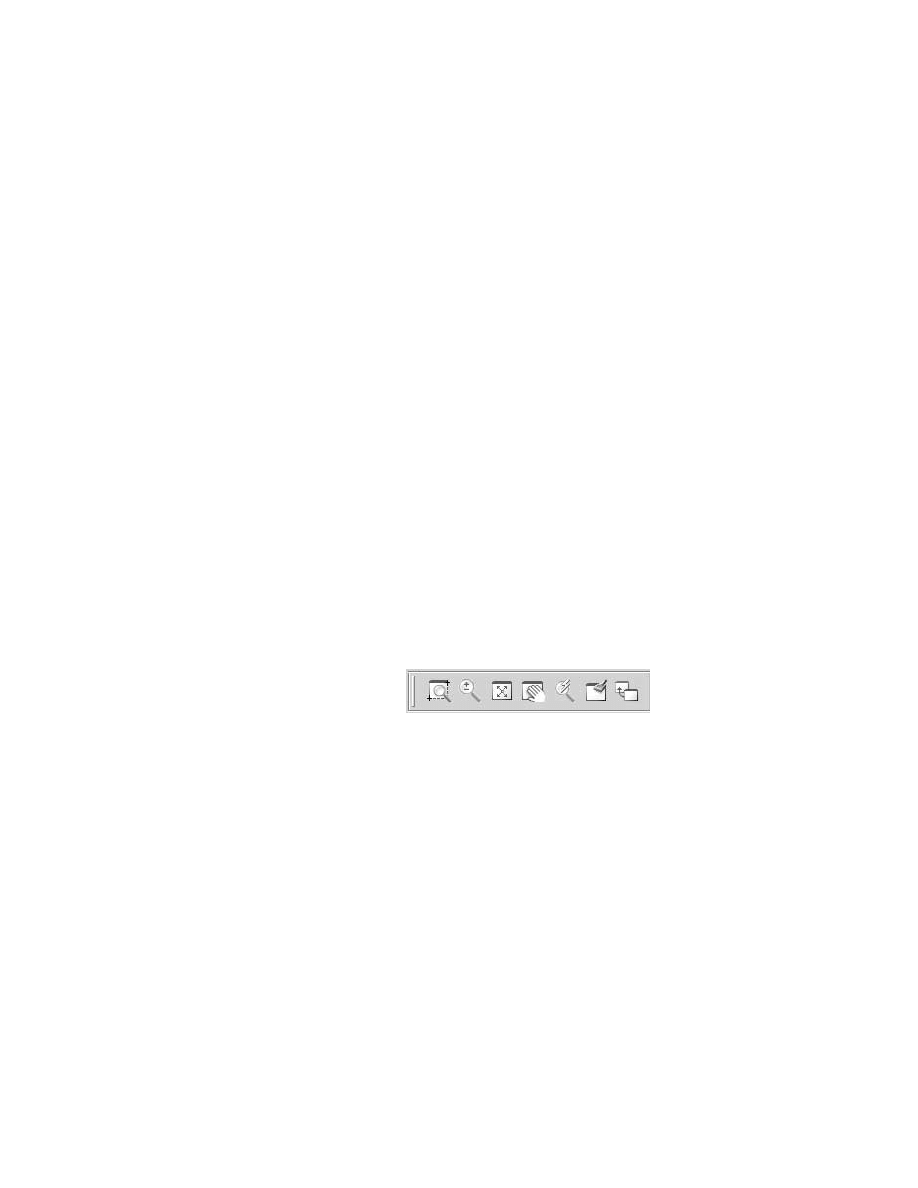
Rozdział 2.
Rysowanie — moduł Draft
Solid Edge umożliwia rysowanie podstawowych figur geometrycznych (linie, łuki, okręgi,
krzywe, elipsy) i operowanie nimi (przesuwanie i kopiowanie, skalowanie, konwersja
prostej na krzywą). Dostępne są też takie polecenia jak zaokrąglanie i ścinanie (fazowa-
nie) naroży. Ważnym zagadnieniem jest możliwość nadawania relacji — zależności po-
między elementami na rysunku (np. prostopadłość, styczność, równość, połączenie). Ry-
sowanie ułatwia szereg narzędzi pomocniczych (lokalizacja punktów charakterystycznych,
definiowanie układu współrzędnych, filtry, warstwy). Polecenia wymiarowania i opisy-
wania rysunku umożliwiają stworzenie dokumentacji zgodnej z dowolną normą. Istnieje
również możliwość zapisu i odczytu rysunku w innych, powszechnie stosowanych for-
matach (np. DWG i DXF). Zagadnienia te opisane są w niniejszym rozdziale. Tworze-
nie rzutów na podstawie modeli 3D stanowi natomiast treść rozdziału 5.
Zarządzanie ekranem
Przed przystąpieniem do rysowania zapoznamy się z poleceniami służącymi do zarzą-
dzania ekranem — powiększania, przesuwania itp. (rysunek 2.1). Przyciski tej grupy
poleceń znajdują się po prawej stronie głównego paska narzędzi.
Rysunek 2.1.
Polecenia zarządzania
ekranem
Widoczne na rysunku przyciski służą kolejno do wywoływania następujących poleceń:
1.
Powiększ obszar (Zoom Area) — powiększanie obszaru określonego za pomocą
okna. Okno definiuje się przez wskazanie (klikając lewym przyciskiem myszy)
jego przeciwległych naroży.
2.
Zmniejsz (Zoom) — nazwa tego polecenia może być nieco myląca. Służy ono
do dynamicznego powiększania i pomniejszania obszaru obejmowanego przez
ekran. Odbywa się to przez poruszanie w górę i w dół myszą przy wciśniętym
lewym przycisku.
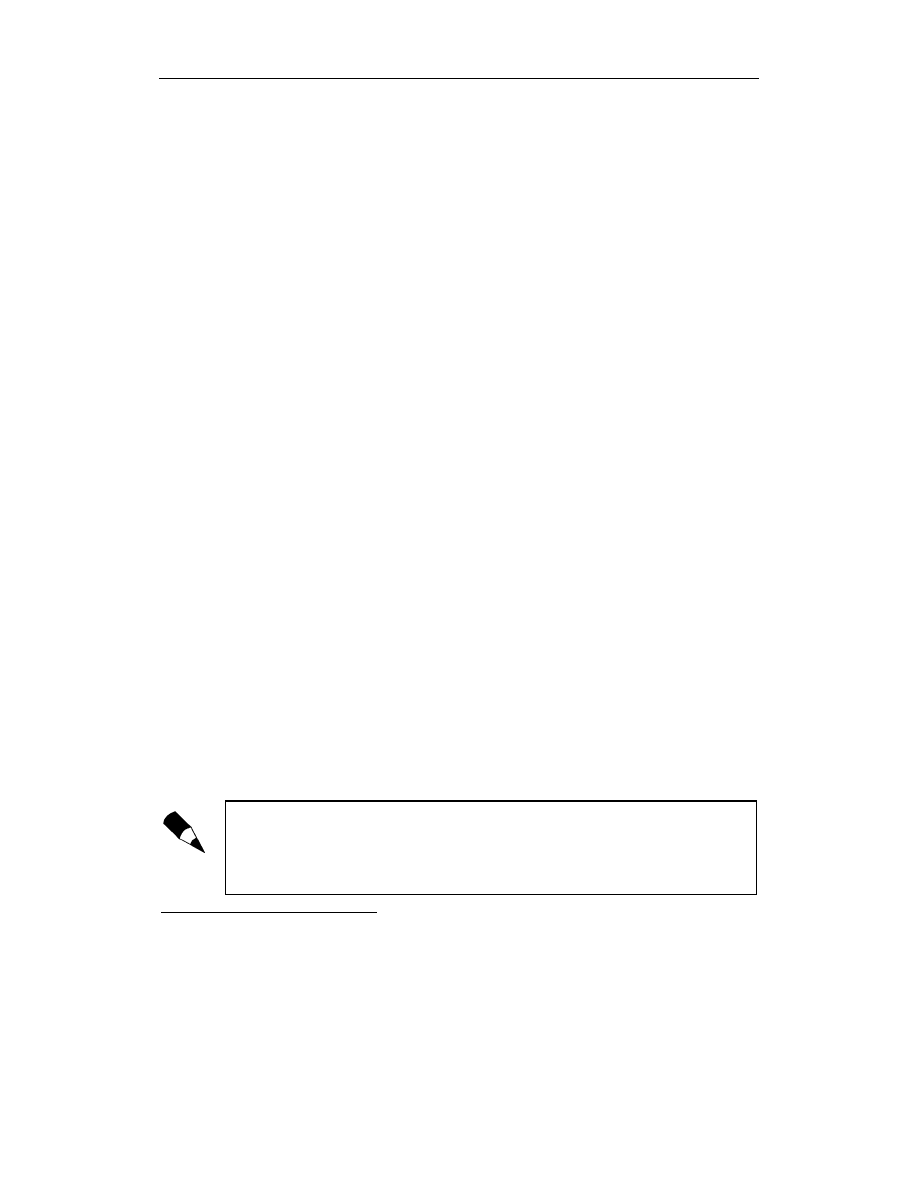
32
Część I
Solid Edge dla początkujących
3.
Dopasuj (Fit) — maksymalne powiększanie narysowanych elementów,
z uwzględnieniem obramowania rysunku. Gdy klikniesz przycisk trzymając
wciśnięty klawisz Shift, maksymalnie powiększone zostaną tylko narysowane
elementy (obramowanie zostanie zignorowane).
4.
Przesuń (Pan) — przesuwanie obszaru widocznego na ekranie. Można przesuwać
dynamicznie (trzymając wciśnięty lewy przycisk myszy) lub o wektor zdefiniowany
przez wskazanie dwóch punktów.
5.
Narzędzie powiększania (Zoom Tool) — kilka poleceń zarządzania ekranem
dostępnych pod jednym przyciskiem. Naciskając lewy lub prawy przycisk myszy
i ewentualnie przeciągając wywołuje się różne polecenia zarządzania ekranem.
Domyślne ustawienia są następujące
1
:
przyciśnięcie lewego przycisku myszy: dwukrotne powiększenie obszaru
przyciśnięcie prawego przycisku myszy: dwukrotne pomniejszenie obszaru
przeciąganie przy wciśniętym lewym przycisku myszy: dynamiczne powiększanie
obszaru (zoom)
przeciąganie przy wciśniętym prawym przycisku myszy: dynamiczne przesuwanie
6.
Odśwież (Refresh Window) — odświeżanie obszaru ekranu. Przycisk ten nie
znajduje się domyślnie na pasku. Można go tam wstawić (patrz punkt „Uruchomienie
i interfejs” w rozdziale 1.) lub wywoływać polecenie za pomocą klawisza F5.
Należy z niego skorzystać zawsze, gdy na ekranie dzieją się niezrozumiałe rzeczy
— np. pojawiają się linie, usuwane elementy nie znikają itp.
7.
Poprzedni widok (Previous View) — przywracanie ostatnio wyświetlanego
obszaru. Podobnie jak poprzedni, przycisk ten nie jest domyślnie dostępny
na pasku. Polecenie Poprzedni widok można też wywołać za pomocą kombinacji
klawiszy Alt+F5. Ponieważ jest ono często stosowane, warto wprowadzić sobie
jego przycisk do głównego paska.
Polecenia rysunkowe
Przyciski poleceń rysunkowych (rysunek 2.2) znajdują się na pasku Rysunek (Draw),
który nie jest domyślnie włączony po instalacji Solid Edge. Po włączeniu (sposób włą-
czania pasków — patrz punkt „Uruchomienie i interfejs” w rozdziale 1.) pojawi się on
z lewej strony ekranu.
Poniżej opisane zostały tylko niektóre polecenia rysowania w Solid Edge. Pominięto
np.
rysowanie elips i przekształcanie prostych w krzywe. Zgodnie z założeniami niniej-
szej książki, opis poleceń nie ma być kompletnym wykazem wszystkich funkcji; jego
celem jest zapoznanie Czytelnika z filozofią pracy w programie, tak aby mógł konty-
nuować naukę we własnym zakresie.
1
Ustawienia te mogą być zmieniane przez użytkownika — więcej informacji na ten temat znajduje się
w rozdziale 12. — „Dostosowanie do własnych potrzeb”.
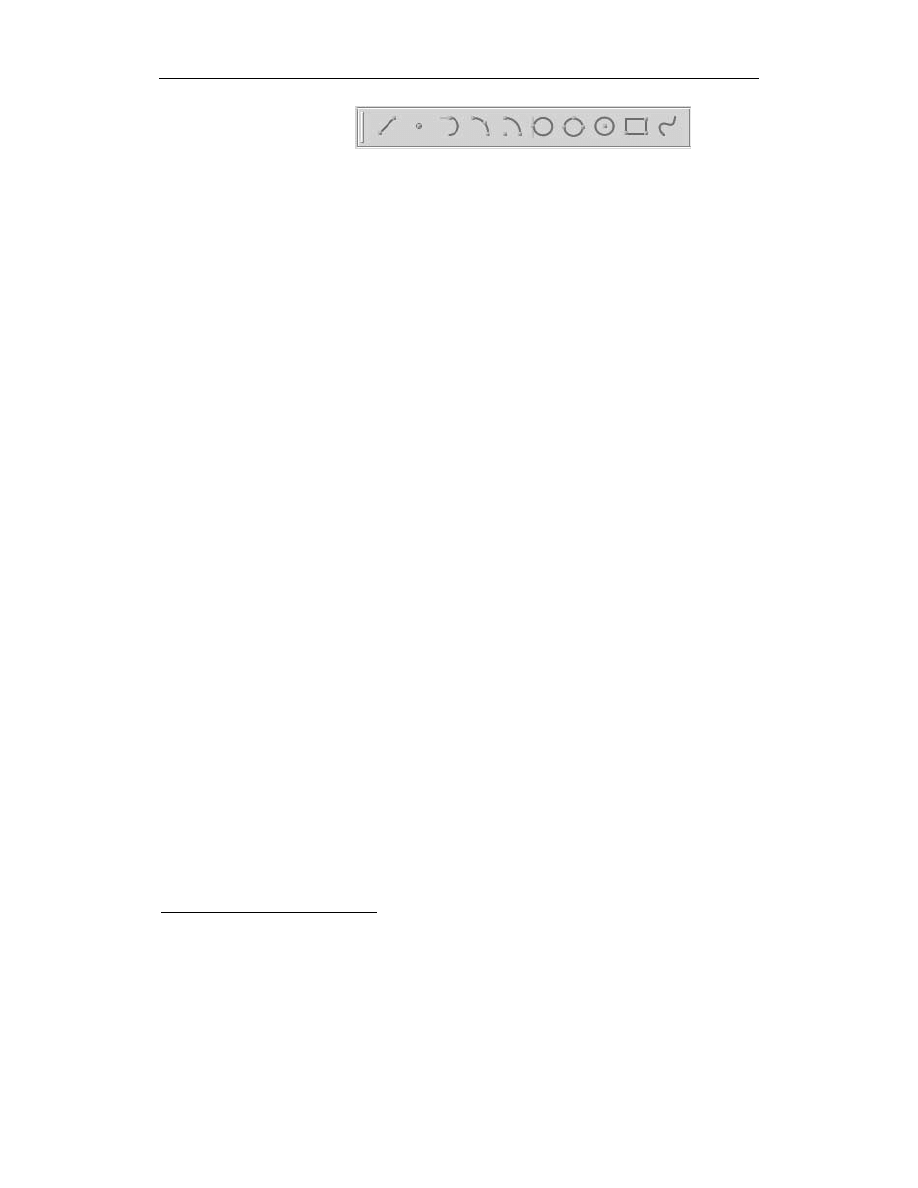
Rozdział 2.
Rysowanie — moduł Draft
33
Rysunek 2.2.
Polecenia rysunkowe
Solid Edge
Widoczne na rysunku przyciski służą kolejno do wywoływania następujących poleceń:
Linia (Line) — rysowanie linii i łuków stycznych lub prostopadłych. Za pomocą
tego polecenia można rysować figury składające się z odcinków prostych i łuków.
Punkt (Point) — tworzenie pomocniczych obiektów, które są następnie używane
przy definiowaniu innych elementów. Przykład zastosowania: utworzenie
na różnych szkicach szeregu punktów, przez które następnie prowadzona jest
krzywa przestrzenna.
2
Łuk styczny (Tangent Arc) — rysowanie łuków stycznych lub prostopadłych
do danej linii lub łuku.
Łuk przez trzy punkty (Arc by 3 Points) i Łuk ze środka (Arc by Center Point)
— rysowanie łuków przez wskazanie odpowiednio: trzech punktów, przez które
przechodzi łuk lub środka łuku i dwóch punktów.
Okrąg styczny (Tangent Circle) — rysowanie okręgów stycznych do wskazanych
elementów.
Okrąg przez trzy punkty (Circle by 3 Points) i Okrąg ze środka (Circle by Center
Point) — rysowanie okręgów definiowanych przez wskazanie trzech punktów
leżących na okręgu lub środka i promienia (średnicy).
Prostokąt (Rectangle) — rysowanie prostokątów poprzez zdefiniowanie trzech
punktów (długości boków) lub przeciągnięcie przekątnej.
Krzywa (Curve) — rysowanie otwartej lub zamkniętej krzywej (B-spline) definiowanej
poprzez wskazanie punktów lub przeciąganie myszą.
Praktyczne zastosowanie ważniejszych z wymienionych poleceń prześledzimy na przy-
kładach. Jeżeli przed przystąpieniem do nich chciałbyś zmienić format arkusza (domyśl-
nie po instalacji jest to A2), możesz to zrobić za pomocą polecenia menu Plik/Ustawienia
arkusza (File/Sheet Setup). W oknie dialogowym, które ukaże się po wywołaniu polece-
nia, kliknij kartę Tło (Background), a następnie z listy rozwijanej Arkusz tła (Backgro-
und Sheet) wybierz żądany format — domyślnie dostępne są od A4 do A1. Więcej na te-
mat definiowania formatów i arkuszy tła (czyli ramek, tabliczek rysunkowych itp.) dowiesz
się z rozdziału 12. — „Dostosowanie do własnych potrzeb”.
Rysowanie linii
uruchom środowisko rysunków, czyli moduł Draft (sposób uruchamiania
programu i wyboru modułu — patrz punkt „Uruchomienie i interfejs”
w rozdziale 1.).
2
Przytoczony przykład dotyczy oczywiście pracy w przestrzeni — ze stosowanymi tu pojęciami zapoznasz
się w rozdziale 3.
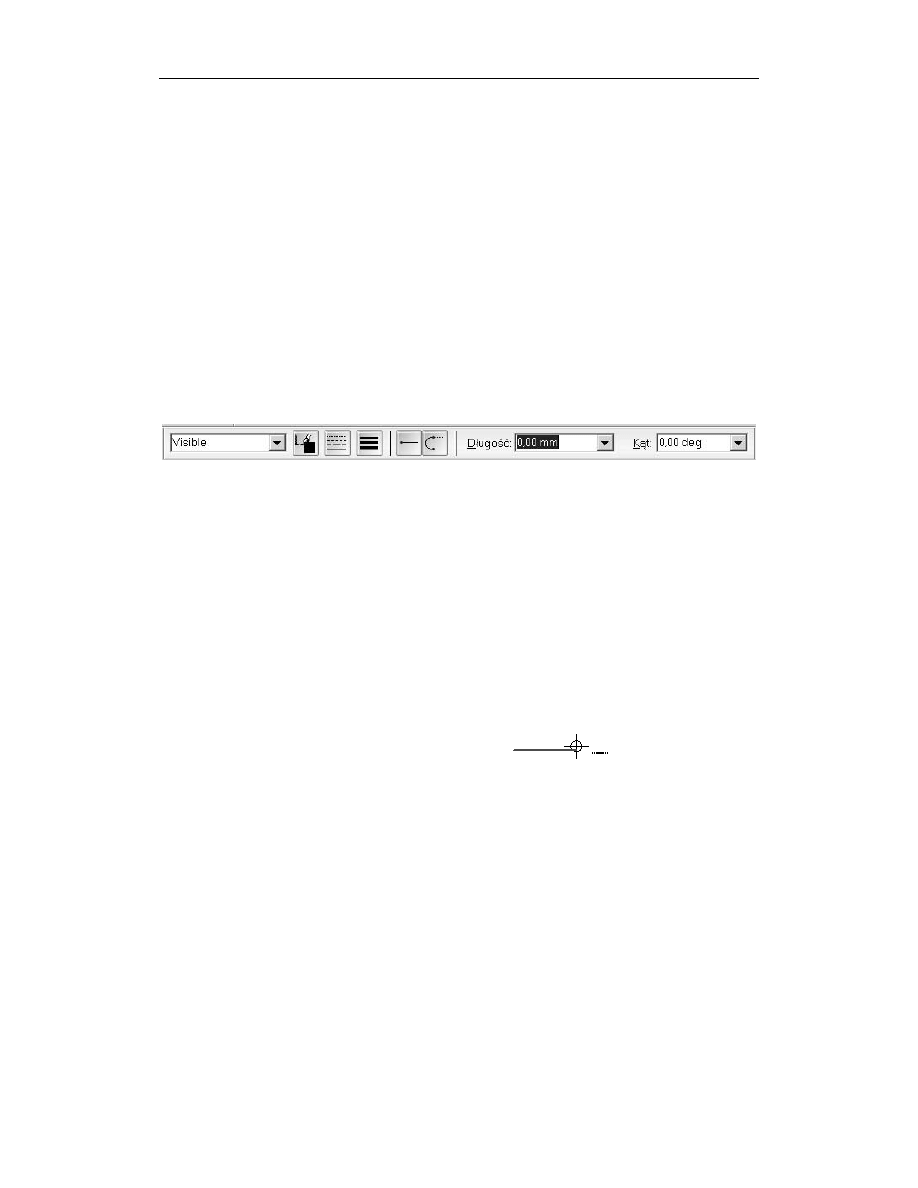
34
Część I
Solid Edge dla początkujących
przejdź do punktu „IntelliSketch i wskaźnik wyrównania” w podrozdziale
„Inne polecenia pomocnicze” (znajdziesz go pod koniec rozdziału 2.) i sprawdź,
czy ustawienia są zgodne z zalecanymi.
powiększ maksymalnie rysunek (polecenie Dopasuj).
kliknij przycisk Linia (Line). Na pasku stanu (nazw poszczególnych elementów
okna — patrz punkt „Uruchomienie i interfejs” w rozdziale 1.) pojawia się
komunikat
(
). Jednocześnie pasek wstęgowy przybiera postać
przedstawioną na rysunku 2.3. Znajdują się na nim listy, przyciski i pola edycji
charakterystyczne dla danej operacji czy czynności. Jest to cecha wspólna dla
wszystkich poleceń w module
Draft, a w pewnym sensie również dla wszystkich
modułów Solid Edge. Oznacza to, że wszystkie parametry danej operacji można
wprowadzić za pomocą elementów paska wstęgowego (rysunek 2.3). W przypadku
polecenia Linia będą to kolejno: lista wyboru stylu linii, przyciski wyboru koloru,
typu i grubości linii, przyciski przełączania pomiędzy trybem rysowania linii i łuków
oraz pola edycji długości i kąta.
Rysunek 2.3. Za pośrednictwem paska wstęgowego można definiować własności tworzonego elementu
kliknij pierwszy punkt linii (lewym przyciskiem myszy) — niech będzie to dowolny
punkt w okolicy lewego dolnego rogu rysunku. Po kliknięciu pierwszego punktu
i poruszeniu myszą pojawi się linia zmieniająca dynamicznie długość i kąt
w zależności od położenia kursora. Kiedy kierunek linii jest zbliżony do poziomego
lub pionowego, obok kursora pojawia się symbol w kształcie grubej, czarnej kreski
(patrz rysunek 2.4.) Oznacza to, iż system „domyśla się”, że chcesz narysować
linię poziomą lub pionową. Jeżeli wskażesz drugi punkt linii w momencie
wyświetlania wskaźnika poziomości (pionowości), narysowana zostanie linia
dokładnie pozioma lub pionowa. Pojawienie się wskaźnika — a także sama
„gumowa” linia — to przykłady zadziałania narzędzia o nazwie
IntelliSketch,
ułatwiającego precyzyjne rysowanie. Więcej informacji o tym narzędziu znajdziesz
w podrozdziale „Inne polecenia pomocnicze”.
Rysunek 2.4.
IntelliSketch ułatwia narysowanie
np. linii poziomej
zwróć uwagę na pasek wstęgowy: w polach edycji długości linii i kąta jej nachylenia
cały czas wyświetlane są aktualne wartości tych parametrów, zmieniające się
podczas poruszania myszą. Wpisz w polu długości wartość
i wciśnij klawisz
Enter. Zauważ, że długość linii została zablokowana — teraz poruszając myszą
możesz zmieniać tylko jej kąt (w podobny sposób można zablokować kąt, wpisując
jego wartość). Kliknij drugi punkt linii tak, aby była ona pozioma.
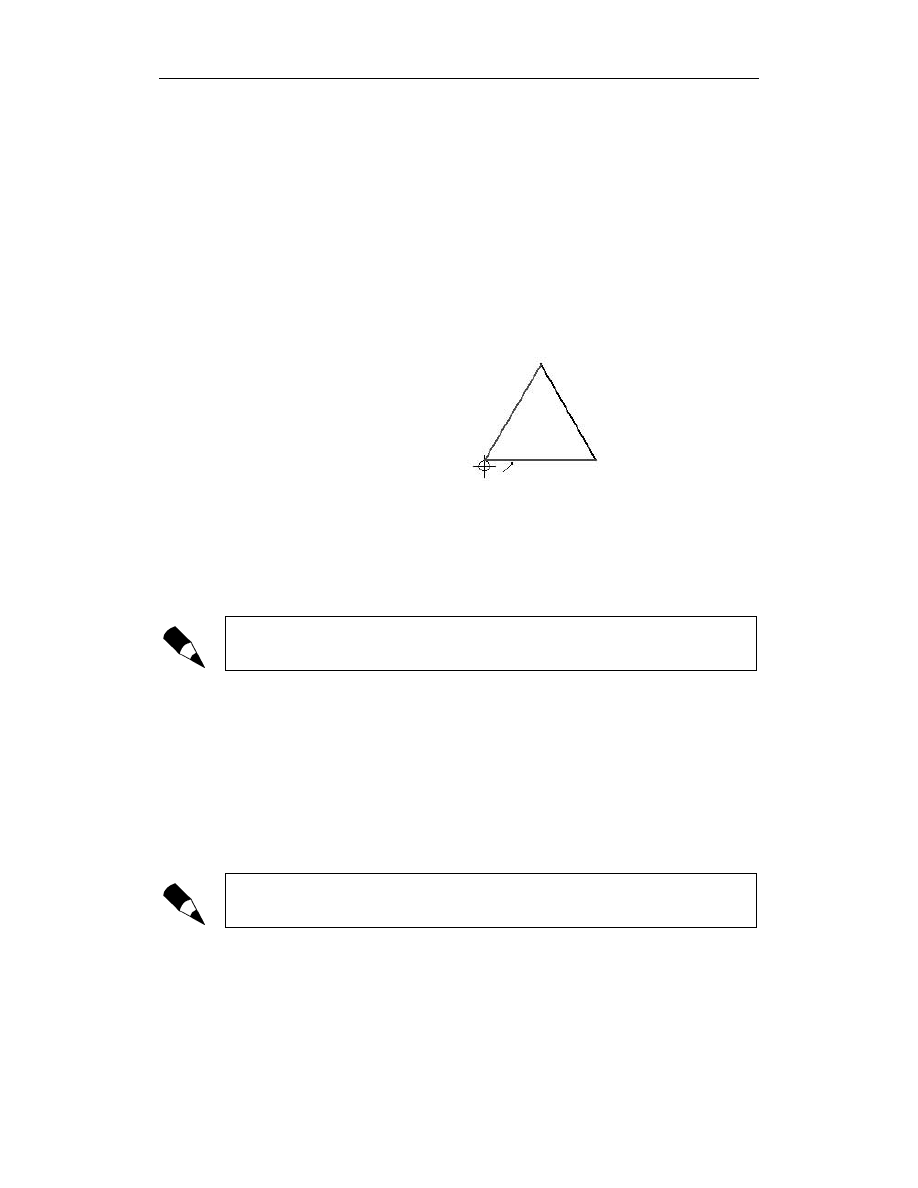
Rozdział 2.
Rysowanie — moduł Draft
35
po kliknięciu drugiego punktu narysowana zostaje linia o zadanych parametrach.
Polecenie jest kontynuowane — drugi punkt pierwszej linii jest traktowany jako
pierwszy punkt następnej. Wpisz w polu długości na pasku wstęgowym wartość
, a w polu edycji kąta wartość
(kąty w Solid Edge mierzone są
od osi OX przeciwnie do kierunku ruchu wskazówek zegara). Nie zapomnij
o naciśnięciu Enter po wpisaniu każdej wartości.
po narysowaniu drugiej linii przesuń kursor w pobliże pierwszego punktu pierwszej
linii, tak aby otrzymać kształt trójkąta (patrz rysunek 2.5). Gdy zbliżysz kursor
do końca odcinka pojawi się obok niego symbol przypominający zapałkę — odcinek
z pogrubionym „łebkiem”. To znowu IntelliSketch — tym razem pomaga
zlokalizować precyzyjnie punkt. Kliknij wtedy, gdy obok kursora wyświetlony
będzie ten symbol. Wtedy końcowy punkt trzeciej linii będzie pokrywał się
z początkowym punktem linii pierwszej.
Rysunek 2.5.
Lokalizowanie punktów
charakterystycznych
(np. końca odcinka)
za pomocą IntelliSketch
Narysowałeś swoją pierwszą figurę w Solid Edge — trójkąt równoboczny. Na jego przy-
kładzie pokazane zostały możliwości wprowadzania danych przy rysowaniu: poprzez
kliknięcie dowolnego punktu, poprzez wpisanie wartości w polach edycji paska wstę-
gowego lub poprzez precyzyjną lokalizację punktów za pomocą narzędzia IntelliSketch.
W praktyce — podobnie jak w naszym przykładzie — najczęściej używa się kombinacji
tych sposobów.
Punkty wskazujemy zawsze lewym przyciskiem myszy. Naciśnięcie prawego przycisku
przerywa wykonywane polecenie.
Przy wprowadzaniu wartości za pomocą pól edycji na pasku wstęgowym można sko-
rzystać z dwóch pożytecznych narzędzi. Pierwszym z nich jest kalkulator — zamiast
wpisywać wartość, możesz podać wzór prowadzący do jej obliczenia. Przykładowo,
gdy chcesz narysować odcinek, którego długość jest średnią arytmetyczną dwóch zada-
nych liczb, w polu edycji wpisujesz np.
!"#$%&'
.
Z prawej strony każdego pola edycji znajduje się przycisk z trójkątnym symbolem,
umożliwiający rozwinięcie listy. Do listy tej dopisywane są automatycznie ostatnio wpro-
wadzane liczby. Dzięki temu, gdy często używasz jakichś wartości nie musisz ich za
każdym razem wpisywać — wystarczy wybrać z listy.
Oba opisane narzędzia (kalkulator i automatycznie tworzona lista) są dostępne na pa-
skach wstęgowych wszystkich poleceń, nie tylko rysowania linii.
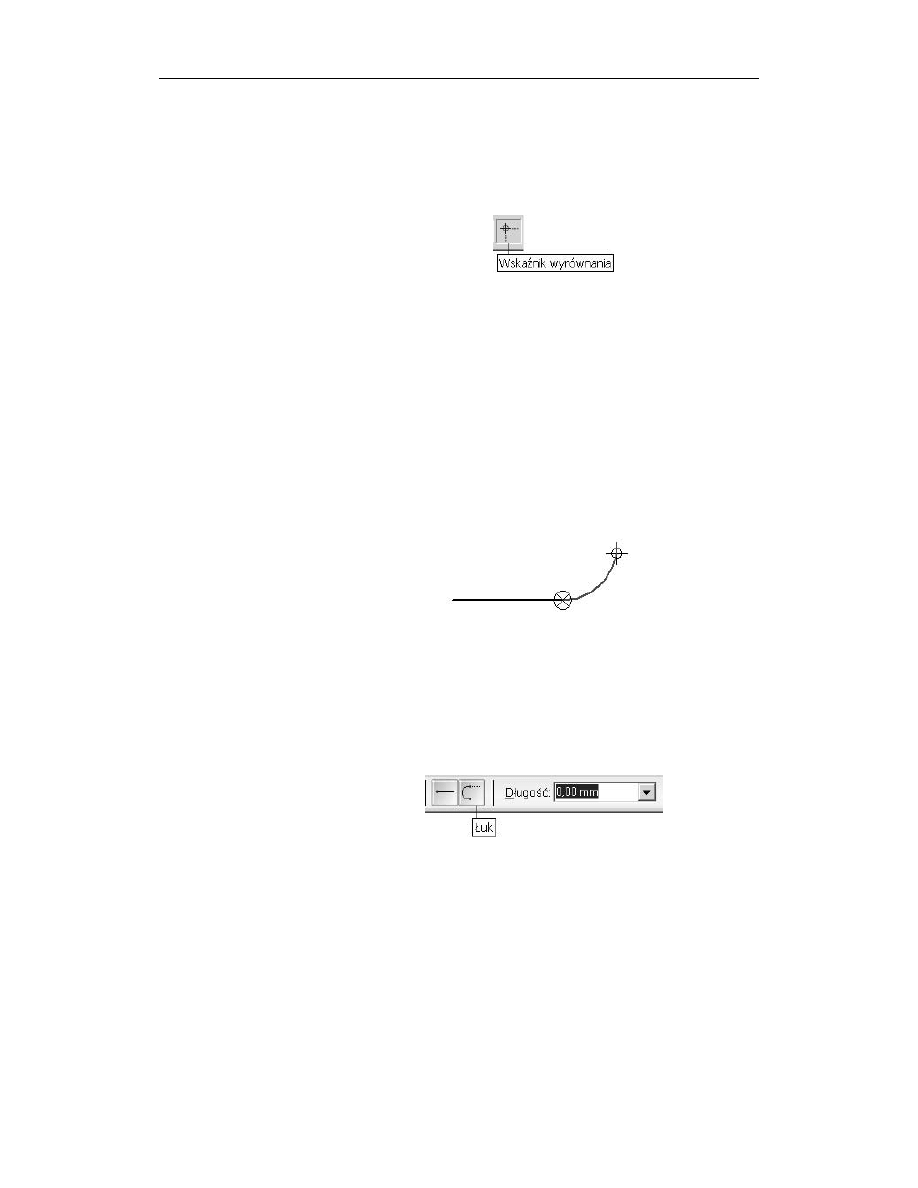
36
Część I
Solid Edge dla początkujących
Rysowanie linii i łuków
przed rozpoczęciem tego ćwiczenia sprawdź, czy w głównym pasku narzędziowym
wciśnięty jest przycisk Wskaźnika wyrównania (Alignment Indicator) — rysunek 2.6.
Jeżeli nie, kliknij go.
Rysunek 2.6.
Przycisk Wskaźnika wyrównania
w okolicach środka arkusza rysunkowego narysuj linię poziomą o długości
ok. 100 mm (dokładna wartość nie jest istotna).
po wskazaniu drugiego punktu, gdy pojawi się „gumowa” linia zaczepiona
w końcu narysowanej przed chwilą, naciśnij na klawiaturze klawisz A. Przejdziesz
w ten sposób do trybu rysowania łuków (ang. Arc — łuk). Dynamicznie kształtowana
linia zmieni się w łuk, zaś na pasku wstęgowym pola edycji długości i kąta nachylenia
zostaną zastąpione polami edycji promienia i kąta środkowego. W miejscu przejścia
prostej w łuk pojawia się podzielony na ćwiartki okrąg (patrz rysunek 2.7). Jest to
tzw. strefa zamierzeń. Spróbuj wprowadzić kursor do środka tego okręgu i ponownie
wyprowadzić, przecinając okrąg w różnych ćwiartkach jego obwodu. Zauważysz,
że w zależności od tego, w której ćwiartce przetniesz okrąg, tworzony łuk będzie
prostopadły lub styczny do odcinka. Postaraj się uzyskać taki kształt łuku, jak
na rysunku i naciśnij lewy przycisk myszy.
Rysunek 2.7.
Polecenie Linia umożliwia
również rysowanie łuków
po narysowaniu łuku program automatycznie powraca do trybu rysowania linii.
Wskaż kolejny punkt tak, aby powstała linia pionowa o długości ok. 100 mm.
kliknij na pasku wstęgowym (nie na pasku poleceń!) przycisk trybu rysowania
łuków (rysunek 2.8). Jest to równoznaczne z naciśnięciem klawisza A — znów
pojawi się strefa zamierzeń i dynamicznie zmieniający się łuk. Gdybyś kliknął
przycisk na pasku poleceń, wykonywanie bieżącego polecenia zostałoby przerwane
— program zapytałby się o początkowy punkt nowego łuku.
Rysunek 2.8.
Kliknięcie przycisku Łuk na
pasku wstęgowym powoduje
włączenie trybu rysowania
łuków
pozostając w trybie rysowania łuku, postaraj się znaleźć taki punkt, aby wyświetlone
zostały symbole pokazane na rysunku 2.9. Krzyżyk to znak środka łuku, zaś
przerywana linia pomiędzy nim a kursorem oznacza zablokowanie kąta środkowego.
Naciśnij przycisk myszy — zostanie narysowany łuk o kącie środkowym 90º.
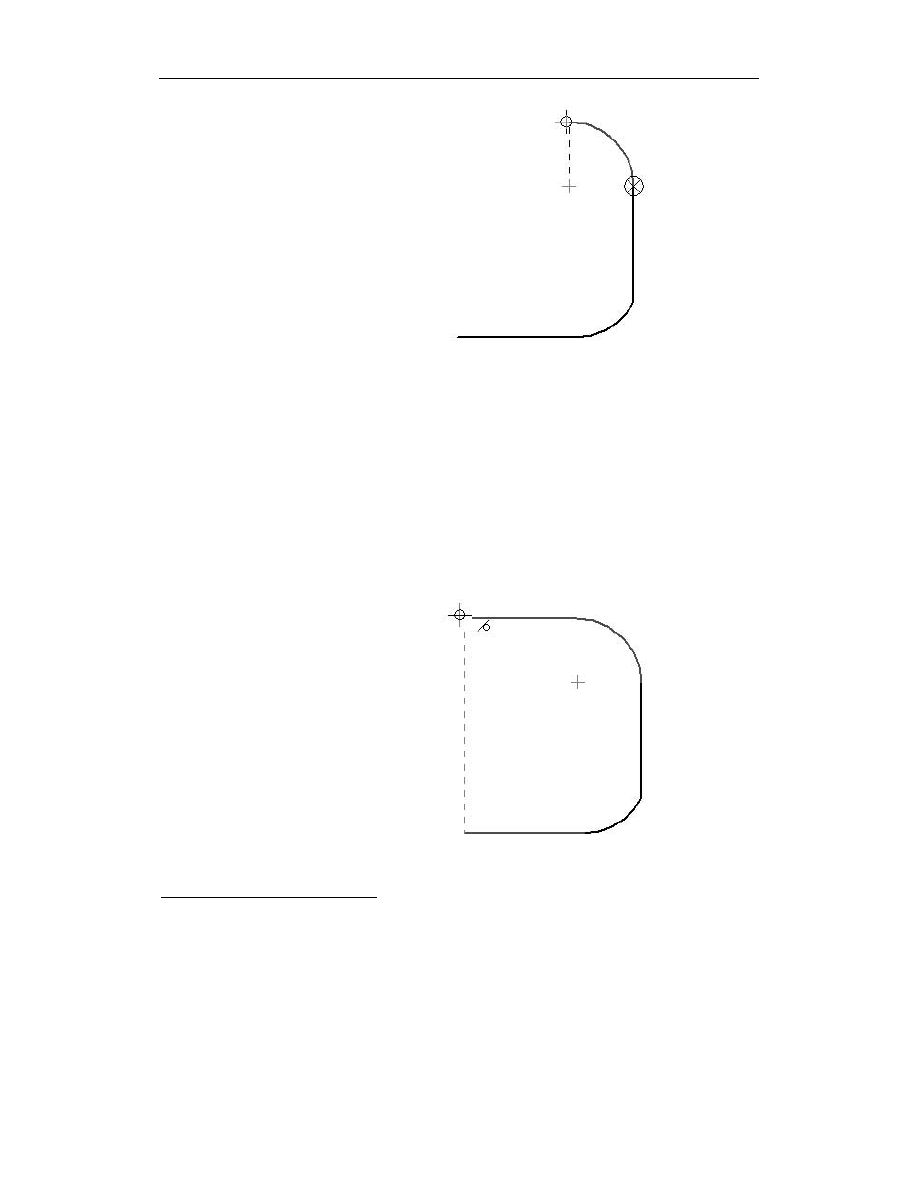
Rozdział 2.
Rysowanie — moduł Draft
37
Rysunek 2.9.
Pomocnicze symbole ułatwiają
zlokalizowanie środka łuku
i zablokowanie kąta
środkowego na wartości 90º
przed wskazaniem kolejnego punktu przesuń kursor nad poziomą linią tak,
aby na chwilę zmieniła kolor. Nie naciskaj przycisku myszy. Nie chcesz jeszcze
wskazywać punktu — przez przesunięcie kursora nad linią poinformowałeś
program, że przy wskazywaniu kolejnego punktu będziesz chciał odnieść się
do tej linii lub jakiegoś jej punktu charakterystycznego.
3
Przesuń teraz kursor
w miejsce pokazane na rysunku 2.10. Pojawi się obok niego wskaźnik oznaczający
styczność z łukiem i ewentualnie wskaźnik poziomości. Ponadto pomiędzy punktem
wskazywanym przez kursor a końcem linii poziomej pojawi się cienka przerywana
linia. To tzw. wskaźnik wyrównania — narzędzie ułatwiające precyzyjną
lokalizację punktów w stosunku do innych, należących do wcześniej narysowanych
obiektów. W tym przypadku informuje on, że jeżeli zaakceptujesz wskazywany
w danej chwili punkt, będzie on położony dokładnie nad początkowym punktem
pierwszej linii poziomej.
Rysunek 2.10.
Wskaźnik wyrównania ułatwia
odnoszenie się do punktów
charakterystycznych innych
elementów na rysunku
3
Przesunięcie kursora nad elementem tak, aby został on na chwilę wyróżniony (podświetlony) to tzw.
zlokalizowanie elementu. Zaznaczenie natomiast polega na kliknięciu myszą — element zaznaczony
zostaje trwale wyróżniony.
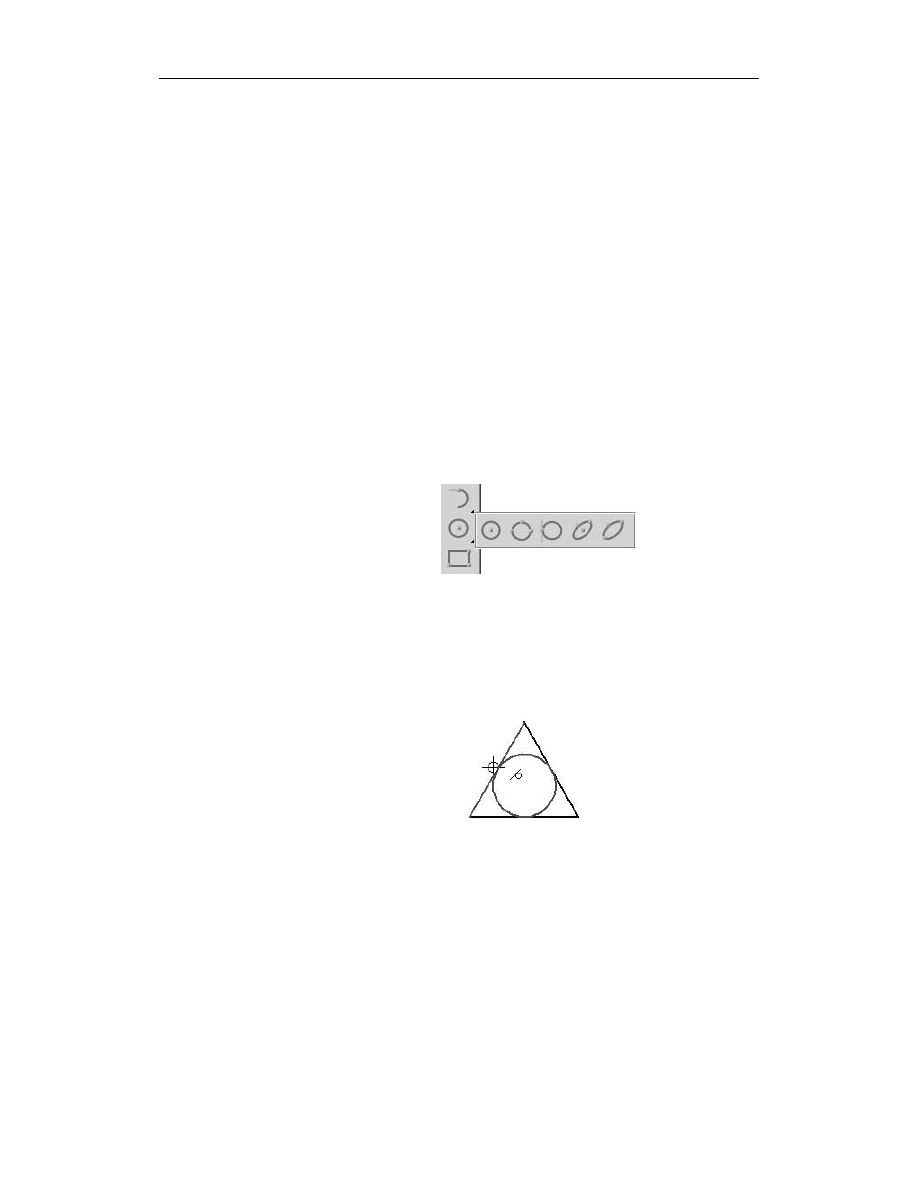
38
Część I
Solid Edge dla początkujących
dorysuj brakujący odcinek tak, aby otrzymać zamkniętą figurę. Dzięki precyzyjnej
lokalizacji końcowego punktu górnego odcinka linia, którą narysowałeś jest dokładnie
pionowa i łączy się z punktem początkowym odcinka dolnego. Nie ma konieczności
przycinania czy dociągania końców odcinków.
W drugim przykładzie poznałeś dwa przydatne narzędzia — przełączanie pomiędzy try-
bem rysowania linii i łuków oraz wskaźnik wyrównania. Więcej informacji na temat dru-
giego z tych narzędzi znajdziesz w punkcie „IntelliSketch i wskaźnik wyrównania” w pod-
rozdziale „Inne polecenia pomocnicze”.
Rysowanie okręgów stycznych
powiększ narysowany w pierwszym przykładzie trójkąt równoboczny. Narysujesz
teraz okrąg wpisany w ten trójkąt.
kliknij przycisk polecenia Okrąg styczny. Prawdopodobnie nie jest on widoczny
na pasku. Przycisk ten jest zgrupowany wraz z kilkoma innymi, służącymi
do rysowania okręgów i elips (grupowanie przycisków — patrz punkt „Uruchomienie
i interfejs” w rozdziale 1.). Domyślnie pierwszym wyświetlanym przyciskiem z tej
grupy jest przycisk polecenia Okrąg ze środka. Rozwiń pasek (patrz rysunek 2.11)
i kliknij potrzebny przycisk.
Rysunek 2.11.
Aby uzyskać dostęp
do wszystkich przycisków
z grupy, należy rozwinąć
pasek przez kliknięcie
i przytrzymanie klawisza
myszy
kliknij środek poziomego boku trójkąta (pomoże Ci w tym IntelliSketch, który
wyświetli obok kursora symbol środka odcinka).
skieruj kursor w okolice środka jednego z pozostałych boków. Bok ten zostanie
wyróżniony innym kolorem, a obok kursora pojawi się symbol relacji styczności
ze wskazywanym bokiem (rysunek 2.12).
Rysunek 2.12.
Rysowanie okręgu
wpisanego w trójkąt
za pomocą polecenia
Okrąg styczny
naciśnij lewy przycisk myszy. Okrąg zostanie narysowany.
Za pomocą polecenia rysowania okręgów stycznych tworzy się okręgi styczne do wska-
zanych obiektów we wskazanych punktach. Oznacza to, że nie można na przykład wpi-
sać okręgu w trójkąt wskazując dowolne punkty na jego bokach. Widać to wyraźnie na
rysunku 2.13: po wskazaniu dowolnych punktów na wszystkich trzech bokach narysowany
zostanie nie okrąg wpisany, ale styczny do jednego z boków i przecinający dwa pozostałe.
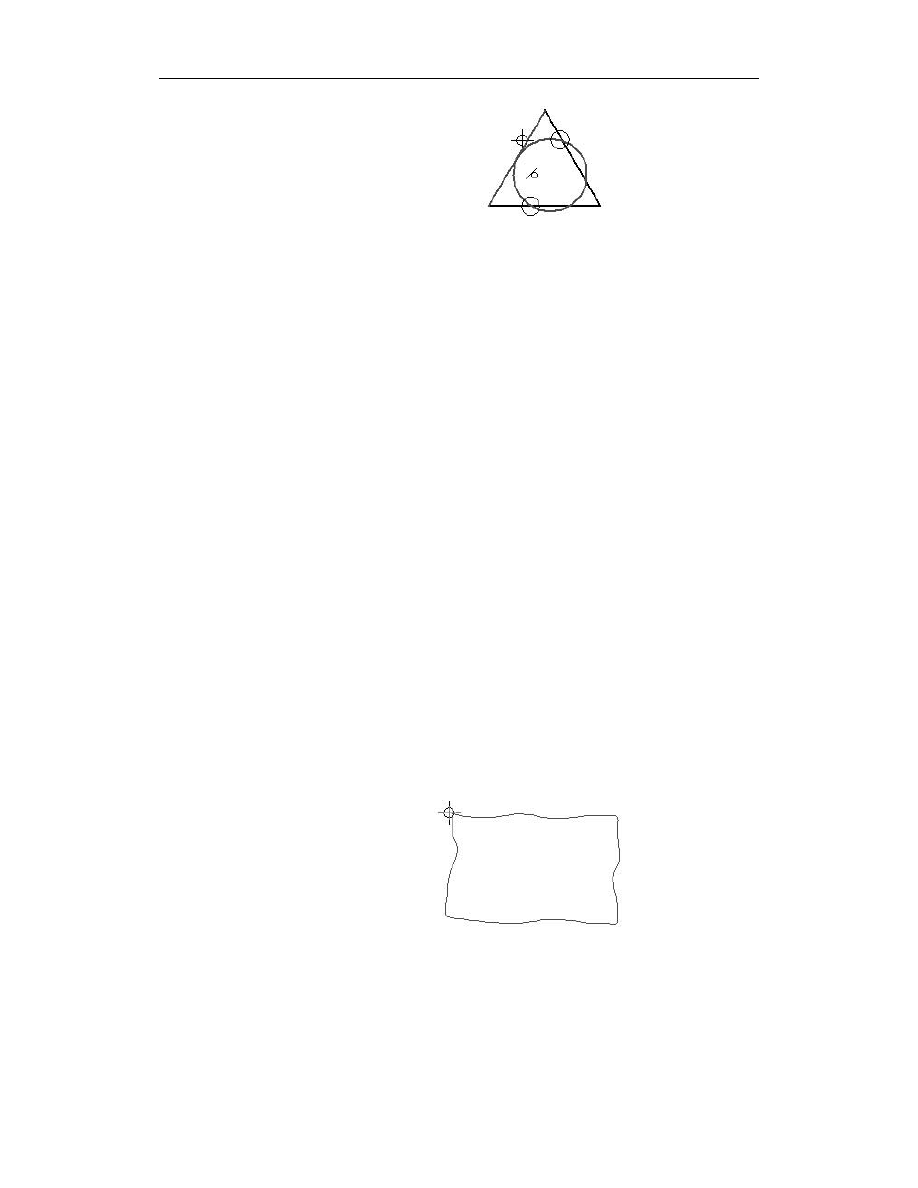
Rozdział 2.
Rysowanie — moduł Draft
39
Rysunek 2.13.
Aby wpisać okrąg w trójkąt,
nie można wskazywać
dowolnych punktów boków,
lecz ich środki
Dla przećwiczenia poleceń rysowania okręgów narysuj okrąg opisany na trójkącie. Mo-
żesz to zrobić na dwa sposoby:
za pomocą polecenia Okrąg ze środka. Środek okręgu opisanego pokrywa się
ze środkiem okręgu wpisanego (pomoże Ci tu IntelliSketch), zaś promień
zdefiniujesz klikając dowolny wierzchołek.
za pomocą polecenia Okrąg przez trzy punkty. Po wywołaniu polecenia wskaż
po prostu trzy wierzchołki trójkąta, w dowolnej kolejności.
Rysowanie prostokątów
kliknij przycisk polecenia Prostokąt.
kliknij pierwszy punkt prostokąta.
porusz myszą. Przerywana linia, która pojawi się pomiędzy kursorem a wskazanym
punktem to podgląd pierwszego boku prostokąta. Zwróć uwagę na pasek wstęgowy
— możesz w nim od razu podać zarówno długości boków, jak i kąt nachylenia
prostokąta. Kliknij dowolny punkt.
porusz myszą. Pojawia się dynamiczny podgląd tworzonego prostokąta. Kliknij
dowolny punkt, aby zakończyć definiowanie figury.
Narysowany prostokąt nie jest jednym obiektem, wielobokiem czy czymś podobnym.
Są to po prostu cztery odcinki. Z punktu widzenia zapisu przez Solid Edge nie ma zna-
czenia, czy skorzystasz z polecenia Prostokąt, czy narysujesz cztery odcinki korzystając
z polecenia Linia. Z punktu widzenia efektywności pracy zdecydowanie lepiej jest jed-
nak użyć polecenia Prostokąt — jest to znacznie szybsze.
Można narysować prostokąt jeszcze szybciej. Po wywołaniu polecenia skieruj kursor
myszy w miejsce, gdzie chcesz umieścić prostokąt, naciśnij lewy przycisk myszy i nie
puszczając go, naszkicuj zarys prostokąta (patrz rysunek 2.14). Po puszczeniu przycisku
prostokąt zostanie narysowany. W podobny sposób możesz rysować łuki i okręgi (spróbuj).
Rysunek 2.14.
Przybliżone rysowanie
prostokąta przez
naszkicowanie
jego zarysu
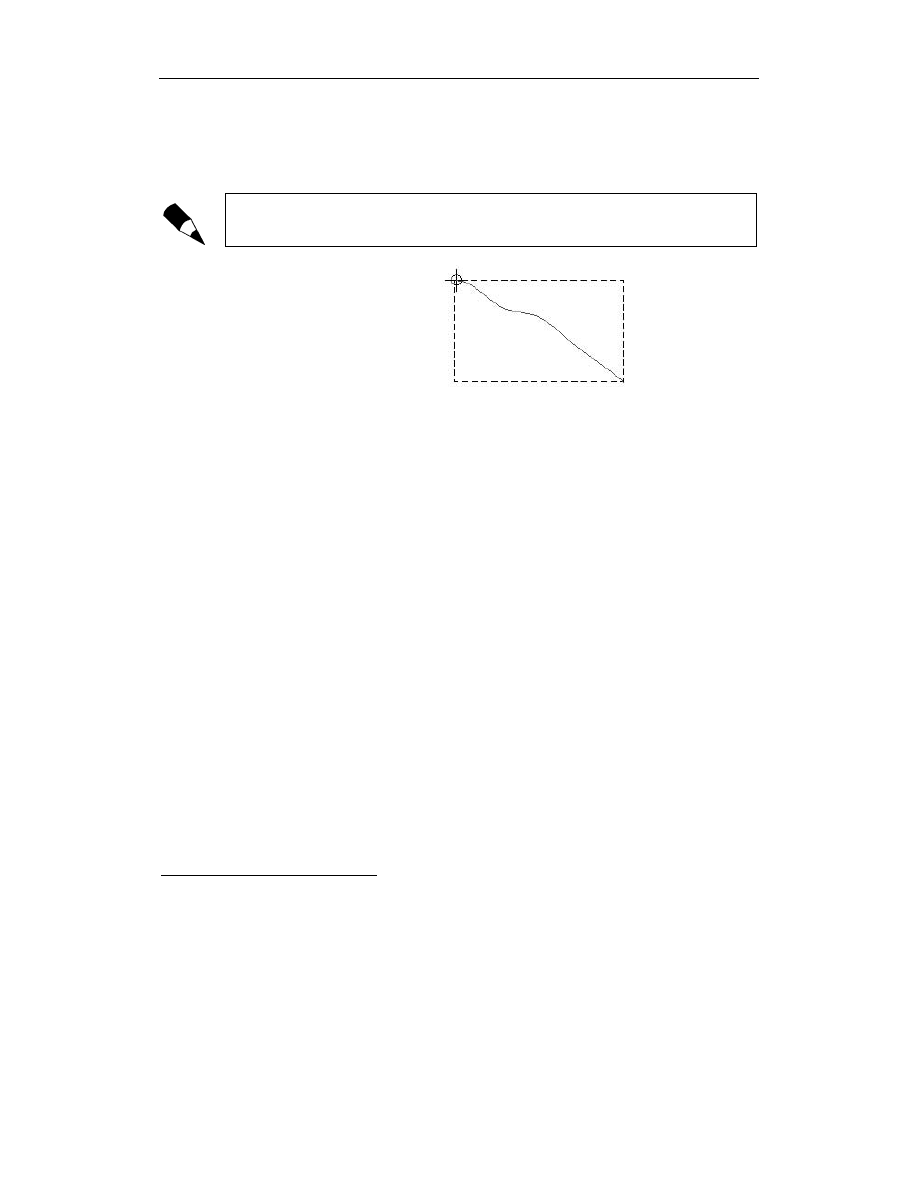
40
Część I
Solid Edge dla początkujących
Modyfikacją opisanej metody przeciągania jest naszkicowanie (przy wciśniętym lewym
przycisku myszy) nie zarysu prostokąta, lecz krzywej o przebiegu zbliżonym do nachylo-
nego odcinka. Jej końce zostaną przez program zinterpretowane jako końce przekątnej
prostokąta. Boki narysowanego tą metodą prostokąta będą zawsze pionowe lub poziome.
Widoczne na rysunku 2.15 linie przerywane w rzeczywistości nie pojawiają się w czasie
szkicowania linii.
Rysunek 2.15.
Przybliżone rysowanie
prostokąta przez
przeciągnięcie przekątnej
Rysowanie krzywych
kliknij przycisk polecenia Krzywa. Prawdopodobnie będziesz musiał w tym celu
rozwinąć grupę, w której domyślnie jako pierwszy widoczny jest przycisk Linia.
kliknij kilka dowolnych punktów na ekranie i zaobserwuj, jaki kształt przybiera
krzywa.
aby zakończyć rysowanie krzywej, naciśnij prawy przycisk myszy.
Krzywe, podobnie jak łuki, okręgi i prostokąty można również rysować przeciągając my-
szą przy wciśniętym lewym przycisku. W Solid Edge nie ma bezpośredniej możliwości
rysowania krzywych określonych równaniem (parabola, ewolwenta). Można w tym celu
napisać makro
4
lub skorzystać z pomocniczego narzędzia o nazwie SketchPoint. Jest ono
dokładniej opisane w podrozdziale „Inne polecenia pomocnicze”. Ponadto podczas pracy
w przestrzeni (moduł Part) istnieje możliwość tworzenia krzywych na podstawie danych
z arkusza programu MS Excel.
Ważną zaletą Solid Edge, wprowadzoną w 14. wersji programu, jest możliwość narzu-
cania relacji i wymiarów
5
pomiędzy punktami kontrolnymi krzywych. Przykład przed-
stawiony jest na rysunku 2.16.
W podrozdziale „Polecenia rysunkowe” przedstawione zostały najważniejsze polecenia
służące do tworzenia rysunku na płaszczyźnie. Pominięte zostały: rysowanie elips oraz
szkicowanie swobodne i tworzenie dowolnych kształtów. Są to polecenia używane stosun-
kowo rzadko, zaś ich samodzielne opanowanie nie powinno nastręczyć większych trudności.
4
Makro to napisany w dowolnym narzędziu do programowania pod Windows (najczęściej jest nim Visual
Basic) program uzupełniający możliwości Solid Edge lub automatyzujący często powtarzane czynności.
Ogólne zasady tworzenia makr opisane są w rozdziale 12 — „Dostosowanie do własnych potrzeb”.
5
Pojęcie relacji wyjaśnione jest w dalszej części rozdziału.
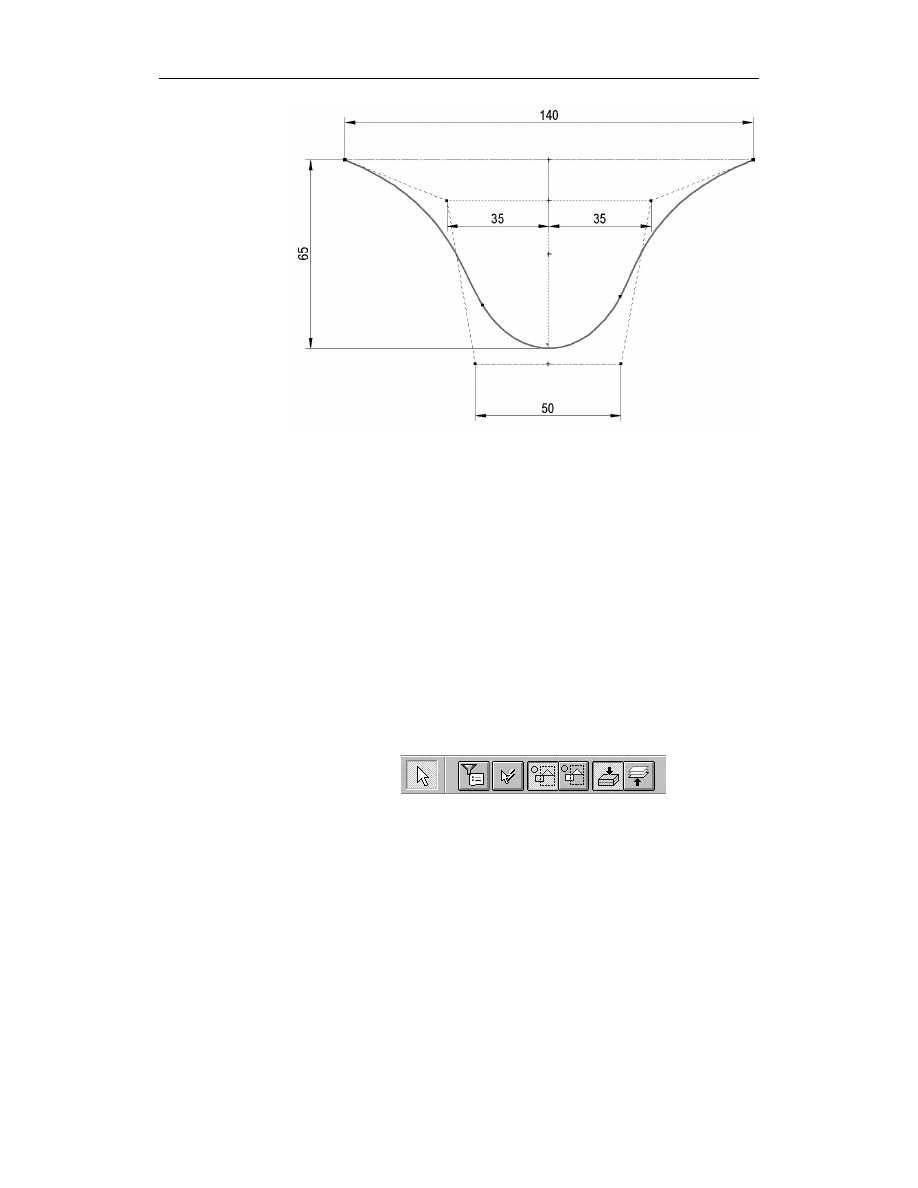
Rozdział 2.
Rysowanie — moduł Draft
41
Rysunek 2.16.
Wymiarowanie krzywej
i narzucanie relacji
pomiędzy punktami
kontrolnymi
Podczas rysowania w Solid Edge możemy od razu narzucać dokładne wartości wymiarów
tworzonych elementów lub też rysować w przybliżeniu, zostawiając dokładne wymiaro-
wanie na później. W praktyce na ogół wygodniejsza jest druga metoda. Zwymiarowanie
rysowanych szkiców i profili jest i tak konieczne (m.in. z uwagi na fakt, że bardzo ułatwia
to późniejsze ewentualne zmiany), zaś rysowanie w przybliżeniu jest znacznie szybsze.
Przed przystąpieniem do omawiania dalszych poleceń służących do tworzenia rysunków
musisz usunąć zawartość ekranu. Polega to na zaznaczeniu elementów przeznaczonych do
usunięcia i naciśnięciu klawisza Delete. Aby to zrobić, musisz opanować polecenia słu-
żące do zaznaczania elementów na rysunku.
Narzędzie zaznaczania
Na rysunku 2.17 przedstawione zostały przyciski narzędzi i opcji stosowanych do zazna-
czania elementów.
Rysunek 2.17.
Zaznaczanie elementów
na rysunku
Widoczne na rysunku przyciski służą kolejno do wywoływania następujących poleceń
i opcji:
1.
Narzędzie zaznaczania (Select Tool) — służy do zaznaczania pojedynczych
elementów lub ich grup. Aby zaznaczyć element, należy kliknąć przycisk,
a następnie element.
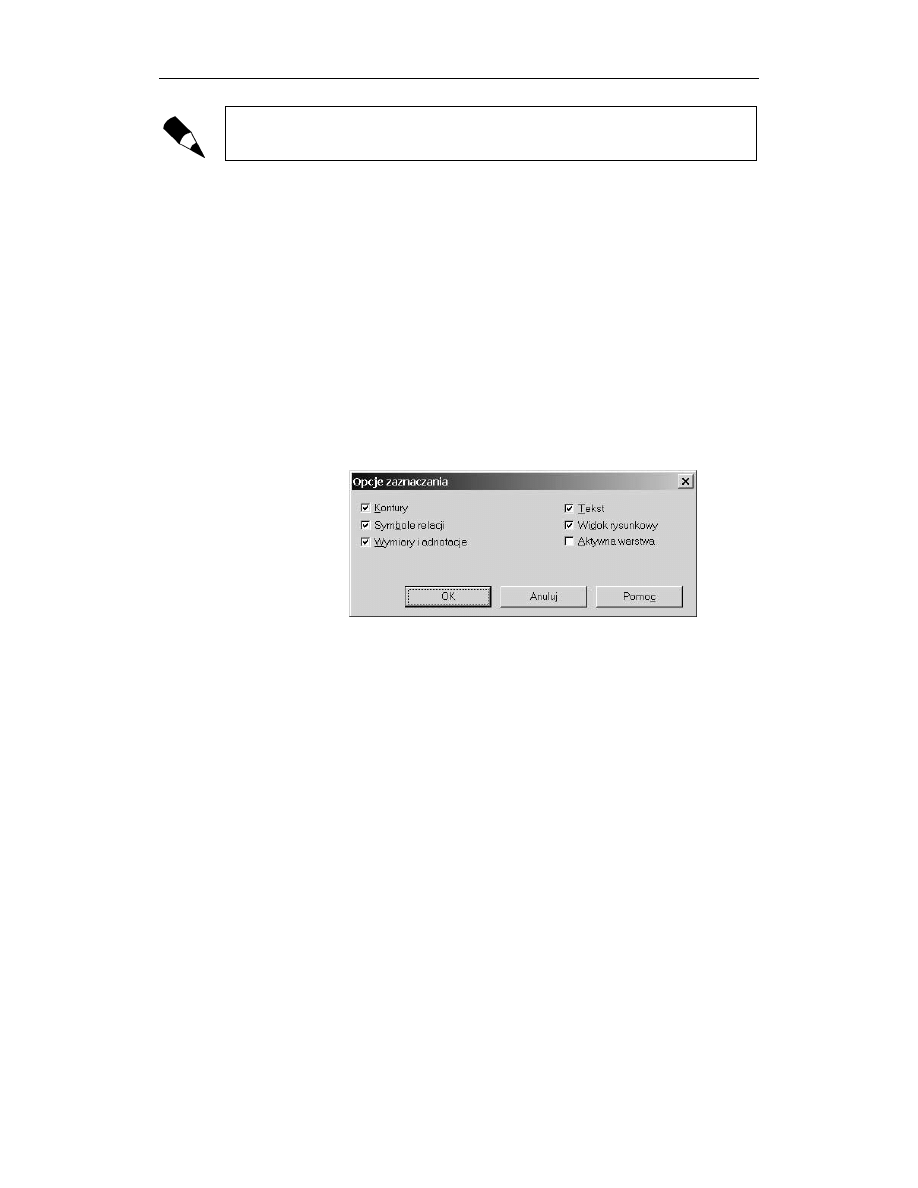
42
Część I
Solid Edge dla początkujących
Bardzo częstym błędem popełnianym przez początkujących użytkowników jest zapomi-
nanie o naciśnięciu przycisku.
Solid Edge zapamiętuje ostatnio wykonywane polecenie i po jego zakończeniu
nie przechodzi automatycznie do polecenia zaznaczania. Jeżeli np. narysujemy
kilka linii, a następnie będziemy chcieli zaznaczyć jedną z nich w celu usunięcia,
to zapomnienie o kliknięciu przycisku narzędzia spowoduje, że zamiast zaznaczyć
linię zaczniemy rysować następną. Kliknięcie zostanie potraktowane przez
program nie jako zaznaczenie istniejącej linii, lecz początkowy punkt następnej.
Gdy klikniemy przycisk narzędzia zaznaczania i przesuwamy kursor nad
poszczególnymi elementami na rysunku zostają one wyróżnione. Ułatwia to
lokalizację — po kliknięciu zostaje zaznaczony aktualnie wyróżniany element.
Zaznaczony element zostaje oznaczony innym kolorem. Aby zaznaczyć kilka
elementów, należy klikać je trzymając wciśnięty klawisz Ctrl. Aby usunąć element
za zbioru wskazań (usunąć zaznaczenie), należy kliknąć go przy wciśniętym
klawiszu Shift.
2.
Opcje zaznaczania (Select Options) — kliknięcie tego przycisku powoduje
wyświetlenie okna opcji przedstawionego na rysunku 2.18.
Rysunek 2.18.
Opcje zaznaczania
W oknie wyboru opcji poprzez zaznaczenie odpowiedniego pola wyboru określa
się, jakiego typu obiekty mają być lokalizowane (czyli tymczasowo wyróżniane
w chwili, gdy znajduje się nad nimi kursor) i zaznaczane. Występujące w oknie
pojęcia (relacje, warstwy i widok rysunkowy) zostaną wyjaśnione w dalszej części
tego rozdziału. Na rysunku przedstawiono domyślne ustawienia opcji. Początkującym
użytkownikom można zalecić zachowanie tych ustawień.
3.
SmartSelect to narzędzie ułatwiające zaznaczanie całych grup elementów.
Po kliknięciu przycisku program prosi o wybranie elementu wzorcowego, a następnie
wyświetla okno — patrz rysunek 2.19.
W oknie opcji SmartSelect należy zaznaczyć pola wyboru przy tych właściwościach,
które w zaznaczanych obiektach mają odpowiadać właściwościom obiektu
wzorcowego. Przykładowo: jeżeli jako obiekt wzorcowy wskażemy linię ciągłą,
o grubości 0,5 mm w kolorze niebieskim, to przy ustawieniach SmartSelect takich,
jak na rysunku 2.19 zostaną zaznaczone wszystkie linie w kolorze niebieskim,
bez względu na ich grubość czy typ (przerywana, ciągła).
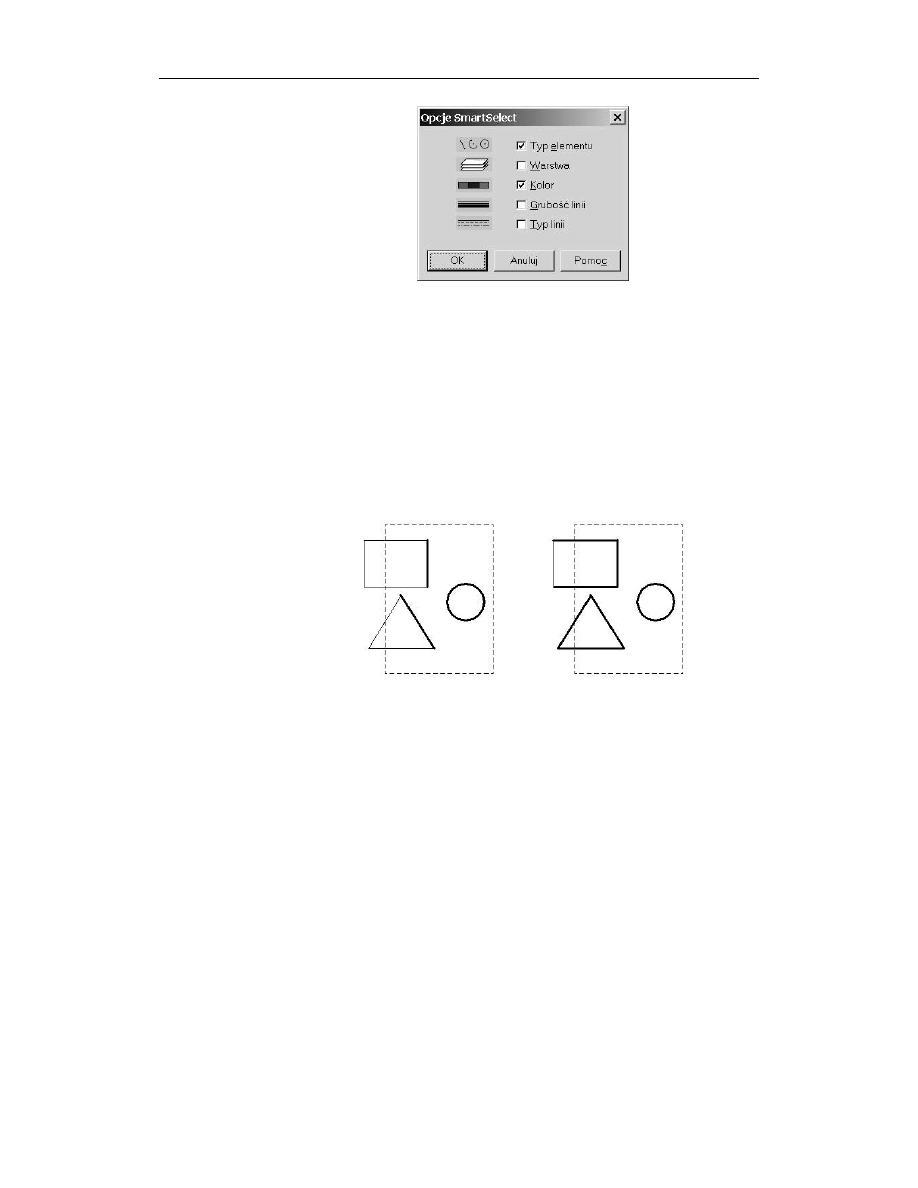
Rozdział 2.
Rysowanie — moduł Draft
43
Rysunek 2.19.
Opcje SmartSelect
4.
Opcje Obejmujące/Przecinające (Inside/Overlapping) — jeżeli po kliknięciu
przycisku narzędzia zaznaczania nie zostanie zaznaczony element, tylko wskazany
dowolny punkt, program traktuje go jako narożny punkt okna. Po kliknięciu
drugiego punktu zostaną zaznaczone wszystkie elementy całkowicie zawarte
w zdefiniowanym oknie lub takie, które są w nim zawarte co najmniej częściowo.
Zależy to od ustawienia opcji Obejmujące/Przecinające. Przykład: na rysunku 2.20
widzimy dwa jednakowe zbiory obiektów i dwa okna zaznaczone linią przerywaną
(w rzeczywistości jest to linia ciągła). Zaznaczone elementy są wyróżnione grubszą
linią. Lewe okno to okno obejmujące, prawe — przecinające. Widać, że zawsze
zostają zaznaczone: prawy pionowy bok prostokąta, okrąg i jeden z boków trójkąta,
nigdy zaś — lewy pionowy bok prostokąta. Zaznaczenie pozostałych elementów
zależy od ustawień opisywanej opcji.
Rysunek 2.20.
Okno obejmujące
i przecinające
5.
Opcje Grupa/Pojedyncze (Top Down/Bottom Up) — stosunkowo rzadko używana
opcja; od jej ustawień zależy, czy w przypadku wskazywania elementów
zgrupowanych (pojęcie to wyjaśnione zostanie w dalszej części rozdziału)
lokalizowane są one jako grupa, czy pojedynczo.
Ze wskazywaniem i zaznaczaniem elementów będziesz miał do czynienia przez cały czas
pracy w Solid Edge. Wynika to z zasady, że aby cokolwiek zmienić w danym obiekcie
(dotyczy to zarówno rysunków, jak i operacji w bryłach) należy go najpierw zaznaczyć,
a następnie dokonać modyfikacji. Za modyfikację uważać można zarówno zmianę pa-
rametrów (grubość czy kolor linii, wysokość bryły) jak i przesunięcie, obrót czy skaso-
wanie elementu.
Czasem zachodzi potrzeba usunięcia wszystkich elementów na rysunku. Można je zazna-
czyć jednym poleceniem z menu głównego: Edycja — Zaznacz wszystko (Edit — Select
all) lub za pomocą skrótu Ctrl+A.
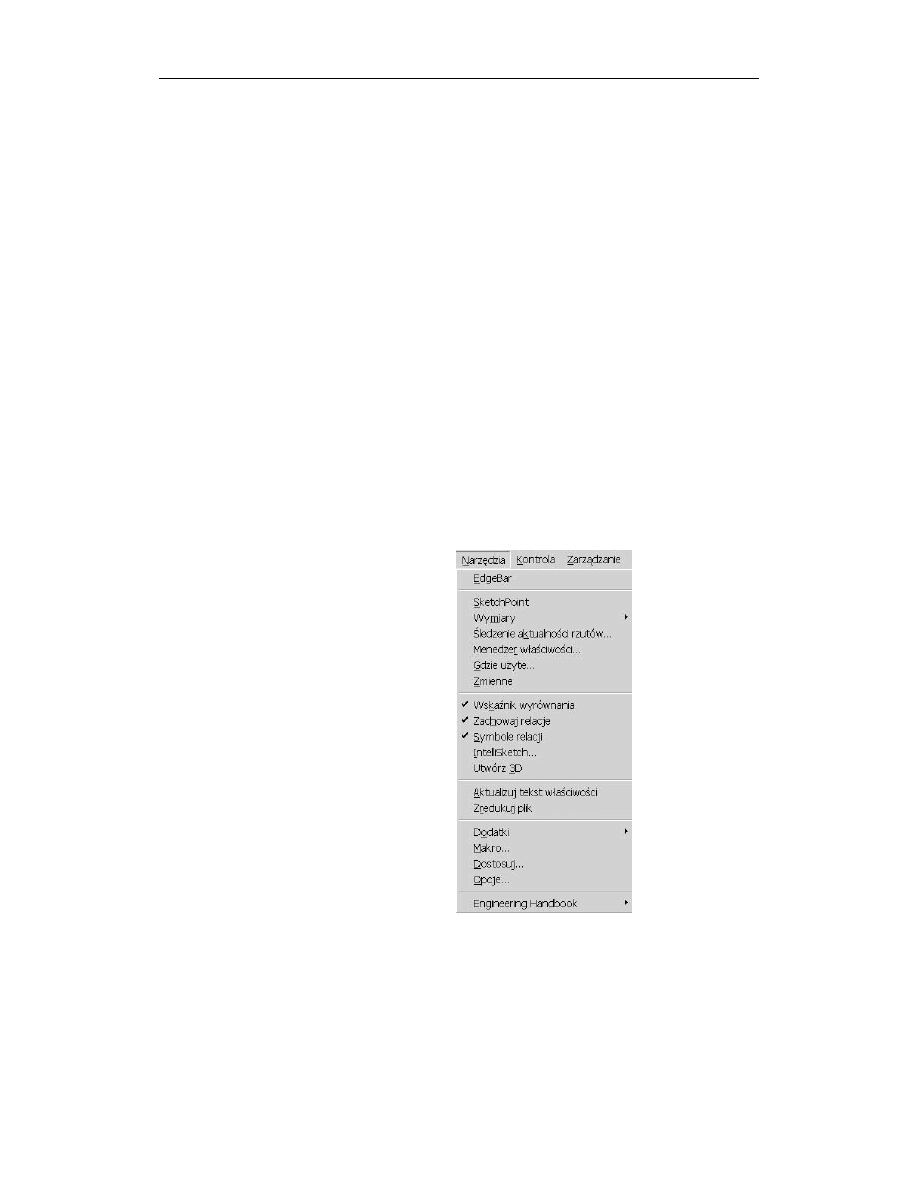
44
Część I
Solid Edge dla początkujących
Relacje
Relacje to jedno z ważniejszych pojęć w Solid Edge. Nazywamy tak powiązania pomię-
dzy elementami na rysunku lub w zespole 3D. Relacją jest np. równoległość linii lub
styczność okręgu, czy też — w przestrzeni — przyleganie płaszczyzn. Od dobrego zrozu-
mienia pojęcia relacji i prawidłowego ich zastosowania zależy efektywność pracy w Solid
Edge. Odpowiednio zastosowane relacje ułatwiają rysowanie i modyfikację rysunku, użyte
nieodpowiednio — niepotrzebnie obciążają program i mogą spowodować niepożądane
zmiany w rysunku po modyfikacji któregoś z elementów.
W czasie pracy w środowisku rysunków (module Draft) program może automatycznie
stosować i zapamiętywać relacje. Aby tak było, należy w głównym menu zaznaczyć od-
powiednią opcję: Narzędzia — Zachowaj relacje (Tools — Maintain Relationships). Za-
chowywanie relacji jest włączone, jeżeli po lewej stronie nazwy polecenia widoczny jest
znacznik — patrz rysunek 2.21. Po kliknięciu polecenia znacznik znika bądź pojawia
się — jest to więc nie tyle polecenie, co przełącznik typu włącz / wyłącz. W taki sam
sposób można włączać Wskaźnik wyrównania (Alignment Indicator — była o nim już
mowa powyżej) oraz opcję Symbole relacji (Relationship Handles). Wszystkie trzy wy-
mienione opcje można włączać również za pomocą przycisków, przy czym przycisk wskaź-
nika wyrównania znajduje się domyślnie na głównym pasku narzędzi, zaś przycisk wy-
świetlania symboli relacji — na pasku Relacje (Relationships). Przed przystąpieniem do
pracy z przykładami dotyczącymi relacji wszystkie trzy opcje powinny być włączone,
tzn. przy wszystkich — po rozwinięciu menu Narzędzia — powinny być wyświetlone
znaczniki, jak na rysunku 2.21.
Rysunek 2.21.
Włączanie wskaźnika
wyrównania, zachowywania
relacji oraz symboli relacji
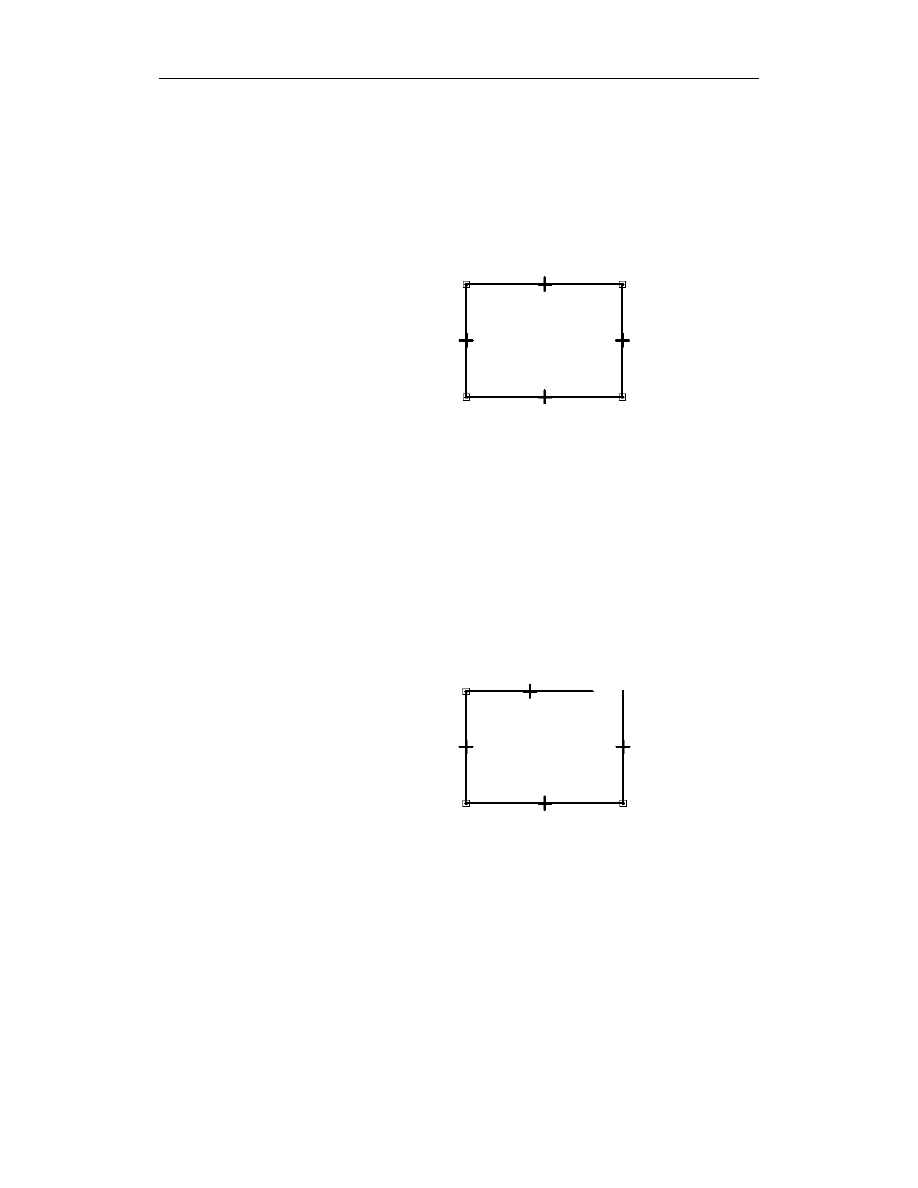
Rozdział 2.
Rysowanie — moduł Draft
45
Aby zrozumieć pojęcie relacji, wykonaj następujące ćwiczenie:
sprawdź, czy ustawienia IntelliSketcha są zgodne z zalecanymi.
narysuj prostokąt o dowolnych wymiarach, mający boki pionowe i poziome.
Na rysunku pojawią się, oprócz prostokąta, symbole relacji (rysunek 2.22).
Pogrubione znaki + na środkach boków oznaczają, że są one pionowe lub poziome.
Kwadraty na końcach boków oznaczają, że boki te są ze sobą połączone. Relacje
zostały zastosowane dlatego, że włączona była opcja Zachowaj relacje, zaś ich
symbole widoczne są dzięki włączeniu opcji Symbole relacji.
Rysunek 2.22.
Symbole relacji pionowości /
poziomości boków prostokąta
oraz połączeń między bokami
zaznacz któryś z pionowych boków (nie zapomnij o uprzednim kliknięciu przycisku
Narzędzie zaznaczania), kliknij dowolny punkt na nim i trzymając wciśnięty
lewy przycisk myszy spróbuj przeciągając w prawo i w lewo zmienić położenie
wskazanego boku. Zauważysz, że boki poziome wydłużają się lub skracają tak,
aby zachować połączenie z bokiem pionowym. To wynik zastosowania relacji
połączenia.
usuń jedną z relacji połączenia, np. w prawym górnym narożu. Usuwanie relacji
odbywa się dokładnie tak samo jak usuwanie innych obiektów na rysunku — należy
zaznaczyć symbol relacji (zwykle najłatwiej jest to zrobić wskazując oknem)
i nacisnąć klawisz Delete.
spróbuj zmienić położenie prawego pionowego boku. Zauważysz, że jeden
z boków poziomych nie zmienia już swojej długości. To wynik usunięcia relacji
połączenia (rysunek 2.23).
Rysunek 2.23.
Po usunięciu relacji
połączenia przesunięcie
prawego boku nie powoduje
wydłużenia się boku górnego
zaznacz prawy pionowy bok i spróbuj go obrócić, przeciągając górny uchwyt
(uchwyty to zaciemnione kwadraty na końcach odcinka. Przeciągać je możesz,
gdy po skierowaniu na uchwyt kursor zmieni postać na dwie skrzyżowane linie).
Zauważysz, że nie można obrócić odcinka, a jedynie zmienić jego długość (czy
wiesz, dlaczego?).
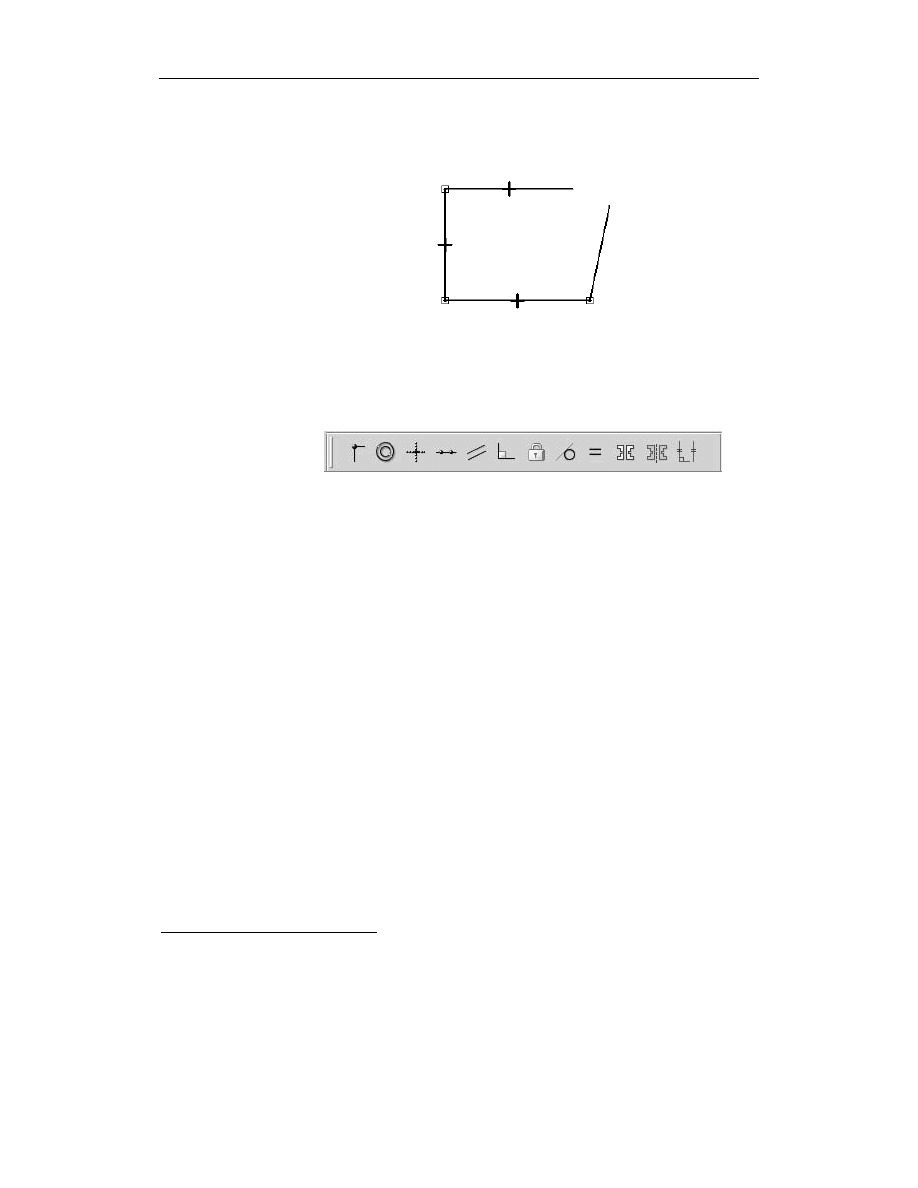
46
Część I
Solid Edge dla początkujących
usuń relację pionowości prawego pionowego boku (znak + w środku boku). Spróbuj
ponownie obrócić odcinek. Teraz będzie to możliwe — relacja pionowości została
usunięta, nie ma już więc więzów blokujących możliwość obrotu (rysunek 2.24).
Rysunek 2.24.
Po usunięciu relacji
pionowości prawego
boku możliwy jest
jego obrót
Jak widać na powyższym przykładzie, relacje mogą być narzucane przez program w mo-
mencie rysowania, a także definiowane lub usuwane przez użytkownika. Przed kolejnym
przykładem, dotyczącym tego zagadnienia, zapoznamy się z innymi relacjami dostępnymi
w Solid Edge. Na rysunku 2.25 przedstawiono wszystkie przyciski relacji. Są one zgru-
powane, stąd też na pasku jednocześnie widoczne są tylko cztery.
Rysunek 2.25.
Przyciski relacji
Znaczenie przycisków jest następujące (w kolejności):
1.
Połącz (Connect) — służy do łączenia elementów. Tą relacją były połączone boki
prostokąta w opisanym wyżej przykładzie.
2.
Współśrodkowość (Concentric) — narzuca współśrodkowość łuków i / lub
okręgów.
3.
Poziomość/Pionowość (Horizontal/Vertical) — działa na dwa sposoby. Po wskazaniu
odcinka powoduje, że staje się on pionowy lub poziomy, w zależności od tego,
pod jakim kątem jest nachylony (jeżeli kąt nachylenia jest mniejszy od 45º, odcinek
staje się poziomy, w przeciwnym wypadku — pionowy). Po wskazaniu punktu
charakterystycznego na danym elemencie program czeka na wskazanie następnego
punktu charakterystycznego na innym elemencie, a następnie modyfikuje te elementy
tak, aby wskazane punkty znalazły się na jednej linii pionowej lub poziomej.
4.
Współliniowość (Colinear) — narzuca współliniowość wskazanych odcinków.
5.
Równoległość (Parallel) — narzuca równoległość wskazanych odcinków.
6.
Prostopadłość (Perpendicular) — narzuca prostopadłość wskazanych odcinków
lub odcinków i łuków.
7.
Blokuj (Lock) — zablokowany element nie może być modyfikowany
6
. W przypadku
np. okręgu oznacza to, że nie można zmienić jego położenia ani średnicy za pomocą
modyfikacji uchwytów lub wymiarów. Można natomiast wprowadzać zmiany
za pomocą paska wstęgowego. Gdy zablokujemy punkt charakterystyczny
(np. koniec odcinka, środek okręgu), nie będzie można zmienić lokalizacji tego
6
Zagadnienie modyfikacji elementów zostanie omówione w dalszej części rozdziału.
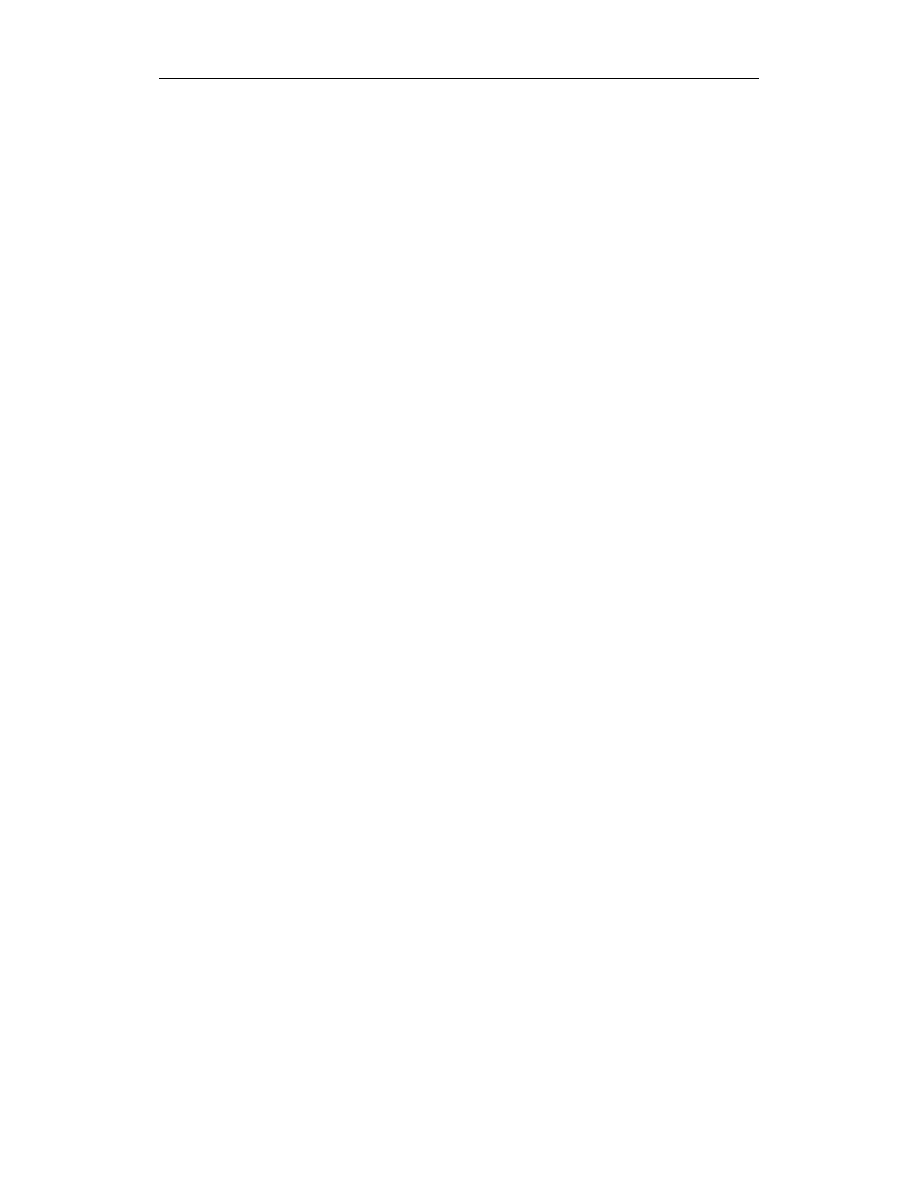
Rozdział 2.
Rysowanie — moduł Draft
47
punktu. Blokowanie elementów lub punktów przydatne jest wtedy, gdy z jakichś
względów zależy nam, aby w czasie modyfikacji rysunku pewne jego elementy
zachowywały się w określony, zaplanowany przez nas sposób. Ilustrujący to
zagadnienie przykład znajdziesz w dalszej części tego podrozdziału.
8.
Styczność (Tangent) — narzuca styczność wskazanych odcinków, łuków, okręgów
i elips.
9.
Równość (Equal) — narzuca równość wskazanych elementów. Równe mogą
być odcinki, łuki, okręgi i elipsy.
10.
Symetria (Symmetric) — narzuca symetrię. Polega to na wskazaniu osi symetrii,
a następnie elementów, które mają być symetryczne.
11.
Oś symetrii (Symmetry axis) — po zastosowaniu relacji symetrii program
zapamiętuje wskazaną oś i traktuje ją jako domyślną przy wszystkich późniejszych
próbach zastosowania tej relacji. Jeżeli chcemy zdefiniować inną oś symetrii,
musimy skorzystać z tego przycisku.
12.
Symbole relacji (Relationship Handles) — służy do włączania i wyłączania symboli
relacji. Wyłączenie symboli nie oznacza, że relacje przestają działać — symbole
to tylko graficzna reprezentacja pewnych zależności, mająca pomóc użytkownikowi
w ich stosowaniu.
Definiowanie relacji przez użytkownika przećwiczymy na przykładzie. Wykorzystamy
w nim figurę stworzoną w poprzednim ćwiczeniu. Jeżeli już ją usunąłeś, narysuj ponow-
nie figurę jak na rysunku 2.24, a następnie:
kliknij przycisk relacji Poziomość/Pionowość, po czym wskaż prawy, ukośny
odcinek. Ważne jest, abyś wskazał dowolny punkt, a nie koniec lub środek.
Odcinek stanie się pionowy.
kliknij przycisk relacji Połącz, a następnie wskaż górny koniec prawego (pionowego)
boku i prawy koniec górnego (poziomego). Prawy bok zostanie zmodyfikowany
tak, aby jego koniec połączył się z końcem boku poziomego — powstanie prostokąt.
Gdybyś wskazał punkty w odwrotnej kolejności, zmodyfikowany zostałby bok
poziomy.
kliknij przycisk Okrąg ze środka. Przesuń kursorem nad środkiem dolnego boku
prostokąta, tak aby obok kursora pojawił się symbol środka odcinka. Nie naciskaj
przycisku myszy! Przesuń kursor nieco wyżej, w okolice 2/3 wysokości prostokąta
nad środkiem boku. Gdy pojawi się symbol wskaźnika wyrównania (przerywana
linia łącząca środek boku z punktem wskazywanym przez kursor) naciśnij lewy
przycisk myszy. W ten sposób zdefiniujesz środek okręgu — będzie on leżał
na symetralnej poziomego boku prostokąta. Klikając drugi punkt dokończ
rysowanie okręgu. Zauważ, że program automatycznie narzucił relację Poziomość/
Pionowość pomiędzy środkiem okręgu a środkiem poziomego boku.
relację Poziomość/Pionowość pomiędzy środkiem okręgu a środkiem boku
pionowego narzucisz samodzielnie. Kliknij przycisk relacji, a następnie wskaż
środek okręgu i środek dowolnego z pionowych boków. Okrąg zostanie
przemieszczony tak, aby znaleźć się na symetralnej boku pionowego. Będzie
więc teraz znajdował się dokładnie w środku prostokąta (patrz rysunek 2.26).
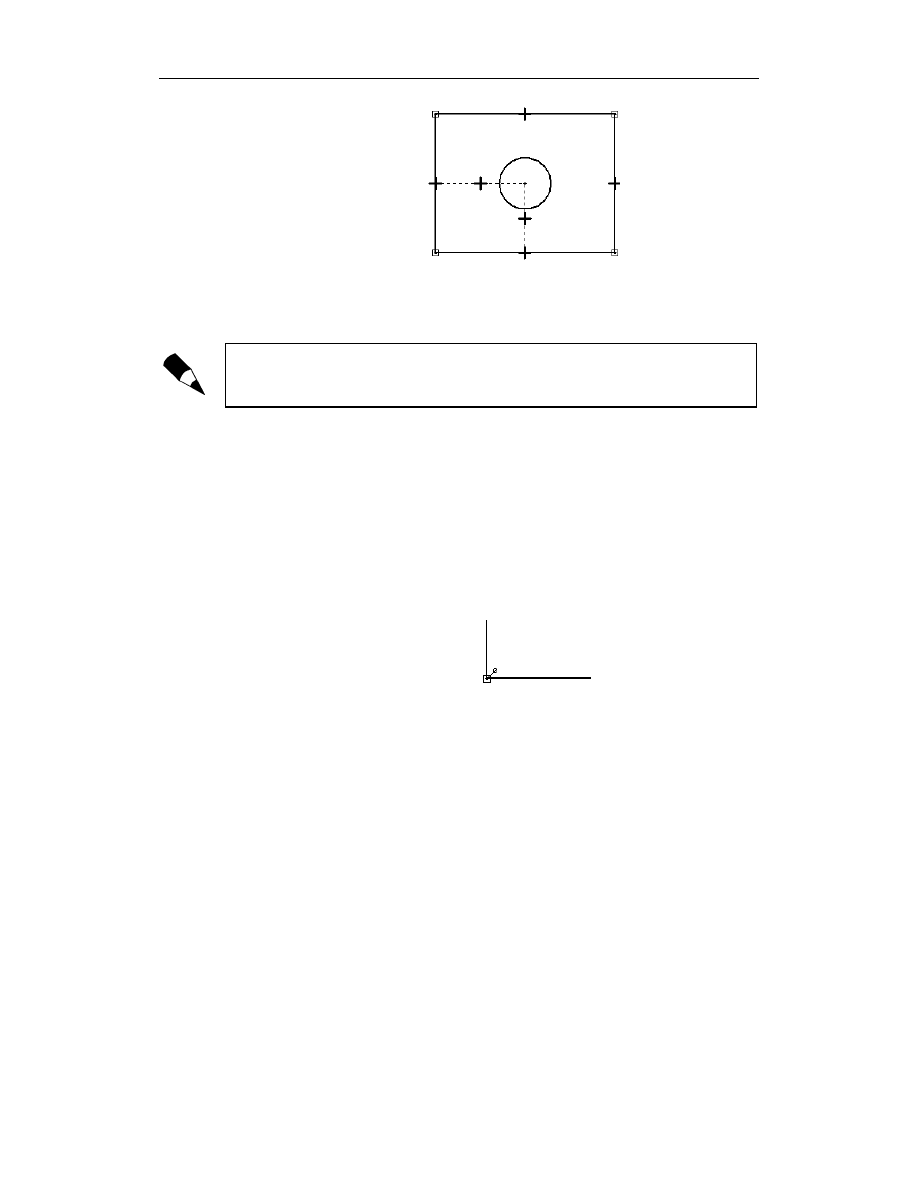
48
Część I
Solid Edge dla początkujących
Rysunek 2.26.
Okrąg umieszczony
w środku prostokąta
(na przecięciu
symetralnych boków)
dzięki zastosowaniu
relacji Poziomość/
Pionowość
Gdybyś najpierw wskazał środek boku, a później okręgu, okrąg nie zostałby
przesunięty, zmodyfikowany zostałby natomiast bok. Podobnie jak w przypadku
relacji połączenia, od kolejności wskazań zależy to, który element zostanie zmieniony.
Jest to ogólna cecha, obowiązująca przy narzucaniu wszystkich relacji — modyfiko-
wany jest ten element, który został wskazany jako pierwszy, chyba, że nie pozwalają
na to narzucone wcześniej inne relacje, wprowadzone wymiary itp.
przeciągając myszą spróbuj zmienić lokalizację prawego pionowego boku
prostokąta. Zauważysz, że przemieszcza się również bok lewy. Dzieje się tak
dlatego, że istnieje relacja utrzymująca okrąg na symetralnej boku. Relacja musi
zostać zachowana po modyfikacji rysunku. Dlatego też zmiana położenia jednego
z boków wymusza zmianę położenia drugiego (lub okręgu). Załóżmy jednak,
że z jakichś względów zależy Ci, aby lewy dolny róg prostokąta nie zmieniał
swego położenia. Należy go więc zablokować.
kliknij przycisk polecenia Blokuj, a następnie wskaż róg prostokąta. Pojawi się
przy nim symbol przypominający szpilkę (rysunek 2.27). Tą szpilką „przypiąłeś”
róg do arkusza — teraz nie będzie on mógł zmienić swego położenia.
Rysunek 2.27.
Zastosowanie polecenia
Blokuj — róg prostokąta
„przypięty” do arkusza
spróbuj przemieścić (przez przeciąganie) dowolny bok prostokąta. Zablokowany
róg pozostanie teraz na tym samym miejscu, przemieszczony będzie natomiast okrąg.
kliknij przycisk relacji równości, a następnie wskaż (w dowolnej kolejności) jeden
bok pionowy i jeden poziomy. Narzucisz w ten sposób relację równości boków
— prostokąt zamieni się w kwadrat.
kliknij przycisk relacji styczności, wskaż okrąg, a następnie dowolny bok kwadratu.
Otrzymasz okrąg wpisany w kwadrat (rysunek 2.28). Zwróć uwagę na pojawiające
się symbole relacji równości i styczności.
przeciągając myszą spróbuj zmienić położenie prawego lub górnego boku.
Zauważysz, że jednocześnie z przemieszczaniem się boku zmieniają się długości
boków oraz średnica okręgu. To wynik działania relacji równości i styczności.
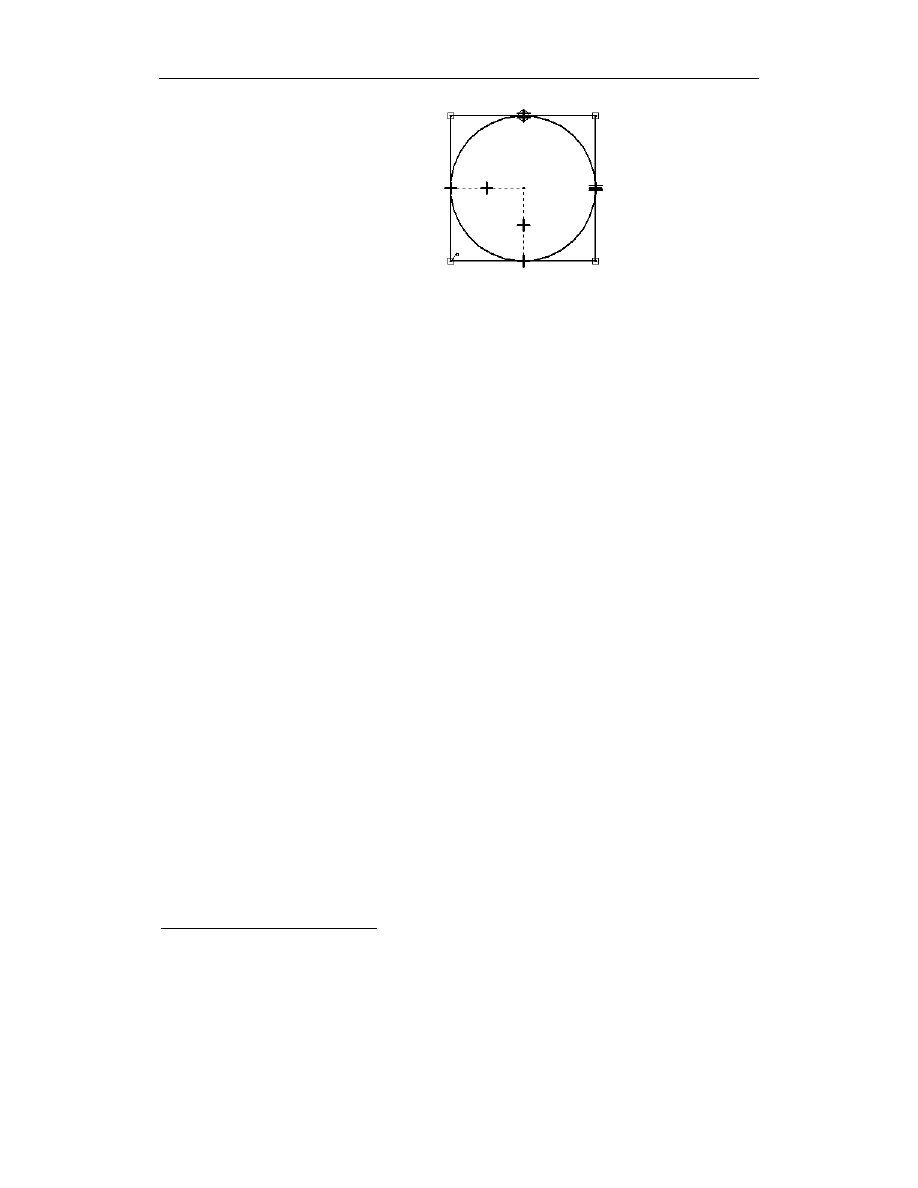
Rozdział 2.
Rysowanie — moduł Draft
49
Rysunek 2.28.
Dzięki zastosowaniu
odpowiednich relacji
prostokąt został
przekształcony
w kwadrat, a okrąg
o dowolnej średnicy
— w okrąg wpisany
Jak widzisz, narzucając relacje można wprowadzać znaczne zmiany na rysunku. Ponadto
relacje w dużym stopniu określają, jak może zachowywać się rysunek po zmianie które-
goś z elementów. Zanim przejdziesz do dalszej części podręcznika, przećwicz we wła-
snym zakresie stosowanie pozostałych relacji. Pamiętaj, że od ich zrozumienia i prawidło-
wego stosowania zleży w znacznym stopniu efektywna praca w Solid Edge — zarówno
na płaszczyźnie, jak i w przestrzeni.
Czasem przy próbie narzucenia relacji pojawia się komunikat:
()*
) +
(
, - ) .)
). Dzieje się tak wtedy, gdy próbujesz narzucić relację sprzeczną z istnieją-
cymi, ale także wtedy, gdy chcesz powtórzyć relację (np. nadać pionowość odcinkowi,
który już jest pionowy).
Relacje są stosowane i zapamiętywane przez program tylko wtedy, gdy włączona jest
opcja Zachowaj relacje. Domyślnie — po instalacji programu — jest ona wyłączona.
Z uwagi jednak na ułatwienia, jakie wynikają z zastosowania relacji przy tworzeniu ry-
sunku i jego późniejszej, ewentualnej modyfikacji, można zalecić, aby podczas pracy
opcja ta była włączona. Uwaga ta dotyczy pracy na płaszczyźnie — podczas rysowania
profili w modułach przestrzennych zachowywanie relacji jest zawsze włączone i użytkow-
nik nie ma możliwości jego wyłączenia.
Omawiając zagadnienie relacji warto wspomnieć o jeszcze jednym poleceniu. Jest nim
Asystent relacji (Relationship Assistant). Służy ono do automatycznego nadawania relacji
pomiędzy elementami na rysunkach, na których relacji nie zastosowano lub są one nie-
kompletne. Najczęściej stosuje się je podczas pracy z plikami importowanymi z innych
programów, zapisanymi w formatach, które nie zachowują informacji o relacjach. Forma-
tami takimi są m.in. DWG i DXF
7
. Działanie asystenta relacji prześledzimy na poniższym
przykładzie:
wyłącz zachowywanie relacji (polecenie menu: Narzędzia — Zachowaj relacje)
i sprawdź, czy włączone są Symbole relacji.
narysuj prostokąt o bokach pionowych i poziomych. Nie pojawią się żadne symbole,
ponieważ żadne relacje nie zostały zastosowane.
wywołaj polecenie Narzędzia — Wymiary — Asystent relacji (Tools — Dimensions
— Relationship Assistant), a następnie zaznacz — najlepiej za pomocą okna
— narysowany prostokąt i kliknij przycisk Opcje (pierwszy od lewej na pasku
wstęgowym — patrz rysunek 2.29). Pojawi się okno przedstawione na rysunku 2.30.
7
Zagadnienie odczytu i zapisu rysunków w innych formatach zostanie omówione w końcowej części rozdziału.
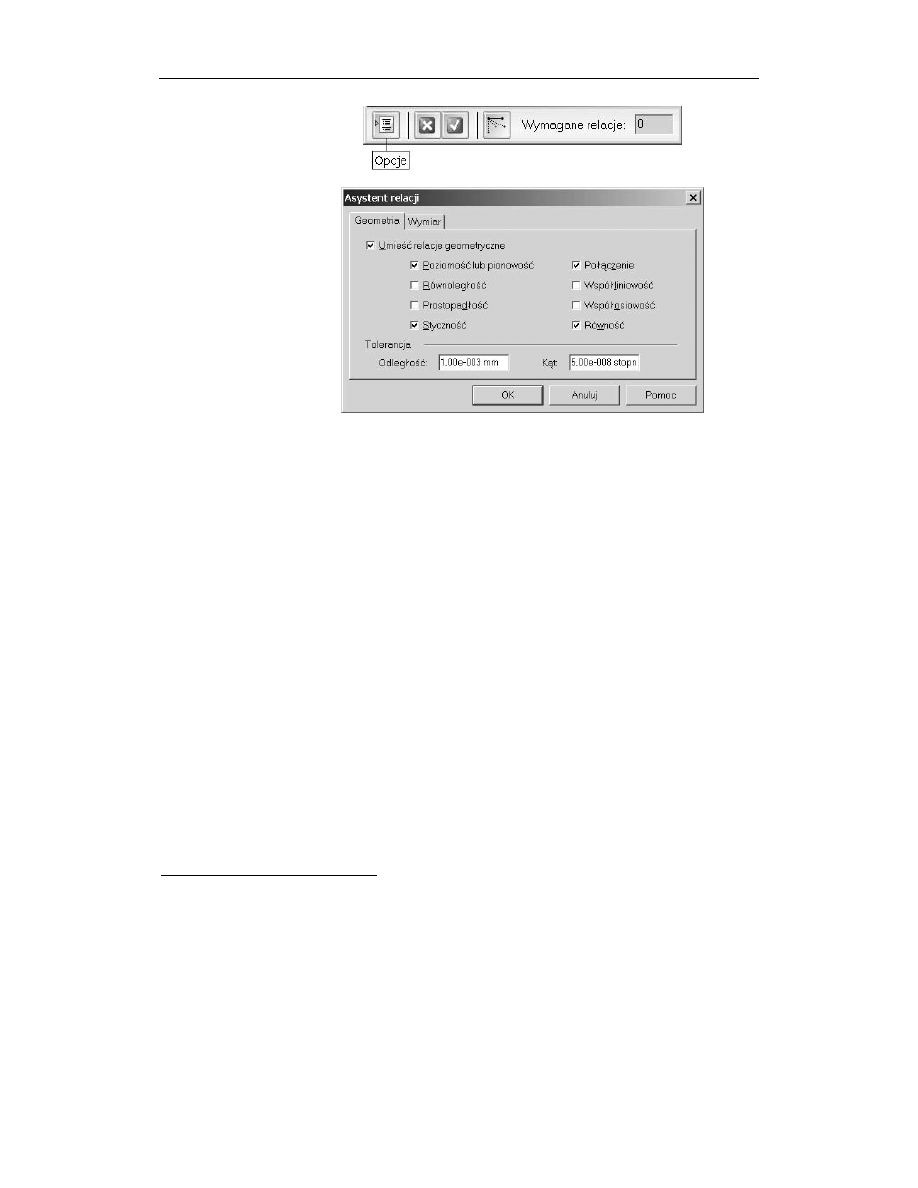
50
Część I
Solid Edge dla początkujących
Rysunek 2.29.
Przycisk włączania
opcji asystenta
relacji
Rysunek 2.30.
Okno opcji asystenta
relacji
w oknie możesz przez zaznaczenie lub wyczyszczenie pól wyboru określić,
jakiego rodzaju relacje mają być automatyczne narzucone. Sprawdź, czy
zaznaczone są pola wyboru przy relacjach Poziomość lub pionowość oraz
Połączenie. Pozostałe pola nie mają dla nas w tej chwili znaczenia. Wartości
tolerancji możesz pozostawić domyślne.
kliknij kartę Wymiar (Dimension) i wyczyść pole wyboru Umieść wymiary (Place
dimensions). Asystent relacji umożliwia również automatyczne wymiarowanie
8
,
jednak w tej chwili nie będziemy zajmować się tym zagadnieniem.
kliknij przycisk OK, a następnie — po zamknięciu okna — zielony przycisk
ze znakiem akceptacji na pasku wstęgowym.
9
Na rysunku powinny pojawić się
symbole automatycznie narzuconych relacji.
włącz ponownie opcję Zachowaj relacje.
Asystent relacji jest bardzo przydatny w sytuacji, gdy otrzymujemy dokumentację od kon-
trahenta używającego np. AutoCAD-a i chcemy na jej podstawie stworzyć w Solid Edge
modele przestrzenne. Nie można zbudować bryły korzystając z profili, w których nie
zastosowano relacji. Ponieważ format DWG nie umożliwia przekazywania tego typu
danych, jedynym wyjściem jest narzucenie relacji już po wczytaniu rysunku do Solid
Edge. W takiej sytuacji zastosowanie Asystenta relacji znacznie przyspiesza pracę.
Pola w dolnej części Asystenta relacji umożliwiają określenie tolerancji odległości lub
kąta, przy jakiej relacja ma zostać narzucona. Możliwość określania tolerancji okazuje
się przydatna zwłaszcza w przypadku rysunków importowanych z innych programów,
które nie są wyposażone w narzędzia do precyzyjnego rysowania.
8
Do zagadnienia wymiarowania automatycznego powrócimy w dalszej części bieżącego rozdziału, a także
w rozdziale 5.
9
Począwszy od wersji 15. zamiast klikania przycisku ze znakiem akceptacji można nacisnąć klawisz Enter
lub prawy przycisk myszy.
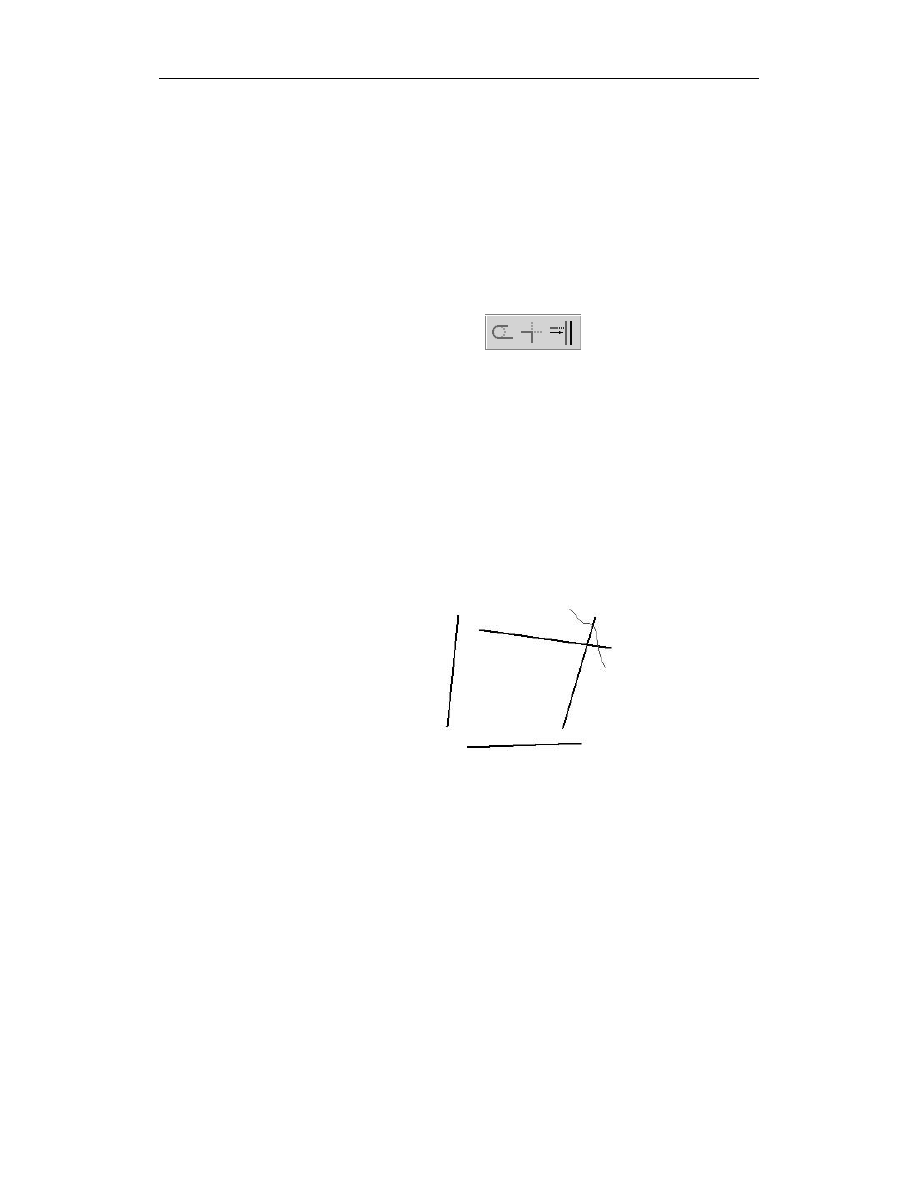
Rozdział 2.
Rysowanie — moduł Draft
51
Pomocnicze polecenia rysunkowe
W dotychczasowych ćwiczeniach ograniczaliśmy się do rysowania, zaś jedyne modyfi-
kacje przeprowadzaliśmy przez narzucanie relacji. Solid Edge posiada jednak szereg pole-
ceń pomocniczych, służących do modyfikacji bądź powielania elementów. Można je po-
dzielić na kilka grup.
Przycinanie i rozciąganie elementów
Przyciski tej grupy poleceń przedstawione są na rysunku 2.31.
Rysunek 2.31.
Przyciski poleceń
przycinania i rozciągania
Przyciski te służą kolejno do wywoływania następujących poleceń:
1.
Przytnij (Trim) — usuwanie zbędnych elementów. Nie jest konieczne wskazywanie
granic przycinania — należy tylko wskazać element do usunięcia.
2.
Przytnij naroże (Trim Corner) — działa podobnie jak poprzednie polecenie z tą
różnicą, że wskazuje się nie elementy do usunięcia, lecz te, które mają pozostać.
3.
Rozciągnij do następnego (Extend to Next) — powoduje wydłużenie wskazanego
elementu, bez modyfikowania tego, do którego jest on rozciągany.
Działanie wymienionych poleceń prześledzimy na przykładzie:
narysuj cztery linie, jak na rysunku 2.32. Zwróć uwagę na dokładne odwzorowanie
naroży.
Rysunek 2.32.
Polecenie Przytnij
— trzymając wciśnięty
lewy przycisk myszy
„przekreśla” się
elementy, które mają
zostać usunięte
kliknij przycisk polecenia Przytnij, a następnie skieruj kursor nad jeden z wystających
końców w prawym górnym narożu narysowanej figury. Koniec ten zostanie
wyróżniony. Jeżeli naciśniesz teraz lewy klawisz myszy, wyróżniony fragment
odcinka zostanie usunięty.
usuń w opisany sposób oba wystające końce w prawym górnym narożu.
spróbuj teraz zrobić to samo, ale nieco inną metodą. W tym celu cofnij dwie ostatnie
czynności. Cofanie i przywracanie czynności odbywa się w Solid Edge dokładnie
tak samo jak np. w programach pakietu MS Office — za pomocą przycisku lub
kombinacji klawiszy Ctrl+Z (cofanie) lub Ctrl+Y (ponawianie). Można cofać
i ponawiać czynności pojedynczo lub jednocześnie po kilka.
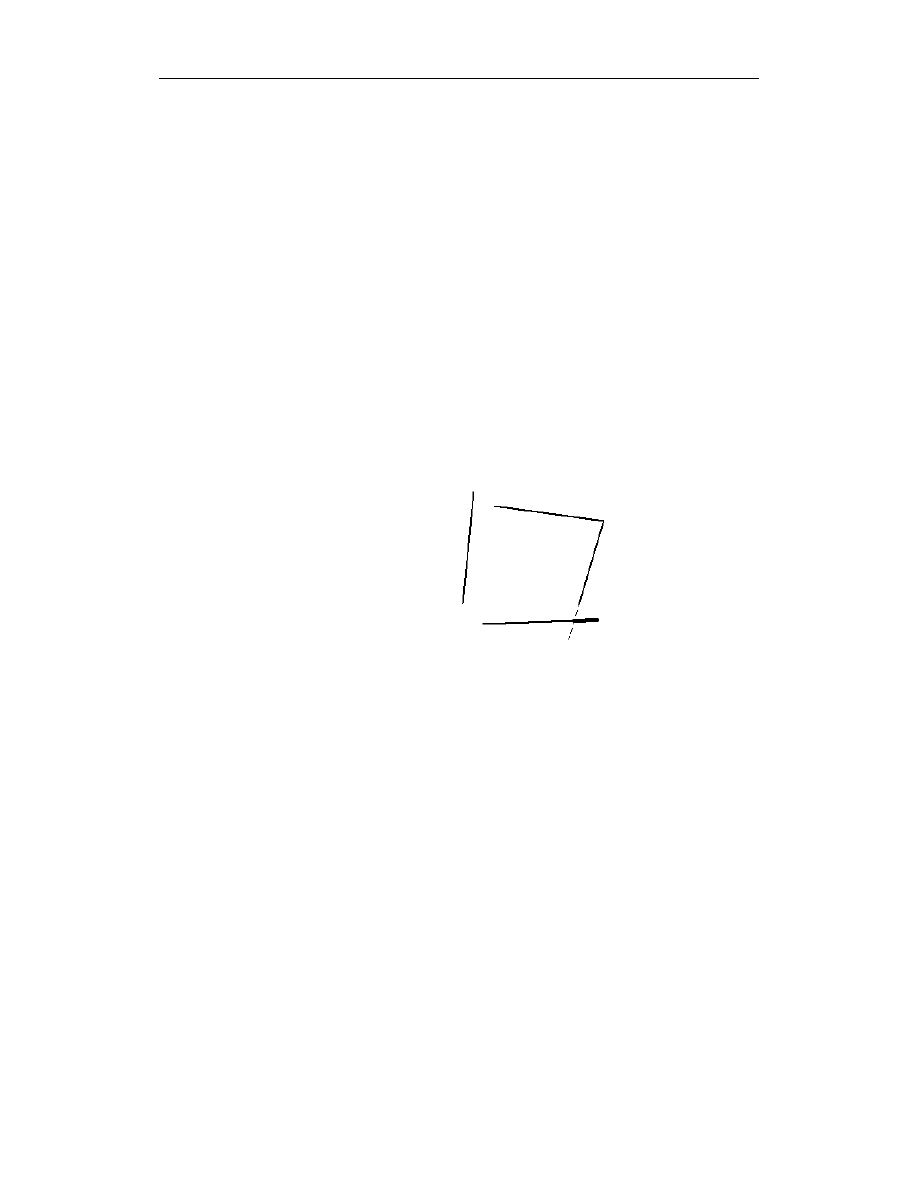
52
Część I
Solid Edge dla początkujących
kliknij przycisk polecenia Przytnij, a następnie trzymając wciśnięty lewy przycisk
myszy przesuń kursor nad wystającymi końcami odcinków w prawym górnym
narożu. Na ekranie pojawi się ślad kursora (patrz rysunek 2.32). Po zwolnieniu
przycisku myszy wystające końce zostaną usunięte. Jak widzisz, przycinanie
można wykonać dwiema metodami: pierwsza jest nieco wolniejsza (wymaga
kliknięcia każdego obiektu, który chcemy usunąć), ale za to umożliwia podgląd.
Druga — szybsza, ale bez podglądu — jest przydatna wtedy, gdy z góry jesteś
w stanie przewidzieć, jak będzie wyglądał rysunek po modyfikacji.
cofnij raz jeszcze dwie ostatnie czynności, tak aby otrzymać znów wyjściową
figurę. Kliknij przycisk polecenia Przytnij naroże. Wskaż dowolny punkt na prawym
i górnym boku figury, w tych częściach, które mają pozostać. Wystające odcinki
w prawym górnym narożu zostaną przycięte. Jak widzisz, w tym przypadku polecenie
Przytnij naroże działa tak samo, jak polecenie Przytnij. Różnica — jak już
wspomniano — polega na tym, że w pierwszym z tych poleceń należy wskazać
elementy, które mają pozostać, w drugim zaś — elementy do usunięcia.
korzystając z tego samego polecenia zmodyfikuj prawy dolny róg. Zwróć uwagę,
aby na dolnym boku wskazać punkt po lewej stronie od punktu jego przecięcia
z przedłużeniem boku prawego (linia przerywana na rysunku 2.33). Jeżeli
wskażesz punkt po prawej stronie (czyli na pogrubionej części dolnego boku)
usunięta zostanie część odcinka na lewo od punktu przecięcia.
Rysunek 2.33.
Aby usunąć pogrubiony
fragment dolnego odcinka
poleceniem Przytnij
naroże, należy wskazać
na odcinku punkt leżący
na lewo od przecięcia się
z przedłużeniem prawego
skośnego boku
korzystając z polecenia Przytnij naroże zmodyfikuj lewy dolny narożnik. Podobnie
jak w przypadku polecenia Przytnij, możesz wskazywać elementy klikając je
lub przeciągając myszą (z wciśniętym lewym przyciskiem).
kliknij przycisk polecenia Rozciągnij do następnego, a następnie wskaż górny bok.
Zostanie on przedłużony do boku lewego.
korzystając z polecenia Przytnij lub Przytnij naroże zmodyfikuj lewe górne naroże
tak, aby otrzymać czworokąt.
za pomocą odpowiednich relacji zamień czworobok na prostokąt o bokach
pionowych i poziomych. Wykorzystasz go w następnych ćwiczeniach, dotyczących
kolejnych poleceń.
Na zakończenie warto wspomnieć o jeszcze jednej opcji poleceń Rozciągnij do następnego
oraz Przytnij. W pierwszych wersjach Solid Edge wskazany element był rozciągany zaw-
sze do najbliższego innego elementu, z którym mógł się przeciąć. Począwszy od wersji 9.
użytkownik może decydować o wyborze granicy rozciągania. Po wywołaniu polecenia
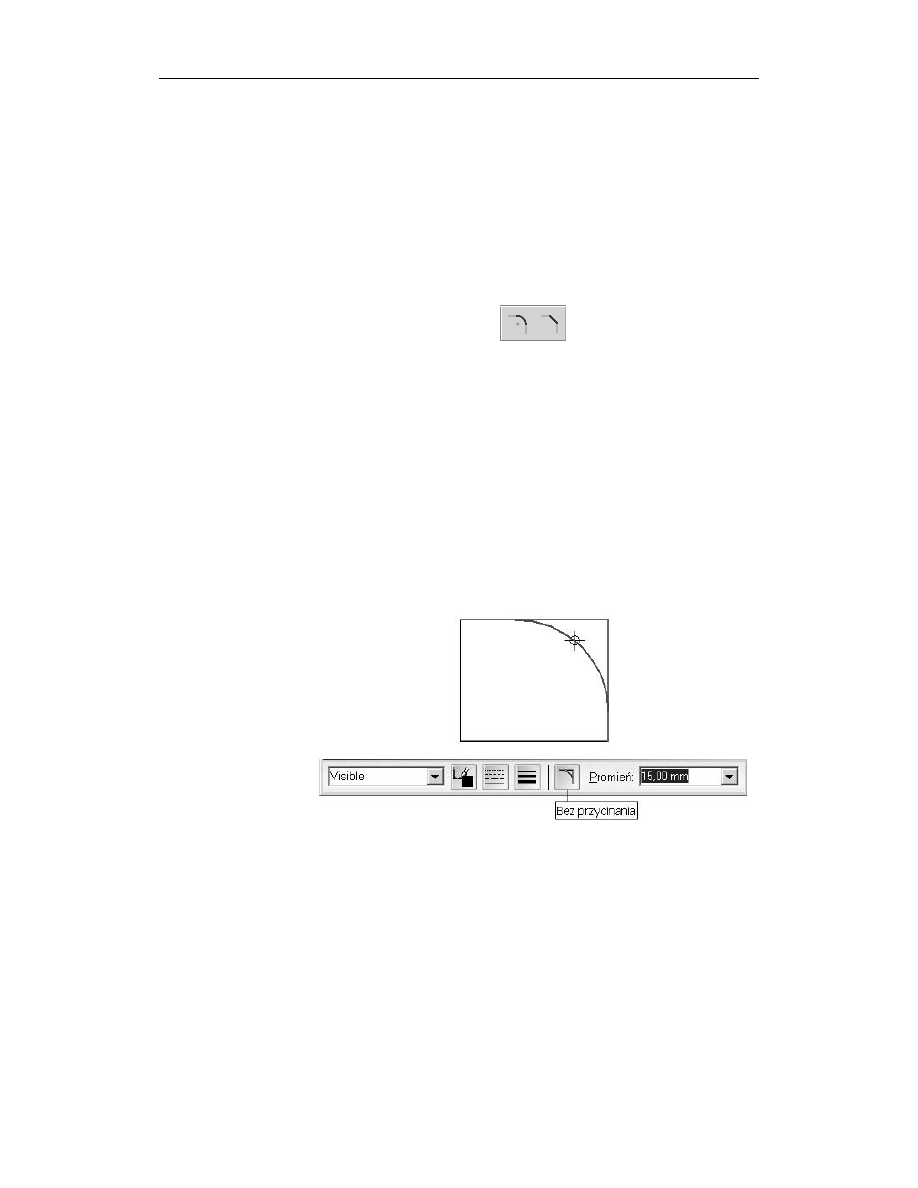
Rozdział 2.
Rysowanie — moduł Draft
53
należy zaznaczyć obiekt (odcinek, łuk). Jeżeli zostanie on wskazany przy wciśniętym
klawiszu Ctrl, program zinterpretuje go jako granicę rozciągania, w przeciwnym wy-
padku — jako element do rozciągnięcia. Po wskazaniu granicy rozciągania należy oczy-
wiście wskazać następnie obiekt, który ma zostać rozciągnięty. W podobny sposób (wy-
korzystując klawisz Ctrl) można definiować granice przycinania za pomocą polecenia
Przytnij.
Zaokrąglanie i fazowanie naroży
Przyciski poleceń zaokrąglania i fazowania (ścinania) przedstawione są na rysunku 2.34.
Rysunek 2.34.
Przyciski poleceń
zaokrąglania i fazowania
Ich działanie poznamy na przykładzie:
kliknij przycisk Zaokrąglenie (Fillet), a następnie skieruj kursor na prawy górny
róg prostokąta tak, aby wyróżnione zostały dwa boki: górny i prawy. Naciśnij lewy
przycisk myszy i skieruj kursor w stronę środka prostokąta. Zobaczysz zmieniający
się dynamicznie podgląd zaokrąglenia (rysunek 2.35). Zwróć uwagę na pasek
wstęgowy (rysunek 2.36): podobnie jak w innych poleceń rysunkowych, jest
w nim aktywne pole edycji parametru wykonywanej operacji — promienia
zaokrąglenia. Jego wartość zmienia się w dynamicznie. Na lewo od pola edycji
promienia znajduje się przycisk włączania opcji Bez przycinania (No Trim).
Domyślnie opcja ta jest wyłączona. Jeżeli ją włączysz, po dodaniu łuku nie
zostaną usunięte wystające poza zaokrąglenie końce boków. Ustaw kursor tak,
aby zaokrąglić róg na ok. ¼ długości i naciśnij (przy wyłączonej opcji Bez
przycinania) lewy przycisk myszy.
Rysunek 2.35.
Dynamiczny podgląd
zaokrąglenia umożliwia
wstępne dobranie
wartości promienia
Rysunek 2.36.
Pasek wstęgowy
polecenia Zaokrąglenie
po zaokrągleniu pierwszego naroża polecenie jest nadal aktywne — możesz od razu
przystąpić do zaokrąglania kolejnego. Tym razem zrób to nieco inaczej: wpisz
od razu w polu edycji promienia dokładną wartość (nie zapomnij nacisnąć po tym
klawisza Enter), a następnie kliknij prawy dolny róg prostokąta (przed naciśnięciem
przycisku myszy muszą być wyróżnione oba boki). Zamiast naroża możesz kliknąć
kolejno boki. Z punktu widzenia programu nie ma tu różnicy. Natomiast z punktu
widzenia efektywności pracy lepiej jest — o ile nie przeszkadza w tym np. duże
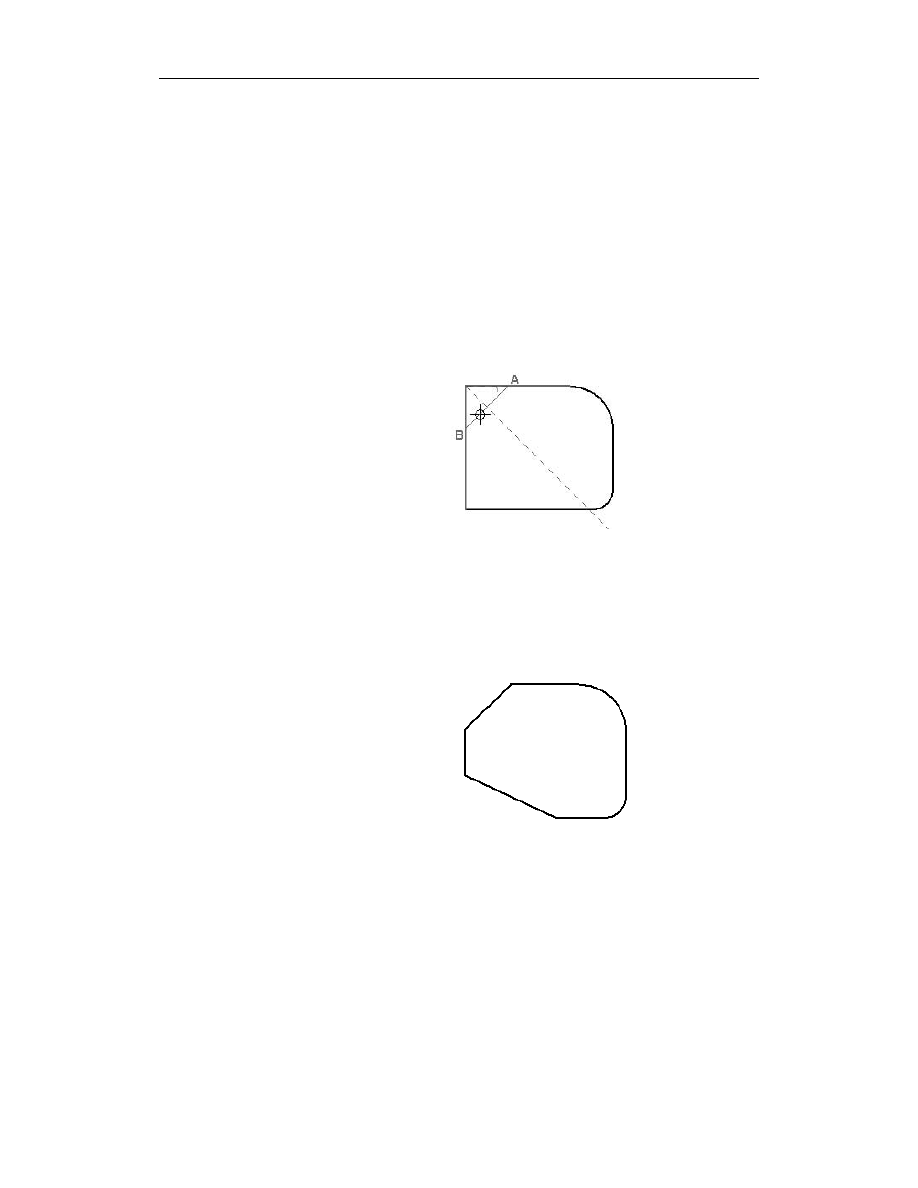
54
Część I
Solid Edge dla początkujących
nagromadzenie szczegółów na rysunku — wskazać naroże. Oszczędzasz w ten
sposób jedno kliknięcie myszą. To oczywiście krótka chwila, ale tego typu drobne
oszczędności pomnożone przez kilka godzin dziennie potrafią dać naprawdę
znaczne skrócenie czasu pracy nad rysunkiem czy modelem.
Jak widzisz, są dwie metody zaokrąglania: jedna umożliwia dynamiczny podgląd, druga
wymaga wprowadzenia od razu dokładnej wartości. Podobnie jest w przypadku fazowania.
kliknij przycisk polecenia Faza (Chamfer). Wskaż lewy górny róg prostokąta
— pojawi się dynamiczny podgląd, podobnie jak w przypadku zaokrąglania
(rysunek 2.37). Zwróć uwagę na pasek wstęgowy — zawiera pola edycji wartości
kąta i cofnięcia na obu bokach. Wartości te są ze sobą powiązane: zdefiniowanie
dwóch z nich jednoznacznie określa trzecią. Domyślną wartością kąta fazowania
jest 45º, wartości cofnięć są więc równe i zmieniają się dynamicznie w miarę
przesuwania kursora. Kliknij dowolny punkt — naroże zostanie ścięte.
Rysunek 2.37.
Polecenie Faza
— dynamiczny podgląd
ścięcia naroża
kliknij ostatni nie zmodyfikowany róg — lewy dolny. Poeksperymentuj trochę
z różnymi wartościami kątów i cofnięć. Zauważ, że przy kącie różnym od 45º
wartości cofnięć na poszczególnych bokach zależą od tego, z której strony
pomocniczej linii przerywanej znajduje się kursor. Postaraj się uzyskać figurę
podobną do przedstawionej na rysunku 2.38. Nie usuwaj jej — przyda się
w następnym ćwiczeniu, dotyczącym poleceń do tworzenia obiektów równoodległych
(Offset).
Rysunek 2.38.
Prostokąt po zaokrągleniu
i ścięciu naroży
Odsunięcie i odsunięcie symetryczne
Przyciski poleceń Odsunięcie (Offset) i Odsunięcie symetryczne (Symmetric Offset) przed-
stawione są na rysunku 2.39.
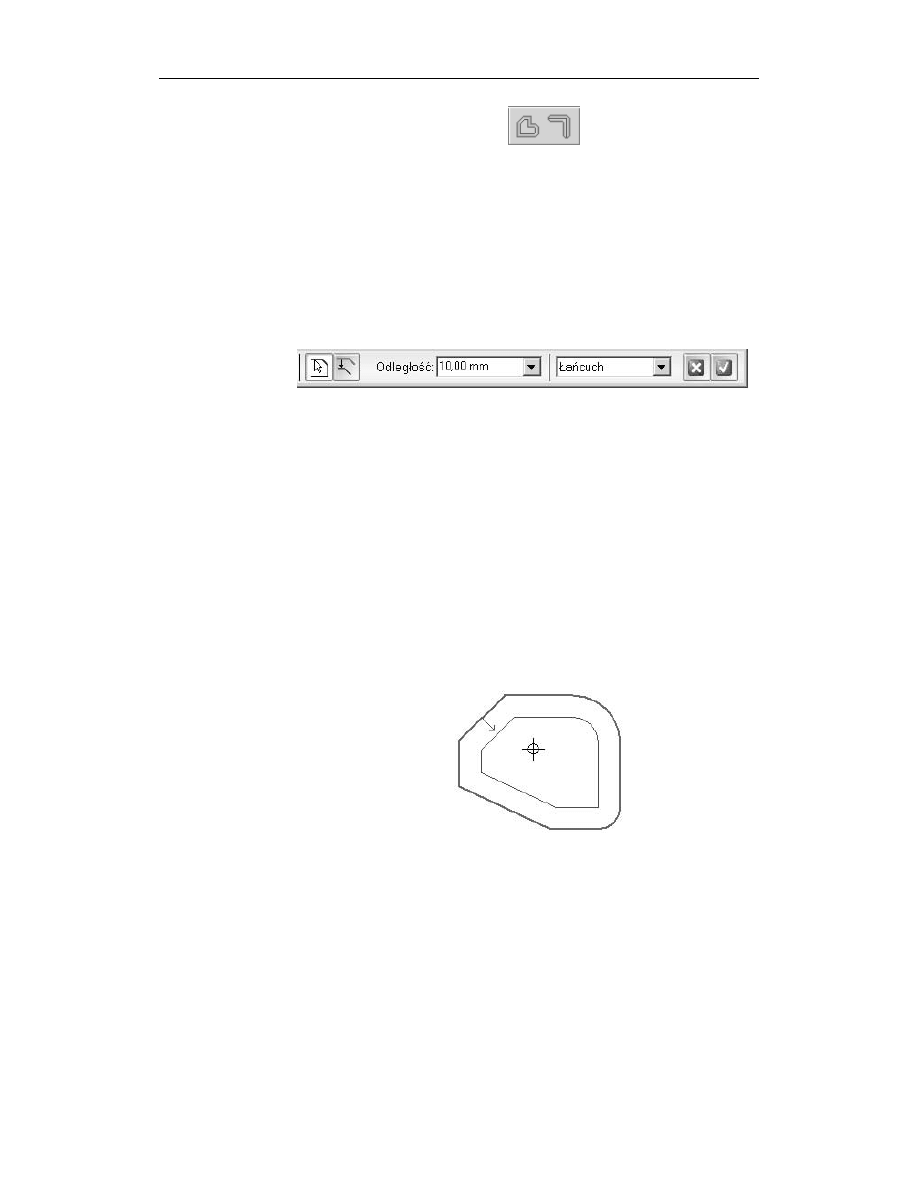
Rozdział 2.
Rysowanie — moduł Draft
55
Rysunek 2.39.
Przyciski odsunięcia
i odsunięcia symetrycznego
Ich działanie ilustruje poniższy przykład:
kliknij przycisk polecenia Odsunięcie, a następnie wskaż figurę, którą stworzyłeś
w poprzednim ćwiczeniu. Możesz wskazać całą figurę jednym kliknięciem,
ponieważ na pasku wstęgowym (rysunek 2.40), w liście rozwijanej domyślnie
wybrana jest opcja Łańcuch (Chain). Gdybyś chciał wskazywać pojedyncze
segmenty figury, powinieneś wybrać opcję Pojedynczy (Single). Zwróć uwagę
na dwa przyciski z lewej strony paska wstęgowego. Reprezentują one kolejne
kroki wykonywanego polecenia. W naszym przypadku będą to: wybór obiektów
(linii, łuków) wzorcowych oraz wybór strony odsunięcia.
Rysunek 2.40.
Pasek wstęgowy
polecenia Odsunięcie
w polu edycji odległości możesz wprowadzić swoją wartość lub pozostawić
domyślną, a następnie kliknąć zielony przycisk ze znakiem akceptacji na pasku
wstęgowym. Zauważ, że program przeszedł do następnego kroku polecenia
— na pasku wstęgowym pierwszy przycisk z lewej (reprezentujący pierwszy krok)
został wyłączony, włączony natomiast jest przycisk drugi. Przyciski reprezentujące
poszczególne kroki poleceń czy operacji to bardzo ważne i często spotykane
— zwłaszcza w modułach do pracy w przestrzeni — narzędzie Solid Edge.
Umożliwiają powrót do dowolnego kroku polecenia i wprowadzanie w nim zmian.
Szczegółowo omówimy to zagadnienie w następnym rozdziale.
przemieszczając kursor do wewnątrz i na zewnątrz figury wybierz stronę, z której
ma powstać nowa figura, równoodległa od wzorcowej (rysunek 2.41). Zaakceptuj
stronę przyciśnięciem lewego przycisku myszy. Polecenie jest w dalszym ciągu
aktywne — możesz teraz tworzyć kolejne odsunięte figury, przy czym dla kolejnych
odsunięć mogą być wprowadzane różne odległości. Aby przerwać polecenie, kliknij
przycisk dowolnego innego polecenia lub naciśnij prawy przycisk myszy.
Rysunek 2.41.
Przemieszczając kursor
do wewnątrz i na zewnątrz
figury dokonuje się wyboru
strony, z której ma powstać
nowa figura
aby przećwiczyć kolejne polecenie — Odsunięcie symetryczne — narysuj figurę
przedstawioną na rysunku 2.42. Długości poszczególnych odcinków wynoszą
ok. 60 mm. Dokładne wartości nie są istotne.
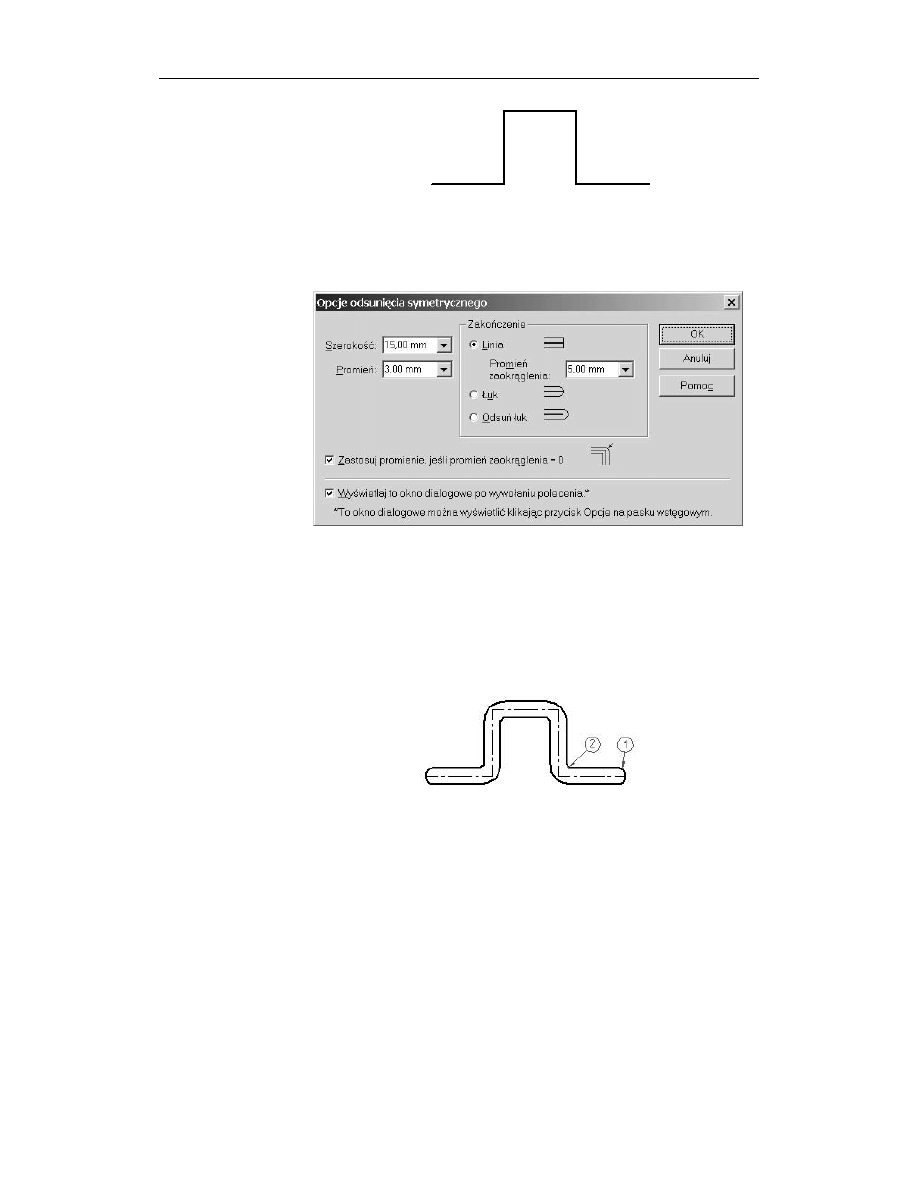
56
Część I
Solid Edge dla początkujących
Rysunek 2.42.
Figura do ćwiczenia
polecenia Odsunięcie
symetryczne
kliknij przycisk polecenia Odsunięcie symetryczne. Na ekranie powinno pojawić
się okno Opcje odsunięcia symetrycznego, przedstawione na rysunku 2.43.
Jeżeli nie pojawi się, kliknij pierwszy przycisk z lewej na pasku wstęgowym.
Służy on do wywoływania okna opcji, jeżeli nie pojawia się ono domyślnie.
Rysunek 2.43.
Okno opcji odsunięcia
symetrycznego
ustaw przyciski opcji, pola wyboru i wartości parametrów w oknie dialogowym
tak, jak na rysunku 2.43. Następnie wskaż narysowaną przed chwilą łamaną
(zauważ, że dzięki wybraniu opcji Łańcuch na pasku wstęgowym możesz to
zrobić jednym kliknięciem) i naciśnij klawisz Enter lub kliknij zielony przycisk
ze znakiem akceptacji na pasku wstęgowym. Powstanie figura przedstawiona
na rysunku 2.44. Dla ułatwienia łamaną, na podstawie której figura powstała,
zaznaczono linią osiową — w rzeczywistości linia ta nie zmienia się po zakończeniu
polecenia.
Rysunek 2.44.
Przykład zastosowania
polecenia Odsunięcie
symetryczne
Szerokość odsunięcia symetrycznego (czyli dwukrotność odległości od osi) zdefiniowałeś
w oknie opcji w polu Szerokość (Width). Promień oznaczony numerem 1 (o wartości 5 mm)
pojawił się, ponieważ wprowadziłeś różną od zera wartość w polu Promień zaokrąglenia
(Cap fillet radius), poniżej przycisku opcji Linia (Line). Promień oznaczony numerem 2
(3 mm) powstał, gdyż zaznaczyłeś pole wyboru Zastosuj promienie, jeśli promień zaokrą-
glenia = 0 (Apply radii if fillet radius = 0).
Spróbuj powtórzyć ćwiczenie kilka razy przy różnych ustawieniach i wartościach para-
metrów.
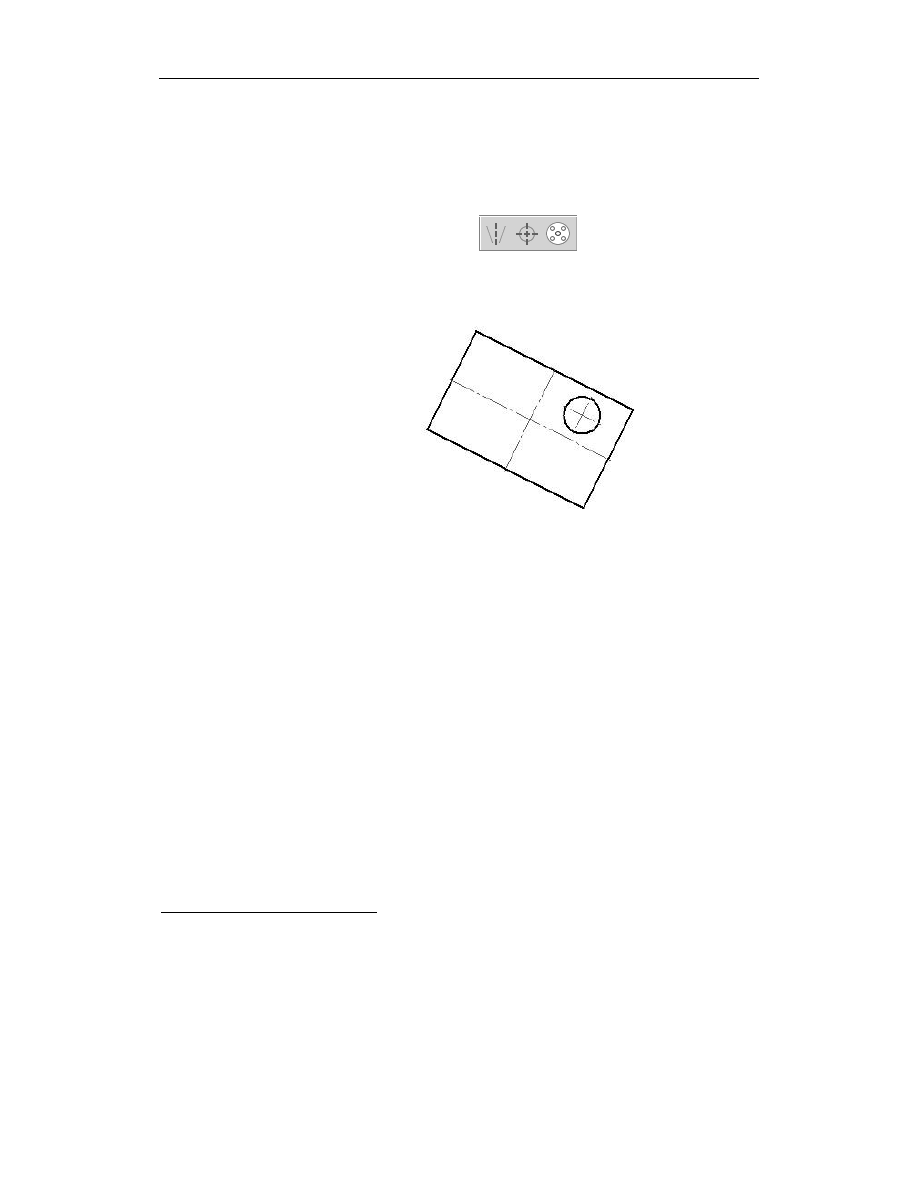
Rozdział 2.
Rysowanie — moduł Draft
57
Automatyczne tworzenie osi
Solid Edge posiada polecenia automatycznego rysowania osi symetrii po wskazaniu okrę-
gu, dwóch punktów lub dwóch linii, a także okręgu, na którym rozmieszczone są otwory.
Służą do tego przyciski przedstawione na rysunku 2.45.
Rysunek 2.45.
Automatyczne
tworzenie osi
Aby przećwiczyć tworzenie osi symetrii, narysuj pochylony prostokąt, a wewnątrz nie-
go okrąg (patrz rysunek 2.46), a następnie:
Rysunek 2.46.
Automatyczne tworzenie
osi symetrii
kliknij przycisk Oś symetrii (Center Line) i z listy na pasku wstęgowym wybierz
opcję Przez 2 punkty (By 2 points). Wskaż środki dwóch dowolnych przeciwległych
boków prostokąta. Pomiędzy wskazanymi punktami narysowana zostanie
oś symetrii.
na pasku wstęgowym wybierz teraz opcję Według 2 linii (By 2 lines) i wskaż
dwa boki prostokąta, te same, na których poprzednio wskazałeś środki. Powstanie
druga oś symetrii.
kliknij przycisk polecenia Oznaczenie środka (Center Mark). Sprawdź, czy na
pasku wstęgowym wciśnięty jest przycisk Linie pomocnicze (Projection Lines)
10
i czy wybrana jest opcja Poziomo/Pionowo (Horizontal/Vertical). Kliknij okrąg.
cofnij ostatnie polecenie, kliknij ponownie przycisk Oznaczenie środka i zmień
opcję na pasku wstęgowym na Użyj osi wymiaru (Use Dimension Axis). Kliknij
przycisk Oś wymiaru (Dimension Axis, pomiędzy listami rozwijanymi na pasku
wstęgowym), a następnie wskaż dowolny bok prostokąta i kliknij okrąg. Twój
szkic powinien wyglądać jak na rysunku 2.46. Usuń osie symetrii, nie usuwaj
zaś prostokąta i okręgu — będą przydatne przy omawianiu kolejnego polecenia.
Jak widzisz, osie symetrii mogą być tworzone na kilka sposobów, pod dowolnymi kątami.
Zauważ, że w przypadku osi okręgu są one traktowane przez program jako jeden obiekt
— kliknięcie dowolnej z nich powoduje zaznaczenie obu.
10
Gdy przycisk Linie pomocnicze jest włączony, tworzone są osie symetrii, w przeciwnym przypadku
— oznaczenie środka (mały krzyżyk).
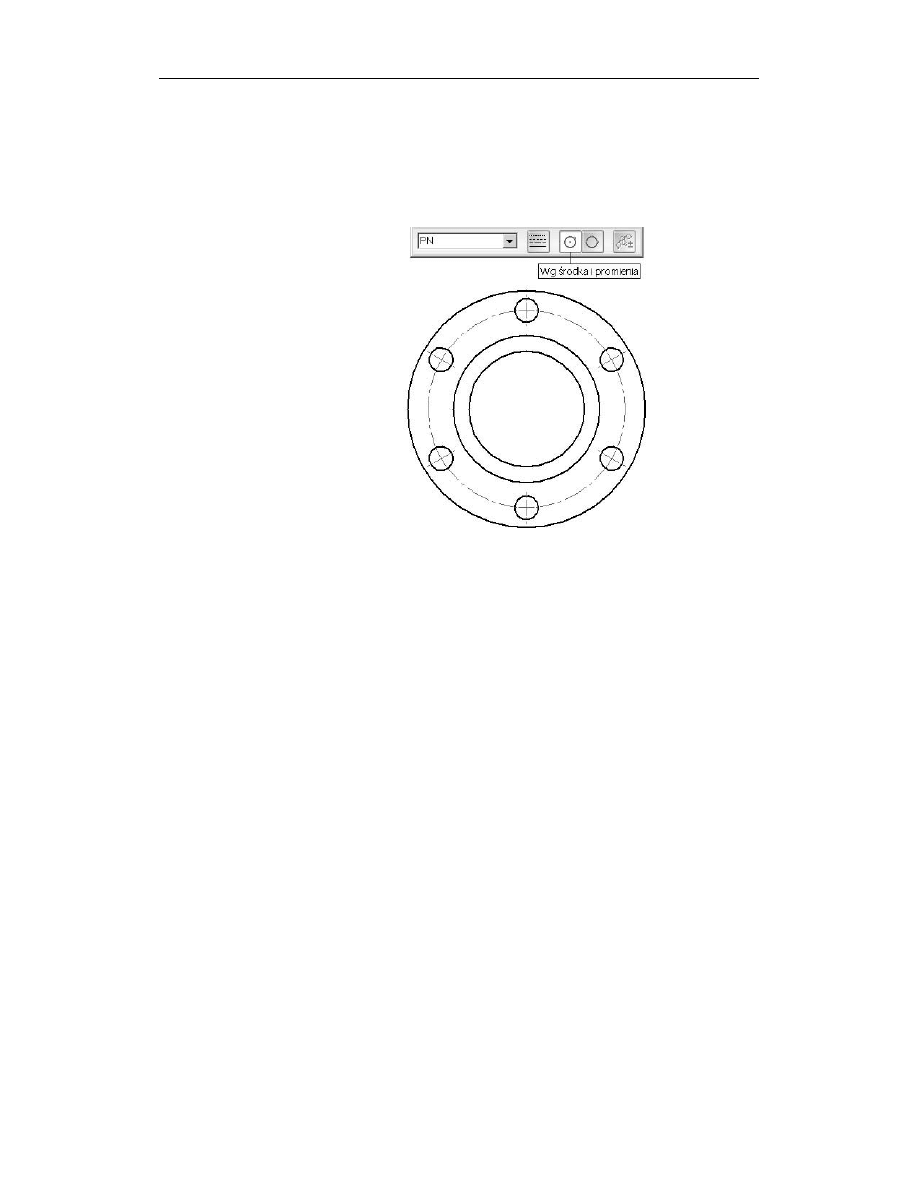
58
Część I
Solid Edge dla początkujących
Trzeci przycisk z omawianej grupy — Okrąg otworów pod śruby (Bolt Hole Circle) — słu-
ży do automatycznego tworzenia osi określających rozmieszczenie otworów. Przykład za-
stosowania tego polecenia przedstawiony jest na rysunku 2.47. W zależności od wybra-
nej na pasku wstęgowym opcji oznaczenie definiuje się przez wskazanie środka okręgu
i jednego punktu lub przez wskazanie trzech punktów — na rysunku 2.47 wybrana jest
pierwsza opcja.
Rysunek 2.47.
Przykład zastosowania
polecenia Okrąg
otworów pod śruby
Wypełnienie (kreskowanie)
W Solid Edge w zasadzie nie istnieje polecenie kreskowania obszaru. Obszar można wy-
pełnić, a na wypełnienie składają się: tło i wzór, czyli kreskowanie. Oczywiście, na rysun-
ku technicznym w większości przypadków tło będzie miało kolor biały, zaś wypełnienie
będzie składać się z samego wzoru (kreskowania). Aby zapoznać się z tym poleceniem,
wykonaj następujące ćwiczenie:
kliknij przycisk polecenia Wypełnienie (Fill) i wskaż dowolny punkt wewnątrz
prostokąta, ale na zewnątrz okręgu. Zwróć uwagę na pasek wstęgowy — możesz
wybrać na nim kolor kreskowania, tła oraz nachylenie linii i odstęp między nimi.
usuń okrąg. Zauważysz, że kreskowanie wypełniło teraz cały prostokąt.
narysuj ponownie okrąg (nie cofaj polecenia usuwania, ale narysuj nowy okrąg).
Teraz kreskowanie nie dopasuje się już automatycznie do zmienionego obszaru.
Nie oznacza to jednak, że musisz je usuwać i wykonywać od nowa.
wskaż kreskowanie, a następnie kliknij na pasku wstęgowym przycisk Ponów
wypełnienie (Redo Fill — patrz rysunek 2.48). Kreskowanie zostanie przeliczone
ponownie i dopasowane do nowego obszaru (rysunek 2.49).
Kreskowanie w Solid Edge jest uaktualniane automatycznie również po zmianie wymia-
rów kreskowanego obszaru. Przykładowo, gdybyś zmienił długość któregoś z boków
prostokąta lub średnicę okręgu pociągnie to za sobą automatyczną zmianę kreskowania.
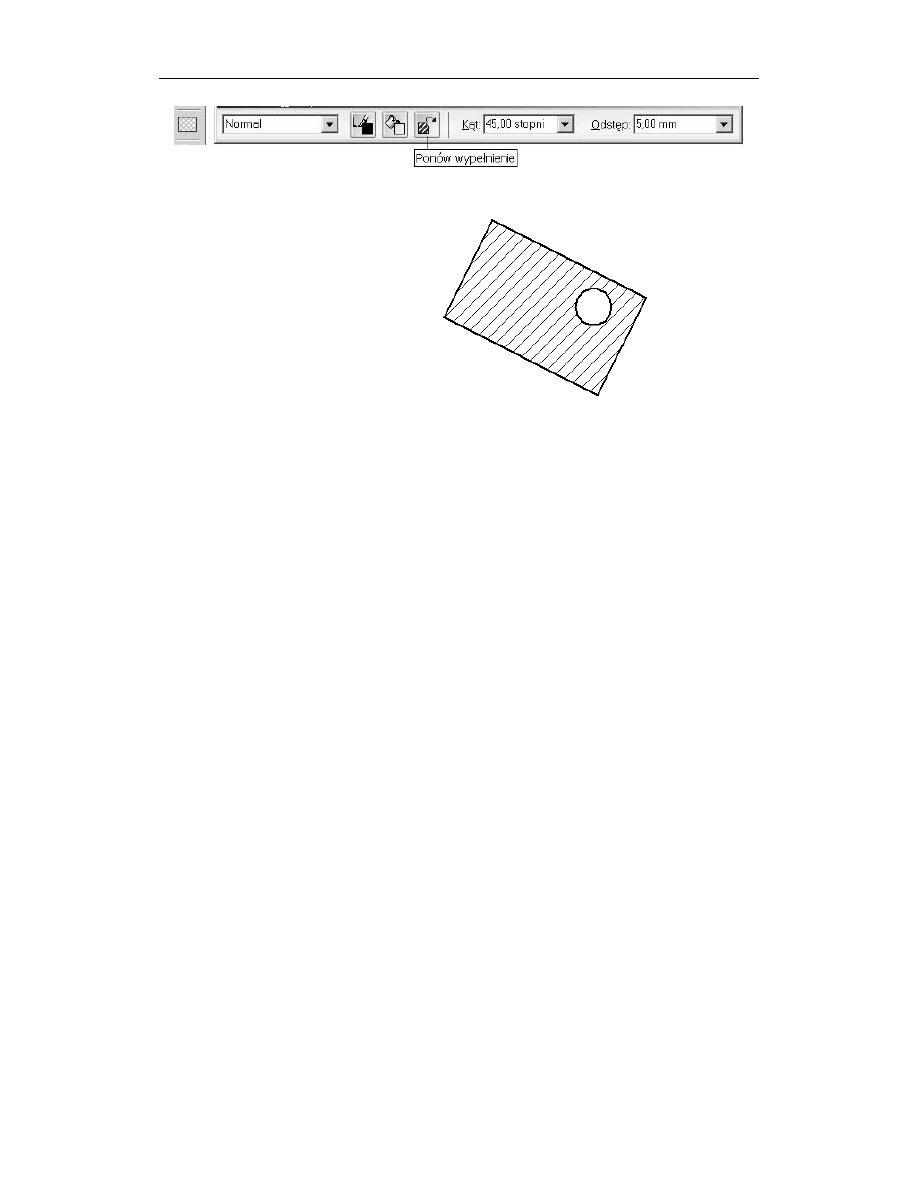
Rozdział 2.
Rysowanie — moduł Draft
59
Rysunek 2.48. Przycisk i pasek wstęgowy polecenia Wypełnienie
Rysunek 2.49.
Solid Edge automatycznie
znajduje obszar
do kreskowania i uaktualnia
kreskowanie po zmianie
obszaru
Wyszukiwarka
Podobne podstrony:
Solid Edge Komputerowe wspomaganie projektowania soed15
Solid Edge Komputerowe wspomaganie projektowania soed15
solid edge komputerowe wspomaganie projektowania soed15
Solid Edge Komputerowe wspomaganie projektowania 2
Solid Edge Komputerowe wspomaganie projektowania 2
komputerowe wspomaganie projekt Nieznany
Labolatorium projektowania układów i systemów sterowania, Narzędzia komputerowego wspomagania projek
komputerowe wspomaganie projektowania lekcja 8
sciaga ze wspomagania, Politechnika Lubelska, Studia, Semestr 6, sem VI, Komputerowe wspomaganie pro
Komputerowe wspomaganie projektowania w3
komputerowe wspomaganie projekt Nieznany (6)
komputerowe wspomaganie projektowania, Politechnika Lubelska, Studia, Semestr 6, sem VI, Komputerowe
komputerowe wspomaganie projektowania godz2255, Politechnika Lubelska, Studia, Semestr 6, sem VI, Ko
komputerowe wspomaganie projektowania lekcja 4
Politechnika Lubelska mathcad, Politechnika Lubelska, Studia, Semestr 6, sem VI, semestr 6, komputer
komputerowe wspomaganie projektowania lekcja 2
Wzor opisu do projektu - sem 6 a, IŚ Tokarzewski 27.06.2016, VI semestr COWiG, Komputerowe Wspomagan
komputerowe wspomaganie projekt Nieznany (2)
Wzor opisu do projektu - sem 5, IŚ Tokarzewski 27.06.2016, V semestr COWiG, KWP (Komputerowe wspomag
więcej podobnych podstron