
warsztaty
32
.psd 01/2010 » www.psdmag.org
zimowa
kartka
Photoshop Elements 8 to nieskomplikowane i bardzo efektywne
narzędzie. Łączy ono prostotę i najważniejsze cechy swojego starszego
brata. Umożliwia edycję i organizację naszych zbiorów. W artykule tym
zobaczymy jak w 12. krokach przygotować zimową kartkę, plus mały
upominek w formie multimedialnego albumu zdjęć.
z Photoshop Elements 8
Kup Photoshop Elements 8 pod choinkę
poziom łatwy
Photoshop Elements 8
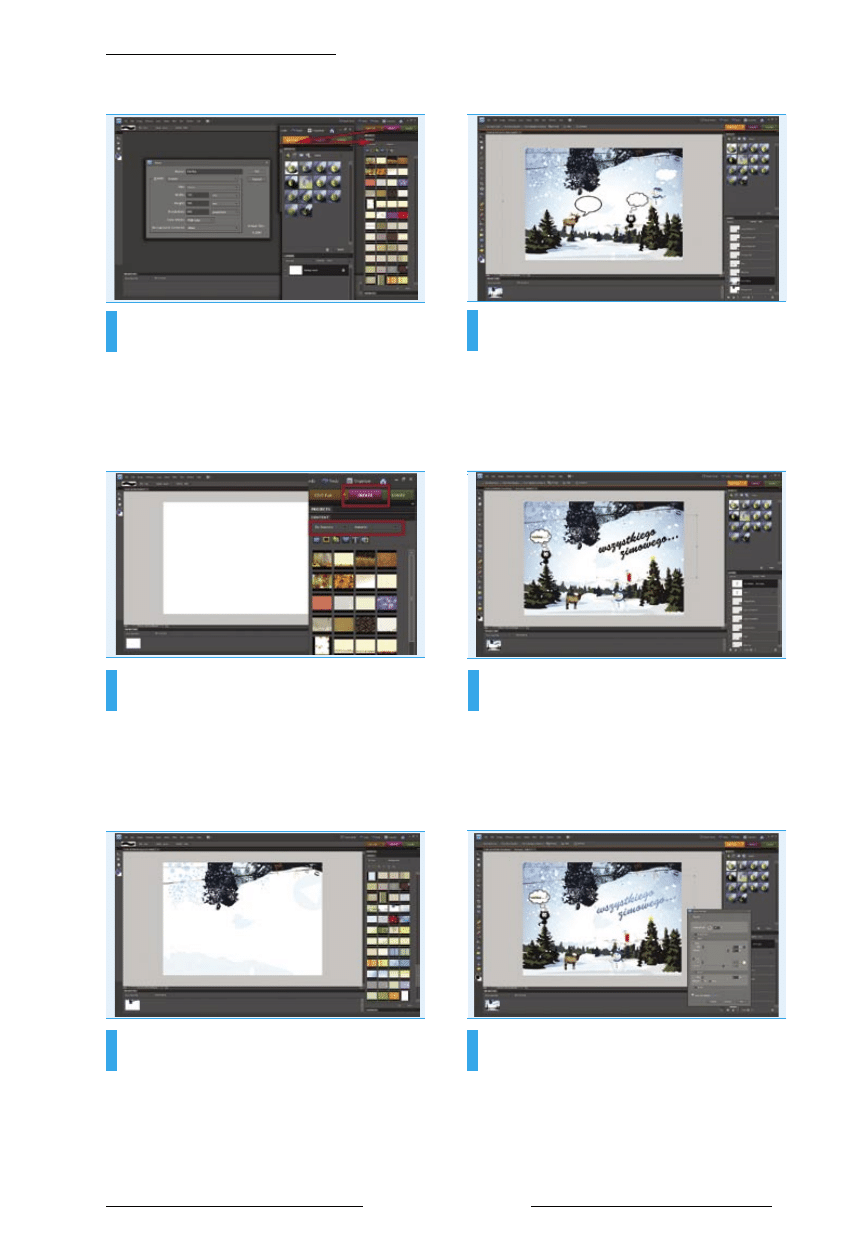
zimowa kartka z Photoshop Elements 8
33
.psd 01/2010 » www.psdmag.org
nowy dokument
Ten etap jest wspólny dla wszystkich programów Adobe. My jed-
nak posłużymy się własnymi wymiarami, aby zaprojektować
zimową kartkę. Tworzymy nowy dokument i wprowadzamy warto-
ści wyrażane w milimetrach:
Szerokość 148 (Width), Wysokość 105
(
Height), RGB i Rozdzielczość 300 dpi. Po otwarciu dokumentu sku-
piamy się na dwóch modułach
Edit i Create. Pierwszy posłuży nam
do pracy z kompozycją, drugi do umieszczenia wybranych grafik.
praca z biblioteką Elements
Aby uzyskać dostęp do biblioteki grafik, przechodzimy do mo-
dułu
Create i klikamy dwukrotnie zakładkę Content. Tutaj może-
my sortować i wybierać klasę grafik. Zacznijmy od tła i z rozwijanego
menu wybieramy
Background oraz szukamy zimowego tła o nazwie
Ski. Elements umieści i dopasuje nową grafikę do naszej warstwy.
Przejdźmy do modułu
Edit i przyjrzyjmy się naszemu stosowi. Teraz
możemy utworzyć nową warstwę i powrócić do modułu
Create.
przeciąganie grafik na nowe warstwy
Wybierzmy teraz nową klasę grafik, mianowicie
Graphics. Dzięki
temu uzyskamy dostęp do obiektów, które możemy swobodnie
umieszczać na warstwie. Każde przeciągnięcie obiektu spowoduje
utworzenie nowej warstwy z jego nazwą, który funkcjonuje w for-
mie inteligentnego obiektu. Wybierzmy następujące obiekty:
Black
Cat, Deer, Snow Globe, Snowman 02, Speech Bubble 03,05 i 12. Po-
wróćmy do stosu i przesuńmy warstwę
Snow Globe zaraz nad war-
stwę z tłem.
edycja i dopasowanie warstwy
ze śnieżną kulą
Elements oddaje nam do dyspozycji przyjazny model interakcji
z obiektami. Przesuwając kursor nad obiekt, program automatycznie
zaznacza jego kontury. Wskazujemy śnieżną kulę i klikamy. Pojawi
się automatyczna skrzynka transformująca, dzięki której możemy
powiększyć obiekt, co właśnie czynimy, dopóki jego krawędzie nie
wykroczą poza krawędzie dokumentu. Zmieniamy tryb mieszania
warstwy na
Multiply i już mamy drzewa w dolnej części grafiki.
0
1
0
3
0
2
0
4
rozmieszczenie elementów
Możemy teraz spokojnie klikać na poszczególnych obiektach
i szukać dla nich wygodnego miejsca. Kota warto umieścić na
drzewie, a bałwana i renifera na pierwszym planie. To samo robimy
z chmurkami dialogowymi. W przypadku chmurki bałwana może-
my umieścić w jej wnętrzu grafię ze szklanką z sokiem. Natomiast
w chmurce kota odpowiedni tekst. W tym przypadku proste
miau.
Będąc w module
Edit wybierzmy narzędzie Tekst i wprowadźmy
główne hasło kartki
wszystkiego zimowego....
edycja tekstu
Powróćmy do modułu
Create i wybierzmy z rozwijanego me-
nu klas
Text, dzięki temu uzyskamy dostęp do zdefiniowanych
stylów warstw, które możemy nakładać bezpośrednio na warstwy
tekstowe. Upewniamy się, że mamy aktywną warstwę z tekstem
i klikamy dwukrotnie na wybranym stylu (niebieski). Możemy teraz
powrócić do warstw - zauważymy, że obok nazwy warstwy pojawił
się znaczek
fx, klikamy go dwukrotnie i zmieniamy wedle uznania
ustawienia stylów warstw.
0
6
0
5
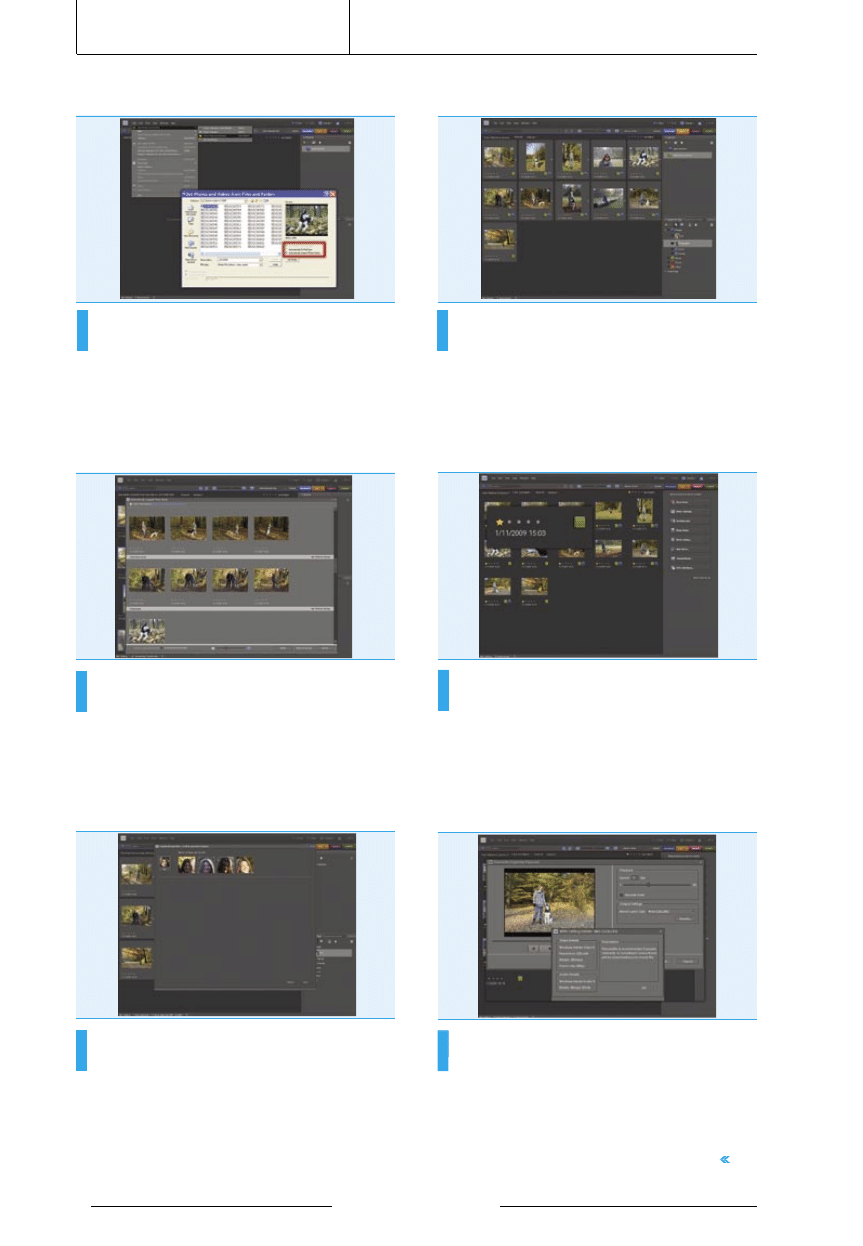
warsztaty
34
.psd 01/2010 » www.psdmag.org
gromadzenie podobnych zdjęć w zbiory
Automatyczna korekcja oczu i gromadzenie zdjęć w zbiorach
podczas importowania to potężne opcje. Szczególnie ta druga
przyśpiesza i upraszcza naszą pracę z programem. Po kilku chwi-
lach obliczeń możemy zobaczyć osobne okno, a w nim zdjęcia pose-
gregowane w zbiory. Algorytm poszukiwania podobnych zdjęć jest
bardzo efektywny. Jeśli jednak chcemy zmodyfikować wybór pro-
gramu, po prostu klikamy i przeciągamy wybrane zdjęcie do inne-
go zbioru.
pobieranie mediów
Tradycyjnie możemy pobierać nasze media (zdjęcia, wideo, au-
dio, dokumenty PDF) za pomocą kilku praktycznych poleceń:
pobieranie z wybranego katalogu, aparatu i zewnętrznej karty pa-
mięci. Korzystamy po prostu z polecenia
File lub szybciej, skróty:
[
Ctrl]+[G], [Ctrl]+[V], [Ctrl]+[Shift]+[G]. Właściwe okno dialogowe
pomoże nam zlokalizować materiały. Podczas importowania pro-
gram może automatycznie skorygować czerwone oczy (...
Fix Red
Eyes) i zasugerować zgromadzenie zdjęć w zbiorach (...Suggest
Photo Stacks).
rozpoznawanie twarzy i przypisanie słów
kluczowych
Po załadowaniu zdjęć portretowych możemy zauważyć pojawia-
jący się obrys wokół twarzy osób, które znalazły się na zdjęciach.
To algorytm automatycznej identyfikacji twarzy. Dzięki niej możemy
bezpośrednio na zdjęciu wprowadzić dane o osobie, a w oknie rozpo-
znawania ludzi możemy nadawać słowa kluczowe w oparciu o imię
i nazwisko osób. Elements doskonale potrafi rozróżniać poszczególne
osoby i automatycznie gromadzić je w zbiorach podobnych. Możemy
potem wykorzystać te słowa kluczowe do sortowania zdjęć.
tworzenie albumu
Jeśli tylko zechcemy, możemy umieścić nasze świeżo załado-
wane zbiory bezpośrednio w nowym albumie, który staje się
kolejnym elementem sortowania zbiorów. Najprościej kliknąć ikonę
plusa będąc w organizatorze i wprowadzić odpowiednie informacje,
a następnie przeciągnąć wybrane zbiory do albumu i zatwierdzić.
0
9
0
8
0
7
1
0
wyprowadzenie zdjęć ze zbiorów,
gwiazdki i sortowanie
Elements oferuje nam przejrzysty – 5-stopniowy – system
oznaczania zdjęć, a następnie sortowania w oparciu o wybrany filtr.
Pamiętajmy jednak, że filtr w oparciu o gwiazdki wyświetli cały zbiór
(
Stack), jeśli znajdzie się w nim oznaczona praca. W takiej sytuacji
możemy tymczasowo wyłączyć zbiory (
Edit>Stack>Unstack Pho-
tos). Po wykonaniu konkretnego zadania po prostu możemy kliknąć
przycisk
Undo i nasze zbiory zostaną odtworzone.
tworzenie FlipBook
Za pomocą kilku kliknięć wykorzystujemy wybrany zestaw zdjęć
(w oparciu o filtr gwiazdek) i tworzymy jeden z wielu multimedial-
nych projektów (możemy także skorzystać z usług online i utworzyć/
zamówić kalendarz). W tym przypadku będzie to jednak
FlipBook, czy-
li mały podręczny pokaz zdjęć zapisany w formacie wideo. Klikamy za-
kładkę
Create>More Options>Flipbook..., wybieramy odpowiedni format
wyjściowy (VCD, Web, DVD, E-Mail, Monitor) określamy prędkość i klikamy
na
Output, definiujemy ścieżkę dostępu i zapisujemy plik wideo.
Krzysztof Kopciowski
1
1
1
2
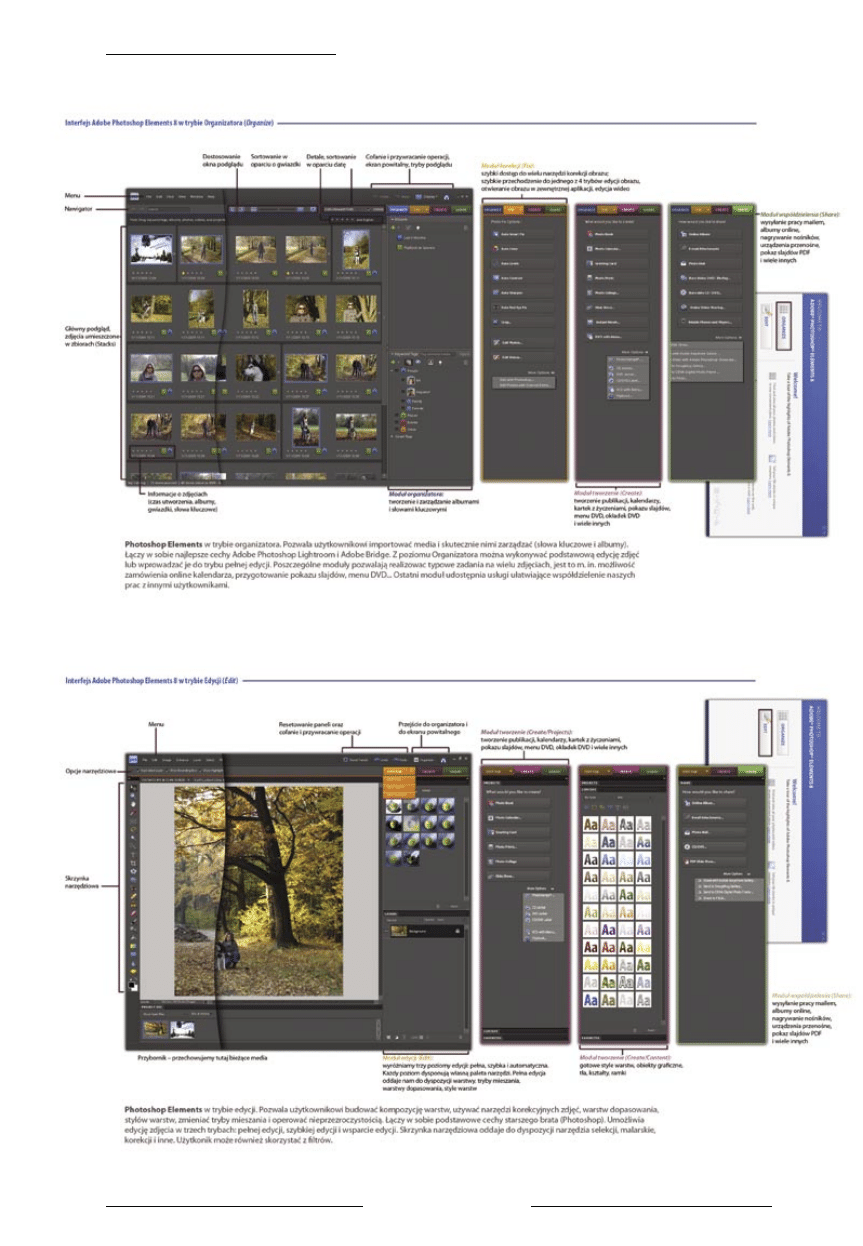
zimowa kartka z Photoshop Elements 8
35
.psd 01/2010 » www.psdmag.org
Wyszukiwarka
Podobne podstrony:
ContrRachZarządcza 200608 32 35
bud metody ug na www cz 1
PIIB WYKAZ AKTOW PRAWNYCH I 2016 na www
PL 32 35
1.4 - Psychologia - str. 32 - 44, 1.1 - Skrypt na II stopień licencji
Materiały+do+ZZL+na+www
Scenariusz zajęć - KOSZYCZEK PANI WIOSNY naklejanie gotowych elementów na szablon, Konspekty, scenar
4. algorym obliczania elementów na ścinanie(1)
913 norweski gramatyka fragment na www
PIIB WYKAZ NORM I 2016 na www 1
egzamin na 5 www.przeklej.pl, Rok II, laborki z termy
Droga Polski do UE na www
cwiczenie 2 na WWW id 125255 Nieznany
Uniwersalny tester elementów na AVR
17 Opracowanie elementow na spo Nieznany (2)
Opracowanie elementów na spody obuwia
więcej podobnych podstron