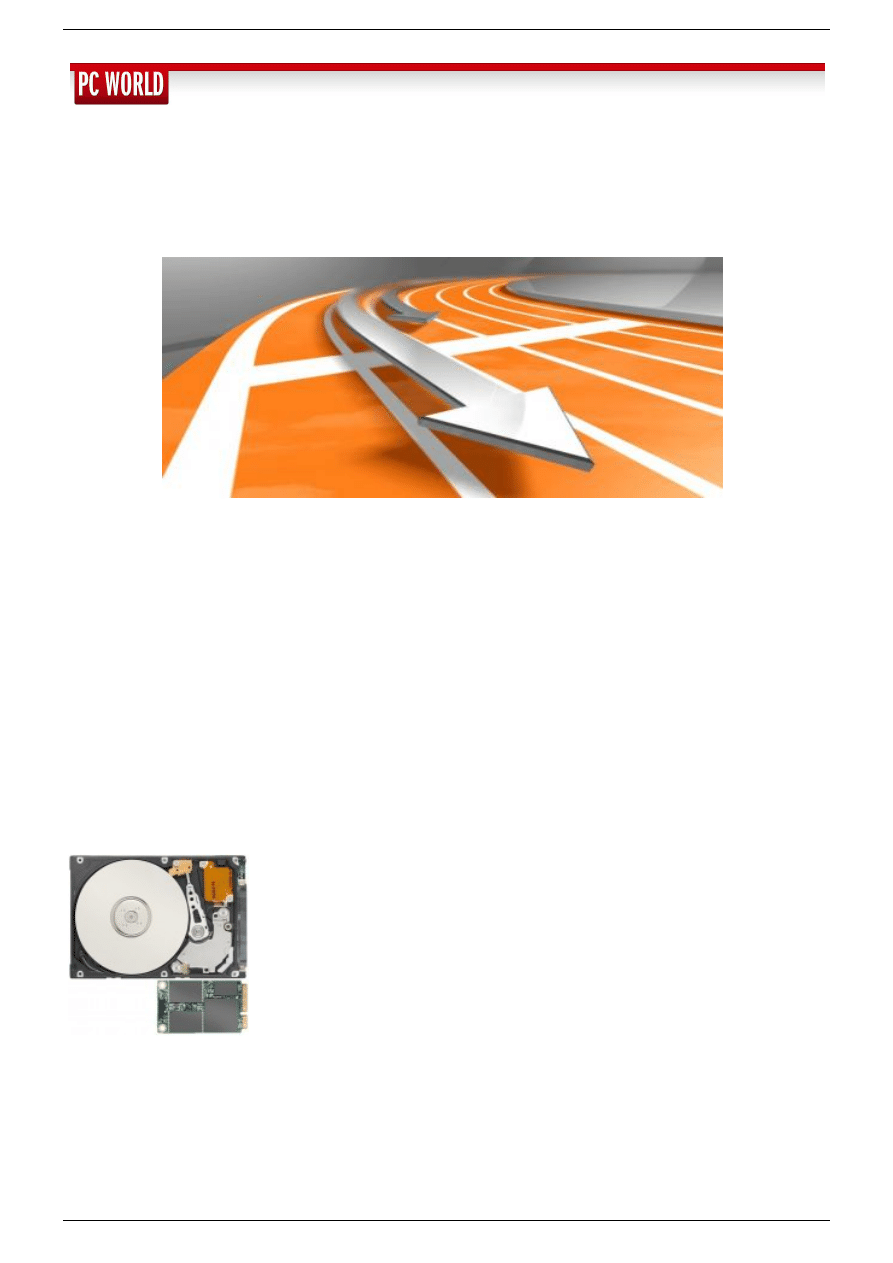
Dyski SSD - optymalne konfigurowanie i użytkowanie
15 czerwca 2012 11:36 - Krzysztof Daszkiewicz, Michael Schmelzle, Thorsten Eggeling
Dyski SSD zapewniają znacznie większą prędkość zapisu i odczytu od konwencjonalnych twardych dysków, sprawdzają się więc doskonale jako
podzespół podnoszący wydajność peceta lub notebooka. Przeczytaj, co możesz zyskać.
Twój pecet jest wyposażony w szybki procesor i pokaźną ilość pamięć RAM, a mimo tego Windows uruchamia się zbyt
powolnie. Zapewne to twardy dysk wyhamowuje cały system, bo konwencjonalna technologia stosowana dotychczas w
twardych dyskach po prostu nie nadąża za pozostałymi podzespołami nowoczesnych komputerów. Wprawdzie pojemność
obecnych dysków przekroczyła granicę trzech terabajtów, lecz w kwestii prędkości transmisji i czasów dostępu nie udało się w ostatnim czasie
dokonać wielkich postępów.
Dyski SSD (Solid State Disk) okazują się w zaistniałej sytuacji znacznie lepszą alternatywą. Dysponując dyskiem tego typu, pecet może uzyskać
nawet czterokrotnie większą wydajność niż wyposażony w zwyczajny twardy dysk. Z poniższego artykułu dowiesz się, dlaczego tak jest i jakie
możliwości przyspieszenia pracy komputera zapewniają dyski SSD.
1. Jak działa dysk SSD
Konwencjonalny twardy dysk gromadzi dane na talerzach ferromagnetycznych. Głowica zespolona umożliwiająca zarówno zapis jak i odczyt
porusza się w obie strony nad wirującymi talerzami, przechwytując określone dane. Tymczasem w modelu SSD tkwią układy pamięci flash,
podobne do stosowanych w pendrive’ach i kartach SD, których używasz m.in. w aparacie fotograficznym. Dysk tego rodzaju jest zatem
pozbawiony ruchomych części takich jak talerze obrotowe. Z tego względu działa bezszelestnie i jest w bardzo dużym stopniu odporny na
bodźce mechaniczne. Decydującą przewagą dysków SSD nad konwencjonalnymi dyskami twardymi okazuje się przede wszystkim wyjątkowo
krótkie czasy dostępu do przechowywanych zasobów danych. W konwencjonalnym dysku głowica zapisu/odczytu musi najpierw dotrzeć w
wymagane miejsce. Pliki większych rozmiarów są przeważnie porozdzielane na fragmenty porozmieszczane w różnych miejscach powierzchni
dysku (zjawisko to nosi miano fragmentacji), ich zapisywanie a także odczytywanie trwa stosunkowo długo. Tymczasem pamięć flash
umożliwia bezpośrednie odwoływanie się do każdej komórki pamięci, co znacznie skraca czas dostępu. Poza tym twarde dyski nie zapewniają
stałej prędkości transmisji danych. Przy zapisie lub odczycie obszarów talerzy znajdujących się bliżej zewnętrznej krawędzi przechodzi przez
głowicę w tym samym czasie więcej danych niż w wypadku obszarów położonych bliżej środka. Różnica może sięgać 10 do 20 MB/s.
2. Jaką wydajność zapewnia dysk SSD
Dysk SSD (na dole) nie zawiera ruchomych elementów mechanicznych, lecz tylko układy pamięci. Natomiast
w konwencjonalnym twardym dysku (na górze) głowica zapisu/odczytu wydłuża czas dostępu do przechowywanych danych.W trakcie testów
laboratoryjnych bardzo szybki twardy dysk Western Digital Caviar Black WD1002FAEX uzyskał prędkość rzędu 134 MB/s przy sekwencyjnym
zapisie i odczycie danych. Zapisanie 1000 plików MP3 (pięć gigabajtów danych) na twardym dysku zajęło 54 sekundy, zaś odczytanie ich
trwało 68 sekund.
Obecny zwycięzca testów w kategorii dysków SSD, Patriot Wildfire 120 GB, osiągnął przy odczycie sekwencyjnym wynik na poziomie 475 MB/s,
zaś przy zapisie 407 MB/s. Umieszczenie na dysku 1000 plików MP3 pochłonęło 23 sekundy, a ich odczytanie 21 sekund. Jak wykazał ten test,
różnice wydajności są dość znaczne, co w praktyce zaowocuje zauważalnie krótszym czasem uruchamiania systemu Windows i aplikacji. Jeśli
chcesz własnoręcznie zmierzyć wydajność twardego dysku lub dysku SSD, możesz skorzystać z bezpłatnego programu ASS SSD Benchmark.
1 / 5
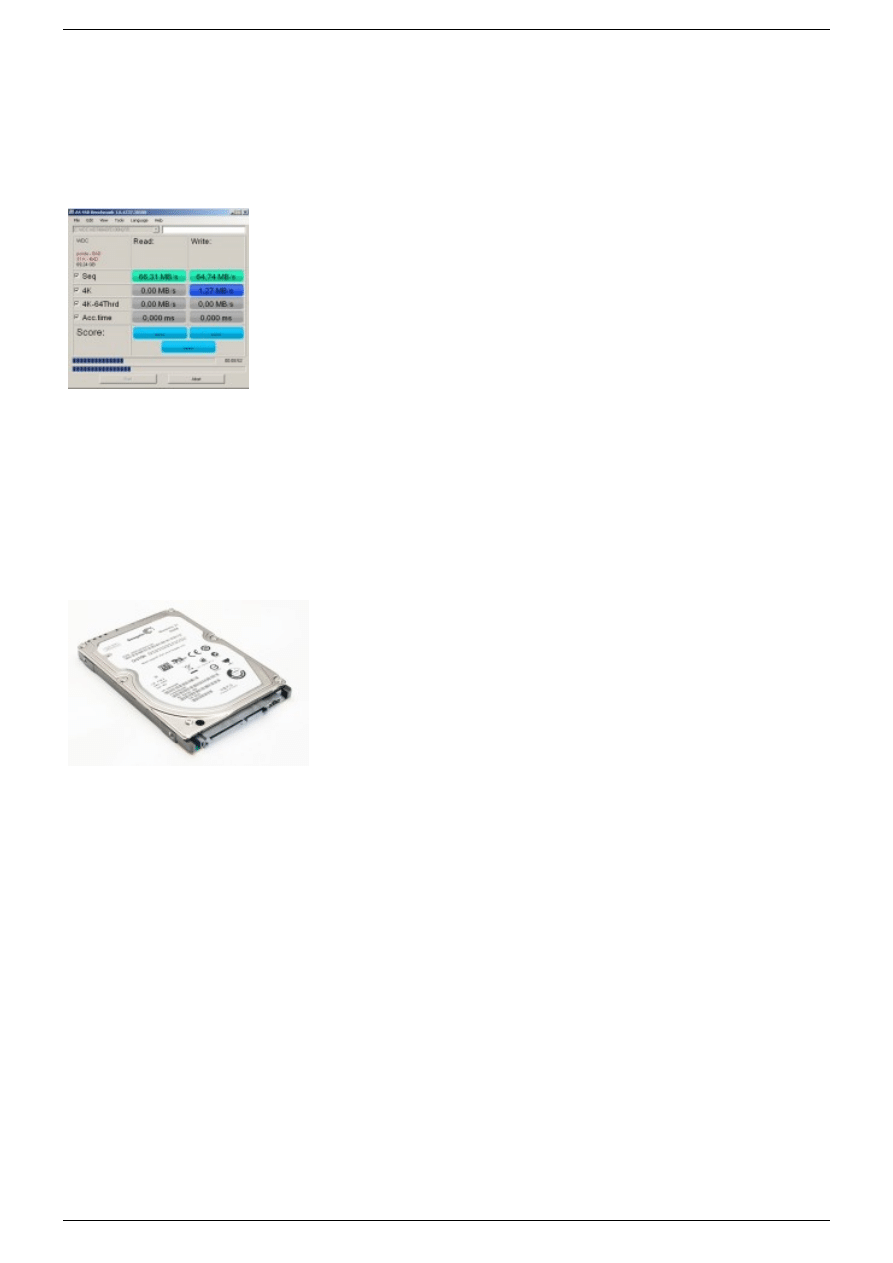
Jednak należy nadmienić, że nie wszystkie dyski SSD utrzymują tak wysoką wydajność przez cały okres eksploatacji. W niektórych modelach
prędkość transmisji danych znacznie spada po zapisaniu kilku(nastu) terabajtów danych. Przypuszcza się, że kontroler dysku SSD samodzielnie
obniża wydajność, aby zapobiegać zapisywaniu niewspółmiernie dużej ilości danych w czasie okresu gwarancyjnego. Każda komórka pamięci
wytrzymuje tylko określoną liczbę cykli zapisu lub kasowania zawartości. Kontroler dysku SSD rozdziela operacje zapisu równomiernie na
wszystkie komórki pamięci. Na wypadek uszkodzeń jest dostępna pewna pula komórek rezerwowych. Jednak przy zwyczajnej eksploatacji
dysku SSD nie sposób zauważyć wspomnianego efektu. Na przykład Intel deklaruje żywotność swoich dysków SSD na pięć lat przy codziennym
zapisie 20 GB danych. To znacznie większa ilość niż przeciętna ilość danych przy zwyczajnym użytkowaniu komputera stacjonarnego. Dlatego
rzeczywista żywotność dysku SSD może znacznie przekroczyć deklarowany okres pięciu lat.
3. Komu przydadzą się dyski SSD
Za pomocą bezpłatnego programu ASS SSD Benchmark możesz własnoręcznie zbadać wydajność
zwyczajnego dysku twardego, a także modelu SSD.Dyski SSD należą obecnie do stosunkowo drogich nośników danych, biorąc pod
uwagę cenę jednego gigabajta. Model o pojemności 2 TB osiąga obecnie zawrotną cenę kilkunastu tysięcy złotych. To zdecydowanie zbyt
wysoki pułap cenowy jak na komputer domowy. W akceptowalnym segmencie cenowym (a więc do ok. 800 zł) znajdują się dyski SSD o
pojemności 128 GB. Modele mieszczące 60 GB danych są dostępne już za niespełna 400 zł.
60, a nawet 120 GB to bardzo skromna powierzchnia jak na potrzeby zainstalowanego systemu Windows. Już sama świeżo zainstalowana
64-bitowa wersja Windows pochłania ok. 10 GB miejsca. Jeśli dodać kilka aplikacji i bibliotekę multimedialną, szybko zapełnisz powierzchnię 60
GB. A jeżeli na pewno wystarcza ci znacznie mniejsza pojemność niż 120 GB, nie zainstalowałeś zbyt wielu aplikacji, więc nawet nie
wykorzystujesz maksimum możliwości oferowanych przez konwencjonalny twardy dysk.
Tymczasem użytkownicy, którzy zainstalowali programy do fotoedycji, montażu materiału audio lub wideo, bądź zaawansowane środowiska
projektanckie lub programistyczne uzyskaliby największe korzyści z dysku SSD, lecz dostępna obecnie pojemność nie wystarczy na ich
potrzeby. Jest jednak kilka sposobów na pozbycie się przedstawionego dylematu. Wprawdzie prezentowane poniżej rozwiązania nie pozwalają
uzyskać aż tak dużej wydajności jak w wypadku zainstalowania pojedynczego dysku SSD, ale pomagają znaleźć rozsądny kompromis pomiędzy
prędkością działania i dostępnej pojemności.
Dysk hybrydowy Seagate Momentus XT wygląda jak konwencjonalny model, jednak pod maską
jest ukryta dodatkowa pamięć flash, która pełni rolę bufora danych.Dysk hybrydowy. Jeśli nie możesz obejść się bez dużej powierzchni
dyskowej, rozważ zakup dysku hybrydowego. Dysk tego rodzaju łączny konwencjonalny twardy dysk z modelem SSD w jednej obudowie.
Układy pamięci flash służą jako bufor często przywoływanych danych. Wprawdzie taka kombinacja nie przyspieszy tak bardzo systemu jak
użycie tylko i wyłącznie dysku SSD, lecz operacje odczytu są wykonywane 33 procent szybciej. Przy operacjach zapisu nie odnotujesz wzrostu
wydajności. 2,5-calowy dysk hybrydowy Seagate Momentus XT 750 GB kosztuje obecnie ok. 650 - 800 zł, a model o pojemności 500 GB
dostaniesz już za ok. 450 - 500 zł.
Płyta główna z chipsetem Intel Z68. Jeżeli twoja płyta główna jest wyposażona w chipset Intel Z68, możesz wykorzystać swój dysk SSD
częściowo lub w całości jako bufor (SRT, Smart Response Technology). W ten sposób można uzyskać średnio wzrost wydajności rzędu 40
procent przy operacjach zapisu i odczytu. Wprawdzie wspomniana technologia ogranicza się obecnie do chipsetu Z68, jednak nie zależy od
podzespołów sprzętowych. Zrealizowanie i obsługę bufora przejmuje w całości oprogramowanie, odwołując się do kontrolera dysku. Sposób
konfigurowania takiego bufora opisujemy w dalszej części materiału.
Twardy dysk i SSD z buforem software'owym. Nie tylko Intel ma w ofercie oprogramowanie do obsługiwania bufora złożonego z
konwencjonalnego twardego dysku i dysku SSD. Jednak pozostali producenci dostarczają swoje rozwiązania prawie tylko przedsiębiorstwom,
które mają zamiar przyspieszyć swoje serwery za pomocą dysków SSD. Wyjątek stanowi dysk OCZ Synapse Caching SSD oferowany z
oprogramowaniem buforującym Nvelo Dataplex. Model o pojemności 64 GB kosztuje ok. 400 zł, zaś model o dwukrotnie większej pojemności
ok. 700 zł. Obecnie nie można nabyć wspomnianego oprogramowania osobno bez napędu SSD. Zaprzęg składający się z tego dysku SSD i
aplikacji Dataplex jest w stanie przyspieszyć operacje zapisu i odczytu niemalże do tempa osiąganego przez samodzielne dyski SSD. W
porównaniu do samego konwencjonalnego twardego dysku pozwala uzyskać ponad dwukrotny wzrost wydajności.
4. Instalowanie systemu Windows na dysku SSD
2 / 5
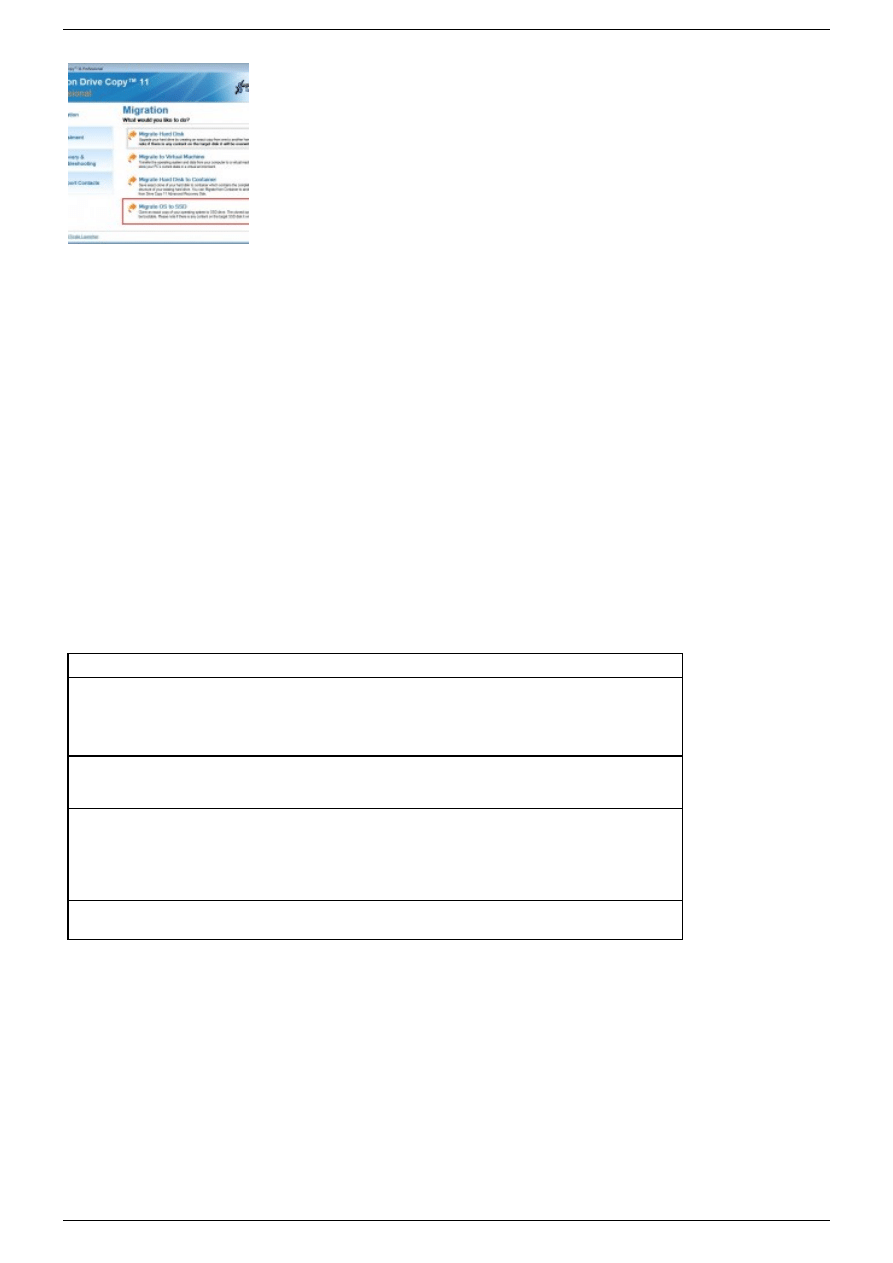
Za pomocą programu takiego jak Paragon Drive Copy przeniesiesz całą partycję z systemem Windows na
nowy dysk SSD. Wskaż w tym celu polecenie Migrate OS to SSD w głównym oknie aplikacji.W większości wypadków najlepszym
rozwiązaniem okazuje się świeża instalacja systemu Windows 7 na dysku SSD. W przeciwieństwie do przeniesienia systemu
zainstalowanego wcześniej na innym dysku pozbędziesz się w ten sposób zbędnego balastu, a ponadto optymalnie skonfigurujesz nowy
egzemplarz Windows. Oprócz tego zapewnisz maksymalną stabilność działania, żywotność i wydajność dysku. Systemy operacyjne, które
optymalnie współpracują z dyskami SSD, to MacOS X, Linux (z jądrem 2.6.33 lub nowszym) i Windows 7. Tylko one obsługują polecenie Trim,
które gwarantuje stale wysoką wydajność zapisu danych poprzez automatyczne oczyszczanie pamięci. Jeśli mimo to wolisz pozostać przy
swojej Viście lub Windows XP, musisz ręcznie oczyszczać pamięć za pomocą takich narzędzi jak np. Secure Erase. A dotychczasowy twardy
dysk - jeśli takowy posiadasz - posłuży ci od teraz do przechowywania zasobów danych.
Jednak zanim zabierzesz się do instalowania, sprawdź ustawienia kontrolera twardego dysku w BIOS-ie. Przywołaj jego ustawienia, naciskając
klawisz [Del] lub [F2]. Powinna być tu ustawiona opcja AHCI lub RAID. W niektórych płytach głównych zamiast powyższych znajdziesz opcję
Enhanced. Ponadto upewnij się, że dysk SSD jest podłączony do płyty głównej poprzez złącze SATA 600. Należy umieścić wtyczkę w pierwszym
gnieździe SATA 600 (SATA3_0). Jeżeli twoja płyta główna nie jest wyposażona w gniazdo tego typu, za to obsługuje standard PCI Express 2.0,
możesz nabyć odpowiednią kartę kontrolera w postaci przejściówki.
Następnie uruchom system z instalacyjnej płyty Windows 7 i zainstaluj system jak zazwyczaj. Pamiętaj o tym, aby ustawić w BIOS-ie dysk z
nowo zainstalowanym systemem na pierwszej pozycji listy sprawdzania napędów w menu Boot. Potem trzeba sprawdzić (jak opisujemy w
punkcie 6.), czy ustawienia systemu są optymalne do współpracy z dyskiem SSD.
Gdy w przyszłości zacznie brakować ci miejsca na dysku SSD lub przynajmniej pojawi się takie zagrożenie, podłączysz dodatkowy
konwencjonalny twardy dysk. Zainstalujesz na nim elementy pochłaniające dużą ilość miejsca (np. gry) i umieścisz wyjątkowo duże pliki.
Nawet w wypadku komputerów przenośnych możesz skorzystać z zewnętrznego twardego dysku. Jeśli twój pecet jest wyposażony w port USB
3.0 (rozpoznasz go po niebieskim gnieździe), za jego pośrednictwem uda ci się przenosić dość szybko nawet pliki dużych rozmiarów.
A jeśli zechcesz zainstalować Windows XP na dysku SSD, musisz najpierw wyrównać partycję (tzw. partition alignment). W przeciwnym razie
zmniejszysz o połowę żywotność swojego dysku. Czynność tę wykonasz np. za pomocą bezpłatnego środowiska Gparted Live. Ponadto trzeba
w wypadku Windows XP wgrać sterownik AHCI na początku instalowania (naciśnij uprzednio klawisz [F6]), bo domyślnie jest dostępny tylko w
Windows XP z dodatkiem SP3. Wspomniany sterownik pobierzesz z internetowej witryny producenta płyty głównej. Miej na względzie, że
często zdarzają się problemy, gdy sterownik AHCI nie jest ładowany z dyskietki, bo wiele płyt głównych nie oferuje możliwości skorzystania z
dysku USB. W tej sytuacji pomoże tylko indywidualna, instalacyjna płyta CD sporządzona przy użyciu programu nLite.
Przeprowadzka systemu Windows na dysk SSD
Jeżeli ponowne zainstalowanie systemu Windows nie wchodzi w grę, możesz skopiować zainstalowany egzemplarz
Windows na nowy dysk SSD. Jeśli partycja z systemem Windows zawiera więcej danych, niż może pomieścić dysk
SSD, musisz najpierw odinstalować zbędne oprogramowanie i przenieść pliki dużych rozmiarów na inny twardy
dysk. Następnie zamontuj dysk SSD w komputerze. Operację kopiowania systemu najlepiej zlecić programowi
specjalizującemu się w zadaniach tego typu, np. komercyjnej aplikacji Paragon Drive Copy (wersja demonstracyjna).
Poniżej opisujemy poszczególne czynności na przykładzie właśnie tego programu.
Etap 1. Po uruchomieniu Paragon Drive Copy przeskocz do sekcji $Migration$ w lewej części okna. Następnie
kliknij polecenie $Migrate OS to SSD$. Teraz ujrzysz komunikat ostrzegający, że zostaną usunięte wszystkie dane
zgromadzone na dysku docelowym. Upewnij się więc, że wybierasz właściwy dysk. W przeciwnym razie możesz
utracić cenne pliki. Gdy potwierdzisz przyciskiem Next, program zbada konfigurację sprzętową.
Etap 2. Treść informacji wyświetlanych przez Paragon Drive Copy zależy od konfiguracji danego komputera. W
najprostszym wypadku na twardym dysku znajduje się tylko jeden egzemplarz systemu Windows, a jako napęd
docelowy wchodzi w grę tylko jeden dysk. W tej sytuacji wystarczy kliknąć przycisk kopiowania, aby zainicjować tę
czynność. Jeżeli jednak masz do dyspozycji kilka egzemplarzy Windows i/lub napędów docelowych, musisz wybrać
żądany system i dysk. Jeśli na dysku wyjściowym SSD znajduje się za mało wolnego miejsca, aby zmieścić
kopiowany system operacyjny, program wyświetli ostrzeżenie. Wówczas możesz wykluczyć foldery, na których ci
nie zależy.
Etap 3. Po zakończeniu czynności kopiowania wymontuj źródłowy twardy dysk z komputera i spróbuj uruchomić
system z dysku SSD. Windows powinien wczytać się jak zazwyczaj. Może okazać się konieczne ponowne
aktywowanie systemu operacyjnego w Microsofcie.
5. Dysk SSD w roli bufora
Jeżeli masz do dyspozycji komputer z chipsetem Intel Z68, możesz używać dodatkowy dysk SSD jako bufor pamięci. Aby było to możliwe,
kontroler twardego dysku musi znajdować się w trybie RAID. Nie wystarczy tryb AHCI. Zarówno twardy dysk jak i dysk SSD powinny być
podłączone do gniazda SATA 600.
Etap 1. Zainstaluj najnowszy sterownik kontrolera twardego dysku oferowany przez Intela. Pobierzesz go ze strony internetowej producenta
komputera lub płyty głównej, albo bezpośrednio z witryny Intela. Następnie przywołaj program obsługi sterownika. Znajdziesz go w menu Start
pod nazwą Intel Rapid Storage Technology. Kliknij przycisk Accelerate, po czym kliknij polecenie Enable acceleration. W następnym oknie
dialogowym możesz ustalić, jak dużą część dysku SSD chcesz przeznaczyć na bufor pamięci - 18,6 GB czy całą powierzchnię dysku.
Maksymalny rozmiar bufora wynosi 64 GB.
Etap 2. Masz do wyboru dwa tryby przyspieszania. W trybie rozszerzonym dane są zapisywane równolegle na konwencjonalny twardy dysk i
na dysk SSD. Wprawdzie pochłania to więcej czasu, za to zapewnia większe bezpieczeństwo danych. Natomiast jeżeli wybierzesz tryb
maksymalny, sterownik będzie zapisywał dane najpierw na dysk SSD, a dopiero potem - w określonych przedziałach czasu - na twardy dysk. W
tym trybie uzyskasz większy efekt przyspieszenia, lecz towarzyszy mu ryzyko utraty danych w razie rozdzielenia obu dysków w wyniku
3 / 5
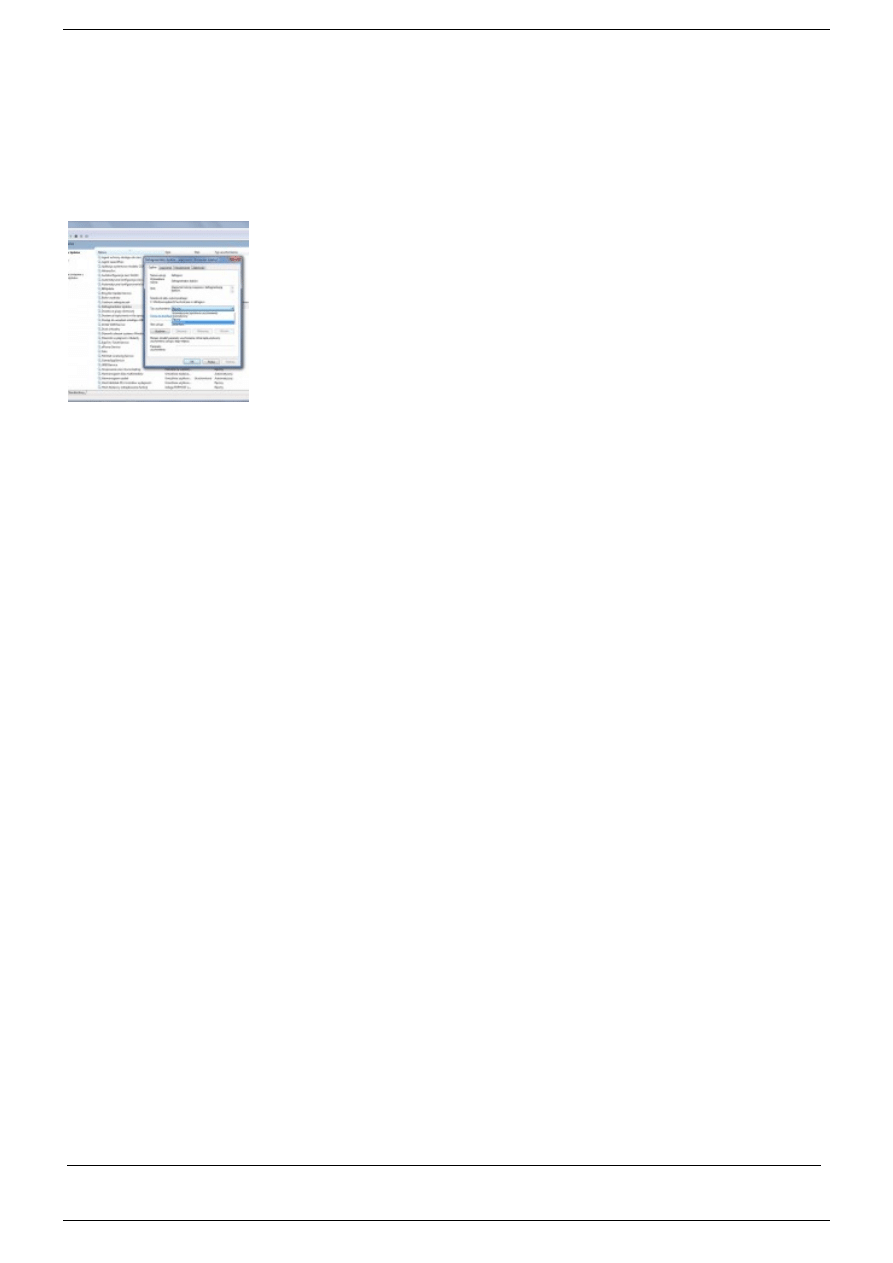
jakiejkolwiek awarii.
Etap 3. Po dokonaniu wszystkich ustawień kliknij przycisk OK. Następnie trzeba zrestartować system. Przywołując ponownie program obsługi
sterownika, możesz w dowolnej chwili wyłączyć bufor pamięci, aby znowu mieć do dyspozycji całą pojemność dysku SSD. Oprócz tego możesz
w każdej chwili zmienić tryb przyspieszania, nie ryzykując utraty danych.
6. Optymalizowanie systemu Windows pod kątem dysku SSD
Środowisko Windows 7 samodzielnie wykrywa, gdy jest instalowane na dysku SSD, a wówczas powinno wybrać właściwe ustawienia. Niemniej
jednak zaleca się sprawdzić konfigurację. Dotyczy to przede wszystkim systemu Windows skopiowanego na dysk SSD, jak opisaliśmy w ramce.
Używając cały dysk jako bufor pamięci, nie musisz zmieniać ani sprawdzać ustawień.
W wypadku modelu SSD defragmentowanie nie przynosi żadnych korzyści, za to skraca żywotność dysku.
Dlatego warto je wyłączyć w menedżerze usług systemu Windows.Wyłączanie niepotrzebnych usług. Naciśnij klawisze [Windows R], po
czym wpisz polecenie services.msc i potwierdź przyciskiem OK. Teraz kliknij dwukrotnie wpis Defragmentator dysków na liście usług, ustaw
opcję Wyłączony w polu listy Typ uruchomienia i kliknij OK. Tych samych ustawień dokonaj przy usługach Wstępne ładowanie do pamięci i
Windows Search. Oprócz tego należy wyłączyć automatyczne indeksowanie dysków SSD, bo wykonuje ono niepotrzebne operacje na napędach
tego rodzaju. W tym celu otwórz okno Eksploratora i kliknij prawym przyciskiem myszy ikonę dysku SSD. Wskaż polecenie Właściwości, po
czym usuń zaznaczenie pola wyboru Zezwalaj na indeksowanie zawartości plików na tym dysku wraz z ich właściwościami na karcie Ogólne.
Polecenie Trim. Za pomocą polecenia Trim system operacyjny informuje dysk SSD, które bloki danych nie są już w użyciu. Wówczas dysk
może usunąć zbędne bloki danych. W ten sposób udaje się zachować niezmiennie wysoką wydajność w trakcie operacji zapisu. Za pomocą
oprogramowania Intel SSD-Toolbox ustalisz, czy polecenie Trim jest obsługiwane przez twój dysk. Możesz pobrać go spod tego adresu
internetowego. Po zainstalowaniu tej aplikacji uruchom ją, wskaż dysk SSD i przeskocz do właściwości napędu. W wierszu rozpoczynającym się
od liczby 169 znajdziesz wpis Bit 0 - Data Set Management Supported. Jeżeli wpis ten zawiera cyfrę 1, twój dysk obsługuje polecenie Trim. W
przeciwnym razie przypuszczalnie uda ci się rozwiązać problem, aktualizując wewnętrzne oprogramowanie (firmware) dysku SSD. Wersję
firmware’u znajdziesz na liście parametrów dysku w oknie programu Intel SSD-Toolbox. Zarówno aktualizacje, jak i programy do ich wgrania są
dostępne w internetowej witrynie producenta dysku.
Przywracanie systemu. Funkcję przywracania systemu zaleca się wyłączyć tylko wtedy, gdy regularnie przygotowujesz zapasowe kopie
swoich zasobów za pomocą zewnętrznego oprogramowania do archiwizacji. W każdym razie możesz jednak zmniejszyć do minimum ilość
miejsca przeznaczonego na punkty przywracania. Kliknij w tym celu prawym przyciskiem myszy ikonę Komputer i wskaż polecenie Właściwości
. W Windows 7 i Viście kliknij polecenie Zaawansowane ustawienia systemu po lewej stronie. W następnym oknie przeskocz na kartę Ochrona
systemu, po czym kliknij przycisk Konfiguruj. Następnie przeciągnij suwak Maksymalne użycie do lewego brzegu.
Funkcje prefetch i superfetch. Przywołaj Edytor rejestru, naciskając klawisze [Windows R] w wpisując polecenie regedit. Następnie otwórz
klucz "HKEY_LOCAL_MACHINE\SYSTEM\CurrentControlSet\Control\Session Manager\Memory Management\PrefetchParameters". Przypisz
wartościom "EnablePrefetcher" i "EnableSuperfetch" cyfrę 0 w polu Dane wartości.
Dyski SSD w środowisku Linux
Dyski SSD można używać w Linuksie równie dobrze co w systemie Windows. Jednak chcąc mieć do dyspozycji wszystkie funkcje,
musisz używać aktualną dystrybucję z jądrem 2.6.33 lub nowszym. Również dyski hybrydowe takie np. jak Seagate Momentus XT działają w
Linuksie bez zarzutu, bo nie wymagają użycia specjalnego oprogramowania. Za to nie uda się wykorzystać dysku SSD jako bufora pamięci (w
komputerach z chipsetem Intel Z68), bo brakuje odpowiedniego sterownika. Powstało jednak kilka projektów, których autorzy usiłują
wprowadzić obsługę bufora na dyskach SSD w środowisku Linux. Jako przykłady warto wymienić chociażby bcache i dmcache. Jednak żaden z
projektów nie znalazł się dotychczas w którejś z oficjalnych dystrybucji Linuksa. Dlatego wspomniane rozwiązania będą instalowane zapewne
tylko przez doświadczonych użytkowników.
7. Aktualizowanie firmware’u
Wgrywając na dysk SSD najnowszą wersję wewnętrznego oprogramowania, możesz nie tylko wyposażyć go w - być może brakujące - polecenie
Trim, lecz także w inne funkcje. Aby sprawdzić bieżącą wersję firmware’u, zainstaluj narzędzie CrystalDiskInfo. Po uruchomieniu go wybierz
dysk SSD w drugim wierszu menu od góry. Tuż pod nazwą modelu widnieje wpis Firmware z numerem wersji wewnętrznego oprogramowania.
Teraz przywołaj przeglądarkę internetową, odwiedź witrynę producenta dysku i przejdź do działu pomocy technicznej (przeważnie pod nazwą
Support). Zapewne znajdziesz tu nowszą wersję firmware’u do pobrania.
Szczególnie wygodnie aktualizuje się firmware w dyskach SSD z kontrolerem Sandforce. W tym celu wystarczy uruchomić Field Updater
dostarczony wraz z plikami aktualizacyjnymi. Narzędzie działa w środowisku Windows, a ponadto automatycznie wykryje dysk SSD i wyświetli
nazwę modelu na liście. Zaznacz pole wyboru przed nazwą dysku w rubryce All i kliknij Firmware Update w lewym dolnym narożniku okna.
Teraz otworzy się okno Eksploratora, w którym wybierzesz plik aktualizacyjny. Potwierdź przyciskiem Otwórz, po czym zamknij komunikat
ostrzegający kliknięciem przycisku Proceed. Zaczekaj, aż po prawej stronie pola All pojawi się zielony ptaszek. Teraz ponownie uruchom
program CrystalDiskInfo. Powinien wyświetlać numer nowej wersji firmware’u.
W wypadku dysków SSD z kontrolerem innego typu pliki aktualizacyjne są przeważnie umieszczone w obrazie ISO. Z tego obrazu należy
nagrać startową płytę CD. Alternatywnie możesz zapisać zawartość obrazu ISO na kieszonkowym dysku USB za pomocą programu UNetbootin.
Jednak przedtem zapoznaj się gruntownie ze wskazówkami producenta dysku (Firmware Update Guide). Przy aktualizowaniu firmware’u z
nośnika startowego w wielu wypadkach wymagane jest dokonanie odpowiednich ustawień w BIOS-ie. Przykładowo w modelu Crucial m4 trzeba
ustawić tryb AHCI na IDE, Legacy lub compatibility mode, bo aktualizacja nie udaje się, gdy jest tu wybrana opcja AHCI.
4 / 5
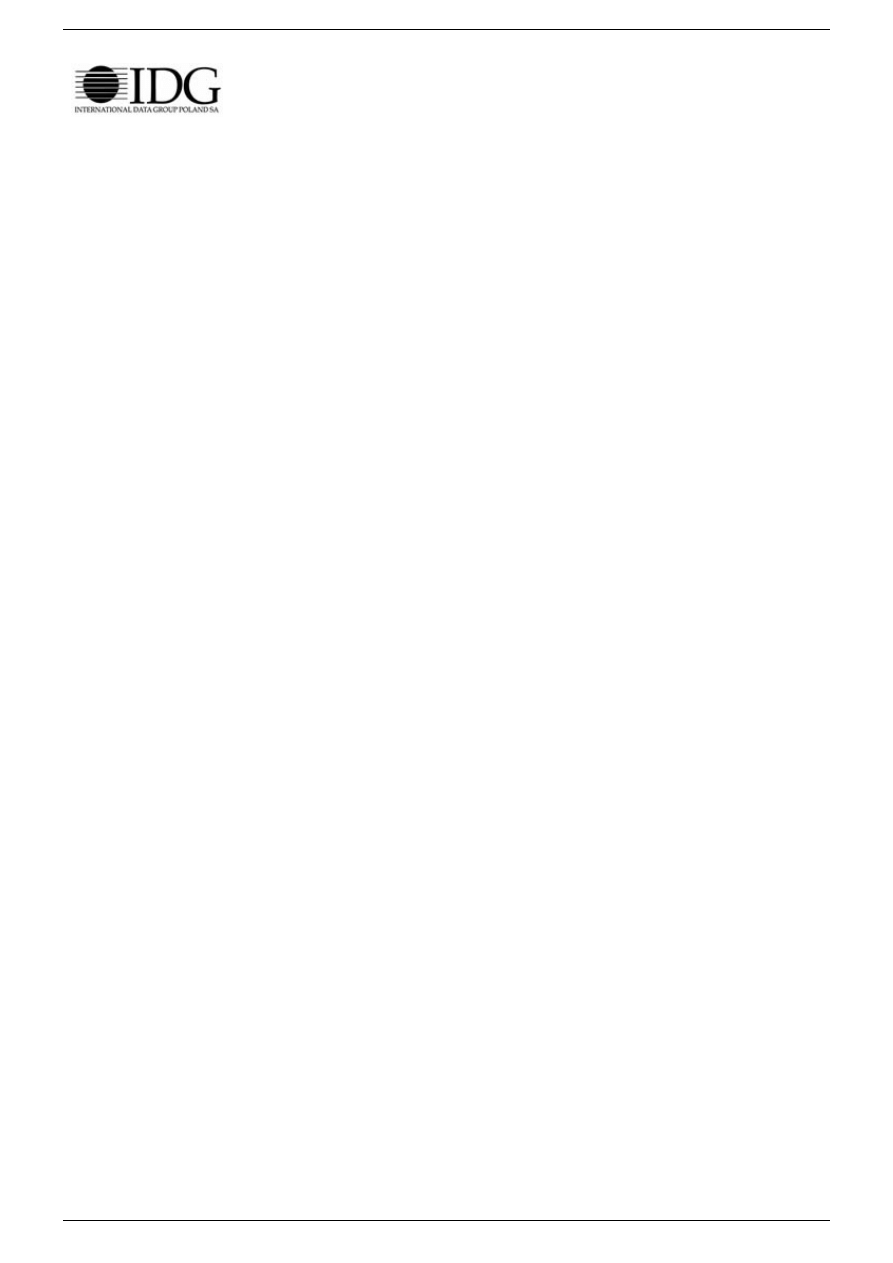
Kopiowanie, reprodukcja, retransmisja lub redystrybucja jakichkolwiek materiałów zamieszczonych w serwisie
PC World w całości lub w części, w jakimkolwiek medium lub w jakiejkolwiek formie bez oficjalnej zgody
wydawnictwa jest stanowczo zabronione. © copyright 1999-2014 IDG Poland S.A.
5 / 5
Wyszukiwarka
Podobne podstrony:
Problematyka optymalnej konfigu Nieznany
Dyski SSD
dyski ssd cena jakosc
dyski SSD
39 ASK Dyski SSD (Mariusz Giezek)
05 Niczyj J i inni Analiza stanu istniejacego komina stalowego a optymalne koszty uzytkowania
Konfiguracja środowiska użytkownika w XP, Szkoła, Systemy Operacyjnie i sieci komputerowe, systemy,
Konfiguracja środowiska uzytkownika - menu start, ćwiczenia
dyski twarde ssd hd hybrydowe wady i zalety
Omów konfigurowanie przypisywanie praw i uprawnień użytkowników
prawidlowa konfiguracja ssd w windows 7
Micron wprowadza nowe dyski SATA SSD z 64
EŚT 07 Użytkowanie środków transportu
Wykład 6 2009 Użytkowanie obiektu
Optymalizacja LP
Użytkowanie mięsne owiec
Zasady ergonomii w optymalizacji czynności roboczych
więcej podobnych podstron