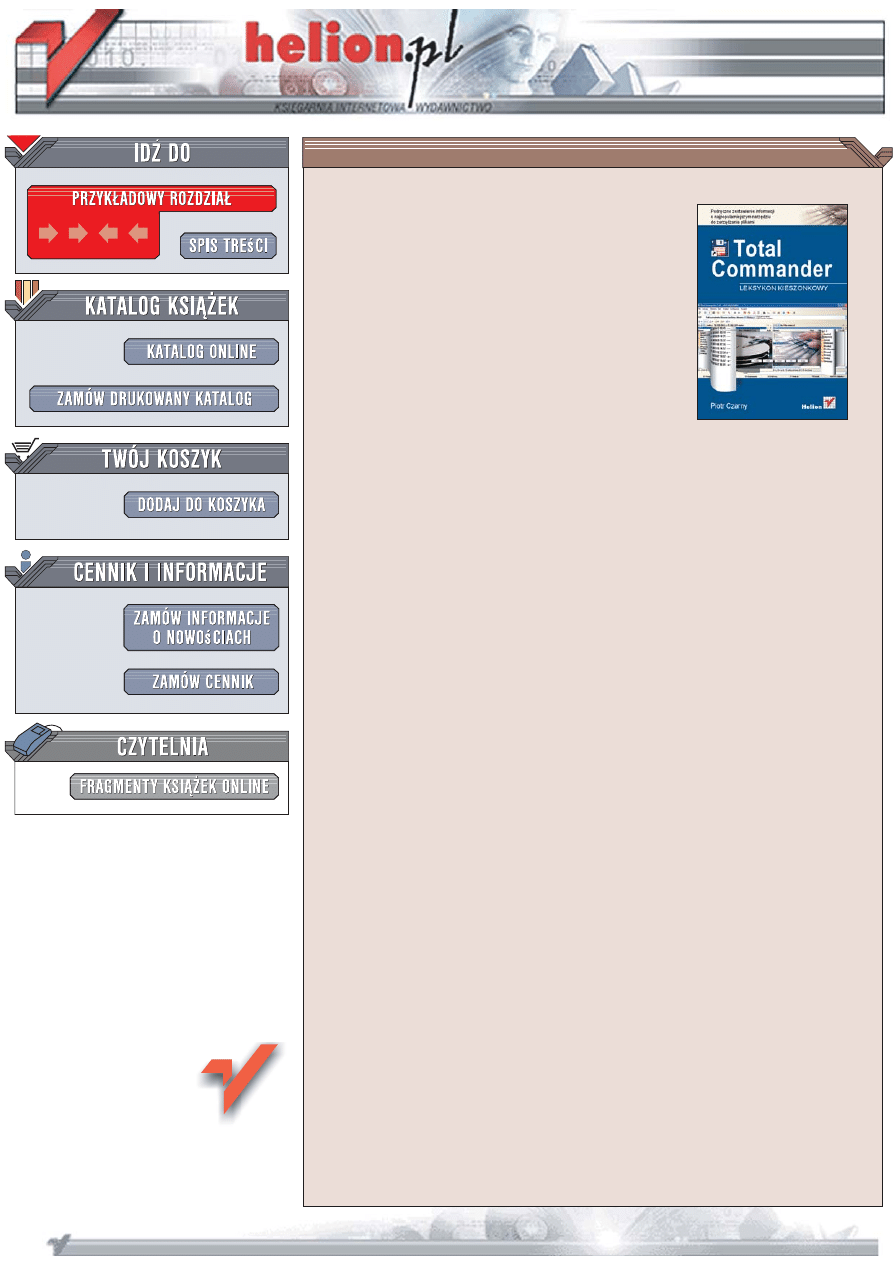
Wydawnictwo Helion
ul. Koœciuszki 1c
44-100 Gliwice
tel. 032 230 98 63
Total Commander.
Leksykon kieszonkowy
Autor: Piotr Czarny
ISBN: 978-83-246-1362-5
Format: B6, stron: 176
Podrêczne zestawienie informacji
o najpopularniejszym narzêdziu do zarz¹dzania plikami
Korzystaj¹c codziennie z komputera stwierdzamy, ¿e iloœæ plików i katalogów na dysku
twardym roœnie w lawinowym tempie. Zarz¹dzanie nimi za pomoc¹ graficznych narzêdzi
oferowanych przez system operacyjny jest wygodne i intuicyjne, niestety wraz ze
wzrostem iloœci plików staje siê coraz wolniejsze. Wielu u¿ytkowników komputerów
u¿ywa zatem innych narzêdzi do pracy z systemem plików.
Wœród nich najwiêksz¹ i zas³u¿on¹ popularnoœæ zyska³ Total Commander – uniwersalny
mened¿er plików, oferuj¹cy poza mo¿liwoœci¹ zarz¹dzania plikami i folderami tak¿e
wiele innych, bardzo przydatnych opcji. Za pomoc¹ Total Commandera mo¿na miêdzy
innymi przeszukiwaæ zawartoœæ dysków twardych, przesy³aæ pliki za poœrednictwem
protoko³u FTP, edytowaæ pliki tekstowe i synchronizowaæ zawartoœci katalogów.
Ksi¹¿ka
„
Total Commander. Leksykon kieszonkowy
”
to zwiêz³e omówienie tej
przydatnej aplikacji. Czytaj¹c j¹ poznasz jej mo¿liwoœci i nauczysz siê z nich korzystaæ.
Dowiesz siê, w jaki sposób kopiowaæ, przenosiæ i usuwaæ pliki, formatowaæ dyski
i pendrive’y, komunikowaæ siê z serwerami FTP i przeszukiwaæ katalogi. Znajdziesz
tu informacje o konfigurowaniu Total Commandera i instalowaniu wtyczek, które
zwiêkszaj¹ jego mo¿liwoœci. Przeczytasz o kompresowaniu plików, dzieleniu ich
na fragmenty i zmianie atrybutów. Na pewno uznasz te¿ za niezwykle przydatne
zestawienie skrótów klawiaturowych, które znajdziesz na koñcu tej ksi¹¿ki.
•
Konfiguracja programu
•
Elementy interfejsu u¿ytkownika
•
Zaznaczanie plików i folderów
•
Kopiowanie, przenoszenie i usuwanie plików
•
Edycja plików tekstowych
•
Pakowanie i rozpakowywanie plików
•
Przesy³anie plików przez FTP
•
Instalacja i konfiguracja wtyczek
Przekonaj siê jak Total Commander
usprawni Twoj¹ pracê z komputerem
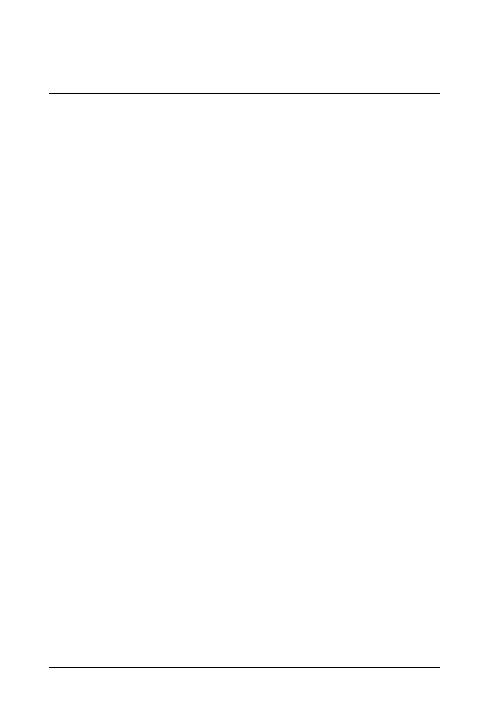
3
Spis treści
Wstęp ............................................................................................7
Część I
TOTAL COMMANDER
1. Interfejs użytkownika ................................................................ 12
Pasek menu
12
Pasek przycisków
18
Pasek napędów
19
Lista wyboru napędu
19
Przestrzeń wolna i całkowita
20
Przyciski zmiany katalogu
20
Ścieżka bieżąca
21
Lista i historia katalogów
21
Nagłówki kolumn
21
Okno plików i folderów
22
Dane plików i folderów zaznaczonych
22
Linia poleceń
23
Pasek klawiszy funkcyjnych
24
Podsumowanie
25
2. Operacje podstawowe ...............................................................26
Menu podręczne
26
Wyświetlanie
28
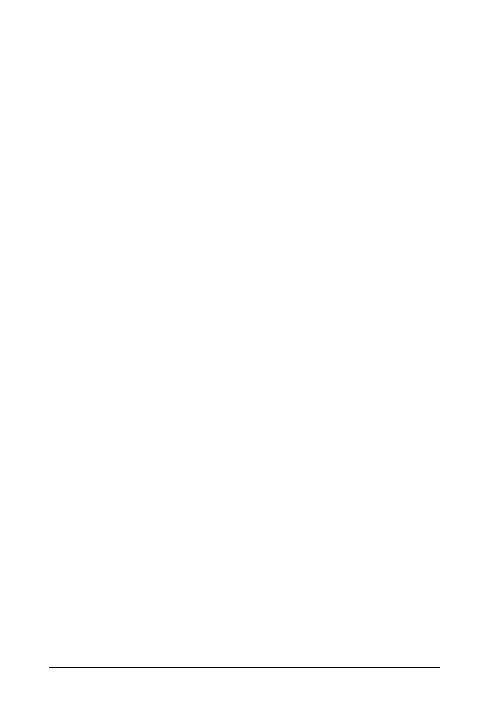
4
|
Spis treści
Zaznaczanie
35
Usuwanie zaznaczenia
39
Edycja
42
Kopiowanie
42
Zmiana nazwy
46
Usuwanie i przywracanie plików
50
Pakowanie i rozpakowywanie programem WinZip
51
Dzielenie i łączenie plików
54
Atrybuty
56
Porównywanie i synchronizowanie
59
Port szeregowy
62
Nośniki wymienne
65
FTP
68
Sztuczki i chwyty
79
Część II
WTYCZKI
3. Wtyczki .......................................................................................90
Klasyfikacja wtyczek
92
Przegląd wtyczek
93
Instalowanie i stosowanie wtyczek WFX
107
Instalowanie i stosowanie wtyczek WCX
109
Instalowanie i stosowanie wtyczek WLX
111
Instalowanie i stosowanie wtyczek WDX
113
DODATKI
A Instalacja ....................................................................................118
B wincmd.ini ................................................................................ 122
C wcx_ftp.ini ................................................................................ 153
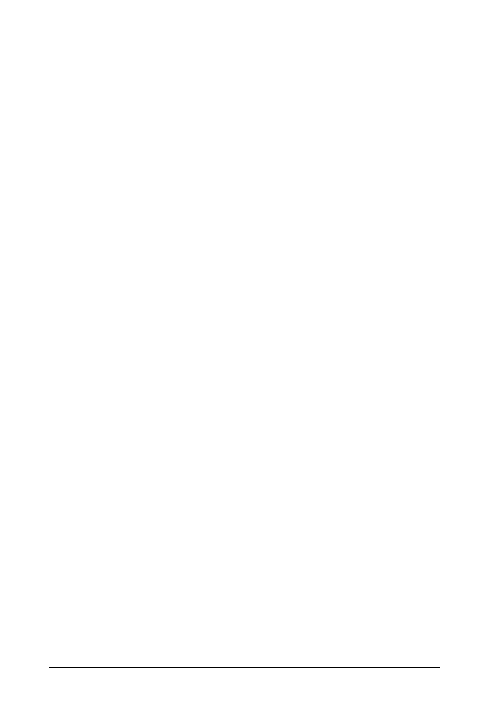
Spis treści |
5
D Skróty
klawiaturowe
................................................................ 157
Archiwum
157
Drukowanie
157
FTP
157
Inne
158
Menu
159
Operacje na katalogach
159
Operacje na plikach
160
Porównywanie
161
Przeglądanie i edycja plików
161
Rozmiary
162
Sortowanie
162
Wiersz poleceń
163
Wyszukiwanie
164
Wyświetlanie
164
Zakładki
167
Zaznaczanie
167
Skorowidz ................................................................................. 169
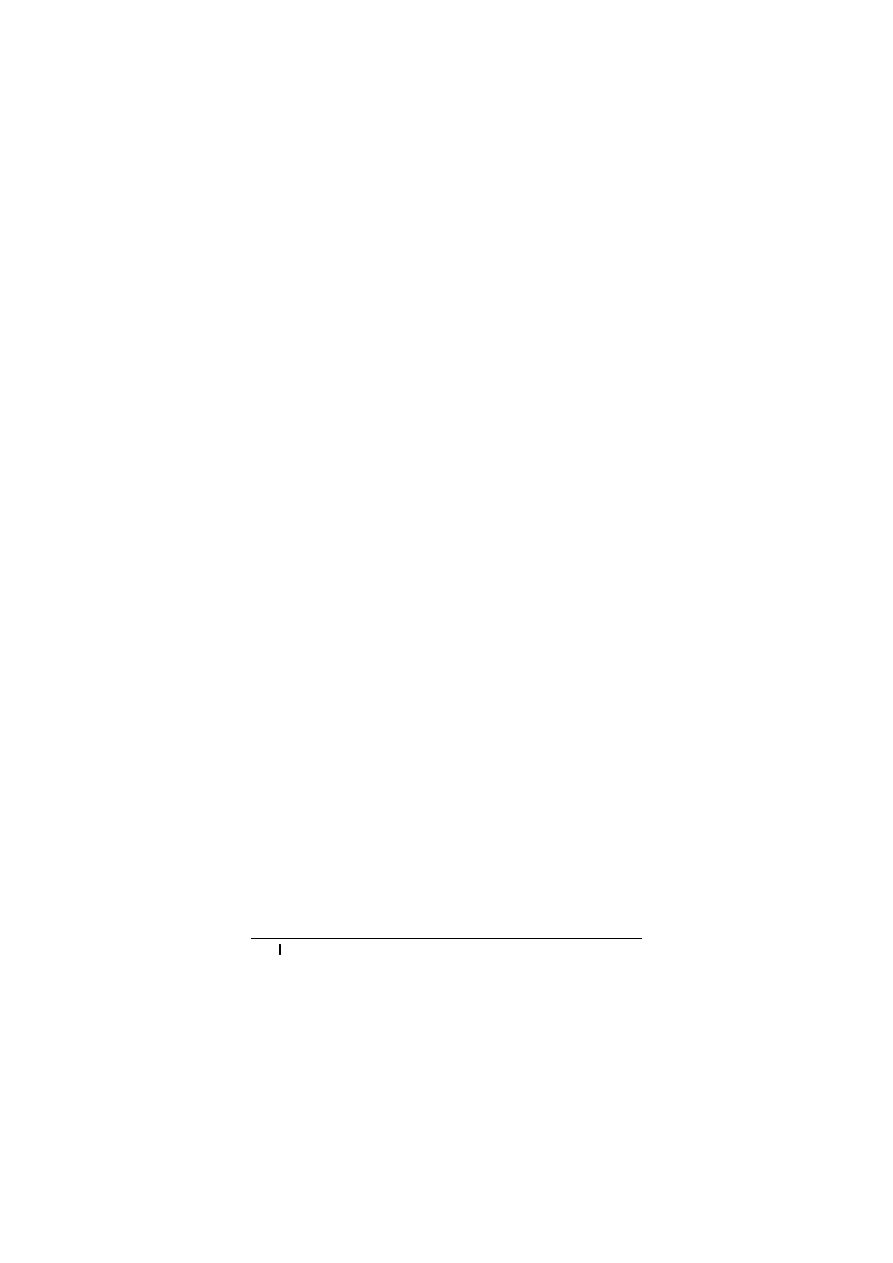
26
_
Total Commander. Leksykon kieszonkowy
Rozdzia
ĥ 2. Operacje podstawowe
W poprzednim rozdziale poznaliĈmy skäadniki okna programu
Total Commander. Obsäuga programu wydaje siö intuicyjna. To
jednak pierwsze i mylne wraĔenie. Aby w peäni wykorzystaè moĔ-
liwoĈci i uäatwienia, które oferuje Total Commander, trzeba go
poznaè. ObjötoĈè ksiñĔki nie pozwala na szczegóäowe omówienie
wszystkich operacji i moĔliwoĈci konfiguracji. Wiele z nich jest
podobnych do siebie. Majñ bardzo logiczny charakter. Gdy wyko-
nasz kilka z nich, bödziesz orientowaä siö, jak skorzystaè z po-
zostaäych.
Po uruchomieniu Total Commandera moĔna korzystaè z menu
podröcznego.
Menu podr
ýczne
Aby wyĈwietliè menu podröczne pliku lub folderu:
Metoda 1
1. NaprowadĒ kursor na plik lub folder.
2. WciĈnij i przytrzymaj prawy przycisk myszy.
Metoda 2
1. Zaznacz plik lub folder.
2. NaciĈnij klawisze Shift+F10.
Obie metody prowadzñ do wyĈwietlenia menu podröcznego (ry-
sunki 2.1 i 2.2). W menu podröcznym znajdujñ siö:
x najczöĈciej uĔywane polecenia systemowe (np.: Wytnij, Sko-
piuj, Wklej),
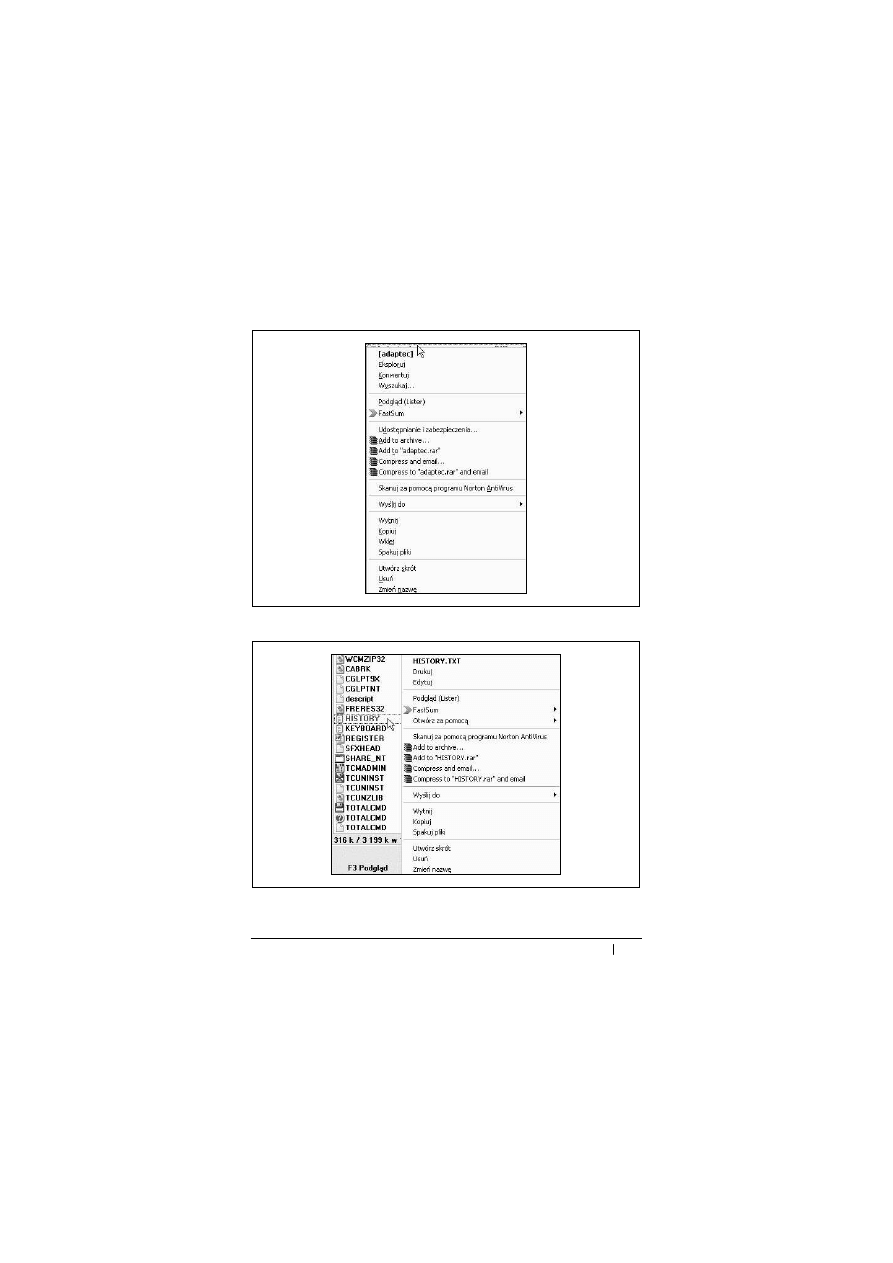
Rozdzia
ĥ 2. Operacje podstawowe _ 27
Rysunek 2.1. Menu podr
öczne folderu
Rysunek 2.2. Menu podr
öczne pliku
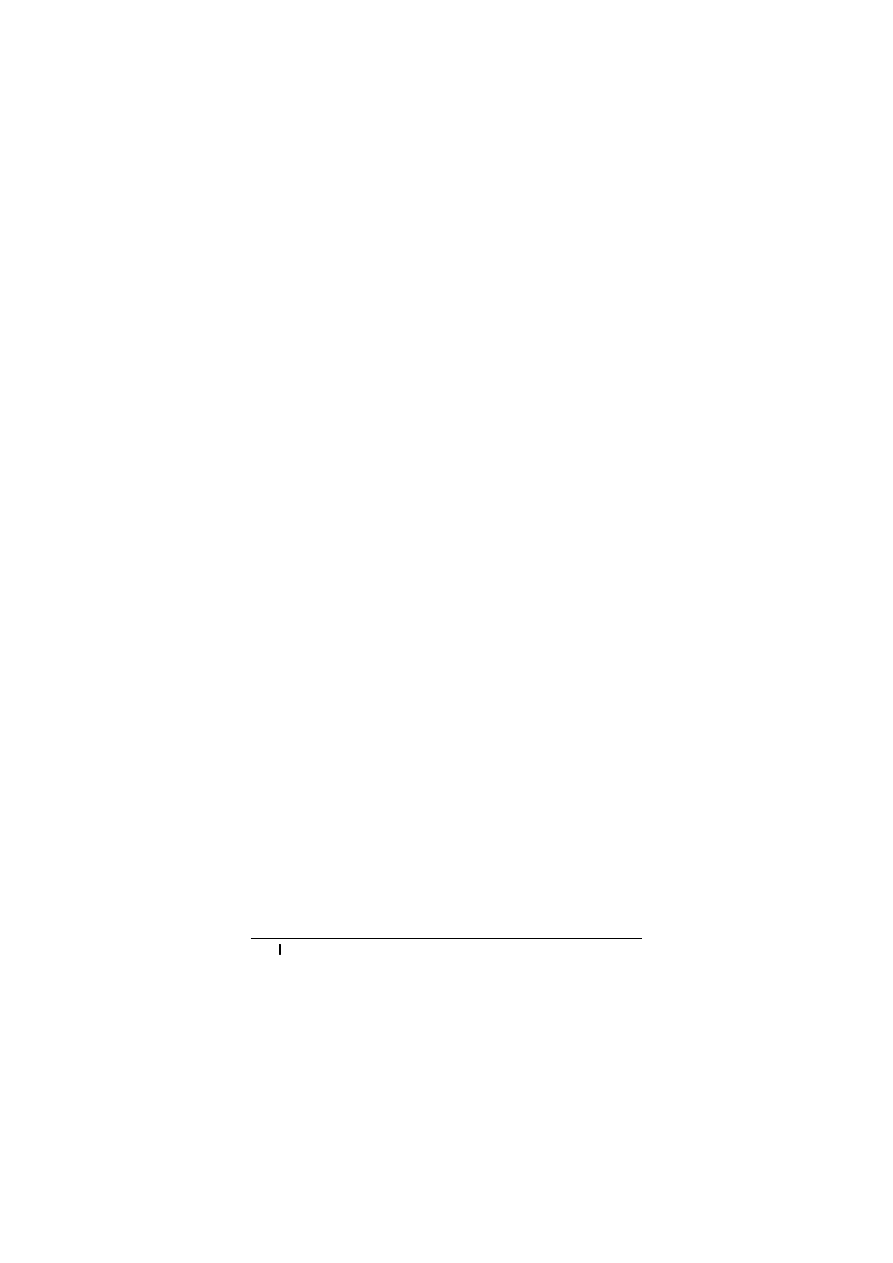
28
_
Total Commander. Leksykon kieszonkowy
x polecenia dodane przez zainstalowane aplikacje (np.: FastSum,
Add to archive..., Skanuj za pomocñ programu Norton AntiVirus),
x polecenia dodane przez Total Commandera [np. Podglñd
(Lister)].
Dobór poleceþ znajdujñcych siö w menu podröcznym jest prze-
myĈlany. W wielu przypadkach moĔe okazaè siö, Ĕe nie musisz
korzystaè z wiökszych narzödzi.
Wy
ļwietlanie
Aby móc rozpoczñè pracö z plikami lub folderami, naleĔy je odna-
leĒè, wyĈwietliè, posortowaè. Pomocne w tym bödñ polecenia
wbudowane do Total Commandera.
Wyszukiwanie plików
Aby znaleĒè plik znajdujñcy siö na dysku:
1. WyĈwietl folder, od którego chcesz rozpoczñè poszukiwanie.
2. NaciĈnij klawisze Alt+F7.
3. W oknie ZnajdĒ Pliki okreĈl kryteria wyszukiwania. MoĔesz
uĔyè znaków globalnych (np. zapis *.xls spowoduje wyszu-
kanie arkuszy Excela) (rysunek 2.3).
4. Rozwiþ listö Szukaj w podkatalogach. Wybierz, jak gäöboko ma
byè prowadzone wyszukiwanie.
5. JeĔeli chcesz wyszukiwaè pliki wedäug ich zawartoĈci, za-
znacz opcjö ZnajdĒ tekst. Wpisz szukany ciñg znaków w polu
tekstowym. Zaznacz opcje wyszukiwania.
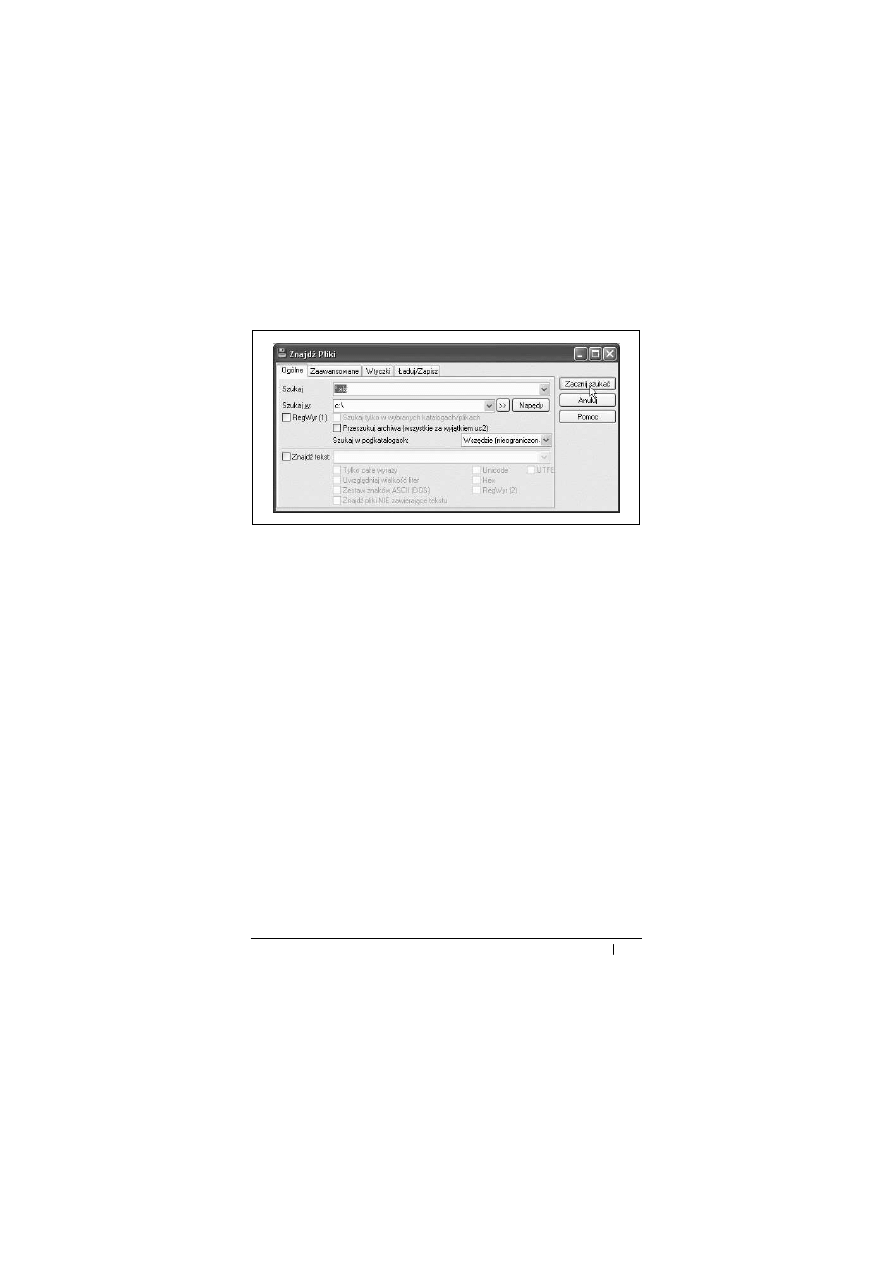
Rozdzia
ĥ 2. Operacje podstawowe _ 29
Rysunek 2.3. Okno Znajd
Ē Pliki
6. JeĔeli chcesz wyszukiwaè pliki na podstawie ich rozmiarów,
daty utworzenia lub atrybutów, kliknij kartö Zaawansowane.
WprowadĒ kryteria wyszukiwania.
7. JeĔeli chcesz znaleĒè pliki zdublowane, kliknij kartö Zaawan-
sowane. Zaznacz opcjö Wyszukiwacz zdublowanych plików. Wy-
bierz kryteria wyszukiwania.
8. Kliknij przycisk Zacznij szukaè.
Wy
ļwietlanie zawartoļci pliku
Aby wyĈwietliè zawartoĈè pliku we wbudowanej w Total Com-
mandera przeglñdarce:
1. UmieĈè kursor na pliku, którego zawartoĈè chcesz obejrzeè.
2. NaciĈnij klawisz F3 lub kliknij przycisk F3 Podglñd.
3. ZawartoĈè pliku zostaäa wyĈwietlona w oknie programu
Lister.
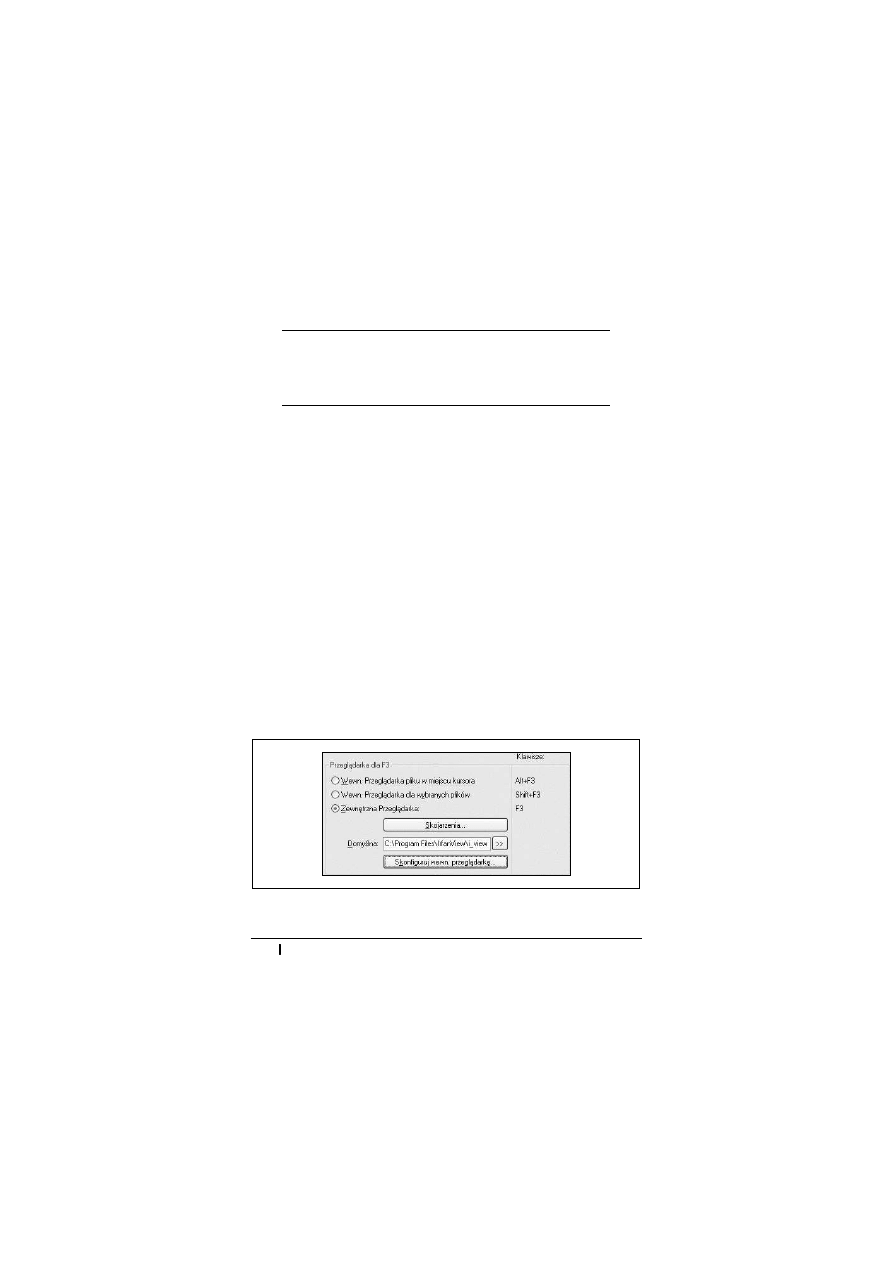
30
_
Total Commander. Leksykon kieszonkowy
Uwaga
JeĔeli zaznaczysz wiöcej niĔ jeden plik, wszystkie bödzie moĔna
oglñdaè w oknie programu Lister. Przeäñczanie miödzy plikami
bödzie nastöpowaäo przez naciĈniöcie klawisza n lub p.
Podgl
éd plików graficznych
Aby w programie Total Commander wyĈwietlaè w trybie podglñdu
pliki graficzne nie tylko w formacie *.bmp:
1. Zainstaluj przeglñdarkö plików graficznych np. IrfanView.
2. Wybierz polecenia: Konfiguracja/Opcje.
3. W oknie Konfiguracja kliknij kategoriö Edycja/Widok.
4. W ramce Przeglñdarka dla F3 kliknij przycisk Skonfiguruj wewn.
przegl
ñdarkö.
5. Wybierz program (np. i_view32.exe), który bödzie uĔywany
do wyĈwietlania plików graficznych.
6. Kliknij przycisk OK.
7. SprawdĒ, czy i_view32.exe staä siö przeglñdarkñ domyĈlnñ
(rysunek 2.4).
Rysunek 2.4. Domy
Ĉlna przeglñdarka plików graficznych
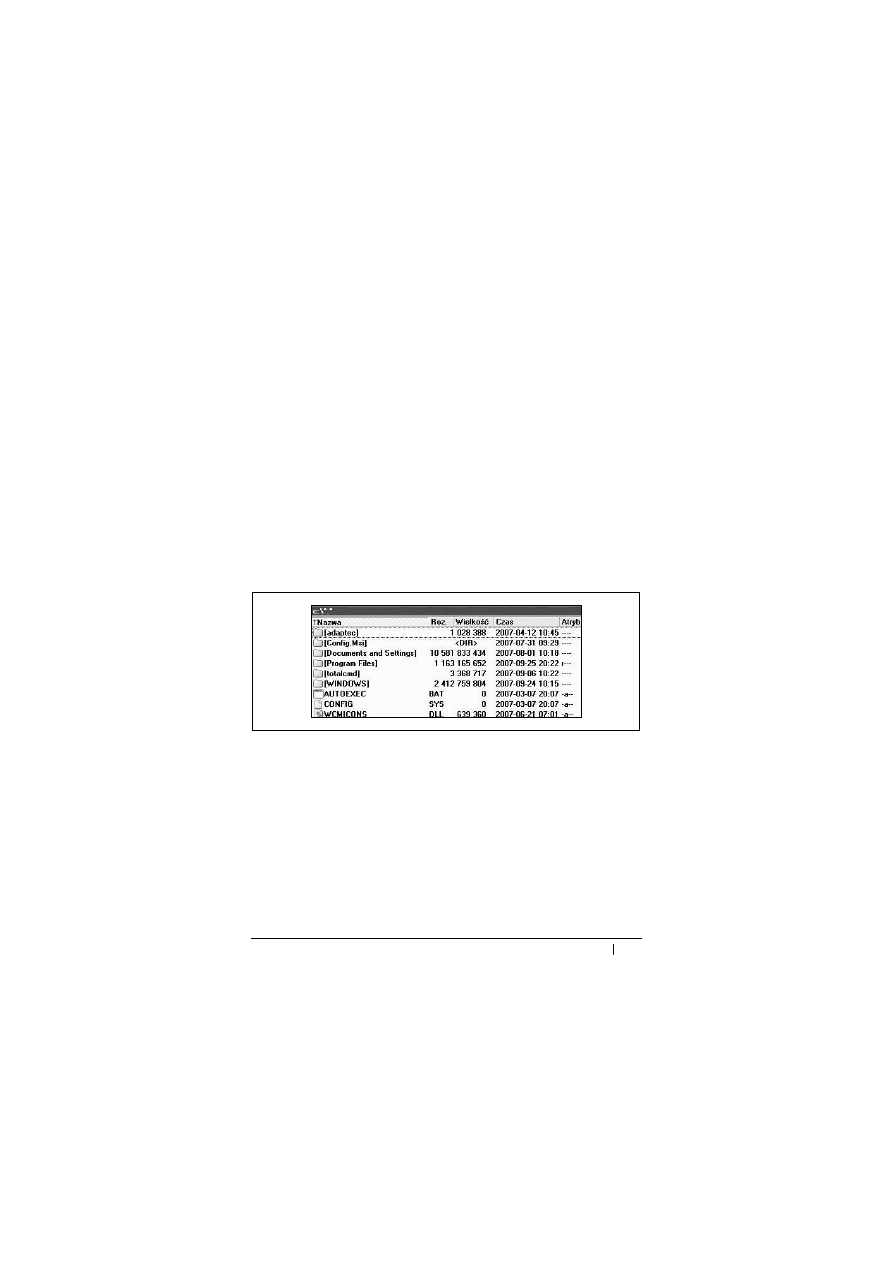
Rozdzia
ĥ 2. Operacje podstawowe _ 31
8. Kliknij przycisk OK.
Obj
ýtoļë każdego podkatalogu w katalogu bieżécym
Aby wyĈwietliè rozmiar przestrzeni zajmowanej przez kaĔdy kata-
log indywidualnie:
1. WyĈwietl folder, w którym chcesz zmierzyè objötoĈè pod-
folderów.
2. NaciĈnij klawisze Alt+Shift+Enter. Kombinacja ta dziaäa tylko
wtedy, gdy wäñczone jest wyĈwietlanie wszystkich szcze-
góäów.
3. Po chwili obok kaĔdego folderu w bieĔñcym oknie wyĈwie-
tlona zostanie jego objötoĈè (rysunek 2.5).
Rysunek 2.5. Obok ka
Ĕdego folderu widoczna jest objötoĈè zawartych w nim
plików
Kryteria sortowania folderów
Aby foldery sortowane byäy wedäug takich samych kryteriów,
jak pliki:
1. Wybierz polecenia: Konfiguracja/Opcje.
2. W oknie Konfiguracja kliknij sekcjö WyĈwietlanie.
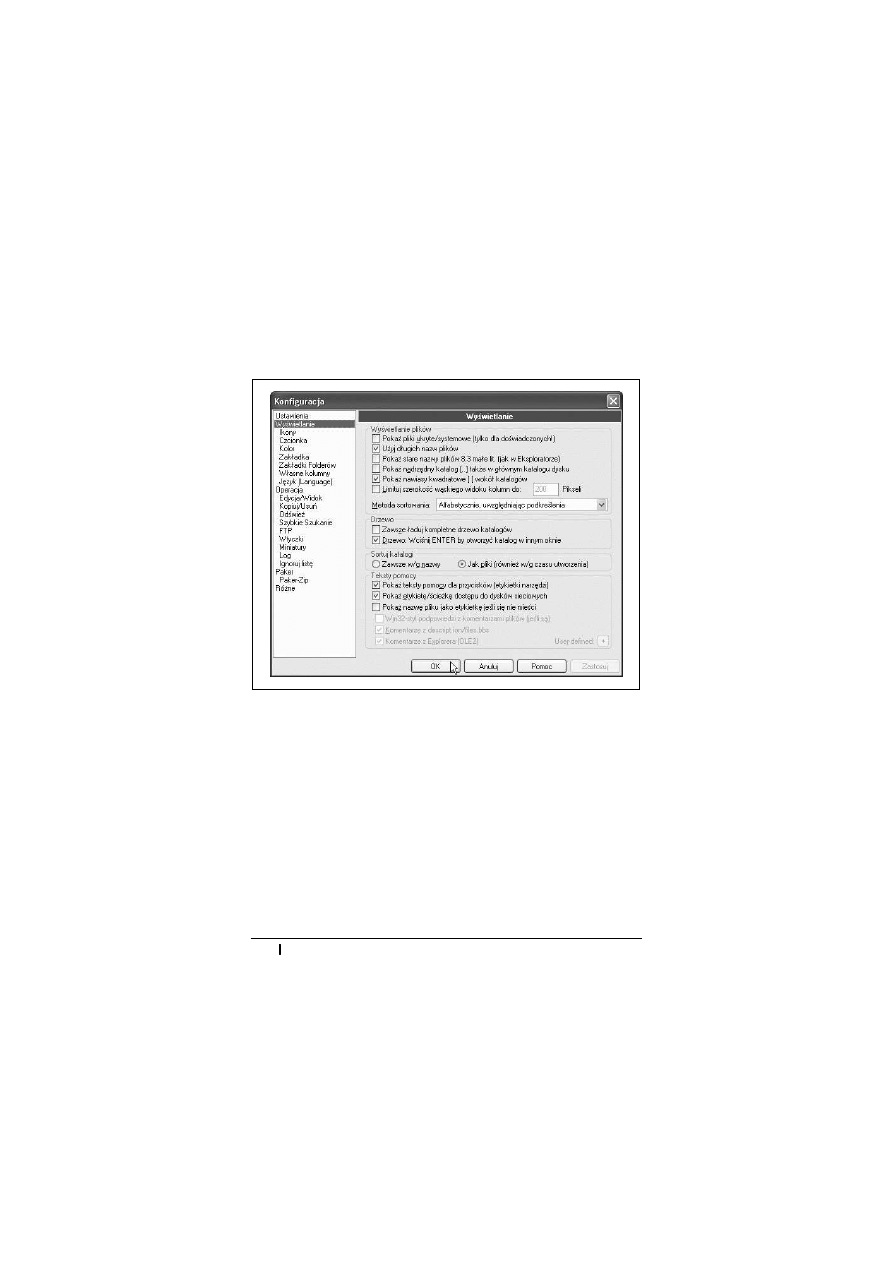
32
_
Total Commander. Leksykon kieszonkowy
3. W ramce Sortuj katalogi zaznacz Jak pliki (równieĔ wg czasu
utworzenia) (rysunek 2.6).
Rysunek 2.6. Okno z opcjami wy
Ĉwietlania
4. Kliknij przycisk OK.
Wy
ļwietlanie nazw plików kolorem
w zale
żnoļci od rozszerzenia i atrybutów
Aby na podstawie koloru, w jakim wyĈwietlana jest nazwa pliku,
moĔna byäo rozpoznaè jego typ i atrybuty:
1. Wybierz polecenia: Konfiguracja/Opcje.
2. W oknie Konfiguracja kliknij kategoriö Kolor.
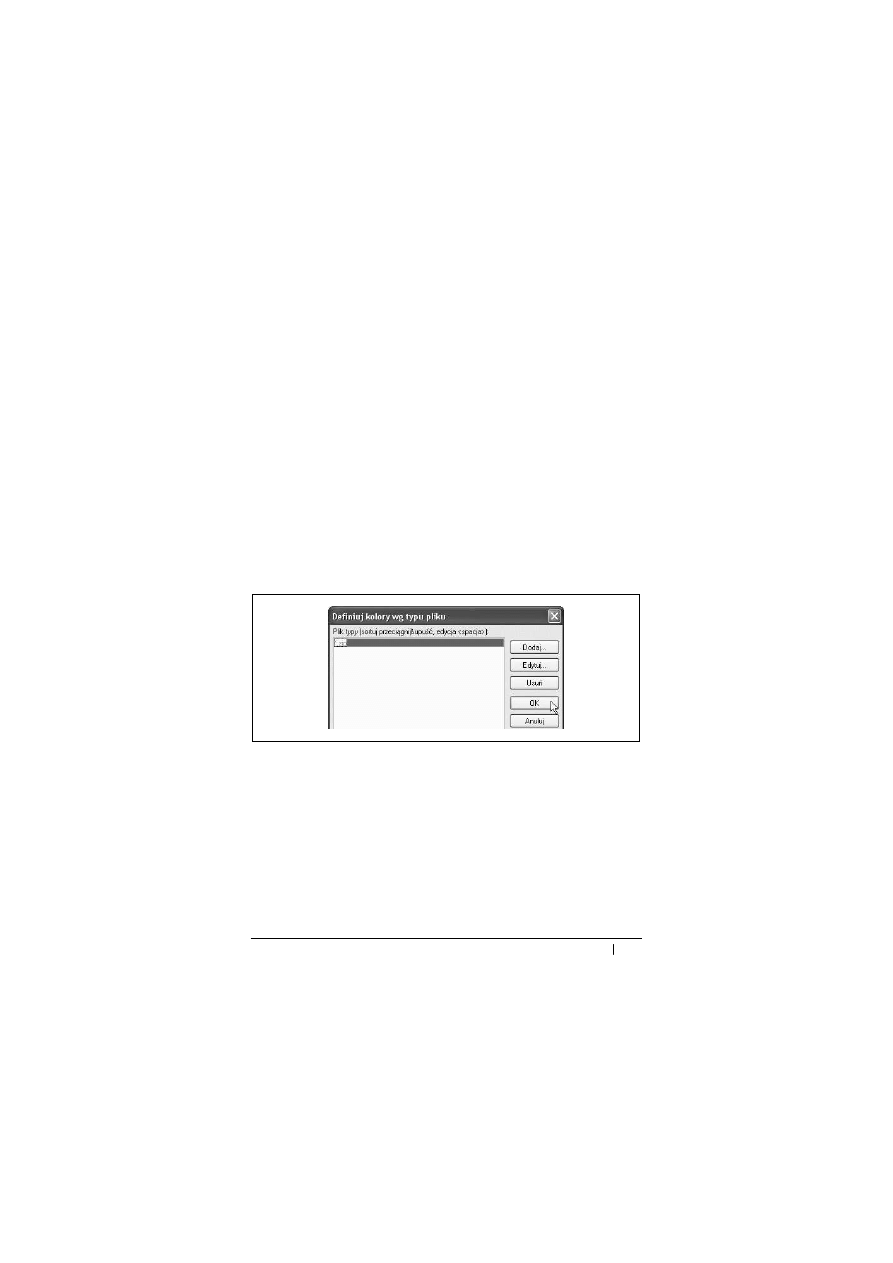
Rozdzia
ĥ 2. Operacje podstawowe _ 33
3. Kliknij przycisk Definiuj kolory wedäug rodzajów plików.
4. W oknie Definiuj kolory wg typu pliku kliknij przycisk Dodaj.
5. W oknie Wymieþ typ pliku kliknij przycisk Definiuj.
6. W oknie Definiuj wybór wpisz kryteria, jakie powinny speä-
niaè pliki, które majñ byè wyróĔnione kolorem. Atrybuty
plików moĔesz okreĈliè na karcie Zaawansowane.
7. Kliknij przycisk OK.
8. W oknie Kolor wybierz kolor, w jakim ma byè wyĈwietlany
plik wyspecyfikowanego typu.
9. Kliknij przycisk OK.
10. W oknie Definiuj kolory wg typu pliku kliknij przycisk OK
(rysunek 2.7).
Rysunek 2.7. Pliki *.zip b
ödñ wyróĔnione kolorem
11. W oknie Konfiguracja kliknij przycisk OK.
Drukowanie listy plików
Aby wydrukowaè listö plików:
1. WyĈwietl w aktywnym panelu listö plików, którñ chcesz wy-
drukowaè.
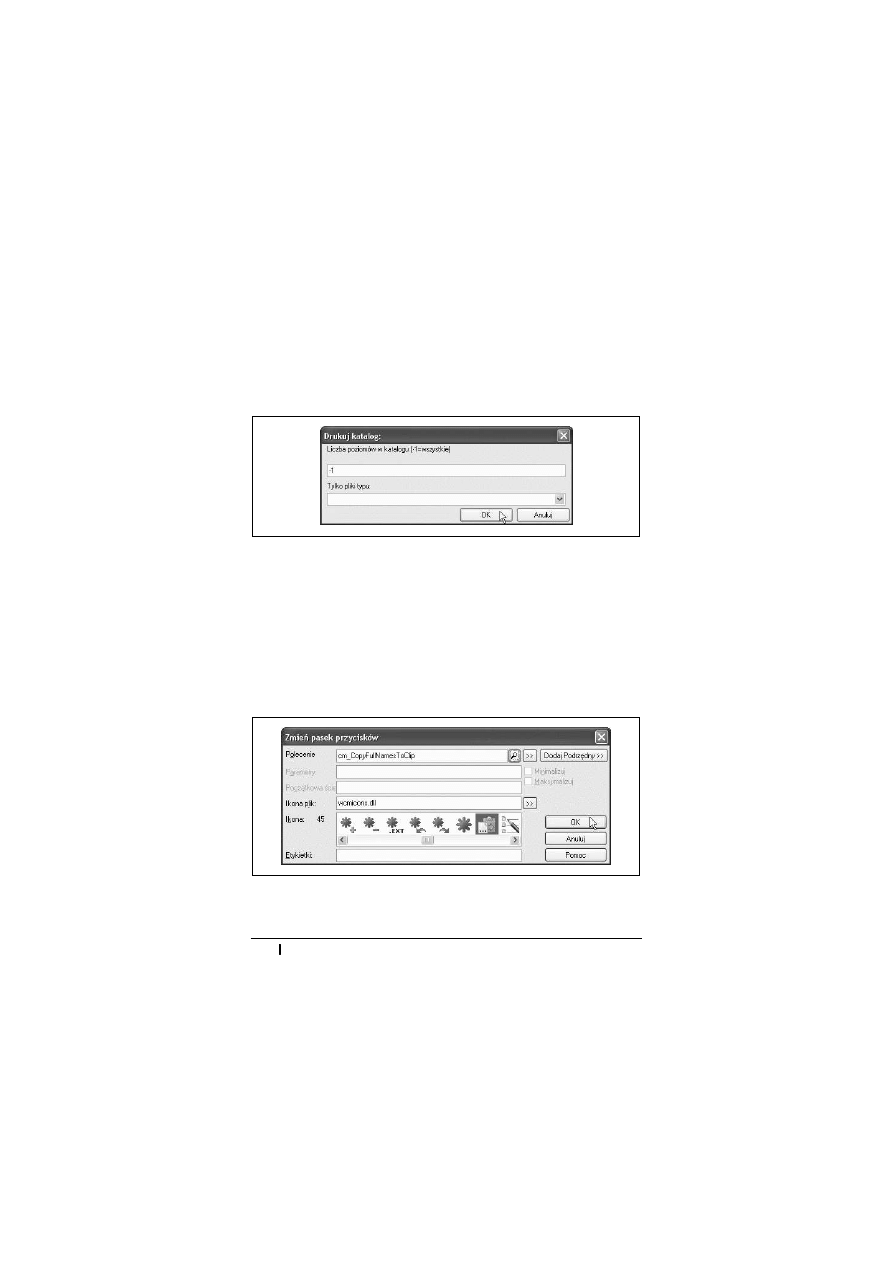
34
_
Total Commander. Leksykon kieszonkowy
2. Wybierz polecenia: Pliki/Drukuj/Pliki lista lub Pliki/Drukuj/
Pliki lista z podkatalogami.
3. W oknie Drukuj katalog ustaw parametry wydruku (rysu-
nek 2.8).
Rysunek 2.8. Wydrukowana zostanie lista zawarto
Ĉci wszystkich
podfolderów folderu bie
Ĕñcego
4. Kliknij przycisk Drukuj.
Zapisywanie listy plików
Aby zapisaè do pliku listö plików:
1. Utwórz przycisk z poleceniem cm_CopyFullNamesToClip (ry-
sunek 2.9).
Rysunek 2.9. Do przycisku mo
Ĕna przypisaè polecenie o ciekawych
w
äaĈciwoĈciach
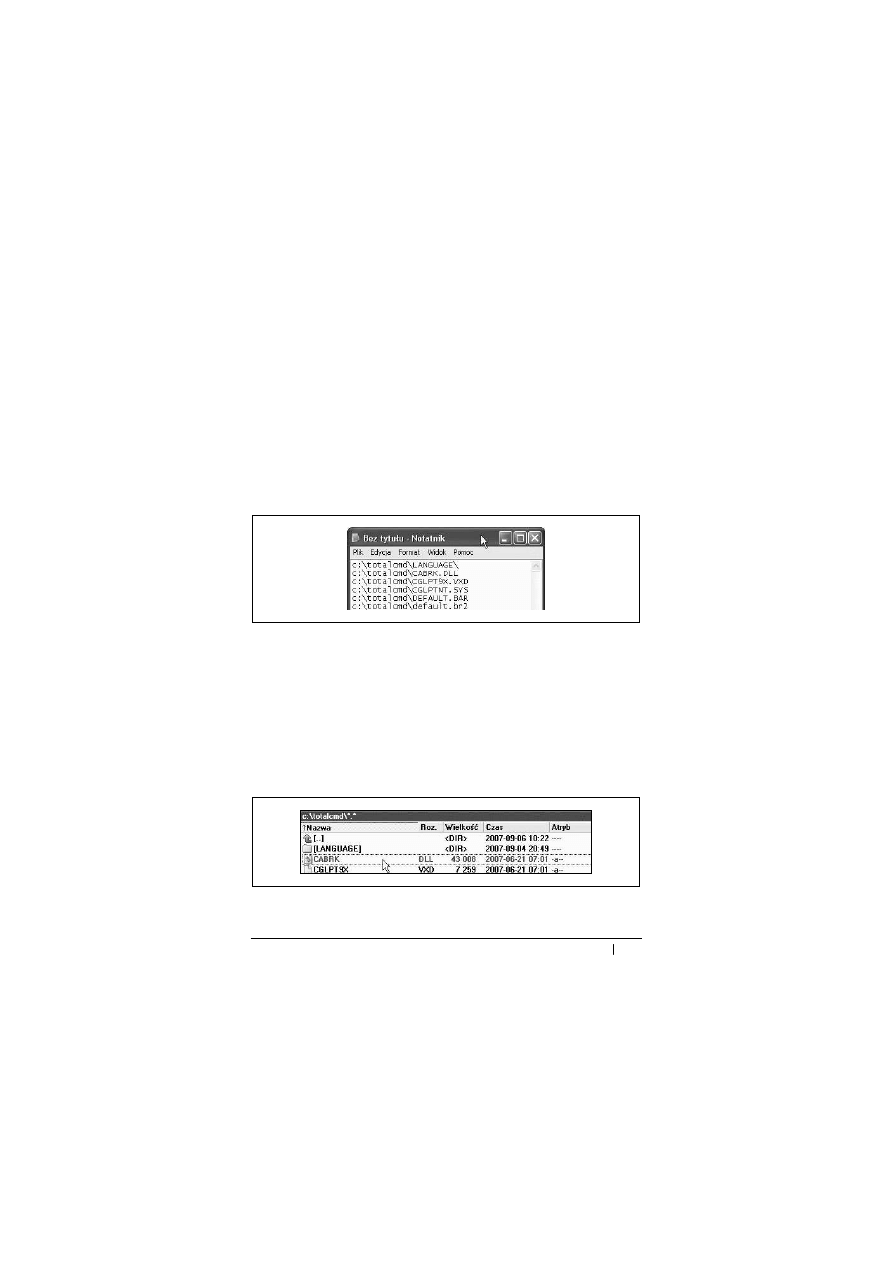
Rozdzia
ĥ 2. Operacje podstawowe _ 35
2. Zaznacz pliki, których nazwy chcesz zapisaè do pliku.
3. Kliknij przycisk utworzony w punkcie pierwszym. Nazwy
wszystkich wybranych plików zostaäy skopiowane do
schowka.
4. Uruchom Notatnik.
5. Wybierz polecenia Edycja/Wklej.
6. Nazwy plików ze schowka zostaäy skopiowane do edytora
(rysunek 2.10).
Rysunek 2.10. Fragment okna edytora
Zaznaczanie
Nazwa zaznaczonego pliku lub folderu wyĈwietlana jest domyĈl-
nie kolorem czerwonym (rysunek 2.11). Wydawane polecenia od-
noszñ siö do obiektu zaznaczonego. Kopiowanie, usuwanie, edycja
i tym podobne operacje muszñ byè poprzedzone zaznaczeniem
obiektu.
Rysunek 2.11. Fragment okna z zaznaczonym plikiem CABRK
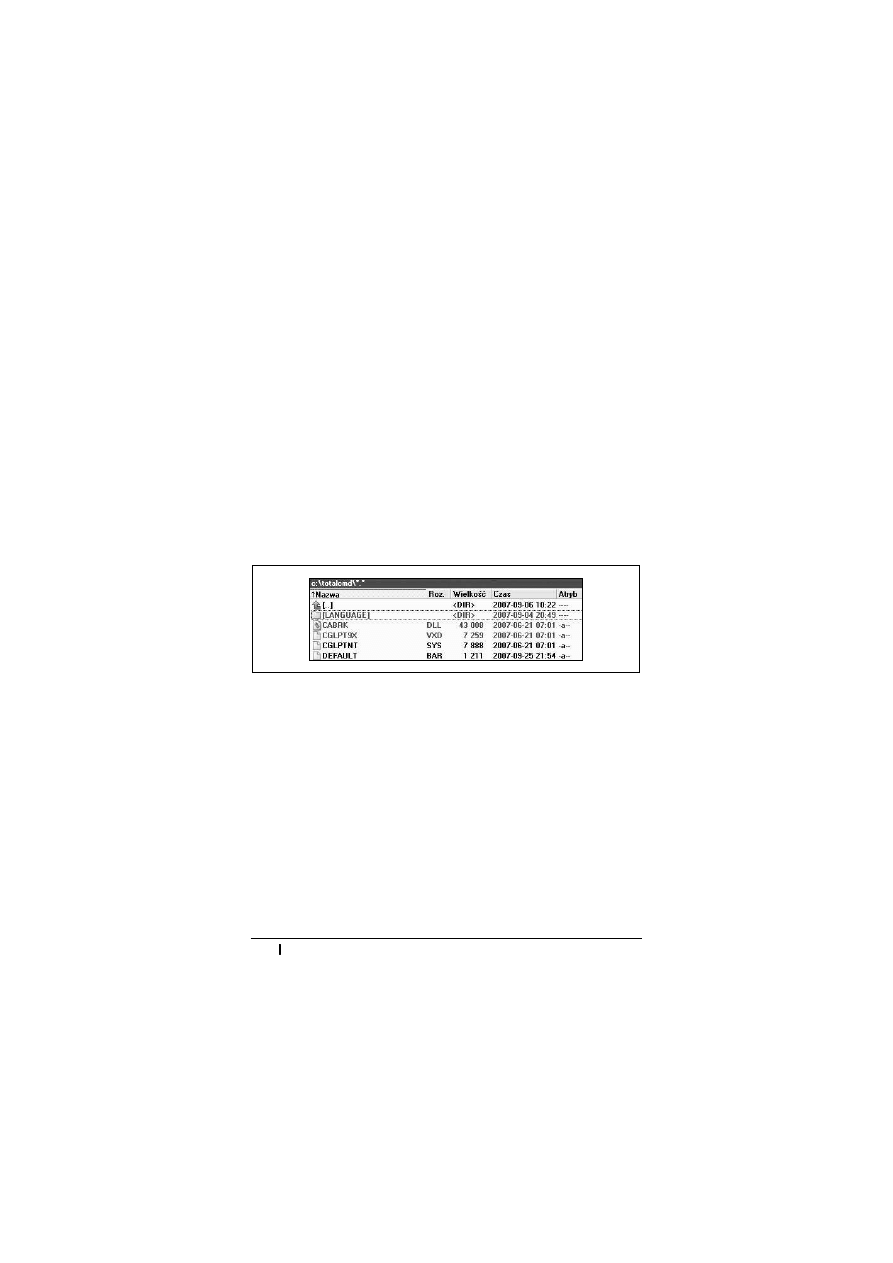
36
_
Total Commander. Leksykon kieszonkowy
Zaznaczanie pliku lub folderu
Aby zaznaczyè plik lub folder:
x kliknij go prawym klawiszem myszy lub
x korzystajñc z klawiszy sterowania kursorem, umieĈè go
w przerywanej ramce i naciĈnij klawisz Insert.
Zaznaczanie kilku plików lub folderów
Gdy jeden plik jest zaznaczony, zaznaczenie pliku kolejnego po-
woduje usuniöcie zaznaczenia z dotychczas zaznaczonego pliku.
Czy ograniczenie to da siö obejĈè? Na szczöĈcie tak (rysunek 2.12).
Rysunek 2.12. Fragment okna z zaznaczonym folderem i dwoma plikami
Aby zaznaczyè wiöcej niĔ jeden plik lub folder:
x klikaj je kolejno prawym przyciskiem myszy lub
x wciĈnij i trzymaj klawisz Ctrl, a nastöpnie klikaj lewym kla-
wiszem myszy lub
x korzystajñc z klawiszy sterowania kursorem, umieĈè plik lub
folder w przerywanej ramce i naciĈnij klawisz Insert. Na-
stöpnie umieĈè kolejny plik lub folder w przerywanej ram-
ce i naciĈnij klawisz Insert lub
x wybierz polecenia Zaznacz/Zaznacz grupö lub naciĈnij kla-
wisz Szary+. W oknie Rozwiþ wybór wpisz nazwy plików,
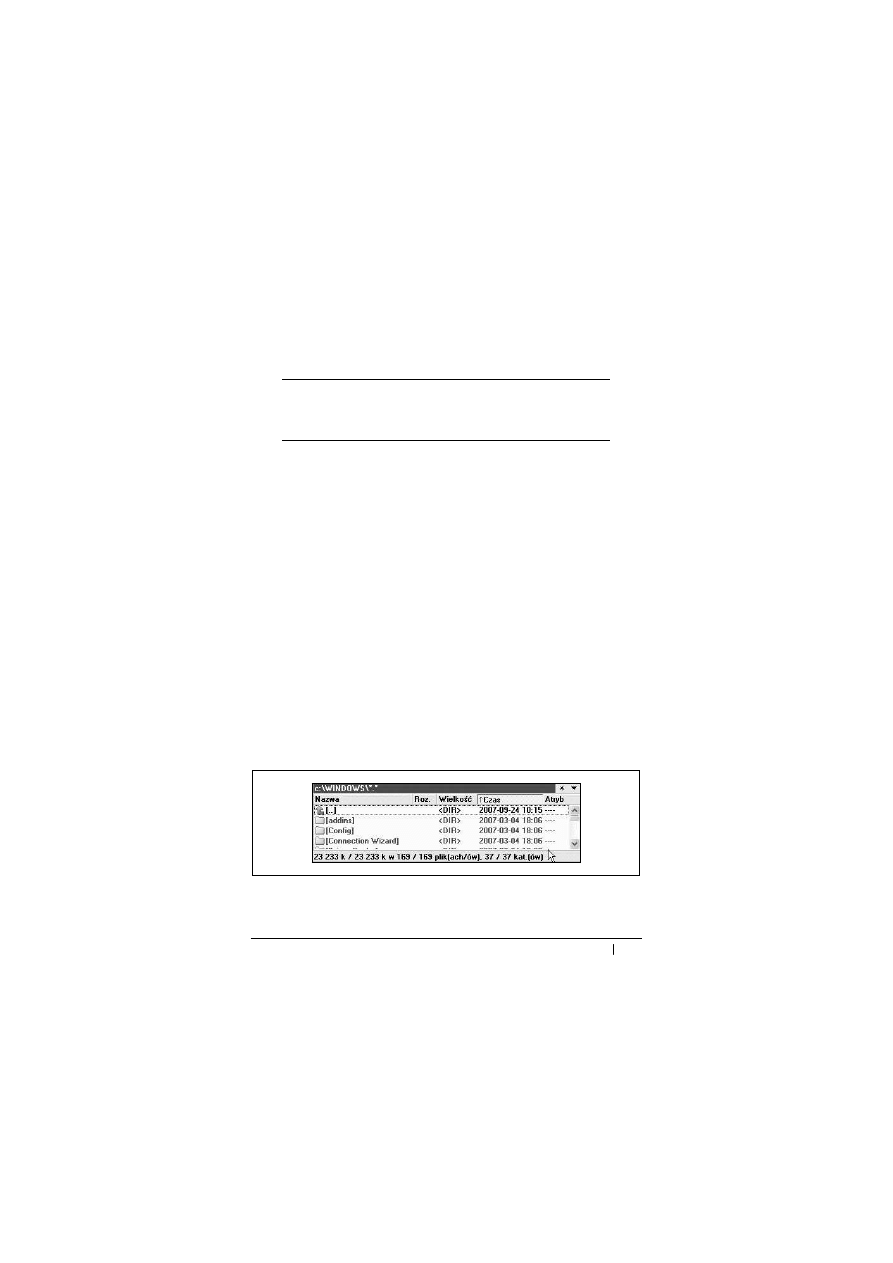
Rozdzia
ĥ 2. Operacje podstawowe _ 37
folderów, rozszerzenia nazw plików, które powinny speä-
niaè obiekty przeznaczone do zaznaczenia.
Uwaga
Zapis Szary+ oznacza klawisz oznaczony znakiem + znajdu-
jñcy siö na klawiaturze numerycznej.
Zaznaczanie s
ésiadujécych ze sobé plików lub folderów
Aby zaznaczyè kilka sñsiadujñcych ze sobñ plików lub folderów:
1. Kliknij pierwszy obiekt.
2. WciĈnij i trzymaj klawisz Shift.
3. Kliknij ostatni obiekt.
4. Zwolnij klawisz Shift.
Zaznaczanie wszystkich obiektów w panelu
Aby zaznaczyè wszystkie obiekty wyĈwietlone w panelu (rysu-
nek 2.13):
x Wybierz polecenia: Zaznacz/Zaznacz wszystko lub
x naciĈnij klawisze Ctrl+Szary+.
Rysunek 2.13. Po naci
Ĉniöciu dwóch klawiszy zaznaczonych zostaäo
37 folderów i 169 plików
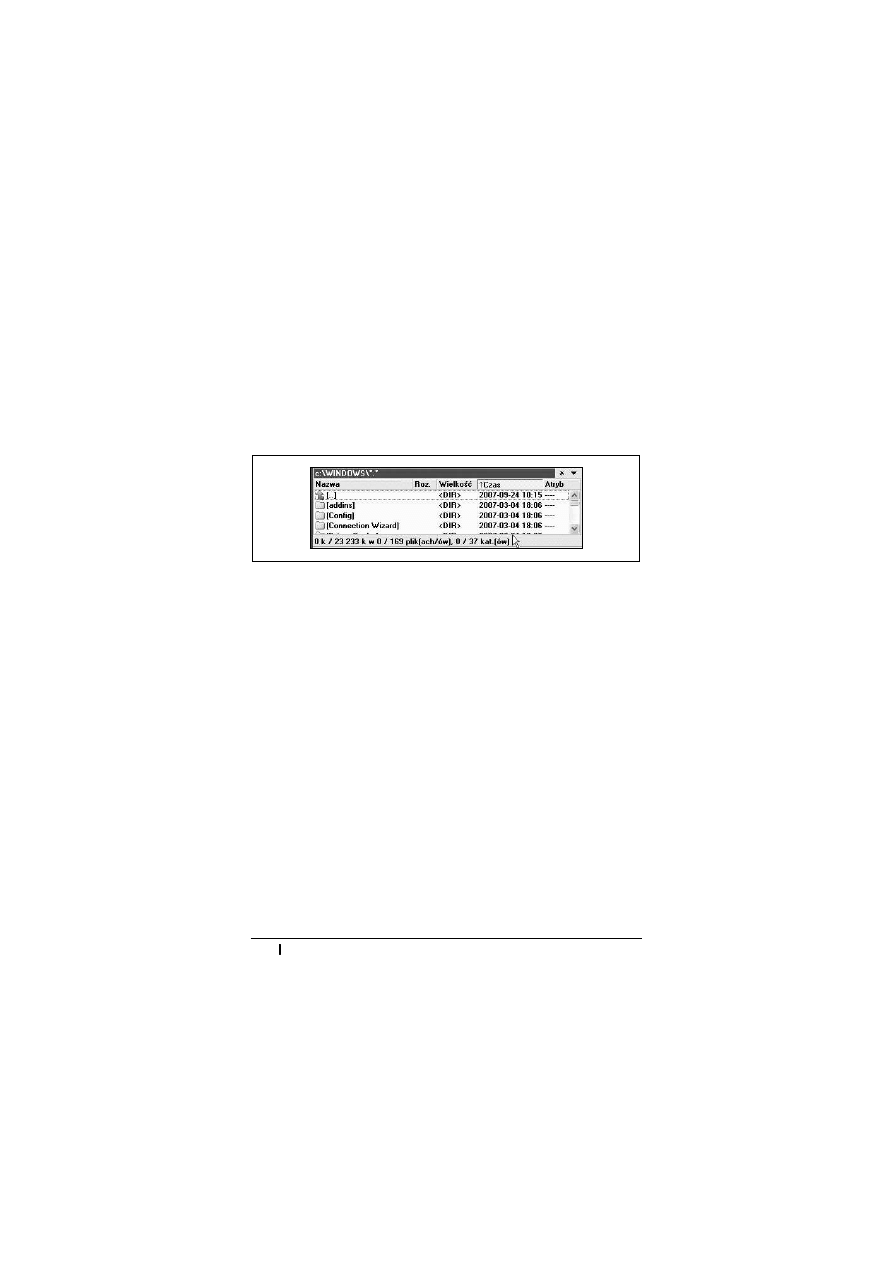
38
_
Total Commander. Leksykon kieszonkowy
Odwracanie zaznaczenia
Aby odwróciè zaznaczenie wszystkich obiektów wyĈwietlonych
w aktywnym w panelu:
x Wybierz polecenia: Zaznacz/Odwróè zaznaczenie lub
x naciĈnij klawisz Szary* (rysunek 2.14).
Rysunek 2.14. Po naci
Ĉniöciu jednego klawisza usuniöte zostaäo zaznaczenie
37 folderów i 169 plików
Zaznaczanie plików o jednakowym rozszerzeniu
Aby zaznaczyè pliki o identycznym rozszerzeniu, jak juĔ zazna-
czony plik:
x Wybierz polecenia: Zaznacz/Wybierz wszystkie z takim samym
rozsz. lub
x naciĈnij klawisz Alt+Szary+ (rysunek 2.15).
Lista zaznaczonych plików
Zaznaczenie plików wymaga czasami sporo wysiäku. Aby zapi-
saè listö zaznaczonych obiektów do pliku (rysunek 2.16):
1. Wybierz polecenia: Zaznacz/Zapisz wybór do pliku.
2. W oknie Zapisywanie jako wybierz lokalizacjö i nazwö pliku.
3. Kliknij przycisk Zapisz.
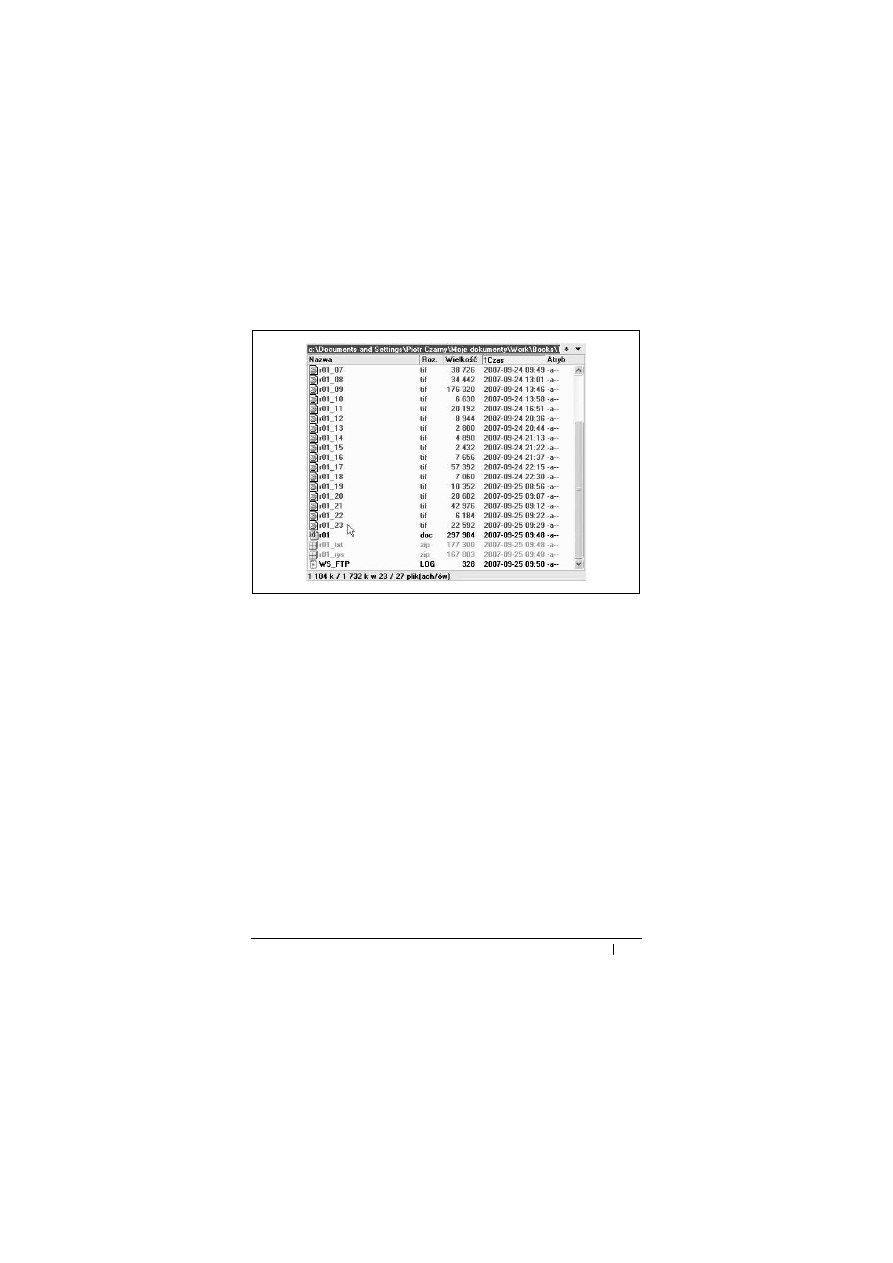
Rozdzia
ĥ 2. Operacje podstawowe _ 39
Rysunek 2.15. Wystarczy zaznaczy
è jeden plik w takim formacie, w jakim
maj
ñ byè zaznaczone pozostaäe, nacisnñè dwa klawisze, a Total Commander
wyszuka je wszystkie
Usuwanie zaznaczenia
Obiekt moĔe zostaè zaznaczony przez pomyäkö. Wykonanie ope-
racji, które zostaäy poprzedzone zaznaczeniem obiektów, nie po-
woduje usuniöcia zaznaczania. W takich przypadkach konieczne
jest cofniöcie zaznaczenia.
Usuwanie zaznaczenia pliku lub folderu
Aby usunñè zaznaczenie pliku lub folderu:
x kliknij zaznaczony obiekt prawym przyciskiem myszy lub
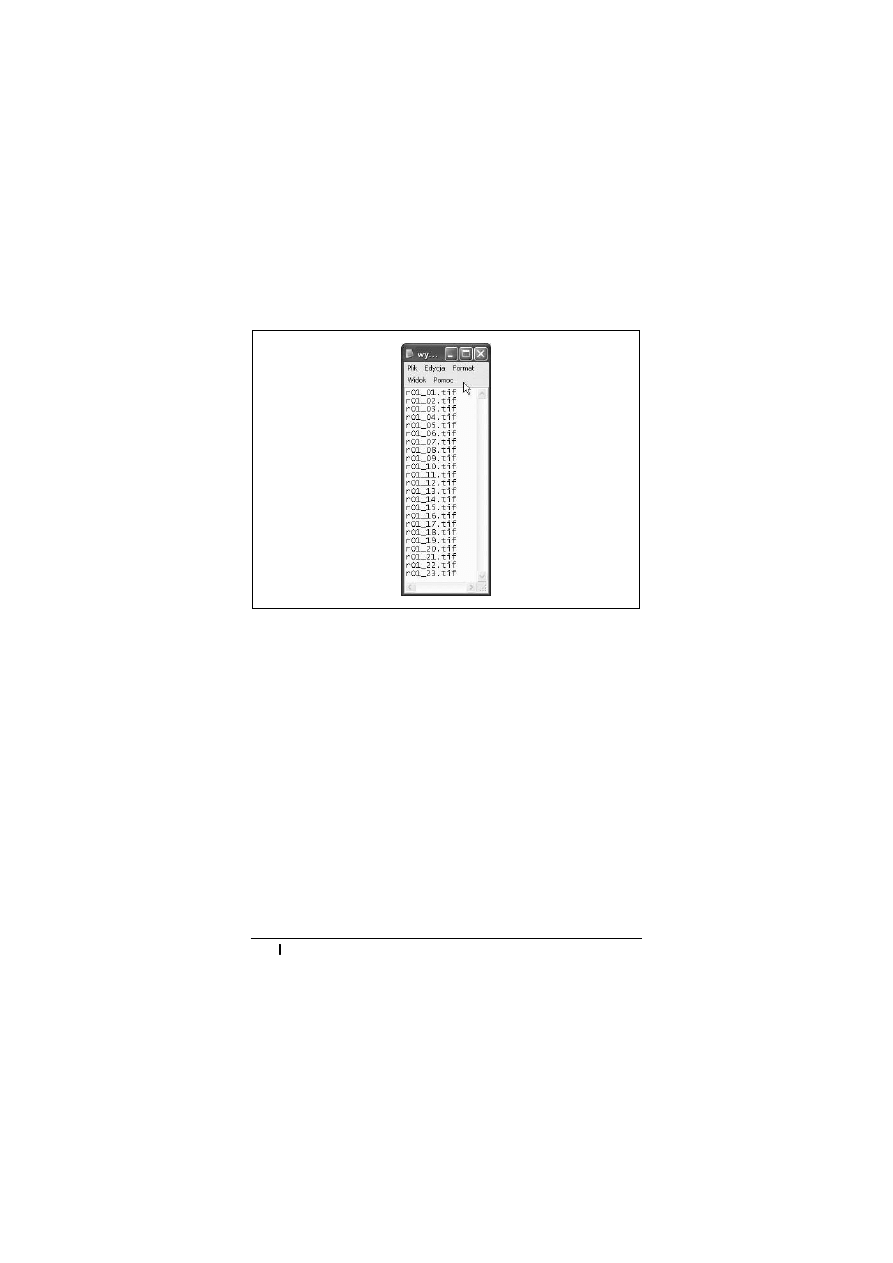
40
_
Total Commander. Leksykon kieszonkowy
Rysunek 2.16. Lista zaznaczonych plików zapisana do pliku
x korzystajñc z klawiszy sterowania kursorem, umieĈè zazna-
czony obiekt w przerywanej ramce i naciĈnij klawisz Insert
lub
x wybierz polecenia: Zaznacz/Odznacz wszystko.
Usuwanie zaznaczenia kilku plików lub folderów
Aby usunñè zaznaczenie wiöcej niĔ jednego pliku lub folderu:
x wyjdĒ z folderu zawierajñcego zaznaczone obiekty, a nastöp-
nie wejdĒ do niego ponownie lub
x klikaj je kolejno prawym przyciskiem myszy lub
x wciĈnij klawisze Ctrl+Szary- lub
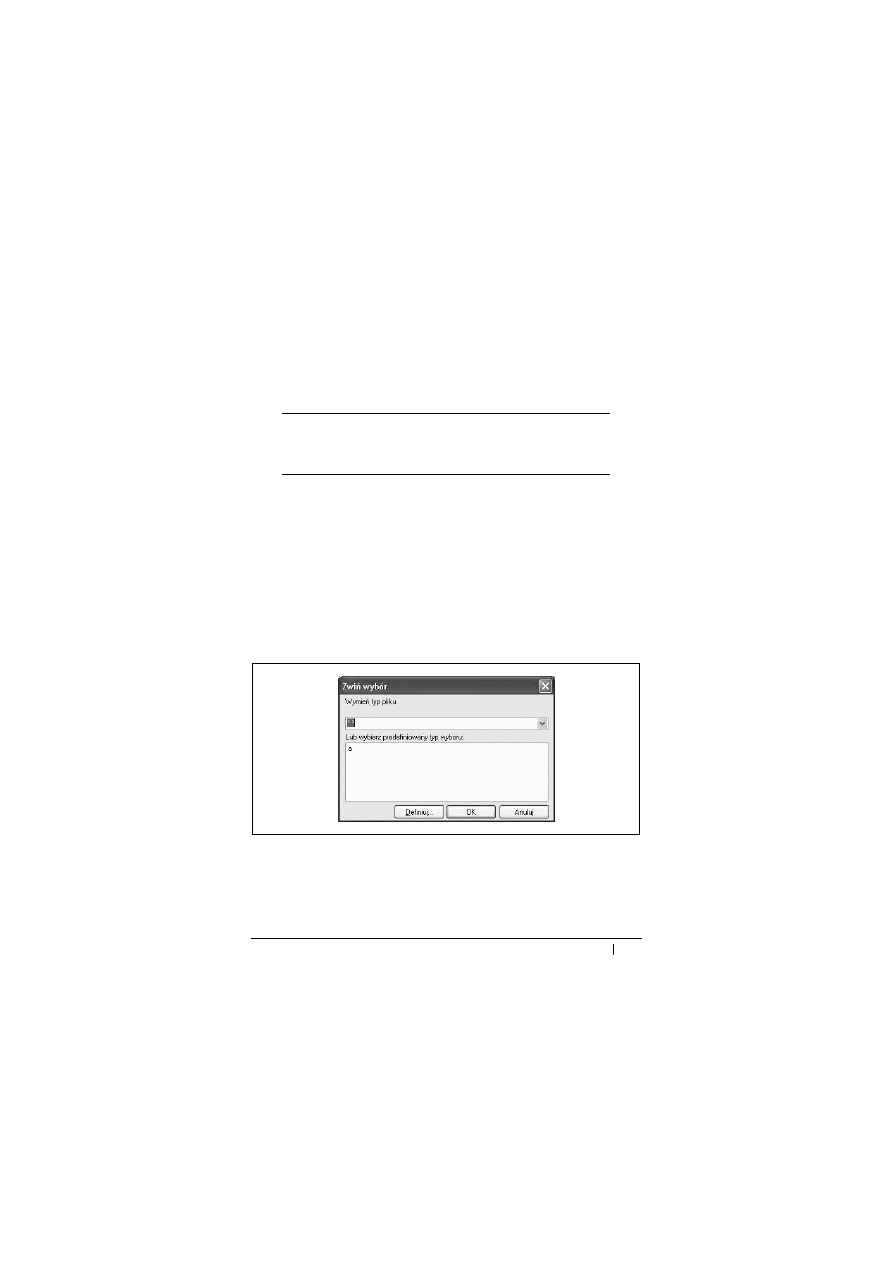
Rozdzia
ĥ 2. Operacje podstawowe _ 41
x korzystajñc z klawiszy sterowania kursorem, umieĈè plik lub
folder w przerywanej ramce i naciĈnij klawisz Insert. Na-
stöpnie umieĈè kolejny plik lub folder w przerywanej ramce
i naciĈnij klawisz Insert.
Uwaga
Zapis Szary — oznacza klawisz oznaczony znakiem – znajdu-
jñcy siö na klawiaturze numerycznej.
Usuwanie zaznaczenia plików
posiadaj
écych wspólné cechý
Aby usunñè zaznaczenie plików posiadajñcych wspólnñ cechö:
x wciĈnij klawisze Szary-. W oknie Zwiþ wybór (rysunek 2.17)
wpisz nazwy plików, folderów, rozszerzenia nazw plików,
które powinny speäniaè obiekty przeznaczone do usuniöcia
zaznaczenia.
Rysunek 2.17. Okno umo
Ĕliwiajñce selektywne usuwanie zaznaczenia
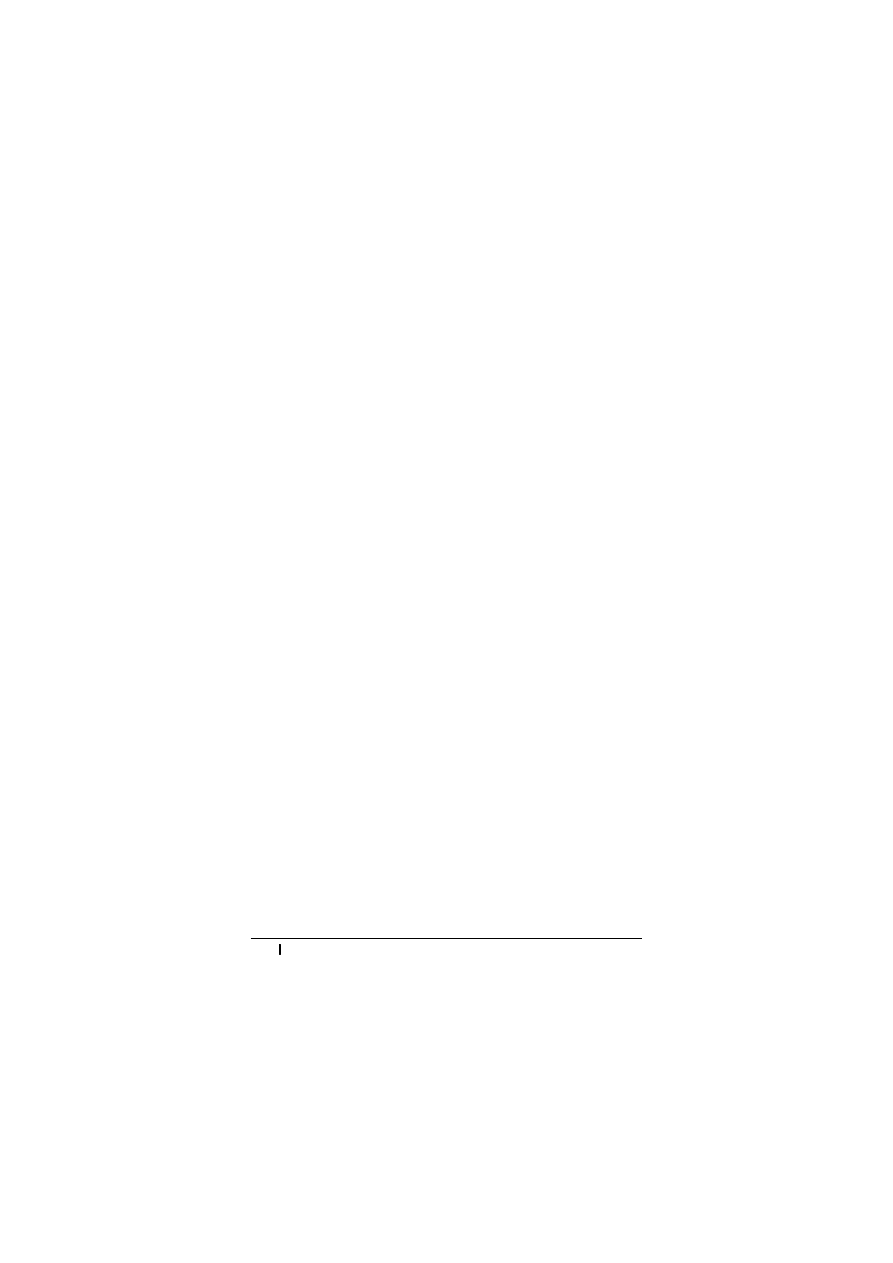
42
_
Total Commander. Leksykon kieszonkowy
Edycja
DomyĈlnym edytorem jest Notatnik. Jest to edytor tekstowy, który
nie ma moĔliwoĈci zaawansowanego formatowania tekstu, jak np.
Word. Nie dodaje on znaków formatowania, a dziöki temu nadaje
siö do edytowania plików konfiguracyjnych, programów itp.
JeĔeli chcesz edytowaè plik z rozszerzeniem *.doc, kliknij go dwu-
krotnie. Dziöki skojarzeniu rozszerzenia pliku z aplikacjñ zostanie
on otworzony w edytorze MS Word.
Edycja plików tekstowych
Aby edytowaè pliki tekstowe:
1. UmieĈè kursor na pliku, który chcesz edytowaè.
2. NaciĈnij klawisz F4 lub kliknij przycisk F4 Edycja.
3. Plik zostanie otworzony w edytorze domyĈlnym — Nota-
tniku.
Edytor domy
ļlny
Aby zmieniè edytor domyĈlny:
1. Wybierz polecenia: Konfiguracja/Opcje.
2. W oknie Konfiguracja kliknij kategoriö Edycja/Widok.
3. W ramce Edytor dla F4 wpisz nazwö edytora domyĈlnego (ry-
sunek 2.18).
Kopiowanie
CóĔ moĔna powiedzieè o kopiowaniu? W jego efekcie w folderze
docelowym ma pojawiè siö kopia folderu lub pliku Ēródäowego.
Wyszukiwarka
Podobne podstrony:
Bios Leksykocn Kieszonkowy (Helion)
excel leksykon kieszonkowy 24YXXFYJSS4V2JUSSIS2SMK2G7N4YKZ2T7VYP4I
OpenGL Leksykon kieszonkowy opgllk
Elektronika Leksykon kieszonkowy eleklk
jdbc leksykon kieszonkowy SNFYX42YOKCQZYEXMLB2I4WM3ZGO7L2EYXKIJGQ
Fotografia cyfrowa Leksykon kieszonkowy(1)
Oracle RMAN Leksykon kieszonkowy orrmlk
(ebooks pl) word leksykon kieszonkowy RXYMFZS4VGHRGVQLBHRZ7L4CTHTFMIFVT2D2U2I
C Leksykon kieszonkowy
BIOS Leksykon kieszonkowy Wydanie III biosl3
Fotografia cyfrowa Leksykon kieszonkowy
Oracle RMAN Leksykon Kieszonkowy
Niederst J HTML Leksykon Kieszonkowy
PHP4 Leksykon kieszonkowy
więcej podobnych podstron