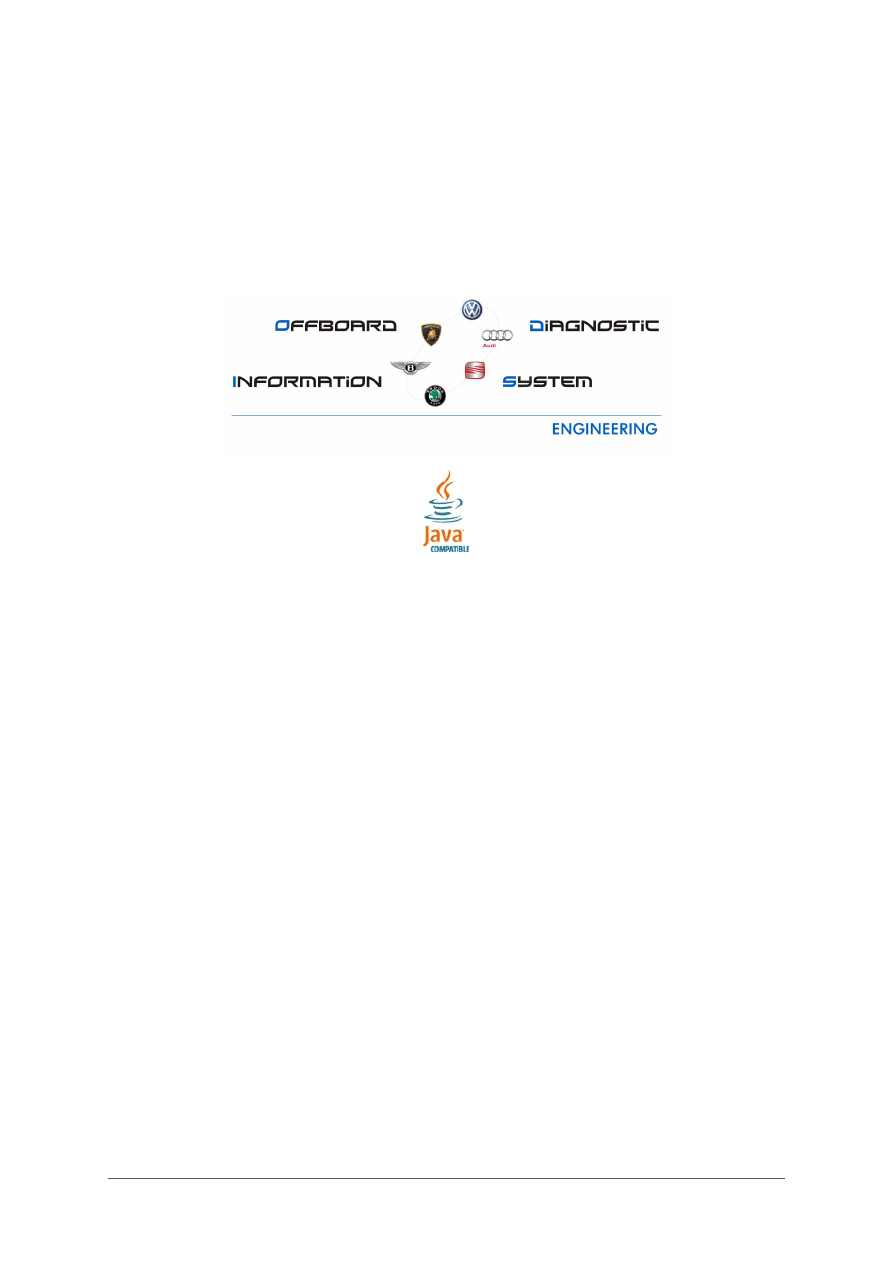
Offline Diagnostics Information
System Engineering
Online Help
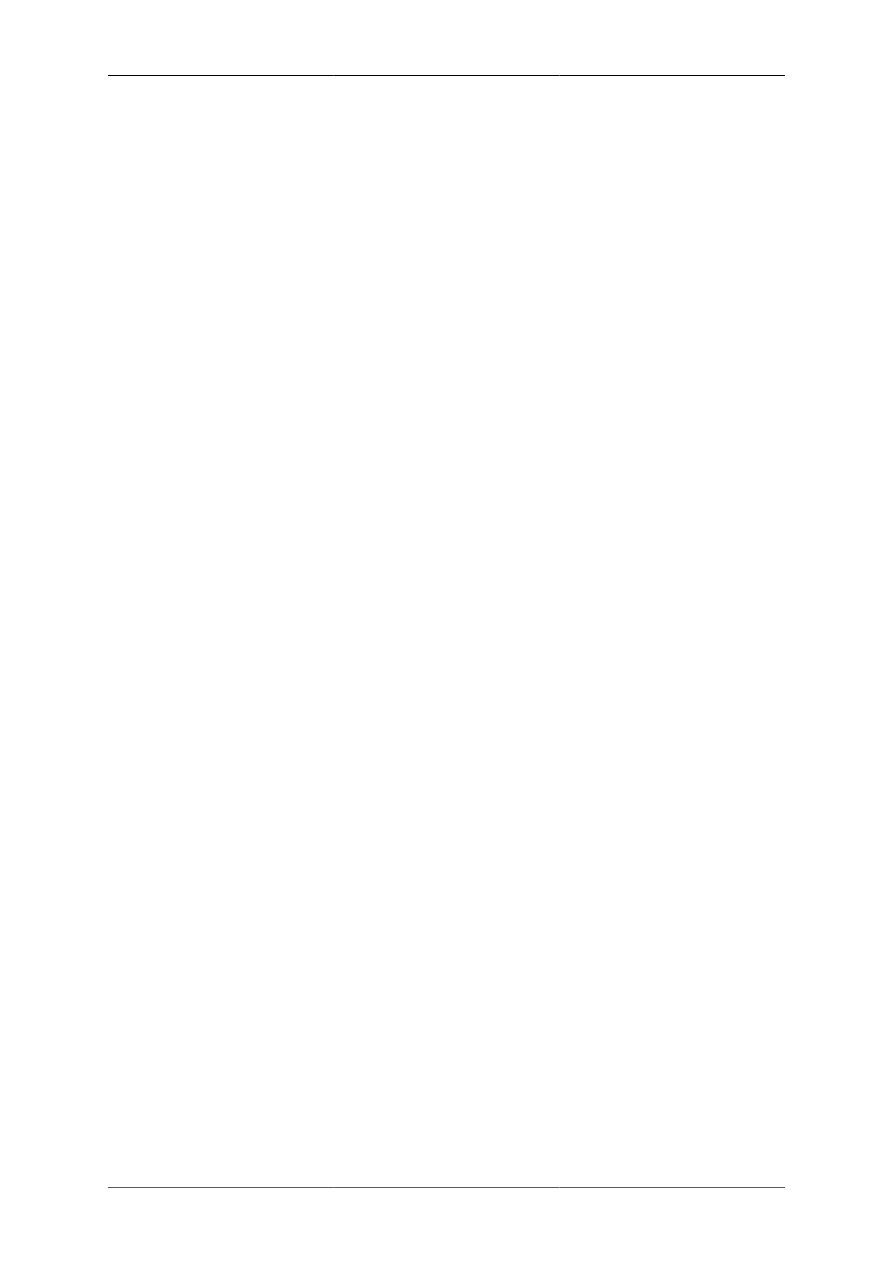
Table of Contents
1. General notes on operation ......................................................................................................... 5
1.1. Header .......................................................................................................................... 5
1.2. Status line ..................................................................................................................... 5
1.3. Expandable side bar ....................................................................................................... 5
1.4. Function views ............................................................................................................... 6
1.5. Control functions of tables in ODIS Engineering .................................................................. 7
1.5.1. Filter function for tables ....................................................................................... 7
1.6. Displaying text for control units with ODX data input ........................................................... 7
1.6.1. "Displaying the translated customer service texts" display mode .................................... 8
1.6.2. "Displaying the long names from the ODX data" display mode ..................................... 8
1.6.3. "Displaying the short names from the ODX data" display mode .................................... 8
1.6.4. Special handling in the event of blank customer service text (TI MAS00194) ................... 9
2. Using the keyboard .................................................................................................................. 10
2.1. Short commands ........................................................................................................... 10
3. Presets ................................................................................................................................... 12
4. Diagnostic start-up ................................................................................................................... 13
4.1. Start performance .......................................................................................................... 13
4.2. Vehicle selection ........................................................................................................... 13
4.3. Managing vehicle designations ........................................................................................ 13
4.4. Selecting the diagnostic interface ..................................................................................... 13
4.5. Selecting the vehicle project ............................................................................................ 14
4.6. Customer service configuration of project start-up ............................................................... 14
4.7. Automatic diagnostic start-up via the VIN ......................................................................... 15
4.8. Unloading a project ....................................................................................................... 15
4.9. Evaluating the installation list(s) ...................................................................................... 15
5. Control unit list view ............................................................................................................... 17
5.1. Columns of the control unit list ....................................................................................... 17
5.2. Selecting diagnostic functions for a control unit .................................................................. 18
6. Identification ........................................................................................................................... 20
7. Fault memory ......................................................................................................................... 21
8. Measured values ...................................................................................................................... 22
8.1. Measured value selection ................................................................................................ 22
8.2. Measured value display .................................................................................................. 23
9. Coding ................................................................................................................................... 24
9.1. Control units with KWP protocol ..................................................................................... 24
9.2. Control units with UDS protocol ...................................................................................... 24
9.3. Saving codes as a preset ................................................................................................. 25
9.4. "Special code" for KWP gateways ................................................................................... 25
10. Adaption .............................................................................................................................. 26
10.1. Control units with KWP protocol ................................................................................... 26
10.2. Control units with UDS protocol .................................................................................... 26
11. Default setting ....................................................................................................................... 27
11.1. Control units with KWP protocol ................................................................................... 27
11.2. Control units with UDS protocol .................................................................................... 28
12. Actuator diagnosis .................................................................................................................. 30
12.1. Control units with KWP protocol ................................................................................... 30
12.2. Control units with UDS protocol .................................................................................... 30
12.3. Special features when using the keyboard ........................................................................ 32
13. Hex services ......................................................................................................................... 33
14. Access authorisation and changing sessions ................................................................................ 34
15. Write data record ................................................................................................................... 36
16. Reading and writing memory cells ............................................................................................ 37
16.1. Reading memory cells .................................................................................................. 37
16.2. Displaying the read memory cells ................................................................................... 37
16.3. Manipulation of read memory cells ................................................................................. 38
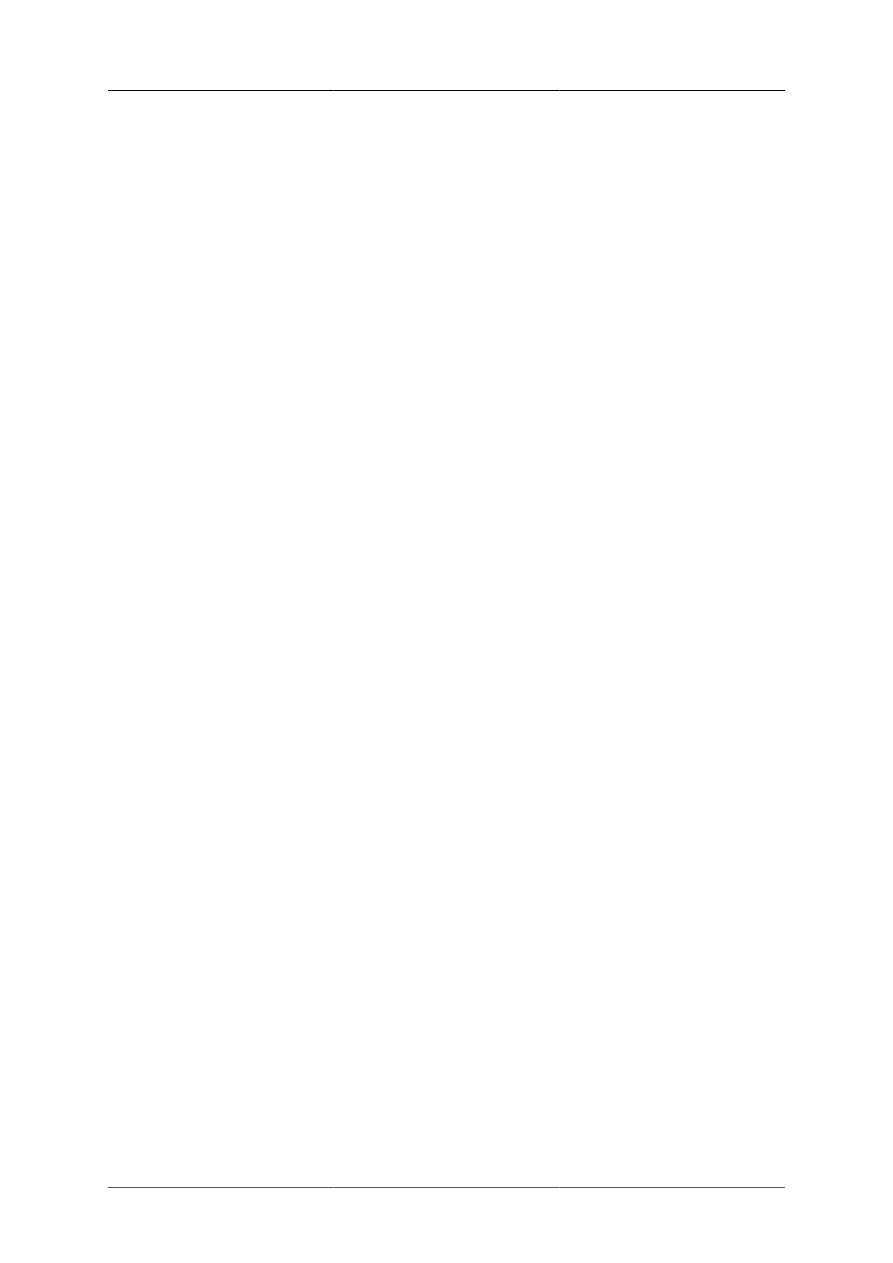
Offline Diagnostics Infor-
mation System Engineering
16.4. Writing memory cells ................................................................................................... 38
16.5. Preset function ............................................................................................................ 39
17. Transport mode ..................................................................................................................... 40
18. Stopping diagnostic communication .......................................................................................... 41
19. Update programming .............................................................................................................. 42
20. Event memory for overall system ............................................................................................. 45
21. Transfer code / adaptation ........................................................................................................ 47
22. Creating a build status documentation ........................................................................................ 49
23. Coding the gateway installation list ........................................................................................... 53
23.1. Selecting the "Code bus master" function in "Control unit list" view ...................................... 53
23.2. Display options of the installation lists ............................................................................ 53
23.2.1. "Actual" column ............................................................................................... 53
23.2.2. "Target" column ............................................................................................... 54
23.2.3. "Control unit" column ........................................................................................ 54
23.2.4. "GW information" column .................................................................................. 54
23.2.5. Sort function of the table .................................................................................... 54
23.3. Function of the buttons on the right side of the view .......................................................... 54
23.4. Coding the installation list for the overall vehicle automatically ............................................ 54
24. Roller mode .......................................................................................................................... 56
25. OBD .................................................................................................................................... 57
25.1. Selecting the OBD diagnostic function ........................................................................... 57
25.2. Selecting the OBD modes ............................................................................................. 57
25.3. Displaying supported functions ...................................................................................... 57
25.4. Displaying the OBD results ........................................................................................... 57
25.5. Sequence of the various OBD services ............................................................................ 58
25.5.1. Mode 01 - Request Current Powertrain Diagnostic Data ........................................... 58
25.5.2. Mode 02 - Request Powertrain Freeze Frame Data .................................................. 58
25.5.3. Mode 03 - Request Emission-Related Diagnostic Trouble Codes ................................ 58
25.5.4. Mode 04 - Clear/Reset Emission-Related Diagnostic Information ............................... 58
25.5.5. Mode 05 - Request Oxygen Sensor Monitoring Test Results ...................................... 58
25.5.6. Mode 06 - Request On-Board Monitoring Test Results for Specific Monitored Systems
................................................................................................................................. 59
25.5.7. Mode 07 - Request Emission-Related Diagnostic Trouble Codes Detected During Cur-
rent or Last Completed Driving Cycle ............................................................................. 59
25.5.8. Mode 08 - Request Control of On-Board System, Test or Component .......................... 59
25.5.9. Mode 09 - Request Vehicle Information ................................................................ 59
25.5.10. Mode 0A - Request Emission-Related Diagnostic Trouble Codes with Permanent Sta-
tus ............................................................................................................................ 59
26. Executing GFF scripts ............................................................................................................ 60
27. Macro function ...................................................................................................................... 61
28. Trace function ....................................................................................................................... 63
29. Creating a result log ............................................................................................................... 64
30. Support function .................................................................................................................... 65
31. Updating ODX runtime data .................................................................................................... 66
32. Stopping diagnostic communication .......................................................................................... 67
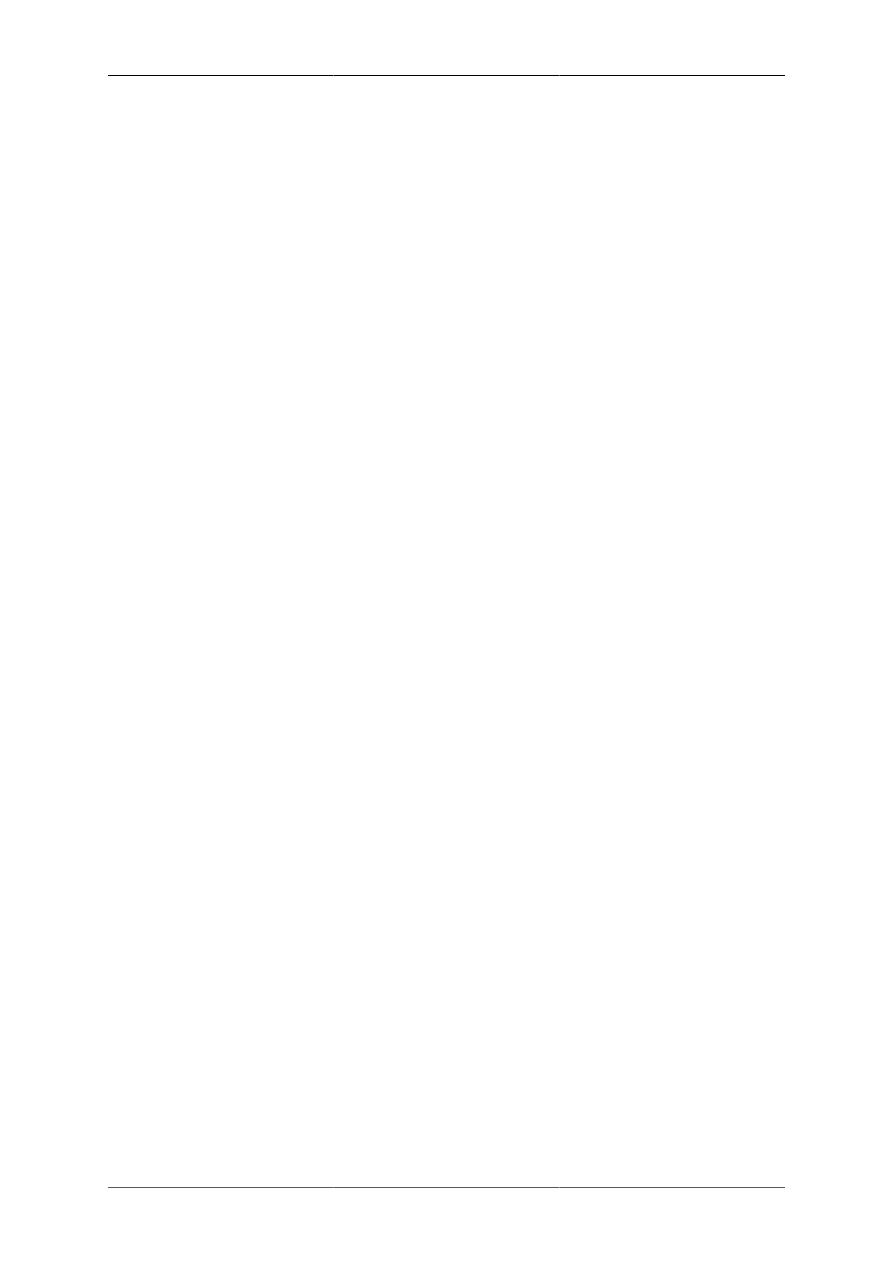
List of Tables
2.1. General functions ............................................................................................................... 10
2.2. Control unit list ................................................................................................................. 10
2.3. Navigation between the result views ..................................................................................... 10
2.4. Functions of the expandable side bar ........................................................................................ 10
2.5. Using the keyboard in tables and trees ...................................................................................... 10
2.6. Using the keyboard for wizard pages (default setting, actuator test,...) ...................................... 11
2.7. Using the keyboard for the actuator test .................................................................................... 11
2.8. Using the keyboard for flashing ............................................................................................... 11
2.9. Using the keyboard for the event memory for the overall system .................................................... 11
2.10. Using the keyboard for executing macros ................................................................................ 11
23.1. Actual installation according to the code (target installation) ........................................................ 53
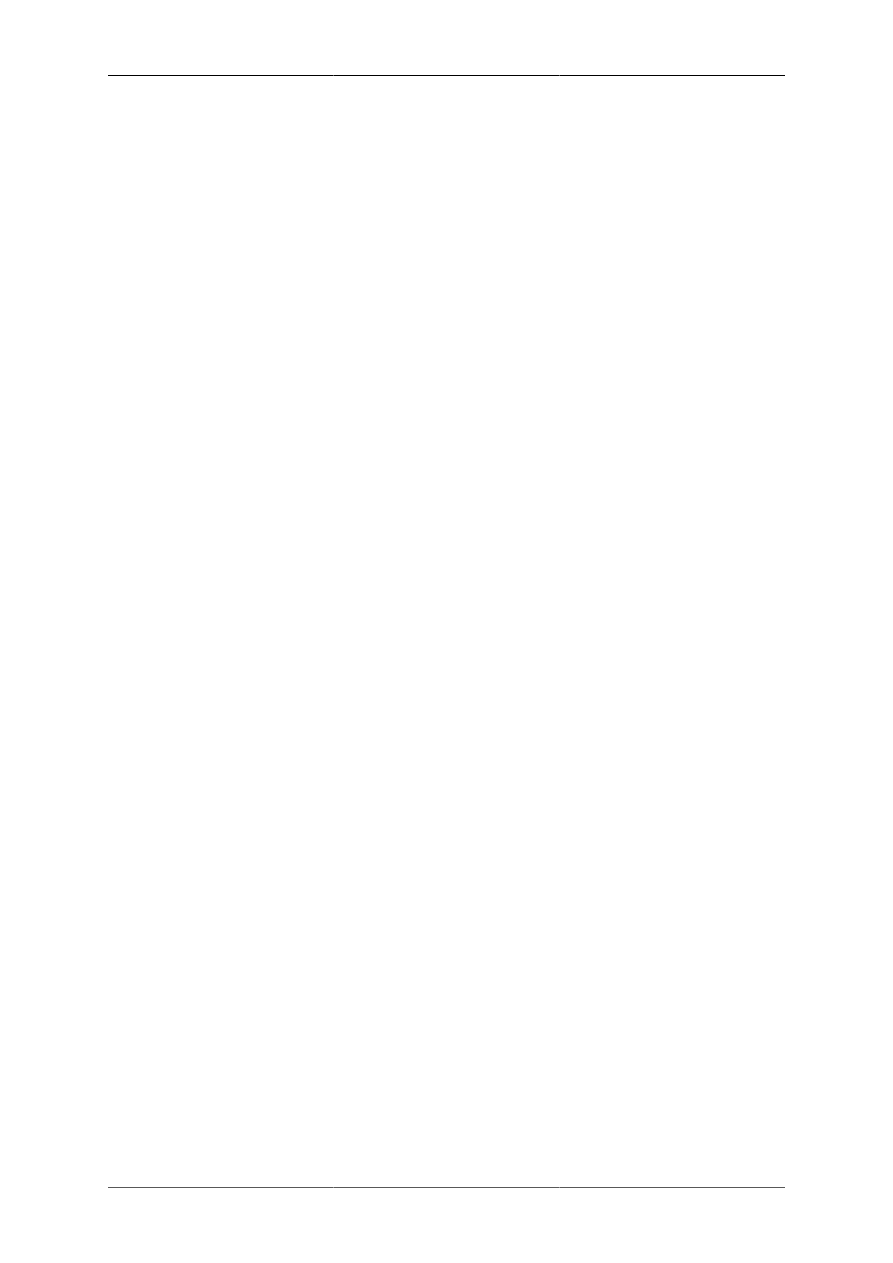
5
Chapter 1. General notes on operation
Structure of the user interface
The user interface of the Offboard Diagnostic Information System Engineering application is split up into four
sections:
1.
Header
2.
Function view
3.
Expandable side bar, right
4.
Status line
1.1. Header
The status of vehicle communication is displayed in the header. It is split up into two sections (from left to right):
Vehicle project and identification
1.
Veh. project (e.g.: VW36x)
2.
Veh. ID = vehicle chassis number (e.g.: WVWZZZ1K9ZE206545)
Connection status
Veh. connection (e.g.: VAS5054 - corresponds to the diagnostic interface identified)
Veh. status (e.g.: ---, term.30, term.15)
This information is filled out as soon as it is determined by the application and is always kept up-to-date. As long
as the information has not been determined, the corresponding field is indicated by "---".
1.2. Status line
This area is for displaying the status of program modes (indication of trace active, etc.) and for configuring protocol
and trace settings. The respective contents are described at the corresponding program functions.
1.3. Expandable side bar
The side bar on the right side of the screen has buttons, which are not required constantly during a diagnostic
session and which can therefore be hidden to increase the size of the display area. The ">>" or "<<" buttons can
be used to open or close the side bar.
The two buttons at the top in the "Modes" field can be used to select "Diagnostic Tester" and "Administration"
modes. When the application is started, the "Diagnostics" perspective is active. The side bar also provides addi-
tional setting options for global functions:
1.
Log: Functions for creating a result log.
2.
Build status documentation: Using non-vehicle-specific functions of the build status documentation,
3.
Macros: For recording macros,
4.
Trace: For using the trace function,
5.
Help: For accessing the online help or sending a support request,
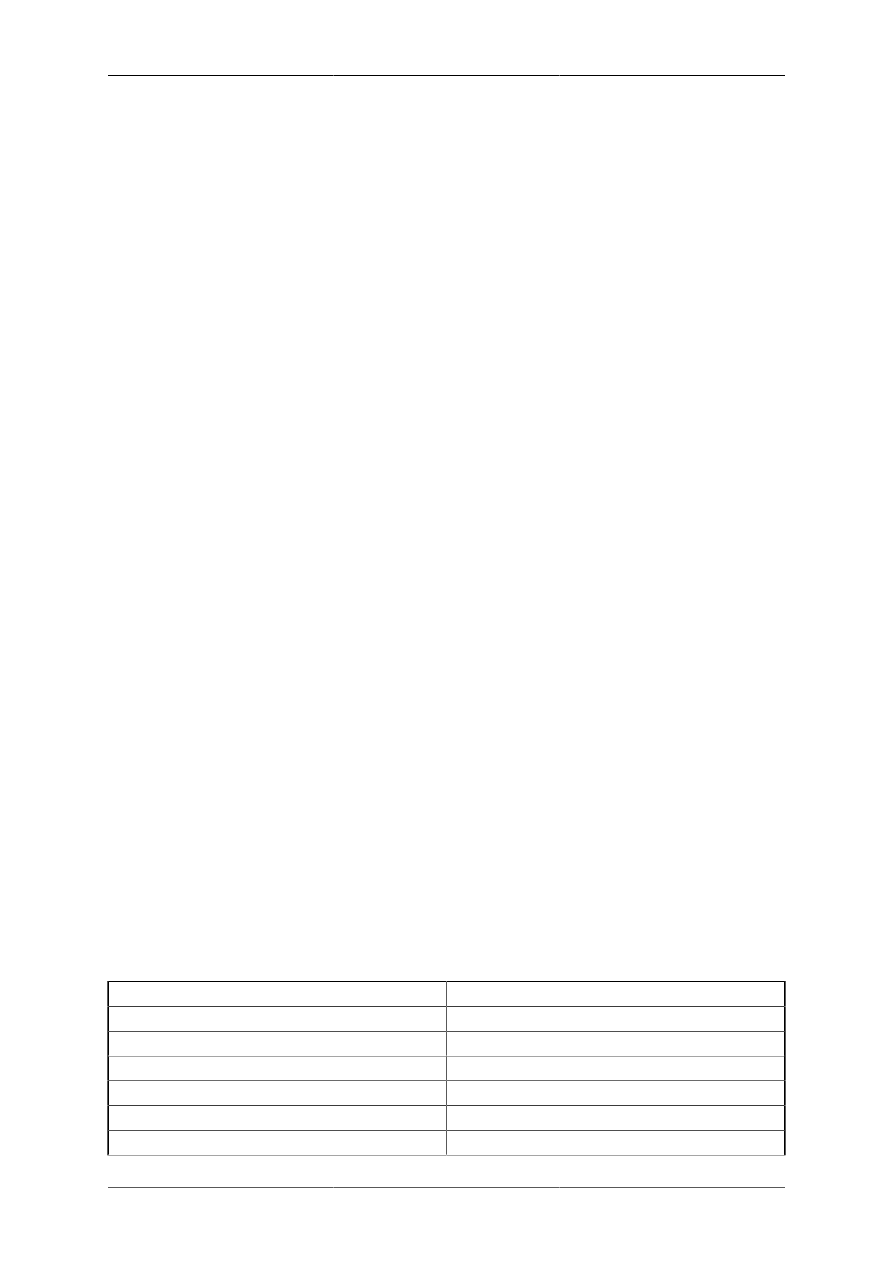
General notes on operation
6
6.
Info: Information on the installed software.
7.
Extras
1.4. Function views
Start screen
The function views are displayed on the left of the application window.
When the program is started, the start screen appears there initially. It enables the selection of a vehicle project
using a drop-down menu. The list contains all vehicle projects available in the system, as well as the entry: "VIS
start-up". If this entry is selected, the application uses the vehicle identification number itself to search for the
corresponding project. Otherwise, the project specified by the user is loaded. Automatic or manual loading of the
project is triggered using the "#" button under the drop-down menu. After successfully loading the project, the
"Control unit list" view is displayed. An "Info" icon is displayed next to the combobox for selecting a project.
Left-click on the "Info" icon to open the "index.xml" file of the vehicle project selected at the combobox in the
computer's standard browser. After left-clicking on the "Info" icon of the "Automatic" project, the application runs
the process with the "index.xml" file of the currently loaded project. If no "index.xml" file is available or if no
project has been loaded yet in the event of the "Automatic" project, pressing the "Info" button is acknowledged
by a dialogue: "No project information available". Any open result tabs are closed automatically on changing the
project. (Renewed) diagnostic start-up with the selected project is not initiated until the "Start" button is pressed.
If the user presses the "Diagnostic end" button (Eject icon), the application is reset to its initial state, i.e. all result
tabs are closed and no project is loaded.
Control unit list view
The control unit list view is opened using a tab with a car symbol on the very left. Its structure is described in
more detail in the "Control unit list" chapter.
Result views
If a diagnostic or vehicle function is to be executed, operation and the function's results are displayed in a corre-
sponding result view.
A variable number of views can be created during runtime on request by the user. Like the tabs of the control unit
list, the tabs of these views are arranged at the bottom edge of the function view area. Every tab (i.e. the corre-
sponding instance) is assigned to a specific diagnostic function. Several views can be created for every diagnostic
function (depending on what can be displayed practically on the screen). Only one result view is opened for the
same diagnostic function for a specific control unit, even if the user selects the function again from the "Control
unit list" view. Only one result view is created for every vehicle-wide function, as well. Up to nine result views
can be created to display measured values. Each of the created views is given a unique name by default, to distin-
guish it from the existing views. The name consists of a prefix, which corresponds to the diagnostic address of the
diagnosed control unit, and a postfix, which represents the corresponding diagnostic function. Prefix and postfix
are separated by the character string " – ". The "VEH" prefix is used for functions across all control units. For
space reasons, the postfix size is limited to a maximum of three characters. The postfixes are assigned according
to the following system:
Diagnostic function
Suffix
Identification
ID
Fault memory
DTC
Measured values
MW
Default setting
GES
Adaption
ANP
Code
COD
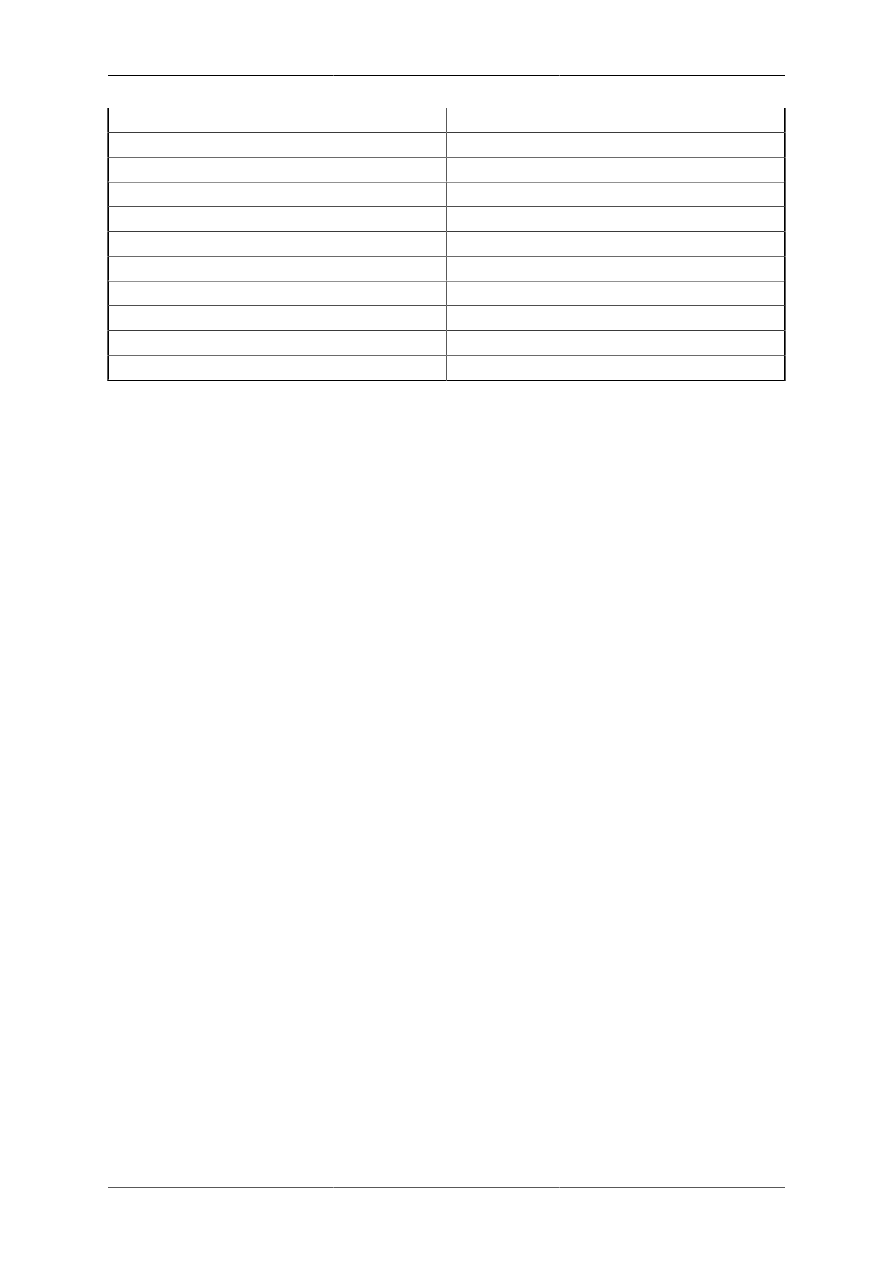
General notes on operation
7
Write data record
DAT
Actuator diagnosis
SGD
Hex services
HEX
Macro function
MAC
GFF programs
SLI / SAB
Vehicle service
(Prefix VEH-)
Update programming
FL
Entire fault memory
DTC
Transfer code / adaptation
CDA
Build status documentation
BZD
Coding the gateway installation list
BMC
A number in the range of 1-9 is added to the "MW" prefix for the "Measured values" diagnostic function, according
to the sequence numbers of the open Measured value tabs.
1.5. Control functions of tables in ODIS Engi-
neering
The result views use tables at many points as display and input elements. Every table can be sorted alphabetically
in ascending or descending order by a column by left-clicking on this column heading. Clicking on the column
heading again reverses the sort order. The default setting for the first click is sorting alphabetically in ascending
order or according to ODX data input for all tables. Columns with numeric content only are sorted numerically
in ascending order instead. The current sort order is indicated by a small, triangular arrow in the column header.
Certain tables deviate from this general procedure in terms of the context (e.g. sorting by groups, deviating sort
order). This is described separately in the corresponding chapter.
1.5.1. Filter function for tables
There is a general filter function for table contents. If a view has a filter field, a text field labelled "Filter" is
inserted, left-justified, below the corresponding table. After entering a filter text in the text field, only those table
contents are displayed that contain the entered "filter text" directly as a text component. In this case, interpretation
of the input is not case-sensitive. In the case of a multi-column table or tree table, only the content of the first
column is used to evaluate the filter. In the case of a tree table, only the first level is used to evaluate the filter. If
a tree table element is hidden using the filter function, its subordinate elements are also hidden. Use the shortcut
"Ctrl + F" to transfer the input focus to the input window. The filter function must be applied immediately for
every entry in the text field.
1.6.
Displaying
text
for
con-
trol units with ODX data input
In the Administration area (General), the user has the option of choosing between the following settings for dis-
playing text for control units with ODX data input:
1.
Displaying the translated customer service texts
2.
Displaying the translated customer service texts with TI
3.
Displaying the long names from the ODX data
4.
Displaying the short names from the ODX file
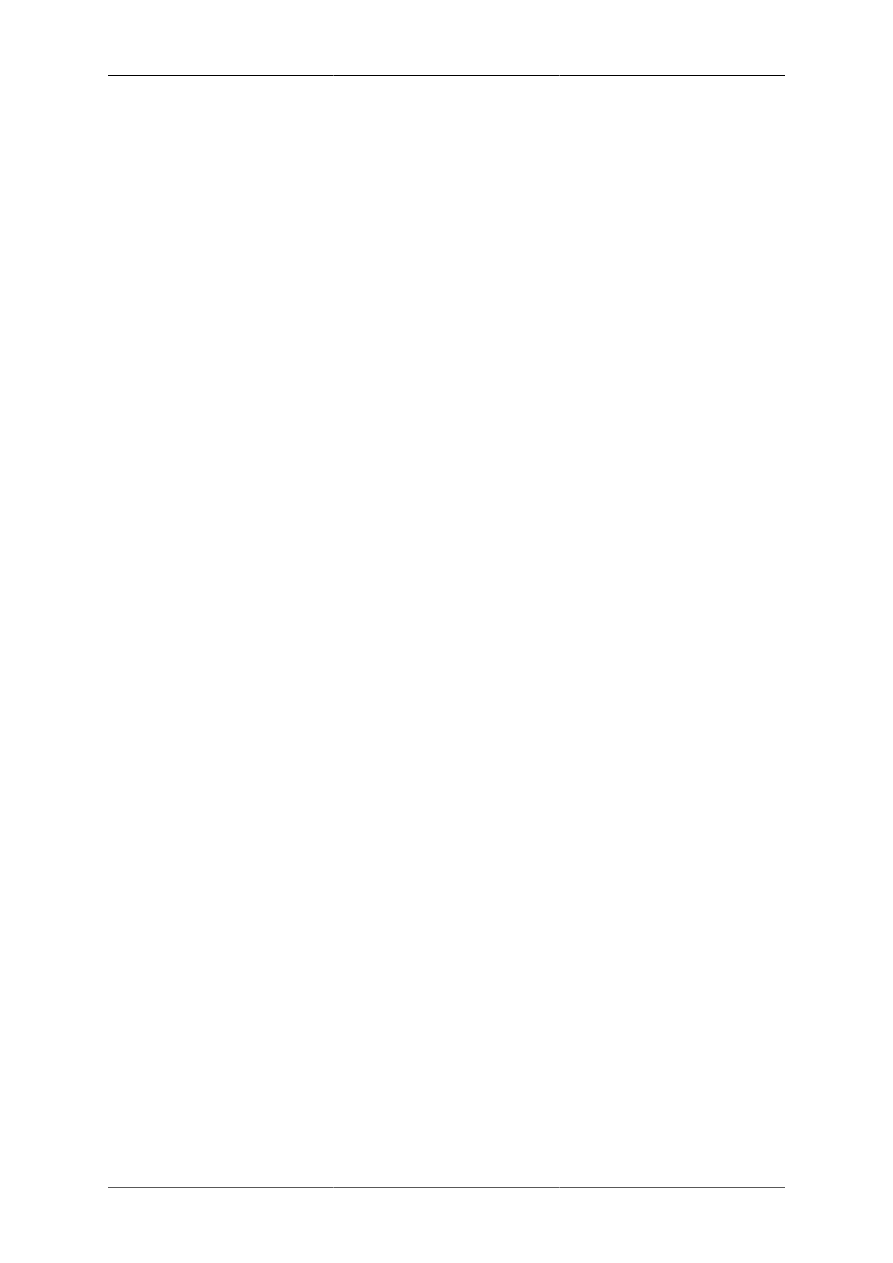
General notes on operation
8
5.
Special handling in the event of blank customer service text (TI MAS00194)
1.6.1. "Displaying the translated customer ser-
vice texts" display mode
To display names, values and units of control units with ODX data input, for text identifiers (TI) with data input
the corresponding customer service text (CS text) is used from the customer service reference table (CS table)
in the language set in the ODIS Engineering application. If the CS text is not available in the CS table in the set
language, for TI with data input the information to be displayed must be taken directly from the ODX data. A
distinction needs to be made between the following cases:
If it is a parameter name and if the long name has data input, the long name is displayed with the prefix "[LN]_".
If it is a parameter name and if the long name has no data input, the short name is displayed with the prefix "[SN]_".
If it is a TEXTTABLE entry, the TEXTTABLE entry is displayed with the prefix "[VN]_".
If it is a unit, the DISPLAY-NAME needs to be displayed with the prefix "[UN]_". To display names, values and
units of control units with ODX data input, for TI without data input the information to be displayed must be taken
directly from the ODX data. A distinction needs to be made between the following cases:
If it is a parameter name and if the long name has data input, the long name is displayed with the prefix "[LO]_".
If it is a parameter name and if the long name has no data input, the short name is displayed with the prefix "[SO]_".
If it is a TEXTTABLE entry, the TEXTTABLE entry is displayed with the prefix "[VO]_".
If it is a unit, the DISPLAY-NAME needs to be displayed with the prefix "[UO]_". If selected accordingly in the
"Administration" view (cf. Chapter 6), TI precedes the customer service text. A space character is used as separator.
1.6.2. "Displaying the long names from the ODX da-
ta" display mode
In this display mode, the ODX data is always accessed directly instead of displaying the customer service texts,
regardless of the TI's data input. If the TI has data input, a distinction needs to be made between the following cases:
If it is a parameter name and if the long name has data input, the long name is displayed with the prefix "[LN]_".
If it is a parameter name and if the long name has no data input, the short name is displayed with the prefix "[SN]_".
If it is a TEXTTABLE entry, the TEXTTABLE entry is displayed with the prefix "[VN]_".
If it is a unit, the DISPLAY-NAME is be displayed with the prefix "[UN]_". If the TI does not have data input,
a distinction needs to be made as follows:
If it is a parameter name and if the long name has data input, the long name is displayed with the prefix "[LO]_".
If it is a parameter name and if the long name has no data input, the short name is displayed with the prefix "[SO]_".
If it is a TEXTTABLE entry, the TEXTTABLE entry is displayed with the prefix "[VO]_".
If it is a unit, the DISPLAY-NAME needs to be displayed with the prefix "[UO]_".
1.6.3. "Displaying the short names from the ODX da-
ta" display mode
In this display mode, the ODX data is always accessed directly, regardless of the TI's data input. No customer
service texts are displayed. In the case of TI with data input, a distinction is made between the following cases:
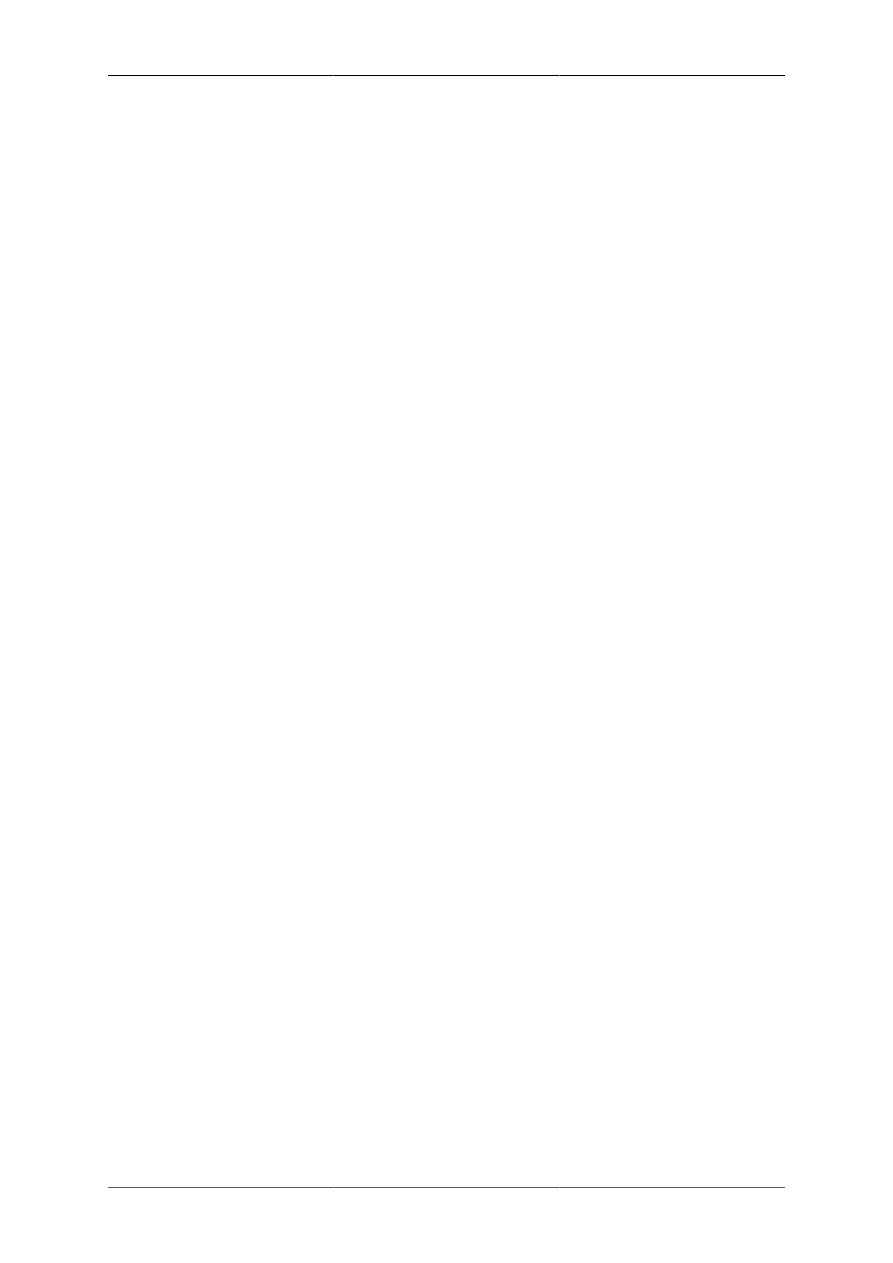
General notes on operation
9
If it is a parameter name, the short name is displayed with the prefix "[SN]_".
If it is a TEXTTABLE entry, the TEXTTABLE entry is displayed with the prefix "[VN]_".
If it is a unit, the DISPLAY-NAME needs to be displayed with the prefix "[UN]_". In the case of TI without data
input, a distinction is made between the following cases:
If it is a parameter name, the short name is displayed with the prefix "[SO]_".
If it is a TEXTTABLE entry, the TEXTTABLE entry is displayed with the prefix "[VO]_".
If it is a unit, the DISPLAY-NAME needs to be displayed with the prefix "[UO]_".
1.6.4. Special handling in the event of blank cus-
tomer service text (TI MAS00194)
In the Administration area, in the "Function configuration" area, an additional "Displaying blank customer service
text" double selection option is to be provided. The following options are available for selection:
-Flat display (default setting)
-Hierarchical display
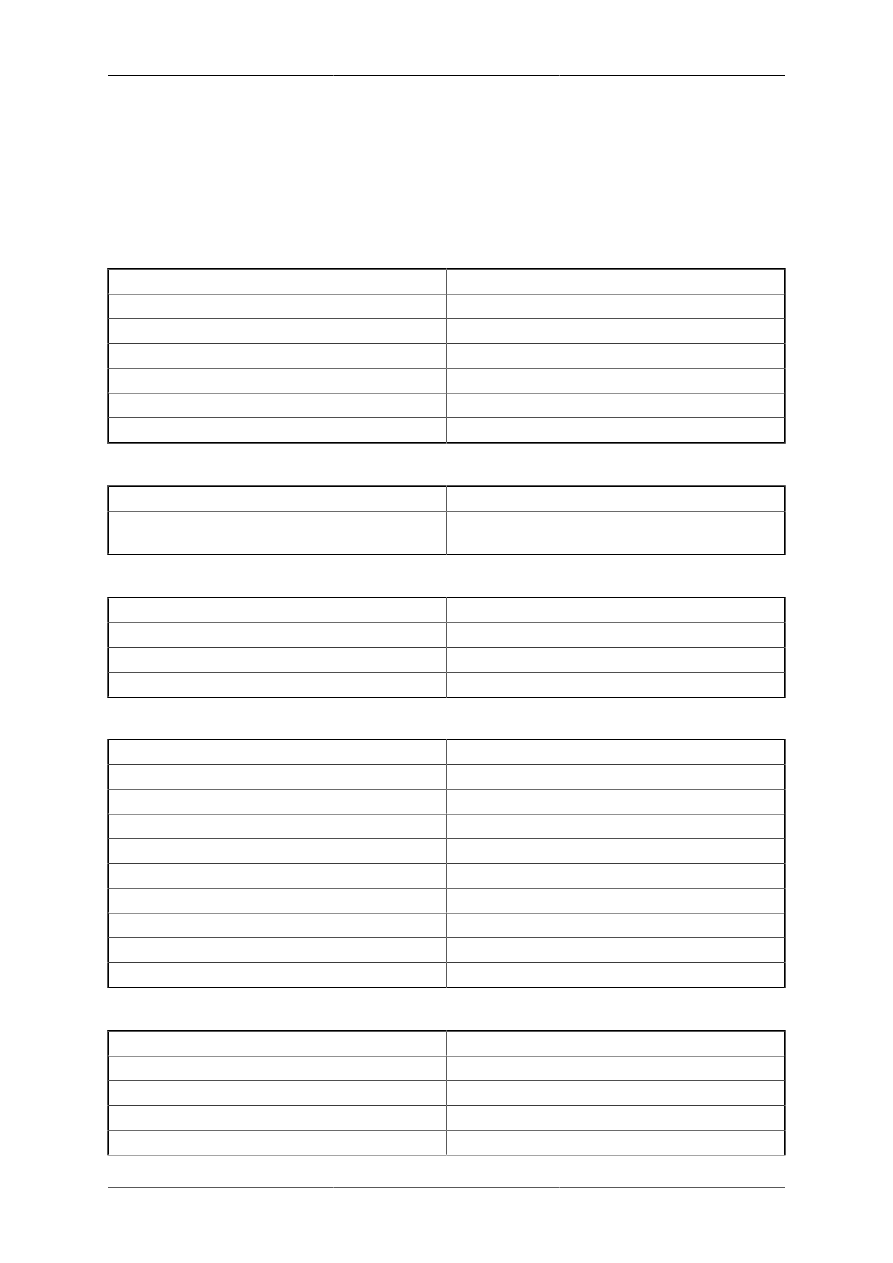
10
Chapter 2. Using the keyboard
As an alternative to using the mouse, navigation and control can also be performed in the various different views
using the keyboard. The following shortcuts are used in all corresponding views:
2.1. Short commands
Key / key combination
Function
Return / Enter
Executes a function. / starts action.
CTRL + A
Select all (e.g. measured values or functions)
CTRL + C
Copies selected data to the clipboard
ESC
Cancel function
F2
Edit the selected element (e.g. in tables)
TAB
The input focus rotates to the next element
Table 2.1. General functions
Key / key combination
Function
Space key
Switch between control unit list and diagnostic func-
tions
Table 2.2. Control unit list
Key combination
Function
ALT + 1 / ALTGR + 1
Switch to control unit list
ALT + + / ALTGR + +
Switch one tab to the right
ALT + - / ALTGR + -
Switch one tab to the left
Table 2.3. Navigation between the result views
Key / key combination
Function
F1
Start online help
F3
Support
F5
Create new result log
F6
Attach data to result log
F7
Display result log
F8
Save result log
F9
Save result log as
F10
Send build status log to VDS
F11
Start build status check
Table 2.4. Functions of the expandable side bar
Key / key combination
Function
Arrow up
One line up
Arrow down
One line down
Left arrow
Close a tree element
Right arrow
Open a tree element
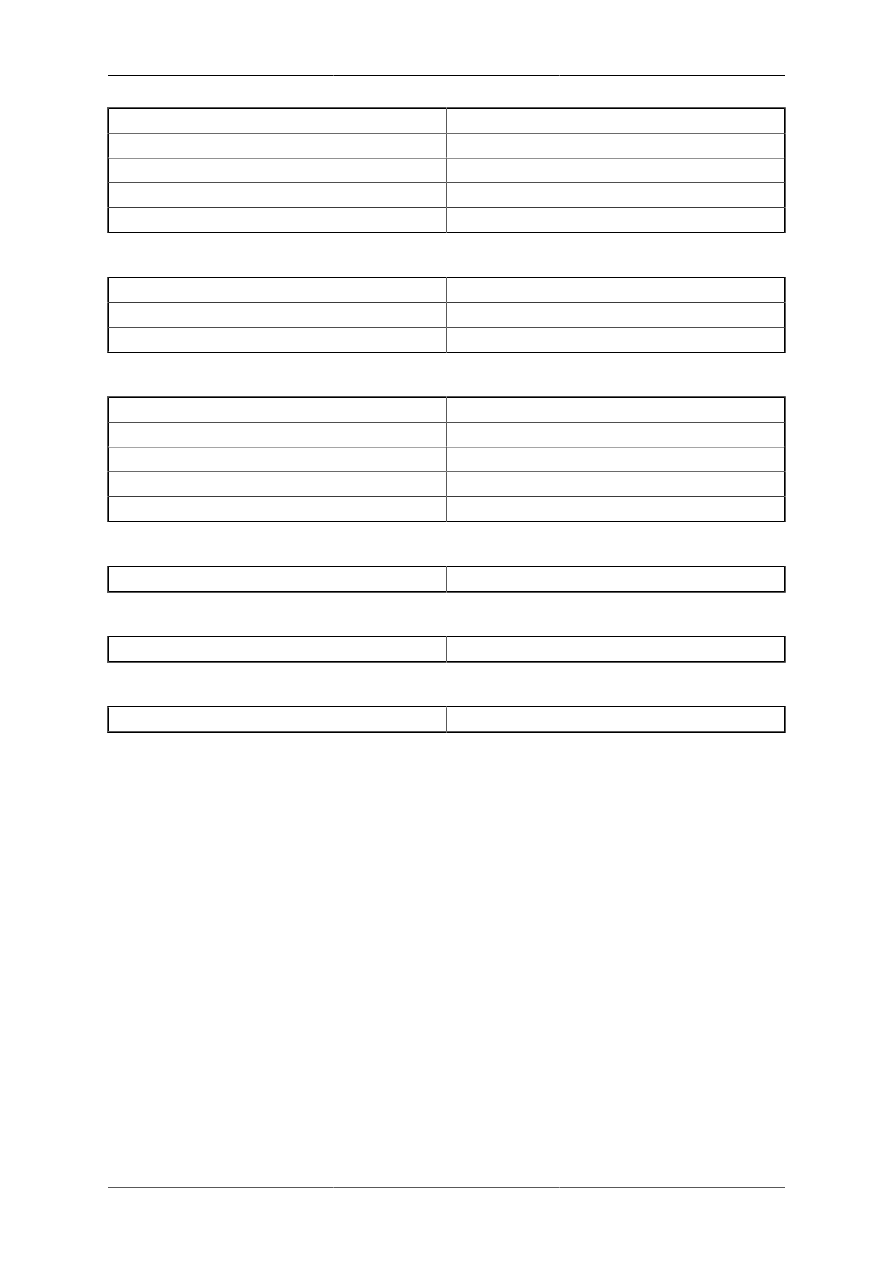
Using the keyboard
11
Key / key combination
Function
CTRL + right arrow
Move the selected elements to the right
CTRL + left arrow
Move the selected elements to the left
CTRL + arrow up
Move the selected elements up (sort order)
CTRL + arrow down
Move the selected elements down (sort order)
Table 2.5. Using the keyboard in tables and trees
Key / key combination
Function
SHIFT + right arrow
Switch to the next wizard page
SHIFT + left arrow
Switch to the previous wizard page
Table 2.6. Using the keyboard for wizard pages (default setting, actuator test,...)
Key / key combination
Function
CTRL + P
Start selected actuator ("Play")
CTRL + S
Stop selected actuator ("Stop")
CTRL + N
Switch to the next actuator
ESC
Stop all actuators ("Emergency Stop")
Table 2.7. Using the keyboard for the actuator test
CTRL+P
Start flashing
Table 2.8. Using the keyboard for flashing
DEL
Erase all fault memories
Table 2.9. Using the keyboard for the event memory for the overall system
ENTER
Start macro execution
Table 2.10. Using the keyboard for executing macros

12
Chapter 3. Presets
Presets are for saving settings and configurations defined by the operator once, which can then be called repeatedly.
They can be found in every view in which the operator is able to configure or select the content and display
information.
Two control elements can be used to select the functions for presets described below.
Available presets can be selected using the combobox on the left. For this, the names of all preset elements are
listed that apply to the selected control unit type (control address) and the selected functions. The selection of a
preset adapts the corresponding display according to the information in the loaded preset. Furthermore, the name
for a new preset to be created can be entered in the combobox.
The "Preset…" button opens a popup menu for accessing various operations for a preset.
The "Save" menu item is for saving the currently set configuration as a preset. This entry is only active if the user
has entered a new name as desired for a preset to be created in the edit field of the combobox. Using "Erase" the
user can delete the selected preset. The "Restore" item enables the parameters to be reset to the contents in the
preset after a modification of the parameters. „Import" and "Export" can be used to exchange a preset between
different installations of the application. After pressing the corresponding button, a file selection dialogue appears.
For export, a name must be specified under which the active preset is then saved. During import the preset is
transferred to the application under the name specified in the exchange file. The "Empty" menu item can be used
to undo the selection of a preset.
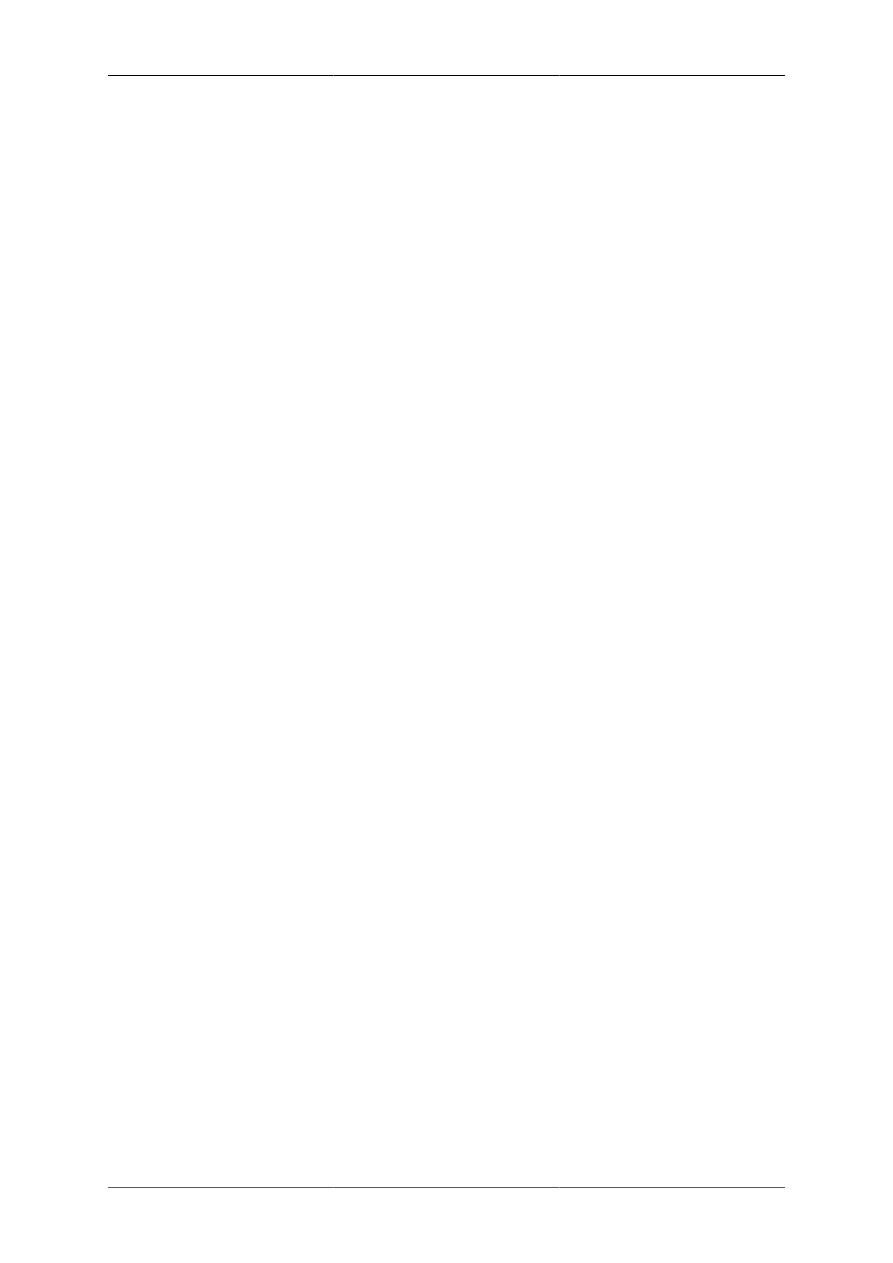
13
Chapter 4. Diagnostic start-up
4.1. Start performance
When the application is started, the "Control units" view is open. In the "Selection and feedback" area, only the text
"Please connect to the vehicle and press Start" is displayed in a format-filling manner. In the "Function navigation"
area, the user has the option of selecting a vehicle project or of pressing the "Start" button. This button has a large
green arrow pointing to the right. The vehicle project is selected from a drop-down list. If the user presses "Start"
without having selected a project, the preset vehicle project is selected. As an alternative to pressing the button,
a double-click opens a list item for immediate diagnostic start-up.
4.2. Vehicle selection
Diagnostic Over IP (DoIP) allows connections to vehicles to be established via Ethernet or Internet. A selection list
of vehicles can be displayed that can be accessed via the test computer. Regardless of the VCI setting configured by
the user, Diagnosis over IP (DoIP) vehicles (i.e. DoIP VCIs) can be selected in the application. If the user presses a
button with the "(several vehicles)" icon, ("vehicle selection" tooltip), a vehicle selection list is opened. If a vehicle
project is currently loaded, the confirmation dialogue for closing the current project is displayed. A checkbox with
DoIP label is displayed under the button for diagnostic start-up. This checkbox is only active if the selected VCI
is DoIP-capable and no vehicle list is displayed yet. To display the vehicle selection list, a DoIP-compatible D-
PDU API is loaded. As soon as this is done, a vehicle search (broadcast) is performed in the network. There is an
adjustable timeout in the Administration area for this. It can be entered with a resolution that is precise to the second
(default value of 2 seconds). If no available DoIP vehicle is determined after a timeout, "No vehicle available" is
displayed instead of vehicles in the list. The first time the vehicle list is determined, the vehicle at the very top is
selected. The user can start a new vehicle search using a "Refresh" button. A vehicle already selected before this
refreshing, is selected again after refreshing, provided it is still included in the vehicle list. Otherwise, the vehicle
at the very top of the list is selected. If the list of DoIP-capable vehicles is displayed, the "Diagnostic start-up"
button is only active if a vehicle is selected in the vehicle list. If the user selects the "Diagnostic start-up" function
while the vehicle list is displayed, diagnostic start-up is performed with the vehicle selected. Double-clicking on a
vehicle and pressing the Return key also initiates diagnostic start-up with the selected vehicle project. "Automatic"
project selection" is also possible during diagnostic start-up. If the user selects "Automatic" diagnostic start-up,
the diagnostic start-up step "Determine VIN via VWVIN" is skipped and the project assigned to the VIN is loaded
directly.
4.3. Managing vehicle designations
During development and extensive testing, vehicles are not primarily identified according to their VIN. There
are internal vehicle numbers there, which are used for the identification of the vehicles. By assigning the VIN to
the vehicle designation, it can also be displayed in the application and changed. For different users to be able to
use the same vehicle designations, they can be made available to the application on network drives. The known
vehicle designation is displayed in the vehicle selection for all vehicles. The user can edit all vehicle designations
in the list. The input field for vehicle designations allows a maximum of 20 characters to be entered. If the user
edits a vehicle designation, it is immediately entered in the vehicle designation file. The use can enter a link to the
vehicle designation file in the Administration area. If a vehicle designation cannot be determined for a VIN using
the vehicle designation file, a blank vehicle designation is displayed for this vehicle. The vehicle designation is
also re-determined if the application detects that the diagnostic interface has been changed. In the VDS dialogue
of the build status documentation the vehicle designation is used as the internal vehicle number.
4.4. Selecting the diagnostic interface
Selecting diagnostic interfaces in the ODIS tester applications is influenced by the connection between the tester
PC and the diagnostic interface. With DoIP and VAS6154, exactly one diagnostic interface or vehicle is no longer
assigned to every tester PC due to the direct connection. In fact, it must be possible in the tester PC to make a
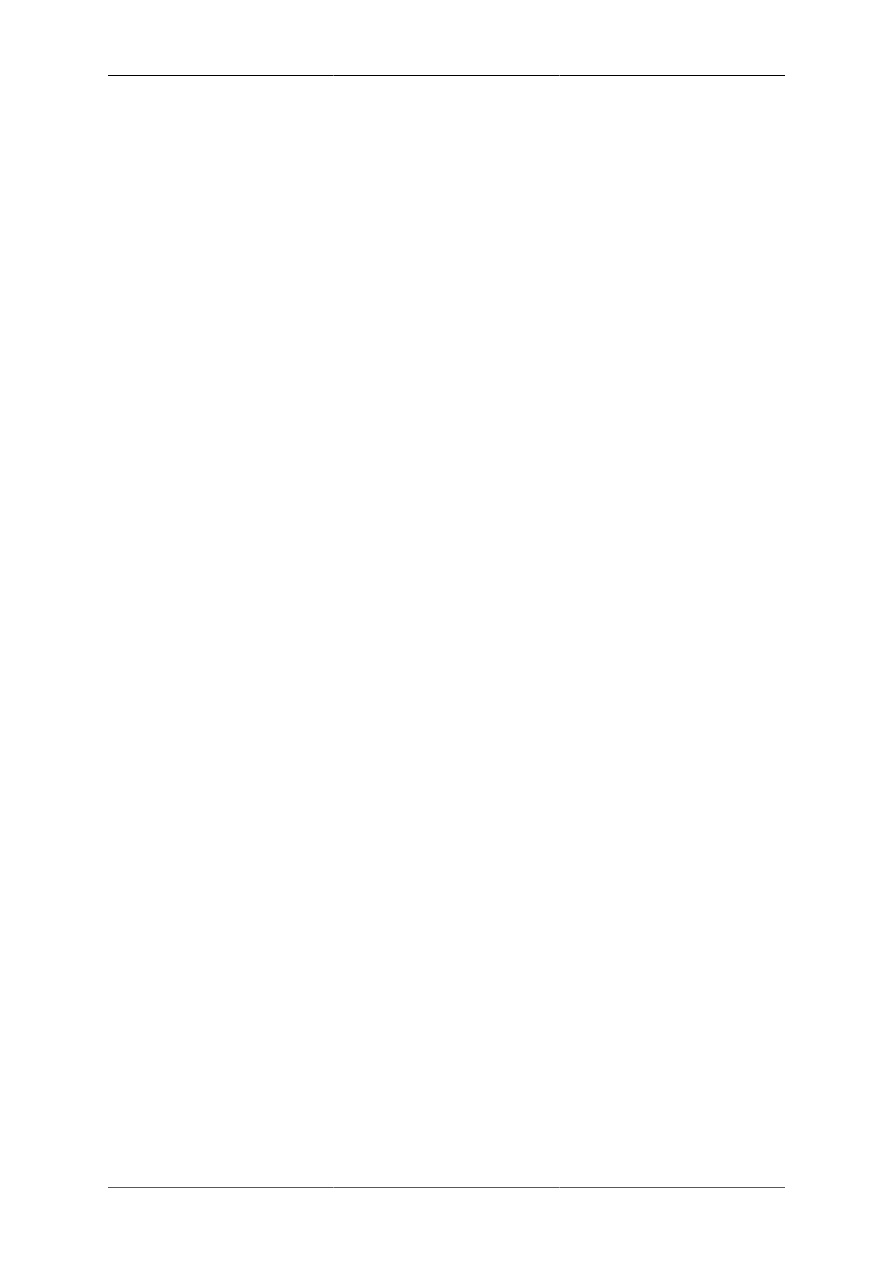
Diagnostic start-up
14
selection from a predefined number of diagnostic interfaces or vehicles of the same type. The function is for the
unambiguous identification and selection of a diagnostic interface.
If the user presses the "VCI" button, the application opens a modal dialogue. It displays the currently selected
diagnostic hardware type, the currently selected diagnostic hardware serial number and - if available - the indi-
vidual diagnostic hardware ID. If the serial number was not specified, "Not defined" is displayed instead of the
serial number. If the diagnostic hardware ID was not specified, "Not defined" is displayed instead of the diagnostic
hardware ID.
The dialogue provides the following selection:
•
"Change diagnostic hardware",
•
"Configure diagnostic hardware" (for diagnostic hardware type VAS6154 only),
•
"Display diagnostic hardware detailed information"
•
"Cancel" (closes the dialogue)
If the user presses the "Change diagnostic hardware" button, the application deregisters the diagnostic hardware,
switches to a new dialogue view and reads the list of VCIs connected. All DoIPVCIs are omitted. The VCIs that
can be selected are displayed in the fields "Type of diagnostic hardware", "Serial number" and (if available) the
"ID" (PersonalVciID). The currently selected type/serial number combination is displayed on a blue background.
For the coming diagnostic sessions, the user selects the diagnostic hardware to be used with the selection bar and
by pressing the "Select" button. The sequence program then connects to the selected diagnostic hardware. Then,
the program jumps back to the "Current diagnostic hardware" dialogue and displays the new selection.
If the "Display diagnostic hardware detailed information" button is pressed, the application connects to the se-
lected diagnostic hardware and queries the version information of the diagnostic hardware connected. It is then
displayed in the dialogue box: "Information on the diagnostic hardware". After pressing the "Continue" button, the
program updates the diagnostic hardware list and connects to the selected diagnostic hardware. Then, the "Current
diagnostic hardware" dialogue is displayed again.
4.5. Selecting the vehicle project
The projects that can be selected are provided to the user in a drop-down list. This default project is visible in
the row that is always visible in this list on starting the application. In the subsequent program run, the project
selected by the user is displayed. During the program run, the user can select a new vehicle project at any time.
For this, a modal confirmation dialogue, "Do you want to change the vehicle project and perform a new diagnostic
start-up? In this case, all result views will be closed." (question mark icon) must be confirmed with "Yes". The
focus is initially at "No". If you confirm it with "Yes", all result views are initially closed and a new diagnostic
start-up is performed with the newly selected vehicle project. That also applies if the user selects the currently
used project again.
An "Info" icon is displayed next to the combobox for selecting a project. If you left-click on the "Info" icon, the
application displays the "index.xml" file of the vehicle project selected at the combobox in the computer's standard
browser. After left-clicking on the "Info" icon of the "Automatic" project, the application runs the process with
the "index.xml" file of the currently loaded project.
Any open result tabs are automatically closed when a project is changed. (Renewed) diagnostic start-up with the
selected project is not initiated until the "Start" button is pressed.
4.6.
Customer
service
configura-
tion of project start-up
An "Automatic CS" entry is for enabling diagnostic start-up that only applies customer service specifications for
DIDB, MCD projects and VPT/VRT. This is primarily for ensuring the consistent execution of GFF programs
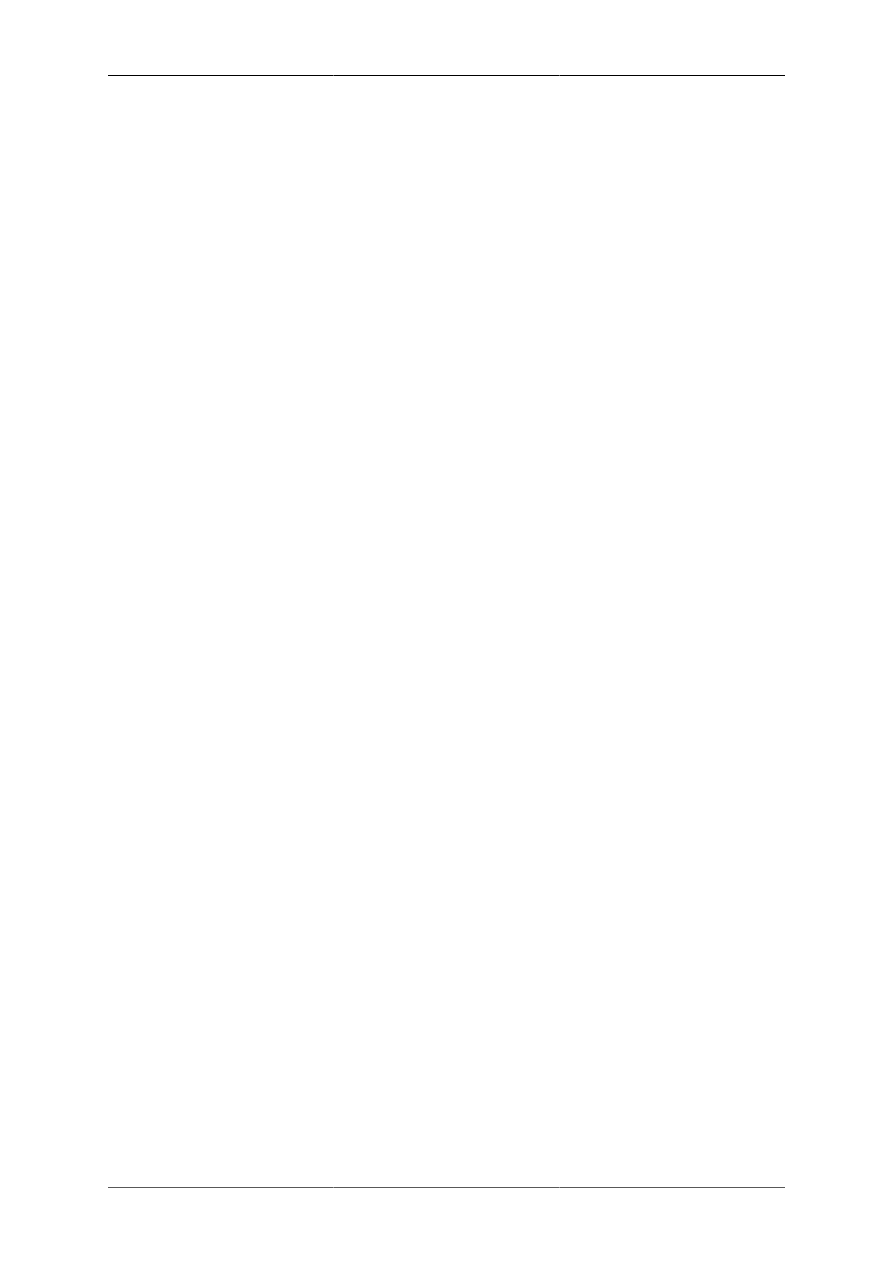
Diagnostic start-up
15
with the corresponding MCD data. For this purpose, the application provides an entry in the project list designated
as "Automatic CS". After unloading the diagnostic project, the application resets the configuration of the VPT/
VRT table back to the configuration selected in the administration for customer service or TE data, as well as the
path for the MCD projects. The application provides the user with the option in the administration of permanently
setting the use of customer service MCD projects and customer service VPT/VRT. It also provides the user with
the option in the administration of permanently setting the use of user-specific MCD projects and user-specific
VPT/VRT tables. The application also an option in the administration of specifying the path to the user-specific
MCD projects and the path to a user-specific VPT/VRT configuration. Those projects are displayed in the project
list that correspond to the user configuration set in the administration. If the user closes the MCD project after an
"Automatic CS" diagnostic start-up, the application displays those projects in the project list again that correspond
to his application configuration. The application displays the path for the customer service-specific DIDB in dis-
abled form for information in the administration. The application must provide an administration setting for a path
to the DIDB with specific user contents. The application displays the administration setting for the path to the
DIDB with user-specific contents with the message: "For test purposes only - no online update of the contents".
If project start-up took place in ODIS Engineering in "Automatic CS" mode, the application applies the customer
service-specific DIDB for subsequent use in the program. If project start-up did not take place in ODIS Engineer-
ing in "Automatic CS" mode and the user entered a path to the DIDB in the administration, the application applies
the user-specific DIDB for subsequent use in the program.
4.7. Automatic diagnostic start-up via the VIN
With this option, the application attempts to determine the best-suited vehicle project itself according to the VIN
read out of the vehicle connected. If the user selected "VIS start-up", an attempt is made first to read it out of the
connected vehicle. If reading fails or if an invalid VIN is determined, all available vehicle projects are offered
in the dialogue box described below. If a VIN was determined, a locally managed table is first searched for an
assignment of this VIN to a vehicle project. If there is such an assignment, the corresponding project is selected.
If there is no assignment or if the local table does not exist, a selection is made using the VRT/VPT mechanism.
If several possible vehicle projects are found, they are displayed to the user in a drop-down list for subsequent
selection. This list is displayed in a modal dialogue box. After confirming the dialogue with "OK", the project
specified by the user is selected. To cancel diagnostic start-up, press the "Cancel" button. The selected vehicle
project is then transferred to the local assignment table. If it does not yet exist, it is created at this point.
4.8. Unloading a project
If the user presses the "Diagnostic end" button (Eject icon), the application is reset to its initial state, i.e. all result
tabs are closed and no project is loaded. The application displays a confirmation dialogue. In this dialogue, the
option for "Yes - stop" is selected by default. If the currently used project was loaded from the vehicle list, the
vehicle list is displayed again after closing the project. If the vehicle list is displayed after closing the project, it is
updated once. The same vehicle is selected in the list that was used previously in the diagnostic session.
4.9. Evaluating the installation list(s)
After the application has created a control unit list based on the selected vehicle project, the installation list(s) of
the bus master is/are evaluated. This work step is skipped if the user has deselected the evaluation of the installation
list(s) in the "Administration" view. This result means that all control units from the vehicle project are created
in a list with only one hierarchy level, i.e. flat. Installation list information is not stored in the data structure. If
the evaluation of installation lists is selected, the bus master(s) installed in the vehicle is/are determined. There
are three options:
1. No bus master is found
2. Only a central bus master is found
3. Several bus masters with installation list are found
In the first case, you can proceed as in the case described above, in which the evaluation of the installation list(s)
was deselected. The second case always occurs with WP2000 gateways. This case may also occur with UDS
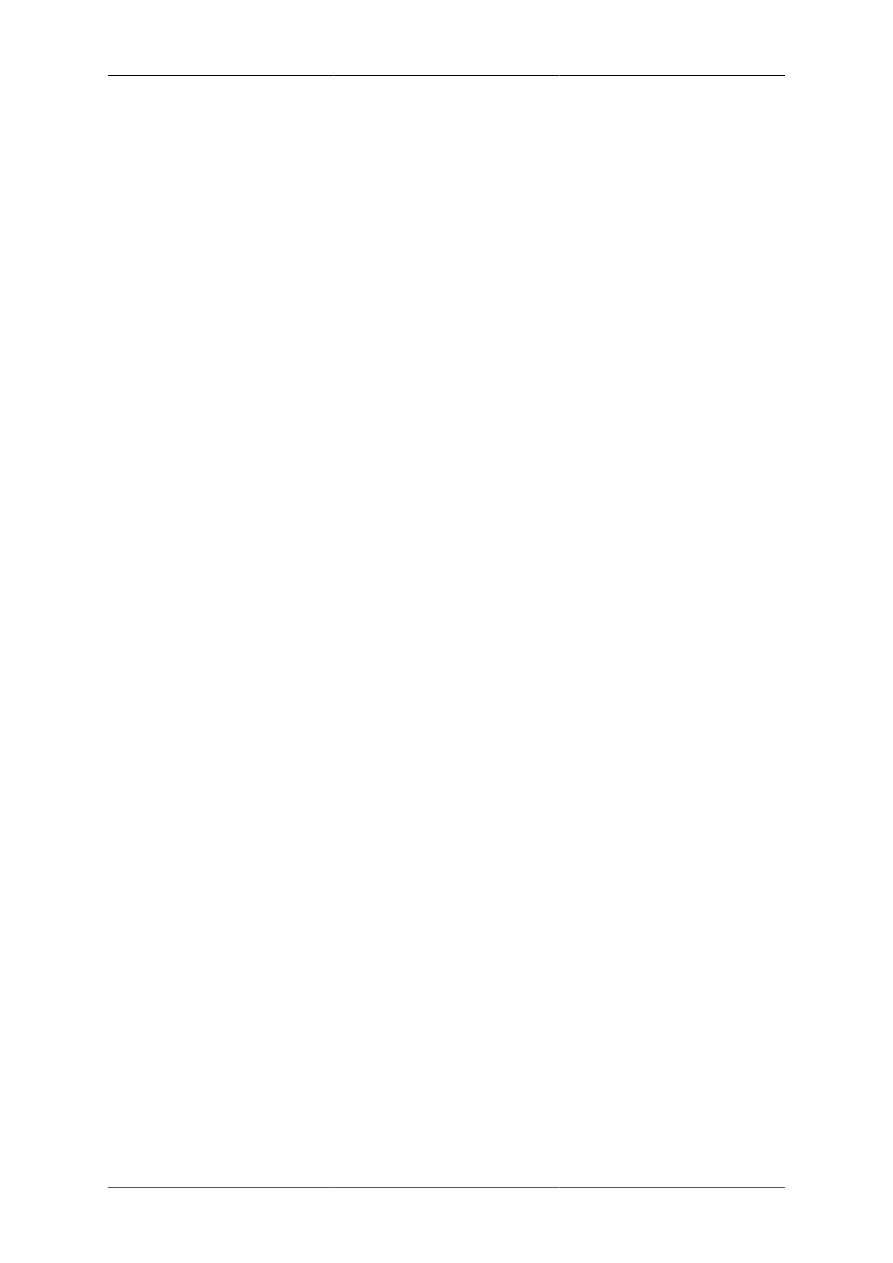
Diagnostic start-up
16
systems. In the third case, several control units respond to this call. The installation lists of all bus masters found
are read out and the information included there is stored in the central control unit list.
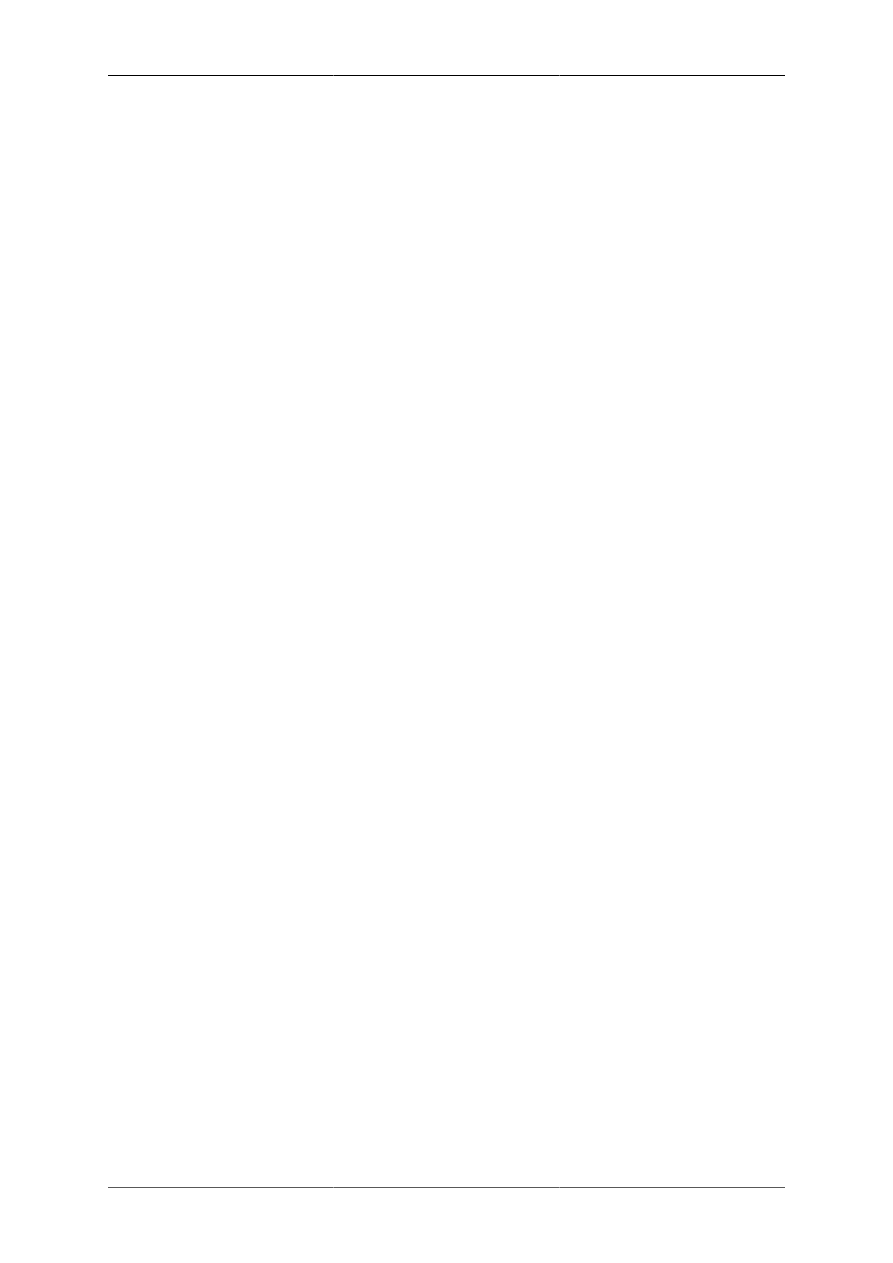
17
Chapter 5. Control unit list view
Diagnostic start-up provides a list of control units in the connected vehicle with a hierarchical structure. Depending
on the results of diagnostic start-up, it may have a different appearance:
1.
No gateway/bus master is installed in the vehicle, or the user has deactivated the evaluation of the installation
list(s) in the Administration area (function configuration).
2.
The vehicle has a central gateway and further subordinate bus masters that are linked to each other in a tree
structure via their installation lists.
3.
The vehicle has exactly one central gateway. That applies to KWPxxxx and vehicles with mixed installation
KWP / UDS.
The control unit list is initially created after diagnostic start-up and filled with the information determined during
diagnostic start-up. In the first case, it is a "flat" list and in the second and third cases, a "tree-like" list, the nodes
of which represent the respective bus masters. The control units assigned to a bus master are displayed one level
lower in the tree structure.
Displaying subsystems of diagnostic classes 1 and 2
The information about any subsystems of diagnostic classes 1 and 2 is determined during the initial selection
of a diagnostic function of the main control unit. Only once the diagnostic class 1 or 2 identification data has
been determined using one of the diagnostic functions, "Identification" or "Coding", on the main control unit of a
subsystem it is supplemented in the extended view. Since no information on fault memories and no "TP selection"
is possible for these systems, these two columns remain empty. The reloading of these systems described in this
chapter can be activated or deactivated in the Administration area (function configuration). The default setting is
"activated". Reading the identification data out of a subsystem of diagnostic class 1 or 2 control unit may result
in a lengthy response time.
Sorting the control unit list
The control unit list can be sorted by all columns in ascending or descending order (exception: tree view, which is
not part of the table). Sorting takes place within a hierarchy level. The sort order is displayed in the column header.
Initial sorting takes place within the hierarchy levels by the diagnostic address (numeric). The control units are
also sorted numerically in the flat view of the list.
5.1. Columns of the control unit list
Tree view
In the case of a hierarchical control unit list, the tree structure is displayed here. The control elements for opening
or closing the hierarchy levels are to be found here. All hierarchy levels with control units of diagnostic classes 3
and 4 are open here by default. Diagnostic class 4 systems already identified are displayed in the form of nodes in
the tree structure. In the case of a "flat" list, the tree only consists of one hierarchy level, which is always open.
Address system
This column normally contains the control address of the corresponding control unit followed by the system des-
ignation and further information, separated by "-". If the control address is not available, the node or LIN address
is displayed. Node addresses are displayed in square brackets to be able to distinguish them from control address-
es. If no address exists in the case of a subsystem, the cell remains blank for the corresponding control unit. If a
diagnostic address is not known for a control unit (former 5-baud address), "??" is displayed.
Only the system designation is entered here initially after the hyphen After initial access to the identification
data of the corresponding control unit, additional identification information is also entered here. Bus masters are
indicated by a preceding icon. The installation status of the corresponding control unit is attached to the system
designation if it deviates from the code in the installation list (VBL) of the corresponding gateway. In this case,
the following text is displayed in red font:

Control unit list view
18
Not coded => available.
If coded in the corresponding bus master as not installed, but identified as actual or additional installation and/
or available.
Coded => not identified.
If coded in the corresponding bus master as installed, but identified by the bus master as installed.
Coded => communication faulty.
If coded in the corresponding bus master, but cannot be accessed by the application.
Sleep icon
If the sleep bit is set, a corresponding icon is displayed in the "SB" column.
GW information
The bus identifier and/or the protocol combination of the corresponding control unit - if available - is/are displayed
in this column.
DTC
This column is initially filled with information from the customer service bit of the corresponding control unit
from the installation list of the respective bus master. As soon as the event memory of a control unit is read in
the context of a diagnostic function, the number of faults in this control unit is entered in the corresponding cell.
If a subtree is closed under a bus master, a "lightning" symbol is displayed at this item here if there is an event
in one on the non-visible control units.
TP selection
This column contains a drop-down list for every control unit with protocol combinations determined from data
input that can be selected by the user. The selected protocol is used for communication with the control unit. In
addition to explicit protocol entries, the list also has a blank entry for automatic selection, which is pre-selected
by default.
Updating the control unit list in cycles
The dynamic contents of the control unit list are activated in cycles if the "Control units" view is active. The user
can activate or deactivate this update in the "Administration (function configuration)" view (default: "active").
The user can also set the duration of the refresh interval between 0 and 999 seconds here.
Selecting a control unit from the control unit list
After the initial creation of the control unit list, the control unit is selected in the row at the top. The user has three
different ways of selecting another control unit:
1.
By a simple mouse click
2.
Row-by-row using the cursor keys é and ê
3.
By directly entering the control address
5.2. Selecting diagnostic functions for a con-
trol unit
As soon as a control unit is selected from the control unit list, the functions supported by this control unit are
determined. With KWP1281, all functions available with this protocol are displayed. The determined functions are
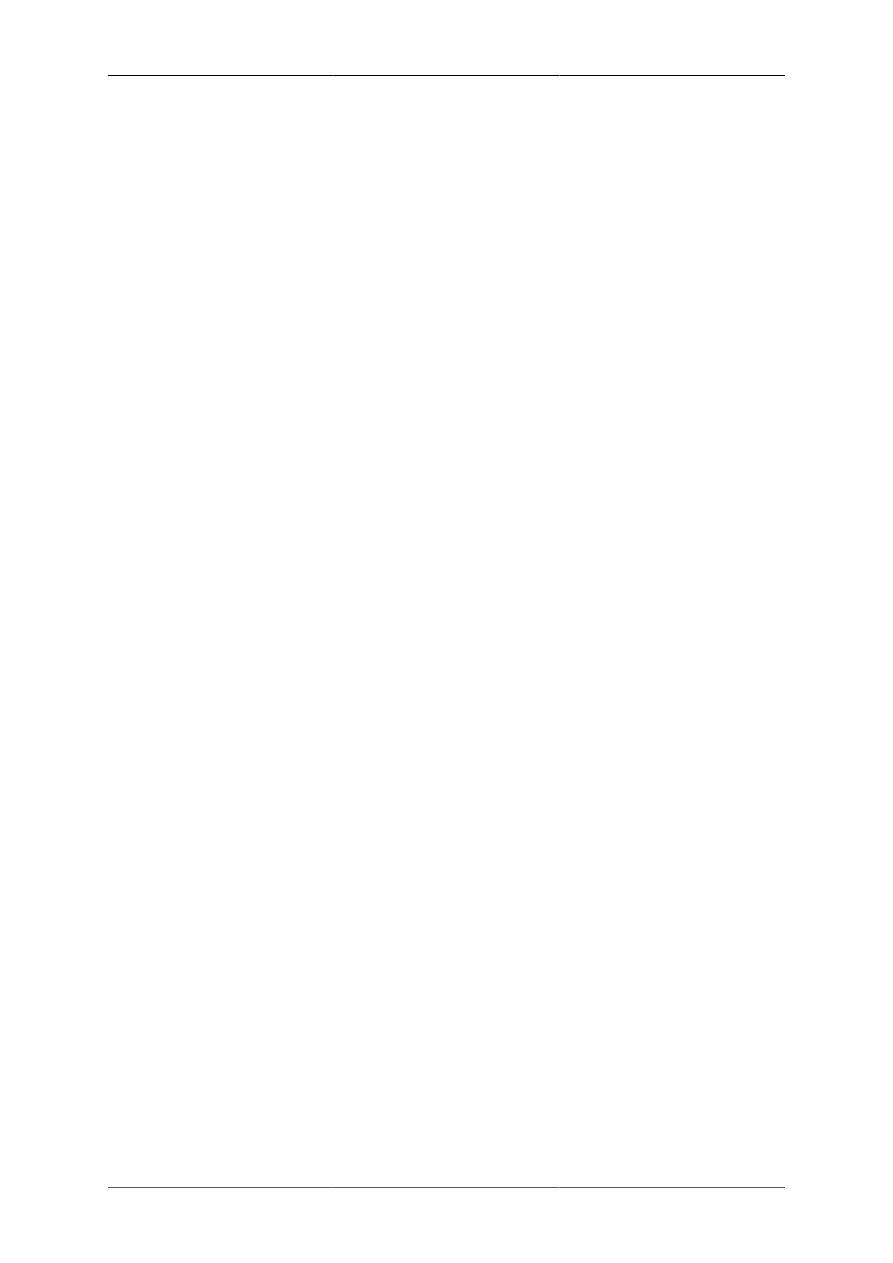
Control unit list view
19
listed in a function menu arranged to the right of the control unit list. The restriction of the functions displayed can
de deactivated in the Administration area (function configuration) so that all diagnostic functions can be displayed
as an option. The diagnostic functions are displayed in hierarchical form. Further sub-entries can be opened under
the main entry and used to select specific versions of the corresponding diagnostic function. The respective entries
are described for each diagnostic function in the corresponding chapters.
If an item in the function menu is selected via mouse click, the corresponding diagnostic function can be triggered
by pressing "Enter <#" on the keyboard. Double-clicking on an entry has the same effect. If the input focus is still
in the control unit list, the user can use "Space" or "TAB ->#" to switch to the function menu. Selecting entries
from the function menu is also possible using the "arrow up" and "arrow down" cursor keys as soon as the list
has the focus.
If the user executes the "Stop communication" control unit diagnostic function, the connection to this control unit
is terminated regardless of its lock status.
Selecting vehicle services
The "Vehicle services" heading in the function menu lists those services that may apply to more than one control
unit:
1.
Flash reprogramming
2.
Fault memory for overall system
3.
Installation state
4.
Coding / adaptation
5.
Transport mode
6.
Stop communication
If the user executes the "Stop communication" vehicle diagnostic function, all connections are closed, regardless
of their lock status, as described below.
The corresponding entries are described for each vehicle service in the corresponding chapters.
Macros and scripts
The menu items in this category can be used to execute GFF scripts and macros.

20
Chapter 6. Identification
If you select a control unit from the control unit list and activate the "Identification" diagnostic function in the
function menu, a result view opens with the identification data that has just been read. This view's tab has a caption
consisting of the control unit address and the suffix ID, for identification.
The identification information is displayed in two tables. The system ID, part number, hardware version and
software version are displayed in the table on the top. The master control unit addressed is displayed in the very
top row of the table. Further slave control units that can be accessed via the master control unit are displayed in
the following rows – if available.
To display additional identification characteristics, select the respective entry in the table at the top. For the infor-
mation displayed in the table at the bottom, the user can switch between the standard identification characteristics
and the extended identification characteristics of the system selected above. The following buttons are used for
this: "Display standard identification" and "Display extended identification“. After selecting an entry from the
upper table, the standard identification is automatically displayed first. For control units with KWP2000 light plus
and 0x22 service, the service life data can be deleted in the control unit. A "Delete service life data" button is
displayed for this purpose. It is only visible and active if the extended identification is displayed.
The workshop code in the table at the bottom can be displayed in two ways: If it is an ODIS workshop code, the
code converted by the ECF is displayed and the HEX value is added in brackets. In the case of a VAS workshop
code, only the converted code is displayed.
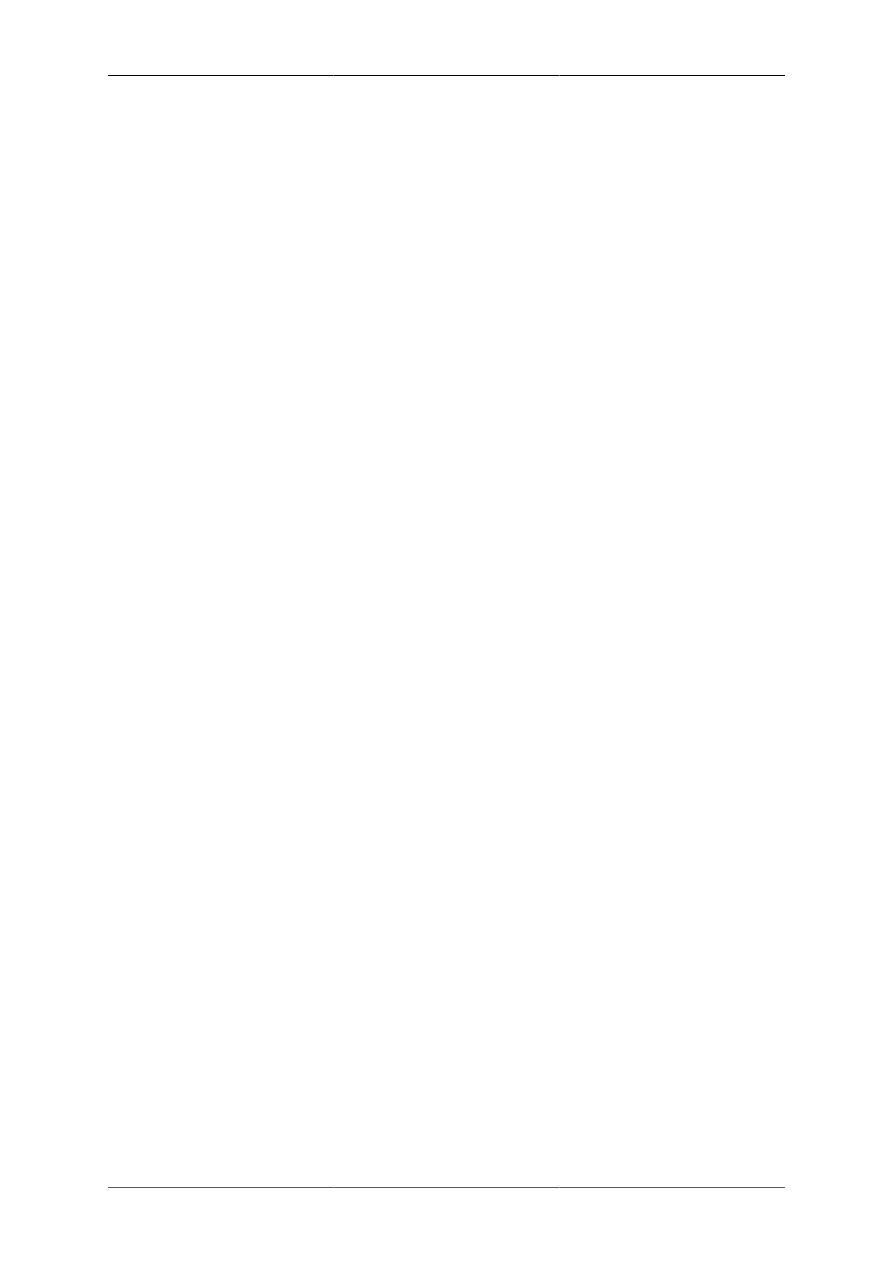
21
Chapter 7. Fault memory
On selecting the "Fault memory" item in the function menu of the control units view, a view appears for displaying
the fault memory contents of the control unit selected. This view has the "<control unit control address>-DTC"
tab. The contents of the fault memory are displayed in two tables arranged on top of each other. The table at the
top lists all events read out of the selected control unit. The event code, event location and the description of the
fault memory entry are displayed there.
Click on the event row to display the ambient conditions in the table at the bottom. They represent additional
information on the selected event, such as mileage, date or fault status. The amount and type of this information
may deviate in parts from one control unit to another. The left-hand column of the table contains the type of
information and the column on the right the read-out value. "+" may precede the designators. That means that they
represent a group of individual pieces of information that can be opened by clicking on "+".
With UDS control units, in addition to the ambient conditions to the right of the table, another table is displayed
with information on the event status. In the "Refresh" area, you can click on the "now" button to trigger re-reading
of the event memory. Selecting the "in cycles" checkbox initiates reading of the event memory in cycles with the
cycle time that can be configured in the "Administration" area under the "Function configuration" tab. In the "Sort"
area, you can enter a criterion here by which the fault memory entries are sorted in the table at the top. Clicking on
the column headings of the table at the top reverses the sort order (ascending/descending). The default sort order
is descending by priority and the time of occurrence of the events displayed.
To delete the contents of the fault memory in the selected control unit, click on the "Erase fault memory" button.
This button is only active if physical deletion is possible. For UDS control units, the special data groups (SDG)
can be used to access further information on an event, depending on ODX data input. If a certain event is selected
in the upper table of the view, a button entitled "DTC Information" can be used to open a dialogue, in which the
additional information is displayed in a table. The left-hand column of the two-column table contains the name
of the information and the column on the right its value.
The user can use a drop-down list for UDS control units to choose between the functions "Read event memo-
ry" (entry: fault memory), "List of all unchecked error paths" (unchecked error paths) and "List of all active er-
rors" (active error). In addition, the drop-down list has three entries that address dialogues that can be configured
by the user. They are set in the Administration area (function configuration).
Displaying the diagnostic status of all error paths (KWP)
The "Diagnostic status of all error paths" function is displayed in all views for KWP control units. The topmost
element of the fault memory functions in the tree view of the selection of functions is called "fault memory" and
results in the fault memory being read on being actuated. The "All error paths" functions are below the "fault
memory" element (for the "diagnostic status of all error paths"). Double-click with the left mouse button or press
the Return key after selecting the respective element in the tree view to execute the function. The tree view for se-
lecting functions is closed by default. The "Read fault memory" and "Diagnostic status of all error paths" functions
can be selected in the function navigation of the result view using a combobox with the contents "Fault memory"
and "All error paths". This combobox represents the selection of functions from the control unit list on opening the
"Fault memory" result view. The event table is updated automatically after selecting the corresponding function.
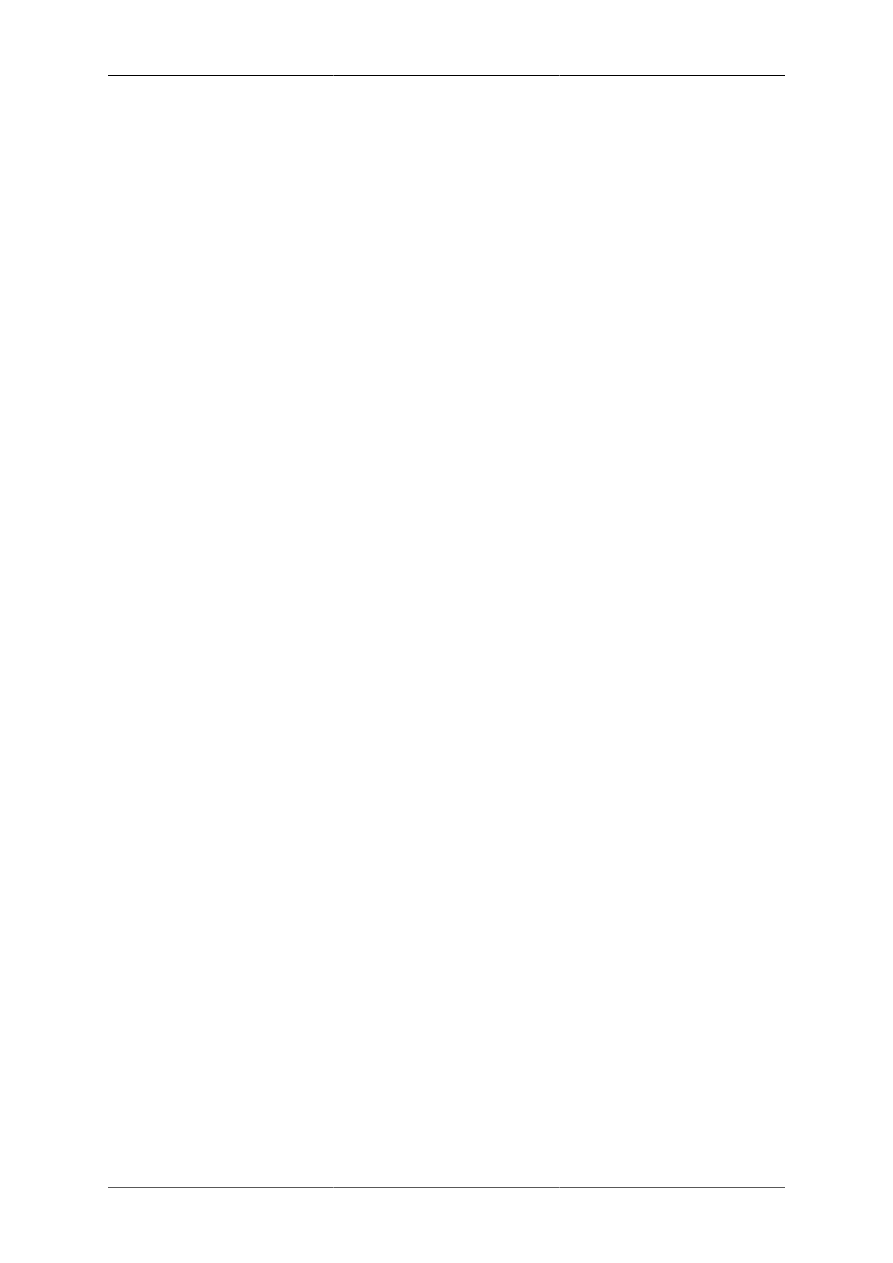
22
Chapter 8. Measured values
After selecting the "Measured values" function in the function menu of the control unit list, a new result view is
created. Its tabs are given the designation "MW<1...9>", since up to nine measured value views can be created
this way. The Measured values tab has two views: one for configuring the measured values to be recorded and one
for displaying the test results. Measured values of several control units can be displayed together in a measured
value view.
8.1. Measured value selection
There is a drop-down list at the top left of this view, which can be used to select the control unit from which you
want to add measured values for selection. The configuration of the measured values to be displayed deviates,
depending on whether the measured values were read by control units with KWP protocol or by control units with
UDS protocol. Depending on what type of control unit was selected from the drop-down list, the configuration
view is adapted accordingly.
Control units with KWP protocol
For control units with KWP protocol, measured value blocks are read out with up to four measured values. The
measured value block numbers (1 to 255 for KWP 1281 or 1 to 254 for KWP 2000) and, if necessary, the mea-
sured value position within the corresponding measured value block are entered in the "Block.Position" text field,
separated by a dot. The input screen for the measured value block also provides the option of selecting several
measured value blocks and complete measured value block ranges with a single entry. Measured value block
ranges are entered in the format "<measured value block start>-<measured value block end>". It is not possible to
enter individual measured values. Several individual measured values, measured value blocks and measured value
block ranges can be entered in the text field for measured value blocks, separated by commas. Space characters
are ignored.
Example:
3 ,4, 5.1,7-10
Measured values entered several times (e.g. due to overlapping areas) are only transferred once to the selection
of measured values. Invalid entries (e.g. start block < end block, position > 4 or measured value block > 255)
are ignored. If the user has also entered a measured value designator, the application applies the designator to all
measured value blocks entered and adds the measured value number to it.
After making a correct entry, the "Apply" button is enabled. Click on "Apply" to transfer the entry to the right-
hand table with the selected measured values. If only the block number is entered, when you click on "Apply" all
measured values of this block are displayed.
Clicking on the desired measured value block in the left-hand table enables the buttons for moving. If individual
blocks are not to be displayed, you can click on "<" to move them into the left-hand table. All measured value
blocks there are not displayed. The button is enabled if at least one measured value block has been selected in
the right-hand table. It is also possible to click on > to move measured value blocks from the left-hand table into
the right-hand table. The button is enabled if at least one measured value block has been selected in the left-hand
table. If all measured value blocks are to be moved in one go, this is possible using the ">>" or "<<" buttons. The
"#" or "#" buttons can be used to move measured value blocks in the right-hand table up or down.
These buttons can be used in the same way for UDS control units after selecting the measured value designators,
as described above.
Control units with UDS protocol
Control units with UDS protocol do not use any measured value blocks. Instead, the measured values available
for the selected control unit are read out of the internal database of Offboard Diagnostic Information System
Engineering and their designators are displayed in the table on the left. The designators displayed in the left-hand
table may therefore also represent a group of measured values that can be selected or deselected together via the
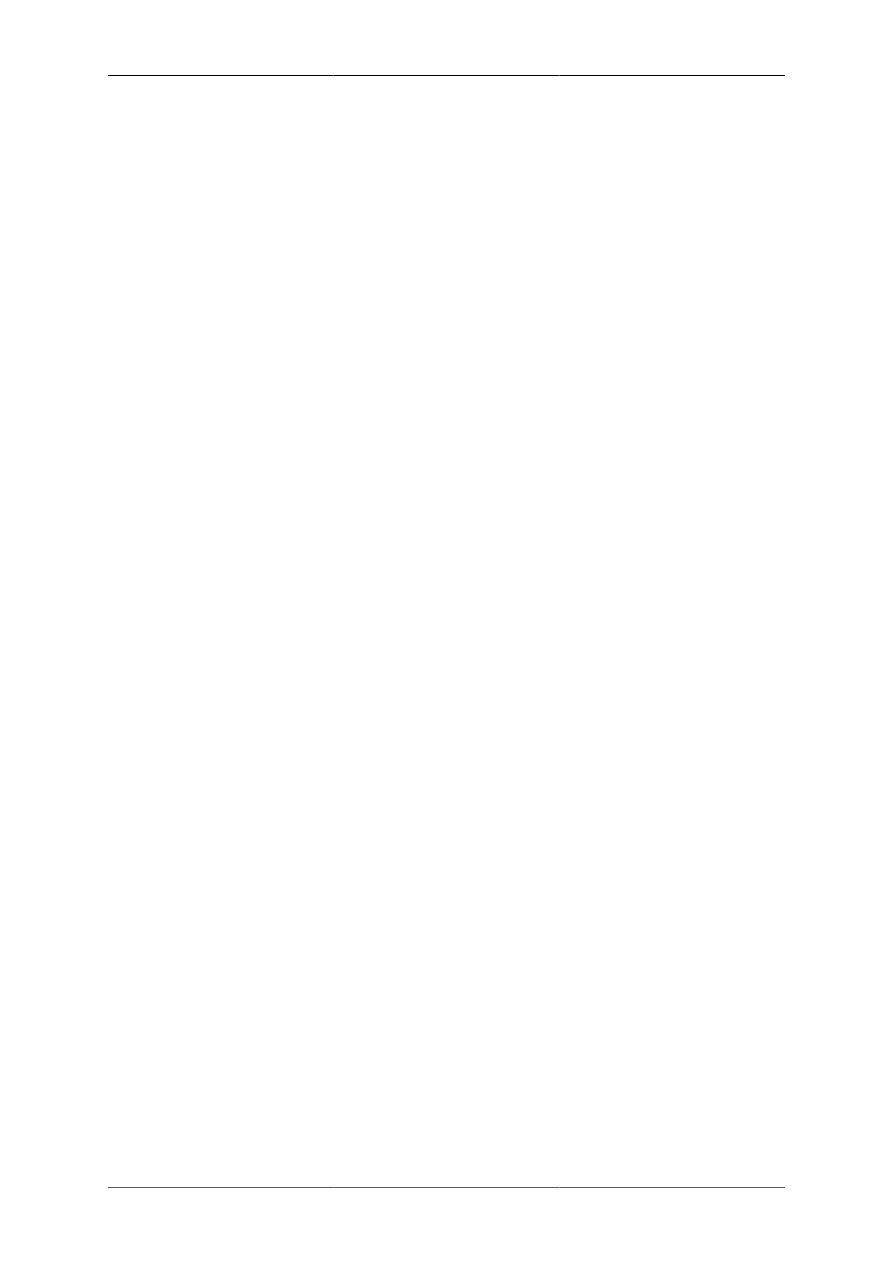
Measured values
23
group. Clicking on the desired measured value designator in the left-hand table enables the buttons for moving. As
already described above for KWP control units, the buttons for moving are used to add measured value designators
to the right-hand table or remove them again.
Clicking on the "Display measured values" button displays the measured values for the measured value blocks in
the right-hand table in the result view.
8.2. Measured value display
After switching to the "Display measured values" view, the current measured values are read out and displayed
in a table. The left-hand column of this table contains the control address of the corresponding control unit, the
measured values are listed in the middle column and the value and unit of the measured value are displayed in
the right-hand column.
Updating the measured values can be controlled using the control elements in the "Refresh" area. In the standard
case, the measured values are updated in cycles as soon as possible. You can set the desired update interval in
seconds in the Administration area (Function configuration, Cycle times). Update in cycles can be deactivated by
deselecting the "in cycles" checkbox. If this option is deselected, you can update the measured values specifically
using the "now" button. Press the "#" button in the "Record" area to record the measured values in a file.
The directory for saving the result files can be set in the Administration area (Storage locations). The file name
is determined by the application according to the date and time. The "##" button interrupts the recording of the
measured values. It can be resumed with "#". The measured values are then attached to the previously used file.
Click on " #" to stop the recording and close the result file. Reactivating the recording with "#" starts a recording in
a newly created file. Exiting the result view (switching back to the configuration of measured values or closing the
tab) stops the recording and closes the result file. Switching to another tab interrupts the recording. If you switch
back to the measured values view, recording is continued.
Measured values may be combined to groups by UDS control units in the measured values view. In this case, there
is a "+" in front of the group designator and the column on the right does not have any values. Click on "+" to open
the group and display its measured values. Click on "-" in front of the group designator to close the group again.
You can use the "Select measured values" button to return to the initial view and then change the selection of the
measured values to be displayed. If you want to subsequently reuse a measured value selection made, you can
save it in a preset.
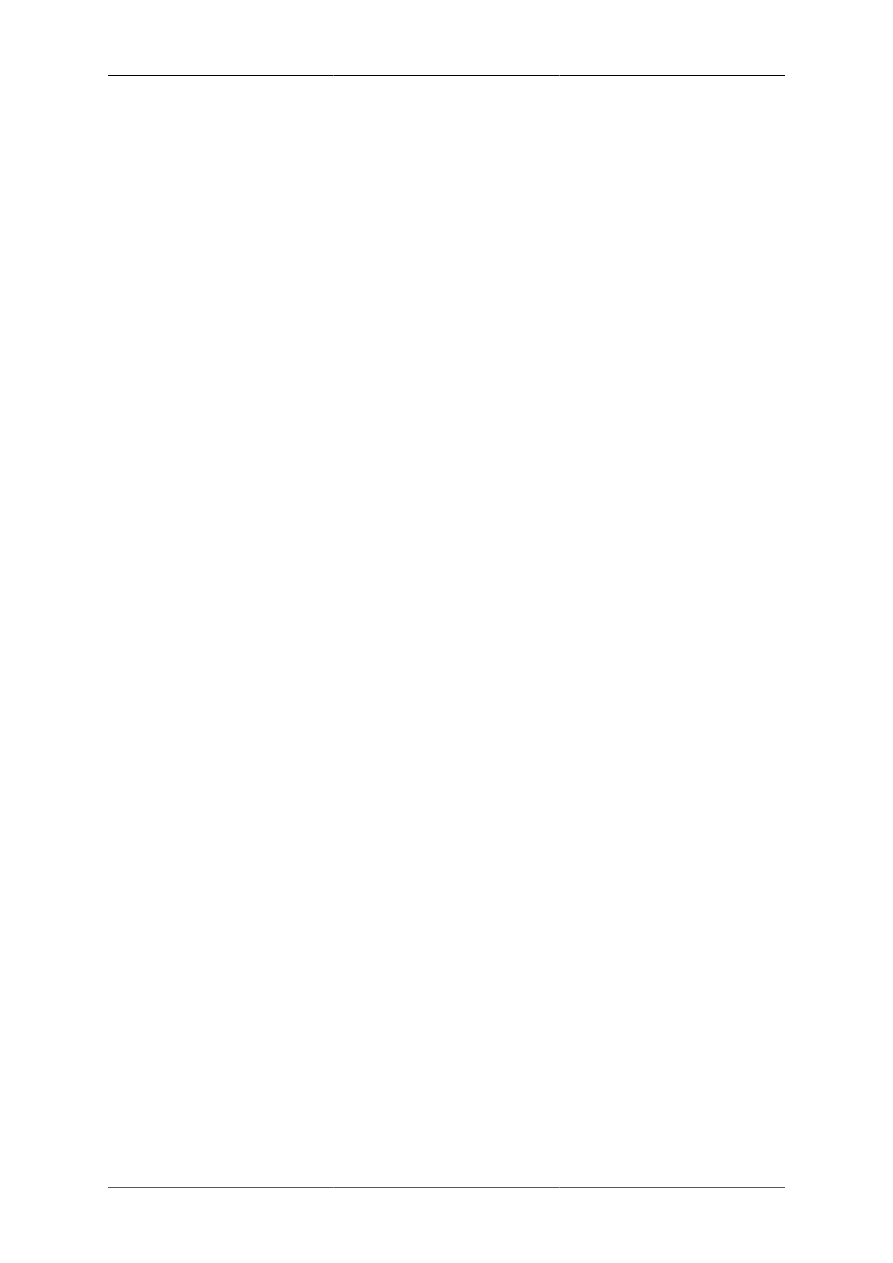
24
Chapter 9. Coding
If you select the Coding function in the Control unit list view, a result view appears of which the tab's caption
consists of the control unit address (e.g. 01) and the suffix "COD" – for Coding. If a Coding tab is already open
for a function for a control unit and the function is selected again, the existing tab is displayed. Depending on
whether coding is to be performed on KWP or UDS control units, configuration and operation will deviate. In both
cases, whether the control unit for which coding is to be performed has subsystems, i.e. control units subordinate
to this control unit, is checked first. If that is the case, all systems of the sub-bus are provided in a drop-down
list for selection. Then, the drop-down list contains the system names of all systems at this sub-bus. The master
control unit is initially selected. A different sub-bus system can be selected from the drop-down list at any time,
for which the corresponding protocol-specific code value is then displayed. A label with the identification data of
the master control unit is displayed above the drop-down list. The code value of the master control unit is read
and displayed immediately when the view is opened. The other display and input options deviate, depending on
the diagnostic protocol and type of code.
9.1. Control units with KWP protocol
The coding function for KWP control units is explained below. There are two possible code types for these control
units, the short code and the long code. The type of code depends on the control unit and cannot be changed by
the user.
Short code (KWP 1281, KWP 2000)
After opening the view or selecting the desired subbus system, the code is read and displayed in a text box. A
new code can be entered in an edit field. Press the "Apply" button to write the code value to the vehicle system.
A confirmation prompt is displayed first in a modal dialogue box. The written value is then written back and
displayed in the display field for the old code value, followed by the original value in brackets:
2815 (2842)
Edit and write operations can be repeated any number of times. The "Restore" button displays the value prior to
the last write operation in the text field. It can be reset using "Apply".
Long code (KWP 2000)
The long code is a bit field consisting of up to 32 bytes. It can be displayed bit-by-bit or in the form of bytes. It
is displayed in the same way as for the binary code for UDS.
9.2. Control units with UDS protocol
With UDS control units, there is a binary code and a plain text code. These are different representations of the
same type of code. If supported by data input, after calling the Code function and possibly selecting the subsystem,
the plain text code is displayed by default. Otherwise, the binary code is displayed.
UDS binary code and KWP long code
The representation of the binary code for UDS control units and of the long code for KWP control units is identical.
The following description applies to the binary code, but also applies to the long code in the same way.
In the binary view, the code string is displayed with one byte per row in a table that cannot be sorted. The table
columns contain the byte number, the value in hexadecimal representation and the value in binary representation.
For every type of representation, the table has one column each for the current value and the entry. To enter
values in binary code, after pressing the "F2" key or double-clicking with the left mouse button, a dialogue appears
with two input fields for hex or binary input. If you switch between the two input fields, the value last entered is
transferred to the other input field. Pressing OK transfers the values to the table's input columns. After selecting
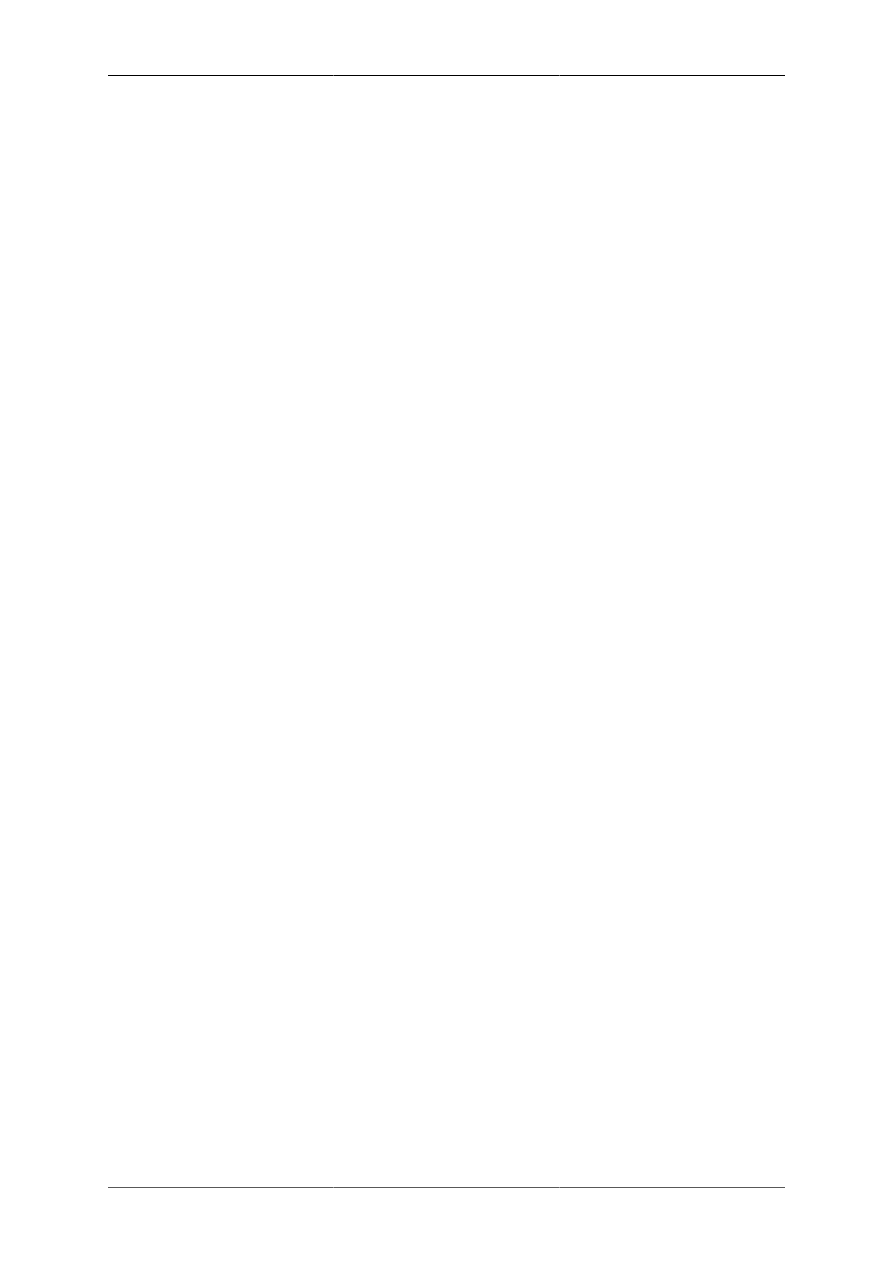
Coding
25
another (sub) system via the combobox with the "System ID" caption, the input focus switches to the first row of
the code table. If the view is used for the long code of a KWP2000 control unit, the user can select the blank row
after the last code row with data and add a new code byte there. This procedure may be repeated any number of
times. The columns for the current value are filled with 0 by the application in the code rows added. In addition,
the "Remove byte" button can be used to remove the code row selected. After doing this, the remaining rows are
re-numbered by the application in the "Byte no." column. The user must enter a number sequence that corresponds
to the code string in the Checksum input field, if necessary. If there is no checksum, a special warning appears
when the data is saved:
"Could not check the code string for errors. Do you still want to save it?"
The check according to the checksum can be disabled by a setting in the administration. The default setting is:
the check is active. If the check is disabled in the administration, the input field for the checksum is displayed in
disabled form. In this case, no message is displayed stating that the checksum was not used for the check. In the
event of changes to the plain text view, a checksum is not required, since only valid values can be entered here.
In both views, a code value is selected by clicking on the corresponding table row. The "Restore" button is used
to enter the status before the last write operation in the input column again. “Apply" saves the code string after
a confirmation prompt is displayed.
Plain text code
In the plain text code view, a table in the left part of the view is filled with the available code strings. If one of these
code strings is selected, it is read, decoded and displayed in a table with the names and values of the individual
parameters that it consists of. The cells in the input column are created in the form of drop-down lists in the case
of enumerated parameters. By selecting a value from the list, the user can make changes. For other data types,
the value in the "Input" column can be edited. The user can use the "Binary code" button to switch to this view.
If plain text coding is not supported, the binary view is automatically selected. If coding is to be performed, a
checkbox with the caption "Reset control units" is displayed in the confirmation dialogue. In the event of plain
text coding, the checkbox is enabled and selected by default (a control unit reset is performed) if ODX data input
supports the ECU reset service. Otherwise the checkbox is disabled and not selected. In this view, the general
filter function for filtering table contents is implemented for selecting the coding property. A filter value entered
is deleted automatically by loading a preset. If codes are displayed again by changing the filter, any previously
entered input values are displayed again. The functions of the "Apply" and "Restore" buttons only have an effect on
the visible codes. In the case of all values that are not visible, the previously read value is entered in the control unit.
9.3. Saving codes as a preset
The "Preset..." function is available in all views for KWP and UDS coding. This function can be used to save the
current code. In this case, the plain text code and the binary code are both saved. If you select a stored code using
"Preset..." or using the "Restore code" button, their contents are entered in the "Input" columns or in the input field
for the short code and are only written if you press the "Apply" button. A plausibility check is then performed for
the loaded preset to check whether the data included contains the currently available code type. If the plausibility
check fails, the user is informed in a dialogue that the preset data does not correspond to the current control unit.
9.4. "Special code" for KWP gateways
The "Special code" function is provided for gateway control units only, depending on the type of representation
of the supported functions selected in the administration. The special code currently stored in the control unit is
determined when the installation list is read (Chapter 23, Coding the gateway installation list) and displayed as
an additional row at the end of the installation list.
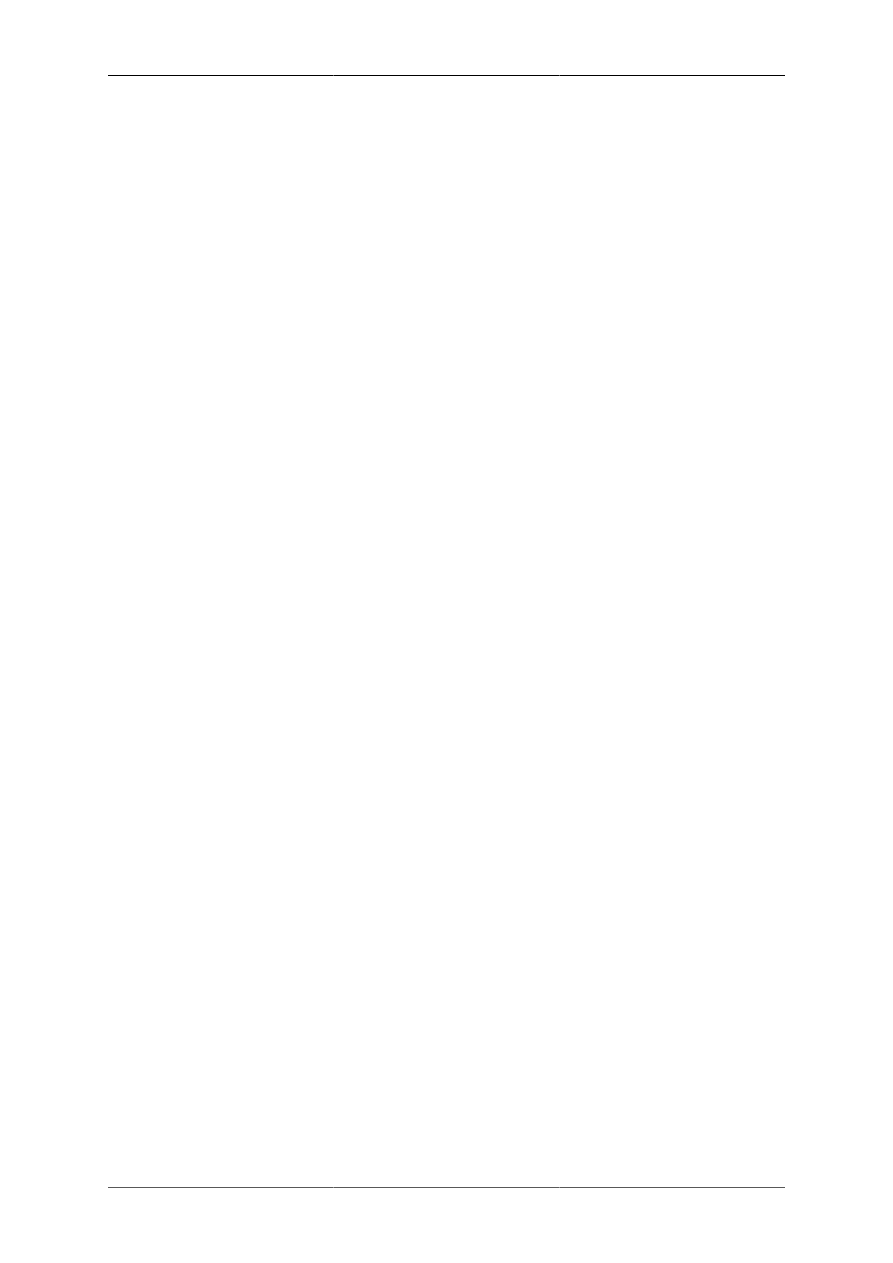
26
Chapter 10. Adaption
To execute the Adaption function for the control unit activated in the control unit list, the "Adaption" item needs
to be selected first from the function menu of the "Control unit list" view. It is displayed in a new result view, the
tab of which has the control unit address (e.g. 01) plus the suffix "KAL" as the caption. Depending on whether the
adaption is to be performed on KWP or UDS control units, configuration and operation will deviate.
10.1. Control units with KWP protocol
With KWP control units, after switching to the Adaption view all adaption channels of the selected control unit
are displayed in a list The channels are numbered and sorted in ascending order.
A maximum of 99 channels can be used per control unit. All channels are always displayed, regardless of whether
they are actually being used by the current control unit. To change the adaption value of a channel, it needs to be
selected by the user who then clicks on the "Select channel" button. Alternatively, a channel can also be selected
by double-clicking on it. Then, the current channel value is displayed on the right-hand side of the view.
New adaption values can be entered on the table on the right side of the view. It has four columns: the first
column ("Old value/default value") displays the adaption value read out of the control unit, the second column
("Test value") displays the current test value, the third column ("Input") displays the value entered by the user and
the fourth column ("Unit") remains empty for KWP. The adaption value can be changed in the "Input" column.
Initially, it is identical to the value in the "Test value" column. If the user changes the value and confirms this
change using the "Enter <-#" key, the value is sent to the control unit as a new value and used by it temporarily.
This procedure may be repeated any number of times.
As long as the modified value has not yet been saved to the control unit, the user can reset the test value to the
initial value by clicking on the "Reset" button (i.e. to the value in the "Old value/default value" column). The
test value is also reset if a new channel is selected or on changing or closing the result view. If the correct test
value was determined, click on the "Apply" button to save it to the control unit. Only then is the value in the "Old
value/default value" column also set to the new value. After saving the value, the "Reset" button is disabled. Both
values are also disabled if the value in the "Input" field and the value in the "Old value/default value" field are
identical. The values of all channels can be reset to the control unit's factory settings using the "Reset all" button.
10.2. Control units with UDS protocol
Unlike KWP control units, UDS control units cannot identify any numbered adaptation channels, but adaptations
with a name.
On switching to the "Adaption" view, all available adaptations of the selected control unit are listed in a table.
Each of these adaptations has parameters. By default, they are displayed in closed form and they can be displayed
by double-clicking in the row or by clicking on "+" in front of the function's name. Another double click or a click
on "-" closes the parameter list again. To open the parameters of all adaptations in one go, click on the "+" button
on the right below the table. In the same way, clicking on "-" closes all open parameter lists again. When you close
one or more parameter lists, all values that have not yet been saved are lost. Pressing the "Apply" button transfers
the entered values to the control unit. Before saving the values, the validity of the parameter values entered freely is
checked. If this check is not successful, the values are not entered in the control unit and an error message informs
the user of the cause. If the new values were saved successfully, they are then displayed in the "Current value"
column. To restore the values last saved, press the "Restore" button. Then, the values last used are displayed in
the "Input" column. To enter the restored values in the control unit, click on the "Apply" button again.
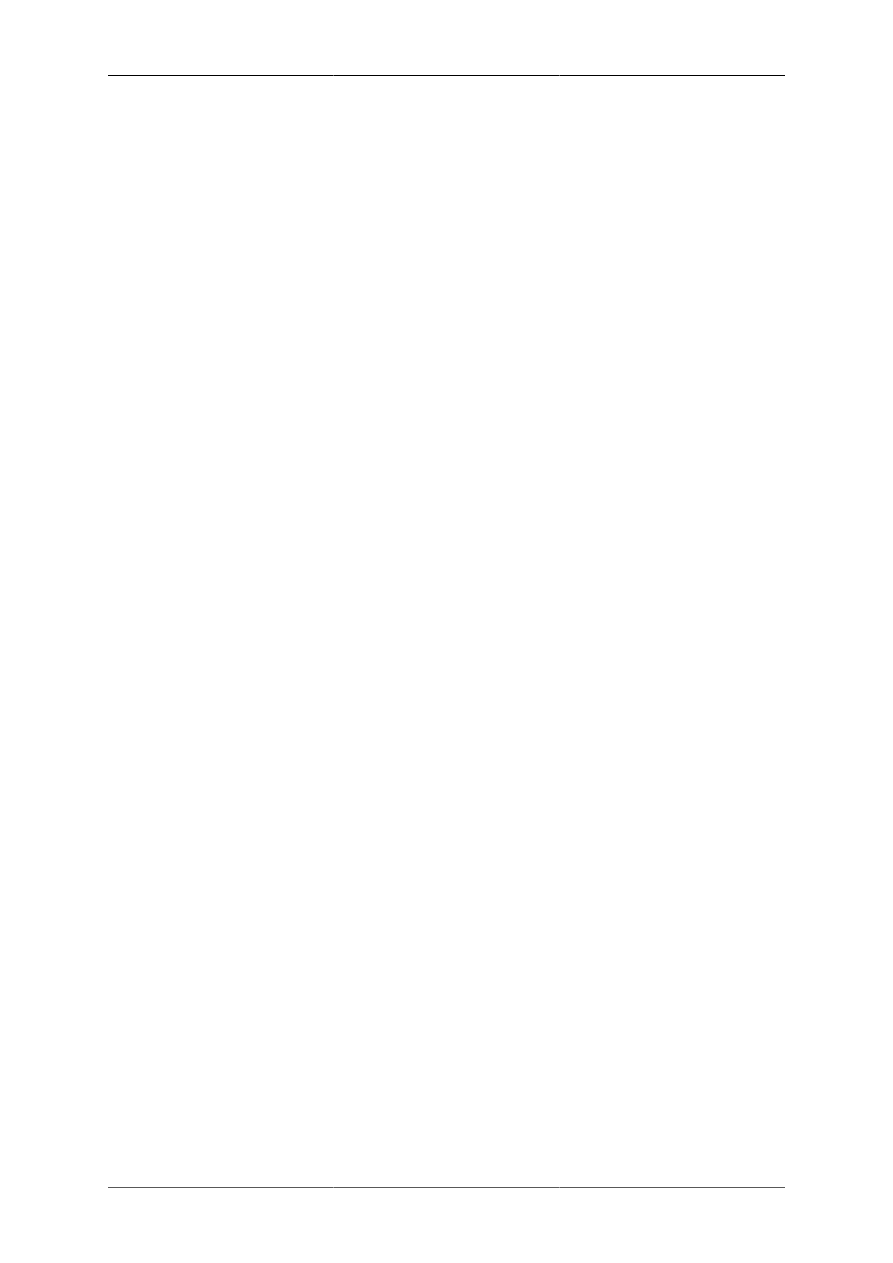
27
Chapter 11. Default setting
The Default setting function opens a view with a tab, the name of which consists of the control unit address (e.g.
01) and the suffix "GES". The configuration of the default setting and of the measured values to be displayed
deviates, depending on whether the function is executed on control units with KWP protocol or with UDS protocol.
11.1. Control units with KWP protocol
The steps for executing the default setting function on a KWP control unit are explained below.
Preset functionality
There is a preset function, which only has one channel number. When a preset is loaded, this channel number is
selected and reading the "not in default setting" measured values is started. When a preset is loaded, the loaded
channel number is displayed in the Edit field, next to the "Select channel" button.
Channel selection
Decimal values in the following range are valid values for the channel numbers:
- KWP1281: 0..255
- KWP2000: 1..254
The button for selecting the channel remains disabled until the user enters a valid channel number. As long as
the user as not entered a valid channel number the background of the channel edit field is red, indicating that
parametrisation is required. If a channel is changed, the default channel of the previous channel is exited before
changing over to the newly specified channel.
Status indication
The current status of the default setting is displayed in bold in the "Selection and feedback" area in two lines:
the currently selected channel and the default setting status. As long as no channel has been selected, "-" is dis-
played as the current channel. As long as no channel has been selected, "-" is displayed as the current status.
There are two separate tables in the "Selection and feedback" area, called "Measured values not in default setting"
and "Measured values in default setting". Depending on the status of the default setting provided by the control
unit, the measured values obtained are entered in the corresponding table. Entering new values after a change of
status retains previously determined values in the corresponding other table in unchanged form. i.e. values may
be displayed in both tables simultaneously.
Controlling a selected default setting
There are two "Activation" buttons in the function navigation area that are correspond to the two tables visually.
If one channel is selected, the two buttons are only enabled alternately. If no channel is selected (on switching to
the result view), both buttons are disabled.
Default setting for KWP1281
After selecting a channel, the "Activate" button is enabled for the "Measured values in default setting" table.
On clicking on one of the two "Activate" buttons, the activation of both buttons alternates. If you click on the
"Activate" button, the measured values are determined and displayed in cycles. "Status not available" is displayed
as the default setting.
KWP2000 default setting
If a channel is selected, the measured values are determined and displayed in cycles. Both "Activate" buttons
have the same function, they activate the default setting. The status information of the default setting is displayed.
Always only one button is enabled at any time, depending on the status information:
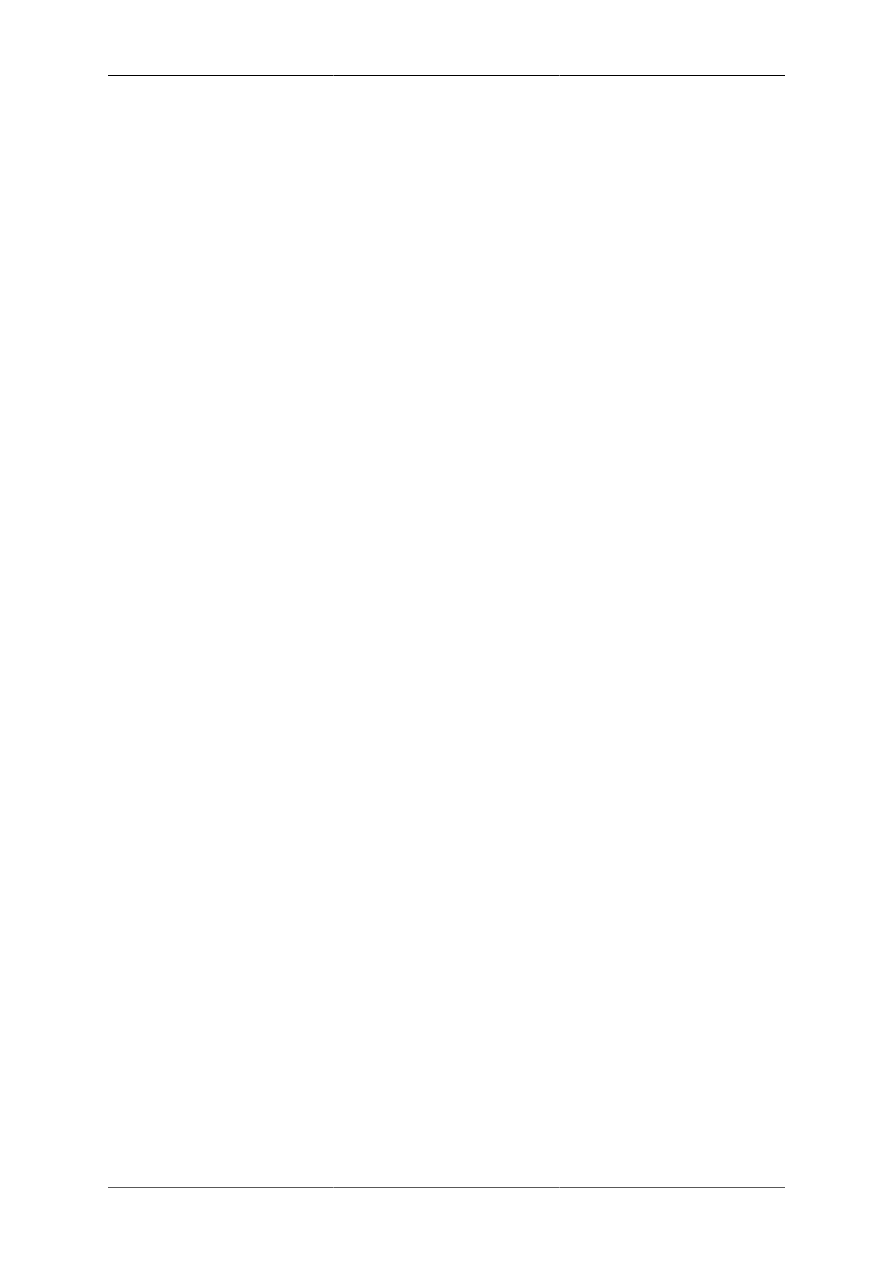
Default setting
28
i.e. for status information from the control unit:
- 07, 10: the button is disabled for the "in default setting" table.
- 04, 06: the button is disabled for the "not in default setting" table. The default setting is only stopped on exiting
the tab and on changing the channel.
11.2. Control units with UDS protocol
For UDS control units, after selecting the default settings, parameters can be additionally set and measured values
selected. The steps required here are described in the following.
Selecting the default settings
The desired default settings need to be selected from the initial view of the function. The available settings are
displayed in the list arranged on the left. The list arranged on the right contains the selected settings and is empty
to start with. Clicking on the ">" button moves the selected default settings from the left-hand list into the right-
hand list To add all default settings to this list, use the ">>" button. Individual default settings can be removed
again from the right-hand list by clicking on "<". The "<<" button is used to remove all default settings from the
list. Then, these default settings are displayed again in the left-hand list. The list of selected default settings can
be sorted. To do this, select exactly one default setting. Every click on the "#" button moves it up one position and
"#" moves it down one position in the same manner. If the desired settings have been defined, the user clicks on
the "#" button to switch to the next view, Parametrisation.
Parametrisation
The left-hand list contains the default settings selected in the previous view. The first default setting is selected
by default. As soon as a default setting is selected, the right-hand table displays the corresponding parameters.
Depending on the type of parameter, its value in the right-hand column may be selected from a pop-up menu or
entered as desired. If you enter the value freely, whether it is valid is checked. If problems are detected or if a
value is missing, the respective parameter is marked in red and the corresponding default setting is displayed in
bold red characters. To set all parameters to their corresponding default values, click on the "Default parameters"
button. Whether values are missing or invalid is checked in this case too, and the relevant parameters and default
settings are marked accordingly. As long as problems still exist during parametrisation, i.e. at least one parameter
is marked in red, clicking on the "#" button will cause an error message to be displayed. If the validity check for
all parameters was successful, however, the next view is displayed, the "Measured value selection". Clicking on
"##" switches back to the previous view. Even if default settings are added or removed there, all settings made
are retained for the remaining default settings.
Measured value selection
This view can be used to select measured values for every default setting displayed during the process. In addition,
global measured values can also be selected, i.e. measured values that apply to all default settings. The pop-up
menu at the top lists all previously selected default settings. The first entry is always "overall". The measured
values are assigned to this entry that do not apply to a specific default setting but to the entire control unit. The
available measured values are displayed for the default setting selected or for the "overall" entry on the left-hand
side. Like for the selection of default settings, the measured values to be displayed can be selected here. The right-
hand list contains the selected measured values and it is empty to start with. Clicking on the ">" button moves
the selected measured values into the right-hand list To add all measured values to this list, use the ">>" button.
Individual measured values can be removed again from the right-hand list by clicking on "<". The "<<" button
is used to remove all measured values from the list. Then, these measured values are displayed again in the left-
hand list. The list of selected measured values can be sorted. To do this, select exactly one measured value. Every
click on the "#" button moves it up one position and "#" moves it down one position in the same manner. If the
desired measured values have been selected, click on the "->" button to switch to the implementation of the default
settings. Clicking on "<-" switches back to the previous view. Even if parameters are modified or default settings
added or removed there, the selection of measured values for the remaining default settings is retained.
Implementation of the default settings
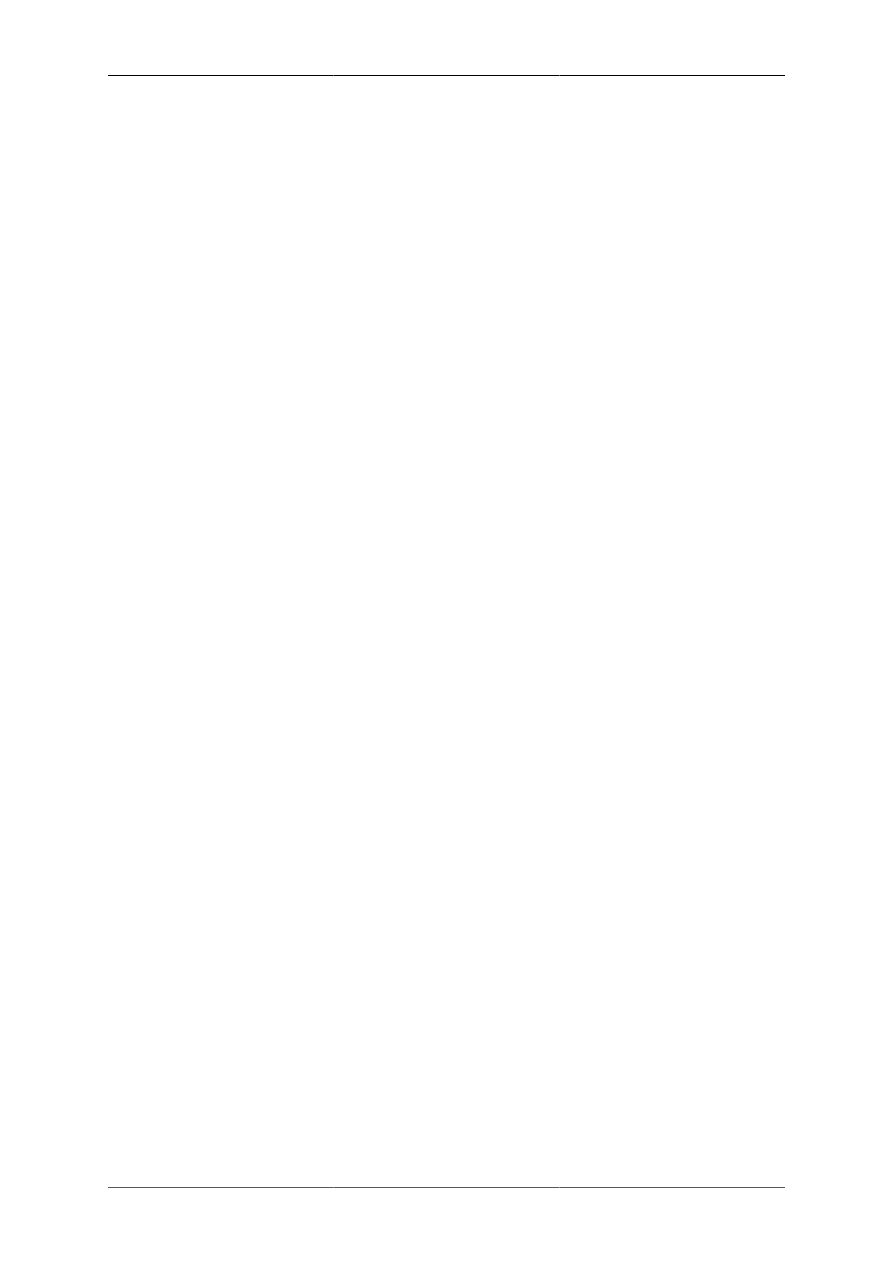
Default setting
29
The actual default settings for the control unit are implemented in this view. A list at the top displays the default
settings and – closed by default to start with – the corresponding measured values. Clicking on "+" displays
these measured values. The list at the bottom displays all global measured values and groups of measured values.
Measured values may be combined to groups. In this case, there is a "+" in front of the group designator and the
column on the right does not have any values. Click on "+" to open the group and display its measured values. Click
on - in front of the group designator to close the group again. The overall status of all default settings is displayed
above the two tree structures in the "UDS default settings - Status" field. Some possible status indications may
be e.g.: active, not active, ended. To start with, the default settings to be configured need to be selected first. For
this, you can select one or more default settings by clicking on them. Clicking on "#" starts the implementation
and "#" stops it. The "STOP" button stops all active default settings. The same applies if the tab is closed or
exited or if you switch back to the selection of measured values using the "<-" button. If the user then returns to
the "Implement default setting" view, it is not automatically continued but needs to be re-started manually. The
"##" button can be used to switch to the next default setting. Clicking on "#" starts the implementation of the
currently selected default setting. When it is finished, the process is continued with the next default setting in the
list. Once the end of the list has been reached, the first list entry follows. The measured values of the currently
configured default setting are open by default. All others are closed, however. The "#" button is disabled during
implementation. Click on "#" to stop the currently implemented default setting. It can be continued with "##". For
this, the currently selected default setting is used to start, regardless of at which point the process was interrupted.
Some default setting operations require the user's action. If that is the case, the required action is displayed in
the table of measured values for the currently active measured value. Once the action has been performed, the
process of defining settings is automatically continued. After completing the default setting, the measured values
are still displayed. If the default setting was not successful, a dialogue appears with an error message that needs
to be confirmed by the user.
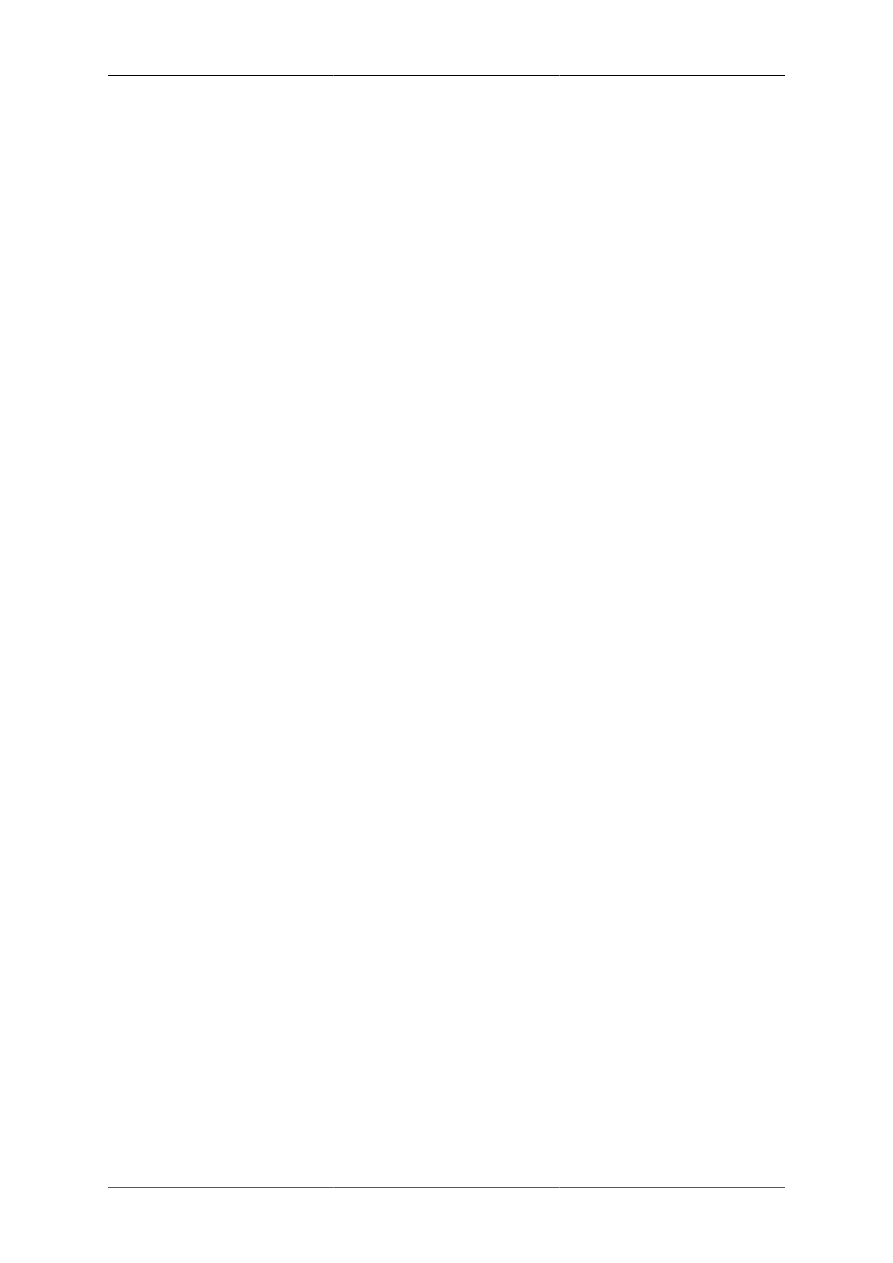
30
Chapter 12. Actuator diagnosis
The actuator diagnosis function is accessed via the function menu in the "Control unit list" view under the "Actuator
diagnosis" item. It is controlled in a result view with a tab, the name of which consists of the control unit address
and the suffix "SGD" (e.g. "01 – SGD"). Configuration of the actuator diagnosis and of the measured values to
be displayed deviates, depending on whether the function is executed on control units with KWP protocol or with
UDS protocol.
12.1. Control units with KWP protocol
Configuration of the actuator diagnosis (KWP)
The user can use the "sequential" and "selective" radio buttons in the "Actuator diagnosis" group to select either
sequential or selective actuator diagnosis. The first time the function is started for a control unit, the "sequential"
option is pre-selected. If sequential actuator diagnosis based on the supported functions reported is not available,
the "selective" option is pre-selected. In the case of the selective actuator test, the user can enter the desired
actuator code in a second group. Two radio buttons, "dec" and "hex", are available for selecting either decimal
or hexadecimal input. The group / the input elements included are deactivated when sequential actuator diagnosis
is selected.
Operating the actuator diagnosis (KWP)
The "#" is enabled as soon as sequential actuator diagnosis or a specific actuator is selected by the user or automat-
ically pre-selected. That starts the actuator diagnosis. The ">#" button can be used to switch to the next actuator, if
the user has started sequential actuator diagnosis and the control unit reports that continuing to switch is currently
not permitted (i.e. the status CU_RUNNING_CANNOT_BE_INTERRUPTED is active). The "H" button can be
used by the user to exit actuator diagnosis.
Displaying the results of the actuator test (KWP)
During actuator diagnosis, the returned status is displayed in the status line. The actuator code returned by the
control unit and the corresponding name follow in brackets. The returned measured values are displayed in the
"Measured values" table.
Preset function
The user can use the preset function during the selective actuator test to save the selected actuator code under a
preset name, after entering and confirming the actuator code. When a preset is loaded, the application automatically
switches to selective actuator diagnosis.
12.2. Control units with UDS protocol
For control units with UDS protocol, actuator diagnosis can be configured more extensively. After selecting the
actuator diagnosis function for a UDS control unit, the user is first taken to the actuator selection view. A list
of the available actuators of the control unit appears, which that can be parametrised individually. The actuator
tests selected and configured this way can then be performed in succession or simultaneously. The function can be
exited in all states by closing the tab. If the tab is closed (e.g. by selecting a different tab) or if the view is changed,
the status of the function is retained in terms of parametrisation. However, all currently active actuator tests are
stopped. That also applies if you switch from the conduction of actuator diagnosis back to the parametrisation. It
is therefore not possible to add or parametrise individual actuators during an active actuator diagnosis. The four
phases of actuator diagnosis for UDS control units are described in the following in detail.
Actuator selection
The left-hand list in this view contains all actuators available for the selected control unit. This list can be sorted
alphabetically by clicking on the column heading. The right-hand list contains the actuators to be tested. It is empty
to start with. You can select one or more actuators either by clicking on them or using the arrow keys on the
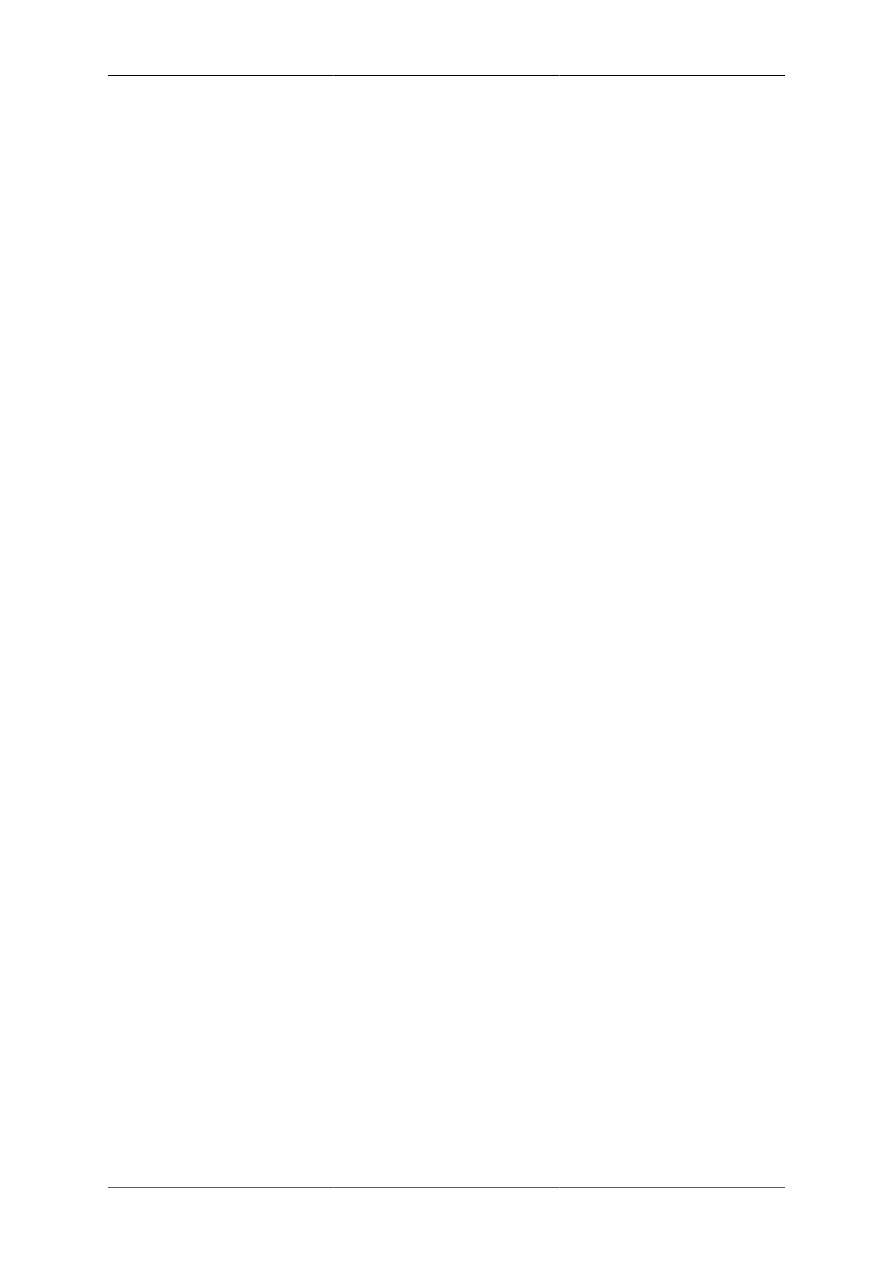
Actuator diagnosis
31
keyboard. The first actuator is selected that starts with the letter entered. If the same letter is entered again, the
next element with this initial letter is selected. Clicking on the ">" button moves the selected actuators into the
right-hand list To select all actuators and add them to this list, use the ">>" button. Individual actuators can be
removed again from the right-hand list by clicking on "<". The "<<" button is used to remove all actuators from
the list. Then, the removed actuators are displayed again in the left-hand list. The list of selected actuators can
be sorted. To do this, select exactly one actuator. Every click on the "#" button moves it up one position and "#"
moves it down one position in the same manner. If all desired actuators have been selected, click on the button
to switch to the next view, Parametrisation.
Parametrisation
The left-hand list contains the actuators selected in the previous view. The first actuator is selected by default.
The available parameters are displayed for each actuator selected in the right-hand table. Depending on the type
of parameter, its value in the right-hand column may be selected from a pop-up menu or entered as desired. If
you enter the value freely, whether it is valid is checked. If problems are detected or if a value is missing, the
respective parameter is marked in red and the corresponding actuator is displayed in bold red characters. To set
all parameters to their corresponding default values, click on the "Default parameters" button. Whether values are
missing or invalid is checked in this case too, and the relevant parameters and actuators are marked accordingly.
As long as problems still exist during parametrisation, i.e. at least one parameter is marked in red, clicking on the
"->" button will cause an error message to be displayed informing the user that there is still a data problem. If
the validity check for all parameters was successful, however, the next view is displayed, the "Measured value
selection". Clicking on "<-" switches back to the previous view. Even if actuators were added or removed there,
all settings made are retained for the remaining actuators.
Measured value selection
This view can be used to select measured values for every actuator displayed during the conduction of the actuator
tests. In addition, global measured values can be selected for actuators. The left-hand list displays the measured
values available for the selected actuator or for the "overall" entry. Like for the selection of actuators, the measured
values to be displayed can be selected here. The right-hand list contains the selected measured values. It is empty
to start with. Clicking on the ">" button moves the selected measured values into the right-hand list To add all
measured values to this list, use the ">>" button. Individual measured values can be removed again from the right-
hand list by clicking on "<". The "<<" button is used to remove all measured values from the list. Then, these
measured values are displayed again in the left-hand list. The list of selected measured values can be sorted. To do
this, select exactly one measured value. Every click on the "#" button moves it up one position and "#" moves it
down one position in the same manner. If the desired measured values have been selected, click on the "#" button
to switch to the execution of actuator diagnosis. Clicking on "<-" switches back to the previous view. Even if
parameters are modified or actuators added or removed there, the selection of measured values for the remaining
actuators is retained.
Conduction of actuator diagnosis
The actual actuator diagnosis is performed in this view. The selected actuators and – initially closed by default – the
corresponding measured values are displayed in a tree structure at the top. Click on "+" to display these measured
values. The actuator parameters and their values are displayed if you move the mouse pointer over an actuator.
All global measured values for actuators are displayed in the tree structure at the bottom. Measured values may be
combined to groups. In this case, there is a "+" in front of the group designator and the column on the right does
not have any values. Click on "+" to open the group and display its measured values. Click on "-" in front of the
group designator to close the group again. The collective status of all selected actuator tests is displayed above the
two tree structures in the "Actuator diagnosis - Status" field. Some possible status messages may be: active, not
active, ended. To start actuator diagnosis, the actuators to be checked need to be selected first. You can select one
or more actuators by clicking on them. Clicking on "#" starts the actuator test and "#" stops it. The buttons always
only apply to the currently selected actuator test. For example, if you select actuators 1 to 3 before starting, these
tests are started by clicking on "#". If you reduce the selection to actuators 2 and 3 and press "#", only actuators 2
and 3 are stopped, while actuator 1 continues to run. Mutually independent actuators may be started and stopped
at all times. The "STOP" button stops all active actuators. The same applies if the tab is closed or exited or if you
switch back to the previous view using the "<-" button. If the user then returns to the "Perform actuator diagnosis"
view, the actuator tests are not automatically continued but need to be re-started manually. The "##" button can be
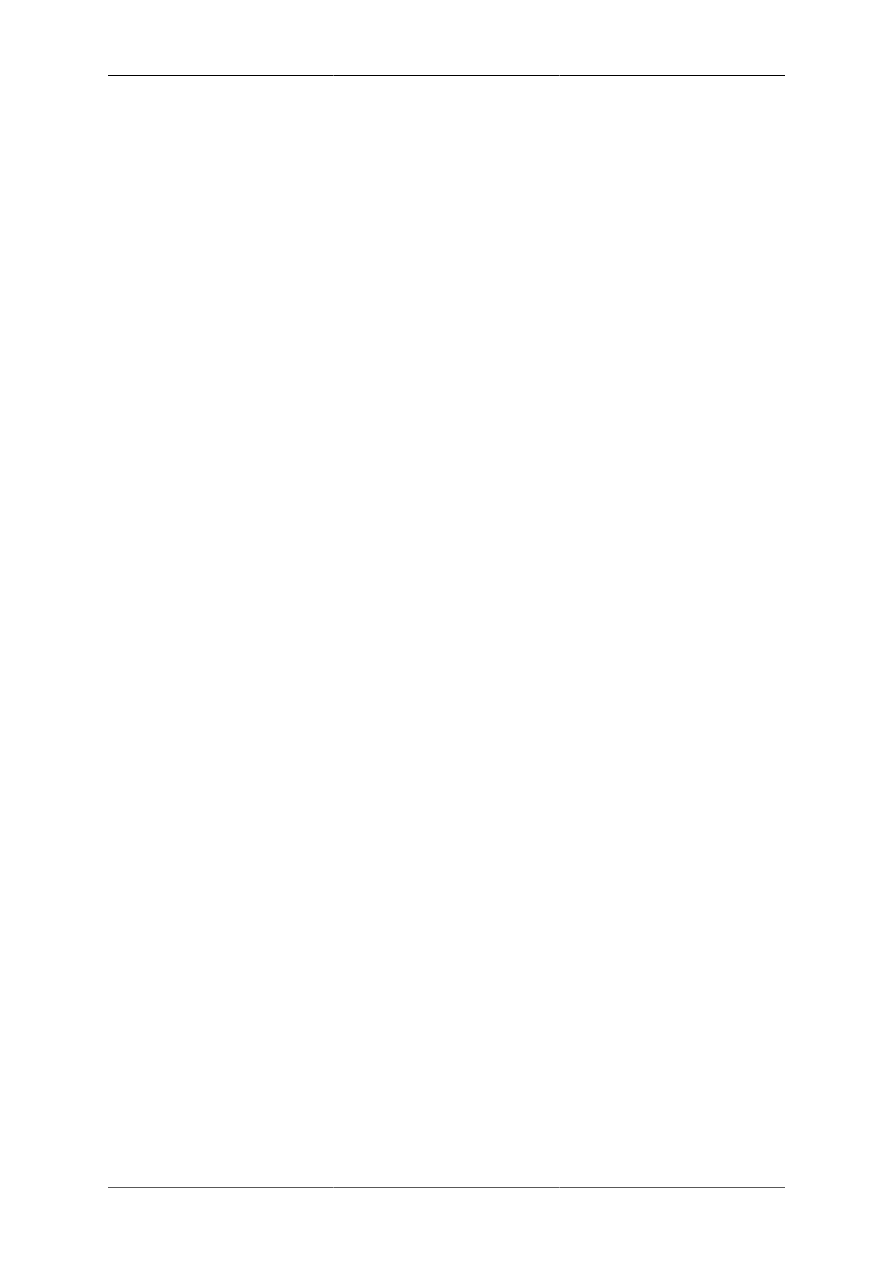
Actuator diagnosis
32
used to also perform a sequential actuator test for a UDS control unit. For this, no other actuator test may be active.
In addition, exactly one actuator must be selected in the list on the left. If both conditions are fulfilled, the "##"
button is enabled. Click on "##" to switch to the next actuator and click on "#" to start the test for this actuator.
If the end of the list has been reached, clicking on "##" takes you to the first list item. The measured values of
the currently performed actuator test are opened. Click "#" on the to stop the currently active actuator test. The
sequential actuator test can be continued with "##" and "#". The test is started with the currently selected actuator,
regardless of at which point the test was interrupted.
12.3. Special features when using the key-
board
Some settings can also be made using shortcuts with the keyboard. The following shortcuts are available in addition
to the generally applicable short cuts:
Shortcut Function
CTRL + P Start the actuator test (Play #)
CTRL + S Stop the actuator test (Stop #)
CTRL + N While an actuator test is in progress:
Next actuator (corresponds to the ## button)
ESC In the Perform actuator diagnosis view:
Corresponds to the STOP button.

33
Chapter 13. Hex services
Hex services ("HEX" tab suffix) are a function for the direct transmission of diagnostic PDUs (Protocol Data Unit)
on the vehicle bus without using the corresponding ODX data input for the control unit. The "Hex service" view
is selected in the same way as the other views from the function selection list of the "Control unit list" view. The
left-hand section of the view is split up into four sub-sections arranged on top of each other:
1. A table for selecting predefined query PDUs
2. A text field for query PDUs
3. A trace display for displaying diagnostic communication
4. A display table for the response PDU last received
The size of sections 1, 3 and 4 can be changed by pulling the "sash" lines using the mouse.
The selection table combines two options for using predefined query PDUs. The first option uses presets and the
second option uses an ODX browser that can be used to create the PDUs from ODX data input. Only the "Presets"
option is available for KWP control units. The "Preset" and "ODX data input" tabs arranged above the table can
be used to switch between the two alternatives. A query PDU selected in this table via double click is copied into
the text field. It can be edited there as required. A query PDU can also be entered here in complete form manually.
The "Send" button to the right of the text field is used to send the query PDU to the control unit. The control unit's
response is displayed in the two sections "Trace display" and "Display table" underneath. All queries sent and
responses received are listed in chronological form in the trace display. The "Delete trace" button can be used to
delete the display. The user can use "Copy trace" to copy the contents of the trace display to the clipboard and
reuse them in another application. The display table arranged at the very bottom shows the control unit response
last received. The control unit response can be transferred to the clipboard using the "Copy response" button.
Using the selection table
"Preset" tab
With this variant, frequently used query PDUs are provided for selection in a table that can be sorted by the
"Hex service" and "Service name" columns. The selection is not only restricted to a standard table. The user can
change and/or supplement an existing table and save it as a new table under a different name. The drop-down
field of the selection of presets has an entry entitled "Empty" that can be used by the user to create a preset table
without diagnostic PDUs entered. Then, the active preset designator (in the combobox) is deleted. The standard
preset always exists and cannot be overwritten. A preset (exception: standard preset) can be edited row-by-row by
pressing the "EDIT" button in the last column of the table row. Pressing this button opens an Edit dialogue. The
edit mode of a selected row is also activated by pressing the "F2" key. That opens a dialogue for entering the PDU
and the service name. Pressing the "Del" (Delete) key deletes the selected row from from the table.
ODX browser tab
The ODX browser allows suitable query PDUs to be created from the ODX data input elements. A list of the
services available for the selected control unit is available on the left side. Selecting a service results in the list
of parameters being displayed for this service on the right. Its values are initially filled with the default data from
data input, which can, however, be changed by the user. Double-click on the desired service or press "Return <#"
to transfer the compiled query PDU into the input line.
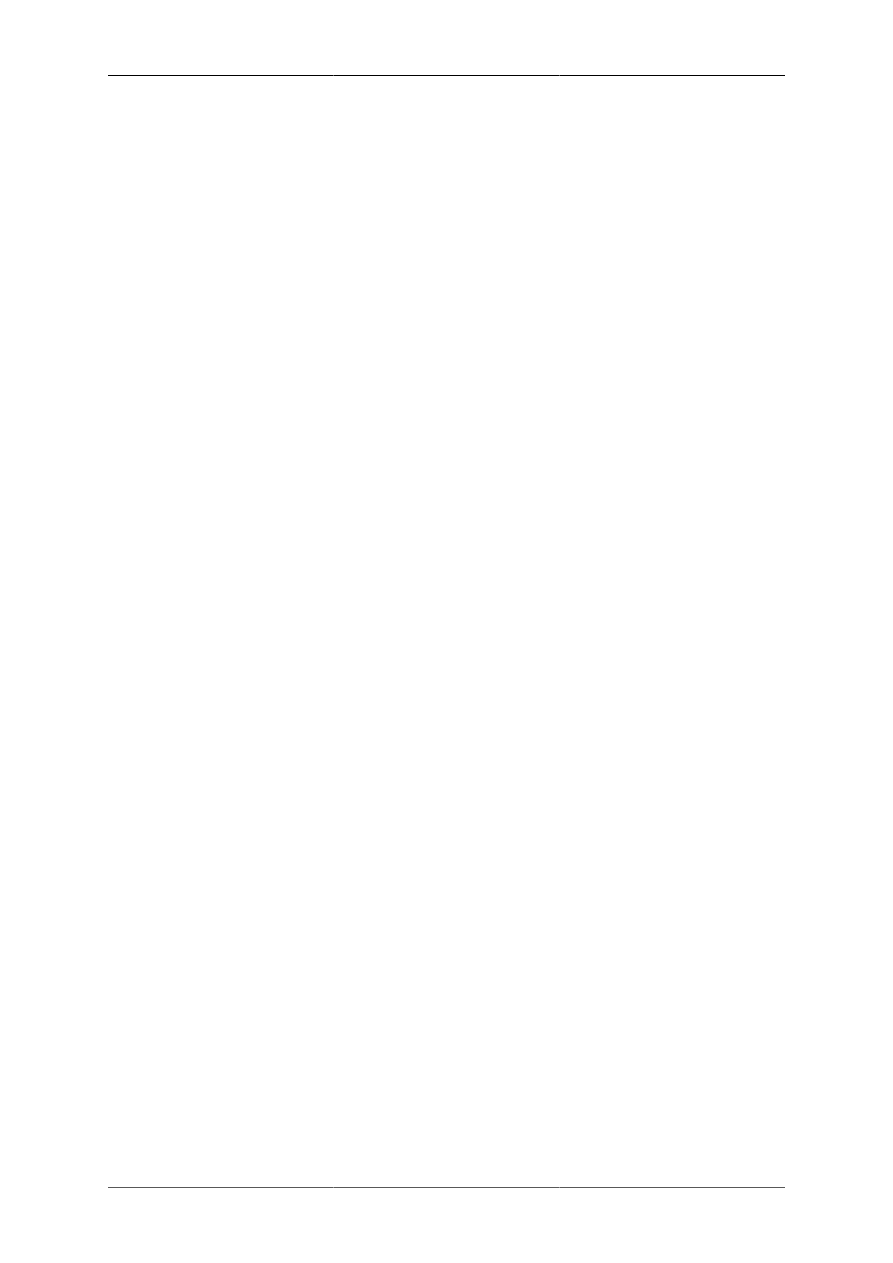
34
Chapter 14. Access authorisation and
changing sessions
Common functions
The "Access authorisation" and "Session change" functions are listed in the selection of diagnostic functions of
the control unit list in two separate items in the "Diagnostic functions" area. "Diagnostic session" is used as the
name of the "session change" function. Both functions can also be accessed via the expand bar. Both functions
are each executed via a modal dialogue entitled "Access authorisation" or "Session selection". The NRC sent by
the control unit that selected the dialogue is displayed in a text box at the top of the dialogue, incl. service ID and
NRC in hexadecimal representation. Furthermore, the relevant control unit is displayed in the format "<control
address> - <control unit name>", and the relevant diagnostic function and any parameters concerned are displayed
in the information area of the corresponding dialogue for changing the session or for access authorisation, in order
that the user can decide which login code or diagnostic session is required.
There is an "Execute" button for both functions, for executing the corresponding function, i.e. access authorisation
or change of session. The user can use an additional "Cancel" button to close the dialogue without taking any
action. After starting the "Access authorisation" and/or "Session change" function, the execution dialogue appears
that is hidden automatically after at least 1 second after the successful execution. If access authorisation or session
change is not performed successfully, this is displayed in a result dialogue.
Access authorisation dialogue
For parametrising access authorisation, the dialogue displays a list box with the "Login method" caption for select-
ing the type of access authorisation and a text field with the "Login code" caption for the login code. A checkbox
with the caption "Display login code" is also displayed. It is not selected by default. In this case, only asterisks
("*") are displayed in the "Login code" text field instead of the characters actually entered. If it is selected, the login
code is displayed in plain text. The available login methods for KWP are to be designated and sorted as follows:
KWP2000:
Automatic access authorisation (default, pre-selected)
Access authorisation level 3/4
Access authorisation level 5/6
KWP1281:
Automatic access authorisation
The available login methods for UDS control units are displayed and sorted according to the ODX data input.
Login methods are available for UDS control units, which are defined as input parameter IPA_SecurMetho for
SinglJob_SecurAcces.
Session change dialogue
The current diagnostic session of the control unit is displayed in an information area in the dialogue, at the top.
The diagnostic session is only determined for UDS control units and service 22-KWP control units as follows:
1.
UDS: measured value with TI IDE00325 (long name: Active Diagnostic Session)
2.
KWP service 22: record data identifier $F186
If the active diagnostic session cannot be determined, e.g. because the measured value does not have any data
input or because it is a KWP control unit that does not support service 22, the following is displayed: "Diagnostic
session cannot be determined". To select the diagnostic session, the dialogue has a list box displaying all diagnostic
sessions available for the control unit or diagnostic protocol.
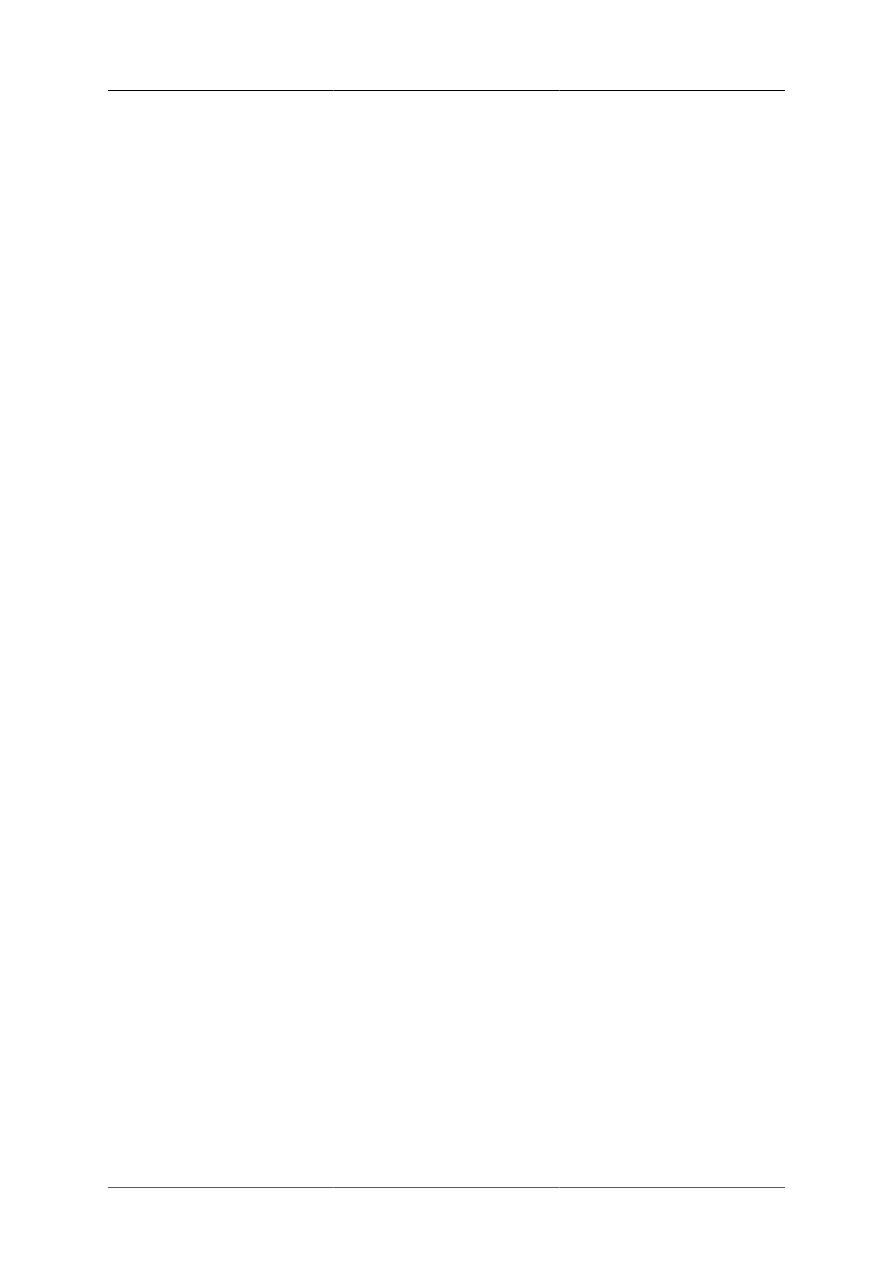
Access authorisation
and changing sessions
35
The available diagnostic sessions for KWP control units are designated and sorted as follows:
KWP2000:
- Standard self-diagnosis
- Developer mode
- Update programming
- End of line at control unit manufacturer
- End of line at the Volkswagen Group
KWP1281:
The GUI area for changing the session is disabled here.
The available session change methods for UDS control units are displayed and sorted according to the ODX data
input.
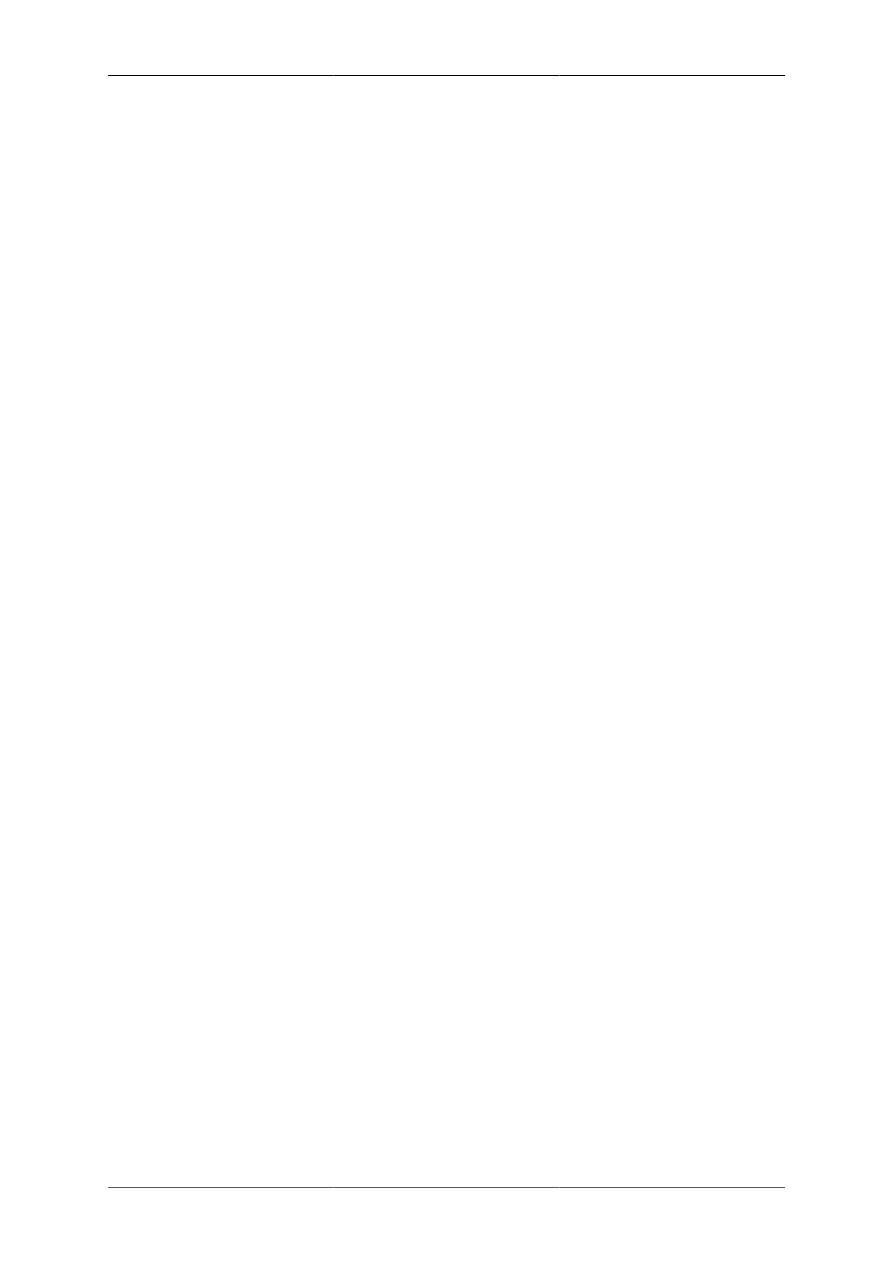
36
Chapter 15. Write data record
The "Write data record" function is selected in the function menu of the "Control unit list" view by selecting "Data
record". This function (the tab suffix is "DAT") can be used to enter a target data container (TDC) in the control
unit. For this, the user can use the "Data record" text field and the "Browse" button to select the file with the target
data container and start data input using the "Write data record" button. In addition, the user can open the TDC in
an external editor using the "Start external editor" button. The desired editor can be selected in the Administration
area under "Function configuration->Write data record". Once data input has been started, it cannot be cancelled
any more. After completion of the process, a status message is displayed to the user informing him whether the
operation was successful or not.
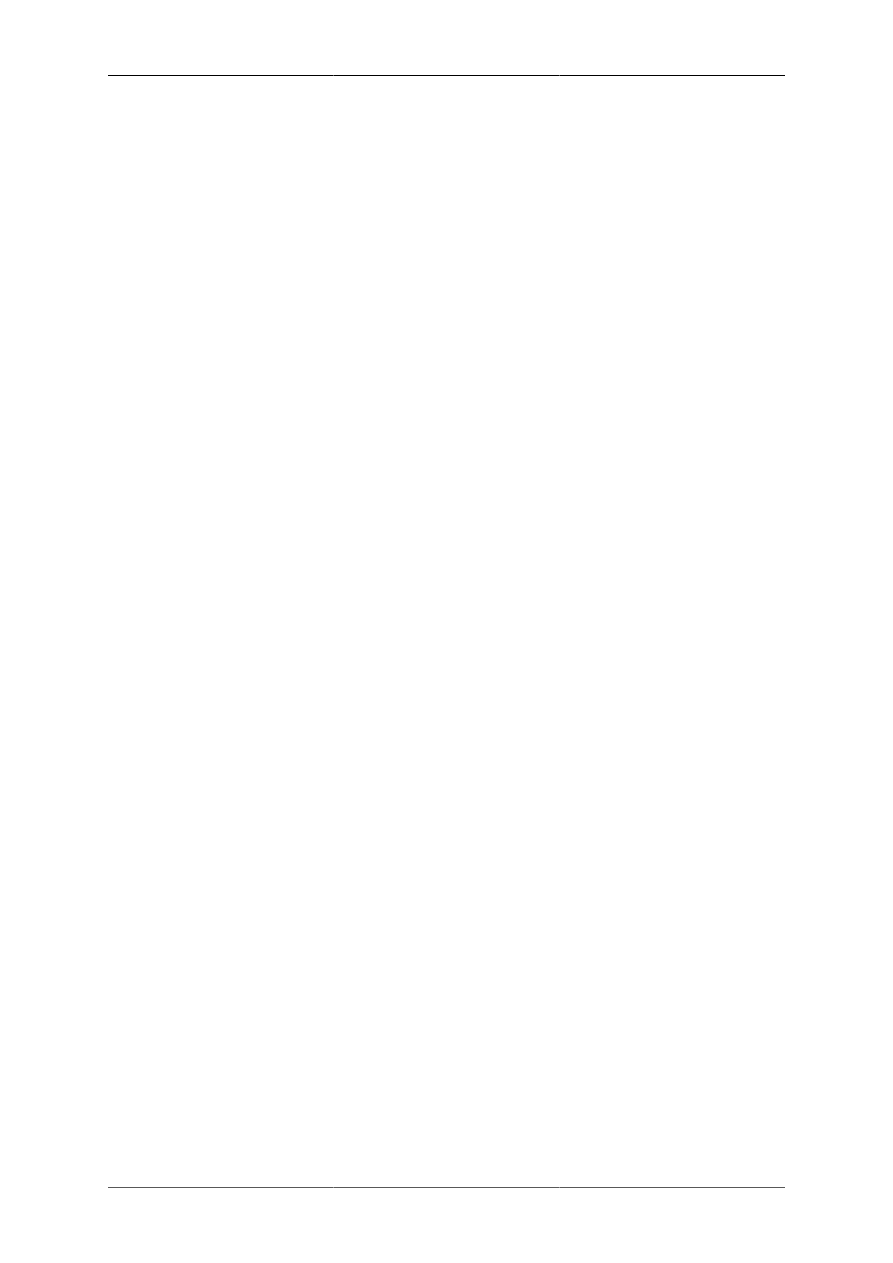
37
Chapter 16. Reading and writing
memory cells
The functions for reading and writing memory cells are provided in the control unit list in the "Diagnostic func-
tions" section as "Memory cells" item. The following functions are provided as corresponding sub-functions in
the case of a KWP1281 control unit:
1.
Read RAM
2.
Read ROM/EPROM
3.
Read/write EEPROM
4.
Read/write EEPROM (serial)
In the case of a KWP2000 control unit, the following detailed function is provided, if it is reported by the corre-
sponding control unit as being supported in the supporting "developer functions":
1.
Read/write EEPROM
In the case of a UDS control unit, the following detailed function is provided if the
DiagnServi_ReadMemorByAddreMCD20001 service is included in the data input.
1.
Read/write EEPROM
The direct selection of the higher-order "Memory cells" item always leads to the detailed function "Read / write
EEPROM", regardless of the diagnostic protocol.
After selecting one of the detailed functions for reading or writing memory cells, a separate result view is opened
for this diagnostic function. Like for other individual control unit functions, the caption consists of the control
address of the corresponding control unit and the new function code "SPZ" (example: 09 – SPZ). The result view
consists, as is normally the case, of a function navigation area on the right and the actual result view on the left.
16.1. Reading memory cells
The user can configure the start address of the memory cells to be read in the function navigation area. For this,
a "Start address" group has been created in the function navigation area. The user can select the address protocol
within this group using a combobox that offers the values "2 byte" and "3 byte". The user can use two radio buttons
to select either decimal or hexadecimal input of the start address. When the result view is opened for the first
time, the hexadecimal input of the start address is enabled by default. The user can enter the start address of the
address range to be read in a text field. The text field for the start address is indicated by a red background colour
until the user enters a valid start address in the range between 0x000000 and 0xFFFFFF. It has a decorator used to
display the permitted input values. The user can configure the number of memory cells to be read in the function
navigation area. For this, a "Number of memory cells" group has been created in the function navigation area. The
user can use two radio buttons within this group to select either decimal or hexadecimal input of the number of
memory cells to be read. When the result view is opened for the first time, decimal input of the number of memory
cells to be read is enabled by default. The text field for the number of memory cells to be read is indicated by a red
background colour until the user enters a valid number in the range between 0 and 1000 (dec). It has a decorator
for displaying the permitted input values. The user can use a "Read cells" button to start reading the memory cells.
The button is only enabled if there are valid entries for the start address and the number of memory cells to be read.
16.2. Displaying the read memory cells
The name of the detailed function selected is displayed in bold at the top left of the result view. Below it is a table
with the memory cells read or to be written. The values of the memory cells queried are displayed in the "Hex
service" function like the result view, grouped by 16 bytes in one row. The first column contains the address of
the memory contents displayed, starting with the start address with an increment of 16 bytes. The table cannot be
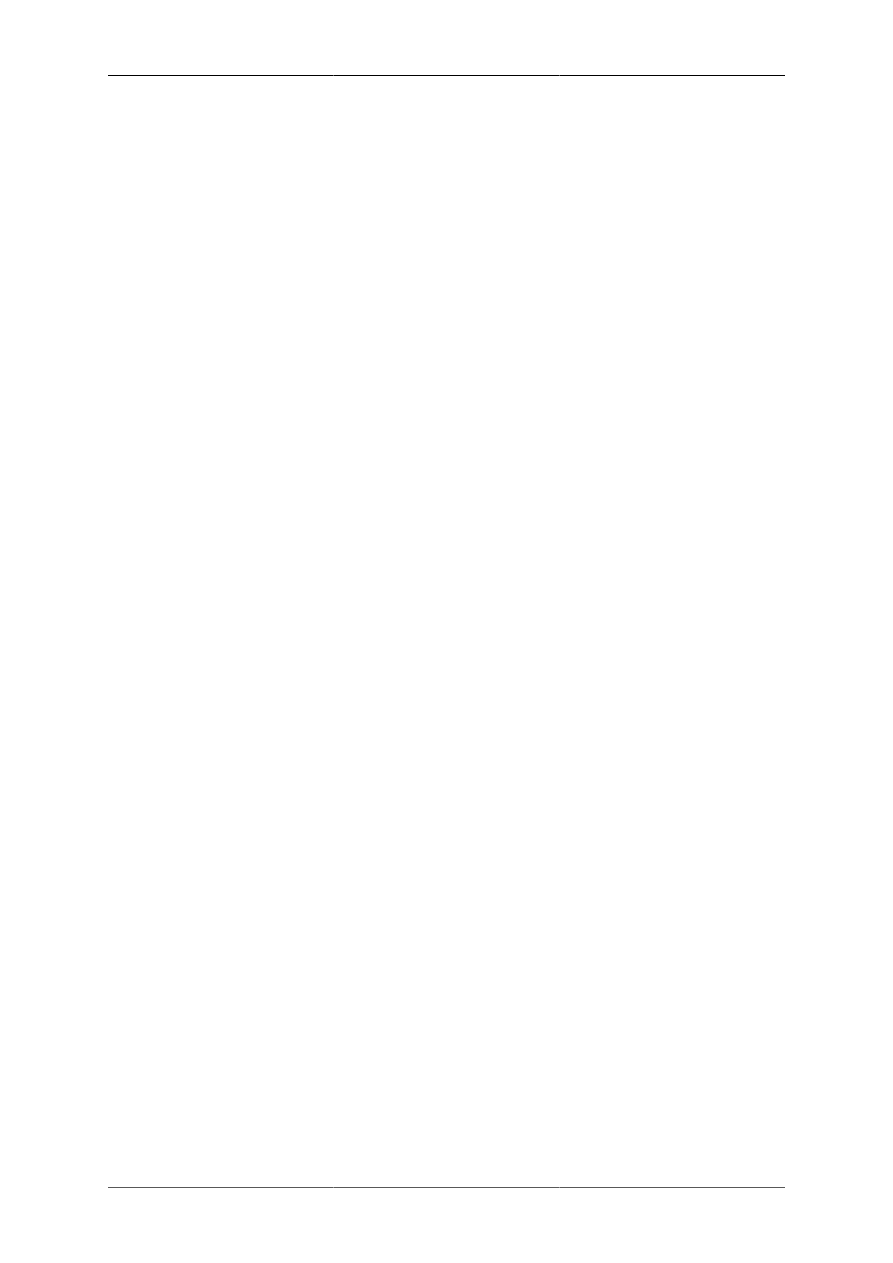
Reading and writing memory cells
38
sorted. 16 columns are then displayed, the headings of which contain the offset of the result byte to be displayed,
from 0 to 15 or 00 to 0F, depending on the type of address view. The column headers for hexadecimal representation
are displayed as two digits with a leading zero (e.g. "00"). An "Address indication" item has been created in the
administration, in the "Function configuration" area, in the "Memory cells" category, which can be used to switch
the address indication between decimal or hexadecimal. Both the entries in the "Address" column and the headings
of the sixteen offset columns are adapted to the type of display selected. The 16 bytes of a row are displayed in the
last column as ASCII string with the name "ASCII". If less than 16 bytes were read on the every bottom row, only
the bytes actually read are displayed as ASCII characters. Characters not included in the character set or that cannot
be displayed practically (e.g. line break) are replaced with a dot, ".". The same disproportionate character set is used
in the table as in the "Hex services" function. The individual result bytes are displayed in decimal or hexadecimal
representation, depending on the result representation option set in the function navigation area. The column
widths of the table are selected in such a way that switching over from hexadecimal to decimal representation
does not change the column width (hexadecimal representation: two digits, decimal representation: max. three
digits). When the dialogue is opened for the first time, hexadecimal representation is active. The memory contents
in hexadecimal representation are displayed with two digits with a leading zero.
16.3. Manipulation of read memory cells
Within the result table, the user can select a complete row via mouse click or by navigation using the arrow up
and arrow down keys. The user can doubleclick on a row or press the "F2" key to activate an edit dialogue for
the selected row.
In the edit dialogue for changing the memory cells, the 16 bytes of the previously selected table row are displayed in
"tabular form" without using a real table element. The corresponding, absolute address of the memory area shown
is displayed in the form of a text box in the first "column" with the "Address" heading. The type of representation
(decimal or hexadecimal) is applied from the result view and displayed after the heading in brackets. The current
value of the memory area is displayed in a text field in the second "column" with the "Value" heading. The
type of content representation (decimal or hexadecimal) is applied from the result view and displayed after the
heading in brackets. The value of the memory area is displayed in ASCII representation in a text field in the
third "column" with the "Value (ASCII)" heading. Characters not included in the character set or that cannot be
displayed practically (e.g. line break) are also replaced with a dot, "." in this dialogue. The user has the option of
editing the corresponding memory cell in the "Value (dec. or hex.)" column or in the "Value (ASCII)" column.
Any change is automatically applied to the other text field. Every memory cell changed compared to the read data
is identified by a decorator next to the two text fields. This decorator displays the read value or the read ASCII
character in round brackets. If a change is undone (i.e. the read value is re-entered), the decorator is hidden again.
The specification of the tab sequence within the dialogue ensures that a "tab" in the table view always places the
focus on the same text field (the same column) in the next row of the table. The arrow up / down arrow keys
can be used for navigation between the rows of the same column. All text fields belonging to memory cells that
were not previously read are disabled. After confirming the changes using the "OK" button or the Enter key, the
changes are transferred to the result view. All memory cells changed compared to the read values are highlighted
both in numeric (dec. or hex.) and in ASCII representation by bold characters and a yellow background colour
in the cell. The user can press the "Cancel" button to discard the changes made and the dialogue box is closed
without applying any changed values.
16.4. Writing memory cells
The user can use a "Write cells" button to write in memory cells. The button is only enabled if one of the detailed
functions
1.
Read/write EEPROM
2.
Read/write EEPROM (serial)
was selected by the user.
For UDS, the write button is only enabled if the corresponding service has data input for the control unit. The button
is only enabled if memory cells have already been read. After pressing the "Write cells" button a confirmation
prompt appears, informing the user about the risks of writing in memory cells directly.
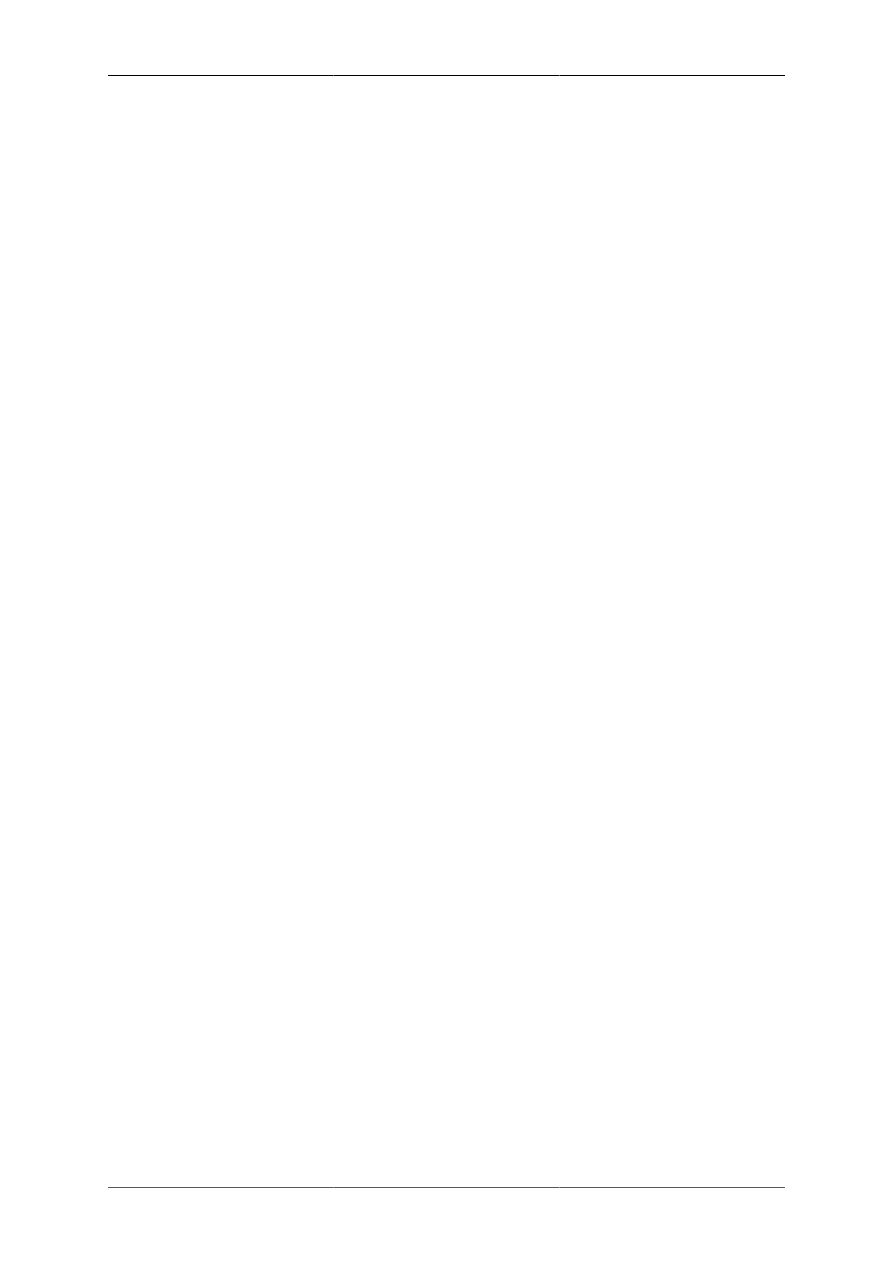
Reading and writing memory cells
39
Attention !!
Changing physical memory addresses directly may cause irreparable damage to a control unit! Only write
if you are absolutely sure.
16.5. Preset function
The user can use the preset function to save the values currently displayed in the view to a preset, regardless of
whether they have already been written to the control unit. A preset is only provided for selection if both the SW
part number and the software version of the currently connected control unit match the preset. When a preset is
saved, a dialogue is displayed asking the user: "Do you want to also save the contents of the memory area to
the preset?". If the user selects "Yes", the currently displayed values of the memory segment are also saved. The
ASCII interpretation of the memory contents is not saved to the preset. When a preset is loaded, the memory area
saved here is read out of the control unit again. Previous results are automatically discarded without any query.
If contents of the memory area are included in the preset, if they deviate from the read values they are displayed,
highlighted in bold and with a yellow background colour. After reading a preset, the values can be transferred to
the control unit using the "Write cells" function.
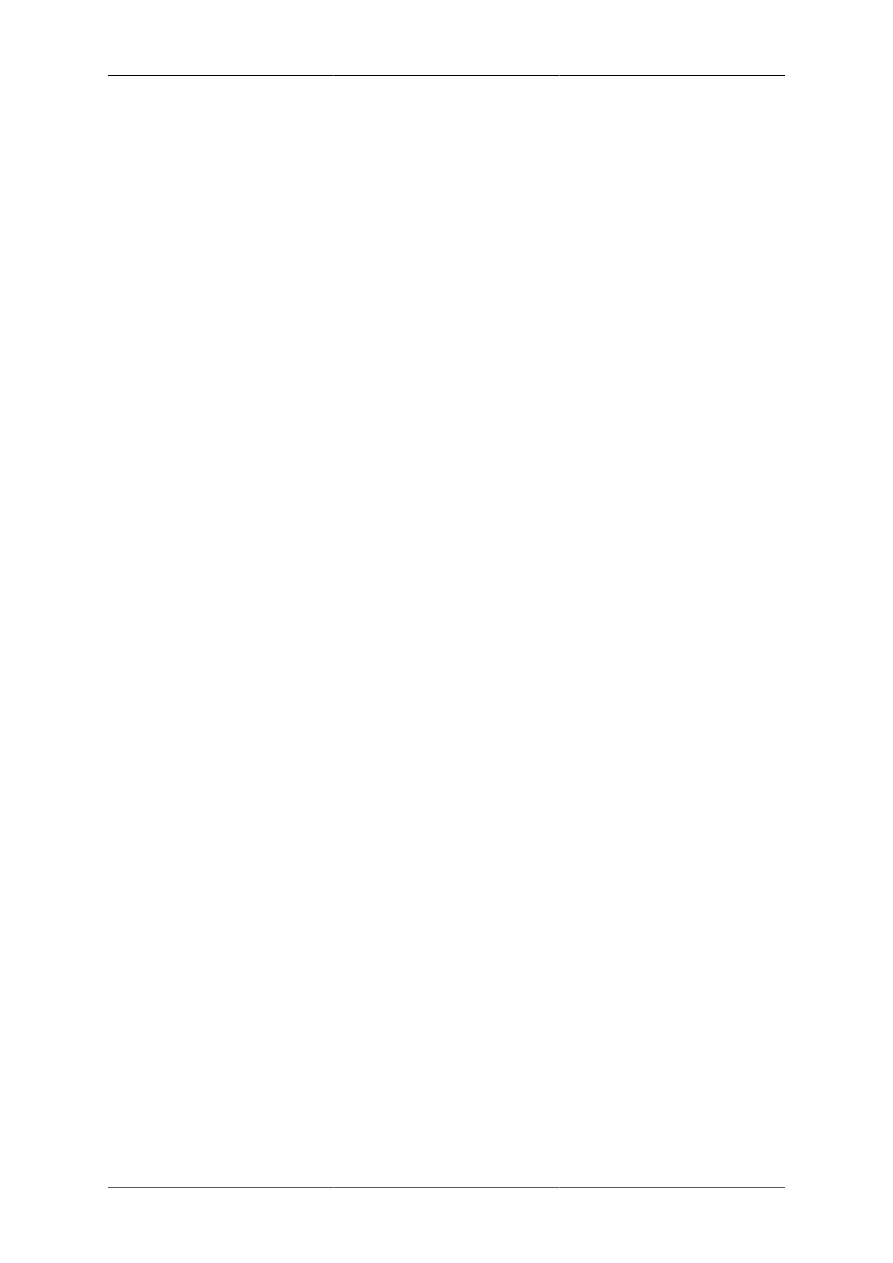
40
Chapter 17. Transport mode
To activate or deactivate transport mode for the complete vehicle, in the function menu of the "Control unit list"
view select
"Transport mode". To switch transport mode on or off, the corresponding list entry needs to be selected and
confirmed and the action triggered by clicking on the corresponding sub-item. In the event of an error, a message
appears with detailed information on the error.
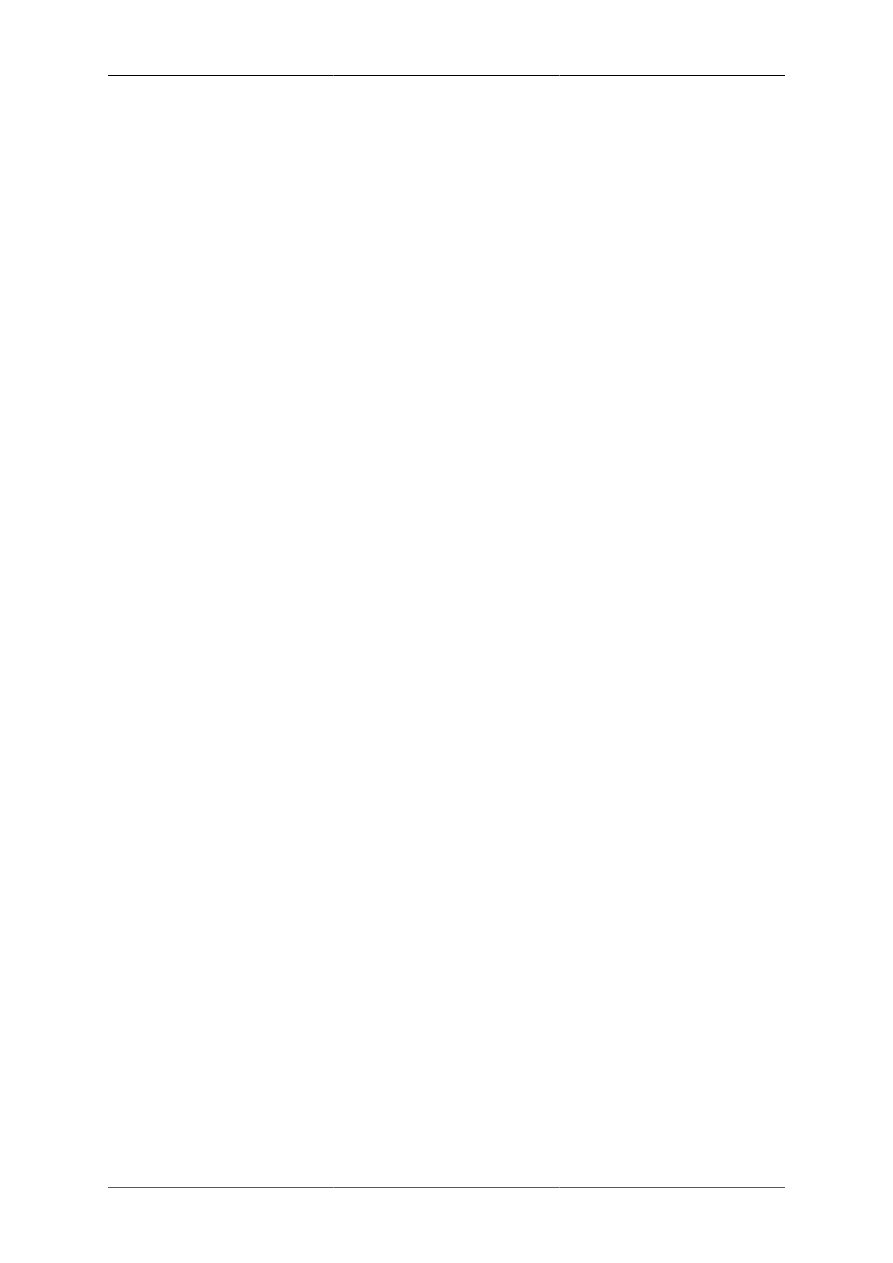
41
Chapter
18.
Stopping
diagnostic
communication
The "Control unit list" view has the "Stop communication" item below the diagnostic functions and also below the
vehicle services. The item below "Diagnostic functions" stops any communication with the control unit selected
in the control unit list. The item below "Vehicle services" closes all open connections. Note that calling these
functions will switch the corresponding control unit(s) back to the default diagnostic session.

42
Chapter 19. Update programming
The view for update programming with the "VEH-FL" tab caption contains a hierarchical table of all programmable
control units. The control unit selected in the control unit list is also selected by default in this list. The table has
the columns Control unit address, Detailed control unit information, Flash selection and Flash status. The flash
container selected for the corresponding control unit is displayed in the last column but one mentioned. The flash
containers available for a control unit are displayed in the table one hierarchy level below the corresponding control
unit. Subsystems may also have their own flash containers. It is possible to add one or more flash containers to a
control unit. The baud rate is only displayed if its setting deviates from the standard rate set in the Administration
area (function configuration).
Session selection
The selection of the flash sessions for which flash reprogramming is required from a flash container is made using a
session selection dialogue, which is described below. If a flash container or a flash session is selected, the 'Session
selection' button for opening the dialogue is enabled. If a flash container is selected, when this button is pressed
or if the defined key combination is used, the session selection dialogue appears for edit mode. If a flash container
is selected, all sessions included are pre-selected, without the dialogue being opened at this time. The sessions are
selected in the dialogue using checkboxes. When the session selection dialogue is opened, all sessions selected so
far as pre-selected. The order of the flash sessions is displayed in the order in the dialogue and provided for flash
reprogramming as returned by the MCD system when querying the available sessions. The user cannot sort the
table contents of the session selection. The session selection dialogue has a combobox and a label for setting the
baud rate, which are only enabled for KWP control units.
Administration settings
The default path for flash files can be set in the Administration area. The default is the same as for ODIS Service.
For this, the corresponding ODIS Service configuration entry is applied. For KWP flash reprogramming operations
there is a setting option for specifying the standard baud rate. Possible values: default from the container, 1 MBaud,
500kBit, 100kBit.
System 42
There is a "System 42" button with the System 42 icon in the function navigation area. It opens a System-42
dialogue for selecting suitable flash containers for the currently selected control unit. The flash containers that
can be selected from System 42 are filtered by the part number of the corresponding control unit, ignoring the
indices at the end of the part numbers. The selected flash container is downloaded after confirming the dialogue
and stored temporarily in the local path set in the Administration area. The following information is displayed in
the flash container selection table for every flash container:
•
The name of the relevant basic control unit,
•
The name of the container file,
•
The software version,
•
The hardware version,
•
The part number.
The default setting for the sorted output of the entries in the flash container selection table is defined using the
name of the basic control unit, then the part number, followed by the software version. If the user clicks on a
column heading of the table to change the sort order, sorting by this columns is performed first, then according to
the default order. The following information is displayed in the flash container selection dialogue for the control
unit in question:
•
The control unit name with diagnostic adress,
•
The part numbers read,
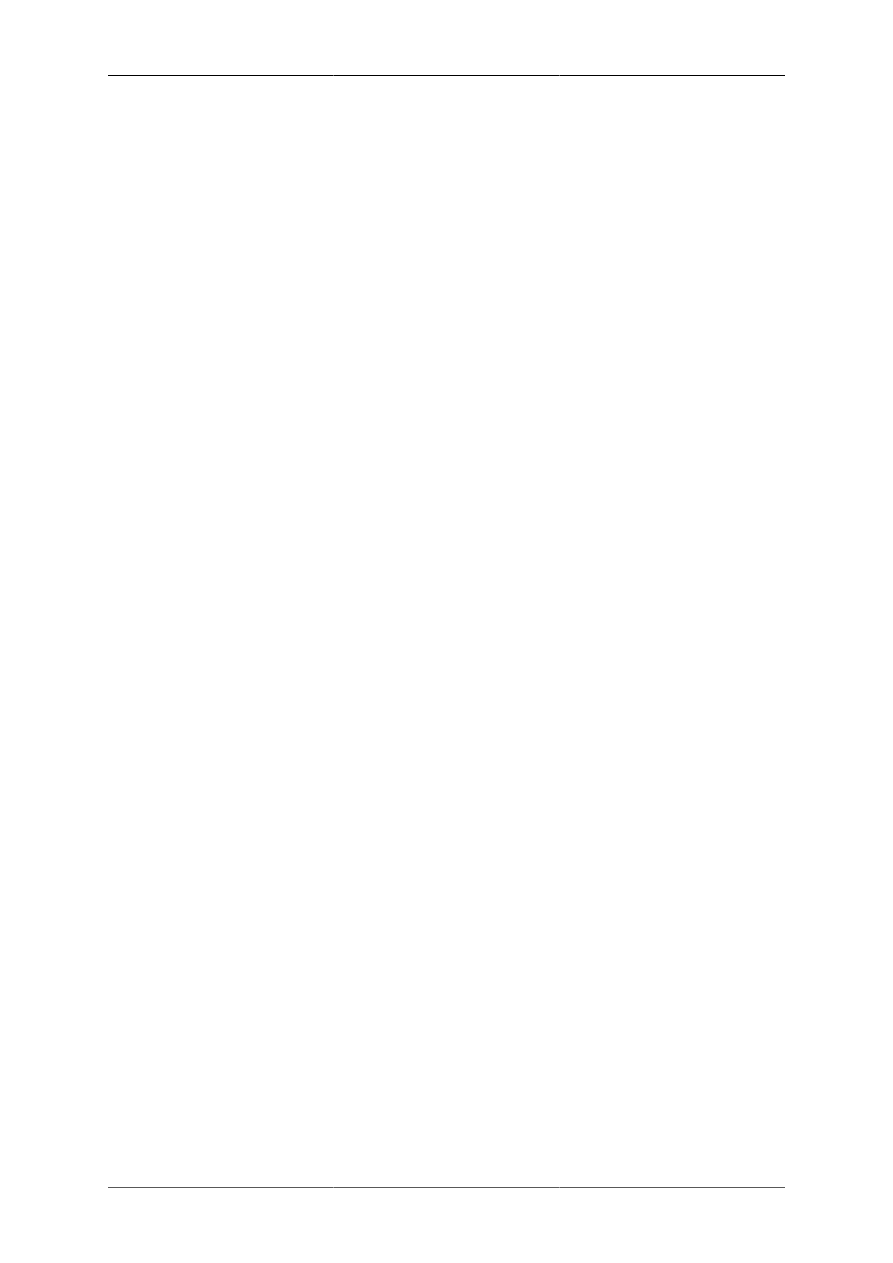
Update programming
43
•
The software version read,
•
The hardware version read,
It is possible to select one or severalflash containers. A note on flash reprogramming is dislayed in the dialogue,
which always applies to the container just selected. The selected flash containers are downloaded after pressing
the "Done" button and stored temporarily in the local path set in the Administration area. If a flash container was
downloaded, the flash sessions included are automatically assigned with the selected control units. After pressing
the "Continue" button, all files in a relation with the selected flash containers are displayed in the dialogue. In
this state, the "Continue" button is disbaled. The user has the option of selecting all files via checkbox. If the user
has selected other files that are not flash containers, after clicking on the "Done" button, a "Save file" dialogue
appears. All files selected by the user using the checkboxes are saved by the application to the selected folder,
apart from the flash containers.
Local flash files
There is also a "Local flash file" button with a folder icon. It opens a file selection dialogue for selecting a flash
file at a file system, i.e. the local hard drive, a network drive, a CD or DVD, a USB stick or SD card.
The file selection filter for local files includes the following formats:
- for UDS: *.sox, *.frf and *.odx.
- for KWP: *.stt and *.sgo
in addition, the user can select the "All files *.*" filter.
External editor
If a container for a control unit is selected, it can be opened in an external editor by clicking on the "Open in
external editor" button.
Subsystems
Subsystems of UDS control units are loaded into the control unit list according to the setting for "loading subsys-
tems" in the Administration area (function configuration) when the main control unit is selected (from Release
3.2 and higher). A "Read subsystems" button can be used to load the subsystems for the currently selected control
unit. This button is only active for UDS control units, if the administration setting "Load subsystems" (function
configuration) is deactivated and data input of the subsystems of the selected control unit is intended.
Version check
In the event of a version conflict, i.e. ECU version >= container version or if a version cannot be determined, a
warning message is displayed, in which the user can cancel the flashing operation for the corresponding control
unit. The version check for KWP control units can be deactivated in the Administration area (function configu-
ration).
Flash sequence
After clicking on the "Start flashing" button or using the shortcut Ctrl+P, a confirmation dialogue appears. On
confirming it the user will be asked whether logging is to be performed in the existing log or in a new log. After
starting flashing, a progress dialogue is displayed. It contains information on the overall progress of the flashing
process (in the form of a progress bar) and further individual pieces of information. If the user presses the "Cancel"
button, cancellation takes place at the next possible time. If cancellation is not possible immediately, a status
message informs the user that cancellation will take place. If errors occur during flashing they are only logged,
but the overall sequence is completed. After the complete flashing operation (even if it was cancelled), the user is
asked whether all event memory entries in all control units are to be deleted. After completing the entire flashing
operation, a result dialogue is displayed. The number of successfully flashed, cancelled and unsuccessfully flashed
containers is displayed. In addition, the "Display log" button (on the side bar) can be used to display the log. During
flashing, information on the flash sequence is automatically added to the result log, which is saved each time a
container is completed. If a new log file is created for flashing, the file name is selected automatically as follows:
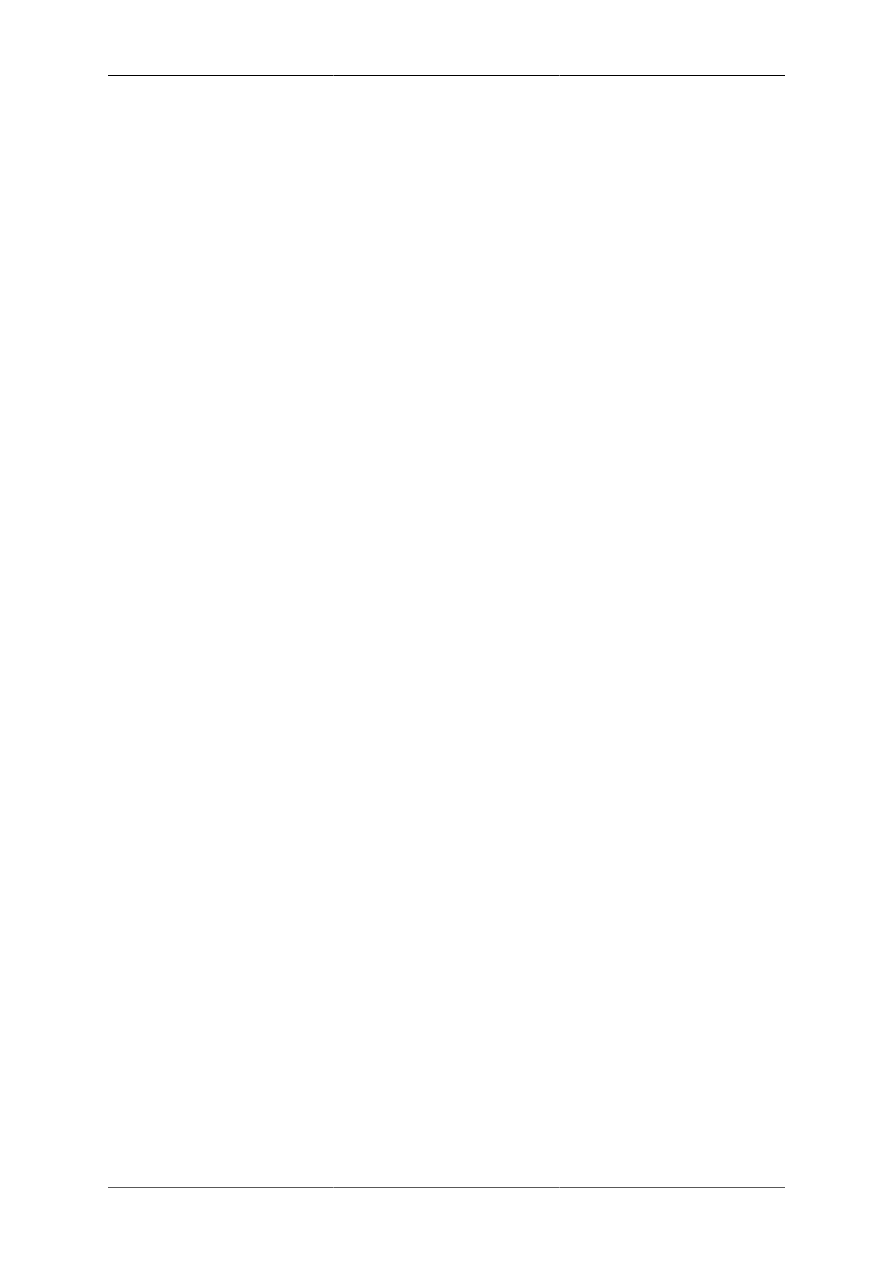
Update programming
44
Flash_<VIN>_<timestamp>.xml
The timestamp is displayed in the format yyyymmddTThhmmss.
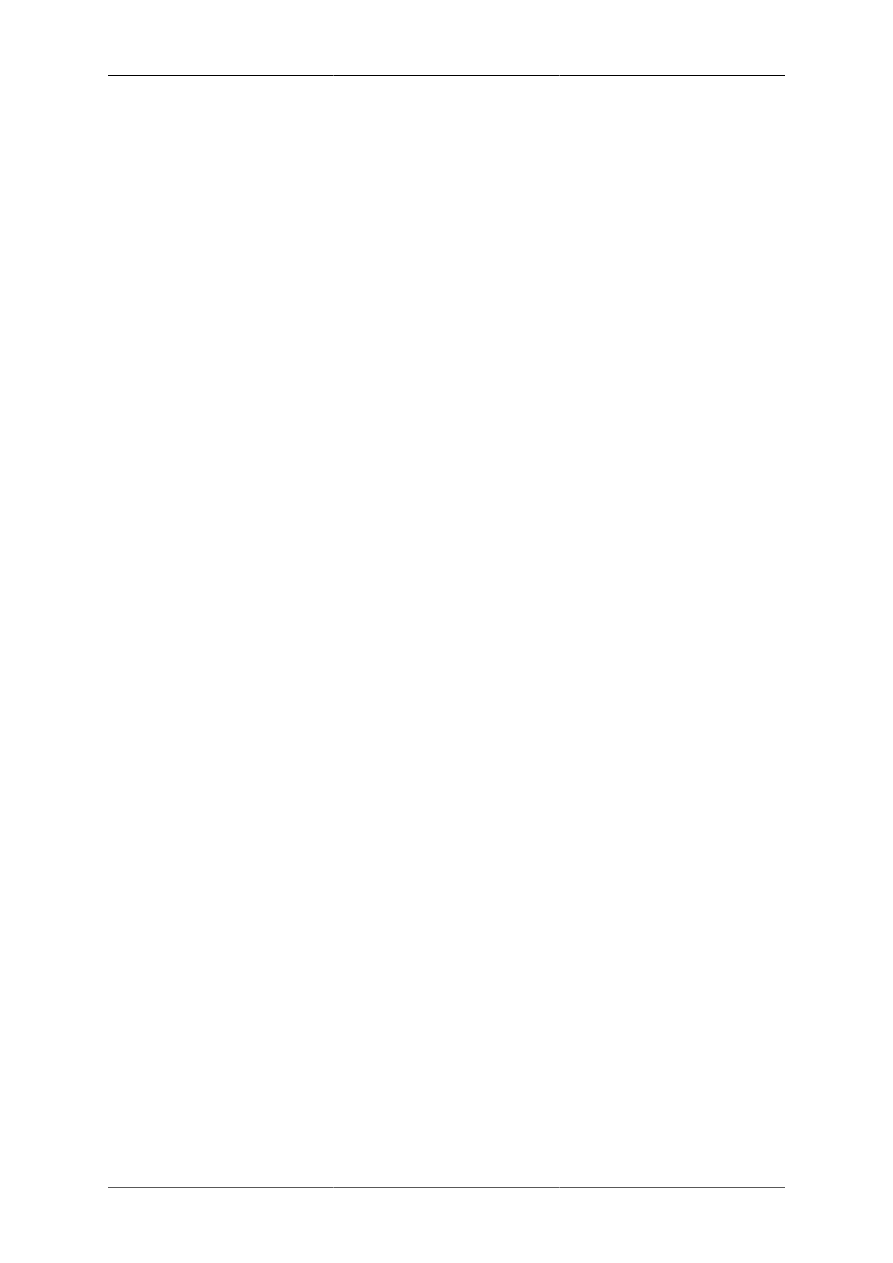
45
Chapter 20. Event memory for overall
system
If the operator selects the entry "Entire event memory" in the function menu of the "Control unit list" view in the
"Vehicle services" category via double click, the "VEH-DTC" view opens for displaying the event memories of all
control units that can be accessed. They are displayed in a table that is similar to the control unit list. On opening
the view, reading the event memory is automatically started. Fault entries identified consisting of the following
components are displayed in the table in the hierarchy level below the corresponding control unit:
1.
For UDS/KWP the SAE code if available, otherwise the event code,
2.
For KWP the event type in decimal representation,
3.
The event text,
4.
In brackets: the event type in text form for KWP + static/sporadic, active/passive for UDS.
Indication via the changed number of faults is made by a "+" in front of the control unit entry.
The operator can perform the following action in this view:
1.
The operator can switch to the view of event memory entries for the specific control unit for control units
already displayed by double-clicking on the corresponding row - even if determining the entries via all control
units is not completed yet. As a result, the content of the event memory of the selected vehicle system is
displayed on a new tab.
2.
The operator can update the displayed entries manually, which stops any loop for reading the remaining
control units still running after the currently read control unit and restarts it. In such a case, the view is not
deleted completely. Only the rows already read are overwritten. A refresh during time-controlled automatic
update (see next list item) results in the time already elapsed being reset to zero.
3.
The operator can activate a time-controlled, automatic update by defining the interval for the update and
activating this function; then, the number of event memory entries of the control units are read and displayed
every time the interval set in the Administration area is reached as described above. The specification of the
interval refers to the time from the start of a cycle until the start of the next cycle. If the set interval is shorter
than the time required to read the fault memory, the next cycle is started immediately after the end of a cycle.
4.
The user can erase the event memories for the entire system. For this, there are two options that can be selected
from a drop-down list:
"Erase individually":
If you select "Individually", OBD-relevant UDS control units are erased first using the corresponding functional
OBD command. Then, the event memories of the other control units are erased individually in a loop. Immediately
after erasure, the event memory of the corresponding control unit is re-read and the result is displayed on the user
interface.
"Erase event memories of all control units simultaneously":
This function, triggered via "Overall system" erases the event memories of all control units that support the
corresponding services within as short a time as possible. Control units that communicate via K line or CAN-
TP-1.6 are not available with this method. This function can also be triggered using the "DEL" shortcut.
The erasure is performed after pressing the "Execute" button according to the method selected in the drop-down
list. The "Execute" button is disabled for the duration of executing the erasure command. In addition, a "Now"
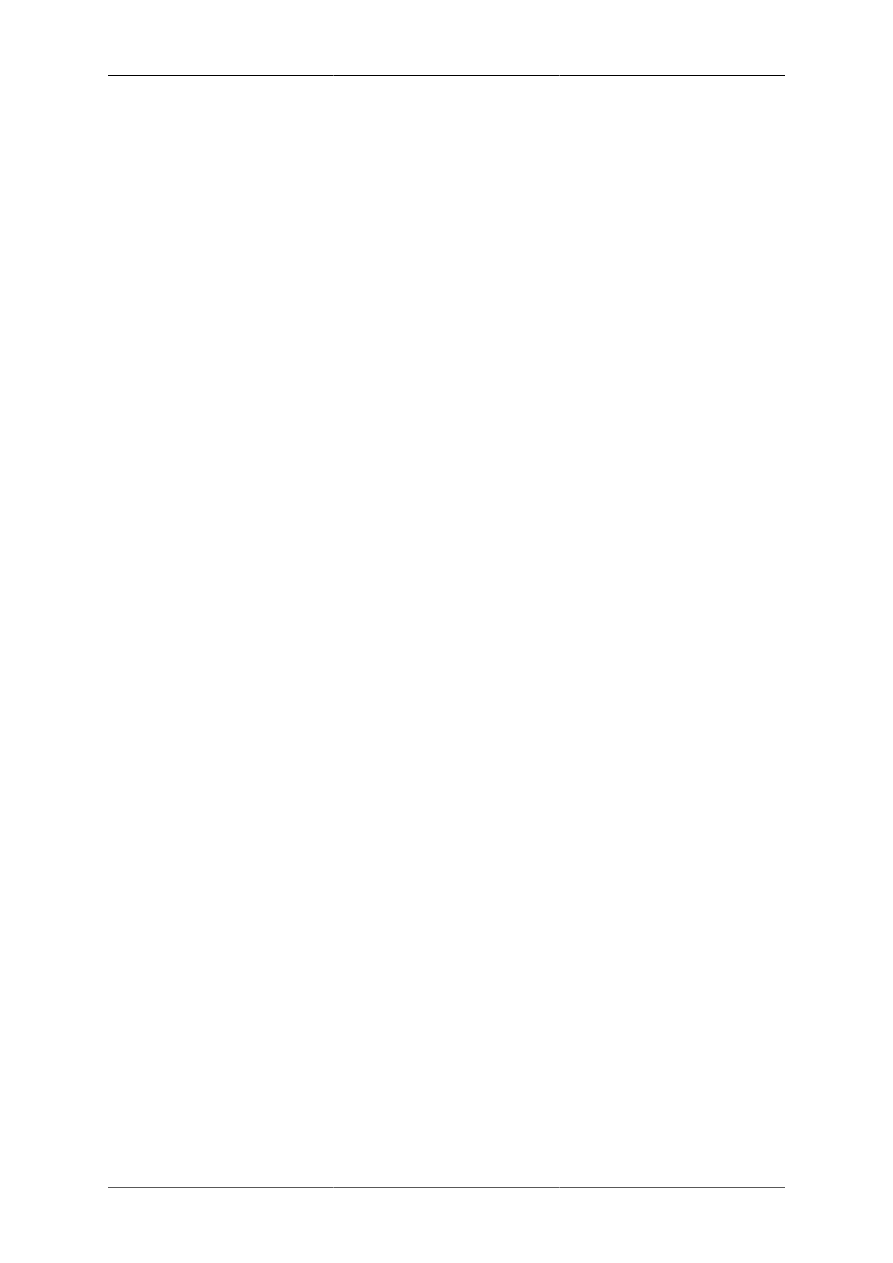
Event memory for overall system
46
button is available to the user for manual update of the list of events in the "Update" field. Automatic update is
activated via the "in cycles" checkbox and the corresponding interval is set in the Administration area (Function
configuration->Cycle times). During automatic update, the user may continue to use the button for manual update
if current results are required in the meantime. The "Cancel" button stops the reading cycle. The "in cycles"
checkbox is deactivated. A new reading cycle can now be started using "Now".
The operator can additionally have measured values displayed in the "Measured values" field. For this a suitable
preset must be selected from the drop-down list. If the "Read only in case of events" checkbox is selected, the
measured values are only read if the corresponding control unit has event memory entries.
Double-click on a table row to select the "Read event memory" function for the corresponding control unit. The
result is displayed in a new fault memory view, if it does not already exist.

47
Chapter 21. Transfer code / adaptation
The operator can transfer codes or adaptations read once to other control units in this result view entitled "VEH-
CDA". The information on one or more control units can be transferred here.
The view contains the following buttons for this purpose:
1.
"Read data"
2.
"Load data"
3.
"Write data"
There is a checkbox, "Read KWP control units", arranged below the buttons, which is selected by default. If the
selection is deleted, no KWP control units are read, regardless of the selection in the control unit list.
A list of all control units that can be coded / adapted is displayed on the left side of the view. All coded control
units are listed in hierarchical form in the first column, "System".
In the second and third columns, "Coding data" and "Adaptation data", an icon indicates that template data is
available for this control unit. The symbols used have the following meaning:
Green tick: all parameters of the control unit can be written, i.e. there are more or less the same number of param-
eters in the data input as in the loaded data record.
Yellow caution sign: the loaded data only reflects some of the ODX data input, i.e. parametrisation of the control
unit might be incomplete after entering the data.
Red diagonal cross: the control unit is missing completely in the loaded data or in the vehicle's ODX data input.
In the fourth column, "Select data", the user can use a drop-down list to select the data to be read or written.
· Adaptations
· Codes
· Adaptations and codes
The user can use an additional entry, "- Delete selection -", to undo the selection. In such a case a blank entry
is displayed in the table.
Two checkboxes, "Adaptations" and "Codes" (grouping title: "Data of all ECUs"), are arranged in the bottom right
area of the view. On selecting one of the checkboxes, the corresponding selection is supplemented or removed
for all control units of the list.
Examples:
1.
That the code is to be written was already selected individually for the engine. On selecting the checkbox
for adaptations, the corresponding engine entry is changed to "Adaptations and codes". For all other control
units, only the adaptation is selected.
2.
"Adaptation and coding" has already been selected for the engine. The checkbox for codes has already been
selected and will now be deselected. Then the selection for the engine changes to "Adaptations".
"Read data" function
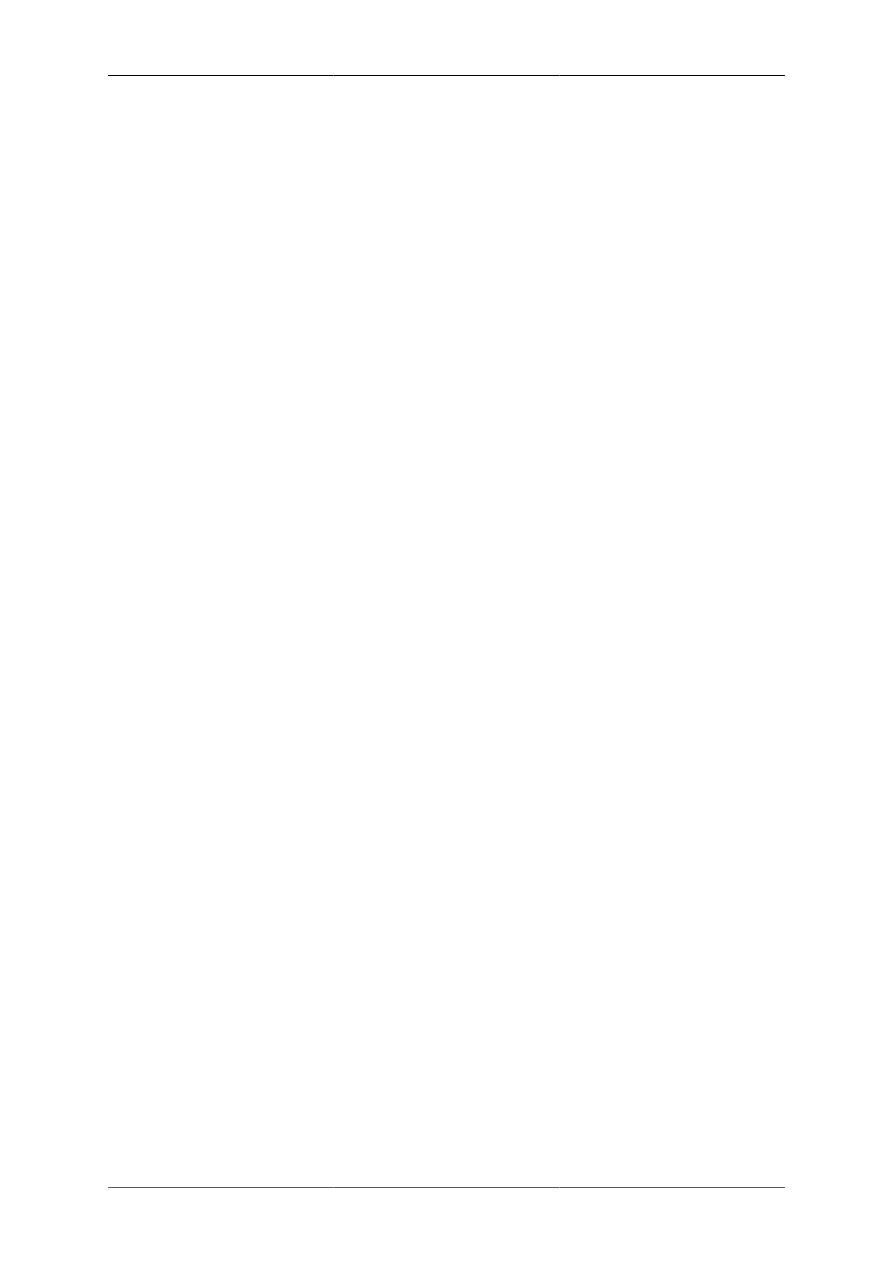
Transfer code / adaptation
48
As soon as one or more control units are selected using the drop-down list, the data of the selected systems can
be read using the "Read data" button. The status indication for any loaded data is reset by the reading operation
and the loaded data is rejected. When reading is finished, a standard result log is automatically created with the
coding and adaptation information. The log is automatically saved after the reading operation.
Load data function
To make the information available for a subsequent write operation, it is first imported from a result log using the
function previously created. Pressing the "Load data" button opens a dialogue box for selecting the desired result
log. During the reading operation, the last adaptation or coding entry from the result log is used for every control
unit as the basis for subsequent data input.
The available information is displayed in the "Coding data" and "Adaptation data" columns as described above.
Write data function
After any preselection of the control units for which data input is required, the write operation can be executed
using the "Write data" button. If the vehicle for which data input is intended does not contain all control units
previously selected from the selection list (e.g. the selection list was generated from a log for another vehicle),
the superfluous data is ignored. Whether the target control units are compatible with the code to be written is
also checked. The check is based on the VW/Audi part numbers (software part numbers). If this condition is not
complied with, a dialogue box is displayed for each of these control units with the different versions in which the
user can skip the corresponding write operation or still have it performed.
Handling NRCs for access rights and diagnostic sessions
If access authorisation is required in the "Transfer coding/adaptation" vehicle function for a control unit, the user
has the option of not only cancelling this input, but also of suppressing all other queries of an access authorisation
for this control unit. Only the adaptation values that can be read out are added to the log. Adaptation values that
could not be determined due to an NRC, are not added to the log of the "Transfer code/adaptation" function either.
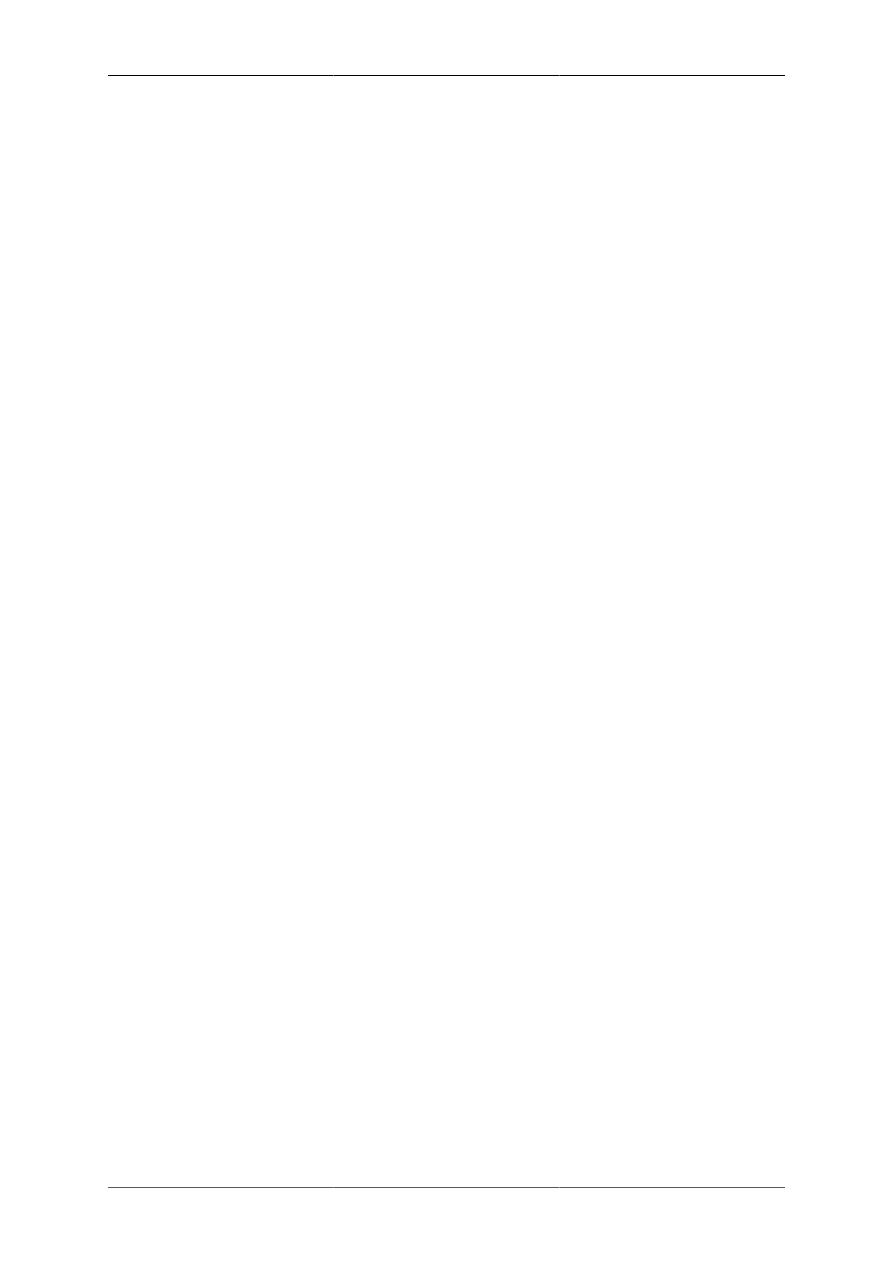
49
Chapter 22. Creating a build status
documentation
Selecting the "Installation state" function opens a view called "VEH - BZD". The control unit list is displayed on
the left side of the view like with the "Read fault memory for overall system" function. The function navigation
bar on the right contains the function's control elements.
"Sequence" grouping with checkboxes
The user can use the Sequence checkboxes to define an individual sequence for entering the build status.
"Read BZD" checkbox (always selected)
Since the function does not make any sense without this step, the corresponding checkbox is always selected and
cannot be changed.
"Read event memory" checkbox
The event memories of all control units are read.
"Erase event memory" checkbox
The event memories of all control units are erased.
"Read event memory" checkbox
The event memories of all control units are re-read. That is only practical if the event memories were previously
erased. On selecting the second entry, "Read event memory", during the process the "Erase event memory" option
is therefore automatically selected. On deselecting the "Erase event memory" option, the second entry, "Read
event memory", is automatically deselected.
"BZD protocol" checkbox
All coded control units in the vehicle to be tested in the gateway installation list are diagnosed. If there is no gateway
installation list, the potentially available maximum installation of the control units is diagnosed. To configure the
control unit information to be read out, presets can be used for measured values and adaptations. For this, all
presets stored in the "bzd_logs\bzd_presets" folder are read out during a reading cycle for identifying the build
status and entered in the log.
"VDS protocol" checkbox
Input essentially takes place in the same way as for a BZD protocol. However, pressing the "Start process" button
first opens a dialogue box with a text field for the user name. The dialogue also has test fields for the VIN, the
internal vehicle number and the mileage. The application enters the data determined as default values in these
fields, which can however be changed or supplemented by the user. The presets are taken from the "vds_logs
\vds_presets" folder.
Functions
"Start process" button
After pressing this button, all control units in the vehicle to be tested coded in the gateway installation list are
diagnosed. If there is no gateway installation list, the potentially available maximum installation of the control
units is diagnosed. To configure the control unit information to be read out, presets can be used for measured
values and adaptations. For this, all presets stored in the "bzd_logs\bzd_presets" or "vds_logs\vds_presets" folders
are read out during the reading cycle and entered in the log.
"Display/compare logs" button

Creating a build sta-
tus documentation
50
The button opens a modal dialogue entitled "Display / comparison of BZD / VDS protocols", in which two lists
with the available protocols are provided to the user for selection. Both lists contain the VDS and BZD protocols
available on the computer in a tree structure. The three categories "VDS protocols", "VDS protocols (download)"
and "BZD protocols" are displayed at the first tree level. The available protocols of the corresponding category
are available one level further down.
The "Compare protocols" button is used to select the comparison of the protocols. The button is enabled if precisely
one protocol is selected from both lists. The "Delete" button arranged below the right selection list can be used
to delete the protocols selected in the right selection list. The user can use a "Display" button to have the selected
protocol displayed (in the right list in the case of single selection only). It is displayed in the computer's standard
browser.
The "Load from VDS" button activates a function for downloading protocols already stored in VDS. After re-
sponding to a login dialogue and successful login, another modal dialogue appears that can be used to select the
VDS protocol to be downloaded. A list of all available protocols is displayed in this dialogue. This list can be
limited using the following search criteria:
•
VDS or internal vehicle number
•
Period specified with start and end dates
•
Measurement location
•
Type of measurement
•
Full text search via measurement comment fields
The user can use the "Search" button to initiate the update of the selection list. After pressing the "Download"
button, the selected protocols are downloaded and saved to the "vds_logs\download" folder in the ODIS Engi-
neering installation path.
"Send protocols" button
The "Send protocols" button is available using the corresponding button (cf. Fig. 64) or via the "Send protocol..."
button on the expand bar in the BZD section. Access to the function in the latter way is also possible without a
connection to the vehicle. The data is transferred to VDS in the result log format of ODIS Engineering (see "Result
log" specifications catalogue). There is an option that defines the URL fir VDS in the standard configuration file
config.ini for ODIS Engineering. A group entitled "Send protocol" must be implemented in the administration,
in the "Function configuration" area in the "Installation state" category that can be used to configure the "Send
protocol" function. A combobox with the caption "Transmission options" can be used to configure the selection
options
•
-"Send to VDS"
•
"Send to file server"
•
"Send to VDS and file server"
•
"Send to Service42/Carport"
. The option "Send to VDS" is selected by default. A text field with the caption "Path to the file server: " can be
used to specify a path on the network drive for the optional transmission of the protocol to a file server. It has a
button for activating an additional file selection dialogue. As long as an invalid or unaccessible path is specified,
a decorator identifies the text field accordingly. It is only possible to save the administration option if a valid or
blank path was specified. After selecting the "Send protocol" function, a dialogue appears in which the result logs
to be transferred can be selected from the "vds_logs" folder. If the option for transmission to VDS was selected in
the administration, the protocols can also be selected from the "vds_logs/vds_retry" folder in this dialogue in the
same, flat list view. If the option for transmission to a file server was selected in the administration, the protocols
can also be selected from the "vds_logs/fileserver_retry" folder in this dialogue in the same, flat list view. Selection
takes place by selecting a checkbox in a list/table of all available protocols. Two buttons are arranged under this
list, with the captions "Select all" and "Deselect all". If you press "Select all", all protocols are selected in the

Creating a build sta-
tus documentation
51
list. If you press "Delete selection", all previously existing selections are cancelled. The selected VDS protocols
can be deleted using a "Delete" button in this dialogue. The button can also be selected using the "Del" key if
the right-hand table has the input focus. Deletion is only performed after a confirmation prompt is displayed in a
confirmation dialogue. The option "yes" (= confirm deletion) is set by default. The selected VDS protocols can
be transferred to the destinations selected in the administration using the "Send" button. Transmission to the file
server only takes place if a storage path that is not blank was specified in the administration. Protocols stored in the
"vds_logs/vds_retry" folder are only sent to the VDS server and protocols stored in the "vds_logs/fileserver_retry"
folder are only sent to the file server. Protocols successfully transferred to all destinations are automatically deleted
from the "vds_logs" folder. A protocol is assessed as having been sent to VDS successfully if it was confirmed
by the VDS server with the "OK !" status. If the protocol could not be sent to one of the selected transmission
destinations (VDS or file server), the protocol is not deleted from the "vds_logs" folder. In the special case that
transmission of the protocol to the VDS server was not successful (status does not start with "OK"), the protocol is
transferred to a "vds_retry" folder in the "vds_logs" folder. If transmission of the protocol to the VDS server was
answered with the "OK ??" status, the protocol is transferred to a "vds_problems" backup folder in the "vds_logs"
folder. In the special case that transmission of the protocol to the file server was not successful, the protocol is
transferred to a "fileserver_retry" folder in the "vds_logs" folder. After transmission, a dialogue is displayed to the
user with any errors that occurred. The table displayed there has three groups:
• The protocol could not be sent
• The protocol was sent to VDS with warnings and saved to the VDS_Backup folder (not visible in the VDS system)
• The protocol was successfully sent
Protocols transferred successfully to one or both destinations are listed once under the section entitled "Protocol
was sent successfully". Protocols sent to VDS with warnings (status "OK ??") are listed in the corresponding sec-
tion and given the warning message from the VDS server. Protocols that could not be transferred are additionally
given a message on the cause of the fault in the section "Protocol could not be sent". In the event of transmission to
the file server, the message "Saving to the file server was not successful" is added. In the event of transmission to
VDS, the feedback from the VDS server is added as a note. If none of the two transmission options was successful,
the corresponding protocol must be listed twice in the section "Protocols could not be sent".
Input of measure code
If "Send to Service42/Carport" is selected in the administration, after closing the selection dialogue of the build
status files another dialogue appears for entering the measure code. The name of the window for entering the
measure code is "Enter measure code". The user can enter a measure code in a single-line text box in the "Enter
measure code" window. Only letters (A..Z) and numerals can be entered in the text box for entering the measure
code. Letters entered in the text box for entering the measure code must be in upper case. In addition to the text
box for entering the measure code, a selected radio button must also be displayed. If the text box for entering the
measure code is selected and blank, it is marked as invalid by displaying it on a red background. A non-selected
checkbox with the caption "general update of the build status" is displayed under the text box for entering the
measure code. The actual transmission is only started after entering a measure code or selecting "general update
of the build status".
Displaying the transmission results
After the transmission of the test, a dialogue is presented to the user with any errors that occurred. The table
displayed has three groups:
• The protocol could not be sent
• The protocol was sent to VDS with warnings and saved to the VDS_Backup folder (not visible in the VDS system)
• The protocol was successfully sent
Protocols transferred successfully to one or both destinations are listed once under the section entitled "Protocol
was sent successfully". Protocols sent to VDS with warnings (status "OK ??") must be listed in the corresponding
section and given the warning message from the VDS server. Protocols that could not be transferred are additional-
ly given a message on the cause of the fault in the section "Protocol could not be sent". In the event of transmission
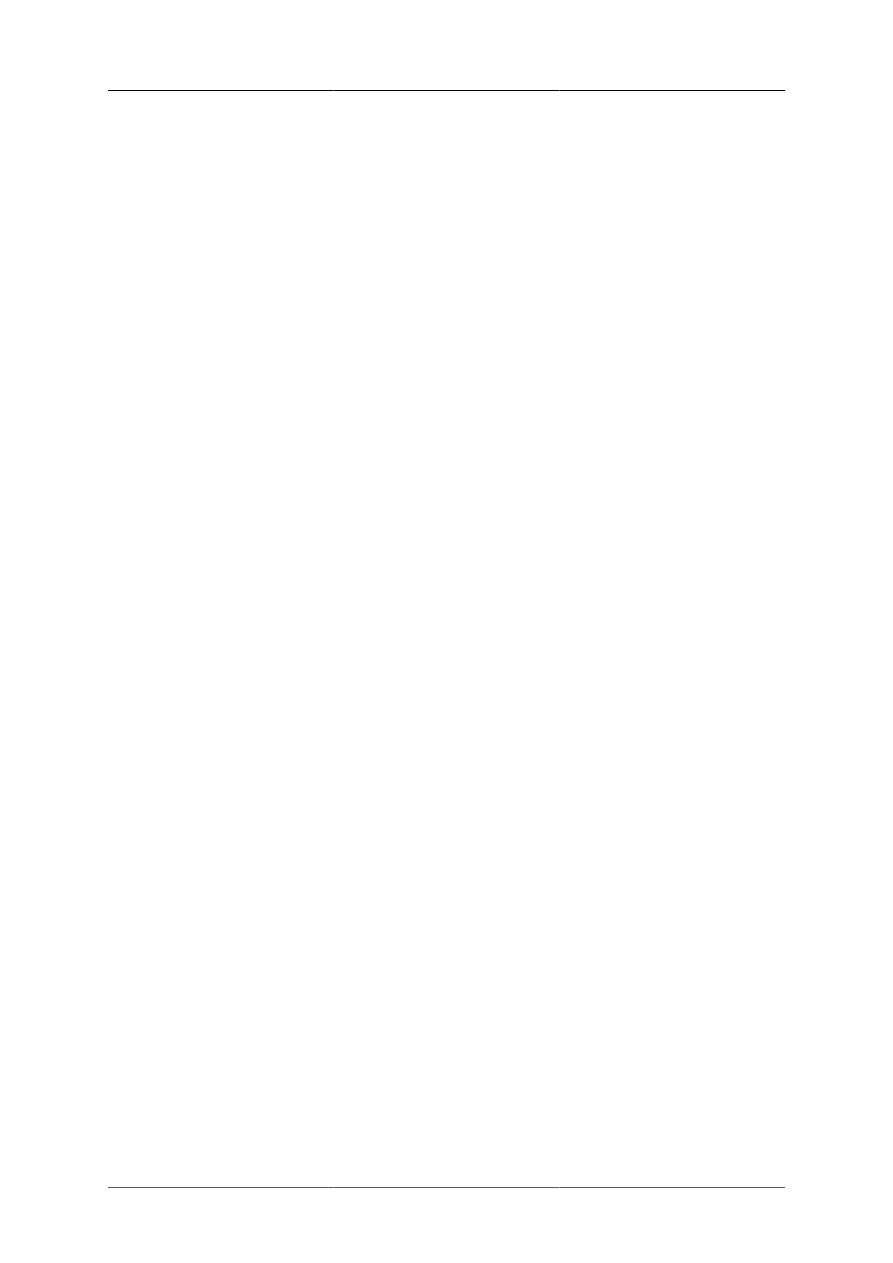
Creating a build sta-
tus documentation
52
to the file server, the message "Saving to the file server was not successful" is added. In the event of transmission to
VDS, the feedback from the VDS server is added as a note. In the event of transmission to Service42/Carport, the
feedback from the Service42 server is added as a note. If during transmission to Service42/Carport, transformation
was not possible due to incompatibility with the scheme, this error is added as a note. If none of the two transmis-
sion options was successful, the corresponding protocol is listed twice in the section "Protocols could not be sent".
"Build status check" button
Pressing the "Build status check" button opens a dialogue box, which essentially contains two lists to be displayed
next to each other for the available logs and the available installation rules. The "Build status check" function is
also available via the expand bar and the "Data" button as an item in the opening menu without a connection to
the vehicle. The list of available protocols from the "bzd_logs" folder is displayed on the left side of the dialogue.
Every protocol can be selected individually via a checkbox. Multiple selection is not permitted A "Delete" button
for deleting the selected protocol is arranged under the protocol list. The list of available installation rules from the
"bzd_logs\VBV" folder is displayed on the right side of the dialogue. It must be possible to select every installation
rule individually via a checkbox. Multiple selection is not permitted Two buttons are arranged under the list of
installation rules: "load from system42" for loading a further installation rule and "Delete" for deleting the selected
installation rule. To obtain an installation rule from System42, a dialogue appears for user login and for selecting
the vehicle project and the installation rule. After loading the installation rule from System42, it is saved to the
"bzd_logs\VBV" folder and automatically entered and preselected in the selection list. After pressing the "Check"
button, the result of the build status check is displayed to the user.
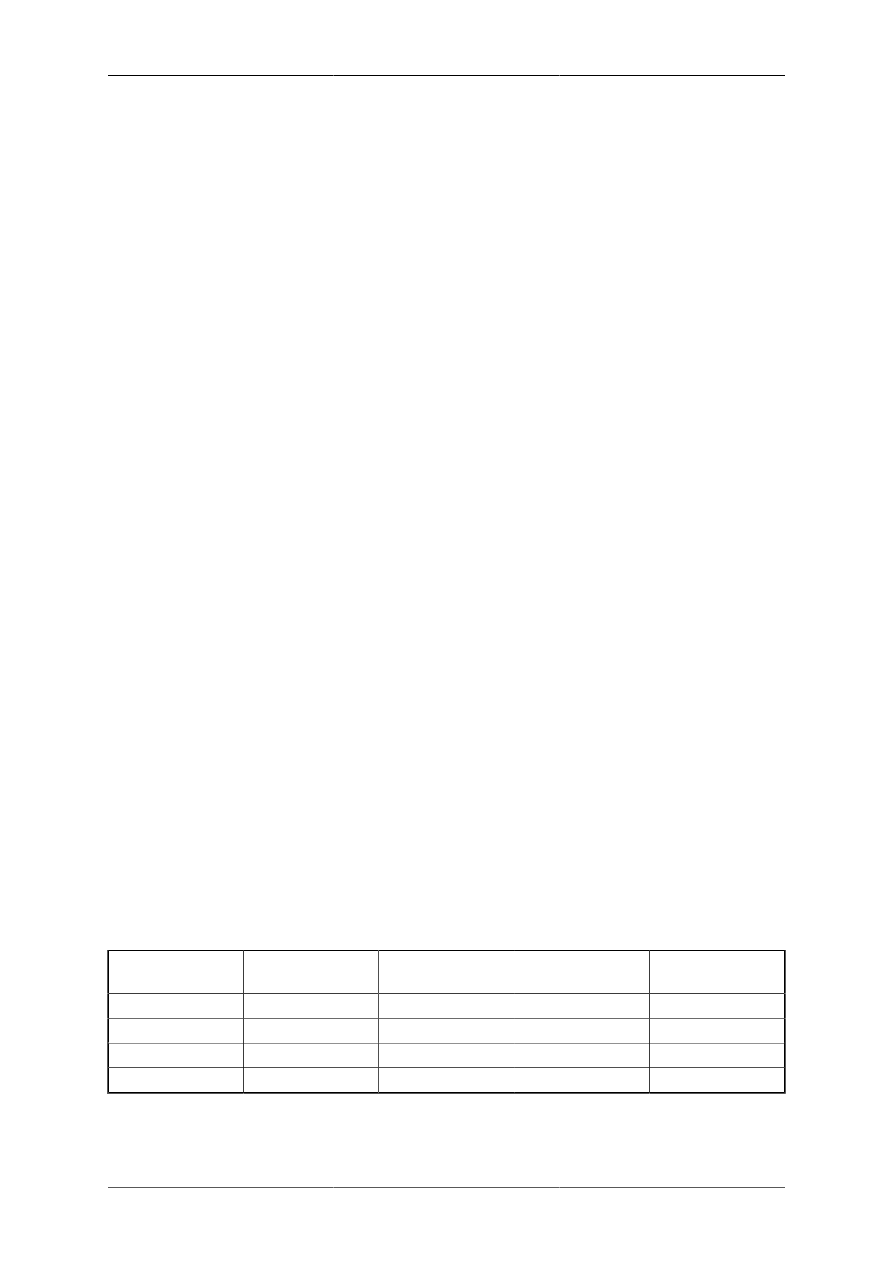
53
Chapter 23. Coding the gateway
installation list
Coding the gateway installation list for KWP 2000
With a KWP2000 gateway, selecting "Code" in the function menu displays the installation list (suffix "BMC").
This essentially corresponds to the "Code bus master" view for UDS. Since the actual installation cannot be de-
termined for KWP2000 gateways, there are two restrictions, however:
1.
Only an "Additional installation" is displayed in the "Actual" column (i.e. the control unit is not encoded,
but was found in the vehicle by the gateway),
2.
The "Code automatically" button is not displayed here, since a saved build status cannot be determined.
Code UDS bus master (gateway)
Coding a UDS bus master (gateway) is treated separately, since this function requires a view for all control units.
It shall be assumed that a vehicle project can have several bus masters.
23.1. Selecting the "Code bus master" func-
tion in "Control unit list" view
The installation list code of a bus master is displayed in the selection list of the diagnostic functions in the "Control
unit list" view in the "Diagnostic function" category.
23.2. Display options of the installation lists
The installation list of a bus master is coded in a separate view. The coding information is displayed in a table
with four columns and the following headings:
1.
Target
2.
Actual
3.
Control unit
4.
GW information
23.2.1. "Actual" column
The information on the control unit's actual installation is displayed for the control unit displayed. This is done
using the symbols displayed in the table at the bottom, which indicate the corresponding "Code states".
Character
Control unit available Control unit available Control
unit
not
available
Control
unit
not
available
not coded
coded
not coded
coded
# (green)
X
? (grey-blue)
X
! (grey)
X
Table 23.1. Actual installation according to the code (target installation)
The symbols displayed are described in more detail by a tooltip.

Coding the gateway installation list
54
23.2.2. "Target" column
The "Coded" column has a checkbox in each row after reading, which indicates whether the corresponding control
unit is coded or not. The checkbox can be selected and deselected by the user.
23.2.3. "Control unit" column
The "Control unit" column contains the diagnostic address with the corresponding system name (e.g. 01 - Engine
electronics). If no diagnostic address is assigned to a system, the node address is displayed in hexadecimal format
in square brackets together with the corresponding system name (e.g.: [42] - Door control unit, rear left). The node
address 0x00 is not displayed. If the system name of a diagnostic address or node address is not known, the entry
is described as follows:
Diagnostic address + text [unknown system] (e.g. 00 - unknown system)
Node address + text [unknown system] (e.g. [49] - unknown system)
23.2.4. "GW information" column
The following information is displayed in this column:
1.
GatewayComponentList BusIdentifier (0x2A2D)
2.
GatewayComponentList DiagProt (0x2A29)
If a service does not return a value (e.g. reserved values or an NRC), this value or the NRC is not output. If both
services return values, the responses are displayed next to each other, separated by " / " (e.g. CAN drive / ISO-
TP). The bus identifier is specified first.
23.2.5. Sort function of the table
All columns are sorted alphabetically in ascending and descending order. The following applies to the order in the
"Actual no." column: not coded/identified to coded/not identified to coded/identified control units. The default sort
order of the table is first by the installation status of the control units and then alphabetically by the diagnostic/node
address. With alphabetic sorting by system names, the unknown system names are displayed at the very bottom.
23.3.
Function
of
the
but-
tons on the right side of the view
The "Apply" button is used to enter the code in the "Target" column according to the selected control units. Pressing
this button opens a confirmation dialogue: "Coding will be performed using the "Coded" column. Do you really
want to perform coding?". The input focus is initially set to "Yes". The "Code automatically" button is used to write
the code according to the installation state identified by the control unit, i.e. the code is written for all control units
indicated by the "?" and "#" symbols under "Actual". Pressing this button also displays a confirmation dialogue.
The display text is: "Coding the subsystem installations identified by the control unit. User-defined changes will
not be applied. Do you really want to perform coding?". The input focus is initially set to "Yes". After a successful
response from the control unit, the coding information is re-read and displayed in the display area.
23.4. Coding the installation list for the over-
all vehicle automatically
The "Vehicle services" area has a function, which determines all bus masters of diagnostic class 4 in the vehicle
and updates the target installation lists according to the ACTUAL installation read and identified. This function
is triggered using the "Automatically code" button. No control unit list with more detailed information on the
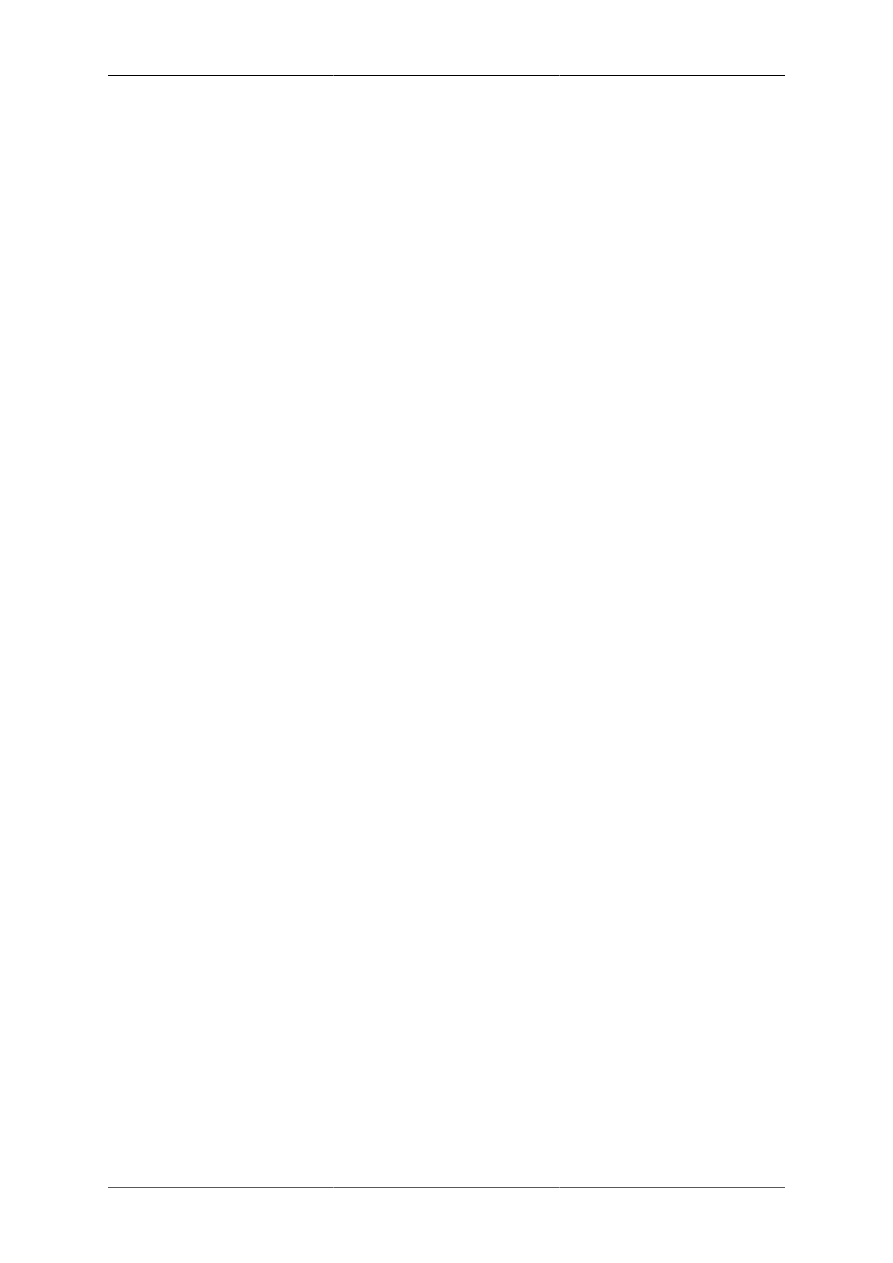
Coding the gateway installation list
55
installation state is displayed in this view. Only the code of the target installation state is changed in the control
units. Other code/adaptation values are not affected by this function and remain unchanged.
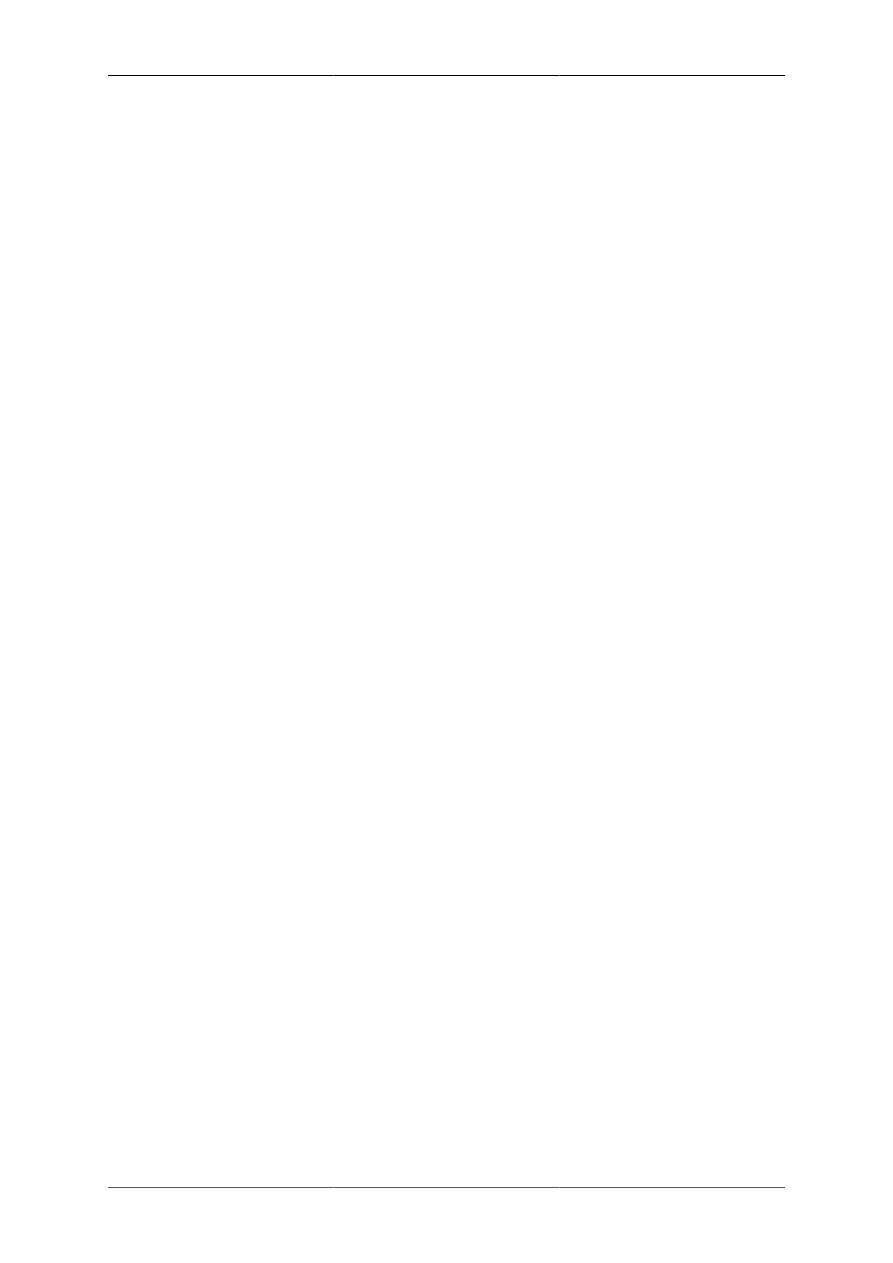
56
Chapter 24. Roller mode
Roller mode is a special mode of operation of the control units in the vehicle for the roller test rig measurement. The
ambient conditions on the roller test rig are different from those during normal driving on the road. Control units
and/or functions that control the driving state and respond incorrectly due to the changed ambient conditions, must
be switched off in parts according to the legislator. The "Roller mode" function type is used for the deactivation of
specific components to ensure safe operation on the roller test rig. A further use of this function is the standardised
measurement of the vehicles' fuel consumption.
User interface
The user interface of the "Roller mode" function is displayed in the form of a function view. The "Start roller
mode" button is used to enable "roller mode" in the vehicle. It is disabled using the "Exit roller mode" button. The
"Read roller mode status" button is used to read the "roller mode" status displayed in the vehicle, which is updated
in a table. A checkbox entitled "Cyclic reading of the roller mode status" (marking 5) enables the user to activate
cycle reading of the roller mode status. It is selected by default. The "Control unit list roller mode" does not have
any entries at the start of the roller mode cycle (prior to selecting the "Roller mode" function). After the end of
the roller mode cycle (exiting the "roller mode" function), it is erased. The "Control unit list roller mode" table
consists of the columns Control unit ID, Control unit name, Roller mode status and Roller mode error. The control
unit ID is the 5-baud control address of the control unit. The Control unit names column contains the system
names of the corresponding control unit. Unknown control unit names are designated as "Unknown system". The
roller mode status may have the values "Inactive", "Active" and "Timeout". The status output is highlighted in
colour. Table rows with the "Inactive" status are displayed in grey fonts, those with the "Active" status in green
fonts. Table rows with the "Error" status are displayed in the colour red. The information from the error bits of the
Roller_Test_Stand_Mode measured value are stored in the Roller mode errors column. Either the text "No error"
is displayed or a text determined using the error bits from ODX data input.

57
Chapter 25. OBD
To check the OBD scopes in the vehicle, a diagnostic function is provided in ODIS. This chapter describes the
implementation required on the graphical user interface for this, and the diagnostic services required for imple-
mentation. The generically available ODX data is used for the implementation of the OBD functions. After deter-
mining the functions supported, the system displays the list of supported functions. The user can use this list to
decide which diagnostic functions are to be executed in the vehicle. Which services must be executed in which
order and in the form of result views is described individually for each mode from 0x01 to 0x0A.
25.1. Selecting the OBD diagnostic function
The ODIS Engineering application displays the OBD diagnostic function as a vehicle function in the diagnostic
function tree of the control unit list. The result tabs for the OBD diagnostic function are indicated by "OBD" at
the start. A dollar character and the corresponding OBD Mode ID are added to this identifier as soon as the user
selects an OBD mode and executes it. The result view is displayed in the form of a wizard view.
25.2. Selecting the OBD modes
Whether the vehicle supports OBD services, whether via K-line or CAN, is identified by the application by check-
ing which protocol the vehicle uses to respond to mode 01, PID 00. If the vehicle does not respond, neither via
CAN nor K-line, the application displays that the vehicle is not responding to OBD functions in the result table.
If no OBD function has data in the vehicle project, the application indicates that there is no corresponding OBD
data. If connection set-up was successful, the application lists services of the functional group used according to
its designation in the MCD project in the result table. The OBD modes to be executed are selected using radio
buttons. The complete row is click-sensitive. If the user clicks on the wizard arrow on the right, the application
executes the selected OBD mode. Double-click on the row with the desired OBD service to execute it directly.
Modes without data input in the vehicle data are displayed in greyed-out form by the application, and the expected
mode name is displayed.
25.3. Displaying supported functions
For modes 1,2,5,6,8 and 9, the application queries the functions supported by the vehicle. It displays the functions
supported by the vehicle in a list. If no control unit gives a positive response to the query for supported functions,
the application displays a message: "No control unit has reported a supported function for this OBD mode.". A
"display all" checkbox allows the user to have the unfiltered list of functions displayed, regardless of the vehicle's
responses. Those entries are displayed in the list in greyed-out form that the vehicle has reported as not supported.
It is possible to select entries from the list that were reported as not being supported. Below the list of supported
functions, the application provides the option of filtering the functions.
25.4. Displaying the OBD results
The application displays a table in the result view. The responses to a parameter request are displayed below each
other in the table. This is done hierarchically, grouped one level below the corresponding parameter name, sorted in
ascending order by the diagnostic addresses of the responding control units. In faulty control unit implementations,
a control unit might not send any response for a function, even though it reported that it supports this function using
its support functions. This erroneous performance is displayed to the user. The application displays the message
"No response from the control unit". The reverse case is also possible. This erroneous performance is displayed
to the user by the application with the message "Control unit reports a result, although it does not support the
function". The user can use the standard operating elements of the "Refresh" group to control refreshing of the view.
In the OBD Services administration group, the user can define the cycle times for all OBD services together. A
"Read in cycles" checkbox can be used to select whether reading is to be performed by default or in cycles.
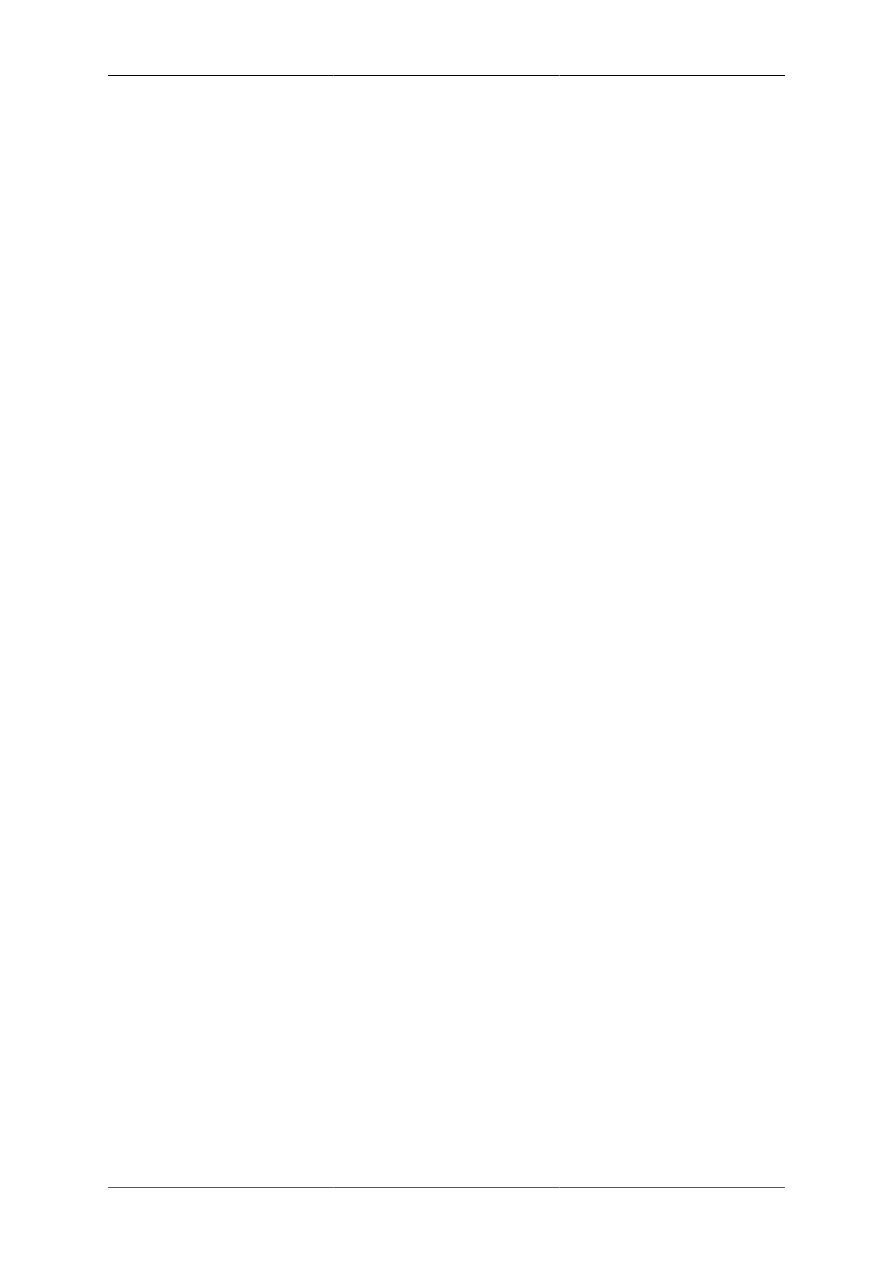
OBD
58
25.5. Sequence of the various OBD services
25.5.1. Mode 01 - Request Current Powertrain Diagnos-
tic Data
In the "Display functions supported" step, the application determines all PIDs that can be queried in the vehicle and
displays them. In the "Display OBD results" step, all the data is determined in cycles for the PIDS and displayed.
25.5.2. Mode 02 - Request Powertrain Freeze Frame Data
In the "Display functions supported" step, the application determines the PIDs that can be queried in the vehicle and
displays them. In the "Display OBD results" step, all the data is determined in cycles for the PIDS and displayed.
25.5.3. Mode 03 - Request Emission-Related Diagnos-
tic Trouble Codes
The application determines the number of DTCs stored in the control unit. Then the application determines the
DTCs stored in the vehicle. If the number of DTCs determined in mode 01 - PID 01 does not correspond to the
number of DTCs transferred in mode 03 in at least one control unit, the application displays an error message.
In the error message, the application displays all control units with the reported number of faults and the number
of DTCs transferred, if they do not match. The DTCs are displayed grouped by control units. The actual result
parameters are displayed in hierarchical form. The control units are sorted by their diagnostic address in ascending
order. The reporting control unit as the topmost hierarchy element of the group is displayed with the designation:
Diagnostic address - Customer service name of the control unit.
25.5.4. Mode 04 - Clear/Reset Emission-Related Diag-
nostic Information
If the users executes the Clear/Reset Emission-Related Diagnostic Information function, without querying mode
03 first since diagnostic start-up, the application displays a warning in a modal dialogue box:
The fault memory has not yet been queried. The number and contents of the fault memories, operating conditions and test results will be deleted. Do you really want to continue?
Otherwise the first line of the above warning is omitted. A "Delete" button in this dialogue is used to delete the
data after confirmation. A "Cancel" button is used to abort the operation. If control units respond with NRC $22
(Conditions not Correct), a dialogue box to be confirmed by the user is displayed: "At least one control unit has
reported that the preconditions for deleting have not been met. Switch off the engine and switch on the ignition.".
The responses of all control units are also displayed in this dialogue. If all control units give a positive response,
a message is displayed to the user with the text "The diagnostic data has been deleted in the following control
units:", in which all control units with a positive response are listed. After switching to mode 04, the application
returns to the "Call OBD mode" view.
25.5.5. Mode 05 - Request Oxygen Sensor Monitor-
ing Test Results
In the "Display functions supported" step, the application determines all TIDs from the vehicle that can be queried
and displays them. In this mode there is another step similar to "Display functions supported", in which the user
selects those sensors for which measurement results are desired. In the "Display OBD results" step, the application
determines all the data for the TIDs and sensors selected by the user and displays them. This is done in cycles.
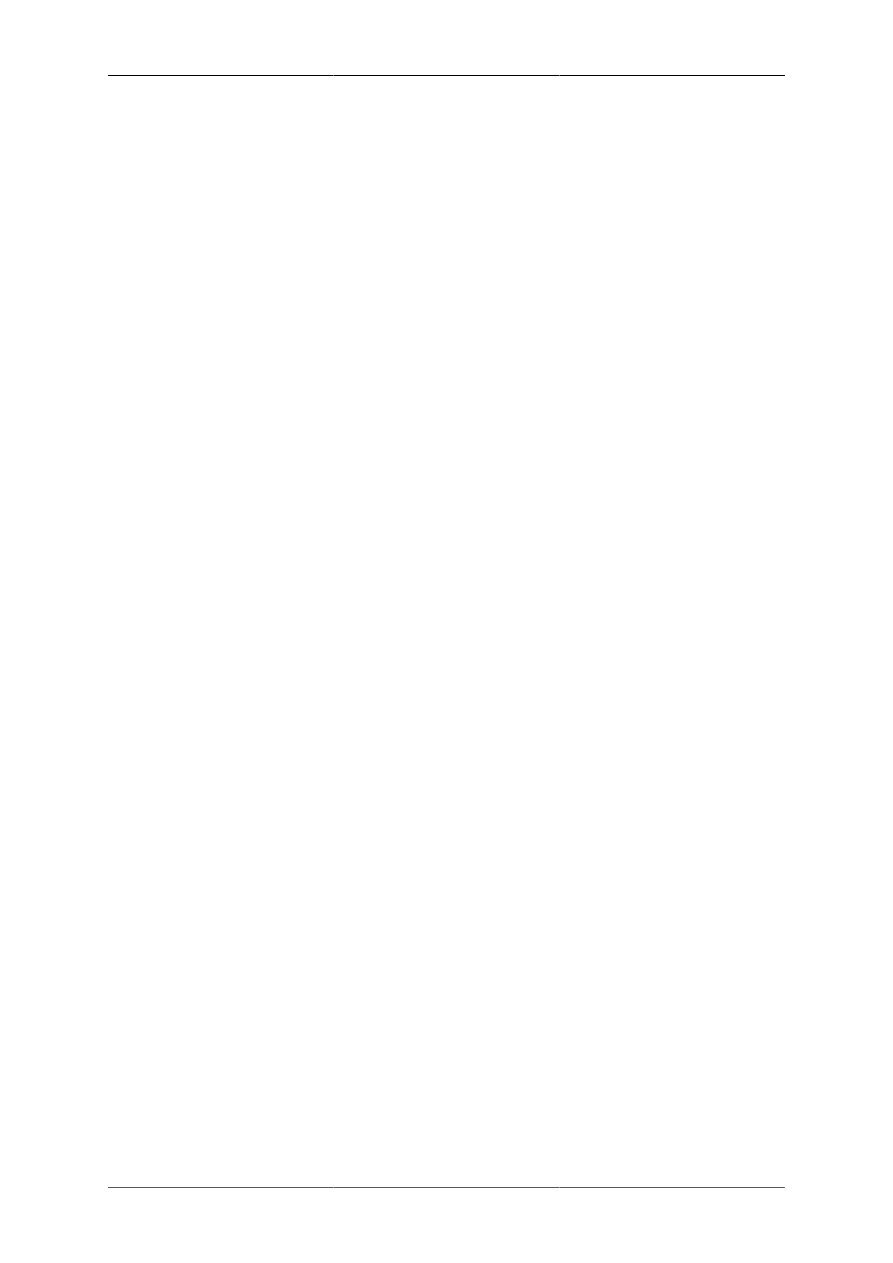
OBD
59
25.5.6. Mode 06 - Request On-Board Monitoring Test Re-
sults for Specific Monitored Systems
In the "Display functions supported" step, the application determines all TIDs from the vehicle that can be queried
and displays them. In the "Display OBD results" step, it determines all the data for the selected TIDs and displays
them in cycles.
25.5.7. Mode 07 - Request Emission-Related Diagnos-
tic Trouble Codes Detected During Current or Last Com-
pleted Driving Cycle
The application determines the DTCs stored in the vehicle. It displays the DTCs in the result view, grouped by
control units. The control units are sorted by their diagnostic address in ascending order. The application displays
the reporting control unit as the topmost hierarchy element of the group with the designation: Diagnostic address
- Customer service name of the control unit. The DTC contents are displayed like in the measured values view,
i.e. hierarchically.
25.5.8. Mode 08 - Request Control of On-Board Sys-
tem, Test or Component
In the "Display functions supported" step, the application determines all TIDs from the vehicle that can be queried
and displays them. Unlike the standard performance, the application allows the user to only select a single TID.
In the "Display OBD results" step, the application determines all the data for the TIDs selected by the user and
displays them.
25.5.9. Mode 09 - Request Vehicle Information
In the "Display functions supported" step, the application determines all INFOTYPEs from the vehicle that can
be queried and displays them. In the "Display OBD results" step, the application determines all the data for the
INFOTYPEs selected by the user and displays them.
25.5.10. Mode 0A - Request Emission-Related Diagnos-
tic Trouble Codes with Permanent Status
The application displays the DTCs in the result view, grouped by control units. The application sorts the control
units by their diagnostic address in ascending order. The reporting control unit as the topmost hierarchy element of
the group is displayed with the designation: Diagnostic address - Customer service name of the control unit. The
DTC contents are displayed like in the measured values view, i.e. all result parameters are displayed hierarchically.

60
Chapter 26. Executing GFF scripts
To use script functions, you have the option of executing function tests of guided fault finding (GFF).
The function uses two views with the designations ("FZG-SLI") and ("FZG-SAB") . Selecting the "Script se-
quence" function in the function menu of the control unit view takes you to the "VEH-SLI" view. The scripts
included in the internal database of the application (DIDB) are displayed in the selection list of this view. A GFF
script selected here is started using the "#" button. The button with the folder symbol opens a file dialogue for an
external directory. A GFF script selected here is executed directly on pressing the # button of the file dialogue.
The default path for the external directory is set in the Administration area (Storage locations). After selecting
and starting a script, the "VEH-SAB" view is displayed. It provides the same control options as in guided fault
finding in Offboard Diagnostic Information System Service. The "Cancel test" button can be used to prematurely
stop a test sequence. However, closing the "VEH-SAB" view or switching to the "VEH-SLI" view is not possible
during the test sequence. If a script sequence is finished, this button is inactive. The "VEH-SAB" view can now
be closed or you can switch to the "VEH-SLI" view. To log the script sequence, the default log for guided fault
finding is used.
Use the Save diagnostic protocol button in the "VEH-SLI" view to save it to the location set in the Administration
area (Storage locations).

61
Chapter 27. Macro function
The macro functions can be used to automate ODIS Engineering operation sequences. The user is thus able to
record recurring operation sequences and run them later automatically. Recording macros is controlled using ap-
propriate buttons on the expand bar. The execution of macros is selected via a corresponding item in the function
menu of the "Control unit list" view.
Recording macros
The expand bar has a group of buttons for controlling the recording of a macro. The # button starts the recording
of the next user actions. If it is pressed, a file selection dialogue appears, which can be used by the user to specify
the file name of the recorded macro. The path is set by default to a directory configured in the Administration area
(Storage locations). However, the user can also create sub-directories in this directory and save the macro there.
After closing this dialogue with "OK", all user actions resulting in diagnostic action are recorded. The## button
interrupts the recording. Subsequent user actions are not recorded. The recording can, however, be continued using
the # button. The # button stops the recording and closes the macro file.
Executing macros
The execution of a macro is started by selecting the "Macro" item in the function menu of the "Control unit list"
view. That opens the view with the "VEH-MAC" tab. The view contains a list with all macros and sub-directories
in a directory that can be configured in the Administration area (Storage locations). The user can select a macro for
execution here or in one of the possibly included sub-directories. The # button starts the execution of a macro. The
# button (bug symbol) starts the execution of the macro in the debugger in individual step mode. The execution
can be started using the "ENTER" shortcut.
On starting the execution, a window opens for controlling the sequence of the macro, which covers the application's
main window. None of the user actions available via the main window are thus possible in the application for
the duration of the execution of the macro. Depending on the sequence mode (normal or debug mode) the macro
window's appearance deviates. In both modes, a console window provides the user with feedback on the sequence
of the macro. The macro outputs are displayed here, as well as the end of the sequence. Depending on the reason
for stopping the macro run, the "macro execution finished" message is displayed when the macro is finished or
"macro aborted by user" after abortion by the user. The macro sequence can be controlled by the user using a
group of buttons. In both modes, the buttons
#: normal macro sequence,
## : pause,
#: stop (macro is aborted),
x: close window (only active if no macro is running),
and a drop-down list (#) are available for selecting the speed of the sequence. This selection list is used to set
the interval between the execution of two successive macro statements. In normal sequence mode, the window
has another button # (bug symbol) that allows you to switch to debug mode. In debug modus the console output
appears in reduced size at the bottom of the window. The macro's source text is displayed above it in a text field.
The row that was last processed is highlighted in colour. Lists with the names and values of the local or global
macro variables are arranged on top of each other on the right. In this mode, the "Individual step" and "Animate"
buttons are displayed instead of the "Debug" button. The macro can be executed here step-by-step or in animated
form with the set interval. On switching from normal sequence mode to debug mode, the individual step control
is active initially. In debug mode, the following buttons are available to the user:
"Individual step" button:
Pressing this button executes exactly one macro statement.
"Animate" button:
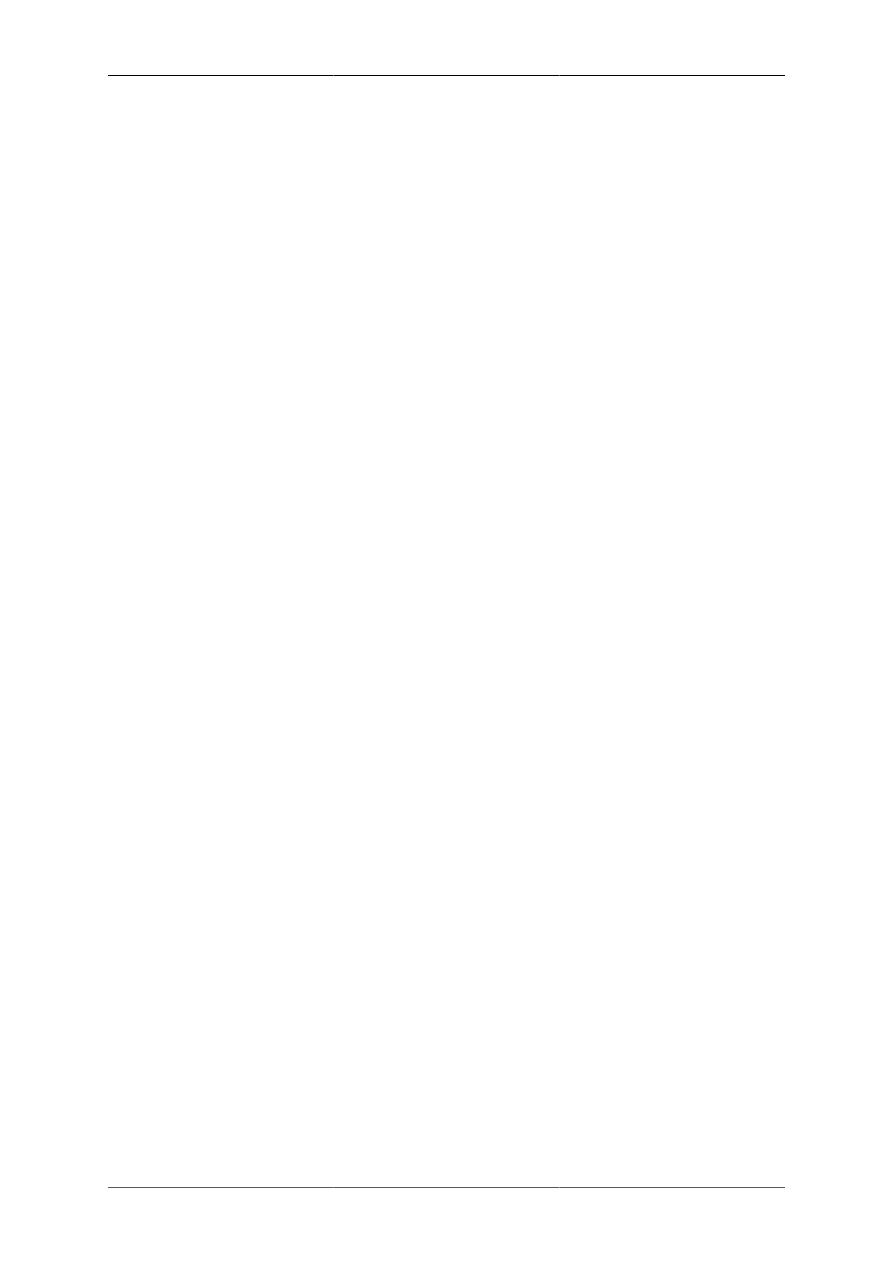
Macro function
62
Pressing this button executes the statements at the set speed and the sequence is displayed. Press the "Individual
step" button to switch back to individual step mode.
"Execute" button:
The application switches back to normal mode and the debug window is closed. The current mode (individual step
or animation) is resumed if you switch back to debug mode.
"Stop" button:
The macro sequence is stopped (aborted).
"Close" button:
The debug window is closed (only enabled after stopping or cancelling the macro).
Notes on operation:
1.
Macros are controlled at the level of macro commands. That means that a diagnostic function triggered in a
macro statement is executed before a "Pause" request takes effect.
2.
In individual step mode, the cursor may remain in the same line for several steps. This happens if a line is
made up of several partial expressions (e.g. "for" statement).
3.
Imported Python scripts are not displayed in debug mode. The "Individual step" button works for internal
function calls like "Step into" and for external calls like "Step over".
4.
In animated debug mode, the minimum interval between two statements is set to 0.1 s even if 0.0 s is con-
figured.
5.
A started macro virtually becomes part of the application's program code. In unfavourable cases, errors in the
macro sequence can block or partially block the application, despite the cancellation function of the macro
controller. This applies in particular to macros created by users.
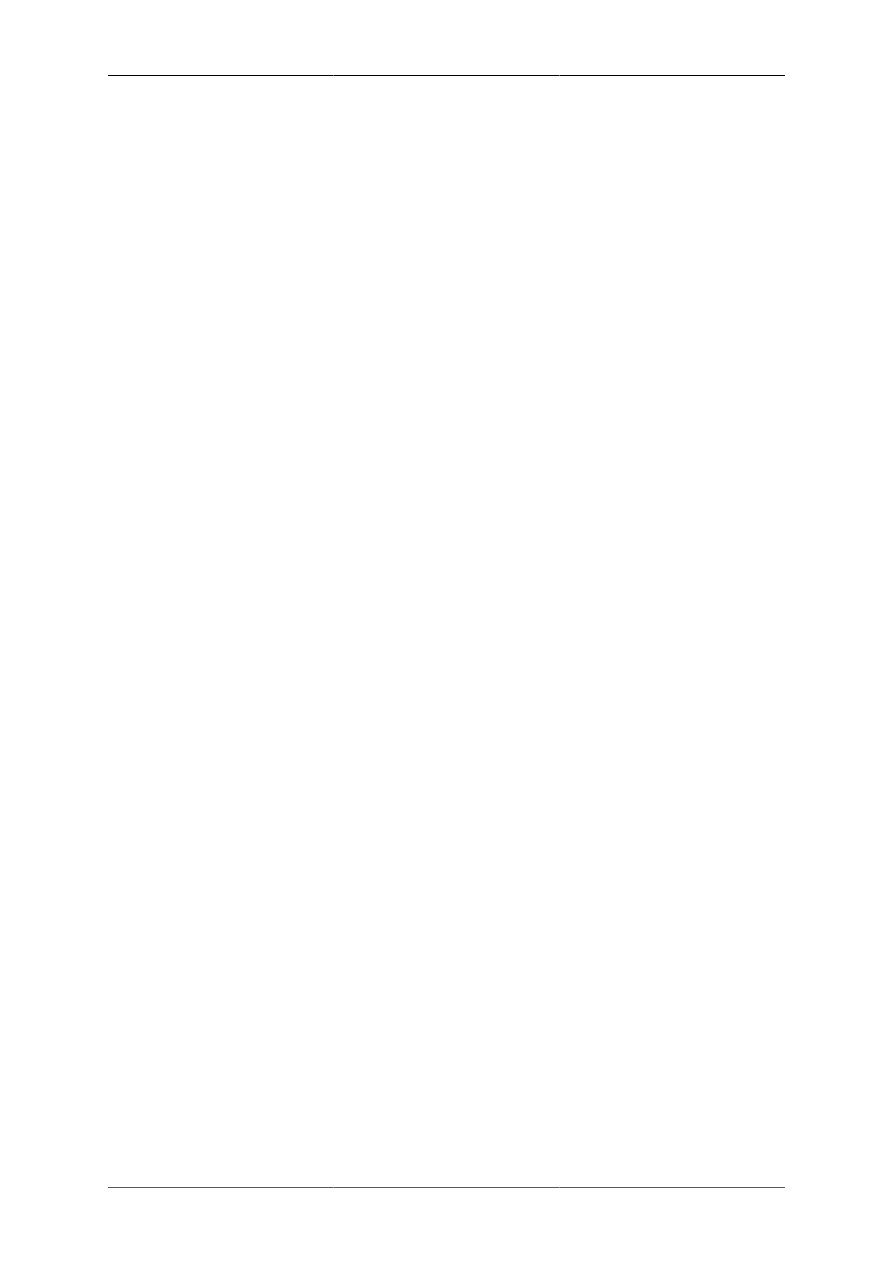
63
Chapter 28. Trace function
The trace function is applied by the user via buttons in the "Trace" category on the expandable side bar. Bus trace
and PV trace can be controlled independently. The following buttons are used for this purpose:
1.
"Record" button # Recording starts or is continued
2.
"Interrupt" button # Recording is interrupted
3.
"Stop" button # Recording is stopped
4.
"Display" button # A trace recording is displayed
Storage location of the trace file
The user can select a storage location for the trace files created under "Storage locations" in the Administration
view (Storage locations) for each trace type. The trace controller sets the file name in such a way that existing files
cannot be overwritten. The created file name has the following structure:
CAN bus trace: <VIN>_<timestamp>_CAN.trc
Kline bus trace: <VIN>_<timestamp>_KLINE.trc
CAN PV trace: <VIN>_<timestamp>_CAN.xpvt
Kline PV trace: <VIN>_<timestamp>_KLINE.xpvt
The timestamp has the format <YYYMMDD>T<HHMMSS>, e.g. "20100229T184556". The user can select
which trace (CAN or Kline) is enabled under "Function configuration" in the "Administration" view. Two check-
boxes are provided for this. Any change made here only takes effect once a new recording has been started.
Trace analysis
An evaluation program, the "Trace analyser", is provided along with the DTS. After selecting "Display", a file
selection dialogue opens with the trace files that are available in the set directory. The last recording is selected
by default. After selecting it, the "Trace analyser" starts with the latest CAN trace file.
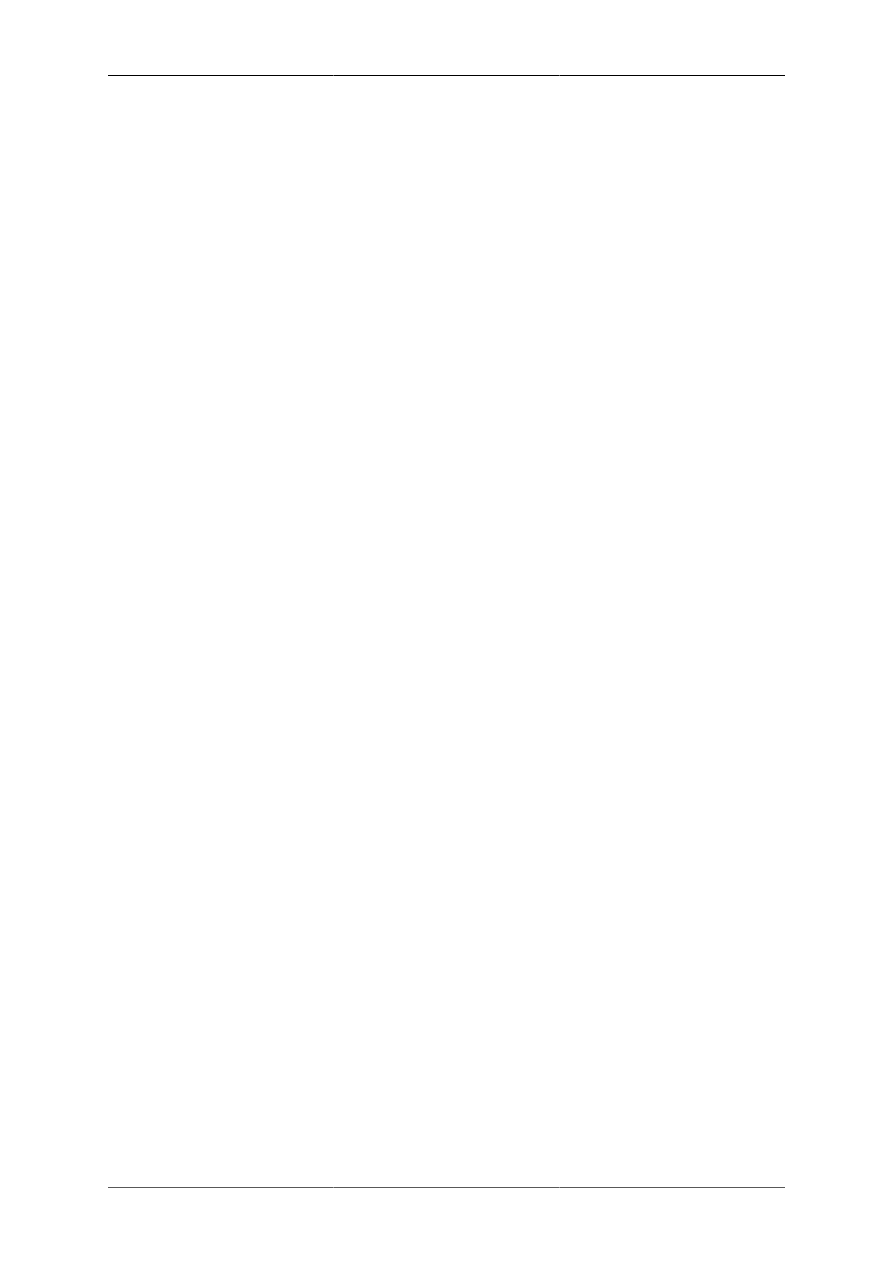
64
Chapter 29. Creating a result log
The "Log" button on the expand bar opens a menu. The user can find all functions required to create a result log
here.
"Save as"
The user can use this function to save the result log in its current state to a new file. For this, a file selection
dialogue appears, in which the user can define the storage path and the name of the result log file. The default
path configured in the Administration area (Storage locations) is selected by default in the file selection dialogue.
The application proposes a default file name to the user. In the case of an existing internal vehicle number, the file
name consists of the internal vehicle number, the current date and the current time. If no internal vehicle number
is available, the vehicle identification number is used instead.
"Save"
The current state of the result log is saved to a file under the file name already assigned using the "Save as"
function. If no file name has been assigned, the "Save as" function also opens the file selection dialogue.
"Display"
The user can use this function to display the result log currently stored in the file system using his computer's
default browser. The 'Display result log' function is only active if all current changes were saved.
"New"
The user can use this function to create a new result log. When a new result log is created, general information,
such as vehicle information, the date and version information, is automatically stored in the log.
"Add"
This function is used to transfer the current view/diagnostic function to the log's XML structure. All other, con-
text-specific data is transferred to the log in the process, such as parameter information on actuators.
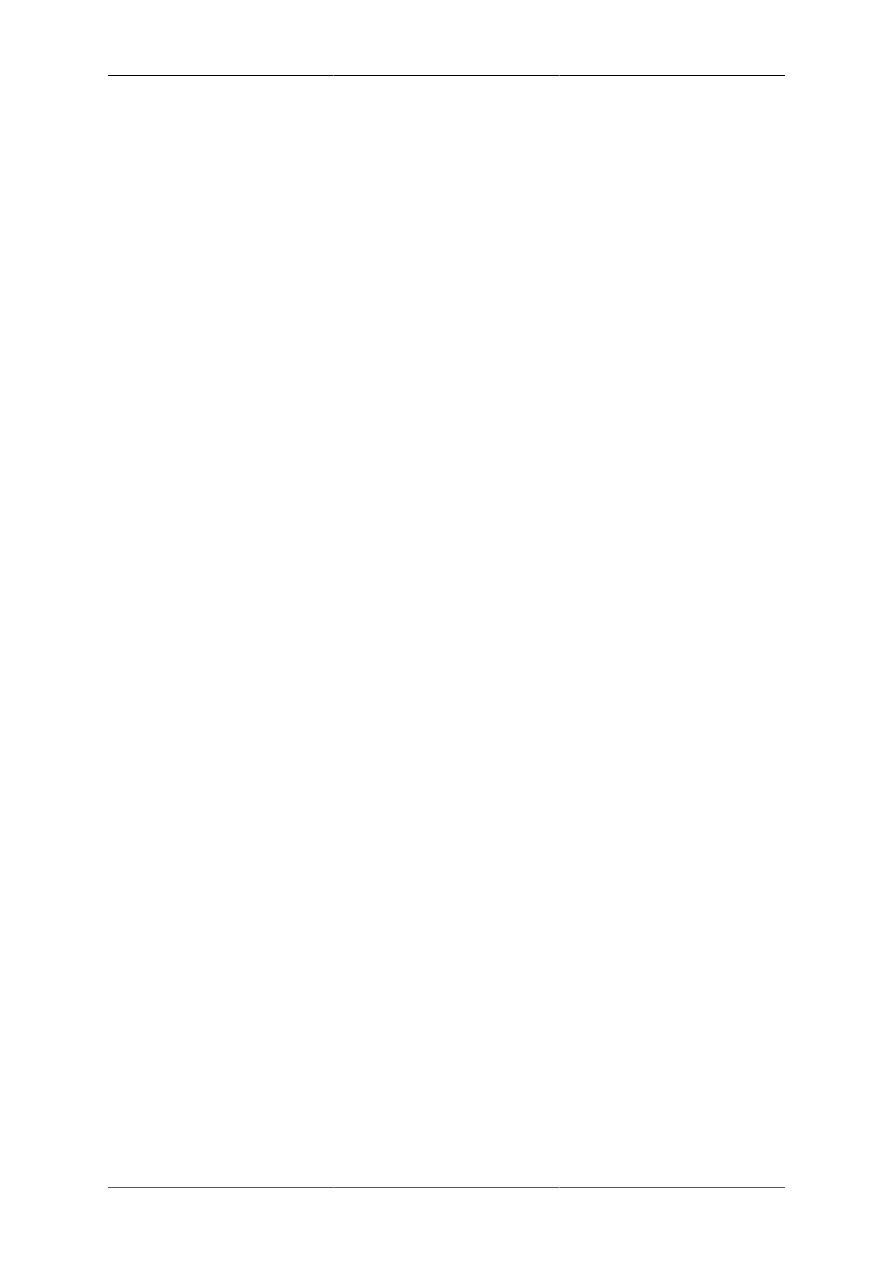
65
Chapter 30. Support function
The support system integrated in VAUDAS is used to create and send problem reports. The "Attach curr. result
log" checkbox is enabled if an up-to-date result log is available. If no result log is available, the user is informed
about this the next time the query is sent. Message text: "The result log is required for analysis. Would you like to
send the request without the result log?". The user can use a checkbox to attach log files of the application. If the
checkbox is selected, all ecf.log and engine.log files are ZIP-compressed and attached to the problem report. The
checkbox is selected and cannot be changed if the support request is also to be sent to the official support address.
Any number of external files can be additionally attached to the problem report.
The "E-mail address" text field for queries has the e-mail address from the Administration area (support) by default.
However, this entry can be changed by the user. This address is entered in the sent mail as the sender's address. A
text field that can be edited as desired is for entering an e-mail recipient address. Several addresses can be entered
using a separator (";"). The support addressee can be disabled using a "to support" checkbox. The checkbox is
selected by default. The text field for the e-mail text supports clipboard functions for text and graphics. If the
support request cannot be sent directly (e.g. in offline mode or in the event of transmission faults), it is saved and
sent at the next opportunity. For this, the ODIS Service procedure is applied. In this case, the user is informed
about this via a message dialogue.
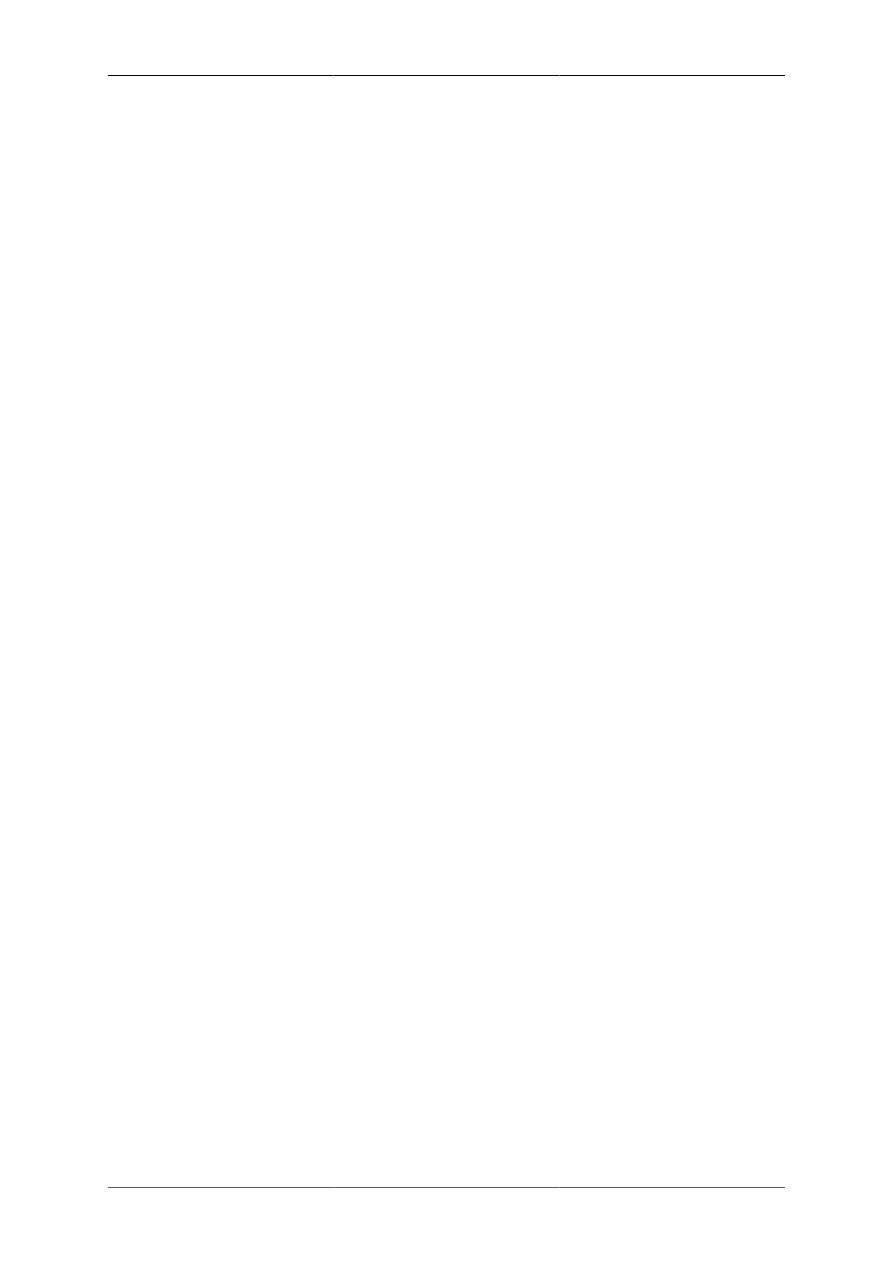
66
Chapter 31. Updating ODX runtime
data
The update mechanism enables the automatic update to the latest version of an ODX data package. The update
mechanism provides the ODIS application user with an optional selection of all available ODX data packages.
The update mechanism can perform an automatic update check when ODIS is started. It can also be activated
manually using a button on the side bar.
The update information is selected by the application via an update server, i.e. a network drive that can be accessed
via URL. The user can configure the corresponding URL in the Administration area on the "General" tab in the
"ODX update" category. The user can use the update mechanism in the Administration area in the "ODX update"
category. The cycle of the automatic update can be configured in "Update cycle (0 deactivates the update):" in
days. The application provides an option in the "ODX update" category for disabling the selection of the available
data package version, thus automatically updating it to the latest version. In the "ODX Update" category, this
option always has the entry "Always automatically update to the latest version", which is selected by default.
An update package is identified by the common version number (date). It consists of one or more vehicle projects.
The name of the individual data packages of an update package corresponds to the name of the respective vehicle
project and thus always has exactly one vehicle project. The individual data package is available in a compressed
format (Zip).
After starting the update check (manually or automatically), the application displays a progress dialogue, which is
used to inform the user that the update check is in progress. The manual start of the update check is only performed
if no runtime project is loaded. If no runtime project is loaded the corresponding button for manually starting
the update check is enabled on the side bar. Otherwise, it is disabled. If the user has not selected the option of
automatically updating to the latest version, after the update check the application opens a dialogue box in which
the user can select the desired version of the complete ODX update package or individual vehicle projects from
it. For this, the application displays the available versions of the update package in a table in the dialogue box and
the vehicle projects included. The following information is displayed in this table:
1.
Version number (column heading: "Version")
2.
Compatible ODIS E versions (column heading: "compatible with")
3.
Comment (column heading: "Description", from "description" attributes)
The user can use a checkbox to select the desired version of the update package or, as an alternative, individual
vehicle projects of precisely one update package. The application selects the version of the update package cur-
rently installed on the computer and of the available vehicle projects. The user can press a "Start" button to start the
update mechanism. The "Cancel" button can be used to cancel the update mechanism. If the update is cancelled,
the vehicle projects available so far are retained. The download of each vehicle project is displayed in a progress
dialogue. After downloading each vehicle project, the application checks the consistency of the downloaded files.
If the consistency check produced errors, the application will inform the user of this by means of a dialogue. In
this case, the user has the option of restarting the data package download or of cancelling the update completely.
If the consistency check was successful, the application checks if there is sufficient memory space for the update
in the installation directory of the basic diagnostic components of the ODIS application. If not, the application
will inform the user of this problem. In this case, the update is cancelled. If there is sufficient memory space, the
actual update of the runtime projects starts. Then the application is restarted. Runtime projects not included in the
data package selected for the update are not modified. All runtime projects replaced during the update are saved.
The update is displayed in a progress dialogue.

67
Chapter
32.
Stopping
diagnostic
communication
The "Control unit list" view has the "Stop communication" item below the diagnostic functions and also below the
vehicle services. The item below "Diagnostic functions" stops any communication with the controlunit selected
in the control unit list. The item below "Vehicle services" closes all open connections. Note that calling these
functions will switch the corresponding control unit(s) back to the default diagnostic session.
Wyszukiwarka
Podobne podstrony:
en GB Userguide
en GB
CVExamples en GB
CV Example 1 en GB
en GB
Manual UPPCT EN
Need for Speed Porsche Unleashed Manual Win EN
Motocross Madness Manual Win EN
en GB eula
Release Notes ISTA Programming P3 67 2 4 25 3x en GB
Need for Speed High Stakes Manual Win EN
Sega Rally Championship Manual Win EN
Test Drive 6 Manual Win EN
manual T72GPS en pl
NASCAR Racing 2003 Season Manual Win EN
Test Drive Manual Win EN
LEGO Loco Manual Win EN
Sid Meiers Antietam Manual Win EN
więcej podobnych podstron