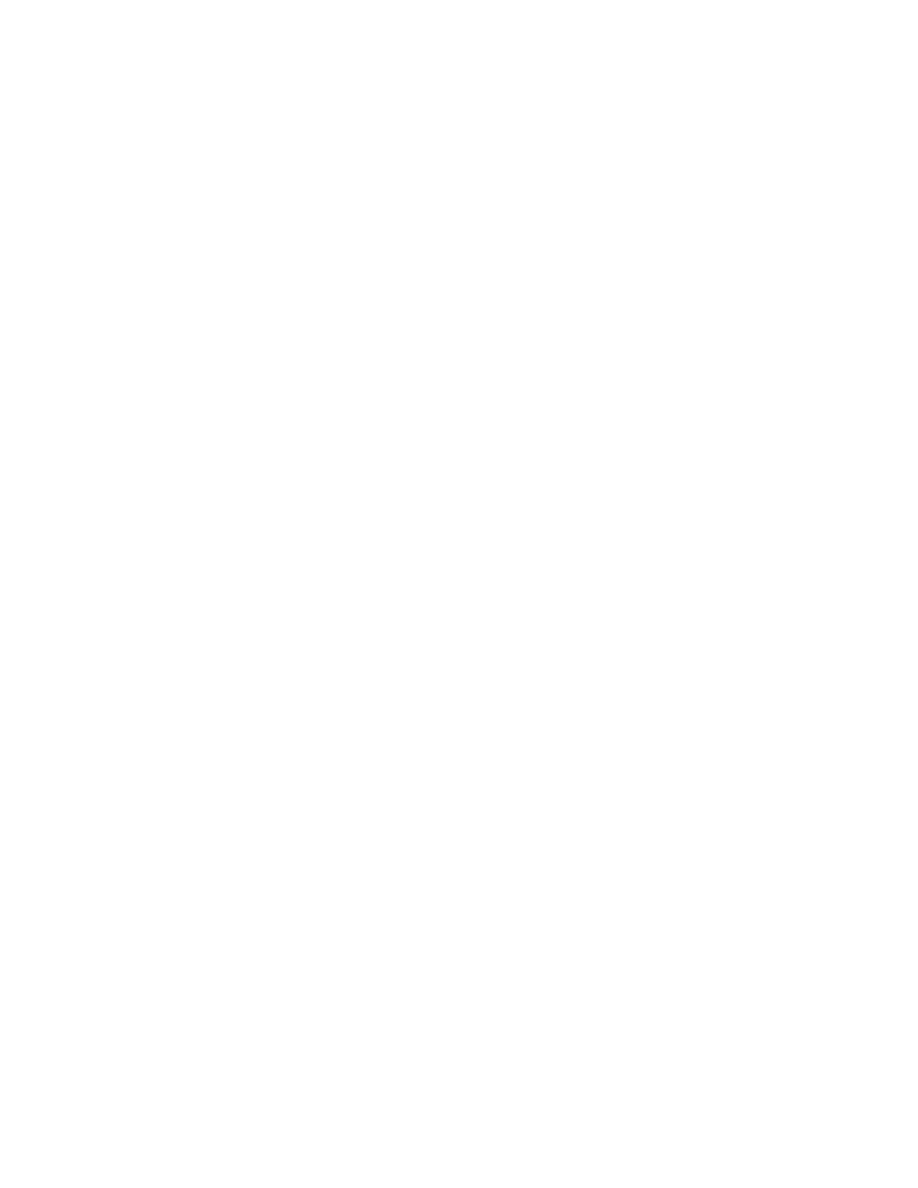
Ontrack
®
EasyRecovery™
Benutzerhandbuch
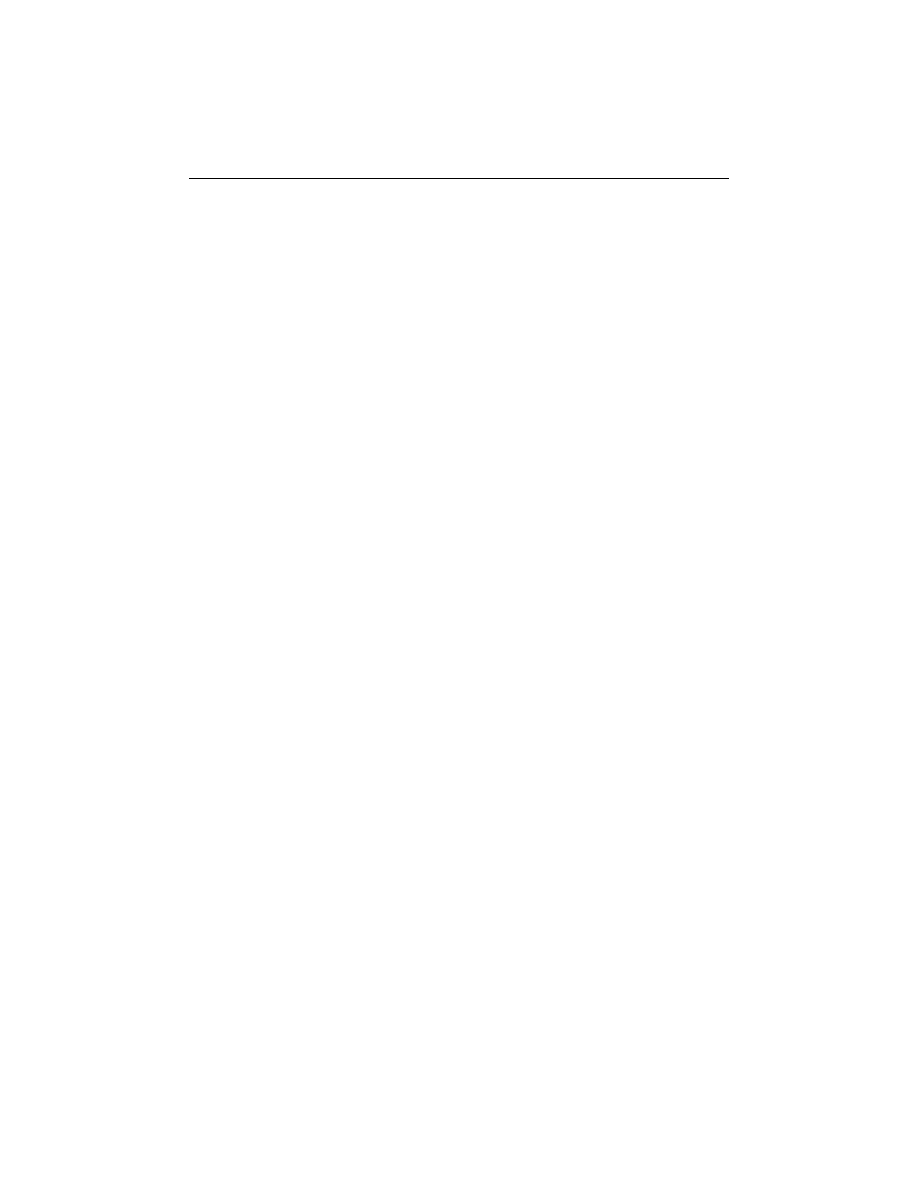
Ontrack EasyRecovery Benutzerhandbuch
Seite ii
Hinweise für Benutzer
Die Ontrack
®
EasyRecovery™ -Software wurde von Kroll Ontrack
®
Inc. entwickelt, lizenziert
und urheberrechtlich geschützt. Die Verwendung dieser Software untersteht den
Vereinbarungen und Bedingungen des dieser Software beigefügten Endbenutzer-
Lizenzvertrags.
Es wird keine Garantie hinsichtlich der exakten Übereinstimmung zwischen Benutzerhandbuch
und der darin beschriebenen Software übernommen. Vereinzelt kann die Software Änderungen
oder Abweichungen enthalten, die im Benutzerhandbuch nicht beschrieben sind. In der Regel
werden wesentliche Änderungen in einem Versionshinweis oder einer Readme-Datei
beschrieben, die dem Benutzerhandbuch oder der CD-ROM beigefügt ist. Änderungshinweise
sind auch in Easy Update-Downloads enthalten. Lesen Sie in diesem Fall die Versionshinweise
oder die Readme-Datei, bevor Sie das Programm verwenden.
Marken
Kroll Ontrack, Ontrack, EasyRecovery andere Kroll Ontrack Marken- und Produktnamen, auf
die im vorliegenden Dokument verwiesen wird, sind in den Vereinigten Staaten und/oder in
anderen Ländern Marken oder eingetragene Marken von Kroll Ontrack
®
Inc. Alle Marken- und
Produktnamen sind Marken der jeweiligen Inhaber.
Urheberrechte
Copyright© 2000-2009 Kroll Ontrack Inc. Alle Rechte vorbehalten.
Ohne die ausdrückliche schriftliche Genehmigung von Kroll Ontrack, Inc. dürfen Sie dieses
Produkt weder vollständig noch teilweise vervielfältigen, übermitteln, transkribieren, in einem
Retrieval-System speichern oder in eine andere Sprache oder Computersprache übersetzen.
Diese gilt für alle Verfahren bzw. Mittel einschließlich elektronischer, optischer, chemischer
und manueller.
Gedruckt in Deutschland.
Konventionen dieses Handbuchs
Zur besseren Lesbarkeit und Verständlichkeit werden in diesem Handbuch verschiedene
Konventionen angewendet.
Diese Schriftart verweist auf Namen von Schaltflächen und Feldern.
Diese Schriftart verweist auf Menüs und Menüpfade.
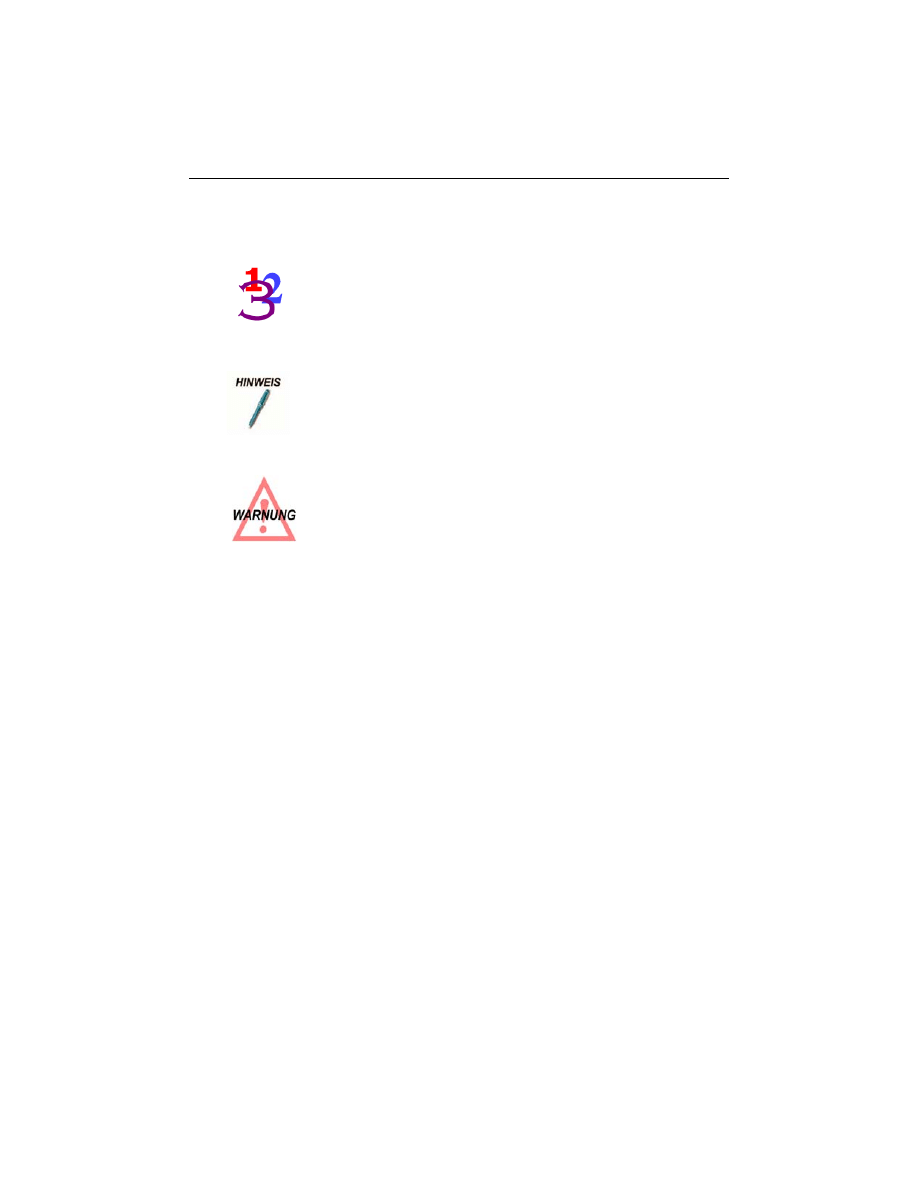
Ontrack EasyRecovery Benutzerhandbuch
Seite iii
Bei Anweisungen wie “Klicken Sie auf
Weiter
, um fortzufahren” müssen Sie den Mauszeiger
auf die angegebene Stelle des Bildschirms bewegen und einmal mit der linken Maustaste
klicken.
Bei Anweisungen wie “Klicken Sie mit der rechten Maustaste auf das Taskleistensymbol”
müssen Sie den Mauszeiger auf die angegebene Stelle des Bildschirms bewegen und mit der
rechten Maustaste klicken.
Hilfe zu Ontrack EasyRecovery
B
ENUTZERHANDBUCH
Dieses Handbuch hilft Ihnen bei der Installation und den ersten Schritten mit Ontrack
EasyRecovery. Es stellt Ihnen die Werkzeuge von Ontrack EasyRecovery vor und beschreibt
jeweils ihre Verwendungsweise.
Diese 123-Grafik markiert in einzelne nummerierte Schritte
untergliederte Anweisungen.
Hinweise enthalten hilfreiche und wichtige Zusatzinformationen,
die sich nicht unbedingt auf den laufenden Text beziehen.
Warnungen enthalten wichtige Informationen, die Sie beachten
müssen, um mögliche Systemfehler zu vermeiden.

Ontrack EasyRecovery Benutzerhandbuch
Seite iv
O
NLINEHILFE
Auf die Onlinehilfe von Ontrack EasyRecovery können Sie auf verschiedene Weise zugreifen:
Wählen Sie aus dem Menü Hilfe die Option Hilfethemen aus.
Auf allen Tool-Seiten steht Hilfe zur Verfügung; klicken Sie auf die Schaltfläche Hilfe.
T
ECHNISCHER
S
UPPORT
/K
UNDENDIENST
Sie erhalten 1 Jahr lang ab Kaufdatum kostenlos technische Unterstützung für Ontrack
EasyRecovery. Sollten Sie Fragen zu oder Probleme mit Ontrack EasyRecovery haben, setzen
Sie sich mit uns in Verbindung. Über Vorschläge oder Sonderwünsche bezüglich unserer
Produkte würden wir uns ebenfalls sehr freuen.
Fragen zu technischen Problemen und zur Datenrettung können Sie elektronisch über E-Mail
oder über die Kroll Ontrack Website im Abschnitt zum Technischen Support an uns richten:
techsupport@ontrackdatarecovery.com
techsupport@ontrackdatarecovery.com
www.ontrackdatarecovery.com.au
techsupport@ontrackdatarecovery.com
www.ontrackdatarecovery.com.hk
techsupport@ontrackdatarecovery.com.hk
www.ontrackdatarecovery.com.sg
techsupport@ontrackdatarecovery.com
techsupport@ontrackdatarecovery.ie
techsupport@ontrackdatarecovery.com
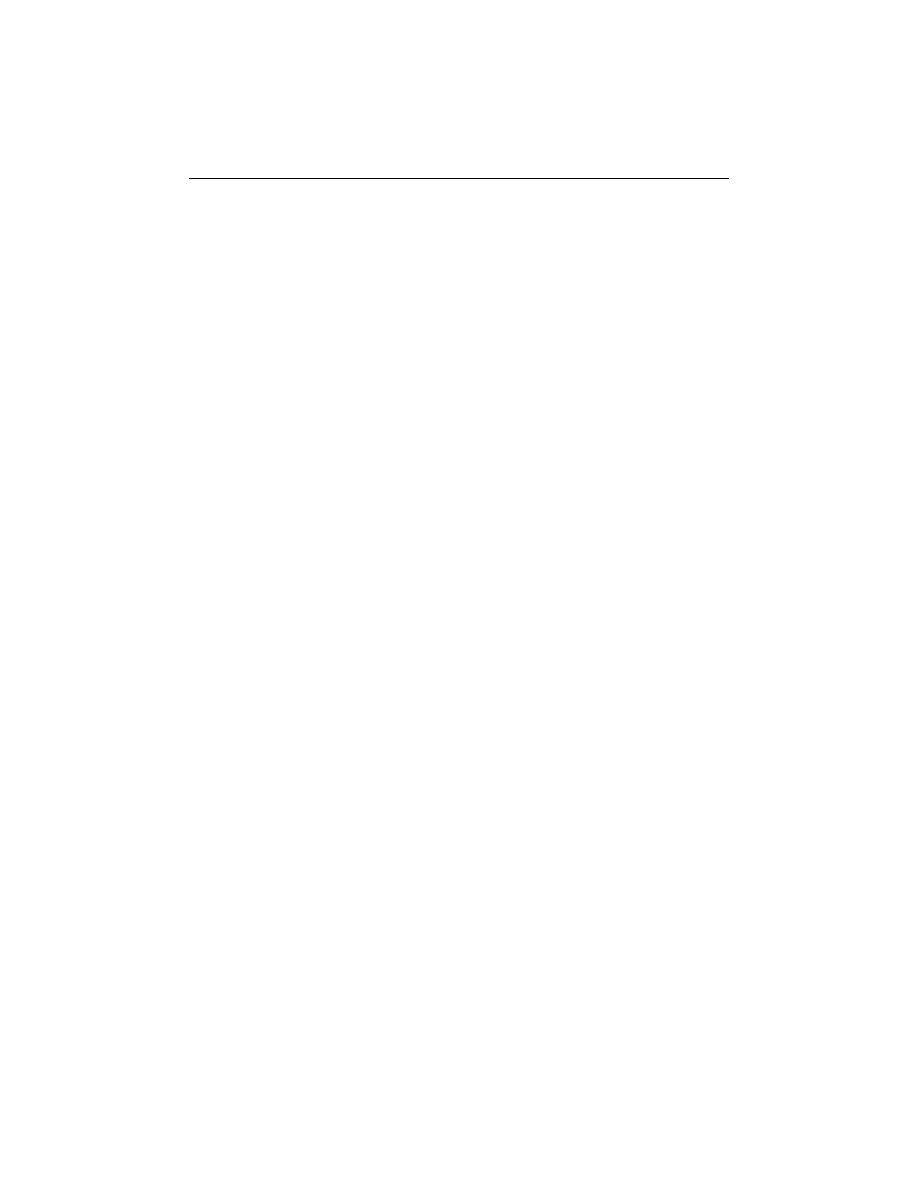
Ontrack EasyRecovery Benutzerhandbuch
Seite v
Telefonische Unterstützung zur Ontrack EasyRecovery-Software erhalten Sie unter folgenden
Rufnummern:
techsupport@ontrackdatarecovery.com
techsupport@ontrackdatarecovery.co.uk
Deutschland
+49 (0)7031 644-244
Vereinigte Staaten
952 937 2121
Kanada
952 937 2121
Australien
1800 872 259
Hong Kong
+800 930 324
China: Northern Region: +108 006 100 434
China: Southern Region: +108 002 611 305
Macau: +800 079
Japan
+81 (0)4 2932 6365
Singapur
1800 872 2599
Österreich
+49 (0)7031 644-244
Belgien
+32 (0)2 709 20 41
Frankreich
0820 098 772
Irland
+353 (0)1 6048250
Italien
+39 031 3525611
Litauen
370 699 13000
Die Niederlande
+31 (0)23-5673030
Norwegen
+47 62 81 01 00
Polen
Katowice: +48(32) 77 999 99
Warszawa: +48 22 843 23 27
Russland
+7 495 229 44 38
Spanien
900 112 012
Schweden
+46 (0)18 10 44 40

Ontrack EasyRecovery Benutzerhandbuch
Seite vi
Die Schweiz
+49 (0)7031 644244
Vereinigtes Königreich
+44 (0)1372 741 999

Inhaltsverzeichnis
Seite vii
Kapitel 1: Willkommen bei Ontrack EasyRecovery . . . . . . . . . 1
Willkommen bei der Ontrack EasyRecovery-Software! . . . . . . . . 1
Systemvoraussetzungen . . . . . . . . . . . . . . . . . . . . . . . . . . . . 2
Installieren von Ontrack EasyRecovery . . . . . . . . . . . . . . . . . . 3
Starten von Ontrack EasyRecovery . . . . . . . . . . . . . . . . . . . . . 4
Aktualisieren der Software . . . . . . . . . . . . . . . . . . . . . . . . . . . 4
Entfernen von Ontrack EasyRecovery . . . . . . . . . . . . . . . . . . . 5
Kapitel 2: Kategorien und Tool-Komponenten . . . . . . . . . . . . . 6
Kapitel 3: Ontrack EasyRecovery-Kategorien . . . . . . . . . . . . . . 9
Festplattendiagnose . . . . . . . . . . . . . . . . . . . . . . . . . . . . . . 10
Datenwiederherstellung . . . . . . . . . . . . . . . . . . . . . . . . . . . . 12
File Repair . . . . . . . . . . . . . . . . . . . . . . . . . . . . . . . . . . . . . 15
Email Repair . . . . . . . . . . . . . . . . . . . . . . . . . . . . . . . . . . . . 19
Software-Updates . . . . . . . . . . . . . . . . . . . . . . . . . . . . . . . . 20
Kapitel 4: Fehlerbehebung . . . . . . . . . . . . . . . . . . . . . . . . . . . . 22
Kapitel 5: Festlegen der Eigenschaften . . . . . . . . . . . . . . . . . . 24
Allgemeines . . . . . . . . . . . . . . . . . . . . . . . . . . . . . . . . . . . . 24
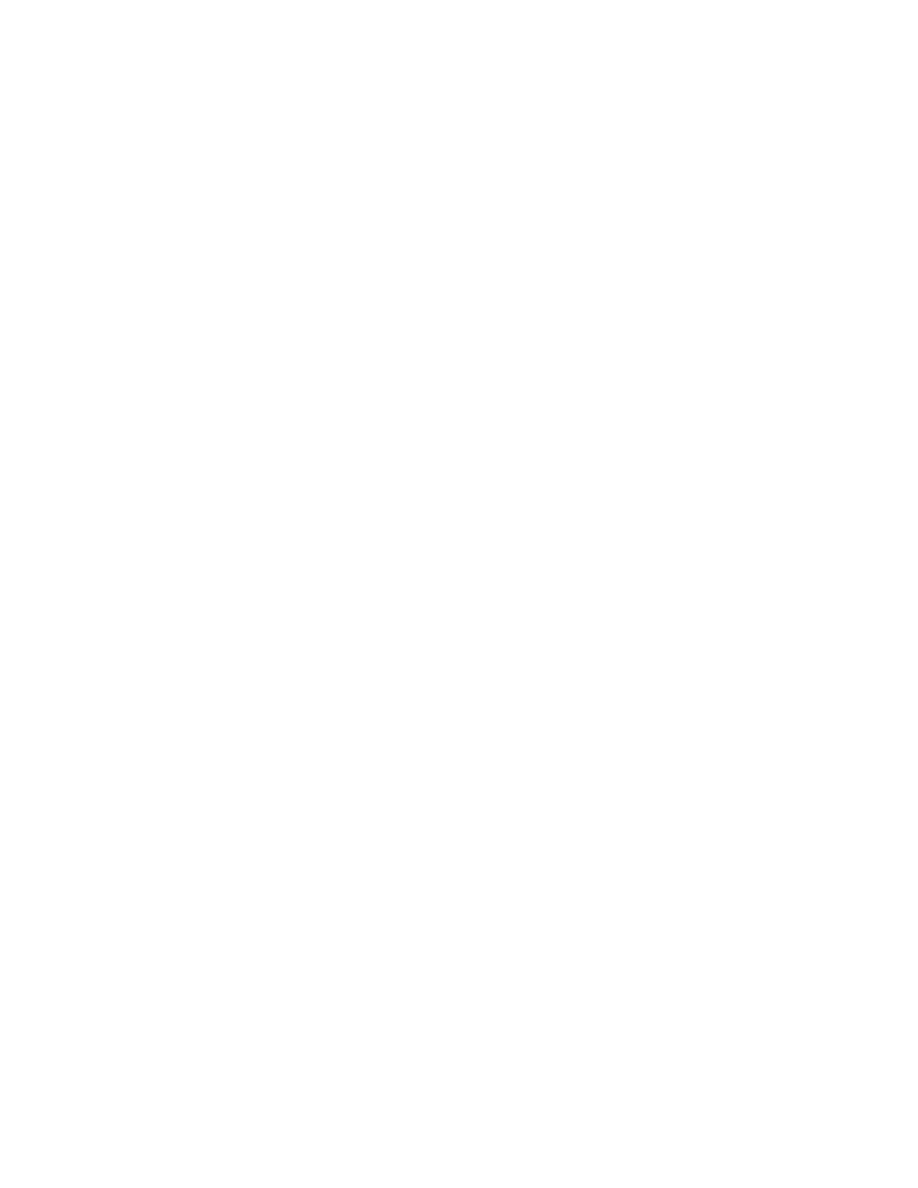
Seite 1
Kapitel 1: Willkommen bei
Ontrack EasyRecovery
W
ILLKOMMEN
BEI
DER
O
NTRACK
E
ASY
R
ECOVERY
-S
OFTWARE
!
Ontrack
®
EasyRecovery™ ist eine umfangreiche Sammlung wichtiger Tool-
Komponenten, die Ihnen dabei helfen, schnell und einfach eine Diagnose
Ihres Systems durchzuführen, Daten wiederherzustellen, auf die nicht mehr
zugegriffen werden kann, und beschädigte Dateien zu reparieren. Die
Software kann Ihnen auf folgende Weise bei der Verwaltung Ihrer Daten
helfen:
S
YSTEMDIAGNOSE
DURCHFÜHREN
Testen des Systems auf mögliche Hardwareprobleme
Analysieren von Dateisystemstrukturen
Erstellen einer automatisch startenden Diskette mit der Data Advisor
®
-
Diagnosesoftware
V
ERLORENE
D
ATEN
WIEDERHERSTELLEN
Versehentlich gelöschte Dateien
Formatierte oder mit fdisk erstellte Partitionen
Virenangriffe
Beschädigte Anwendungen
Erstellen eines Notfall-Boot-Datenträgers mit Datenwiederherstellungs-
Tools

Kapitel 1: Willkommen bei Ontrack EasyRecovery
Seite 2
D
ATEIEN
REPARIEREN
Virenbefall
Unlesbare Sektoren aufgrund von Fehlern auf Festplatten oder
austauschbaren Datenträgern
Anwendung, Betriebssystem oder Computer reagiert nicht mehr
Zerstörte Daten in wichtigen Bereichen
Andere Ereignisse, die Daten in einer Datei beschädigen
S
YSTEMVORAUSSETZUNGEN
Zum Ausführen von Ontrack EasyRecovery müssen folgende
Systemmindestvoraussetzungen erfüllt sein:
Microsoft
®
Windows
®
2003 Server, Windows
®
XP Home, Windows XP
Professional, Windows Vista
®
Basic, Windows Vista Business, Windows
Vista Ultimate, Windows Vista Enterprise, Windows 7 Home Premium,
Windows 7 Professional, Windows 7 Ultimate oder Windows 7
Enterprise.
Microsoft Internet Explorer
®
6.0 oder später
Software sollte mit den zu reparierenden oder wiederherzustellenden
Datei-Typen übereinstimmen
Minimum 64 MB RAM
Intel
®
Pentium
®
-Class Proczessor
200 MB freien Speicherplatz (nur bei der Windows Version)
Verfügbarer Speicherplatz an der Zieldestination, um wiederhergestellte
Dateien herauszukopieren
Obwohl Ontrack EasyRecovery Professional eines der oben
genannten Betriebssysteme zur Installation benötigt, kann
Ontrack EasyRecovery Professional auch Daten von DOS und
anderen Windows-basierenden Betriebssystemen wie Windows
3.x, Windows 95, Windows 98 und Windows NT® retten.
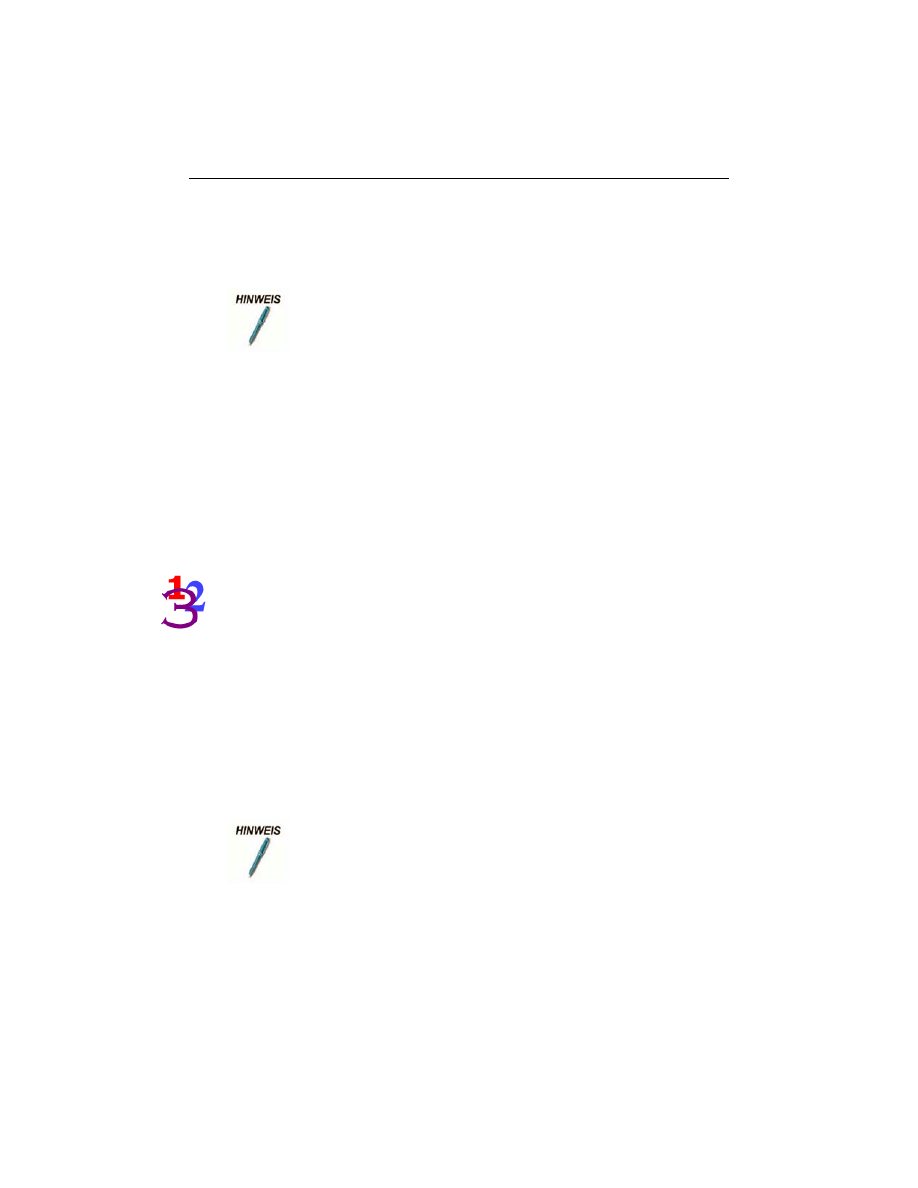
Kapitel 1: Willkommen bei Ontrack EasyRecovery
Seite 3
Monitor mit einer Auflösung von mindestens 1024 x 768
Anti-Virus Software sollte deaktiviert sein
I
NSTALLIEREN
VON
O
NTRACK
E
ASY
R
ECOVERY
Wir empfehlen Ihnen, nach der Installation von Ontrack EasyRecovery mit
Software Updates zu überprüfen, ob neue Releases verfügbar sind. Wir stellen
oft neue Releases, Fehlerkorrekturen und optimierte Softwareversionen auf
die Website. Updates, die Sie über Software Updates erhalten, sind kostenlos.
Zur Installation von Ontrack EasyRecovery gehen Sie wie folgt vor:
1.
Legen Sie die Ontrack EasyRecovery-CD in das CD-ROM-
Laufwerk ein.
2.
Die CD wird automatisch gestartet. Wenn dies nicht der Fall ist,
klicken Sie im Menü
Start
auf
Ausführen
und geben Sie
D:\setup.exe ein, wobei D für den Laufwerksbuchstaben Ihres CD-
ROM-Laufwerks steht. Klicken Sie auf OK.
3.
Wählen Sie die gewünschte Sprache aus.
4.
Klicken Sie auf Ontrack EasyRecovery installieren.
5.
Befolgen Sie die Bildschirmanweisungen.
Für einige Ontrack EasyRecovery-Tools sind möglicherweise
zusätzliche Voraussetzungen erforderlich. Weitere Informationen
finden Sie in den Hilfedateien zu den Tools.
Wenn Sie Ontrack EasyRecovery aus dem Internet
herunterladen, öffnen Sie den Windows-Explorer (oder
Arbeitsplatz), gehen Sie zur heruntergeladenen Datei und
doppelklicken Sie darauf. Der Installationsvorgang wird
automatisch gestartet.

Kapitel 1: Willkommen bei Ontrack EasyRecovery
Seite 4
S
TARTEN
VON
O
NTRACK
E
ASY
R
ECOVERY
Bei der Installation wird im Menü Programme ein Ontrack EasyRecovery-
Symbol erstellt. Zum Starten von Ontrack EasyRecovery haben Sie folgende
Möglichkeiten.
Wählen Sie eine der folgenden Möglichkeiten aus, um Ontrack EasyRecovery
zu starten:
Klicken Sie auf die Schaltfläche Start und wählen Sie dann Programme
aus. Klicken Sie auf Ontrack EasyRecovery.
Doppelklicken Sie auf das Ontrack EasyRecovery-Symbol auf dem
Desktop.
Nach dem Start von Ontrack EasyRecovery wird das Hauptfenster angezeigt.
Im Hauptfenster von Ontrack EasyRecovery können Sie auf die Programm-
Schaltflächen auf der linken Seite klicken, um auf die Tools zuzugreifen.
Außerdem können Sie die Kroll Ontrack-Website aufrufen.
A
KTUALISIEREN
DER
S
OFTWARE
Kroll
Ontrack stellt regelmäßig Updates für Ontrack EasyRecovery-
Softwareprodukte zur Verfügung. Programm-Updates (auch als "Patches"
bezeichnet) stehen Ihnen über das Internet zur Verfügung und sind für eine
begrenzte Zeit kostenlos. Software Updates benötigt nur wenige Minuten zum
Herunterladen und Installieren der Programm-Patches.
Falls mehrere Komponenten aktualisiert werden können, erstellt Software
Updates eine Liste mit den Optionen, aus der Sie alles oder auch nur einige
Optionen zur Aktualisierung auswählen können.
Am Besten führen Sie Software Updates zum ersten Mal direkt nach dem
Erwerb und der Installation von Ontrack EasyRecovery aus, falls bereits ein
Programm-Patch vorliegt, der noch nicht in Ihrer Version enthalten ist.
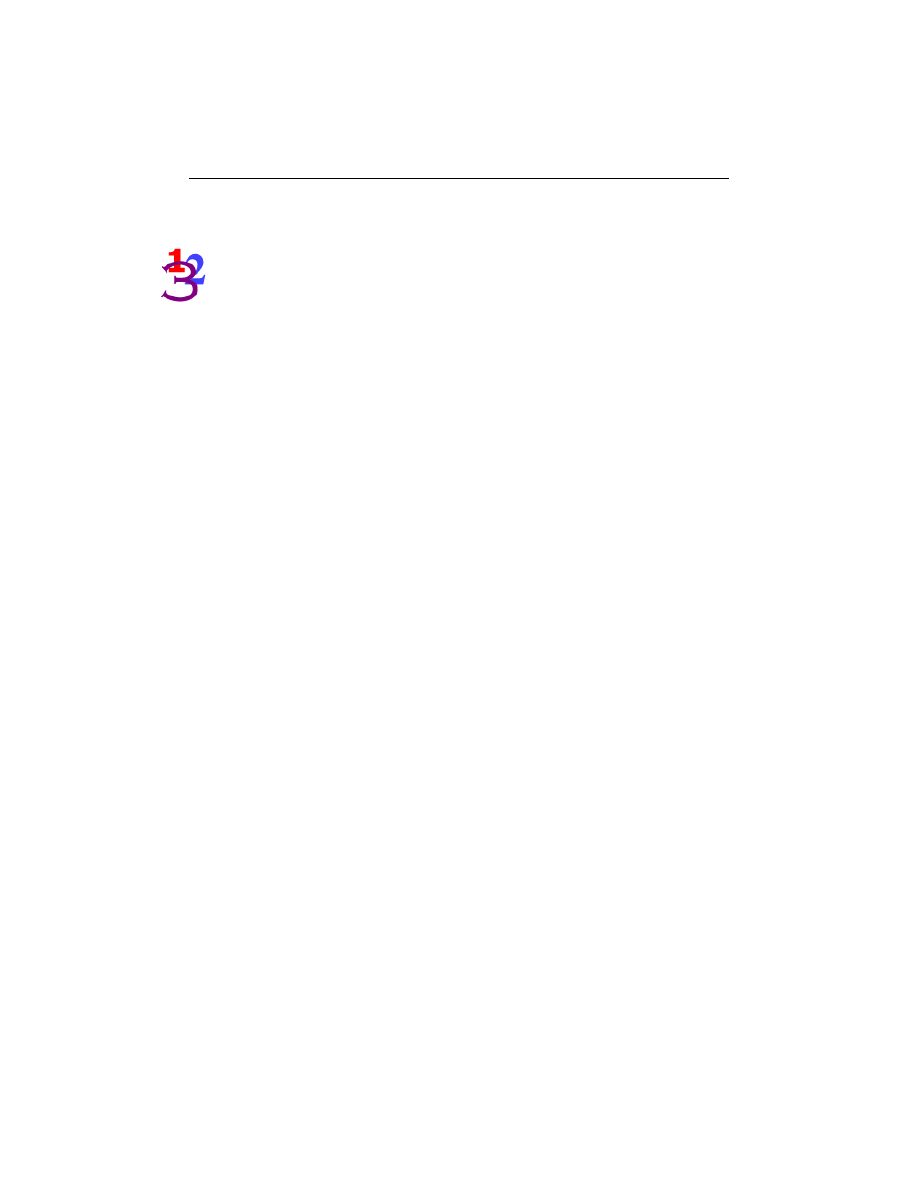
Kapitel 1: Willkommen bei Ontrack EasyRecovery
Seite 5
So führen Sie Software Updates aus
1.
Stellen Sie sicher, dass Sie mit dem Internet verbunden sind. Wenn
Sie die Internetverbindung über ein Modem herstellen, sollten Sie
bereits eingewählt sein oder Ihr Browser muss so konfiguriert sein,
dass er sich automatisch einwählt.
2.
Starten Sie Ontrack EasyRecovery.
3.
Klicken Sie im Hauptfenster von Ontrack EasyRecovery auf die
Schaltfläche Software Updates.
4.
Klicken Sie im Software Updates-Fenster auf Weiter.
Dadurch werden Sie mit dem Kroll Ontrack-Updateserver
verbunden. Software Updates stellt fest, welche Ontrack
EasyRecovery-Tools Sie installiert haben. Diese Liste enthält
Updates und Patches. Die von Ihnen markierten Komponenten
werden auf Ihren Computer heruntergeladen.
5.
Wählen Sie aus, was Sie aktualisieren wollen, und klicken Sie auf
Weiter.
6.
Befolgen Sie die Bildschirmanweisungen.
7.
Klicken Sie im letzten Bildschirm auf Fertig. Abhängig davon,
was Sie aktualisiert haben, werden Sie eventuell dazu aufgefordert,
Windows neu zu starten. Die Änderungen werden bei der nächsten
Ausführung von Ontrack EasyRecovery angezeigt.
E
NTFERNEN
VON
O
NTRACK
E
ASY
R
ECOVERY
So entfernen Sie Ontrack EasyRecovery
1.
Öffnen Sie die Systemsteuerung und doppelklicken Sie auf das
Symbol Software.
2.
Wählen Sie Ontrack EasyRecovery aus und klicken Sie auf
Ändern/Entfernen.
3.
Klicken Sie in der Bestätigungsaufforderung auf Ja.
4.
Befolgen Sie die Bildschirmanweisungen.
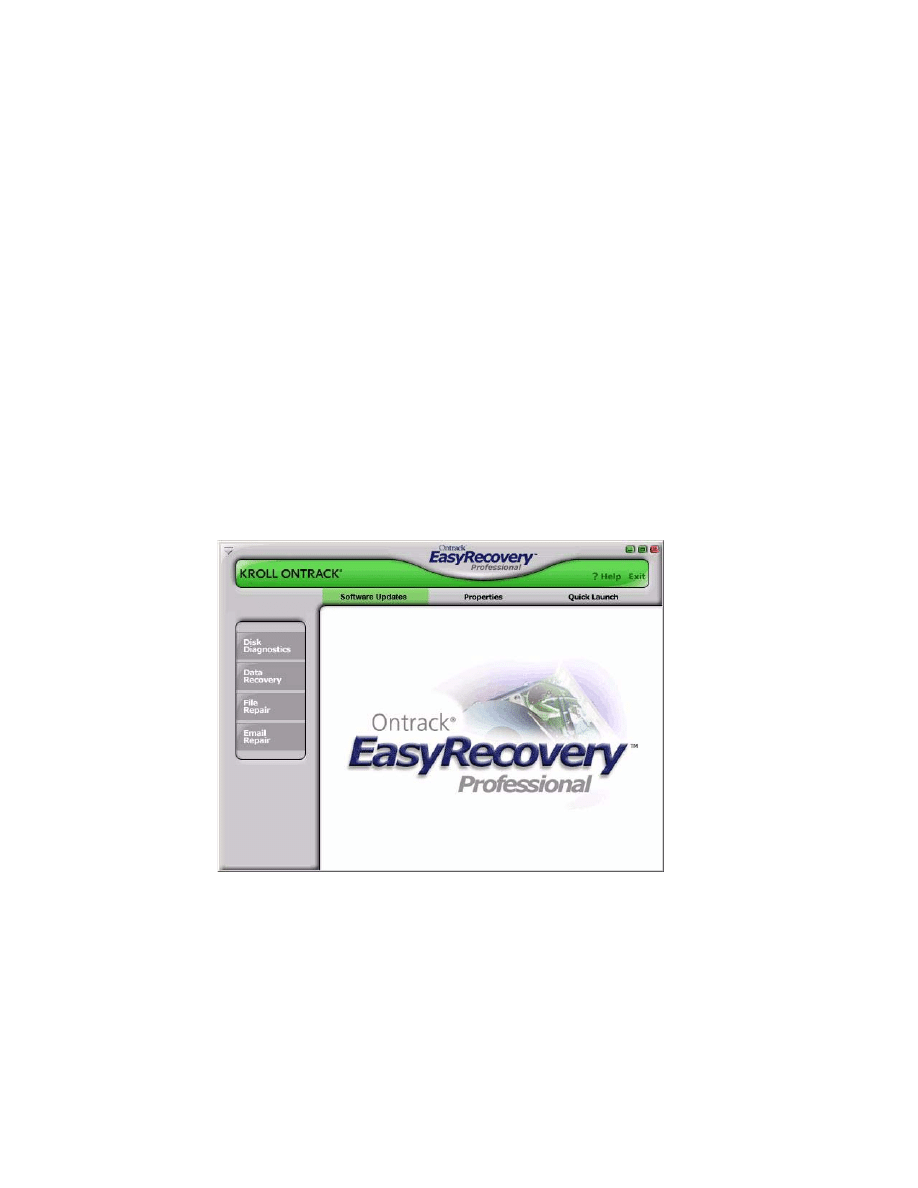
Seite 6
Kapitel 2: Kategorien und Tool-
Komponenten
Ontrack EasyRecovery ist so ausgelegt, dass viele zusätzliche Tools integriert
werden können. Jedes neue Tool wird in einer bestimmten Kategorie
installiert und gruppiert. Die Kategorien werden in der linken Spalte des
Hauptfensters von Ontrack EasyRecovery aufgelistet.
Die Kategorie Software-Updates ist standardmäßig in der Menüleiste von
Ontrack EasyRecovery vorhanden.
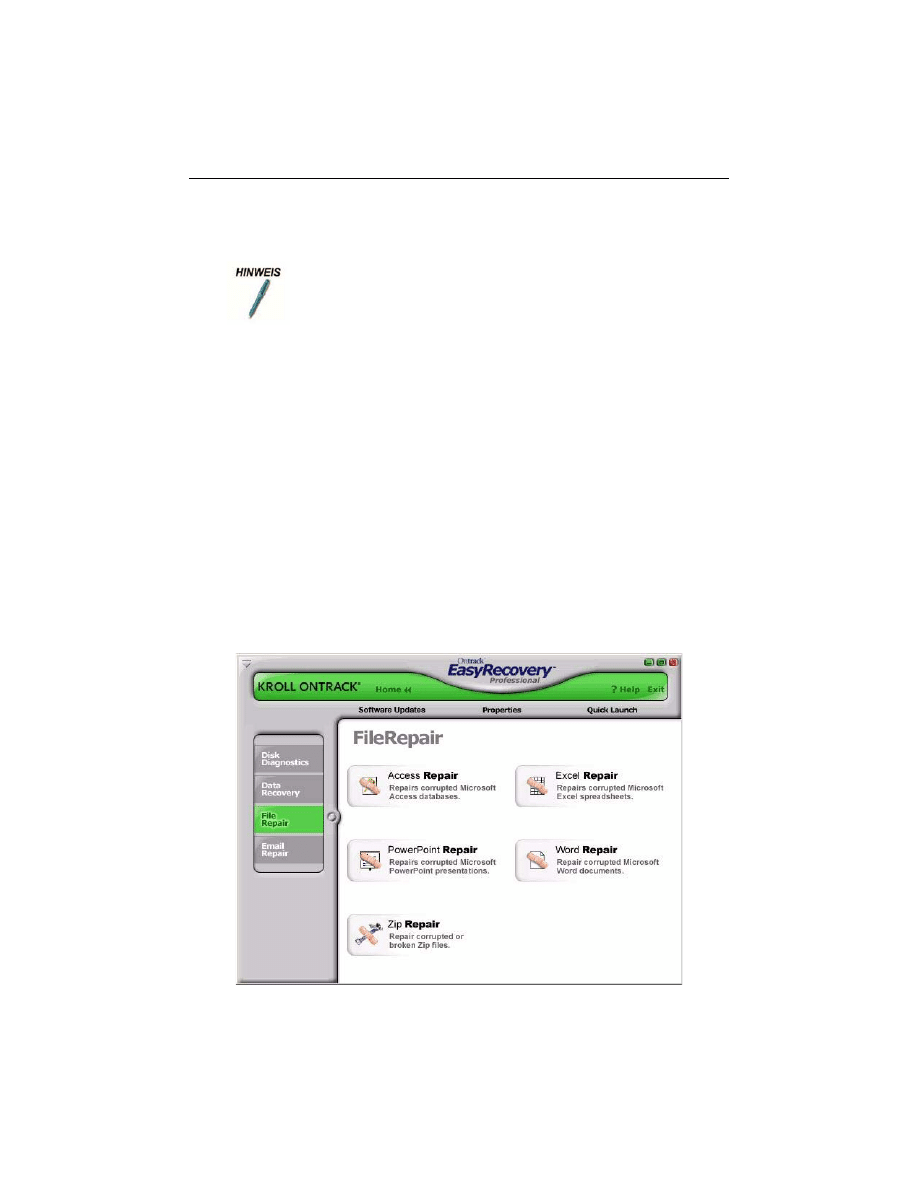
Kapitel 2: Kategorien und Tool-Komponenten
Seite 7
Klicken Sie einfach auf die Schaltfläche einer Kategorie, um zu sehen, welche
Tool-Komponenten für diese Kategorie installiert sind. Jedes Tool bietet
spezifische Fähigkeiten im Rahmen der jeweiligen Kategorie. Wenn Sie den
Cursor auf eine Tool-Schaltfläche bewegen, steht die Schaltfläche zur
Auswahl zur Verfügung. Klicken Sie auf die Schaltfläche, um das Tool
auszuwählen.
F
ILE
R
EPAIR
FÜR
O
FFICE
(B
EISPIEL
)
In diesem Beispiel sind in der Kategorie File Repair fünf Tool-Komponenten
installiert. Weitere Tools werden von Zeit zu Zeit zur Verfügung gestellt und
können erworben werden.
Dies ist ein Beispiel; die tatsächlich installierten Kategorien und
Tools können von diesem Beispiel abweichen.
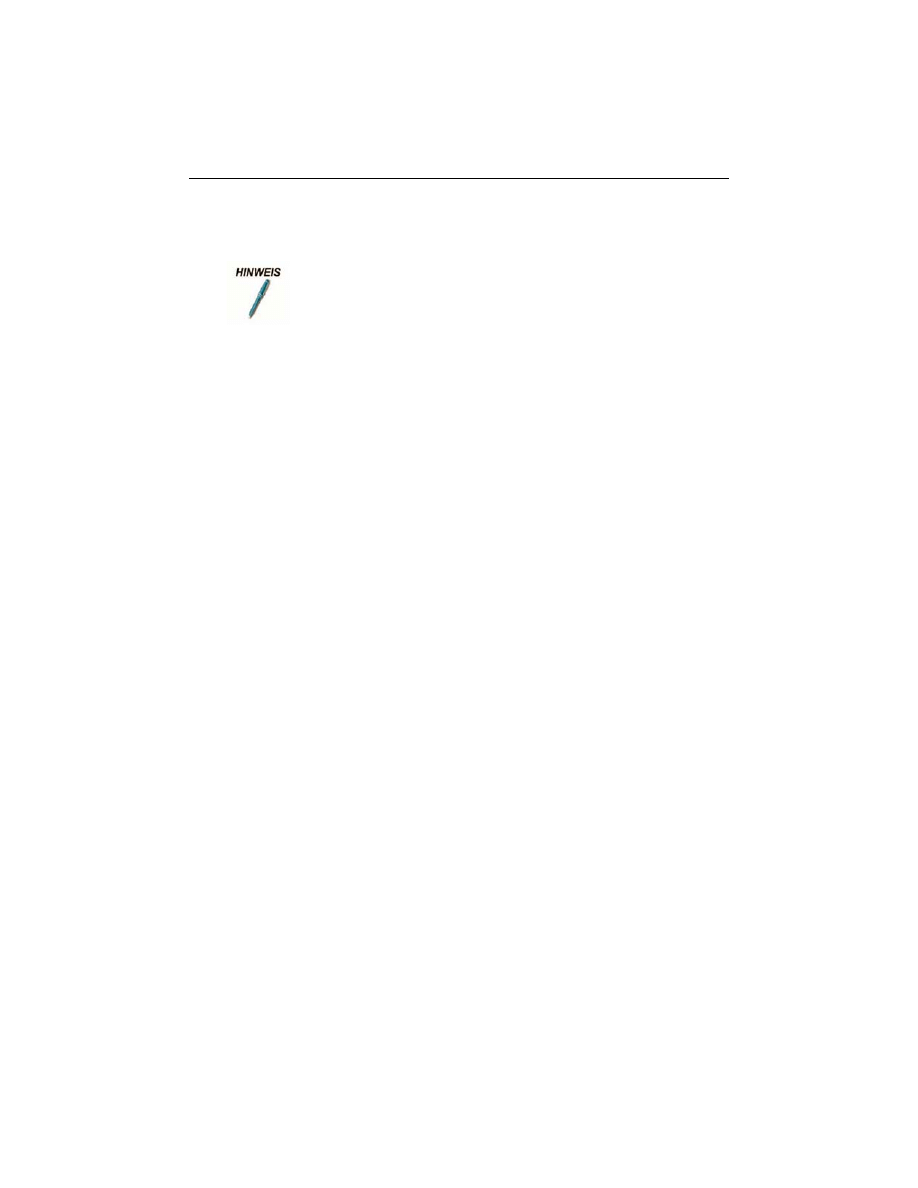
Kapitel 2: Kategorien und Tool-Komponenten
Seite 8
Alle Tools, die in einer benutzerdefinierten Kategorie angezeigt werden,
verfügen über eigene Hilfedateien. Wenn Sie auf ein Tool und dann auf die
Hilfeschaltfläche in der Assistentenleiste klicken, erhalten Sie
Hilfeinformationen zu der betreffenden Tool-Komponente. Wenn Sie aus
anderen Bereichen in der Software auf die Schaltfläche Hilfe klicken, erhalten
Sie Hilfeinformationen zur Verwendung des Ontrack EasyRecovery-
Software-Produkts.
Dies ist ein Beispiel; die tatsächlich installierten Kategorien und
Tools können von diesem Beispiel abweichen.
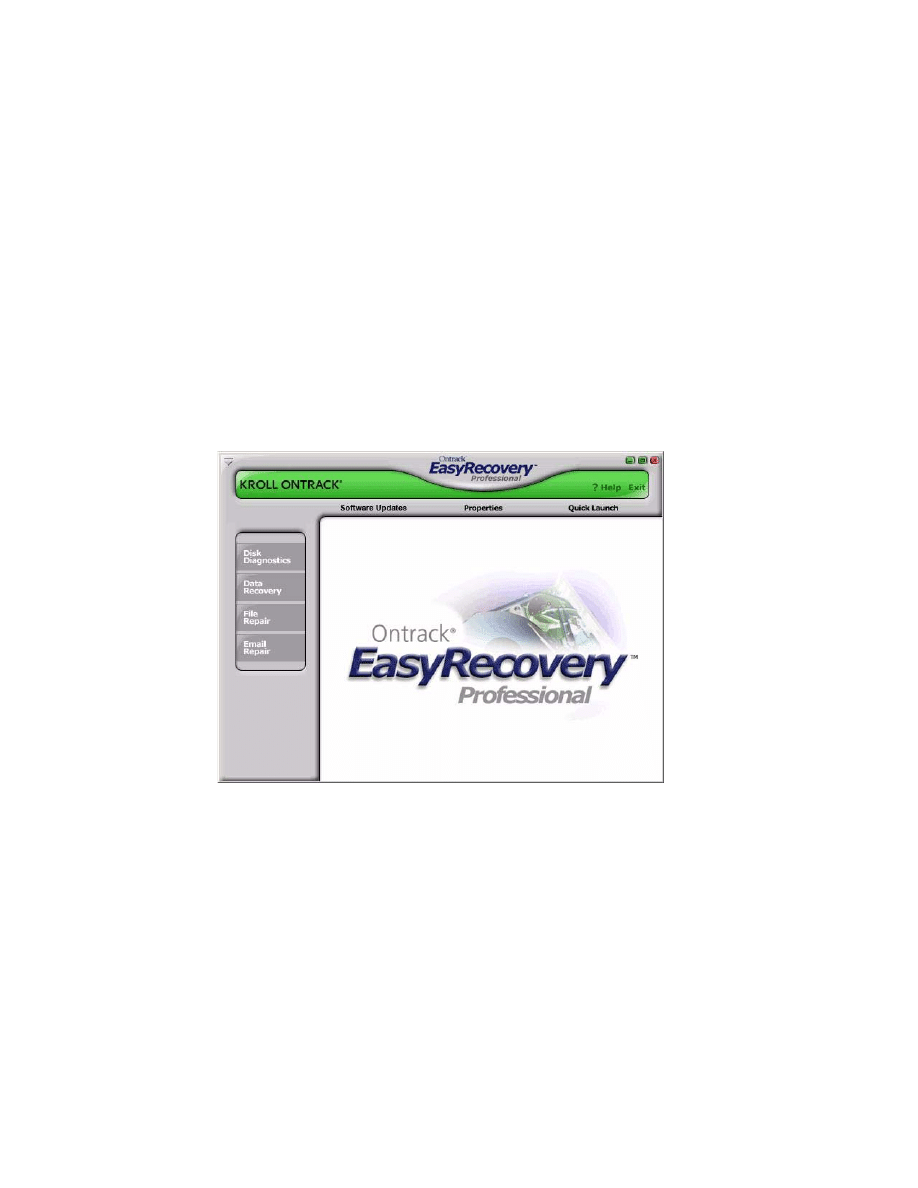
Seite 9
Kapitel 3: Ontrack
EasyRecovery-Kategorien
Zurzeit können die folgenden Kategorien in Ontrack EasyRecovery enthalten
sein:
Festplattendiagnose
Datenwiederherstellung
File Repair
Email Repair
Software Updates
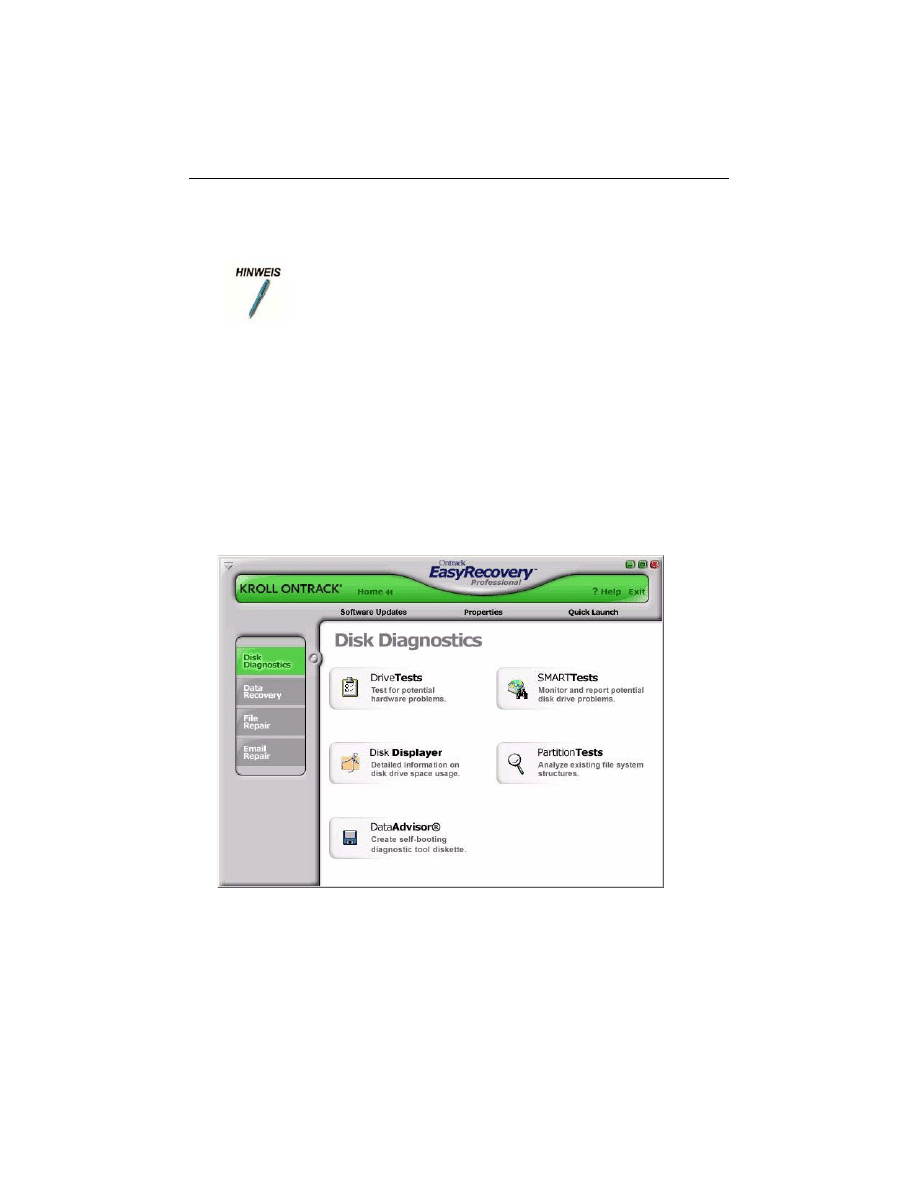
Kapitel 3: Ontrack EasyRecovery-Kategorien
Seite 10
F
ESTPLATTENDIAGNOSE
Die Kategorie Festplattendiagnose stellt wertvolle Tools zur Systemdiagnose
bereit. Mithilfe der Tools in dieser Kategorie können Sie schnell ermitteln, ob
es auf Ihrem System Probleme mit der Hardware oder der Festplattenstruktur
gibt. Alle Tools in dieser Kategorie erstellen einen detaillierten Bericht über
den Zustand des Systems.
Dies ist ein Beispiel; die tatsächlich installierten Kategorien und
Tools können von diesem Beispiel abweichen.
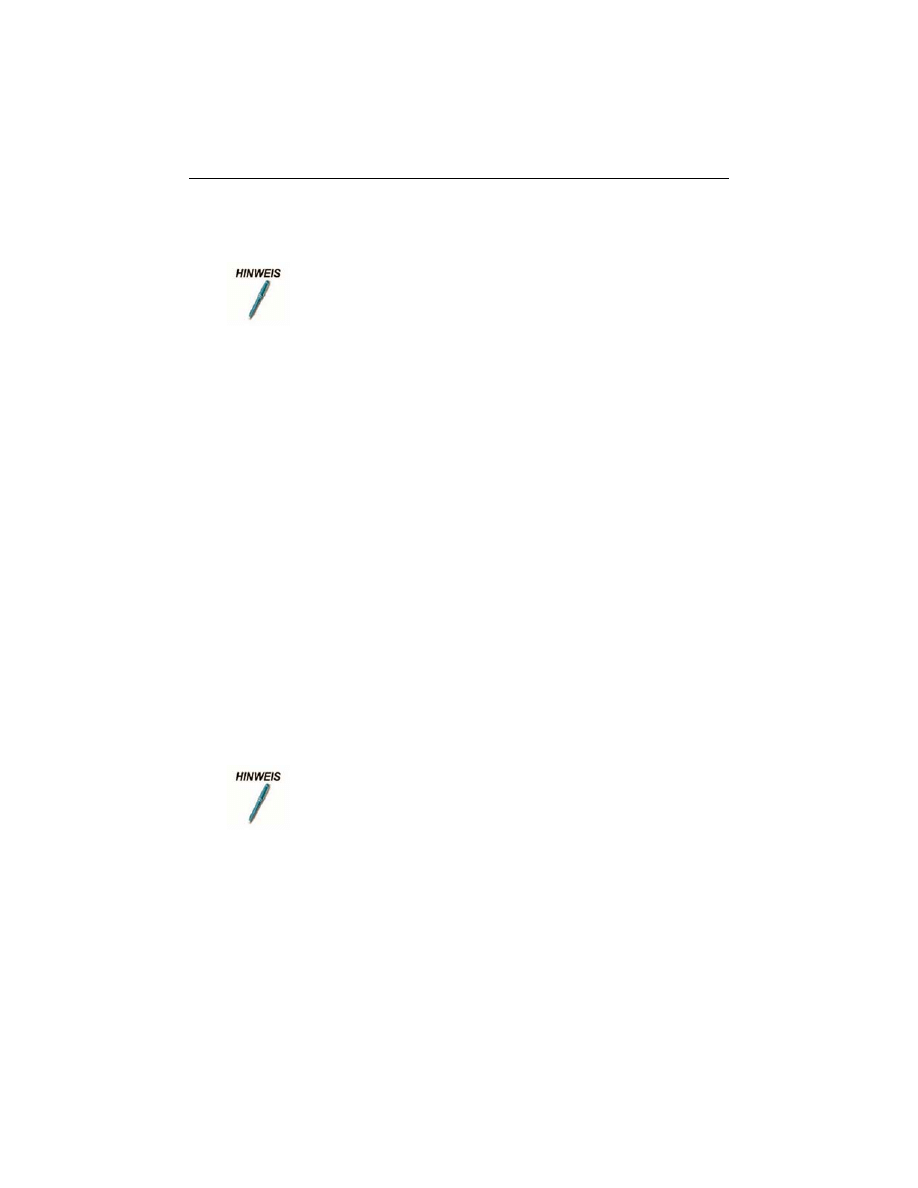
Kapitel 3: Ontrack EasyRecovery-Kategorien
Seite 11
Mit dem Tool Festplattentests können Sie den physischen Zustand des
Festplattenlaufwerks testen. Das Tool führt die folgenden Hardwaretests
durch:
Test des SMART-Status
Schneller SMART-Test
Erweiterter SMART-Test
Schnelle Festplattendiagnose
Volle Festplattendiagnose
SMART ist die Abkürzung für "Self-Monitoring, Analysis and Reporting
Technology". SMART-Tests verhindern Datenverluste, indem sie mögliche
Festplattenfehler mit Hilfe spezieller Algorithmen, die in der Firmware des
Festplattenlaufwerks integriert sind, frühzeitig erkennen. Der Test des
SMART-Status führt eine schnelle Statusprüfung der Festplatte durch, die nur
wenige Sekunden dauert. Der schnelle SMART-Test gibt einen Befehl für
einen kurzen (etwa 90 Sekunden dauernden) Selbsttest aus, während der
erweiterte SMART-Test einen Befehl für einen umfangreichen (mehrere
Minuten dauernden) Selbsttest an die Festplatte ausgibt.
Die Tests Schnelle Diagnose und Vollständige Diagnose führen nur
Lesezugriffe aus, um die physische Stabilität des Festplattenlaufwerks zu
überprüfen. Die schnelle Festplattendiagnose stellt innerhalb von 90
Sekunden mit 90-prozentiger Sicherheit fest, ob es auf der Festplatte ein
physisches Problem gibt. Die volle Festplattendiagnose überprüft/liest die
Dies ist ein Beispiel; die tatsächlich installierten Kategorien und
Tools können von diesem Beispiel abweichen.
Alle Laufwerke, die einen SMART-Fehler melden, können
jederzeit ausfallen und sollten sofort gesichert werden.

Kapitel 3: Ontrack EasyRecovery-Kategorien
Seite 12
gesamte Festplatte und sucht nach physischen Problemen auf der Festplatte, z.
B. nach nicht lesbaren Sektoren.
In einigen Fällen gibt es auf der Festplatte möglicherweise keine physischen
Probleme, aber Probleme mit der Festplattenstruktur. Das Tool Test einzelner
Partitionen analysiert Dateisystemstrukturen auf Festplatten sowohl für FAT
als auch für NTFS-Partitionen. Das Tool führt eine umfassende Prüfung von
Dateisystemstrukturen durch und erstellt einen detaillierten Bericht über den
Zustand der Dateidaten.
Diese Kategorie enthält außerdem Diagnosesoftware, die verwendet werden
kann, wenn das System nicht startet. Data Advisor
®
ist ein automatisch
startendes Diagnose-Tool, das den Zustand des Computers bewertet. Ontrack
Data Advisor führt eine schnelle Bewertung des Zustands des
Festplattenlaufwerks, der Dateistrukturen und des Computerspeichers durch,
indem es Probleme, die zu Datenverlusten führen können, identifiziert.
Der Disk Displayer ist eine Funktion, die die Speicherbelegung auf Ihrem
Computersystem darstellt. Der Disk Displayer zeigt in grafischer Form, wo
Speicherplatz auf Ihrem Computer belegt ist. So können Sie ganz einfach
festellen, wo sich sehr große Ordner oder Dateien befinden. Der Disk
Displayer unterstützt Sie dabei, herauszufinden, welche Dateien Ihren
Speicherplatz auf Ihrem System unnötig belasten.
Normale Endbenutzer haben in vielen Fällen Probleme, wenn sie ihrem
System ein Festplattenlaufwerk hinzufügen, weil sie keinen direkten Zugriff
auf Jumper-Einstellungen für Festplattenlaufwerke haben.
D
ATENWIEDERHERSTELLUNG
Die Kategorie Datenwiederherstellung enthält eine Sammlung von
Wiederherstellungs-Tools für die Wiederherstellung von Dateidaten. Die
Tools zur Datenwiederherstellung stellen Dateien in beschädigten FAT- und
NTFS-Partitionen wieder her. Jedes dieser Tools VERÄNDERT NICHTS und
arbeitet SCHREIBGESCHÜTZT. Die Tools retten Daten und kopieren sie auf
einen anderen Zielort, beispielsweise ein austauschbares Laufwerk, eine
andere Festplatte, eine Diskette oder ein Netzlaufwerk. Jedes Tool ist ein voll
automatisierter Assistent, der den Benutzer durch drei einfache Schritte führt:
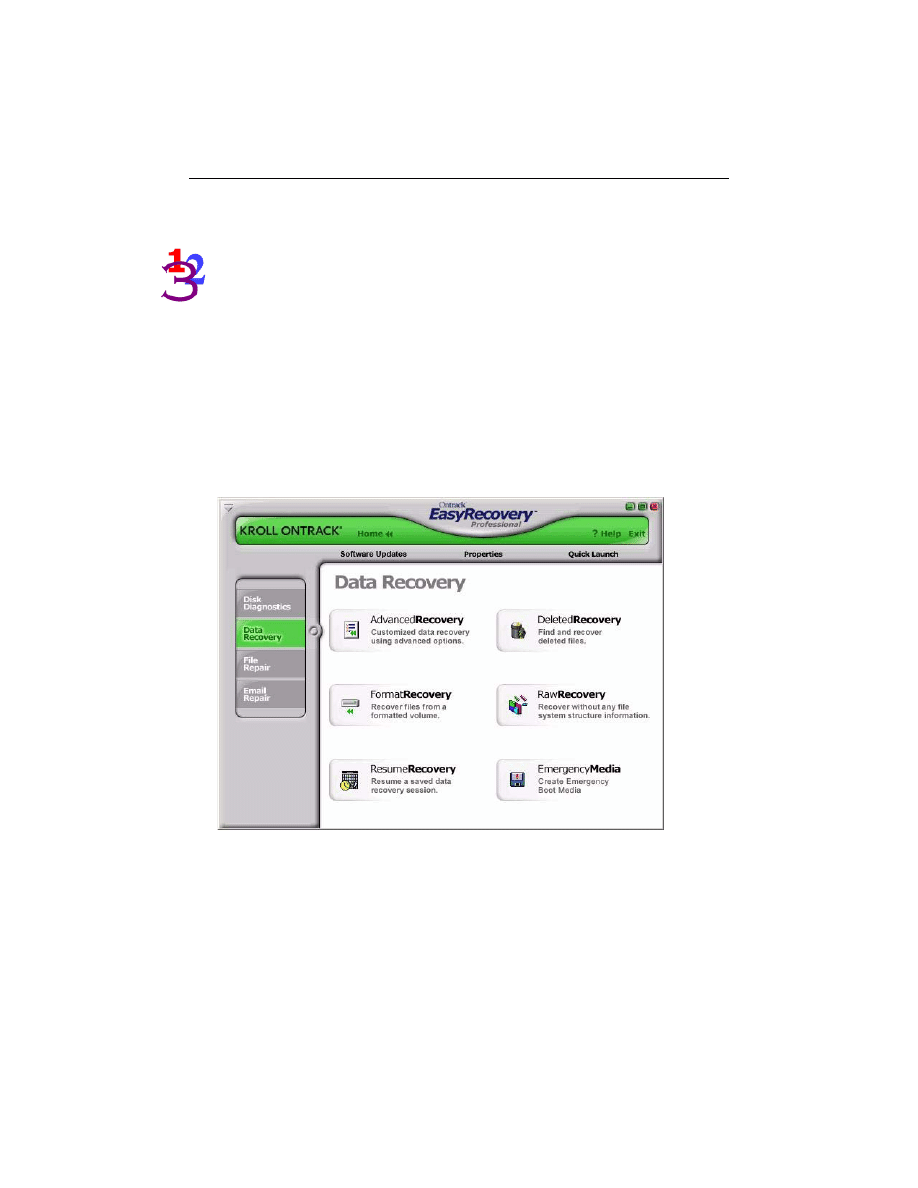
Kapitel 3: Ontrack EasyRecovery-Kategorien
Seite 13
1.
Statusaufnahme: Das Tool identifiziert alle Geräte und/oder
Partitionen auf dem System und zeigt die Ergebnisse in einer
grafischen Darstellung an.
2.
Datenwiederherstellung: Das Tool überprüft die Dateistrukturen,
die auf der beschädigten Partition verblieben sind, und erstellt ein
virtuelles Dateisystem im Arbeitsspeicher.
3.
Markieren und Kopieren: Es wird eine Dateiliste in grafischer
Form angezeigt, die der Darstellung im Windows-Explorer ähnlich
ist. Sie haben dann die Möglichkeit, Dateien und Ordner zu filtern
und auszuwählen, die an einen sicheren Ort kopiert werden sollen.
Die verfügbaren Datenwiederherstellungs-Tools sind im Folgenden
aufgelistet.
DeletedRecovery
FormatRecovery
RawRecovery
ResumeRecovery
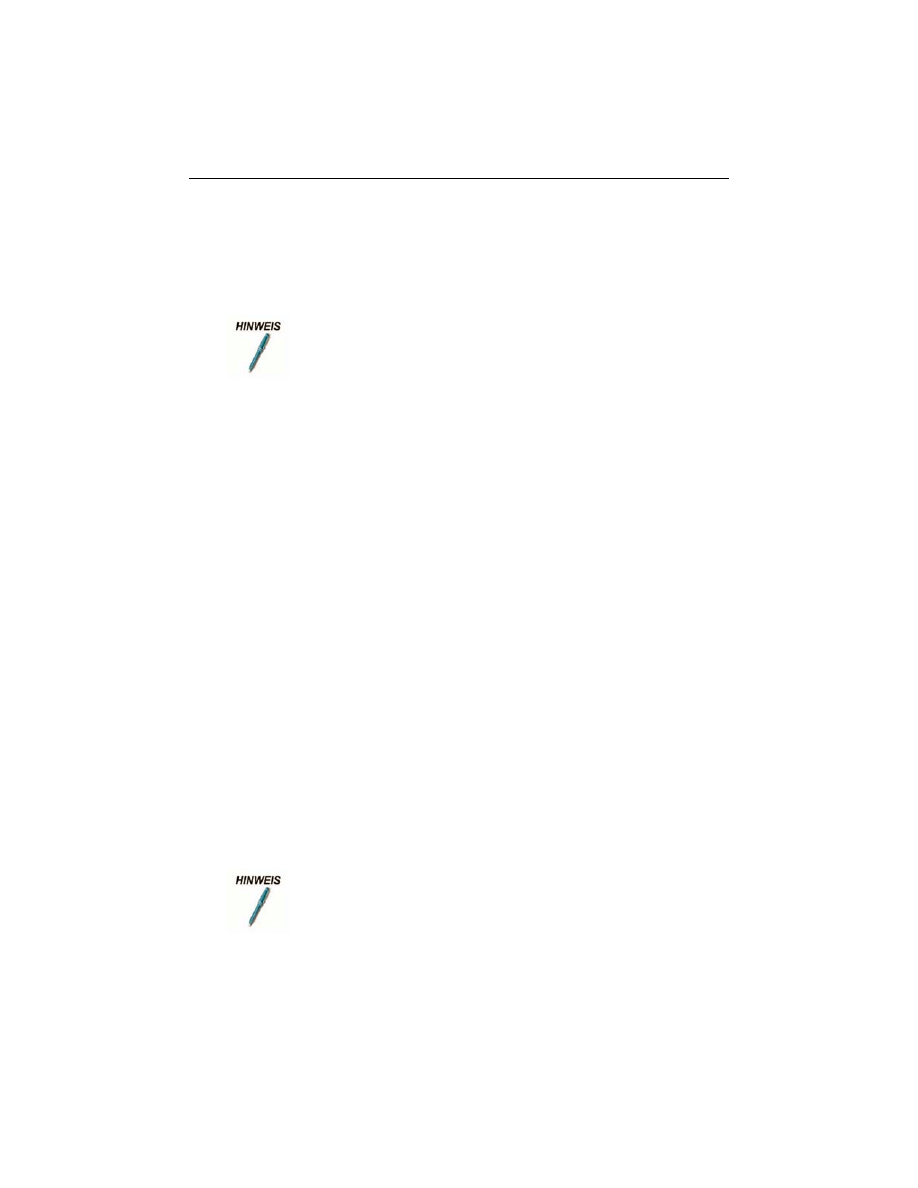
Kapitel 3: Ontrack EasyRecovery-Kategorien
Seite 14
StandardRecovery
AdvancedRecovery
Notfall-Datenträger
Das irrtümliche Löschen von Dateien ist die häufigste Ursache in
Datenwiederherstellungsszenarios. Mit dem Tool DeletedRecovery können
Sie schnell auf gelöschte Dateien zugreifen. Zudem bietet es verschiedene
Optionen zum Durchsuchen einer Partition. Sie können eine Schnellsuche
oder eine umfassende Vollsuche nach gelöschten Dateien durchführen.
Darüber hinaus besteht die Option, eine Zeichenfolge als Dateifilter
einzugeben (mit oder ohne Platzhalterzeichen), um Dateien mit bestimmten
Namen schnell wiederherzustellen.
Eine andere häufige Ursache für eine Datenwiederherstellung ist das
versehentliche Neuformatieren einer Partition. Mit dem Tool
FormatRecovery können Sie Dateien in einer versehentlich formatierten
oder erneut installierten Partition wiederherstellen. Bei dieser Art der
Datenwiederherstellung werden die vorhandenen Dateisystemstrukturen
ignoriert; stattdessen wird nach Strukturen des vorherigen Dateisystems
gesucht.
Mit dem Tool RawRecovery können Sie schwer beschädigte Partitionen
mithilfe eines Suchalgorithmus, der auf Dateisignaturen beruht, nach Dateien
durchsuchen. Das Tool hilft Ihnen dabei, Dateien in einer Partition mit
beschädigten Verzeichnisstrukturen wiederherzustellen. In diesem Tool
stehen über 400 bekannte Dateisignaturen für die Suche nach Dateidaten zur
Verfügung.
Dies ist ein Beispiel; die tatsächlich installierten Kategorien und
Tools können von diesem Beispiel abweichen.
Die Anzahl der verfügbaren Dateisignaturen für die Suche ist
von der installierten Ontrack EasyRecovery-Version abhängig.
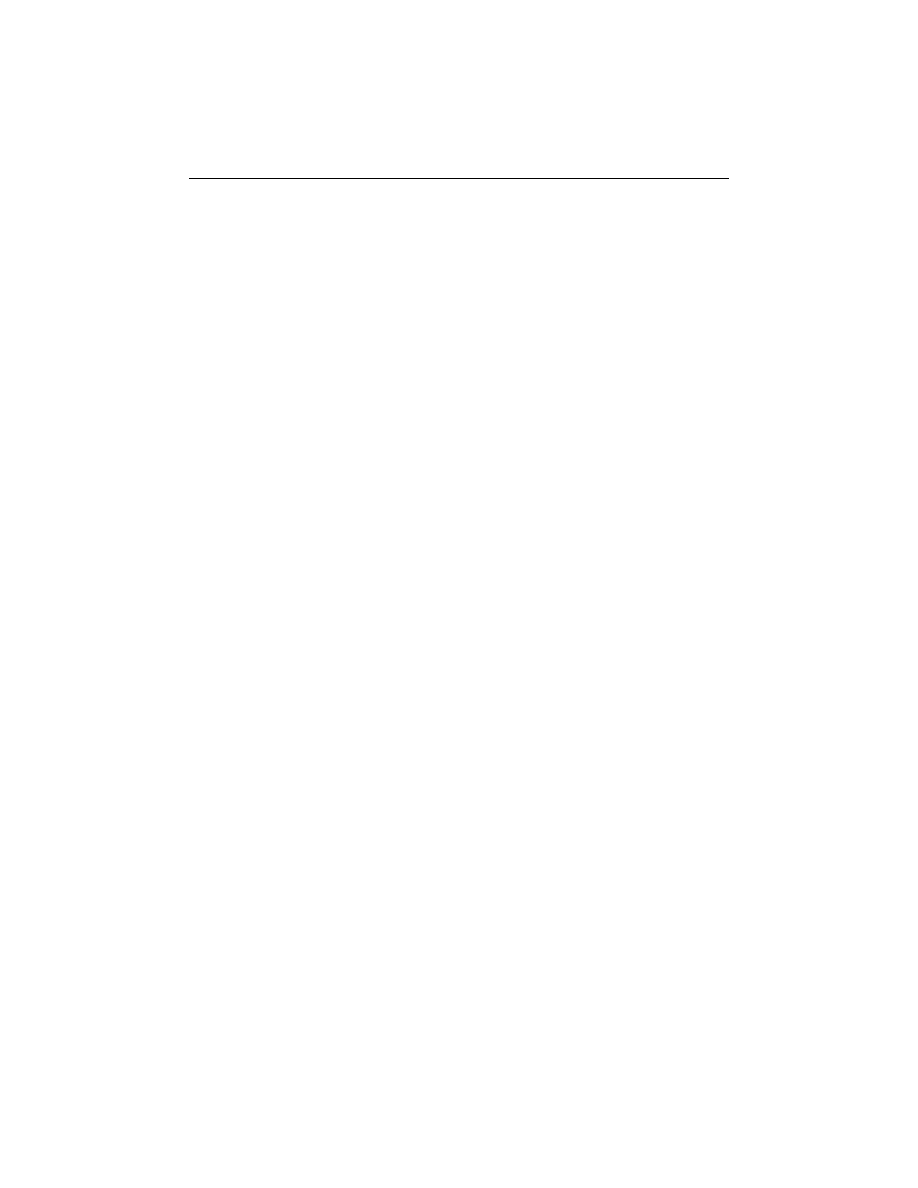
Kapitel 3: Ontrack EasyRecovery-Kategorien
Seite 15
Für die schwierigsten Datenwiederherstellungen stellen die Tools
AdvancedRecovery und StandardRecovery erweiterte
Wiederherstellungsoptionen bereit, einschließlich der Wiederherstellung bei
irrtümlich gelöschten Partitionen, Virenangriffen und anderen schweren
Beschädigungen des Dateisystems. Beide Tools zeigen in einer detaillierten
grafischen Darstellung die Geräte auf dem System an, einschließlich der
jedem Gerät zugeordneten Partitionen. Welches der Tools installiert ist, ist
von der jeweiligen Ontrack EasyRecovery-Version abhängig.
Die Kategorie Datenwiederherstellung enthält auch das Notfall-Datenträger
Tool, mit dem eine Notfall-Boot-Diskette oder eineNotfall-Boot-CD-ROM
erstellt werden kann. Mit der Diskette und der CD-ROM können Sie Daten
von einer Partition selbst dann wiederherstellen, wenn Windows nicht
gestartet werden kann. Auf den Datenträgern befindet sich eine DOS-Version
der Datenwiederherstellungskomponente aus den Windows-Tools.
Alle Wiederherstellungs-Tools in der Kategorie Datenwiederherstellung
bieten die Option, die Wiederherstellung zu einem späteren Zeitpunkt
fortzusetzen. Das Tool ResumeRecovery lädt eine gespeicherte
Wiederherstellungsdatei, um eine frühere Wiederherstellungsoption
wiederaufzunehmen.
F
ILE
R
EPAIR
Die Kategorie File Repair enthält Tools zum Reparieren von Microsoft
Office-Dateien und anderen Dateiformaten. Zurzeit stehen Tools für die
folgenden Dateiformate zur Verfügung:
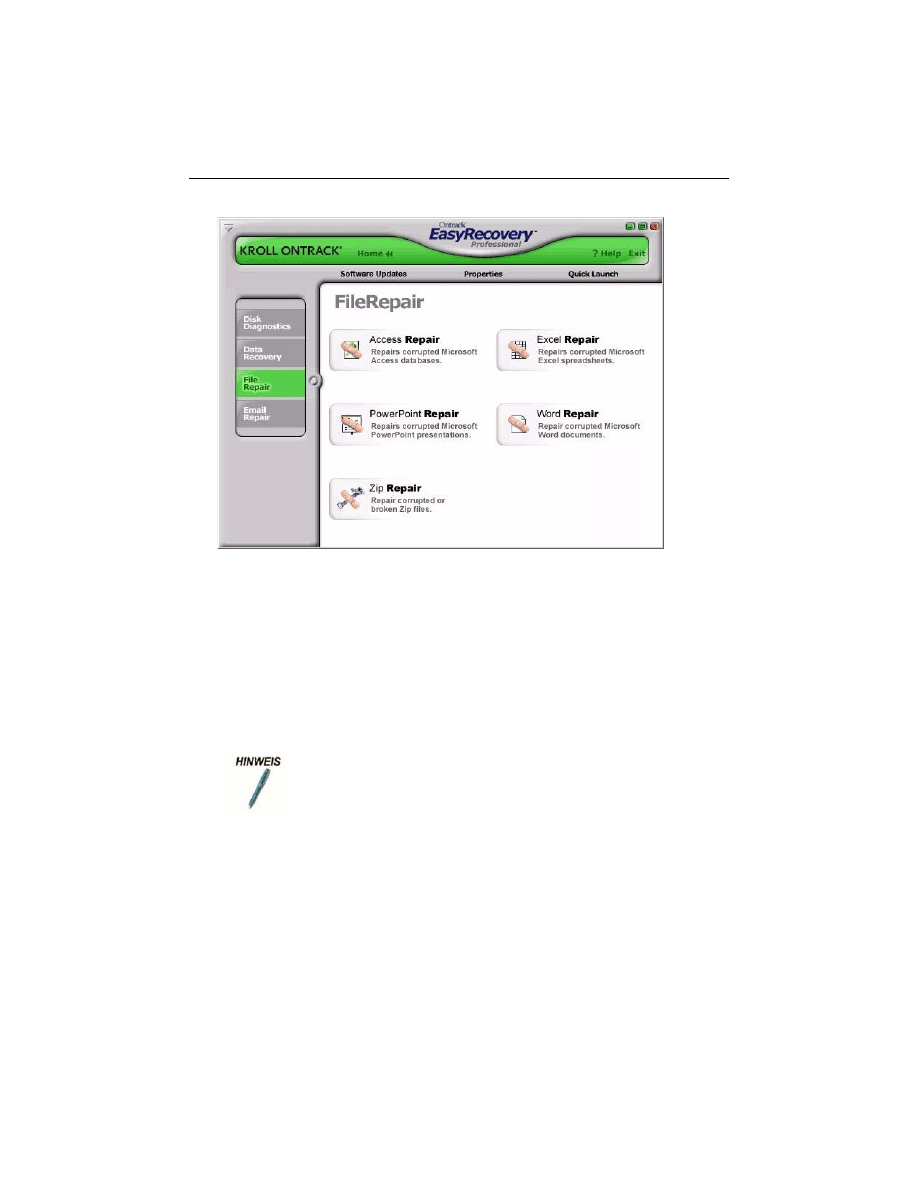
Kapitel 3: Ontrack EasyRecovery-Kategorien
Seite 16
Access Repair
Excel Repair
Power PointRepair
Word Repair
Zip Repair
Alle File Repair-Tools verfügen über dieselben Grundeigenschaften. Jedes
dieser Tools VERÄNDERT NICHTS und arbeitet SCHREIBGESCHÜTZT.
Jedes Tool ist ein voll automatisierter Assistent mit denselben
Grundfunktionen zur Wiederherstellung:
Kroll Ontrack entwickelt ständig Dateiwiederherstellungs-Tools
für weitere Dateiformate. Eine Liste der neuesten unterstützten
Dateiformate und detaillierte Informationen zu den Tools finden
Sie unter www.ontrack.de.
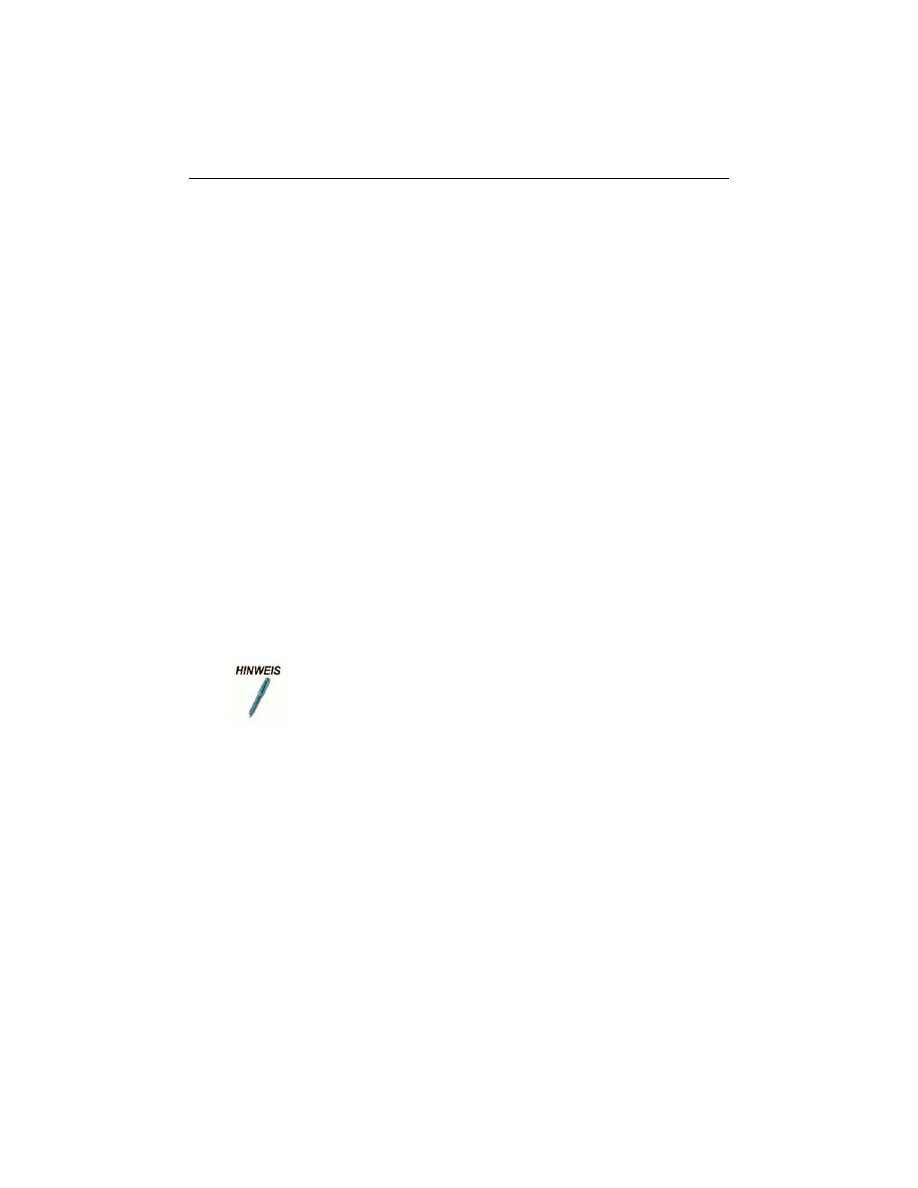
Kapitel 3: Ontrack EasyRecovery-Kategorien
Seite 17
1.
Dateiauswahl: In diesem Fenster können Sie Dateien zur
Reparatur auswählen, indem Sie die Ordner auf dem Computer
durchsuchen. Im Auswahlfenster haben Sie die Möglichkeit, den
Zielordner für die reparierte(n) Datei(en) anzugeben. Sie können
angeben, ob die ausgewählte(n) Datei(en) im aktuellen Ordner
repariert werden soll(en), oder ob eine reparierte Kopie der
ausgewählte(n) Datei(en) in einem anderen Ordner erstellt werden
soll.
2.
Wiederherstellungseigenschaften: Mit Eigenschaften, auch
Einstellungen genannt, wird festgelegt, wie ein Tool ausgeführt
wird. Für die meisten Eigenschaften sind ursprünglich
Standardwerte definiert. Durch Ändern der Eigenschaften können
Sie die File Repair-Tools an Ihre Anforderungen anpassen. In
Kapitel 6 finden Sie eine detaillierte Erläuterung zum Ändern der
Tool-Eigenschaften.
3.
Fortschritt und Bericht: Dieses Fenster liefert Informationen über
den Reparaturprozess der ausgewählten Dateien. Die
Informationen können in einer Berichtsdatei gespeichert werden.
Nachstehend finden Sie eine kurze Beschreibung der zurzeit verfügbaren File
Repair-Tools.
Access Repair repariert und stellt Microsoft
®
Office Access
®
Dateien
(Microsoft Access 2.0, 95, 97, 2000, XP, 2003 und 2007) wieder her. Die
Funktionen umfassen die Wiederherstellung und Speicherung von Daten aus
inkonsistenten Datenbanken, Beziehungen zwischen Tabellen,
kennwortgeschützten Datenbanken sowie Objekten wie Abfragen,
Formularen, Berichten, Seiten und Makros. Darüber hinaus unterstützt das
Microsoft Access-Tool die Wiederherstellung von gelöschten Tabellendaten
(Microsoft Access 97 und 2000) und die Möglichkeit, die Reparatur und
Speicherung über interne Dateifehler hinaus fortzusetzen.
Für die meisten File Repair-Tools sind zusätzliche
Systemvoraussetzungen erforderlich. Weitere Informationen
finden Sie in den Hilfedateien zu den Tools.
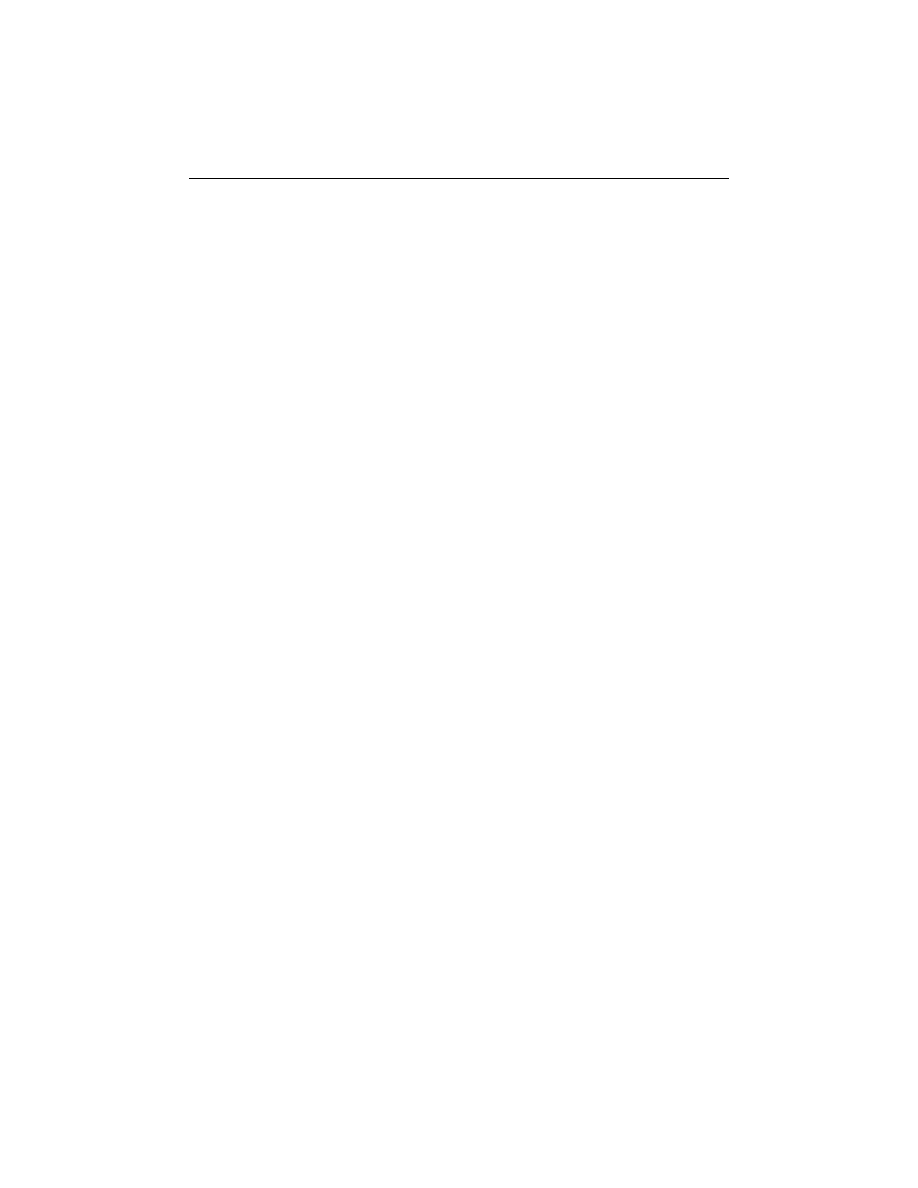
Kapitel 3: Ontrack EasyRecovery-Kategorien
Seite 18
Excel Repair repariert und stellt Microsoft
®
Office Excel
®
Dateien
(Microsoft Excel 95, 97, 2000, XP, 2003 und 2007) wieder her. Die
Funktionen umfassen die Möglichkeit zur Wiederherstellung und
Speicherung von Formeln, Text, Attributen zur Formatierung von Zellen (d. h.
Schriftart, Rahmen), Bezügen zu anderen Tabellenblättern, Strukturen mit
mehreren Tabellenblättern, Tabellenblattnamen und eingefügten Grafiken und
Bildern wie TIF-, JPG- und GIF-Dateien. Darüber hinaus bietet das Microsoft
Excel-Tool die Möglichkeit, die Reparatur und Speicherung über interne
Dateifehler hinaus fortzusetzen.
PowerPoint Repair repariert und stellt Microsoft
®
Office PowerPoint
®
Dateien (Microsoft PowerPoint 97, 2000, XP, 2003 und 2007). Die
Funktionen umfassen die Möglichkeit zur Wiederherstellung und
Speicherung von WordArt und der Formatierung von Text in Formen,
Eigenschaften von Bildern in Formen, Einstellungen für den Übergang bei
Bildschirmpräsentationen, interaktiven Schaltflächen und allen Arten von
Basisformen. Darüber hinaus bietet die Microsoft PowerPoint-Komponente
die Möglichkeit, die Reparatur und Speicherung über interne Dateifehler
hinaus fortzusetzen sowie Zeichnungen, Bilder und Objektanimationen in
einer Folie wiederherzustellen, Notizenseiten für eine Folie
wiederherzustellen und Folienmaster, Handzettelmaster, Notizenmaster und
normale Folien wiederherzustellen.
Word Repair repariert und stellt .doc Files (Microsoft
®
Office Word 6.0, 95,
97, 2000, XP, 2003 und 2007) wieder her. Die Funktionen umfassen die
Möglichkeit zur Wiederherstellung von Tabellen, Listen mit
Aufzählungszeichen, kennwortgeschützten Dateien und eingebetteten
Bildern, z. B. TIF-, JPG-, GIF- und BMP-Dateien. Darüber hinaus bietet die
Microsoft Word-Komponente die Möglichkeit, die Reparatur und
Speicherung nach internen Dateifehlern fortzusetzen.
Zip Repair repariert und stellt Dateien wieder her, die mit WinZip oder
ZipMagic erstellt wurden. Wenn das Tool nicht die ganze Datei reparieren
kann, rettet es so viele Dateien im Archiv wie möglich.
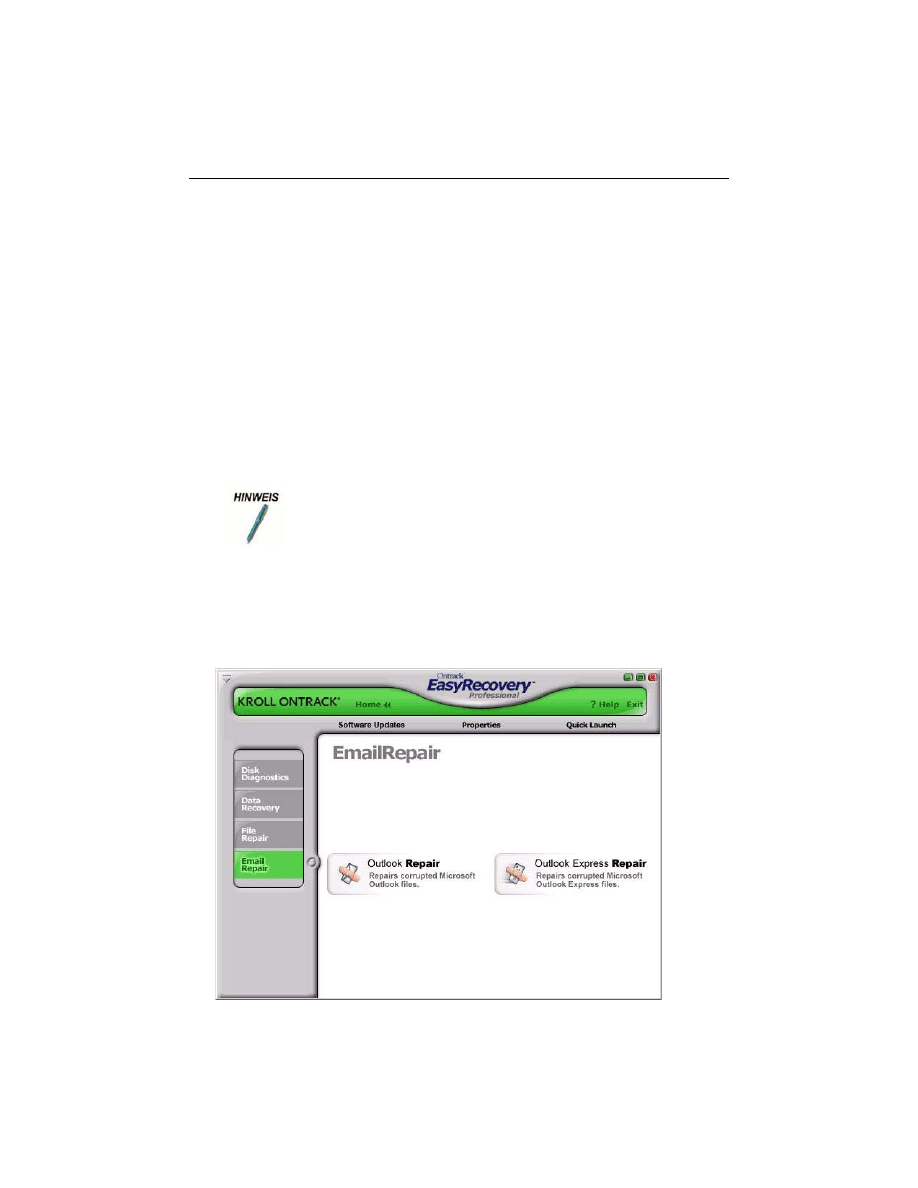
Kapitel 3: Ontrack EasyRecovery-Kategorien
Seite 19
E
R
EPAIR
Ontrack EasyRecovery Email Repair ist eine Do-it-yourself-
Datenwiederherstellungssoftware, mit der Sie beschädigte E-Mail-Dateien
auf schnelle und einfache Weise reparieren können und die zudem weniger
technisches Wissen erfordert als viele andere Softwareanwendungen. Mit
dieser Softwarelösung sparen Sie Zeit und Geld.
Alle Email Repair Tools folgen den gleichen Charakteristiken von File Repair
Tools. Mehr Information in der File Repair Kategorie.
Email Repair besteht aus zwei Komponenten:
Outlook Repair repariert Microsoft Outlook-Dateien.
OutlookExpress Repair repariert Microsoft Outlook Express-Dateien.
Für die meisten Email Repair-Tools sind zusätzliche
Systemvoraussetzungen erforderlich.
Weitere Informationen finden Sie in den Hilfedateien zu den
Tools.
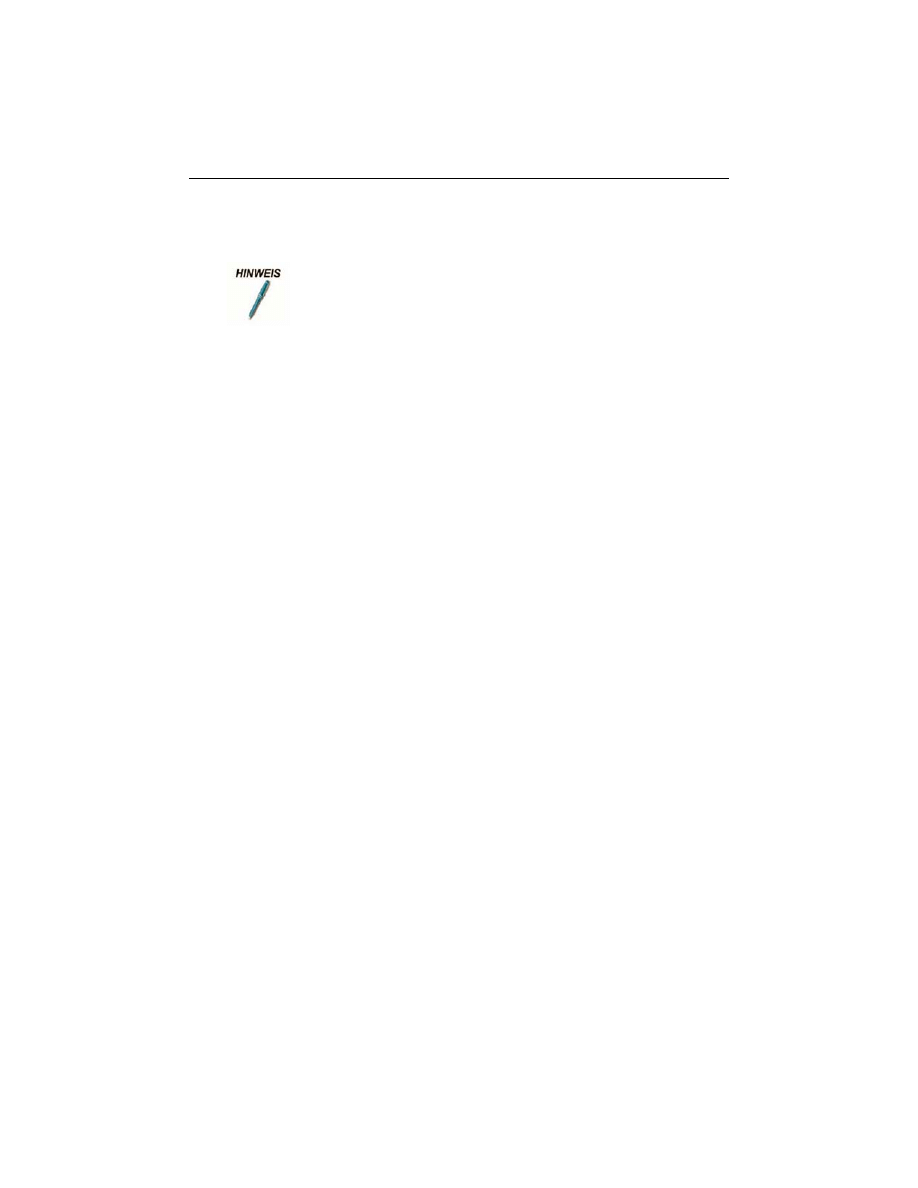
Kapitel 3: Ontrack EasyRecovery-Kategorien
Seite 20
Es folgt eine kurze Beschreibung der zurzeit verfügbaren File Repair-Tools:
Outlook Repair repariert und stellt Microsoft Outlook (Microsoft Outlook
®
97, 98, 2000, XP, 2003 und 2007) wieder her. Dieses Tool bietet die
Möglichkeit zur Wiederherstellung beschädigter Persönliche Ordner-Dateien
(PST), beschädigter Offlineordnerdateien (OST), gelöschter Nachrichten,
kennwortgeschützter Dateien. Darüber hinaus dient es zur Wiederherstellung
von Nachrichten, Ordnern, Kalendern, Kontakten, Aufgaben und Notizen.
OutlookExpress Repair repariert und speichert Microsoft Outlook Express-
Dateien, die mit Microsoft Outlook Express Version 5.0 oder höher erstellt
wurden. Mit diesem Tool können Sie beschädigte DBX-Dateien von
Microsoft Outlook Express, die Nachrichtendaten enthalten, wiederherstellen.
Dies bedeutet, dass Sie dieses Tool für alle Ordner mit E-Mail-Nachrichten in
Microsoft Outlook Express verwenden können.
S
OFTWARE
-U
PDATES
Kroll Ontrack optimiert Ontrack EasyRecovery in regelmäßigen Abständen
durch Hinzufügen neuer Features und Erweiterungen sowie durch
Anpassungen an die Bedürfnisse der Kunden.
Der Abschnitt Software-Updates von Ontrack EasyRecovery informiert
darüber, wie Sie diese neuen Angebote erhalten:
Kroll Ontrack entwickelt ständig E-Mail-Wiederherstellungs-
Tools für weitere E-Mail-Formate. Eine Liste der neuesten
unterstützten E-Mail-Formate und detaillierte Informationen zu
den Tools finden Sie unter www.ontrack.de.

Kapitel 3: Ontrack EasyRecovery-Kategorien
Seite 21
S
OFTWARE
U
PDATES
Programm-Updates (auch als "Patches" bezeichnet) stehen Ihnen auch über
das Internet zur Verfügung und sind für eine begrenzte Zeit kostenlos.
Software Updates benötigt nur wenige Minuten zum Herunterladen und
Installieren der Programm-Patches.
Weitere Informationen hierzu finden Sie unter ”Aktualisieren der Software”
auf Seite 4.
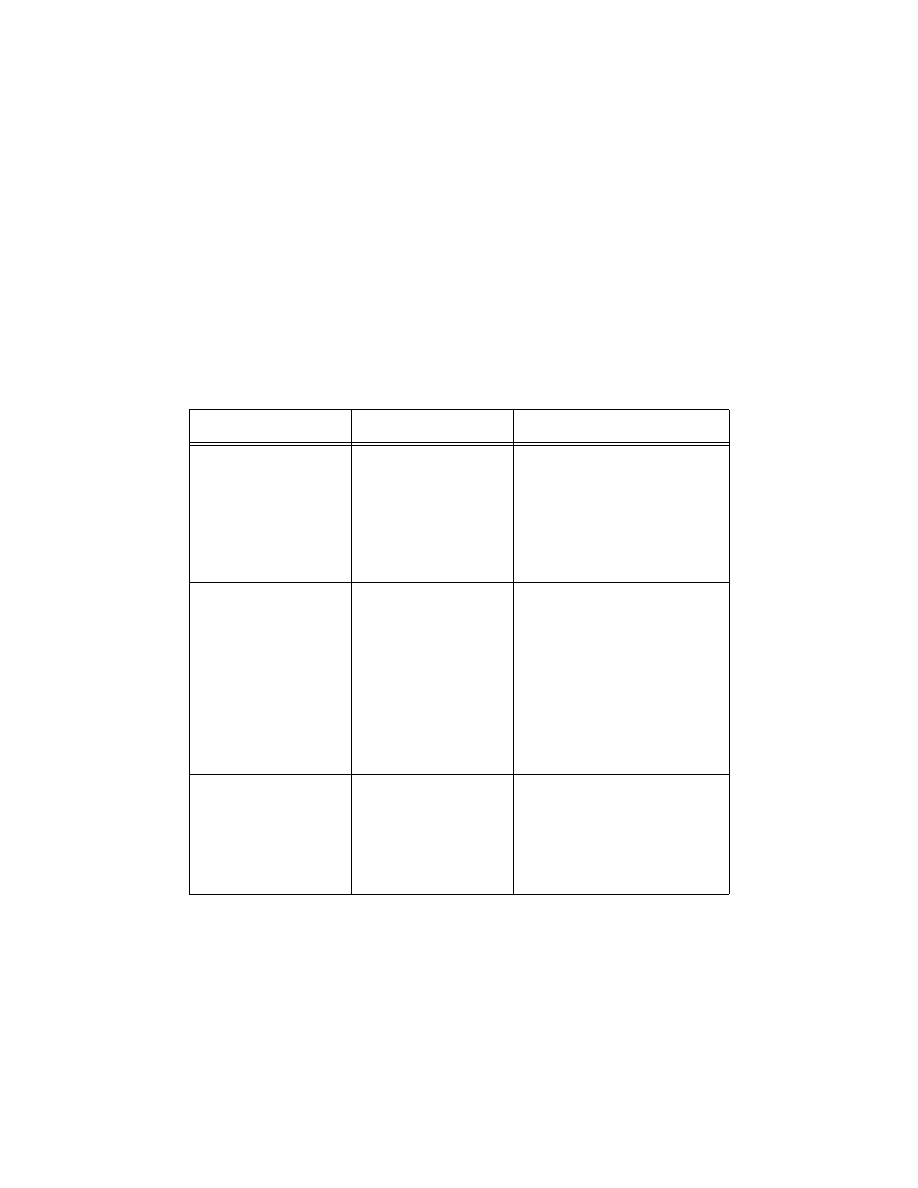
Seite 22
Kapitel 4: Fehlerbehebung
Selbst wenn einem Computer eine Art Super-GAU zustößt, gibt es eine
Chance, die Daten Ihres Computers wiederherzustellen.
Problem/Symptom
Mögliche Ursachen
Lösung
Ich kann die Datei, die
ich reparieren will,
nicht finden.
Die Datei wurde
gelöscht oder zuletzt
nicht gespeichert.
Durchsuchen Sie die gesamte
Partition nach der Datei.
Optional können Sie versuchen,
die verlorene Datei mit den
Tools in der Kategorie
DataRecovery
wiederherzustellen.
Die reparierte Datei
kann immer noch nicht
geöffnet werden.
Die Datei ist nicht
reparierbar.
Viele Tools erstellen im Rahmen
des Wiederherstellungsprozesses
mehrere Dateitypen. Versuchen
Sie es mit allen Zieldateien, die
generiert wurden. Sehen Sie für
weitere Informationen in der
Hilfedatei für das jeweilige Tool
nach. Einige Tools erstellen
mehrere Zieldateien bei dem
Versuch, die Daten zu retten.
Mein Computer zeigt
ein unerklärliches und
unvorhersehbares
Verhalten.
Möglicherweise ein
Virus. Mögliche
Beschädigungen der
Betriebssystem-
Strukturen.
Ontrack EasyRecovery setzt
voraus, dass das System in
Ordnung ist. Untersuchen Sie
das System mit einem PC-
Wartungsprogramm und
beheben Sie den Systemfehler.
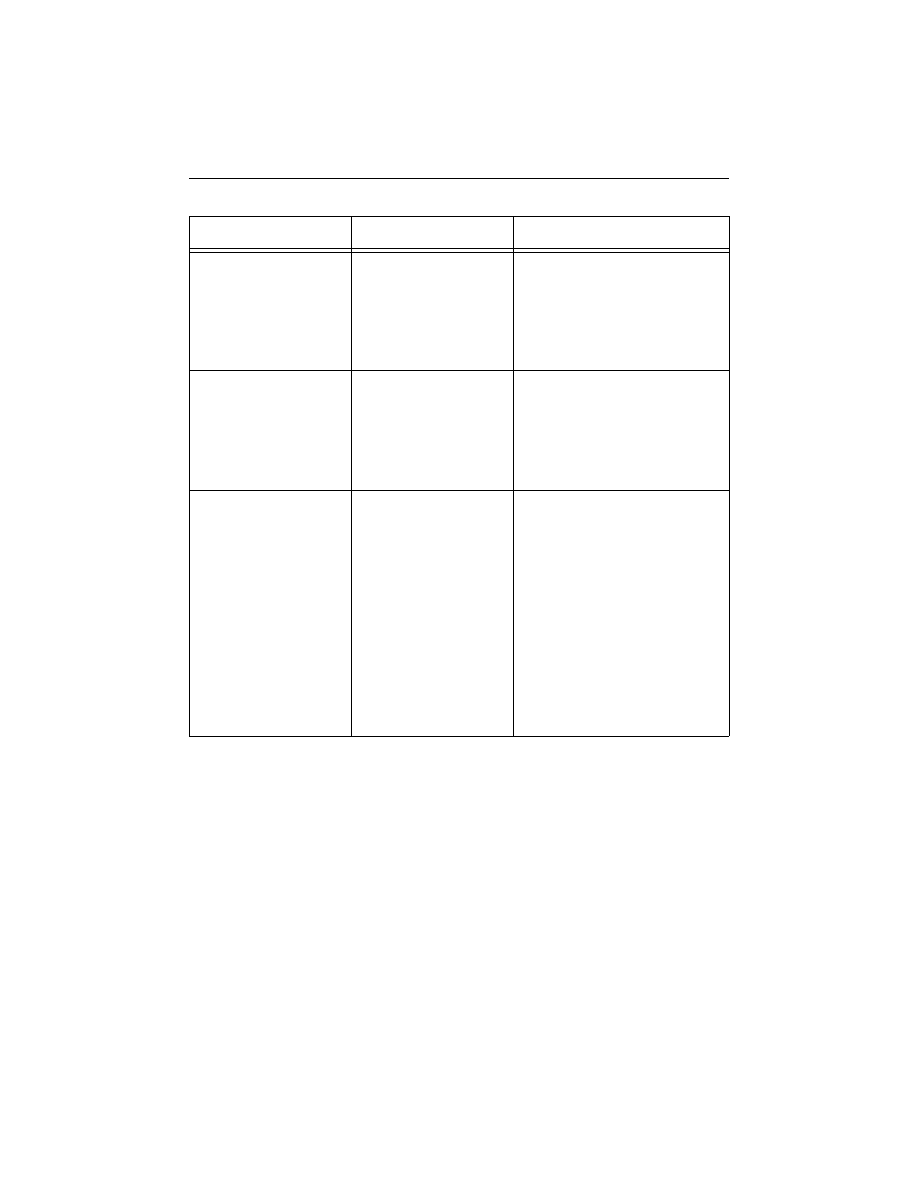
Kapitel 4: Fehlerbehebung
Seite 23
Die Festplatte macht
ungewöhnliche
schleifende oder
kratzende Geräusche
und klingt überhaupt
äußerst merkwürdig.
Das Laufwerk steht
möglicherweise kurz
vor dem Absturz.
Sichern Sie alle wichtigen Daten
sofort an einem anderen
Speicherort. Schalten Sie den
Computer aus. Lassen Sie den
Computer von einem Experten
überprüfen.
Auf der Festplatte gibt
es offensichtlich
fehlerhafte Sektoren.
Das Laufwerk steht
möglicherweise kurz
vor dem Absturz.
Ontrack EasyRecovery
Professional enthält ein
Programm zur
Festplattendiagnose, das die
Oberfläche einer Festplatte auf
fehlerhafte Sektoren untersucht.
Das Bootlaufwerk ist
beschädigt.
Das Laufwerk wurde
beschädigt.
Installieren Sie Ontrack
EasyRecovery auf einem
funktionierenden Computer. In
der DataRecovery Kategorie
finden Sie ein Tool zum
Erstellen eines Notfall-
Datenträgers. Damit können Sie
eine bootfähige Diskette mit
Datenwiederherstellungs-Tools
erstellen, die auf dem Computer
mit dem beschädigten
Bootlaufwerk ausgeführt werden
können.
Problem/Symptom
Mögliche Ursachen
Lösung
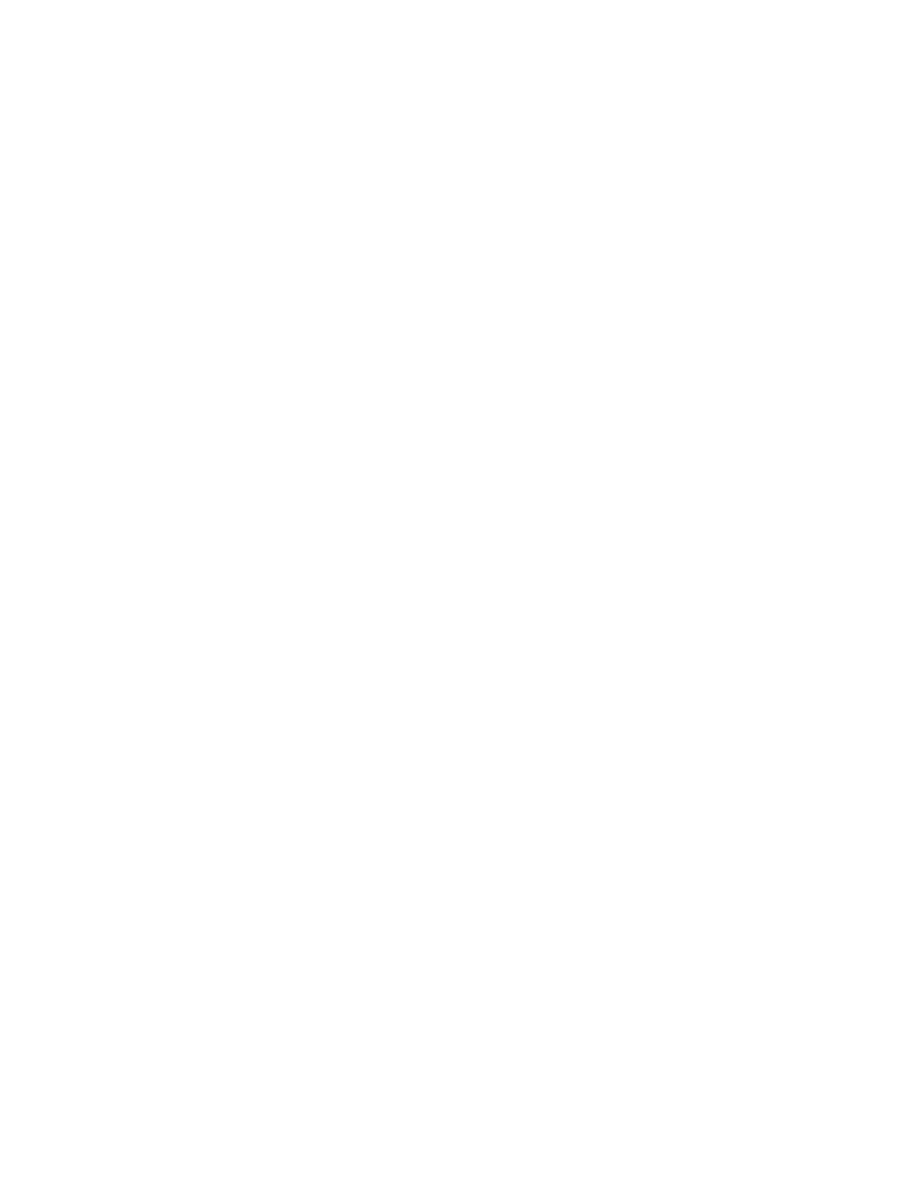
Seite 24
Kapitel 5: Festlegen der
Eigenschaften
A
LLGEMEINES
Nach der Installation von Ontrack EasyRecovery sind für eine Reihe von
Setup-Optionen und Eigenschaften Standardeinstellungen festgelegt.
Nachdem Sie sich mit Ontrack EasyRecovery vertraut gemacht haben oder
wenn Sie sich sehr gut mit Computern auskennen, möchten Sie die
Standardeinstellungen möglicherweise überprüfen und ändern.
Klicken Sie zum Öffnen des Dialogfeldes mit den Eigenschaften auf die
Schaltfläche Eigenschaften am oberen Rand des Ontrack EasyRecovery-
Fensters. Daraufhin wird das Fenster mit den Eigenschaften geöffnet, in dem
Sie alle Setup-Optionen und weitere Eigenschaften für Ontrack EasyRecovery
ändern können.
Wenn Sie Eigenschaften zum ersten Mal aufrufen, werden die globalen
Programmeinstellungen angezeigt:
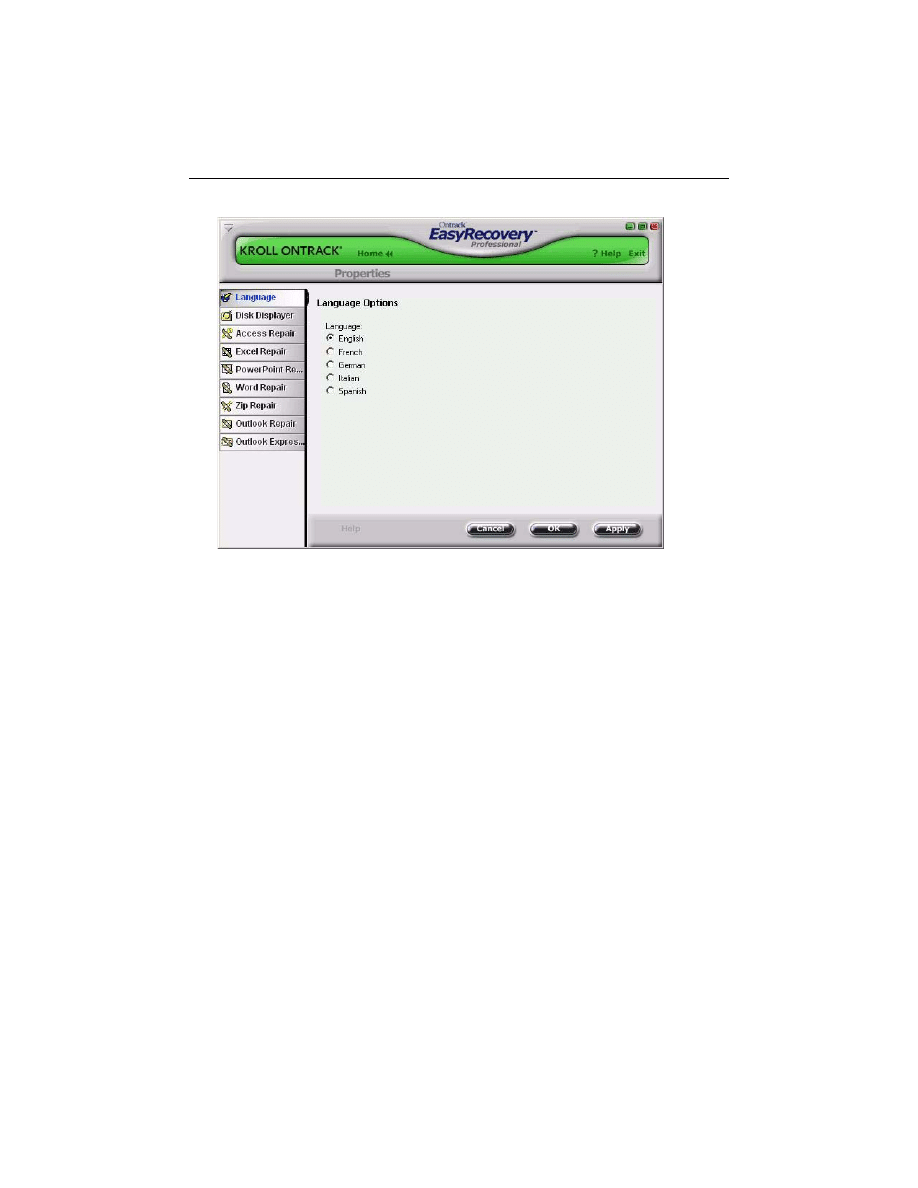
Kapitel 5: Festlegen der Eigenschaften
Seite 25
Sie können Eigenschaften für jedes einzelne Tool festlegen, indem Sie auf die
entsprechende Tool-Schaltfläche in der Leiste auf der linken Seite klicken.
Document Outline
- Ontrack® EasyRecovery™ Benutzerhandbuch
- Technischer Support/Kundendienst
- Kapitel 1: Willkommen bei Ontrack EasyRecovery
- Willkommen bei der Ontrack EasyRecovery-Software!
- Systemvoraussetzungen
- Installieren von Ontrack EasyRecovery
- 1. Legen Sie die Ontrack EasyRecovery-CD in das CD-ROM- Laufwerk ein.
- 2. Die CD wird automatisch gestartet. Wenn dies nicht der Fall ist, klicken Sie im Menü Start auf Ausführen und geben Sie D:\setup.exe ein, wobei D für den Laufwerksbuchstaben Ihres CD- ROM-Laufwerks steht. Klicken Sie auf OK.
- 3. Wählen Sie die gewünschte Sprache aus.
- 4. Klicken Sie auf Ontrack EasyRecovery installieren.
- 5. Befolgen Sie die Bildschirmanweisungen.
- Starten von Ontrack EasyRecovery
- Aktualisieren der Software
- 1. Stellen Sie sicher, dass Sie mit dem Internet verbunden sind. Wenn Sie die Internetverbindung über ein Modem herstellen, sollten Sie bereits eingewählt sein oder Ihr Browser muss so konfiguriert sein, dass er sich automatisch einwählt.
- 2. Starten Sie Ontrack EasyRecovery.
- 3. Klicken Sie im Hauptfenster von Ontrack EasyRecovery auf die Schaltfläche Software Updates.
- 4. Klicken Sie im Software Updates-Fenster auf Weiter.
- 5. Wählen Sie aus, was Sie aktualisieren wollen, und klicken Sie auf Weiter.
- 6. Befolgen Sie die Bildschirmanweisungen.
- 7. Klicken Sie im letzten Bildschirm auf Fertig. Abhängig davon, was Sie aktualisiert haben, werden Sie eventuell dazu aufgefordert, Windows neu zu starten. Die Änderungen werden bei der nächsten Ausführung von Ontrack EasyRecovery angezeigt.
- Entfernen von Ontrack EasyRecovery
- Kapitel 2: Kategorien und Tool- Komponenten
- Kapitel 3: Ontrack EasyRecovery-Kategorien
- Festplattendiagnose
- Datenwiederherstellung
- 1. Statusaufnahme: Das Tool identifiziert alle Geräte und/oder Partitionen auf dem System und zeigt die Ergebnisse in einer grafischen Darstellung an.
- 2. Datenwiederherstellung: Das Tool überprüft die Dateistrukturen, die auf der beschädigten Partition verblieben sind, und erstellt ein virtuelles Dateisystem im Arbeitsspeicher.
- 3. Markieren und Kopieren: Es wird eine Dateiliste in grafischer Form angezeigt, die der Darstellung im Windows-Explorer ähnlich...
- File Repair
- 1. Dateiauswahl: In diesem Fenster können Sie Dateien zur Reparatur auswählen, indem Sie die Ordner auf dem Computer durchsuchen...
- 2. Wiederherstellungseigenschaften: Mit Eigenschaften, auch Einstellungen genannt, wird festgelegt, wie ein Tool ausgeführt wird...
- 3. Fortschritt und Bericht: Dieses Fenster liefert Informationen über den Reparaturprozess der ausgewählten Dateien. Die Informationen können in einer Berichtsdatei gespeichert werden.
- Email Repair
- Software-Updates
- Kapitel 4: Fehlerbehebung
- Kapitel 5: Festlegen der Eigenschaften
Wyszukiwarka
Podobne podstrony:
EasyRecovery621 User Guide FR
EasyRecovery621 User Guide EN
EasyRecovery621 User Guide SP
EasyRecovery621 User Guide IT
User Guide ASRock P5B DE
iR Shell 3 9 User Guide
FX2N 422 BD User's Guide JY992D66101
NoteWorthy Composer 2 1 User Guide
BlackBerry 8820 User Guide Manual (EN)
intel fortran user guide 2
06 User Guide for Artlantis Studio and Artlantis Render Export Add ons
Flash Lite User Guide Q6J2VKS3J Nieznany
4 4 1 guide de l utilisateur 3 dvbviewer te
Active HDL 63SE User Guide
ACCU Check compact user guide products
Proc SQL User's Guide
01 vpuml user guide
01 bpva user guide
4 4 1 guide de l utilisateur 2 setup4pc server4pc cable
więcej podobnych podstron