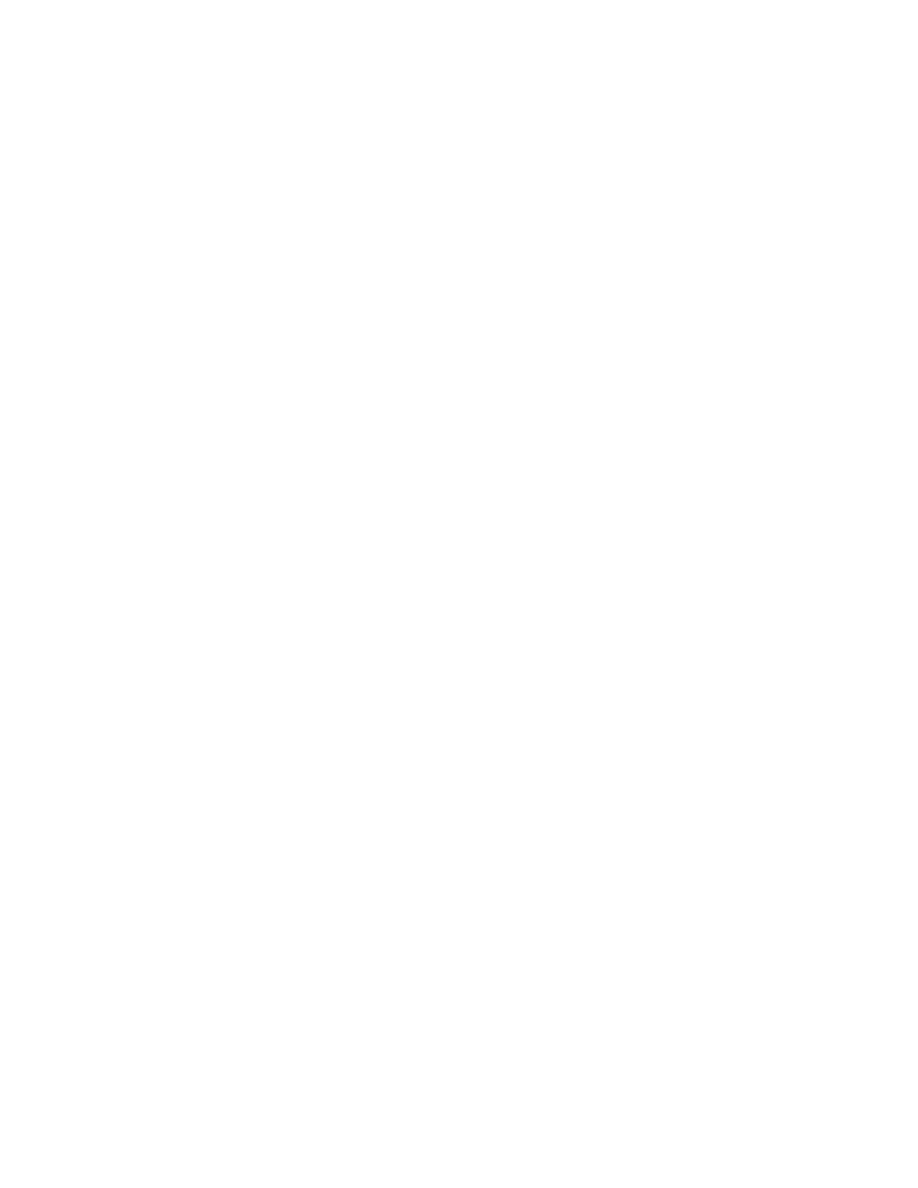
Ontrack®
EasyRecovery™
User’s Guide
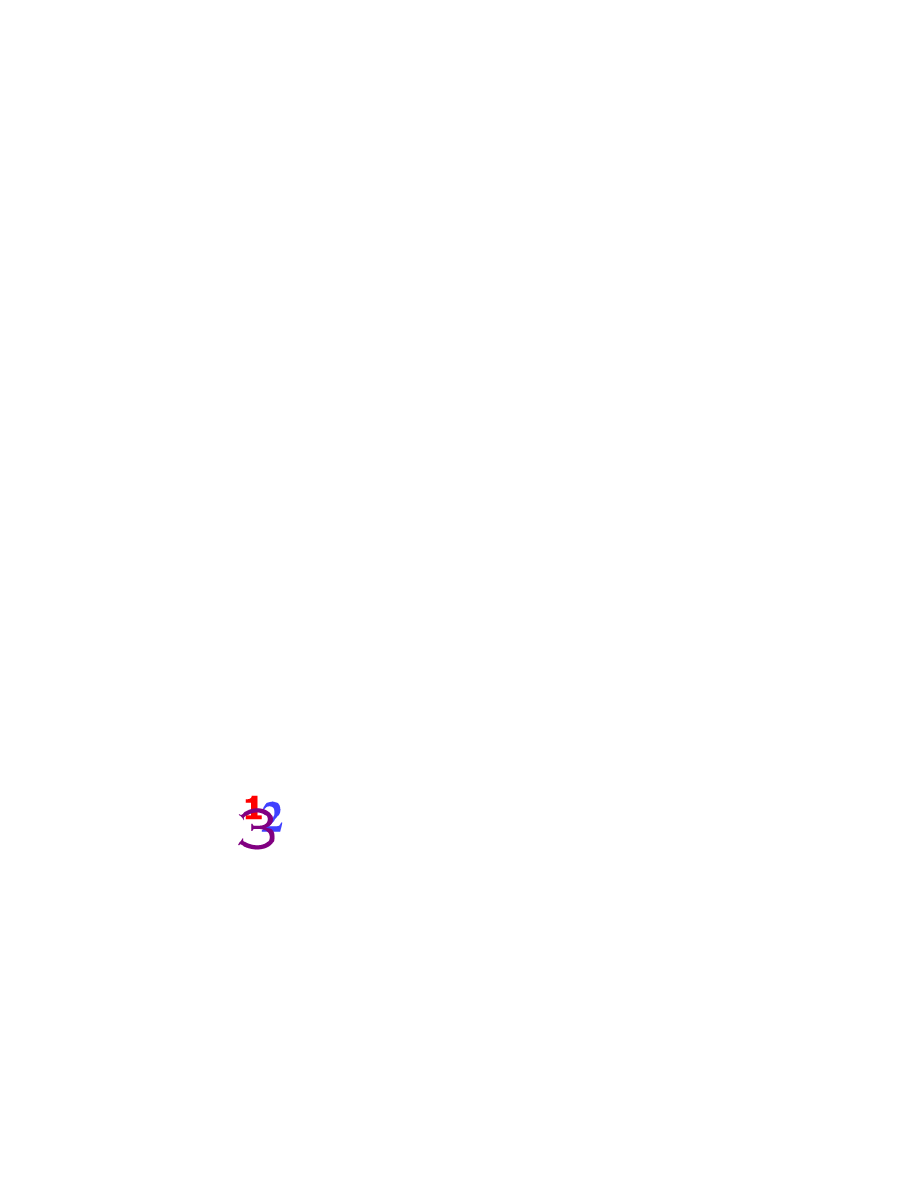
Page ii
Notice to Users
Ontrack® EasyRecovery™ software has been developed, licensed and copyrighted by Kroll
Ontrack Inc. Use of the software is governed by the terms and conditions of the end user license
agreement contained within the software.
This manual should not be construed as any representation or warranty with respect to the
software named herein. Occasionally, changes or variations exist in the software that is not
reflected in the manual. Generally, if such changes or variations are known to exist and affect
the product significantly, a release note or README file will accompany the User’s Guide and/
or the distribution CD-ROM, or will be available through Software Updates. In that event,
please read the release notes or README file before using this product.
Trademarks
Kroll Ontrack, Ontrack, EasyRecovery and other names of Kroll Ontrack brand and product
names referred to herein are trademarks or registered trademarks of Kroll Ontrack Inc. in the
United States and/or other countries. All other brand and product names are trademarks of their
respective holders.
Copyrights
Copyright® 2000-2009 Kroll Ontrack Inc. All Rights Reserved.
No part of this publication may be reproduced, transmitted, transcribed, stored in a retrieval
system, or translated into a language or computer language, in any form by any means,
electronic, mechanical, optical, chemical, manual or otherwise, without the express written
consent of Kroll Ontrack Inc.
Printed in the USA.
Manual Conventions
This manual uses a number of conventions that make it easier to read and understand.
This font denotes button and field names
This font denotes menus and menu paths
You will see this 123 graphic any time there are numbered steps
or instructions.
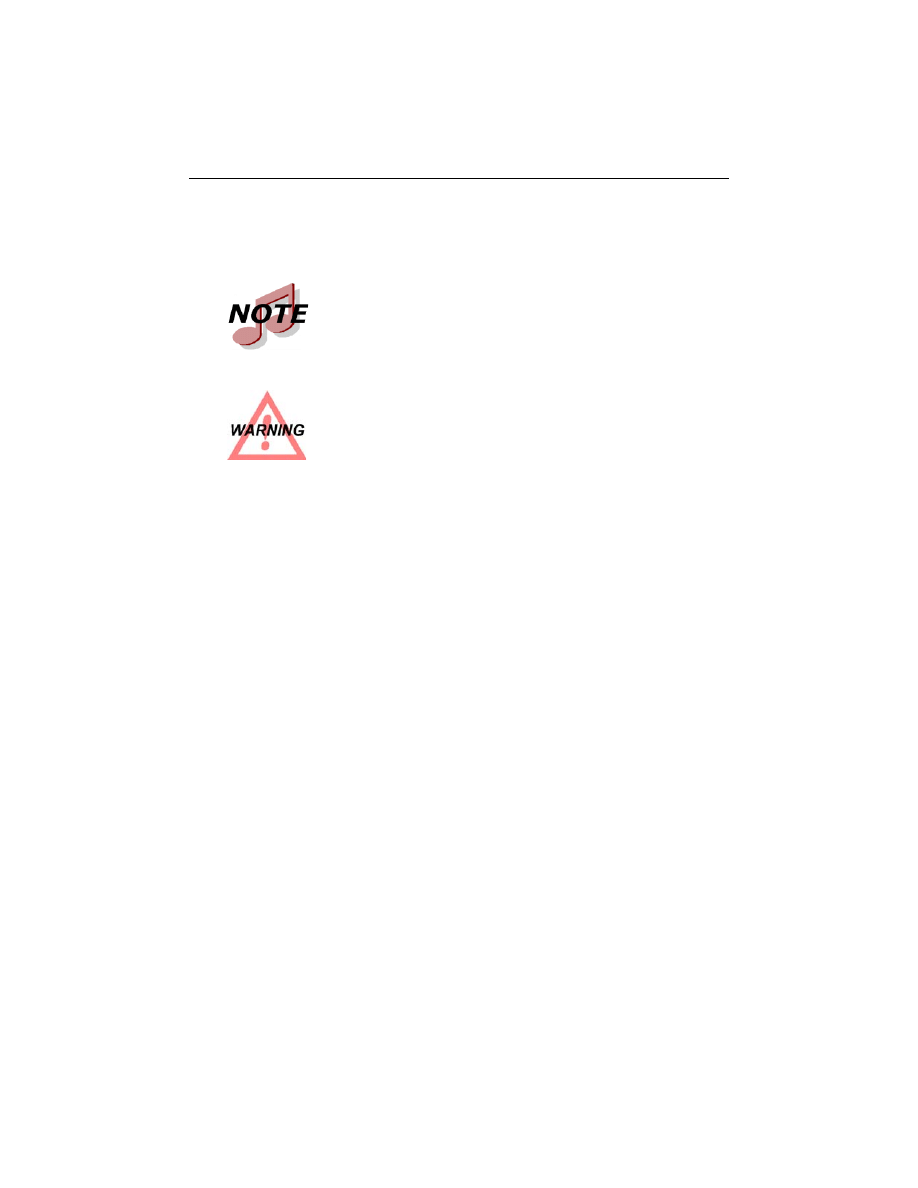
Ontrack® EasyRecovery™ User Guide
Page iii
The term “click,” as in “Click
Next
to continue” means that you move the mouse pointer over
the specified area on your screen, and click with the primary mouse button.
The term “right-click,” as in “Right-click on the tray icon” means that you move the mouse
pointer over the specified location and click the secondary mouse button (the right button if
you’re right-handed).
Getting Help
T
HIS
M
ANUAL
This manual will get you started installing and using Ontrack EasyRecovery. It provides an
introduction and explanation of the tools in Ontrack EasyRecovery, and describes how to use
each one.
O
NLINE
H
ELP
The Ontrack EasyRecovery online help system is available by several access methods:
Select the Help Topics item from the Help menu.
All tool pages have help, click the Help button.
Notes contain additional information that may not directly relate
to the current text, but is important to know.
Warnings contain important information that you must be aware
of to avoid possible system problems.
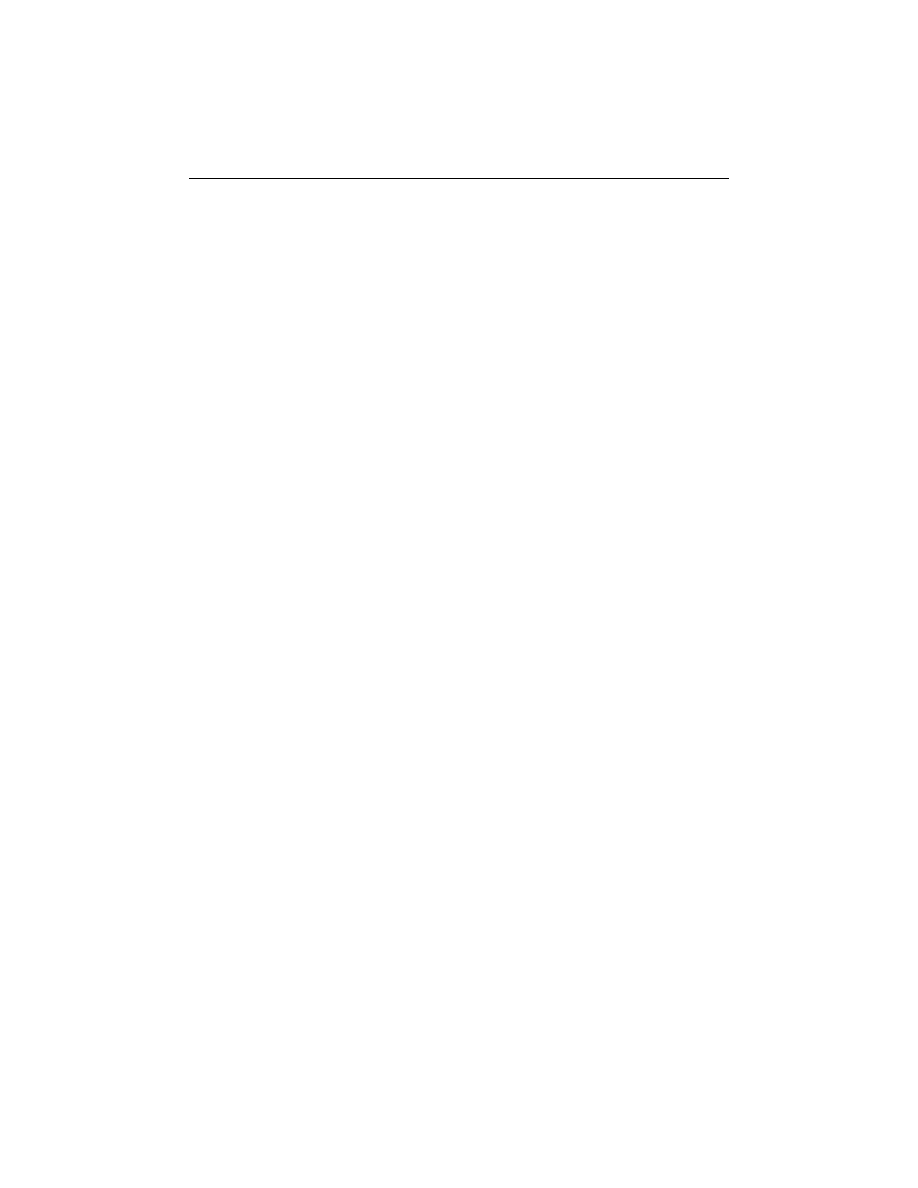
Ontrack® EasyRecovery™ User Guide
Page iv
T
ECHNICAL
/C
USTOMER
S
UPPORT
Free technical support is available for one year from the date you purchase Ontrack
EasyRecovery. Please contact us if you have any Ontrack EasyRecovery questions or problems.
We would also be pleased to hear from you if you have suggestions or special requests
regarding any of our products.
Technical support and data recovery questions can be submitted electronically via e-mail or by
visiting the Kroll Ontrack website:
techsupport@ontrackdatarecovery.com
techsupport@ontrackdatarecovery.co.uk
techsupport@ontrackdatarecovery.com
www.ontrackdatarecovery.com.au
techsupport@ontrackdatarecovery.com
www.ontrackdatarecovery.com.hk
techsupport@ontrackdatarecovery.com.hk
techsupport@ontrackdatarecovery.ie
techsupport@ontrackdatarecovery.com
techsupport@ontrackdatarecovery.com
techsupport@ontrackdatarecovery.com
www.ontrackdatarecovery.com.sg
techsupport@ontrackdatarecovery.com
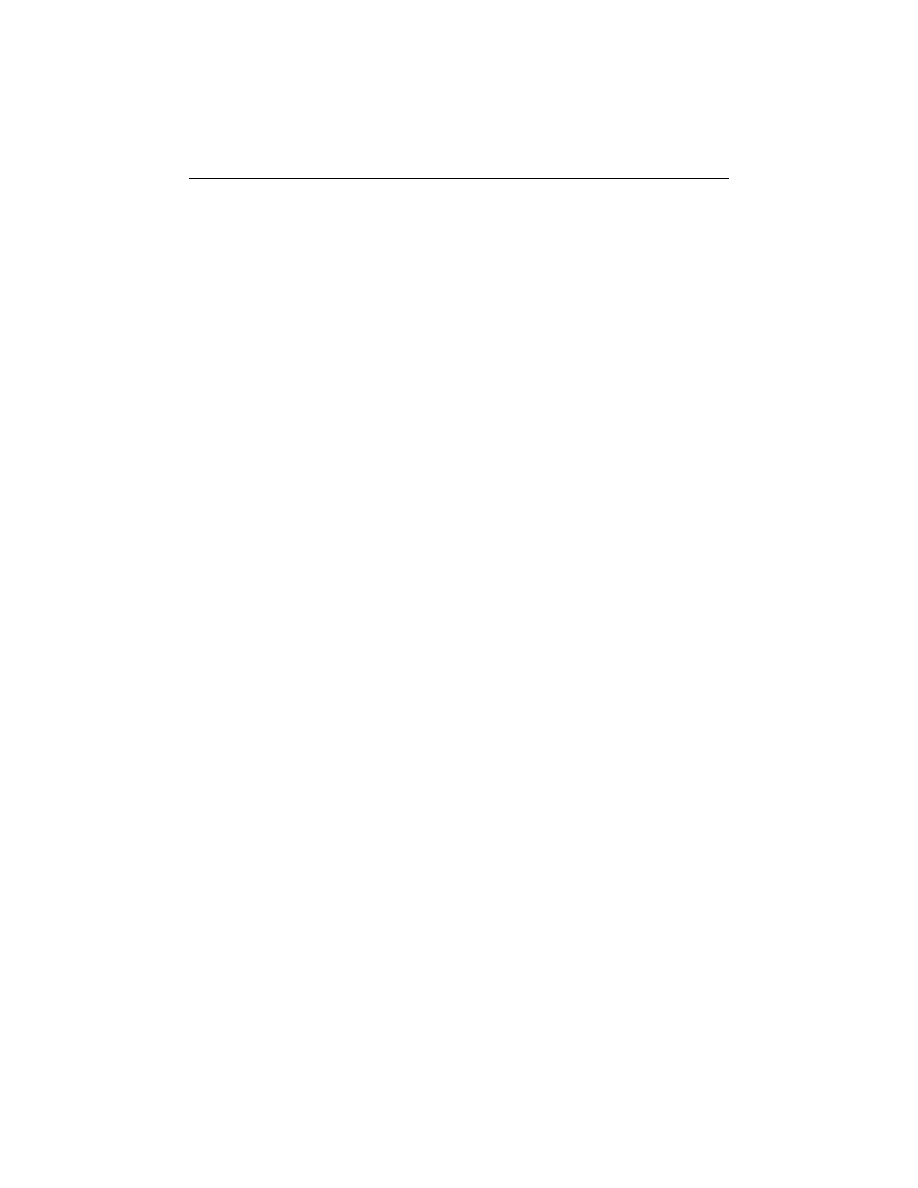
Ontrack® EasyRecovery™ User Guide
Page v
You can get technical support by telephone for Ontrack EasyRecovery software by calling:
United States
952 937 2121
United Kingdom
+44 (0)1372 741 999
Canada
952 937 2121
Australia
1800 872 259
Austria
+49 (0)7031 644-244
Belgium
+32 (0)2 709 20 41
France
0820 098 772
Germany
+49 (0) 7031 644-244
Hong Kong
Hong Kong: +800 930 324
Taiwan: +00 801 611 466
China: Northern Region: +108 006 100 424
China: Southern Region: +108 002 611 305
Macau: +800 079
Ireland
+353 (0)1 6048250
Italy
+39 031 3525611
Japan
+81 (0)4 2932 6365
Lithuania
370 699 13000
Netherlands
+31 (0)23-5673030
Norway
+47 62 81 01 00
Poland
Katowice: +48 (32) 77 999 99
Warszawa: +48 22 843 23 27
Russia
+7 495 229 44 38
Singapore
1800 872 2599
Spain
900 112 012
Sweden
+46 (0)18 10 44 40
Switzerland
+49 (0)7031 644244
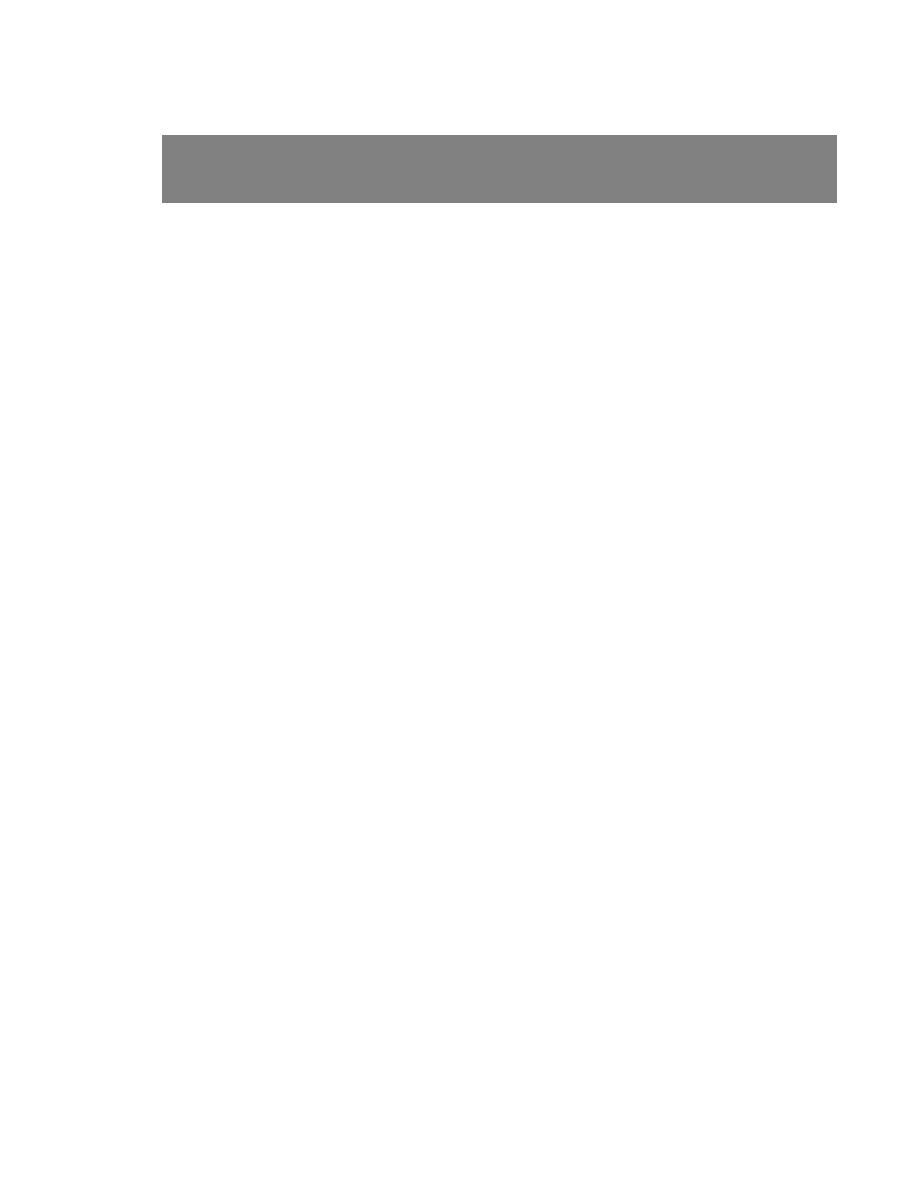
Table of Contents
Page vi
Chapter 1: Welcome to Ontrack EasyRecovery . . . . . . . . . . . . 1
Welcome to Ontrack EasyRecovery Software! . . . . . . . . . . . . . . 1
System Requirements . . . . . . . . . . . . . . . . . . . . . . . . . . . . . . 2
Installing Ontrack EasyRecovery . . . . . . . . . . . . . . . . . . . . . . . 3
Starting Ontrack EasyRecovery . . . . . . . . . . . . . . . . . . . . . . . . 4
Updating Your Software . . . . . . . . . . . . . . . . . . . . . . . . . . . . . 4
Removing Ontrack EasyRecovery . . . . . . . . . . . . . . . . . . . . . . 5
Chapter 2: Categories & Tool Components . . . . . . . . . . . . . . . 6
Chapter 3: Ontrack EasyRecovery Categories . . . . . . . . . . . . . 9
Disk Diagnostics . . . . . . . . . . . . . . . . . . . . . . . . . . . . . . . . . 10
Data Recovery . . . . . . . . . . . . . . . . . . . . . . . . . . . . . . . . . . 12
File Repair . . . . . . . . . . . . . . . . . . . . . . . . . . . . . . . . . . . . . 15
Email Repair . . . . . . . . . . . . . . . . . . . . . . . . . . . . . . . . . . . . 17
Software Updates . . . . . . . . . . . . . . . . . . . . . . . . . . . . . . . . 19
Chapter 4: Troubleshooting . . . . . . . . . . . . . . . . . . . . . . . . . . . 21
Chapter 5: Setting Properties . . . . . . . . . . . . . . . . . . . . . . . . . . 23
General Settings . . . . . . . . . . . . . . . . . . . . . . . . . . . . . . . . . 23
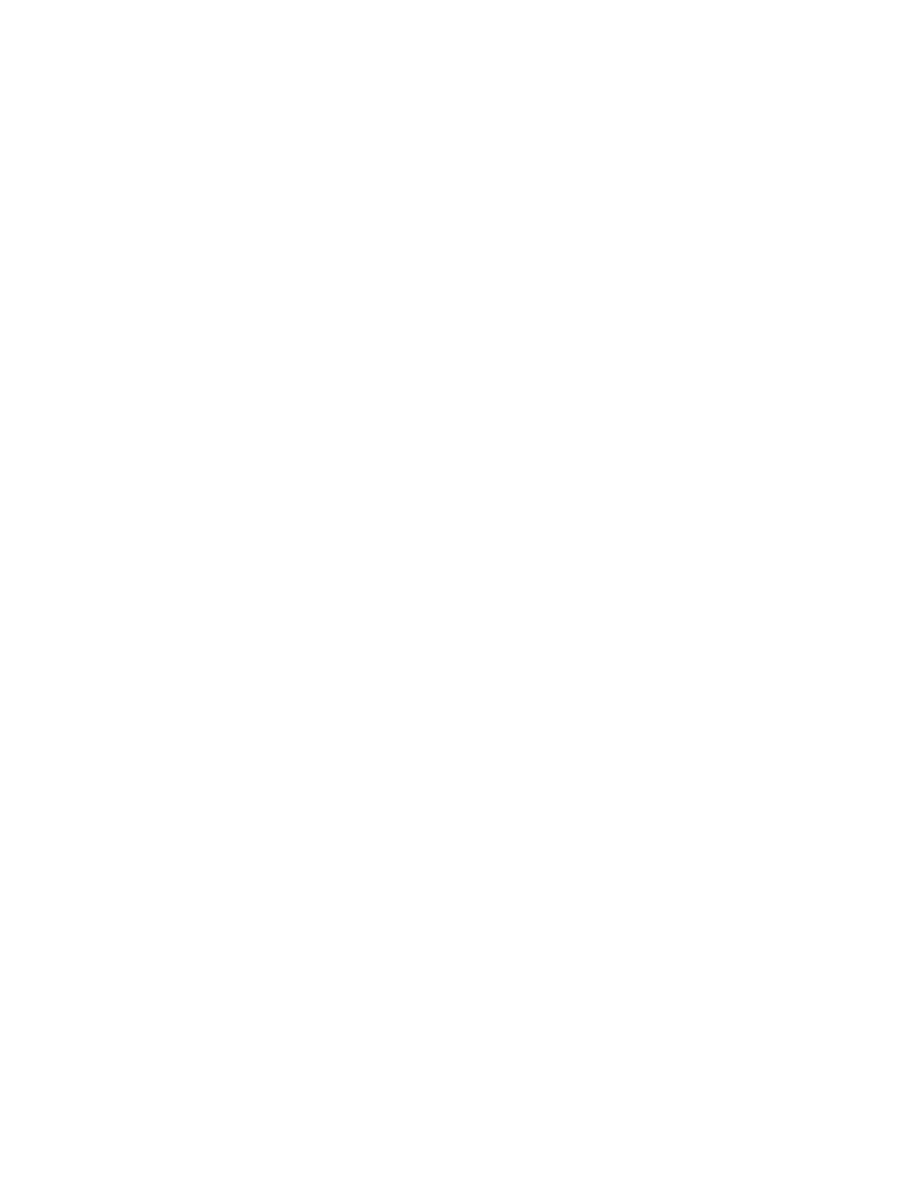
Page 1
Chapter 1: Welcome to
Ontrack EasyRecovery
W
ELCOME
TO
O
NTRACK
E
ASY
R
ECOVERY
S
OFTWARE
!
Ontrack
®
EasyRecovery™ software is a comprehensive collection of
essential tool components designed to help you quickly and easily diagnose
your system, recover inaccessible data, and repair corrupt files. The software
can help manage your data in the following ways:
D
IAGNOSE
Y
OUR
S
YSTEM
Test for potential hardware problems
Analyze file system structures
Create Data Advisor
®
diagnostic software self-booting diskette
R
ECOVER
L
OST
D
ATA
Accidentally deleted files
Formatted or fdisked partitions
Virus outbreaks
Application damage or corruption
Make Emergency Boot Media of Data Recovery tools
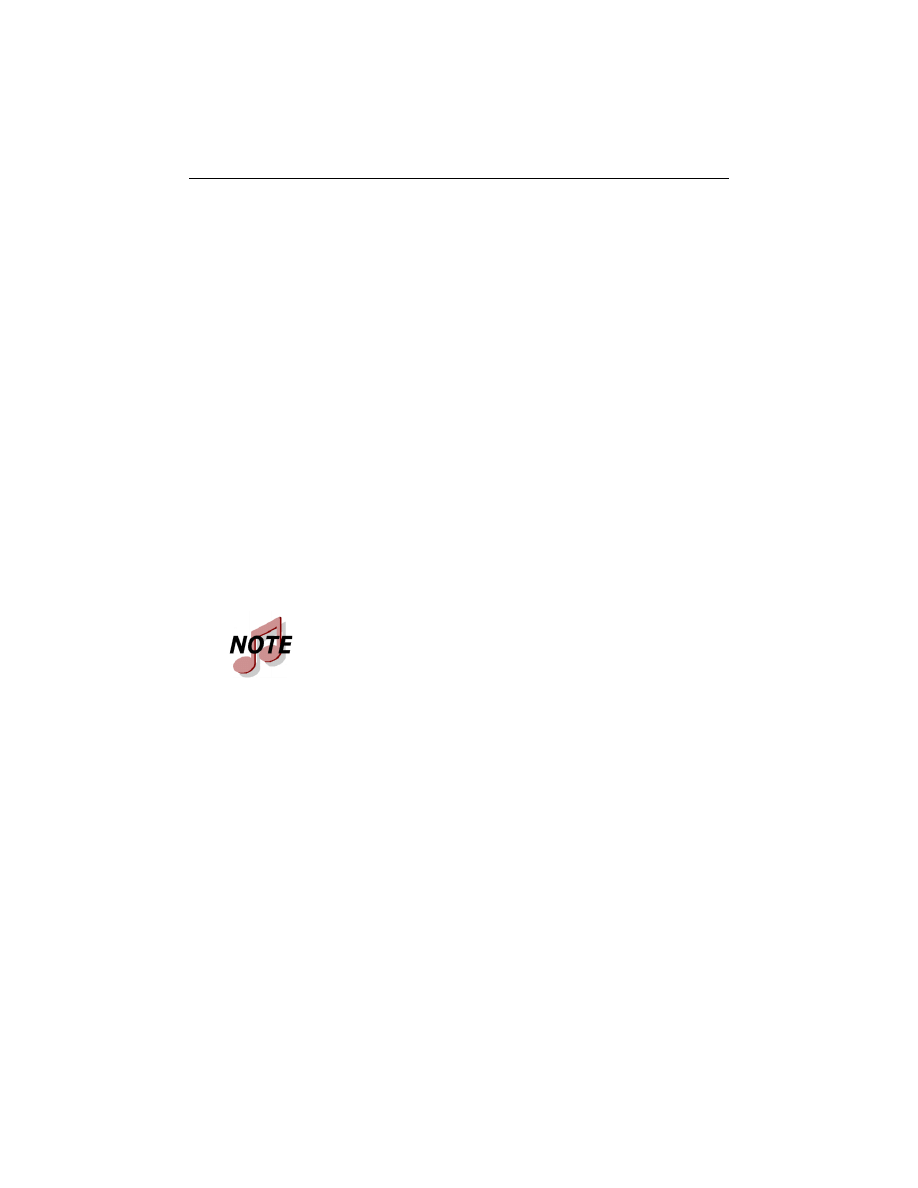
Chapter 1: Welcome to Ontrack EasyRecovery
Page 2
R
EPAIR
F
ILES
Virus Damage
Unreadable sectors due to hard disk or removable media failure
Inadvertent application, operating system, or computer shutdown
Random data corruption to critical areas
Other events that cause damage to data within a file
S
YSTEM
R
EQUIREMENTS
Ontrack EasyRecovery has the following minimum system requirements:
Microsoft® Windows® 2003 Server, Windows® XP Home, Windows XP
Professional, Windows Vista® Basic, Windows Vista Business, Windows
Vista Ultimate, Windows Vista Enterprise, Windows 7 Home Premium,
Windows 7 Professional, Windows 7 Ultimate, or Windows 7 Enterprise.
Microsoft Internet Explorer® 6.0 or later
Software program applicable to the type of files repaired or recovered
Minimum of 64 MB of RAM (in most cases)
Intel® Pentium®-class processor
200 MB of free space (Windows version only)
Available destination space to copy recovered or repaired data
Monitor with a resolution of at least 1024 x 768
Anti-virus software should be disabled
Though Ontrack EasyRecovery requires the above operating
systems for installation purposes, Ontrack EasyRecovery is
capable of recovering files from DOS and other Windows-based
operating systems such as Windows 3.x, Windows 95, Windows
98, and Windows NT.
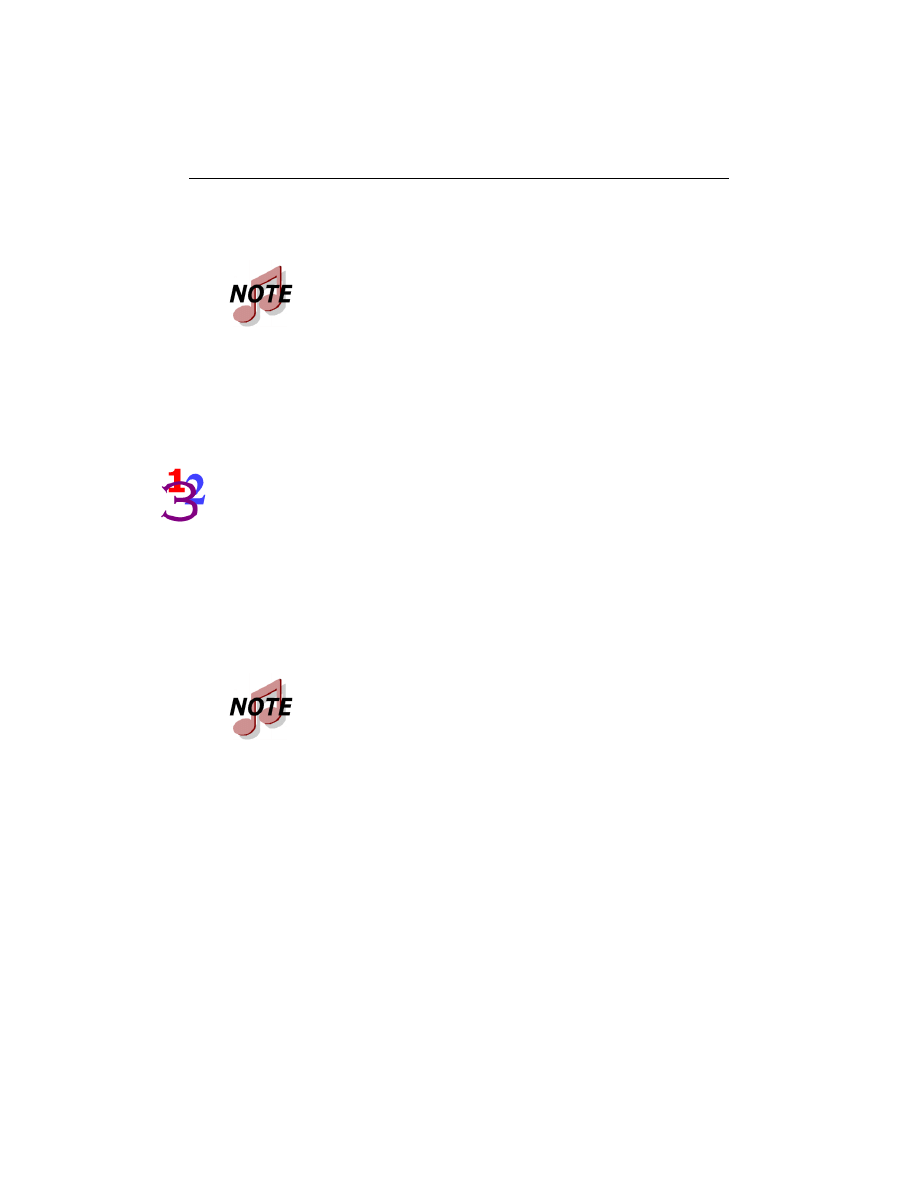
Chapter 1: Welcome to Ontrack EasyRecovery
Page 3
I
NSTALLING
O
NTRACK
E
ASY
R
ECOVERY
Follow these steps to install Ontrack EasyRecovery:
1.
Insert the Ontrack EasyRecovery CD into your CD-ROM drive.
2.
The CD will automatically start. If it does not, click
Run
on the
Start
menu, and type D:\setup.exe, where D is the drive letter of
your CD-ROM drive. Click OK.
3.
Select the appropriate language.
4.
Click Install Ontrack EasyRecovery.
5.
Follow the on-screen instructions.
Some Ontrack EasyRecovery tools may have additional system
requirements. See tool specific help files for more details.
If you downloaded Ontrack EasyRecovery from the Internet,
open Windows Explorer (or My Computer), locate and double-
click the downloaded file. The installation process will
automatically start.
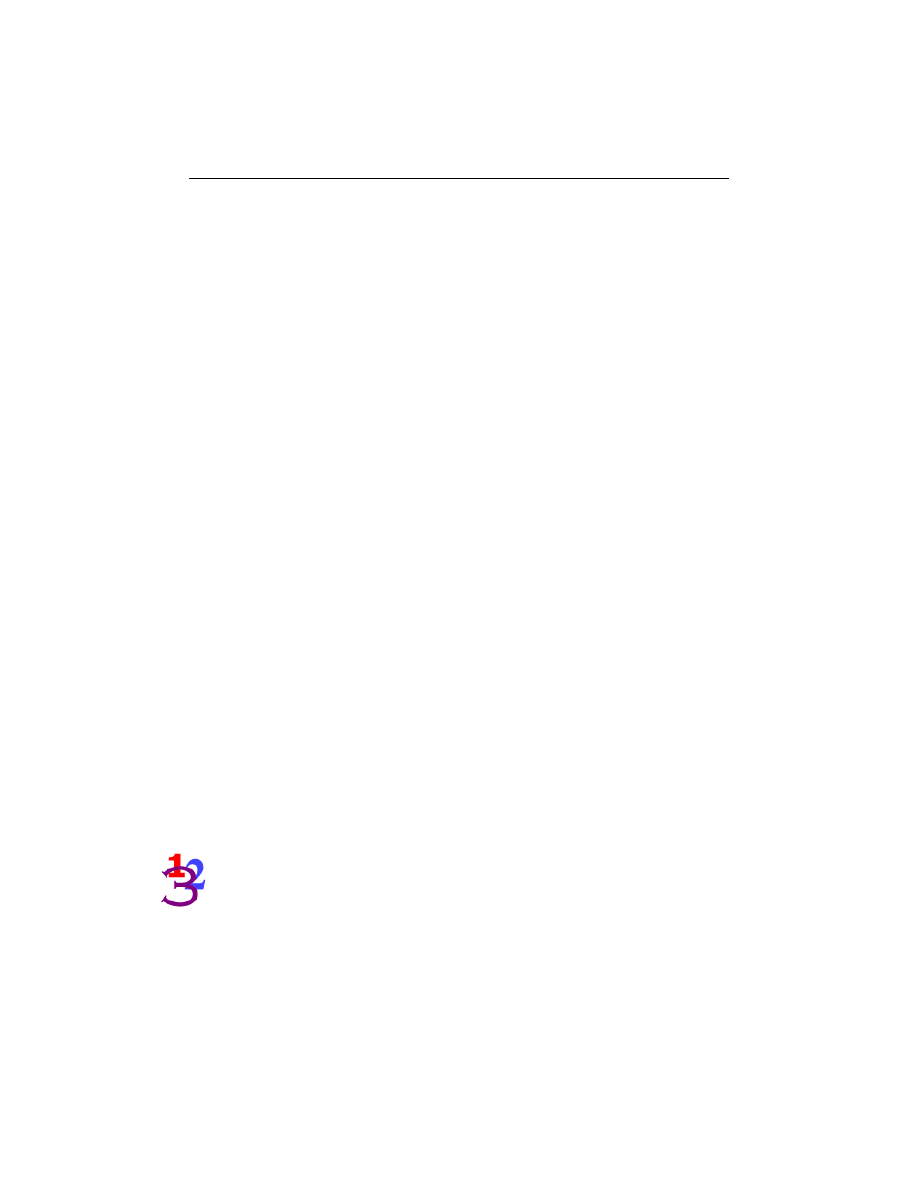
Chapter 1: Welcome to Ontrack EasyRecovery
Page 4
S
TARTING
O
NTRACK
E
ASY
R
ECOVERY
The installation process created an Ontrack EasyRecovery icon in the
Program files menu. You can start Ontrack EasyRecovery in one of two ways.
To start Ontrack EasyRecovery, do one of the following:
Click the Start button, and then point to Programs. Point to Ontrack
EasyRecovery, and then click Ontrack EasyRecovery.
Double-click the Ontrack EasyRecovery icon on the desktop.
When Ontrack EasyRecovery starts up, you see the main Home window.
From the main Ontrack EasyRecovery window, you can click any of the
program buttons on the left side to access the tools. You can also access the
Kroll Ontrack Web site.
U
PDATING
Y
OUR
S
OFTWARE
Kroll Ontrack periodically provide updates to Ontrack EasyRecovery
software products. Programming updates (also known as patches) are
available to you through the Internet, and are free for a limited time. Software
Updates will download and install program patches in minutes.
If there are multiple components for updating, Software Updates provides you
with a list of options—you can update everything, or select a subset of
options.
We recommend running Software Updates as soon as you purchase and install
Ontrack EasyRecovery, just in case there is a program patch that was not
included with your version.
To run Software Updates:
1.
Make sure you are connected to the Internet. If you access the
Internet using a modem, you should already be dialed in, or your
browser should be set up to automatically dial in.
2.
Start Ontrack EasyRecovery.
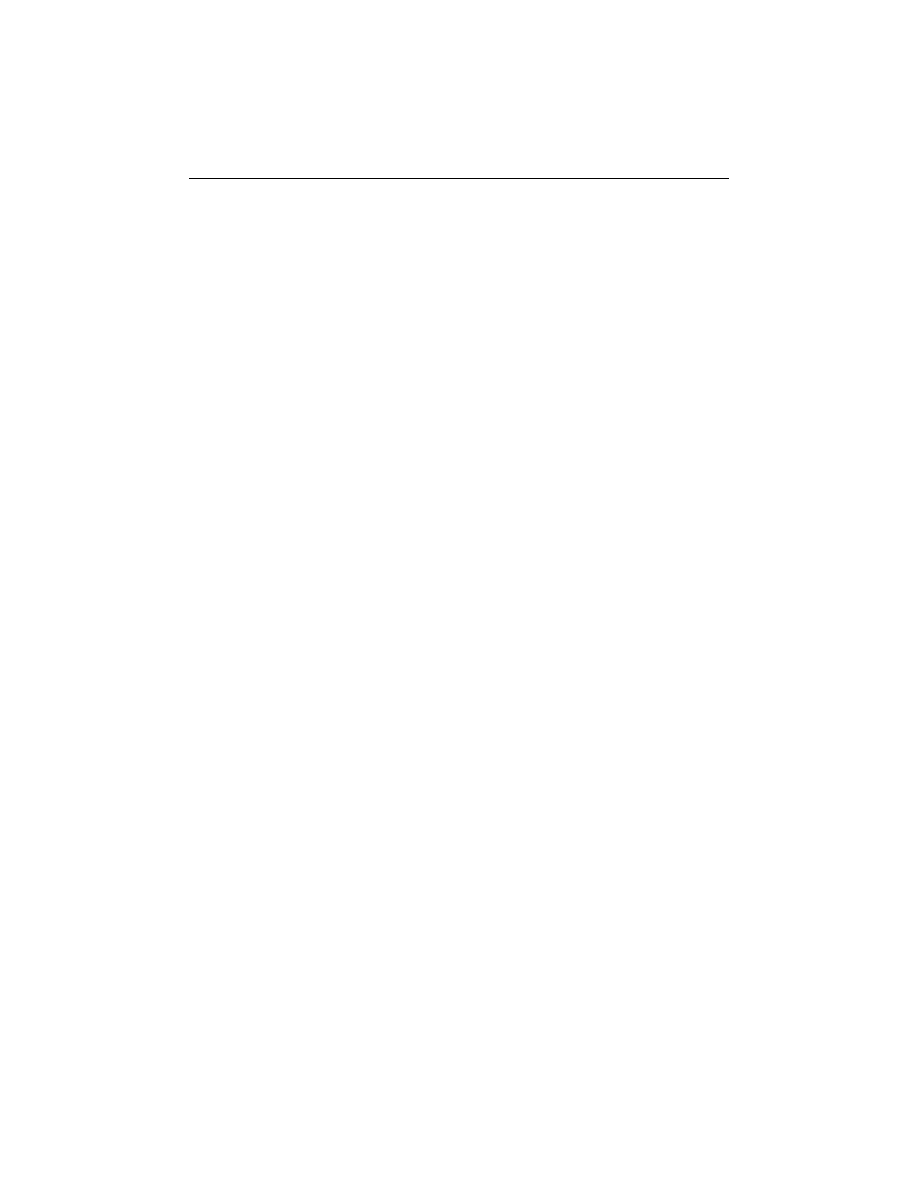
Chapter 1: Welcome to Ontrack EasyRecovery
Page 5
3.
Click the Software Updates button from the main Ontrack
EasyRecovery window.
4.
In the Software Updates window, click Next.
This connects you to the Kroll Ontrack update server. Software
Updates will determine which Ontrack EasyRecovery tools you
have installed. The list will include updates and product patches.
Checked items will be downloaded to your computer.
5.
Select the items you want to update, and click Next.
6.
Follow the on-screen instructions.
7.
At the last screen, click Done. Depending on what you updated,
you may be prompted to restart Windows. The changes will appear
in Ontrack EasyRecovery the next time you run it.
R
EMOVING
O
NTRACK
E
ASY
R
ECOVERY
To remove Ontrack EasyRecovery:
1.
Click Control Panel, and then double-click the Add or Remove
Programs icon.
2.
Click Ontrack EasyRecovery and then click Remove.
3.
Click Yes when the confirmation dialog box appears.
4.
Follow the on-screen instructions.

Page 6
Chapter 2: Categories & Tool
Components
Ontrack EasyRecovery is designed to contain many add-on tool capabilities.
Each new tool will be installed and grouped into related categories. The
categories are listed along the left column of the main Ontrack EasyRecovery
window.
The Software Updates category is standard and always included with Ontrack
EasyRecovery. Any custom categories that are purchased will appear above
the Software Updates category.
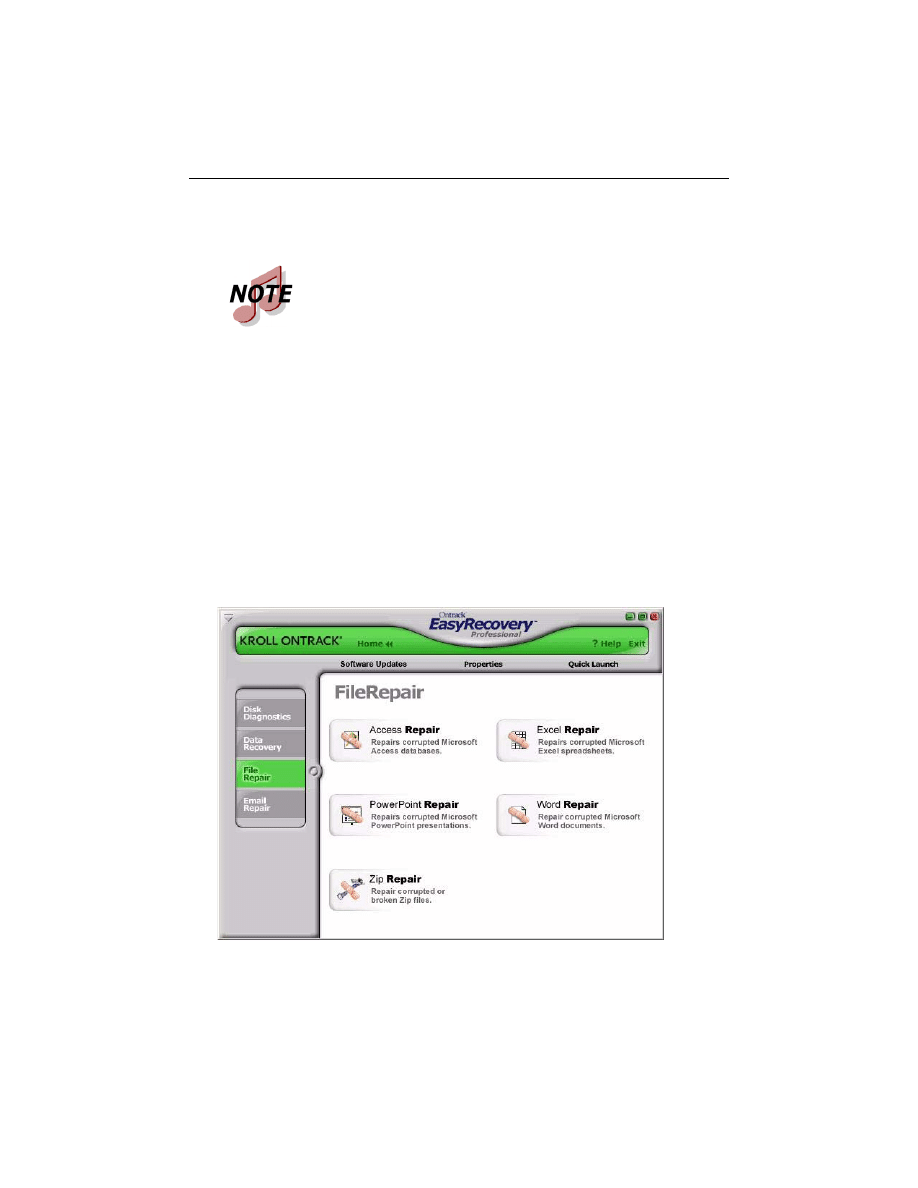
Chapter 2: Categories & Tool Components
Page 7
Just click on a category button to see the installed tool components for that
category. Each tool provides you with the specified capabilities relevant to
that category. You will notice that when you move the cursor over a utility
button, the button becomes available for selection. Click on the button to
select the tool.
F
ILE
R
EPAIR
FOR
O
FFICE
(
EXAMPLE
)
In this example, the File Repair category has five tool components currently
installed. Additional tools will be made available from time to time for
purchase.
This is an example; the category and tools you have installed
may be different from the example.
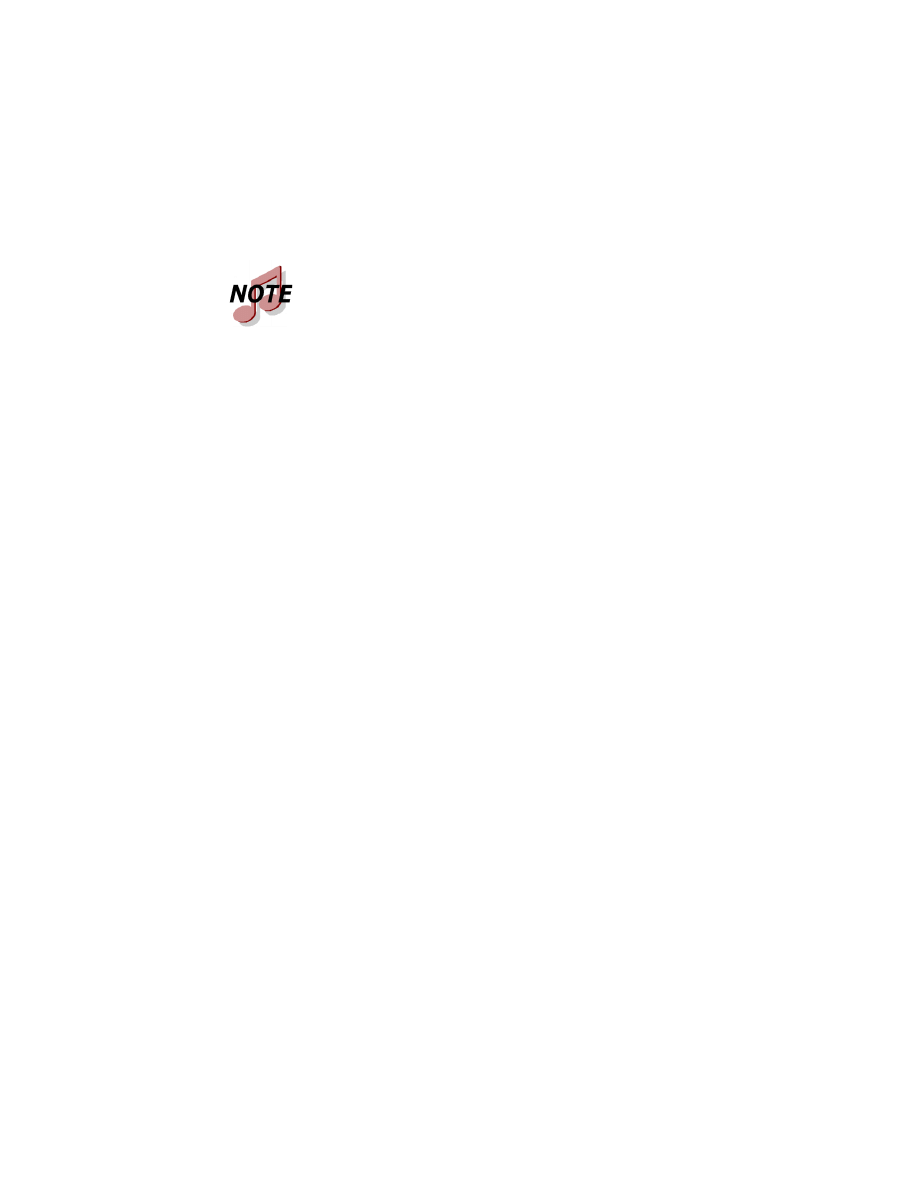
Page 8
All tools that appear within a custom category will have their own help file.
Once you click on the tool, and click on the wizard bar Help button within that
tool, you will be provided with Help specific to that tool component. If you
click the Help button from other areas within the software, you will receive
specific help on the use of the Ontrack EasyRecovery software product.
This is an example; the category and tools you have installed
may be different from the example.
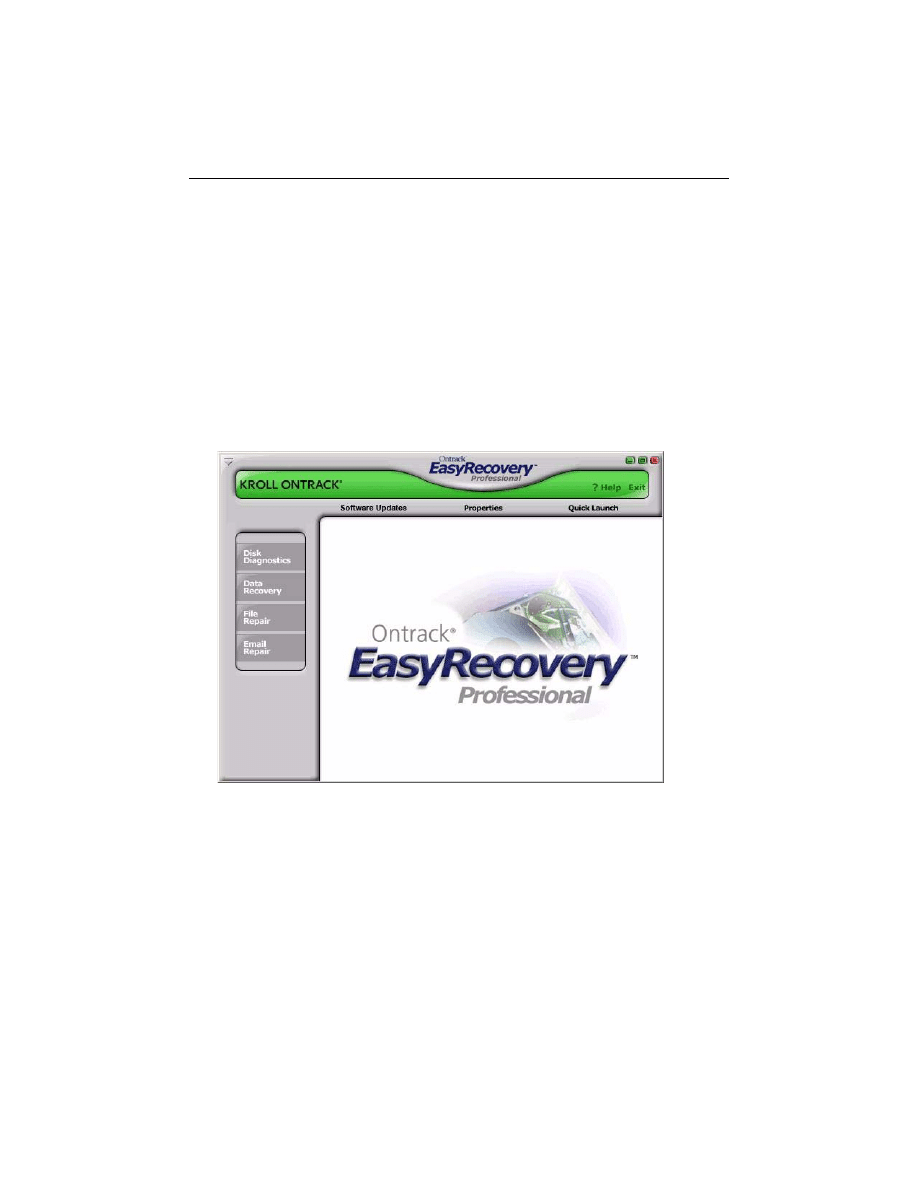
Chapter 3: Ontrack EasyRecovery Categories
Page 9
Chapter 3: Ontrack
EasyRecovery Categories
Currently, the following categories can be included with Ontrack
EasyRecovery:
Disk Diagnostics
Data Recovery
File Repair
Email Repair
Software Updates
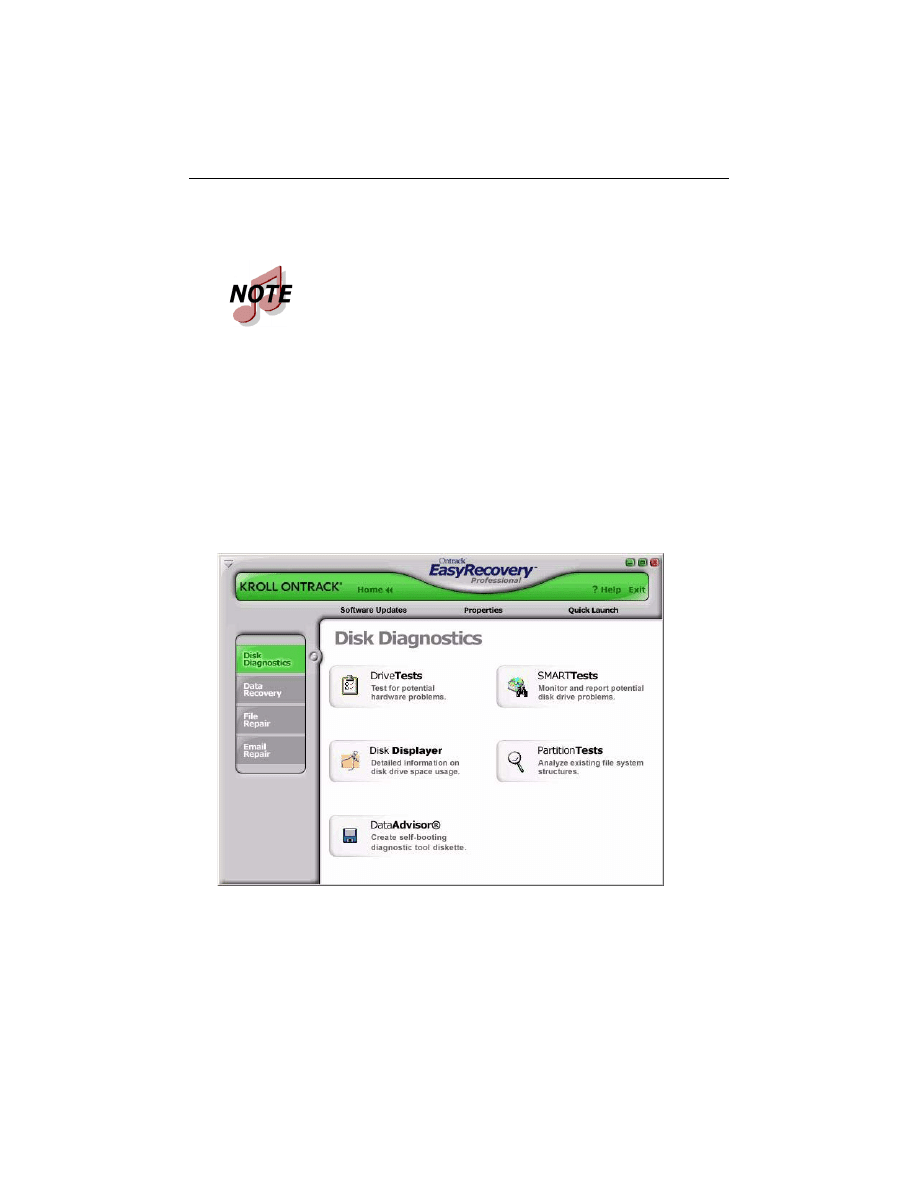
Chapter 3: Ontrack EasyRecovery Categories
Page 10
D
ISK
D
IAGNOSTICS
The Disk Diagnostics category provides you with valuable system diagnostic
tools. Tools included in this category are designed to quickly determine
whether your system is experiencing hardware or on-disk structure problems.
All tools in this category generate a detailed report on the condition of your
system.
This is an example; the category and tools you have installed
may be different from the example.
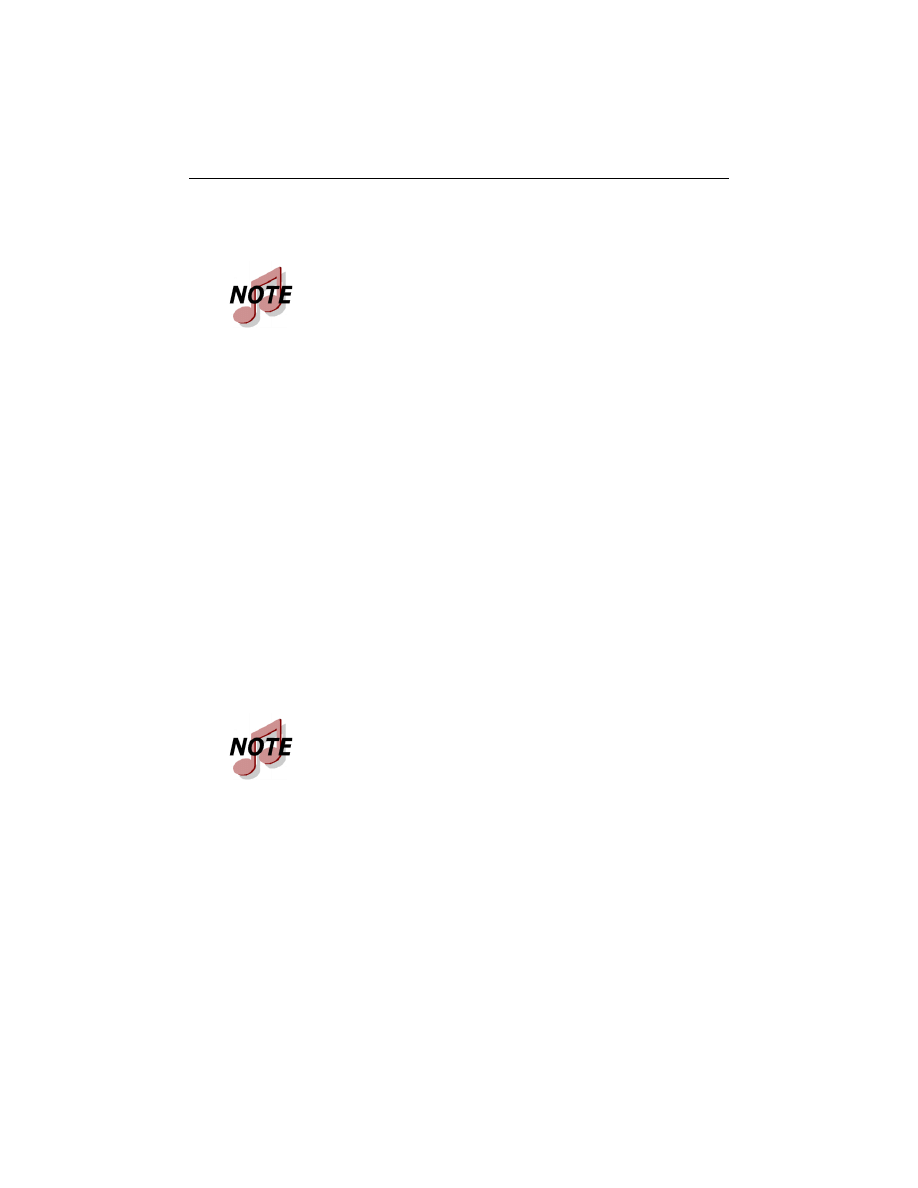
Chapter 3: Ontrack EasyRecovery Categories
Page 11
The DriveTests tool allows you to test the physical health of your disk drive.
The tool will perform the following hardware tests.
SMART Status Check
Short SMART Test
Extended SMART Test
Quick Diagnostic Test
Full Diagnostic Test
SMART stands for Self-Monitoring, Analysis and Reporting Technology.
SMART tests will prevent data loss by predicting possible drive failures using
special algorithms built into the firmware of your hard drive. The SMART
Status Check will perform a quick status check of your hard disk, which takes
a few seconds. The Short SMART Test will issue a short (around 90 seconds)
self-test command where as the Extended SMART Test will issue a
comprehensive (several minutes) self-test command to your hard disk.
The Quick Diagnostic Tests and Full Diagnostic Tests are read-only tests
designed to check the physical stability of your hard drive. The Quick
Diagnostic Test will determine, with 90 percent certainty, in 90 seconds,
whether your hard disk has a physical problem. The Full Diagnostic test will
check/read the entire hard drive looking for physical problems on the drive
such as unreadable sectors.
This is an example; the category and tools you have installed
may be different from the example.
Any drives reporting a SMART failure could likely to fail at any
time and should be backed up immediately.
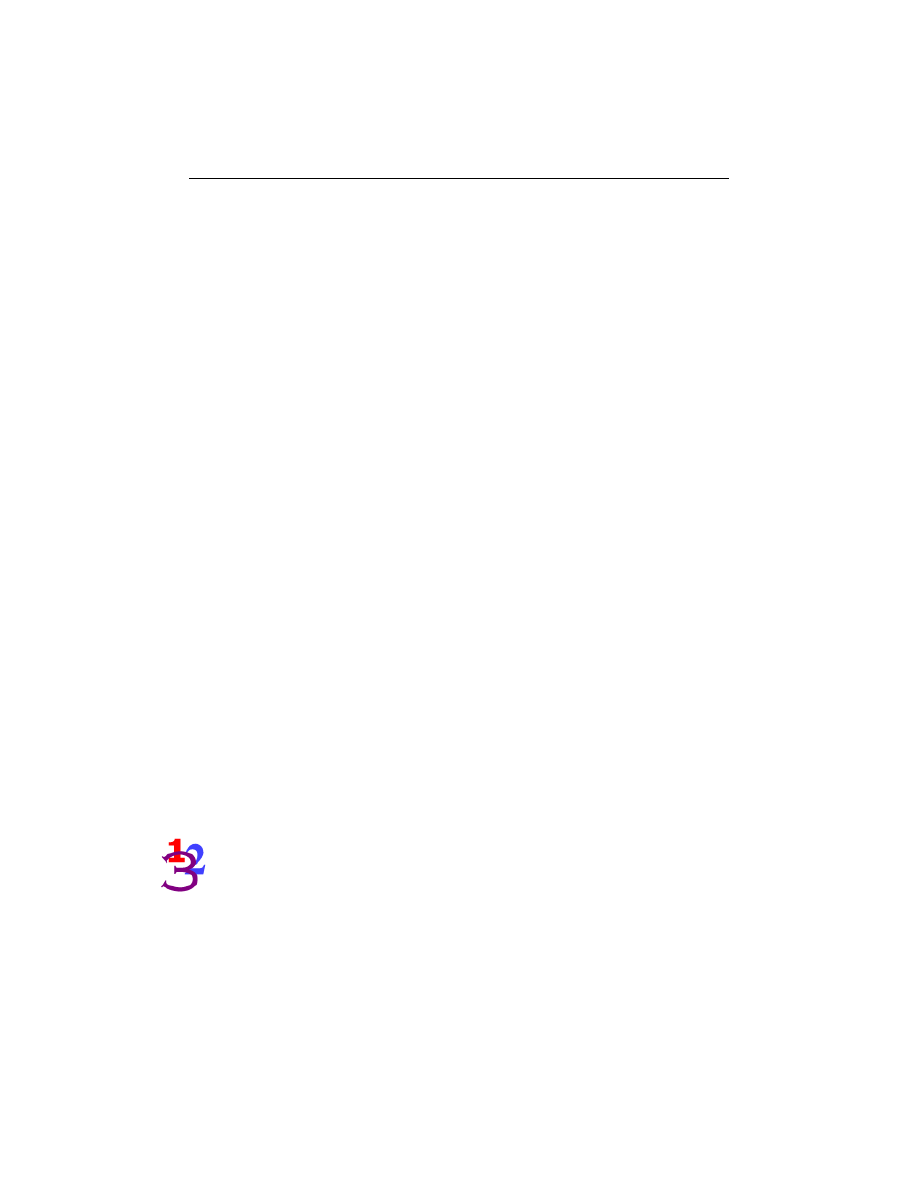
Chapter 3: Ontrack EasyRecovery Categories
Page 12
In some cases, your drive may not have any physical problems but on-disk
structure problems. The Partition Tests tool is designed to analyze on-disk file
system structures for FAT and NTFS partitions. The tool will do an extensive
scan of file systems structures generating a detailed report of the condition of
your file data.
This categories also includes diagnostic software to be used in the case where
your system will not boot. Data Advisor® is a self-booting diagnostic tool for
assessing the condition of your computer system. Data Advisor quickly
assesses the health of your hard disk drive, file structures, and computer
memory by identifying problems that could cause data loss.
Disk Displayer is a utility that displays disk usage on your computer system.
Disk Displayer presents an instant graphic view of where space is being
consumed on your computer, making it easy to locate oversized folders and
files. Disk Displayer helps you determine which files are cluttering up space
on your system.
A typical end user will many times have difficulty in adding a hard drive to
their system because they don't have direct access to jumper settings for hard
drives.
D
ATA
R
ECOVERY
The Data Recovery category includes a collection of recovery tools, which
target recovery of file data. The Data Recovery tools will recover files from
corrupted FAT and NTFS partitions. All tools are NON-DESTRUCTIVE and
READ-ONLY. The tools are designed to recover and copy your data to
another destination such as a removable drive, another hard drive, a floppy
diskette, or a network volume. Each tool is a fully automated wizard, which
walks the user through three simple steps:
1.
Evaluate: The tool identifies all devices and/or partitions on the
system and displays a graphical representation of what was found
2.
Recover: The tool examines the file structures that remain on the
corrupted partition and constructs a virtual file system in memory.
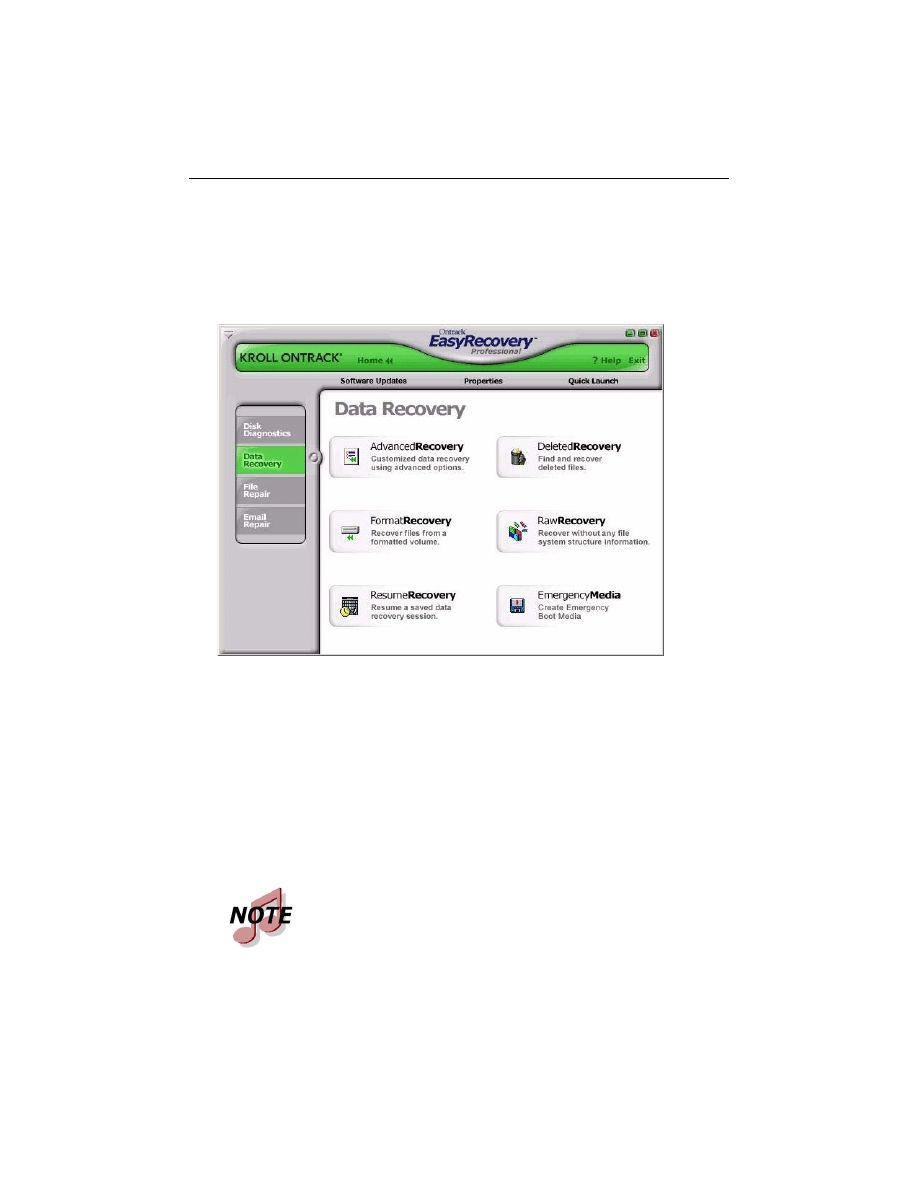
Chapter 3: Ontrack EasyRecovery Categories
Page 13
3.
Tag and Copy: A list of files is graphically presented to you with a
"Windows Explorer like" look and feel. You then have the ability to
filter select files and folders for copy to a safe location.
The data recovery tools available are listed below.
DeletedRecovery
FormatRecovery
RawRecovery
ResumeRecovery
StandardRecovery
AdvancedRecovery
Emergency Media
This is an example; the category and tools you have installed
may be different from the example.
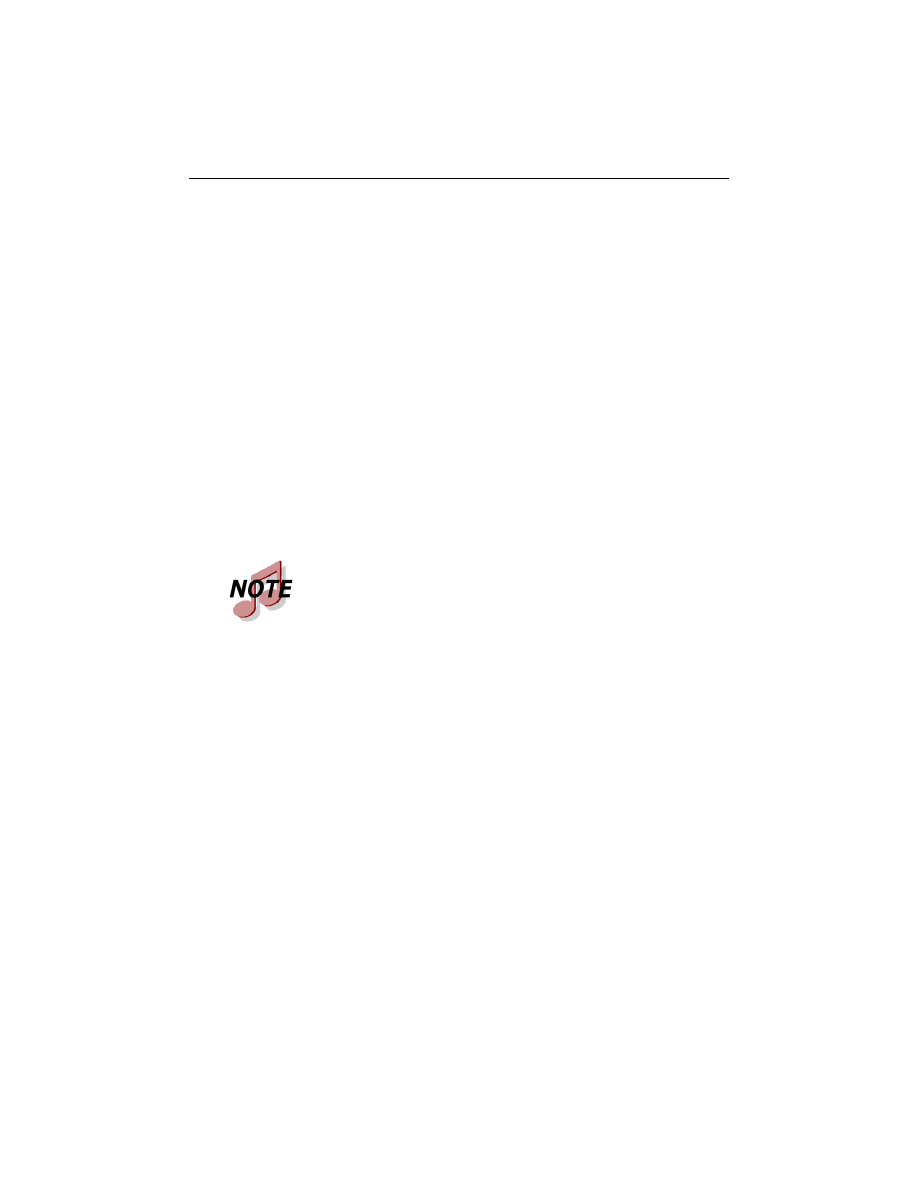
Chapter 3: Ontrack EasyRecovery Categories
Page 14
Mistakenly deleting files is one of the most common data recovery scenarios.
The DeletedRecovery tool will give you quick access to deleted files, and has
different options for scanning a partition. You can perform a quick scan, or a
thorough complete scan for deleted files. You also have the option to enter a
File Filter string, either with or without using 'wildcards', to quickly recover
files of a specific name.
Another common data recovery situation is accidental reformatting of a
partition. The FormatRecovery tool will allow you to recover files from an
accidentally formatted or reinstalled partition. This type of recovery will
ignore the existing file system structures and try to search for structures
associated with the previous file system.
The RawRecovery tool allows you to scan severely corrupted partitions for
files using a file signature search algorithm. This tool will help you recover
files from a partition with damaged directory structures. Over 290 popular file
signatures are available for scanning for your file data in this tool.
For the most difficult recoveries, the AdvancedRecovery and
StandardRecovery tools provide you with advanced recovery options
including recovering from mistakenly deleted partitions, virus attacks, and
other major file system corruptions. Both tools give you a detailed graphical
representation of the devices connected to your system including partitions
associated with each device. Which tool you have installed is dependent on
the edition of Ontrack EasyRecovery purchased.
The Data Recovery category also includes the EmergencyMedia tool that
can create an emergency boot diskette or an emergency boot CD-ROM. The
diskette and CD-ROM allow you to recover data from a partition even if you
cannot boot to Windows. They include a DOS version of the Data Recovery
engine used in the Windows tools.
All recovery tools in the Data Recovery category allow the option to resume
the recovery at a later time. The ResumeRecovery tool will load a saved
recovery file to resume a previous recovery option.
The number of file signatures available for scanning will depend
on which Ontrack EasyRecovery edition you have installed.
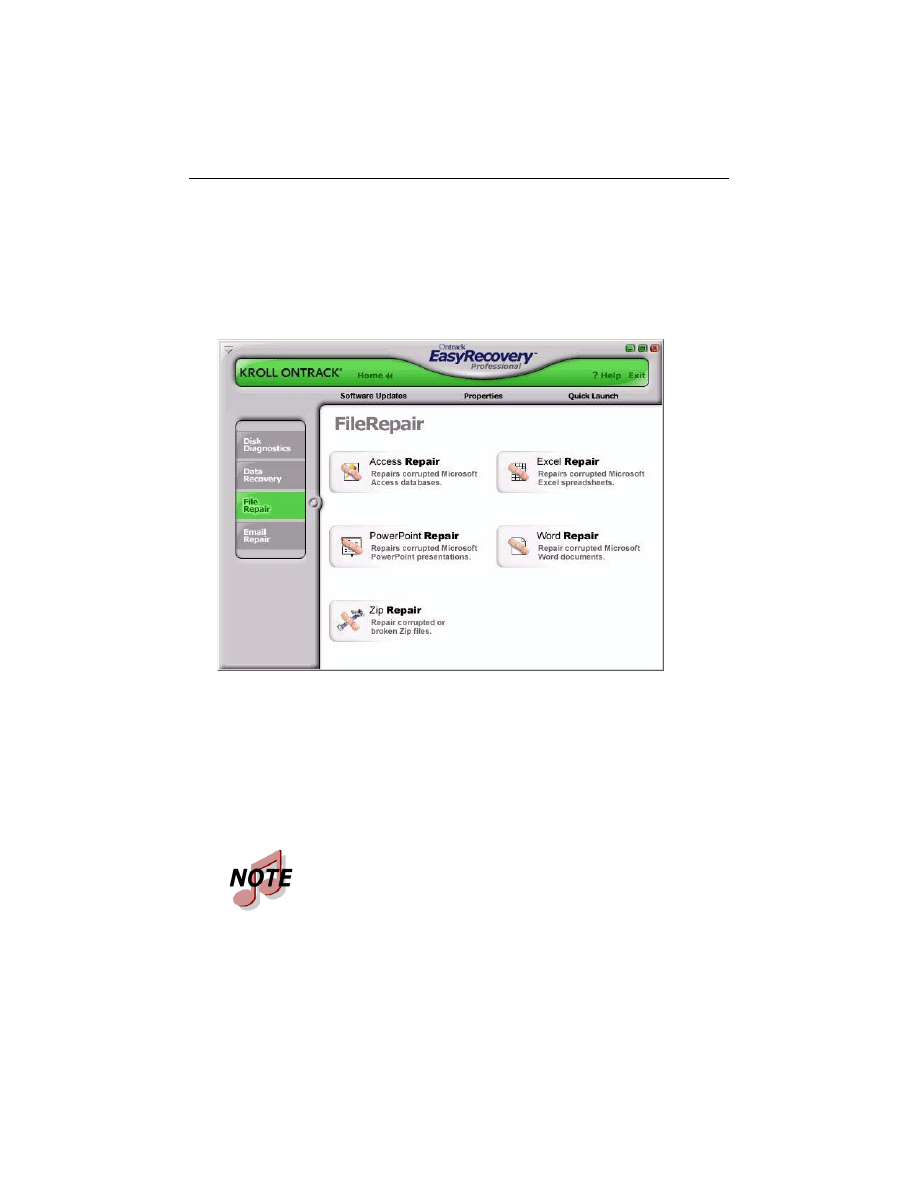
Chapter 3: Ontrack EasyRecovery Categories
Page 15
F
ILE
R
EPAIR
The File Repair category contains repair tools for Microsoft Office files and
other file formats. Currently, tools are available for the following file formats.
Access Repair
Excel Repair
PowerPoint Repair
Word Repair
Zip Repair
Kroll Ontrack is continually developing file recovery tools for
other file formats. For a listing of the latest file formats
supported and detailed tool information, check
www.ontrackdatarecovery.com.
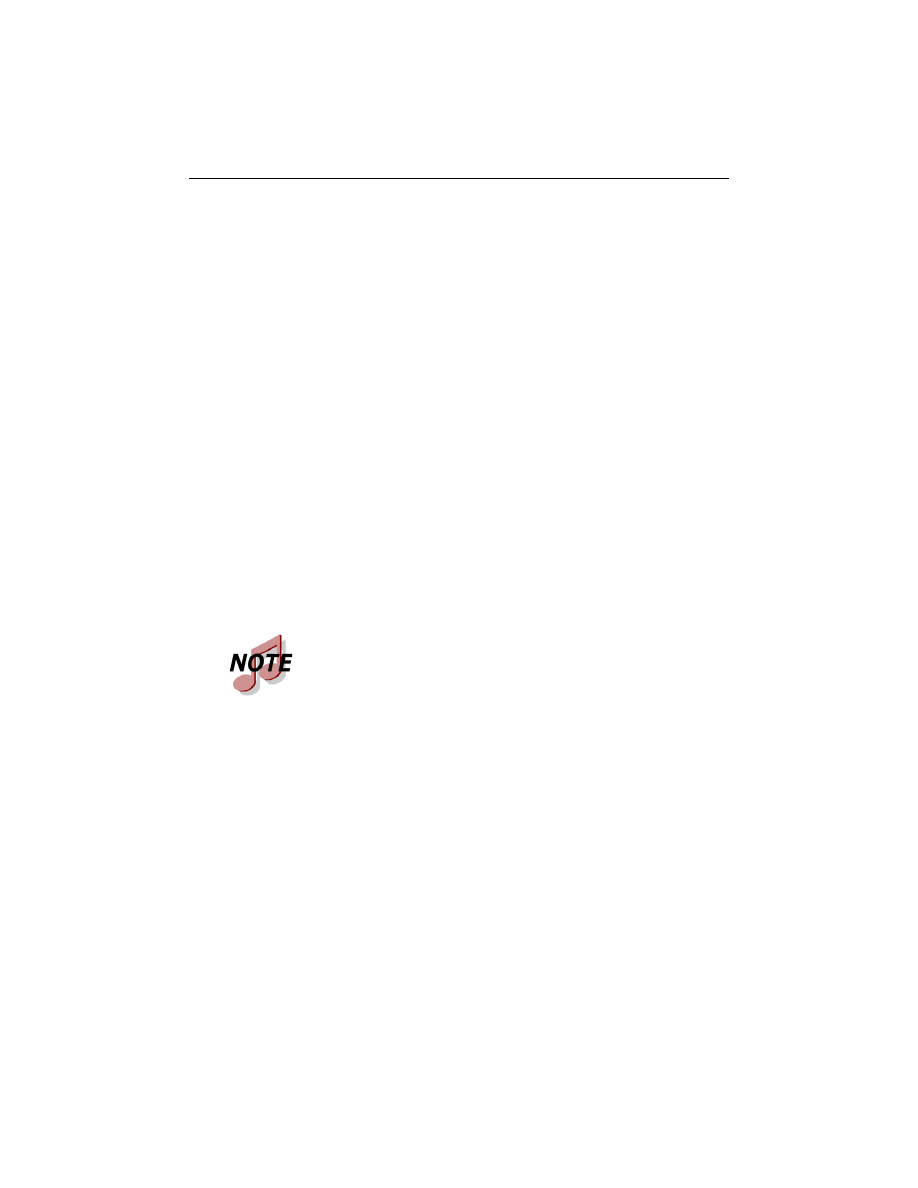
Chapter 3: Ontrack EasyRecovery Categories
Page 16
Each file repair tool has the same basic characteristics. All tools are NON-
DESTRUCTIVE and READ-ONLY. Each tool is a fully automated wizard
which use the same basic recovery steps:
1.
File Selection: The file selection window allows you to select files
for repair by browsing the folder on your computer. Within the
selection window, you have the ability to specify the destination
folder for the repaired file(s). You have the choice of repairing the
select files(s) in their current folder or making a repaired copy of
the selected file(s) in a different folder.
2.
Recovery Properties: Properties, sometimes called settings, define
how a tool runs. Most properties are initially set to standard or
default values. By changing the properties, you can customize the
file repair tools for your own needs. See Chapter 5 for a detailed
explanation of how to change tool properties.
3.
Progress and Report: This window displays information on the
repair process for all selected files. The information can be saved
to a report file.
Below is a brief description of the current File Repair tools available.
Access Repair repairs and restores Microsoft® Office Access® files created
using Microsoft Access 2.0, 95, 97, 2000, XP, 2003, and 2007. Features
include the ability to recover and restore data from an inconsistent database,
relationships between tables, password protected databases, and objects such
as Queries, Forms, Reports, Pages, and Macros. Plus, the Microsoft Access
tool has support available for recovery of deleted table data (Microsoft Access
97, 2000) and the ability to continue to repair and restore beyond internal file
errors.
Most File Repair tools have additional system requirements. See
tool-specific help files for more details.
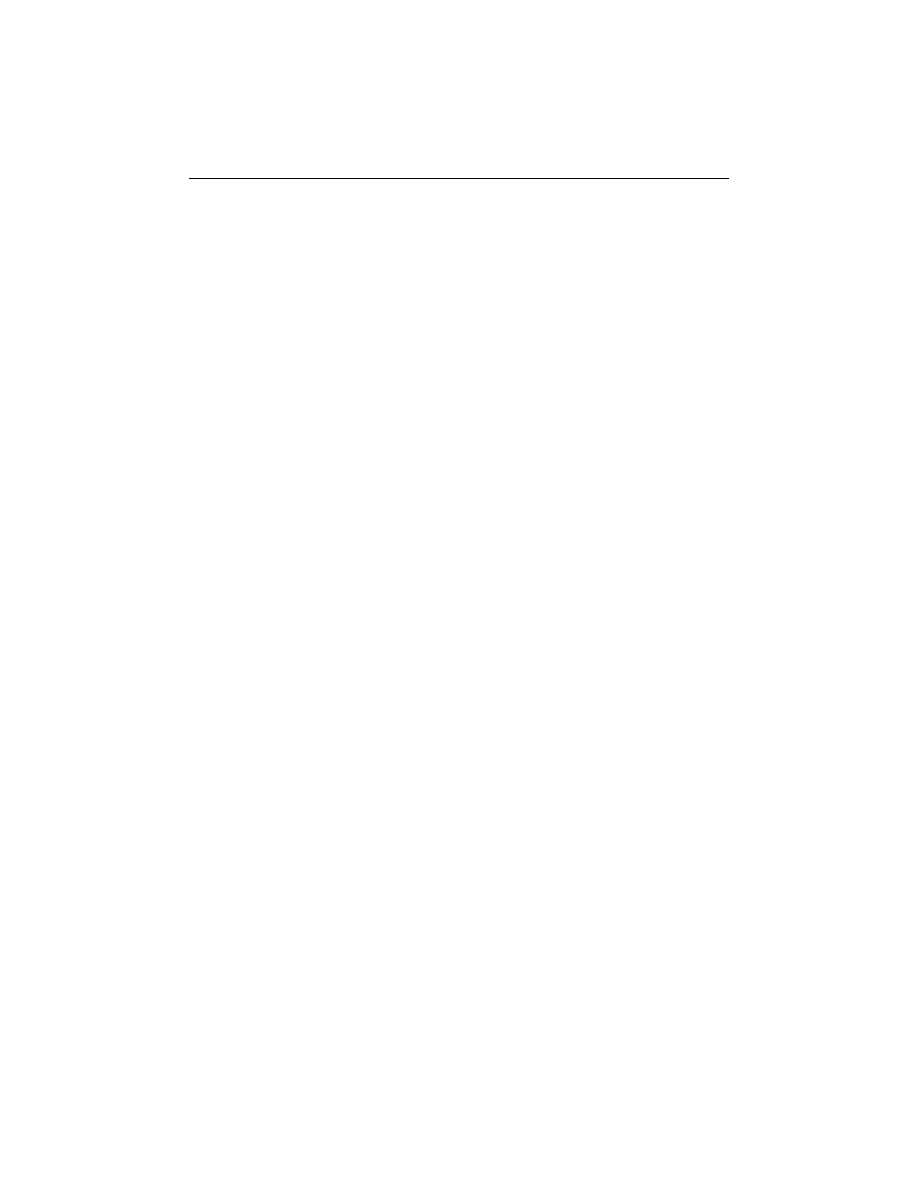
Chapter 3: Ontrack EasyRecovery Categories
Page 17
Excel Repair fixes and restores Microsoft® Office Excel® files created
using Microsoft Excel 95, 97, 2000, XP, 2003, and 2007. Features include
ability to recover and restore formulas, text, cell formatting attributes (i.e.
font, border), off-sheet references, multi-sheet structures, sheet names, and
pasted graphics and images such as .tif, .jpg, and .gif. Plus the Microsoft
Excel tool has the ability to continue to repair and restore beyond internal file
errors.
PowerPoint Repair fixes and restores Microsoft® Office PowerPoint® files
created using Microsoft PowerPoint 97, 2000, XP, 2003, and 2007. Features
include ability to recover and restore WordArt and formatting of text within
shapes, properties of pictures within shapes, slide show transition settings,
tables, action buttons, and all basic types of shapes. Plus the Microsoft
PowerPoint component has the ability to continue to repair and restore
beyond internal file errors, recover drawings, pictures, and animation of
objects in a slide, recover notes pages for a slide, and recover slide master,
handout master, notes master, and regular slides.
Word Repair fixes and restores .doc files created using Microsoft® Office
Word 6.0, 95, 97, 2000, XP, 2003, and 2007. Features include ability to
recover tables, bulleted lists, password protected files, and imbedded images
such as .tif, .jpg, .gif, and .bmp files. Plus, the Microsoft Word component has
the ability to continue to repair and restore beyond internal file errors.
Zip Repair fixes and restores files created by WinZip and ZipMagic. Plus, if
the tool cannot repair the whole file, it salvages as many files in the archive as
it can.
E
R
EPAIR
Ontrack EasyRecovery Email Repair is a do-it-yourself software solution that
enables you to repair corrupt e-mail files quickly and easily, requires less
technical sophistication than many software applications, and saves you time
and resources.
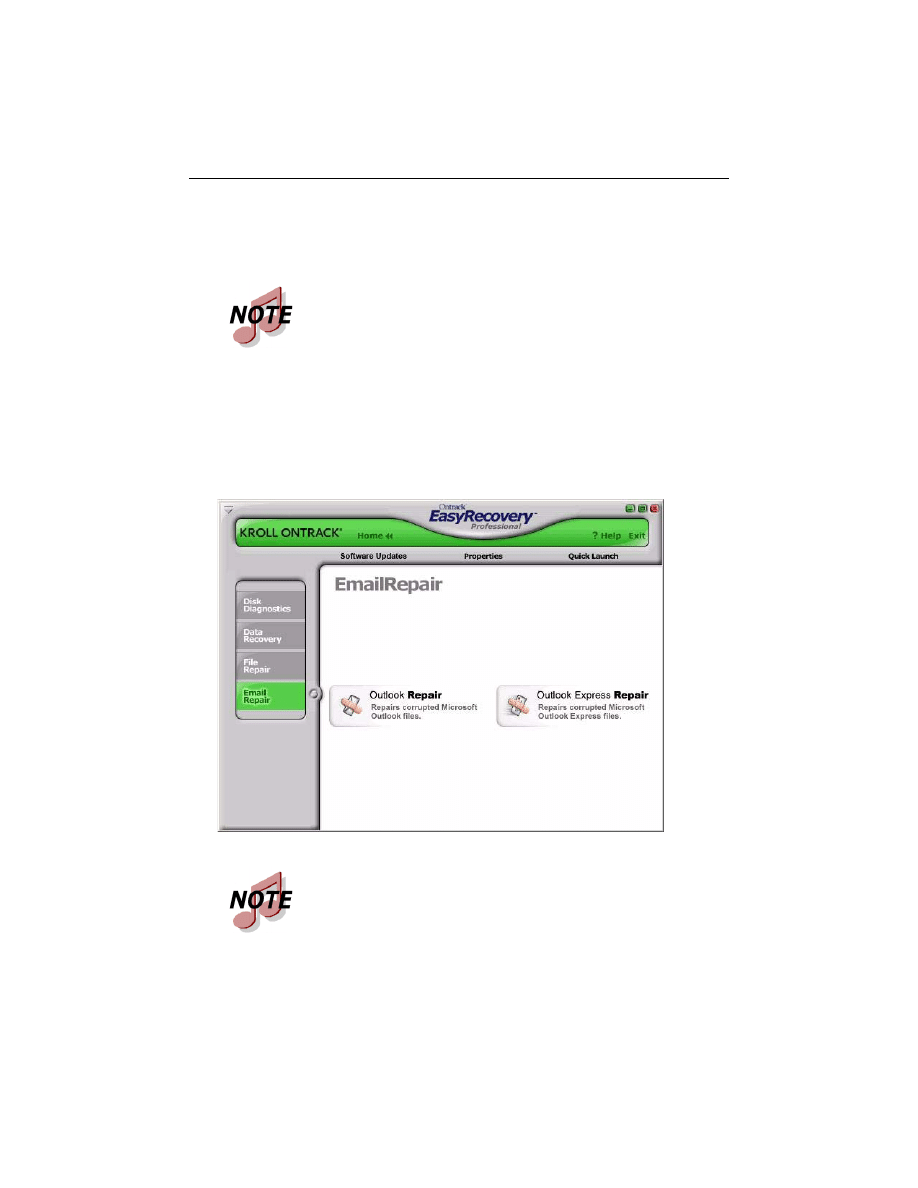
Chapter 3: Ontrack EasyRecovery Categories
Page 18
All Email Repair tools follow the same basic characteristics of the File Repair
tools. See the File Repair section for more details.
Email Repair has two components:
Outlook Repair repairs Microsoft Outlook files.
OutlookExpress Repair repairs Microsoft Outlook Express files.
Most Email Repair tools have additional system requirements.
See tool-specific Help files for more details.
Kroll Ontrack is continually developing e-mail recovery tools
for other e-mail formats. For a listing of the latest e-mail file
formats supported and detailed tool information, check
www.ontrackdatarecovery.com.
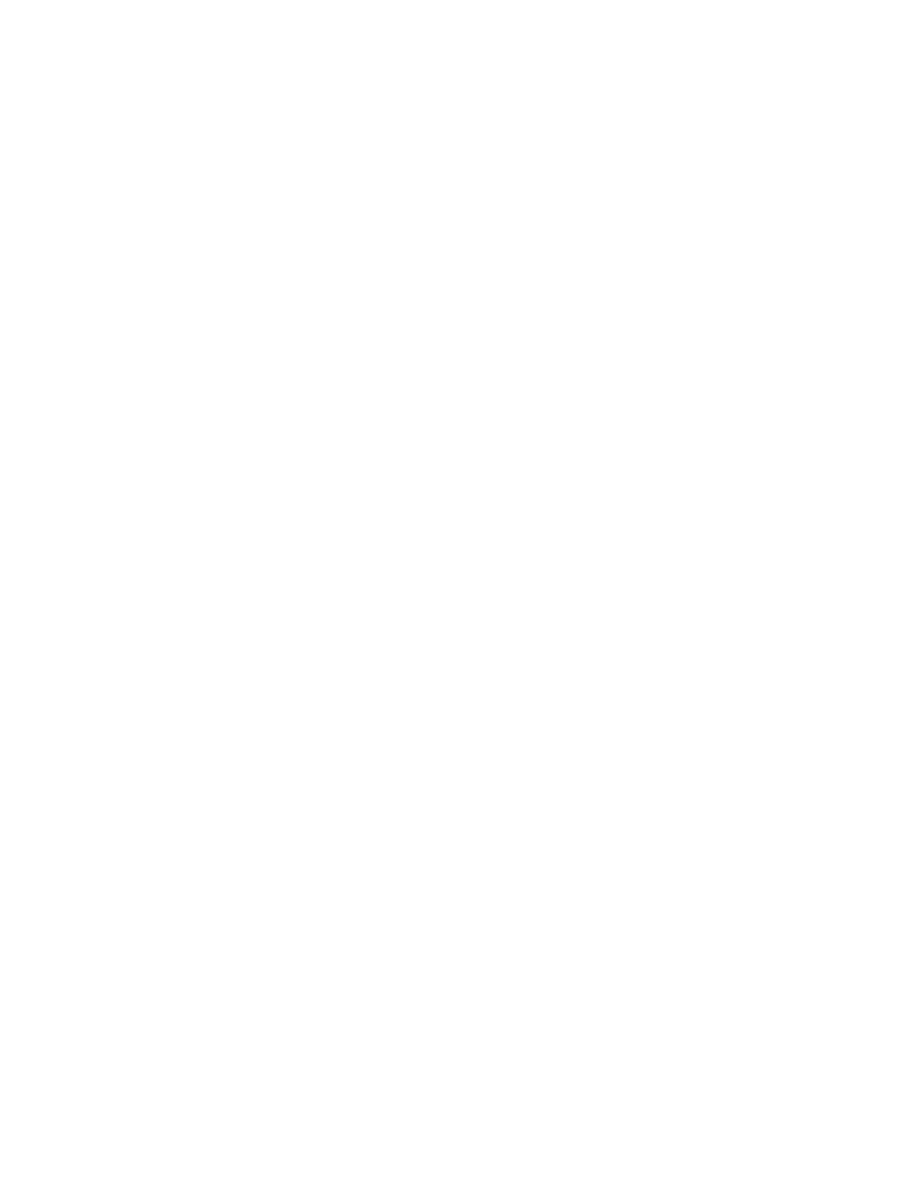
Page 19
Below is a brief description of the current File Repair tools available:
Outlook Repair repairs and restores Microsoft Outlook files that were
created using Microsoft Outlook 97, 98, 2000, XP, 2003, and 2007. You can
use this tool to recover and restore corrupt Personal Folder Files (PST),
corrupt Offline Folder Files (OST), deleted messages, and password protected
files. You can also use this tool to recover Messages, Folders, Calendar,
Contacts, Tasks, and Notes.
OutlookExpress Repair repairs and restores Microsoft Outlook Express files
that were created using Microsoft Outlook Express version 5.0 and later. You
can use this tool to recover and restore corrupt Microsoft Outlook Express
DBX files containing message data. In other words, you can use this tool on
any folder containing e-mail messages in Microsoft Outlook Express.
S
OFTWARE
U
PDATES
Kroll Ontrack periodically improves Ontrack EasyRecovery—adding
features, enhancements, and making changes based on customer requests.
The Software Updates section of Ontrack EasyRecovery provides information
on obtaining these new offerings:
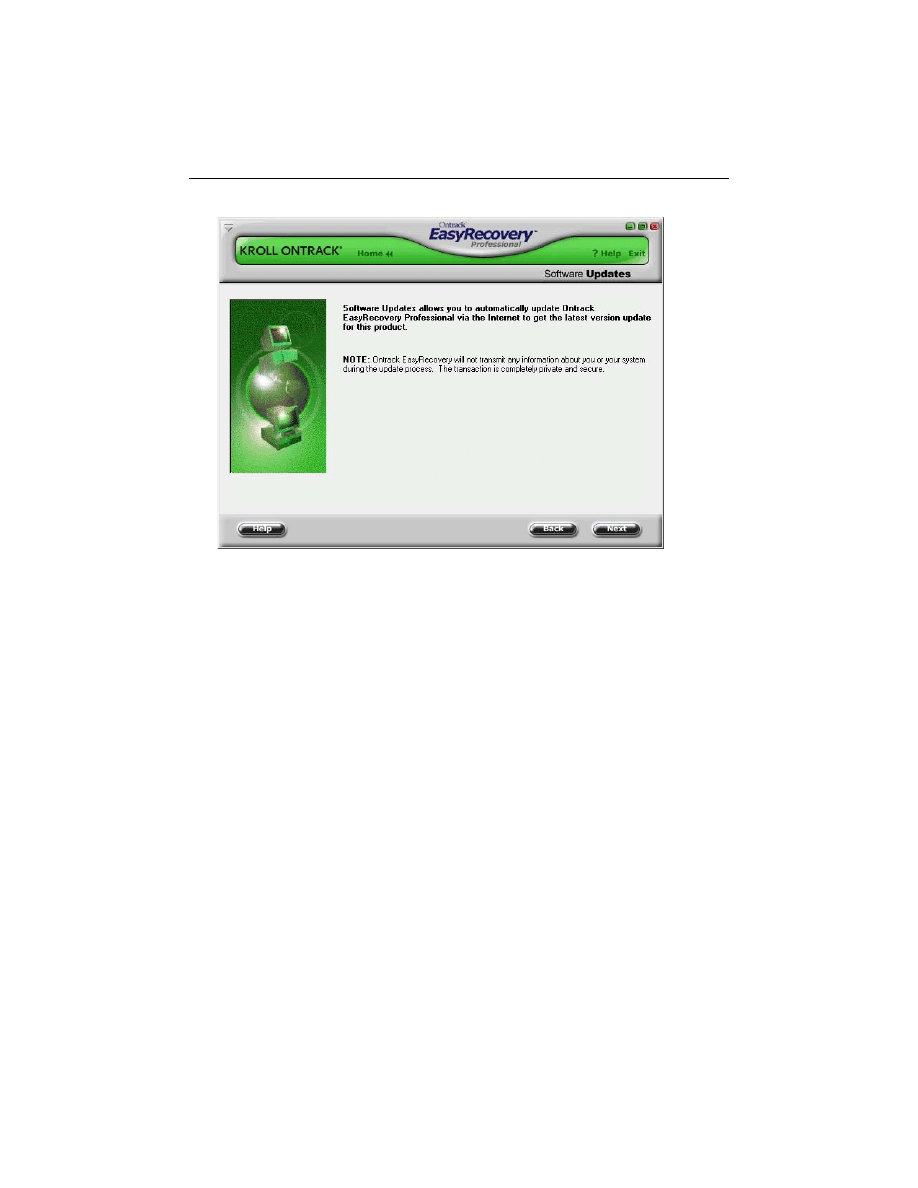
Chapter 3: Ontrack EasyRecovery Categories
Page 20
S
OFTWARE
U
PDATES
Programming updates (also known as patches) are also available to you
through the Internet, and are free for a limited time. Software Updates
downloads and installs program patches in minutes.
For more information, see “Updating Your Software” on page 4.
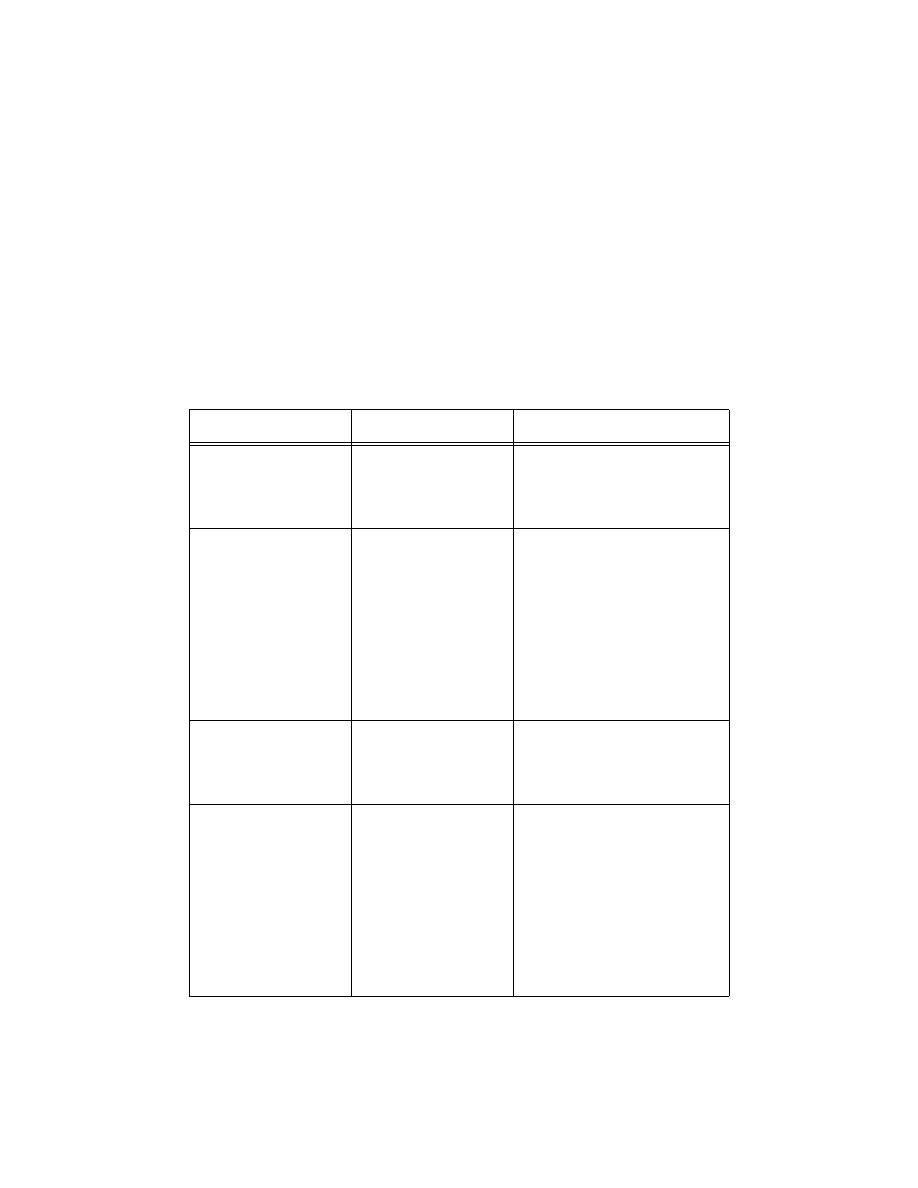
Page 21
Chapter 4: Troubleshooting
Even if you've had the worst possible disaster happen to your computer, you
may still be able to get the data from it.
Problem/Symptoms
Possible Causes
What to Do
The file I want to repair
cannot be found.
The file was deleted or
not recently saved.
Search the complete partition for
the file. Optionally, try the
DataRecovery category to
attempt to recover the lost file.
The file I repaired still
does not open
The file is not
repairable.
Many of the tools will create
more than one type of file as part
of the recovery process. Be sure
to try all destination files that
have been generated. View the
help file for the individual tool
for more information. Some
tools will create more than one
destination file in an attempt to
retrieve the data.
My computer is
exhibiting erratic,
unpredictable behavior
Possible Virus. Possible
corrupted operating
systems structures.
Ontrack EasyRecovery requires
a healthy system. Use a PC
maintenance product to diagnose
and repair the system problem.
My hard drive is
making unusual
grinding or scraping
noises and generally
sounds in bad shape
The drive may be going
bad.
Back up everything important to
another destination immediately.
Turn off the computer. Get the
computer checked out by a good
technician. May have to replace
the hard drive but before doing
so, make sure you've recovered
any data that hasn't been backed
up using a data recovery
software or service solution.
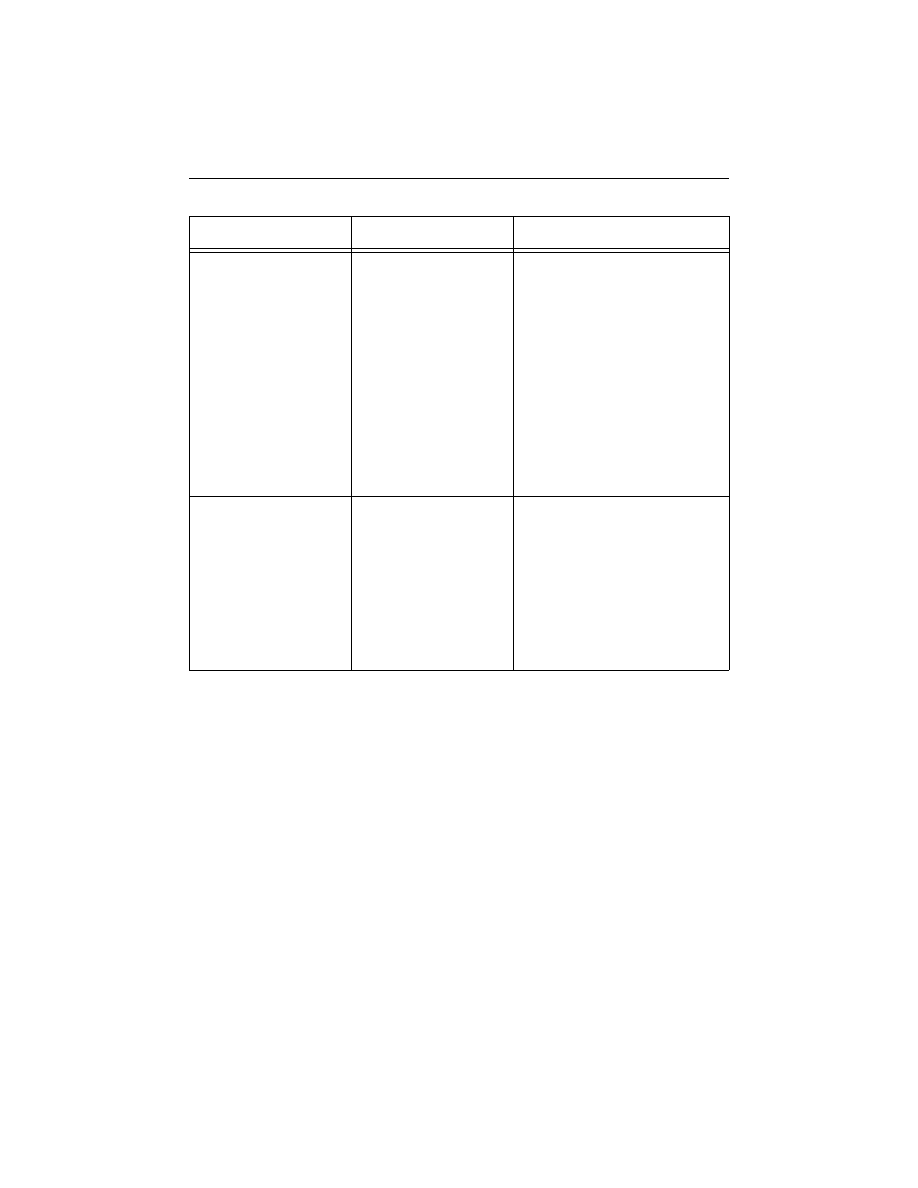
Chapter 4: Troubleshooting
Page 22
There is evidence of
bad sectors on my
drive.
The drive may be going
bad.
Ontrack EasyRecovery
Professional contains a Disk
Diagnostic utility that will scan
the surface of the drive for bad
sectors. Some bad sectors do not
preclude a successful recovery,
but can affect the quality of the
recovery. If the drive is making
noise or is reporting an
increasing number of bad
sectors, our in-house data
recovery service is
recommended.
My boot drive is
corrupt.
The drive has
experienced corruption
Install Ontrack EasyRecovery on
a functioning computer. In the
DataRecovery category will be a
selection to make Emergency
Media. This will create a
bootable data recovery tools
media that can be run on the
computer with the corrupt boot
drive.
Problem/Symptoms
Possible Causes
What to Do
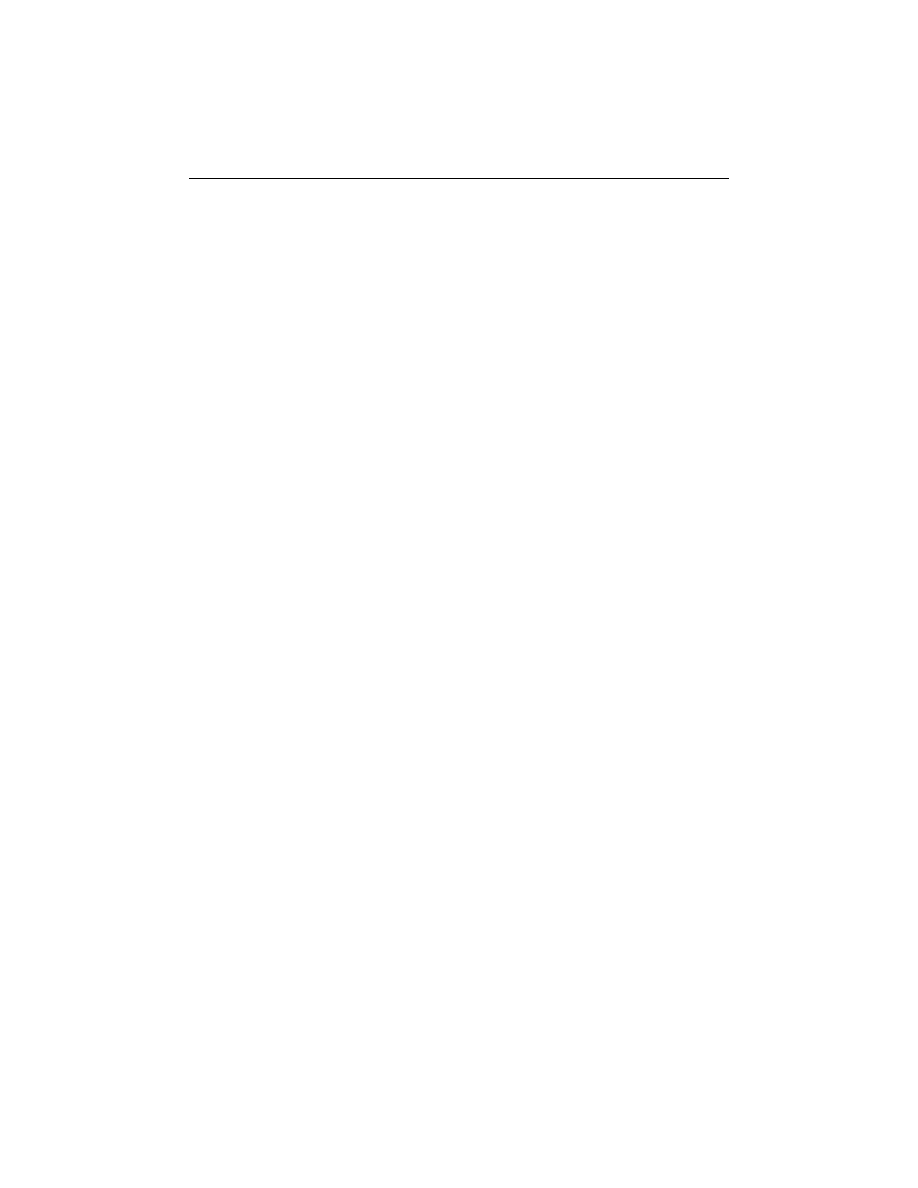
Chapter 5: Setting Properties
Page 23
Chapter 5: Setting Properties
G
ENERAL
S
ETTINGS
When you first install Ontrack EasyRecovery, there are a number of setup
options and properties that are initially given default values.
Once you become familiar with Ontrack EasyRecovery, or if you are already
an advanced computer user, you may want to review and change the default
properties.
To open the Properties dialog box, click the Properties button at the top of the
Ontrack EasyRecovery window. This opens the Properties window, in which
you can change any setup options and other properties for Ontrack
EasyRecovery.
When you first launch Properties, you see the global program settings:
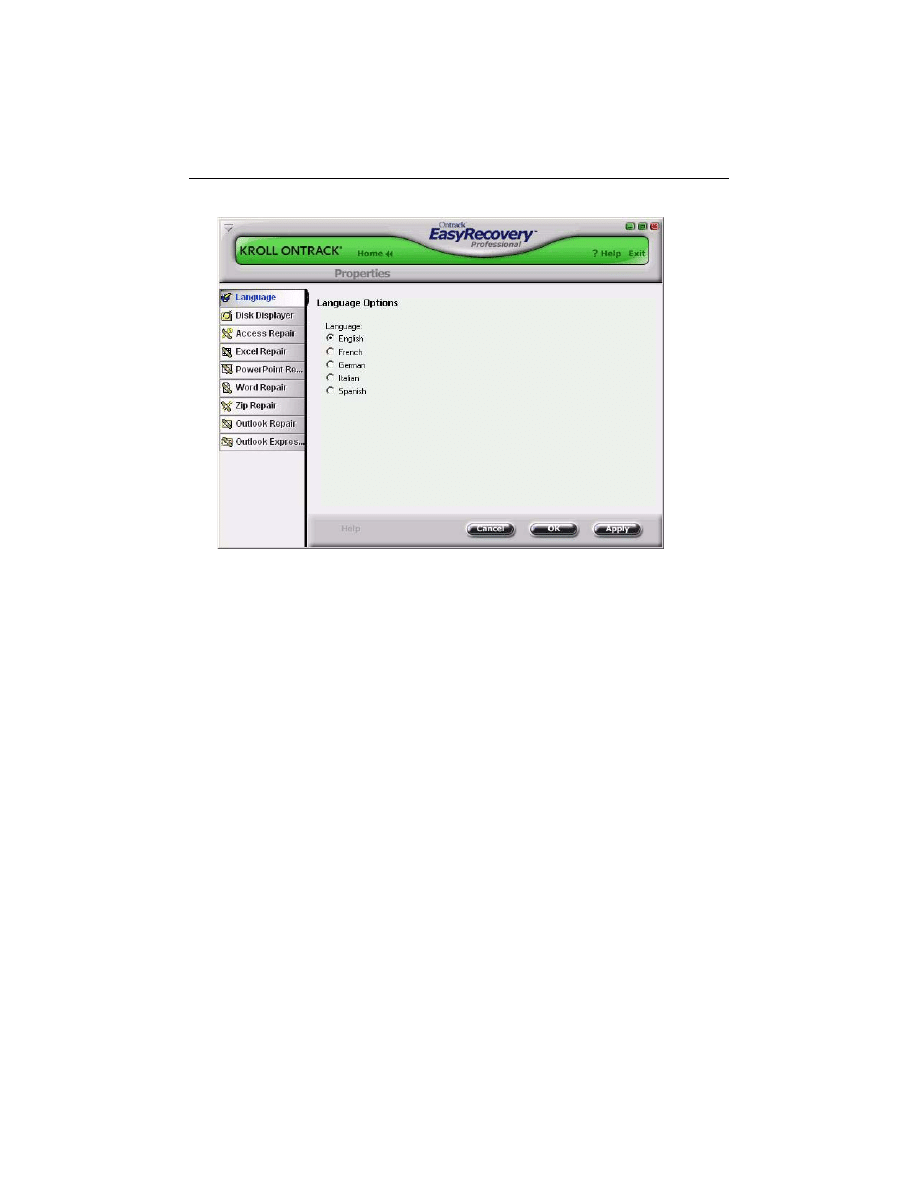
Chapter 5: Setting Properties
Page 24
Properties for each individual tool can be set by clicking on the appropriate
tool button located within the left bar.
Document Outline
- Ontrack EasyRecovery User Guide
- Technical/Customer Support
- Chapter 1: Welcome to Ontrack EasyRecovery
- Chapter 2: Categories & Tool Components
- Chapter 3: Ontrack EasyRecovery Categories
- Chapter 4: Troubleshooting
- Chapter 5: Setting Properties
Wyszukiwarka
Podobne podstrony:
EasyRecovery621 User Guide FR
Red Hat Enterprise MRG 2 Tuna User Guide en US
EasyRecovery621 User Guide SP
EasyRecovery621 User Guide DE
EasyRecovery621 User Guide IT
BlackBerry 8820 User Guide Manual (EN)
BlackBerry 8820 User Guide Manual (EN)
Red Hat Enterprise Virtualization 3 1 User Portal Guide en US
Red Hat Enterprise Virtualization 3 2 User Portal Guide en US
Red Hat Enterprise Virtualization 3 0 User Portal Guide en US
User Guide PocketBook 613(EN)
iR Shell 3 9 User Guide
FX2N 422 BD User's Guide JY992D66101
NoteWorthy Composer 2 1 User Guide
intel fortran user guide 2
06 User Guide for Artlantis Studio and Artlantis Render Export Add ons
Flash Lite User Guide Q6J2VKS3J Nieznany
Active HDL 63SE User Guide
więcej podobnych podstron