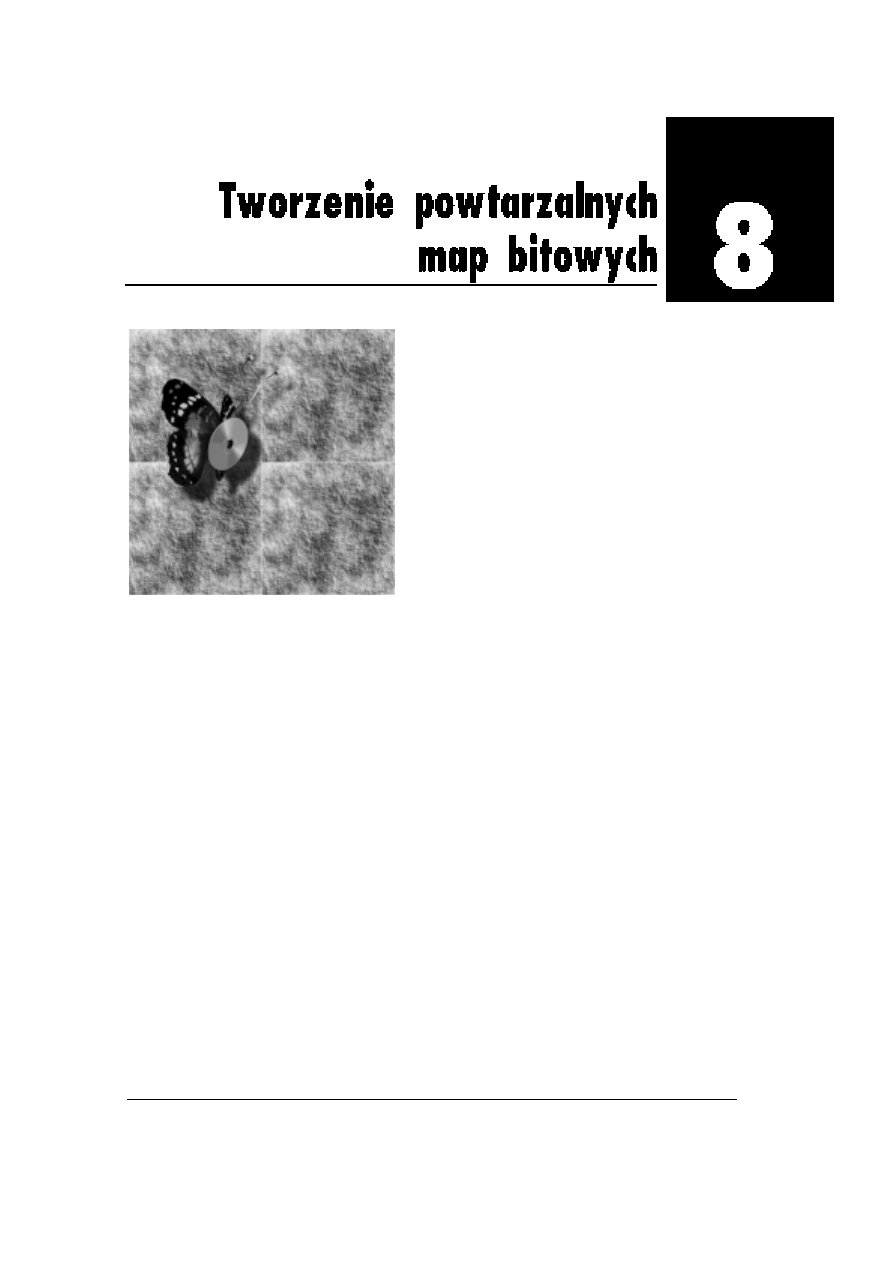
Tworzenie powtarzalnych map bitowych
145
Rys. 8.1.
:LGRF]QDQLHFLJáRüSRZVWDMFDSR
]áR*HQLXPDSELWRZ\FKZ tle renderowanego obrazu
7RF]HJRVLMX*QDXF]\OLP\Z\VWDUF]\
z powodzeniem, by móc w Photoshopie
SU]\JRWRZDüSRZWDU]DOQPDSWáDOXEPDS
WHNVWXU\0DS\WDNLHZ\NRU]\VW\ZDüPR*HP\
w
'6WXGLRQDNáDGDMFMHQDWáRREUD]XOXEQD
powierzchnie obiektów w trybie Tile. Program
SRZWDU]DZWHG\GDQ\REUD]ZQLHVNRF]RQRü
XNáDGDMFNRSLHGDQHMPDS\ELWRZHMMHGQ]D
GUXJ²PQLHMZLFHMWDNMDNVLXNáDGD
GDFKyZN-HOLZH(PLHP\GRWHJRSLHUZV]
OHSV]PDSELWRZWRZ miejcu, gdzie kopie
VLVW\NDM]D]Z\F]DMSRZVWDQLHQLHáDGQ\
„szew” jak na rysunku 8.1.
1DSRGVWDZLHWDNLHM]Z\NáHMPDS\PR*QD
MHGQDNRSUDFRZDüW]ZPDSSRZWDU]DOQNWyUD
QLHXMDZQLDQLHFLJáRFLSU]\VNáDGDQLX
3R]ZDODWRQDPQLHW\ONRSUDFRZDü]ZLNV]
VZRERGQLHPXVLP\VLPDUWZLüF]\SU]\
GDQ\PSRáR*HQLXNDPHU\ÄV]Z\´EG
ZLGRF]QHF]\WH*QLHDOHWH*GRNRQDü
QLHEDJDWHOQ\FKRV]F]GQRFLQDF]DVLH
UHQGHULQJXFDáHMVFHQ\OXEDQLPDFML']LNL
ÄSRZWDU]DOQRFL´PR*HP\X*\ZDüR wiele
mniejszych map z równie dobrym skutkiem —
a
LPPQLHMV]DPDSDW\PPQLHMV]HMHVW]X*\FLH
SDPLFLSU]\renderingu — iW\PZLNV]HMHVW
jego tempo.
3U]\MU]\MP\VLMDN]FDáNLHP]Z\NáHMPDS\
ELWRZHMX]\VNDüPDSSRZWDU]DOQZ obu
kierunkach — w pionie i w poziomie. Pierwszy
HWDSSUDF\EG]LHSROHJDüQDXáR*HQLXF]WHUHFK
NRSLLQDV]HMZ\MFLRZHMPDS\RERNVLHELH
Wykorzystamy do tego schowek.
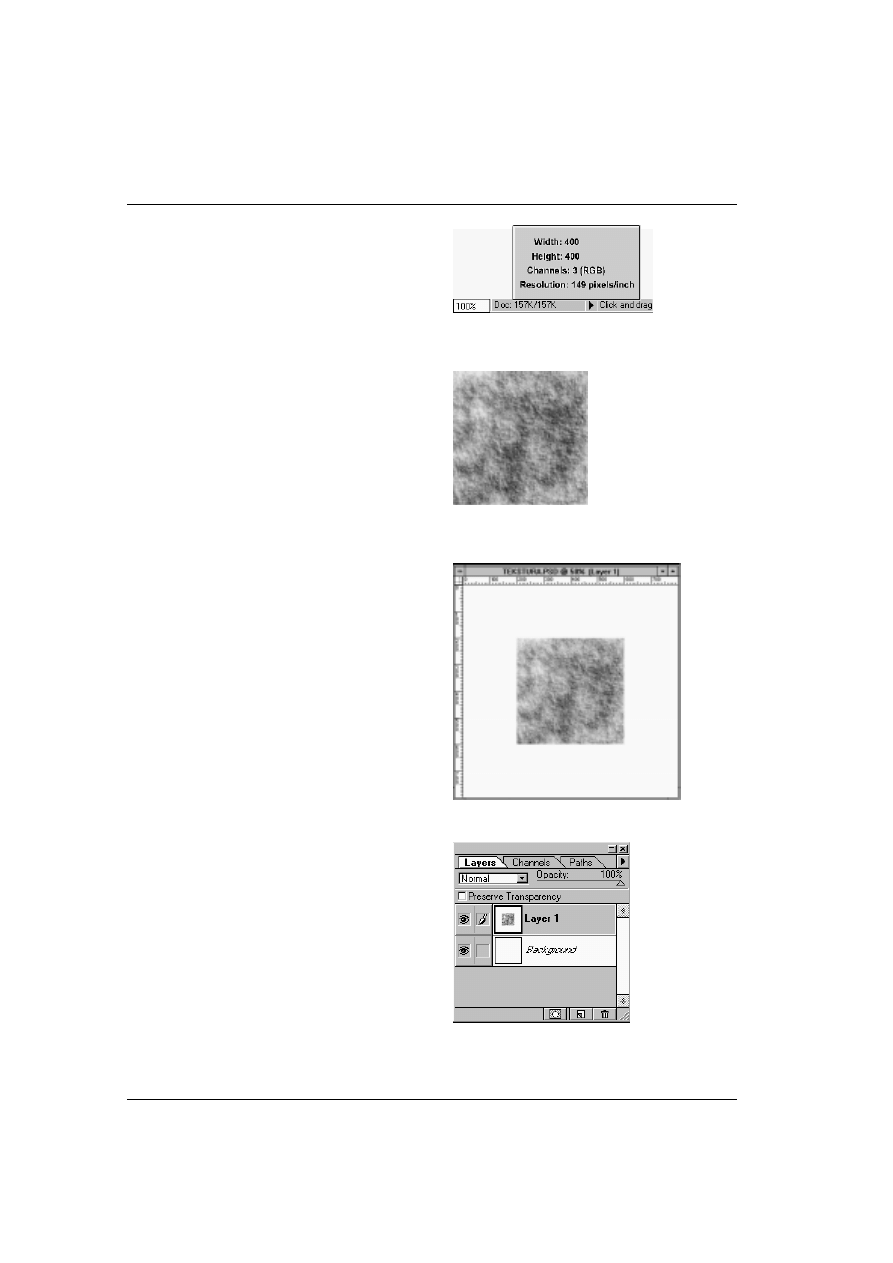
5R]G]LDá
8
146
Kopiowanie obrazu za
SRUHGQLFWZHP
schowka
1.
2WZLHUDP\RU\JLQDOQPDSELWRZQD
SRGVWDZLHNWyUHMFKFHP\RSUDFRZDüPDS
SRZWDU]DOQ:QDV]\PSU]\NáDG]LHEG]LH
WRPDSDSU]HGVWDZLDMFDIUDJPHQW
FKURSRZDWHMSRZLHU]FKQLNWyURJOGDOLP\
w tle zrenderowanego obrazu
z rysunku
8.1.
6DPPDSWáDQDV]Z\MFLRZ\PDWHULDá
widzimy na rysunku 8.3.
2.
Wciskamy klawisz Alt i klikamy na linii
informacyjnej w miejscu pokazanym na
rysunku 8.2. W
Z\ZLHWORQ\PRNLHQNX
VSUDZG]DP\MDNLHVZ\PLDU\PDS\
w pikselach. W
QDV]\PSU]\NáDG]LHPDSD
ma rozmiary 400 x 400 pikseli.
3.
Wybieramy polecenie Select/All
(Wybierz/Wszystko).
4.
Wybieramy polecenie Edit/Copy
(Zmiany/Kopiuj
E\VNRSLRZDüFDá\REUD]
do schowka. Zamykamy obraz.
5.
Tworzymy nowy obraz o
GáXJRFL
i
V]HURNRFLGZXNURWQLHZLNV]HMQL*
GáXJRüLV]HURNRüREUD]XRU\JLQDOQHJR
(w
QDV]\PSU]\NáDG]LH[SLNVHOL.
Uwaga. Informacje na temat sposobu
tworzenia nowego obrazu znajdziesz
w rozdziale 1.
6.
Wybieramy polecenie Edit/Paste
(Zmiany/Wklej). Obraz zapisany poprzednio
w
VFKRZNXSRMDZLDVLSRURGNXRNQD
naszego nowego dokumentu (rysunek 8.4).
:NOHMRQ\REUD]]QDMGXMHVLQDQRZHM
ZDUVWZLHREUD]XFRáDWZRVSUDZG]Lü
UR]ZLMDMFSDOHWLayers, Warstwy (patrz
rysunek 8.5).
1DV]\P]DGDQLHPMHVWWHUD]XáR*\üRERNVLHELH
F]WHU\NRSLHREUD]X-HGQMX*PDP\²
ZLGQLHMHSRURGNXRNQDGRNXPHQWX0R*HP\M
SR]\FMRQRZDüUF]QLH]DSRPRFQDU]G]LD
przemieszczenia (Move
DOHáDWZLHM
i
SUHF\]\MQLHMEG]LHP\PRJOLWR]URELü
SRVáXJXMFVLRNQHPGLDORJRZ\PNumeric
Transform (Numeryczna transformacja),
]QDQ\PQDPMX*]UR]G]LDáX
Rys. 8.2. Sprawdzanie wymiarów obrazu w linii
informacyjnej
Rys. 8.3.
0DSDELWRZDZ\NRU]\VWDQDMDNRWáR
w obrazie z rysunku 8.2
Rys. 8.4. Obraz wklejony ze schowka
Rys. 8.5. Paleta Layers (Warstwy) z
QRZ
ZDUVWZR nazwie /D\HU]DZLHUDMFZNOHMRQ\
obraz
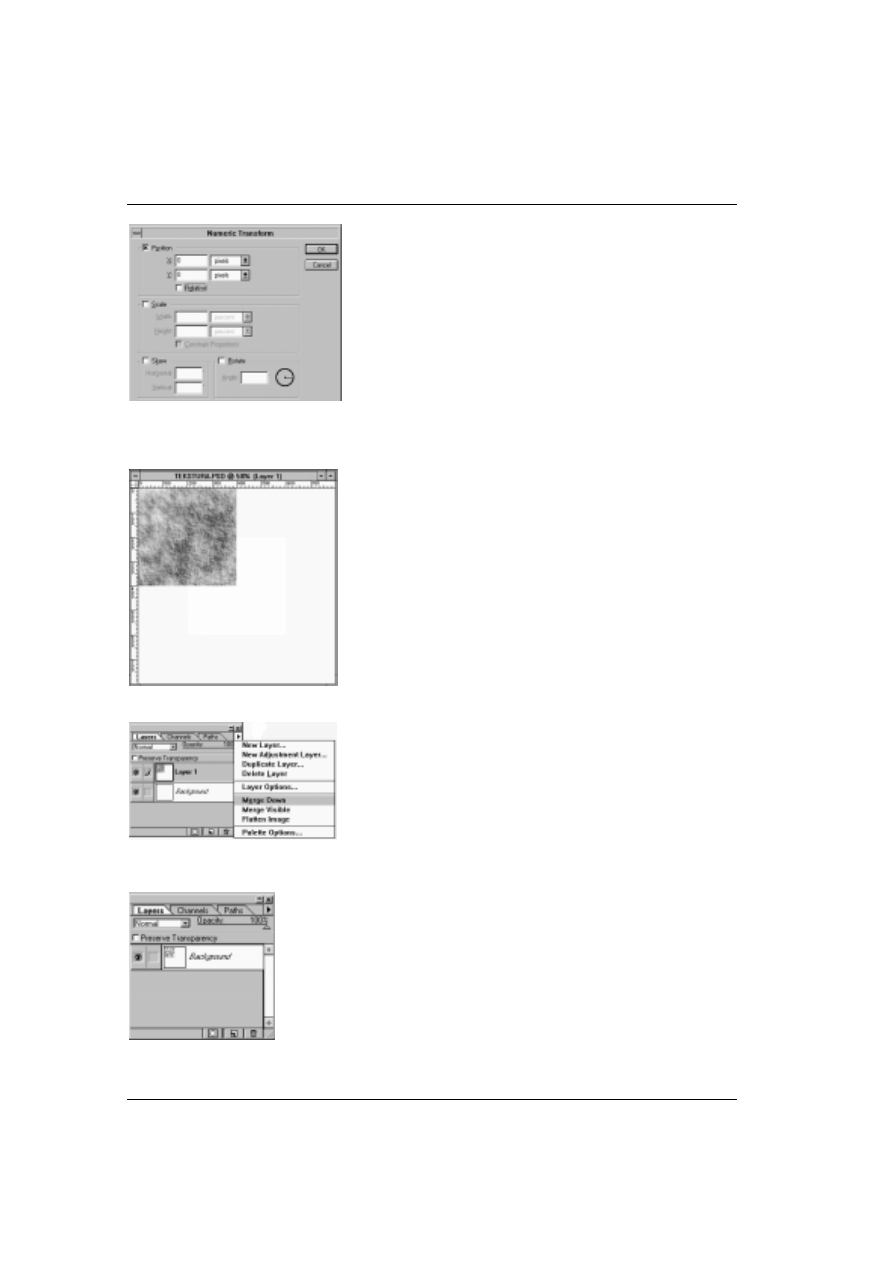
Tworzenie powtarzalnych map bitowych
147
Rys. 8.6.
3DUDPHWU\SU]HVXQLFLDZ oknie
dialogowym Numeric Transform (Numeryczna
transformacja)
Rys. 8.7. Przemieszczony obraz na warstwie
Rys. 8.8.
àF]HQLHZDUVWZ\ELH*FHMREUD]XLayer 1)
]ZDUVWZSRáR*RQSRQL*HMBackground)
Rys. 8.9. Paleta
/D\HUV:DUVWZ\SRVSáDV]F]HQLX
obrazu
Precyzyjne pozycjonowanie wklejonego
obrazu lub wyselekcjonowanego
obszaru
1.
Wybieramy polecenie Layer/Transform/
Numeric (
:DUVWZD3U]HNV]WDáü
Numerycznie). Warstwa Layer 1
z wklejonym obrazem jest nadal aktywna:
jej nazwa na palecie Layers (Warstwy)
SRZLQQDE\üQLHELHVNRSRGZLHWORQD
2.
W
Z\ZLHWORQ\PRNQLHGLDORJRZ\P
Z\áF]DP\ZV]\VWNLHrozdzaje
transformacji, z
Z\MWNLHPWUDQVIRUPDFML
Position (Pozycja).
:\áF]DP\WH*RSFM
Relative (
:]JOGQLH).']LNLWHPX
SU]HPLHV]F]DQ\REV]DUEG]LH
SR]\FMRQRZDQ\Z]JOGHPOHZHJRJyUQHJR
URJXREUD]X:DUWRFLSU]HVXQLFLD
w okienkach X i Y ustawiamy na 0 pikseli,
tak jak pokazuje rysunek 8.6.
3.
Zamykamy okno
NOLNQLFLHPQDOK.
:NOHMRQ\REUD]SU]HPLHV]F]DVLGR
górnego lewego rogu okna dokumentu (patrz
rysunek 8.7).
4.
Z p
RGUF]QHJRPHQXSDOHW\Layers
(Warstwy) wybieramy polecenie Merge
Down (
=áF]ZGyá), Merge Visible (=áF]
widoczne) albo Flatten Image (
6SáDV]F]
obrazek
E\Ä]U]XFLü´ZNOHMRQ\]HVFKRZND
REUD]HNQDZDUVWZWáDSDWU]U\VXQHN
1LHPDVHQVXPQR*\üZDUVWZREUD]XSRQDG
SRWU]HELPZLFHMZDUVWZW\PZLNV]H
]X*\FLHSDPLFL5$03RVSáDV]F]HQLX
obrazu, paleta Layers (Warstwy) przybiera
Z\JOGMDNQDU\VXQNX²QDV]REUD]
]QyZVWDáVLMHGQRZDUVWZRZ\
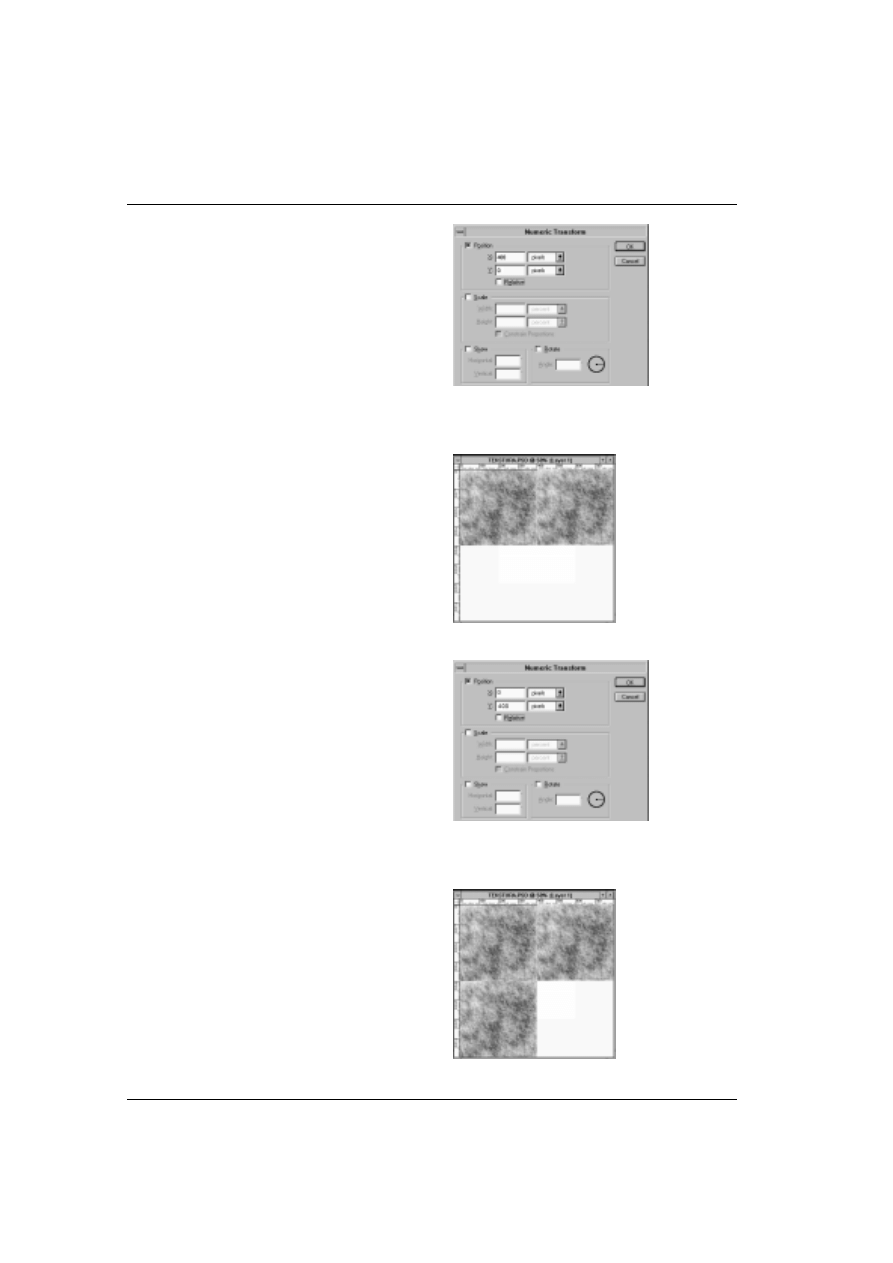
5R]G]LDá
8
148
Uwaga. Polecenie Merge Down (
=áF]
w
GyáSRZRGXMHSRáF]HQLHZDUVWZ\
aktywnej z
ZDUVWZSRáR*RQEH]SRUHGQLR
SRGQLZW\PSU]\SDGNXSRáF]HQLH
warstwy Layer 1 z
ZDUVWZWáD3ROHFHQLH
Flatten Image (
6SáDV]F]REUD]HN) powoduje
SRáF]HQLHZMHGQZV]\VWNLFKZDUVWZ
obrazu, a polecenie Merge Visible (
=áF]
widoczne) — wszystkich widocznych
ZDUVWZ3RQLHZD*QDV]REUD]PDW\ONRGZLH
ZDUVWZ\RELHZLGRF]QHX*\FLHND*GHJR
z
W\FKSROHFHSU]\QRVLWHQVDPVNXWHN.
5.
Wybieramy powtórnie polecenie Edit/Paste
(Zmiany/Wklej). Otwieramy okno Numeric
Transform (Numeryczna transformacja)
i
XVWDZLDP\SDUDPHWU\SU]HVXQLFLDMDNQD
U\VXQNX:DUWRüSDUDPHWUX;QDOH*\
SU]\MüUyZQSRáRZLHV]HURNRFLQRZHJR
obrazu; w
QDV]\PSU]\NáDG]LHMHVWWR
3R]DPNQLFLXRNQDGUXJDNRSLDSRMDZLD
VLZ prawym górnym rogu, jak na
rysunku 8.11.
6.
Z bocznego menu palety Layers (Warstwy)
wybieramy polecenie Merge Down (
=áF]
w
Gyá).
7.
Wybieramy polecenie Edit/Paste
(Zmiany/Wklej). Otwieramy okno Numeric
Transform (Numeryczna transformacja)
i
XVWDZLDP\SDUDPHWU\SU]HVXQLFLDMDNQD
U\VXQNX:DUWRü;SRZWyUQLH
XVWDODP\QD:DUWRü<QDOH*\SU]\Mü
UyZQSRáRZLHZ\VRNRFLQRZHJRREUD]X
w
QDV]\PSU]\NáDG]LHMHVWWR3R
]DPNQLFLXRNQDWU]HFLDNRSLDSRMDZLDVL
w lewym dolnym rogu, jak na rysunku 8.13.
8.
Z bocznego menu palety Layers (Warstwy)
wybieramy polecenie Merge Down (
=áF]
w
Gyá).
Rys. 8.10.
3DUDPHWU\SU]HVXQLFLDZ oknie
dialogowym Numeric Transform (Numeryczna
transformacja)
Rys. 8.11. Przemieszczony obraz na warstwie
Rys. 8.12.
3DUDPHWU\SU]HVXQLFLDZ oknie
dialogowym Numeric Transform (Numeryczna
transformacja)
Rys. 8.13. Przemieszczony obraz na warstwie
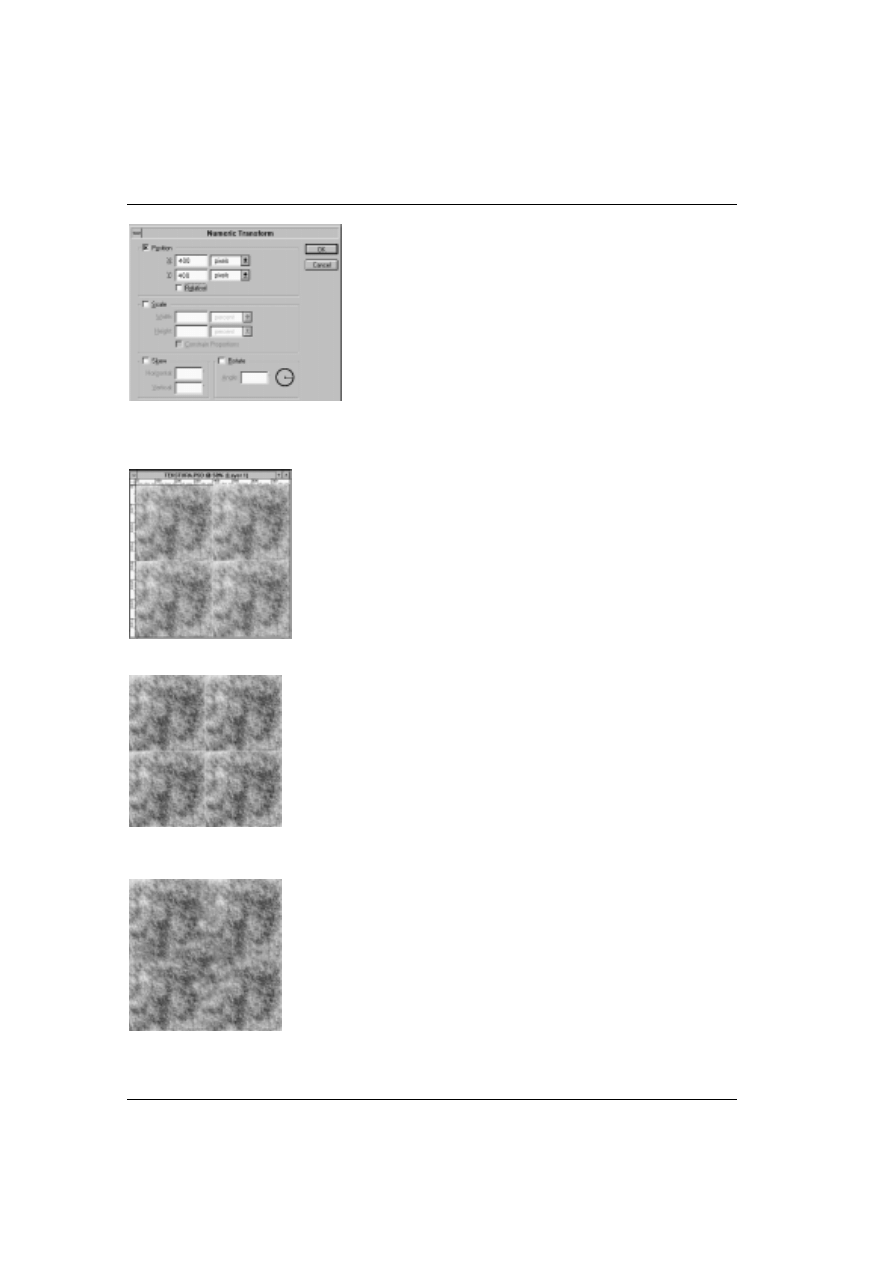
Tworzenie powtarzalnych map bitowych
149
Rys. 8.14.
3DUDPHWU\SU]HVXQLFLDZ oknie
dialogowym Numeric Transform (Numeryczna
transformacja)
Rys. 8.15. Przemieszczony obraz na warstwie
Rys. 8.16. Mapa przed retuszem z widocznymi
QLHFLJáRFLDPL
Rys. 8.17. Mapa po retuszu
9.
Wybieramy polecenie Edit/Paste
(Zmiany/Wklej). Otwieramy okno Numeric
Transform (Numeryczna transformacja)
i
XVWDZLDP\SDUDPHWU\SU]HVXQLFLDMDNQD
U\VXQNX:DUWRFL;L<QDOH*\SU]\Mü
UyZQHRGSRZLHGQLRSRáRZLHV]HURNRFL
i
SRáRZLHZ\VRNRFLQRZHJRREUD]X
w
QDV]\PSU]\NáDG]LHMHVWWR3R
]DPNQLFLXRNQDF]ZDUWDNRSLDSRMDZLDVL
w lewym dolnym rogu, jak na rysunku 8.15.
10.
Z bocznego menu palety Layers (Warstwy)
wybieramy polecenie Merge Down (
=áF]
w
Gyá2EUD]SU]\ELHUDZ\JOGWDNLMDNQD
rysunku 8.16.
11.
Wybieramy polecenie Edit/Purge/
Clipboard (
=PLDQ\:\F]\ü6FKRZHN), by
VNDVRZDü]DZDUWRüVFKRZND1LHPD
SRWU]HE\REFL*DüQLSDPLFLNRPSXWHUD
0DP\MX*F]WHU\NRSLHRU\JLQDOQHJRREUD]X
]áR*RQHUD]HPDPLG]\QLPL²U]HF]MDVQD²
ZLGRF]QHQLHFLJáRFL7HUD]EG]LHQDP
SRWU]HEQDFLHUSOLZRü.RU]\VWDMF
ze wszystkich, jakie uznamy za przydatne,
QDU]G]LPhotoshopa, maskujemy oba „szwy”,
SU]HFKRG]FHSU]H]URGHNREUD]X²SLRQRZ\
i
SR]LRP\0R*HP\]DPDORZ\ZDüMH
SG]HONLHPOXEDHURJUDIHPSRELHUDMFNRORU\
z
EOLVNLHJRVVLHG]WZDÄV]ZX´QDU]G]LHP
NURSORPLHU]D0R*HP\WH*]PLNF]DüOXE
UR]PD]\ZDüQLHSRWU]HEQLHXZLGDF]QLDMFHVL
NUDZG]LHEDUZQ\FKSODP0R*HP\WH*X*\ü
QLH]DVWSLRQHJRQDU]G]LDSLHF]WNL7\PUD]HP
Z\JRGQLHMV]DPR*HRND]DüVLSLHF]WND]RSFM
Clone-Aligned, w wersji polskiej programu:
Klon (wyrównany)
1DRJyáSR]ZDODRQR
PDVNRZDüQLHFLJáRFLQDMV]\EFLHML najlepiej.
.RU]\VWDMF]SLHF]WNLGRSURZDG]LOLP\QDV]
SU]\NáDGRZPDSWHNVWXU\GRVWDQXWDNLHJRMDN
na rysunku 8.17.
8ZDJD5HWXV]PDSELWRZ\FKSU]\X*\FLX
UR]PDLW\FKQDU]G]L]RVWDáRPyZLRQ\
w rozdziale 7.
2VWDWQLHFRQDPSR]RVWDáRGR]URELHQLDWR
przywrócenie mapie bitowej jej pierwotnych
rozmiarów — a
ZLF[SLNVHOL
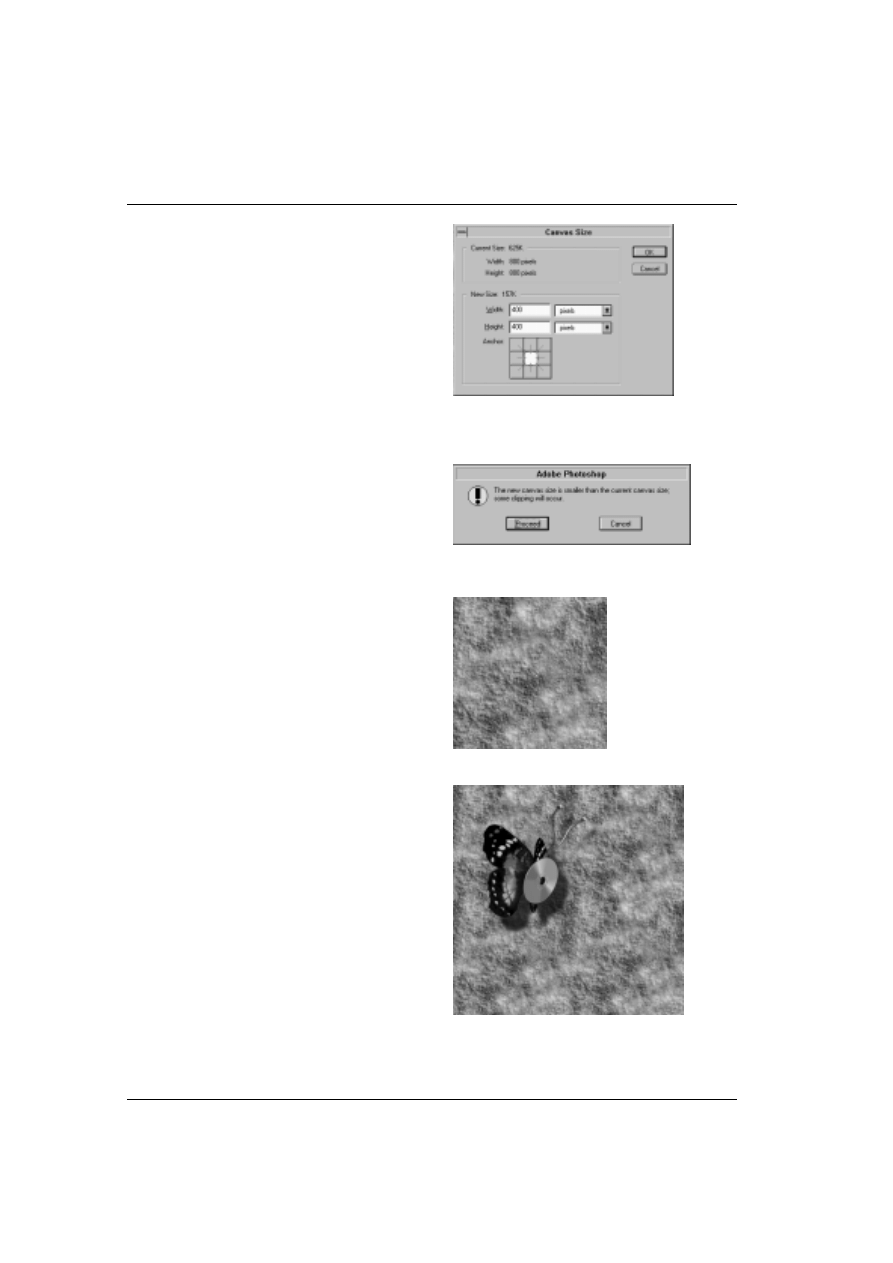
5R]G]LDá
8
150
Kadrowanie mapy bitowej
do poprzednich rozmiarów
1.
Wybieramy polecenie Image/Canvas Size
(
2EUD]HN:LHONRüNDGUX).
2.
W polu New Size (
1RZDZLHONRü)
w okienkach Width (
6]HURNRü) oraz
Height (
:\VRNRü) wpisujemy wymiary
naszej oryginalnej mapy, a
ZLFRSRáRZ
mniejsze od aktualnych (patrz rysunek 8.18).
Na diagramie u
GRáX]D]QDF]DP\URGNRZH
pole.
3.
Zamykamy okno
NOLNQLFLHPQDOK, po
czym klikamy na klawiszu Proceed
(Kontynuuj) w
Z\ZLHWORQ\PRNLHQNX
z
RVWU]H*HQLHm (patrz rysunek 8.19).
4.
Uzyskujemy w
WHQVSRVyESRZWDU]DOQ
PDSMDNQDU\VXQNX=DSLVXMHP\MQD
G\VNSRGZ\EUDQQD]Z7HUD]PR*HP\
X*\ZDüMHMZ dowolnej skali zarówno w tle
obrazu, jak i
GRPDSRZDQLDPDWHULDáyZ
Rysunek 8.21 przedstawia obraz
zrenderowany z
X*\FLHPSRSUDZLRQHMPDS\
w tle.
Rys. 8.18. Zmiana rozmiarów mapy bitowej za
SRPRFRNQDGLDORJRZHJRCanvas 6L]H:LHONRü
kadru)
Rys. 8.19.
2VWU]H*HQLHRNRQLHF]QRFL
wykadrowania mapy
Rys. 8.20. Powtarzalna mapa bitowa
Rys. 8.21. Scena zrenderowana powtórnie na tle
poprawionej mapy bitowej
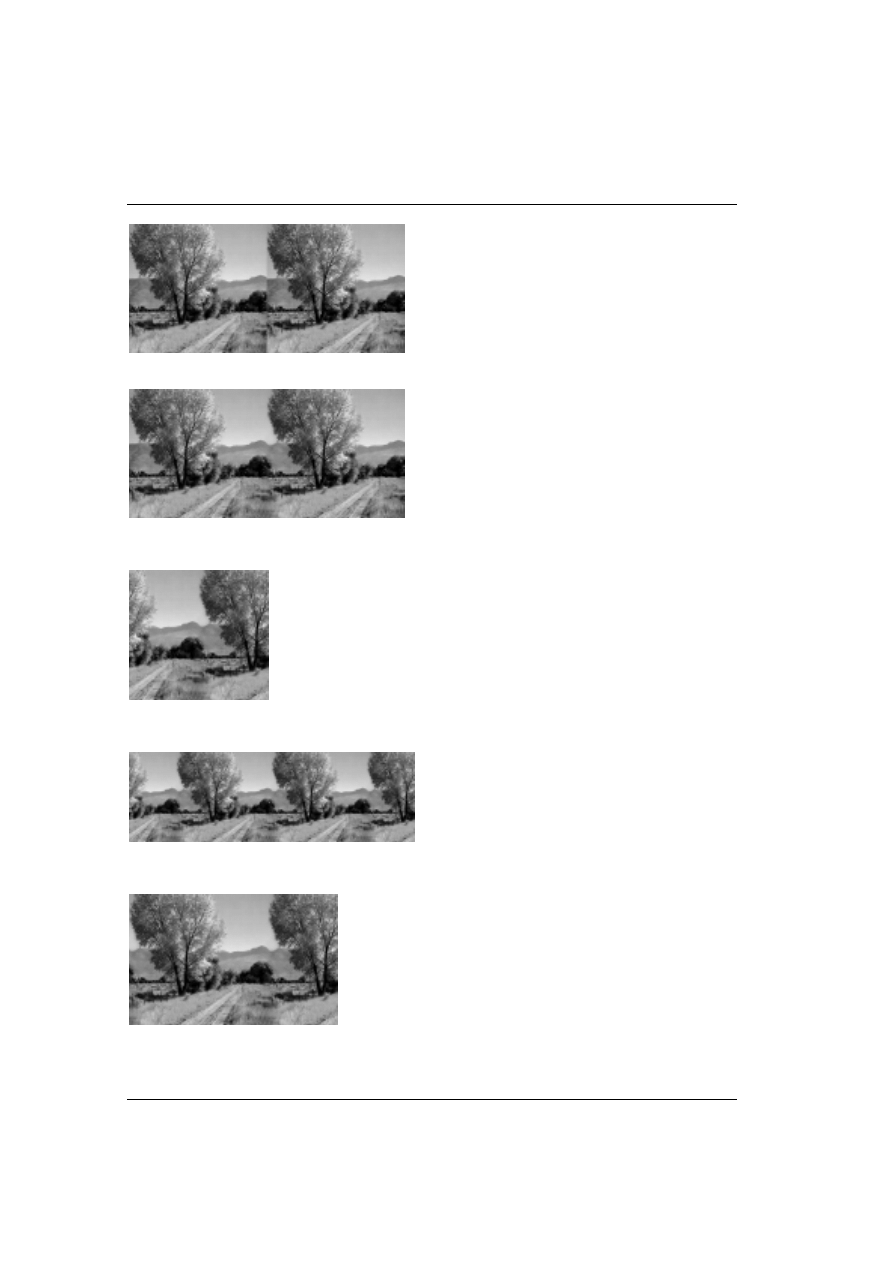
Tworzenie powtarzalnych map bitowych
151
Rys. 8.22.
2EUD]RU\JLQDOQ\GZXNURWQLH]áR*RQ\
Rys. 8.23. Obraz po wyretuszowaniu pionowej
NUDZG]L
Rys. 8.24.
:\NDGURZDQDGRSRSU]HGQLHMV]HURNRFL
URGNRZDF]üREUD]X
Rys. 8.25.
(IHNW]áR*HQLDNLONXSRZWDU]DOQ\FKPDS
z
U\VXQNXV]Z\V]DPDVNRZDQH
Rys. 8.26.
7áRGODVFHQ\RV]HURNRFLRU\JLQDOQHM
mapy
Niekiedy potrzebna jest nam mapa bitowa,
powtarzalna tylko w jednym kierunku: na
SU]\NáDGSR]LRP\P3U]\JRWRZ\ZXMHP\M
LGHQW\F]QLHMDNPDSGZXVWURQQLHSRZWDU]DOQ
W\ONR*H]DPLDVWF]WHUHFKNRSLLVNáDGDP\GZLH
a do wyretuszowania mamy tylko jeden „szew”.
5\VXQNL±REUD]XMSURFHV
przygotowania powtarzalnej tylko w poziomie
PDS\WáDSU]HGVWDZLDMFHMMHVLHQQ\NUDMREUD]
SDWU]WH*ZNáDGNDNRORURZD2F]\ZLFLH
SU]\GX*HMOLF]ELHÄ]áR*H´U\VXQHNHIHNW
WDSHW\MHVW]E\WRF]\ZLVW\1LHPR*HP\
w
MHGQ\PNUDMREUD]LHPLHüW\OXLGHQW\F]Q\FK
drzew i identycznych polnych dróg. Bez
WUXGQRFLPR*HP\MHGQDNSRND]DüZ tle sceny
SyáWRUDPDS\]DPLDVWMHGQHMU\VXQHN
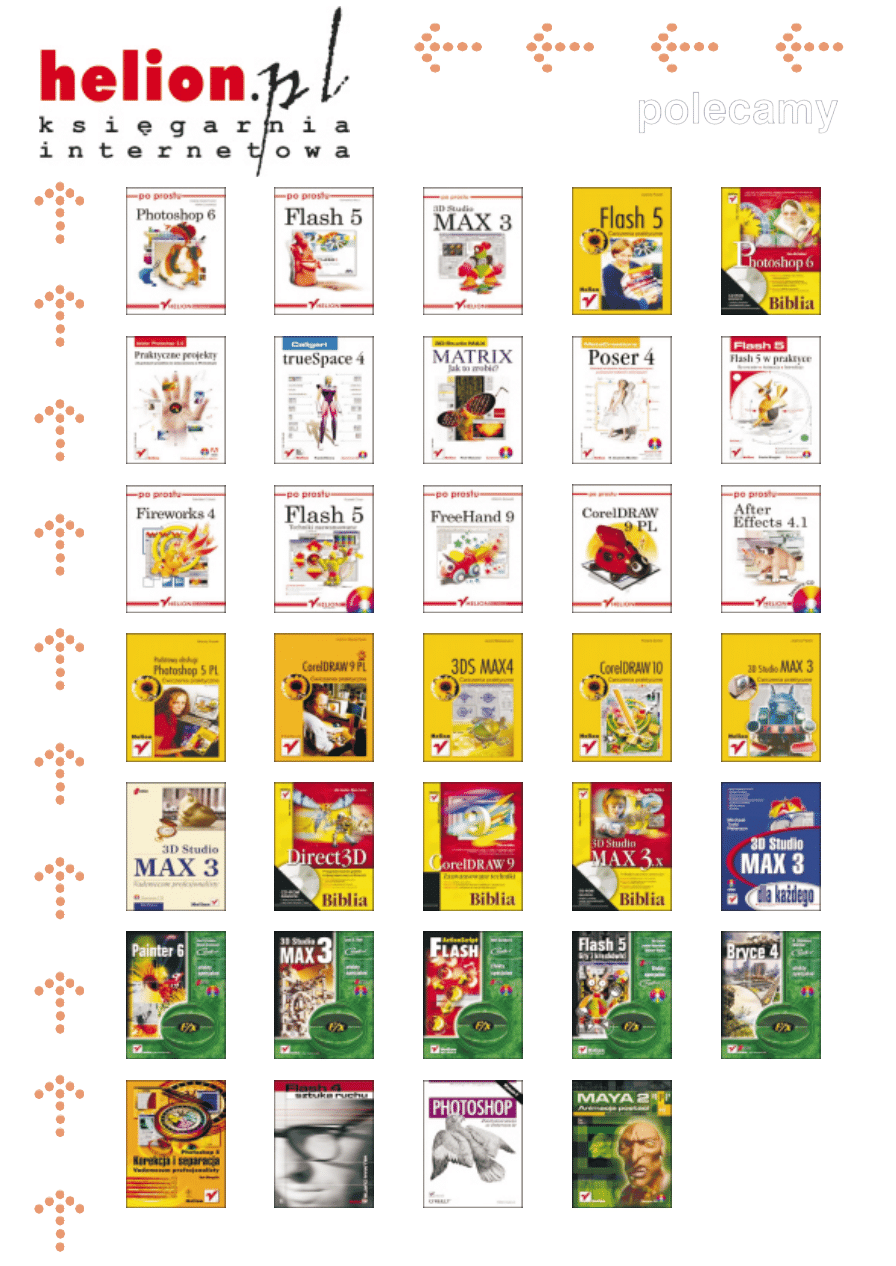
Wyszukiwarka
Podobne podstrony:
09 rozdzial 08 4sgpmlmyclqg6hyv Nieznany (2)
09 rozdzial 08 63dkeu7shlz4usq4 Nieznany
09 Rozdział 08 Szeregi nieskończone o składnikach stałych
09 Rozdział 08 Szeregi nieskończone o składnikach stałych
rozdzial 08 zadanie 09
rozdział 08 09
09 Rozdział 07 Więcej o całce funkcji dwóch zmiennych
09.10.08, pedagogika
pa lab [09] rozdział 9(2) BMFSHQCHKVG2QCZVCPO3YKQ6WZ2ZBUF2J7ABZRI
Louise L. Hay-Mozesz uzdrowic swoje zycie, 09. Rozdzial 7, Rozdział VII
Lista 09 rozdzial 24 PL
(1995) WIEDZA KTÓRA PROWADZI DO ŻYCIA WIECZNEGO (DOC), rozdział 09, Rozdział 1
rozdzial 08 zadanie 04
rozdzial 08 zadanie 07
09 ROZDZIA 9 ''Odnawia czy nie odnawia'', czyli ''Kolego, adny i co z tego''
09 rozdział 5 Reforma monetarna w kontekście ogólnoświatowych przemian przykład możliwej zmiany
09 rozdzial5
więcej podobnych podstron