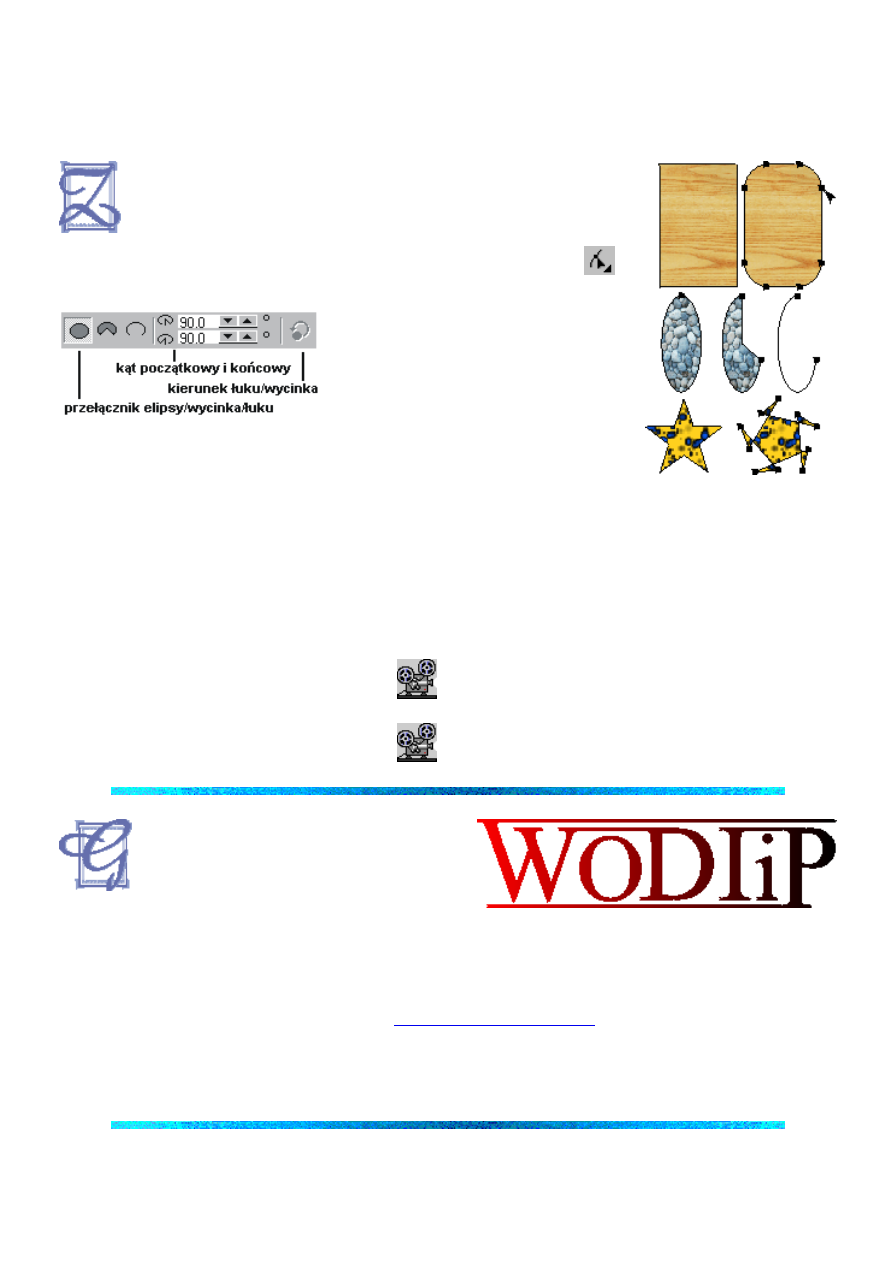
20.03.2015
Zmiana kształtów obiektów
file:///G:/dokumenty/CorelDRAW/Podstawy%20obs%C5%82ugi%20programu%20CorelDraw/ksztalt_obiektow/ksztalt_obiektow.htm
1/3
Kształt obiektów
miana kształtu może dotyczyć nie tylko krzywych, ale także i
dowolnych obiektów (oczywiście oprócz wstawionych map bitowych).
Zmieniać możemy prostokąty, elipsy, gwiazdy, tekst itp.
Prostokątowi możesz zaokrąglić rogi, chwytając narzędziem "Kształt"
za
dowolny z jego wierzchołków. Podobnie też możesz modyfikować elipsę
przekształcając ją w łuk lub wycinek. Aby
zdecydować, czy chcesz otrzymać łuk, czy
też wycinek, możesz posłużyć się
przyciskami na pasku narzędzi
pozwalających przełączać między tymi
dwoma obiektami. Podczas przeciągania węzła możesz przytrzymać klawisz
Ctrl, aby zmienić kąt ramion wycinka/łuku o 15 stopni. Dokładny kąt początku i
końca ramion ustalisz na pasku w polach "Kąt początkowy i końcowy". Ostatni
przycisk służy do zamiany wartości kąta początkowego z końcowy i odwrotnie, dzięki czemu otrzymujemy
jakby dopełnienie elipsy. Możesz też określić czy rysujesz łuk, czy elipsę, już podczas przeciągania węzłów.
Mianowicie gdy puścisz przycisk myszki wewnątrz elipsy utworzysz wycinek, a gdy puścisz na zewnątrz
elipsy - łuk. Analogicznie wypróbuj zmianę kształtu na gwieździe i wieloboku (tam zmieniają się
automatycznie wszystkie podobne węzły, analogicznie jak w prostokącie zmieniasz wszystkie narożniki
jednocześnie).
dybyśmy chcieli jednak dowolnie
modyfikować kształt obiektów, to poznane
dotąd metody nie pozwoliły by nam na to.
Jeżeli chcemy np. zmienić wygląd tekstu tak ja
na rysunku obok, to musimy go przekształcić na krzywe.
Podobnie też musimy postąpić z innymi obiektami. Pamiętaj jednak, iż po przekształceniu obiektów na
krzywe tracisz właściwości przypisane niektórym z nich, np. po przekształceniu tekstu na krzywe nie będziesz
miał możliwości poprawienia błędów, dopisania liter, itp., gdyż to już nie jest tekst tylko krzywa. O edycji
krzywych pisałem już w poprzednim rozdziale "
", uwagi te odnoszą się do
dowolnego obiektu który także zostanie przekształcony w krzywe. Aby tego dokonać zaznacz dowolny
obiekt i wybierz z górnego menu Rozmieszczenie | Przekształć w krzywe. Możesz też skorzystać z
kombinacji klawiszy Ctrl+Q.
piszę teraz jak wykonać efekt polegający na połączeniu dwóch liter "T" i "P", tak aby uzyskać postać jak na
rysunku z prawej strony ekranu. Zwróć uwagę na kontur tych liter, który jednoznacznie podkreśla, iż obie
litery stanowią jedną całość, a nie np., że górna część połączenia "TP" została stworzona przez narysowanie
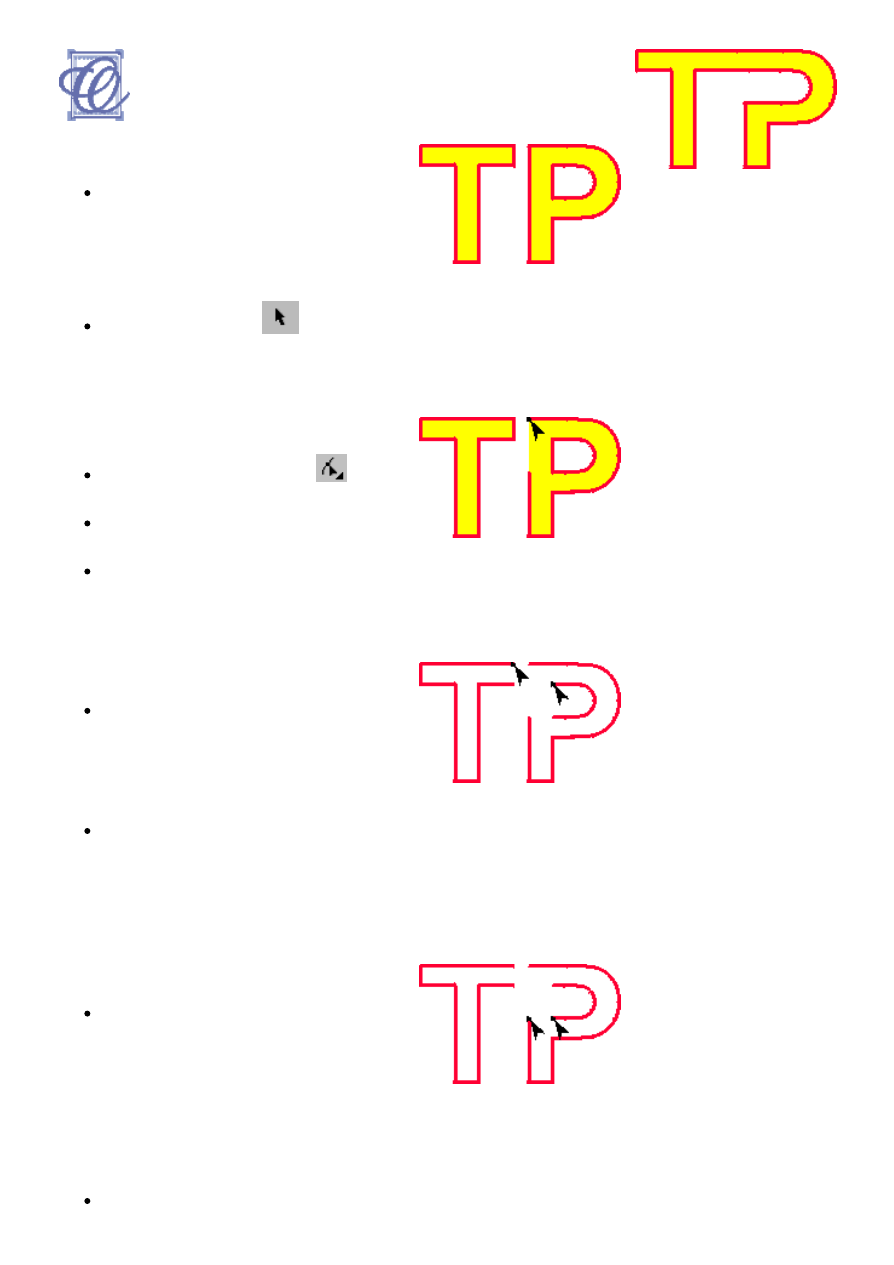
20.03.2015
Zmiana kształtów obiektów
file:///G:/dokumenty/CorelDRAW/Podstawy%20obs%C5%82ugi%20programu%20CorelDraw/ksztalt_obiektow/ksztalt_obiektow.htm
2/3
żółtego kwadratu, a dolna przez narysowanie białego i nakrycie nim
części litery "P", gdyż nie uzyskalibyśmy odpowiedniego przebiegu
konturu.
Krok 1.
Napisz tekst składający się z dwóch liter
"TP". Wybierz niezbyt skomplikowaną
czcionkę, np. Times New Roman. Ustaw
odpowiadający Ci kolor wypełnienia i
konturu, zwiększ grubość konturu, tak aby był wyraźnie widoczny;
zaznacz wskaźnikiem
tekst i wybierz z górnego menu polecenie
Rozmieszczenie | Przekształć w krzywe; od tego momentu nie jest to
już tekst lecz krzywa.
Krok 2.
Wybierz narzędzie "Kształt"
i
zaznacz węzeł tak jak na rysunku;
wybierz przycisk "Rozłącz krzywą" na
górnym pasku narzędzi;
przesuń dolny węzeł (przytrzymując klawisz Ctrl, aby zachować to
samo położenie w pionie) w dół, tak aby znalazł się on na wysokości
dolnej części wewnętrznego brzuszka litery "P".
Krok 3.
wskaż węzeł literki "T" (tak jak
zaznaczony na rysunku) i wybierz przycisk
"Rozłącz krzywą", a następnie przycisk
"Usuń węzły" (lub wciśnij klawisz
Delete); zniknie pionowa krawędź literki "T";
tak samo jak z węzłem literki "T" postąp z zaznaczonym węzłem literki
"P".
Zwróć uwagę iż nie ma już wypełnienie, gdyż nie jest to już
krzywa zamknięta.
Krok 4.
Aby uzyskać prosty przebieg krzywej
pomiędzy wskazanymi na rysunku
węzłami, zaznacz je i wybierz przycisk
"Wyrównaj węzły". Pozostaw zaznaczone
jedynie pole "Wyrównaj w poziomie".
Krok 5.
Zaznacz węzły zaznaczone na rysunku kolorem zielonym i wybierz
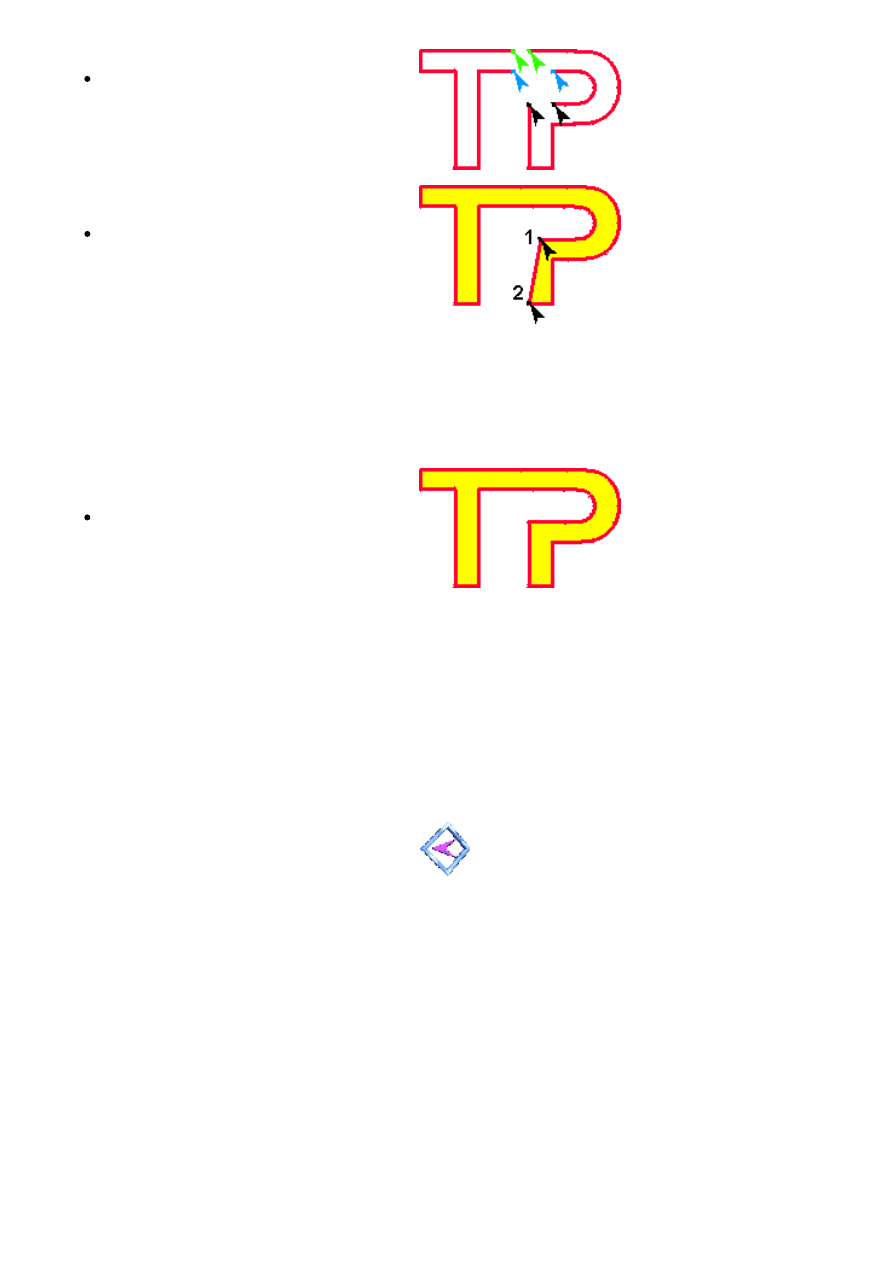
20.03.2015
Zmiana kształtów obiektów
file:///G:/dokumenty/CorelDRAW/Podstawy%20obs%C5%82ugi%20programu%20CorelDraw/ksztalt_obiektow/ksztalt_obiektow.htm
3/3
przycisk "Złącz dwa węzły";
podobnie postąp z węzłami zaznaczonymi
kolorem niebieskim, a potem z węzłami
"czarnymi".
Krok 6.
Zaznaczone w poprzednim kroku węzły
zostaną połączone, tym samym tworząc
ponownie krzywą zamkniętą, dzięki czemu
"powróci" wypełnienie obiektu. Może się
zdarzyć, iż zaznaczony na rysunku węzeł
nr 1 nie będzie się znajdował w odpowiednim położeniu. Musisz wtedy
zaznaczyć oba węzły (bezwzględnie w kolejności: najpierw węzeł 1, a
później z klawiszem Shift węzeł 2) i wybrać przycisk "Wyrównaj
węzły". Pozostaw zaznaczone jedynie pole "Wyrównaj w pionie".
Krok 7.
To już koniec pracy. Utworzony został
zamierzony efekt. Pamiętaj, iż jest to
krzywa, a nie tekst, nie będziesz mógł
teraz poprawić tekstu, np. dopisując jakąś
literkę.
Omówiony powyżej przykład można także wykonać w trochę prostszy sposób, jednak wymaga on narzędzi i
wiadomości których jeszcze nie opisałem. Powyższa metoda ma jednak tę zaletę, iż można ją zastosować już
w pierwszych wersjach programu CorelDRAW, choć przyciski i polecenia będą się różnić.
Wyszukiwarka
Podobne podstrony:
WYKL 5b zmiana kształtu odlewu
28 Fotografia cyfrowa w?daniach przemieszczeń i pomiarach kształtu obiektów inżynierskich
WYKL 5b zmiana kształtu odlewu
Zmiana kształtów krzywych
korale. Kształtowanie umiejętności liczenia obiektów.(1)(1), matematyka
119 zal nr 4 zmianastudium Przyprostynia, Ogrodnictwo - Kształtowanie Terenów Zieleni, Planowanie pr
Kłótnia rzek. Długość. Kształtowanie umiejętności mierzenia obiektów., scenariusze zajęć - matematyk
Na dnie Bałtyku wykryto obiekt w kształcie spodka, W ஜ DZIEJE ZIEMI I ŚWIATA, ●txt RZECZY DZIWNE
3 ccOPIS MODUŁU SPECJALNOŚCIOWEGO PW 2 st stacjonarne po zmianach, naukowe, pipek, progtamy kształce
11 Pedag.Wczesnoszkolna i Kor 1st stacjonarne po zmianach (Odzyskany), naukowe, pipek, progtamy kszt
12 Edukacja Wczesnoszkolna 1 st niestacjonarne po zmianach (Odzyskany) (Odzyskany), naukowe, pipek,
4 ddOPIS MODUŁU SPECJALNOŚCIOWEGO PW 2 st niestacjonarne po zmianach, naukowe, pipek, progtamy kszta
Potrafię już liczyć. Kształtowanie umiejętności liczenia obiektów, karty pracy różne, Karty pracy(1)
KSZTAŁTOWANIE SIĘ I ZMIANA POSTAW. POSTAWA WYCHOWAWCZA, Pedagogika ogólna
12Ped Korekcyjna 2 st niestacjonarne po zmianach, naukowe, pipek, progtamy kształcenia, moduły 2
Stonoga. Kształtowanie umiejętności liczenia obiektów., karty pracy - różne(1)
Scenariusze, korale. Kształtowanie umiejętności liczenia obiektów., Scenariusz zajęć nr 7
Scenariusze, Indiańska wioska. Kształtowanie umiejętności liczenia obiektów., Scenariusz zajęć nr 9
Indiańska wioska. Kształtowanie umiejętności liczenia obiektów, karty pracy różne, Karty pracy(1)
więcej podobnych podstron