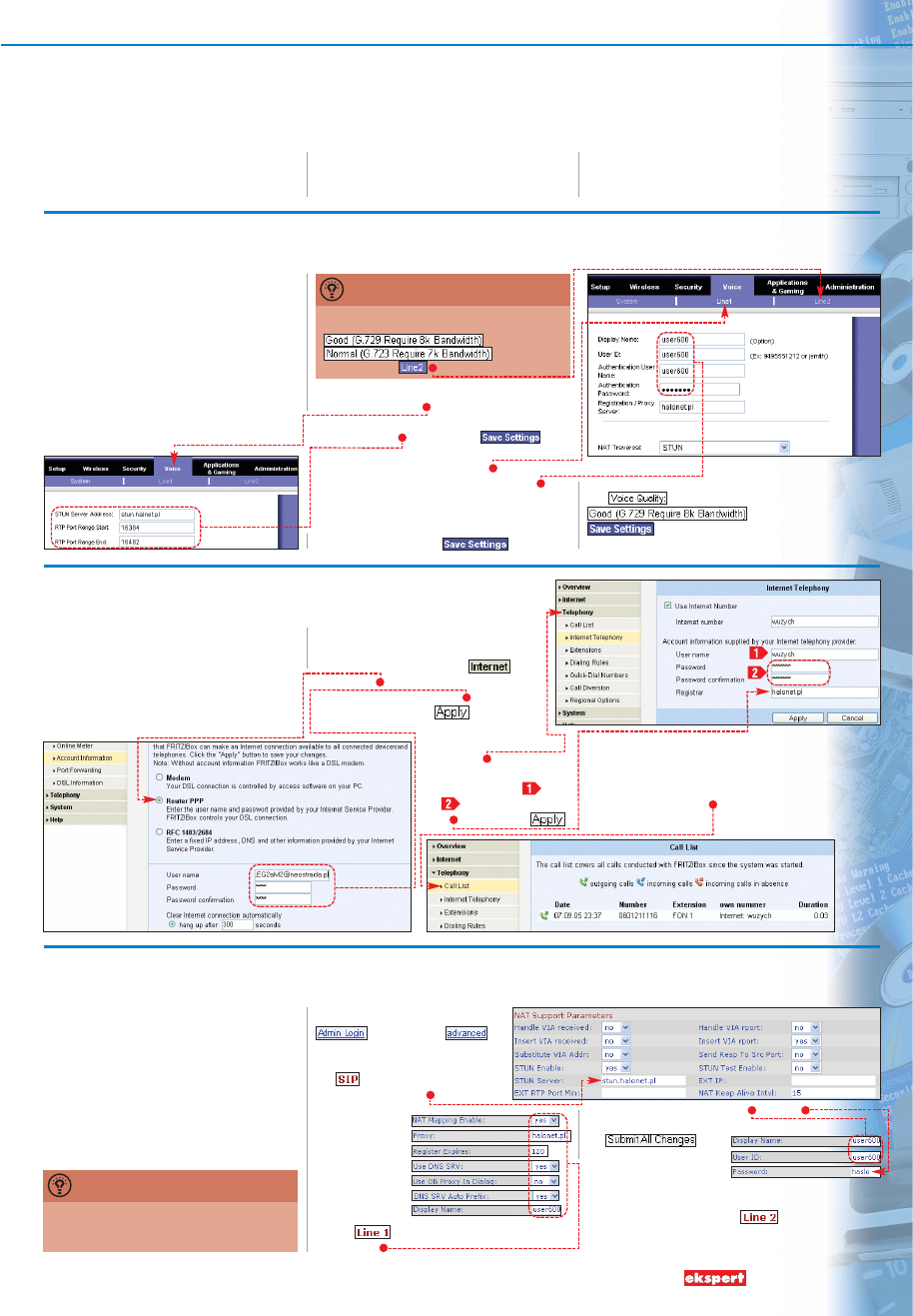
R
uter konfigurujemy przez przeglą-
darkę internetową. Ekspert pokaże,
jak przygotować go do pracy z tele-
fonią VoIP HaloNet.
1
Otwieramy przeglądarkę w komputerze
w sieci LAN, w której działa ruter. Wpi-
sujemy adres http://192.168.15.1 Wciskamy
. Otwiera się okno logowania. Podaje-
my hasło użytkownika i przechodzimy do
panelu administracyjnego.
2
W panelu administracyjnym przechodzi-
my do zakładki . Aby korzystać z usługi
HaloNet, wypełniamy ją w sposób pokazany
przez Eksperta . Klikamy na
.
3
Przechodzimy do zakładki . Podajemy
dane użytkownika usługi HaloNet . Je-
żeli mamy wykupiony stały numer, to na
podstawie tych danych zostanie on auto-
matycznie przyporządkowany do naszego
telefonu. Klikamy na
.
T
akże FRITZ!Box Fon konfigurujemy
przez przeglądarkę internetową.
Ekspert pokaże, jak przygotować go
do współpracy z siecią HaloNet.
1
Standardowy adres urządzenia to
http://fritz.box Wpisujemy go w prze-
E
kspert pokaże, jak skonfigurować opi-
sane w tym numerze urządzenia VoIP,
aby można było z nich korzystać do
wykonywania i odbierania połączeń telefo-
nicznych przez internet. Przygotujemy je do
współpracy z siecią HaloNet. Jednak podobną
procedurę wykonamy w przypadku korzysta-
nia z usług innych operatorów VoIP, których
produkty wykorzystują protokół SIP.
Konfiguracja rutera LINKSYS WRT54GP2
Konfiguracja FRITZ!Box Fon
Konfiguracja urządzeń SIPURA SPA 1001 i SPA 841
O
bydwa urządzenia firmy Sipura – tele-
fon VoIP oraz prześciówkę pozwalają-
cą podłączyć zwykły aparat do LAN-u,
konfigurujemy przez przeglądarkę interneto-
wą. Ekspert pokaże, jak przygotować
urządzenia do współpracy z siecią HaloNet.
1
Wpisujemy adres IP urządzenia w prze-
glądarkę internetową i wciskamy
.
Otwiera się okno konfiguracji. W prawym
4
Aby określić jakość transmisji, w opcji
zaznaczamy
. Klikamy na
. Możemy już podłączyć zwykły
telefon do rutera i dzwonić przez VoIP.
J
eśli chcemy korzystać z dwóch numerów (telefonów
VoIP) jednocześnie, to zamiast
wybieramy
. Potem przecho-
dzimy do zakładki
i powtarzamy punkty
3
i
4
.
Ekspert radzi
glądarkę i wciskamy
. Otwiera się
panel administracyjny urządzenia.
Przechodzimy do zakładki
. Za-
znaczamy
i podajemy nasz login i ha-
sło dostępu do Neostrady . Następnie
klikamy na przycisk
.
2
Klikamy teraz na za-
kładkę .
Podajemy
dane naszego konta w Ha-
loNet – czyli login
i ha-
sło .
Wpisujemy
nazwę
sieci . Klikamy na
.
3
Do gniazda telefonicznego podłączamy
zwykły telefon z tonowym wybiera-
niem. Rozmowy wychodzące prowadzone
będą od tego momentu przez internet. Prze-
chodząc na zakładkę , otrzymamy dostęp
do historii rozmów.
górnym rogu wybieramy
, a następnie
.
2
Przechodzimy do zakładki
. Zmieniamy konfigura-
cję, wpisując dane . W ten
sposób skonfi-
gurujemy
urządzenie do
pracy z siecią
HaloNet.
3
Przechodzi-
my do za-
kładki
. Ustawiamy tam następujące
parametry .
4
Podajemy identyfikator
i hasło
użytkownika usługi HaloNet. Klikamy
na .
5
Oba urządzenia
mogą obsługiwać po dwie linie telefo-
niczne. Jeśli mamy dwa konta w HaloNet,
przechodzimy do zakładki
i powta-
rzamy konfigurację, podając nowy identyfi-
kator użytkownika i hasło.
WZ
LISTOPAD 2005
A
by zmienić ustawienia urządzeń Sipura, musimy znać
adres IP, jaki został im przydzielony przez DHCP.
Sprawdzamy go w ustawieniach rutera naszej sieci LAN.
Ekspert radzi
Konfiguracja urządzeń VoIP
■
Wyszukiwarka
Podobne podstrony:
praca dyplomowa Wykonanie układu połączeń i konfiguracja urządzenia Stałego Dostępu do Internetu(1)
konfiguracja bramki voip
Konfigurowanie urządzenia Windows Media?nter Extender
Podłączenie oraz konfiguracja bramki VOIP (1)
Konfiguracja urządzeń zewnętrznych do pracy z komputerem
Konfiguracja urządzeń komputerowych
burduk,sieci komputerowe L, Konfiguracja urządzeń aktywnych
Pomieszczenia i urzadzenia higieniczno sanitarne
Urządzenia transportu pionowego
urządzenia elektrotermiczn
Urządzenia i instalacje elektryczne w przestrzeniach zagrożonych wybuchem
Wykład4 systemy i urządzenia teletransmisyjne
urzadzenia sieci lan wan
Zastosowanie różnych materiałów w urządzeniach codziennego użytku
Ergonomia urządzenia pomiarowe2
URZĄDZENIA DO SZTUCZNEGO CHŁODZENIA, Chłodziarki
więcej podobnych podstron