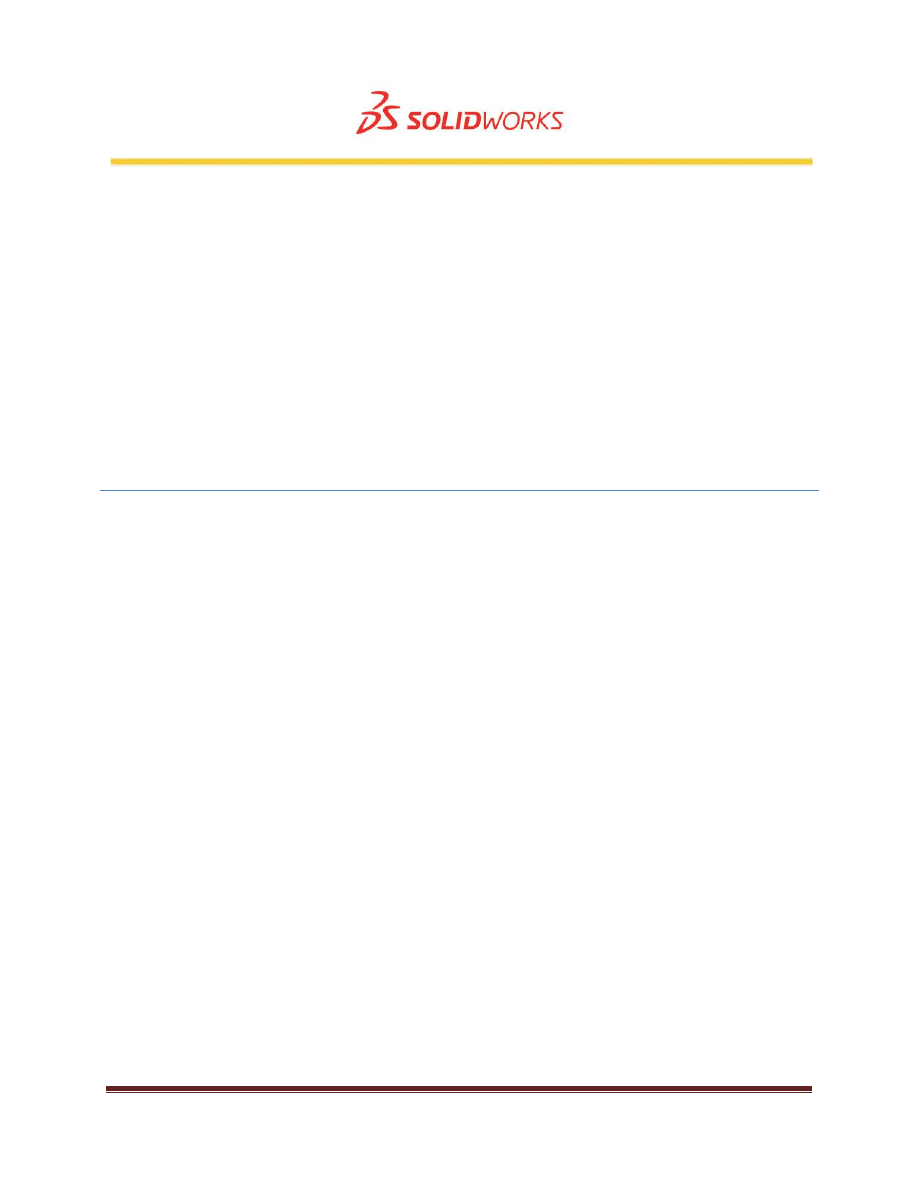
October 6, 2011
Page 1
SolidWorks Upgrades
Administering the SolidWorks Upgrade Process
Applies to SolidWorks 2008 - 2012
October 3, 2011
Revision 1
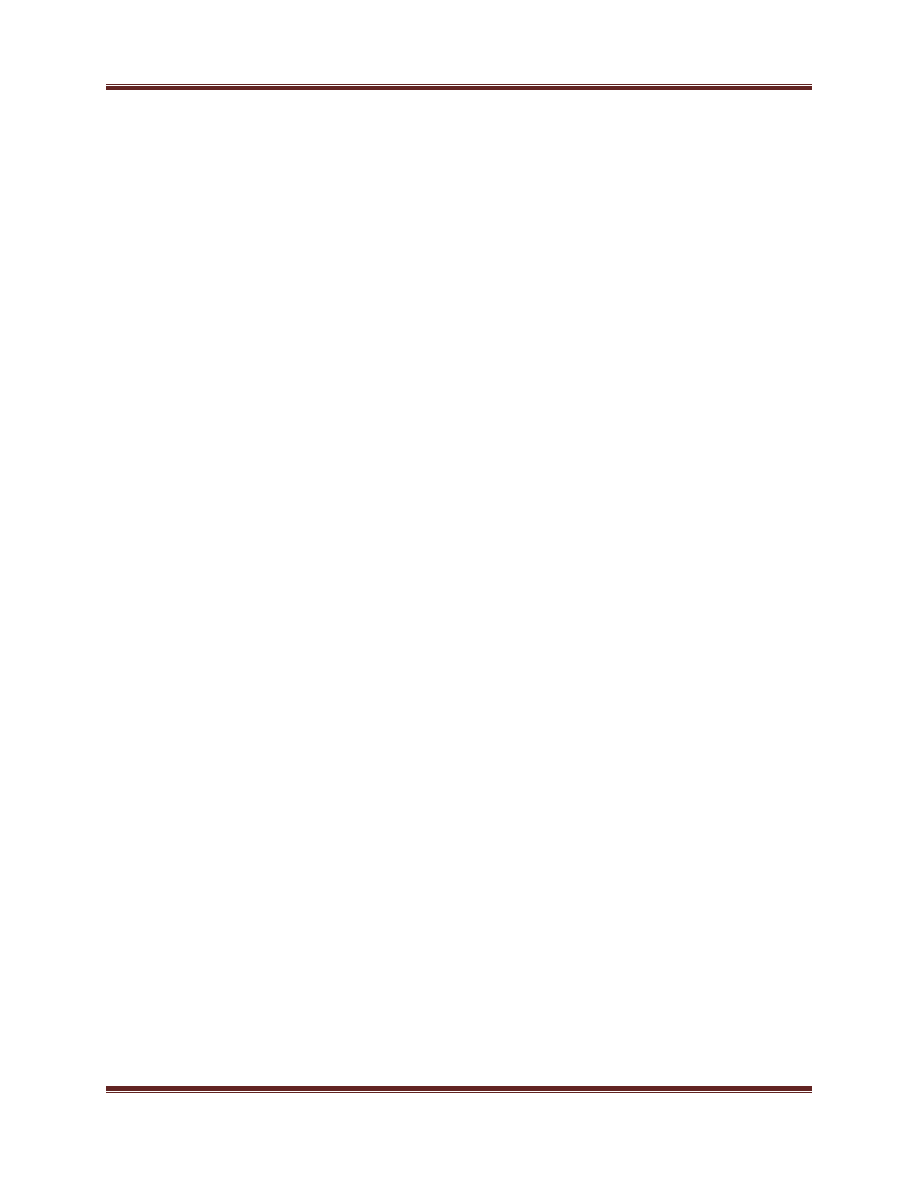
SolidWorks Upgrades
October 6, 2011
Page 2
Index
Contents
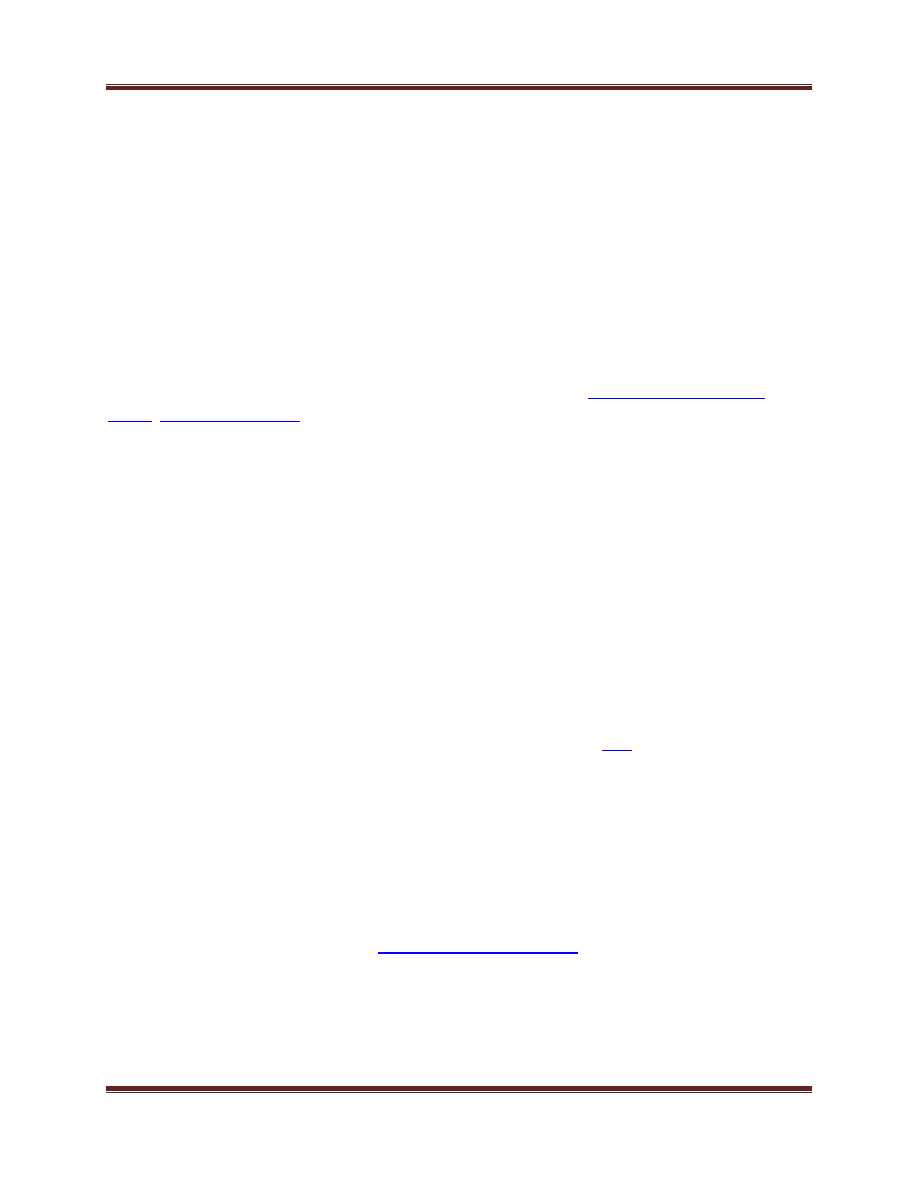
SolidWorks Upgrades
October 6, 2011
Page 3
Brief Overview: SolidWorks offers engineers/designers the tools necessary to getting their job
accomplished. For users, task one is getting the software installed and running optimally. SolidWorks
now encompasses products focused in multiple disciplines (Design, Simulation, Data Management, etc)
and thus offers an array of software options. Understanding how to install/upgrade these requires some
understanding, knowing how to install/upgrade these quickly and effectively is necessary for users to get
the most from their software investment.
This best practice document will help you better understand the installation/upgrade process, the
scalability of the process, and how to effectively provide these tools to engineers/designers. Users will
learn about not only the upgrade/installation process but also file versioning, general administration, as
well as information on how to interpret errors. The focus of this document is primarily SolidWorks and
Workgroup PDM environments, the appropriate references to Enterprise PDM (EPDM) will be made as
necessary. The information provided is meant to be a companion to the
, and SolidWorks Knowledge Base articles.
1. Preliminary Considerations
Proper installations and upgrades rely on reproducible workflows; these workflows should be
documented as to allow future users/administrators to upgrade with minimal changes. Although
SolidWorks contains thorough documentation of these methodologies, other variables may cause your
procedures to vary from the normal. This may be due to additional add-ins/third party software,
regulations, or other organizational requirements.
SolidWorks recommends users standardize on the same version of the software across organization to
avoid compatibility issues (i.e. same major release and service pack). This should include but is not
limited to SolidWorks, SolidWorks add-ins, and/or related software PDM. If possible, users should also
try to standardize on similar hardware and software environment (in particular operating system) to
ensure a similar user experience for all users. For the latest information on supported hardware and
operating systems, please visit the SolidWorks System Requirement page
a. Naming Conventions
SolidWorks software recommends users retain a consistent naming convention, in particular related to
networks. Users should refrain from using variable file locations such as mapped drives. We suggest for
best use of the software, users use the Universal Naming Conventions (UNC) for file locations and
installation deployment as applicable.
Example of a UNC directory is:
SolidWorks supports the use of network locations for multiple areas of the software. Multiuser
environments should posses consistent shared files such as templates, toolbox files, standard libraries,
and if necessary settings files. The following documents the process of modifying the shared files within
SolidWorks
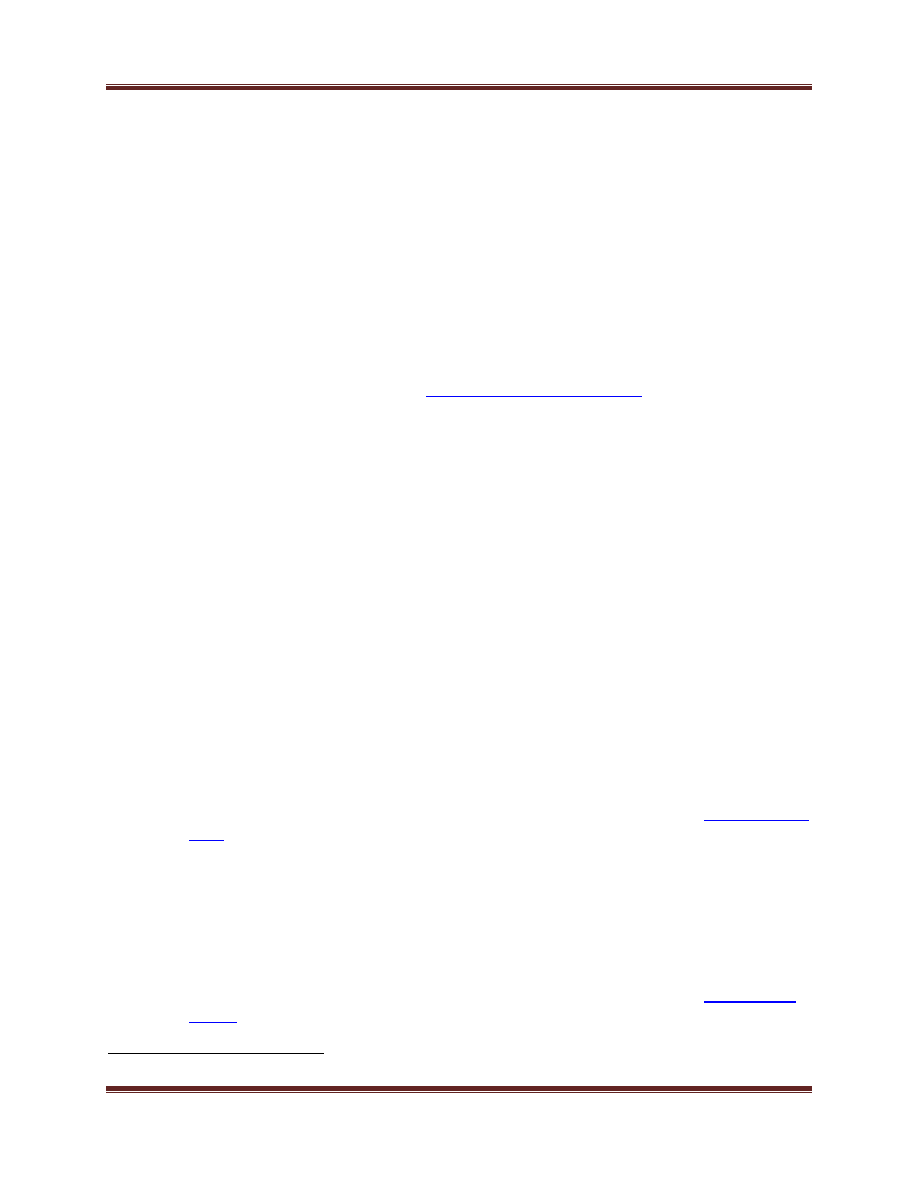
SolidWorks Upgrades
October 6, 2011
Page 4
b. Templates and settings
Organizations can modify or create document templates for their particular needs; these may include
desired organization wide unit conventions, default reference geometry, material(s), specific file
properties, or drafting standards (unit of measurements).
Drafting standards are stored with templates, so when modifying the templates, ensure you go to Tools
> Options > Document Properties - Drafting Standards. At this time, users should also modify the Tools >
Options > Document Properties - Units
Once customized and saved, administrators can specify templates in the Tools > Options > Default
Templates menu and in the Tools > Options > File Locations – Document Templates drop-down. For
multi-user environments, it is best that all users share/use the same templates. The fields above can all
be populated with network directories, such as
. Administrator may
choose to limit user’s access by placing “read-only” permissions on the network share.
Please note some settings/defaults maybe changed between versions, so it is always a good practice to
examine all Tools > Options prior to rolling out a newer revision of the software.
c. Toolbox and standard libraries
Organizations can modify/customize or create toolbox and standard libraries to suit their needs; the
proper set up of these shared files becomes more important within a multi-user environment. These
files should be shared across the organization to minimize changes in design intent. The following is the
procedure to set up a multi-user environment where files are shared.
i.
Outside of the production environment, the administrator should first create a local copy of
the toolbox or library files and modify them as necessary in within this test environment.
ii.
For multi-user environments, the administrator should then place the files in a shared
network location that users can access. Until finalized, this network location should not be
provided to end users of the software to limit contaminating the production environment.
Alternatively, these shared files can be incorporated within a Workgroup
1
or
only once all files are deemed suitable for the organization.
iii.
Once the files meet the organizations needs, these shared files can then be ‘pushed’ to the
client machines simply by modifying the following paths on the client machines,
Tools > Options > System Options > Hole Wizard/Toolbox
Tools > Options > System Options > File Locations
These file locations can be pushed to customers using the information in the
1
For more information, see SolidWorks Knowledge Base article: S-012543
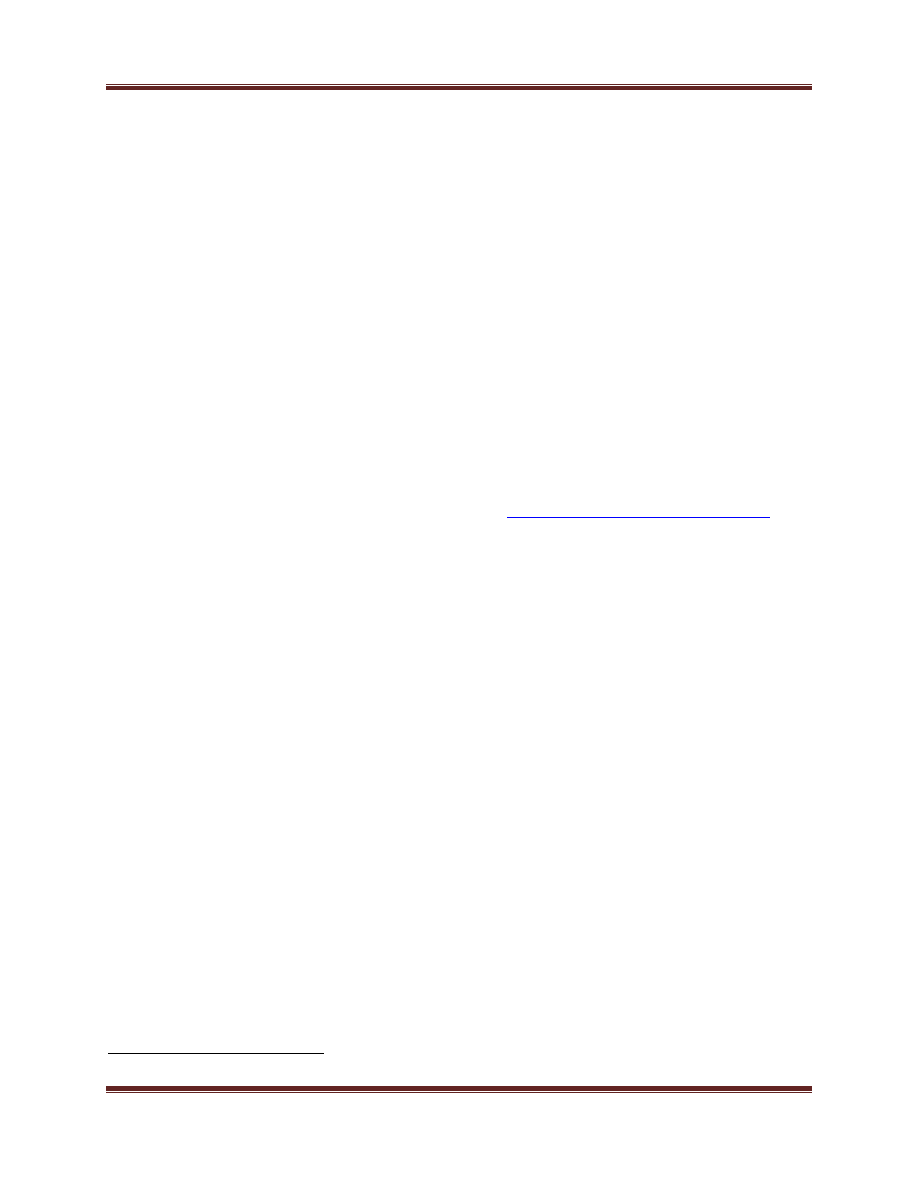
SolidWorks Upgrades
October 6, 2011
Page 5
d. Copy Settings Wizard
Please note that the first instance of a SolidWorks release will use the previous version’s settings as a
default. For machines with no previous instance of SolidWorks, the SolidWorks defaults will be used. To
ensure users don’t improperly set up their templates, the organization’s templates/settings should
already exist on the client machine. Once the administrator has customized the correct file paths, they
should consider using the Copy Settings Wizard to obtain the edits made above and push them to end
users.
The Copy Settings Wizard tool can be accessed from Start > All Programs > SolidWorks 20XX >
SolidWorks Tools – Copy Settings Wizard. The user is presented a simple user interface to either save
(make a copy) or restore (apply existing settings) file. Users should first select the “Save” option. Note:
enable the “Save these settings – System Options” to ensure any Tools > Options customizations are
saved. Once saved, the administrator will have a file with the following extension *.sldreg. This file is
akin to a registry file and will thus modify the corresponding areas previously customized by the
administrator.
If this is a standalone client installation, the user may apply these settings using the Copy Settings
Wizard – Restore option. If this file is meant to be applied to a large deployment, they can be used with
the Installation Manager based Administrative Image using
the Administrative Image Option Editor
via a command line script (in this case, the file extension should be renamed to *.reg and merged
directly to the registry).
As an alternative to using the Copy Settings Wizard, users can manually extract user settings and
customizations from the following registry key (Start > Run, type REGEDIT):
HKEY_Current_User\Software\SolidWorks
Please note, when entering or modifying the registry, ensure a backup is made before any changes are
made. Once the above registry key is extracted, users may simply ‘merge’ the file on other users
machines by double-clicking the resulting registry (*.reg) file.
Additionally, for Enterprise PDM environments, the following registry keys should also be applied to the
clients to ensure all users have the same settings
2
:
HKEY_CURRENT_USER\Software\SolidWorks\Applications\PDMWorks
Enterprise\ConisioCAD\SolidWorks
HKEY_CURRENT_USER\Software\SolidWorks\Applications\PDMWorks Enterprise\PDMSW\Options
Applying settings in the manner outlined above will ensure users need not modify or customize their set
up on start up. It is suggested user customizations such as Toolbars and layout not be imposed on users
to minimize user downtime.
2
For more information, see SolidWorks Knowledge Base article: S-041215
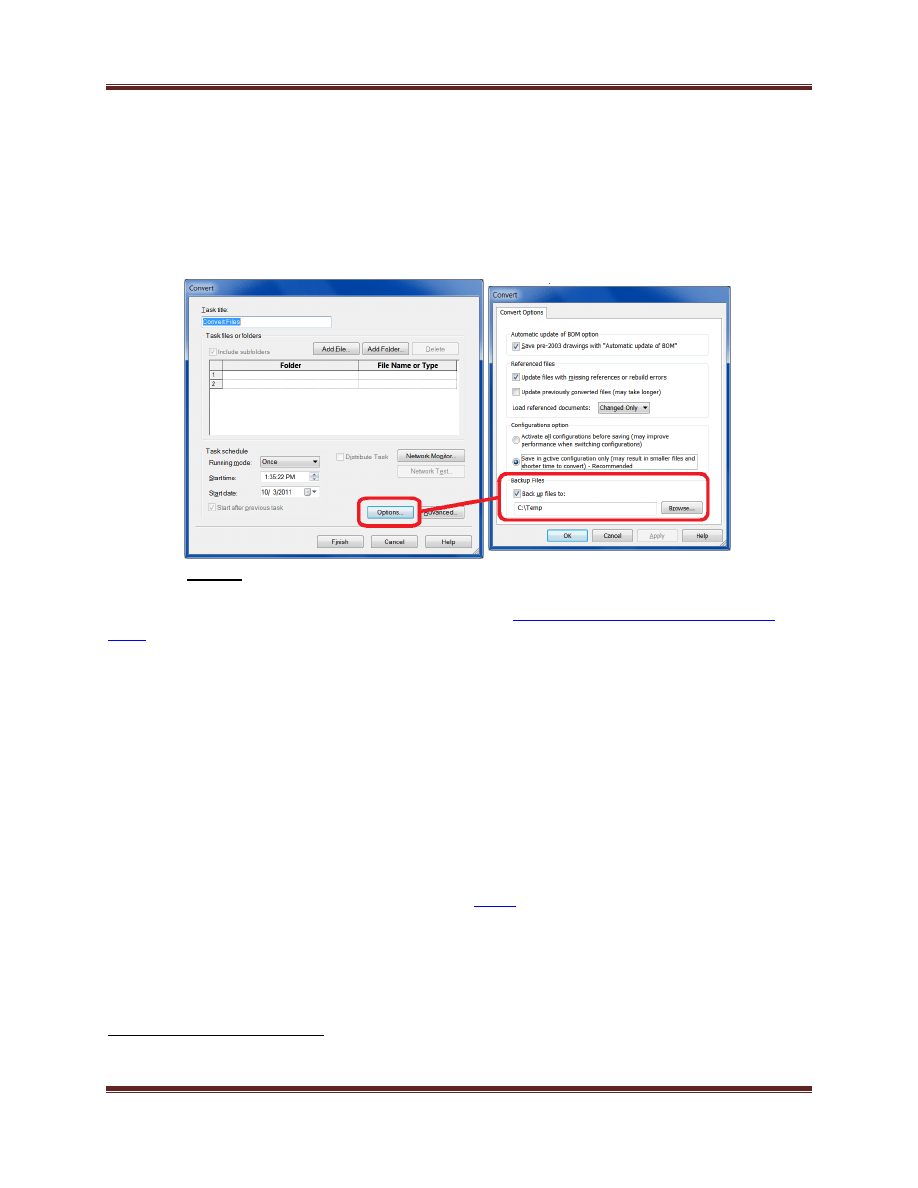
SolidWorks Upgrades
October 6, 2011
Page 6
e. File upgrades
For best compatibility with the latest release of SolidWorks, administrators should take care to upgrade
the files previously in use to the latest version. This can be accomplished with the Convert Files task
found in Start > All Programs > SolidWorks 20XX > SolidWorks Tools > Task Scheduler -Convert Files.
Users can upgrade individual files, folders, and Workgroup PDM vaults. It is highly recommended a back
up of the files be created, this can be select from the Convert task – Options button (see Figure 1).
Figure 1: The backup option within the SolidWorks Task Scheduler - Convert task.
For Enterprise PDM environments, users should refer to the
File Version Upgrade Tool best practice
Prior to using the upgraded files in a production environment, it is suggested testing the files on a test
client. This will ensure the files maintain design intent after upgrade. This is important as the results of
these test can impact the migration to a newer version (i.e. organizations will take note of any major
issues and can await resolution before upgrading).
2. Permissions Considerations
With the advent of the Windows Vista/7 operating systems, users require only standard user accounts
and permissions as outlined by Microsoft to run SolidWorks
3
. Installation and service packing requires
elevation of permissions. For more information on standard account elevation and standard account
privileges, please consult with the following Microsoft
At the time of writing, there are several issues
4
that may cause elevation to be required by some aspects
of SolidWorks. Administrators may consider disabling User Account Control (UAC) as necessary to avoid
issues.
3
For more information, see SolidWorks Knowledge Base article: S-039120
4
For more information, see SolidWorks Knowledge Base articles: S-045759,S-046905,S-052404, S-053645
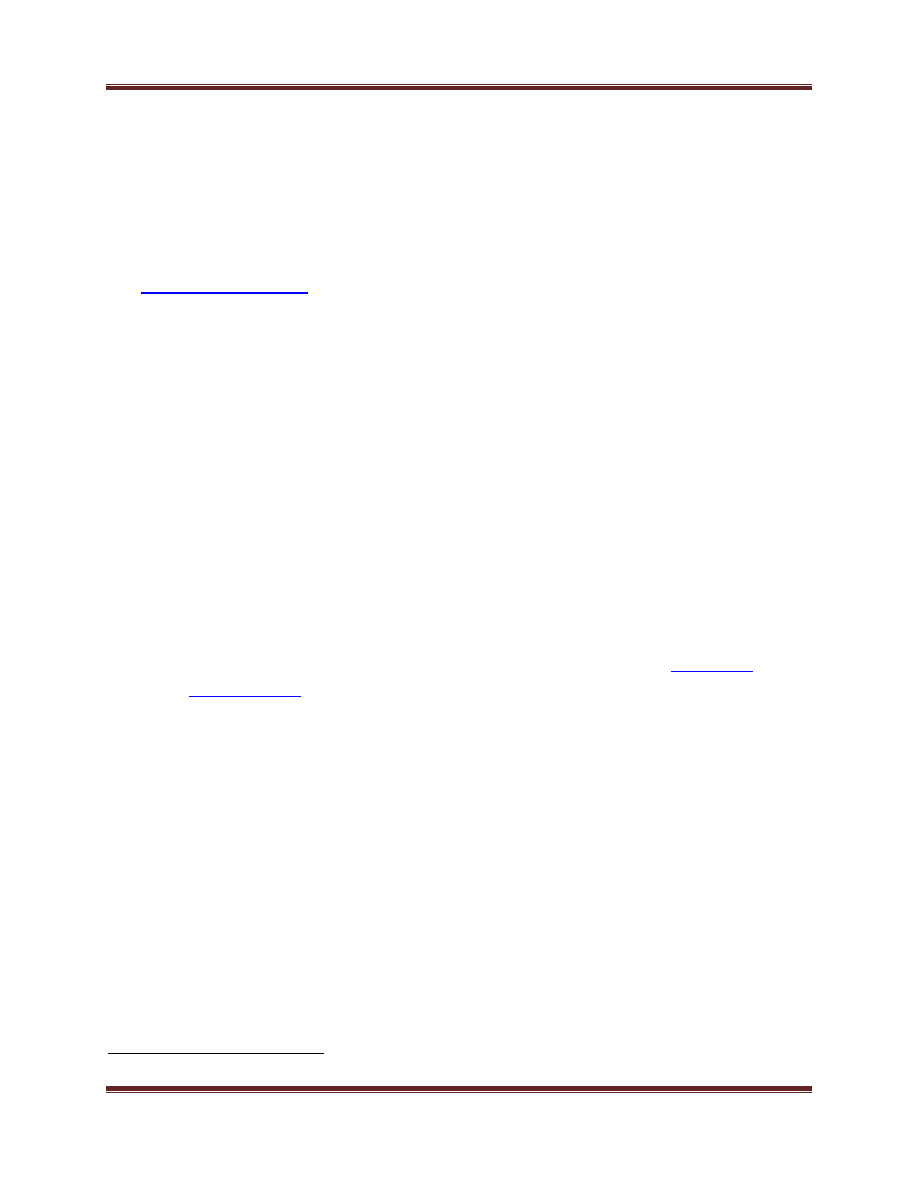
SolidWorks Upgrades
October 6, 2011
Page 7
3. Licensing
To minimize downtime during the implementation of an upgrade, licensing should be in place prior to
installation/upgrade of network license based deployments. The SolidNetwork License Administrator
software is backwards compatible
5
and thus can support previous versions of SolidWorks software that
may still be in use. To minimize downtime, please ensure the correct serial number is used. Standalone
licensing users will be presented with the appropriate prompt after the installation process, please go to
the “
” portion of this document.
a. SolidNetwork License Server upgrade
SolidNetwork (network) based licensing users should upgrade their license server prior to rolling out any
newer major version of the software (i.e. upgrading from SolidWorks 2010 to 2011). To do this properly,
follow these steps:
i. On the SolidNetwork License (SNL) server machine, go to the Start > All Programs >
SolidNetwork License Manager > Server Administration – Modify.
ii. Within the Modify option, select the “Transfer” option (for pre-SNL 2010 license
servers, skip to step d).
iii. Follow the onscreen steps to transfer the license off the server.
iv. Select the Server Administration > License Server – Stop option (if this service is still
running).
v. Uninstall the SolidNetwork License manager/administrator from Control Panel >
Add/Remove Programs or Programs and Features (as required).
vi. Using the latest SolidWorks Installation Manager (available at the
), download and install the latest version of the SolidNetwork License
Administrator software from the appropriate “Server” installation option.
vii. Once installed, the user can launch the software from Start > All Programs >
SolidNetwork License Manager. They will automatically prompted to activate the
software (and acquire the latest licenses). If not prompted, go to the Server
Administration > Modify – Activate/Reactivate option.
viii. If the SNL software installed in steps f-g remain on the same server as the original
SolidNetwork License Manager is installed, clients will not need to be updated. If the
server was moved to a new machine/computer, the users can be updated from Start
> All Programs > SolidWorks 20XX > SolidWorks Tools > SolidNetwork License
Manager > Server List. This can also be modify from the SolidWorks Installation
Manager Administrative Options Editor.
5
For more information, see SolidWorks Knowledge Base articles: S-01439,S-031103
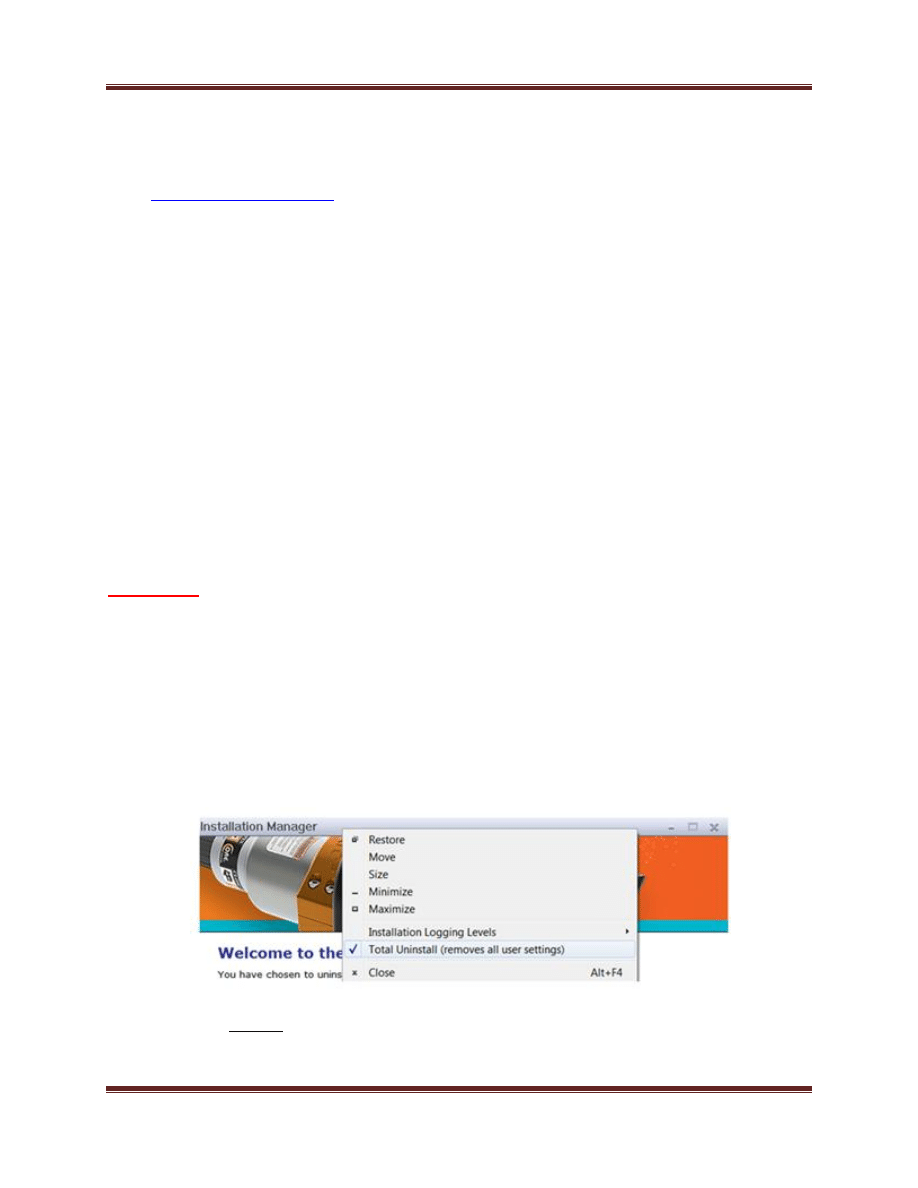
SolidWorks Upgrades
October 6, 2011
Page 8
4. Upgrade installation files
Users can obtain all the latest installation files using the SolidWorks Installation Manager. It is available
at the
by clicking the corresponding version of SolidWorks desired. To
ensure ALL necessary files are downloaded and installed, users should use the Installation Manager to
manager all downloaded/installation/upgrade processes. This applies to both SolidWorks Installation
Manager individual installation and administrative images.
For command line or active directory based installations, SolidWorks recommends you use the
Installation Manager to download and create administrative images; this will include any requisite
components as well as SolidWorks installation files.
5. Preparing client machines for upgrade
Whenever possible, users should keep the latest version of SolidWorks on the client machines. If this is
not possible, ensure the client machines apply upgrades to version specific directories. If a present
installation is on the machine that will no longer be used, the following can help clean up the client prior
to a new installation.
a. Individual based installation.
IMPORTANT!
The functionality below has been known to affect users in EPDM environments, it is
suggested users avoid deletion of the following registry key and sub-keys:
“HKEY_CURRENT_USER\Software\SolidWorks\Applications\PDMWorks Enterprise”
To properly uninstall all previous installation files, the user can go to Control Panel > Add or Remove
Programs/Programs and Features, select the appropriate version of SolidWorks and the “uninstall”
option. For a more complete uninstall, users may right mouse click the Installation Manager dialog in the
‘title’ area (the portion stating the version of the Installation Manager) to select the “Total Uninstall”
option (Figure 2).
Figure 2: Total Uninstall option allows for a more complete uninstall.
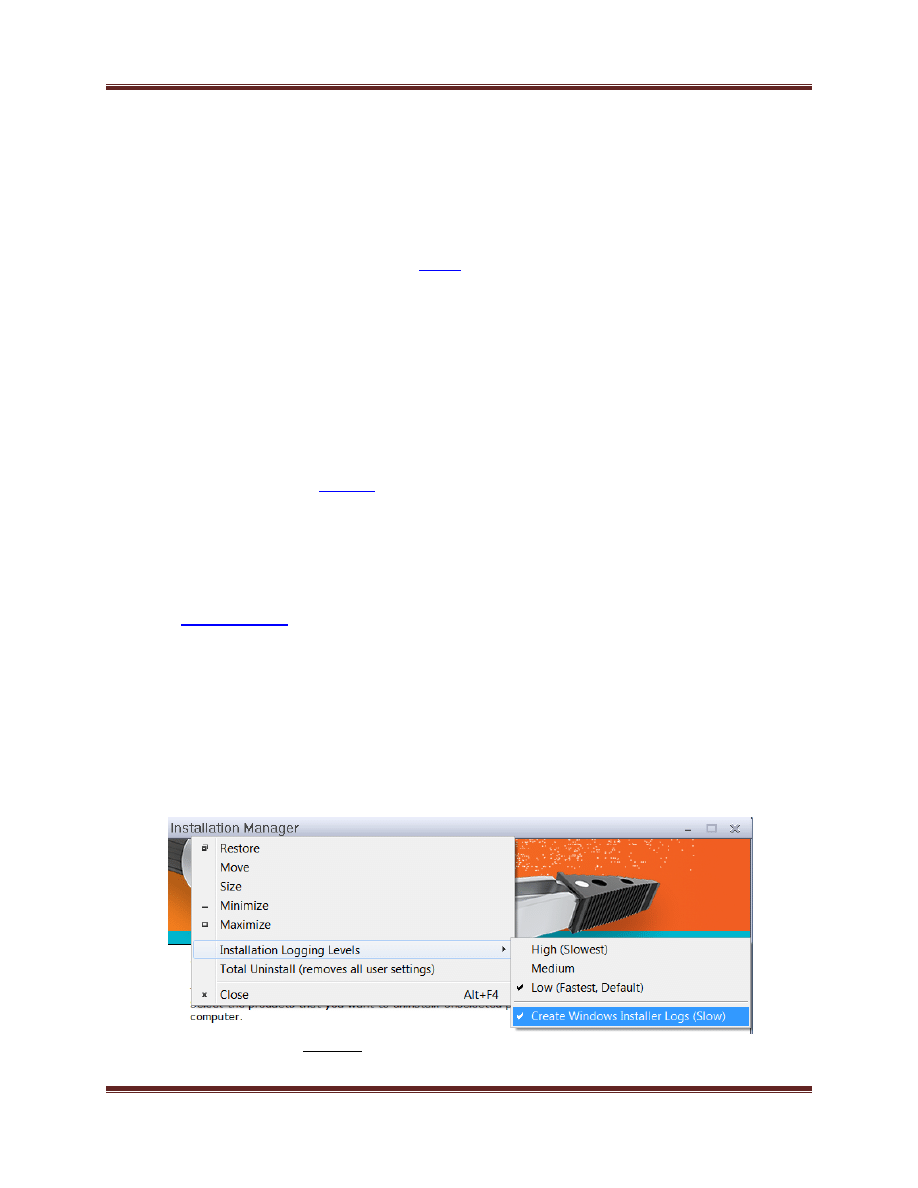
SolidWorks Upgrades
October 6, 2011
Page 9
The “Total Uninstall” backs up user specific (registry) files to the My Document folder in Windows
Explorer. Once a copy is saved, the following files are deleted
HKCU\Software\SolidWorks
HKCU\Software\eDrawings
This is in additional to the uninstall and deletion of related “C:\Program Files”. For more information on
the “Total Uninstall” option, see the following
b. Administrative Image based installation.
Currently there is no analogous option to the individual “Total Uninstall” option; however users can
automate this process by creating a script (batch file). For the Installation Manager based Administrative
Images, this uninstall script can be implemented using a subsequent administrative image’s “run a
program before the install…”. To select this option, go to <admin_image>\sldadminoptioneditor.exe. In
the Administrative Image Option Editor, select the ‘edit’ option, then Administrative Options – Run a
program before installation and browse to the script (batch) file. For more information on this type of
script, please see the following
(an associated and helpful tool for this can be found in
knowledge base article solution S-012431).
6. Testing Installations
For multi-user environment, administrators should consider testing in an environment similar to their
end users.
may be considered and used as necessary, but administrators should try to
emulate their user’s environment as best as possible without affecting their production environment.
Prior to deploying SolidWorks in a multi-user environment, some testing should be done to ensure the
installation will succeed.
a. Installation Manager - Individual deployment
Single user environments can simply enable the “Create Windows Installer Logs” option from the right
mouse click menu in the Installation Manager (Figure 3).
Figure 3: Enabling verbose installation logging.
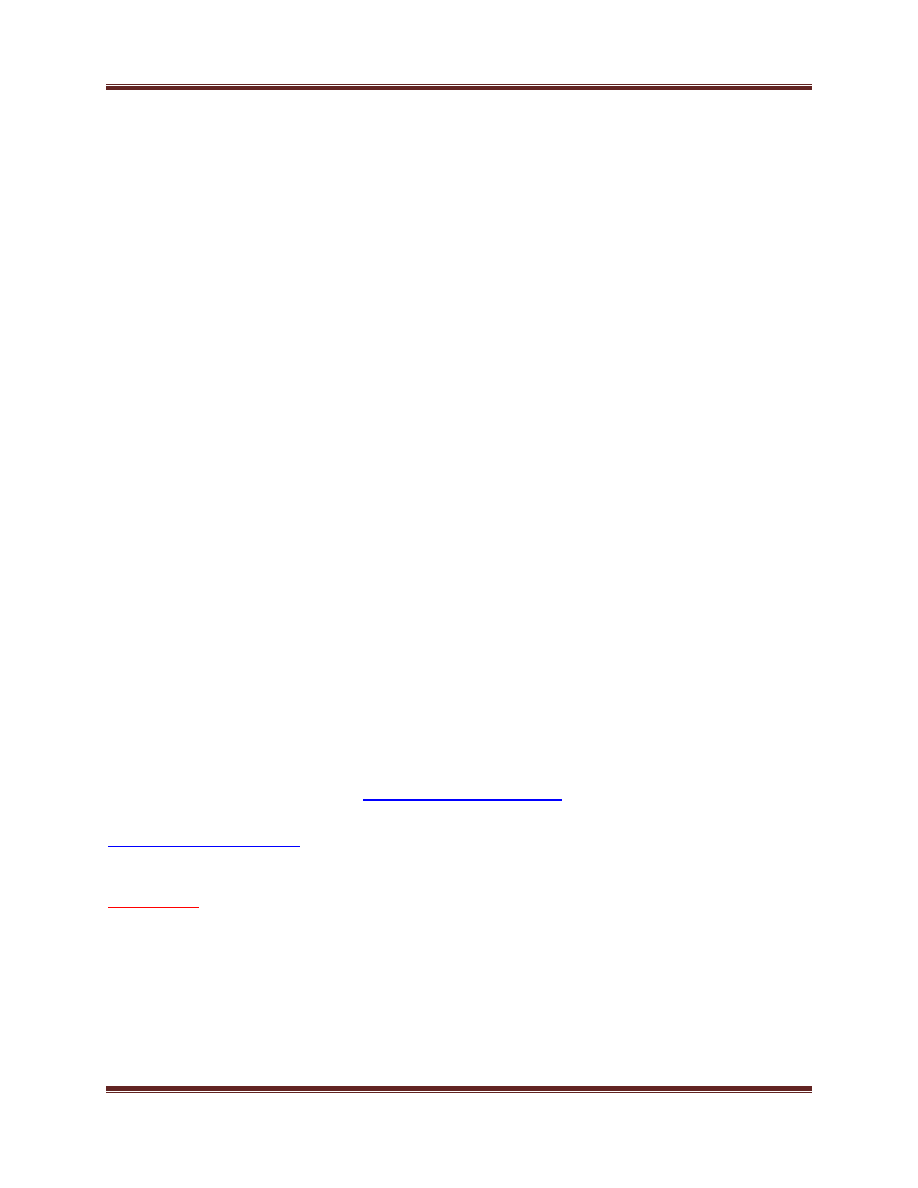
SolidWorks Upgrades
October 6, 2011
Page 10
This will create a verbose installation log. The verbose installation log can be obtained in the following
Windows Explorer directory:
%appdata%\SolidWorks\Installation Logs\20XX SPX.x
b. Installation Manager based Administrative Image deployment
For Installation Manager based Administrative Images, this option can be enabled within the Installation
Manager Administrative Image Option Editor (<admin_image>\sldadminoptioneditor.exe), in the
Administrative Options – Create Diagnostic Logs. The resulting verbose installation logs can be found in
the following directory (in the appropriate folder):
<admin_image>\32bit\logs
OR
<admin_image>\64bit\logs
c. Command Line based deployment
For command line base administrative images, administrators can create a verbose installation log using
the following command line syntax:
msiexec /I <install_file>.MSI /l*v C:\install_log.txt /qb
The /qb parameter is used to increase the visibility of errors. The resulting verbose log will be located on
the C-drive and be named install_log.txt. The file name and location can be customized by the
administrator as necessary.
d. Active Directory deployment
Active Directory based installations can use the similar command line syntax below:
msiexec /I <path/filename>.MSI TRANSFORMS= “<path/filename>\.MST” /l*v C:\install_log.txt /qb
e. Interpreting Errors
SolidWorks and related programs use
as the basis of the installation
process. If the installation fails due to errors, users can interrogate the resulting verbose log using the
. The errors displayed in this utility are standard Windows Installer error
codes and can be interrogated and troubleshot similar to any Windows installer error.
IMPORTANT!
In addition to install testing, usability testing should also be done to ensure there are no
issues affecting standard practices and workflows for an organization. Having users in a non-production
environment simulate normal design processes and practices can help root out possible issues prior to
deployment of an upgraded version of the software. Users are strongly encouraged to test the software
prior to pushing it out to all production users.
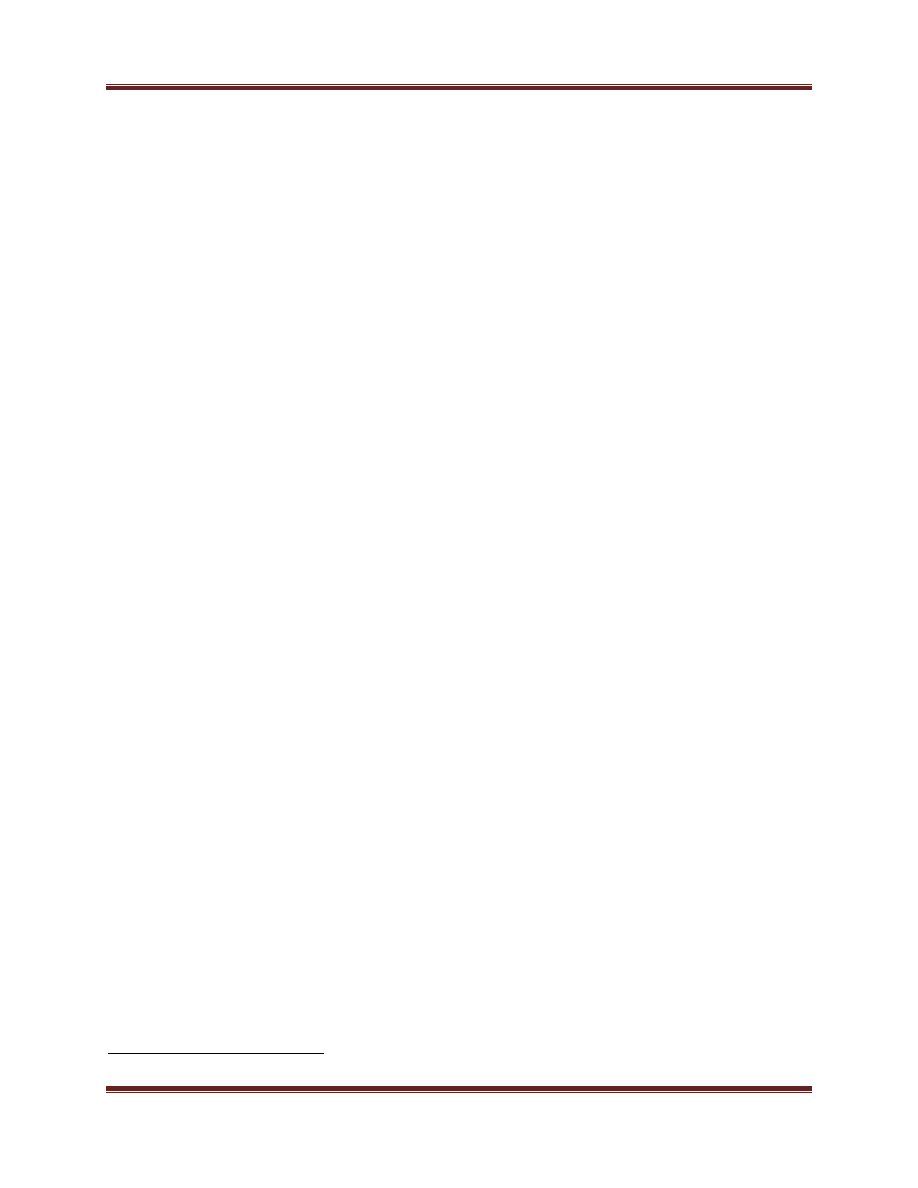
SolidWorks Upgrades
October 6, 2011
Page 11
7. The Upgrade Process
a. Individual based installation.
Once the above steps are completed, users can install on client machines. In addition to the previous
comments, users should use the following.
i.
Multi-version installation.
When users require multiple versions installed on the client machine, the following is a
recommendation for installation directory structure, example:
SW2011: Install to “C:\Program Files\SolidWorks 2011”
SW2012: Install to “C:\Program Files\SolidWorks 2012”
Only one version of a major release can be installed
6
.
b. Administrative Image based installation.
After the Installation Manager creates the Administrative Image, users should browse to the
administrative image folder and run the Administrative Image Option Editor (i.e.
<admin_image>\sldadminoptioneditor.exe) and ensure all the proper settings have been set.
When managing several deployments (i.e. install directories) it is suggested users use a folder structure
such as:
\\servername\SolidWorks_2011_SP0
\\servername\SolidWorks_2011_SP1
\\servername\SolidWorks_2011_SP2
Etc.
Prior to sending the link to the StartSWInstall.hta file, the administrator should right mouse click the
desired folder above and under share (Properties > Share tab) the folder. The default share name
should be changed to descriptive name such as “SolidWorks2011”. In this way, users can instead
browse and install from “\\servername\SolidWorks2011” folder as opposed to the version specific
folder. On subsequent upgrades, the administrator can create a new administrative image and simply
disable the share on the previous folder and apply it to the latest version. If necessary, a previous
version can be applied (rolled back) in a similar fashion to the upgrade process.
6
For more information, see SolidWorks Knowledge Base articles: S-032932
Wyszukiwarka
Podobne podstrony:
SHSBC376 HOW TO MANAGE A COURSE
How to manage oneself
How to Manage Quiet Periods AW
How to Manage Visitors Bars AW
How to Manage Your Queue Bars AW
How to Manage Seating Area Bars AW
How to Manage People
How to Manage Your Boss
How to Manage Peaks NEW AW
How to upgrade TP LINK Wireless N Router&AP
How to Be an Even Better Manager
how to upgrade EN
How to Persuade and Influence Your Managers Colleagues and Employees
Financial Times Prentice Hall, Executive Briefings, Business Continuity Management How To Protect Y
101 Project Management Problems and How to Solve Them 2011
How to upgrade
How to Be an Even Better Manager
więcej podobnych podstron