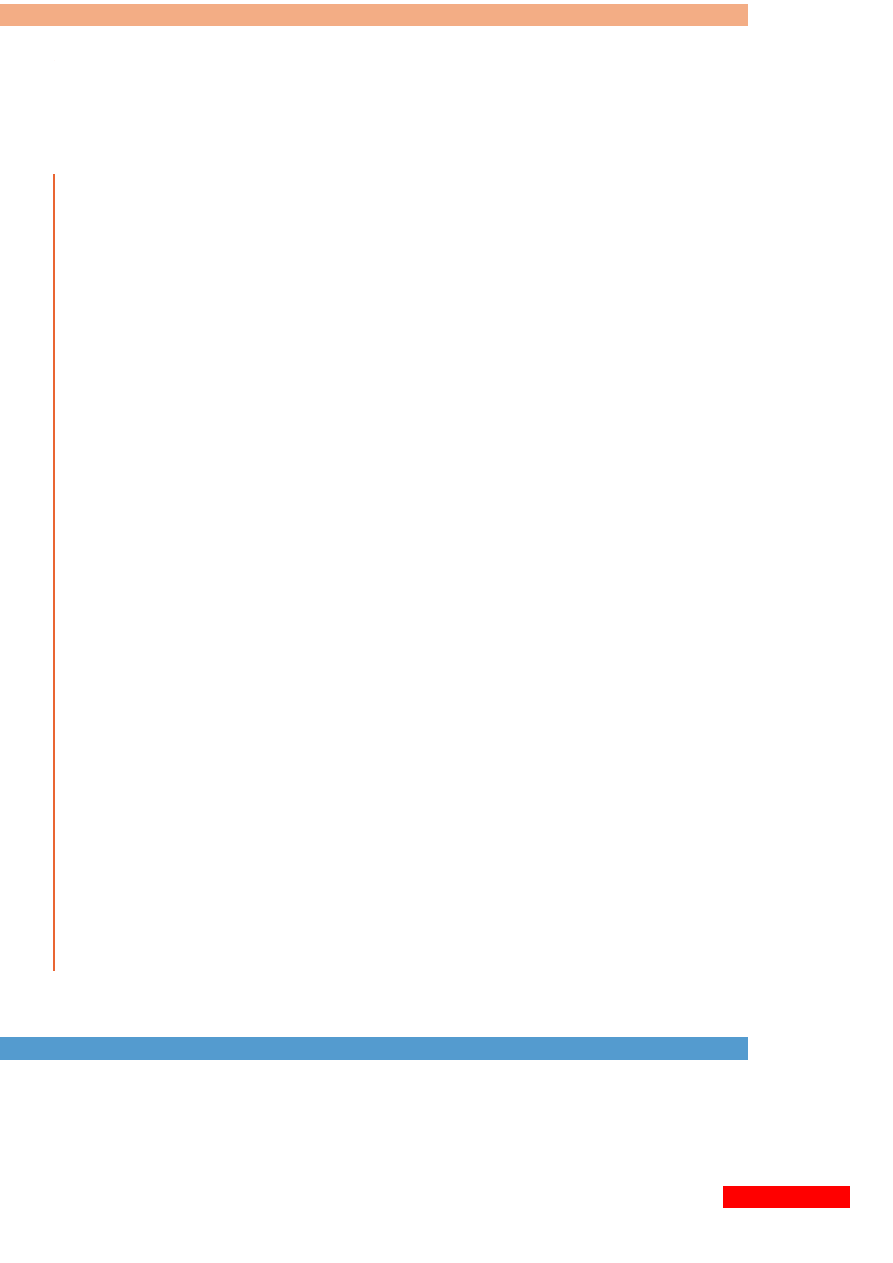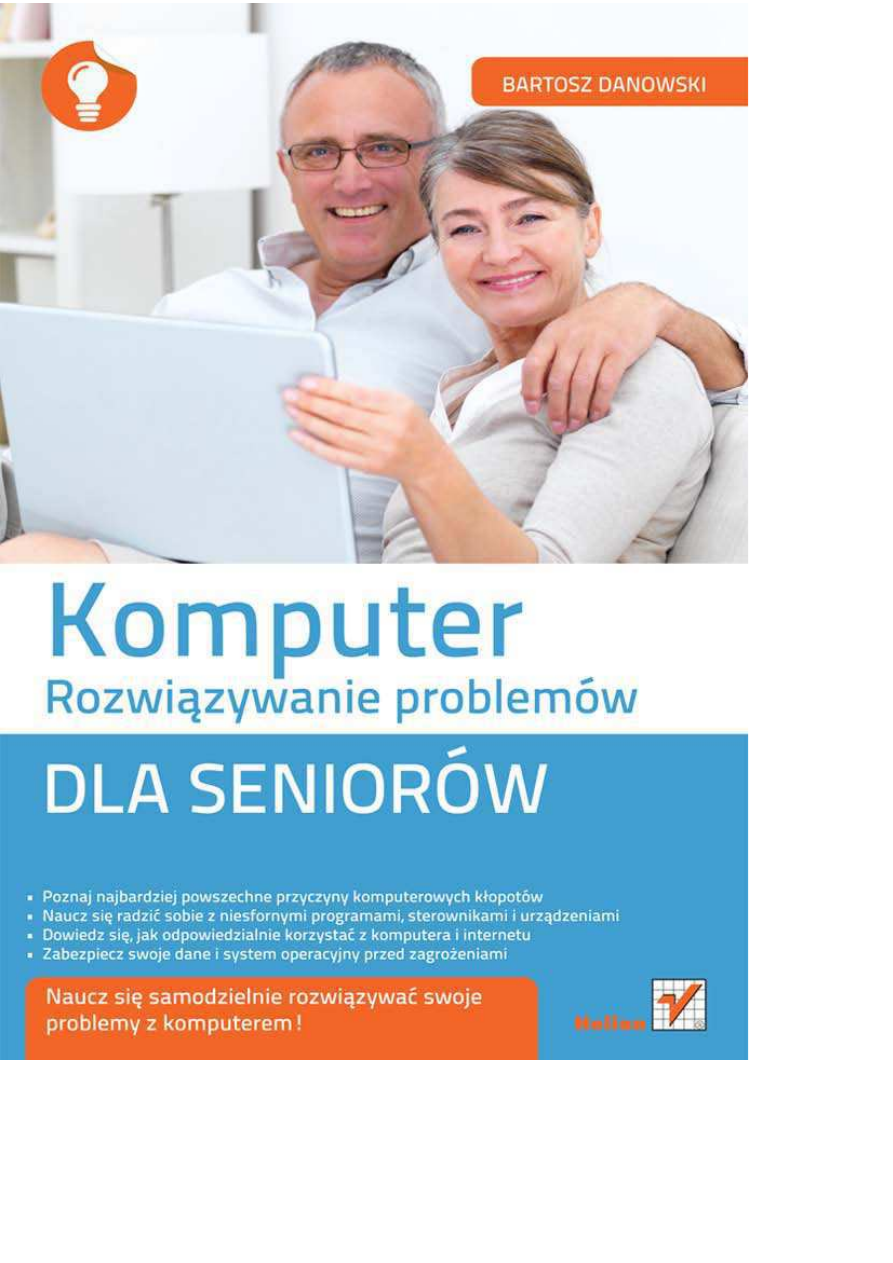
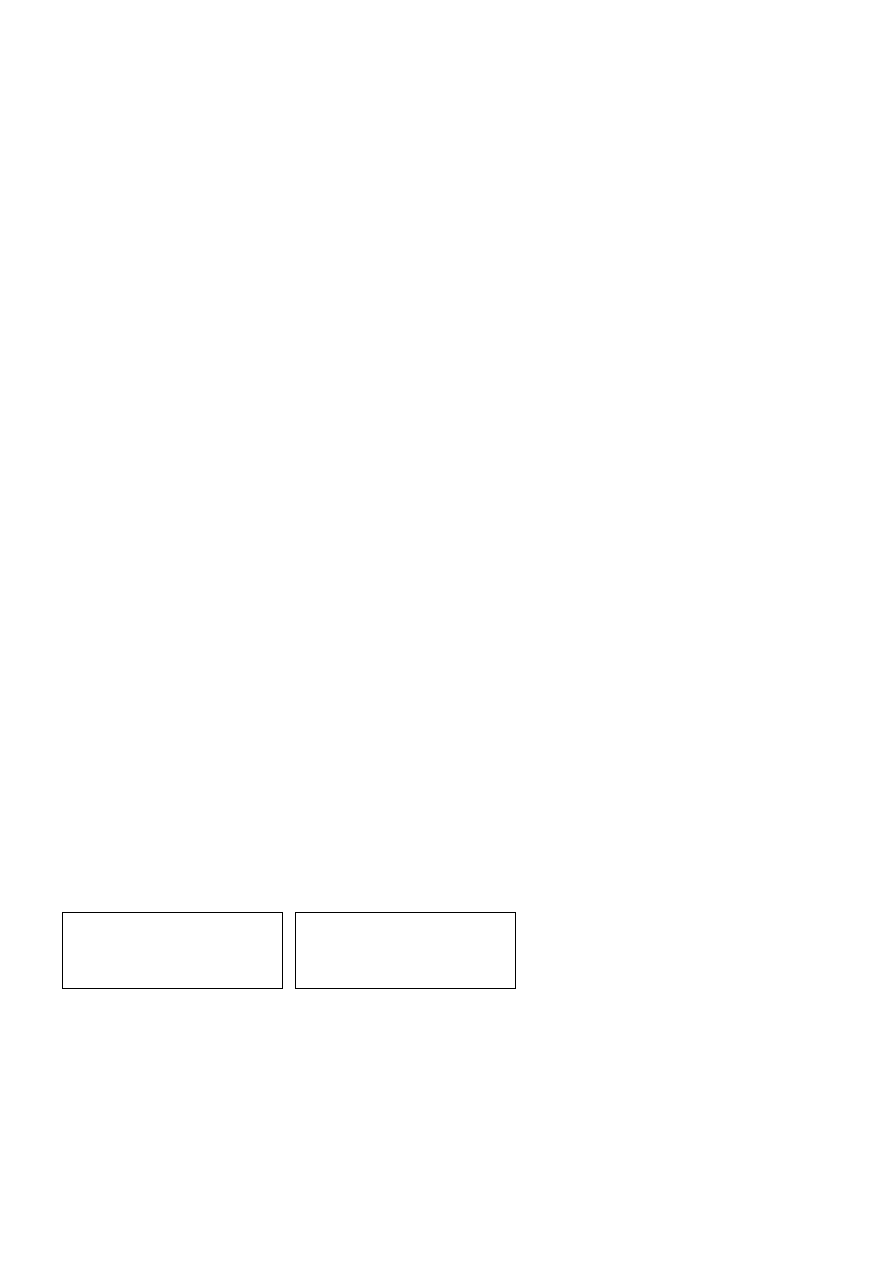
Wszelkie prawa zastrzeżone. Nieautoryzowane rozpowszechnianie całości lub fragmentu niniejszej
publikacji w jakiejkolwiek postaci jest zabronione. Wykonywanie kopii metodą kserograficzną,
fotograficzną, a także kopiowanie książki na nośniku filmowym, magnetycznym lub innym powoduje
naruszenie praw autorskich niniejszej publikacji.
Wszystkie znaki występujące w tekście są zastrzeżonymi znakami firmowymi bądź towarowymi
ich właścicieli.
Autor oraz Wydawnictwo HELION dołożyli wszelkich starań, by zawarte w tej książce informacje były
kompletne i rzetelne. Nie biorą jednak żadnej odpowiedzialności ani za ich wykorzystanie, ani za związane
z tym ewentualne naruszenie praw patentowych lub autorskich. Autor oraz Wydawnictwo HELION nie
ponoszą również żadnej odpowiedzialności za ewentualne szkody
wynikłe z wykorzystania informacji zawartych w książce.
Redaktor prowadzący: Michał Mrowiec
Projekt okładki: Anna Mitka
Wydawnictwo HELION
ul. Kościuszki 1c, 44-100 GLIWICE
tel. 32 231 22 19, 32 230 98 63
e-mail: helion@helion.pl
WWW: http://helion.pl (księgarnia internetowa, katalog książek)
Drogi Czytelniku!
Jeżeli chcesz ocenić tę książkę, zajrzyj pod adres
http://helion.pl/user/opinie?korose
Możesz tam wpisać swoje uwagi, spostrzeżenia, recenzję.
ISBN: 978-83-246-3697-6
Copyright © Helion 2012
Printed in Poland.
•
Kup książkę
•
Poleć książkę
•
Oceń książkę
•
Księgarnia internetowa
•
Lubię to! » Nasza społeczność
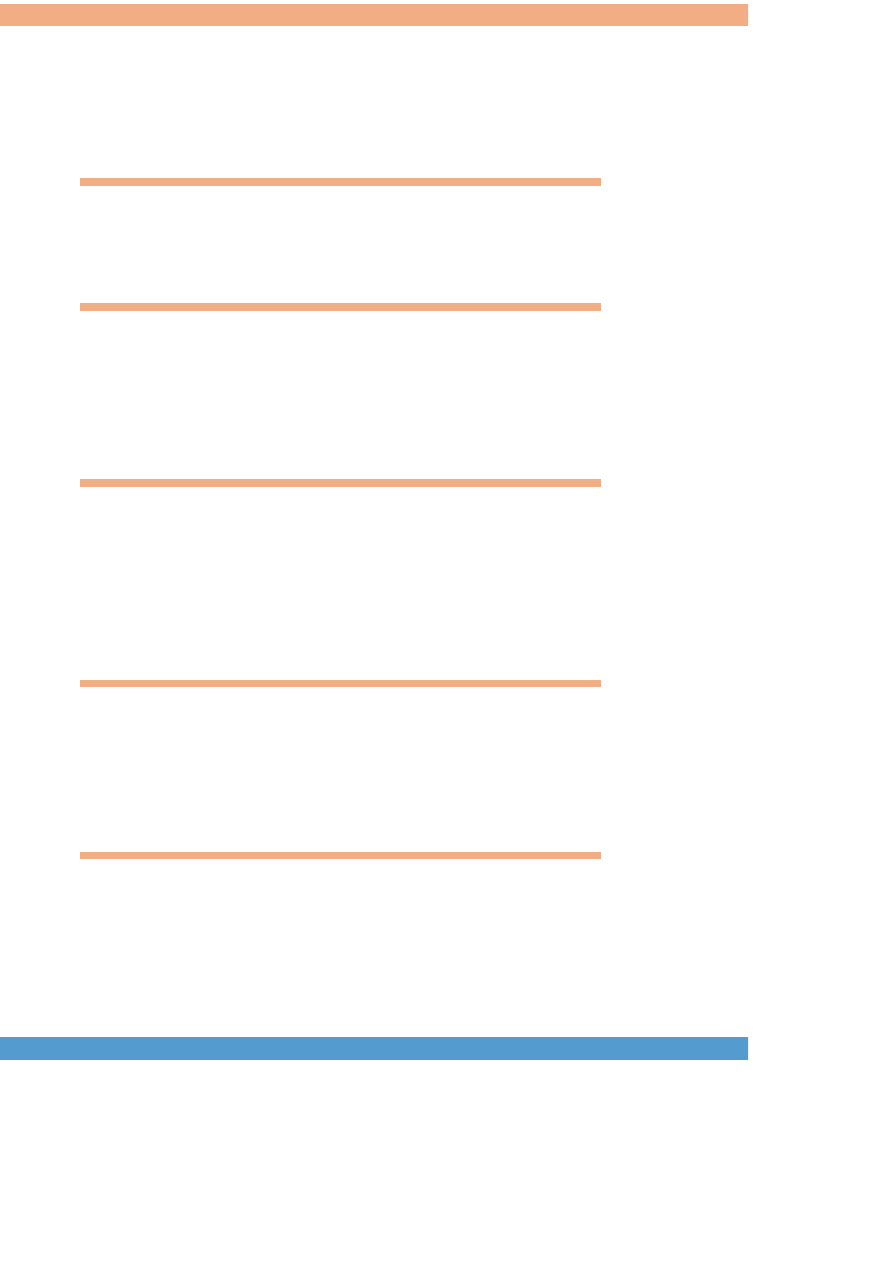
Spis treści
Wstęp
_______________________________________________
5
1. Podstawowe informacje
7
Najpierw pomyśl, a później klikaj
________________________
8
Nie bój się działać
_____________________________________
9
Czego będziesz jeszcze potrzebować
____________________
10
2. Instalacja, usuwanie
i aktualizacja programów
11
Instalacja programu
__________________________________
12
Odinstalowanie programu
_____________________________
18
Aktualizacja zainstalowanej aplikacji
____________________
21
W poszukiwaniu sprawcy problemów
___________________
24
3. Instalacja i usuwanie urządzeń
oraz rozwiązywanie dotyczących
ich problemów
33
Instalacja popularnych urządzeń
_______________________
34
Odinstalowanie urządzeń
_____________________________
48
Rozwiązywanie problemów wynikających
z błędnie działających urządzeń
________________________
48
4. Wirusy — usuwanie
i ochrona przed zarażeniem
57
Krótkie wprowadzenie
________________________________
58
Jak poznać, czy masz wirusa,
i co zrobić, gdy mleko już się rozlało
_____________________
59
Jak zabezpieczyć się przed problemami
_________________
66
5. Odzyskiwanie utraconych plików
i kopie bezpieczeństwa
83
Odzyskiwanie skasowanych plików
_____________________
84
Jak zabezpieczyć się na wypadek
przypadkowej utraty plików
___________________________
92
Kup ksiąĪkĊ
Pole
ü ksiąĪkĊ
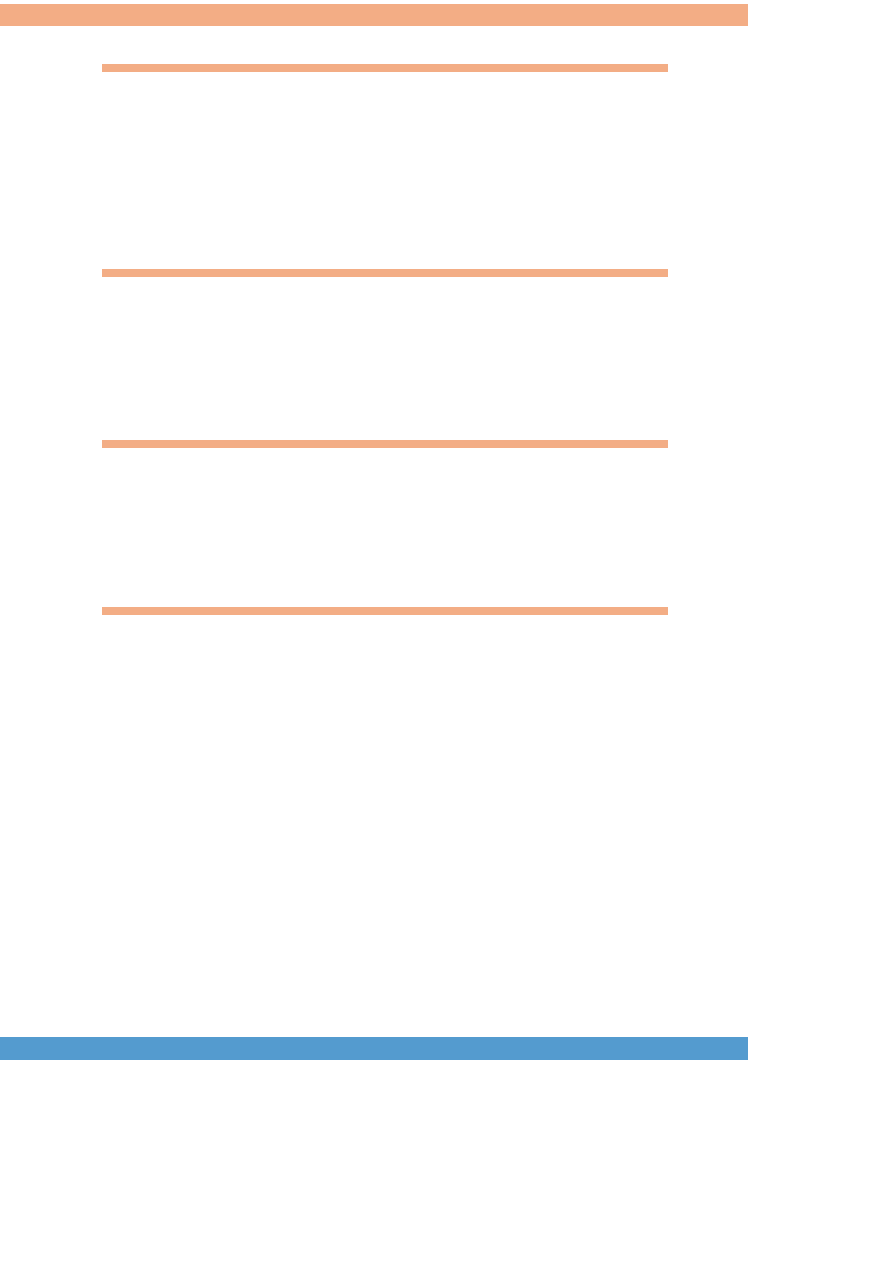
6. Gotowe rozwiązania
typowych problemów
związanych z systemem Windows
105
Problemy z czytelnością obrazu
_______________________
106
Problemy z klawiaturą
_______________________________
111
Problemy z odtwarzaniem filmów i muzyki
______________
112
Problemy z wolną pracą systemu Windows
______________
113
7. Typowe problemy sprzętowe
119
Ekran laptopa jest zbyt ciemny
________________________
120
Komputer nie uruchamia się
__________________________
120
Brak obrazu na ekranie monitora
______________________
122
Piski przy włączaniu komputera
_______________________
122
Głośna praca komputera
_____________________________
123
8. Internet i sieć
125
Podłączanie komputera do sieci przewodowej
___________
126
Podłączanie komputera do sieci bezprzewodowej
________
131
Kontrola jakości połączenia bezprzewodowego
__________
137
Problem z nawiązaniem połączenia
z siecią bezprzewodową
______________________________
140
9. Ostatnia deska ratunku — czyli co robić,
gdy inne sposoby zawiodą
143
Punkty przywracania
________________________________
144
Instalacja systemu Windows
__________________________
151
Podsumowanie
_____________________________________
173
Kup ksiąĪkĊ
Pole
ü ksiąĪkĊ
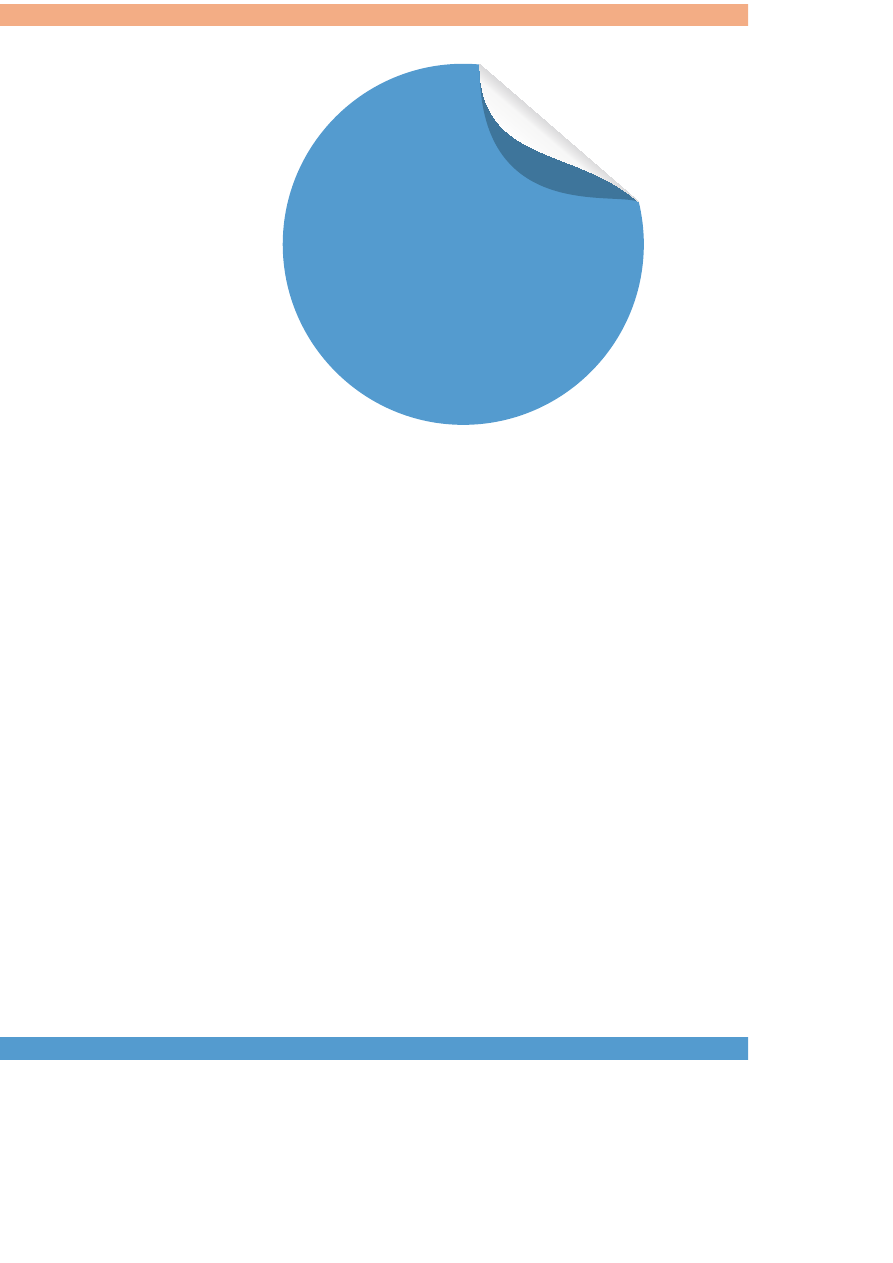
Podłączanie komputera do sieci przewodowej
_______
126
Podłączanie komputera do sieci bezprzewodowej
____
131
Kontrola jakości połączenia bezprzewodowego
______
137
Problem z nawiązaniem połączenia
z siecią bezprzewodową
__________________________
140
8
Internet i sieć
Kup ksiąĪkĊ
Pole
ü ksiąĪkĊ
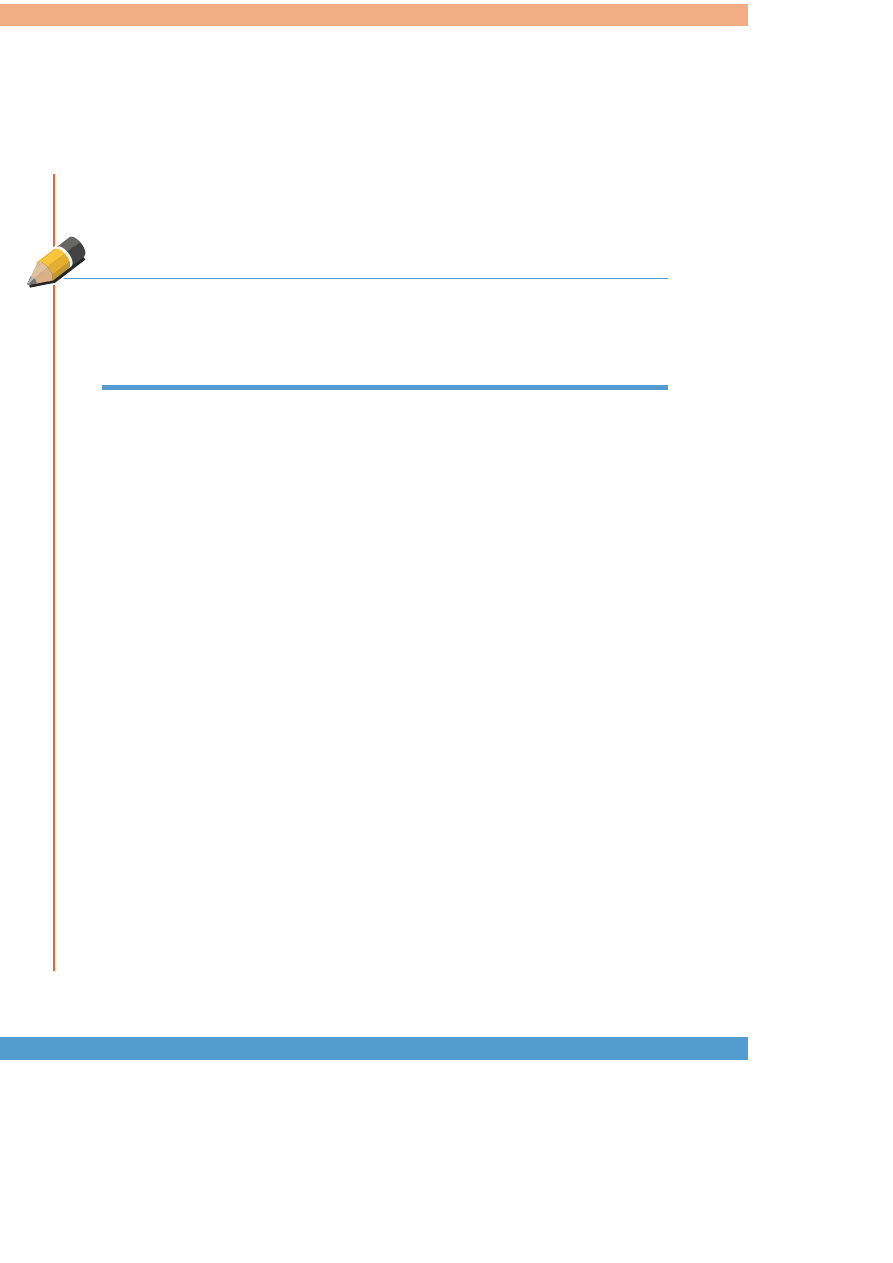
In
ter
net i sieć
126
Niniejszy rozdział musisz traktować jako wstęp do zagadnienia sieci kom-
puterowych, ponieważ sam temat jest na tyle rozbudowany i skomplikowany,
że wymagałby oddzielnej opasłej księgi. Mając jednak na uwadze to, że wielu
użytkowników ma problem z podłączeniem swojego komputera do sieci, po-
stanowiłem poświęcić temu zagadnieniu kilka stron.
Porady zamieszczone w kolejnych podrozdziałach pozwolą Ci podłączyć kom-
puter do lokalnej sieci i dalej za jej pośrednictwem — do internetu.
Podłączanie komputera
do sieci przewodowej
Sieci przewodowe powoli odchodzą w zapomnienie i ich miejsce zastępują
technologie bezprzewodowe. Mimo intensywnych zmian kable możemy spotkać
jeszcze w wielu domach. Dlatego w niniejszym podrozdziale opisałem, w jaki
sposób skonfigurować komputer do pracy w domowej sieci wykorzystującej
kabel.
1.
Kliknij przycisk Start, a następnie z menu wybierz opcję Panel sterowania
i kliknij ją (rysunek 8.1).
2.
W nowym oknie odszukaj ikonę o nazwie Menedżer urządzeń i kliknij ją.
Jeżeli masz problem z odszukaniem odpowiedniej opcji, w oknie Panel
sterowania w polu Widok według ustaw opcję Duże ikony. Teraz będzie Ci
łatwiej znaleźć ikonę Menedżer urządzeń.
3.
W tej chwili na ekranie monitora pojawi się okno widoczne na rysunku 8.2.
Na liście odszukaj i kliknij Karty sieciowe. Po rozwinięciu listy powinieneś
zobaczyć zainstalowane karty sieciowe w Twoim systemie operacyjnym.
Sprawdź, czy karta sieciowa jest poprawnie zainstalowana (sprawdź, czy
obok nazwy karty nie widać wykrzyknika), i jeżeli zajdzie taka potrzeba,
przeprowadź prawidłową instalację sterowników Twojej karty. Następnie
zamknij omawiane wcześniej okno.
Wskazówka
Uwaga: zanim przystąpisz do podłączenia komputera do sieci, upewnij się, że posiadasz
informacje na temat jej konfiguracji. Będziesz potrzebował adresu IP, adresu serwerów
DNS, bramy internetowej oraz hasła dostępu. Niezbędne informacje otrzymasz od ad-
ministratora swojej sieci.
Kup ksiąĪkĊ
Pole
ü ksiąĪkĊ
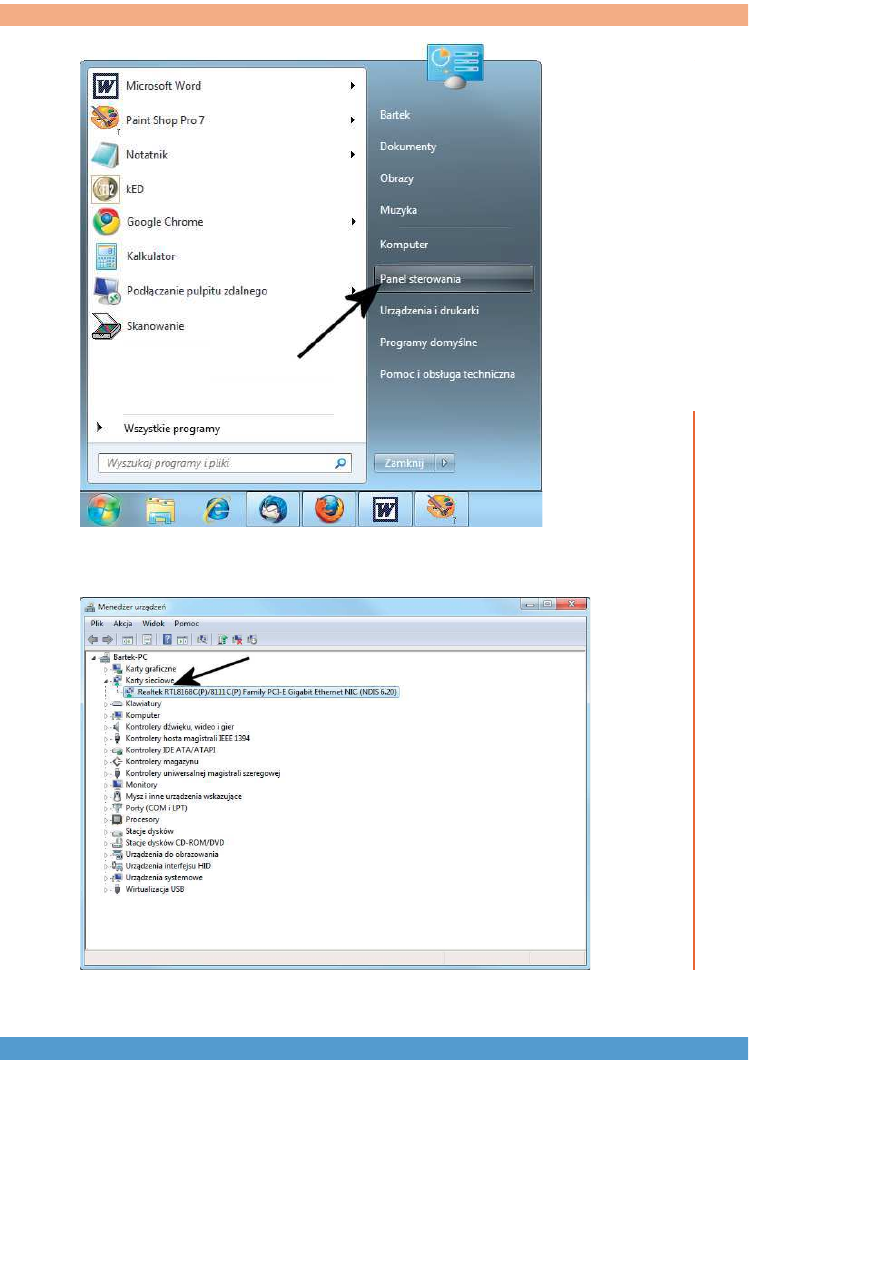
P
odłączanie komput
er
a do sieci pr
zew
odo
w
ej
127
Rysunek 8.2.
Konfiguracja połączenia sieciowego w systemie Windows 7 — etap drugi
Rysunek 8.1.
Konfiguracja połączenia sieciowego w systemie Windows 7 — etap
pierwszy
Kup ksiąĪkĊ
Pole
ü ksiąĪkĊ
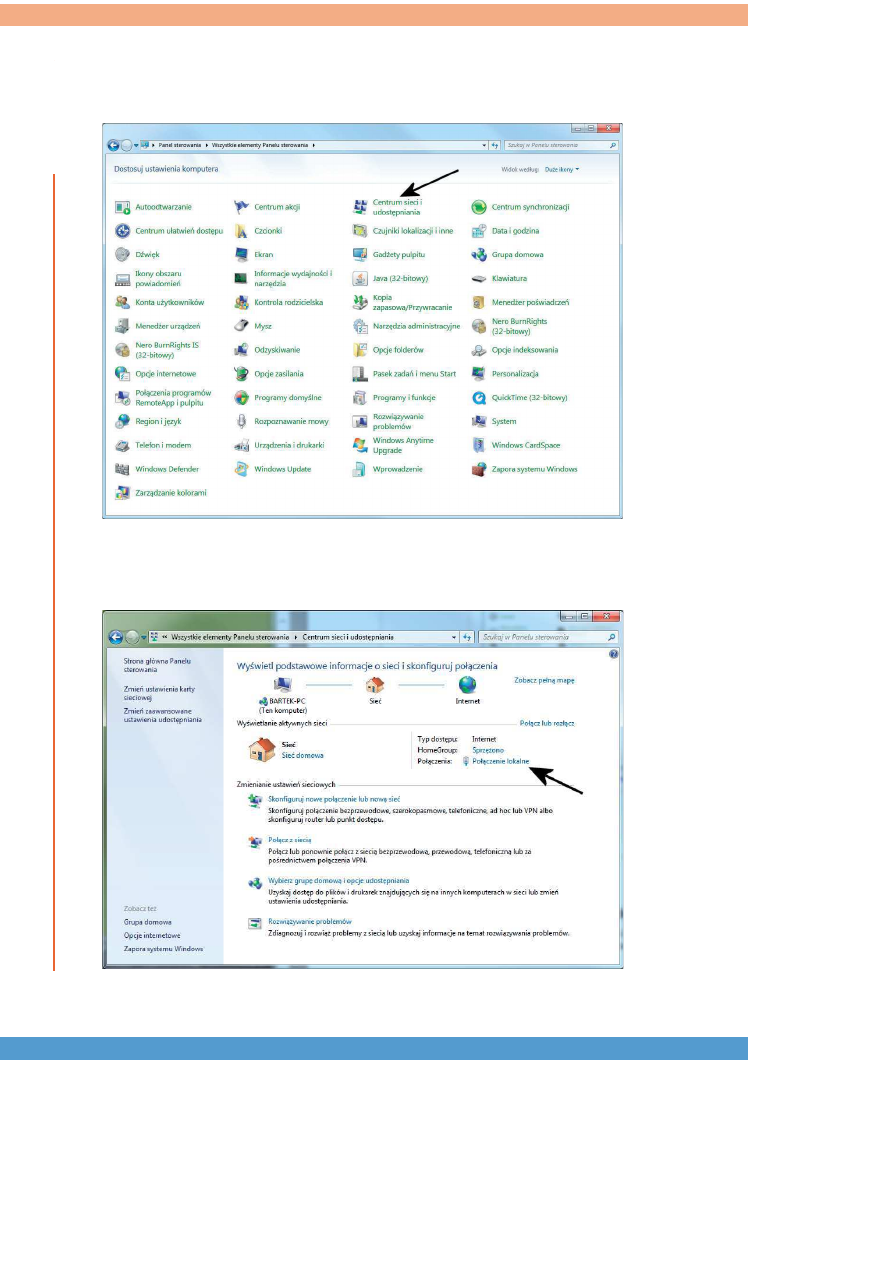
In
ter
net i sieć
128
4.
W oknie Panelu sterowania odszukaj i kliknij ikonę Centrum sieci i udostęp-
niania (rysunek 8.3).
Rysunek 8.3.
Konfiguracja połączenia sieciowego w systemie Windows 7 — etap trzeci
5.
Odszukaj opcję Połączenie lokalne (rysunek 8.4) i kliknij ją.
Rysunek 8.4.
Konfiguracja połączenia sieciowego w systemie Windows 7 — etap czwarty
Kup ksiąĪkĊ
Pole
ü ksiąĪkĊ
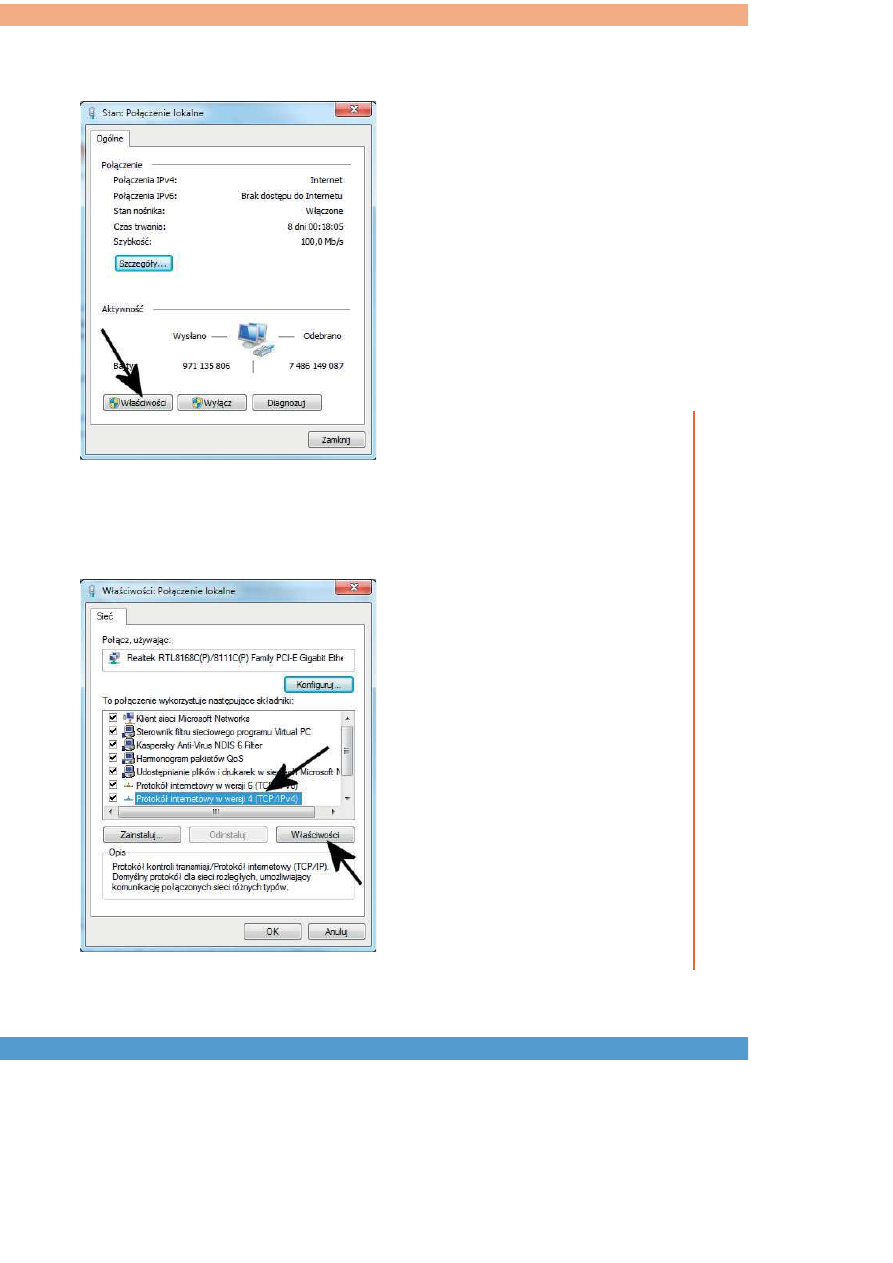
P
odłączanie komput
er
a do sieci pr
zew
odo
w
ej
129
6.
W oknie widocznym na rysunku 8.5 kliknij przycisk Właściwości.
7.
Następny etap (rysunek 8.6) wymaga odszukania i zaznaczenia pozycji o na-
zwie Protokół internetowy w wersji 4 (TCP/IPv4) oraz kliknięcia przycisku
Właściwości.
Rysunek 8.5.
Konfiguracja
połączenia sieciowego
w systemie Windows 7 —
etap piąty
Rysunek 8.6.
Konfiguracja
połączenia sieciowego
w systemie Windows 7 —
etap szósty
Kup ksiąĪkĊ
Pole
ü ksiąĪkĊ
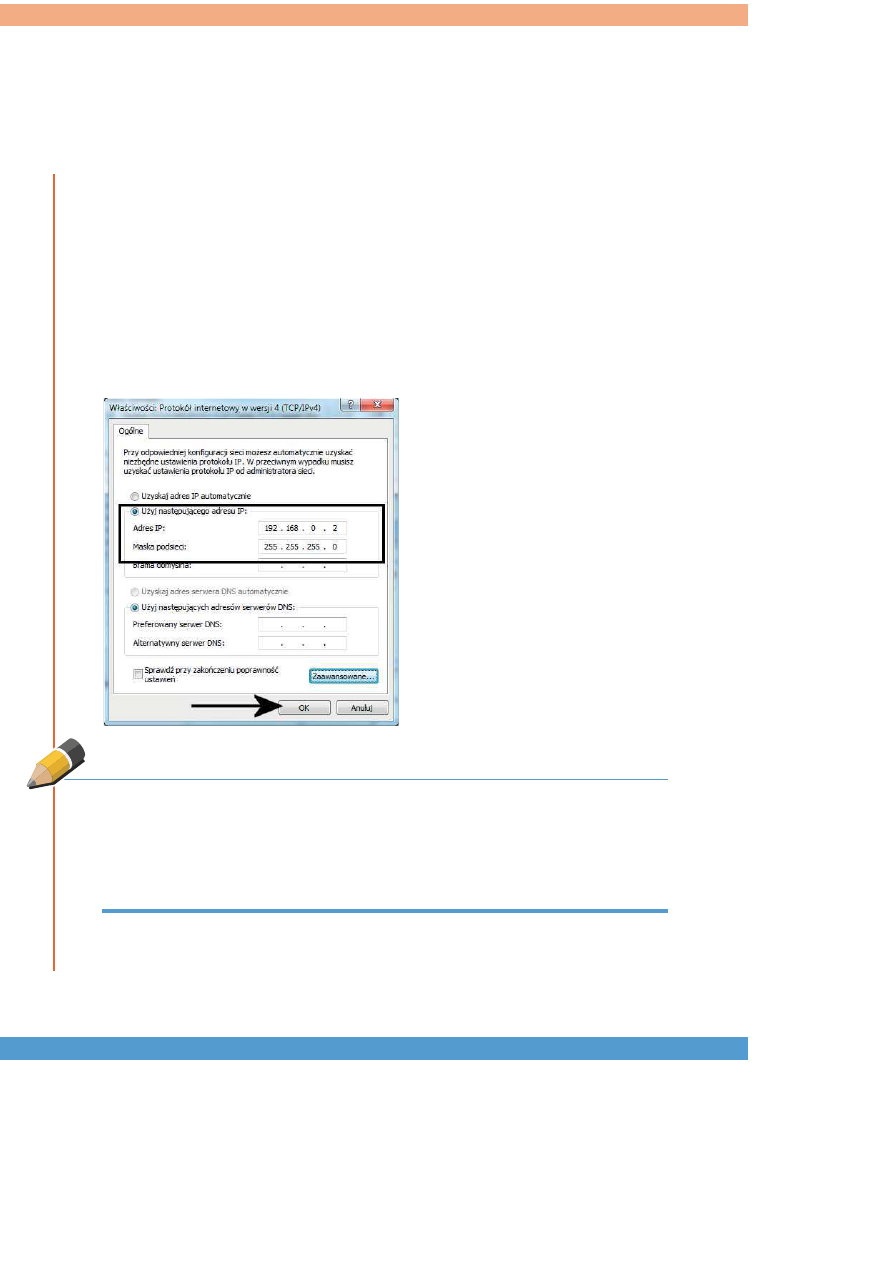
In
ter
net i sieć
130
8.
W kolejnym oknie (rysunek 8.7) zaznacz opcję Użyj następującego adresu IP.
•
W polu Adres IP wpisz adres komputera — dla większości prostych sieci
adres IP będzie miał postać 192.168.0.x, gdzie zamiast litery x należy
wpisać liczby z przedziału od 2 do 255. Pamiętaj jednak, że dokładny
adres swojego komputera dostaniesz od administratora sieci. Bez-
względnie musisz również pamiętać o tym, że adresy IP w ramach jednej
sieci muszą być unikalne i nie mogą się powtarzać. Oznacza to, że jeżeli
w Twoim domu do jednej sieci podłączysz dwa komputery lub więcej,
to każdy z nich musi mieć inny adres IP.
•
W polu Maska podsieci wpisz wartość 255.255.255.0. Może się jednak
zdarzyć, że Twoja sieć wymaga innej maski. Dlatego zapytaj administra-
tora o odpowiednie ustawienia maski podsieci.
•
Po wprowadzeniu wszystkich zmian kliknij przycisk OK.
9.
Aby sprawdzić, czy nowe ustawienia zostały poprawnie zapisane, kliknij
przycisk Start, a następnie w polu Wyszukaj programy i pliki wpisz polecenie
Rysunek 8.7.
Konfiguracja
połączenia sieciowego w systemie
Windows 7 — etap siódmy
Wskazówka
Uwaga: w niektórych sieciach w oknie widocznym na rysunku 8.7 nie musisz podawać
adresu IP oraz maski podsieci. Wystarczy, że wybierzesz opcję Uzyskaj adres IP auto-
matycznie. Ustawienie takie wykorzystuje specjalne rozwiązanie o nazwie DHPC, które
automatycznie przydziela adresy komputerom podłączonym do sieci. O dostępności
serwera DHCP w Twojej sieci powinien poinformować Cię Twój administrator.
Kup ksiąĪkĊ
Pole
ü ksiąĪkĊ
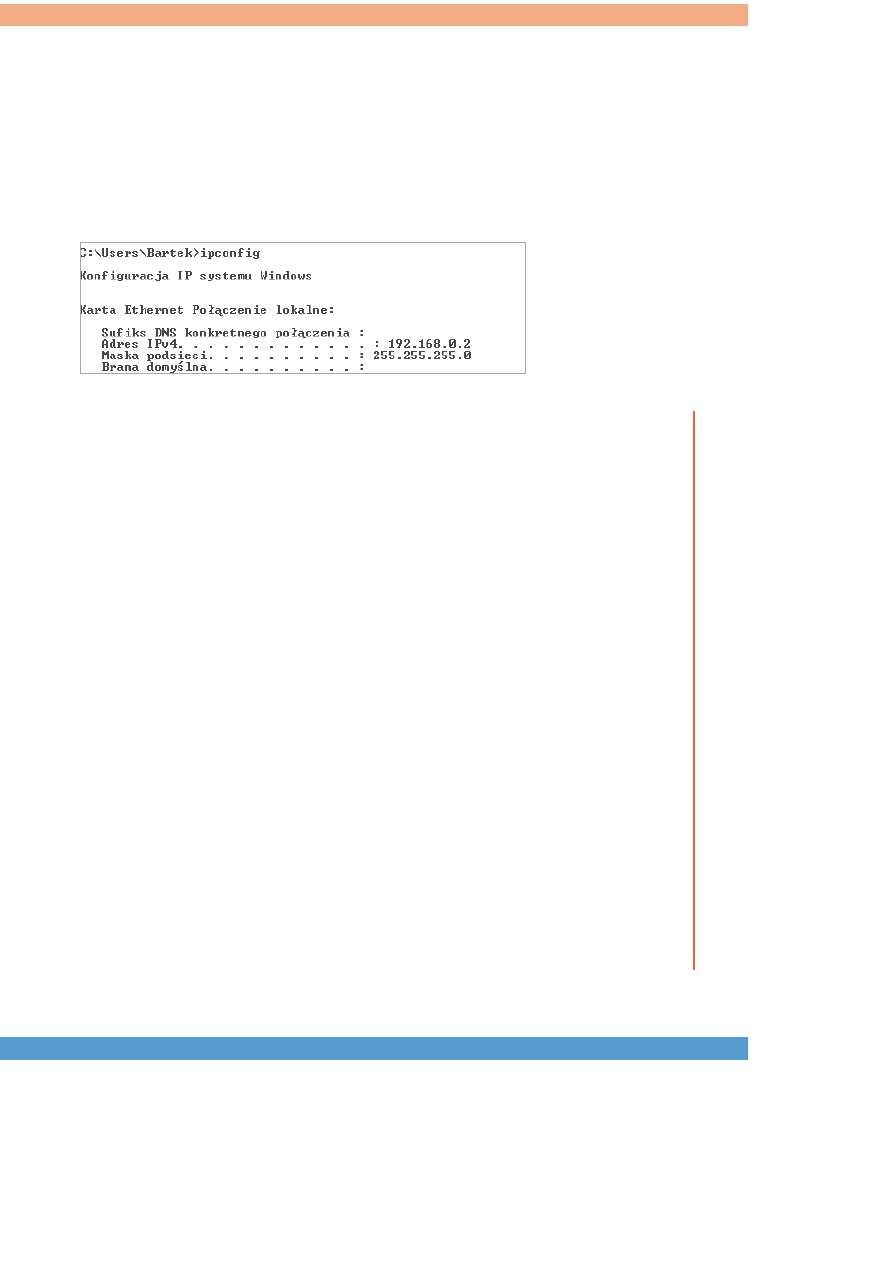
P
odłączanie komput
er
a do sieci pr
zew
odo
w
ej
131
FPG
i naciśnij Enter. W nowym oknie wpisz polecenie
LSFRQğJ
i naciśnij
Enter. Po chwili pojawi się komunikat podobny do tego, który widoczny
jest na rysunku 8.8. Sprawdź, czy w sekcji Karta Ethernet Połączenie lokalne
w polu Adres IPv4 widać ustawiony przez Ciebie adres. Sprawdź również
zawartość pola Maska podsieci. Jeżeli wszystko się zgadza, możesz zamknąć
okno, które widać na rysunku 8.8. Jeżeli jednak coś jest nie tak, to ponownie
zmień ustawienia sieci.
Rysunek 8.8.
Konfiguracja sieci lokalnej na komputerze z Windows 7 — etap ósmy
10.
W tej chwili Twój komputer pracujący pod kontrolą Windows 7 jest gotów
do pracy w sieci.
Podłączanie komputera do sieci
bezprzewodowej
Nowoczesne komputery oraz sieci wykorzystują technologie bezprzewodowe do
transmisji danych. Rozwiązanie to jest dużo wygodniejsze (zwłaszcza w przy-
padku posiadaczy komputerów przenośnych) i z tego powodu w domowych
zastosowaniach wypiera sieci oparte na kilometrach kabli.
Rzeczą oczywistą jest to, że do korzystania z sieci bezprzewodowych niezbędny
jest odpowiedni sprzęt. Po pierwsze — Twój komputer musi być wyposażony
w odpowiednią kartę sieciową. Po drugie — Twoja sieć musi posiadać specjal-
ny nadajnik radiowy zwany Access Pointem. Jeżeli oba warunki są spełnione,
to samo nawiązanie połączenia jest proste i ogranicza się do kilku opisanych
poniżej kroków.
1.
Kliknij ikonę sieci, która jest widoczna na pasku Start w okolicy zegara sy-
stemowego (rysunek 8.9). Następnie w dolnej części nowego okna odszukaj
i kliknij opcję Otwórz Centrum sieci i udostępniania.
2.
W oknie widocznym na rysunku 8.10 kliknij opcję Zarządzaj sieciami bez-
przewodowymi.
Kup ksiąĪkĊ
Pole
ü ksiąĪkĊ
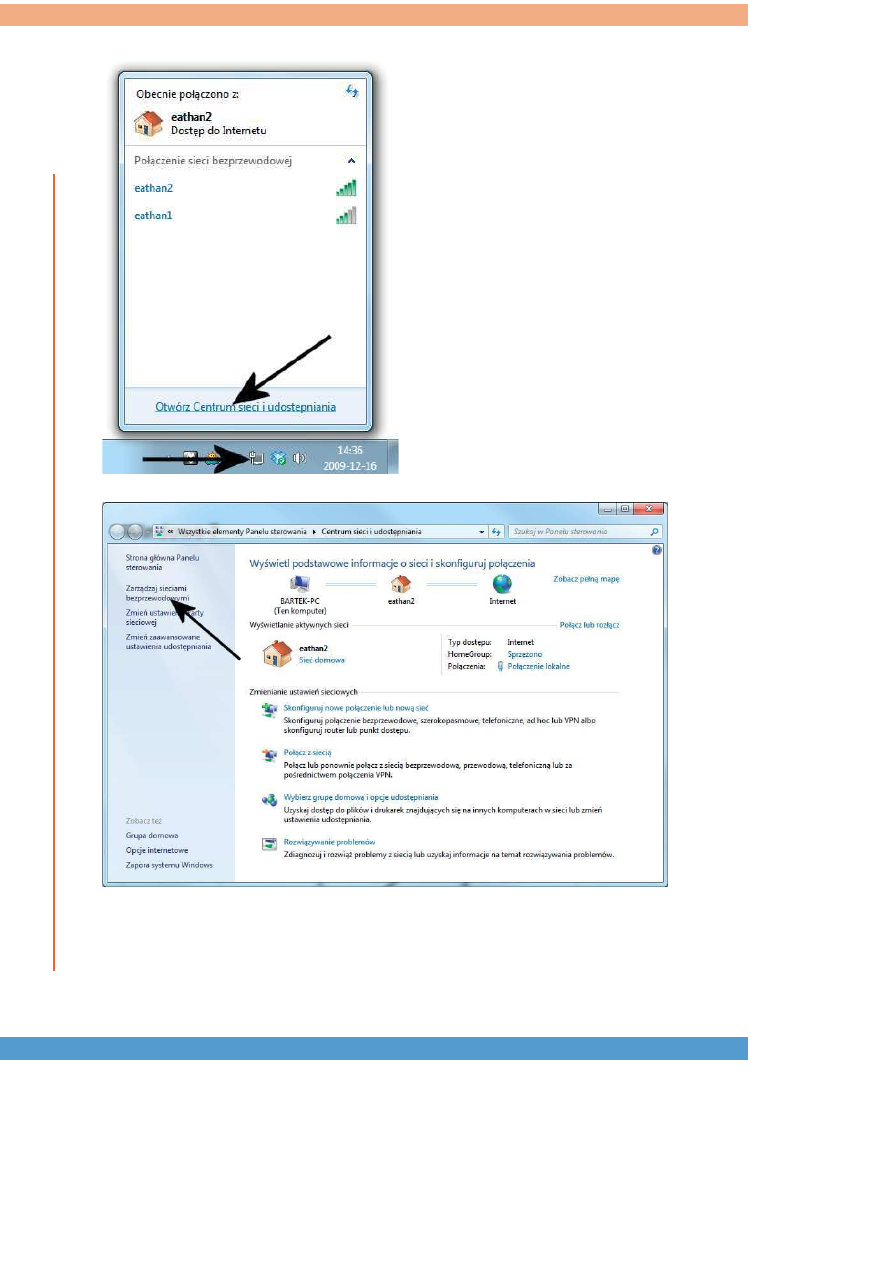
In
ter
net i sieć
132
Rysunek 8.10.
Zmiana ustawień bezprzewodowej karty sieciowej — etap drugi
3.
W następnym oknie (rysunek 8.11) odszukaj i kliknij opcję Właściwości karty.
Rysunek 8.9.
Zmiana
ustawień bezprzewodowej
karty sieciowej — etap
pierwszy
Kup ksiąĪkĊ
Pole
ü ksiąĪkĊ
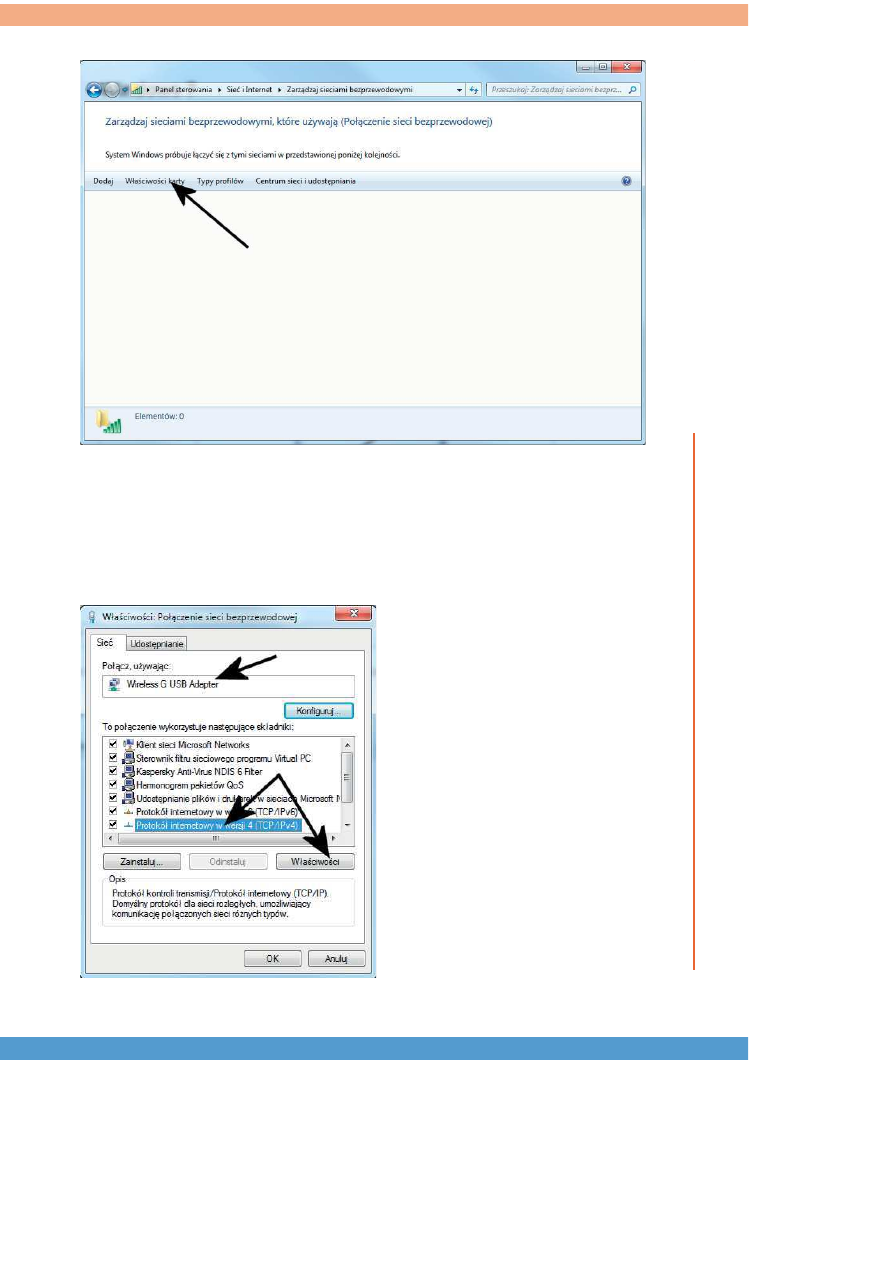
P
odłączanie komput
er
a do sieci bezpr
zew
odo
w
ej
133
Rysunek 8.11.
Zmiana ustawień bezprzewodowej karty sieciowej — etap trzeci
4.
Po pojawieniu się okna z rysunku 8.12 upewnij się, że w polu Połącz używając
widać Twoją bezprzewodową kartę sieciową. Następnie na liście odszukaj
Protokół internetowy w wersji 4 (TCP/IPv4), zaznacz go i kliknij przycisk
Właściwości.
Rysunek 8.12.
Zmiana
ustawień bezprzewodowej
karty sieciowej — etap czwarty
Kup ksiąĪkĊ
Pole
ü ksiąĪkĊ
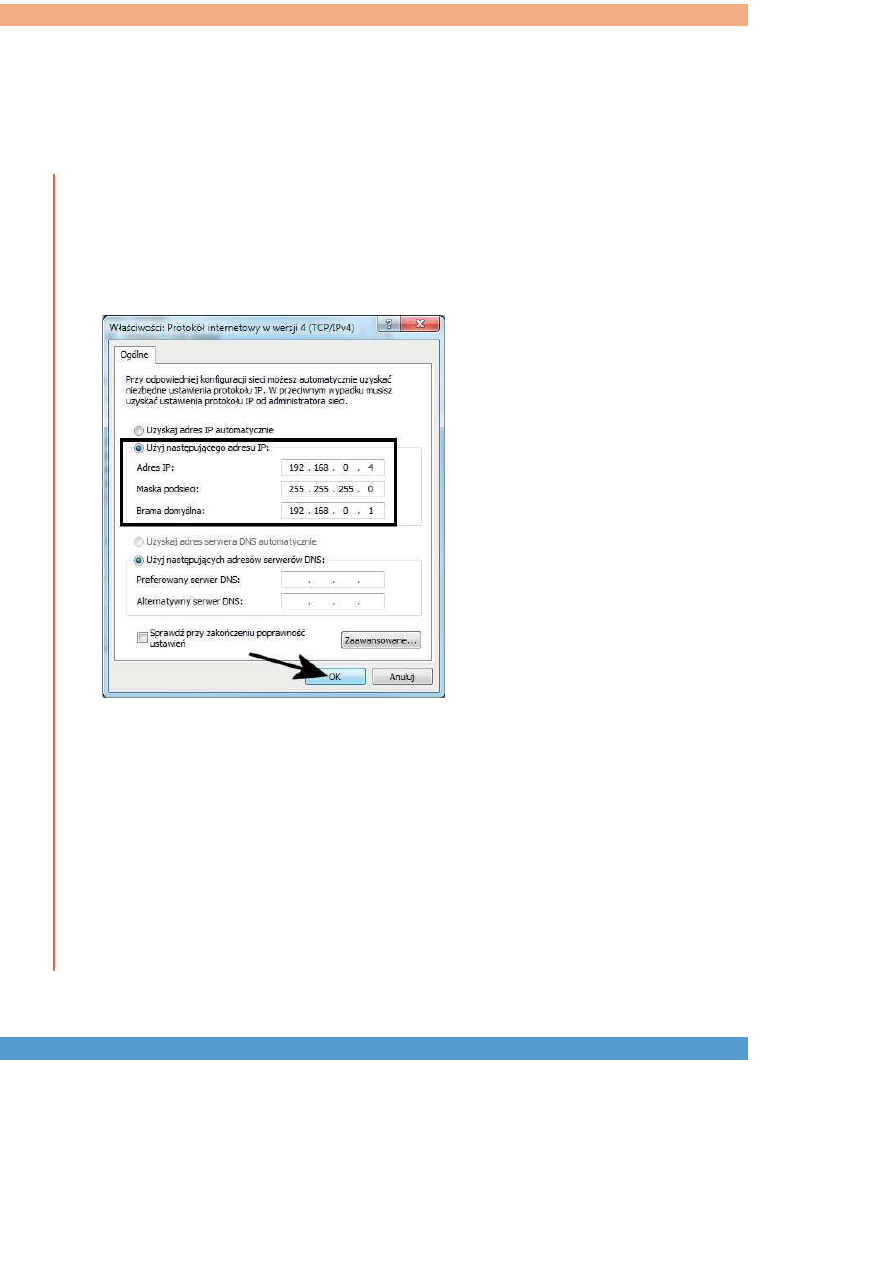
In
ter
net i sieć
134
5.
Domyślne ustawienie karty sieciowej wymusza automatyczne pobranie adresu IP
ze specjalnego serwera. Jeżeli Twoja sieć nie dysponuje takim serwerem, w oknie
widocznym na rysunku 8.13 musisz zaznaczyć opcję Użyj następującego adresu
IP. W polu Adres IP wprowadź adres, z jakiego ma korzystać Twój komputer.
Pamiętaj, że podany adres otrzymasz od administratora swojej sieci. W moim
przypadku przypisałem dla komputera adres:
. W polu Maska
podsieci wpisz:
. Natomiast w polu Brama domyślna z myślą
o przyszłej sieci wpisz pierwszy adres IP z używanej klasy, np.
.
Aby zachować ustawienia, kliknij przycisk OK, a później w pozostałych oknach
Zamknij. Zamknij również okno widoczne na rysunku 8.11.
W tej chwili możemy przystąpić do podłączenia komputera do sieci. W tym
celu wykonaj czynności opisane poniżej w kilku prostych krokach.
1.
Kliknij ikonę sieci widoczną na pasku Start w okolicy systemowego zegara
(rysunek 8.14).
2.
W nowym oknie odszukaj sieć, z którą chcesz nawiązać połączenie. Iden-
tyfikator sieci będzie widoczny na liście, a obok niego znajdziesz graficzny
wykres informujący o sile sygnału. Wystarczy, że klikniesz odpowiednią
pozycję na liście. Bezpośrednio pod informacjami o sieci pojawi się przy-
cisk Połącz oraz opcja Połącz automatycznie (rysunek 8.15). Jeżeli planujesz
regularne korzystanie z nowej sieci, zaznacz opcję Połącz automatycznie,
a następnie kliknij przycisk Połącz. Od tej chwili komputer w chwili wykrycia
Rysunek 8.13.
Zmiana
ustawień bezprzewodowej
karty sieciowej — etap
piąty
Kup ksiąĪkĊ
Pole
ü ksiąĪkĊ
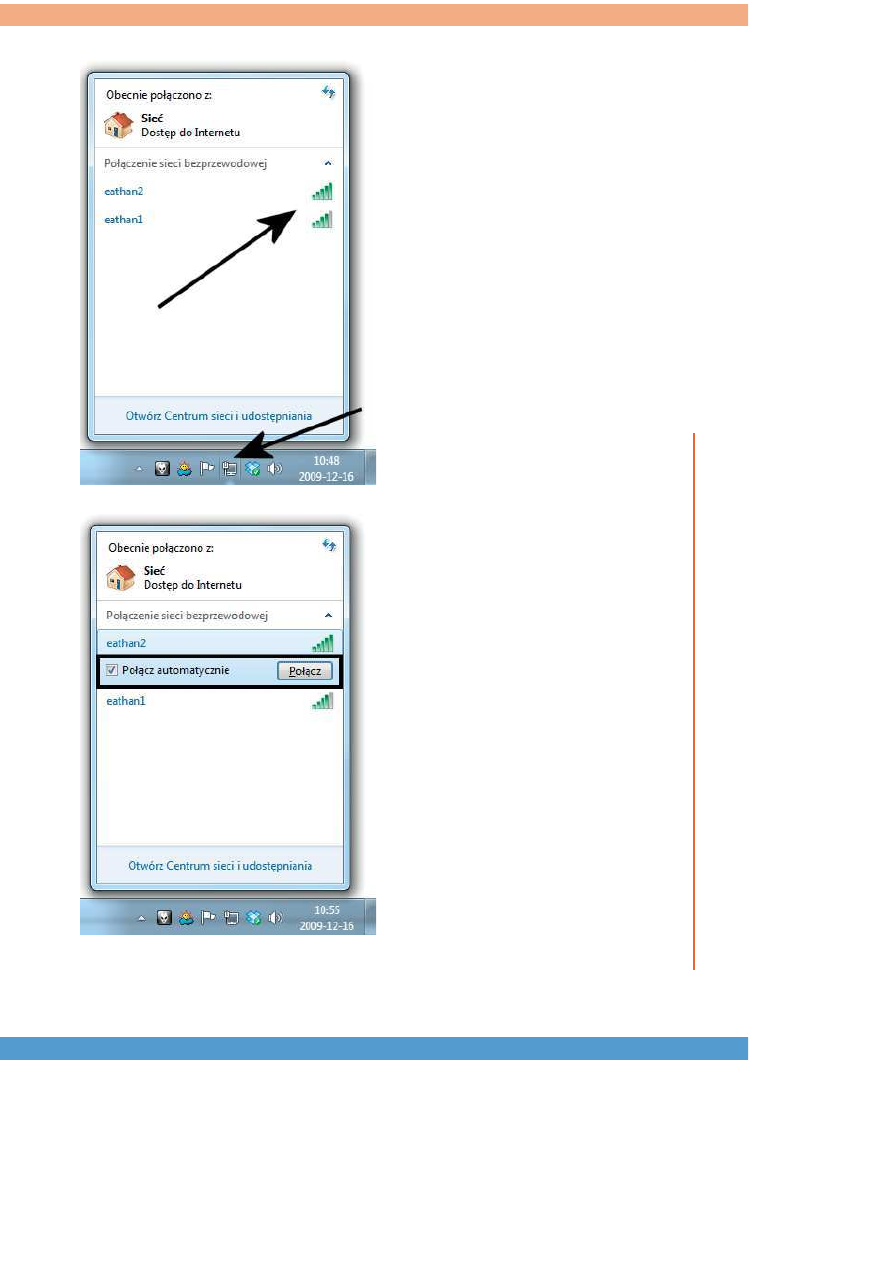
P
odłączanie komput
er
a do sieci bezpr
zew
odo
w
ej
135
sieci bezprzewodowej będzie automatycznie łączył się z nią bez zbędnego
pytania Cię o zgodę.
Rysunek 8.14.
Podłączanie się do
sieci bezprzewodowej
obsługiwanej przez
punkt dostępowy —
etap pierwszy
Rysunek 8.15.
Podłączanie się do
sieci bezprzewodowej
obsługiwanej przez punkt
dostępowy — etap drugi
Kup ksiąĪkĊ
Pole
ü ksiąĪkĊ
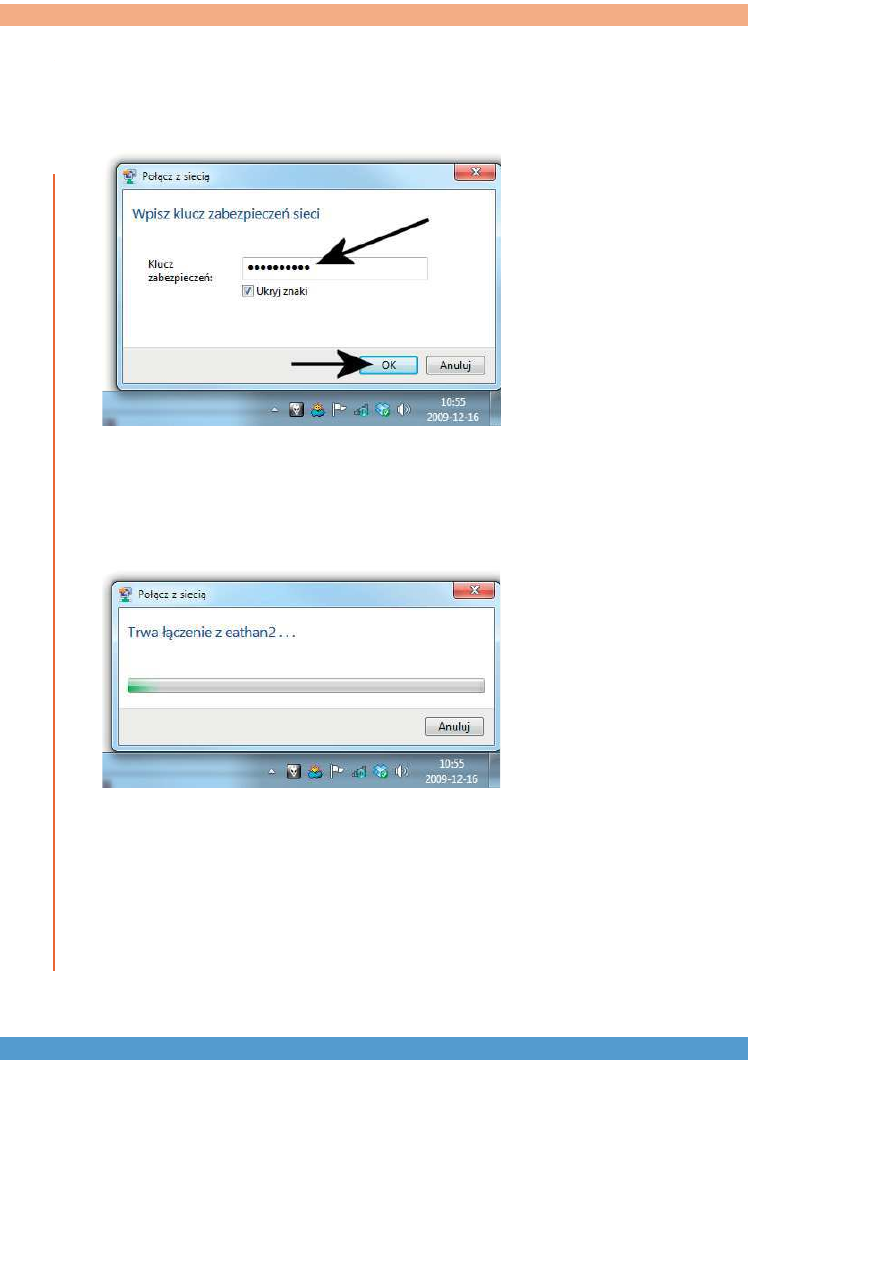
In
ter
net i sieć
136
3.
Jeżeli sieć jest zabezpieczona, to w tej chwili zostaniesz poproszony o podanie
hasła (powinieneś je otrzymać od administratora sieci). W polu widocznym
na rysunku 8.16 wprowadź odpowiednie hasło i kliknij przycisk OK.
Rysunek 8.16.
Podłączanie się do sieci bezprzewodowej obsługiwanej przez
punkt dostępowy — etap trzeci
4.
Postęp łączenia z siecią będziesz mógł śledzić na ekranie monitora dzięki
graficznemu wskaźnikowi, który jest widoczny na rysunku 8.17.
Rysunek 8.17.
Podłączanie się do sieci bezprzewodowej obsługiwanej przez
punkt dostępowy — etap czwarty
5.
Po nawiązaniu połączenia ikona sieci na pasku Start zmieni się, a po otwarciu
okna z rysunku 8.15 obok nazwy sieci widoczny będzie napis Połączono.
Aby zakończyć połączenie z siecią bezprzewodową, kliknij ikonę sieci (pamiętaj,
że zmienił się jej wygląd), znajdującą się na pasku Start w okolicy systemowe-
go zegara. Kliknij nazwę sieci, z którą jesteś połączony, a następnie przycisk
Rozłącz (rysunek 8.18).
Kup ksiąĪkĊ
Pole
ü ksiąĪkĊ
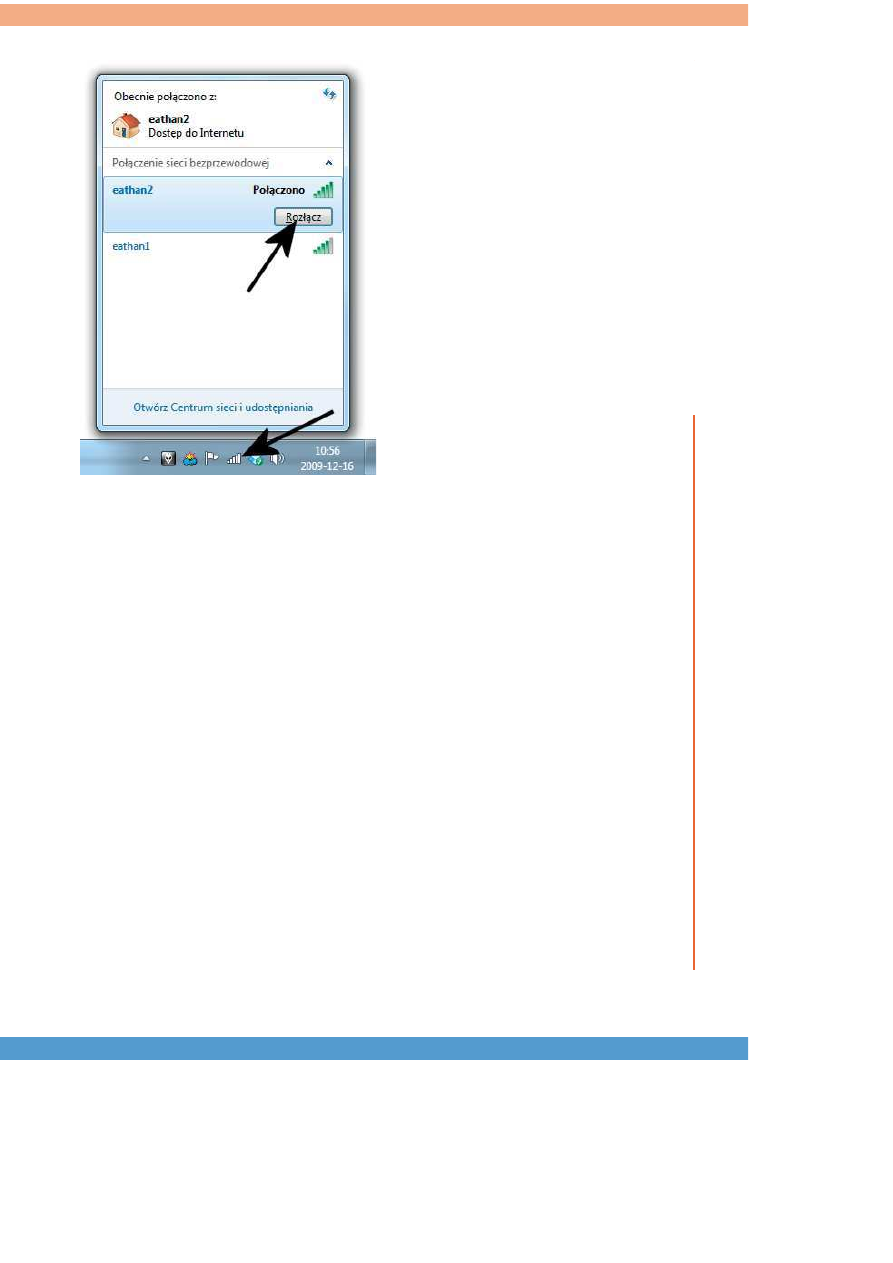
Kon
tr
ola jakości połącz
enia bezpr
zew
odo
w
ego
137
Kontrola jakości połączenia
bezprzewodowego
Musisz wiedzieć o tym, że sieć bezprzewodowa pracuje z określonymi pręd-
kościami i jest podatna na zakłócenia oraz przeszkody. W praktyce oznacza
to, że im dalej od punktu dostępowego lub im więcej przeszkód, tym jakość
połączenia będzie mniejsza. Spadek jakości objawia się szybkością połączenia,
którą możemy wygodnie kontrolować za pomocą narzędzi wbudowanych
w system Windows.
Aby sprawdzić szybkość i jakość połączenia w systemie Windows 7, musisz
kliknąć ikonę sieci widoczną na pasku Start w okolicy zegara systemowego.
W oknie widocznym na rysunku 8.19 kliknij prawym przyciskiem myszy sieć,
z którą jest połączony, i z podręcznego menu wybierz opcję Stan.
Rysunek 8.20 przedstawia widok okna, w którym odczytamy podstawowe pa-
rametry sieci. Przy kontroli jakości i szybkości połączenia interesują nas opcje
Szybkość oraz Jakość sygnału.
Rysunek 8.18.
Odłączanie komputera
od sieci
Kup ksiąĪkĊ
Pole
ü ksiąĪkĊ
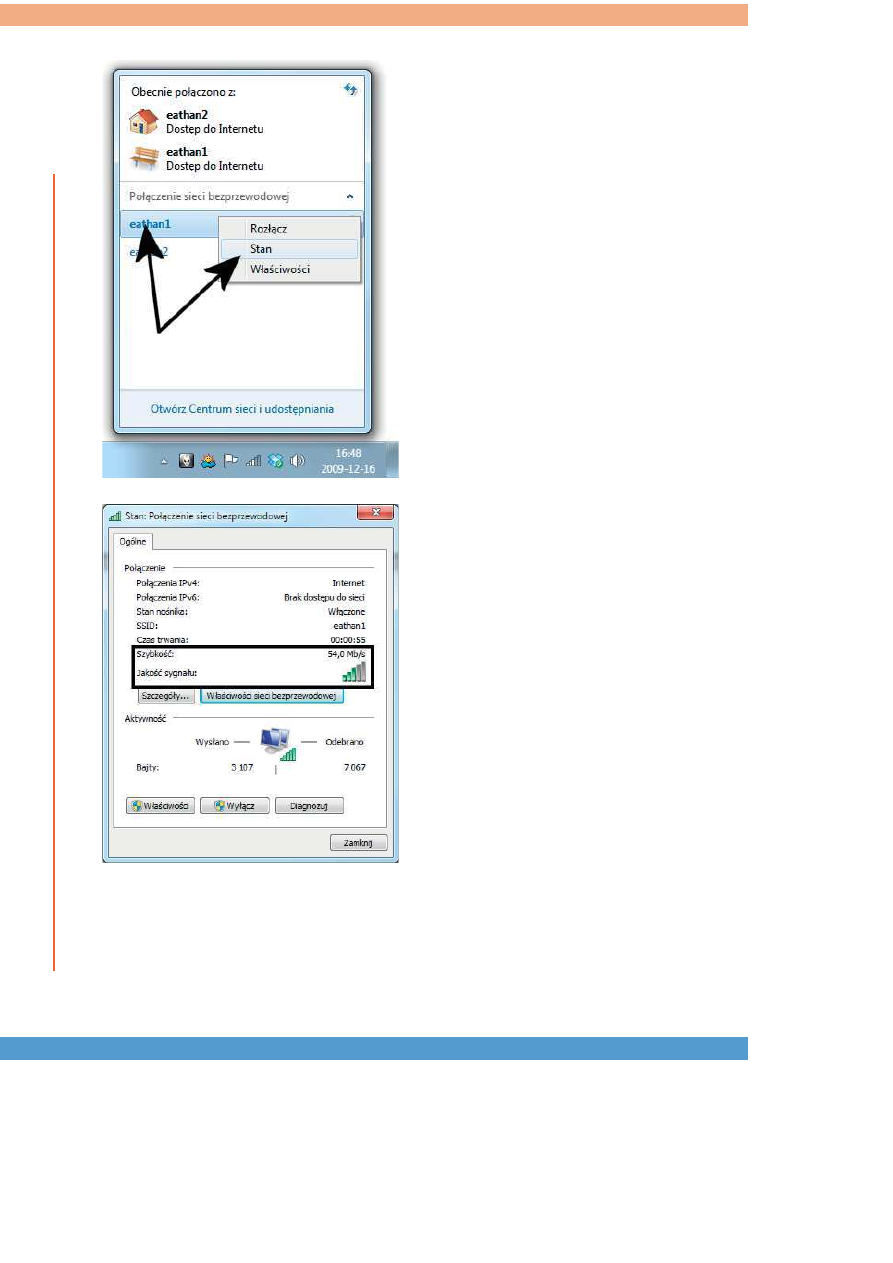
In
ter
net i sieć
138
Przykładowa sieć nawiązała połączenie przy prędkości 54 Mb/s, co jest war-
tością maksymalną dla standardu 802.11g. Natomiast jakość sygnału utrzymuje
się na poziomie 50%, co można uznać za wartość poprawną. Oczywiście im
lepsza jakość sygnału, tym lepiej, ale jeżeli nie uda nam się osiągnąć 100%, nie
oznacza to, że sieć nie będzie działać.
Rysunek 8.19.
Kontrola
jakości i szybkości połączenia
w Windows 7 —
etap pierwszy
Rysunek 8.20.
Kontrola jakości
i szybkości połączenia
w Windows 7 —
etap drugi
Kup ksiąĪkĊ
Pole
ü ksiąĪkĊ
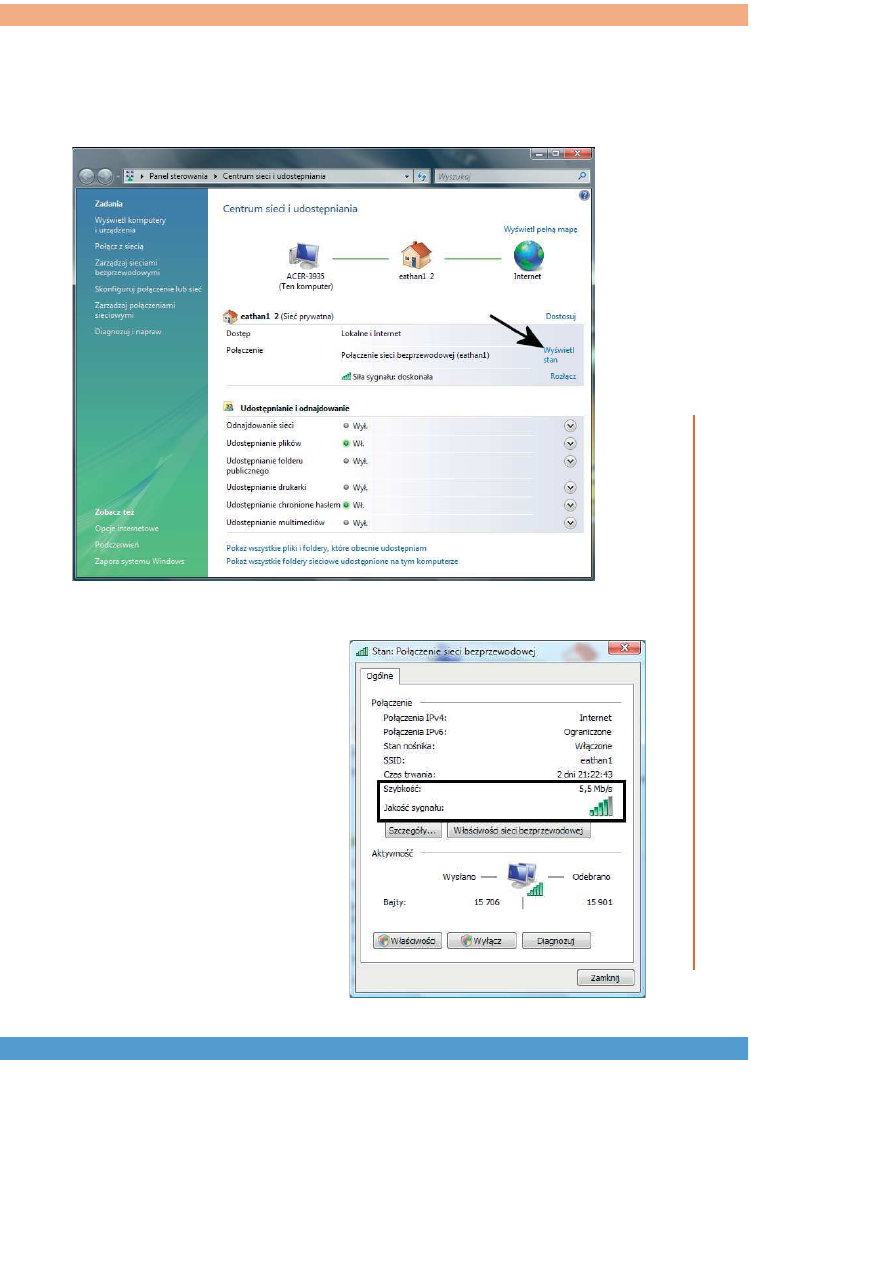
Kon
tr
ola jakości połącz
enia bezpr
zew
odo
w
ego
139
Aby otworzyć okno z rysunku w systemie Windows Vista, musisz kliknąć przycisk
Start, a następnie wybrać opcję Panel sterowania i Centrum sieci i udostępniania.
W oknie widocznym na rysunku 8.21 kliknij opcję Wyświetl stan.
Rysunek 8.21.
Kontrola jakości i szybkości połączenia w Windows Vista — etap pierwszy
Rysunek 8.22 przedstawia stan połą-
czenia bezprzewodowego w systemie
Windows Vista. Również tym razem
interesują nas pola Szybkość i Jakość
sygnału. Tak się składa, że przykłado-
wa sieć działa bardzo wolno (wolniej,
niż przewiduje standard 802.11b),
a jakość sygnału jest na dobrym po-
ziomie.
Rysunek 8.22.
Kontrola jakości
i szybkości połączenia
w Windows Vista — etap drugi
Kup ksiąĪkĊ
Pole
ü ksiąĪkĊ
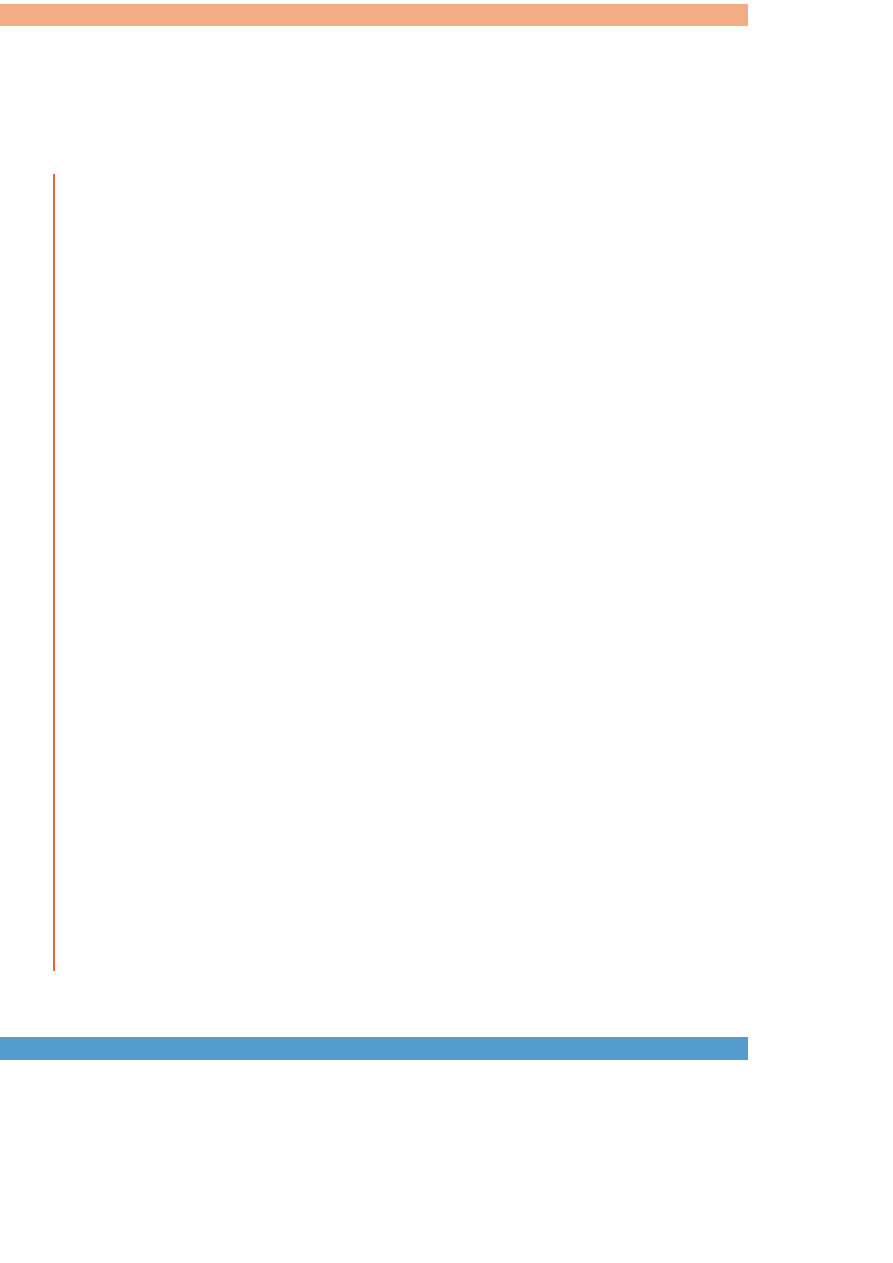
In
ter
net i sieć
140
Obserwując okna z rysunków 8.20 oraz 8.22, można zauważyć, że szybkość oraz
jakość sygnału nie idą ze sobą w parze. Rysunek 8.20 prezentuje maksymalne
wartości dla obu parametrów — czyli stan idealny. Rysunek 8.22 przedstawia
ciekawą sytuację, gdy sygnał ma dobrą jakość, ale szybkość połączenia jest niska.
Wyjaśnienie stanu rzeczy, o którym mowa w niniejszym podrozdziale, jest ściśle
powiązane ze sposobem działania sieci bezprzewodowych. Dokładniej mówiąc,
komputer podczas próby połączenia z siecią bezprzewodową sprawdza jakość
sygnału i szybkość połączenia. Jeżeli jakość sygnału jest zbyt niska, to automa-
tycznie karta sieciowa próbuje nawiązać połączenie przy mniejszej prędkości,
przez co wzrasta jakość sygnału. W chwili gdy sterownik karty sieciowej znajdzie
odpowiednie wartości, następuje trwałe nawiązanie połączenia.
Aby poprawić jakość sygnału i szybkość połączenia, spróbuj jednej z poniższych
metod:
•
Zmień lokalizację punktu dostępowego tak, by znalazł się bliżej komputera,
który ma problemy z połączeniem. Dobrym rozwiązaniem jest centralne
umieszczenie punktu dostępowego.
•
Jeżeli to możliwe, umieść w innym miejscu antenę karty sieciowej. Wiele
kart na USB lub PCI daje nam możliwość ustawienia całego urządzenia
lub samej anteny w innym miejscu niż sam komputer. Na przykład, zamiast
wpinać kartę USB do gniazda z tyłu obudowy peceta, możesz spróbować ją
podłączyć z przodu lub wykorzystać przedłużacz USB.
•
Zastanów się, czy na drodze sygnału nie stoją jakieś przeszkody, które można
usunąć. Jeżeli istnieje taka możliwość, zrób to.
•
W przypadku gdy masz problemy z działaniem sieci i nie pomogły powyższe
metody, zastanów się nad zastosowaniem wzmacniacza sygnału lub instalacją
drugiego punktu dostępowego. Więcej informacji na ten temat znajdziesz
w dalszej części książki.
Problem z nawiązaniem połączenia
z siecią bezprzewodową
Od czasu do czasu może zdarzyć się tak, że nie uda Ci się nawiązać połączenia
z siecią bezprzewodową. W takiej sytuacji możesz sprawdzić trzy rzeczy bez
pomocy osoby bardziej doświadczonej.
1.
Wyłącz i ponownie włącz swój komputer. Restart systemu bardzo często
rozwiązuje problem i po jego wykonaniu wszystko wraca do normy.
Kup ksiąĪkĊ
Pole
ü ksiąĪkĊ
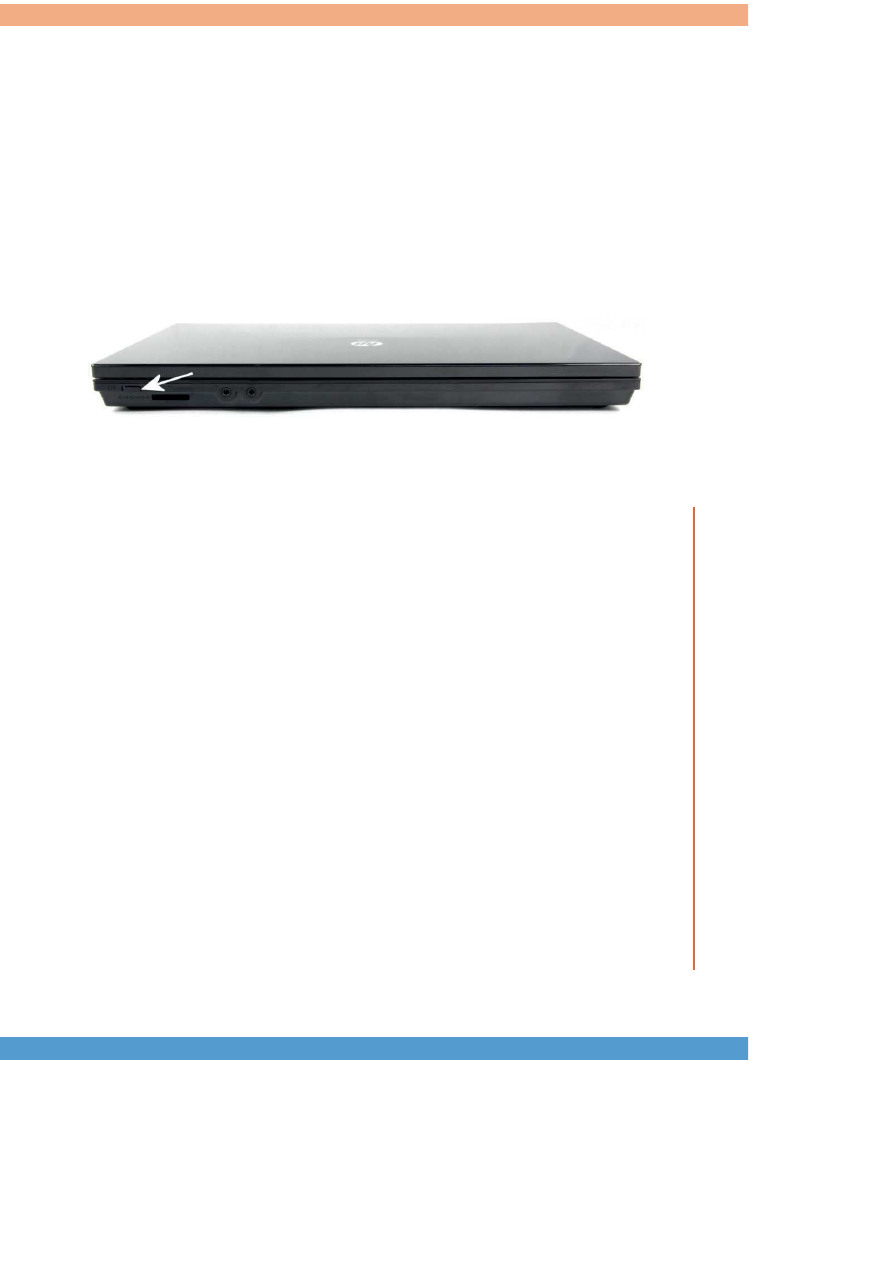
P
roblem z na
wiązaniem połącz
enia z siecią bezpr
zew
odo
w
ą
141
2.
Wyłącz i włącz ponownie punkt dostępowy odpowiedzialny za obsługę
Twojej sieci. Wystarczy, że odpowiednie urządzenie odłączysz od prądu i po
chwili podłączysz ponownie. Po odczekaniu kilku minut uruchom ponownie
komputer i spróbuj nawiązać połączenie z siecią, postępując zgodnie z po-
radami zamieszczonymi w poprzednim podrozdziale.
3.
Poszukaj na obudowie swojego laptopa przełącznika, który odpowiada za
sprzętowe wyłączenie bezprzewodowej karty sieciowej zamontowanej w lap-
topie. Taki przełącznik jest umieszczony na krawędzi obudowy (rysunek
8.23) lub na belce z dodatkowymi przyciskami nad klawiaturą. Niestety,
dokładna lokalizacja jest zależna od modelu laptopa.
Rysunek 8.23.
Sprzętowy wyłącznik bezprzewodowej karty sieciowej
Kup ksiąĪkĊ
Pole
ü ksiąĪkĊ
Wyszukiwarka
Podobne podstrony:
informatyka laptopy dla seniorow bartosz danowski ebook
informatyka excel 2010 pl rozwiazywanie problemow dla kazdego witold wrotek ebook
informatyka komputer pc podstawy obslugi dla seniorow lukasz suma ebook
informatyka abc sam skladam komputer wydanie iv bartosz danowski ebook
Excel 2010 PL Rozwiazywanie problemow dla kazdego ex21rp
Excel 2010 PL Rozwiazywanie problemow dla kazdego
informatyka wstep do html5 i css3 bartosz danowski ebook
Excel 2010 PL Rozwiazywanie problemow dla kazdego ex21rp
Excel 2010 PL Rozwiazywanie problemow dla kazdego ex21rp
informatyka word i excel dla seniorow magdalena gunia ebook
Excel 2010 PL Rozwiazywanie problemow dla kazdego 2
informatyka bios przewodnik wydanie iv bartosz danowski ebook
Excel 2010 PL Rozwiazywanie problemow dla kazdego ex21rp
informatyka excel 2010 pl pierwsza pomoc bartosz gajda ebook
informatyka wzorzec mvc w php dla profesjonalistow chris pitt ebook
więcej podobnych podstron