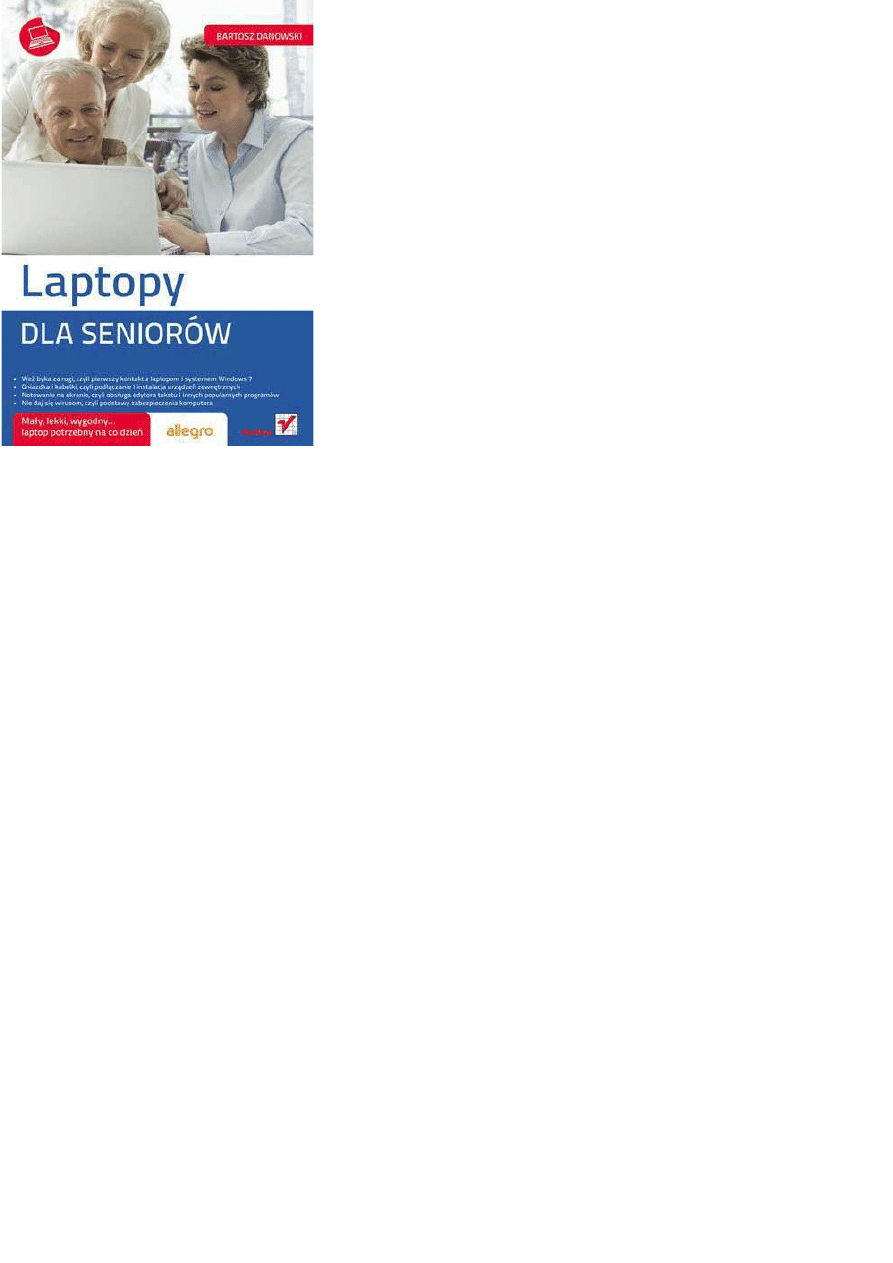
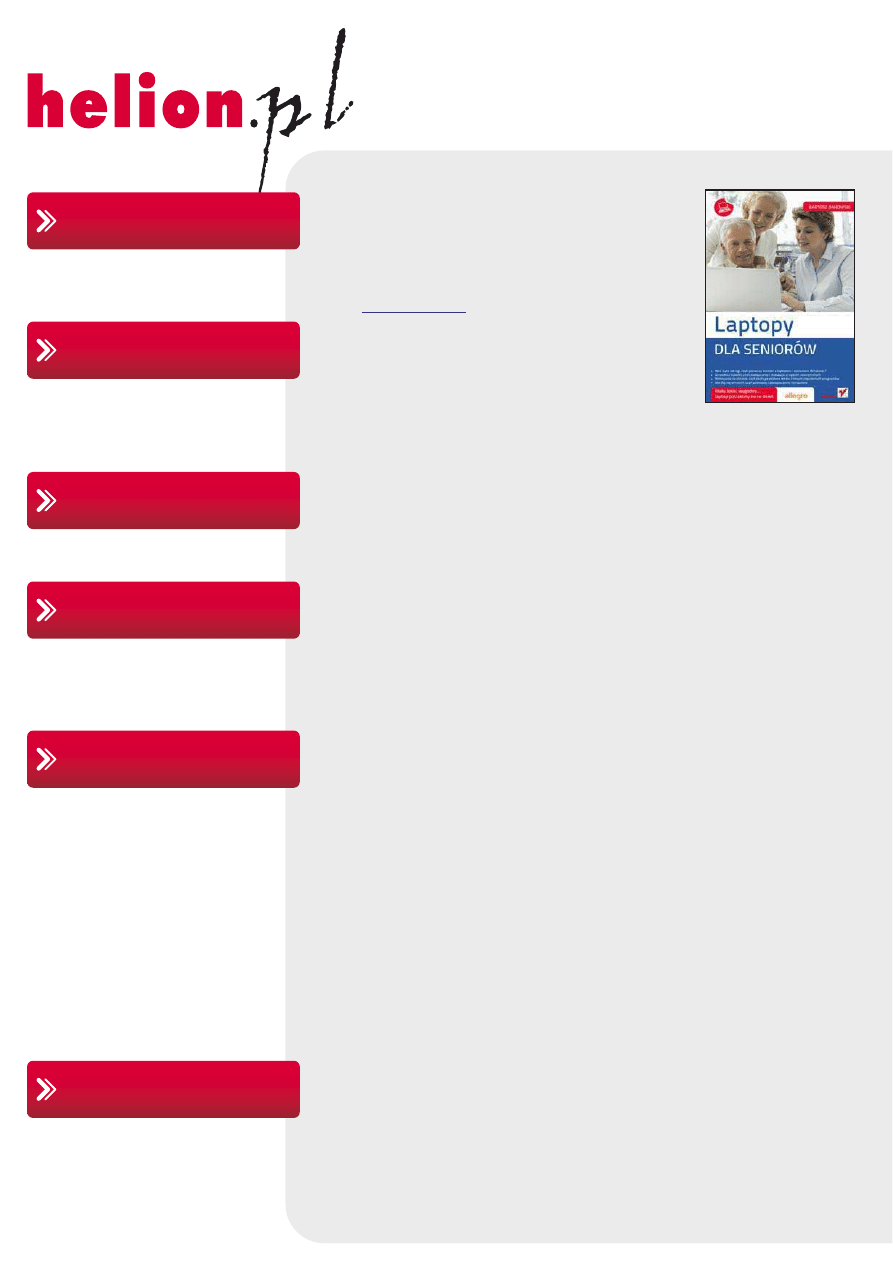
Idź do
• Spis treści
• Przykładowy rozdział
• Katalog online
• Dodaj do koszyka
• Zamów cennik
• Zamów informacje
o nowościach
• Fragmenty książek
online
Helion SA
ul. Kościuszki 1c
44-100 Gliwice
tel. 32 230 98 63
e-mail: helion@helion.pl
© Helion 1991–2010
Katalog książek
Twój koszyk
Cennik i informacje
Czytelnia
Kontakt
• Zamów drukowany
katalog
Laptopy.
Dla seniorów
Autor:
Bartosz Danowski
ISBN: 978-83-246-2844-5
Format: 158×235, stron: 208
Mały, lekki, wygodny… laptop potrzebny na co dzień
• Weź byka za rogi, czyli pierwszy kontakt z laptopem i systemem Windows 7
• Gniazdka i kabelki, czyli podłączanie i instalacja urządzeń zewnętrznych
• Notowanie na ekranie, czyli obsługa edytora tekstu i innych popularnych programów
• Nie daj się wirusom, czyli podstawy zabezpieczenia komputera
Komputery przenośne stają się coraz bardziej popularną alternatywą dla starszych braci –
komputerów stacjonarnych. Ich atutem jest nie tylko niewielki rozmiar przy podobnych, ogromnych
możliwościach działania, ale także porównywalna cena, sprawiająca, że niemal każdy może sobie
dziś pozwolić na kupno laptopa. Warto zastanowić się nad takim sprzętem, ponieważ można go
używać praktycznie wszędzie – w domu, parku, pociągu, na plaży, wycieczce i działce. Wystarczy
odrobina dobrych chęci i czasu, by opanować podstawy obsługi tego urządzenia – i już można
oglądać filmy, przeglądać lub poprawiać zdjęcia z wakacji albo nagrywać płyty.
„Laptopy. Dla seniorów” to książka, która pomoże Ci wybrać odpowiedni dla Ciebie sprzęt
i nauczyć się obsługiwać podstawowe programy. Jej autor bez zbędnego technicznego żargonu
opowie Ci, jak działa laptop i co możesz zrobić, by wykorzystać maksimum jego możliwości.
Podpowie, jak dbać o komputer, by służył Ci długo i bezawaryjnie. Pokaże, jak stworzyć różnego
typu dokumenty albo podłączyć urządzenia typu drukarka, aparat fotograficzny, dysk zewnętrzny
czy pamięć pendrive. Wyjaśni także, czym jest i jak działa internet. To wszystko wcale nie jest tak
skomplikowane, jak wygląda na pierwszy rzut oka. Nie daj sobie wmówić, że to nie dla Ciebie!
• Podstawowe informacje
• Kupowanie laptopa
• Pierwszy kontakt z laptopem
• Pierwsze uruchomienie laptopa
• Podstawy pracy w systemie Windows 7
• Podłączanie i instalacja urządzeń zewnętrznych
• Praca z edytorem tekstu i nagrywanie płyt
• Podstawy bezpieczeństwa
• Obsługa internetu
Otwórz przed sobą nowe możliwości!
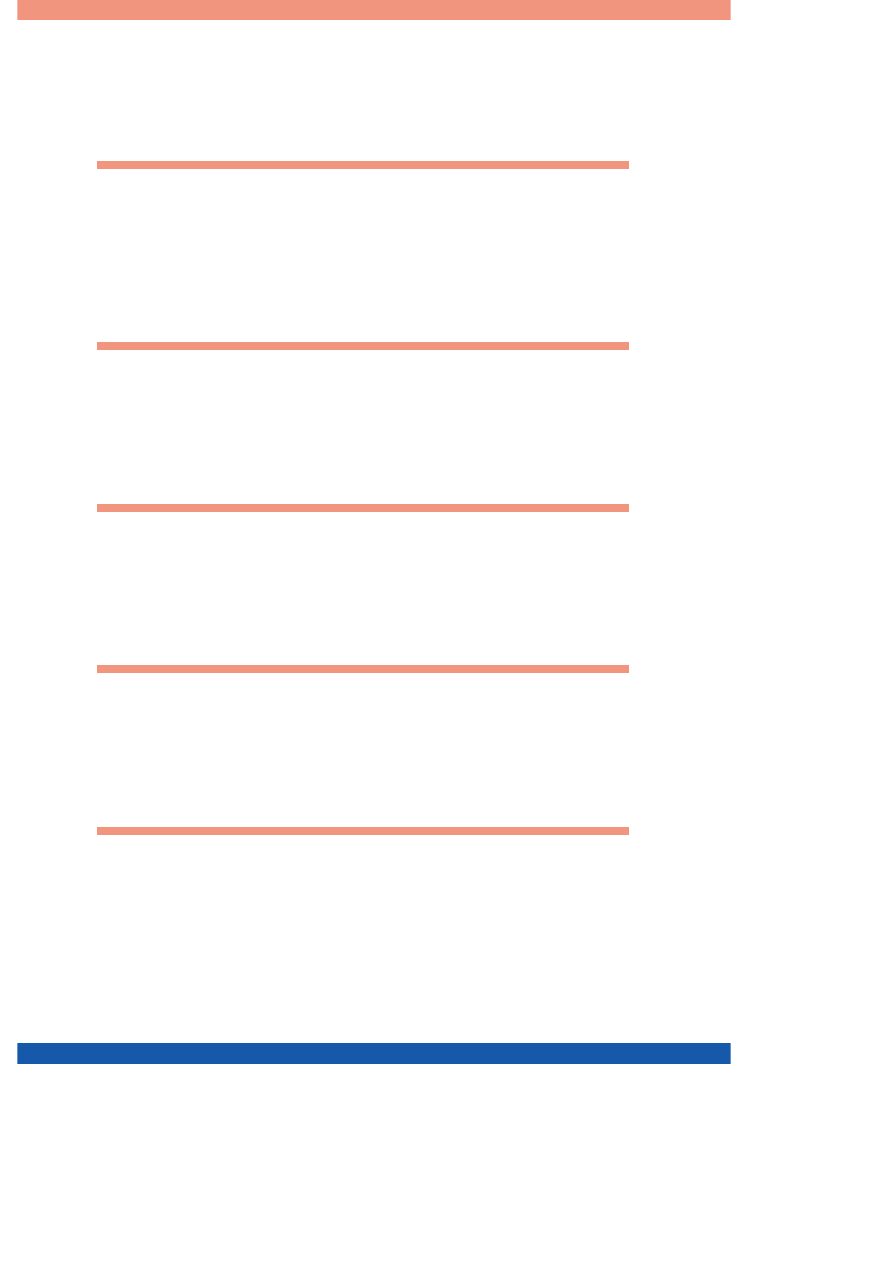
Spis treści
Wstęp
_______________________________________________
5
1. Podstawowe informacje
7
Słowniczek
__________________________________________
8
Laptop, notebook, netbook, subnotebook
________________
9
Czym jest system operacyjny i czym różni się od laptopa
_______
14
System operacyjny to nie wszystko,
potrzebujesz jeszcze programów
_______________________
17
Zalety i wady komputera przenośnego
__________________
17
2. Kupujemy laptopa
23
Szczegółowa analiza potrzeb
__________________________
24
Pierwsza wizyta w sklepie
_____________________________
34
Poszukiwanie korzystnej oferty i zakup w internecie
______
35
Gwarancja i usługi dodatkowe
_________________________
41
Zakup używanego komputera
_________________________
42
3. Pierwszy kontakt z laptopem
51
Klawiatura i dodatkowe przyciski sterujące
______________
52
Touchpad, czyli urządzenie wskazujące
_________________
55
Klapa matrycy i niespodzianki, jakie kryje
_______________
57
Gniazda i złącza
_____________________________________
58
Bateria i zasilacz
_____________________________________
61
4. Pierwsze uruchomienie laptopa
63
Montaż baterii i podłączenie zasilania
___________________
64
Włączenie komputera
_________________________________
67
Kreator wstępnej konfiguracji
__________________________
69
Tworzenie płyt recovery
______________________________
75
Zamykanie systemu Windows
__________________________
80
5. Podstawy pracy w systemie Windows 7
85
Praca z oknami
______________________________________
86
Operacje na plikach, folderach i skrótach
________________
90
Wyszukiwanie plików i programów
_____________________
97
Uruchamianie i zamykanie programów
_________________
101
Pulpit i pasek zadań
_________________________________
102
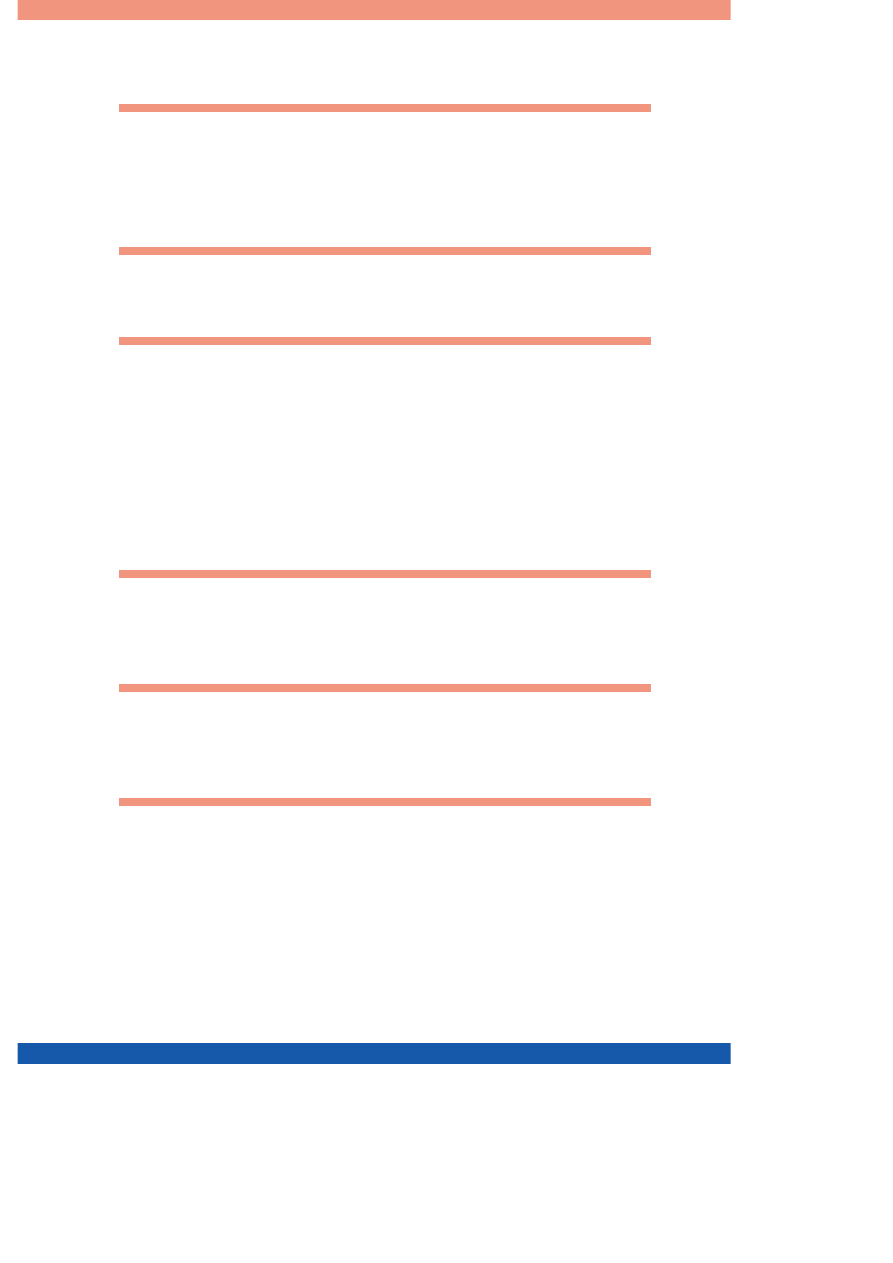
Kosz systemowy
____________________________________
105
Instalacja i usuwanie programów
______________________
107
6. Podłączanie i instalacja
urządzeń zewnętrznych
115
Dysk zewnętrzny lub pamięć PenDrive
_________________
117
Aparat fotograficzny
________________________________
120
Drukarka
__________________________________________
123
7. Internet
131
Czego potrzebujesz, aby korzystać z internetu
__________
137
Jak korzystać z internetu
_____________________________
139
8. Praca z edytorem tekstu
141
Tworzenie nowego dokumentu
_______________________
142
Wprowadzanie i formatowanie tekstu
__________________
143
Tworzenie list
______________________________________
150
Wstawianie grafiki
___________________________________
152
Praca ze schowkiem systemowym
_____________________
154
Drukowanie dokumentów
____________________________
155
Zapisywanie i otwieranie dokumentów
_________________
157
Przykłady typowych dokumentów
_____________________
160
9. Multimedia
165
Zdjęcia
____________________________________________
166
Oglądanie filmów DVD
_______________________________
173
Odtwarzanie płyt audio
______________________________
176
10. Nagrywanie płyt
179
Konfiguracja
_______________________________________
180
Nagrywanie płyty z danymi
___________________________
182
Nagrywanie płyty audio
______________________________
186
11. Podstawy bezpieczeństwa
191
Aktualizacja systemu
________________________________
192
Ochrona antywirusowa
______________________________
199
Podsumowanie
_____________________________________
207
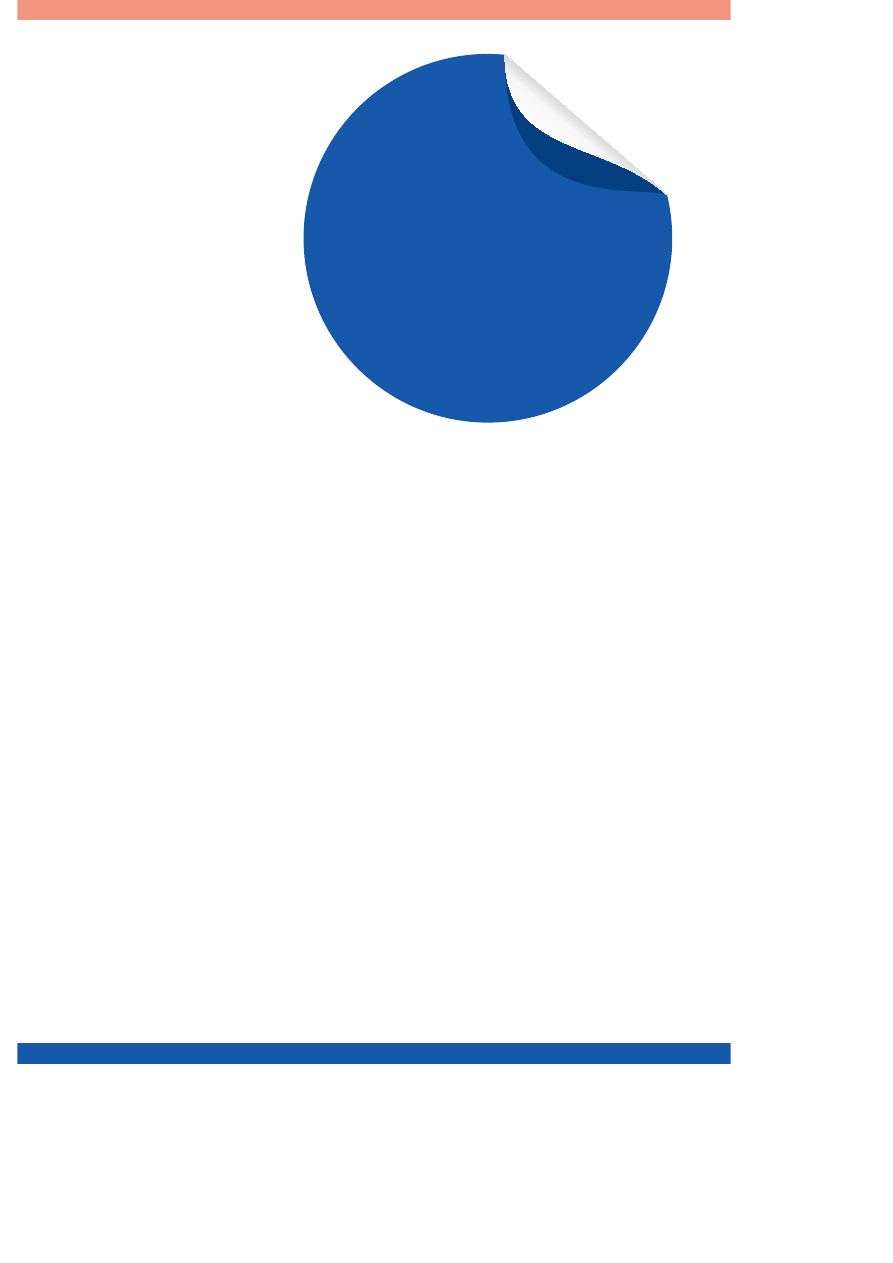
Pierwsze
uruchomienie laptopa
4
Montaż baterii i podłączenie zasilania
___________
64
Włączenie komputera
_________________________
67
Kreator wstępnej konfiguracji
__________________
69
Tworzenie płyt recovery
______________________
75
Zamykanie systemu Windows
__________________
80
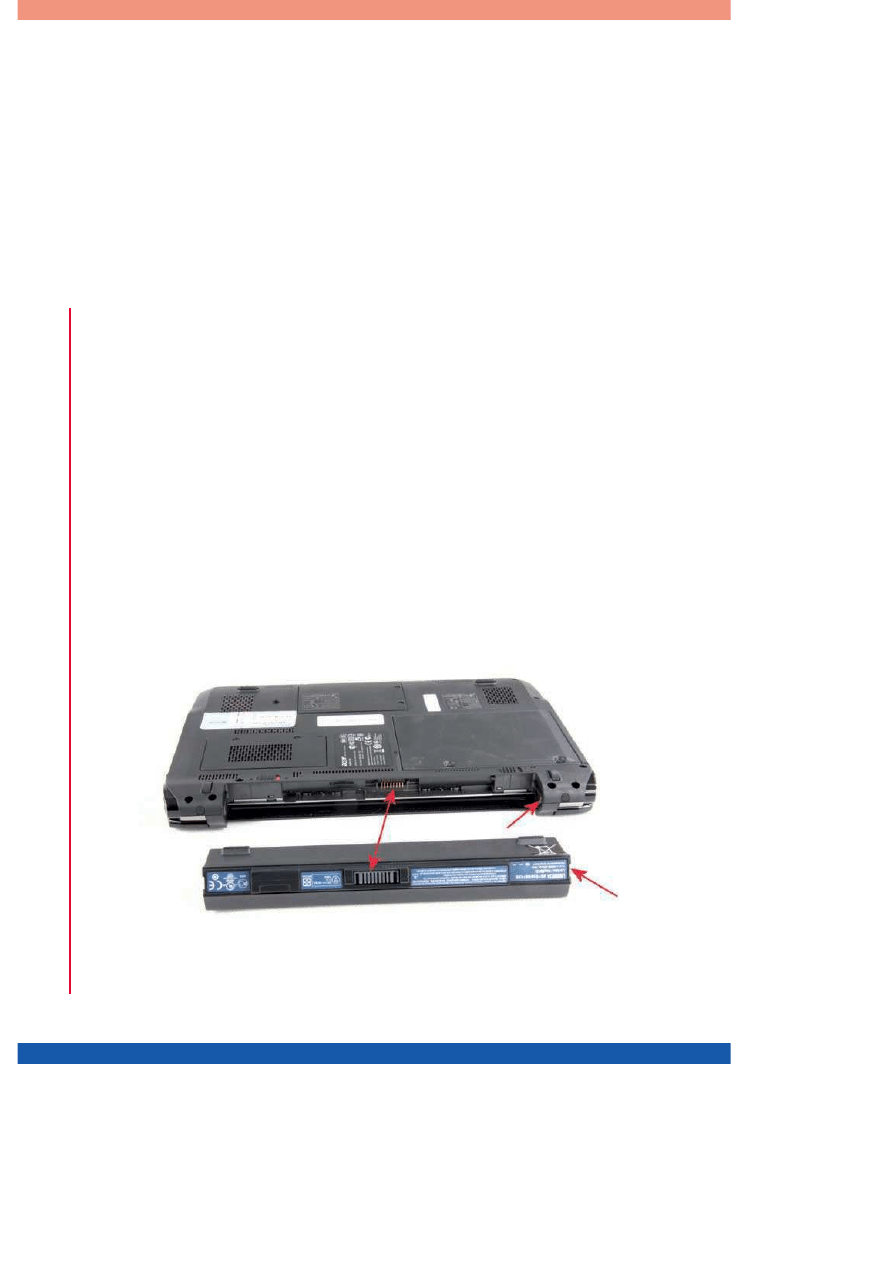
P
ier
w
sz
e
uruchomienie lapt
opa
64
Większość dostępnych w sklepach laptopów bezpośrednio po wyjęciu
z kartonu jest prawie gotowa do pracy. Użytkownik musi tylko wykonać
kilka czynności, które zajmą kilkanaście minut i nie będą wymagały
powtórzenia w przyszłości.
Lektura niniejszego rozdziału pozwoli Ci sprawnie zamontować baterię,
podłączyć zasilanie, przeprowadzić wstępną konfigurację oraz przygo-
tować płyty recovery. Każdy z tych elementów jest ważny i radzę, abyś
się z nimi zapoznał.
Montaż baterii
i podłączenie zasilania
Po wyjęciu laptopa z opakowania musimy wyposażyć go w baterię oraz
podłączyć do zasilania. Działanie takie jest obowiązkowe, ponieważ
nowa bateria zwykle jest ledwie podładowana i pozwoli na kilkanaście
minut pracy.
1.
Dokładniejsze oględziny baterii ujawniają, że znajduje się na niej
specjalne złącze z dużą ilością styków. Na obudowie laptopa możemy
doszukać się gniazda o podobnej konstrukcji jak złącze na baterii.
Oba elementy do siebie pasują i oznaczyłem je za pomocą strzałki na
rysunku 4.1.
Rysunek 4.1.
Montaż baterii — etap pierwszy

M
on
taż
ba
ter
ii i
podłącz
enie
zasilania
65
2.
Na krawędzi baterii oraz na bokach wnęki w obudowie laptopa mo-
żemy dopatrzyć się jeszcze specjalnych nacięć oraz występów. Oba
elementy oznaczyłem również strzałkami na rysunku 4.1.
3.
Montując baterię w laptopie, wystarczy odpowiednio ją ustawić wzglę-
dem obudowy (tak by złącze z gniazdem pokrywało się miejscami),
a następnie wsunąć do wnęki. Ważne jest to, aby baterię wsunąć do
samego końca — powinniśmy usłyszeć specyficzny klik.
4.
Po zamontowaniu baterii zwróć uwagę na spód laptopa. W sąsiedztwie
baterii powinny znajdować się dwie mechaniczne blokady, które po-
zwalają na demontaż baterii (rysunek 4.2). Aby wyjąć baterię, musisz
przesunąć blokady. Dopiero po wykonaniu tej czynności możliwe
jest wysunięcie baterii. Warto zapamiętać również, że jedna z blokad
zwykle może być przesuwana w dwie strony i w jednym z położeń
trwale blokuje ona baterię na miejscu. Na poniższym rysunku prawa
blokada znajduje się w pozycji trwale mocującej baterię. Świadczy
o tym kolor czerwony widoczny obok uchwytu.
Rysunek 4.2.
Montaż baterii — etap drugi
W tej chwili komputer powinien nadawać się do pracy. Jednak z do-
świadczenia mogę powiedzieć, że fabrycznie dostarczony akumulator
bezpośrednio po wyjęciu z opakowania pozwala na kilkanaście minut
pracy. Dlatego warto podłączyć komputer do prądu.
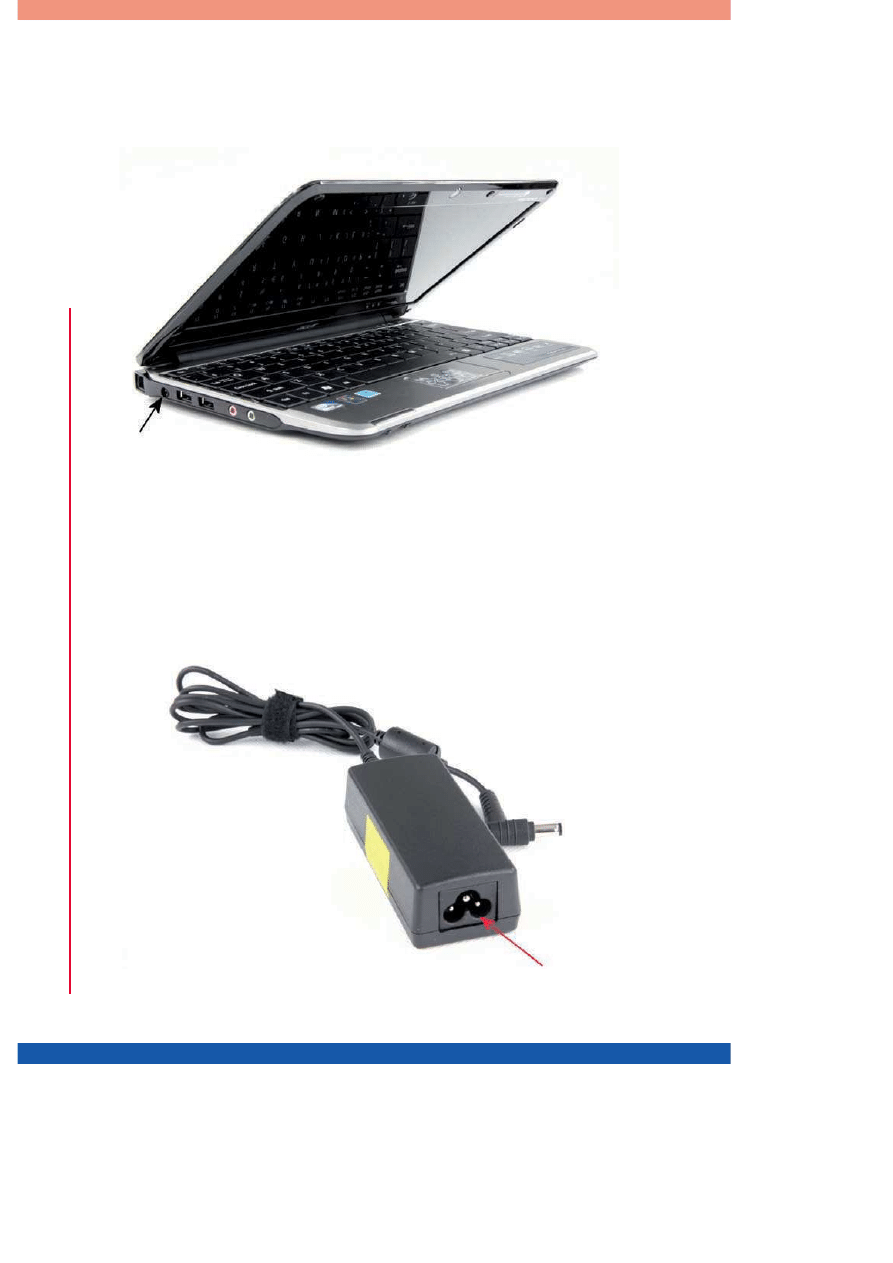
P
ier
w
sz
e
uruchomienie lapt
opa
66
1.
Gniazdo zasilania znajduje się na jednej z krawędzi obudowy laptopa.
Najczęściej spotykane lokalizacje tego elementu to lewa lub tylna
krawędź. Gniazdo zawsze jest okrągłe (rysunek 4.3).
Rysunek 4.3.
Podłączanie zasilania — etap pierwszy
2.
Każdy zasilacz do laptopa ma kształt skrzynki. Z jednej jej strony wy-
chodzi przewód zakończony niewielką okrągłą wtyczką (rysunek 4.4).
Po drugiej stronie obudowy zasilacza znajduje się gniazdo, do którego
musimy podłączyć kabel zasilający (również znajduje się w kartonie
z laptopem).
Rysunek 4.4.
Podłączanie zasilania — etap drugi
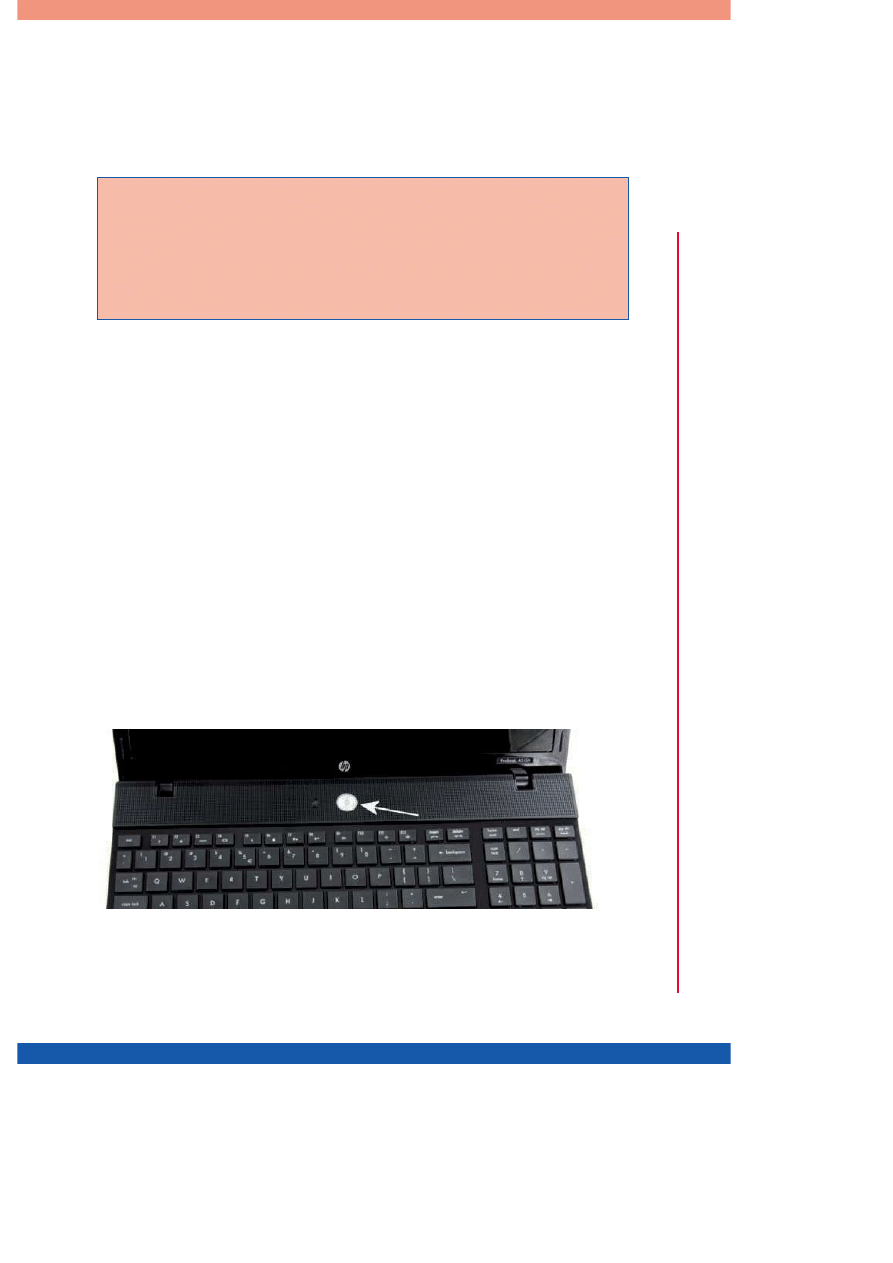
W
łącz
enie
komput
er
a
67
3.
Zasada jest taka, że najpierw podłączamy gruby kabel zasilający do
zasilacza, następnie sam zasilacz podłączamy do gniazdka elektrycz-
nego i na końcu wpinamy kabel do laptopa.
Włączenie komputera
Włączenie komputera nie jest rzeczą skomplikowaną, ale mimo to warto
temu zagadnieniu poświęcić kilka słów, ponieważ niektóre osoby mogą
mieć problem ze zlokalizowaniem włącznika. Poza tym włącznik, jeśli
jest w odpowiedni sposób użyty, również może być wyłącznikiem całego
komputera.
1.
Włączenie laptopa jest możliwe po naciśnięciu odpowiedniego przy-
cisku, który zwykle znajduje się nad klawiaturą. Przycisk zwykle jest
okrągły (rysunek 4.5) bądź owalny, ale bywa i tak, że producent stosuje
przyciski prostokątne, które dodatkowo umieszcza w listwie z do-
datkowymi przyciskami funkcyjnymi (rysunek 4.6). Wspólną cechą
każdego z włączników jest to, że są one oznaczone za pomocą koła
w połowie przeciętego pionową kreską.
Rysunek 4.5.
Włączanie laptopa
Zadanie do samodzielnego wykonania
Zamontuj w laptopie baterię, a następnie podłącz do komputera za-
silacz. Pamiętaj o tym, że baterię da się zamontować tylko w jeden
sposób i jeżeli coś nie pasuje, to po prostu musisz coś robić źle. Po-
dobnie wygląda kwestia zasilacza — każda wtyczka i każde gniazdo
mają kształt uniemożliwiający pomyłkę.
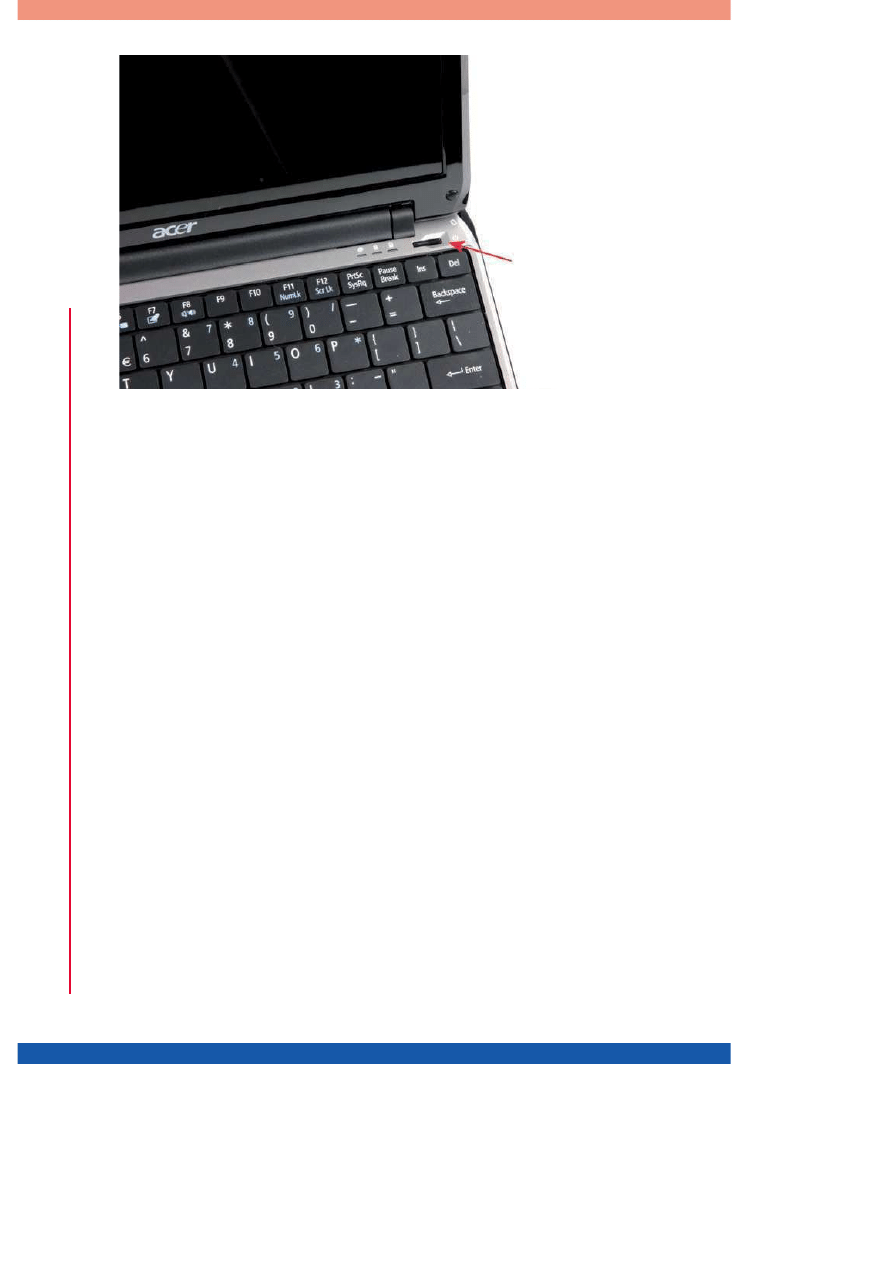
P
ier
w
sz
e
uruchomienie lapt
opa
68
Rysunek 4.6.
Inny przykład włącznika
2.
Aby włączyć laptopa, należy nacisnąć przycisk i przytrzymać go w tej
pozycji krótką chwilę (jedną bądź dwie sekundy). Szybkie wciśnięcie
i puszczenie przycisku w części laptopów nie wystarczy do ich uru-
chomienia. Dlatego dla pewności zawsze wciskamy przycisk i chwilę
go przytrzymujemy.
3.
Po pomyślnym włączeniu laptopa na ekranie powinny pojawić się
pierwsze napisy lub logo producenta komputera.
Ciekawostką jest to, że włącznik komputera może zostać również wy-
korzystany do jego wyłączenia. Jednak działanie przycisku różni się
w zależności od stanu, w którym komputer aktualnie się znajduje.
•
Jeżeli na Twoim laptopie jest uruchomiony system operacyjny, to
naciśnięcie włącznika spowoduje wyłączenie komputera lub jego hi-
bernację (więcej o tym stanie dowiesz się podczas lektury dalszej części
książki). To bezpieczna metoda wyłączania komputera.
•
Wciśnięcie przycisku i przytrzymanie go w takim stanie przez kilkana-
ście sekund (15 – 20) spowoduje brutalne wyłączenie komputera bez
zamykania systemu operacyjnego. Działanie takie można porównać do
wyjęcia wtyczki z kontaktu w komputerze stacjonarnym. Rozwiązanie
to nie jest zalecane, ale czasem to jedyne wyjście.
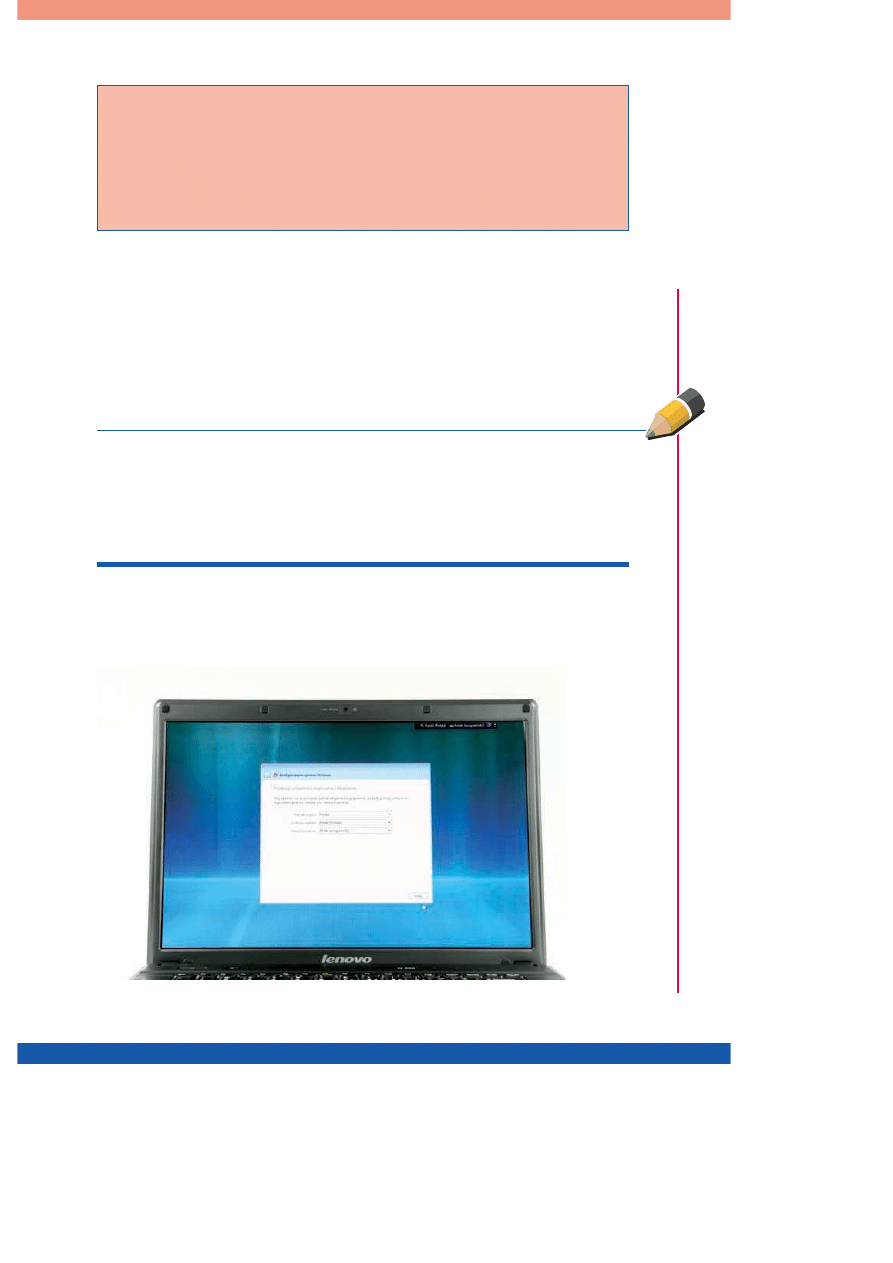
K
rea
tor
w
st
ępnej
konfigur
acji
69
Kreator wstępnej konfiguracji
Po zamontowaniu baterii i podłączeniu zasilacza pozostaje już tylko
uruchomienie laptopa (wystarczy nacisnąć przycisk Power na obudowie
komputera).
1.
W tej chwili rozpocznie się uruchamianie komputera. Spokojnie zacze-
kaj, aż na ekranie monitora pojawi się okno widoczne na rysunku 4.7.
Zadanie do samodzielnego wykonania
Włącz swój komputer. Pamiętaj o tym, że przycisk powinieneś chwilę
przytrzymać w stanie wciśniętym, bo inaczej komputer może się nie
włączyć. Jeżeli napotkasz problemy z uruchomieniem, to sprawdź
podłączenie baterii i zasilania. Dodatkowo możesz dłużej przytrzymać
przycisk w stanie wciśniętym.
Wskazówka
Zdarza się, że różni producenci w różny sposób rozwiązali kwestię konfiguracji
komputera podczas pierwszego uruchomienia. W dalszym opisie skorzystałem
z najpopularniejszego rozwiązania, ale miej świadomość, że w Twoim przypad-
ku może być nieco inaczej. Dlatego czytaj uważnie komunikaty pojawiające się
na ekranie laptopa i postępuj zgodnie z instrukcjami.
Rysunek 4.7.
Wstępna konfiguracja laptopa — etap pierwszy
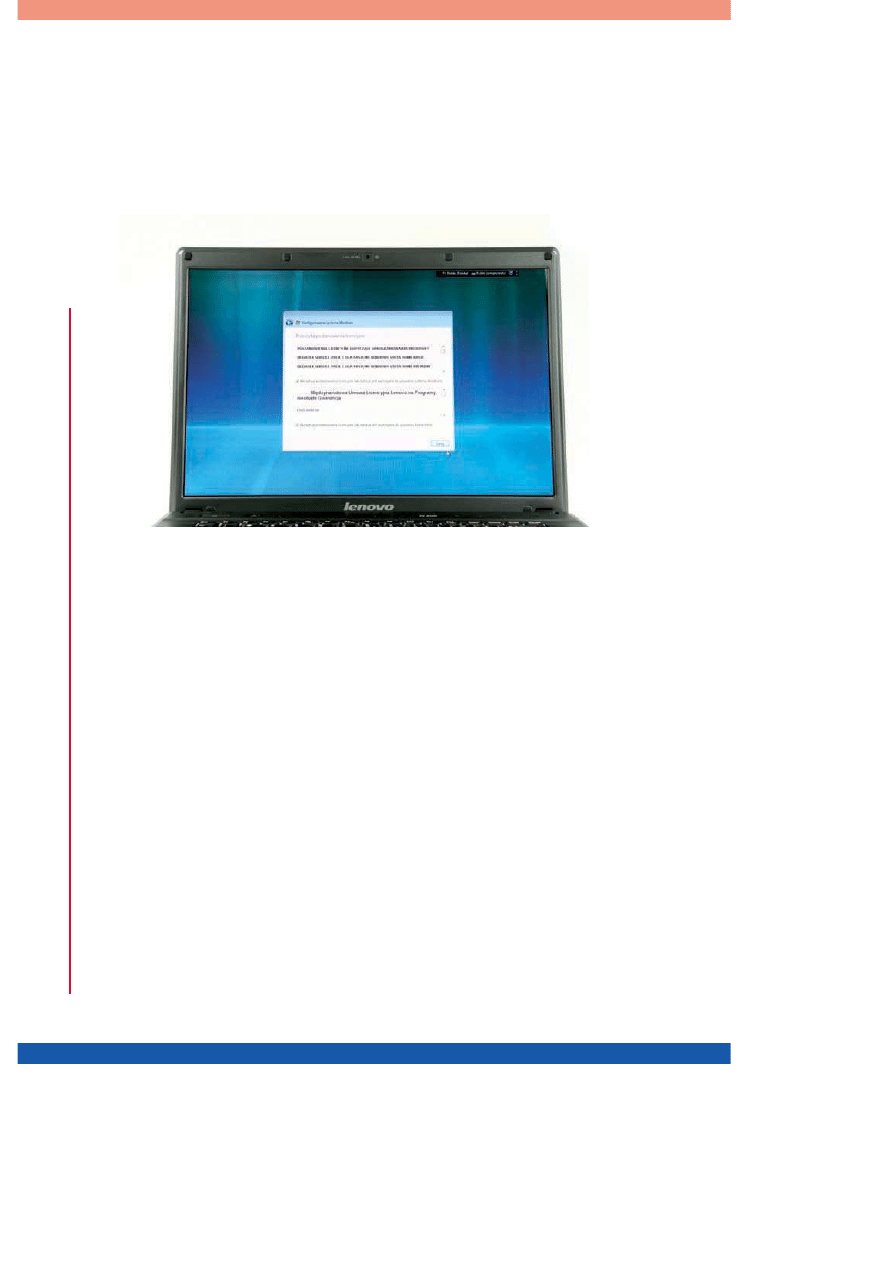
P
ier
w
sz
e
uruchomienie lapt
opa
70
a.
W polu Kraj lub region ustaw Polska.
b.
W polu Godzina i waluta ustaw Polski (polska).
c.
W polu Układ klawiatury wybierz opcję Polski (programisty).
d.
Aby zatwierdzić ustawienia, kliknij przycisk Dalej.
2.
Kolejny etap wymaga zatwierdzenia licencji (rysunek 4.8).
Rysunek 4.8.
Wstępna konfiguracja laptopa — etap drugi
a.
Zaznacz opcję Akceptuję postanowienia licencyjne. W zależności
od wersji systemu lub producenta okno widoczne poniżej może
wymagać zatwierdzenia jednego lub dwóch regulaminów.
b.
Po zaznaczeniu jednej lub dwóch opcji Akceptuję postanowienia
licencyjne kliknij przycisk Dalej.
3.
Rysunek 4.9 przedstawia widok ekranu podczas kolejnego etapu, który
wymaga od Ciebie założenia konta użytkownika.
a.
W polu Wpisz nazwę użytkownika podaj nazwę swojego konta.
b.
W polu Wpisz nazwę komputera określ nazwę swojego komputera.
Możesz zostawić propozycję przedstawioną przez instalator.
c.
Na koniec kliknij przycisk Dalej.
4.
Po chwili na ekranie monitora zobaczysz okno widoczne na rysunku
4.10. Musisz wpisać hasło, które jest niezbędne do założenia konta
administratora.
a.
W polu Wpisz hasło podaj swoje hasło. Zwróć uwagę na wielkość
liter, które wpisujesz. Następnie w polu Ponownie wpisz hasło podaj
swoje hasło raz jeszcze.
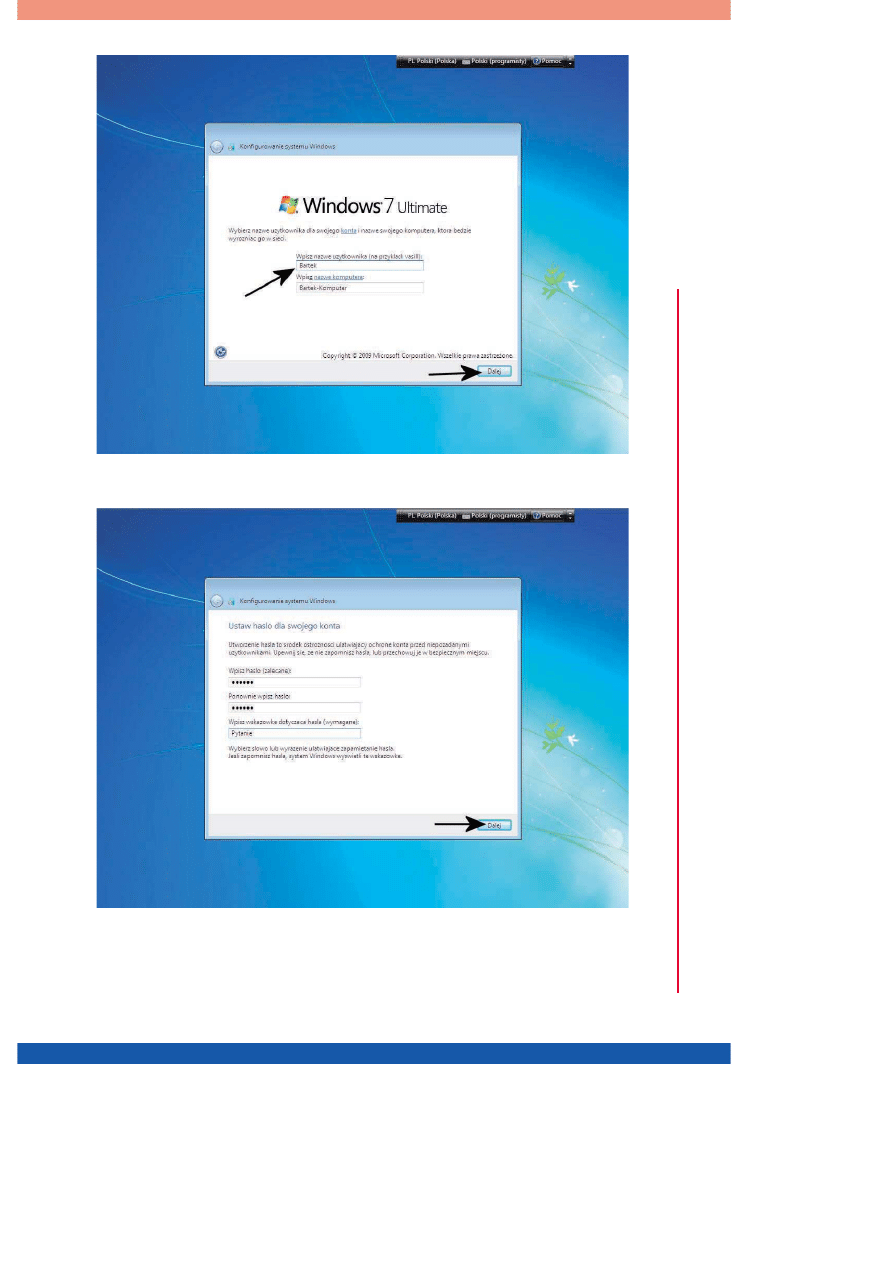
K
rea
tor
w
st
ępnej
konfigur
acji
71
Rysunek 4.9.
Wstępna konfiguracja laptopa — etap trzeci
Rysunek 4.10.
Wstępna konfiguracja laptopa — etap czwarty
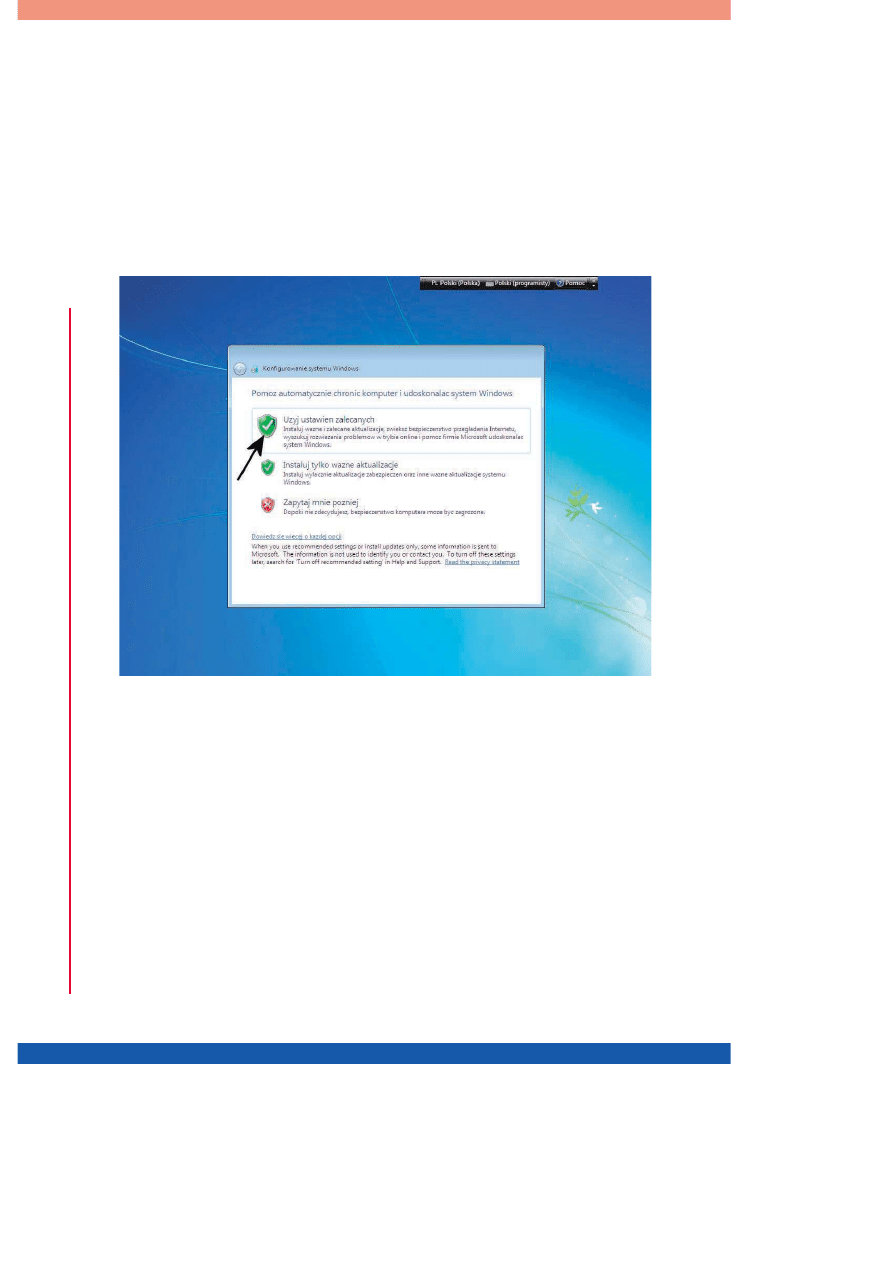
P
ier
w
sz
e
uruchomienie lapt
opa
72
b.
W polu Wpisz wskazówkę dotyczącą hasła podaj dane, na podstawie
których przypomnisz sobie hasło w sytuacji awaryjnej.
c.
Kliknij przycisk Dalej.
5.
Okno widoczne na rysunku 4.11 odpowiada za określenie zachowania
komputera w kwestii pobierania aktualizacji udostępnianych przez
firmę Microsoft. Moim zdaniem nie ma sensu nic tutaj zmieniać;
musisz kliknąć pierwszą z opcji — Użyj ustawień zalecanych. Dzięki
temu system automatycznie będzie pobierał niezbędne poprawki.
Rysunek 4.11.
Wstępna konfiguracja laptopa — etap piąty
6.
Kolejny etap wymaga ustawienia strefy czasowej, daty i godziny (ry-
sunek 4.12).
a.
W polu Strefa czasowa ustaw opcję (GMT+01:00) Sarajewo, Sko-
pie, Warszawa, Zagrzeb. Co prawda ustawienie to jest domyślne
w przypadku polskiej wersji systemu, ale warto o nim pamiętać.
Włącz opcję Automatycznie dostosuj zegar do zmiany czasu — dzięki
temu Windows sam zmieni godzinę w dniu, kiedy czeka nas zmiana
czasu.
b.
W polu Data ustaw aktualną datę. Musisz wybrać miesiąc —
zmiana miesięcy jest możliwa za pomocą przycisków strzałek
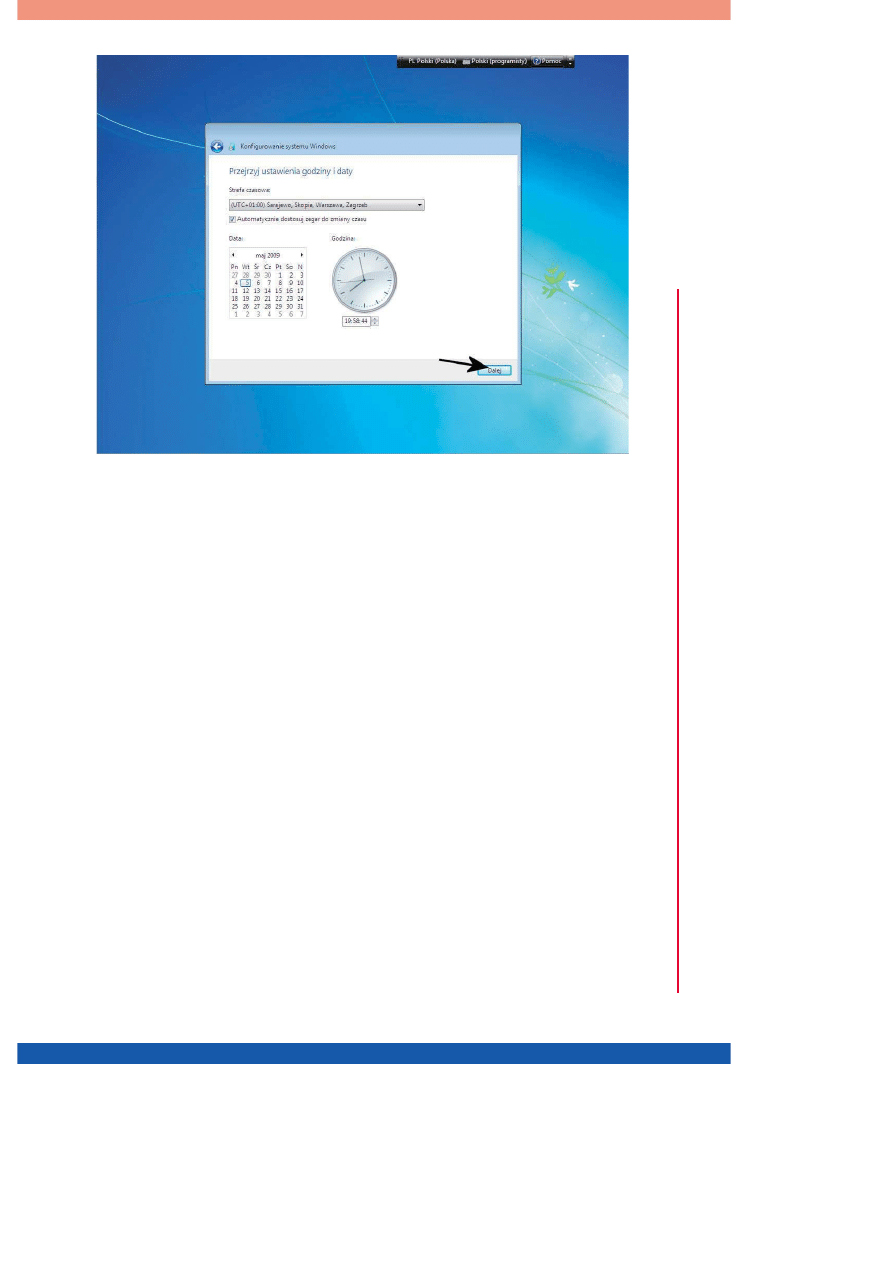
K
rea
tor w
st
ępnej
konfigur
acji
73
skierowanych w prawo i lewo. Następnie zaznacz dokładny dzień
miesiąca.
c.
Na koniec w sekcji Godzina wprowadź aktualny czas. Wystarczy,
że w polu umieszczonym pod zegarem wpiszesz odpowiednie
wartości.
d.
Kliknij przycisk Dalej.
7.
W oknie widocznym na rysunku 4.13 możemy wybrać ustawienia
sieci. Dokładniej mówiąc, Windows posiada kilka zdefiniowanych
schematów ustawień sieci dla różnych przypadków — Sieć domowa,
Sieć w pracy i Sieć publiczna. Klikamy opcję odpowiadającą stanowi
faktycznemu i sieć powinna działać. Oczywiście z poziomu systemu
możemy dopieścić konfigurację lub ją zmienić. Cała procedura została
opisana w jednym z następnych rozdziałów.
8.
W tej chwili instalator spróbuje nawiązać połączenie z siecią. Na-
stępnie przeprowadzone zostaną ostatnie czynności konfiguracyjne.
Cały proces ograniczy się do zmiany zawartości ekranu i wyświet-
lenia kilku komunikatów. Natomiast Twój udział nie będzie tutaj
konieczny. Po zakończeniu instalacji zobaczysz pulpit systemu
(rysunek 4.14).
Rysunek 4.12.
Wstępna konfiguracja laptopa — etap szósty
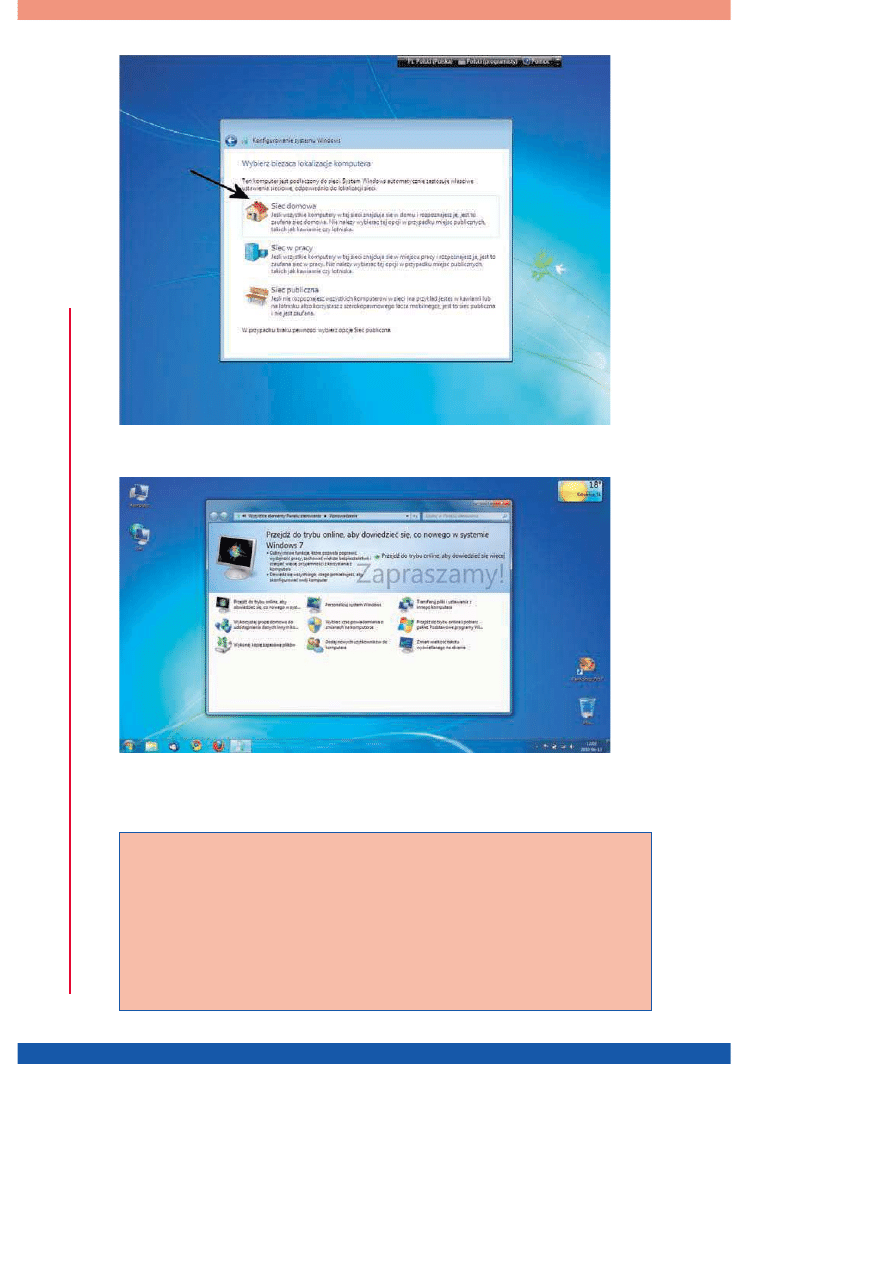
P
ier
w
sz
e
uruchomienie lapt
opa
74
Rysunek 4.13.
Wstępna konfiguracja laptopa — etap siódmy
Rysunek 4.14.
Wstępna konfiguracja laptopa — etap ósmy
Zadanie do samodzielnego wykonania
Włącz komputer i przeprowadź proces wstępnej konfiguracji syste-
mu operacyjnego. Pamiętaj, że wykonując to zadanie, musisz zwrócić
uwagę na to, że:
•
proces należy przeprowadzić do końca,
•
warto wprowadzić wszystkie dane, o które pyta system, ponieważ
w przyszłości ich zmiana będzie wymagała odrobinę więcej wysiłku.
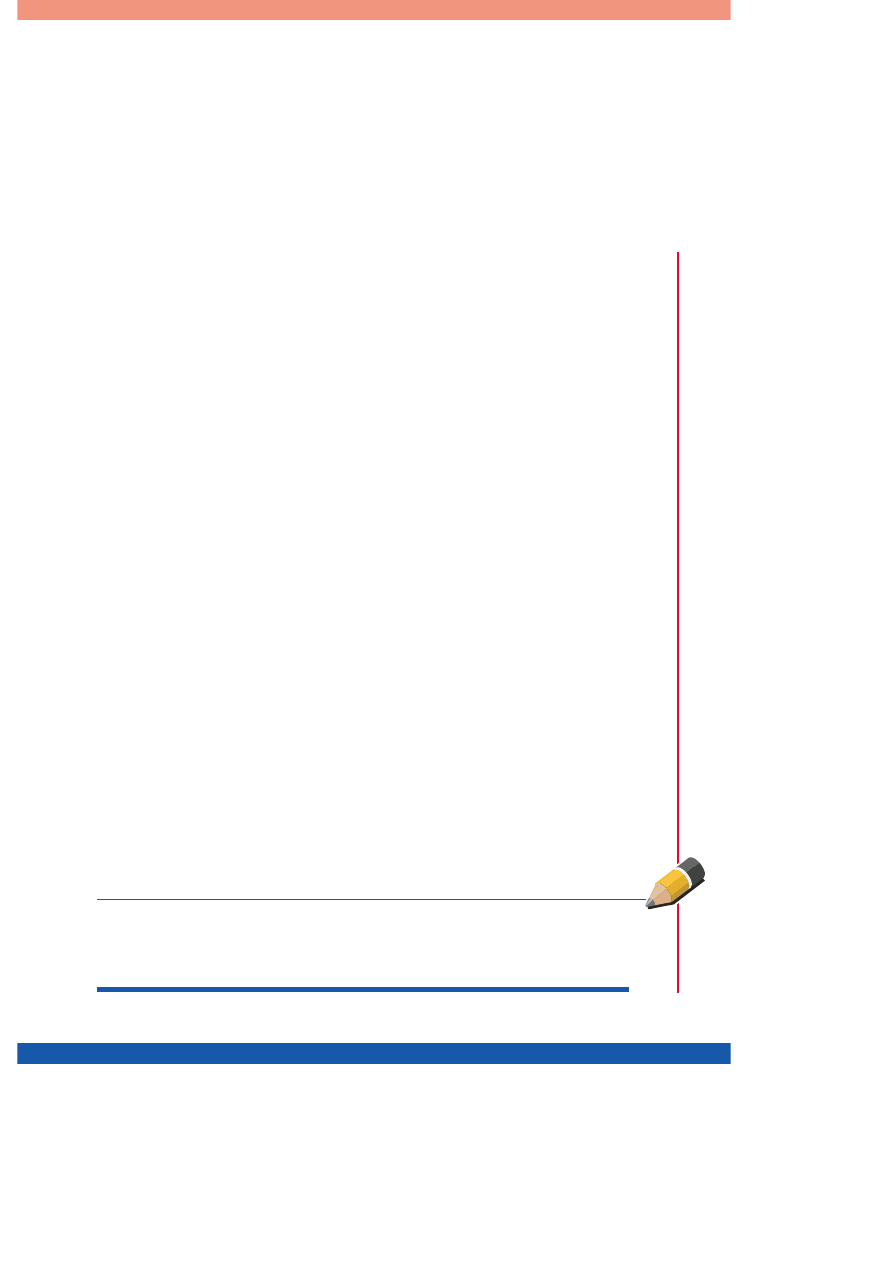
Tw
or
zenie płyt
rec
o
v
er
y
75
Tworzenie płyt recovery
Świat idzie do przodu i bez wątpienia jest to widoczne również w kwe-
stii laptopów. Producenci oferują swoje komputery z zainstalowanym
systemem operacyjnym i już dawno temu zrezygnowali z dołączania płyt
CD/DVD z jego instalacyjną wersją, uznając to za zbyt skomplikowane
rozwiązanie. Dzisiaj zamiast płyt z instalacyjną wersją systemu dostaje-
my specjalnie spreparowany system w wersji recovery, który każdy laik
może sprawnie i szybko odtworzyć w przypadku awarii. Wersja recovery
systemu operacyjnego ma tę zaletę, że po jej instalacji nie musimy już
instalować sterowników, dodatkowych programów ani konfigurować
komputera. Po prostu instalujemy system z nośnika recovery i mamy
komputer gotowy do pracy.
Recovery w przypadku laptopów może przybierać dwie formy. Pierw-
szym i bez wątpienia najpopularniejszym rozwiązaniem jest specjalna
partycja (wydzielony fragment dysku), na której przechowywana jest
wersja recovery systemu. W przypadku awarii lub problemów możemy
szybko postawić naszego laptopa na nogi. Więcej informacji na temat
praktycznego wykorzystania tego rozwiązania znajdziesz w dalszej części
niniejszej książki. Drugim rozwiązaniem jest dołączenie przez producenta
do zestawu płyt CD/DVD z systemem wersji recovery.
Producenci oferujący laptopy z partycją recovery przewidzieli również
możliwość własnoręcznego wygenerowania nośnika recovery na wypadek
awarii dysku. Czynność taka nie jest skomplikowana i powinna być obo-
wiązkowo wykonana już podczas pierwszego uruchomienia komputera.
Niemal każdy producent laptopów ma inne podejście do generowania
nośników recovery, co powoduje, że nie mam fizycznej możliwości opisa-
nia wszystkich stosowanych rozwiązań. Dlatego poniżej opisałem jedno
z popularniejszych narzędzi do tworzenia płyt recovery, które stosuje
w swoich komputerach Lenovo. W przypadku pozostałych producentów
zasada jest podobna, więc przy odrobinie dobrej woli powinieneś sobie
poradzić z tym zadaniem.
Wskazówka
Zanim zaczniesz tworzyć nośniki recovery, zaopatrz się w czyste płyty CD lub
DVD. Jeżeli korzystasz z krążków CD, to przygotuj się, że będziesz potrzebował
nawet kilkunastu płyt. W przypadku DVD zwykle wystarczą dwie lub trzy płyty.
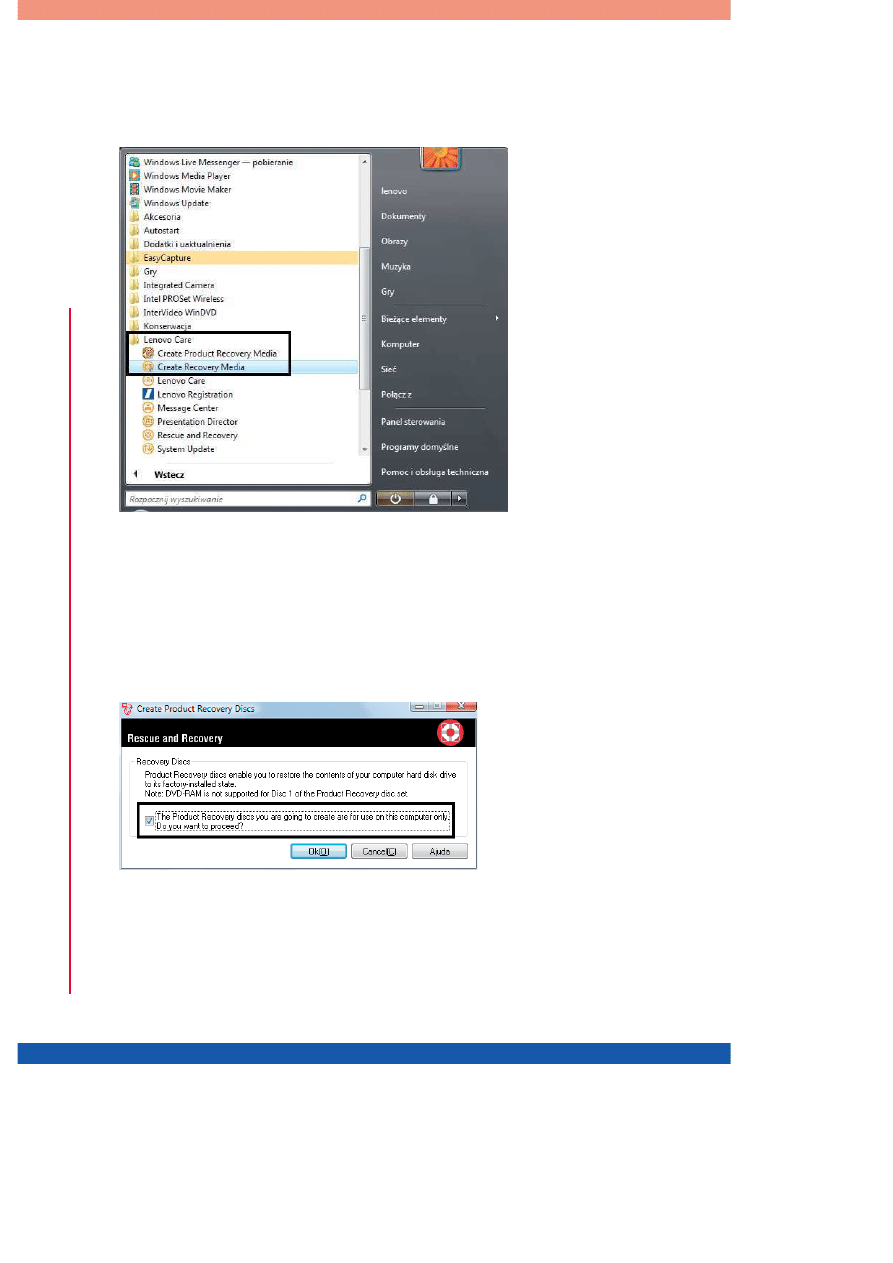
P
ier
w
sz
e
uruchomienie lapt
opa
76
1.
Po uruchomieniu systemu operacyjnego musimy kliknąć przycisk Start,
a następnie wybrać opcję Wszystkie programy i dalej Lenovo Care oraz
Create Product Recovery Media (rysunek 4.15).
Rysunek 4.15.
Tworzenie nośników recovery na przykładzie laptopa firmy
Lenovo — etap pierwszy
2.
Po chwili na ekranie monitora zobaczymy okno aplikacji odpowie-
dzialnej za tworzenie nośników recovery (rysunek 4.16). Zaznacz
opcję The Product Recovery discs you are going to create are for use on this
computer Only. Do you want to proceed? i kliknij przycisk OK.
Rysunek 4.16.
Tworzenie nośników recovery na przykładzie laptopa firmy
Lenovo — etap drugi
3.
W kolejnym oknie (rysunek 4.17) wybierz napęd optyczny, z którego
masz zamiar skorzystać, umieść w nim czystą płytę CD lub DVD,
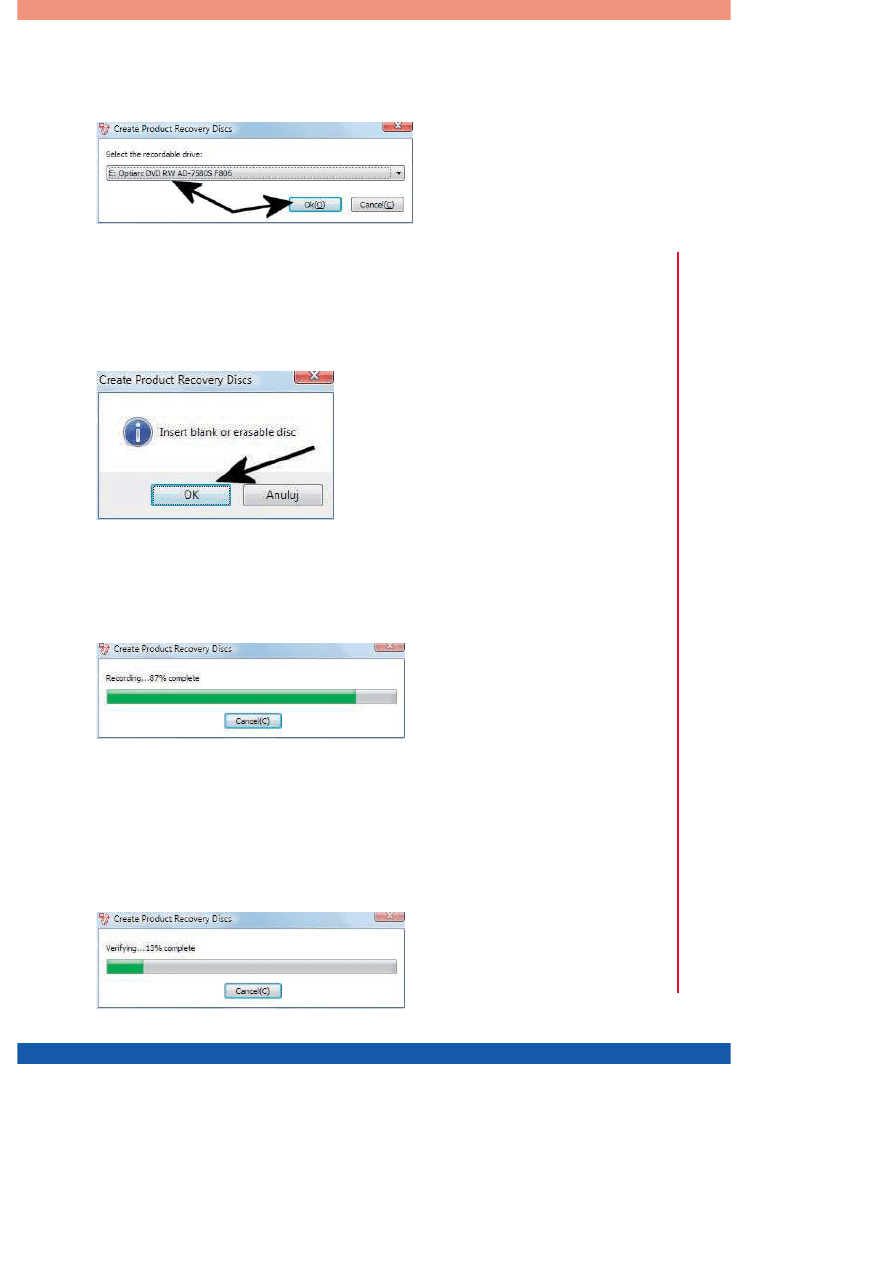
Tw
or
zenie płyt
rec
o
v
er
y
77
a następnie kliknij przycisk OK. Rozpocznie się przygotowanie do
procesu tworzenia nośników recovery.
4.
Po pojawieniu się okna widocznego na rysunku 4.18 uprawnij się, że
czysta płyta znajduje się w nagrywarce, i kliknij przycisk OK. Jeżeli
w nagrywarce nie ma czystej płyty CD/DVD, to umieść ją tam, od-
czekaj chwilę i kliknij przycisk OK.
5.
W tej chwili rozpocznie się nagrywanie płyty. Postęp zapisu możesz
śledzić na ekranie komputera dzięki graficznemu wskaźnikowi, który
jest widoczny na rysunku 4.19.
6.
Po zakończeniu procesu wypalania płyty nastąpi weryfikacja jej zawar-
tości. Proces ten jest ważny i ma za zadanie sprawdzenie, czy podczas
tworzenia płyty recovery nie pojawiły się jakieś błędy. Również tym
razem postęp całej operacji możesz śledzić na ekranie swojego laptopa
dzięki graficznemu wskaźnikowi, który jest widoczny na rysunku 4.20.
Rysunek 4.17.
Tworzenie
nośników recovery na
przykładzie laptopa firmy
Lenovo — etap trzeci
Rysunek 4.18.
Tworzenie
nośników recovery na
przykładzie laptopa firmy
Lenovo — etap czwarty
Rysunek 4.19.
Tworzenie
nośników recovery na
przykładzie laptopa firmy
Lenovo — etap piąty
Rysunek 4.20.
Tworzenie
nośników recovery na
przykładzie laptopa firmy
Lenovo — etap szósty
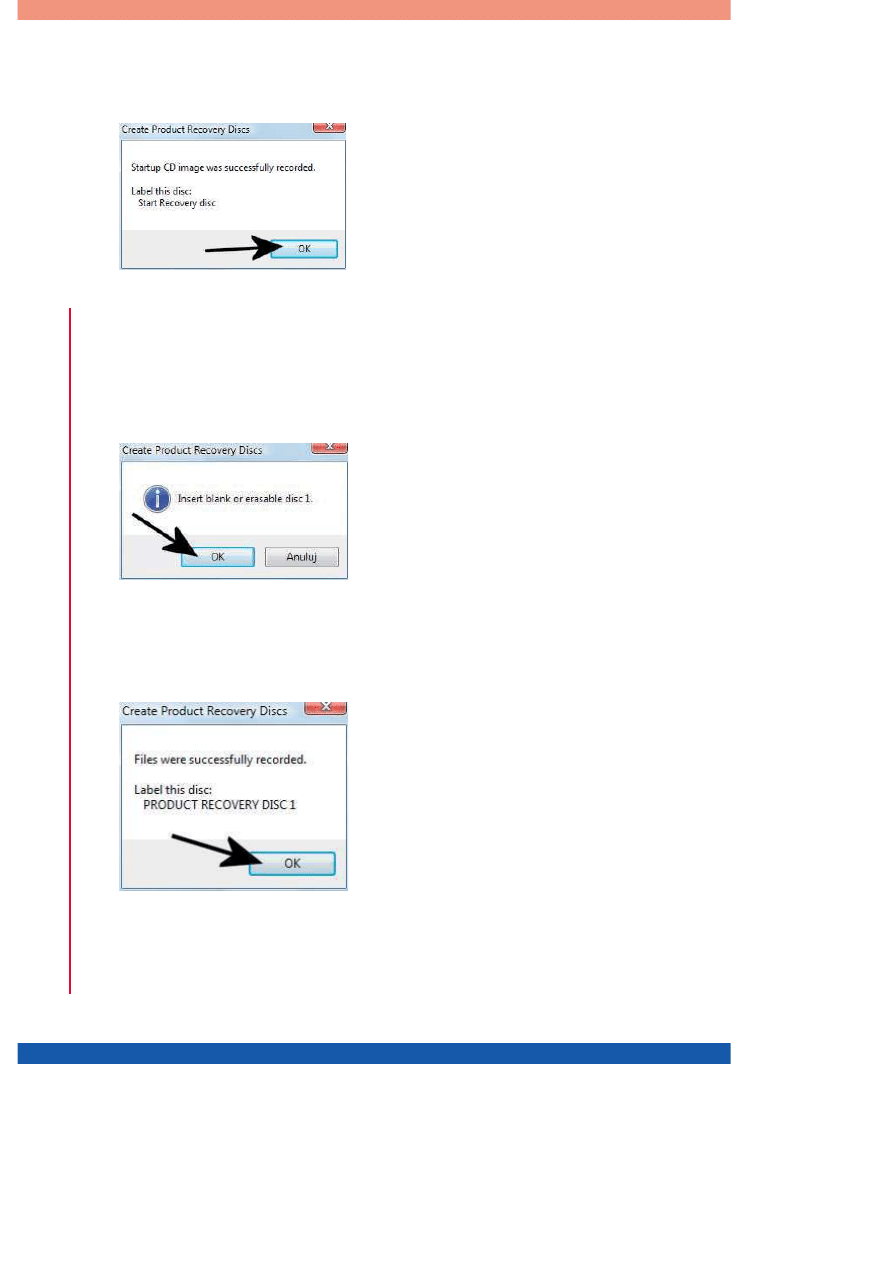
P
ier
w
sz
e
uruchomienie lapt
opa
78
7.
Na rysunku 4.21 widać okno z informacją o pomyślnym zakończeniu
nagrywania płyty. Kliknij przycisk OK, aby kontynuować.
8.
W tej chwili zostaniesz poproszony o włożenie do nagrywarki kolejnej
czystej płyty oraz kliknięcie przycisku OK (rysunek 4.22). Po chwili
rozpocznie się nagrywanie kolejnej płyty, a następnie jej weryfikacja.
Postępy obu procesów możesz śledzić dzięki graficznym wskaźnikom,
które omówiłem nieco wcześniej.
9.
Na rysunku 4.23 widać komunikat informujący o pomyślnym zakoń-
czeniu nagrywania kolejnej płyty recovery. Kliknij przycisk OK, aby
kontynuować.
10.
Rysunek 4.24 przedstawia prośbę o umieszczenie następnej czystej
płyty w napędzie. Po włożeniu czystej płyty do nagrywarki kliknij
przycisk OK i spokojnie zaczekaj, aż zostanie ona nagrana. Również
Rysunek 4.21.
Tworzenie
nośników recovery na
przykładzie laptopa firmy
Lenovo — etap siódmy
Rysunek 4.22.
Tworzenie
nośników recovery na
przykładzie laptopa firmy
Lenovo — etap ósmy
Rysunek 4.23.
Tworzenie nośników
recovery na przykładzie
laptopa firmy Lenovo
— etap dziewiąty
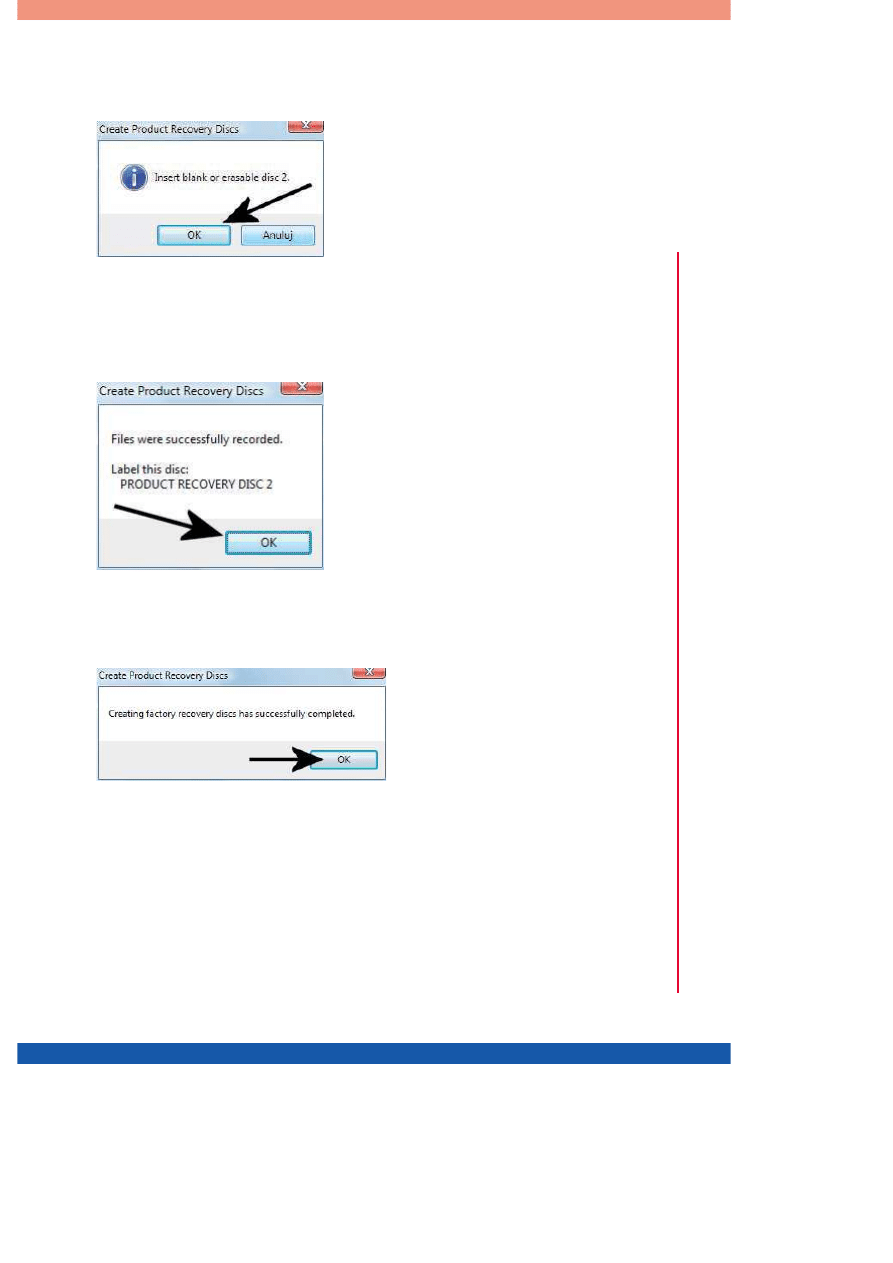
Tw
or
zenie płyt
rec
o
v
er
y
79
tym razem możesz śledzić postęp zapisu, jak i weryfikacji krążka,
dzięki graficznym wskaźnikom, które są widoczne na ekranie laptopa.
11.
Po zakończeniu nagrywania kolejnej płyty zobaczysz komunikat in-
formujący o wykonaniu tej czynności (rysunek 4.25). Kliknij przycisk
OK, aby kontynuować.
12.
Kolejny rysunek, oznaczony numerem 4.26, przedstawia komunikat,
który pojawi się po nagraniu wszystkich płyt recovery.
Proces przygotowania płyty recovery na przykładowym laptopie Lenovo
wymagał nagrania trzech płyt. Pierwszy krążek to płyta CD, a kolejne
dwa to krążki DVD. Oczywiście możemy użyć wyłącznie płyt DVD
lub CD. W przypadku tych drugich licz się z koniecznością posiadania
większej liczby czystych krążków. Gotowe płyty schowaj do pudełek
i zabezpiecz na wszelki wypadek. Nośniki recovery będą Ci potrzebne
wyłącznie w przypadku awarii systemu operacyjnego.
Rysunek 4.24.
Tworzenie
nośników recovery na
przykładzie laptopa firmy
Lenovo — etap dziesiąty
Rysunek 4.25.
Tworzenie
nośników recovery na
przykładzie laptopa firmy
Lenovo — etap jedenasty
Rysunek 4.26.
Tworzenie
nośników recovery na
przykładzie laptopa firmy
Lenovo — etap dwunasty
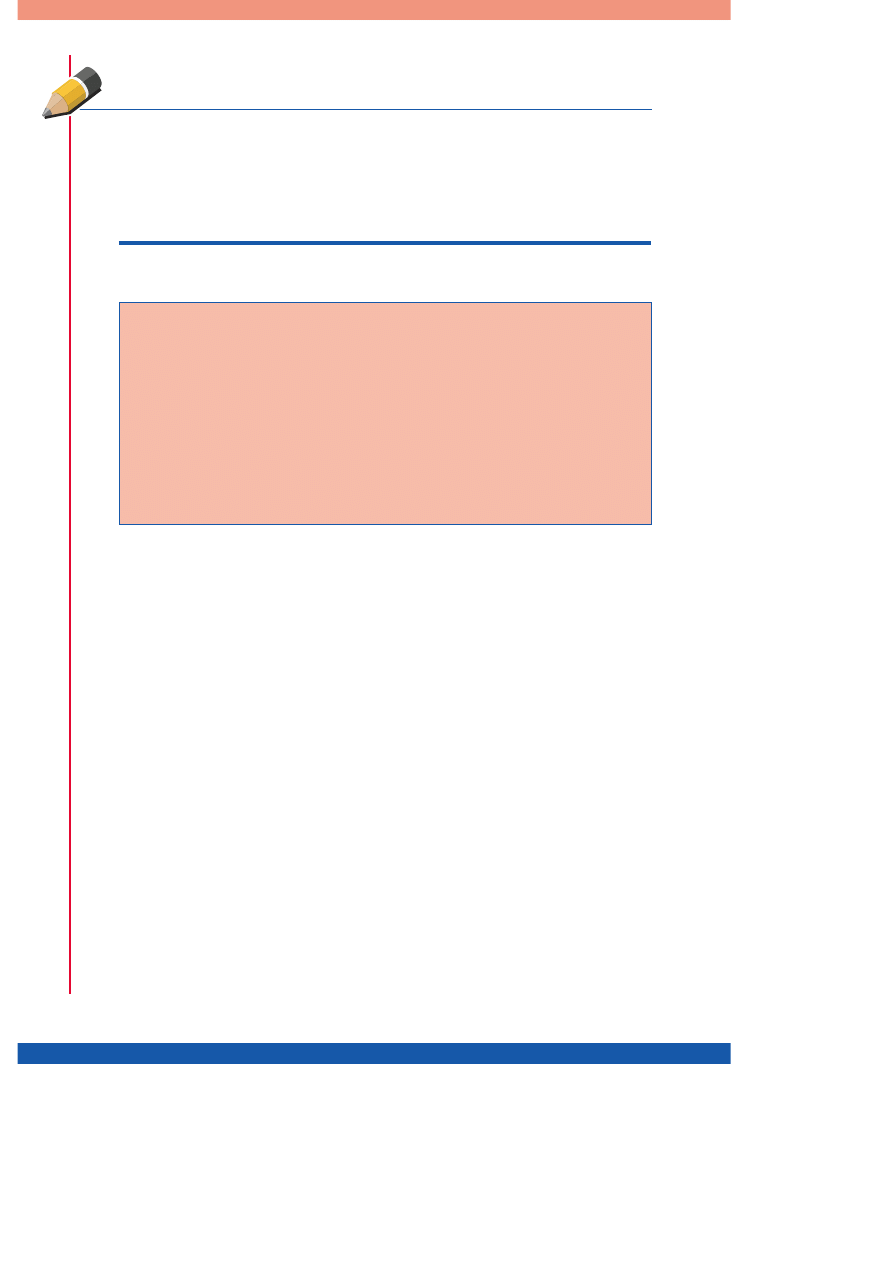
80
Zamykanie systemu Windows
Skoro udało nam się włączyć komputer oraz przeprowadzić wstępną kon-
figurację systemu operacyjnego i nagrać płyty recovery, to teraz najwyższa
pora, aby dowiedzieć się, w jaki sposób wyłączyć laptopa.
Wbrew pozorom komputer przenośny możemy wyłączyć na kilka sposo-
bów, które różnią się pomiędzy sobą i to dość znacznie. Laptopa możesz
wyłączyć, uśpić lub zahibernować. Każdy ze stanów pozornie wygląda
tak samo, ale różni się w sposób znaczący.
Wyłączenie komputera to proces, w którym w pierwszej kolejności zostanie
wyłączony system operacyjny, a następnie nastąpi zupełne wyłączenie
komputera. Aby wyłączyć komputer, musisz kliknąć przycisk Start, a na-
stępnie opcję Zamknij (rysunek 4.27).
W przypadku wyłączenia komputera nie są zapisywane żadne dane ma-
jące w przyszłości pomóc w szybkim uruchomieniu laptopa. Dokładniej
mówiąc, włączenie laptopa, który wcześniej został wyłączony, wymaga
przeprowadzenia procesu diagnostyki sprzętu oraz ładowania systemu
Wskazówka
Przygotowanie płyt recovery na laptopach innych producentów może się nieco
różnić. Jednak w każdym przypadku musisz szukać odpowiedniego narzędzia,
za pomocą którego nagrasz płyty. Różni producenci inaczej nazywają programy
do tworzenia płyt recovery i zdarza się również, że po przygotowaniu kompletu
takich płyt odpowiednia opcja znika z systemu operacyjnego.
Zadanie do samodzielnego wykonania
Przygotuj komplet płyt recovery z kopią systemu operacyjnego. Wy-
konując to zadanie, musisz zwrócić uwagę na to, że:
•
użyte płyty CD/DVD powinny być dobrej jakości — najlepiej kup
płyty firmy Verbatim lub TDK;
•
procesu nagrywania płyt recovery nie da się powtórzyć ani wykonać
częściowo — zarezerwuj więc sobie większą ilość czasu, podłącz
komputer do gniazdka elektrycznego i cierpliwie wykonuj kolejne
czynności.
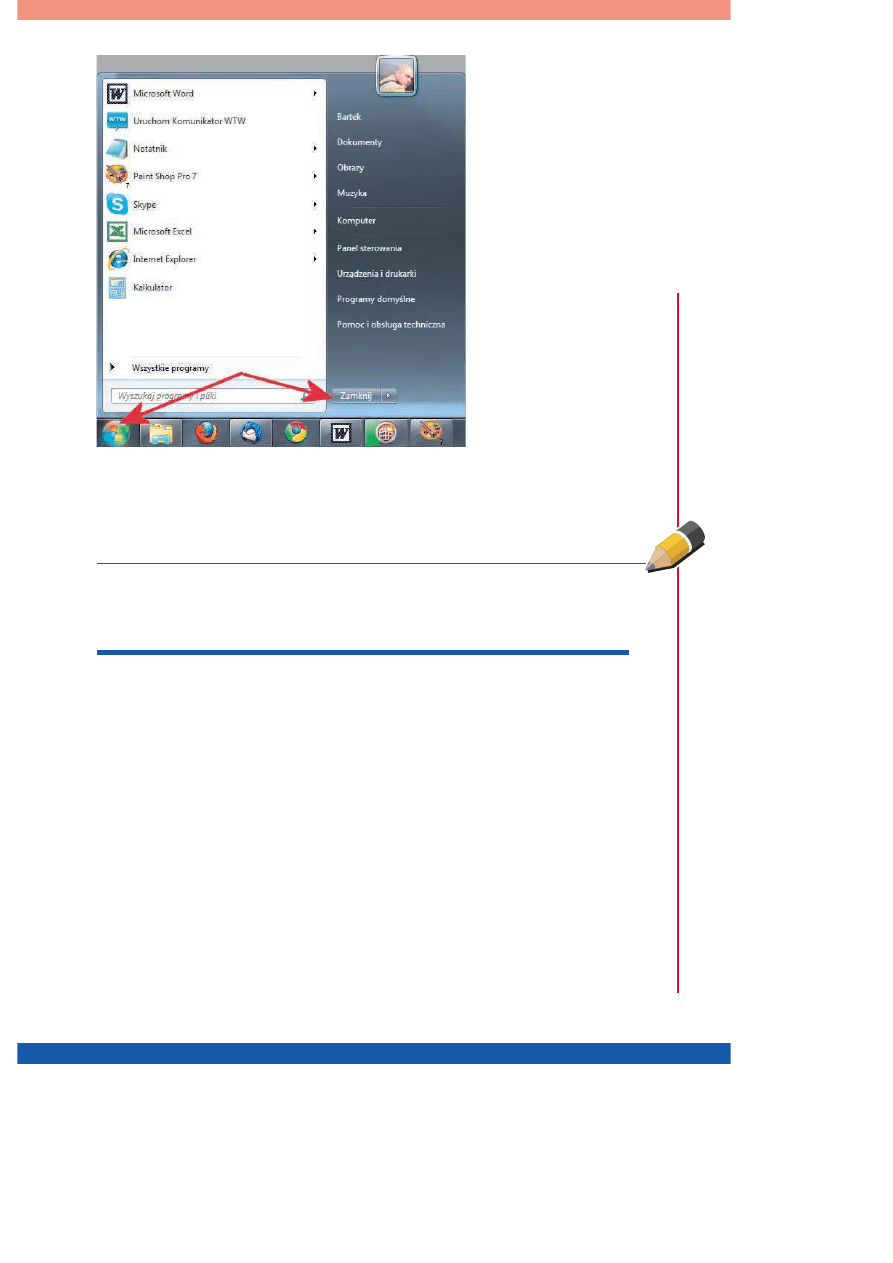
Zam
yk
anie sy
st
emu
W
indo
w
s
81
i sterowników. Należy pamiętać również o tym, że wyłączony komputer
nie pobiera prądu.
Uśpienie (zwane również stanem wstrzymania) — to metoda oszczędza-
nia energii podczas przerw w użytkowaniu laptopa. W stanie uśpienia
laptop zatrzymuje wszystkie informacje zgromadzone w pamięci RAM,
ale jednocześnie wyłącza m.in. ekran, twardy dysk oraz zmienia tryb
pracy procesora. Efektem opisanych działań jest ograniczenie poboru
prądu. Zaletą stanu wstrzymania jest to, że wyjście z niego trwa zale-
dwie kilka sekund, a komputer uruchamia się w stanie, w jakim został
w niego wprowadzony. Wadą tego rozwiązania jest to, że w przypadku
rozładowania baterii laptopa będącego w trybie uśpienia tracimy całą
zawartość pamięci (oczywiście chodzi o sytuację, gdy nie podłączyliśmy
komputera do zasilacza).
Aby uśpić laptopa, możesz postąpić na dwa sposoby.
Rysunek 4.27.
Wyłączanie
komputera
Wskazówka
Aby wyłączyć laptopa, możesz również nacisnąć przycisk, którym włączyłeś
komputer. Po chwili rozpocznie się wyłączanie laptopa w taki sam sposób jak po
wybraniu przycisku Start i Zamknij.
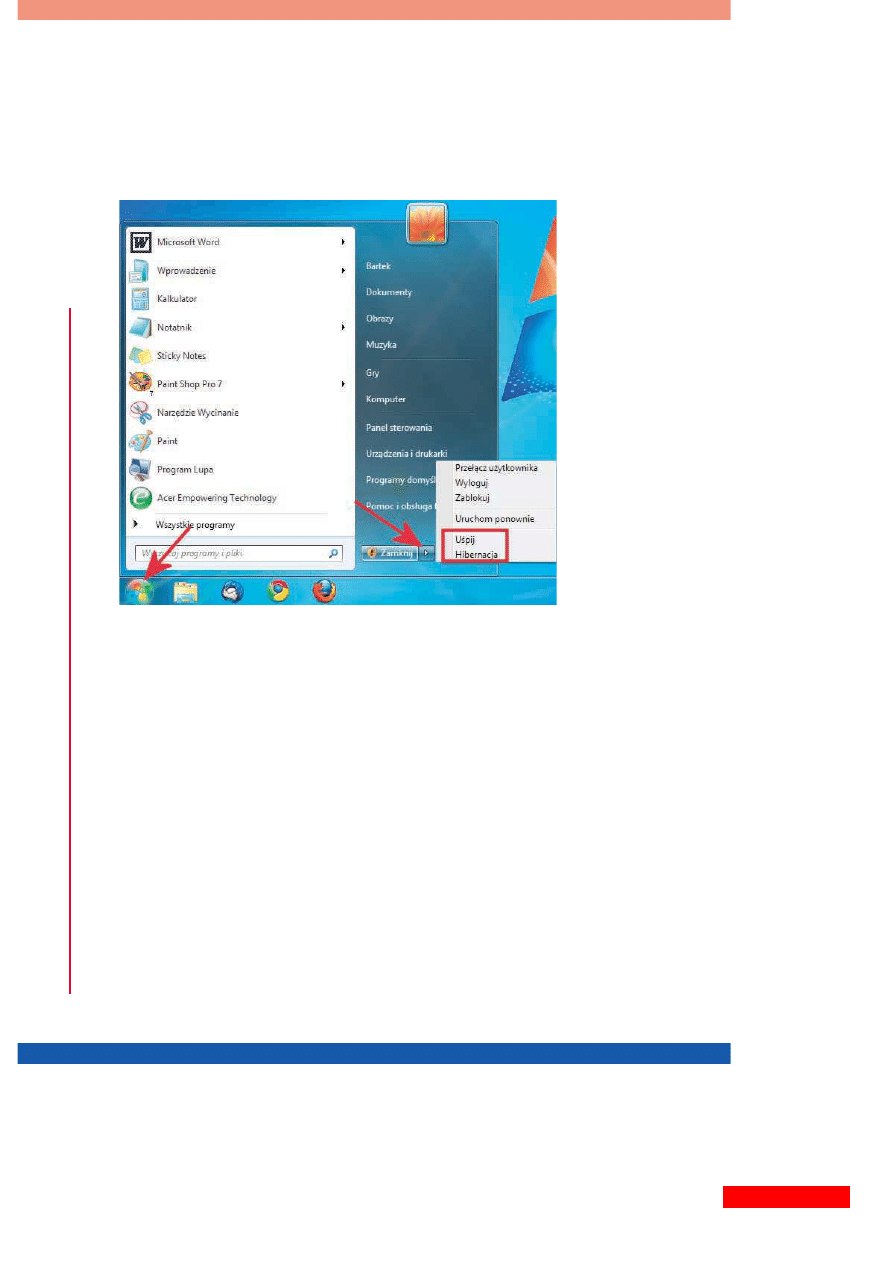
P
ier
w
sz
e
uruchomienie lapt
opa
82
•
Zamknij klapę matrycy, po chwili komputer zostanie wprowadzony
w tryb uśpienia.
•
Kliknij przycisk Start, a następnie kliknij małą strzałkę widoczną
obok przycisku Zamknij. Po pojawieniu się dodatkowego menu kliknij
przycisk Uśpij (rysunek 4.28).
Rysunek 4.28.
Usypianie komputera
Hibernacja to kolejne rozwiązanie mające usprawnić pracę z laptopem.
Podczas hibernacji system operacyjny zapisuje na dysku komputera całą
zawartość pamięci RAM, a następnie wyłącza komputer. Uruchomienie
komputera wprowadzonego w stan hibernacji pozwala na powrócenie
do miejsca, w którym zakończyliśmy pracę. Sam proces hibernacji oraz
wychodzenie z niego trwa dłużej, niż ma to miejsce w przypadku uśpienia,
ale w zamian dostajemy gwarancję, że to, nad czym aktualnie pracujemy,
nie zostanie utracone.
Aby skorzystać z hibernacji, musisz kliknąć przycisk Start, a następnie
strzałkę widoczną obok opcji Zamknij. Po pojawieniu się podręcznego
menu widocznego na rysunku 4.28 kliknij opcję Hibernacja.
Niezależnie od tego, czy komputer wyłączyłeś, uśpiłeś, czy też zahiberno-
wałeś, zawsze włączasz go w ten sam sposób. Wystarczy nacisnąć przycisk
włącznika i spokojnie zaczekać, aż będziesz mógł korzystać z urządzenia.
Wyszukiwarka
Podobne podstrony:
informatyka komputer rozwiazywanie problemow dla seniorow bartosz danowski ebook
informatyka komputer pc podstawy obslugi dla seniorow lukasz suma ebook
informatyka wstep do html5 i css3 bartosz danowski ebook
informatyka word i excel dla seniorow magdalena gunia ebook
informatyka bios przewodnik wydanie iv bartosz danowski ebook
informatyka abc sam skladam komputer wydanie iv bartosz danowski ebook
informatyka komputer dla seniorow informatyka dla bystrzakow nancy c muir ebook
Komputer dla seniorow Informatyka dla bystrzakow koseby
informatyka excel 2010 pl rozwiazywanie problemow dla kazdego witold wrotek ebook
informatyka excel 2010 pl pierwsza pomoc bartosz gajda ebook
informatyka php 5 narzedzia dla ekspertow dirk merkel ebook
informatyka postgresql receptury dla administratora simon riggs ebook
informatyka moodle dla nauczycieli i trenerow zaplanuj stworz i rozwijaj platforme e learningowa pio
informatyka wzorzec mvc w php dla profesjonalistow chris pitt ebook
informatyka elektronika dla kazdego przewodnik harry kybett ebook
więcej podobnych podstron