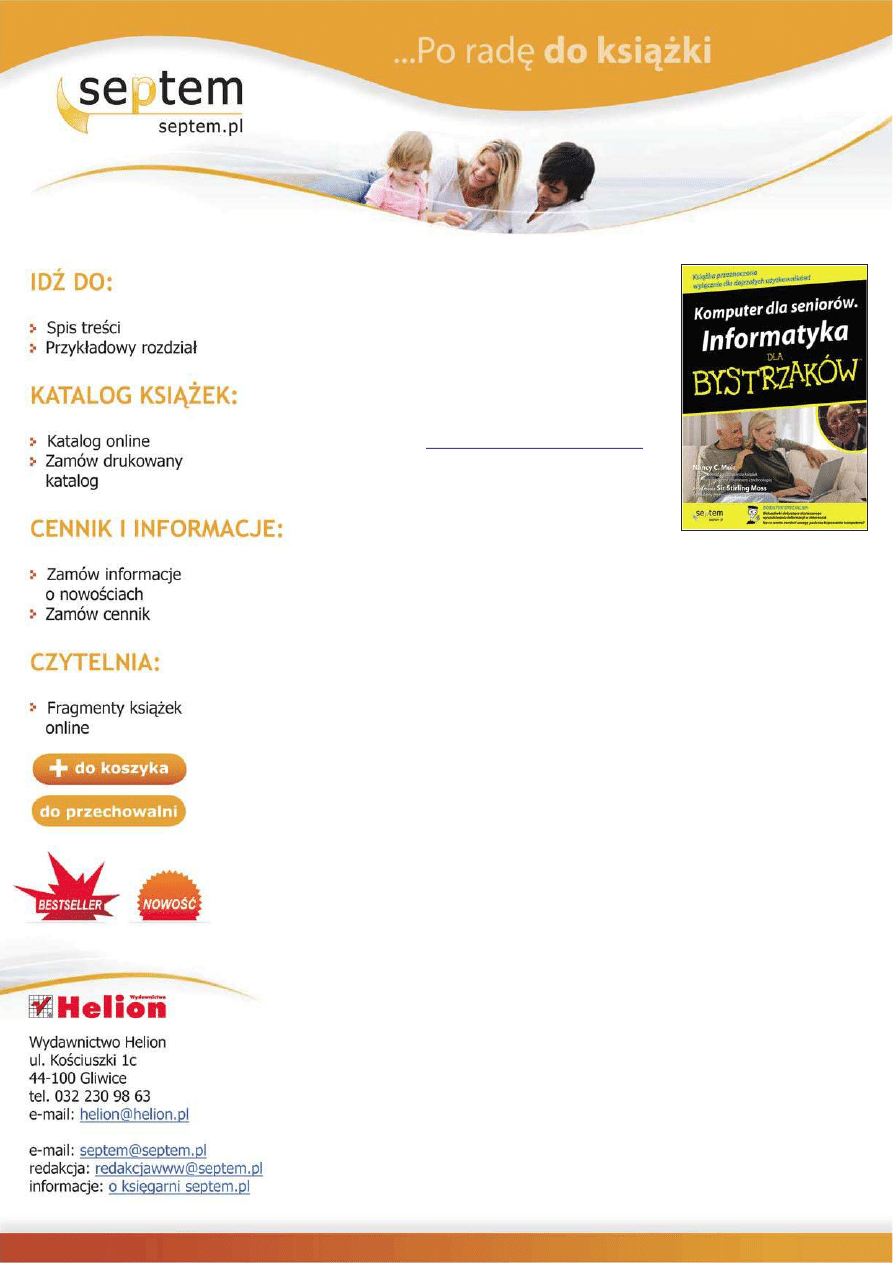
Komputer dla seniorów.
Informatyka dla bystrzaków
Autor: Nancy C. Muir
T³umaczenie: Marek Marczak
ISBN: 978-83-246-1952-8
Tytu³ orygina³u:
Computers for Seniors for Dummies
Format: 180x235, stron: 384
Senior w krainie informatyki
Kto powiedzia³, ¿e komputer to urz¹dzenie wy³¹cznie dla ludzi m³odych? To przecie¿ taka
sama maszyna, jak mikrofalówka, kosiarka czy samochód. Czytelna instrukcja obs³ugi,
kilka u³atwiaj¹cych u¿ytkowanie wskazówek i ten cud techniki stanie siê równie¿ Twoj¹
ulubion¹ zabawk¹. Pozb¹dŸ siê niepotrzebnych lêków, zwi¹zanych z nowoczesnymi
technologiami. Wiek nie stoi przecie¿ na przeszkodzie ludziom, którzy s¹ ciekawi œwiata!
Dziêki tej pierwszorzêdnej ksi¹¿ce ju¿ wkrótce nauczysz siê tworzyæ dokumenty tekstowe,
wysy³aæ wiadomoœci e-mail, korzystaæ z programów multimedialnych czy buszowaæ
po internecie. A to dopiero pocz¹tek. Po nied³ugim czasie zaczniesz nabywaæ umiejêtnoœci
w takim tempie, ¿e staniesz siê naprawdê zaawansowanym u¿ytkownikiem komputera
osobistego. Wszak wiadomo, ¿e apetyt roœnie w miarê jedzenia.
•
Dobieranie sprzêtu idealnie dostosowanego do Twoich potrzeb.
•
Praca z drukarkami, skanerami, faksami i nagrywarkami.
•
Wykonywanie obliczeñ za pomoc¹ arkusza kalkulacyjnego.
•
Ogl¹danie filmów, przegl¹danie zdjêæ, s³uchanie muzyki.
•
Ochrona oraz konserwacja systemu Windows.
Ponadto znajdziesz tu dekalogi: 10 skrótów klawiaturowych, 10 przydatnych stron
internetowych.
Nancy Muir napisa³a ponad piêædziesi¹t ksi¹¿ek. Jest równie¿ autork¹ wielu artyku³ów
w popularnych magazynach oraz prowadzi zajêcia z bezpieczeñstwa w internecie
na Uniwersytecie Stanowym Washington. Wspólnie ze swoim mê¿em, Earlem Boysenem,
prowadzi dwie witryny informatyczne: www.BuildingGadgets.com na temat elektroniki
oraz www.understandingnano.com, poœwiêcon¹ zagadnieniom z dziedziny
nanotechnologii.
Podró¿niku, odkrywco, wolny cz³owieku…
Seria „Dla bystrzaków” to niezbêdnik ka¿dego poszukiwacza wiedzy. Ksi¹¿ki pisane
lekkim stylem pe³ne s¹ humoru, a jednoczeœnie zawieraj¹ czytelne informacje,
przygotowane przez specjalistów w swoich dziedzinach. Dziêki nim odkryjesz,
¿e potrafisz ch³on¹æ wiedzê niczym g¹bka, dobrze siê przy tym bawi¹c.
Œwietna lektura przy œniadaniu, w ³ó¿ku, w podró¿y i na bezludnej wyspie
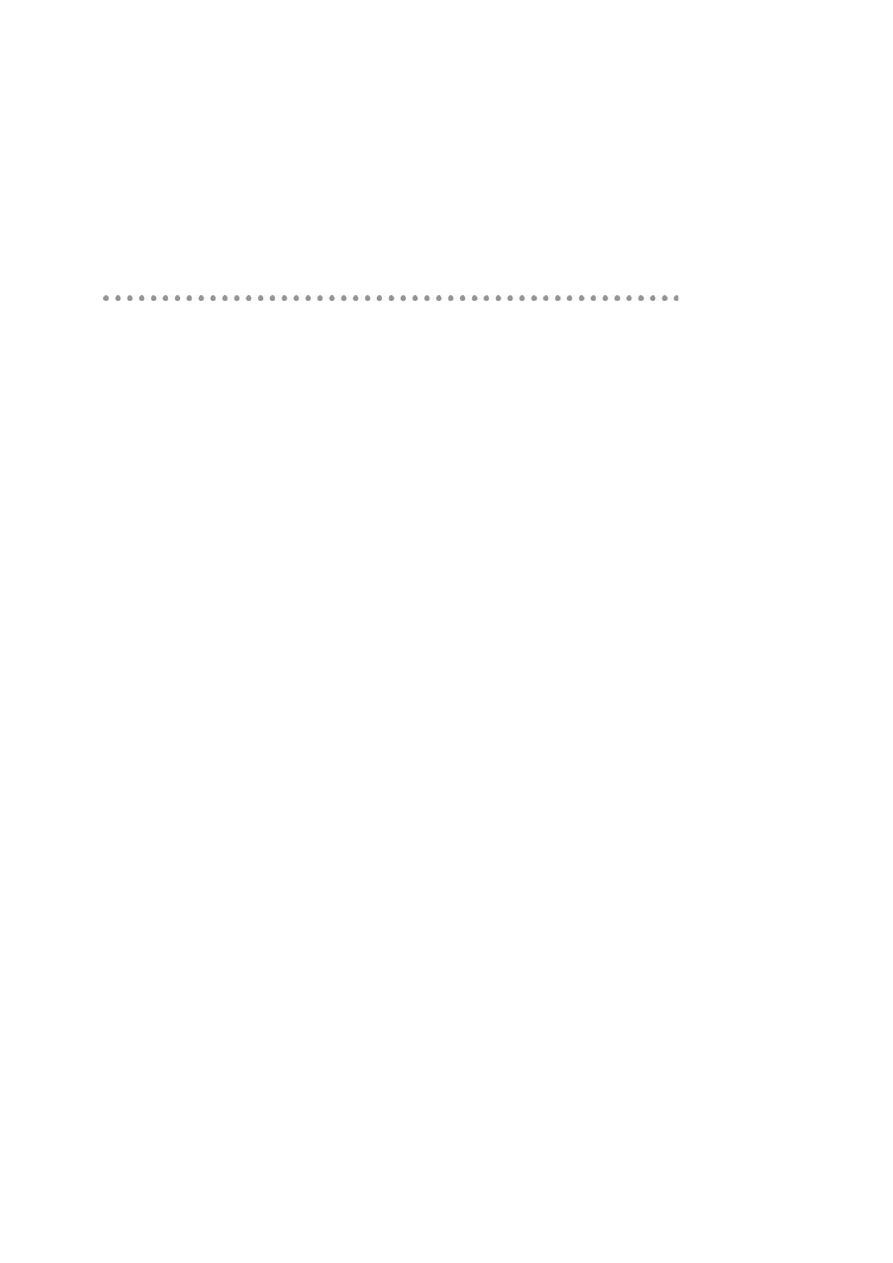
Spis tre
Ăci
O autorce .......................................................................................................13
Podzi
Úkowania od autorki .............................................................................15
Przedmowa ....................................................................................................17
Wst
Úp ............................................................................................................19
O ksiÈĝce ........................................................................................................19
Naiwne zaïoĝenia ..........................................................................................20
Dlaczego potrzebujesz tej ksiÈĝki .................................................................20
Konwencje zastosowane w tej ksiÈĝce .........................................................21
Jak podzielona jest ksiÈĝka ............................................................................21
Ruszaj do pracy! ............................................................................................22
Cz
ÚĂÊ I: Kupno i rozpoczynanie pracy
z komputerem ..................................... 23
Rozdzia
ï 1: Kupno komputera .......................................................................25
Praktyczne zastosowania komputera ...........................................................26
Na czym polega róĝnica miÚdzy sprzÚtem a oprogramowaniem ..............29
Poznaj rodzaje komputerów .........................................................................31
Wybierz wersjÚ systemu Windows dostosowanÈ do swoich potrzeb ........34
Wybierz sprzÚt w odpowiednim dla siebie zakresie cenowym ..................35
Wybór monitora ............................................................................................37
Wybór napÚdu optycznego ...........................................................................38
PrÚdkoĂÊ procesora i pamiÚÊ ........................................................................39
Sposób ïÈczenia siÚ z internetem ..................................................................40
Konfiguracja wïasnego zestawu komputerowego .......................................42
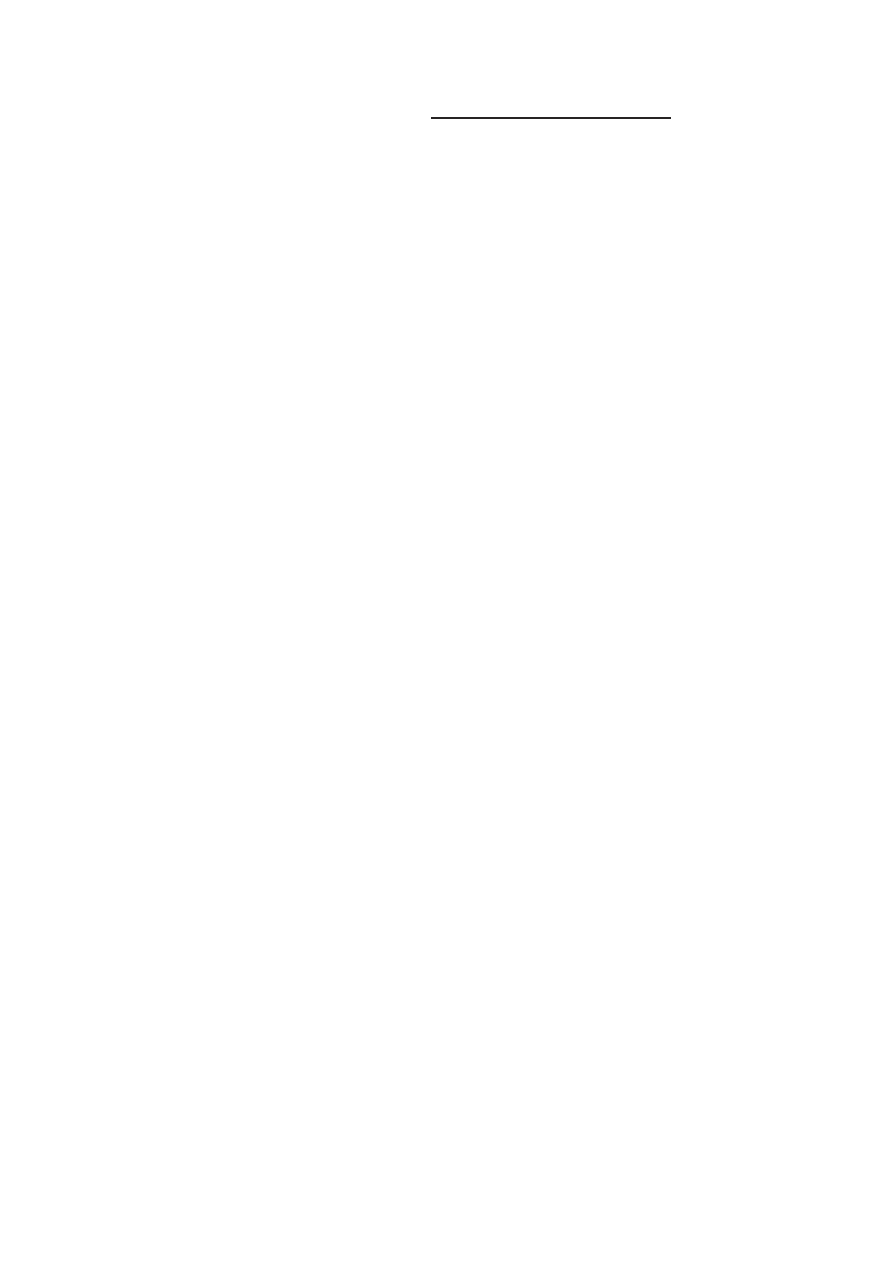
6
Komputer dla seniorów. Informatyka dla bystrzaków
Rozdzia
ï 2: Konfiguracja komputera ..............................................................45
PodïÈczanie monitora, klawiatury i myszy ..................................................46
ZarzÈdzanie kontami i hasïami .....................................................................47
WïÈczanie komputera i logowanie siÚ do systemu Windows .....................48
Korzystanie z myszy ......................................................................................49
Dostosowywanie ustawieñ myszy ................................................................51
Ustawianie hasïa systemu Windows ............................................................53
Tworzenie dodatkowych kont uĝytkowników ...........................................55
PrzeïÈczanie kont uĝytkowników ................................................................57
Zmiana obrazu konta uĝytkownika .............................................................58
Ustawianie daty i godziny .............................................................................58
Ustawianie rozmiaru ekranu (rozdzielczoĂci) ............................................60
Konfigurowanie klawiatury ..........................................................................62
WyïÈczanie komputera ..................................................................................64
Rozdzia
ï 3: Poruszanie siÚ po pulpicie systemu Windows ...........................67
Czym jest pulpit? ..........................................................................................68
Praca z menu Start ........................................................................................70
Dostosowywanie paska Szybkiego uruchamiania .......................................72
RozmieĂÊ ikony na pulpicie ..........................................................................74
Opróĝnianie kosza ........................................................................................76
Konfiguracja paska bocznego systemu Windows ........................................77
Wyszukuj pliki za pomocÈ programu Eksplorator Windows .....................79
Tworzenie skrótu do pliku lub folderu .......................................................81
Uruchamianie programów ...........................................................................83
PrzeïÈczanie siÚ pomiÚdzy programami ......................................................85
Zmiana rozmiaru okien ................................................................................86
Zamykanie programów .................................................................................87
Rozdzia
ï 4:Dostosowywanie systemu Windows ...........................................89
Wiele sposobów dostosowywania systemu Windows .................................90
Zmiana tïa pulpitu .........................................................................................92
Wybór kompozycji pulpitu ...........................................................................94
Ustawianie wygaszacza ekranu .....................................................................96
Modyfikacja ustawieñ klawiatury .................................................................97
Korzystanie z klawiatury programowej .....................................................100
Zmiana sposobu dziaïania myszy ...............................................................102
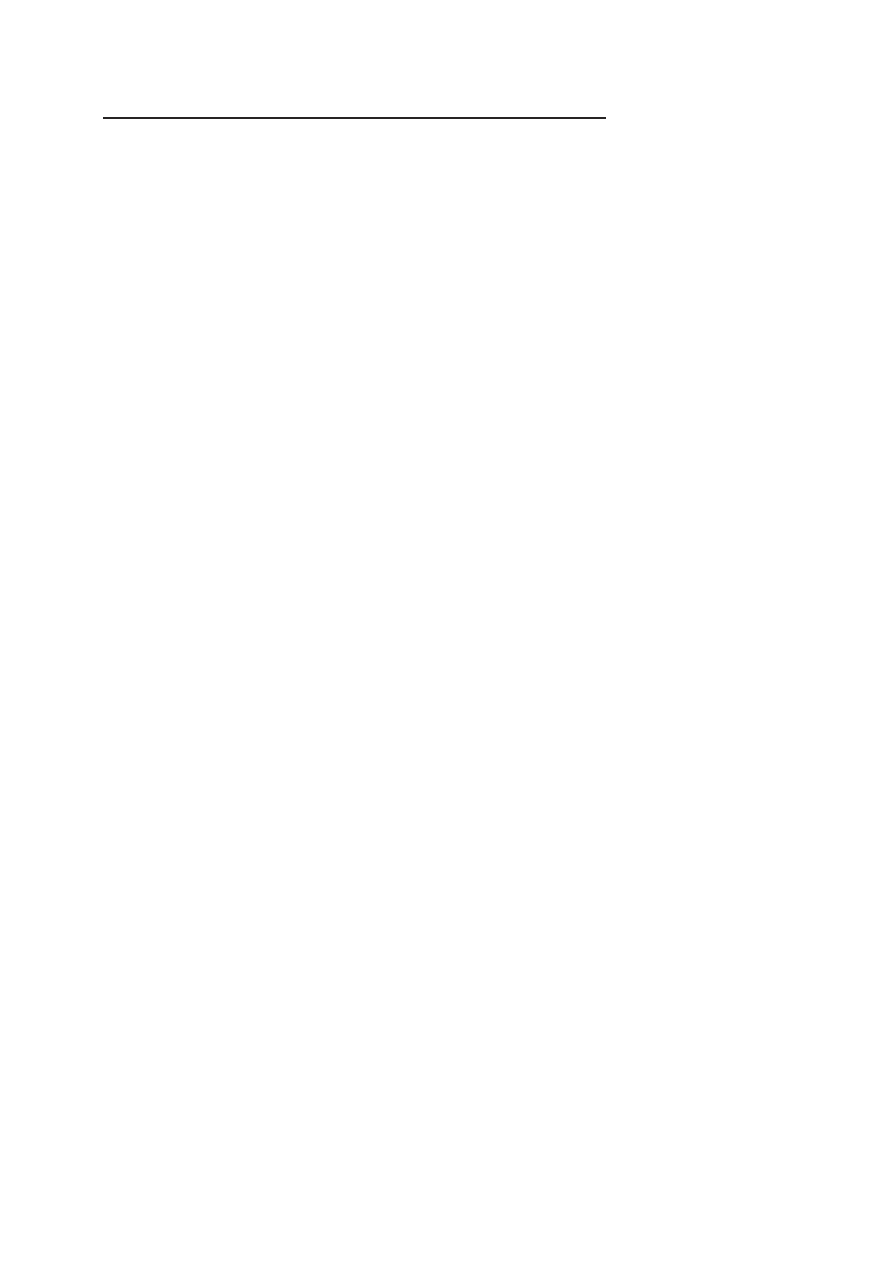
Spis tre
Ăci
7
Optymalizacja ekranu w celu uzyskania najlepszego obrazu ...................103
ZastÚpowanie děwiÚków elementami graficznymi ................................105
Usuwanie aplikacji ......................................................................................107
Rozdzia
ï 5: Praca z plikami i folderami ........................................................111
Jak system Windows organizuje dane ........................................................112
Wyszukuj i otwieraj pliki oraz foldery
za pomocÈ programu Eksplorator Windows .............................................115
Wybierz opcjÚ Plik lub Widok folderu ......................................................116
Uruchom niedawno uĝywany program ....................................................118
Tworzenie nowego folderu ........................................................................120
Zmieñ nazwÚ pliku lub folderu .................................................................121
Wyszukiwanie pliku ....................................................................................122
Dodawanie pliku lub folderu do listy ulubionych ....................................124
Kopiowanie pliku lub folderu ....................................................................125
Przenoszenie plików lub folderów .............................................................128
Tworzenie skompresowanego pliku lub folderu .....................................129
Usuwanie plików lub folderów ..................................................................130
Twórz kopie bezpieczeñstwa plików oraz folderów ...............................132
Tworzenie kopii zapasowych plików
na zapisywalnej pïycie CD lub DVD ......................................................134
Rozdzia
ï 6: Praca z drukarkami i skanerami ...............................................137
Instalacja drukarki .......................................................................................138
Ustaw preferencje drukowania ..................................................................141
Drukowanie pliku .......................................................................................144
PrzeglÈdanie aktualnie zainstalowanych drukarek ....................................146
Ustawianie drukarki domyĂlnej .................................................................148
Usuwanie drukarki .....................................................................................150
Instalacja skanera .........................................................................................151
Modyfikowanie ustawieñ skanera ..............................................................152
Rozdzia
ï 7: Uzyskiwanie pomocy technicznej .............................................155
Poznawanie zawartoĂci Spisu treĂci Pomocy technicznej ........................157
Przeszukiwanie bazy danych tematów Pomocy w komputerze ...............159
Uzyskiwanie dostÚpu do strony Pomocy i porad systemu Windows ......161
Èczenie siÚ z PomocÈ zdalnÈ .....................................................................163
Uzyskiwanie pomocy z Centrum rozwiÈzañ dla systemu Windows Vista ...167
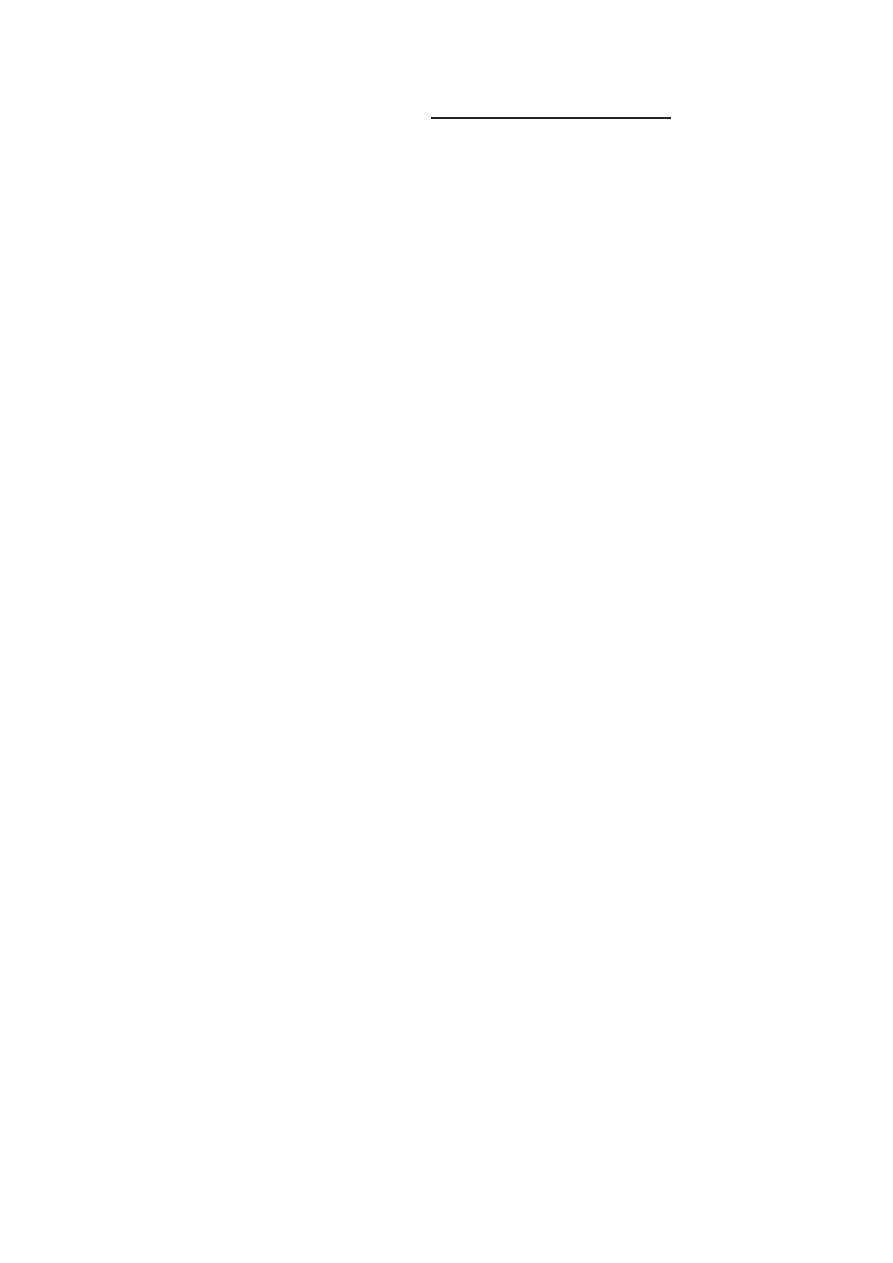
8
Komputer dla seniorów. Informatyka dla bystrzaków
Cz
ÚĂÊ II: Zabawa i wykonywanie zadañ
za pomoc
È oprogramowania .................. 171
Rozdzia
ï 8: Tworzenie dokumentów w edytorze tekstu Word ....................173
Otwieranie nowego dokumentu
oraz wprowadzanie tekstu i jego edycja ...................................................174
Zapisywanie dokumentu ............................................................................175
Otwieranie istniejÈcego dokumentu ..........................................................176
Wycinanie, kopiowanie i wklejanie tekstu .................................................177
Formatowanie tekstu ..................................................................................179
Wstawianie tabeli .........................................................................................181
Dodawanie grafiki .......................................................................................183
Zmiana rozmiaru obiektów ........................................................................184
Sprawdzanie pisowni ..................................................................................185
Zmiana ustawieñ strony .............................................................................187
Drukowanie dokumentu ............................................................................189
Rozdzia
ï 9: Praca z liczbami i finansami .....................................................191
Poznawanie struktury arkusza kalkulacyjnego ..........................................192
Otwieranie arkusza kalkulacyjnego i wprowadzanie tekstu .....................193
Formatowanie liczb .....................................................................................195
Stosowanie autoformatów w komórkach ..................................................196
Wykonywanie prostych obliczeñ ...............................................................197
Korzystanie z funkcji Autouzupeïnienia ...................................................199
Wstawianie wykresu ....................................................................................201
WiadomoĂci finansowe w sieci ...................................................................202
Korzystanie z usïug banku przez internet .................................................204
Inwestowanie za poĂrednictwem internetu ...............................................205
Rozdzia
ï 10: Wykorzystywanie peïnego
potencja
ïu filmów i obrazów cyfrowych ................................207
Praca z oprogramowaniem multimedialnym ............................................208
Odtwarzanie filmów za pomocÈ aplikacji Windows Media Player ..........211
Przesyïanie zdjÚÊ z aparatu cyfrowego .......................................................214
PrzeglÈdanie obrazów cyfrowych w Galerii fotografii systemu Windows ...215
Dodawanie oznakowania (tagu) do zdjÚcia ...............................................217
Organizowanie zdjÚÊ wedïug daty wykonania ..........................................219
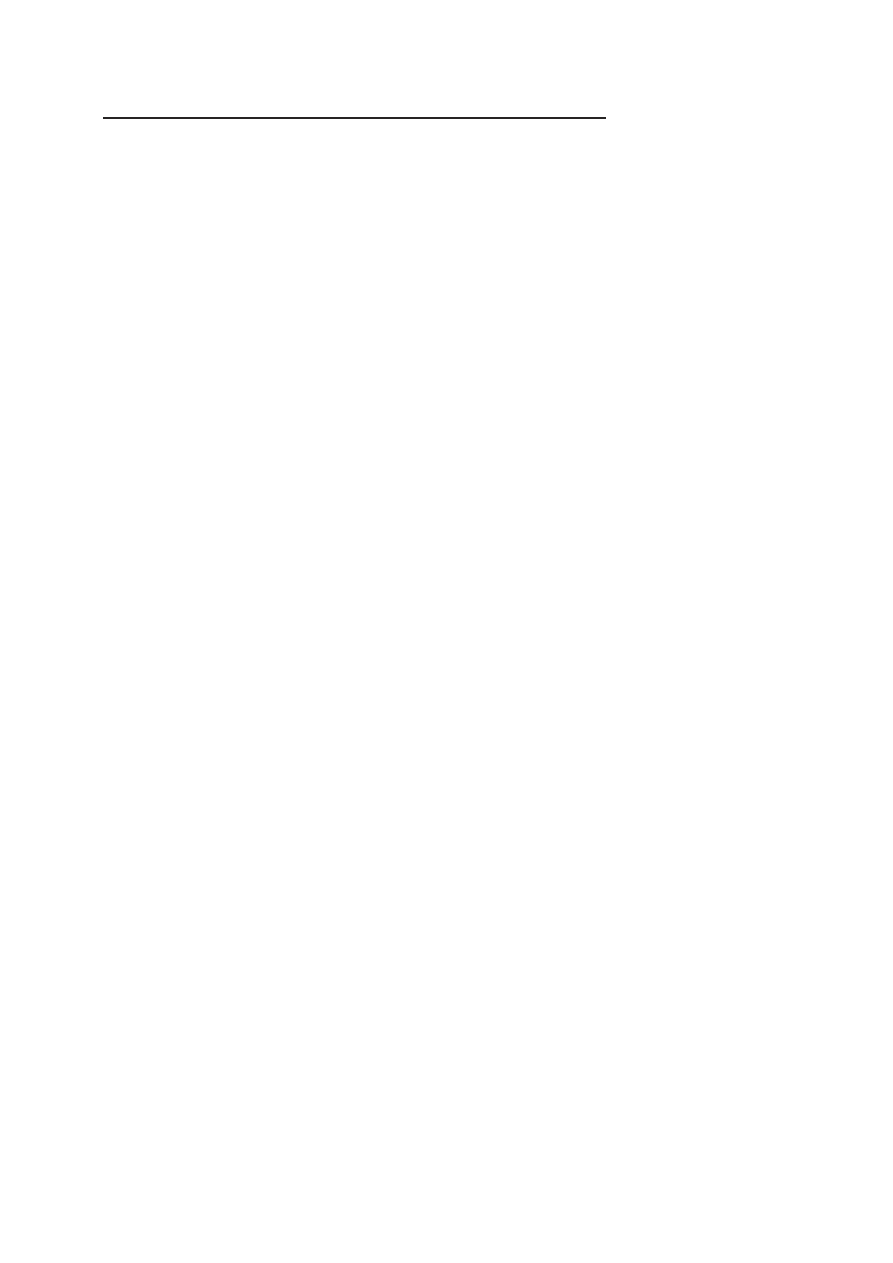
Spis tre
Ăci
9
Odtwarzanie pokazu slajdów ......................................................................221
Naprawianie zdjÚcia ....................................................................................222
Nagrywanie fotografii na pïycie CD lub DVD .........................................225
Rozdzia
ï 11: Sïuchanie muzyki ....................................................................229
Konfigurowanie gïoĂników ........................................................................230
Sterowanie gïoĂnoĂciÈ systemu ..................................................................232
Dodawanie (zgrywanie) pïyty CD i DVD
do programu Windows Media Player ......................................................233
Odtwarzanie muzyki w programie Windows Media Player ....................234
Tworzenie listy odtwarzania programu Windows Media Player .............236
Twórz (nagrywaj) muzyczne pïyty CD i DVD ........................................238
Odtwarzanie internetowych stacji radiowych ...........................................240
Rozdzia
ï 12: Gry w systemie Windows Vista ...............................................243
Gra w Pasjansa .............................................................................................244
Gra FreeCell ................................................................................................246
Gra w Sapera ................................................................................................248
Gra w Kierki ................................................................................................250
Gra Chess Titans .........................................................................................252
Granie w internecie ...................................................................................254
Cz
ÚĂÊ III: Poznawanie internetu ..........................257
Rozdzia
ï 13: Podstawy internetu .................................................................259
Czym jest internet .......................................................................................260
Róĝne rodzaje poïÈczeñ internetowych .....................................................261
Konfiguracja poïÈczenia internetowego .....................................................264
Poruszanie siÚ w sieci ..................................................................................266
Korzystanie z kart przeglÈdarki ..................................................................268
Ustawianie strony gïównej .........................................................................269
Bezpieczeñstwo w sieci ...............................................................................271
Rozdzia
ï 14: PrzeglÈdanie internetu
za pomoc
È przeglÈdarki Internet Explorer ..............................275
Przeszukiwanie sieci ....................................................................................277
Wyszukiwanie zawartoĂci w treĂci strony internetowej ............................279
Dodawanie strony do Ulubionych ............................................................280
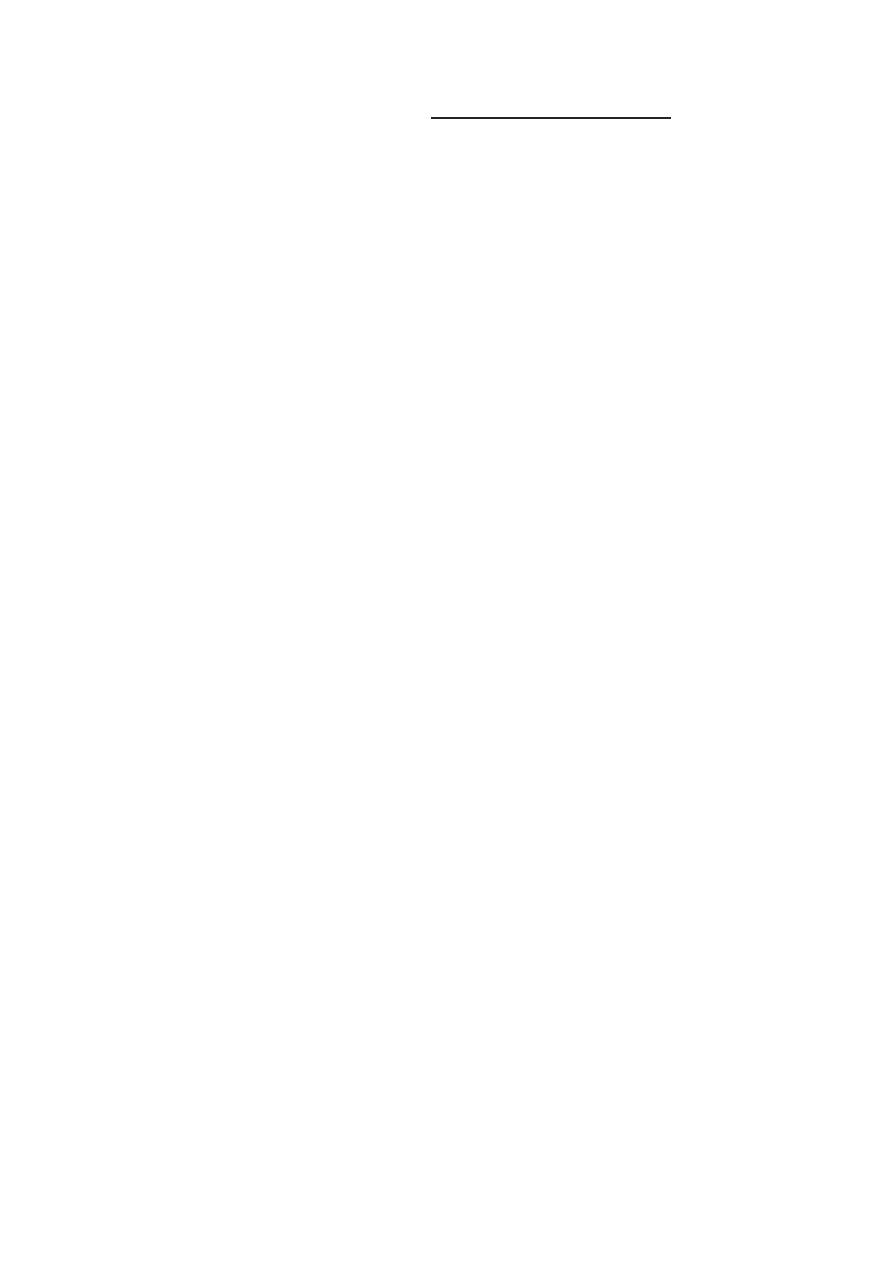
10
Komputer dla seniorów. Informatyka dla bystrzaków
Organizowanie ulubionych ........................................................................282
PrzeglÈdanie Historii ..................................................................................284
Dostosowywanie paska narzÚdzi programu Internet Explorer ................285
Pobieranie plików .......................................................................................286
Drukowanie strony internetowej ...............................................................288
Odtwarzanie podkastów .............................................................................290
Zmieñ ustawienia prywatnoĂci ...................................................................291
WïÈczanie klasyfikatora treĂci .....................................................................294
Rozdzia
ï 15: Utrzymywanie kontaktów
za po
Ărednictwem poczty elektronicznej ................................297
Konfiguracja konta poczty e-mail
na stronie internetowej dostawcy usïug ..................................................299
Konfiguracja konta poczty e-mail
w programie Poczta systemu Windows ...................................................300
Zapoznawanie siÚ z dziaïaniem programu Poczta systemu Windows .....302
Otwieranie programu Poczta systemu Windows
oraz skrzynki odbiorczej ...........................................................................303
ZarzÈdzanie kontami poczty e-mail ...........................................................305
Tworzenie i wysyïanie wiadomoĂci e-mail ...............................................305
Wysyïanie zaïÈczników ...............................................................................309
Czytanie wiadomoĂci ..................................................................................310
Odpowiadanie na wiadomoĂÊ ....................................................................312
Przesyïanie dalej wiadomoĂci e-mail .........................................................313
Tworzenie i dodawanie podpisu ................................................................314
Formatowanie wiadomoĂci e-mail .............................................................316
Dodawanie kontaktów do KsiÈĝki adresowej ............................................318
Dostosuj ukïad okien programu Poczta systemu Windows .....................321
Tworzenie folderów wiadomoĂci ..............................................................323
Organizowanie wiadomoĂci w folderach ..................................................324
Tworzenie reguï poczty ..............................................................................326
Rozdzia
ï 16: Èczenie siÚ z luděmi w sieci ..................................................329
Czym sÈ komunikatory internetowe .........................................................330
Korzystanie z kamery internetowej ............................................................332
Wykonywanie poïÈczeñ za poĂrednictwem telefonii internetowej VoIP .... 333
Uczestnictwo w listach dyskusyjnych i czatach ...........................................335
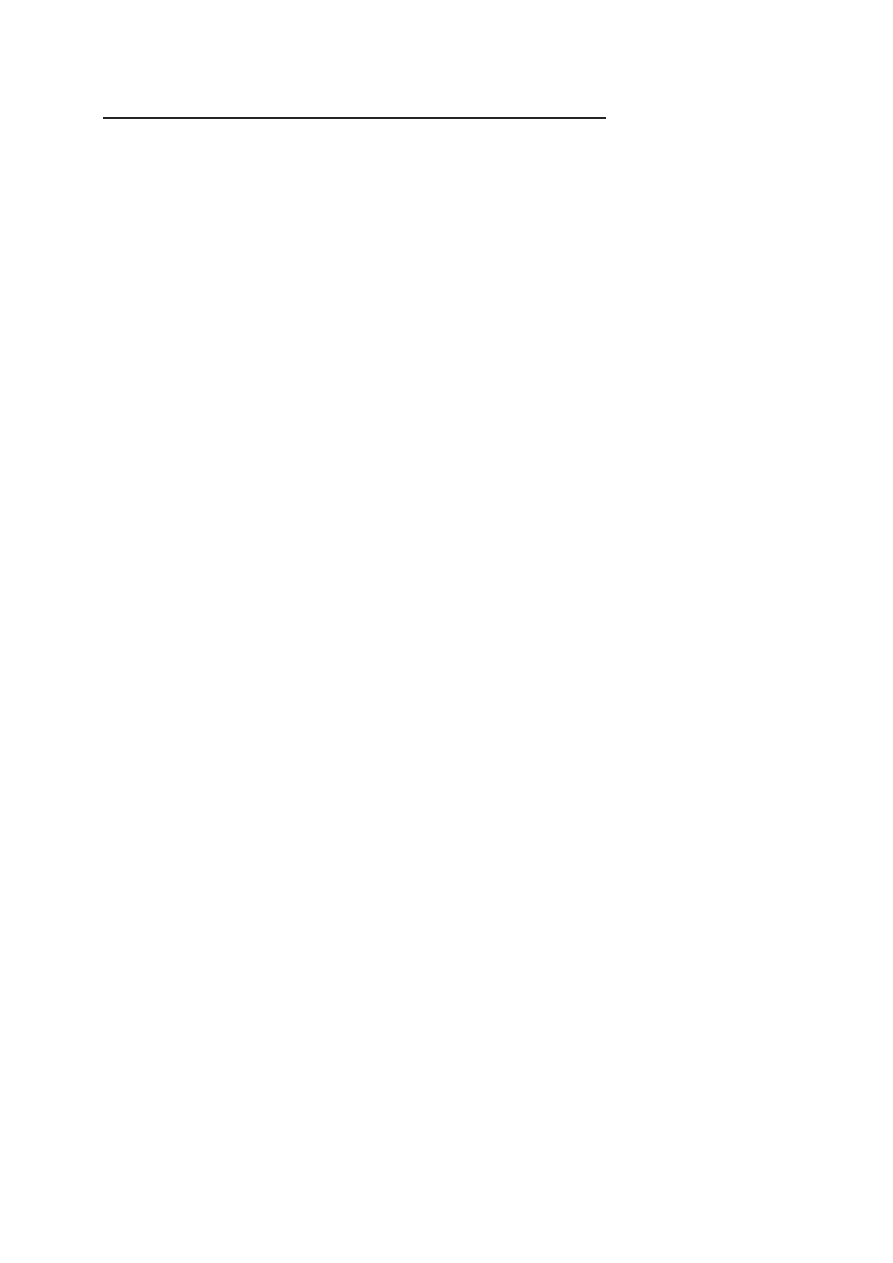
Spis tre
Ăci
11
Czym sÈ blogi ..............................................................................................337
Podróĝ w wirtualne Ăwiaty .........................................................................338
Wyszukiwanie ludzi o podobnych zainteresowaniach ..............................339
Cz
ÚĂÊ IV: Konserwacja komputera .......................343
Rozdzia
ï 17: Ochrona systemu Windows ....................................................345
Czym jest bezpieczeñstwo komputera ......................................................346
Czym sÈ opcje aktualizacji systemu Windows (Windows Update) .........349
Uruchamianie aplikacji Windows Update ................................................350
WïÈczanie zapory systemu Windows .........................................................353
Uruchamianie skanowania w programie Windows Defender .................355
Ustawianie automatycznego uruchamiania programu
Windows Defender ..................................................................................358
Rozdzia
ï 18: Konserwacja systemu Windows .............................................361
Defragmentowanie twardego dysku ..........................................................362
Zwalnianie miejsca na twardym dysku ......................................................364
Usuwanie plików cookie za pomocÈ programu Internet Explorer ..........366
Ustawianie przypominania o zadaniach konserwacyjnych ......................369
Skorowidz ...................................................................................................373
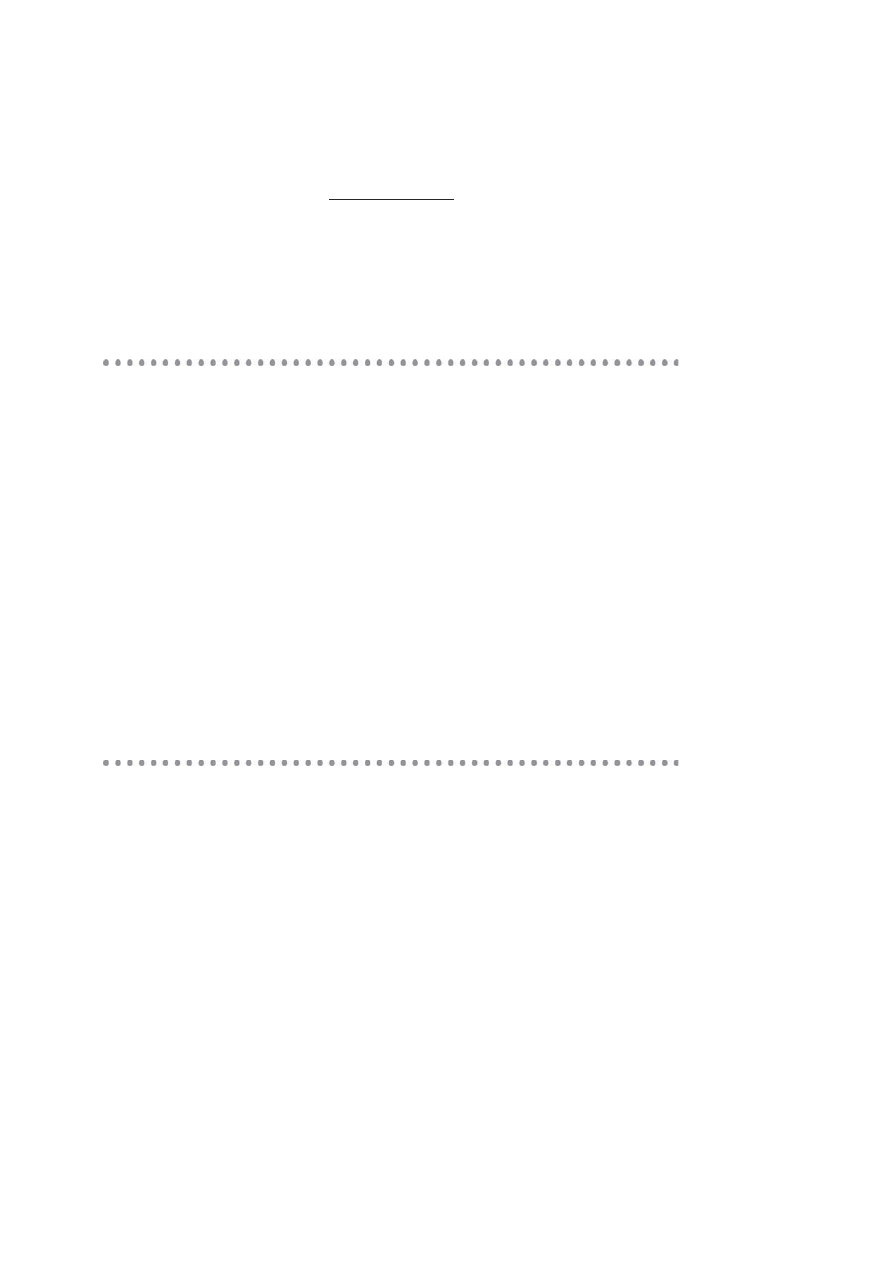
Rozdzia
ï 3
Poruszanie si
Ú po pulpicie
systemu Windows
W tym rozdziale:
Ź
Dowiesz siÚ, czym jest pulpit.
Ź
Nauczysz siÚ pracowaÊ z menu Start.
Ź
Skonfigurujesz pasek szybkiego uruchamiania.
Ź
Ustawisz ikony na pulpicie.
Ź
Opróĝnisz kosz.
Ź
Skonfigurujesz pasek boczny systemu Windows.
Ź
Nauczysz siÚ wyszukiwaÊ pliki za pomocÈ Eksploratora Windows.
Ź
Dowiesz siÚ, jak tworzyÊ skróty do pliku lub folderu.
Ź
Nauczysz siÚ uruchamiaÊ programy.
Ź
Dowiesz siÚ, jak przeïÈczaÊ siÚ miÚdzy programami.
Ź
Poznasz sposoby zmieniania rozmiaru okien.
Ź
Nauczysz siÚ zamykaÊ programy.
ak jak pulpit biurka jest centrum wykonywania róĝnych rodzajów
pracy, tak pulpit systemu Windows Vista jest centrum dowodzenia
organizujÈcym pracÚ komputera. Pulpit pojawia siÚ juĝ podczas
logowania do systemu Windows. Na pulpicie znajduje siÚ menu
Start; bÚdziesz z niego korzystaÊ, aby uzyskaÊ dostÚp do ustawieñ,
plików, folderów oraz oprogramowania komputera. Na pulpicie
umieszczony jest równieĝ pasek zadañ, na którym znajdujÈ siÚ
opcje daty i czasu komputera, jak równieĝ skróty do najczÚĂciej
uĝywanych programów lub plików.
T
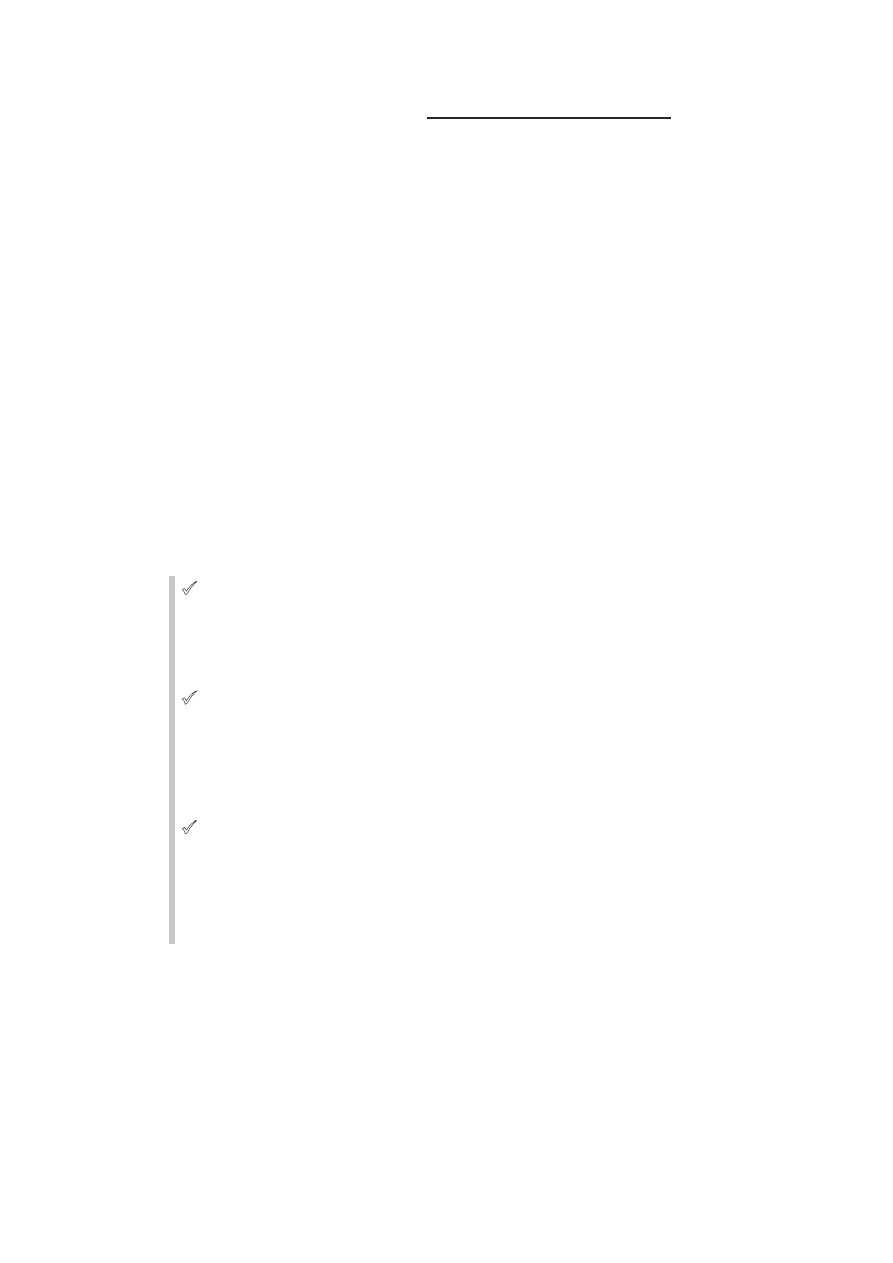
68
Cz
ÚĂÊ I: Kupno i rozpoczynanie pracy z komputerem
Ten rozdziaï jest wprowadzeniem do wszystkich czynnoĂci, które
moĝna wykonywaÊ za poĂrednictwem pulpitu. Krok po kroku
dowiesz siÚ, do czego sïuĝy kosz (gdzie bÚdÈ umieszczane usuniÚte
pliki i foldery), jak równieĝ pasek Szybkiego uruchamiania, dziÚki
któremu bÚdziesz mógï uruchamiaÊ najczÚĂciej uĝywane przez
siebie programy. Dowiesz siÚ równieĝ, jak pracowaÊ z oknami
aplikacji, tworzyÊ skróty na pulpicie oraz zamykaÊ komputer,
kiedy koñczysz pracÚ danego dnia.
Czym jest pulpit?
MyĂl o pulpicie w kategoriach centrum zarzÈdzania wszystkimi
oknami, które moĝesz otworzyÊ w komputerze, kiedy chcesz
wykonaÊ zamierzone zadania. Pulpit pojawi siÚ, kiedy po raz pierwszy
wïÈczysz komputer. Moĝesz korzystaÊ z róĝnych elementów
pulpitu, aby otwieraÊ pliki i zarzÈdzaÊ nimi, zmieniaÊ ustawienia
systemu Windows, korzystaÊ z internetu i wykonywaÊ wiele
innych czynnoĂci. Rysunek 3.1 pokazuje pulpit i niektóre jego
elementy, takie jak:
9
Pasek zada
ñ, na którym mieĂci siÚ menu Start. ZnajdujÈ siÚ
tam aktualnie otwarte programy – moĝesz siÚ miÚdzy nimi
przeïÈczaÊ, klikajÈc na nie. Co wiÚcej, moĝesz konfigurowaÊ
róĝne opcje, takie jak regulator gïoĂnoĂci, za pomocÈ ikon
wyĂwietlanych na pasku zadañ.
9
Pasek Szybkiego uruchamiania jest zestawem ikon w obrÚbie
paska zadañ, który wykorzystujemy do otwierania najczÚĂciej
uĝywanych programów. Moĝna dostosowaÊ pasek Szybkiego
uruchamiania, aby za jego poĂrednictwem móc uruchomiÊ
dowolny program. Zobacz sekcjÚ „Dostosowywanie paska
Szybkiego uruchamiania” w dalszej czÚĂci tego rozdziaïu.
9
Kosz zawiera ostatnio usuniÚte elementy. Sam siÚ opróĝni,
jeĝeli zostanie wypeïniony do maksimum (ustawienie to
moĝna zmodyfikowaÊ, klikajÈc prawym klawiszem na ikonie
kosza i wybierajÈc opcjÚ W
ïaĂciwoĂci). Kosz moĝna teĝ opróĝniÊ
rÚcznie. Zobacz sekcjÚ „Opróĝnianie kosza” w dalszej czÚĂci
tego rozdziaïu, aby dowiedzieÊ siÚ wiÚcej na ten temat.
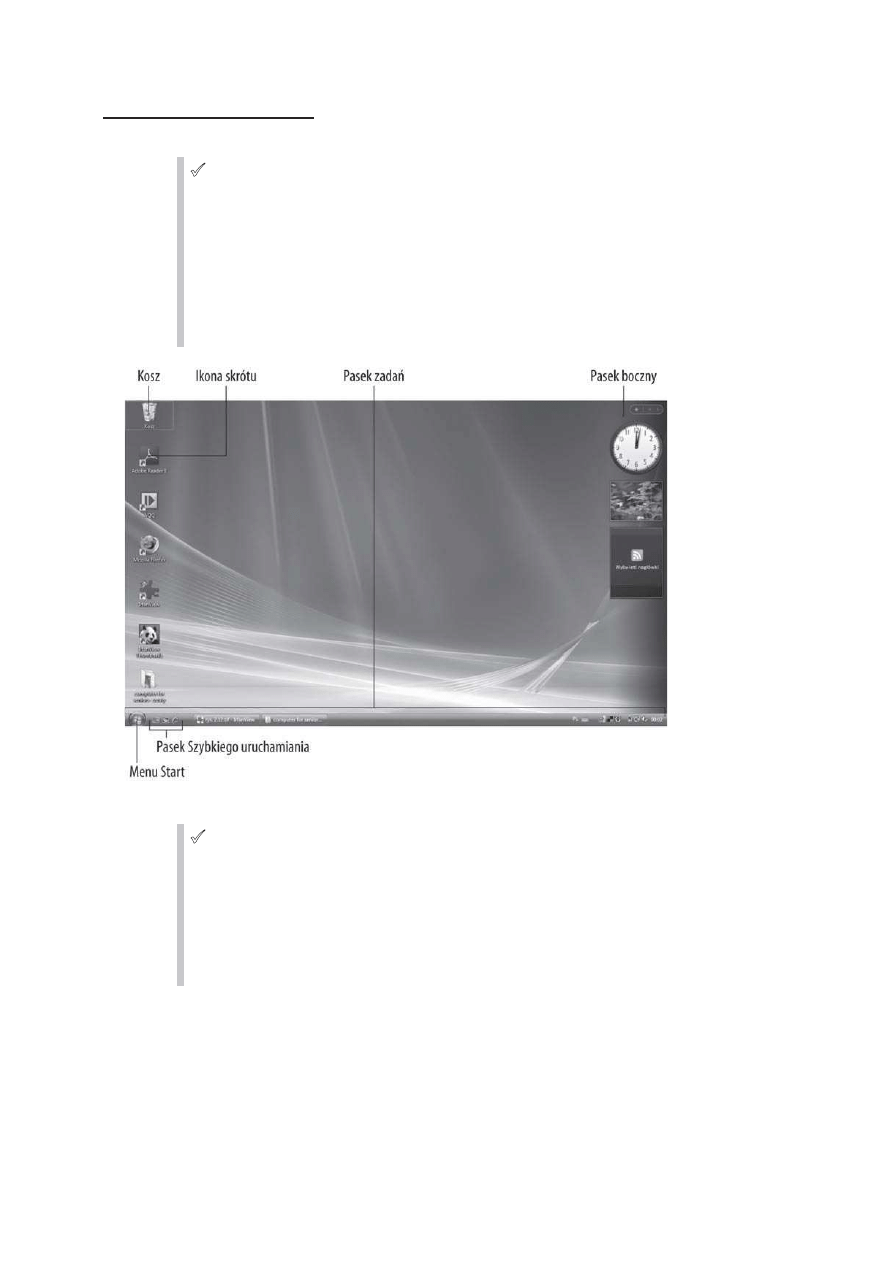
Rozdzia
ï 3: Poruszanie siÚ po pulpicie systemu Windows
69
9
Skróty pulpitu to ikony znajdujÈce siÚ na pulpicie, które
umoĝliwiajÈ szybkie uruchomienie pliku lub programu.
Standardowo w systemie Vista na pulpicie sÈ juĝ umieszczone
pewne skróty, takie jak Kosz oraz skrót do przeglÈdarki
internetowej, ale naturalnie moĝna równieĝ dodawaÊ nowe
oraz usuwaÊ juĝ istniejÈce. Kliknij na skrócie umieszczonym
na pulpicie, aby uruchomiÊ powiÈzany z nim program.
Zobacz sekcjÚ „Tworzenie skrótu do pliku lub folderu”
w dalszej czÚĂci tego rozdziaïu.
Rysunek 3.1
9
Pasek boczny moĝe byÊ wyĂwietlany na pulpicie, zapewniajÈc
Ci dostÚp do niewielkich, ale przydatnych narzÚdzi, zwanych
gadĝetami. Niektóre sÈ juĝ wbudowane, na przykïad Akcje,
Zegar czy Kalkulator, ale moĝna równieĝ pobraÊ wiele innych
gadĝetów ze strony internetowej Microsoftu. Sekcja zatytuïowana
„Konfiguracja paska bocznego systemu Windows” w dalszej
czÚĂci tego rozdziaïu wyjaĂnia, jak rozpoczÈÊ pracÚ z paskiem
bocznym.
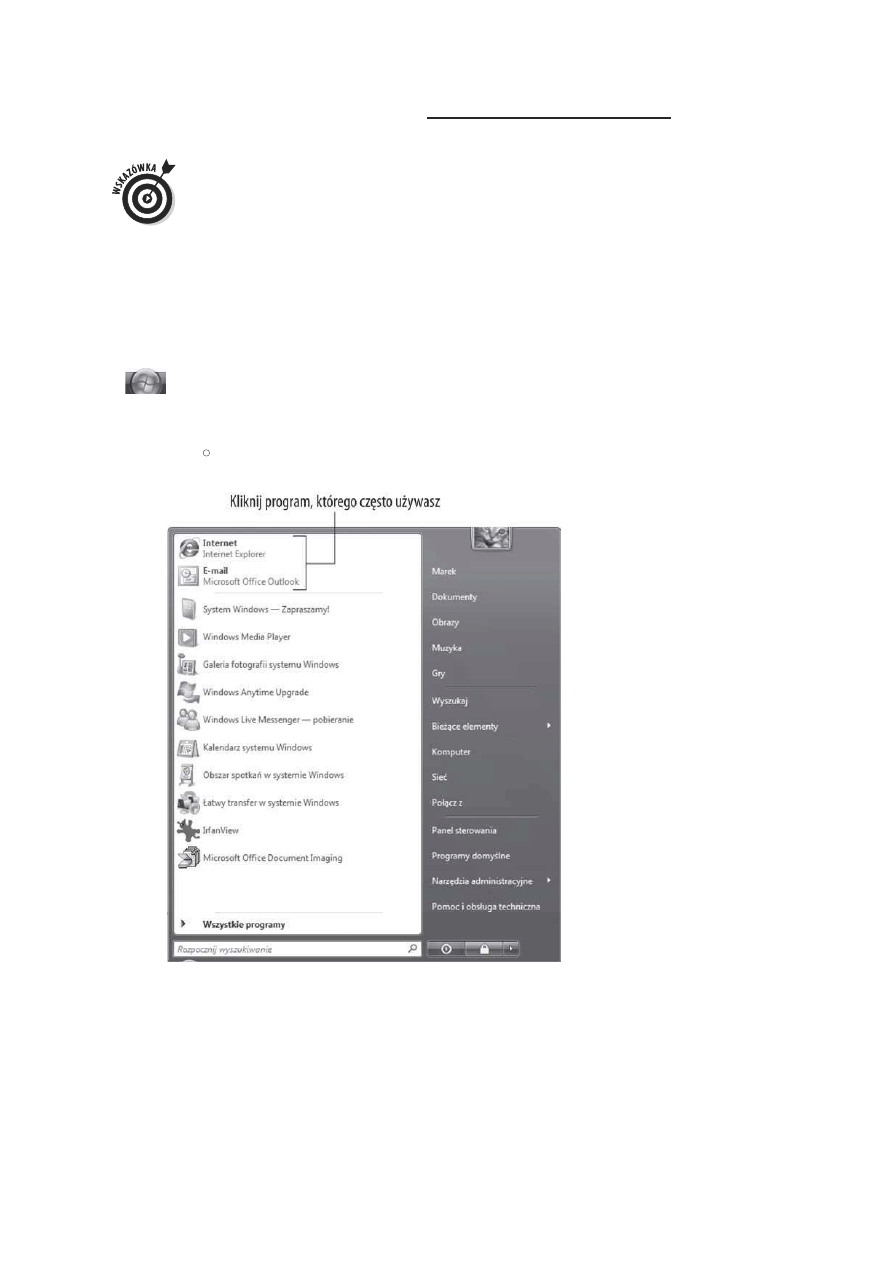
70
Cz
ÚĂÊ I: Kupno i rozpoczynanie pracy z komputerem
Pulpit jest zawsze aktywny, kiedy otwierasz okienka programów.
Jeĝeli rozciÈgasz okno programu najbardziej jak siÚ da
(maksymalizacja), w kaĝdej chwili moĝesz wróciÊ do pulpitu,
zmniejszajÈc okno (minimalizacja) lub zamykajÈc je. Moĝesz
równieĝ nacisnÈÊ jednoczeĂnie kombinacjÚ klawiszy Alt+Tab,
a z wywoïanego w ten sposób okna wybraÊ pulpit spoĂród ikon
otwartych programów.
Praca z menu Start
1. NaciĂnij klawisz systemu Windows na klawiaturze lub kliknij
przycisk Start na pasku zadañ, aby wyĂwietliÊ menu Start.
2. Z poziomu menu Start moĝesz wykonaÊ nastÚpujÈce czynnoĂci:
x KliknÈÊ czÚsto uĝywane programy z ramki po lewej stronie
okna menu Start (zobacz rysunek 3.2).
Rysunek 3.2
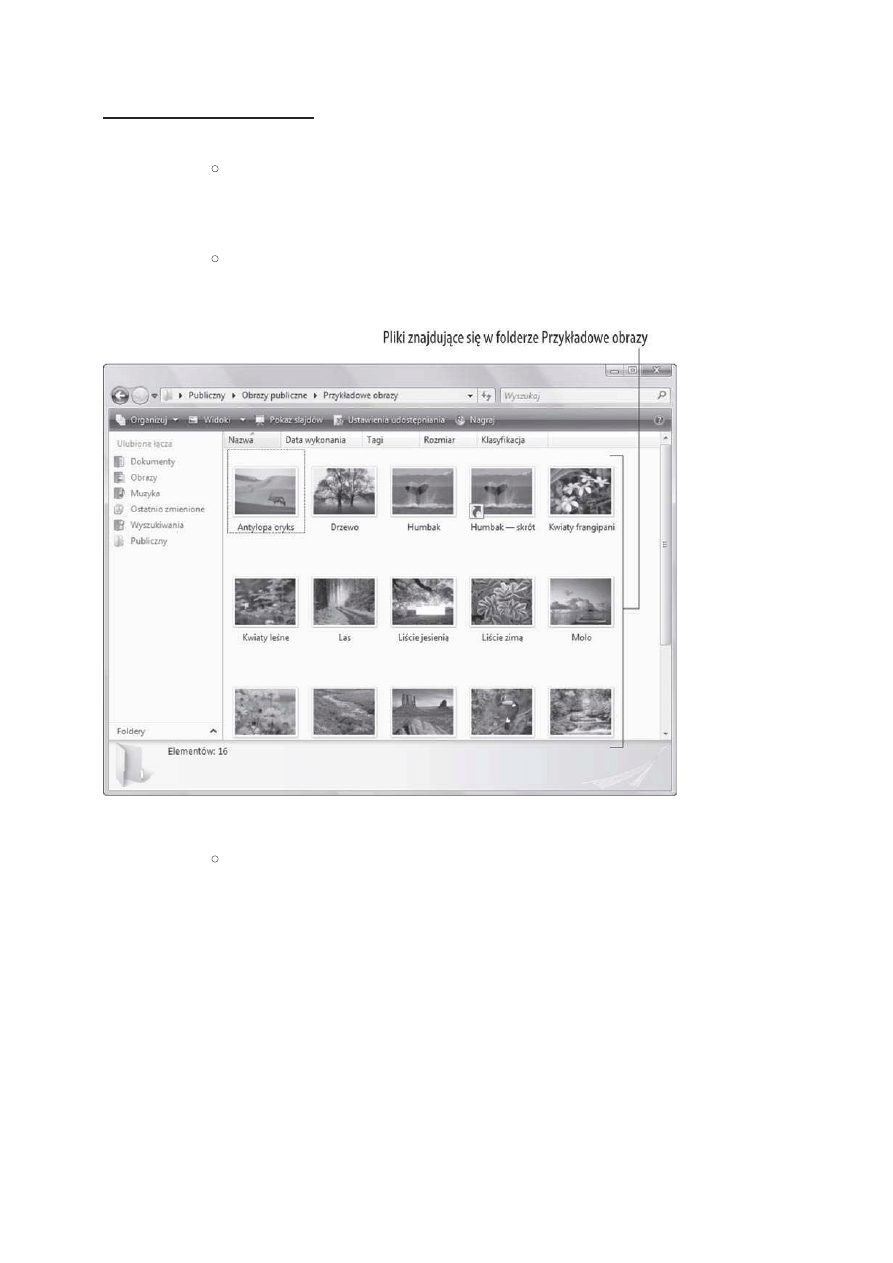
Rozdzia
ï 3: Poruszanie siÚ po pulpicie systemu Windows
71
x KliknÈÊ opcjÚ Wszystkie programy, aby wyĂwietliÊ listÚ
programów znajdujÈcych siÚ w komputerze. Moĝesz
kliknÈÊ na dowolny program z listy, aby go otworzyÊ,
lub kliknÈÊ folder programu, aby wyĂwietliÊ wiÚcej opcji.
x KliknÈÊ dowolnÈ kategoriÚ w górnej prawej czÚĂci menu
Start, aby wyĂwietliÊ okno programu Eksplorator Windows
z powiÈzanymi folderami oraz plikami (zobacz rysunek 3.3).
Rysunek 3.3
x KliknÈÊ ikonÚ z symbolem zasilania, aby uĂpiÊ komputer,
ale pozostawiÊ uruchomione programy, lub kliknÈÊ ikonÚ
z symbolem kïódki, aby przejĂÊ do ekranu logowania; jeĝeli
konto wymaga hasïa do jego otwarcia, tylko osoba je znajÈca
moĝe otworzyÊ system Windows.
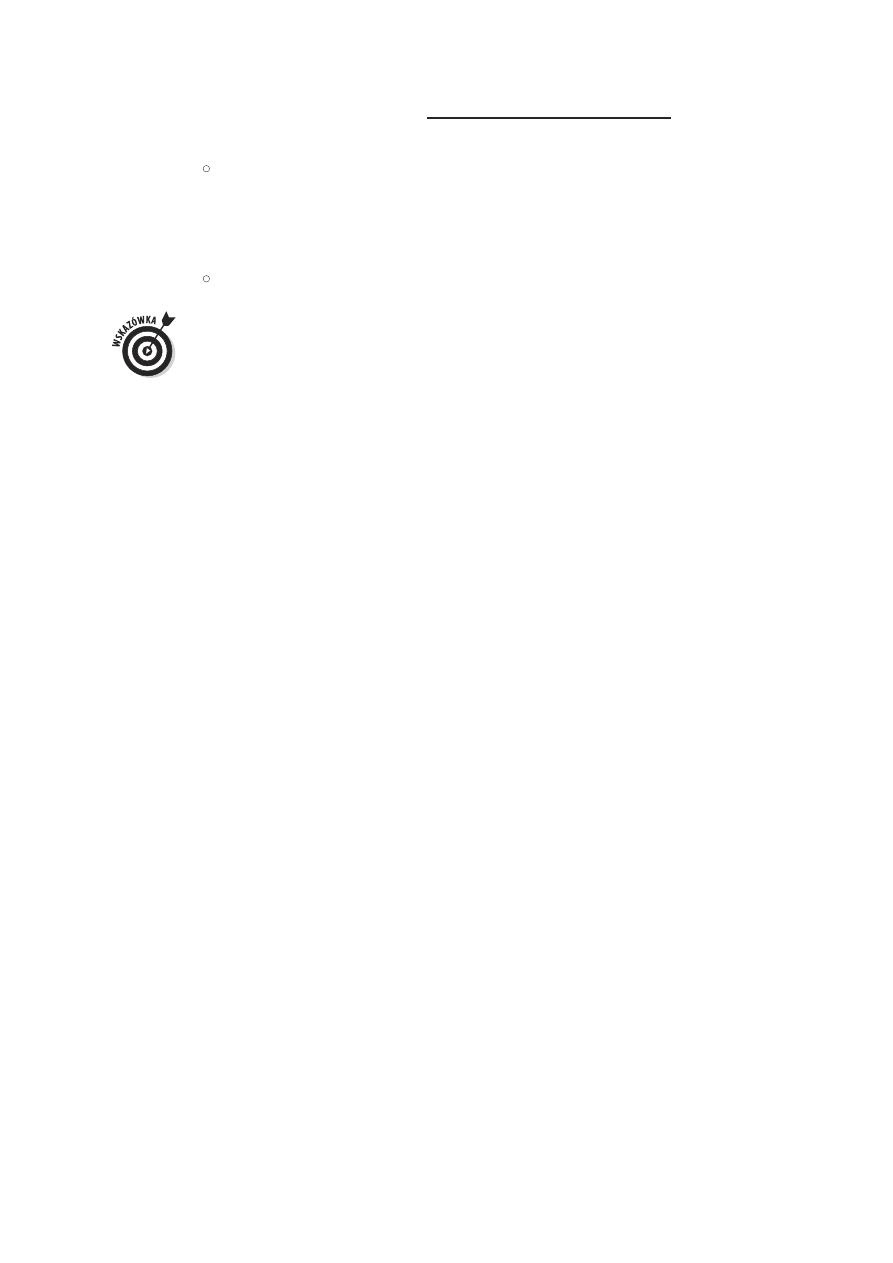
72
Cz
ÚĂÊ I: Kupno i rozpoczynanie pracy z komputerem
x KliknÈÊ na strzaïkÚ znajdujÈcÈ siÚ obok symbolu kïódki,
aby wyĂwietliÊ listÚ opcji zamykania oraz ponownego
uruchamiania komputera, wylogowywania siÚ z systemu
lub logowania siÚ za poĂrednictwem innego konta
uĝytkownika.
x Kiedy odsuniesz kursor myszy z menu Start, wtedy ono
zniknie.
Jeĝeli otwierasz menu Start i klikasz prawym klawiszem na
pustym obszarze tego menu, zostaje wywoïane menu skrótów.
Wybierz opcjÚ W
ïaĂciwoĂci, aby wyĂwietliÊ okienko dialogowe
W
ïaĂciwoĂci paska zadañ i menu Start, gdzie moĝesz dostosowaÊ
opcje menu Start. Jeĝeli bardziej odpowiada Ci wyglÈd i klimat
menu Start z poprzednich wersji systemu Windows, wybierz
opcjÚ Klasyczne menu Start na zakïadce Menu start tego okienka
dialogowego, a nastÚpnie kliknij OK. (ZwróÊ uwagÚ, ĝe ksiÈĝka
ta opisuje jedynie opcje menu Start dostÚpne w systemie
Windows Vista).
Dostosowywanie paska
Szybkiego uruchamiania
1. Pasek Szybkiego uruchamiania moĝe byÊ przydatnym
narzÚdziem sïuĝÈcym do uruchamiania programów, zaĂ
dostosowanie go polega na umieszczeniu w nim programów,
z których czÚsto bÚdziemy korzystali. Znajdě pasek Szybkiego
uruchamiania na pasku zadañ po prawej stronie tuĝ przy
przycisku Start; jeĝeli nie jest on widoczny, kliknij prawym
klawiszem na pasku zadañ i wybierz opcjÚ Paski narz
Údzi/Szybkie
uruchamianie z menu skrótów (zobacz rysunek 3.4).
2. Aby umieĂciÊ dowolnÈ aplikacjÚ na pasku Szybkiego
uruchamiania, kliknij prawym klawiszem tÚ aplikacjÚ w menu
Start lub kliknij ikonÚ na pulpicie (jak na rysunku 3.5),
a nastÚpnie wybierz opcjÚ Dodaj do Szybkiego uruchamiania.
Moĝesz równieĝ kliknÈÊ ikonÚ i przytrzymujÈc przyciĂniÚty
klawisz myszy, przeciÈgnÈÊ tÚ ikonÚ na pasek Szybkiego
uruchamiania.
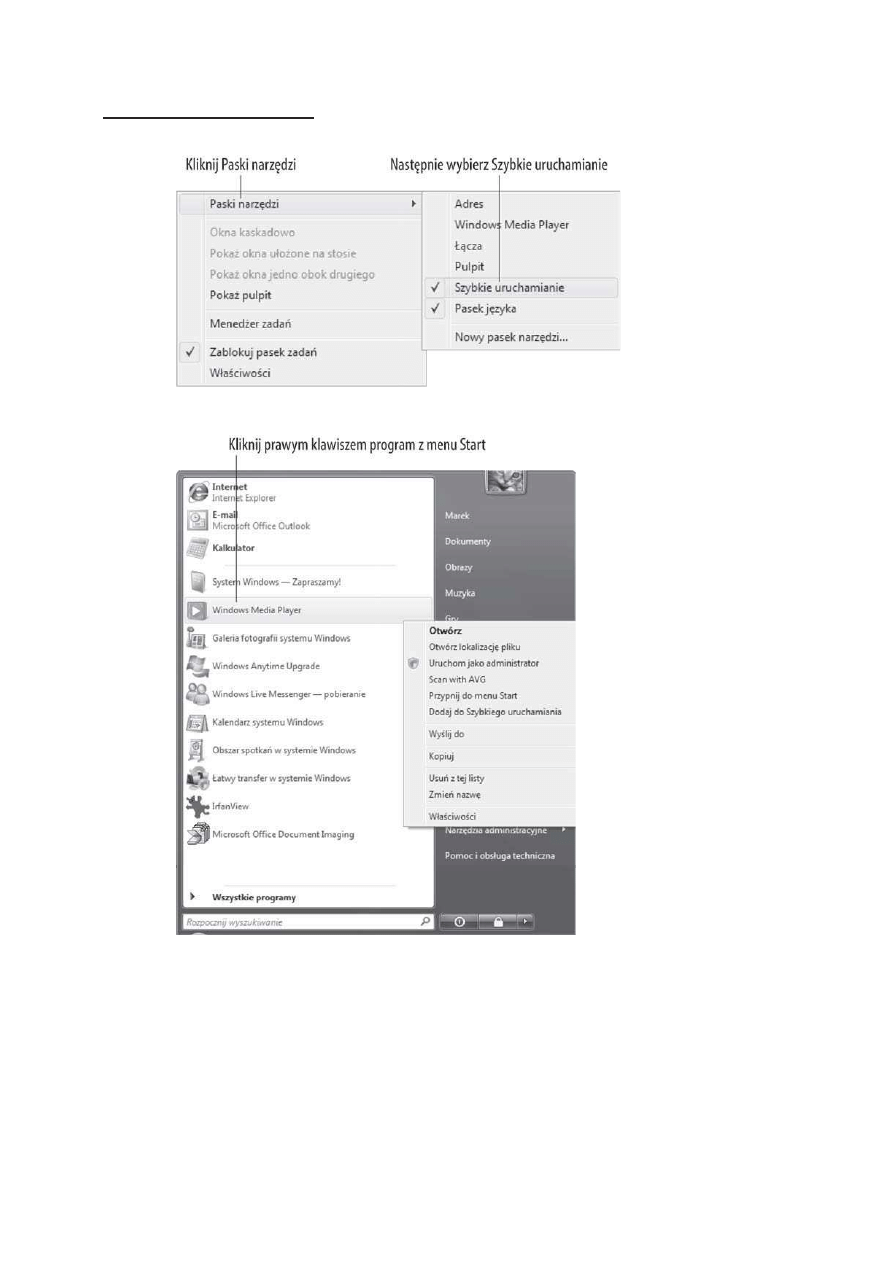
Rozdzia
ï 3: Poruszanie siÚ po pulpicie systemu Windows
73
Rysunek 3.4
Rysunek 3.5
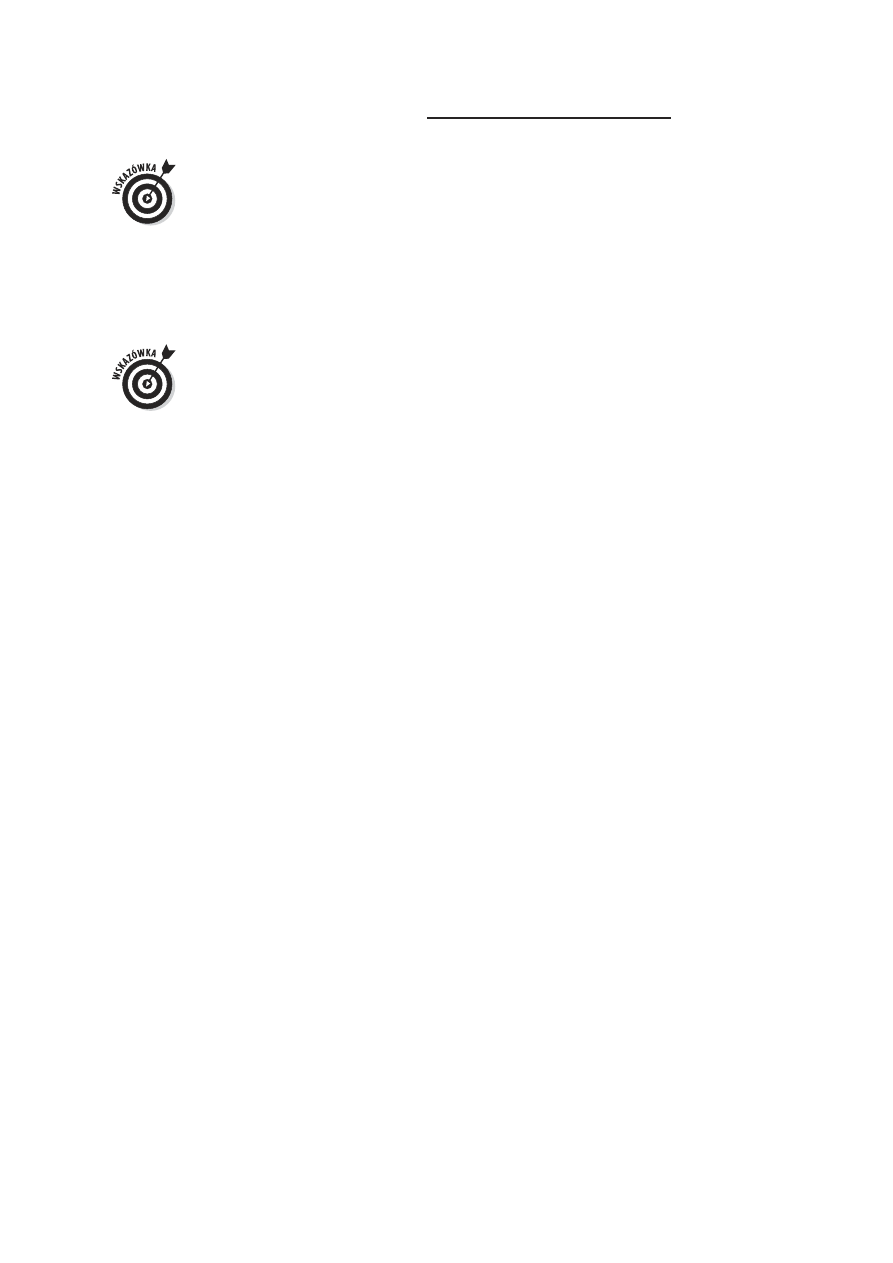
74
Cz
ÚĂÊ I: Kupno i rozpoczynanie pracy z komputerem
Jeĝeli masz w tym polu wiÚcej programów, niĝ moĝe siÚ
zmieĂciÊ na pasku zadañ, kliknij strzaïki znajdujÈce siÚ na
prawo od paska Szybkiego uruchamiania, a pojawi siÚ menu
skrótów programów. PamiÚtaj jednak, aby nie zapeïniaÊ
maksymalnie paska Szybkiego uruchamiania, gdyĝ bÚdzie on
maïo porÚczny. Najbardziej przydatne na pasku sÈ: przeglÈdarka
internetowa, program poczty elektronicznej oraz programy,
których uĝywasz na co dzieñ, takie jak edytor tekstu lub
kalendarz.
W momencie wyĂwietlania paska Szybkiego uruchamiania
uzyskujemy dostÚp do przycisku Poka
ĝ pulpit. Kiedy klikniesz
ten przycisk, wszystkie aplikacje na pasku zadañ sÈ zmniejszane
do ikon. Jest to szybki sposób na uzyskanie widoku pulpitu
— lub ukrycia przed osobami postronnymi tego, czym siÚ
obecnie zajmujesz.
Rozmie
ĂÊ ikony na pulpicie
1. Po pewnym czasie eksploatacji komputera moĝe siÚ okazaÊ,
ĝe masz zbyt wiele ikon na pulpicie. Moĝesz rozmieĂciÊ ikony
w uporzÈdkowanych szeregach, w oparciu o pewne kryteria,
na przykïad w porzÈdku od najczÚĂciej do najmniej uĝywanych.
Na poczÈtku kliknij prawym klawiszem myszy na pulpicie
i wybierz opcjÚ Widok w pojawiajÈcym siÚ menu skrótów;
upewnij siÚ, ĝe nie jest zaznaczona opcja Autorozmieszczanie,
jak na rysunku 3.6. (Jeĝeli opcja ta jest zaznaczona, odznacz jÈ
przed przejĂciem do kolejnego etapu).
2. Kliknij prawym klawiszem pulpit systemu Windows Vista.
W menu skrótów, które siÚ pojawi, wybierz opcjÚ Sortuj
wed
ïug, a nastÚpnie wybierz odpowiadajÈce Ci kryterium
rozmieszczenia ikon na pulpicie (zobacz rysunek 3.7).
Moĝesz rozmieĂciÊ je na przykïad alfabetycznie, wedïug
nazwy lub od najmniejszego do najwiÚkszego pliku.
3. Moĝesz równieĝ kliknÈÊ dowolnÈ ikonÚ pulpitu i przeciÈgnÈÊ
jÈ w inne miejsce na pulpicie — na przykïad oddzieliÊ jÈ od
pozostaïych ikon pulpitu, aby móc jÈ póěniej ïatwo odnaleěÊ.
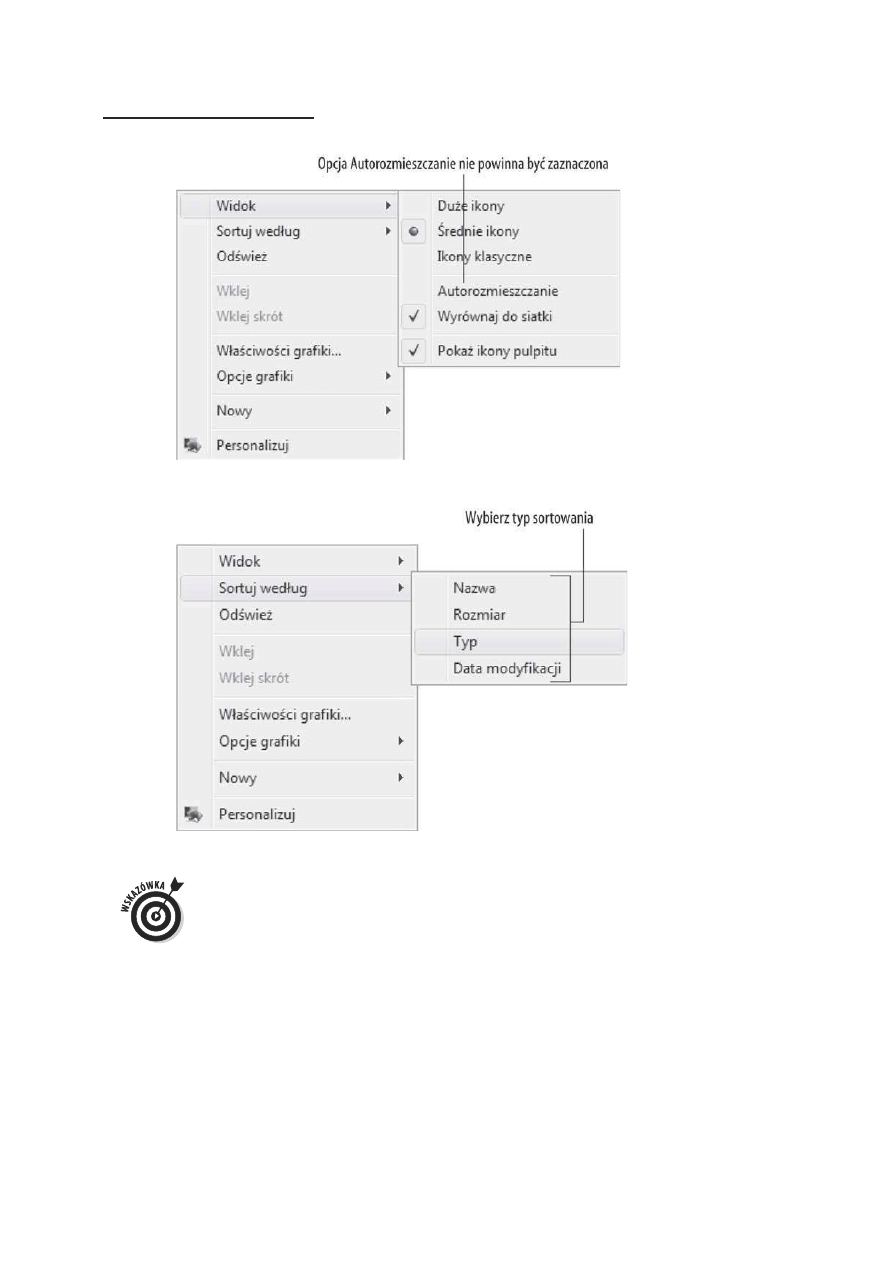
Rozdzia
ï 3: Poruszanie siÚ po pulpicie systemu Windows
75
Rysunek 3.6
Rysunek 3.7
Jeĝeli rozmieĂciïeĂ lub rÚcznie przestawiïeĂ ikony pulpitu
w róĝne miejsca i chcesz natychmiast poszeregowaÊ je w rzÚdach
wzdïuĝ lewego boku pulpitu, poĂlij je na miejsce za pomocÈ
opcji Autorozmieszczanie. Kliknij prawym przyciskiem na pulpit,
a nastÚpnie wybierz Widok/Autorozmieszczanie.
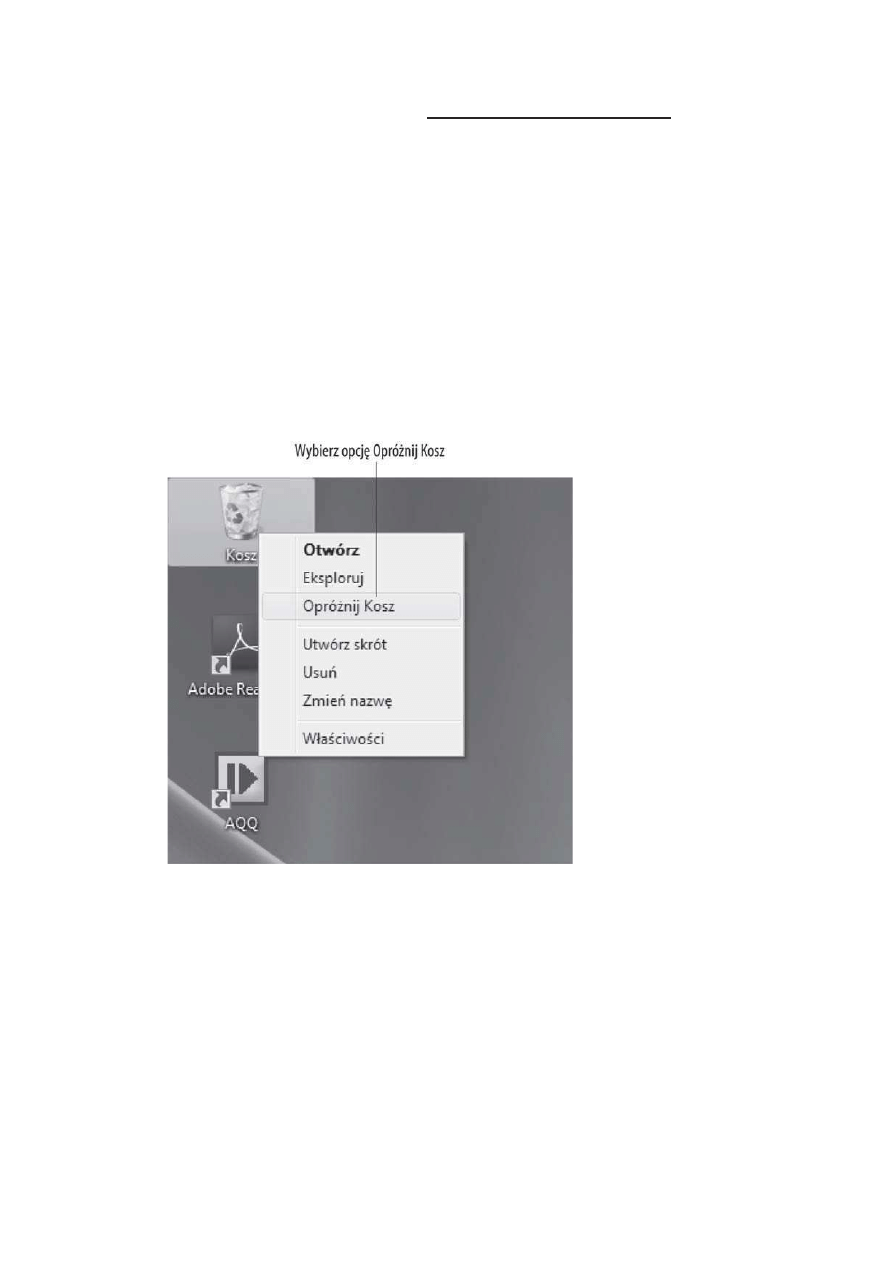
76
Cz
ÚĂÊ I: Kupno i rozpoczynanie pracy z komputerem
Opró
ĝnianie kosza
1. Kiedy wyrzucasz do kosza pocztÚ reklamowÈ (zwanÈ spamem),
nie znika ona zupeïnie z komputera — zostaje jedynie
przeniesiona z pulpitu do kosza. Tak jest wïaĂnie skonstruowany
Kosz systemu Windows. WÚdrujÈ tam stare pliki, ale moĝesz je
odzyskaÊ do momentu opróĝnienia przez Ciebie kosza lub do
chwili, kiedy iloĂÊ Ămieci przekroczy ustawiony limit i system
sam pozbÚdzie siÚ kilku plików. Aby samodzielnie opróĝniÊ
kosz, kliknij prawym klawiszem myszy na ikonie kosza na
pulpicie systemu Windows Vista, a nastÚpnie wybierz opcjÚ
Opró
ĝnij Kosz z pojawiajÈcego siÚ menu skrótów (zobacz
rysunek 3.8).
Rysunek 3.8
2. W okienku dialogowym z pytaniem o potwierdzenie kliknij
Tak, aby potwierdziÊ, ĝe chcesz usunÈÊ dane elementy. Pokaĝe
siÚ okno dialogowe postÚpu, pokazujÈce usuwane elementy.
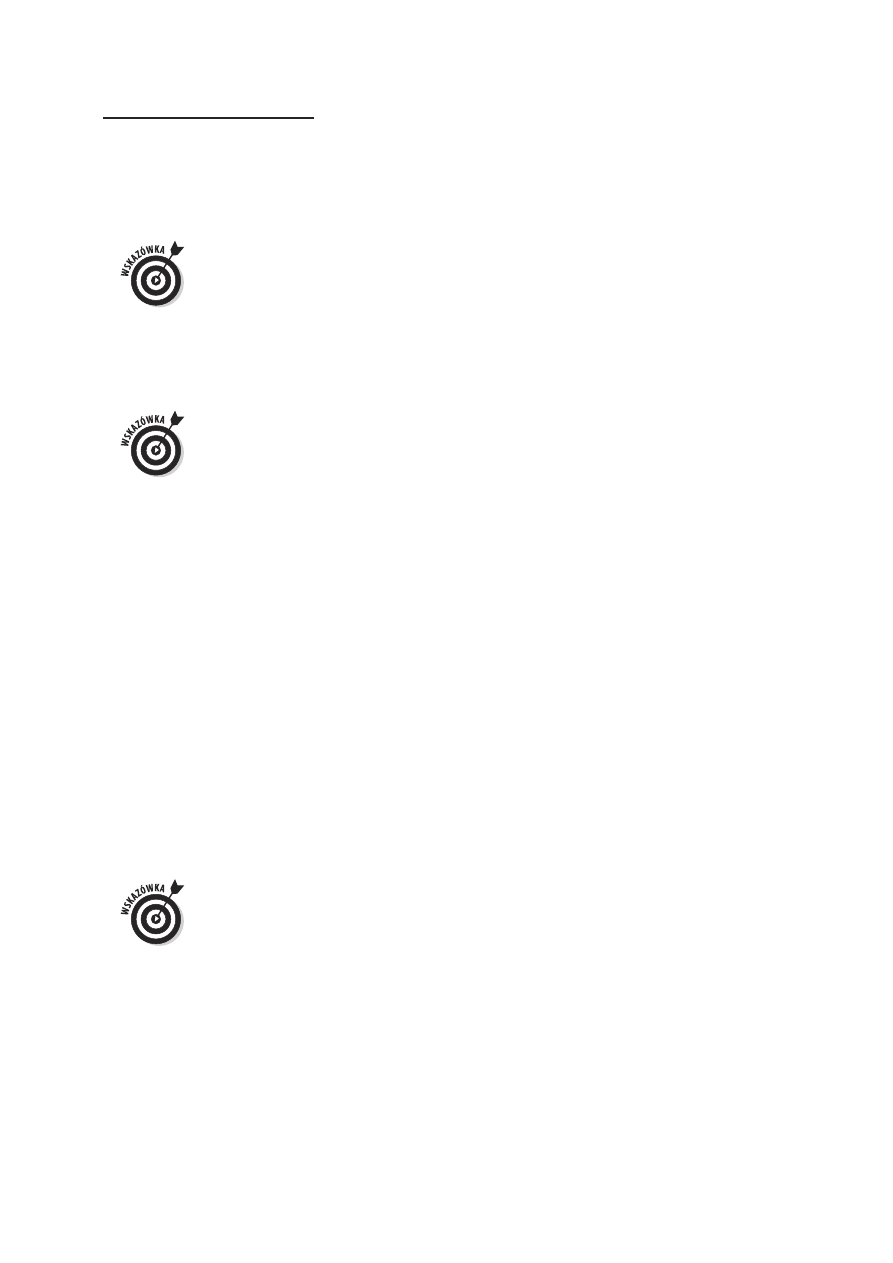
Rozdzia
ï 3: Poruszanie siÚ po pulpicie systemu Windows
77
PamiÚtaj, ĝe po opróĝnieniu Kosza wszystkie znajdujÈce siÚ
w nim poprzednio pliki nie bÚdÈ juĝ dla Ciebie dostÚpne.
Rozdziaï 5 bardziej szczegóïowo opisuje kwestiÚ usuwania
plików.
Do momentu trwaïego usuniÚcia elementów wedïug
procedury opisanej powyĝej lub do chwili, kiedy system
Windows sam usunie pliki z powodu zapeïnienia w caïoĂci
miejsca w Koszu, moĝna odzyskaÊ znajdujÈce siÚ tam elementy.
Zacznij od klikniÚcia prawym klawiszem myszy na ikonie
pulpitu, a nastÚpnie wybierz opcjÚ Otwórz. Potem wybierz
element, który chcesz odzyskaÊ, i kliknij ïÈcze Przywró
Ê ten
element, znajdujÈce siÚ u góry okna kosza.
Moĝesz zmodyfikowaÊ wïaĂciwoĂci kosza, klikajÈc na nim
prawym klawiszem i wybierajÈc opcjÚ W
ïaĂciwoĂci. W oknie
dialogowym, które siÚ pojawi, moĝesz zmieniÊ maksymalnÈ
pojemnoĂÊ kosza oraz miejsce przechowywania usuniÚtych
plików na twardym dysku. Moĝesz równieĝ odznaczyÊ opcjÚ
wywoïujÈcÈ okno dialogowe potwierdzania, kiedy usuwasz
zawartoĂÊ kosza.
Konfiguracja paska bocznego
systemu Windows
1. Aby rozpoczÈÊ pracÚ z paskiem bocznym i dotrzeÊ do
przydatnych gadĝetów, które siÚ tam kryjÈ, wybierz menu
Start/Panel sterowania/Wygl
Èd i personalizacja/Wybierz, czy trzymaÊ
pasek boczny nad innymi oknami (w kategorii W
ïaĂciwoĂci paska
bocznego systemu Windows).
2. Zaznacz opcjÚ Pasek boczny jest zawsze nad innymi oknami.
Jeĝeli chcesz, moĝesz równieĝ aktywowaÊ opcjÚ Uruchom
pasek boczny podczas uruchamiania systemu Windows, aby mieÊ
pewnoĂÊ, ĝe pasek boczny bÚdzie zawsze wyĂwietlany podczas
uruchamiania systemu.
Jeĝeli jesteĂ leworÚczny lub z innych powodów wolisz mieÊ
pasek boczny po lewej stronie ekranu, zaznacz odpowiedni
przycisk opcji w oknie dialogowym W
ïaĂciwoĂci paska bocznego
systemu Windows.
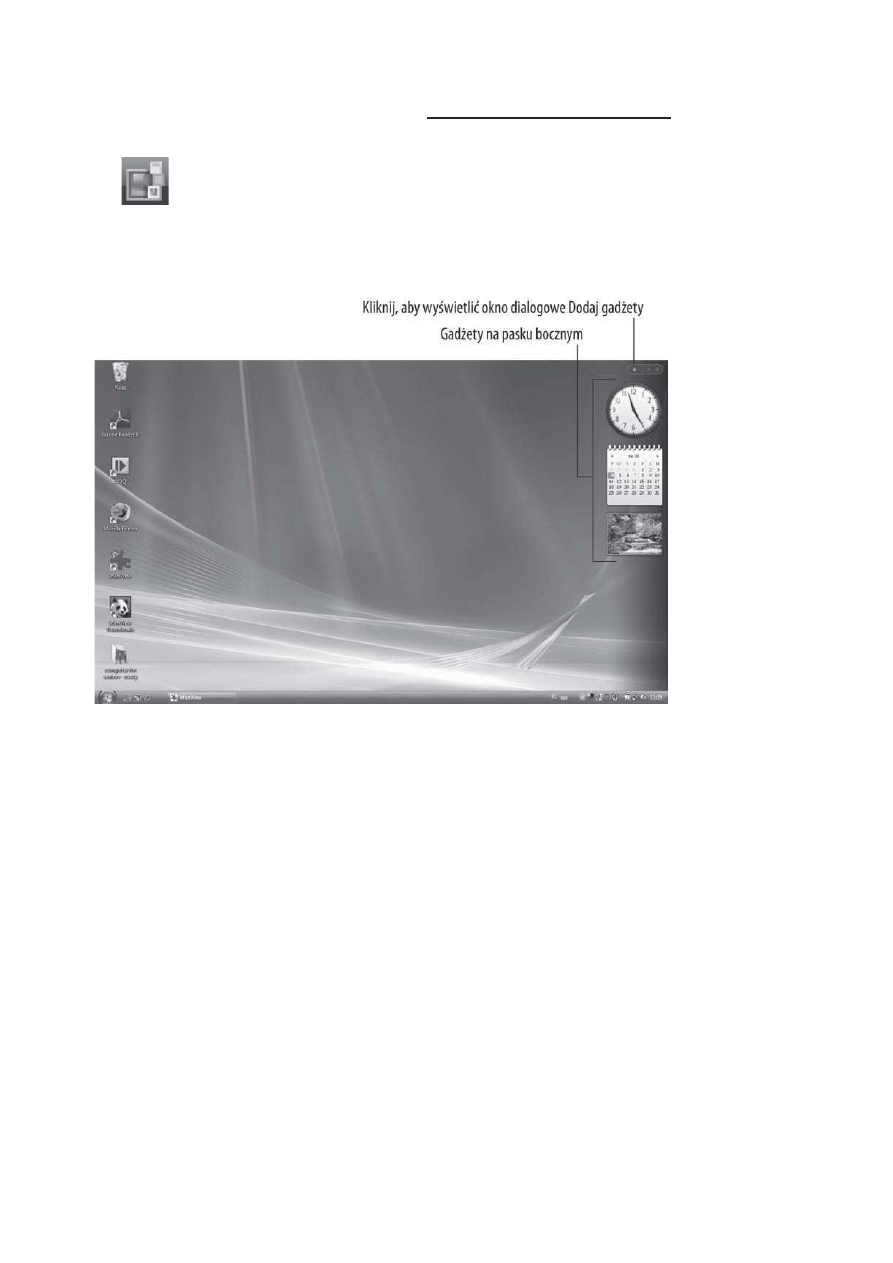
78
Cz
ÚĂÊ I: Kupno i rozpoczynanie pracy z komputerem
3. Kliknij przycisk OK, a nastÚpnie Zamknij (maïy czerwony X
w prawym górnym rogu), aby zamknÈÊ okno panelu sterowania.
Pojawi siÚ pasek boczny, jak na rysunku 3.9. (ZwróÊ uwagÚ, ĝe
moĝesz równieĝ kliknÈÊ ikonÚ paska bocznego na pasku zadañ
systemu Windows, aby natychmiast wyĂwietliÊ go w dowolnym
momencie).
Rysunek 3.9
4. Kliknij wyĂwietlany gadĝet i przeciÈgnij go na pulpit, jeĝeli
chcesz go w tym miejscu pozostawiÊ, nawet kiedy pasek boczny
zostanie zamkniÚty.
5. Aby wyĂwietliÊ wiÚcej gadĝetów, kliknij symbol gadĝetów
(znak plus) w górnej czÚĂci paska bocznego.
6. W wywoïanym oknie dialogowym Dodaj gadĝety (zobacz
rysunek 3.10) dwa razy kliknij dany gadĝet (lub kliknij
i przeciÈgnij go na pasek). Jeĝeli chcesz przejrzeÊ dodatkowe
gadĝety, kliknij ïÈcze Pobierz wi
Úcej gadĝetów w trybie online
w prawym dolnym rogu okna dialogowego.
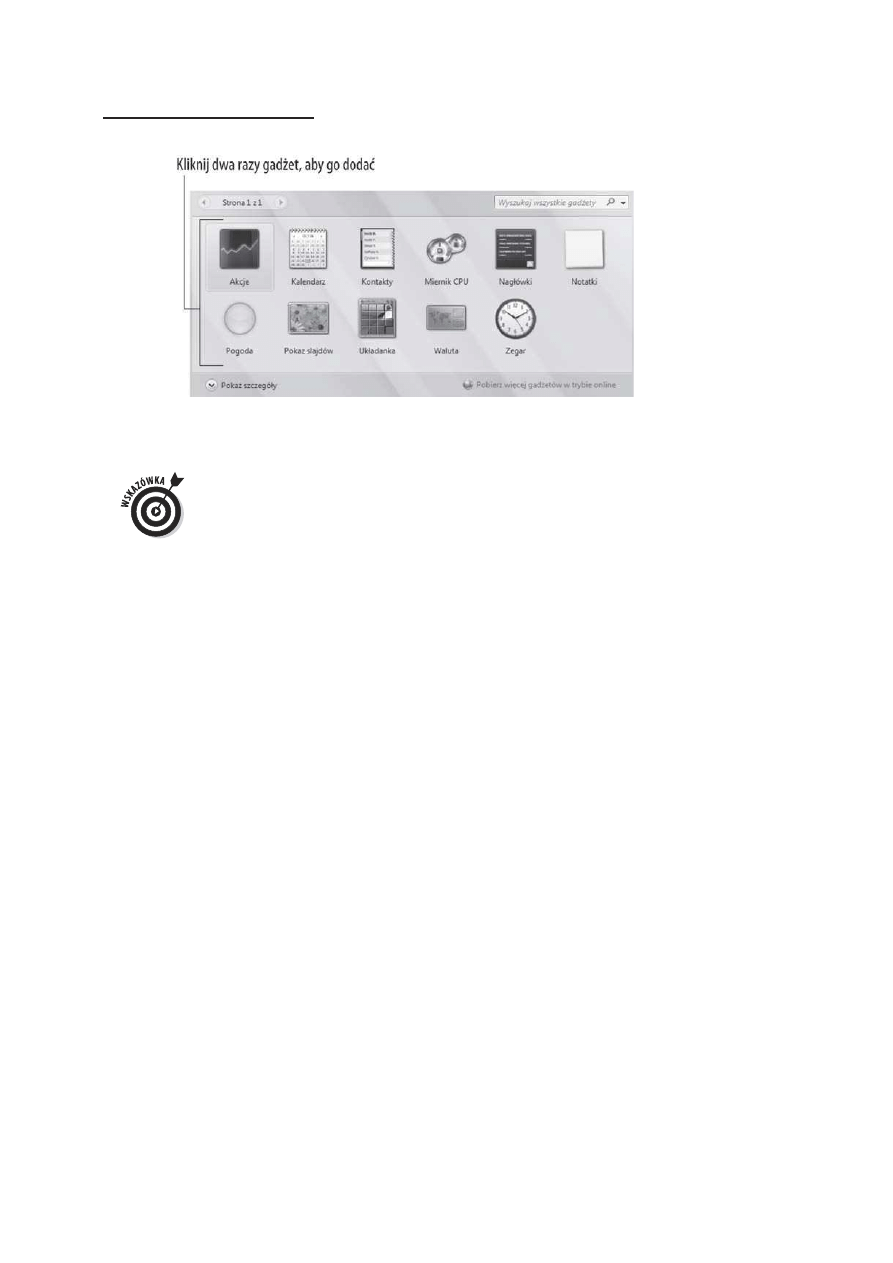
Rozdzia
ï 3: Poruszanie siÚ po pulpicie systemu Windows
79
Rysunek 3.10
7. Kliknij przycisk Zamknij, aby zamknÈÊ to okno dialogowe.
Jeĝeli wyĂwietlisz gadĝety, a nastÚpnie klikniesz i przeciÈgniesz
je na pulpit, pozostanÈ one widoczne nawet po zamkniÚciu
paska bocznego. Zatem jeĝeli chcesz zachowaÊ wiÚcej miejsca
na pulpicie, znajdě te gadĝety, które Ci odpowiadajÈ, wrzuÊ je
na pulpit i ukryj pasek boczny.
Wyszukuj pliki za pomoc
È
programu Eksplorator Windows
1. Eksplorator Windows jest programem, który moĝna wykorzystaÊ
do wyszukiwania pliku lub folderu. Wyszukiwanie to polega
na nawigowaniu poĂród folderów lub podfolderów. Jest to
Ăwietny sposób znajdowania potrzebnych plików w komputerze.
Aby rozpoczÈÊ, kliknij prawym klawiszem na menu Start
i wybierz opcjÚ Eksploruj.
2. W wywoïanym oknie Eksploratora Windows, jak na rysunku
3.11, kliknij dwa razy folder na liĂcie Foldery po lewej stronie,
aby go otworzyÊ.
3. ZawartoĂÊ folderu jest wyĂwietlana w ramce po prawej stronie
okna. Jeĝeli zajdzie taka potrzeba, otwieraj foldery tak dïugo,
aĝ znajdziesz plik, którego szukasz.
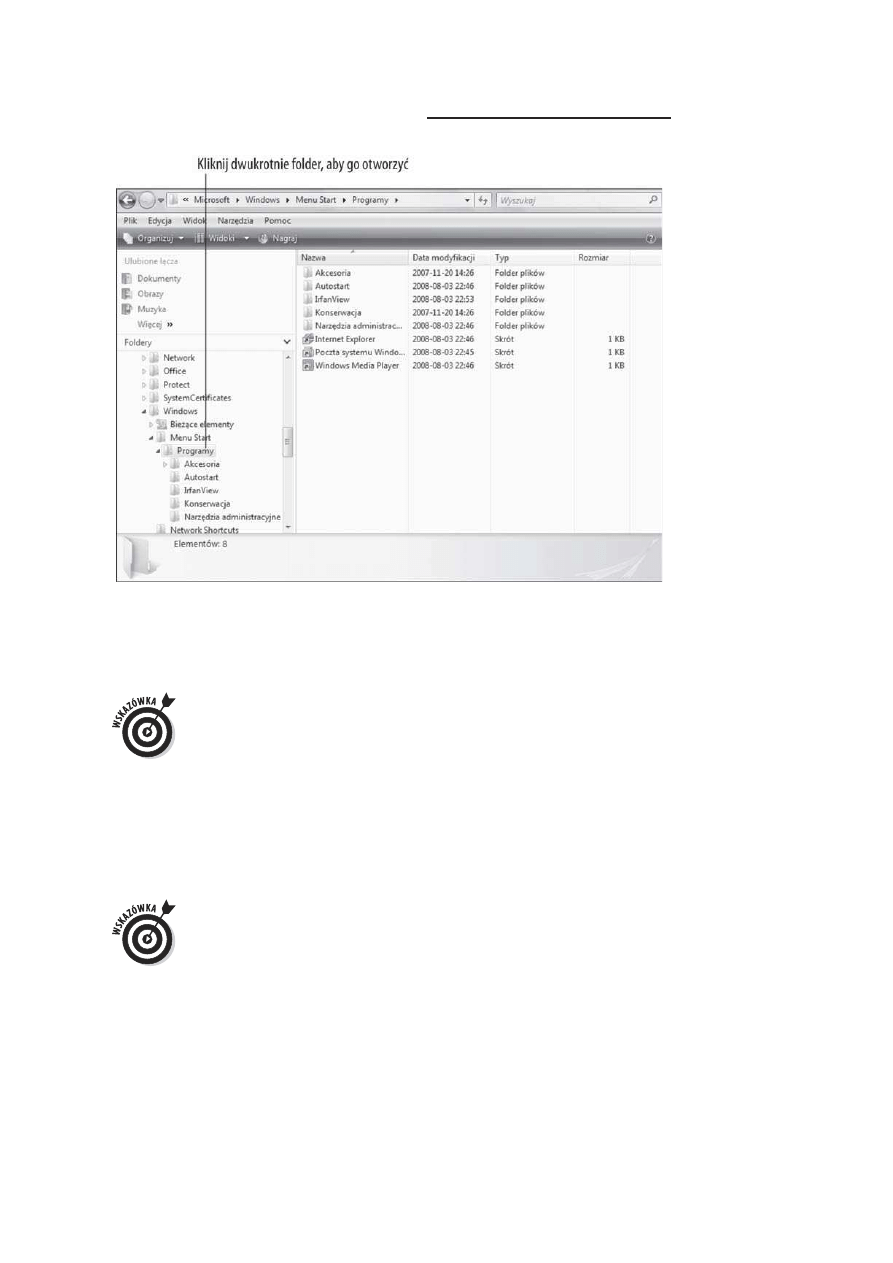
80
Cz
ÚĂÊ I: Kupno i rozpoczynanie pracy z komputerem
Rysunek 3.11
4. Kiedy poszukiwany plik pojawi siÚ na liĂcie elementów
w kolumnie Nazwa w prawej ramce, kliknij dwa razy jego
ikonÚ, aby go otworzyÊ.
Aby uzyskaÊ inny widok i informacje o plikach w Eksploratorze
Windows, kliknij strzaïkÚ na przycisku Widoki na górze
(wyglÈda jak rzÚdy kolumn) i wybierz jednÈ z nastÚpujÈcych
opcji menu: Bardzo du
ĝe, Duĝe, ¥rednie lub Maïe ikony dla
obrazków reprezentujÈcych pliki i foldery; Szczegó
ïy, aby
wyĂwietliÊ takie informacje, jak Data modyfikacji i Rozmiar,
oraz Kafelki, pokazujÈce nazwÚ pliku lub folderu, typ oraz
rozmiar. Jeĝeli pracujesz z folderem zawierajÈcym pliki graficzne,
grafika automatycznie zostanie wyĂwietlona w postaci miniatur,
chyba ĝe wybierzesz opcjÚ Szczegó
ïy.
Moĝesz otworzyÊ czÚsto uĝywane foldery z menu Start, wïÈcznie
z dokumentami, obrazami oraz muzykÈ. Kliknij na jeden z tych
folderów, a Eksplorator Windows otworzy okno z konkretnÈ
zawartoĂciÈ.
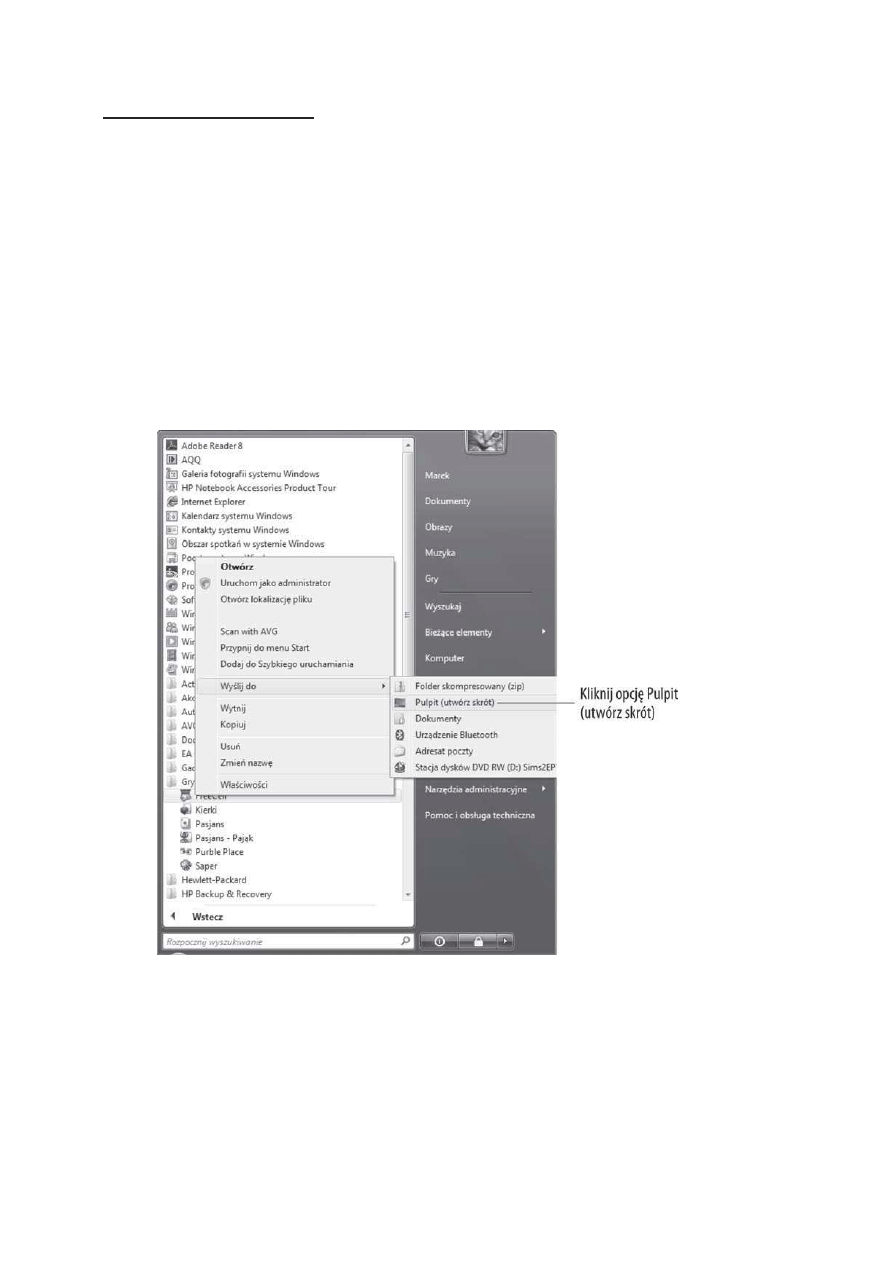
Rozdzia
ï 3: Poruszanie siÚ po pulpicie systemu Windows
81
Tworzenie skrótu do pliku lub folderu
1. Skróty to maïe i porÚczne ikonki, które moĝna umieĂciÊ na
pulpicie, abyĂ mógï szybko uruchomiÊ te elementy, z których
czÚsto korzystasz. (Zobacz pierwszÈ sekcjÚ tego rozdziaïu
„Czym jest pulpit?”, aby poznaÊ podstawy korzystania ze
skrótów). Aby stworzyÊ nowy skrót, najpierw wybierz menu
Start/Wszystkie programy i znajdě program w menu, które siÚ
pojawi.
2. Kliknij prawym klawiszem dany element, na przykïad grÚ
FreeCell, i wybierz opcjÚ Wy
Ălij do/Pulpit (utwórz skrót)
(zobacz rysunek 3.12).
Rysunek 3.12
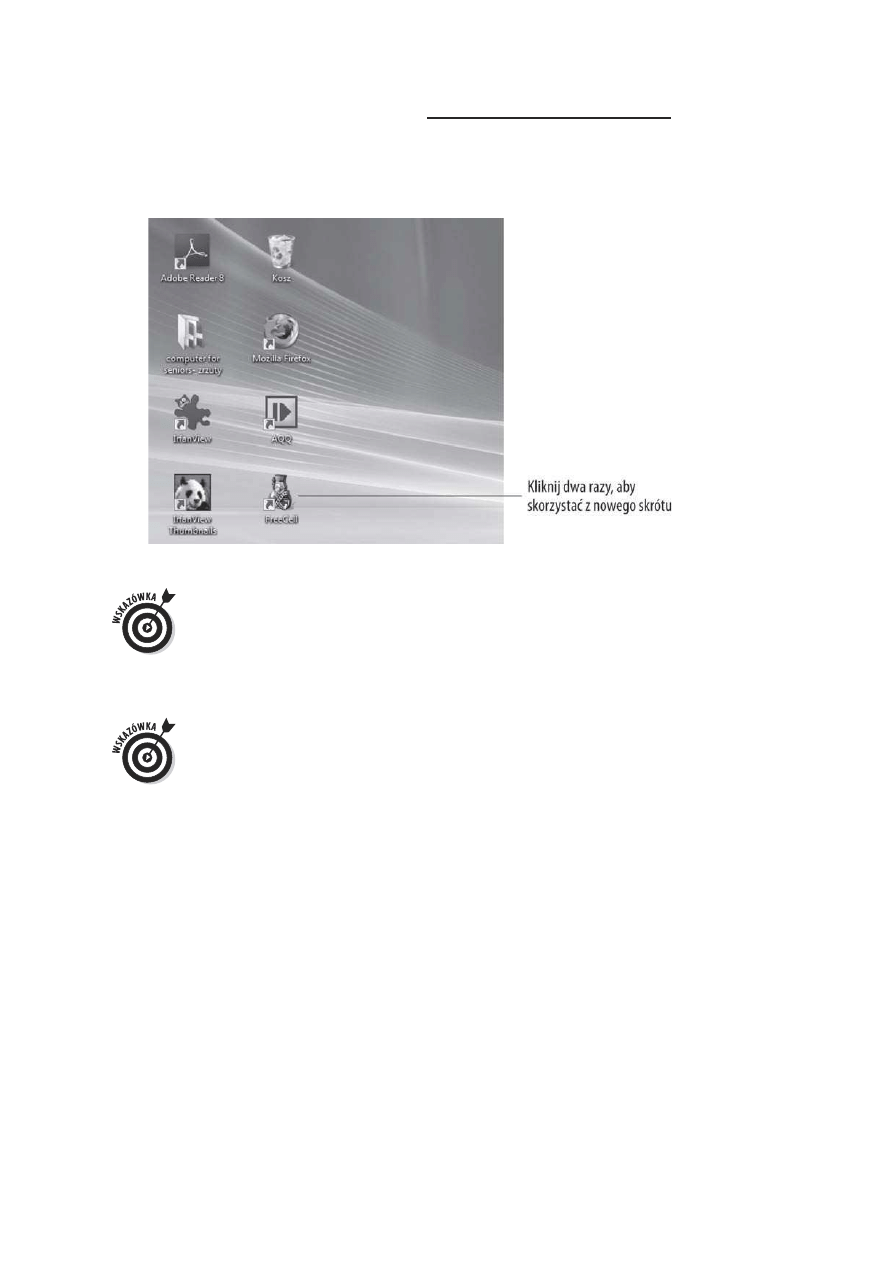
82
Cz
ÚĂÊ I: Kupno i rozpoczynanie pracy z komputerem
3. Skrót pojawi siÚ na pulpicie (zobacz rysunek 3.13). Kliknij
dwukrotnie ikonÚ skrótu, aby otworzyÊ aplikacjÚ.
Rysunek 3.13
Moĝesz utworzyÊ skrót do zupeïnie nowego elementu,
prawym klikniÚciem na pulpicie wybierajÈc opcjÚ Nowy/Skrót;
nastÚpnie wskaĝ element, do którego bÚdzie siÚ odwoïywaï
(na przykïad dokument tekstowy, obraz mapy bitowej czy
kontakt). Kliknij dwukrotnie skrót, który siÚ pojawi, i rozpocznij
pracÚ z plikiem w powiÈzanej z nim aplikacji.
Od czasu do czasu system Windows Vista proponuje usuniÚcie
tych ikon pulpitu, które od dawna nie byïy uĝywane. Zgadzaj
siÚ. Pulpit powinien byÊ zarezerwowany tylko dla programów,
plików i folderów, które sÈ czÚsto uĝywane. Zawsze moĝesz
bez problemu odtworzyÊ skróty, jeĝeli bÚdziesz ich ponownie
potrzebowaï. Aby oczyĂciÊ pulpit rÚcznie, kliknij na nim prawym
klawiszem i wybierz opcjÚ Personalizuj. W wywoïanym oknie
personalizacji kliknij ïÈcze Zmie
ñ ikony pulpitu z menu Lista
zada
ñ po lewej stronie. W oknie dialogowym Ikony pulpitu,
które siÚ pojawi, kliknij przycisk Przywró
Ê domyĂlne — powraca
on do oryginalnych skrótów pulpitu skonfigurowanych
w komputerze.
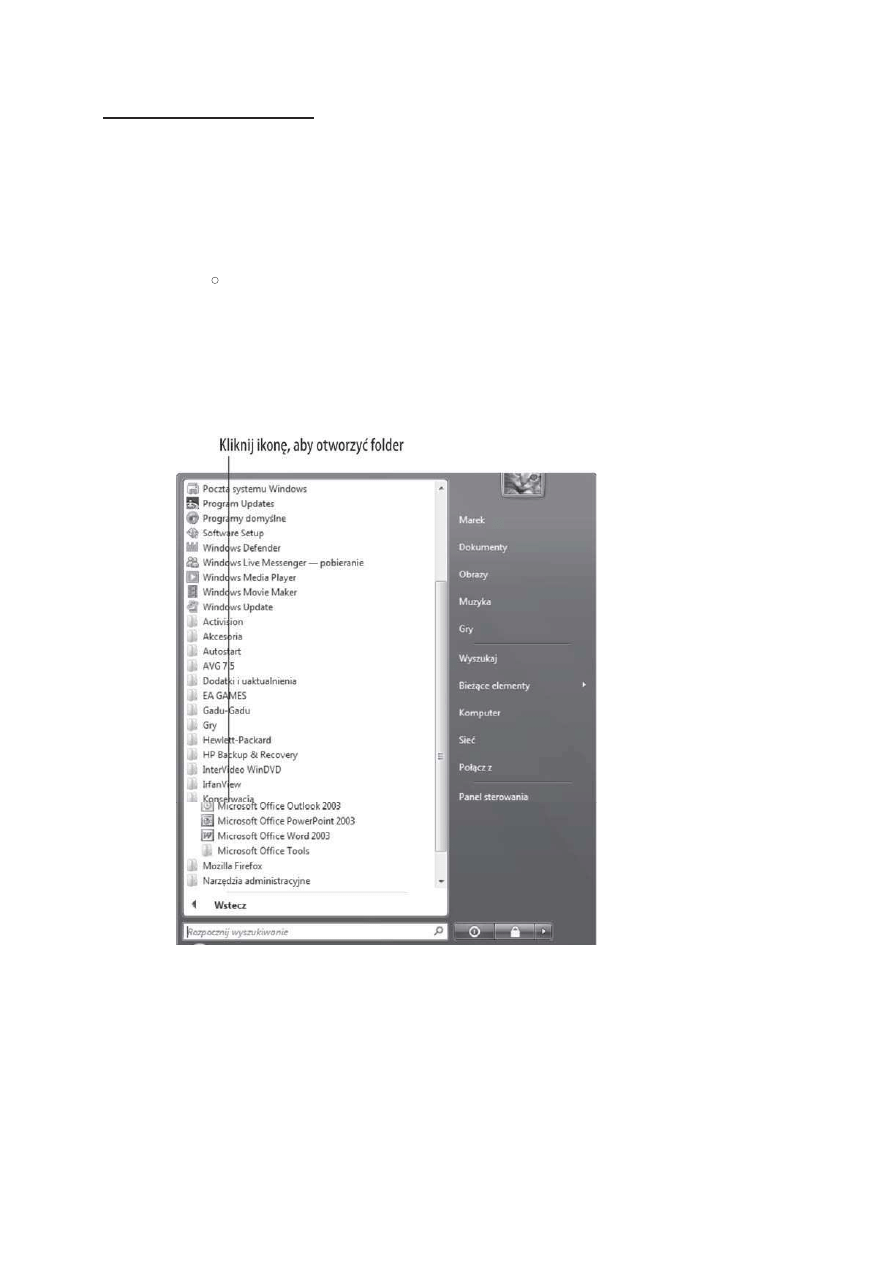
Rozdzia
ï 3: Poruszanie siÚ po pulpicie systemu Windows
83
Uruchamianie programów
1. Zanim bÚdziesz mógï uĝyÊ programu, musisz go uruchomiÊ.
Wykonaj tÚ czynnoĂÊ za pomocÈ któregoĂ z poniĝszych
sposobów:
x NaciĂnij klawisz systemu Windows na klawiaturze,
nastÚpnie z menu Start wybierz opcjÚ Wszystkie programy.
Znajdě nazwÚ programu na liĂcie opcji Wszystkie programy,
która siÚ pojawi, i kliknij na niÈ. KlikniÚcie elementu
z ikonÈ folderu wyĂwietli listÚ programów znajdujÈcych
siÚ wewnÈtrz folderu; po prostu kliknij program na tej
podliĂcie, aby go otworzyÊ (jak na rysunku 3.14).
Rysunek 3.14
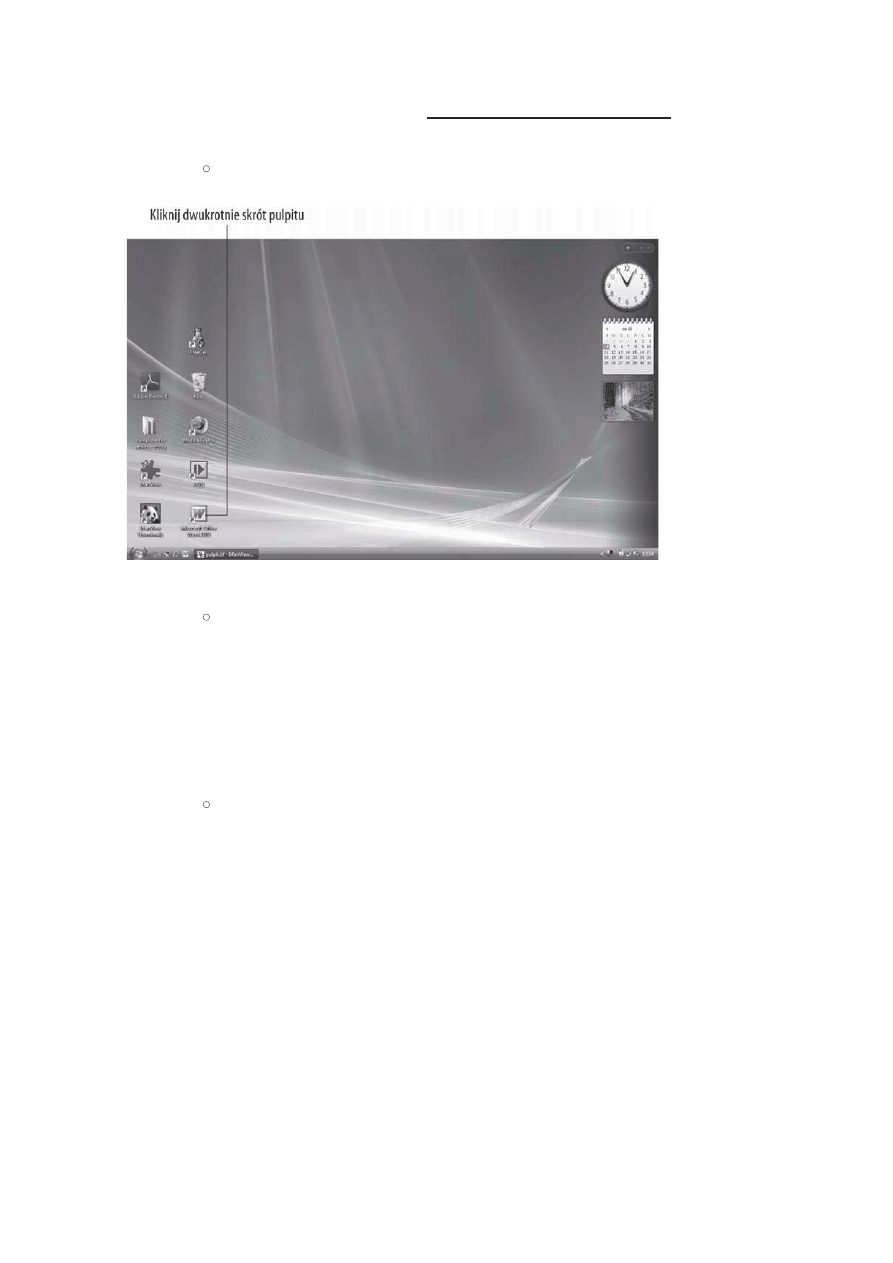
84
Cz
ÚĂÊ I: Kupno i rozpoczynanie pracy z komputerem
x Kliknij dwa razy ikonÚ skrótu programu na pulpicie
(zobacz rysunek 3.15).
Rysunek 3.15
x Kliknij ikonÚ programu na pasku Szybkiego uruchamiania.
Pasek zadañ powinien byÊ wyĂwietlany domyĂlnie; jeĝeli
nie jest, naciĂnij klawisz systemu Windows (znajdujÈcy siÚ
na klawiaturze), aby go wyĂwietliÊ, a nastÚpnie kliknij ikonÚ
na pasku Szybkiego uruchamiania (zobacz rysunek 3.1),
tuĝ po prawej stronie przycisku Start. Jeĝeli pasek Szybkiego
uruchamiania nie jest wyĂwietlany, zobacz „Dostosowywanie
paska Szybkiego uruchamiania” we wczeĂniejszej czÚĂci tego
rozdziaïu.
x Jeĝeli niedawno korzystaïeĂ z programu i zapisaïeĂ dokument,
wybierz z menu Start przycisk Bie
ĝÈce elementy. NastÚpnie
kliknij dokument stworzony w tym programie z wyĂwietlanej
listy. (Aby dowiedzieÊ siÚ o wyĂwietlaniu niedawno
uĝywanych plików w menu Start, zobacz rozdziaï 5).
2. Kiedy otworzysz aplikacjÚ — jeĝeli jest to gra, zagraj w niÈ;
jeĝeli jest to arkusz kalkulacyjny, wprowadě do niego liczby;
jeĝeli jest to program poczty elektronicznej, usuñ wiadomoĂci
reklamowe, etc. Wiesz juĝ pewnie, jak to wszystko dziaïa.
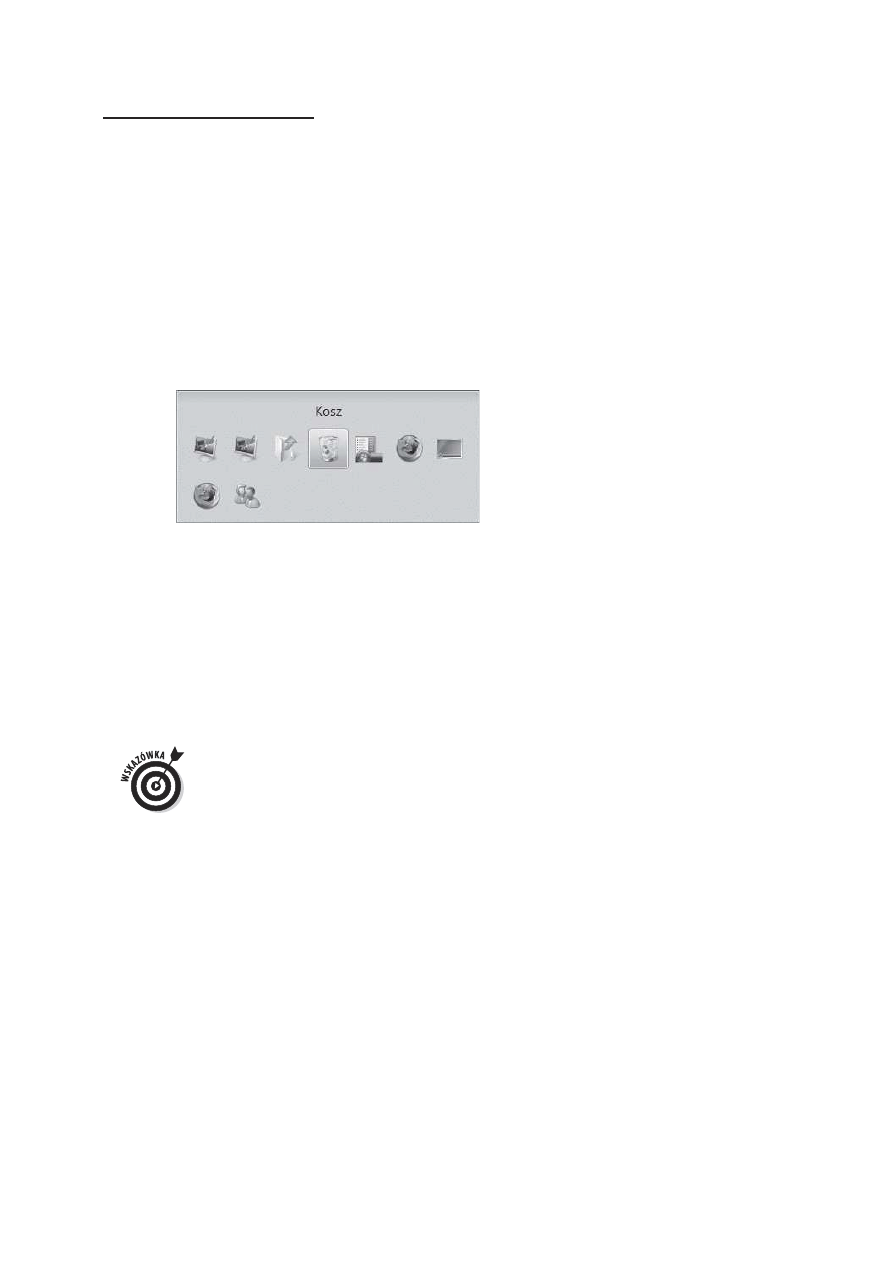
Rozdzia
ï 3: Poruszanie siÚ po pulpicie systemu Windows
85
Prze
ïÈczanie siÚ pomiÚdzy programami
1. Na pulpicie moĝesz mieÊ otwarte dwa programy lub wiÚcej,
a nawet dwa okna pojedynczej aplikacji lub wiÚcej. Ostatni
program, z którym pracowaïeĂ, bÚdzie programem aktywnym.
Aby w prosty sposób przeïÈczaÊ siÚ pomiÚdzy otwartymi
programami, przytrzymaj klawisz Alt, a nastÚpnie naciĂnij
klawisz Tab.
2. Otwiera siÚ maïe okienko, jak na rysunku 3.16, wyĂwietlajÈce
wszystkie otwarte programy.
Rysunek 3.16
3. PuĂÊ przycisk Tab, ale trzymaj wciĂniÚty klawisz Alt.
NaciĂnij klawisz Tab, aby przeïÈczaÊ siÚ miÚdzy ikonami
przedstawiajÈcymi otwarte programy.
4. Kiedy puĂcisz klawisz Alt, system Windows Vista przeïÈczy
CiÚ na wybrany przez Ciebie program. Aby przeïÈczyÊ siÚ
z powrotem do ostatniego aktywnego programu, po prostu
naciĂnij kombinacjÚ Alt+Tab, i wtedy ten program stanie siÚ
ponownie aktywny.
Wszystkie otwarte programy równieĝ sÈ wyĂwietlane jako
elementy na pasku zadañ systemu Windows Vista. Po prostu
kliknij dowolny bieĝÈco uruchomiony program na pasku
zadañ, aby wyĂwietliÊ to okno i uczyniÊ je ponownie
aktywnym programem. Jeĝeli pasek zadañ nie jest widoczny,
naciĂnij przycisk systemu Windows na klawiaturze, aby go
wyĂwietliÊ.
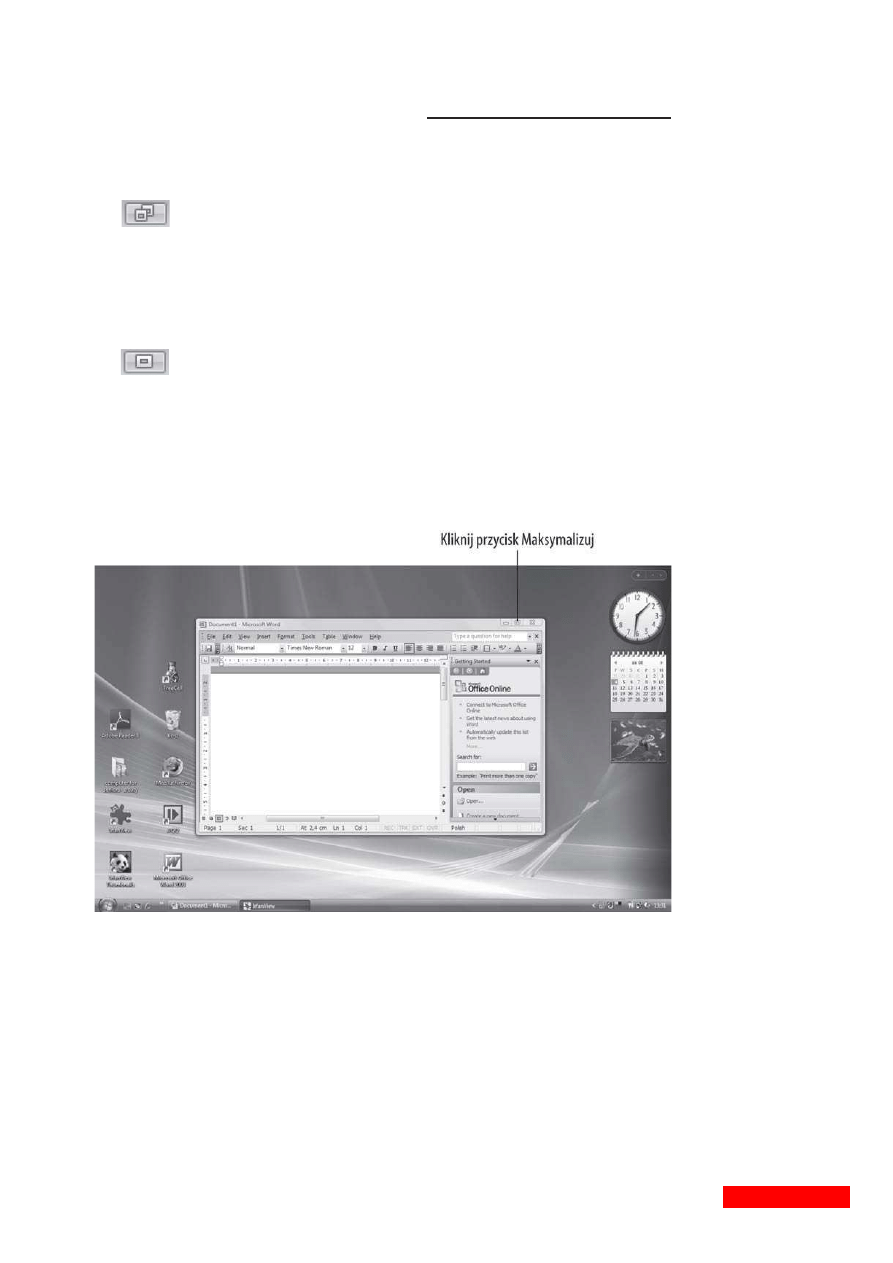
86
Cz
ÚĂÊ I: Kupno i rozpoczynanie pracy z komputerem
Zmiana rozmiaru okien
1. Moĝesz zmniejszaÊ lub powiÚkszaÊ okna, aby móc bardziej
skupiÊ siÚ na tym, na którym w danym momencie chcesz
pracowaÊ, lub widzieÊ wiÚcej niĝ jedno z nich w danej chwili.
JednÈ z metod zmiany rozmiaru okien jest klikanie przycisku
Przywrócenie w dó
ï (ikonka z dwoma nakïadajÈcymi siÚ na siebie
oknami) w prawym górnym rogu okna programu. Rozmiar
okna zostanie zmniejszony.
2. Aby okno, które zostaïo przywrócone w dóï, powiÚkszyÊ
z powrotem do peïnych rozmiarów, kliknij przycisk
Maksymalizuj (zobacz rysunek 3.17). (Uwaga! Ten przycisk
mieĂci siÚ w tym samym miejscu co przycisk Przywrócenie w dó
ï;
sam przeïÈcza siÚ na jeden lub drugi, w zaleĝnoĂci od tego,
czy ekran zostaï zmiejszony czy zmaksymalizowany. Wskazówka
identyfikuje nazwÚ przycisku, kiedy najedziesz na niego
kursorem myszy).
Rysunek 3.17
Wyszukiwarka
Podobne podstrony:
informatyka excel 2010 pl cwiczenia praktyczne dla bystrzakow colin banfield ebook
informatyka analiza techniczna dla bystrzakow barbara rockefeller ebook
Sieci komputerowe dla bystrzakow Wydanie XI
poradniki komputery pc dla bystrzakow dan gookin ebook
poradniki wino dla bystrzakow ed mccarthy ebook
psychologia budowanie pewnosci siebie dla bystrzakow kate burton ebook
poradniki poker dla bystrzakow richard d harroch ebook
poradniki nadcisnienie dla bystrzakow alan l rubin ebook
psychologia seks dla bystrzakow ruth k westheimer ebook
psychologia inteligencja emocjonalna dla bystrzakow steven j stein ebook
jezyki obce hiszpanski dla bystrzakow susana wald ebook
jezyki obce niemiecki dla bystrzakow paulina christensen ebook
jezyki obce gramatyka angielska dla bystrzakow lesley j ward ebook
poradniki akwarium slodkowodne dla bystrzakow maddy hargrove ebook
poradniki zarzadzanie projektami dla bystrzakow stanley e portny ebook
poradniki trening psow dla bystrzakow jack volhard ebook
poradniki astronomia dla bystrzakow stephen p maran ebook
poradniki gitara rockowa dla bystrzakow jon chappell ebook
Komputer dla seniorow Informatyka dla bystrzakow koseby
więcej podobnych podstron