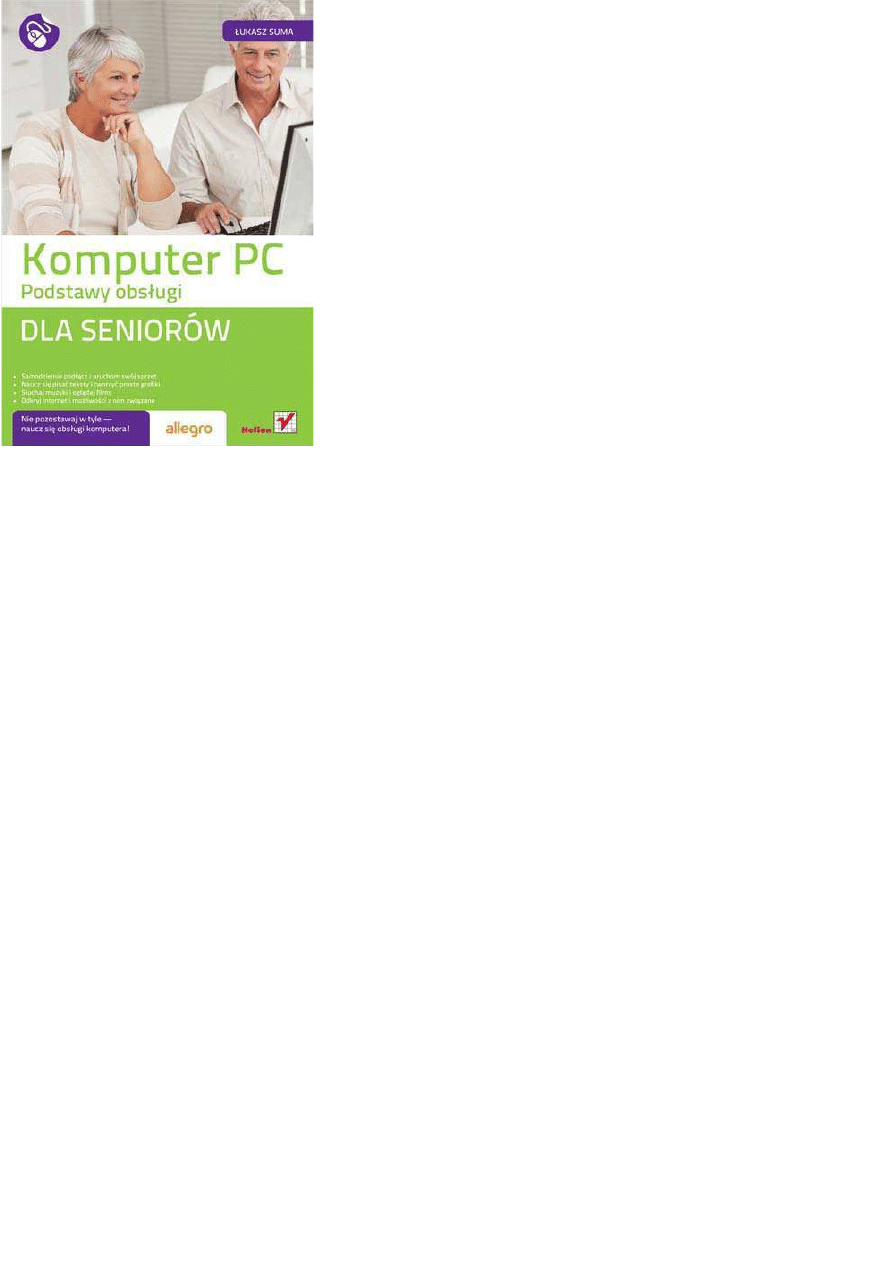
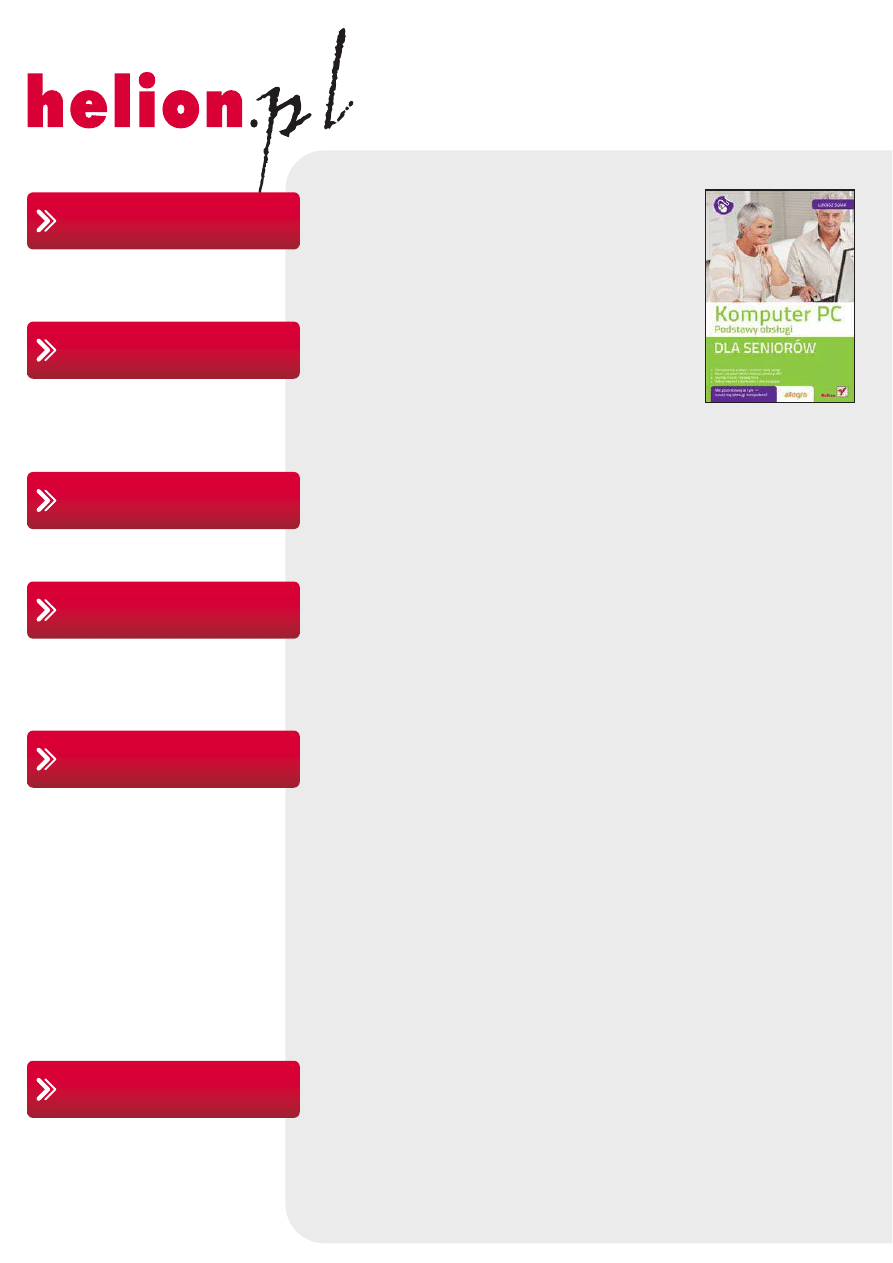
Idź do
• Spis treści
• Przykładowy rozdział
• Katalog online
• Dodaj do koszyka
• Zamów cennik
• Zamów informacje
o nowościach
• Fragmenty książek
online
Helion SA
ul. Kościuszki 1c
44-100 Gliwice
tel. 32 230 98 63
e-mail: helion@helion.pl
© Helion 1991–2010
Katalog książek
Twój koszyk
Cennik i informacje
Czytelnia
Kontakt
• Zamów drukowany
katalog
Komputer PC. Podstawy
obsługi. Dla seniorów
Autor: Łukasz Suma
ISBN: 978-83-246-2843-8
Format: 158×235, stron: 192
Nie pozostawaj w tyle – naucz się obsługi komputera!
• Samodzielnie podłącz i uruchom swój sprzęt
• Naucz się pisać teksty i tworzyć proste grafiki
• Słuchaj muzyki i oglądaj filmy
• Odkryj internet i możliwości z nim związane
Komputery są dziś dosłownie wszędzie i o korzyściach związanych z ich zastosowaniem nie trzeba
już chyba nikogo przekonywać. Codziennie spotykamy się z nimi w bankach, sklepach i punktach
informacyjnych, a ponadto znaleźć można je w niemal każdym domu. Nowoczesne maszyny
przyspieszają pracę, ułatwiają tworzenie dokumentów i oferują dostęp do najnowszych informacji
publikowanych w internecie. Jednak aby sprawnie posługiwać się komputerem, należy opanować
podstawową wiedzę na jego temat, a to wcale nie jest takie trudne!
Dzięki książce „Komputer PC. Podstawy obsługi. Dla seniorów” możesz pewnie wkroczyć w świat
nowoczesnych technologii komputerowych. Dowiesz się z niej, jak podłączyć do swojego sprzętu
urządzenia zewnętrzne i jak z nich korzystać. Dzięki prostym wskazówkom zdobędziesz wiedzę
niezbędną do przeprowadzania podstawowych operacji w systemie operacyjnym, pozbędziesz się
obaw towarzyszących początkującemu użytkownikowi i nabierzesz śmiałości w posługiwaniu się
komputerem. Nauczysz się tworzyć własne pliki, zarządzać nimi i drukować efekty swojej pracy.
Dowiesz się, jak słuchać muzyki i oglądać filmy, wejdziesz też w magiczny świat internetu. Nie
zwlekaj więc – pora siadać do komputera!
• Podstawowe informacje o komputerach osobistych
• Najważniejsze elementy zestawu i urządzenia zewnętrzne
• Możliwości nowoczesnych systemów operacyjnych
• Używanie programów dostępnych w systemie
• Tworzenie, edytowanie i drukowanie plików
• Korzystanie ze stron WWW i poczty elektronicznej
• Słuchanie muzyki i oglądanie filmów za pomocą komputera
• Zarządzanie komputerem i systemem operacyjnym
Bądź nowoczesny – korzystaj z komputera!
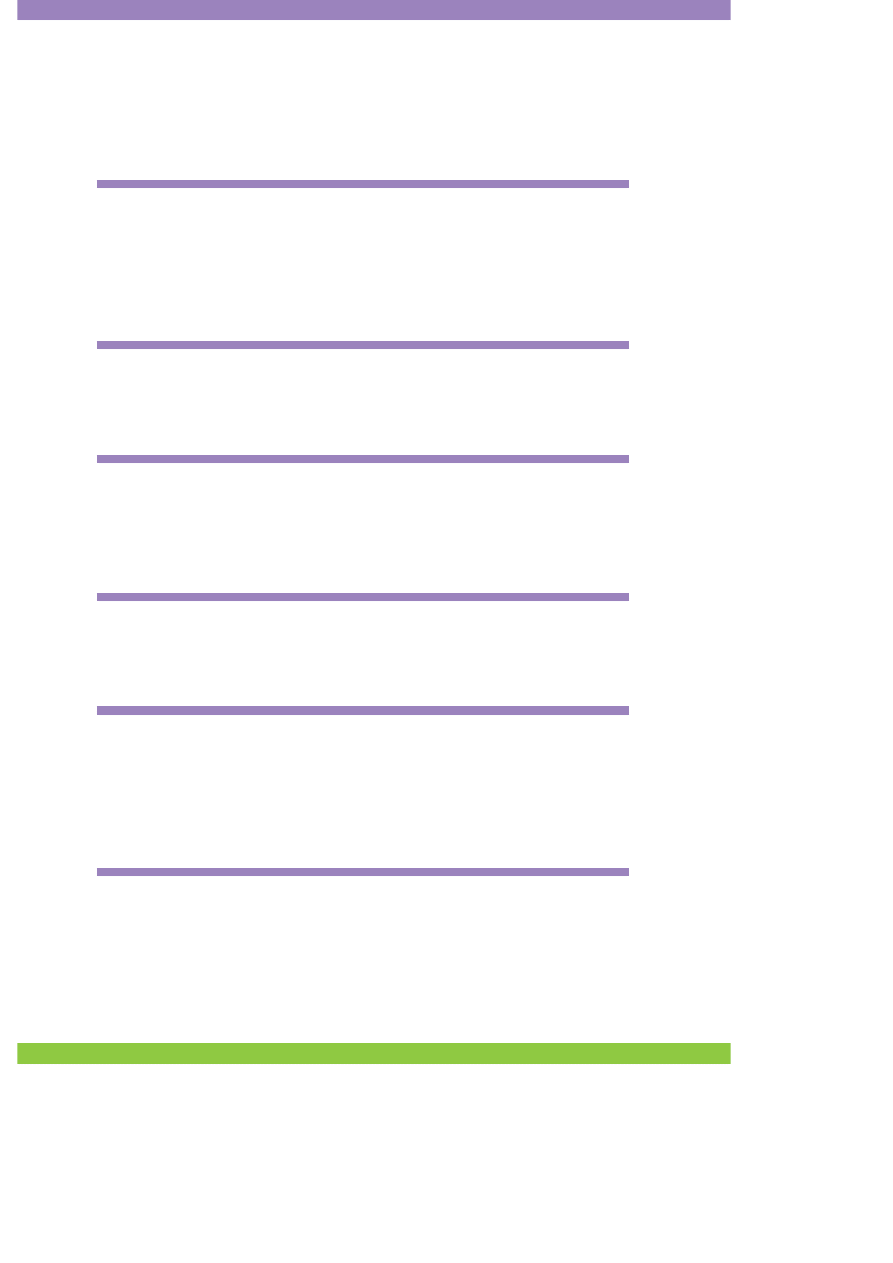
Spis treści
Wstęp
_______________________________________________
5
1. Podstawy
7
Informatyka
__________________________________________
8
Sprzęt i oprogramowanie
_______________________________
9
Dane
_______________________________________________
10
Inne pojęcia
_________________________________________
11
Podsumowanie
______________________________________
12
2. Sprzęt
13
Podzespoły komputera
_______________________________
14
Zestaw komputerowy
_________________________________
21
Podsumowanie
______________________________________
29
3. Rozruch
31
Rozpoczynanie pracy
_________________________________
32
Logowanie, wylogowywanie i przełączanie użytkownika
___
34
Kończenie pracy
_____________________________________
38
Podsumowanie
______________________________________
42
4. Interfejs
43
Przegląd interfejsu systemu Windows
___________________
44
Interfejs w praktyce
__________________________________
51
Podsumowanie
______________________________________
63
5. Dane
65
Zarządzanie zbiorami
_________________________________
66
Korzystanie ze skrótów
_______________________________
79
Korzystanie z archiwów
_______________________________
80
Wyszukiwanie danych
________________________________
83
Podsumowanie
______________________________________
87
6. Narzędzia
89
Działania podstawowe
________________________________
90
Używanie aplikacji systemu Windows
__________________
100
Podsumowanie
_____________________________________
123
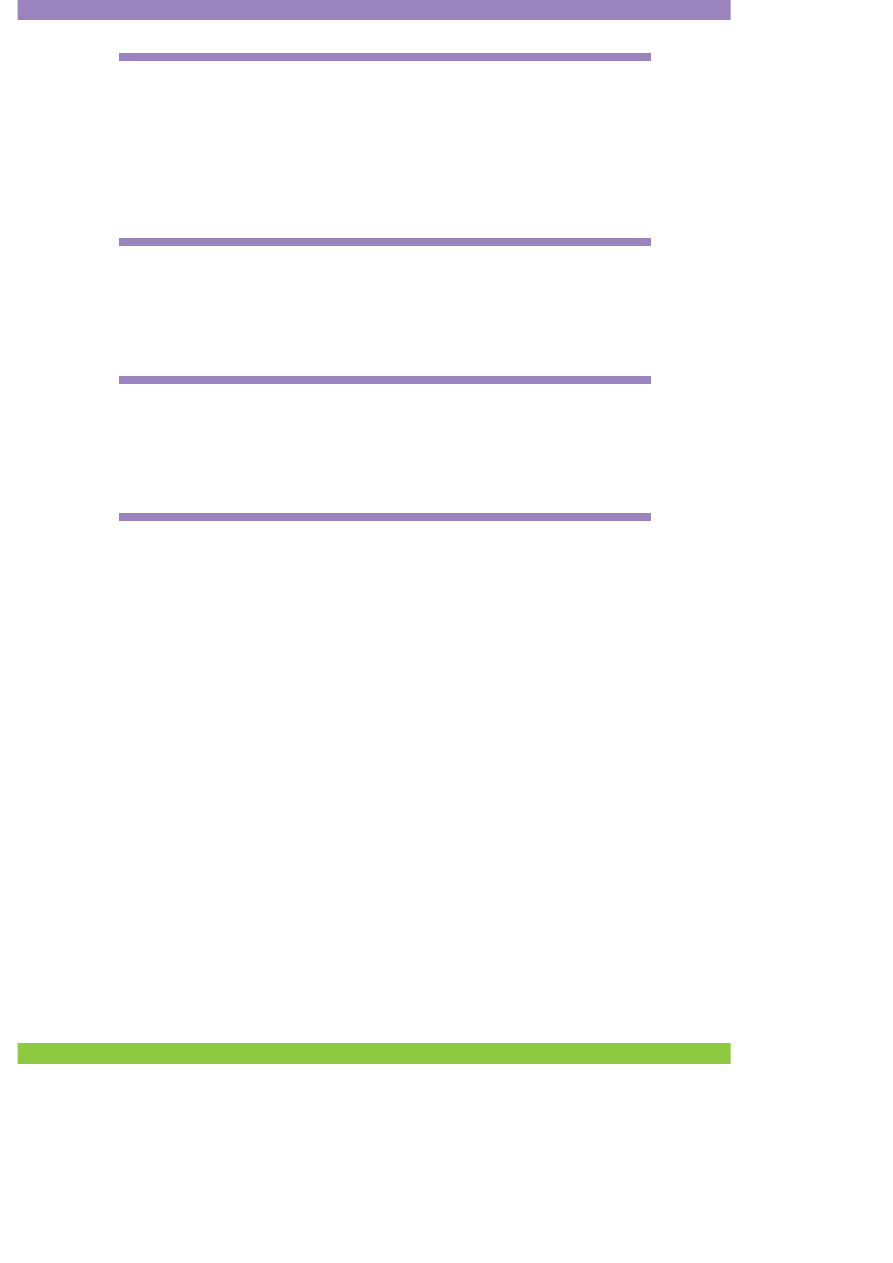
7. Internet
125
Strony WWW i przeglądarki internetowe
________________
126
Przeszukiwanie internetu
____________________________
133
Interesujące serwisy WWW
___________________________
138
Poczta elektroniczna
_________________________________
143
Inne usługi sieciowe
_________________________________
151
Podsumowanie
_____________________________________
153
8. Multimedia
155
Muzyka
____________________________________________
156
Filmy
______________________________________________
162
Fotografie
_________________________________________
164
Podsumowanie
_____________________________________
167
9. Peryferia
169
Dyski optyczne
_____________________________________
170
Pamięci zewnętrzne
_________________________________
176
Inne urządzenia peryferyjne
__________________________
179
Podsumowanie
_____________________________________
180
10. Administracja
181
Panel sterowania
____________________________________
182
Dostosowywanie interfejsu
___________________________
183
Dodawanie i usuwanie programów
____________________
185
Zarządzanie kontami użytkowników
___________________
187
Określanie ustawień bezpieczeństwa
___________________
188
Modyfikowanie innych parametrów systemu
____________
190
Podsumowanie
_____________________________________
191
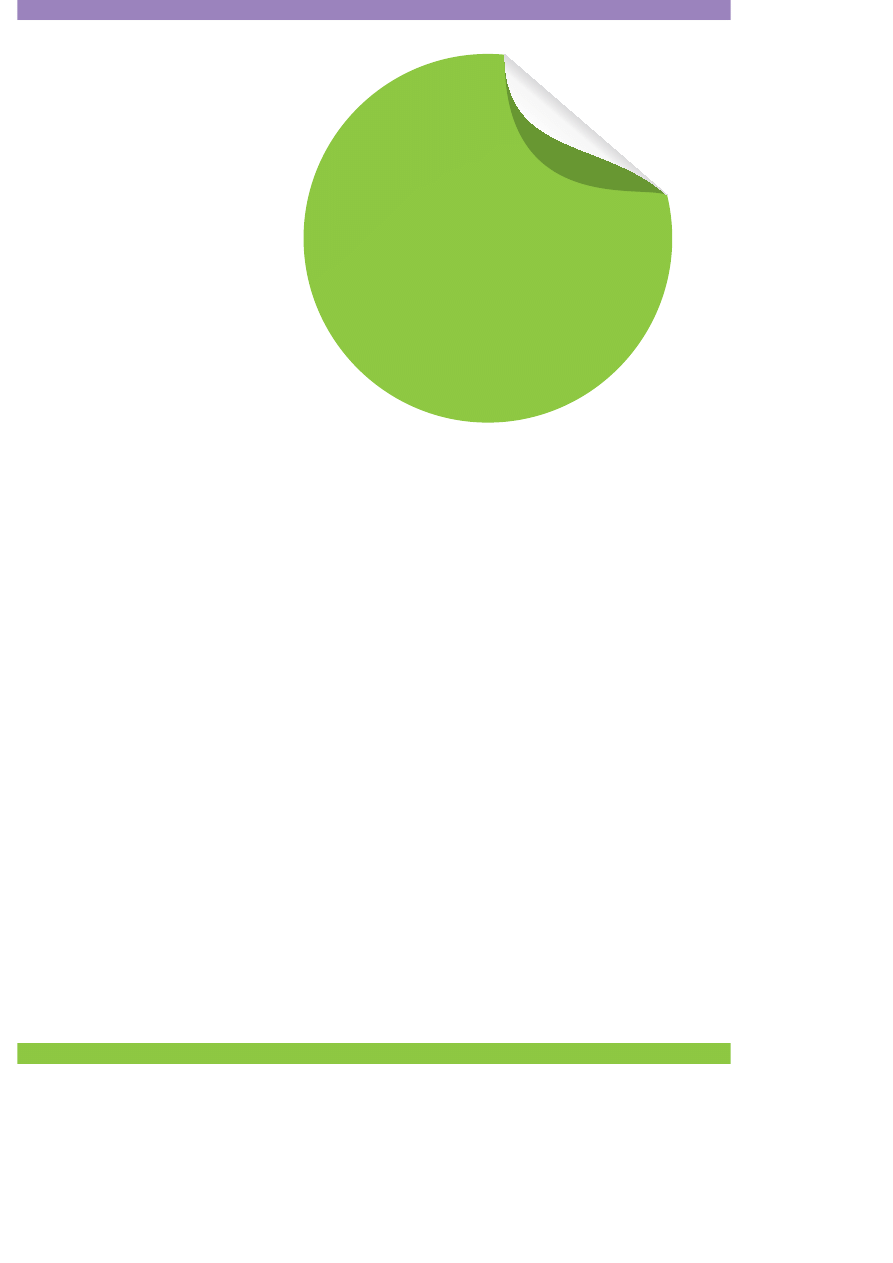
8
Multimedia
Muzyka
____________________________________
156
Filmy
______________________________________
162
Fotografie
__________________________________
164
Podsumowanie
_____________________________
167
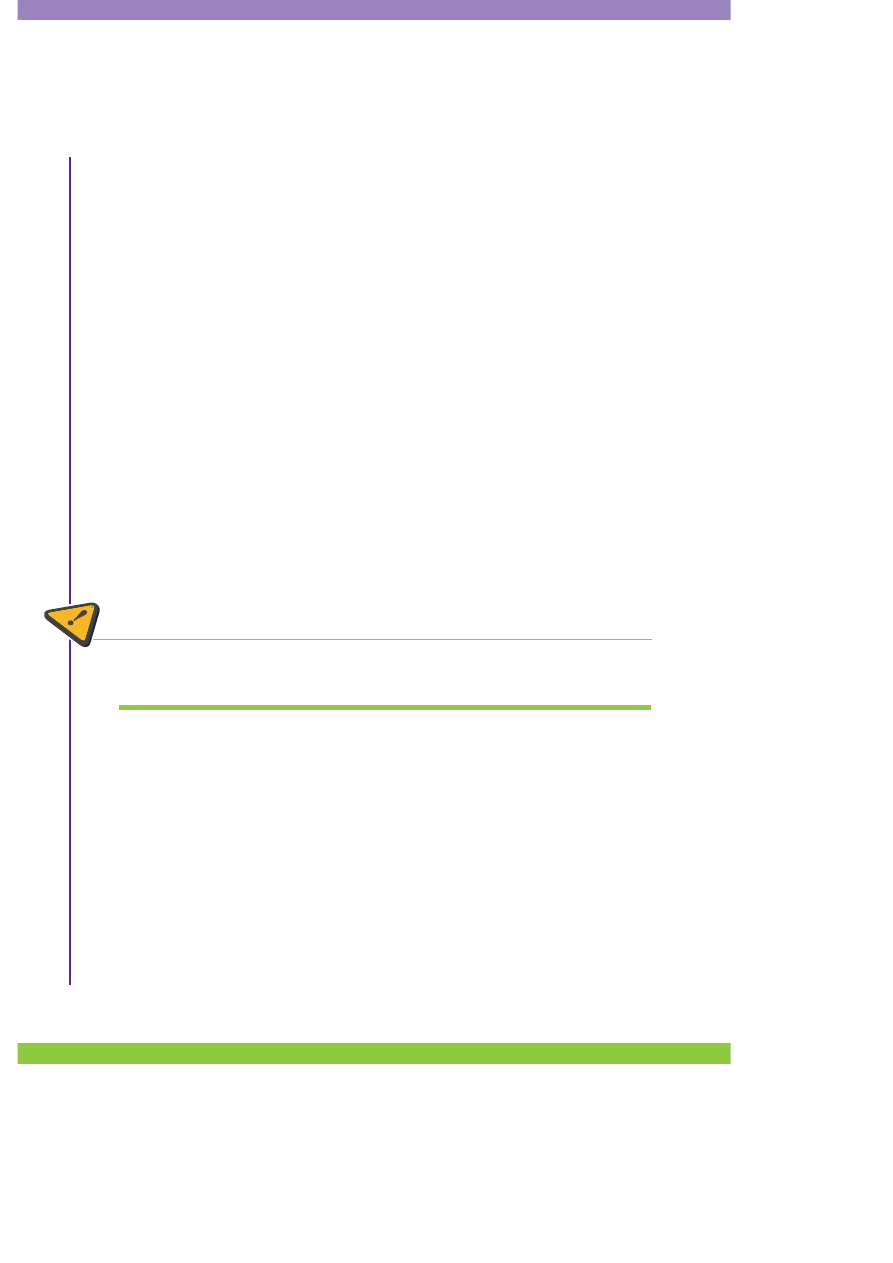
M
ultimedia
156
Komputery, wykorzystywane niegdyś wyłącznie do „poważnych” zadań
i skomplikowanych obliczeń, z czasem zaczęły być stosowane również
w celach rozrywkowych. I nie chodzi mi tu o użycie potężnych maszyn
do przeliczania efektów specjalnych w superprodukcjach hollywoodzkich
reżyserów czy całkowicie cyfrowym generowaniu animowanych filmów
3D. Chodzi o Twój własny komputer i jego możliwości multimedialne.
Nawet przeciętne współczesne pecety doskonale radzą sobie z odtwa-
rzaniem muzyki i filmów wysokiej jakości, nie wspominając już o wy-
świetlaniu pokazów zdjęć, bez kłopotu możesz więc wykorzystywać swój
sprzęt komputerowy w roli domowego centrum rozrywki. To właśnie tymi
możliwościami zajmiemy się w tym rozdziale, wykorzystując w tym celu
wyłącznie aplikacje oferowane przez system Windows.
Muzyka
Niemal wszystkie stacjonarne komputery osobiste są wyposażone w na-
pęd dysków optycznych, przeważnie jest to jakiś rodzaj napędu DVD.
Doskonale radzi on sobie z odtwarzaniem zarówno muzycznych płyt
kompaktowych (CD), jak i filmów oraz muzyki nagranych na płytach
DVD. Za obsługę wszelkich materiałów multimedialnych odpowiedzialny
jest w systemie Windows 7 program Windows Media Player.
Odtwarzanie muzyki z CD
Odtwarzanie muzyki jest banalnie proste. Aby posłuchać muzyki z płyty
CD, wykonaj następujące działania:
1.
Umieść dysk na tacce napędu i zamknij ją za pomocą odpowiedniego
przycisku na obudowie, a jeśli posiadasz napęd szczelinowy, po prostu
wsuń płytę do jego wnętrza.
2.
Po krótkiej chwili powinno się rozpocząć samoczynne odtwarzanie
płyty, jeśli to jednak nie nastąpi, poczekaj, aż na ekranie pojawi się
okno podobne do pokazanego na rysunku 8.1.
Uwaga!
Aby móc cieszyć się muzyką, musisz oczywiście wyposażyć swój komputer
w głośniki lub przynajmniej słuchawki.
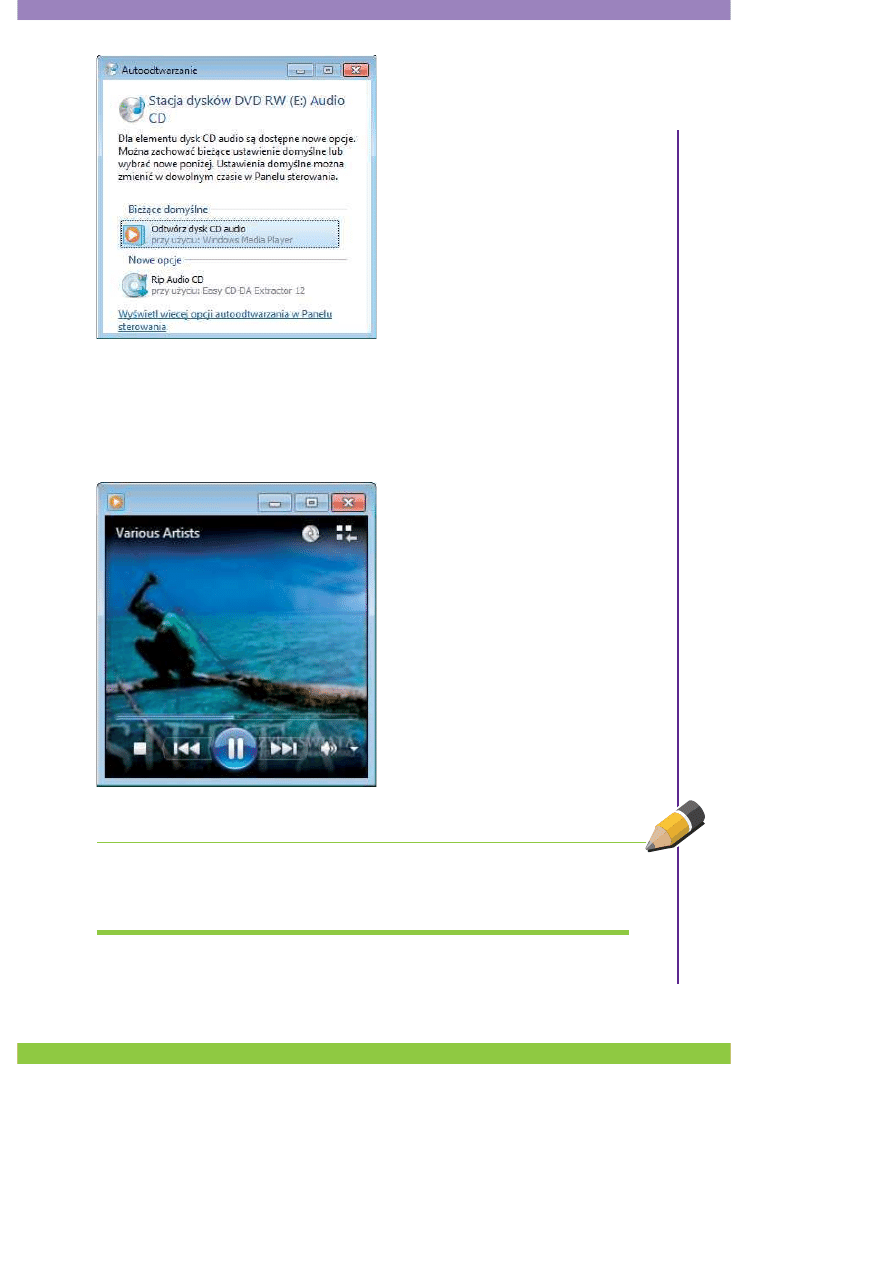
M
uz
yk
a
157
3.
Kliknij pozycję Odtwórz dysk CD audio.
4.
Na ekranie pojawi się niewielkie okienko odtwarzacza pokazane na
rysunku 8.2, a z głośników podłączonych do Twojego komputera
zacznie płynąć muzyka.
Rysunek 8.1.
Przykładowe
okno z propozycjami
działań w odniesieniu do
muzycznej płyty CD
Rysunek 8.2.
Okno
odtwarzania muzyki
programu Windows
Media Player
Wskazówka
Jak widać, w oknie odtwarzania wyświetlana jest nawet okładka albumu. Pro-
gram pobiera ją z internetu lub — w przypadku niektórych dysków muzycznych
— odnajduje na samej płycie CD.
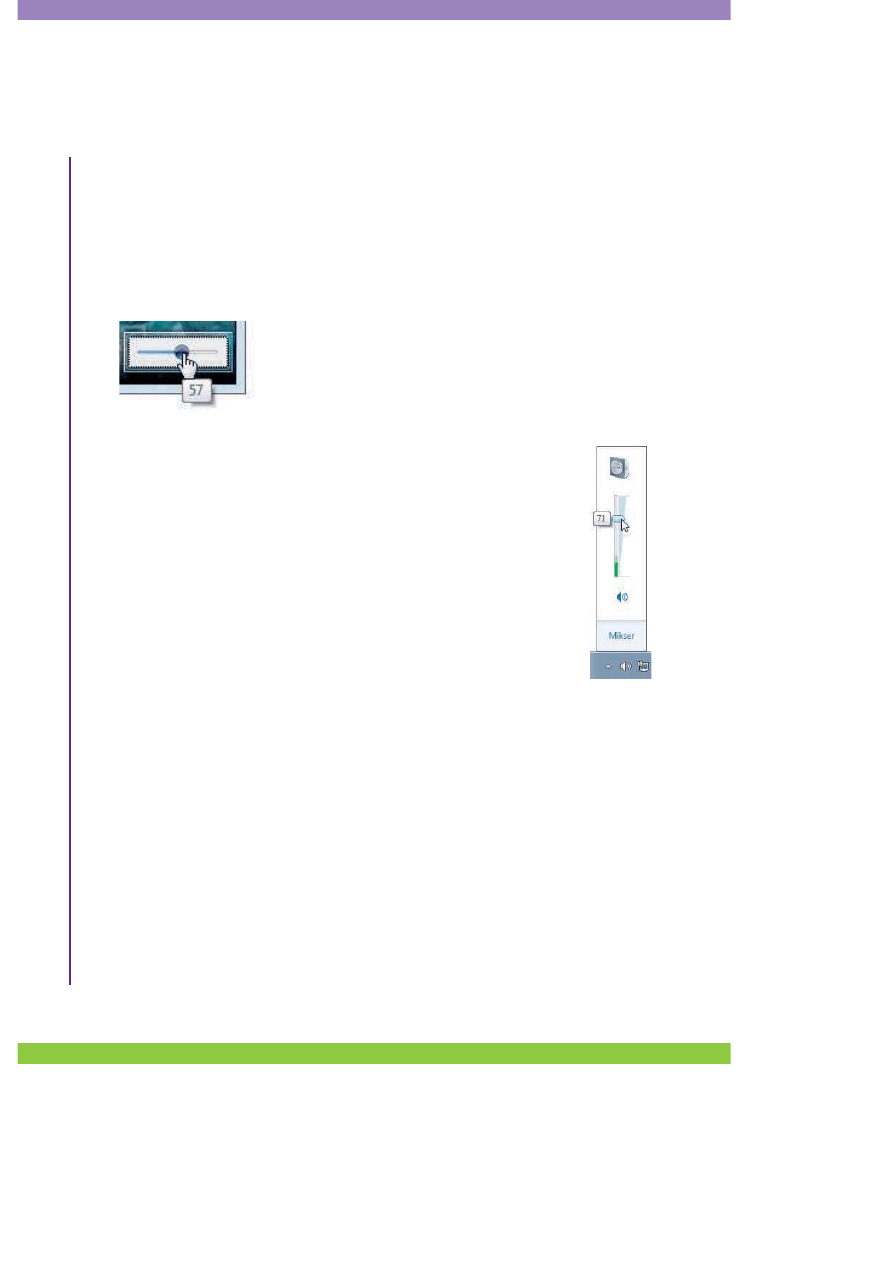
M
ultimedia
158
5.
Za pomocą kontrolek widocznych w dolnej części okna możesz kon-
trolować odtwarzanie płyty. Jak widać, zestaw dostępnych tam przyci-
sków odpowiada zawartości standardowego panelu odtwarzacza CD.
Korzystając z nich, możesz zatrzymywać, wstrzymywać i uruchamiać
odtwarzanie. Możliwe jest też przewijanie muzyki oraz przeskakiwanie
do następnych i poprzednich utworów na dysku.
6.
Jeśli mimo prawidłowo podłączonych głośników nie słyszysz muzyki,
spróbuj zwiększyć głośność odtwarzania. Kliknij w tym celu kontrolkę
strzałki widoczną w prawej części panelu, a następnie przesuń suwak
w odpowiednią stronę, tak jak zostało to pokazane na rysunku 8.3.
7.
Jeśli to nie pomoże lub pomoże tylko w niewielkim stop-
niu, sprawdź, czy dźwięk nie został wyciszony dla całego
systemu. Odpowiednią kontrolkę znajdziesz w prawej części
paska zadań, jest ona oznaczona symbolem głośnika. Kliknij
ją i przesuń suwak w odpowiednią stronę, tak jak zostało
to przedstawione na rysunku 8.4.
Rysunek 8.4.
Sposób zmiany poziomu
głośności dźwięku systemowego
Korzystanie z biblioteki mediów
Program Windows Media Player oferuje również nieco bardziej zaawan-
sowane możliwości zarządzania plikami multimedialnymi znajdujący-
mi się w zasobach komputera. Aby z nich skorzystać, kliknij niewielki
przycisk Przełącz do biblioteki widoczny w okolicach prawego górnego
narożnika okna odtwarzacza. Spowoduje to wyświetlenie biblioteki mul-
timediów oraz da Ci dostęp do wielu kontrolek umożliwiających zarzą-
dzanie plikami muzycznymi i zbiorami wideo, jak zostało to pokazane
na rysunku 8.5.
Rysunek 8.3.
Sposób zmiany poziomu
głośności odtwarzania w Windows
Media Player
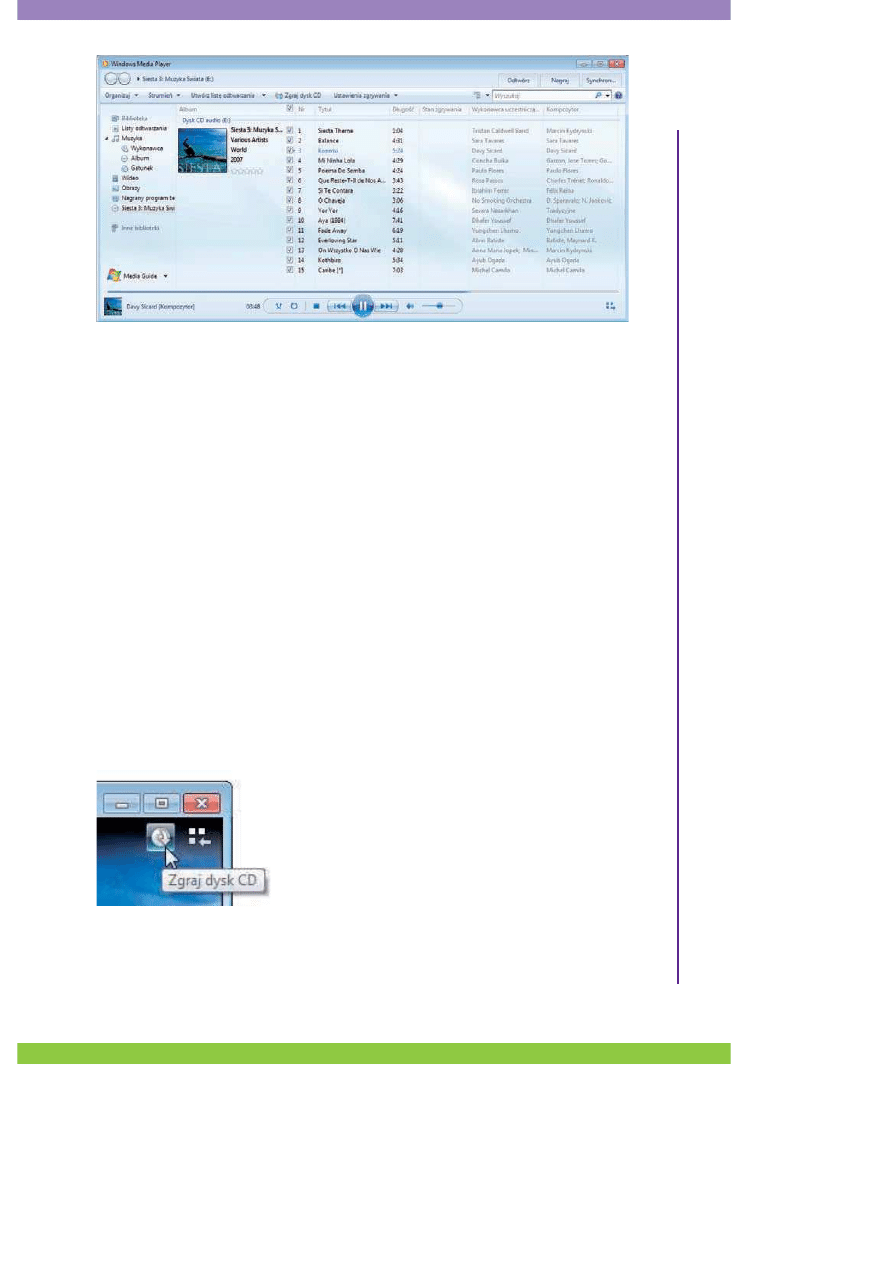
M
uz
yk
a
159
Rysunek 8.5.
Okno biblioteki multimediów programu Windows Media
Player
Oprócz standardowych kontrolek odtwarzania masz tu do dyspozycji
również prostą przeglądarkę treści multimedialnych znajdujących się na
dysku komputera i podłączonych do niego napędach, funkcje umożli-
wiające tworzenie i zarządzanie listami odtwarzania oraz szereg innych
poleceń. Jak widać, wyświetlana jest tu również pełna lista utworów za-
pisanych na płycie CD umieszczonej aktualnie w napędzie, co znacznie
ułatwia wybór konkretnej ścieżki.
Zgrywanie muzyki z CD
Jeśli męczy Cię umieszczanie płyty CD w napędzie za każdym razem, gdy
chcesz posłuchać zapisanej na niej muzyki, możesz skorzystać z możliwo-
ści zgrania jej na dysk komputera. Funkcję „zrzucenia” ścieżek udostępnia
zwykłe okno odtwarzacza, w którym widoczna jest kontrolka Zgraj dysk
CD, jak zostało to przedstawione na rysunku 8.6.
Większe możliwości w tym zakresie oferuje Ci oczywiście okno biblioteki
multimedialnej Windows Media Player. Możesz tu na przykład określić
szczegółowe parametry zgrywania oraz łatwo „zrzucić” całą zawartość
Rysunek 8.6.
Kontrola
zgrywania ścieżek
w oknie odtwarzacza
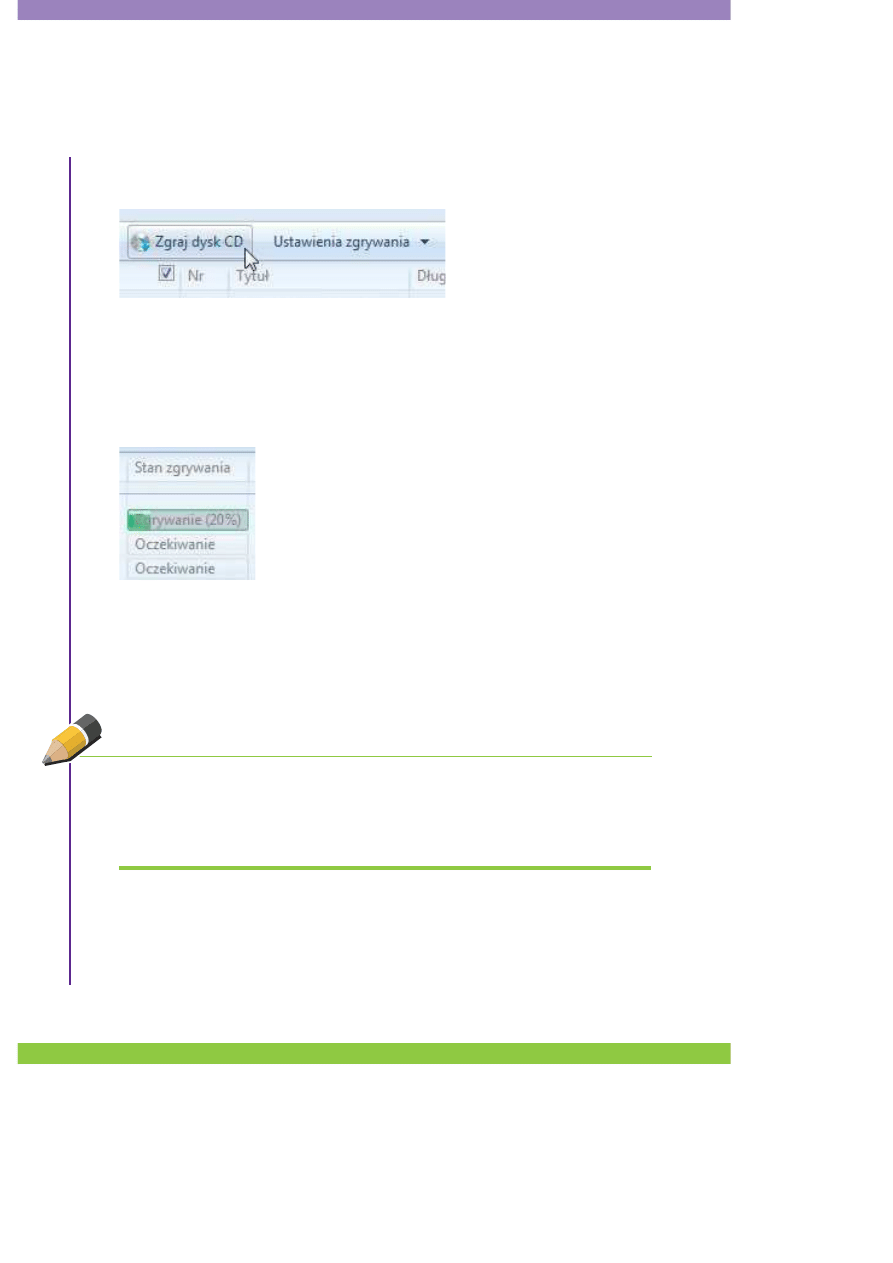
M
ultimedia
160
dysku znajdującego się aktualnie w napędzie. Aby to zrobić, wykonaj
następujące operacje:
1.
Przejdź do okna biblioteki programu Windows Media Player.
2.
Kliknij przycisk Zgraj dysk CD, tak jak zostało to pokazane na ry-
sunku 8.7.
Rysunek 8.7.
Sposób uruchamiania narzędzia do zgrywania muzyki
3.
Usiądź wygodnie i poczekaj, aż wszystkie pliki zostaną zapisane. O po-
stępie procesu będzie Cię informował pasek postępu widoczny przy
pozycji każdej ścieżki, tak jak zostało to zaprezentowane na rysunku 8.8.
Gdy ścieżki zostaną zgrane, będziesz mógł odsłuchiwać je w dowolnej chwili
bez konieczności używania oryginalnej płyty kompaktowej. Utworzone
w ten sposób pliki muzyczne będziesz też mógł kopiować do przenośnego
odtwarzacza i cieszyć się swoją ulubioną muzyką w podróży lub na spacerze.
Odtwarzanie plików muzycznych
W wyniku zgrania utworów z dysku CD otrzymasz zbiór plików mu-
zycznych, które będziesz mógł odtwarzać dokładnie w taki sam sposób,
jak miało to miejsce w przypadku oryginalnej płyty kompaktowej. Dane
Rysunek 8.8.
Postęp zgrywania
ścieżek z płyty CD
Wskazówka
Pamiętaj o prawach autorskich! Nie mam tu miejsca na szczegóły dotyczące
zagadnień prawnych, ale generalnie powinieneś ograniczyć się do zgrywania
własnych oryginalnych płyt kompaktowych i nie udostępniać ich innym użyt-
kownikom.
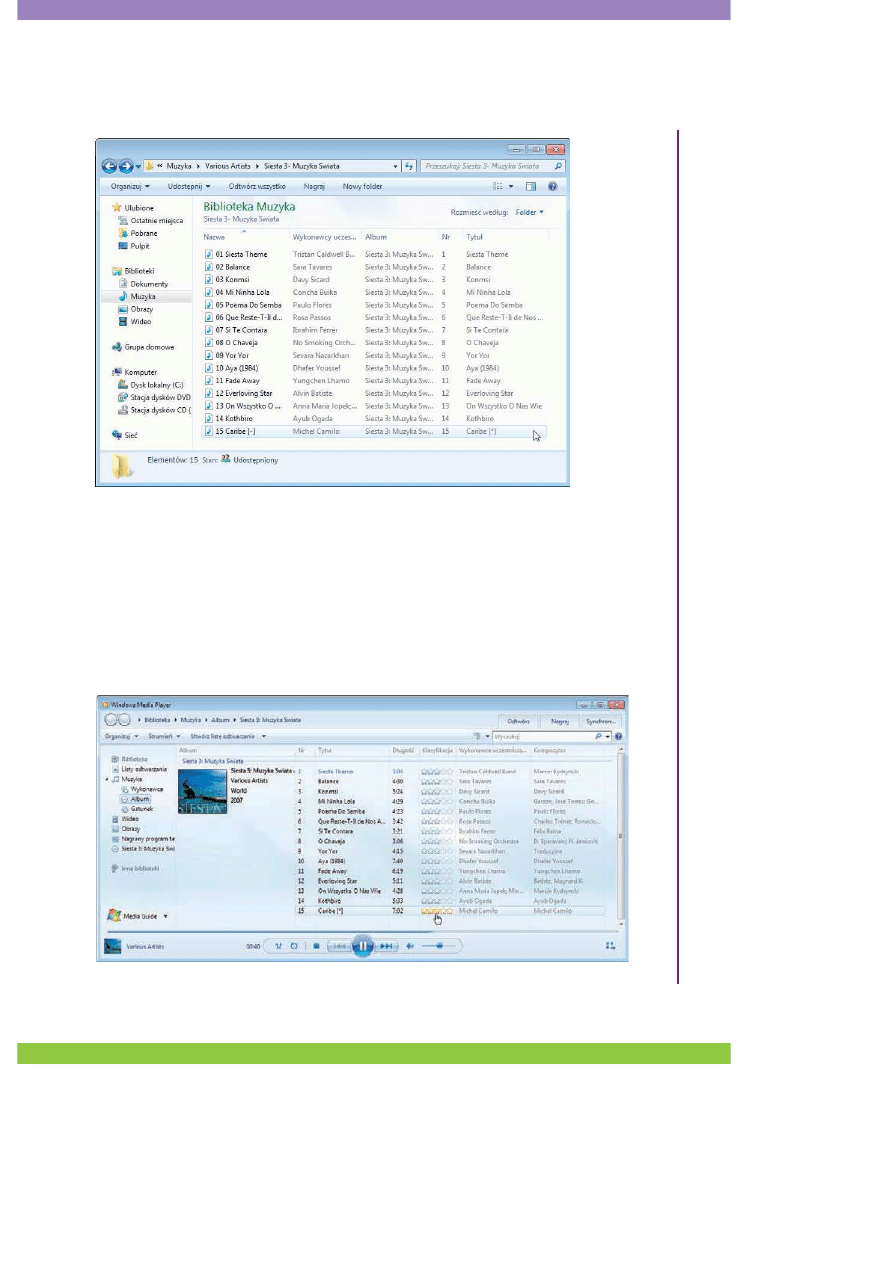
M
uz
yk
a
161
te pojawią się w Twojej bibliotece muzycznej, a nazwy zawierających je
folderów zależne są od tytułu płyty i nazwiska wykonawcy. Efekt zrzucenia
przykładowej płyty został pokazany na rysunku 8.9.
Rysunek 8.9.
Pliki muzyczne utworzone w wyniku zrzucenia zawartości płyty CD
Gdy zechcesz posłuchać któregoś z utworów, po prostu dwukrotnie
kliknij odpowiedni plik w oknie folderu. Na ekranie pojawi się okienko
odtwarzacza, a utwór zacznie „grać”. Również w tym przypadku będziesz
mógł przejść do okna biblioteki multimediów. Korzystając z niego, bę-
dziesz mógł sprawdzić tytuły wszystkich utworów, przyznawać im oceny
i przeglądać swoje zbiory, tak jak zostało to pokazane na rysunku 8.10.
Rysunek 8.10.
Okno biblioteki Windows Media Player zawierające album
muzyczny zapisany w postaci plików
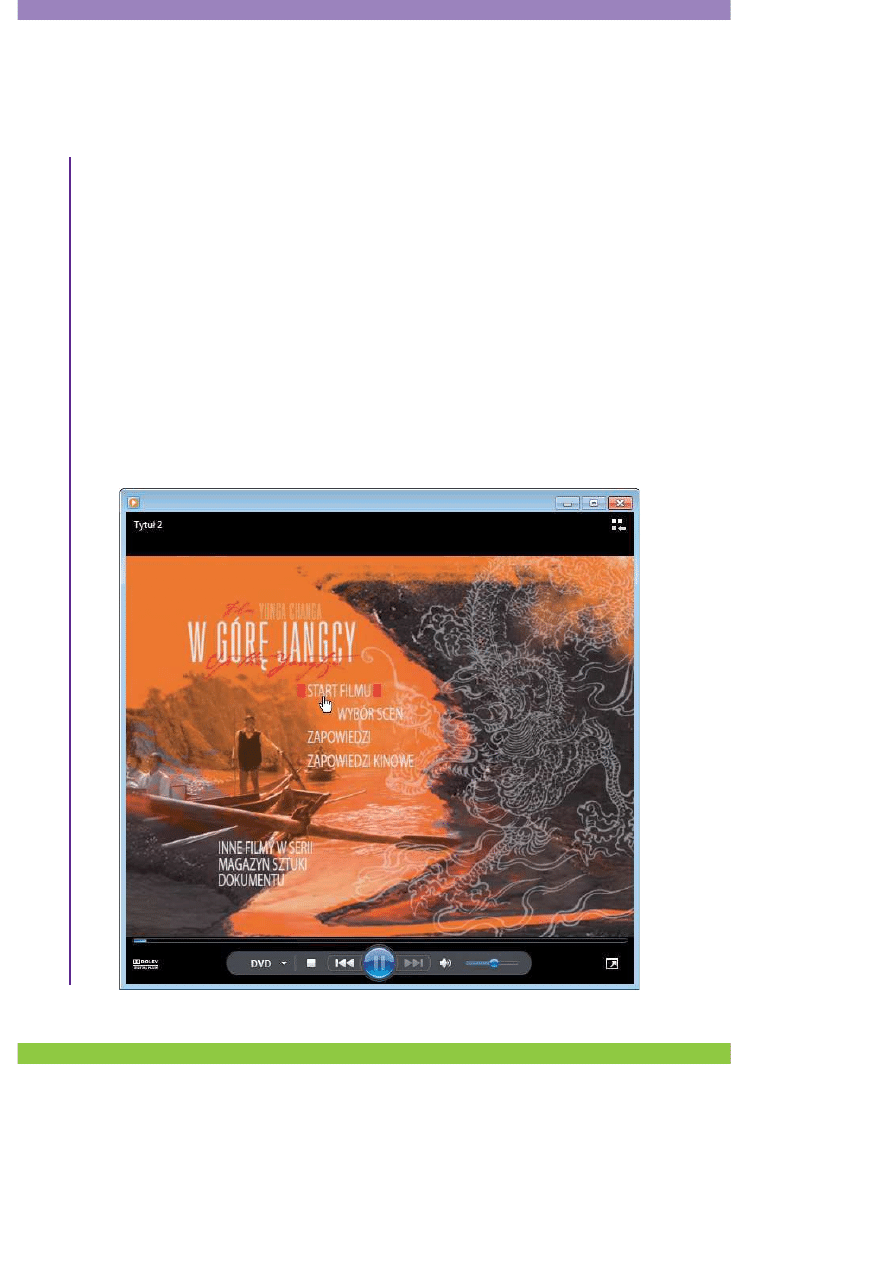
M
ultimedia
162
Filmy
System Windows 7 oferuje Ci możliwość odtwarzania wszelkiego rodzaju
cyfrowych materiałów wideo. Za pomocą swojego komputera możesz
łatwo oglądać filmy zapisane na płytach DVD, a także odtwarzać pliki
wideo w różnych formatach. To jeszcze nie wszystko, możesz bowiem
nawet własnoręcznie edytować filmy, choć tym zagadnieniem nie zdą-
żymy się tu zająć.
Odtwarzanie filmów z DVD
Odtwarzanie filmu z DVD nie różni się niemal niczym od odtwarza-
nia muzycznej płyty, zwłaszcza że wykorzystuje się w tym celu tę samą
aplikację — program Windows Media Player. Po włożeniu do napędu
komputera odpowiedniego dysku proces rozpocznie się automatycznie,
a film zostanie wyświetlony w trybie pełnoekranowym. Możesz też jed-
nak oglądać go w oknie, jak zostało to przedstawione na rysunku 8.11.
Rysunek 8.11.
Odtwarzanie filmu z DVD w oknie Windows Media Player
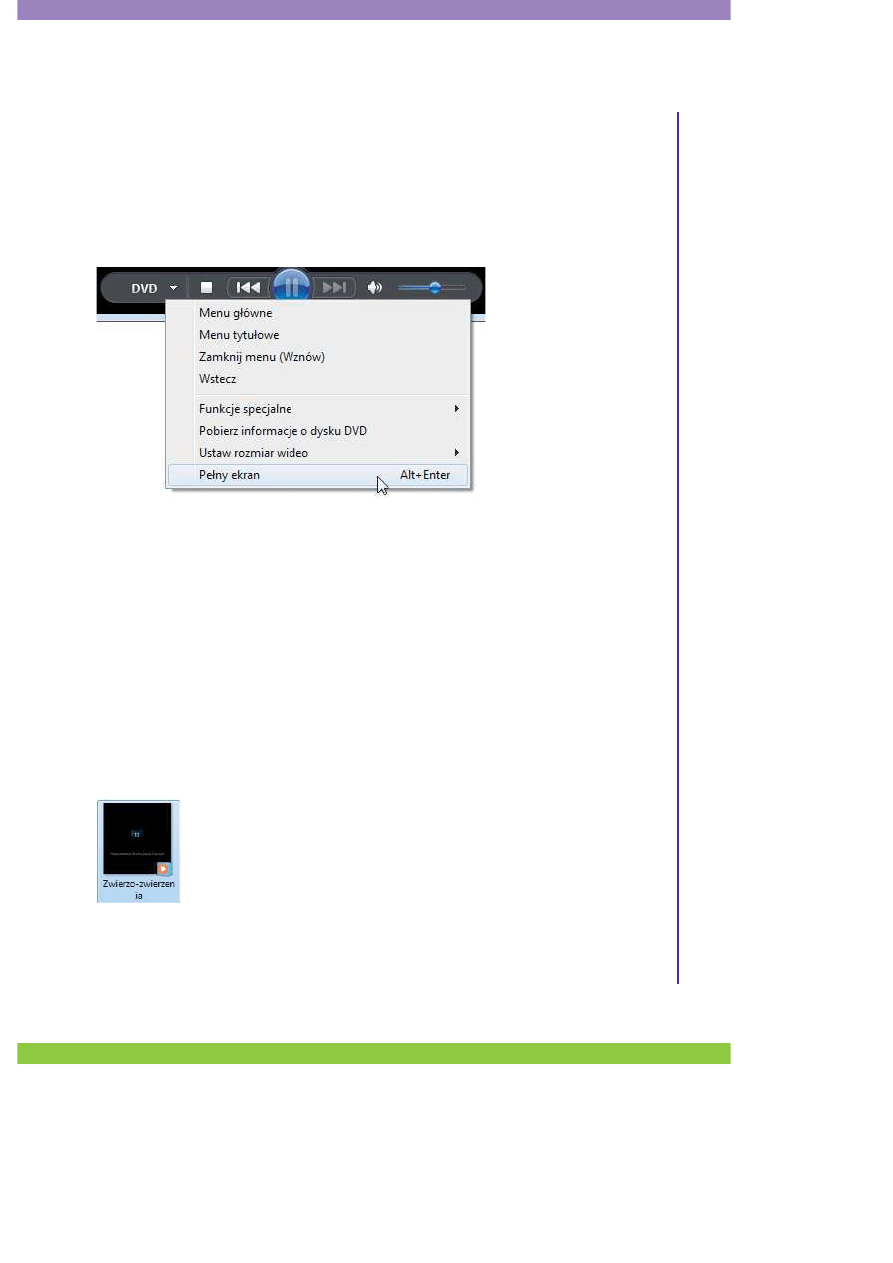
Film
y
163
Z odtwarzacza oferowanego przez system Windows korzysta się do-
kładnie tak samo, jak ze zwykłego odtwarzacza DVD podłączanego do
telewizora. W panelu kontrolnym okna dostępne są te same przyciski co
na obudowie urządzenia, a menu płyty używa się identycznie jak tego,
które wyświetlane jest na ekranie odbiornika TV. Jeśli zechcesz przejść
do trybu pełnoekranowego, możesz to zrobić za pomocą odpowiedniego
polecenia dostępnego w menu kontrolki DVD, tak jak zostało to pokazane
na rysunku 8.12.
Rysunek 8.12.
Sposób przechodzenia do trybu odtwarzania
pełnoekranowego
Odtwarzanie plików wideo
Podobnie odtwarza się materiały wideo zapisane w plikach. Zbiory
takie mogą mieć rozmaite rozszerzenia, najpopularniejsze z nich to
AVI, MPEG i MOV. Bezpłatne legalne pliki wideo możesz pobierać
z internetu, mogą one też jednak pochodzić z Twojej własnej kamery
czy cyfrowego aparatu fotograficznego, a nawet telefonu komórkowego.
Ikona przykładowego pliku wideo została pokazana na rysunku 8.13.
Aby rozpocząć odtwarzanie pliku wideo, po prostu dwukrotnie kliknij jego
ikonę. Na ekranie pojawi się znane Ci już okno Windows Media Player,
za pomocą którego możesz wygodnie oglądać materiał i kontrolować
Rysunek 8.13.
Ikona pliku AVI
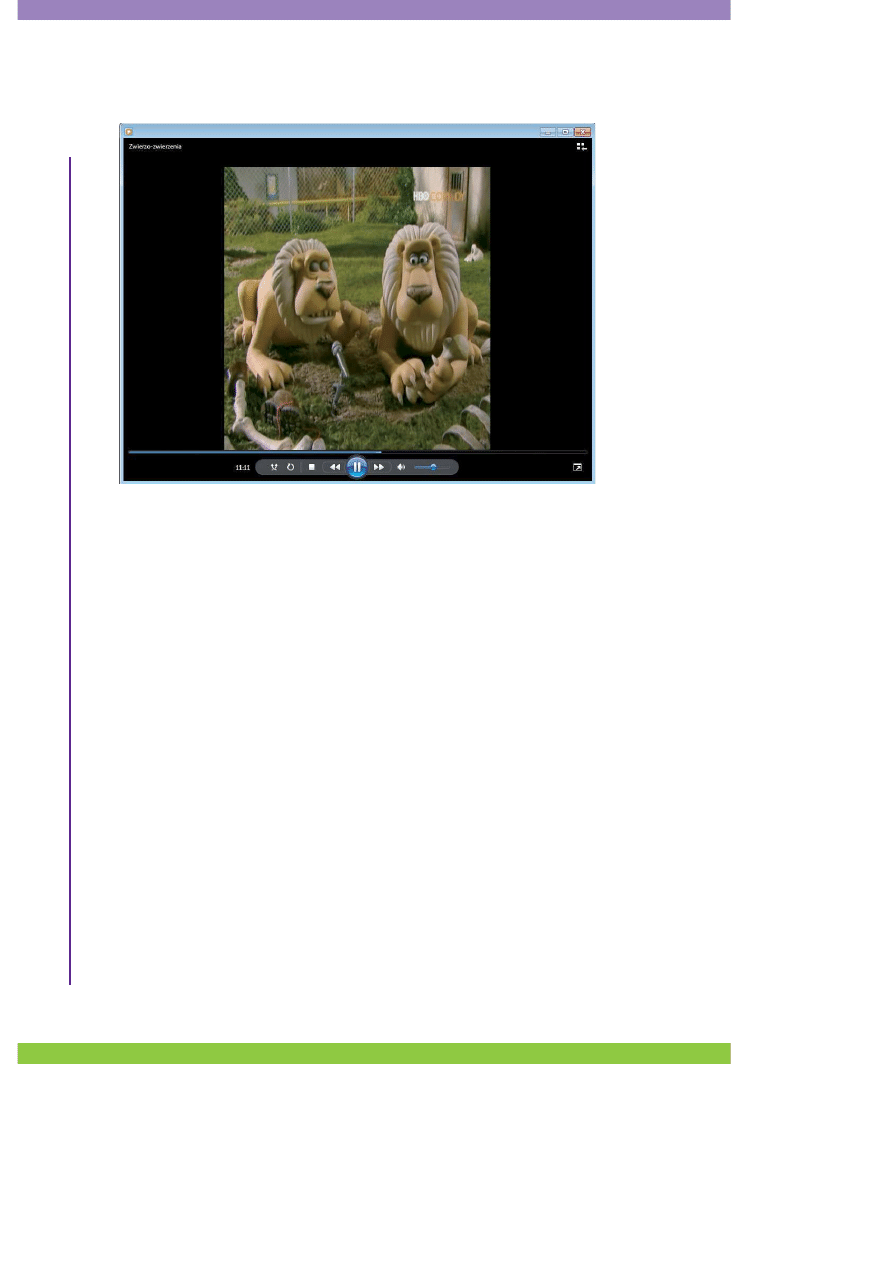
M
ultimedia
164
proces jego odtwarzania. Okno programu odtwarzającego przykładowy
film zapisany w pliku możesz zobaczyć na rysunku 8.14.
Rysunek 8.14.
Odtwarzanie filmu z pliku wideo w oknie Windows Media Player
Fotografie
W dobie niesamowitej popularności cyfrowych aparatów fotograficznych
trudno nie wspomnieć o możliwości wygodnego przeglądania zdjęć za
pomocą funkcji oferowanych przez system Windows. Pozwalają one oglą-
dać zdjęcia wprost w oknach folderów, jak również za pomocą specjalnej
aplikacji, bardzo łatwo uruchamiać też przy ich użyciu automatyczne
pokazy slajdów.
Przeglądanie zdjęć w oknie
Pliki graficzne standardowo wyświetlane są w oknach folderów w postaci
miniaturek. Dzięki temu możesz w bardzo prosty sposób zarządzać zdję-
ciami, szybko je przeglądać i wybierać. Jeśli pliki graficzne są wyświetlane
za pomocą ikon lub listy pozycji, możesz oczywiście łatwo przełączyć
tryb prezentacji zawartości, korzystając ze sposobów, które poznałeś
w rozdziale 4. Okno folderu zawierającego zdjęcia zostało pokazane na
rysunku 8.15.
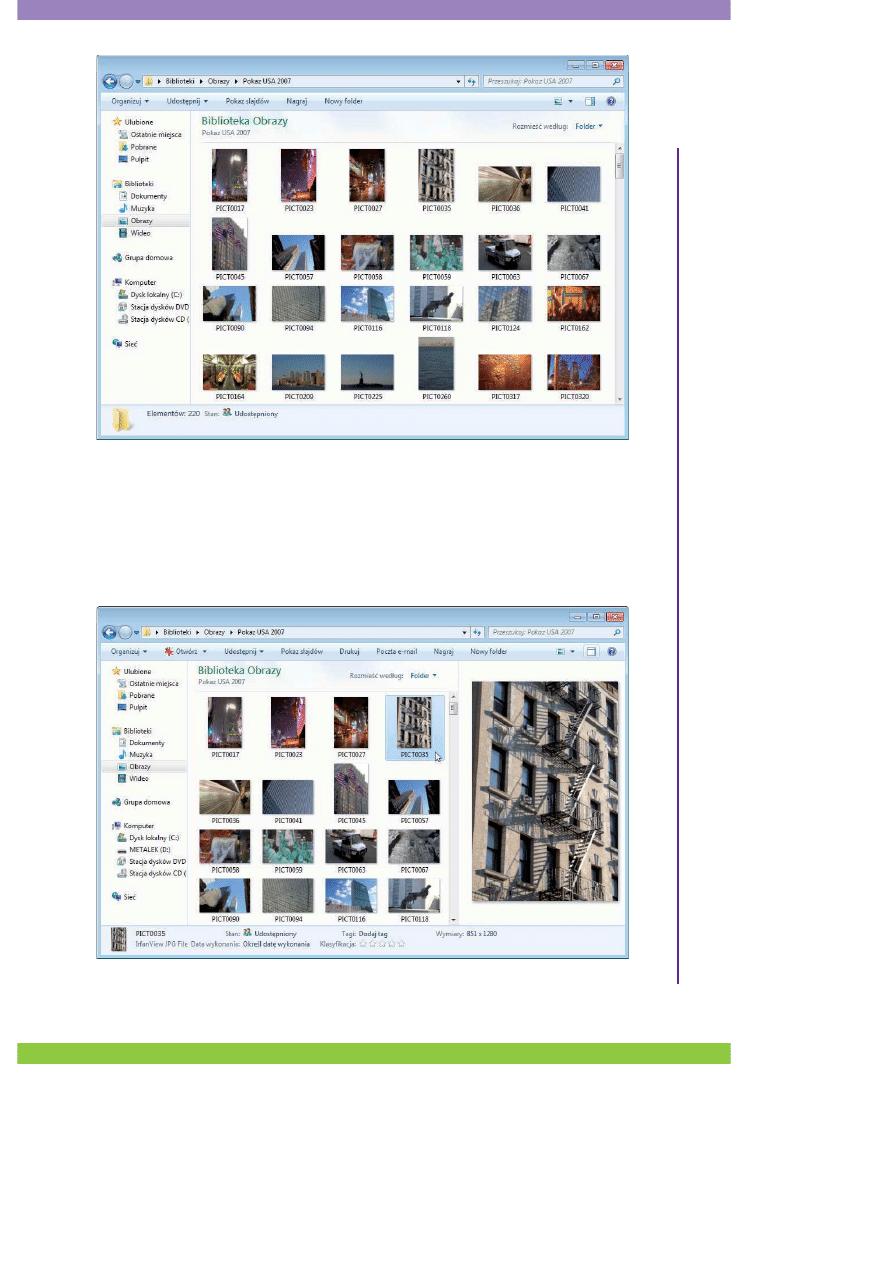
Fot
og
rafie
165
Rysunek 8.15.
Okno folderu zawierające pliki graficzne
Dodatkowym ułatwieniem jest znane Ci już również z rozdziału 4.
okienko podglądu. Gdy włączysz wyświetlanie tego elementu i klikniesz
odpowiedni plik, w prawej części okna pojawi się podgląd wybranego
zdjęcia, jak zostało to pokazane na rysunku 8.16.
Rysunek 8.16.
Korzystanie z okienka podglądu do przeglądania zdjęć
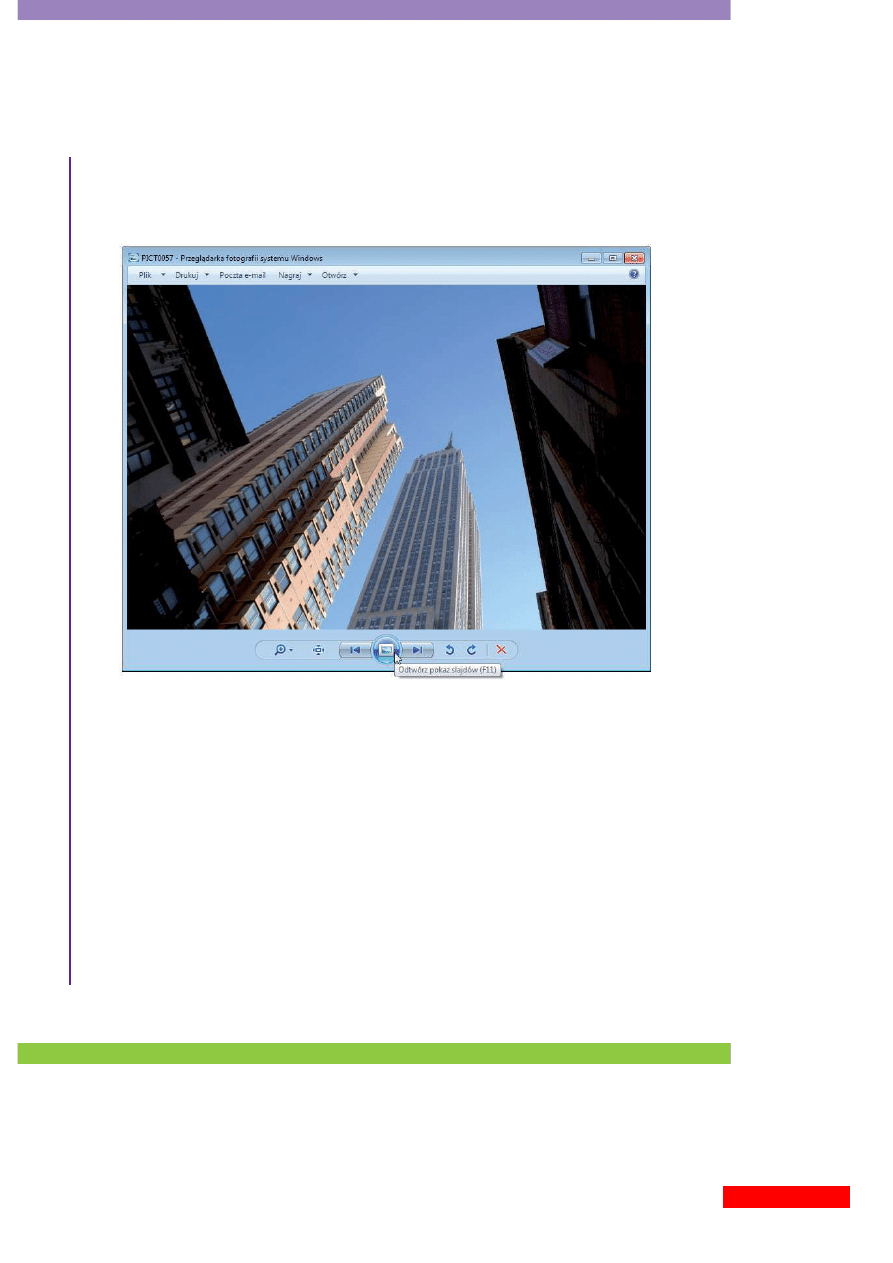
M
ultimedia
166
Gdy zechcesz zobaczyć plik w pełnej krasie, po prostu dwukrotnie kliknij
jego miniaturkę lub ikonę. Spowoduje to wyświetlenie na ekranie okna
nieskomplikowanego programu Przeglądarka fotografii systemu Win-
dows. Za pomocą widocznych w jego dolnej części elementów kontrolnych
możesz łatwo przeglądać kolejne zdjęcia, obracać je w miarę potrzeby
i usuwać, jeśli nie są Ci już potrzebne. Możesz też szybko uruchomić
pokaz slajdów, tak jak zostało to zaprezentowane na rysunku 8.17.
Rysunek 8.17.
Okno przeglądarki zdjęć systemu Windows i sposób
uruchamiania pokazu slajdów
Odtwarzanie pokazów slajdów
Pokaz slajdów to wygodna metoda prezentacji zdjęć, w przypadku któ-
rej nie musisz martwić się o przechodzenie do kolejnych obrazów, lecz
możesz po prostu wygodnie rozsiąść się przed komputerem i oglądać
automatycznie zmieniające się fotografie. Jeden sposób uruchamiania
pokazu slajdów poznałeś już w poprzednim punkcie.
Drugi oferuje Ci przycisk Pokaz slajdów widoczny w oknie folderu za-
wierającego pliki obrazów. Korzystając z niego, możesz uruchomić pokaz
Wyszukiwarka
Podobne podstrony:
informatyka mac os x snow leopard ilustrowany przewodnik lukasz suma ebook
1.1.2 Podstawowe informacje o komputerach PC, 1.1 Nawiązywanie połączenia z Internetem
informatyka komputer rozwiazywanie problemow dla seniorow bartosz danowski ebook
informatyka word i excel dla seniorow magdalena gunia ebook
informatyka laptopy dla seniorow bartosz danowski ebook
informatyka montaz komputera pc ilustrowany przewodnik wydanie ii adam chabinski ebook
biznes i ekonomia tajniki wystapien publicznych 101 porad dla prezenterow lukasz dabrowski ebook
informatyka wtyczki do wordpressa programowanie dla profesjonalistow brad williams ebook
informatyka facebook daj sie poznac lukasz suma ebook
Test z podstaw obsługi komputera dla klas VI, Informatyka szkoła podstawowa - ćwiczenia
Komputer dla seniorow Informatyka dla bystrzakow koseby
Podstawy informatyki, Magistrale systemowe komputera PC, Magistrale systemowe komputera PC
informatyka komputer dla seniorow informatyka dla bystrzakow nancy c muir ebook
Zajęcia grupowe z podstaw obsługi komputera
Kompeteryzacja-podstawy obsługi PECETA, Komputeryzacja 1-6, KOMPUTERYZACJA PRAC BIUROWYCH
więcej podobnych podstron