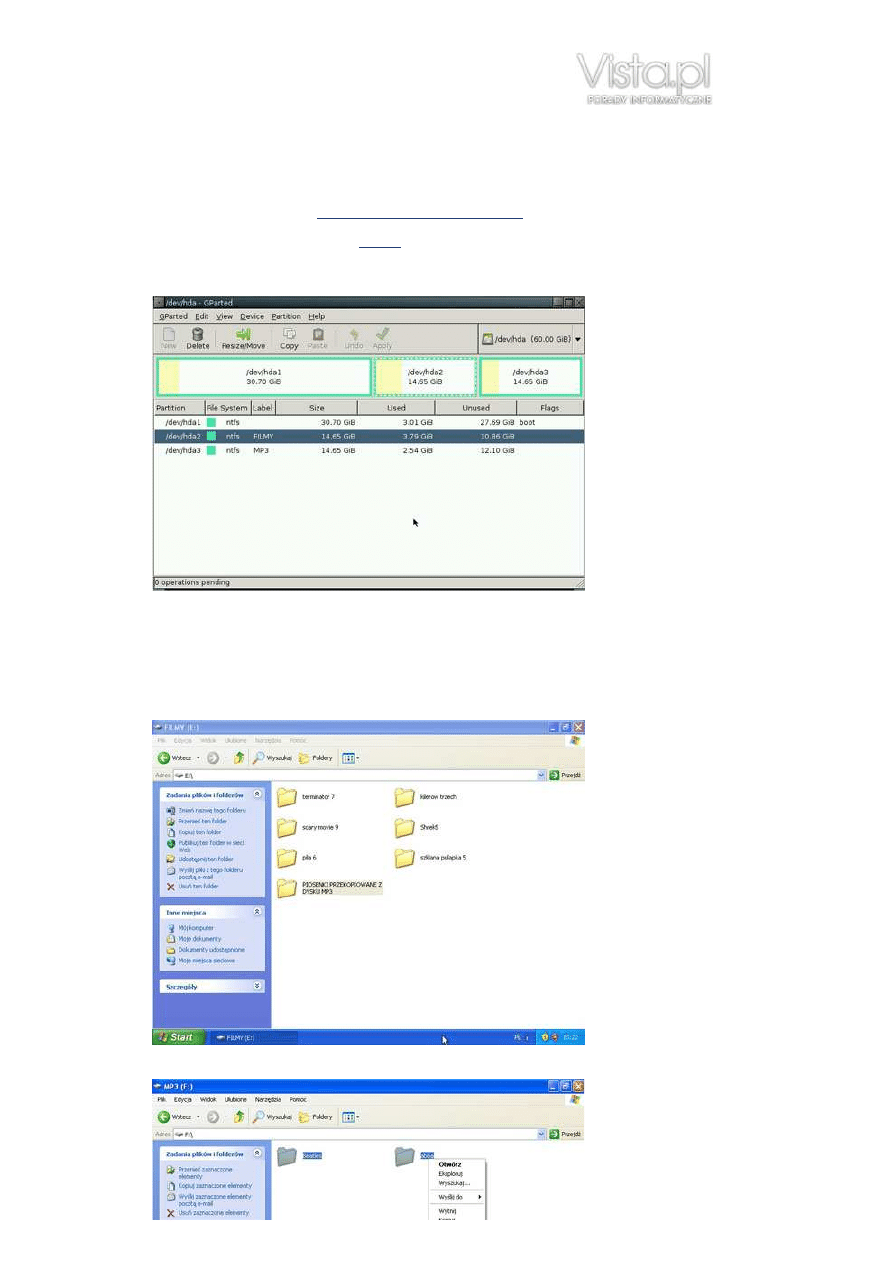
Strona 1
Untitled Page
2009-05-24 09:11:24
http://www.vista.pl/porady/drukuj/811_narzedzie_gparted_2_jak_polaczyc_dwie_istniejace_partycje_.html
Narzędzie GParted (2). Jak
połączyć dwie istniejące
partycje?
Dodano: piątek, 22 maja 09
Ze względu na zainteresowanie
moim poprzednim artykułem o GParted
postanowiłam napisać kolejny. Tym
razem staniemy przed wyzwaniem połączenia dwóch „sąsiednich” partycji. Do tej operacji podobnie jak
poprzednio użyję darmowego narzędzia
GParted
. Aby pokazać Wam jak to wygląda posłużę się przykładem z
poprzedniej publikacji.
Tak wygląda nasz dysk przed edycją
Zamierzamy połączyć ze sobą partycje o etykietach „FILMY” i „MP3” (w języku zaczerpniętym z Linuksa dyski
nazywają się odpowiednio hda2 i hda3). Niestety GParted nie potrafi automatycznie połączyć obu partycji z
jednoczesnym zachowaniem istniejących danych. Dlatego tutaj pokażę jeden z przykładów jak można sobie z tą
niedogodnością poradzić.
Uczynimy to w ten sposób, iż usuniemy partycję „MP3” i to miejsce wykorzystamy do powiększenia partycji
„FILMY”. Pamiętajmy, że na usuwanym dysku są dane – musimy je przenieść w bezpieczne miejsce np. do
folderu, który utworzymy na dysku „FILMY”.
Tym razem pod Windowsem kopiujemy lub wycinamy dane z usuwanego dysku „MP3”
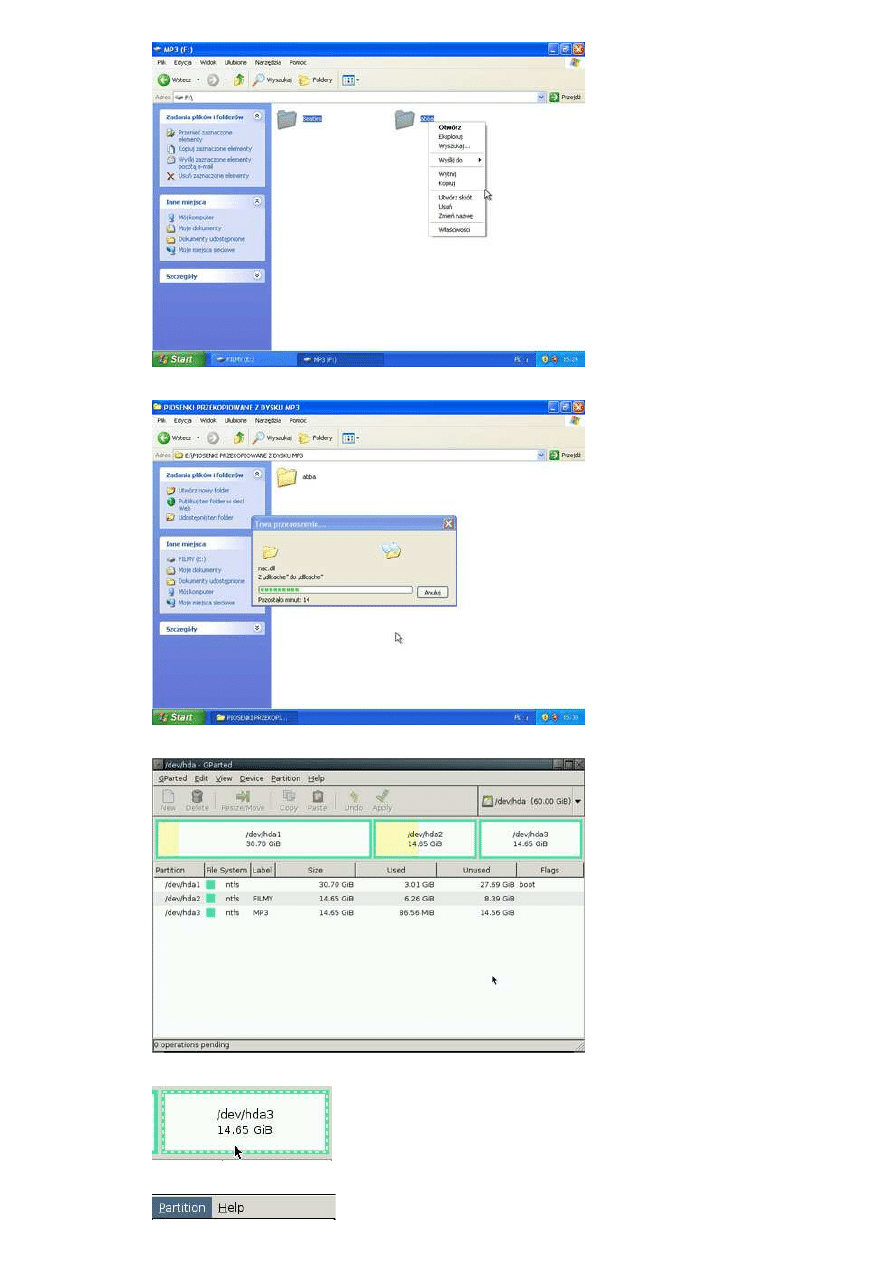
Strona 2
Untitled Page
2009-05-24 09:11:24
http://www.vista.pl/porady/drukuj/811_narzedzie_gparted_2_jak_polaczyc_dwie_istniejace_partycje_.html
…i wklejamy do wcześniej utworzonego folderu
Partycja „MP3” jest przygotowana do usunięcia
Zatem klikam na nią, aby została zaznaczona (charakterystyczne obramowanie)
Wybieramy z menu Partition >> Delete lub bezpośrednio odpowiedni przycisk z paska narzędziowego
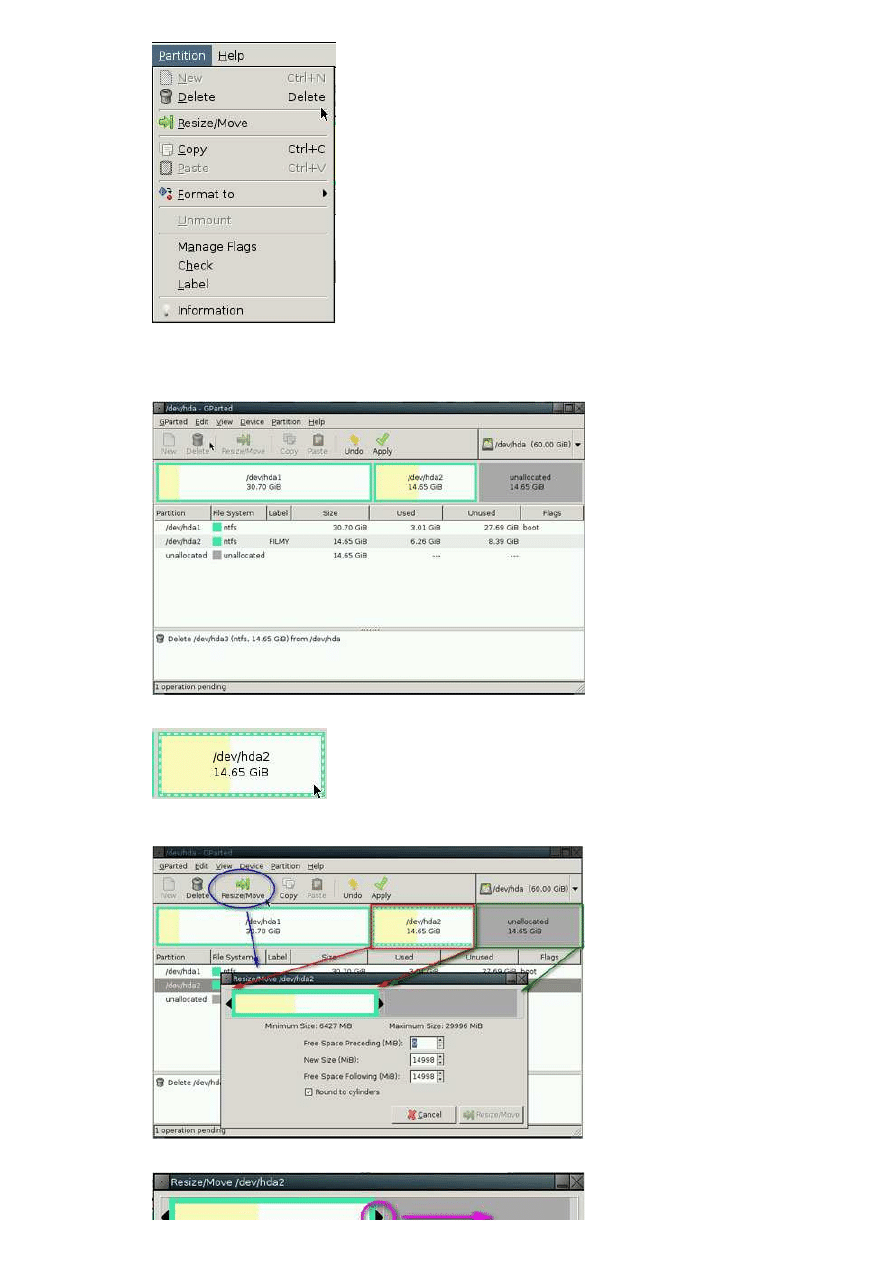
Strona 3
Untitled Page
2009-05-24 09:11:24
http://www.vista.pl/porady/drukuj/811_narzedzie_gparted_2_jak_polaczyc_dwie_istniejace_partycje_.html
Szare miejsce i napis „unallocated” mówi nam, że po partycji zostało jedynie puste miejsce. Jeśli się pomylimy to
zawsze możemy skorzystać z przycisku „Undo” (Powróć). Pamiętać też należy, że aby stan faktyczny został
zachowany musimy jeszcze zapisać zmiany przyciskiem „Apply”. Możemy to zrobić również na końcu, po
wykonaniu wszystkich operacji
Teraz zaznaczymy partycję „FILMY” w celu jej powiększenia
Za pomocą przycisku „Resize/Move” , a następnie wyświetlonego okienka powiększymy partycję o puste miejsce
po dysku „MP3”.
Najwygodniej jest złapać kursorem myszki za czarny trójkąt i rozciągnąć istniejącą partycję na cały wolny obszar.
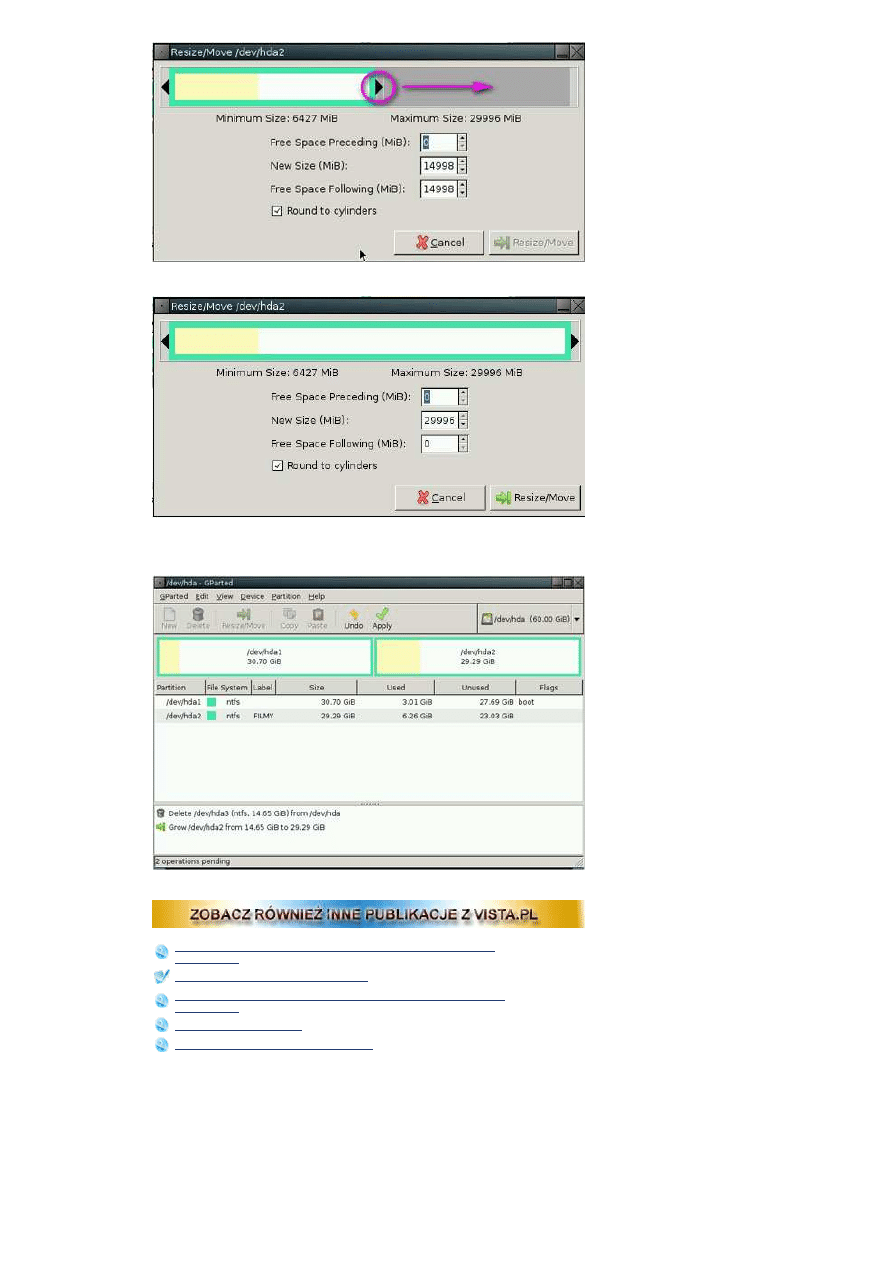
Strona 4
Untitled Page
2009-05-24 09:11:24
http://www.vista.pl/porady/drukuj/811_narzedzie_gparted_2_jak_polaczyc_dwie_istniejace_partycje_.html
Po tej operacji okienko wygląda następująco
Zatwierdzamy jeszcze „Resize/Move”
A tak wygląda efekt naszej pracy – dwie mniejsze partycje połączone w jedną dużą
Narzędzie GParted (1). Jak utworzyć nową partycję na dysku twardym bez
utraty danych?
Partycje na dysku twardym w Windows Vista
Zaawansowane partycjonowanie dysku twardego podczas instalacji systemu
Windows Vista
Problem z podziałem partycji
Łatwe tworzenie partycji w systemie Windows
Ana
Artykuł pochodzi z portalu Vista.pl - www.vista.pl © Vista.pl
Wyszukiwarka
Podobne podstrony:
HTML & PHP Jak działają formularze , WAP Statystyki przez WAP, czyli jak połączyć PHP z językiem W
Poradnik maniaka kompurerowego, Jak połączyć się z Internetem
Jak połączyć CA8 4 CA8 4 PRO Ovislinka WLA 5000AP do MikroTik'a w przezroczystym trybie WDS
Jak połączyć ze sobą dwa komputery
29 Połączyć dwie rzeczy w jedno
HTML & PHP Jak działają formularze , WAP Statystyki przez WAP, czyli jak połączyć PHP z językiem W
Jak połączyć ze sobą dwa komputery
JAK POŁĄCZYĆ FILMY W FORMACIE RMVB Easy RealMedia
Jak połączyć współczesny poradnik biznesmena z tekstem biblijnym Analizujemy przypowieść o talentach
Jak połączyć komputer z TV
Jak Połączyć Xbox’a z PC
Alternator i regulator jak połączyć
Jak podzielić dysk na partycje, Informatyka -all, INFORMATYKA-all
Jak dwie łyżeczki Świetna pozycja dla tych, którzy nie są chudzi
21- Jak sformatować dysk twardy i podzielić go na partycje, Formatowanie dysku twardego i dzielenie
więcej podobnych podstron