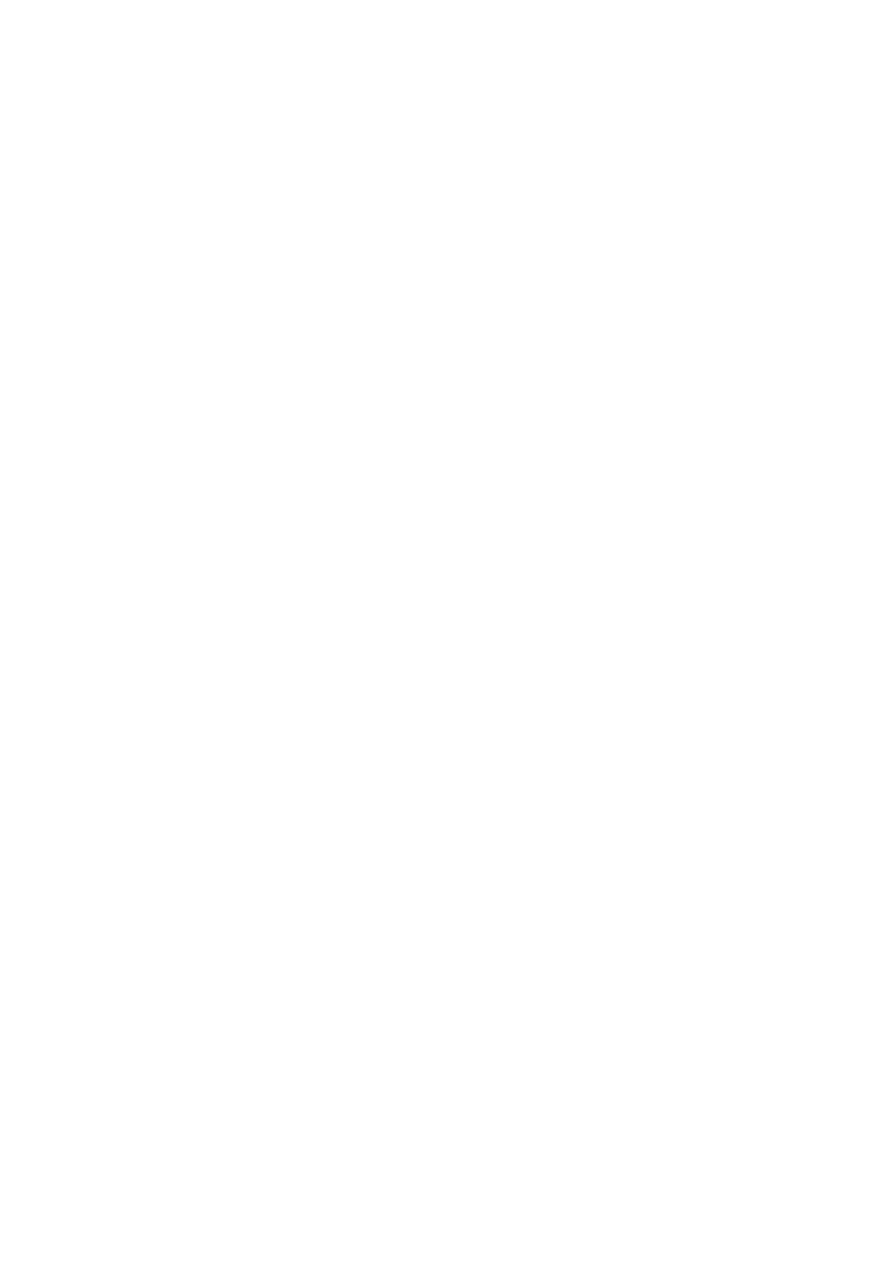
Klonowanie systemu Windows 2000/XP/2003
Często wąskim gardłem systemu jest przestarzały dysk twardy.
Najlepszym rozwiązaniem okazuje się wtedy zakup szybkiego HDD
7200rpm 80-120GB (najlepiej z 8MB Cache). Jak powszechnie
wiadomo wiąże się to zazwyczaj z reinstalacją całego systemu
Windows 2000/XP/2003, bowiem nie można tu, jak w przypadku
Windows 9x/Me, po prostu skopiować całej partycji. Kończy się to
nieskończoną pętlą z komunikatem o błędzie klucza aktywacji...
W poniższym artykule znajdziecie rozwiązanie na tę bolączkę. Jeśli
masz dobrze skonfigurowany, spersonalizowany i stabilny system,
lecz działający nieco w żółwim tempie i nie chcesz stracić jego
żadnych ustawień – Sklonuj sobie Windows 2000/XP/2003 w
stanie identycznym z tym, z którego korzystasz na zupełnie inny
dysk twardy, komputer itp. Cały system i oprogramowanie będzie
działało w niezmienionym stanie!
Wszystko czego potrzebujesz to plik Deploy.cab, a konkretniej narzędzie o
nazwie SysPrep.exe.
Dostępnych jest kilka scenariuszy klonowania systemu. Ja ograniczę się
do dwóch najczęściej wykorzystywanych : zmiany twardego dysku na
nowszy (większy i szybszy) oraz do przenoszenia systemu na całkiem inny
komputer.
Tworzenie partycji na nowym dysku twardym
Zakładam, że rozmiar nowego dysku jest taki sam lub większy od starego.
Do partycjonowania HDD używamy narzędzia administracyjnego Computer
Management->Storage->Disk Management (Zarządzanie komputerem-
>Magazyn->Zarządzanie dyskami).
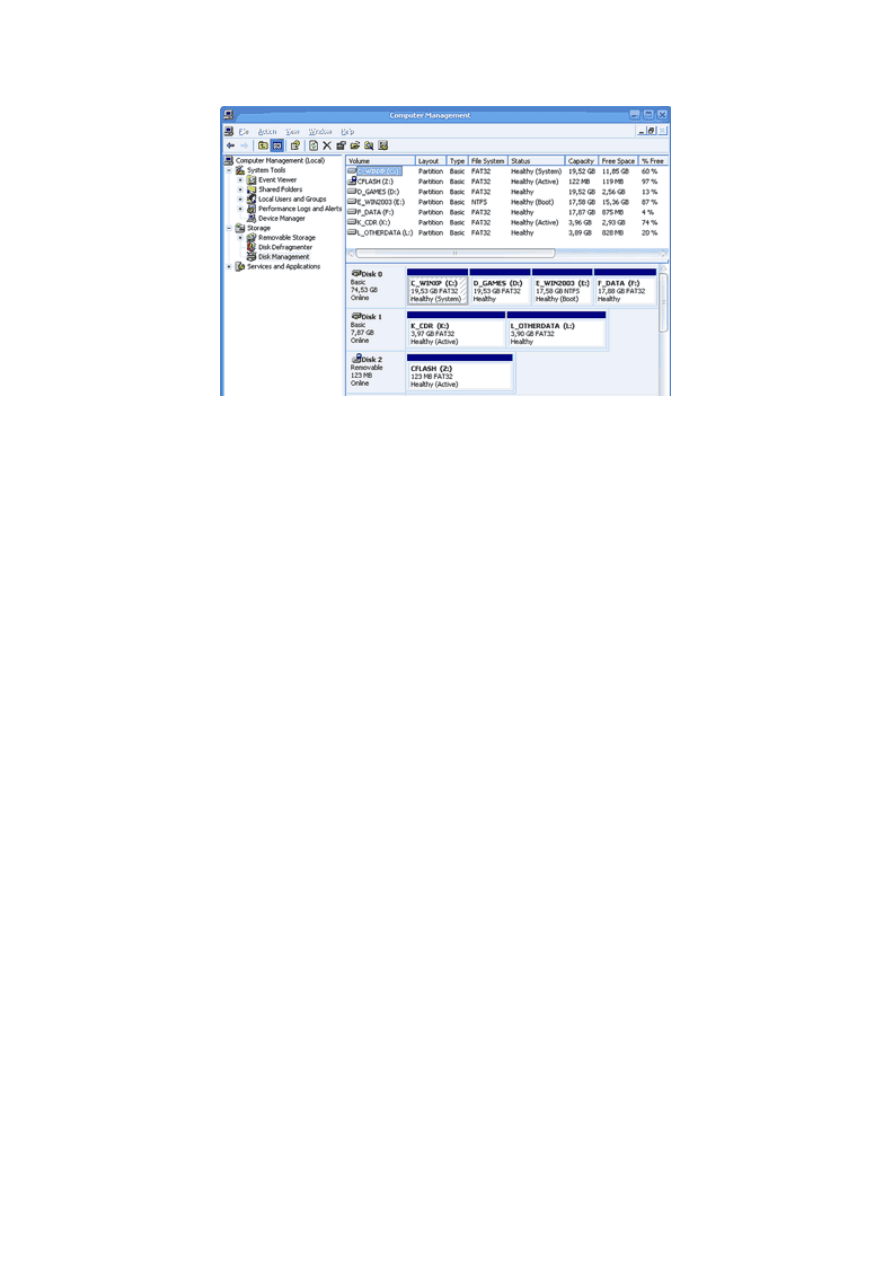
Pierwszą partycję (z założenia systemową) na nowym dysku twardym
tworzymy o takiej samej wielkości jak na starym (ew. większą).
Klikamy w obszarze nowego dysku Unallocated (Niezaalokowany) prawym
przyciskiem myszy i tworzymy partycję New partition (Nowa partycja).
Klikamy Dalej (Next), a następnie wybieramy Primary partition (Partycja
podstawowa) i ustawiamy wielkość w MB (najlepiej na taką jak na starym
dysku; ew. większą).
Klikamy Dalej i zaznaczamy opcję Do not assign any drive letter or path
(Nie przypisuj żadnej litery dysku ani ścieżki).
Przyciskiem Dalej przechodzimy do okna formatowania i nadawania
etykiety nowego dysku. Zaznaczamy Format this partition... (Formatuj tą
partycję...) Możemy użyć w zasadzie dowolnego systemu plików, wedle
upodobań. Najlepiej użyć tego samego, który jest aktualnie w systemie.
Ustawiamy więc:
File system (System plików): NTFS / FAT32
Allocation unit size (Wielkość jednostki alokacji) : Default (Domyślna)
Volume label (Etykieta woluminu) : np. SYSTEM_C (w celu łatwej
orientacji)
Zaznaczamy również opcję Perform a quick format (Wykonaj szybkie
formatowanie).
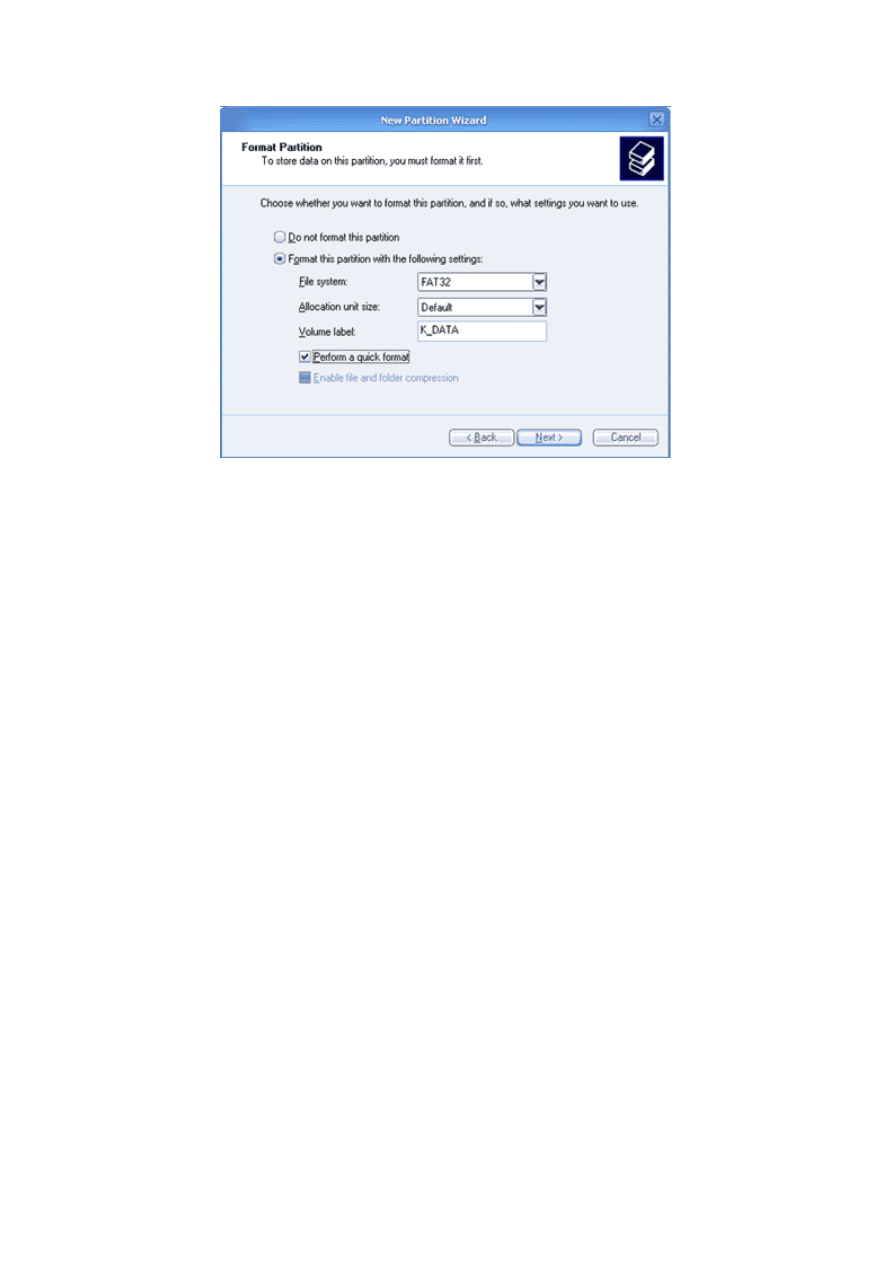
Klikamy Dalej i potem Zakończ (Finish).
Uwaga! Jeśli wystąpi błąd formatowania (zależy to od systemu) należy
przypisać jakąś (najlepiej wybraną domyślnie) literę dysku (klikając
prawym -> Zmień literę dysku i ścieżkę), a następnie przeprowadzić
jeszcze raz formatowanie, klikając prawym przyciskiem na nowo
utworzonej partycji ->Formatuj i wybrać te same parametry, jak
uprzednio. Po sformatowaniu należy usunąć literę dysku klikając prawym
przyciskiem na partycji -> Zmień literę dysku i ścieżkę -> Usuń.
Rozkład dalszej części dysku (jeśli stary dysk był podzielony na kilka
partycji) należy przeprowadzić w analogiczny sposób (tworząc np. 3
kolejne, ale przykładowo 2 razy większe partycje). Po zakończeniu
podziału całej dostępnej powierzchni dysku, klikamy na pierwszej partycji
nowego dysku prawym przyciskiem -> Make partition as active (Ustaw
partycję jako aktywną).
Teraz możemy przejść do fazy przygotowywania narzędzi do klonowania.
Przygotowywanie odpowiednich narzędzi i systemu
Teraz mamy dwie możliwości – albo mamy dostęp do innego komputera,
gdzie będziemy mogli później przekopiować całość danych na nowy dysk
twardy, albo posiadamy inny system operacyjny na starym dysku
twardym i możemy skorzystać z niego wybierając go z menu bootowania
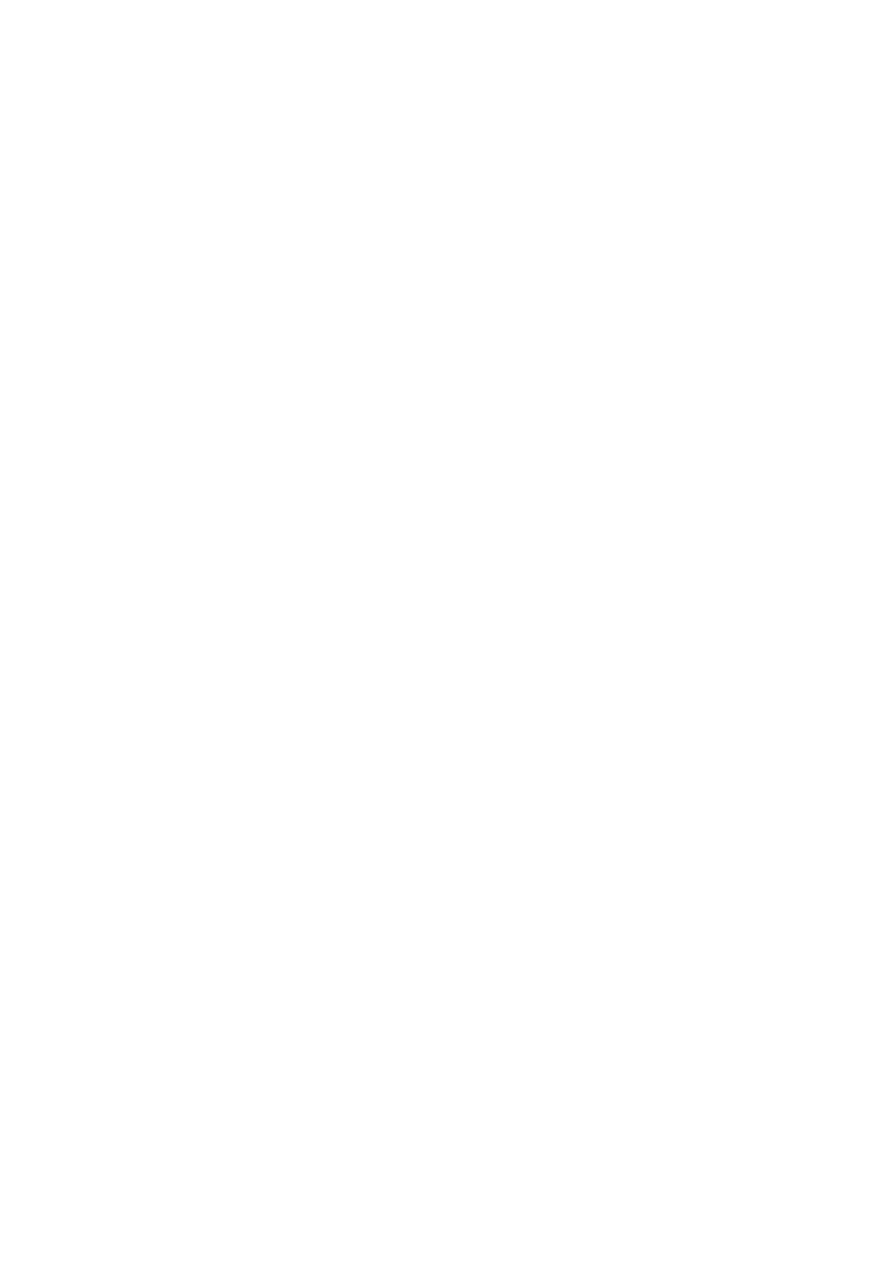
przy starcie komputera. Jeśli nie mamy ani takiej ani takiej możliwości
pozostaje nam instalacja drugiego systemu Windows 2000/XP/2003 na
innej partycji/dysku obok starego, który chcemy sklonować (oczywiście po
procesie klonowania system „pomocniczy” można odinstalować). Po takiej
operacji wracamy do poprzedniego systemu i kontynuujemy
przygotowania do sklonowania.
Ściągamy z sieci Windows XP Deployment Tools – plik
xpsp1deploytools_pl.cab lub bierzemy bezpośrednio z płyty instalacyjnej
plik D:\\Support\\Tools\\Deploy.cab.
Najlepiej jednak pobrać najnowszą wersję Windows XP Deployment Tools
z sieci – obsługuje ona bowiem Windows XP SP1 oraz system Windows
.NET Server.
Skąd wziąć plik Deploy.cab :
>> dla Windows 2000 : Windows 2000 Deployment Tools (SysPrep 1.0)
>> dla Windows XP/.NET Server : Windows XP SP1 Deployment Tools
(XPSP1DeployTools_PL.cab) lub bezpośrednio z płyty instalacyjnej
(SysPrep 1.1)
>> dla Windows Server 2003 (RTM) : bezpośrednio z płyty instalacyjnej
(SysPrep 2.0)
Plik Deploy.cab znajduje się na płycie instalacyjnej w folderze
D:\\Support\\Tools\\Deploy.cab.
Rozpakowujemy archiwum do utworzonego wcześniej katalogu
C:\\SysPrep.
Automatyzowanie klonowania - Setup Manager Wizard (Menadżer
instalacji)
Uruchamiamy z folderu C:SysPrep narzędzie Setup Manager Wizard -
Setupmgr.exe. Klikamy Dalej (Next). Na ekranie New or Existing Answer
File (Nowy lub istniejący pli odpowiedzi) zaznaczamy Create a new answer
file (Utwórz nowy plik odpowiedzi) i klikamy Dalej. Następnie zaznaczamy
Sysprep setup (Instalacja programu Sysprep); klikamy Dalej. Na ekranie
Product (Produkt) wybieramy system, który chcemy sklonować.
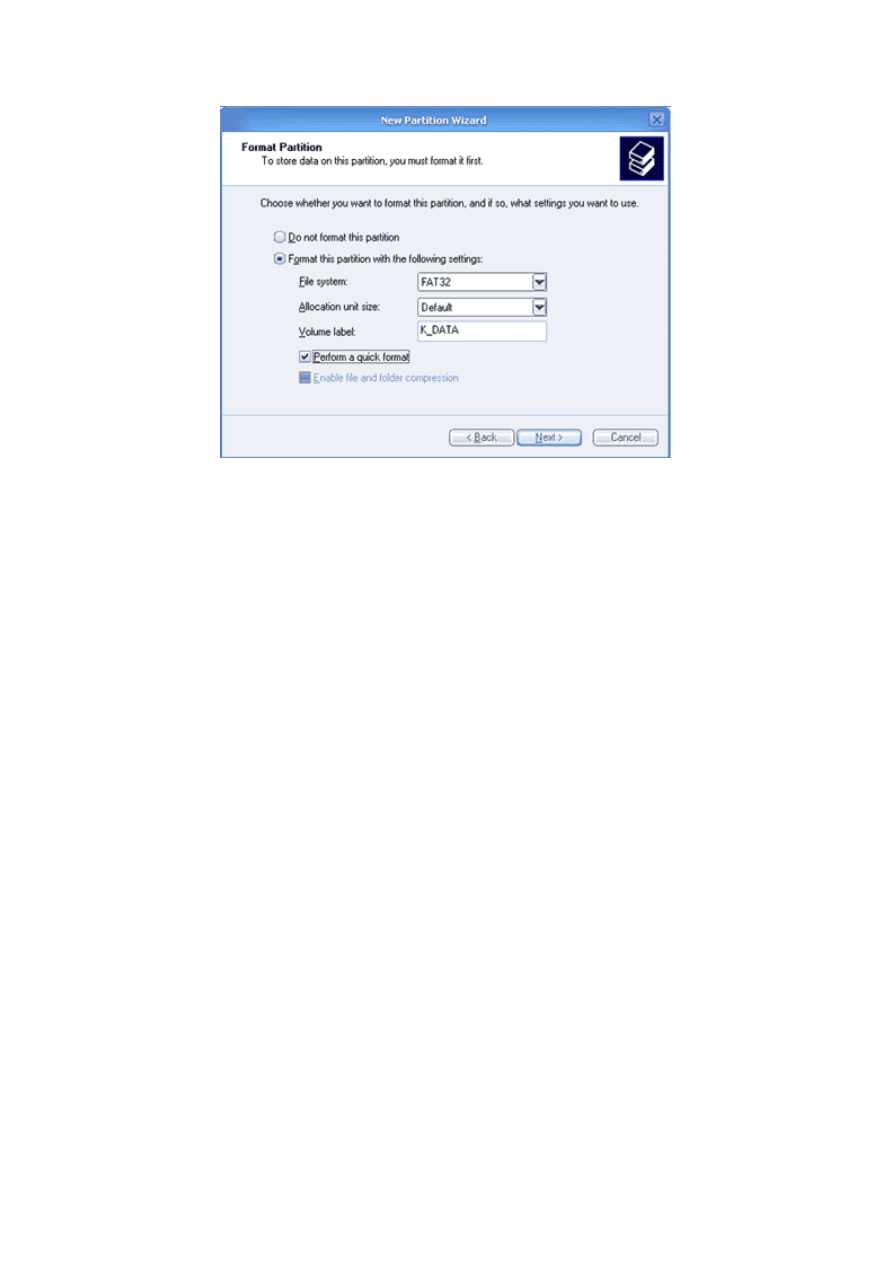
W przypadku klonowania Windows XP Professional wybieramy drugą od
góry opcję i klikamy Dalej.
Na ekranie License Agreement wybieramy albo No, do not fully automate
the installation (Nie, nie automatyzuj w pełni tej instalacji) – użytkownik
będzie musiał wtedy zaakceptować umowę licencyjną EULA podczas
instalacji albo Yes, fully automate the installation (Tak, w pełni
zautomatyzuj tą instalację) – nie będziesz musiał później wprowadzać
żadnych danych podczas instalacji,
Teraz przechodzimy do menadżera ustawień – Name and organization
(Nazwa i organizacja).
Wpisujemy w Name (Nazwa) nazwę domyślnego użytkownika na nowym
systemie (Uwaga! Starzy użytkownicy nie zostaną usunięci).
Organization (Organizacja) możemy zostawić puste. Klikamy Dalej.
Na ekranie Display Settings (Ustawienia ekranu) zaakceptuj domyślne
ustawienia wyświetlania, chyba, że chcesz użyć wyższej
rozdzielczości/odświeżnia, jednak tylko wtedy, gdy jesteś pewien, że nowy
komputer takowe obsługuje! Zazwyczaj ustawienia pulpitu powinny być
następujące (dla typowego monitora 17”):
Color (Kolor): True Color (32 bit)
Screen area (Obszar ekranu): 1024 x 768
Refresh frequency (Częstotl.odświeżania): Use Windows default (Użyj
domyślnych ustawień...)
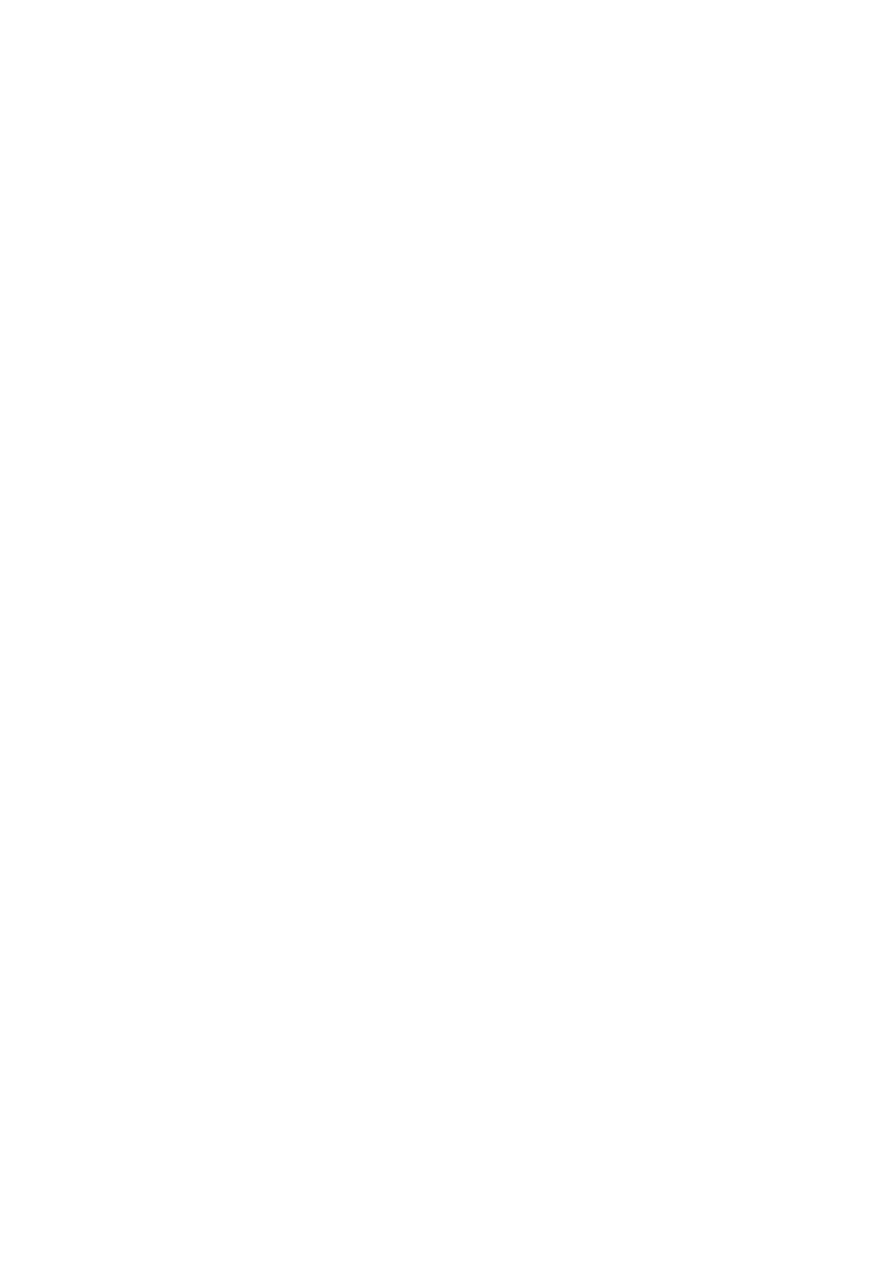
Przechodzimy do ustawień Strefy Czasowej (Time Zone) i wybieramy z
listy (GMT +1:00) Sarajevo,Skopje,Warsaw...
Na ekranie Providing the Product Key (Klucz produktu) wpisz klucz
produktu dostarczony razem z instalacją Windows.
Dla Windows Server 2003 pojawi się dodatkowy ekran Licensing Mode
(Tryb licencjonowania) – najlepiej zostawić tutaj domyślne ustawienia,
chyba że posiadana przez nas licencja pozwala na ich zmianę.
Na ekranie Computer Name wybierz : Automatically generate computer
name (Automatycznie generuj nazwę komputera) – nazwa komputera
zostanie wygenerowana automatycznie albo drugą opcję : Use the
following computer name... (Użyj następującej nazwy komputera) i wpisz
w pustym okienku nazwę komputera.
Na ekranie Administrator Password (Hasło administratora) możesz wybrać
(jeśli dostępna) opcję Prompt for Administrator Password (Monituj
użytkownika końcowego...) – system zapyta o hasło administratora
podczas instalacji albo wybierz Use the following Administrator password
(Użyj następującego hasła...) i wpisz hasło podwójnie. Możesz opcjonalnie
zaznaczyć Encrypt the Administrator password in the answer file (Szyfruj
hasło administratora w pliku odpowiedzi) – hasło zostanie zaszyfrowane w
pliku odpowiedzi oraz opcję When a destination computer starts,
automatically log on as Administrator (Po uruchomieniu komputera
docelowego...) – system automatycznie zaloguje administratora podczas
startu sklonowanego systemu; poniżej wpisz ile razy administrator ma być
logowany automatycznie (domyślnie: 1 raz).
Na ekranie Networking Components (Składniki sieciowe) ustaw opcję
Typical Settings (Ust.standardowe). Zmiany ustawień sieciowych możesz
dokonać po instalacji systemu.
Na ekranie Workstation or domain (Grupa robocza lub domena) zaznacz
Workgroup (Grupa robocza) i wpisz nazwę grupy roboczej, do której
należy komputer albo w przypadku komputera używanego jako stacja
robocza (Workstation) zostaw domyślną wartość. Jeżeli komputer należy
do domeny zaznacz Domain (Domena) i wpisz jej nazwę oraz odznacz
Create a computer account in the Domain (Utwórz nowe konto w
domenie...).
Opcjonalnie : Na ekranie Telephony (Telefonia) wybierz z listy Country or
region (Kraj lub region) kraj Poland (Polska). Wpisz w okienku poniżej
numer kierunkowy - kod strefy numeracyjnej (np. ”22” dla Warszawy)
oraz pozostaw pusty numer dostępu do linii zewnętrznej (na niektórych
centralach - „0”). Z listy The phone system... (Telefon w tej lokalizacji
wykorzystuje) wybierz Tone dla wybierania tonowego, Pulse dla
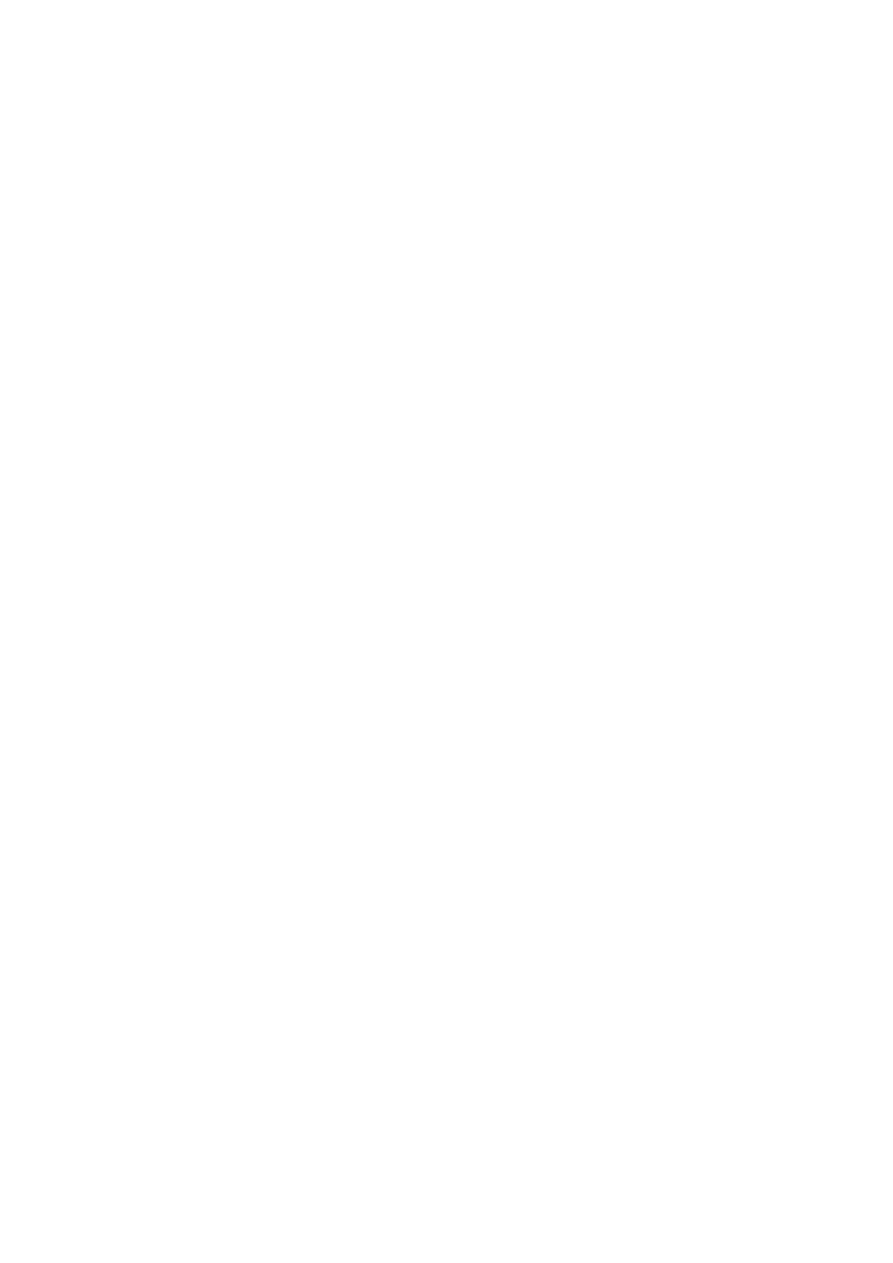
impulsowego.
Na ekranie Regional Settings (Ust. regionalne) ustaw dla polskiej wersji
Windows XP Use the default.... (Użyj domyślnych ustawień
regionalnych...) zaś dla angielskiej Specify regional settings in the answer
file (Określ ustawienia regionalne w pliku odpowiedzi) i wybierz z listy
Polish.
Na ekranie Languages (Języki) wybierz Central Europe.
Na ekranie Install Printers (Instalowanie drukarek) dodaj drukarki
sieciowe, które będą automatycznie zainstalowane na komputerze
docelowym.
Na ekranie Run Once (Uruchamianie jednokrotne) kliknij Dalej (lub wpisz
dowolne komendy, które mają być uruchomione podczas pierwszego
logowania użytkownika).
Na ekranie Additional Commands (Polecenia dodatkowe) kliknij Dalej (lub
wpisz dowolne komendy, które mają być uruchomione na końcu instalacji.
Na ekranie ID String (Ciąg identyfikacji) kliknij Finish (Zakończ) (lub wpisz
wcześniej pomocniczą nazwę identyfikacyjną w celu łatwego rozpoznania
obrazu SysPrep).
Menadżer instalacji zapyta teraz o lokalizacje pliku sysprep.inf – upewnij
się, że jest to C:Sysprepsysprep.inf i kliknij OK.
Z menu aplikacji wybierz File->Exit (Plik->Zakończ).
Plik sysprep.inf powinien wyglądać podobnie do tego poniżej.
--------------------------------------------------------------------------------
;SetupMgrTag
[Unattended]
OemSkipEula=Yes
InstallFilesPath=C:\\sysprep\\i386
[GuiUnattended]
AdminPassword=7584248b8d2c9f9eaad3b435b...
EncryptedAdminPassword=Yes
AutoLogon=Yes
AutoLogonCount=1
OEMSkipRegional=1
TimeZone=100
OemSkipWelcome=1
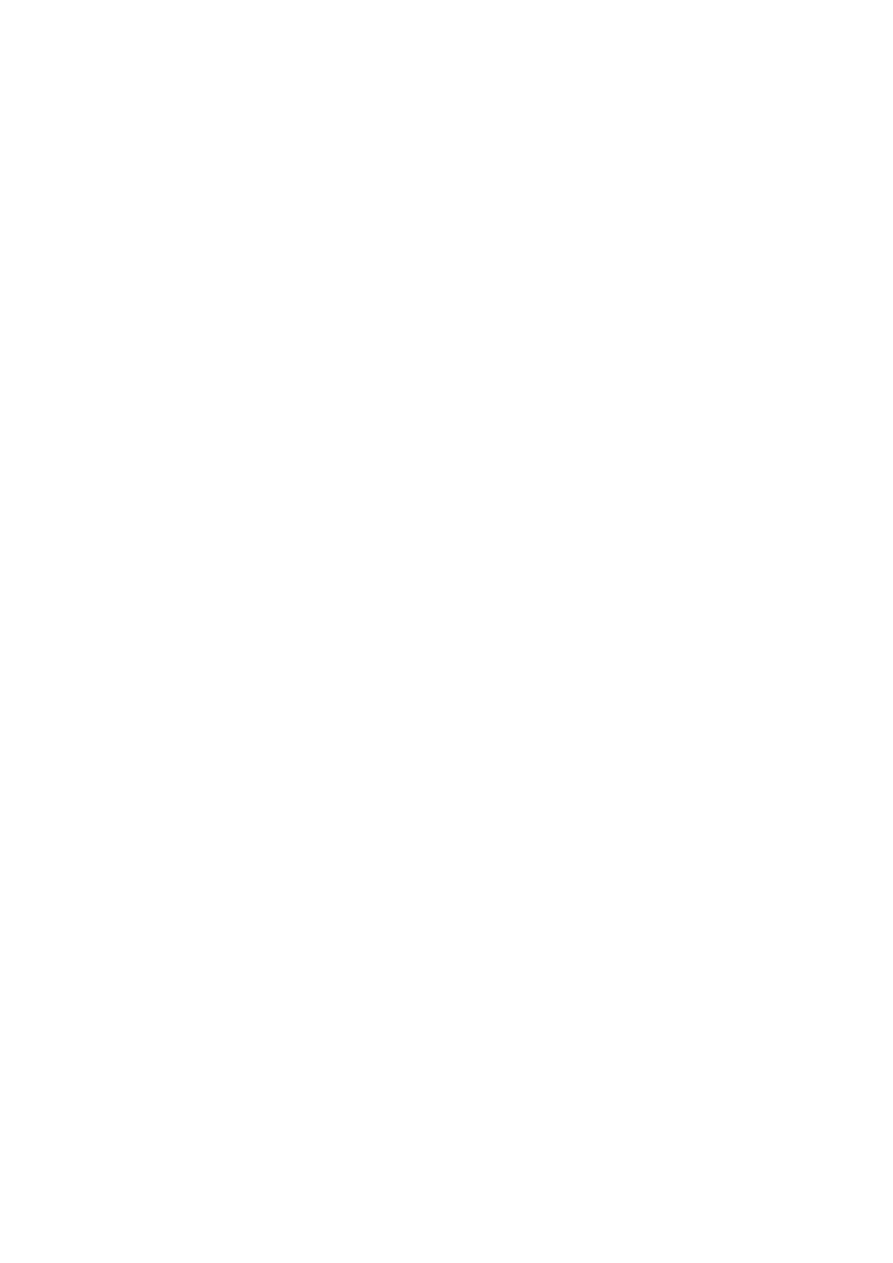
[UserData]
ProductKey=AAAAA-AAAAA-AAAAA-AAAAA-AAAAA
FullName="GreGM"
OrgName=""
ComputerName=AMD1400
[Display]
BitsPerPel=32
Xresolution=1024
YResolution=768
[RegionalSettings]
LanguageGroup=2
Language=00000415
[SetupMgr]
DistFolder=C:\\sysprep\\i386
DistShare=windist
[Identification]
JoinWorkgroup=GRUPA_ROBOCZA
[Networking]
InstallDefaultComponents=Yes
(*)
--------------------------------------------------------------------------------
W celu zakończenia preparowania pliku sysprep.inf należy na jego końcu
(np. za pomocą Notatnika) w miejscu oznaczonym (*) dodać następującą
sekcję :
[SysPrep]
BuildMassStorageSection=Yes
[SysprepMassStorage]
Zapewni to, że narzędzie SysPrep doda support dla pamięci masowej.
Uwaga! W przypadku pominięcia tego fragmentu, sklonowany system
może się w ogóle nie uruchomić!
Przygotowanie systemu do sklonowania – System Preparation
Tool
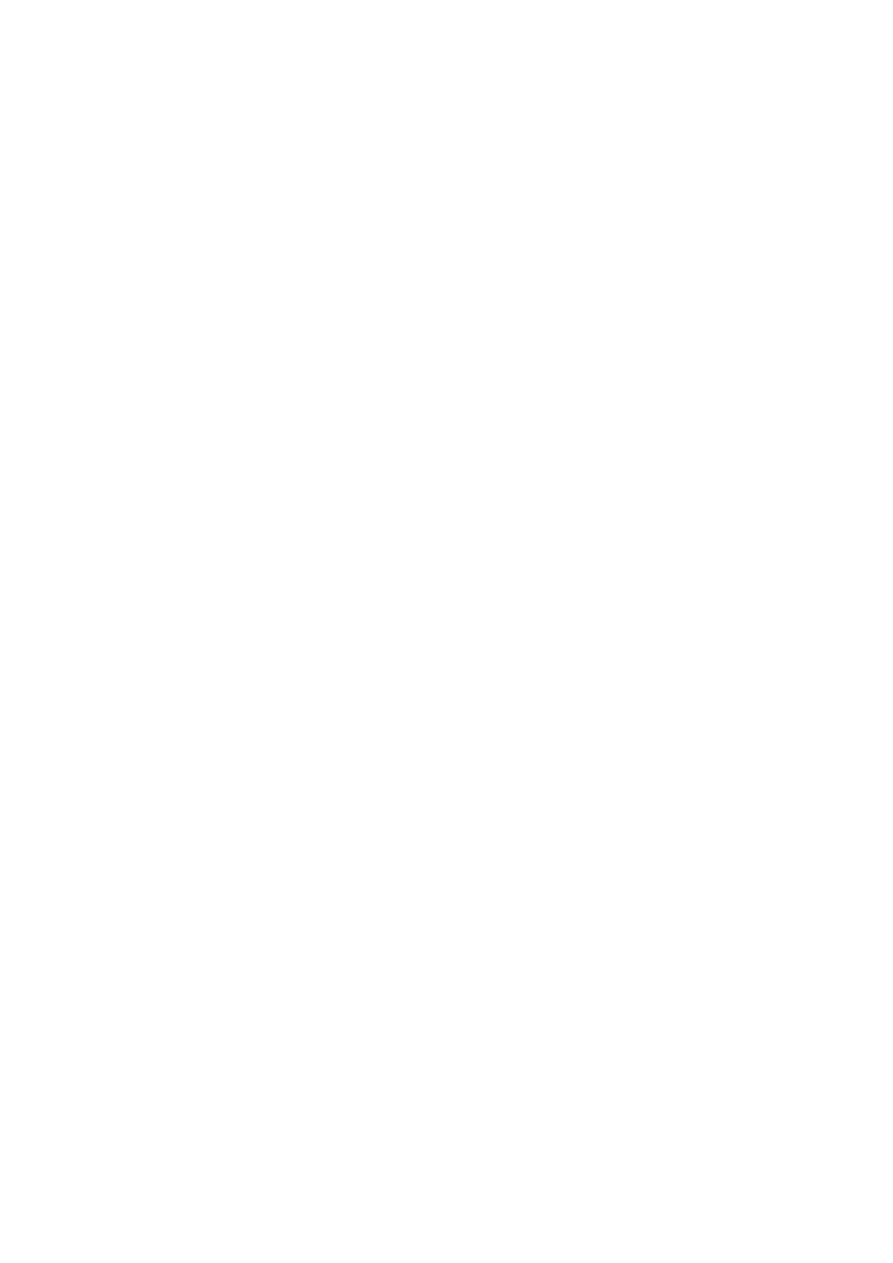
Uruchamiany narzędzie C:\\SysPrep\\SysPrep.exe. Klikamy OK na
pierwszym ekranie. Na kolejnym zaznaczamy tylko opcję (zaznaczana
domyślnie) Use-MiniSetup (Użyj opcji MiniSetup) oraz jeśli przenosimy
(klonujemy) system na inny komputer, na którym znajdują się urządzenia
niezgodne z Plug&Play zaznaczamy dodatkowo Detect non-plug and play
hardware (Wykryj sprzęt, który nie jest zgodny z typem PnP). Upewnij się,
że z listy na dole wybrana jest opcja Shutdown (Zamknij – pierwsza od
góry) (dla klonowania z użyciem innego komputera) lub Reboot (Uruchom
ponownie) (dla klonowania z użyciem innego systemu operacyjnego na
tym samym komputerze.
Jeśli należymy do domeny być może nie chcemy regenerować ponownie
identyfikatorów zabezpieczeń. Zaznaczamy opcję Nie generuj ponownie ID
zabezpieczeń (Do not regenerate SIDs...)
Teraz jesteśmy już gotowi do klonowania systemu – klikamy Reseal
(Zapieczętuj komputer).
Na zapytanie Continue with current settings and regenerate the SIDs
(Kontynuuj z bieżącymi ustawieniami i generuj ponownie ID zabezpieczeń)
kliknij OK.
SysPrep przygotuje teraz system do klonowania na innym komputerze. Po
kilku minutach komputer jest gotowy do procesu klonowania.
Uwaga! Zamiast poniższej fazy można skorzystać z narzędzia do
klonowania dysku twardego - Norton Ghost.
Kopiowanie danych
Uwaga!
>> „stary dysk” = dysk, z którego klonujemy system
>> „nowy dysk” = dysk, który został uprzednio spartycjonowany (wg
części opisanej w Tworzenie partycji na nowym dysku twardym) i na który
to chcemy "przeklonować" stary system
Kolejną fazą jest kopiowanie danych na nowy, uprzednio przygotowany
dysk twardy.
Do tego celu albo używamy innego komputera z systemem operacyjnym
obsługującym nasz system plików (dla FAT32 wystarczy Windows 9x/Me,
ale już dla NTFS musimy użyć Windows 2000/XP/2003).
Podpinamy normalnie oba dyski twarde do kontrolera – nowy i stary – na
innym komputerze, ale nie bootujemy z nich, lecz z obecnego na nowym
komputerze systemu.
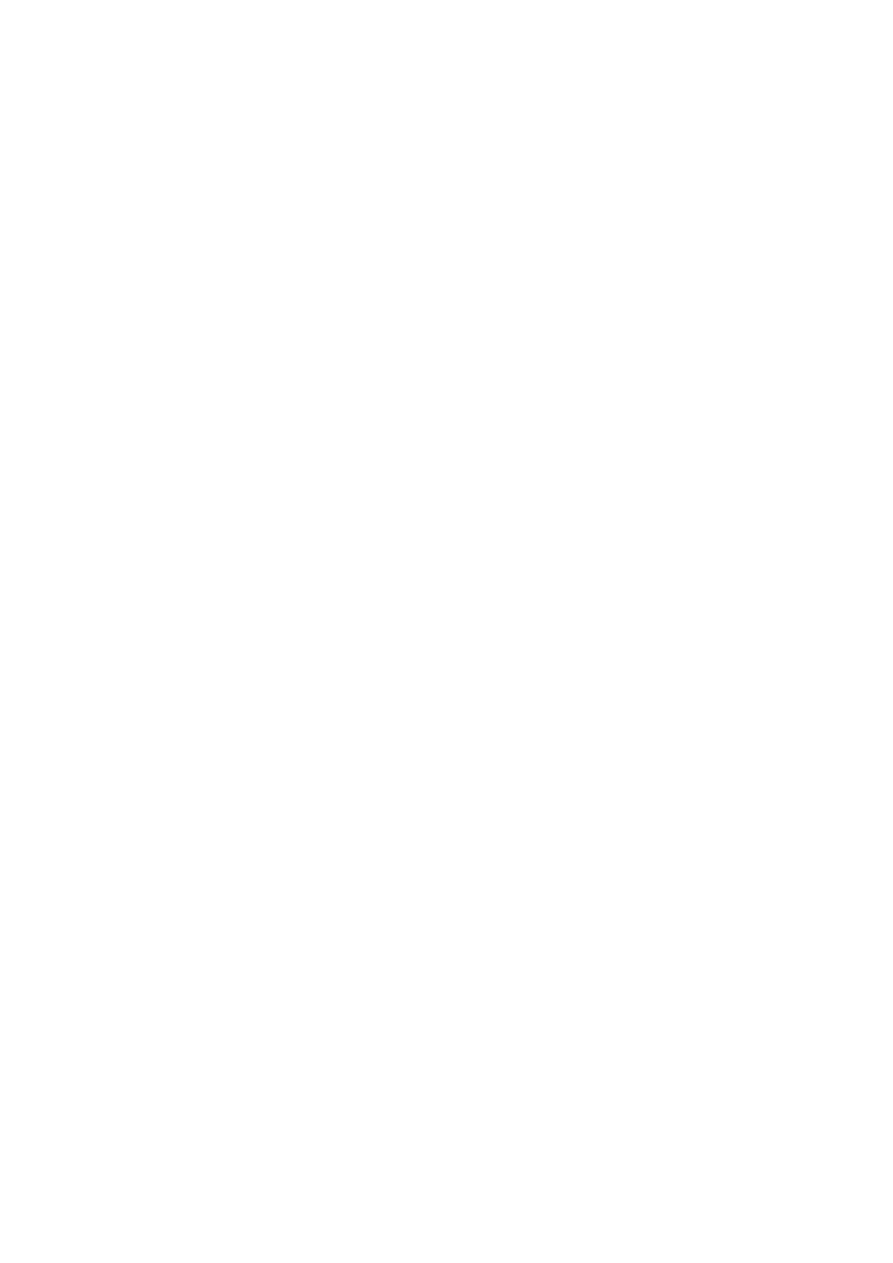
Dzięki utworzonym wcześniej etykietom podczas partycjonowania i
formatowania nowego dysku łatwo znajdujemy odpowiadające sobie
partycje na nowym i starym dysku. Następnie kopiujemy (np. używając
narzędzia Total Commander) po kolei wszystkie dane na odpowiednie
partycje. Nie może zostać pominięty żaden plik szczególnie z partycji
systemowej (dawny dysk C:).
W zasadzie można skopiować tylko starą partycję systemową na nową
SYSTEM_C, chyba, że mamy jakieś ważne programy zainstalowane na
innej partycji, to tę także warto skopiować w całości. Resztę danych (np.
gry itp.) można skopiować już na docelowym komputerze również
podpinając oba dyski (nowy koniecznie jako Primary Master; można ew.
zmienić sekwencję bootowania w BIOSie na nowy dysk).
Aby jednak programy zainstalowane na innych partycjach działały
prawidłowo należy tak kopiować dane, aby litera nowej partycji
odpowiadała starej. Jeśli system przyporządkował litery inaczej należy
użyć narzędzia Computer Management->Storage->Disk Management
(Zarządzanie komputerem->Magazyn->Zarządzanie dyskami) do zmiany
przypisanych liter dysków, klikając prawym przyciskiem myszy na danej
partycji -> Zmień literę dysku i ścieżkę i wybierając z listy nową -
odpowiednią dla poprzedniej konfiguracji komputera (po uprzednim
zwolnieniu stosownej litery jeśli nie jest dostępna, klikając -> Zmień literę
dysku i ścieżkę -> Usuń.).
Jeśli jednak nie mamy dostępu do innego komputera, a zainstalowaliśmy
drugi system operacyjny na innej partycji (dysku), to należy podczas
ponownego uruchamiania komputera wciskać klawisz F8, aby pojawiło się
menu wyboru systemów operacyjnych. Teraz możemy wybrać ten drugi
system i przeprowadzić kopiowanie analogicznie do opisanego powyżej z
użyciem innego komputera.
Nie należy kopiować plików Pagefile.sys oraz Hiberfil.sys z żadnej partycji,
w szczególności dotyczy to partycji systemowej (dawne C:).
Uwaga! W żadnym wypadku przed procesem kopiowania (klonowania) nie
należy uruchamiać spreparowanego do klonowania systemu!!! Dane
utworzone wówczas przez narzędzie SysPrep zostaną bezpowrotnie
utracone i całą procedurę będzie trzeba wykonywać ponownie.
Na zakończenie...
Powyższej procedury klonowania można również użyć do stworzenia
obrazu systemu zaraz po instalacji, z zainstalowanymi i skonfigurowanymi
wszystkimi potrzebnymi do codziennej pracy programami (np. z pakietem
Office). Można potem w razie awarii, szybko przywrócić system do
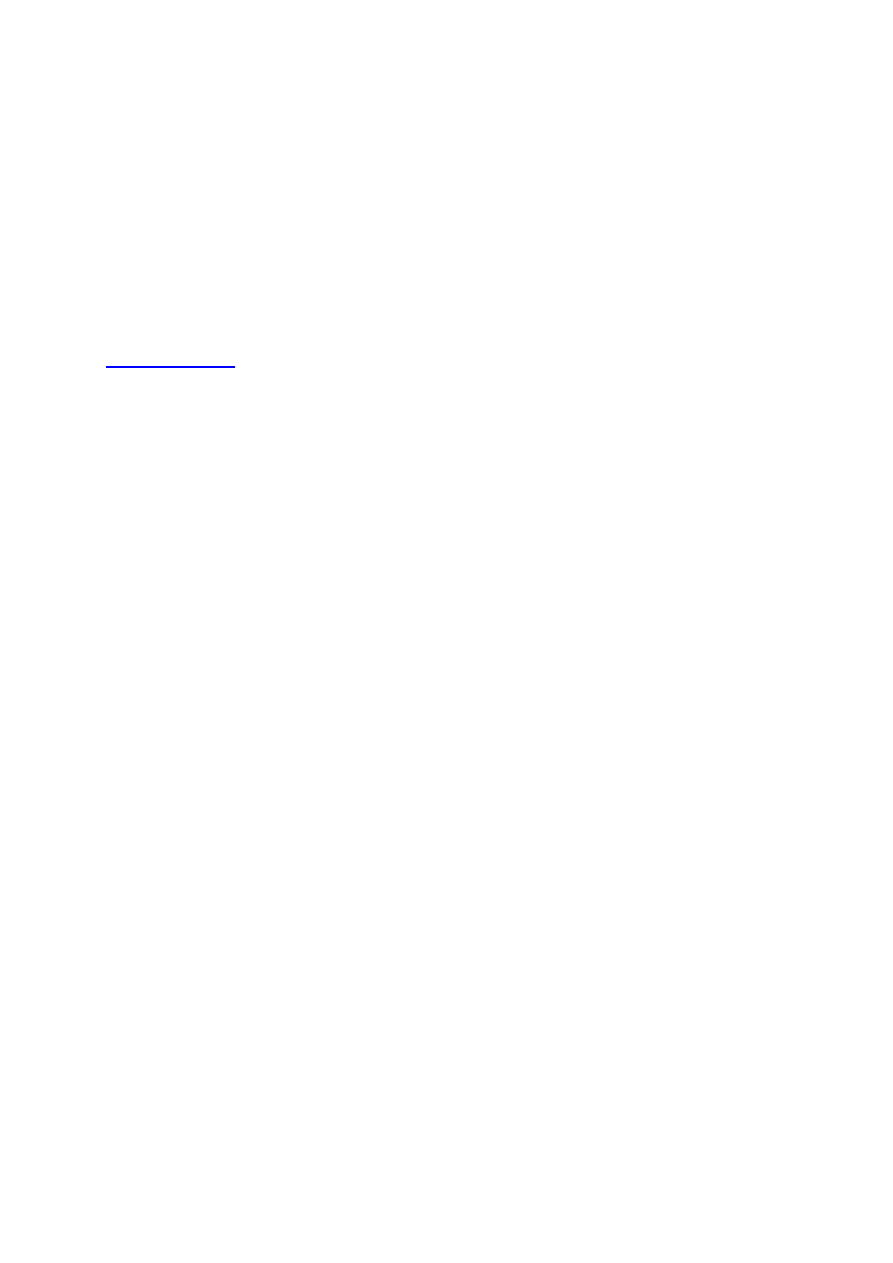
działania, bez zabawy w instalacje i konfigurowanie go od podstaw. Jest to
b.przydatne w firmach i szkołach, gdzie dostęp do komputerów ma wiele
osób, które instalują różnorakie oprogramowanie.
A teraz możecie już klonować do woli - na razie jeszcze nie całą swoją
rodzinę, ale system Windows :))))
Dodatkowe informacje
opracowano na podstawie własnych doświadczeń oraz witryny
microsoft.com
Wersja artykułu: 1.0
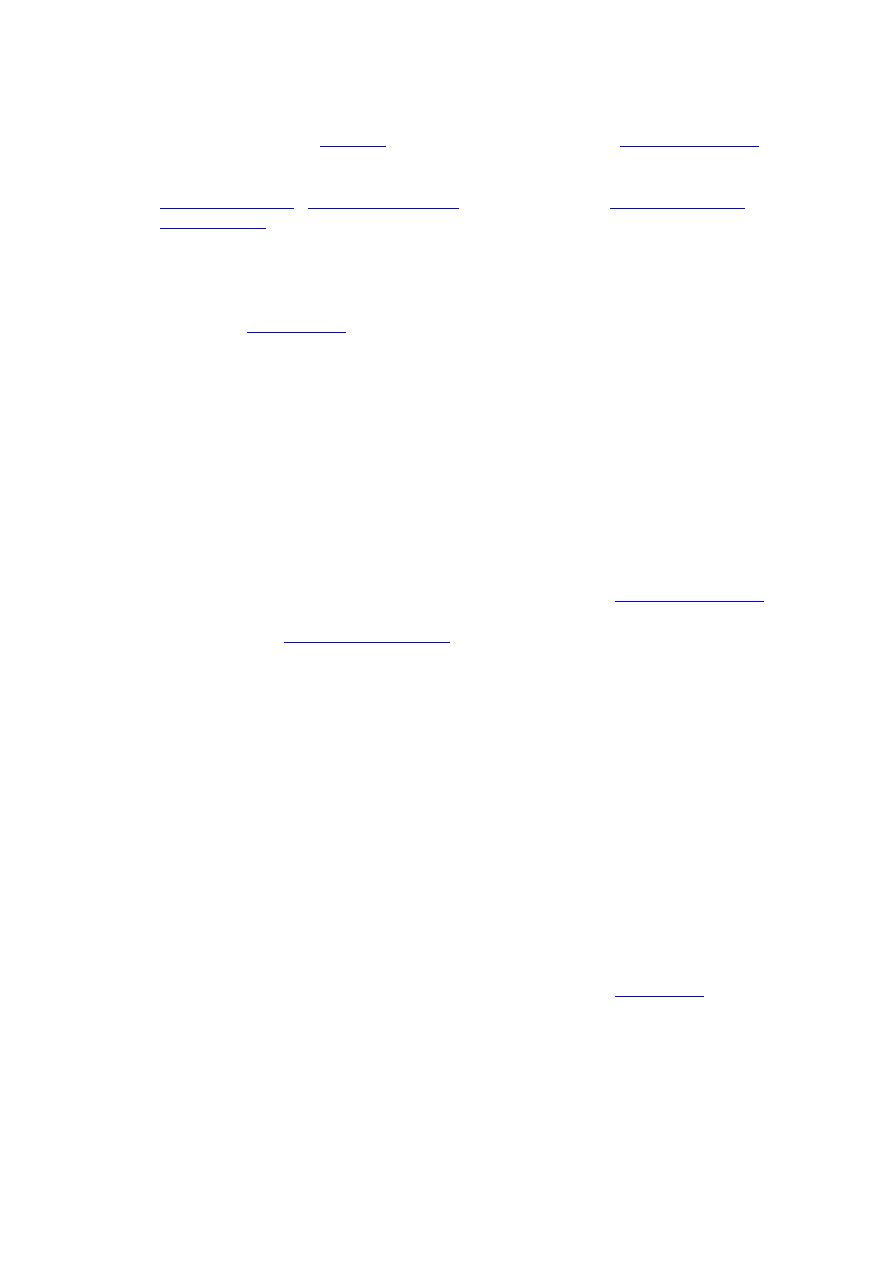
Przygotowywanie obrazów używanych do duplikowania dysków
Aby korzysta
ć
z narz
ę
dzia
Sysprep
jako jednej z cz
ęś
ci procesu
duplikacji dysków
,
musz
ą
by
ć
spełnione nast
ę
puj
ą
ce wymagania:
•
Wzorzec instalacji
i
komputery docelowe
muszą mieć zgodne
warstwy abstrakcji
sprzętu (HAL)
. Na przykład warstwy HAL APIC i HAL MP (systemy
wieloprocesorowe) są zgodne, podczas gdy warstwa HAL PIC (programowalny
kontroler przerwań) nie jest zgodna z warstwami HAL APIC ani HAL MP.
•
Kontrolery urządzeń pamięci masowej (IDE lub SCSI) zainstalowane w komputerze
bazowym i w komputerach docelowych muszą być takie same.
•
Urządzenia
Plug and Play
, na przykład modemy, karty dźwiękowe, karty sieciowe,
karty wideo i tak dalej, nie muszą być takie same. Jednak wszelkie sterowniki
urządzeń, których nie ma w pliku Drivers.cab, powinny zostać dodane do wzorca
instalacji przed uruchomieniem narzędzia Sysprep. Można też zapewnić, aby
niezainstalowane sterowniki były dostępne na komputerze docelowym przy jego
pierwszym uruchomieniu, aby technologia Plug and Play mogła wykryć urządzenia i
zainstalować obsługujące je sterowniki.
•
Wymagane jest oprogramowanie innej firmy lub sprzęt do duplikowania dysków.
Produkty te tworzą binarny obraz dysku twardego komputera i duplikują ten obraz na
inny dysk twardy lub przechowują go w pliku na oddzielnym dysku.
•
Dysk twardy zainstalowany w komputerze docelowym musi mieć pojemność co
najmniej taką samą, jak dysk twardy wzorca instalacji. Jeśli dysk twardy
zainstalowany w komputerze docelowym ma większą pojemność, różnica nie jest
dołączana do partycji podstawowej. Można jednak użyć wpisu
ExtendOemPartition
w
pliku Sysprep.inf w celu rozszerzenia partycji podstawowej, jeśli została ona
sformatowana w
systemie plików NTFS
.
Uwaga
o
Jeśli komputer bazowy i komputery docelowe używają różnych wersji systemu
BIOS , należy najpierw przetestować cały proces, aby upewnić się, że będzie
działać poprawnie.
Je
ś
li narz
ę
dzie Sysprep jest u
ż
ywane do duplikacji dysków, modyfikowany jest
identyfikator zabezpiecze
ń
(SID) komputera lokalnego, dzi
ę
ki czemu jest on
unikatowy dla ka
ż
dego komputera.
Aby przygotowa
ć
wzorzec instalacji do klonowania
1.
Zainstaluj system Windows XP na komputerze wzorcowym. Firma Microsoft zaleca,
aby system Windows XP był instalowany z folderu dystrybucyjnego przy użyciu pliku
odpowiedzi, aby zapewnić spójność podczas konfigurowania wzorca instalacji, co
ułatwi tworzenie i testowanie kolejnych systemów. W temacie
Unattend.txt
można
znaleźć więcej informacji na temat automatyzowania instalacji systemu Windows za
pomocą pliku odpowiedzi.
2.
Zaloguj się na komputerze jako administrator.
3.
(Opcjonalnie) Zainstaluj i dostosuj aplikacje, na przykład pakiet Microsoft Office,
elementy ulubione programu Internet Explorer i tak dalej.
4.
(Opcjonalnie) Zainstaluj wszelkie sterowniki, których nie ma w pliku Drivers.cab i
które nie są instalowane przez plik odpowiedzi.
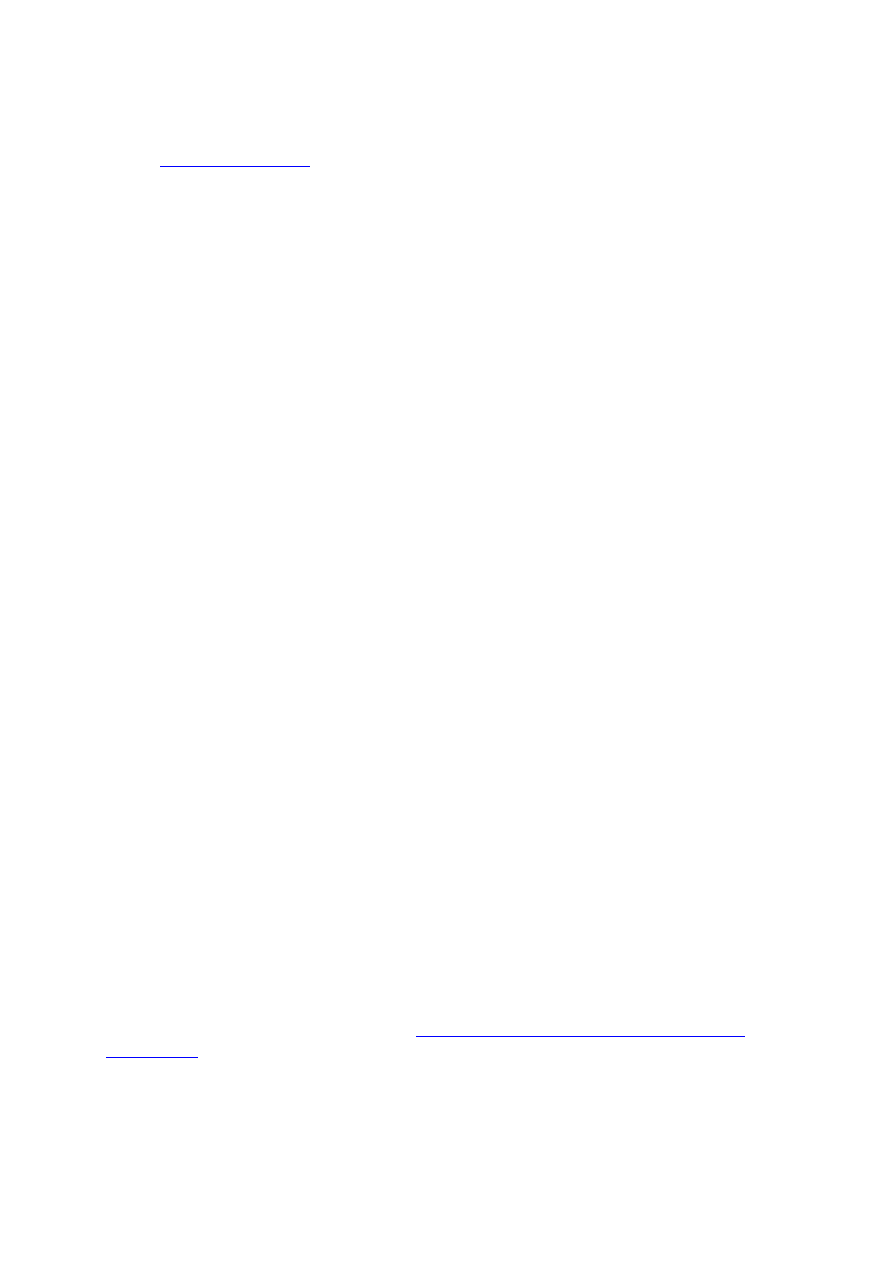
5.
(Opcjonalnie) Uruchom testy inspekcji.
6.
(Opcjonalnie) W razie potrzeby utwórz plik Sysprep.inf ręcznie albo przy użyciu
Menedżera instalacji
. Plik ten jest używany do dalszego dostosowania każdego
komputera dla użytkownika i pomaga określić zestaw informacji, o które użytkownik
będzie monitowany podczas instalacji minimalnej.
7.
Uruchom narzędzie Sysprep.exe. Upewnij się, że pliki Sysprep.exe i Setupcl.exe
znajdują się w tym samym folderze %systemdrive%\Sysprep na lokalnym dysku
twardym. W przypadku używania pliku Sysprep.inf, musi on być umieszczony w tym
samym folderze lub na dyskietce znajdującej się w stacji w momencie, gdy jest
wyświetlane menu rozruchowe systemu Windows.
Wa
ż
ne
o
Jeśli plik Setupcl.exe nie jest w tym samym katalogu, co plik Sysprep.exe,
narzędzie Sysprep nie będzie działać.
8.
Komputer wyłączy się automatycznie, jeśli jest zgodny z interfejsem ACPI. W
przeciwnym razie zostanie wyświetlone okno dialogowe informujące o tym, że
komputer można bezpiecznie wyłączyć.
9.
Wyjmij dysk systemowy i wykonaj kroki umożliwiające duplikację systemu na innych
komputerach. Aby duplikować dyski twarde, trzeba mieć specjalny sprzęt lub
oprogramowanie.
Po umieszczeniu zduplikowanego dysku twardego w komputerze i wł
ą
czeniu
komputera przez u
ż
ytkownika, wykonywane s
ą
nast
ę
puj
ą
ce akcje:
1.
Wykrywanie urządzeń Plug and Play - trwa to około trzech minut.
2.
Instalacja minimalna monituje użytkowników o:
o
Zaakceptowanie Umowy Licencyjnej Użytkownika Oprogramowania (EULA).
o
Określenie nazwy użytkownika i organizacji.
o
Przyłączenie do domeny lub grupy roboczej.
o
Określenie opcji ustawień regionalnych.
o
Określenie informacji TAPI.
o
Określenie protokołów sieciowych i usług do zainstalowania.
Uwaga
o
Jeśli podczas uruchamiania programu Sysprep.exe użyty był plik Sysprep.inf,
wyświetlane są tylko te okna dialogowe, które zostały pominięte w pliku .inf.
Jeśli pominięte zostaną ustawienia ekranu, użyte zostaną ustawienia domyślne.
3.
Lokalny folder Sysprep, zawierający pliki Sysprep.exe i Sysprep.inf na dysku
%systemdrive%, jest usuwany.
4.
Komputer uruchamia się ponownie i jest wyświetlany monit logowania.
Aby uzyska
ć
wi
ę
cej informacji, zobacz
Korzystanie z narz
ę
dzia Sysprep w trybie
fabrycznym
.
Klonowanie systemu Windows 2000/XP/2003
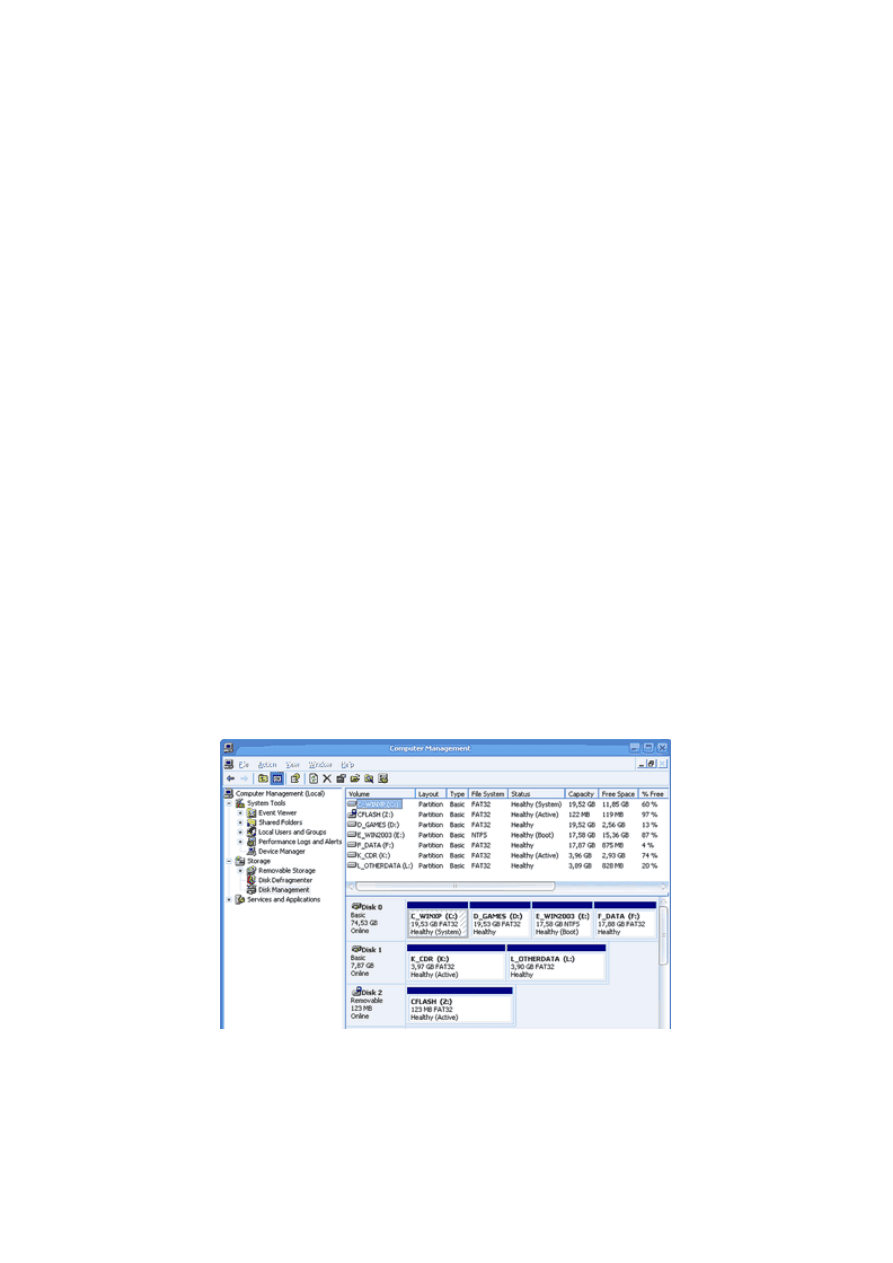
Często wąskim gardłem systemu jest przestarzały dysk twardy.
Najlepszym rozwiązaniem okazuje się wtedy zakup szybkiego HDD
7200rpm 80-120GB (najlepiej z 8MB Cache). Jak powszechnie
wiadomo wiąże się to zazwyczaj z reinstalacją całego systemu
Windows 2000/XP/2003, bowiem nie można tu, jak w przypadku
Windows 9x/Me, po prostu skopiować całej partycji. Kończy się to
nieskończoną pętlą z komunikatem o błędzie klucza aktywacji...
Sklonuj Windows 2000/XP/2003 w stanie identycznym z tym, z
którego korzystasz na zupełnie inny dysk twardy, komputer itp.
Cały system i oprogramowanie będzie działało w niezmienionym
stanie!
Wszystko czego potrzebujesz to plik Deploy.cab, a konkretniej narzędzie o
nazwie SysPrep.exe.
Dostępnych jest kilka scenariuszy klonowania systemu. Ja ograniczę się
do dwóch najczęściej wykorzystywanych : zmiany twardego dysku na
nowszy (większy i szybszy) oraz do przenoszenia systemu na całkiem inny
komputer.
Tworzenie partycji na nowym dysku twardym
Zakładam, że rozmiar nowego dysku jest taki sam lub większy od starego.
Do partycjonowania HDD używamy narzędzia administracyjnego Computer
Management->Storage->Disk Management (Zarządzanie komputerem-
>Magazyn->Zarządzanie dyskami).
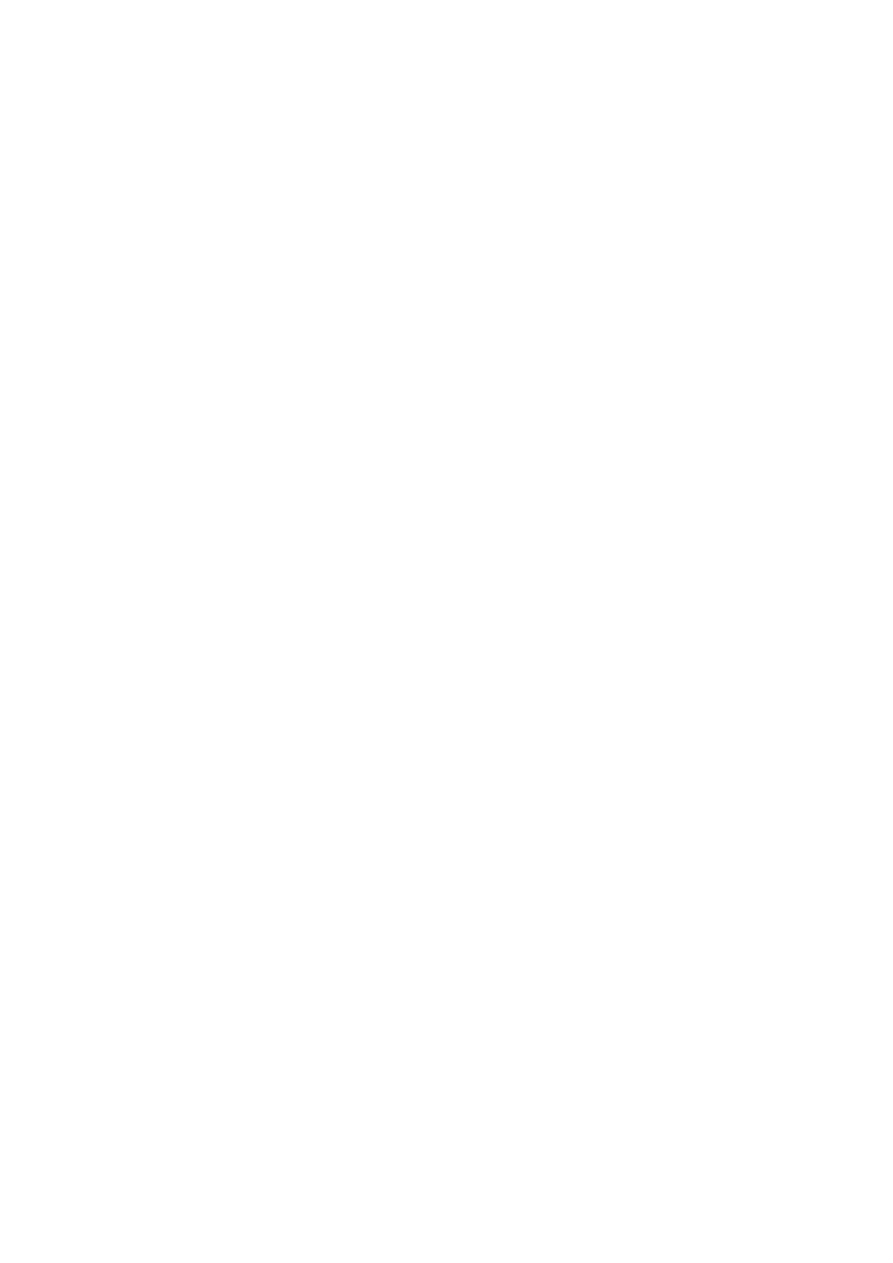
Pierwszą partycję (z założenia systemową) na nowym dysku twardym
tworzymy o takiej samej wielkości jak na starym (ew. większą).
Klikamy w obszarze nowego dysku Unallocated (Niezaalokowany) prawym
przyciskiem myszy i tworzymy partycję New partition (Nowa partycja).
Klikamy Dalej (Next), a następnie wybieramy Primary partition (Partycja
podstawowa) i ustawiamy wielkość w MB (najlepiej na taką jak na starym
dysku; ew. większą).
Klikamy Dalej i zaznaczamy opcję Do not assign any drive letter or path
(Nie przypisuj żadnej litery dysku ani ścieżki).
Przyciskiem Dalej przechodzimy do okna formatowania i nadawania
etykiety nowego dysku. Zaznaczamy Format this partition... (Formatuj tą
partycję...) Możemy użyć w zasadzie dowolnego systemu plików, wedle
upodobań. Najlepiej użyć tego samego, który jest aktualnie w systemie.
Ustawiamy więc:
File system (System plików): NTFS / FAT32
Allocation unit size (Wielkość jednostki alokacji) : Default (Domyślna)
Volume label (Etykieta woluminu) : np. SYSTEM_C (w celu łatwej
orientacji)
Zaznaczamy również opcję Perform a quick format (Wykonaj szybkie
formatowanie).
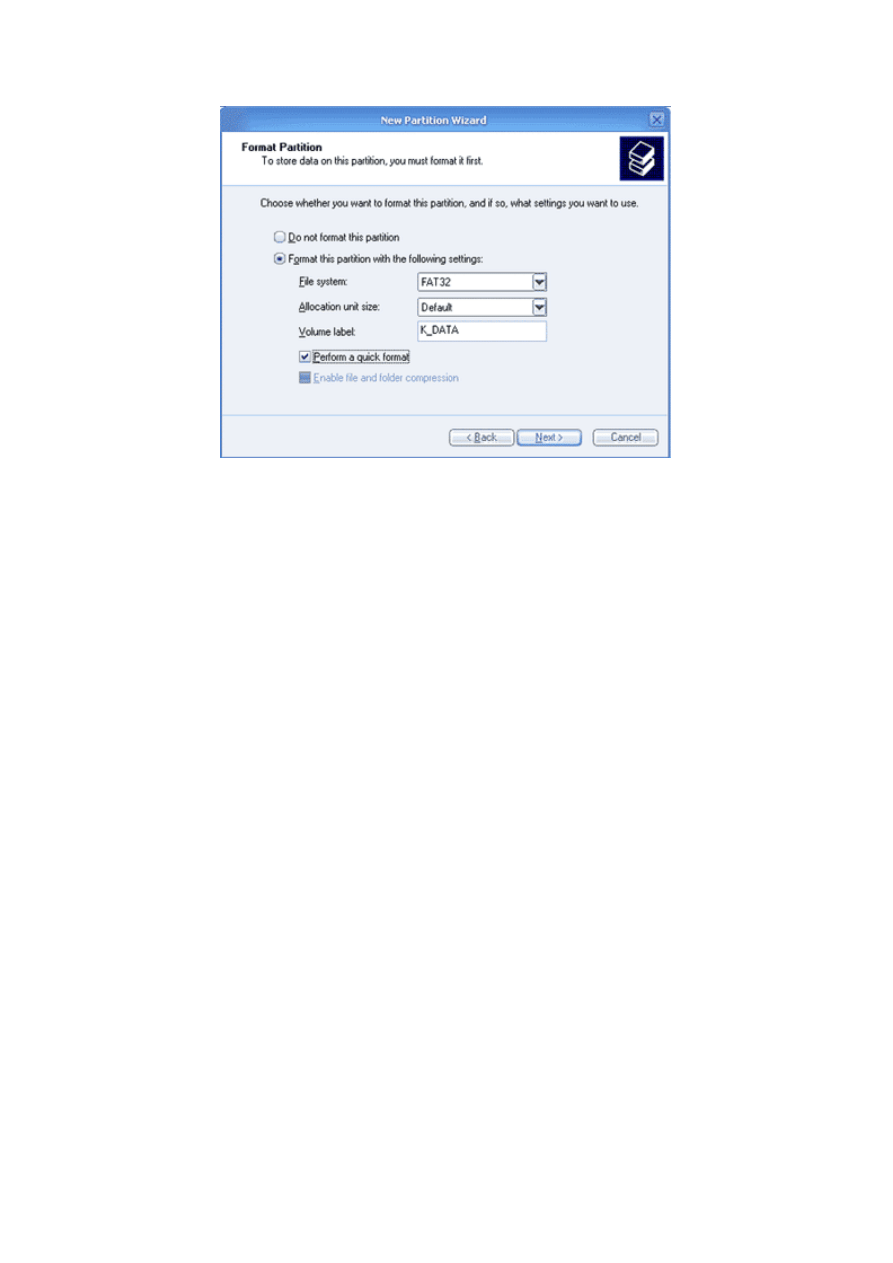
Klikamy Dalej i potem Zakończ (Finish).
Uwaga! Jeśli wystąpi błąd formatowania (zależy to od systemu) należy
przypisać jakąś (najlepiej wybraną domyślnie) literę dysku (klikając
prawym -> Zmień literę dysku i ścieżkę), a następnie przeprowadzić
jeszcze raz formatowanie, klikając prawym przyciskiem na nowo
utworzonej partycji ->Formatuj i wybrać te same parametry, jak
uprzednio. Po sformatowaniu należy usunąć literę dysku klikając prawym
przyciskiem na partycji -> Zmień literę dysku i ścieżkę -> Usuń.
Rozkład dalszej części dysku (jeśli stary dysk był podzielony na kilka
partycji) należy przeprowadzić w analogiczny sposób (tworząc np. 3
kolejne, ale przykładowo 2 razy większe partycje). Po zakończeniu
podziału całej dostępnej powierzchni dysku, klikamy na pierwszej partycji
nowego dysku prawym przyciskiem -> Make partition as active (Ustaw
partycję jako aktywną).
Teraz możemy przejść do fazy przygotowywania narzędzi do klonowania.
Przygotowywanie odpowiednich narzędzi i systemu
Teraz mamy dwie możliwości – albo mamy dostęp do innego komputera,
gdzie będziemy mogli później przekopiować całość danych na nowy dysk
twardy, albo posiadamy inny system operacyjny na starym dysku
twardym i możemy skorzystać z niego wybierając go z menu bootowania
przy starcie komputera. Jeśli nie mamy ani takiej ani takiej możliwości

pozostaje nam instalacja drugiego systemu Windows 2000/XP/2003 na
innej partycji/dysku obok starego, który chcemy sklonować (oczywiście po
procesie klonowania system „pomocniczy” można odinstalować). Po takiej
operacji wracamy do poprzedniego systemu i kontynuujemy
przygotowania do sklonowania.
Ściągamy z sieci Windows XP Deployment Tools – plik
xpsp1deploytools_pl.cab lub bierzemy bezpośrednio z płyty instalacyjnej
plik D:\\Support\\Tools\\Deploy.cab.
Najlepiej jednak pobrać najnowszą wersję Windows XP Deployment Tools
z sieci – obsługuje ona bowiem Windows XP SP1 oraz system Windows
.NET Server.
Skąd wziąć plik Deploy.cab :
>> dla Windows 2000 : Windows 2000 Deployment Tools (SysPrep 1.0)
>> dla Windows XP/.NET Server : Windows XP SP1 Deployment Tools
(XPSP1DeployTools_PL.cab) lub bezpośrednio z płyty instalacyjnej
(SysPrep 1.1)
>> dla Windows Server 2003 (RTM) : bezpośrednio z płyty instalacyjnej
(SysPrep 2.0)
Plik Deploy.cab znajduje się na płycie instalacyjnej w folderze
D:\\Support\\Tools\\Deploy.cab.
Rozpakowujemy archiwum do utworzonego wcześniej katalogu
C:\\SysPrep.
Automatyzowanie klonowania - Setup Manager Wizard (Menadżer
instalacji)
Uruchamiamy z folderu C:SysPrep narzędzie Setup Manager Wizard -
Setupmgr.exe. Klikamy Dalej (Next). Na ekranie New or Existing Answer
File (Nowy lub istniejący pli odpowiedzi) zaznaczamy Create a new answer
file (Utwórz nowy plik odpowiedzi) i klikamy Dalej. Następnie zaznaczamy
Sysprep setup (Instalacja programu Sysprep); klikamy Dalej. Na ekranie
Product (Produkt) wybieramy system, który chcemy sklonować.
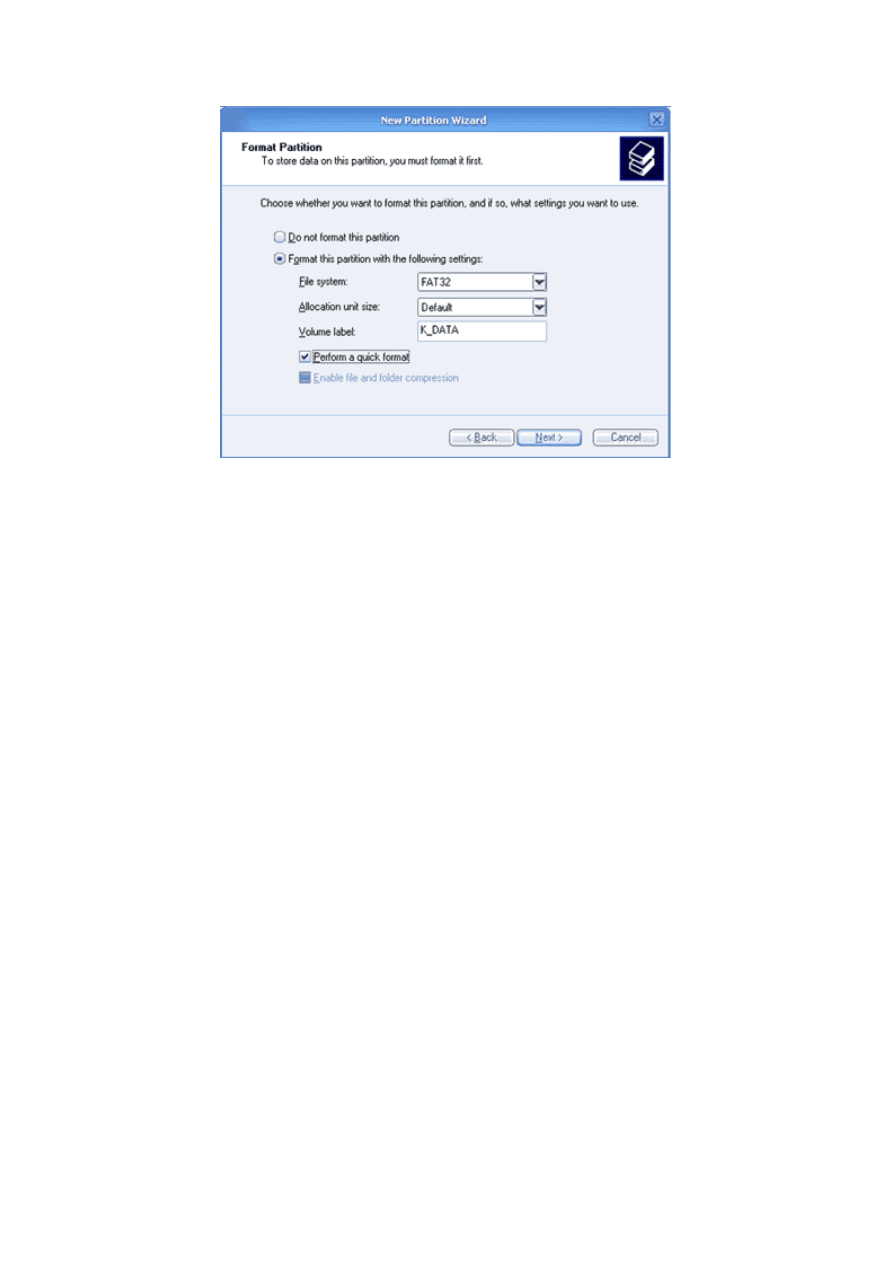
W przypadku klonowania Windows XP Professional wybieramy drugą od
góry opcję i klikamy Dalej.
Na ekranie License Agreement wybieramy albo No, do not fully automate
the installation (Nie, nie automatyzuj w pełni tej instalacji) – użytkownik
będzie musiał wtedy zaakceptować umowę licencyjną EULA podczas
instalacji albo Yes, fully automate the installation (Tak, w pełni
zautomatyzuj tą instalację) – nie będziesz musiał później wprowadzać
żadnych danych podczas instalacji,
Teraz przechodzimy do menadżera ustawień – Name and organization
(Nazwa i organizacja).
Wpisujemy w Name (Nazwa) nazwę domyślnego użytkownika na nowym
systemie (Uwaga! Starzy użytkownicy nie zostaną usunięci).
Organization (Organizacja) możemy zostawić puste. Klikamy Dalej.
Na ekranie Display Settings (Ustawienia ekranu) zaakceptuj domyślne
ustawienia wyświetlania, chyba, że chcesz użyć wyższej
rozdzielczości/odświeżnia, jednak tylko wtedy, gdy jesteś pewien, że nowy
komputer takowe obsługuje! Zazwyczaj ustawienia pulpitu powinny być
następujące (dla typowego monitora 17”):
Color (Kolor): True Color (32 bit)
Screen area (Obszar ekranu): 1024 x 768
Refresh frequency (Częstotl.odświeżania): Use Windows default (Użyj
domyślnych ustawień...)
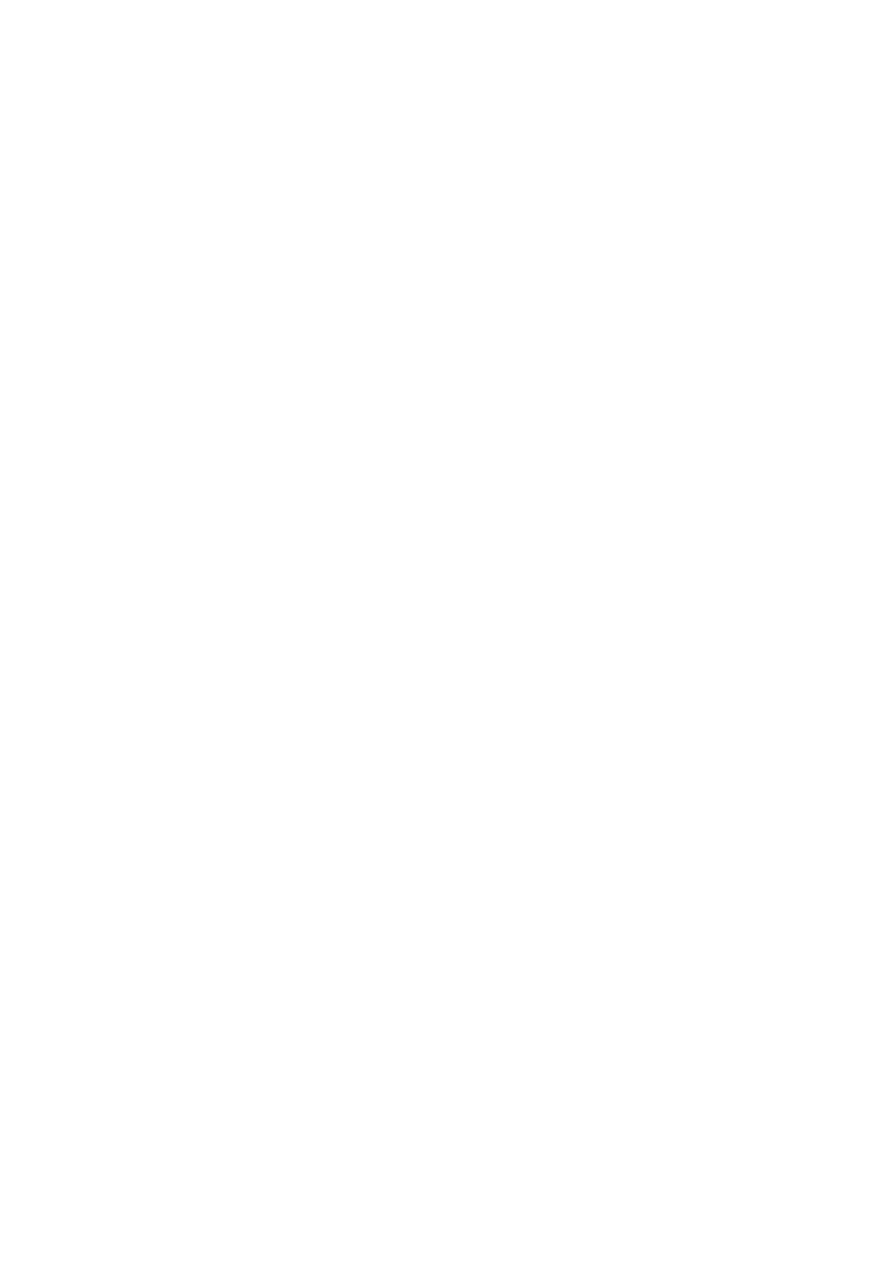
Przechodzimy do ustawień Strefy Czasowej (Time Zone) i wybieramy z
listy (GMT +1:00) Sarajevo,Skopje,Warsaw...
Na ekranie Providing the Product Key (Klucz produktu) wpisz klucz
produktu dostarczony razem z instalacją Windows.
Dla Windows Server 2003 pojawi się dodatkowy ekran Licensing Mode
(Tryb licencjonowania) – najlepiej zostawić tutaj domyślne ustawienia,
chyba że posiadana przez nas licencja pozwala na ich zmianę.
Na ekranie Computer Name wybierz : Automatically generate computer
name (Automatycznie generuj nazwę komputera) – nazwa komputera
zostanie wygenerowana automatycznie albo drugą opcję : Use the
following computer name... (Użyj następującej nazwy komputera) i wpisz
w pustym okienku nazwę komputera.
Na ekranie Administrator Password (Hasło administratora) możesz wybrać
(jeśli dostępna) opcję Prompt for Administrator Password (Monituj
użytkownika końcowego...) – system zapyta o hasło administratora
podczas instalacji albo wybierz Use the following Administrator password
(Użyj następującego hasła...) i wpisz hasło podwójnie. Możesz opcjonalnie
zaznaczyć Encrypt the Administrator password in the answer file (Szyfruj
hasło administratora w pliku odpowiedzi) – hasło zostanie zaszyfrowane w
pliku odpowiedzi oraz opcję When a destination computer starts,
automatically log on as Administrator (Po uruchomieniu komputera
docelowego...) – system automatycznie zaloguje administratora podczas
startu sklonowanego systemu; poniżej wpisz ile razy administrator ma być
logowany automatycznie (domyślnie: 1 raz).
Na ekranie Networking Components (Składniki sieciowe) ustaw opcję
Typical Settings (Ust.standardowe). Zmiany ustawień sieciowych możesz
dokonać po instalacji systemu.
Na ekranie Workstation or domain (Grupa robocza lub domena) zaznacz
Workgroup (Grupa robocza) i wpisz nazwę grupy roboczej, do której
należy komputer albo w przypadku komputera używanego jako stacja
robocza (Workstation) zostaw domyślną wartość. Jeżeli komputer należy
do domeny zaznacz Domain (Domena) i wpisz jej nazwę oraz odznacz
Create a computer account in the Domain (Utwórz nowe konto w
domenie...).
Opcjonalnie : Na ekranie Telephony (Telefonia) wybierz z listy Country or
region (Kraj lub region) kraj Poland (Polska). Wpisz w okienku poniżej
numer kierunkowy - kod strefy numeracyjnej (np. ”22” dla Warszawy)
oraz pozostaw pusty numer dostępu do linii zewnętrznej (na niektórych
centralach - „0”). Z listy The phone system... (Telefon w tej lokalizacji
wykorzystuje) wybierz Tone dla wybierania tonowego, Pulse dla

impulsowego.
Na ekranie Regional Settings (Ust. regionalne) ustaw dla polskiej wersji
Windows XP Use the default.... (Użyj domyślnych ustawień
regionalnych...) zaś dla angielskiej Specify regional settings in the answer
file (Określ ustawienia regionalne w pliku odpowiedzi) i wybierz z listy
Polish.
Na ekranie Languages (Języki) wybierz Central Europe.
Na ekranie Install Printers (Instalowanie drukarek) dodaj drukarki
sieciowe, które będą automatycznie zainstalowane na komputerze
docelowym.
Na ekranie Run Once (Uruchamianie jednokrotne) kliknij Dalej (lub wpisz
dowolne komendy, które mają być uruchomione podczas pierwszego
logowania użytkownika).
Na ekranie Additional Commands (Polecenia dodatkowe) kliknij Dalej (lub
wpisz dowolne komendy, które mają być uruchomione na końcu instalacji.
Na ekranie ID String (Ciąg identyfikacji) kliknij Finish (Zakończ) (lub wpisz
wcześniej pomocniczą nazwę identyfikacyjną w celu łatwego rozpoznania
obrazu SysPrep).
Menadżer instalacji zapyta teraz o lokalizacje pliku sysprep.inf – upewnij
się, że jest to C:Sysprepsysprep.inf i kliknij OK.
Z menu aplikacji wybierz File->Exit (Plik->Zakończ).
Plik sysprep.inf powinien wyglądać podobnie do tego poniżej.
--------------------------------------------------------------------------------
;SetupMgrTag
[Unattended]
OemSkipEula=Yes
InstallFilesPath=C:\\sysprep\\i386
[GuiUnattended]
AdminPassword=7584248b8d2c9f9eaad3b435b...
EncryptedAdminPassword=Yes
AutoLogon=Yes
AutoLogonCount=1
OEMSkipRegional=1
TimeZone=100
OemSkipWelcome=1

[UserData]
ProductKey=AAAAA-AAAAA-AAAAA-AAAAA-AAAAA
FullName="GreGM"
OrgName=""
ComputerName=AMD1400
[Display]
BitsPerPel=32
Xresolution=1024
YResolution=768
[RegionalSettings]
LanguageGroup=2
Language=00000415
[SetupMgr]
DistFolder=C:\\sysprep\\i386
DistShare=windist
[Identification]
JoinWorkgroup=GRUPA_ROBOCZA
[Networking]
InstallDefaultComponents=Yes
(*)
--------------------------------------------------------------------------------
W celu zakończenia preparowania pliku sysprep.inf należy na jego końcu
(np. za pomocą Notatnika) w miejscu oznaczonym (*) dodać następującą
sekcję :
[SysPrep]
BuildMassStorageSection=Yes
[SysprepMassStorage]
Zapewni to, że narzędzie SysPrep doda support dla pamięci masowej.
Uwaga! W przypadku pominięcia tego fragmentu, skolonowany system
może się w ogóle nie uruchomić!
Przygotowanie systemu do sklonowania – System Preparation
Tool
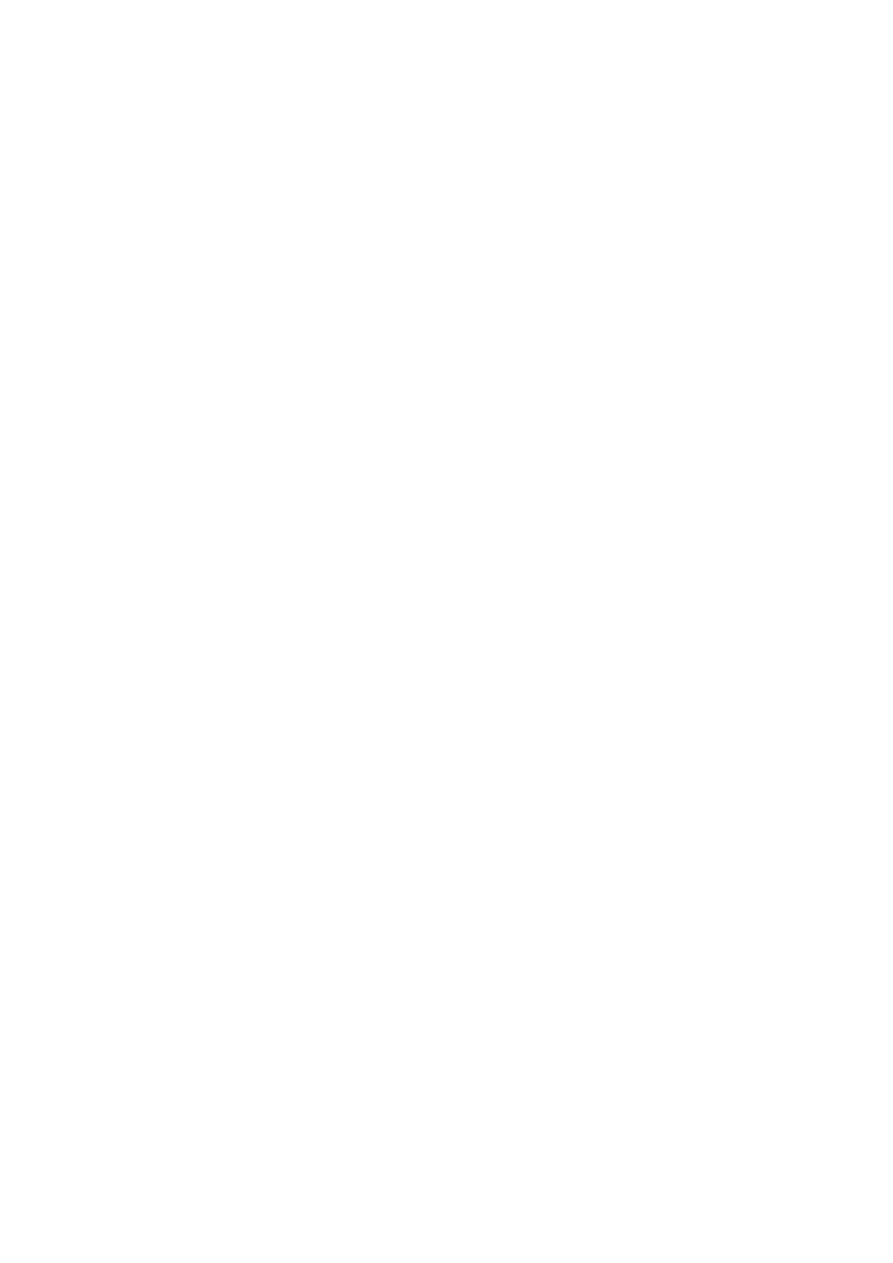
Uruchamiany narzędzie C:\\SysPrep\\SysPrep.exe. Klikamy OK na
pierwszym ekranie. Na kolejnym zaznaczamy tylko opcję (zaznaczana
domyślnie) Use-MiniSetup (Użyj opcji MiniSetup) oraz jeśli przenosimy
(klonujemy) system na inny komputer, na którym znajdują się urządzenia
niezgodne z Plug&Play zaznaczamy dodatkowo Detect non-plug and play
hardware (Wykryj sprzęt, który nie jest zgodny z typem PnP). Upewnij się,
że z listy na dole wybrana jest opcja Shutdown (Zamknij – pierwsza od
góry) (dla klonowania z użyciem innego komputera) lub Reboot (Uruchom
ponownie) (dla klonowania z użyciem innego systemu operacyjnego na
tym samym komputerze.
Jeśli należymy do domeny być może nie chcemy regenerować ponownie
identyfikatorów zabezpieczeń. Zaznaczamy opcję Nie generuj ponownie ID
zabezpieczeń (Do not regenerate SIDs...)
Teraz jesteśmy już gotowi do klonowania systemu – klikamy Reseal
(Zapieczętuj komputer).
Na zapytanie Continue with current settings and regenerate the SIDs
(Kontynuuj z bieżącymi ustawieniami i generuj ponownie ID zabezpieczeń)
kliknij OK.
SysPrep przygotuje teraz system do klonowania na innym komputerze. Po
kilku minutach komputer jest gotowy do procesu klonowania.
Uwaga! Zamiast poniższej fazy można skorzystać z narzędzia do
klonowania dysku twardego - Norton Ghost.
Kopiowanie danych
Uwaga!
>> „stary dysk” = dysk, z którego klonujemy system
>> „nowy dysk” = dysk, który został uprzednio spartycjonowany (wg
części opisanej w Tworzenie partycji na nowym dysku twardym) i na który
to chcemy "przeklonować" stary system
Kolejną fazą jest kopiowanie danych na nowy, uprzednio przygotowany
dysk twardy.
Do tego celu albo używamy innego komputera z systemem operacyjnym
obsługującym nasz system plików (dla FAT32 wystarczy Windows 9x/Me,
ale już dla NTFS musimy użyć Windows 2000/XP/2003).
Podpinamy normalnie oba dyski twarde do kontrolera – nowy i stary – na
innym komputerze, ale nie bootujemy z nich, lecz z obecnego na nowym
komputerze systemu.

Dzięki utworzonym wcześniej etykietom podczas partycjonowania i
formatowania nowego dysku łatwo znajdujemy odpowiadające sobie
partycje na nowym i starym dysku. Następnie kopiujemy (np. używając
narzędzia Total Commander) po kolei wszystkie dane na odpowiednie
partycje. Nie może zostać pominięty żaden plik szczególnie z partycji
systemowej (dawny dysk C:).
W zasadzie można skopiować tylko starą partycję systemową na nową
SYSTEM_C, chyba, że mamy jakieś ważne programy zainstalowane na
innej partycji, to tę także warto skopiować w całości. Resztę danych (np.
gry itp.) można skopiować już na docelowym komputerze również
podpinając oba dyski (nowy koniecznie jako Primary Master; można ew.
zmienić sekwencję bootowania w BIOSie na nowy dysk).
Aby jednak programy zainstalowane na innych partycjach działały
prawidłowo należy tak kopiować dane, aby litera nowej partycji
odpowiadała starej. Jeśli system przyporządkował litery inaczej należy
użyć narzędzia Computer Management->Storage->Disk Management
(Zarządzanie komputerem->Magazyn->Zarządzanie dyskami) do zmiany
przypisanych liter dysków, klikając prawym przyciskiem myszy na danej
partycji -> Zmień literę dysku i ścieżkę i wybierając z listy nową -
odpowiednią dla poprzedniej konfiguracji komputera (po uprzednim
zwolnieniu stosownej litery jeśli nie jest dostępna, klikając -> Zmień literę
dysku i ścieżkę -> Usuń.).
Jeśli jednak nie mamy dostępu do innego komputera, a zainstalowaliśmy
drugi system operacyjny na innej partycji (dysku), to należy podczas
ponownego uruchamiania komputera wciskać klawisz F8, aby pojawiło się
menu wyboru systemów operacyjnych. Teraz możemy wybrać ten drugi
system i przeprowadzić kopiowanie analogicznie do opisanego powyżej z
użyciem innego komputera.
Nie należy kopiować plików Pagefile.sys oraz Hiberfil.sys z żadnej partycji,
w szczególności dotyczy to partycji systemowej (dawne C:).
Uwaga! W żadnym wypadku przed procesem kopiowania (klonowania) nie
należy uruchamiać spreparowanego do klonowania systemu!!! Dane
utworzone wówczas przez narzędzie SysPrep zostaną bezpowrotnie
utracone i całą procedurę będzie trzeba wykonywać ponownie.
Na zakończenie...
Powyższej procedury klonowania można również użyć do stworzenia
obrazu systemu zaraz po instalacji, z zainstalowanymi i skonfigurowanymi
wszystkimi potrzebnymi do codziennej pracy programami (np. z pakietem
Office). Można potem w razie awarii, szybko przywrócić system do
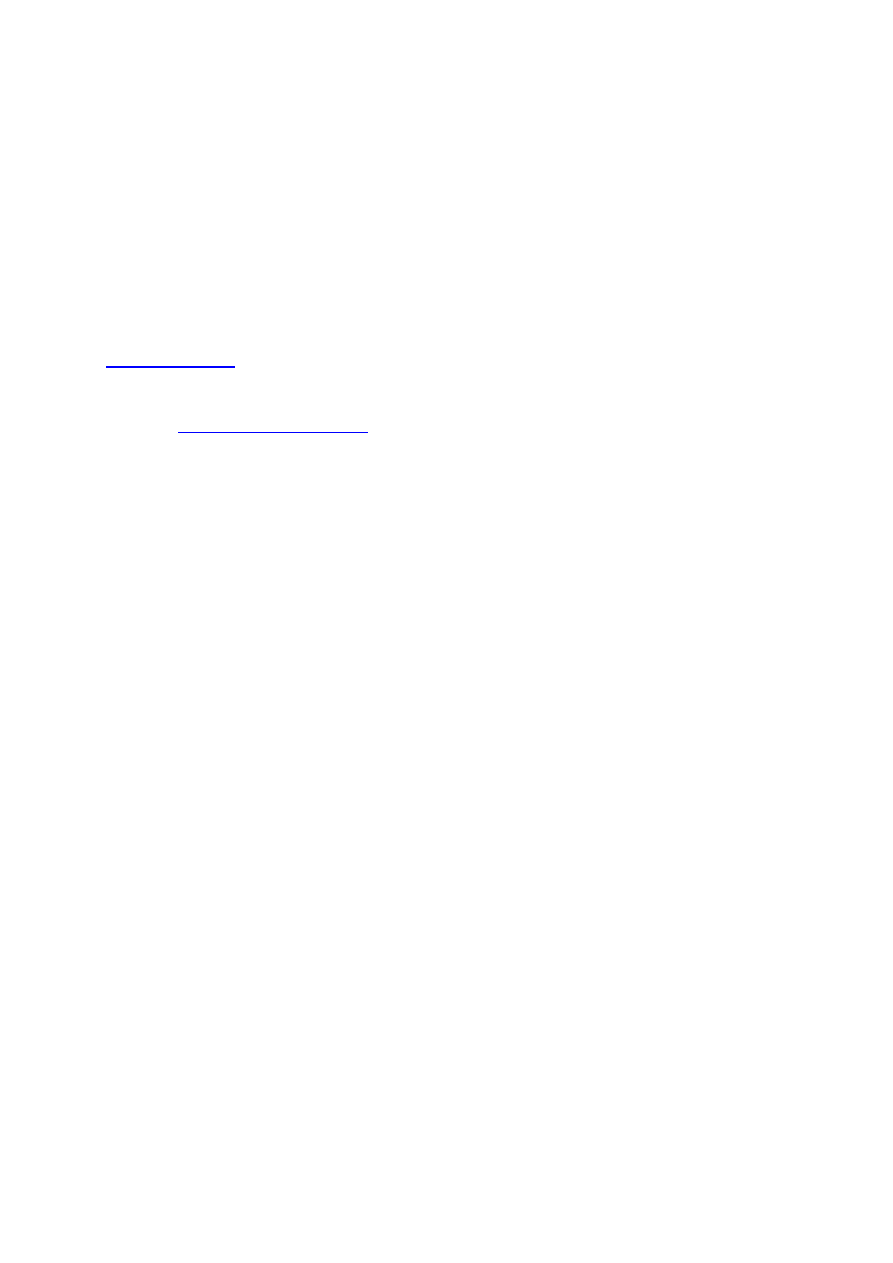
działania, bez zabawy w instalacje i konfigurowanie go od podstaw. Jest to
b.przydatne w firmach i szkołach, gdzie dostęp do komputerów ma wiele
osób, które instalują różnorakie oprogramowanie.
A teraz możecie już klonować do woli - na razie jeszcze nie całą swoją
rodzinę, ale system Windows :))))
Dodatkowe informacje
Artykuł opracowano na podstawie własnych doświadczeń oraz witryny
microsoft.com
Wersja artykułu: 1.0
Ostatnia aktualizacja : 12.05.2003
e-mail:
winxp@winxp.com.pl
Wyszukiwarka
Podobne podstrony:
Klonowanie systemu Windows
Klonowanie systemu Windows 2000
Klonowanie systemu Windows 2000 XP 2003, Do Systemu, Instrukcje instalacji
Klonowanie systemu Windows
Dyskietki startowe systemu Windows XP
abc systemu windows xp 47IMHOQVXQT6FS4YTZINP4N56IQACSUBZSUF7ZI
Autoodtwarzanie w systemie Windows XP
Sztuczki w rejestrze systemu Windows
Typy i Fazy Instalacji Systemu Windows, Informatyka, Instalacja Systemu
Instalacja systemu Windows z pendrive'a szybko i wygodnie
Monitorowanie oraz identyfikacja zmian w strukturze plików systemu Windows
Cwiczenie 01 Instalowanie systemu Windows 2003
Po reinstalacji systemu Windows Nieznany
Rozwiązywanie problemów z uruchamianiem systemu Windows za pomocą konsoli odzyskiwania, windows XP i
PHP Programowanie w systemie Windows Vademecum profesjonalisty
Informacje o systemie (Windows 7 i Windows Vista)
Błędy systemu Windows XP
Instalowanie Sprzętu W Systemie Windows, Systemy operacyjne
więcej podobnych podstron