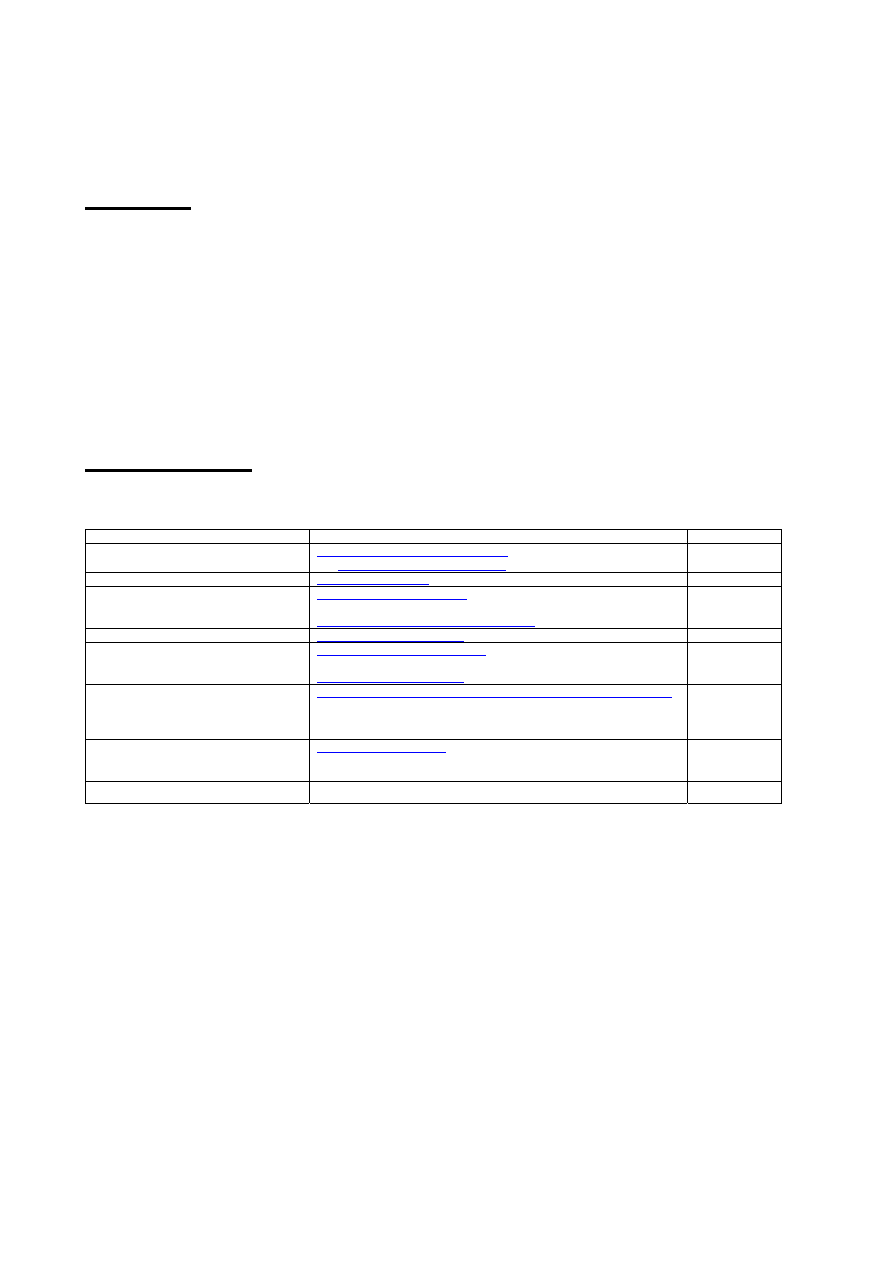
1
Konwersja AVI do DVD
Przygotował: Slewan © 2004
Wersja 1.02 - 16.11.2004
1. Wstęp
Każdy, kto posiada w swojej kolekcji filmy w formacie DivX, zapewne wolałby oglądać je na stacjonarnym odtwarzaczu DVD,
niż na ekranie komputerowego monitora. Stacjonarne odtwarzacze DivX nadal nie są zbyt popularne, a podłączenie telewizora
do wyjścia TV karty graficznej komputera czasami jest problematyczne. W tej sytuacji najlepszym rozwiązaniem jest
konwersja filmu do formatu DVD. Gwarantuje to możliwie największą jakość, utworzoną płytę odtworzymy praktycznie na
każdym odtwarzaczu DVD, a dodatkowo możemy dołączyć kilka wersji napisów, które będziemy mogli swobodnie przełączać.
W pierwszej chwili obszerność samouczka może zniechęcać. Jednak dużą część czynności będziemy musieli wykonać tylko raz,
podczas pierwszej konfiguracji oprogramowania. Pozostałe operacje, przy odrobinie wprawy, zajmą nam zazwyczaj kilka –
kilkanaście minut. Tak naprawdę, najbardziej kłopotliwą i czasochłonną czynnością, jest odpowiednie przygotowanie napisów w
plikach tekstowych tak, by mieściły się one na ekranie. Ale ten problem występuje również przy odtwarzaniu DivX-ów na
komputerze, więc nie jest to nic nowego.
Gotowi? Zaczynamy.
2. Wymagania
Aby wykonać konwersję według poniższej instrukcji, będą ci potrzebne:
Nazwa
Strona domowa programu
Typ licencji
GSpot Codec Information z pakietu
K-Lite Codec Pack 2.27
http://www.k-litecodecpack.com/
lub
http://gspot.headbands.com/
Freeware
SubRip 1.17.1
http://zuggy.wz.cz/
Freeware
VirtualDub 1.5.10
lub
VirtualDubMod
http://www.virtualdub.org
http://virtualdubmod.sourceforge.net/
Freeware
Freeware
DVD2SVCD 1.2.2 build 3
http://www.dvd2dvd.org/
Freeware
Cinema Craft Encoder SP 2.67.0.27
lub
TMPGEnc 2.5
http://www.cinemacraft.com/
http://www.tmpgenc.net/
Płatny
Płatny
EclCCE CCE SP Plugin– potrzebny
tylko wtedy, gdy zamierzamy
korzystać z testowej wersji
Cinema Craft Encoder SP
http://forum.doom9.org/showthread.php?s=&threadid=46664
Freeware
Nero Express 5.5
lub
Nero Burning ROM 5.5
http://www.nero.com/
Płatny lub
OEM
Dowolna nagrywarka DVD
Instalacja większości z tych programów jest bardzo prosta, sprowadza się albo do rozpakowania plików do wybranego folderu,
albo do uruchomieni programu instalacyjnego i zatwierdzania domyślnych podpowiedzi. Tylko DVD2SVCD wymaga nieco
więcej uwagi:
DVD2SVCD 1.2.2 build 3
Wcześniej należy instalować jeden z encoderów (Cinema Craft Encoder, TMPGEnc lub inny). Uruchamiamy program
instalacyjny DVD2SVCD, wskazujemy miejsce instalacji plików oraz skrótów programu. Nie zgadzamy się na instalację
D2SRoBa, pozostawiając pole wyboru (pozycja 1) niezaznaczone.

2
Następnie program poprosi nas o wskazanie rodzaju konwersji: tu zaznaczmy [AVI to DVD] (pozycja 1). Tego samego wyboru
będziemy mogli również dokonać później na zakładce [Misc.]
Po zainstalowaniu DVD2SVCD, automatycznie rozpocznie się instalacją programu AviSynth 2.5.5 – przeprowadzamy ją zgodnie
z domyślnymi ustawieniami.

3
3. Przygotowanie
Zakres prac przygotowawczych zależy w dużej mierze od tego, jak wygląda na początku nasz film AVI. Na potrzeby tego
samouczka przyjmiemy, że nasz źródłowy film podzielony jest na dwie części (dwa oddzielne pliki AVI). Do filmu zamierzamy
dołączyć dwie wersje napisów, np.: dwie wersje językowe: polską i angielską, obie pochodzą z plików tekstowych,
podzielonych tak jak film, na dwie części (tzn. mamy 2 pliki z polskimi napisami i 2 pliki z angielskimi).
Oznacza to, że przed przystąpieniem do konwersji będziemy musieli:
- scalić pliki AVI
- scalić i skonwertować polskie napisy
- scalić i skonwertować angielskie napisy
Ponadto musimy dowiedzieć się nieco o parametrach pliku AVI, co będzie miało wpływ na dalsze czynności. Potrzebne
informacje uzyskamy przy pomocy programu GSpot Codec Information, w miejscach zaznaczonych czerwonym kolorem:
−
kodek Audio (pozycja 1)
−
ilość klatek na sekundę (FPS - pozycja 2)
−
jeśli planujemy scalanie napisów, musimy również zapamiętać czas trwania pierwszego z plików. Program
standardowo podaje czas trwania filmów z dokładnością do sekundy (pozycja 3). Jeśli zależy nam na dokładności
rzędu dziesiątych części sekundy, musimy samodzielnie wyliczyć czas dzieląc ilość klatek (frames – pozycja 4) przez
ilość klatek ma sekundę (FPS) – pole zaznaczone 2. Otrzymany wynik w sekundach musimy następnie przeliczyć na
pełne godziny, minuty i ułamki sekund.
4. Scalanie plików AVI
Jeśli nasz film źródłowy składa się tylko z jednej części, możemy pominąć ten rozdział.
To prosta czynność, którą wykonamy za pomocą programu VirtualDubMod. Po uruchomieniu programu, wybieramy z menu
[File] polecenie [Open video file] i wskazujemy pierwszy z naszych plików AVI. Kolejne części filmu dodajemy poleceniem
[File] Æ [Append AVI segment]. Oczywiście wszystkie scalane części filmu powinny pochodzić z tego samego źródła, tzn.
powinny mieć tą samą rozdzielczość, ilość klatek na sekundę, kodek itd.

4
Jeżeli nasz film zawiera ścieżkę w formacie MP3 VBR, przy wczytywaniu pojawi się komunikat:
Dźwięk mp3 może być kodowany ze stałą wartością bitrate, czyli CBR (Constant Bitrate), albo ze zmienną wartością bitrate, w
skrócie zwaną VBR (Variable Bitrate). Metoda VBR umożliwia dopasowanie optymalnego bitrate'u do różnych fragmentów tego
samego utworu, co jest przydatne zwłaszcza przy kompresji ścieżek dźwiękowych w filmach, w których momenty ilustrowane
muzyką, efektami dźwiękowymi i dialogami (duża ilość informacji wymaga wysokiego bitrate), przeplatane są momentami
względnej ciszy (niski bitrate). Pozwala to zmniejszyć rozmiar ścieżki dźwiękowej lub zapisać wyższej jakości dźwięk przy tym
samym rozmiarze ścieżki dźwiękowej. Jeżeli otwierany film będzie posiadał ścieżkę dźwiękową w formacie mp3 VBR,
VirtualDubMod zaproponuje zamianę nagłówka ścieżki dźwiękowej na CBR w celu zapewnienia lepszej zgodności. Wbrew
sugestiom programu, nie należy tego robić - odpowiadamy [Nie]. Tan naprawdę nie mamy większego wyboru, gdybyśmy
zgodzili się na CBR, w momencie dołączania drugiego fragmentu filmu VirtualDubMod zaprotestowałby twierdząc, że ma on
inny bitrate niż pierwsza część.
Z menu [File] wybieramy polecenie [Save As…]. Wpisujemy nazwę dla naszego nowego pliku (pozycja 1). Upewniamy się, że
nie jest włączona opcja [Don’t run his Job now; add it to job control so I can run it in batch mode.] (pozycja 2). Jej
zaznaczenie sprawiłoby, że scalanie nie nastąpi natychmiast, lecz zostanie zapamiętane w celu późniejszego uruchomienia. Z
listy [Video mode:] wybieramy pozycję [Direct stream copy] (pozycja 1), co sprawi, że poszczególne fragmenty filmu nie będą
ponownie kompresowane (co trwałoby mnóstwo czasu), a jedynie skopiowane do jednego pliku. (Ten sam efekt możemy
uzyskać wybierając [Direct stream copy] w menu [Video] programu. Naciskamy przycisk [Zapisz] by rozpocząć scalanie. Trwa
ono zazwyczaj kilka minut, jednak w przypadku dźwięku MP3 VBR może potrwać kilkakrotnie dłużej.
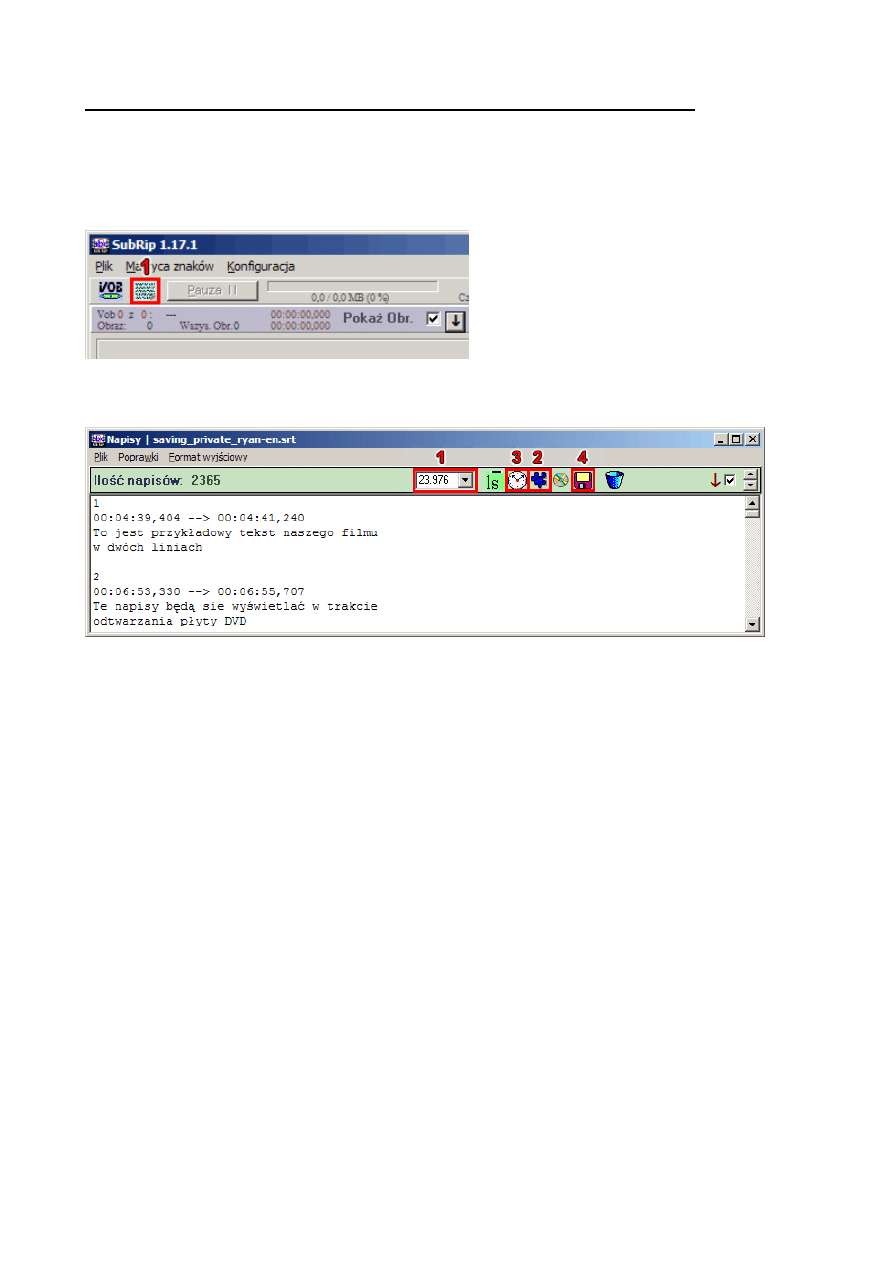
5
5. Scalanie i konwersja napisów w plikach tekstowych
Do tej operacji potrzebny nam będzie program SubRip 1.17.1. Podstawowym zadaniem tego programu jest wyciąganie
napisów z płyt DVD i zapisywanie ich do plików tekstowych. Nas bardziej jednak interesują możliwości tego programu w
zakresie konwersji oraz edycji napisów w plikach tekstowych.
Uruchamiamy program SubRip i na pasku narzędzi naciskamy przycisk [Pokaz/Ukryj okno z napisami] (pozycja 1).
Pojawi się nowe okno. Ustawiamy w nim ilość klatek na sekundę - pole [FPS] (pozycja 1) odczytaną wcześniej przy pomocy
programu GSpot Codec Information.
Następnie z menu [Plik] wybieramy opcję [Otwórz] i wskazujemy pierwszy plik tekstowy
Na pasku narzędzi wybieramy przycisk [Wybór formatu wyjściowego (Konwersja dynamiczna)] (pozycja 2). W oknie, które się
pojawi, z listy po lewej stronie wybieramy SubRip (*.srt) i naciskamy przycisk [Konwertuj do tego formatu]. Wybrany format
będzie pamiętany przy następnych uruchomieniach programu i wszystkie otwierane od tej pory pliki tekstowe z napisami będą
„w locie” konwertowane do tego standardu, bez konieczności ponownego używania polecenia [Wybór formatu wyjściowego
(Konwersja dynamiczna)] (pozycja 2).
Teraz przyciskiem [Modyfikacja czasu/ Zmiana prędkości] (pozycja 3) otwieramy okno Korekcja czasu. Tam zaznaczamy
znajdującą się na dole opcję [Ustaw min. czas trwania napisu do 1 ramki + napraw nakładanie] (pozycja 1) i zatwierdzamy
przyciskiem [Popraw czas…] (pozycja 2), co usunie najbardziej typowe błędy w synchronizacji napisów.

6
Teraz pozostaje nam już tylko zapisać wynik naszej pracy do nowego pliku, naciskając na pasku narzędzi przycisk [Zapisz
jako…] (pozycja 4) i podając nazwę np.: napisy1.srt.
Jeśli źródłowy film z napisami podzielony był na 2 fragmenty, to przed scaleniem musimy przesunąć napisy w drugim pliku o
czas trwania pierwszego fragmentu. W ten sposób licznik czasu w drugim pliku będzie się rozpoczynał tam, gdzie skończył się
licznik czasu w pierwszym pliku.
Ponownie w programie SubRip z menu [Plik] wybieramy opcję [Otwórz] i wskazujemy drugi plik tekstowy. Nie musimy już
zmieniać FPS, ani formatu wyjściowego, gdyż program pamięta te ustawienia.
Przyciskiem [Modyfikacja czasu/ Zmiana prędkości] (pozycja 3) otwieramy okno Korekcja czasu. Tam w polu [Przesunięcie
czasu / Dopasowanie początku] (pozycja 1) wprowadzamy czas trwania pierwszego fragmentu filmu, a także zaznaczamy
znajdującą się na dole opcję [Ustaw min. czas trwania napisu do 1 ramki + napraw nakładanie] (pozycja 2). Ustawienia
zatwierdzamy przyciskiem [Popraw czas…] (pozycja 3).
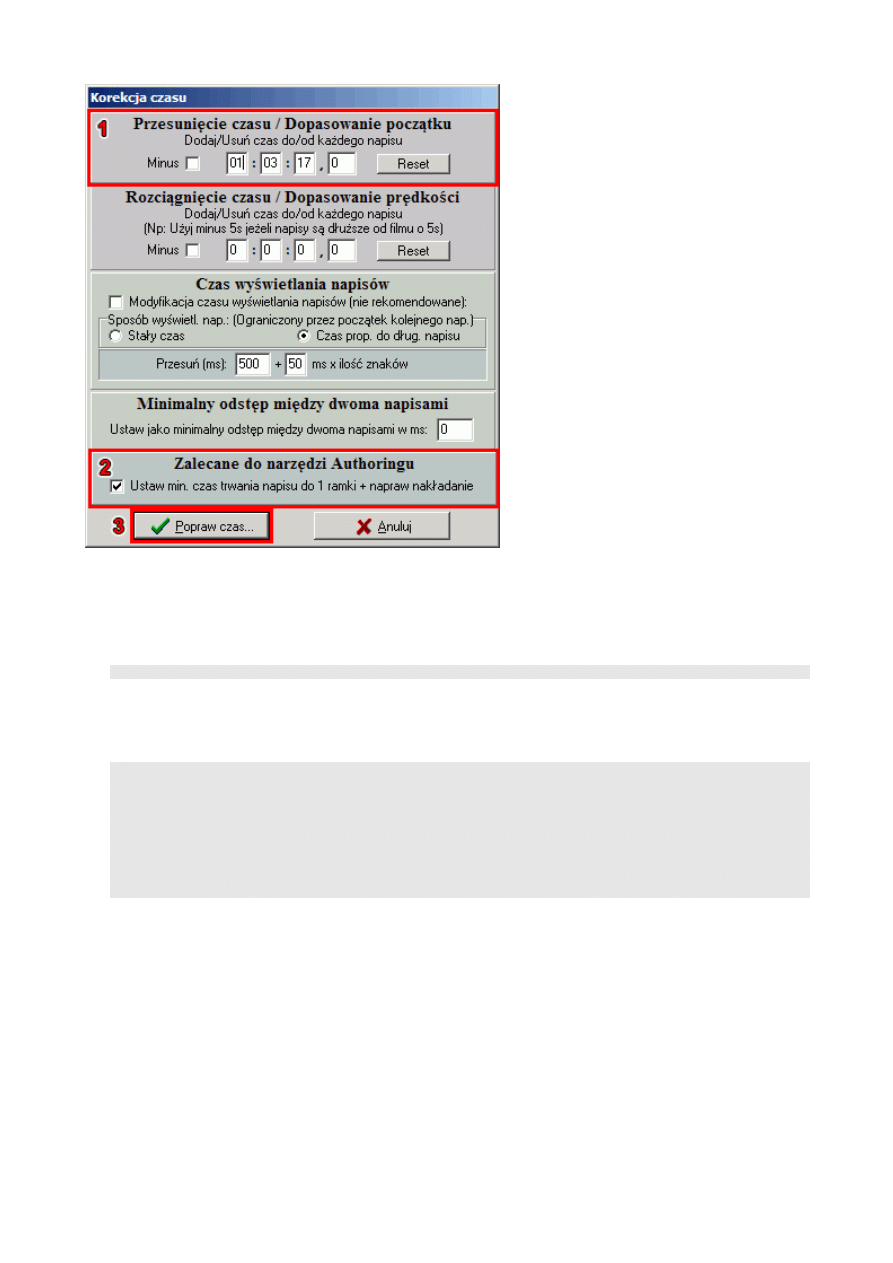
7
Zapisujemy wynik naszej pracy do nowego pliku, naciskając na pasku narzędzi przycisk [Zapisz jako…] (pozycja 4) i podając
nazwę np.: napisy2.srt.
Gdy już mamy skonwertowane oba pliki z napisami, musimy je scalić, albo przy pomocy Notatnika doklejając metodą kopiuj-
wklej zawartość pliku napisy2.srt na koniec pliku napisy1.srt, albo np.: poleceniem DOS-owym:
copy napisy1.srt + napisy2.srt napisy.srt
w wyniku czego połączone napisy pojawią się w pliku napisy.srt (jeśli będziecie to robili poleceniem DOS-owym upewnijcie się
najpierw, że na końcu pierwszego pliku napisy1.srt, po ostatnim napisie znajduje się przynajmniej jedna pusta linijka).
Rzućmy okiem na zawartość pliku tekstowego z napisami w formacie SubRipa .srt:
1
00:04:39,404 --> 00:04:41,240
To jest przykładowy tekst naszego filmu
w dwóch liniach
2
00:06:53,330 --> 00:06:55,707
Te napisy będą się wyświetlać w trakcie
odtwarzania płyty DVD
W pierwszej linii mamy numer porządkowy napisu (1), w drugiej dwa czasy: pierwszy - wyświetlenia napisu (00:04:39,404) i
drugi - zgaszenia napisu (00:04:41,240). W kolejnych wierszach mamy kilka (zazwyczaj od 1 do 3) linii dialogów, dokładnie
w takiej postaci, w jakiej zostaną wyświetlone później na ekranie telewizora. Na końcu pojawia się jedna linia przerwy.
Po scaleniu napisów, połączony plik ponownie będziemy musieli wczytać do SubRipa, by naprawić numery porządkowe
(numeracja w każdym z plików cząstkowych zaczynała się przecież od 1, a numery nie mogą się dublować). Służy do tego
opisywana już wcześniej funkcja [Ustaw min. czas trwania napisu do 1 ramki + napraw nakładanie] w oknie [Korekcja czasu].
Następnie musimy się upewnić, że napisy zmieszczą się na ekranie, tzn. że jednocześnie nie będzie wyświetlane zbyt wiele linii
napisów oraz że nie są one zbyt szerokie. Wszystko oczywiście zależy od własnych preferencji. Ja przyjmuję, że na ekranie nie
powinny się pojawiać więcej niż dwie linie tekstu. Stosuję czcionkę Arial Narrow o rozmiarze 20, przy której w pojedynczej linii
na ekranie mieszczą się około 54 znaki. Piszę „około”, gdyż Arial jest czcionką proporcjonalną, tzn litera „m” zajmuje więcej
miejsca niż „i”. Jeśli ilość znaków w linii zostanie przekroczona, odtwarzacz DVD złamie linię (nadmiarowe słowa zostaną
wyświetlone w następnej linii), co może wypchnąć część napisów poniżej widocznej części telewizora. Co prawda, w niektórych
stacjonarnych odtwarzaczach DVD oraz podczas samego procesu konwersji AVI do DVD można przesuwać napisy do góry (o
tym trochę później), dzięki czemu teoretycznie możemy zwiększyć ilość linii napisów, w praktyce raczej tego się nie stosuje,
gdyż dialogi zasłaniają wtedy zbyt dużą część ekranu.

8
Musimy więc żmudnie przejrzeć plik tekstowy z napisami, linijka po linijce sprawdzając i poprawiając dialogi. Zazwyczaj jest to
najdłuższy etap przygotowania całej konwersji filmu. Czasami trzeba będzie złamać linię lub skrócić tekst, jeśli i to nie
wystarczy – niekiedy niezbędne będzie rozbicie jednego napisu na dwa oddzielne. W tej sytuacji trzeba metodą prób i błędów
dopasować czasy wyświetlania obu napisów tak, by z jednej strony nie nakładały się na siebie, a z drugiej strony były na
ekranie wystarczająco długo, by widz mógł je przeczytać. Poza tym zdublują się nam numery porządkowe napisów – i znów
będziemy musieli sięgnąć po polecenie [Ustaw min. czas trwania napisu do 1 ramki + napraw nakładanie] w oknie [Korekcja
czasu] SubRipa.
Po wszystkich modyfikacjach napisów, zanim uruchomimy czasochłonny proces konwersji AVI do DVD, przetestujmy efekty
naszej pracy. Odtwórzmy na komputerze film wraz z napisami. Jeśli nieopatrznie wybraliśmy podczas konwersji napisów
błędną ilość klatek na sekundę (FPS), w całym filmie napisy nie będą się pokrywały z obrazem. Jeśli nieprawidłowo
przesunęliśmy początek czasu wyświetlania napisów z drugiego pliku tekstowego, napisy „rozjadą się” dopiero w drugiej
połowie filmu.
6. Konwersja AVI do DVD
Aby przystąpić do konwersji filmu, przede wszystkim musimy wygospodarować na naszym dysku sporo miejsca. W zależności
od długości filmu oraz wybranych opcji w programie DVD2SVCD, będzie nam potrzebne co najmniej 10GB wolnej przestrzeni,
na wszelki wypadek warto jednak przygotować o parę GB więcej. Ponadto musimy utworzyć na dysku katalog, do którego trafi
utworzony w wyniku konwersji film DVD i wszystkie pliki robocze. Teraz uruchamiamy program DVD2SVCD i na kolejnych
zakładkach postępujemy według poniższych wskazówek:
Zakładka [Misc.]
Upewniamy się, że format wejściowy [Input file type] (pozycja 1) ustawiony jest na AVI, a wyjściowy [Output file type]
(pozycja 2) na DVD. Przyciskiem [Default output folder] otwieramy menu, z którego wybieramy polecenie [Set default output
folder] (pozycja 3). Wskazujemy uprzednio stworzony przez nas folder roboczy, do którego trafią wszystkie powstałe w wyniku
konwersji pliki.
Podczas procesu konwersji powstaje całkiem spora liczba plików. Źródłowy film avi rozbijany jest na elementy składowe: do
oddzielnych plików trafiają dźwięk i obraz, które następnie kilkakrotnie są przetwarzane w kolejnych plikach; z napisów
tworzone są setki bitmap, itd. Standardowo wszystkie te pliki trafiają razem do wspólnego katalogu roboczego, z wyjątkiem
bitmap z napisami, dla których tworzony jest podkatalog Subs. Jeśli chcemy zaprowadzić tutaj trochę porządku, możemy
skorzystać z polecenia [Default output folder] Æ [Set folder structure] (pozycja 4), gdzie możemy określić odrębne podkatalogi
dla poszczególnych typów plików.
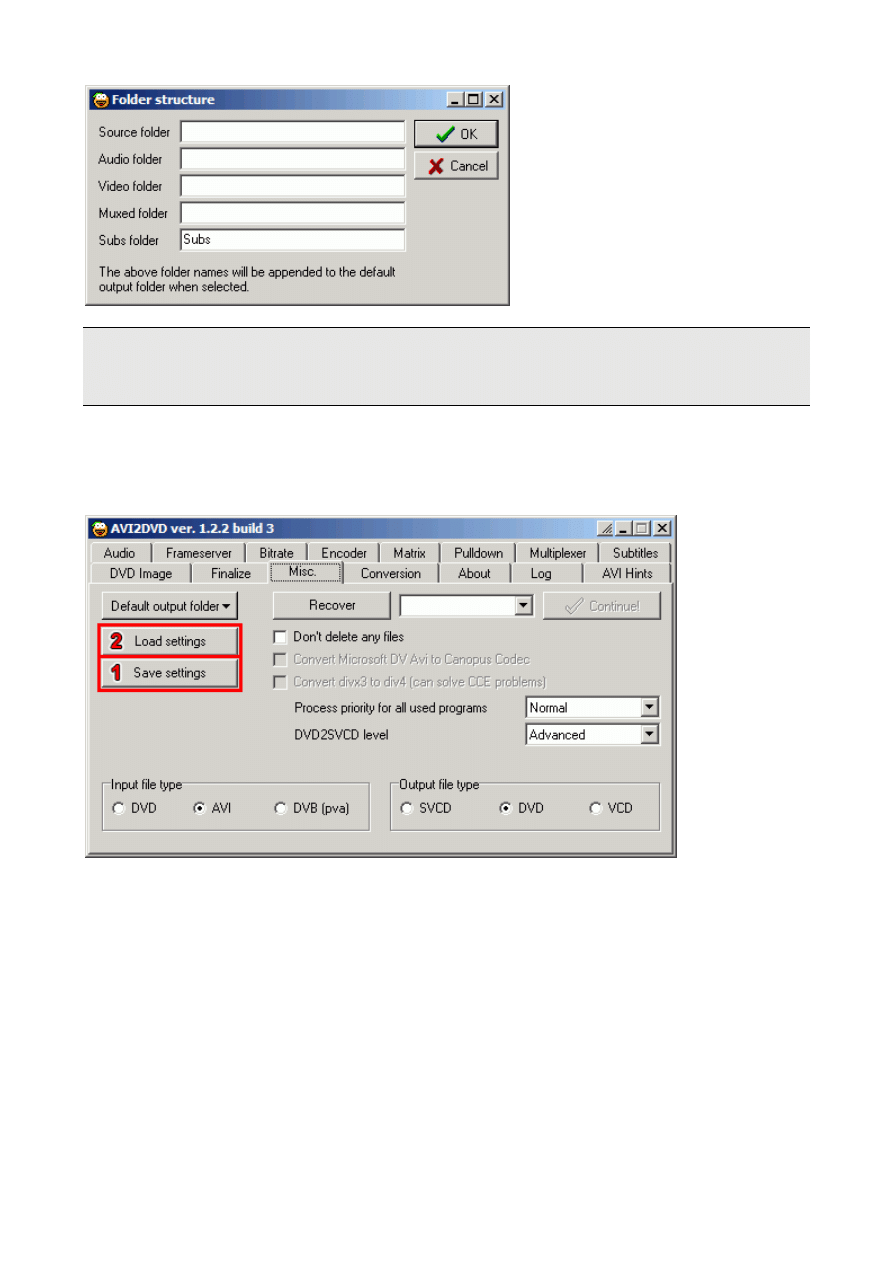
9
Uwaga! Pamiętajmy, aby podczas robienia porządków w katalogu roboczym programu po zakończonej konwersji nie skasować
podkatalogu Subs (ani innych podkatalogów wymienionych na powyższym oknie Folder Structure), gdyż wywoła to błąd
podczas następnej konwersji. Dla bezpieczeństwa warto przed każdą konwersją wykonać polecenie [Default output folder] Æ
[Set default output folder] nawet, jeśli wcale nie mamy zamiaru zmieniać folderu roboczego, gdyż odtwarza to całą strukturę
podkatalogów.
Standardowo program zapamiętuje wszystkie zmiany poczynione w jego ustawieniach, tzn. po ponownym uruchomieniu
wszystkie opcje programu zastaniemy w takim stanie, w jakim ostatnio go zamknęliśmy. Jeśli jednak dla różnych typów
konwersji stosujemy często powtarzające się zestawy ustawień, możemy stworzyć kilka profili programu. Służą do tego
przyciski [Save settings] (pozycja 1) i [Load settings] (pozycja 1), które pozwalają zapisywać do pliku bieżącą konfigurację
programu, a później ją wczytywać.
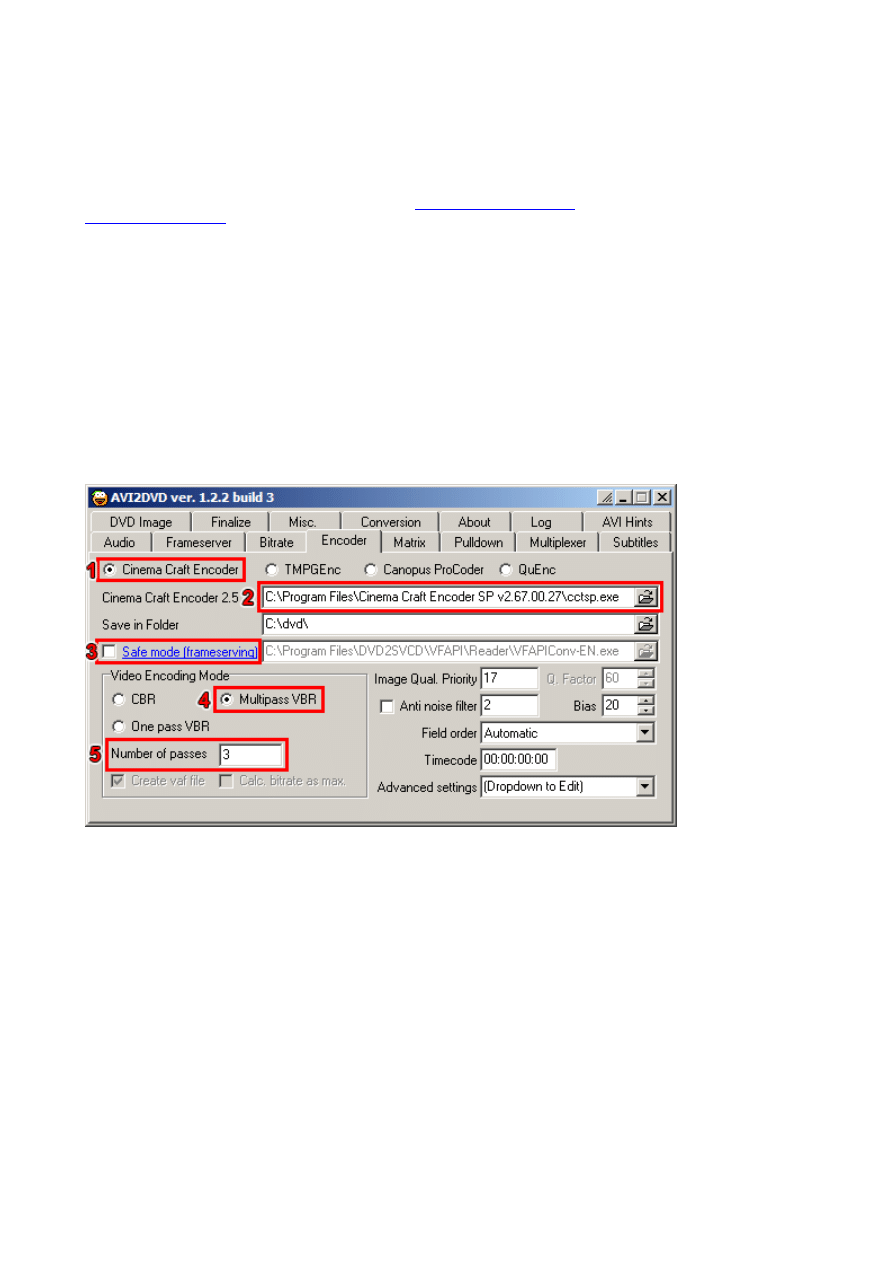
10
Zakładka [Encoder]
DVD2SVCD do konwersji obrazu AVI do DVD może wykorzystywać jeden z kilku zewnętrznych encoderów: Cinema Craft
Encoder SP, TMPGEnc, Canopus Proceder oraz QuEnc – wszystkie niestety są płatne. Można jednak zastosować ograniczone
czasowo wersje testowe tych programów. Zdecydowanie najlepszą prędkość konwersji oraz jakość otrzymamy korzystając z
Cinema Craft Encodera SP. Niestety, w wersji testowej tego encodera zablokowano możliwość wczytywania / zapisywania tzw.
listy kontrolnej encodera, co uniemożliwia współpracę z programem DVD2SVCD. Rozwiązaniem problemu jest specjalny plug-
in dla Cinema Craft Encodera SP w wersjach 2.66 – 2.67 (
EclCCE CCE SP Plugin by RB
do pobrania ze strony
http://www.dvd2dvd.org
) lub zakup pełnej wersji programu. Problemów tych nie będziemy mieli z testową wersją TMPGEnc
2.5, z drugiej strony encoder ten jest kilkukrotnie wolniejszy w działaniu.
Cinema Craft Encoder SP 2.67.
Wybieramy program, za pomocą którego dokonamy konwersji naszego materiału - w naszym przykładzie jest to Cinema Craft
Encoder (pozycja 1). W polu [Cinema Craft Encoder 2.5] (pozycja 2) wskazujemy lokalizację do pliku wykonywalnego
cctsp.exe. Wbrew opisowi, akceptowane są również nowsze wersje niż 2.5.
Pozostawiamy opcję [Safe mode (framerserving)] (pozycja 3) wyłączoną, chyba że napotkamy jakieś problemy. Bez tej opcji
Cinema Craft Encoder 2.67.0.27 nie stwarzał jak dotąd żadnych problemów, a jej włączenie spowolni konwersję.
Jakość konwertowanego materiału zależy w znaczniej mierze od ilości przebiegów, dlatego najlepszym rozwiązaniem jest
zastosowanie wieloprzebiegowej konwersji video o zmiennym bitrate. Zaznaczmy opcję [Multipass VBR] (pozycja 4), wówczas
w polu [Number of passes] (pozycja 5) możemy określić ilość przebiegów. Już 3 przebiegi powinny dać bardzo dobry rezultat,
bardziej cierpliwi mogą zdecydować się na 4. Pozostałe opcje obrazu pozostawiamy na domyślnych ustawieniach.
TMPGEnc 2.5
Wybieramy program, za pomocą którego dokonamy konwersji naszego materiału - w naszym przykładzie jest to TMPGEnc
(pozycja 1). W polu [TMPGEnc x.xx] (pozycja 2) wskazujemy lokalizację do pliku wykonywalnego tmpgenc.exe.
Jakość konwertowanego materiału zależy w znaczniej mierze od ilości przebiegów, dlatego najlepszym rozwiązaniem jest
zastosowanie wieloprzebiegowej konwersji video o zmiennym bitrate. Z listy [Rate Control Mode] (pozycja 3) wybieramy
[2pass variable bitrate (VBR)], wówczas w polu [Number of passes] (pozycja 4) możemy określić ilość przebiegów.
Standardowo program sugeruje 2, zwiększając ilość przebiegów trzeba uzbroić się w cierpliwość, najlepiej zostawiając
konwersję na noc. Aby uzyskać najwyższą jakość, na liście [Motion search precision] pozostawiamy domyślną wartość [Highest
quality (very slow)] (pozycja 5). Pozostałe opcje obrazu pozostawiamy na domyślnych ustawieniach.
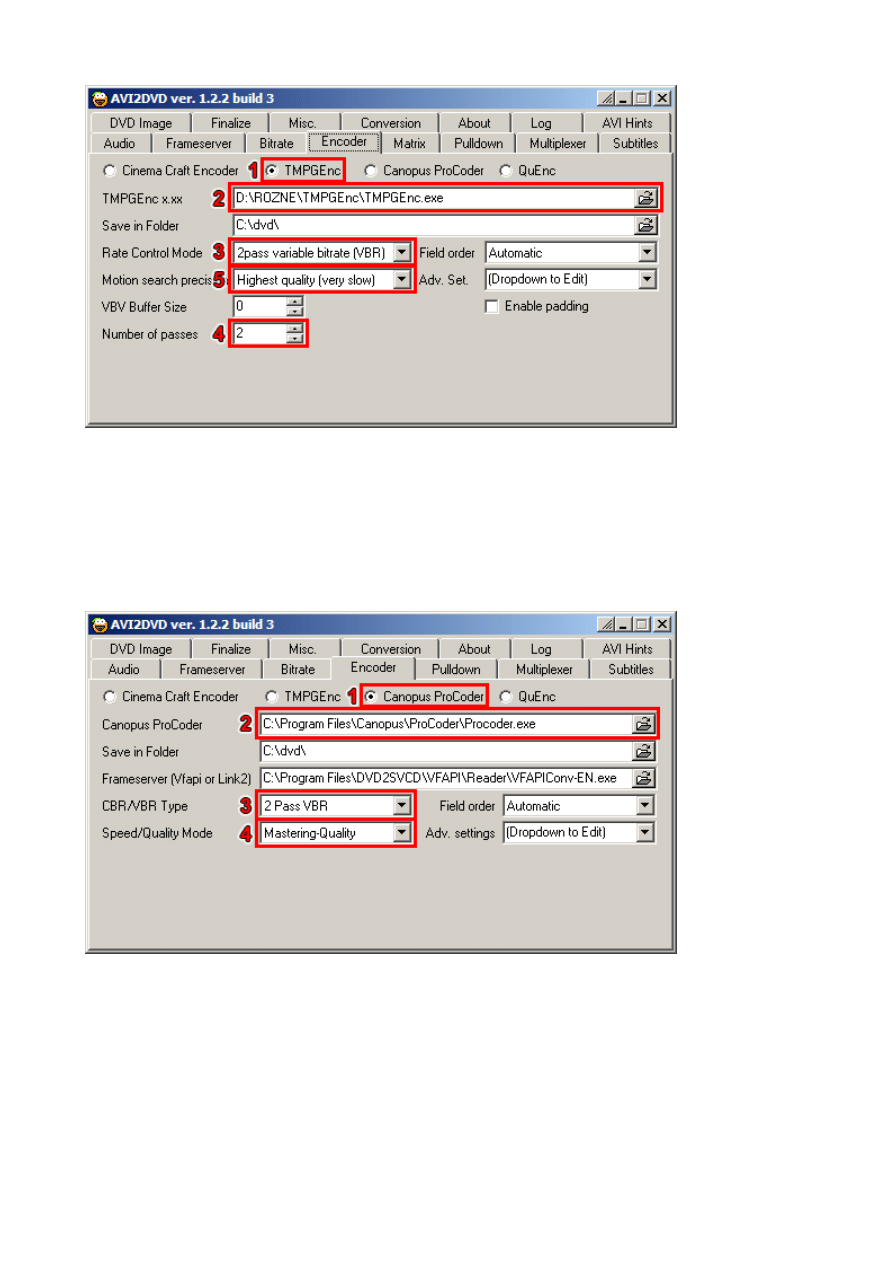
11
Canopus ProCoder.
Wybieramy program, za pomocą którego dokonamy konwersji naszego materiału - w naszym przykładzie jest to TMPGEnc
(pozycja 1). W polu [TMPGEnc x.xx] (pozycja 2) wskazujemy lokalizację do pliku wykonywalnego tmpgenc.exe.
Jakość konwertowanego materiału zależy w znaczniej mierze od ilości przebiegów, dlatego najlepszym rozwiązaniem jest
zastosowanie wieloprzebiegowej konwersji video o zmiennym bitrate. Z listy [CBR/VBR Type] (pozycja 3) wybieramy [2 Pass
VBR]. Aby uzyskać najwyższą jakość, na liście [Speed /Quality Mode] (pozycja 4) pozostawiamy domyślną wartość [Mastering-
Quality]. Pozostałe opcje obrazu pozostawiamy na domyślnych ustawieniach.
Zakładka [Subtitles]
Opcję [Rip subtitles] (pozycja 1) włączamy tylko wtedy, gdy do filmu zamierzamy dołączyć napisy z plików tekstowych. Dalszy
opis dotyczy właśnie takiej sytuacji.
Pozostawiamy zaznaczoną opcję [DVD Subtitles] (pozycja 2) – program stworzy standardowe napisy DVD, które można
wyłączać podczas odtwarzania. Opcja [Permanet Subtitles] powoduje wklejenie napisów na klatki filmu – takich napisów
oczywiście wyłączyć już nie można.
W opcjach [Subtitle Lang. 1] do [Subtitle Lang. 8] możemy określić najczęściej przez nas dołączane wersje językowe napisów.
Możemy przyjąć, że zawsze będziemy dołączać polskie napisy, czasem również angielskie, dlatego z list rozwijanych [Subtitle
Lang. 1] i [Subtitle Lang. 2] (pozycja 3) wybieramy odpowiednio [Polish] oraz [English]. Gdy później będziemy wskazywać
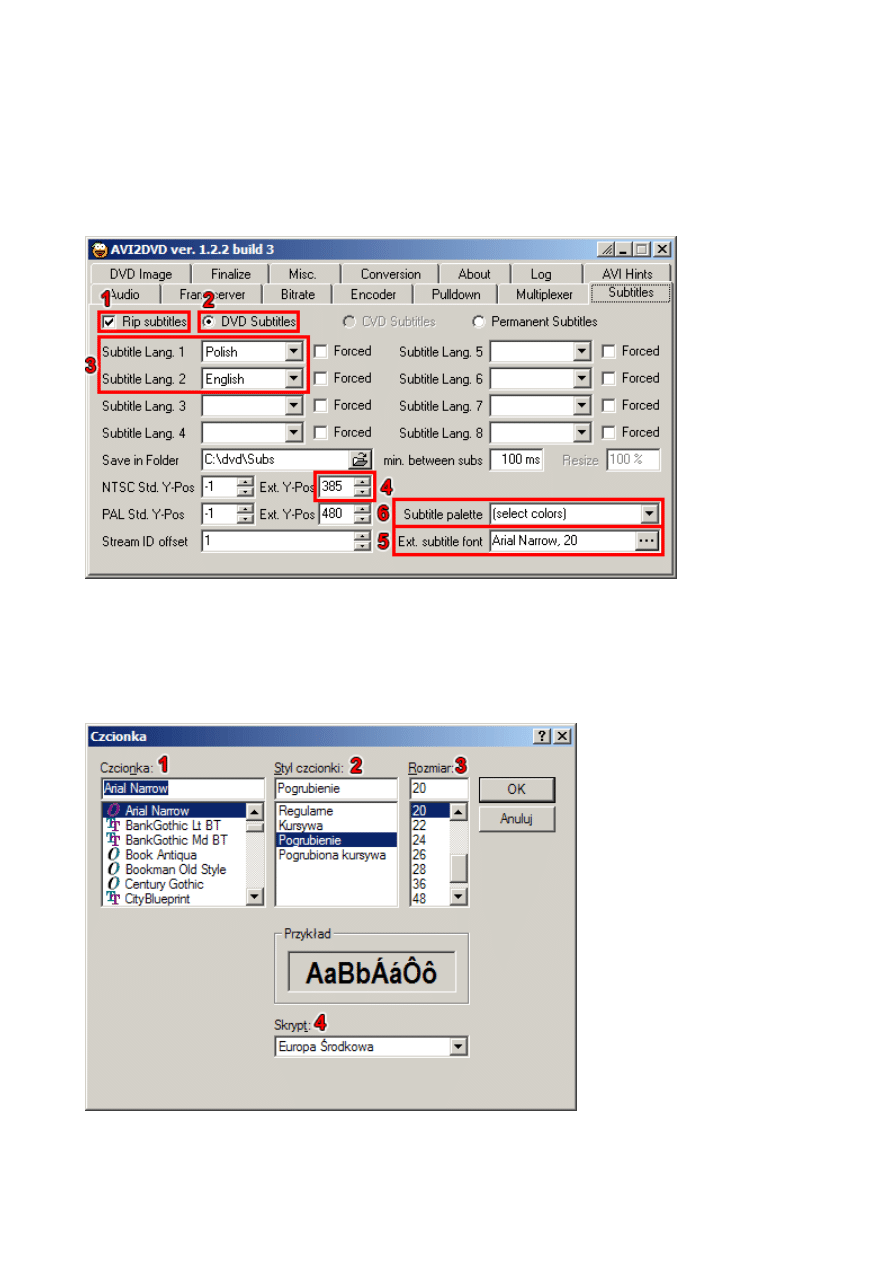
12
lokalizację naszych plików tekstowych z napisami, program „domyśli się” ich wersji językowej, choć będziemy mogli wtedy
jeszcze zmienić zarówno ich ilość, jak i język. Ustawienia te będą ważniejsze niż ustawienia na zakładce [Subtitles], które są
traktowane jedynie jako podpowiedzi. Wybrany język napisów pojawi się później na ekranie telewizora, gdy na odtwarzaczu
DVD wyświetlimy listę dostępnych wersji językowych.
W polach [Ext. T-Pos] (pozycja 4) możemy określić położenie napisów na ekranie, odzienie dla płyt DVD tworzonych w
standardzie NTSC i PAL. Wysokość tą należy dobrać metoda prób i błędów, w większości przypadków jednak standardowe
położenie jest zbyt niskie. Im mniejszą wartość wpiszemy, tym wyżej napisy zostaną umieszczone. Ja dla standardu NTSC
stosuję 385 przy 1 - 2 liniach napisów i 355 przy 3 liniach.
Przycisk […] z prawej strony opcji [Ext. Subtitle font] (pozycja 5) pozwala wybrać czcionkę dla napisów.
Wybór czcionki zależy oczywiście od własnych preferencji. Ja stosuję font Arial Narrow (pozycja 1) o rozmiarze 20 (pozycja 2)
w stylu pogrubionym (pozycja 3). Pamiętajcie jednak, że wybierając inna czcionkę musicie tak przygotować napisy w plikach
tekstowych, by zmieściły się one później na ekranie. W polu [Skrypt] (pozycja 4) koniecznie należy wybrać Europa Środkowa,
jeśli zamierzacie dołączyć polskie napisy dialogowe, w przeciwnym wypadku w miejscu polskich czcionek pojawiać się będą
znaki „krzaczki”.
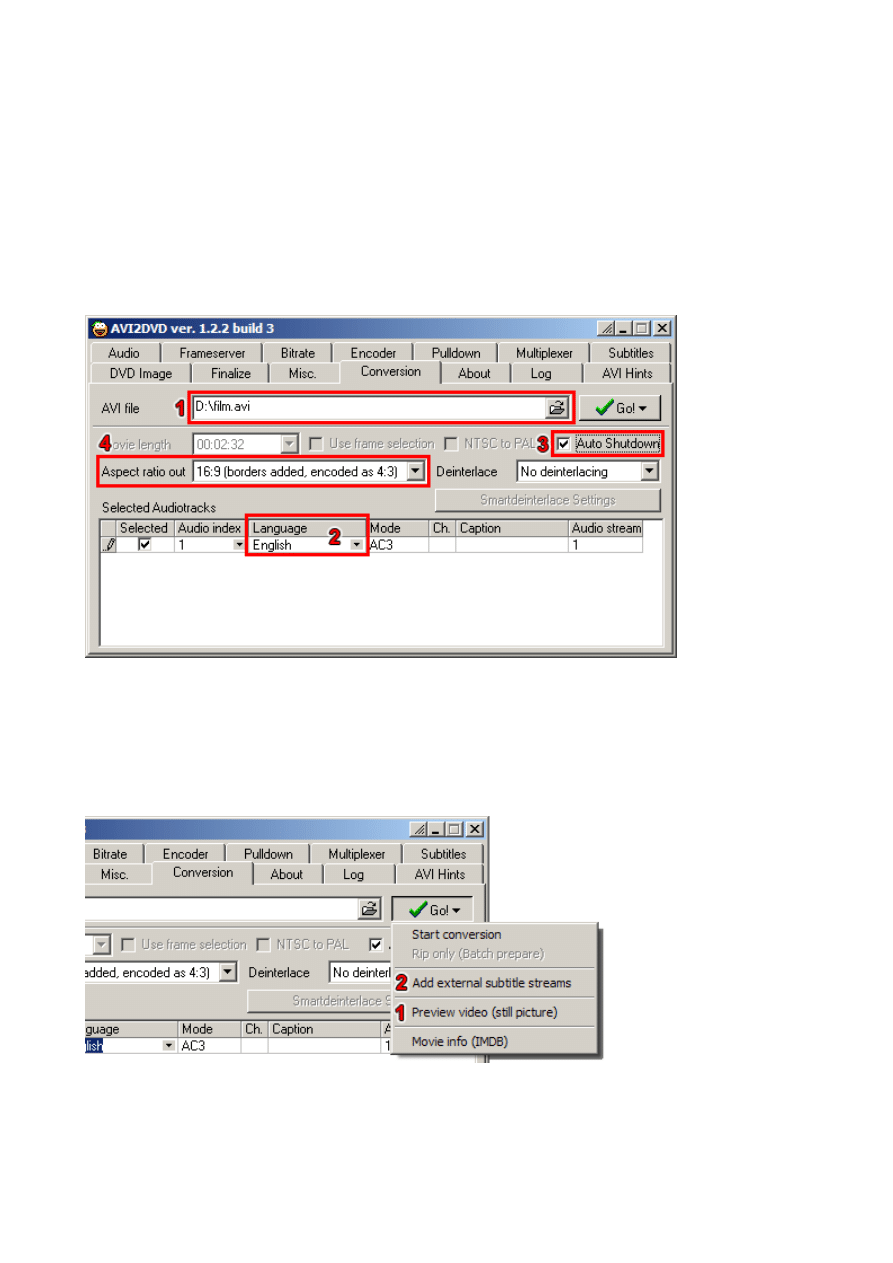
13
Zakładka [Conversion]
W polu [AVI file] (pozycja 1) wskazujemy położenie naszego (uprzednio scalonego) filmu, który zamierzamy skonwertować.
Program DVD2SVCD automatycznie rozpoznaję występujące w filmie ścieżki dźwiękowe, wyświetlając je w dolnej części
ekranu. Jedyne, co możemy tu zrobić, to w kolumnie [Language] (pozycja 2) zmienić język ścieżki dźwiękowej – ta informacja
pojawi się później na ekranie telewizora, gdy na odtwarzaczu DVD wyświetlimy listę dostępnych wersji językowych ścieżki
dźwiękowej.
Możemy zaznaczyć opcję [Auto Shutdown] (pozycja 3), która spowoduje wyłączenie komputera po całkowitym zakończeniu
procesu konwersji. Przed zamknięciem systemu, program poczeka również na skończenie programów zewnętrznych
określonych na zakładce Finalize (w moim przypadku jest to Nero, wypalający od razu na płycie DVD skonwertowany film, o
tym jednak trochę później). Co istotne, opcję możemy włączyć/wyłączyć również w trakcie trwania konwersji.
Na liście [Aspect ratio] (pozycja 4) wybieramy proporcje obrazu dla naszego filmu. Jeśli nie wiemy, co powinniśmy tutaj zrobić,
możemy podejrzeć efekt naszych ustawień naciskając przycisk [Go] Æ[Preview video (still Picture)] (pozycja 1). Jeśli
wyświetlony na ekranie obraz jest nienaturalnie rozciągnięty, prawdopodobnie wybraliśmy z listy nieprawidłowa wartość.
Metodą prób i błędów zmieniamy opcję tak długo, aż uzyskamy satysfakcjonujący rezultat. W większości przypadków
poprawnym wyborem jest 16:9 (borders added, encoded as 4:3).
Wybierzmy polecenie [Go] Æ [Add external subtitle streams] (pozycja 2). W oknie, które się wówczas pojawi będziemy mogli
wskazać lokalizacje naszych plików tekstowych z napisami.
Tutaj, w kolumnie [Filename] (pozycja 1) wskazujemy kolejno lokalizację wcześniej przygotowanych napisów w formacie .srt.
Kolumnę [File type] (pozycja 2) pozostawiamy na domyślnym ustawieniu SubRip. W kolumnie [Language] automatycznie
pojawi się język napisów, który ustawiliśmy wcześniej w polach [Subtitle Lang. 1]i [Subtitle Lang. 2] zakładki [Subtitles].
Jeżeli opis ten nie zgadza się, możemy go tutaj zmienić.
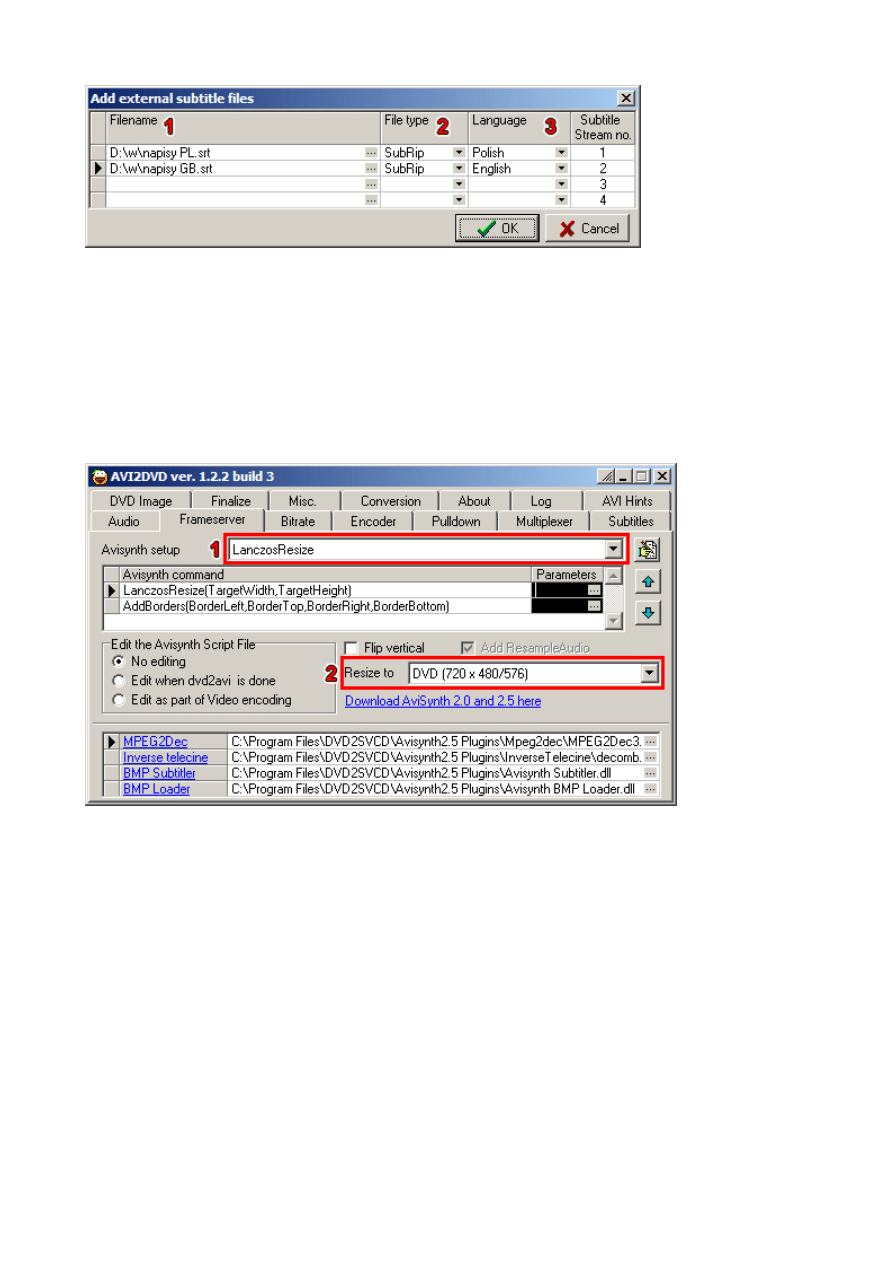
14
Po dodaniu napisów, możemy sprawdzić jak będą one wyglądać na tle filmu. Na zakładce [Conversion] wybieramy polecenie
[Go] Æ [Preview video (still picture)]. W oknie podglądu zaznaczamy opcję [Show External Subtitles] i przyciskiem [New
frame] przechodzimy do następnej sceny filmu. Niestety, funkcja podglądu nie odzwierciedla zbyt dokładnie rzeczywistego
wyglądu napisów na stacjonarnym odtwarzaczu DVD, który może inaczej skalować i pozycjonować tekst, ponadto w niektórych
urządzeniach użytkownik może samodzielnie wpływać na te parametry.
Zakładka [Frameserver]
Na tej zakładce nie musimy w zasadzie niczego zmieniać, upewnijmy się tylko, że na liście [Avisynth setup] wybrana jest opcja
[LanczosResize] (pozycja 1), a na liście [Resize to] - opcja [DVD (720 x 480/576)] (pozycja 1). Spowoduje, że podczas
konwersji formatu filmu jednocześnie nastąpi konwersja rozdzielczości filmu do formatu DVD
Zakładka [DVD Image]
Zaznaczamy opcję [DVD Author] (pozycja 1). Jeśli z poziomu programu AVI2SVCD od razu planujemy wypalić płytę DVD,
powinniśmy utworzyć w tym celu obraz płyty w formacie ISO, włączając opcje [ISO image] (pozycja 2). W polu tekstowym
[CD Label] (pozycja 3) możemy wprowadzić tytuł płyty.
W opcji [Fixed chapters] (pozycja 4) możemy stworzyć rozdziały dla naszego filmu. Standardowo znacznik rozdziału jest
wstawiany co 120 sekund, możemy jednak zwiększyć odstępy do 360 sekund.

15
Zakładka [Finalize]
Zaznaczając pole [Run this (per cd image)] (pozycja 1) możemy wskazać program, który zostanie uruchomiony po ukończeniu
konwersji. Obok podajemy jego lokalizację, a parametry wywołania w polu tekstowym [Parameters]. W tym drugim przypadku
możemy posłużyć się również zmiennymi programu AVI2SVCD – listę zmiennych wyświetla przycisk […]
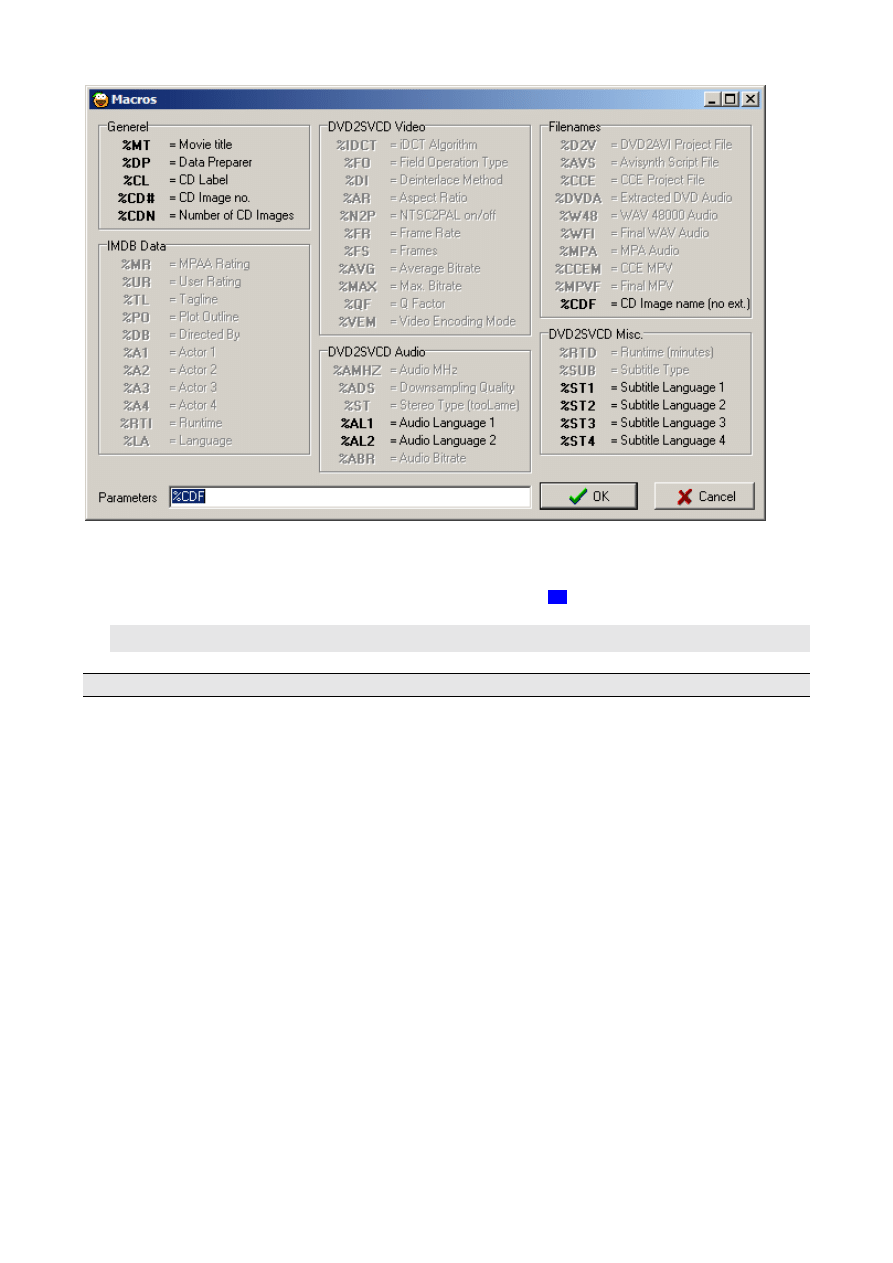
16
Funkcjonalność ta przyda się nam, by nagrać stworzony obraz ISO na płytę DVD przy pomocy programu NeroCmd,
wchodzącego w skład pakietu Nero Burning ROM.
Stwórzmy plik wsadowy o nazwie ISO2DVD.BAT (gotowy plik można pobrać stąd link) i treści mniej więcej takiej:
"C:\Program Files\Ahead\Nero\NeroCmd.exe" --write --real --drivename d --dvd --speedtest --image
%1.iso --detect_non_empty_disc --force_erase_disc --disable_eject
Uwaga! Wszystkie wyrazy należy umieścić w jednej linii, a w razie potrzeby należy zmienić ścieżkę dostępu do NeroCmd!
Oto znaczenie poszczególnych opcji:
--drivename : Po tej opcji należy podać literę dysku oznaczającą nagrywarkę DVD (bez dwukropka).
--write : zapis dysku
-- real : usunięcie tej opcji sprawi, że zostanie wykonany jedynie test zapisu
--dvd : nośnikiem, na którym będziemy nagrywać jest DVD
--speedtest : program spróbuje ustalić prędkość, z którą można nagrywać nośnik znajdujący się w napędzie. Zamiast tego
można tez użyć opcji – speed, po której należy podać indeks prędkości (np.: --speed 4 wymusza zapis z poczwórną
prędkością)
--image : po tej opcji należy podać lokalizację pliku obrazu ISO. Nie będziemy jednak tu wpisywać na stałe ścieżki dostępu
(obraz ISO tworzony jest w katalogu roboczym, a ten przecież możemy zmieniać), lecz przekażemy go jako pierwszy parametr
wywołania pliku wsadowego (czyli %1, a ponieważ przekazywana ścieżka pozbawiona jest rozszerzenia, dodajemy jeszcze na
końcu .iso, stąd mamy %1.iso)
--detect_non_empty_disc : jeśli w napędzie znajdzie się zajęta płyta DVD-RW, pojawi się pytanie, czy skasować
dotychczasową zawartość, chyba że podano parametr --force_erase_disc
--force_erase_disc : wymusza kasowanie nośnika DVD-RW
--disable_eject : usunięcie tej opcji, że po nagraniu płyty, wysunięta zostanie tacka napędu nagrywarki.
Ścieżkę dostępu do pliku wsadowego ISO2DVD.BAT określamy w polu pole [Run this (per cd image)] (pozycja 1), natomiast w
polu [Parameters] (pozycja 1) wpisujemy zmienną %CDF, pod którą program AVI2SVCD podstawi ścieżkę dostępu do
stworzonego pliku obrazu ISO (obcinając jednak rozszerzenie .iso)
Zakładka [Audio]
Jeśli nasz źródłowy plik AVI posiada dźwięk w formacie AC3, nie musimy konwertować audio – pozostawiamy włączona opcję
[Do not convert audio (use source audio)] (pozycja 1). Jest jednak jeden warunek – strumień audio AC3 nie może posiadać
żadnych błędów. Z własnych obserwacji wiem, że w przypadku scalania plików AVI VirtualModDub-em w miejscu łączenia
pojawia się często błąd. Program DVD2SVCD pominie część filmu za błędem, ale nie przerwie pracy! Na wypalonej płycie DVD
znajdziemy tylko pierwszą połowę filmu. Po zakończonej konwersji warto sprawdzić plik mlpex_log.txt, który się znajduje w
katalogu roboczym AVI2SVCD. Jeśli na jego końcu zobaczycie mniej więcej taki komunikat:
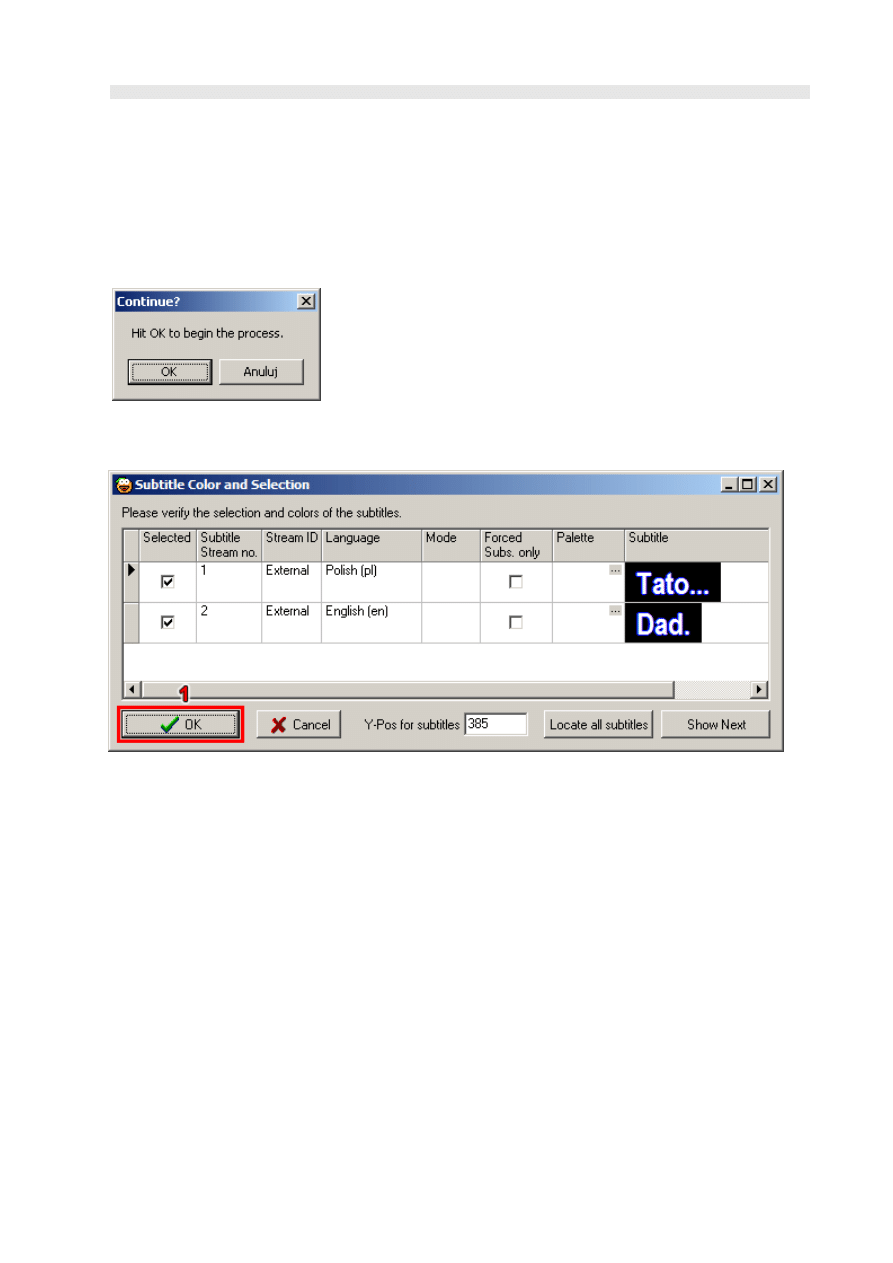
17
**ERROR: [mplex] Can’t find next AC3 frame: @ 46904832 we have 0000 - broken bit-stream?
oznacza to, że strumień audio AC3 był uszkodzony. Jeśli posiadamy uszkodzony strumień audio AC3 lub strumień audio w
innym formacie niż AC3, musimy wyłączyć [Do not convert audio (use source audio)] (pozycja 1). W polu [Audio 1 Bitrate]
ustalamy wówczas jakość wynikowego dźwięku – oczywiście im wyższy bitrate, tym więcej miejsca na płycie DVD zajmie
dźwięk. Z drugiej strony obniżenie bitrate poniżej 195 kbit może znacząco pogorszyć jakość ścieżki dźwiękowej.
Zakładka [Conversion]
Po określeniu wszystkich parametrów, możemy wreszcie uruchomić konwersję. Wracamy na zakładkę [Conversion] i
wybieramy polecenie [Go] Æ [Start conversion] i potwierdzamy przyciskiem [OK] naszą decyzję na kolejnym oknie.
Jeżeli dołączyliśmy do filmu napisy, zobaczymy poniższe okno. Nie zmieniając żadnych ustawień, wciskamy przycisk OK
(pozycja 1). Musimy jeszcze tylko włożyć do nagrywarki płytę DVD i … poczekać parę godzin.
Wyszukiwarka
Podobne podstrony:
Konwersja AVI do DVD z napisami w programie ConvertXtoDVD
Opis zawodu Operator maszyn do tektury, Opis-stanowiska-pracy-DOC
Przedwzmacnipreamp lampowy do LM3875, opis i schemat, Na stronie Wzmacniacz na LM 3875 opisałem budo
załącznik do ani opis krajobrazu, Klasy 4-6 Sp
Dd technologii cd do dvd, Studia, Informatyka, Informatyka, Informatyka
Dokumenty do dyplomu, opis plyty do dyplomu wersja pdf
wprowadzenie do filozofii - opis przedmiotu 15, ZEW i EP Kolegium Nauczycielskie w Bytomiu, I semest
Zalacznik nr 7 do SIWZ Opis przedmiotu zamowienia
wprowadzenie do filozofii - opis przedmiotu 15, KN, rok I, Filozofia
linki do oryginałów i opis czego masz się nauczyć
Kody radia do wstawienia w opis chomika
Konwersja AVI do formatu RMVB w programie Easy RealMedia Tools
Konwersja z DVD do formatu AVI
Wstawianie napisów do avi OPIS
opis streszczenie mgr, licencjat, do licencjatu
opis zmiennych do eksportu
opis techniczny do rysunkow
opis zadania do tekst
więcej podobnych podstron