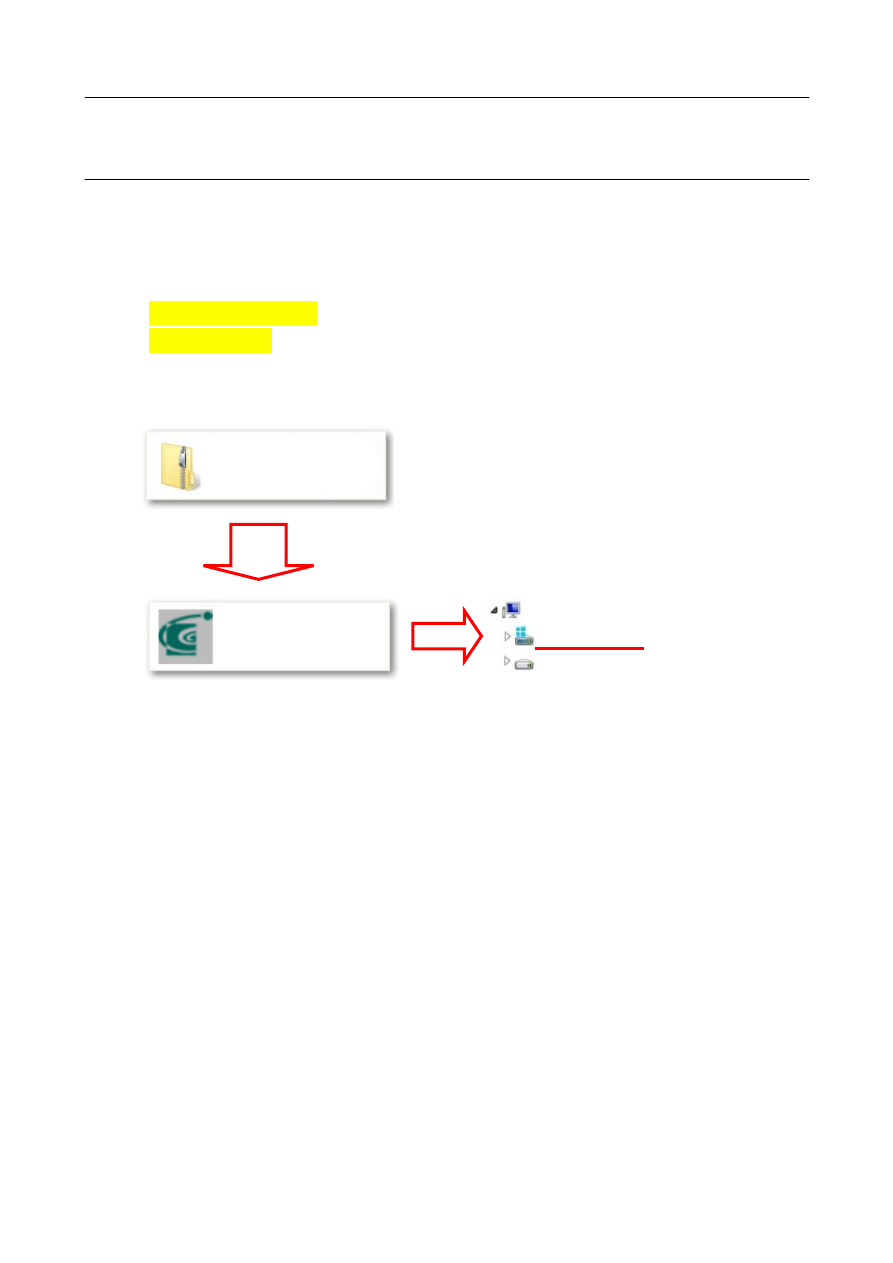
Windows Secure Flash Utility S.O.P.
Instructions:
Step 1.
In Windows 8.1 x64 OS, unzip the compressed file of BIOS ROM package
“BIOS_V2.xx_W8x64.7z” (V2.xx = Version 2.xx), and save the Windows Flash file
“Z5WE32xxW.exe” to your computer.
(Take V2.11 for example.)
(In this example, the files are unzipped and saved to “C:\” location.)
Ver .1.2
Unzip
Copy
Z5WE3211W.exe
7z Setup SFX
10.9 MB
BIOS_V2.11_W8x64.7z
This PC
Local Disk (C:)
Local Disk (D:)
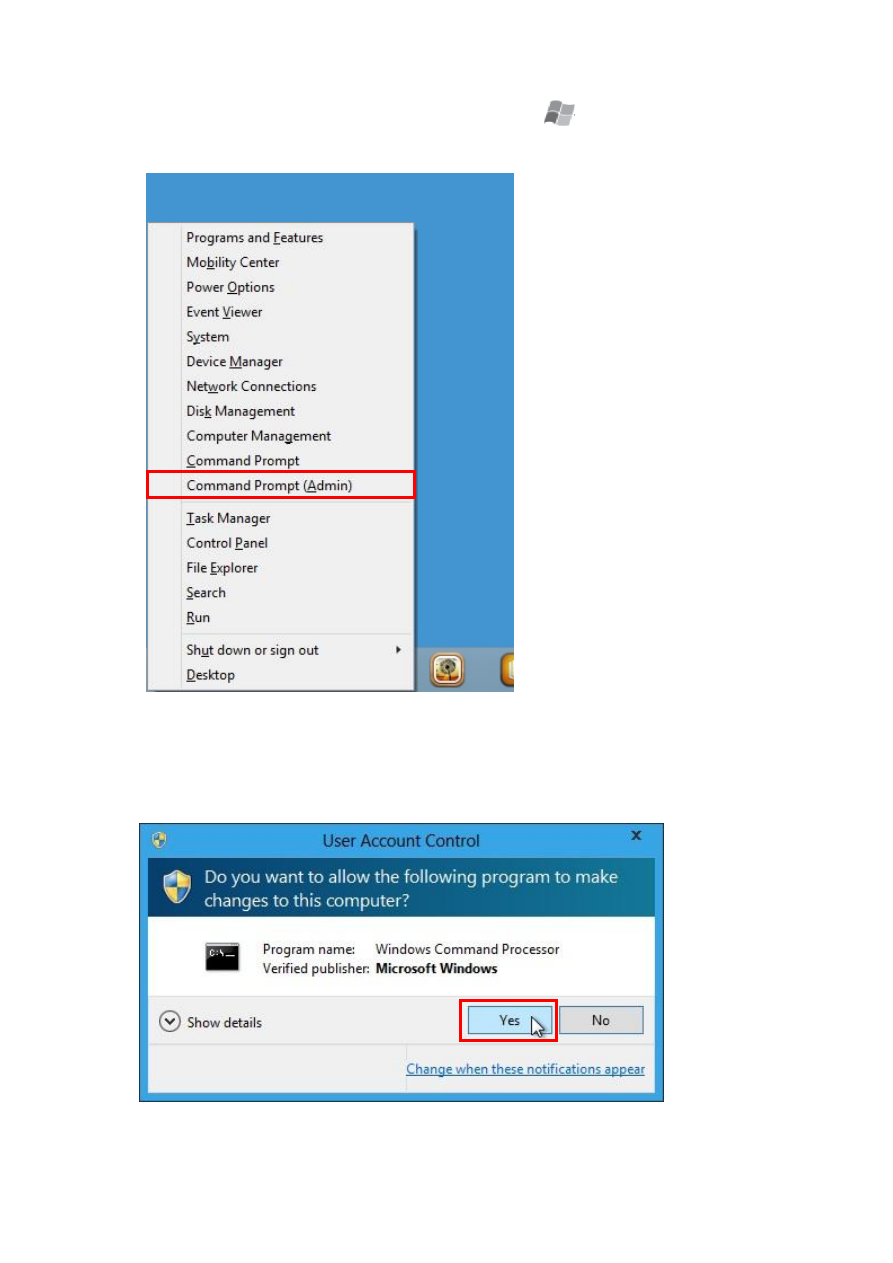
Step 2.
Please press the Windows Key Shortcuts “WINKEY
+ X” on the keyboard to open
the Quick Link menu, and then choose “Command Prompt (Admin)”.
Step 3.
(If User Account Control is enabled,) System will pop up a question window: “Do you
want to allow the following program to make changes to this computer?” Please choose
“Yes” as respond.
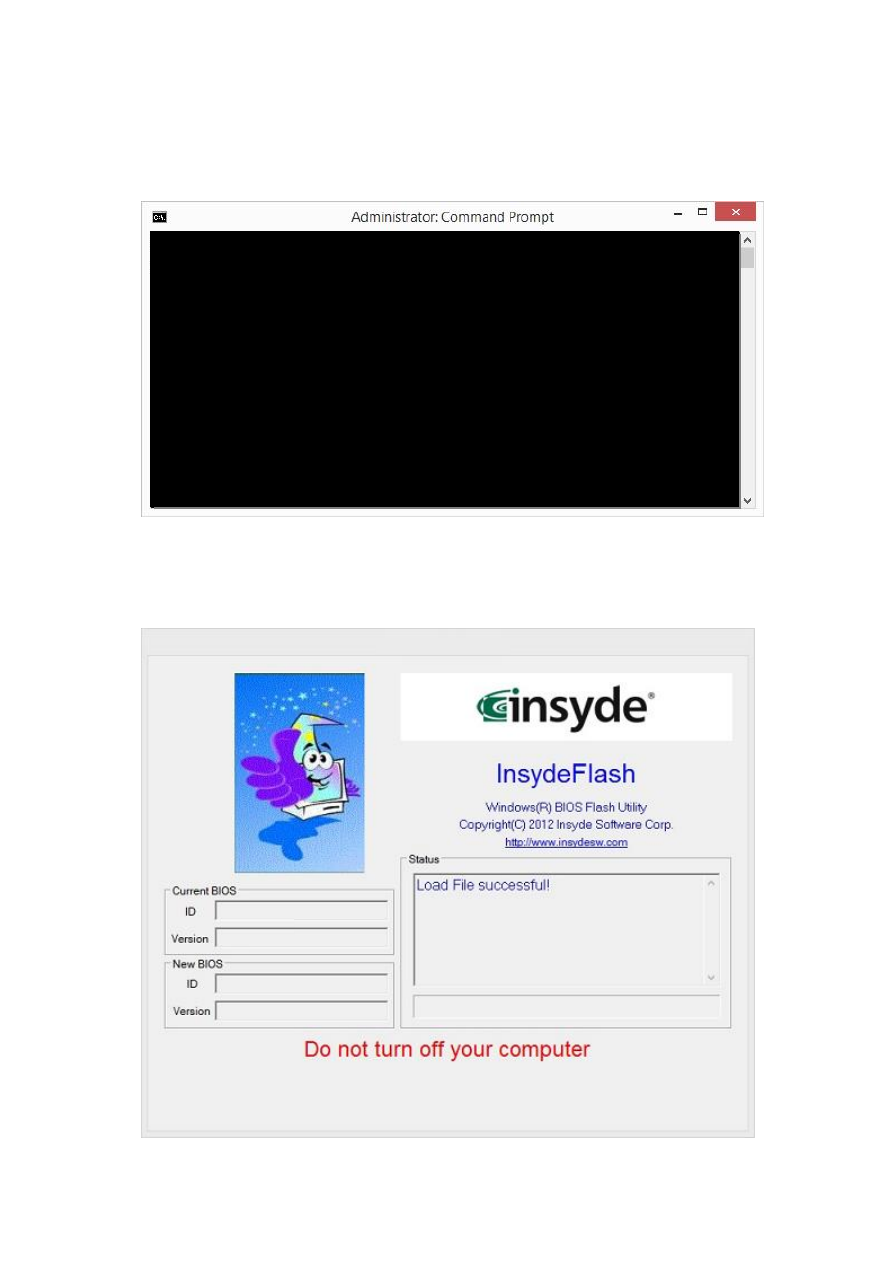
Step 4.
Change to the path where “
Z5WE32xxW.exe” was saved to in step 1 (i.e. “C:\” in this
case) with Command Prompt window.
(Take V2.11 for example.)
(In this example, the files are unzipped and saved to “C:\” location.)
Step 5.
Execute the “Z5WE32xxW.exe” file.
(Take V2.11 for example.)
InsydeFlash V5.28
V2.11
Z5WE3
V2.11
Z5WE3
Microsoft Windows [Version 6.3.9600]
(c) 2013 Microsoft Corporation. All rights reserved.
C:\WINDOWS\system32>CD\
C:\>Z5WE3211W.exe
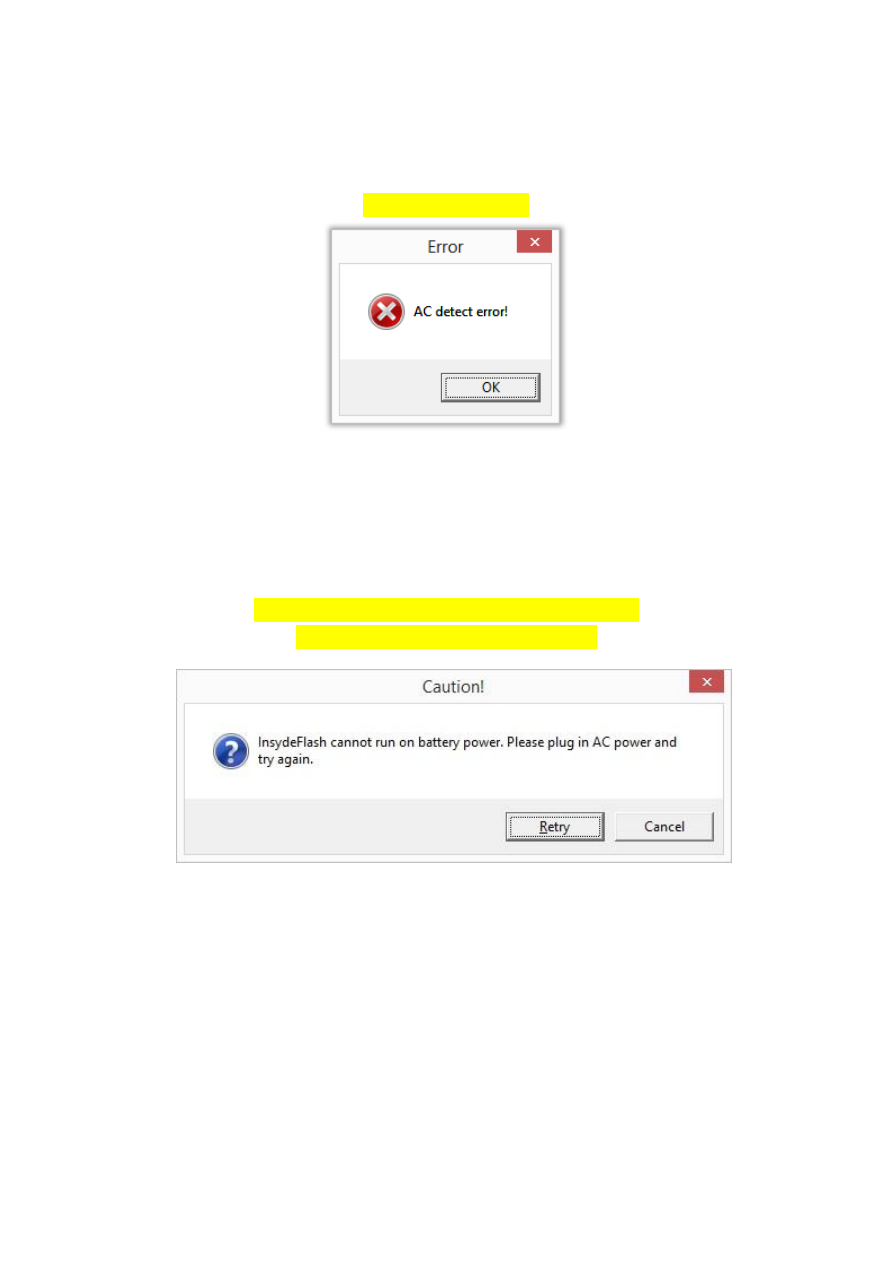
Notice 1:
Before flashing BIOS, Please DO NOT remove AC Power Source. If warning message is
shown as below, please check AC is plugged in or not.
Error: AC detect error!
Notice 2:
While flashing BIOS, Please DO NOT remove AC Power Source. If warning message is shown
as below, please check AC is plugged in or not.
Caution! Insydeflash cannot run in battery power.
Please plug-in AC power and try again.
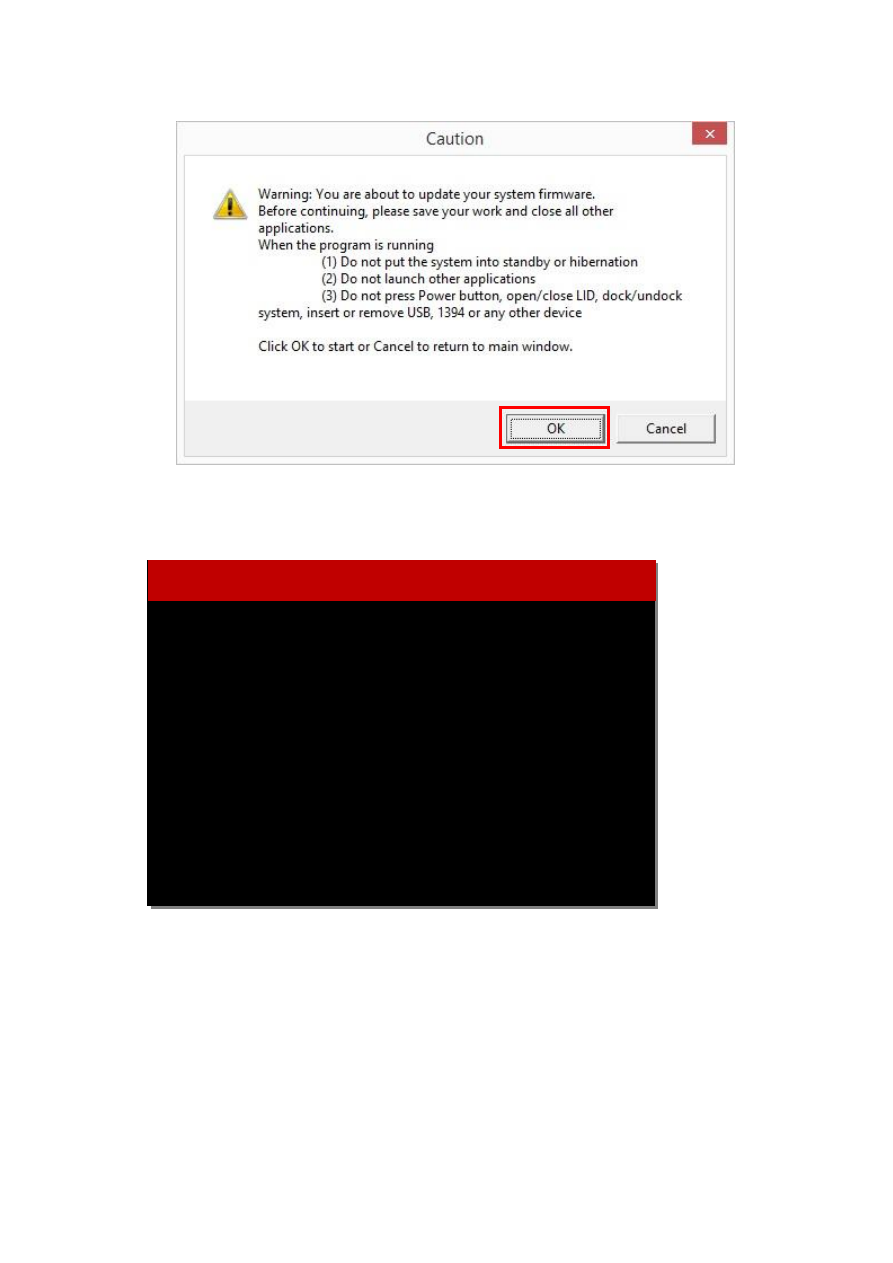
Step 6.
Please check with below cautions, and click OK to start flashing.
Step 7.
System will auto reboot, and start doing secure flash.
InsydeH2O BIOS Flash Utility
Version 1.00.14.02
Loading New BIOS Image File: Done
Loading EC Image File: Done
Current BIOS Model Name: Z5WE3
New
____
BIOS Model Name: Z5WE3
Current System BIOS Version: V2.11
New
____
BIOS
_
Image Version: V2.11
Update Progress: 50
Please do not remove the AC power!
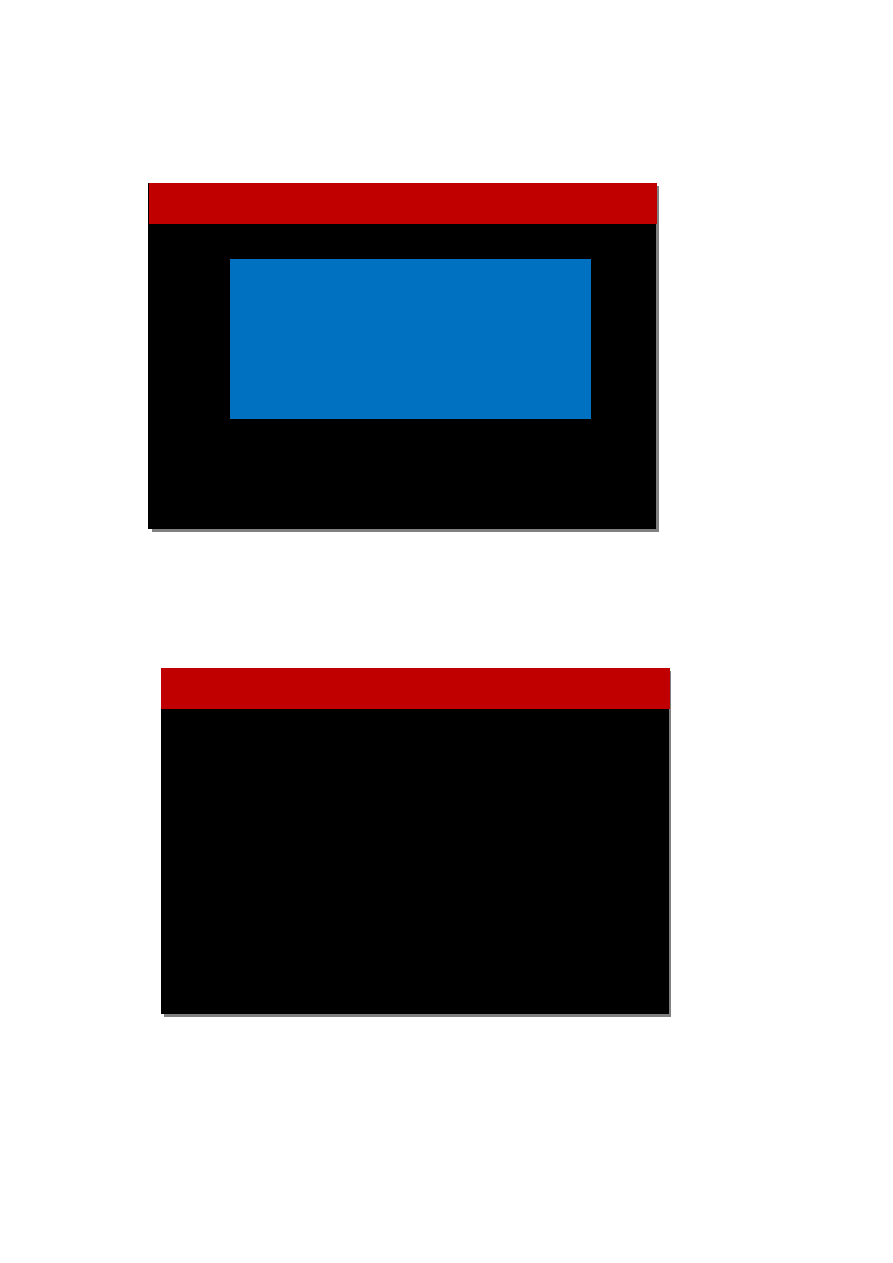
Notice 3:
While flashing BIOS on Secure flash windows please DO NOT remove AC Power Source.
If warning message is shown as below, please check AC is plugged in or not.
Step 8.
If everything works well, a few seconds after the update progress reaches 100%, the
system will reboot.
InsydeH2O BIOS Flash Utility
Version 1.00.14.02
Loading New BIOS Image File: Done
Loading EC Image File: Done
Current BIOS Model Name: Z5WE3
New
____
BIOS Model Name: Z5WE3
Current System BIOS Version: V2.11
New
____
BIOS
_
Image Version: V2.11
Update Progress: 100
Please do not remove the AC power!
InsydeH2O BIOS Flash Utility
Version 1.00.14.02
Loading New BIOS Image File: Done
Loading EC Image File: Done
Current BIOS Model Name: Z5WE3
New
____
BIOS Model Name: Z5WE3
Current System BIOS Version: V2.11
New
____
BIOS
_
Image Version: V2.11
Update Progress: 50
Please do not remove the AC power!
InsydeH20 – Secure Flash
Error : Firmware update Failed!!!
Please press any key to reset system
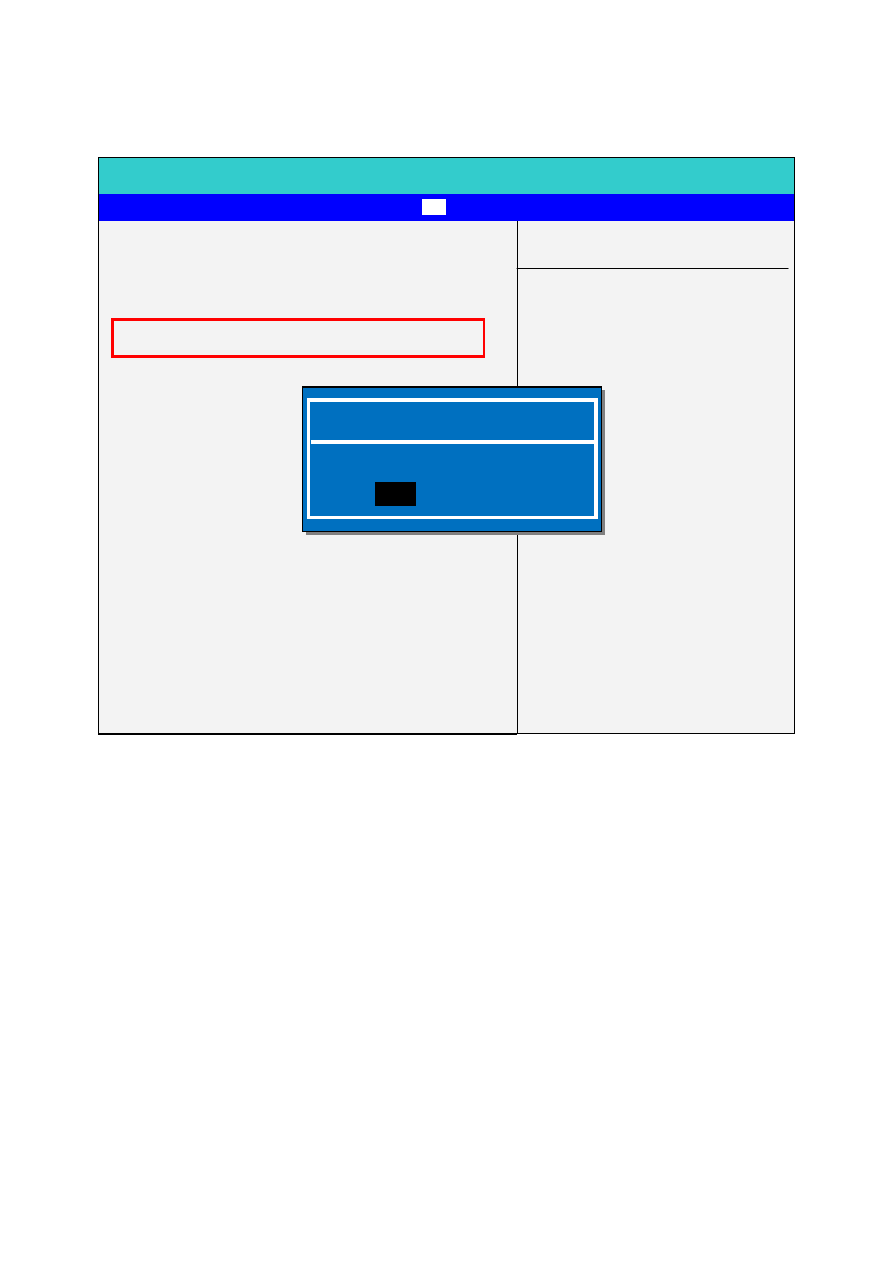
Step 9.
After the system reboot, please press “F2” key to enter BIOS Setup Menu. In the “Boot”
menu, choose “YES” in the “Load Setup Defaults”.
InsydeH2O Setup Utility Rev. 5.0
Information Main Security Boot
Exit
Item Specific Help
Exit Saving Changes
Exit Discarding Changes
Exit System Setup and save your changes.
Load Setup Defaults
Setup Confirmation
Load default configuration now?
[YES] [No]
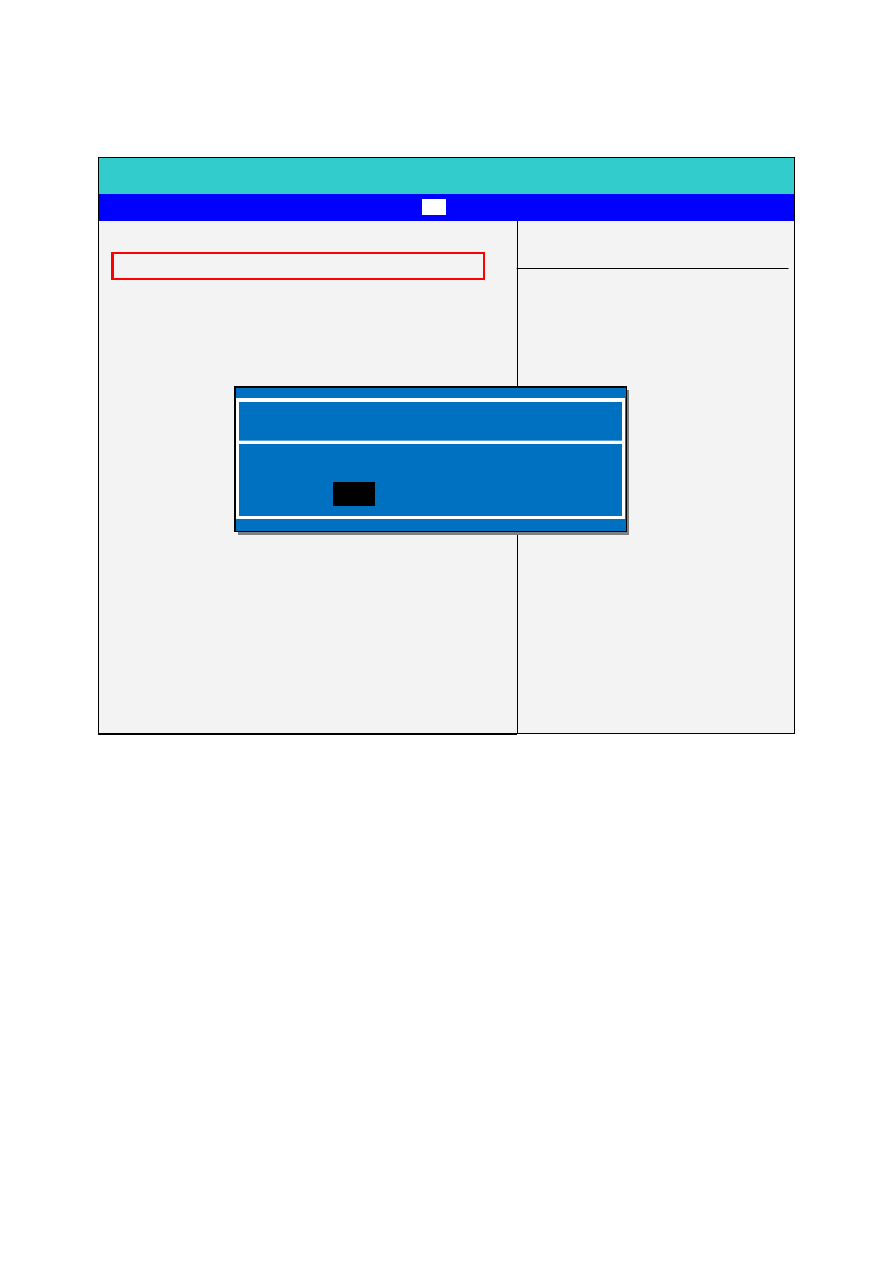
Step 10.
Switch to the “Exit” menu again, and choose “YES” in the “Exit Saving Changes”.
The system will save changes and auto reboot.
InsydeH2O Setup Utility Rev. 5.0
Information Main Security Boot
Exit
Item Specific Help
Exit Saving Changes
Exit Discarding Changes
Exit System Setup and save your changes.
Load Setup Defaults
Setup Confirmation
Save configuration changes and exit now?
[YES] [No]
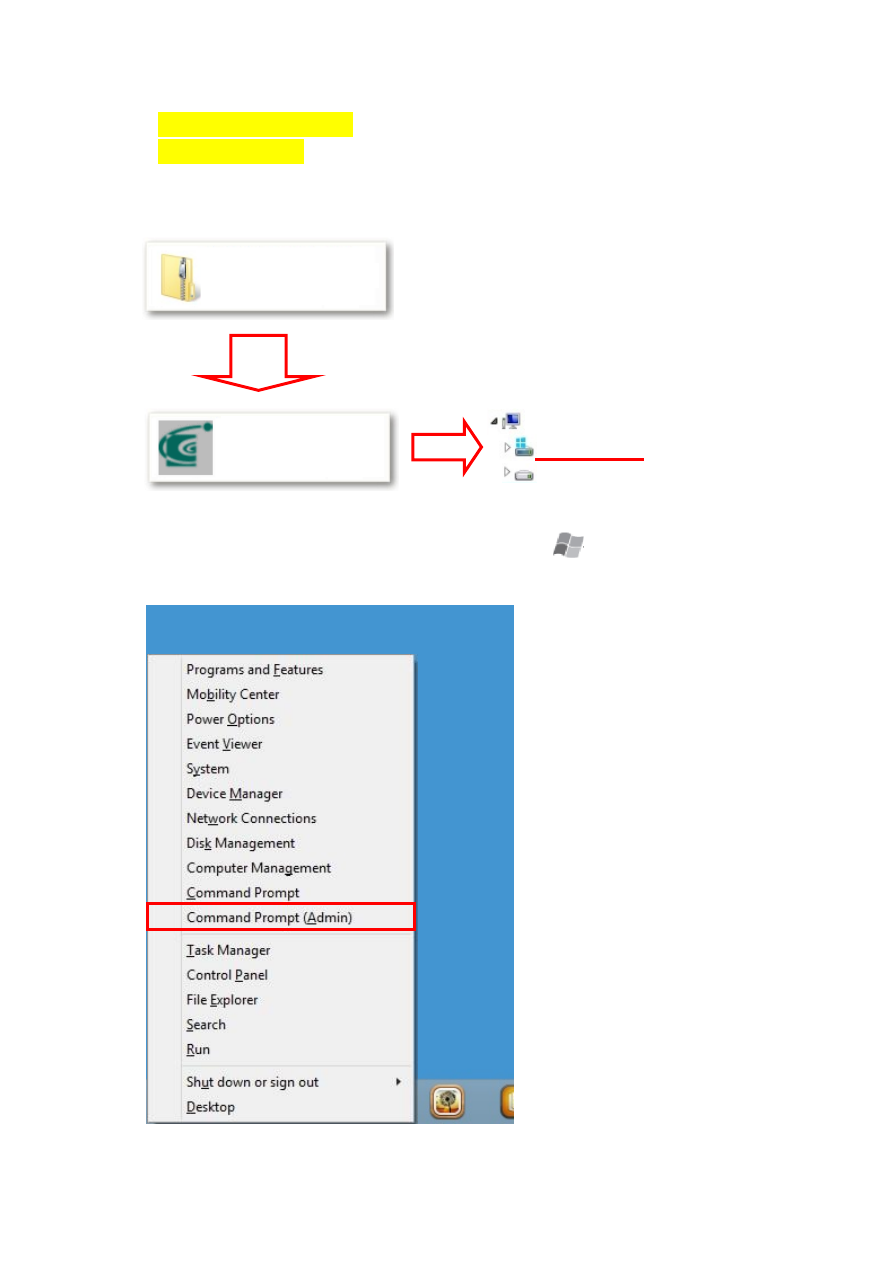
Step 11.
In Windows 8.1 x64 OS, unzip the compressed file of BIOS ROM package
“BIOS_V2.xx_W8x64TXE.7z” (V2.xx = Version 2.xx), and save the TXE Flash file
“UpdateTXExxxx.exe” (TXExxxx = TXE Version xxxx) to your computer.
(Take TXE Version 1089 for example.)
(In this example, the files are unzipped and saved to “C:\” location.)
Step 12.
Please press the Windows Key Shortcuts “WINKEY
+ X” on the keyboard to
open the Quick Link menu, and then choose “Command Prompt (Admin)”.
Unzip
Copy
UpdateTXE1089.exe
7z Setup SFX
738 KB
BIOS_V2.11_W8x64TXE.7z
This PC
Local Disk (C:)
Local Disk (D:)
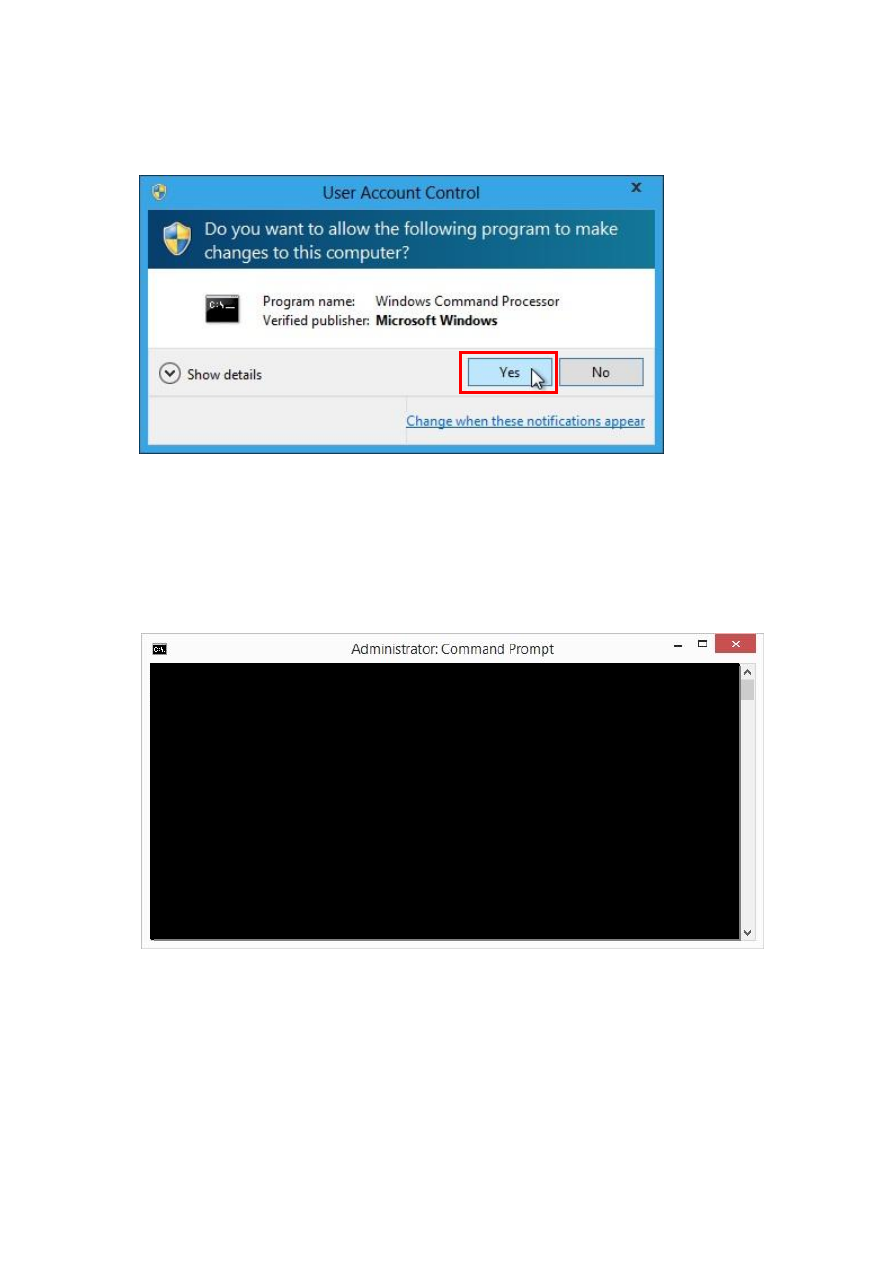
Step 13.
(If User Account Control is enabled,) System will pop up a question window: “Do you
want to allow the following program to make changes to this computer?” Please
choose “Yes” as respond.
Step 14.
Change to the path where “
UpdateTXExxxx.exe” was saved to in step 1 (i.e. “C:\” in
this case) with Command Prompt window.
(Take TXE Version 1089 for example.)
(In this example, the files are unzipped and saved to “C:\” location.)
Microsoft Windows [Version 6.3.9600]
(c) 2013 Microsoft Corporation. All rights reserved.
C:\WINDOWS\system32>CD\
C:\>UpdateTXE1089.exe
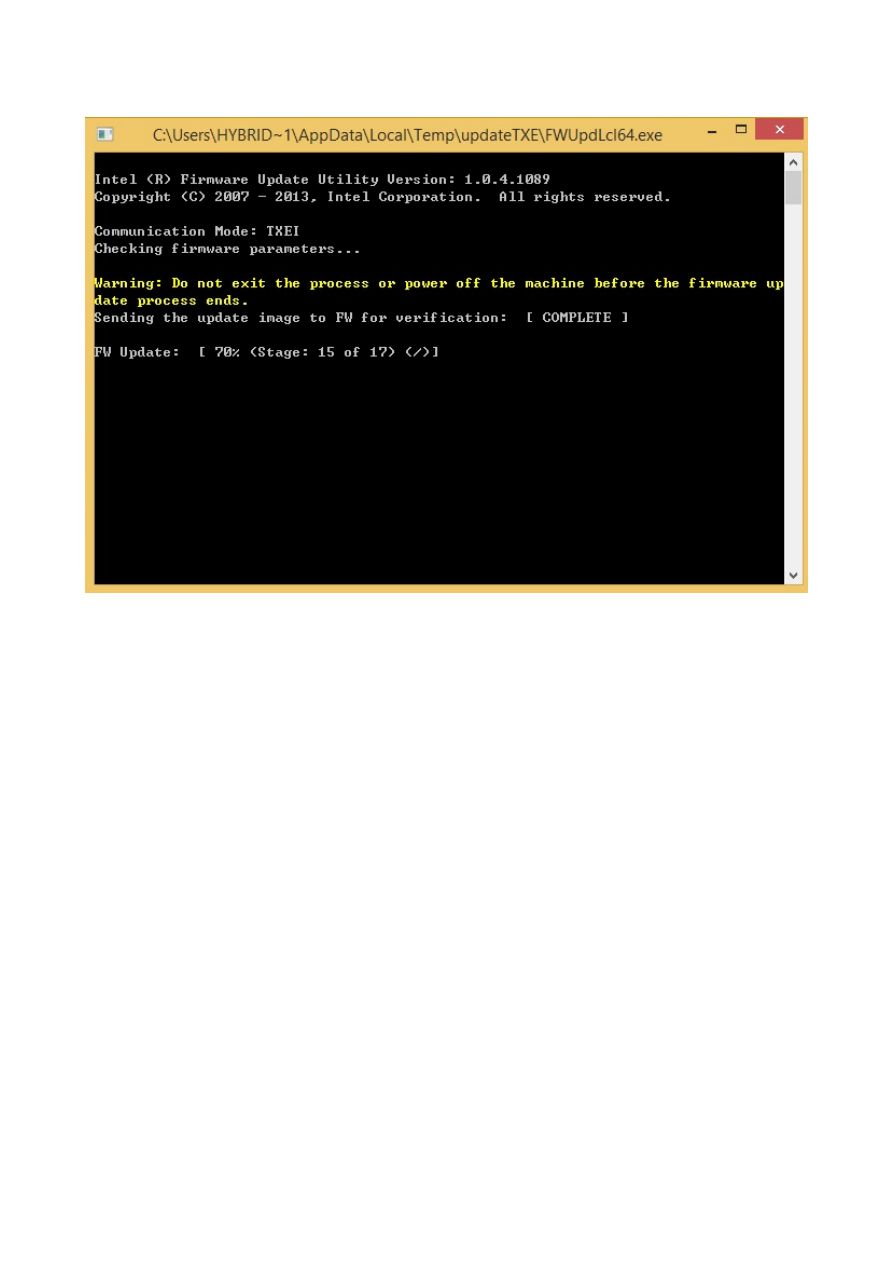
Step 15.
Execute the “UpdateTXExxxx.exe” file.
Step 16.
If everything works well, a few seconds after the update progress completed, the
system will reboot.
Notice:
While installing Windows 7 drivers, please follow the installed order and be sure to install
“03.Kernel-Mode Driver Framework (KMDF)”.
Wyszukiwarka
Podobne podstrony:
jobs flash 2, gramatyka angielska, Flashcards for kids
Płyta ratunkowa dla Windows XP Ultimate Boot CD for Windows UBCD4 Win
Płyta ratunkowa dla Windows XP Ultimate Boot CD for Windows UBCD4 Win
USB TO RS232 Cable for Windows 2000 user s manual
USB TO RS232 Cable for Windows 2000(Chinese) user s manual
RAID Utility for Windows
WD Drive Utilities for Windows Release Notes 1 1 0 51
A New Hybrid Transmission designed for FWD Sports Utility Vehicles
Flash on English for Mechanics, Electronics and Technical Assistance
Debbuging Tools for Windows sposób analizowania błędów
Mill's Utilitarianism Sacrifice the Innocent For the Commo
06 User Guide for Artlantis Studio and Artlantis Render Export Add ons
Flash Lite User Guide Q6J2VKS3J Nieznany
general settings for user authentication and accounting
PHP for Flash, r07-t, Oto przykłady stylów nagłówków:
PHP for Flash, r05-t, Oto przykłady stylów nagłówków:
PHP for Flash, r03-t, Oto przykłady stylów nagłówków:
PHP for Flash, Dodatek C, Oto przykłady stylów nagłówków:
więcej podobnych podstron