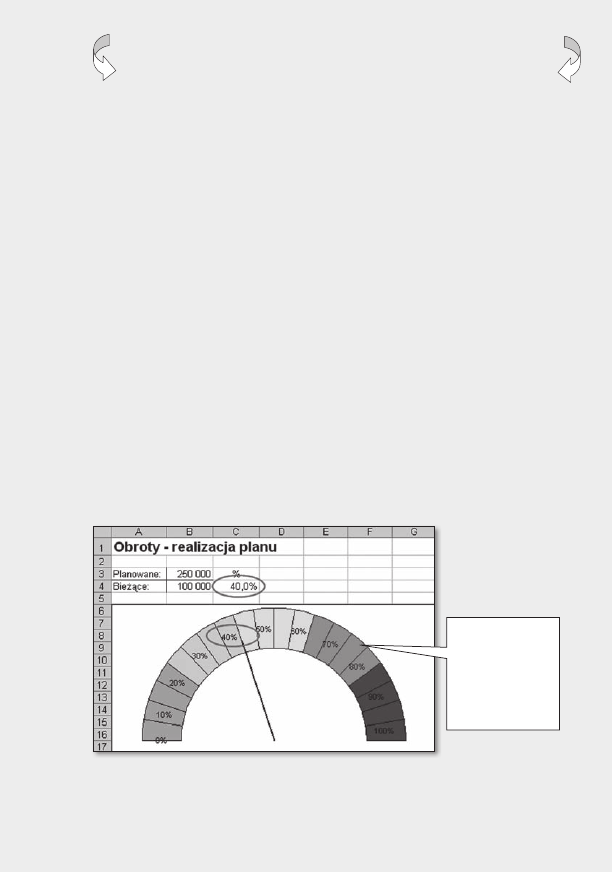
Wiedza i Praktyka
Excel w praktyce ©
1
Robert Kuźma, specjalista ds. MS Office
O
ferta wykresów w Excelu jest dość bogata. Mimo to na pewno
czasami odnosisz wrażenie, że określone dane warto przedsta-
wić na takiej prezentacji, której program akurat nie udostępnia.
Wcale to jednak nie oznacza, że wykresu nie można zbudować.
W tym haśle przeczytasz, jak za pomocą dostępnych typów
wykresów (pierścieniowego i punktowego) zbudować zupeł-
nie nową, bardzo efektowną i czytelną prezentację w kształcie
tachometru. Taki wykres idealnie nadaje się do przedstawiania
danych procentowych. Dowiesz się także:
Jak przygotować tabelę danych dla wykresu
tachometrycznego?
W 50/02
Jak dodać etykiety danych?
W 50/06
Jak wykorzystać wykres punktowy
do utworzenia wskaźnika (igły) tachometru?
W 50/11
Dzięki pomysłowemu
połączeniu wykresu
pierścieniowego
i punktowego
możesz przedstawiać
swoje dane na
efektownym wykresie
przypominającym
tachometr.
Wykres tachometryczny – stwórz
efektowną prezentację poziomu
realizacji planu
W 50/01
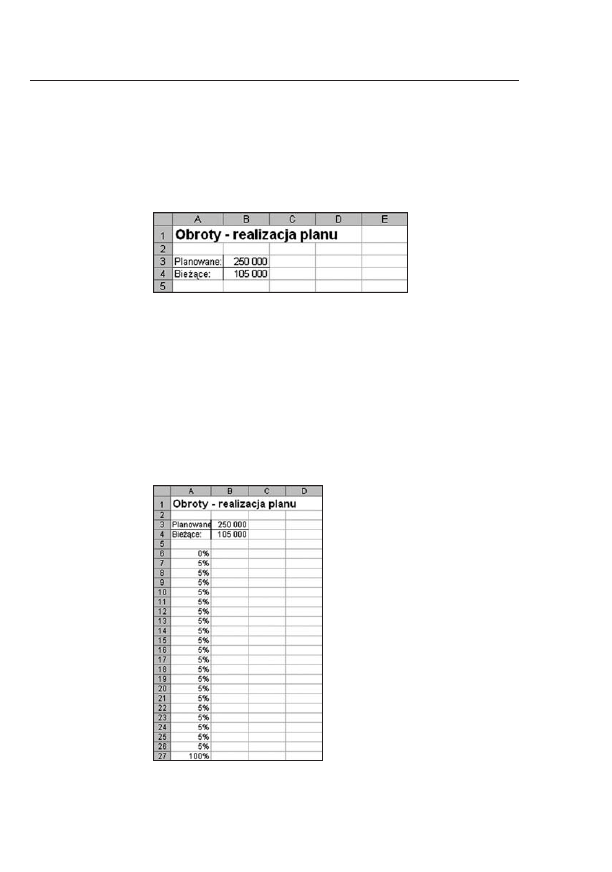
2
Lipiec 2008
Wiedza i Praktyka
PrzygotoWanie tabeli danych
Przyjmijmy, że dysponujesz tabelą prezentującą
docelową i obecną wielkość obrotów przedsiębiorstwa.
Rys. 1. Przykładowe dane do przedstawienia na wykresie
Wykres tachometru przedstawiał więc będzie wartość
Bieżące jako procentowe zaawansowanie wartości
Planowane. Aby przygotować wykres tachometryczny,
musisz najpierw przygotować specjalną tabelę, w której
obliczysz dane związane z jego podziałką. Zakładając,
że wartości na skali tachometru opisane będą z krokiem
5%, wykonaj w arkuszu tabelę jak na rysunku 2.
Rys. 2. Tworzenie tabeli danych dla wykresu
W 50/02
Wykres tachometryczny – stwórz efektowną
prezentację poziomu realizacji planu
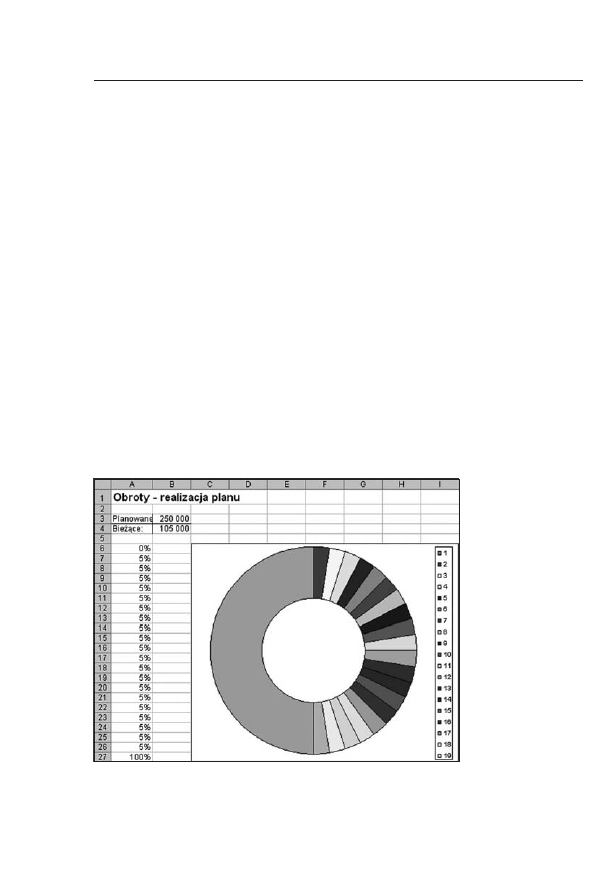
Wiedza i Praktyka
Excel w praktyce ©
3
Bez względu na to, jaką skalę (wielkość kroku) zasto-
sujesz w swoim tachometrze, tabela musi spełniać trzy
podstawowe założenia:
– rozpoczynać się wartością 0,
– kończyć się wartością 100,
– suma wszystkich wartości musi wynosić 200 (łącz-
nie z ostatnią „setką”).
Trzymając się powyższych zasad, możesz dowolnie
kształtować swój wykres, nawet nie zachowując pro-
porcjonalnych, jednakowych wielkości kroku.
tWorzenie Wykresu
PierścienioWego
Tachometr zbudowany będzie na bazie wykresu
pierścieniowego.
Rys. 3. Wykres pierścieniowy
Wykres tachometryczny – stwórz efektowną
prezentację poziomu realizacji planu
W 50/03
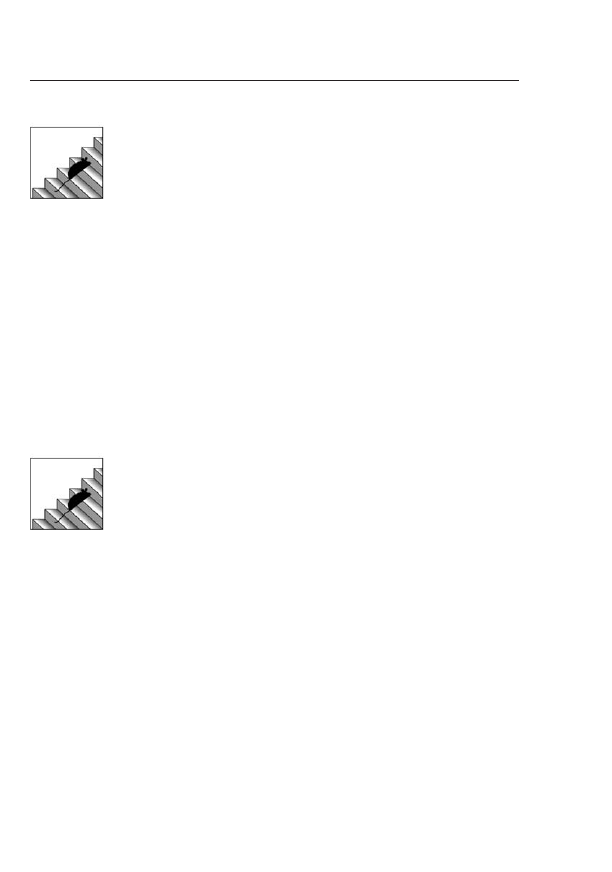
4
Lipiec 2008
Wiedza i Praktyka
Aby wstawić taki wykres, wykonaj następujące czyn-
ności:
1.
Zaznacz zakres A6:A27.
2.
Uruchom kreator wykresów (w Excelu 2007: uak-
tywnij kartę Wstawianie i w sekcji Wykresy kliknij
Inne wykresy).
3.
Wybierz typ wykresu Pierścieniowy i podtyp
Pierścieniowy.
4.
Zatwierdź wybór przyciskiem Zakończ.
Żeby wykres pierścieniowy bardziej przypominał
tachometr, musisz go teraz odpowiednio obrócić.
Wskazane będzie również zmniejszenie szerokości
pierścienia.
Wykonaj kolejno następujące czynności:
1.
Kliknij prawym przyciskiem myszy pierścień
wykresu.
2.
Z menu podręcznego wybierz polecenie Formatuj
serie danych.
3.
Przejdź do zakładki Opcje (w Excelu 2007: Opcje
serii).
4.
W sekcji Kąt pierwszego wycinka ustaw wartość 270.
5.
W sekcji Rozmiar otworu pierścienia ustaw wartość
70%.
Po zatwierdzeniu zmian wykres będzie wyglądał jak
na kolejnym rysunku.
obrót
wykresu
W 50/04
Wykres tachometryczny – stwórz efektowną
prezentację poziomu realizacji planu
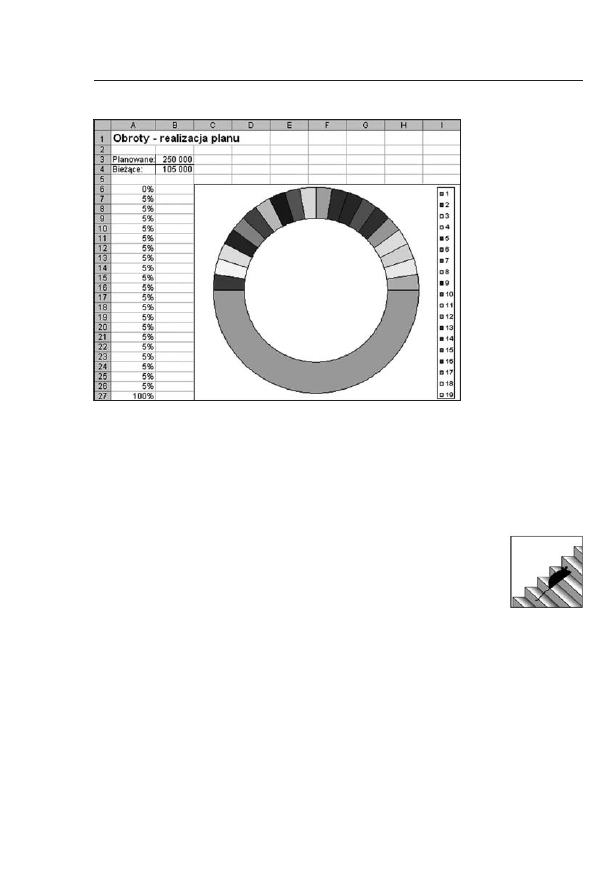
Wiedza i Praktyka
Excel w praktyce ©
5
Rys. 4. Obrócony pierścień wykresu jest teraz cieńszy
Kolejnym etapem budowy wykresu o kształcie tacho-
metru jest nadanie segmentom właściwej kolorystyki
oraz ukrycie dolnego, największego segmentu.
W tym celu:
1.
Kliknij pierścień, a następnie jeszcze raz dolny,
duży segment.
2.
Użyj prawego przycisku myszy i z menu podręczne-
go wybierz polecenie Formatuj punkt danych.
3.
Przejdź do zakładki Desenie i wybierz opcję Brak
w sekcjach Obramowanie oraz Obszar (w Excelu
2007: w kategorii Wypełnienie ustaw opcję Brak
wypełnienia, a w kategorii Kolor krawędzi opcję
Brak linii).
4.
Teraz w analogiczny sposób nadaj kolory wypełnie-
nia kolejnym zestawom segmentów, by pierścień
przyjął format jak na rysunku 5.
dopasowanie
kolorów
Wykres tachometryczny – stwórz efektowną
prezentację poziomu realizacji planu
W 50/05
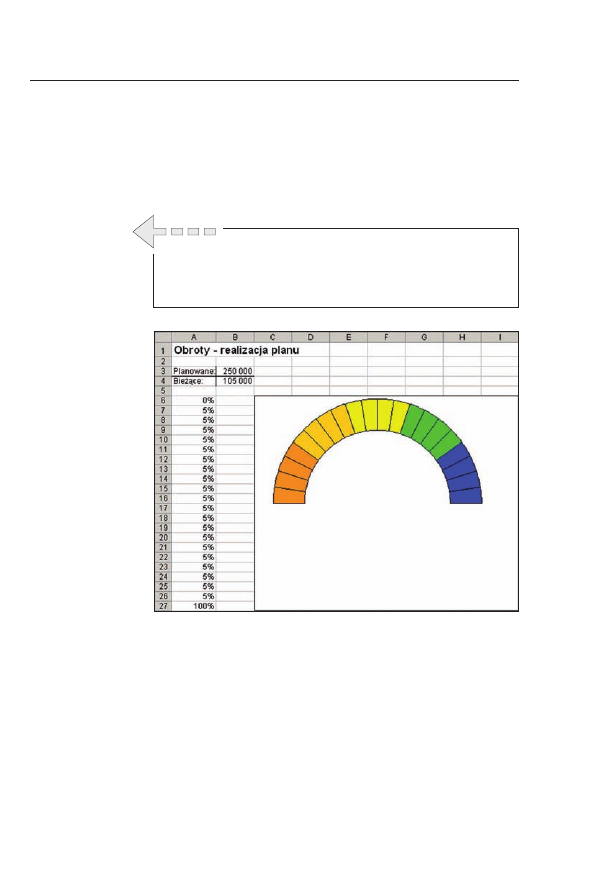
6
Lipiec 2008
Wiedza i Praktyka
5.
Usuń również legendę. Kliknij ją lewym przyci-
skiem myszy, a następnie użyj klawisza Delete.
Uzyskasz tym samym więcej miejsca dla
wykresu.
Aby wygodnie zaznaczać kolejne punkty serii danych,
zaznacz dowolny z nich i naciskaj klawisze kierunko-
we
Strzałka w lewo lub Strzałka w prawo.
Rys. 5. Odpowiednia kolorystyka nadaje wykresowi
właściwy wygląd
Aby odbiorca prezentacji od razu zorientował się, że
wykres przedstawia dane procentowe, należy teraz
przyporządkować segmentom odpowiednie ety-
kiety. Wprowadź je do kolumny B zgodnie z rysun-
kiem 6.
etykiety
danych na
wykresie
W 50/06
Wykres tachometryczny – stwórz efektowną
prezentację poziomu realizacji planu
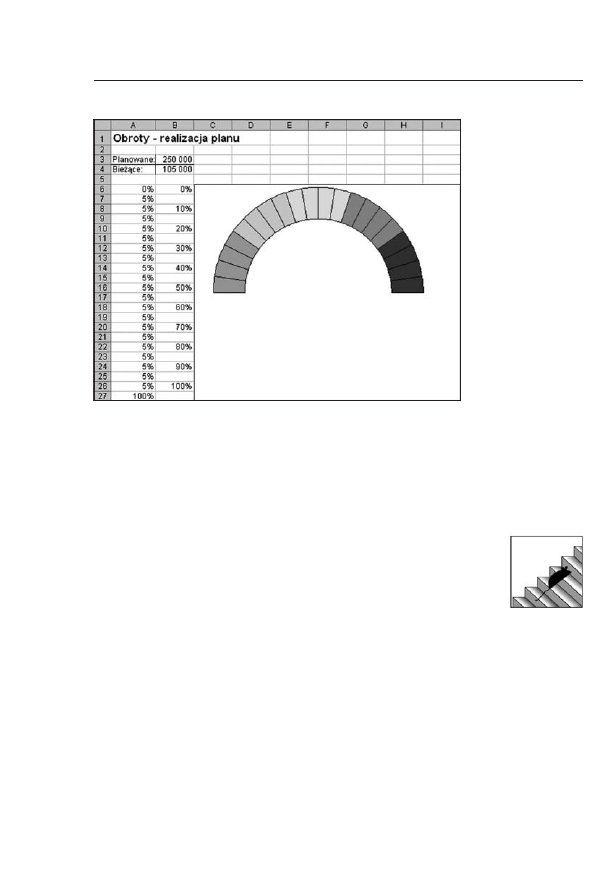
Wiedza i Praktyka
Excel w praktyce ©
7
Rys. 6. Kolumna B zawiera już dane dla etykiet
Aby nie zaciemnić wykresu nadmiarem opisów, zasto-
suj etykiety z 10% krokiem. Sposób przygotowania
różni się w zależności od wersji Excela.
W Excelu 2003 i starszych wersjach:
1.
Kliknij prawym przyciskiem myszy obszar wykresu
i wybierz polecenie Dane źródłowe.
2.
Przejdź do zakładki Serie i kliknij pole Etykiety
kategorii.
3.
Za pomocą myszy zaznacz teraz w arkuszu zakres,
w którym wpisałeś wartości etykiet, czyli B6:B26,
i zatwierdź wybór przyciskiem OK.
4.
Prawym przyciskiem myszy kliknij pierścień wykre-
su i wybierz polecenie Formatuj serie danych.
5.
Przejdź do zakładki Etykiety danych, zaznacz opcję
Nazwa kategorii i zatwierdź ustawienia przyciskiem
OK.
Wykres tachometryczny – stwórz efektowną
prezentację poziomu realizacji planu
W 50/07
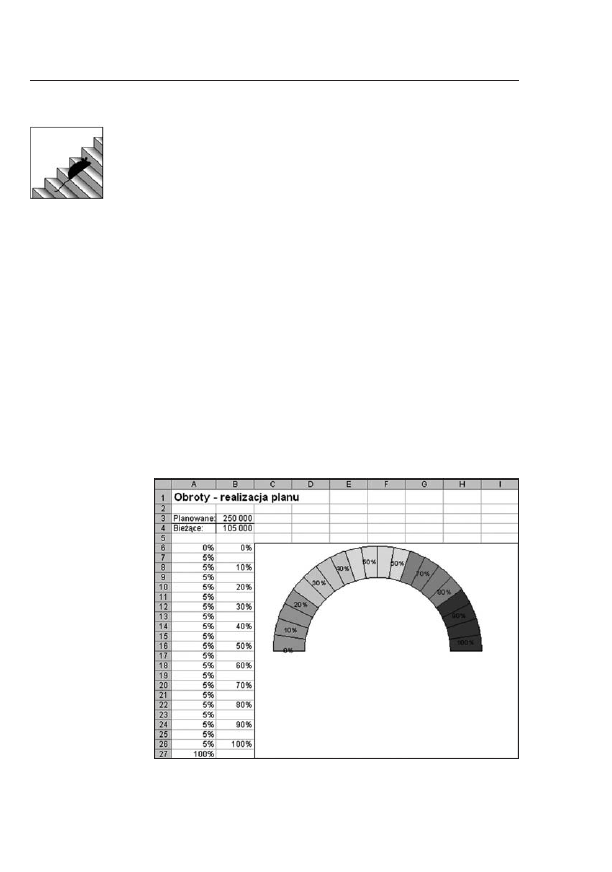
8
Lipiec 2008
Wiedza i Praktyka
W Excelu 2007:
1.
Kliknij prawym przyciskiem myszy obszar wykresu
i wybierz polecenie Zaznacz dane.
2.
W sekcji Etykiety osi poziomej (kategorii) kliknij
przycisk Edytuj, a następnie zaznacz myszą w arku-
szu zakres opisów dla etykiet, czyli B6:B26, i dwu-
krotnie zatwierdź wybór przyciskiem OK.
3.
Prawym przyciskiem myszy kliknij pierścień
wykresu i wybierz polecenie Dodaj etykiety danych.
4.
Kliknij ponownie prawym przyciskiem pierścień
wykresu i wybierz polecenie Formatuj etykiety
danych.
5.
W wyświetlonym oknie, w sekcji Opcje etykiet
zaznacz pozycję Nazwa kategorii. Zatwierdź czyn-
ności przyciskiem Zamknij.
Rys. 7. Etykiety już przygotowane
W 50/08
Wykres tachometryczny – stwórz efektowną
prezentację poziomu realizacji planu
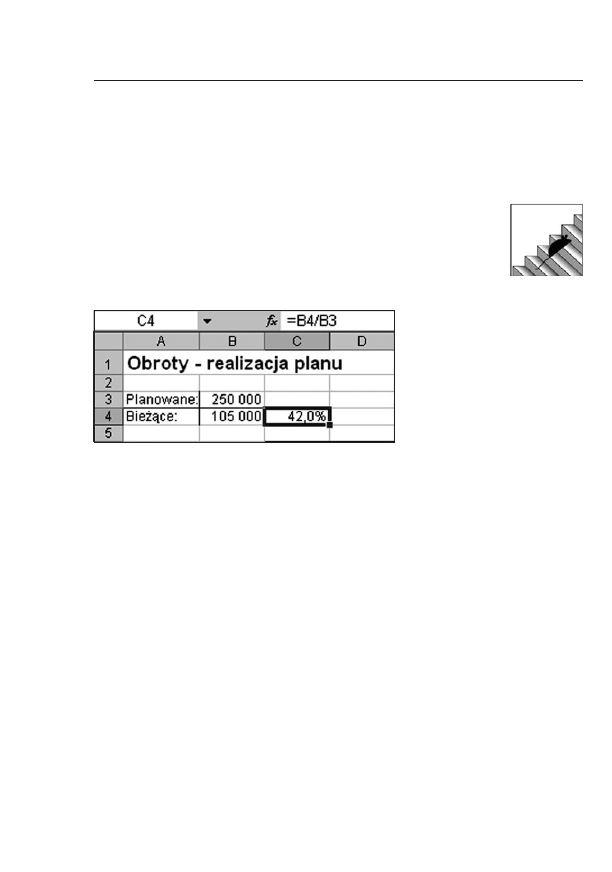
Wiedza i Praktyka
Excel w praktyce ©
9
Skoro wykres przedstawiał będzie wartości procen-
towe, musisz teraz odpowiednio przekształcić dane
z tabeli źródłowej.
W tym celu:
1.
Do komórki C4 wpisz prostą formułę:
=B4/B3
2.
Otrzymanej wartości nadaj format procentowy.
Rys. 8. Obliczyłeś procentowy stan zaawansowania planu
PrzygotoWanie danych dla
Wskaźnika tachometru
Masz już gotowy pierścień tachometru i obliczoną
wartość, jaką powinien wskazywać. Czas więc teraz na
przygotowanie danych, które umożliwią zbudowanie
wskaźnika tachometru.
Musisz wykonać następujące czynności:
– przeliczyć wartość procentową na wartość kątową,
– z użyciem funkcji sinus i cosinus obliczyć na pod-
stawie podanej miary łuku współrzędne wierzchoł-
ka wskaźnika tachometru, zakładając jednocześnie
długość igły,
obliczenie
wartości
procentowych
Wykres tachometryczny – stwórz efektowną
prezentację poziomu realizacji planu
W 50/09
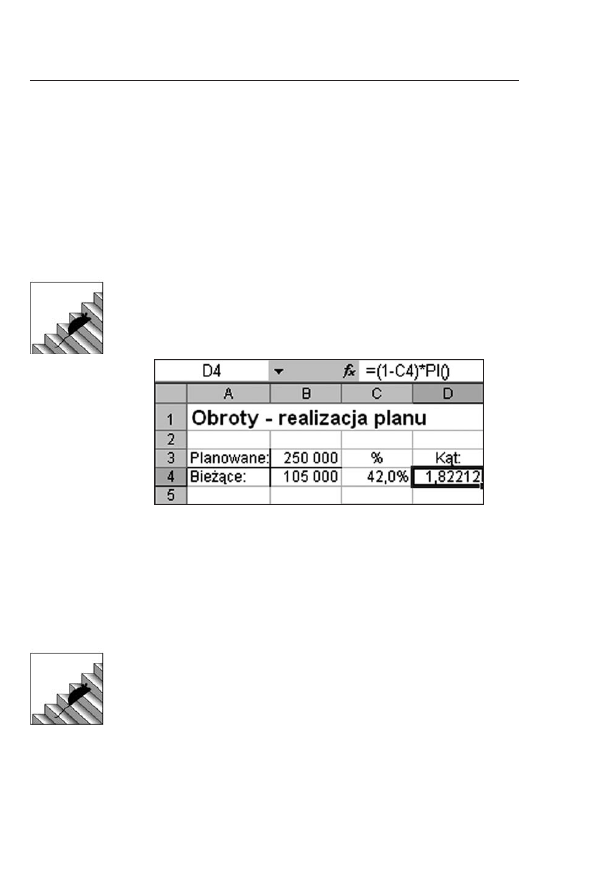
10
Lipiec 2008
Wiedza i Praktyka
Przeliczenie
wartości
procentowej
sinus
i cosinus
kąta
– obliczone współrzędne ująć w tabeli danych dla
wykresu punktowego,
– z przygotowanych danych utworzyć wykres punktowy.
Przeliczenie wartości procentowej na kątową jest pro-
ste. Wynik znajduje się pomiędzy 0 dla 100% i 3,14
(pi) dla 0%.
Aby to zrobić:
1.
W komórce D4 wpisz następującą formułę:
=(1-C4)*PI()
Rys. 9. Wartość procentową reprezentuje teraz miara łukowa
Przyjmij teraz w komórce E4 wartość pomiędzy
0 i 1, która stanowić będzie długość igły tachome-
tru. W przykładzie będzie to 0,8. Następnie przygotuj
szkielet tabeli danych dla wykresu punktowego.
W tym celu:
1.
Wpisz do komórek F2 i G2 wartość X i Y oraz
w komórki F3 i G3 wartości 0.
2.
W komórce F3 wpisz formułę:
W 50/10
Wykres tachometryczny – stwórz efektowną
prezentację poziomu realizacji planu
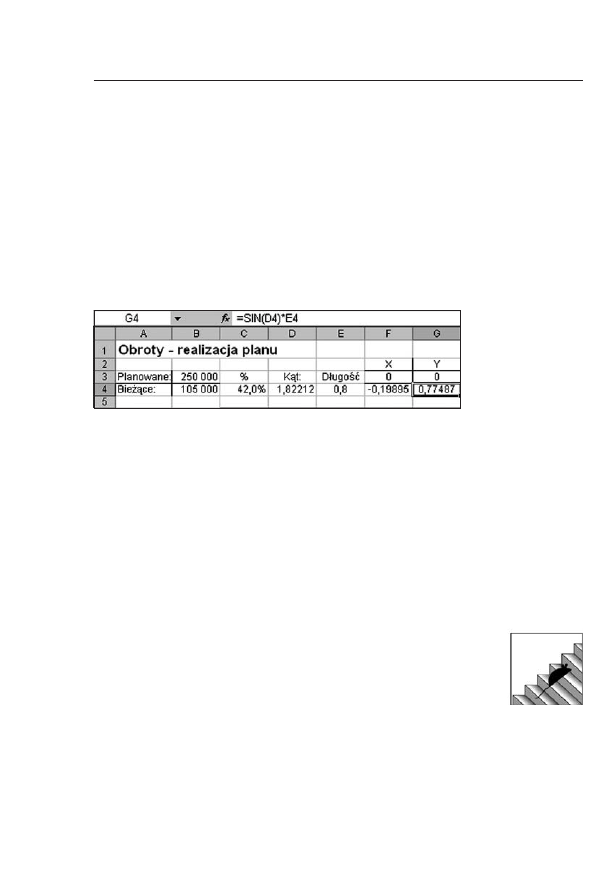
Wiedza i Praktyka
Excel w praktyce ©
11
=COS(D4)*E4
natomiast w G3:
=SIN(D4)*E4
Tym samym obliczyłeś dane niezbędne do utworzenia
wykresu punktowego służącego za wskaźnik w wykre-
sie tachometrycznym. Twój arkusz powinien teraz
wyglądać jak na rysunku 10.
Rys. 10. Niewielka tabela danych dla wykresu punktowego
jest już gotowa
tWorzenie Wskaźnika
tachometru na bazie Wykresu
PunktoWego
Kolejnym etapem Twoich działań powinno być teraz
zbudowanie wykresu punktowego.
W tym celu:
1.
Prawym przyciskiem myszy kliknij obszar wykresu
i wybierz polecenie Dane źródłowe.
2.
Przejdź do zakładki Serie, wybierz przycisk Dodaj
i wciśnij OK.
Wykres tachometryczny – stwórz efektowną
prezentację poziomu realizacji planu
W 50/11
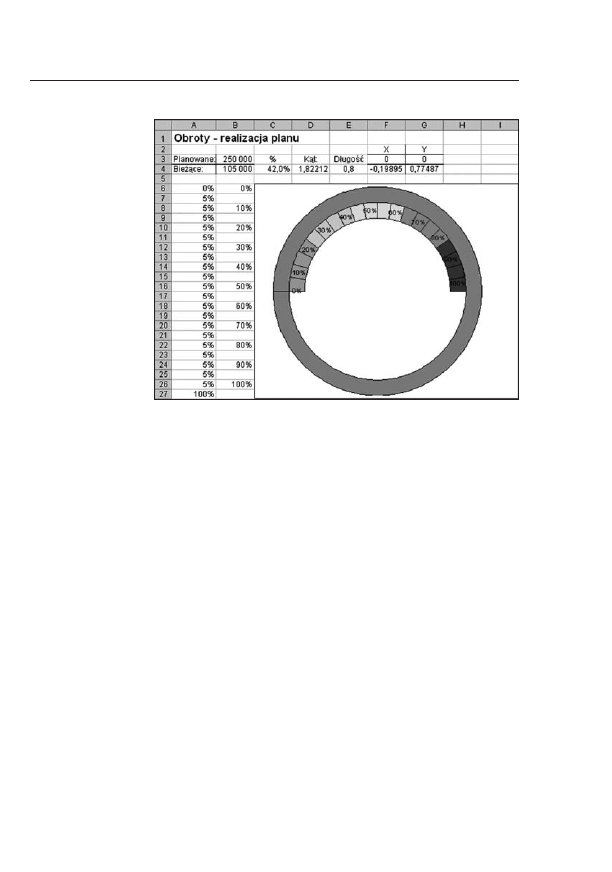
12
Lipiec 2008
Wiedza i Praktyka
Rys. 11. Nowa seria danych spowodowała utworzenie
drugiego pierścienia na wykresie
3.
Kliknij prawym przyciskiem myszy nowy element
wykresu i wybierz polecenie Typ wykresu.
4.
W otrzymanym oknie wybierz typ wykresu
XY (Punktowy) oraz podtyp Wykres punktowy
z punktami danych połączonymi liniami bez znacz-
ników danych (w Excelu 2007: Punktowy z prostymi
liniami).
5.
Wywołaj teraz z menu Wykres polecenie Dane źró-
dłowe (w Excelu 2007: w grupie Narzędzia wykre-
sów, na karcie Projektowanie wybierz polecenie
Zaznacz dane).
6.
W sekcji Serie wybierz Serie2 i zdefiniuj dla warto-
ści X zakres F3:F4, a dla wartości Y zakres G3:G4.
W 50/12
Wykres tachometryczny – stwórz efektowną
prezentację poziomu realizacji planu
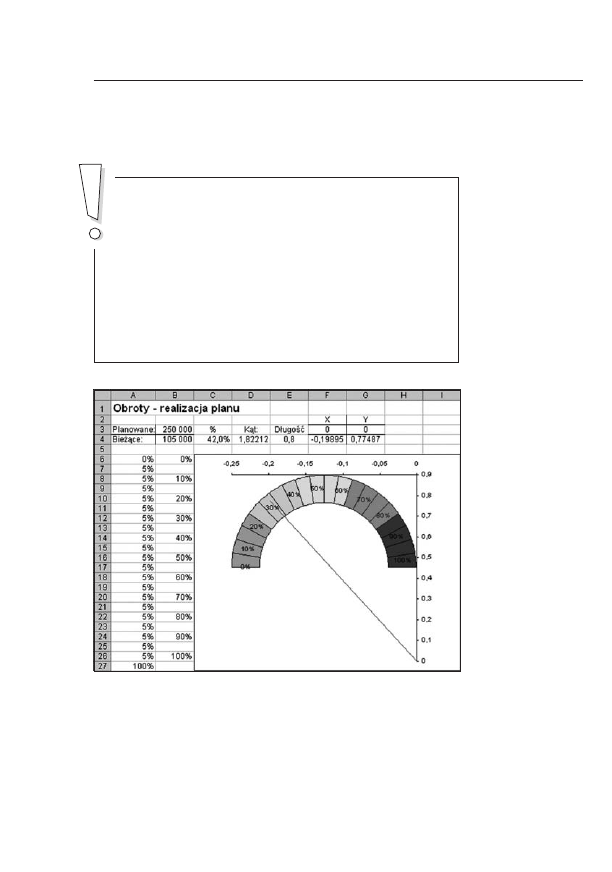
Wiedza i Praktyka
Excel w praktyce ©
13
7
. Zatwierdź ustawienia.
Po zmianie typu wykresu dla serii wskaźnika
w Excelu 2007 na wykresie mogą zostać wyświe-
tlone linie siatki wykresu punktowego. Aby uczynić
je niewidocznymi, w grupie Narzędzia wykresów
uaktywnij kartę Formatowanie i jako bieżące zazna-
czenie wybierz Oś pionowa (wartości) – główne linie
siatki, a następnie kliknij polecenie Formatuj zazna-
czenie. W grupie opcji Kolor linii wybierz Linia cią-
gła i jej przezroczystość ustaw na wartość 100%.
Rys. 12. Wykres tachometryczny ma już wskaźnik
Jak zauważyłeś, wskaźnik działa, jednak jego wskaza-
nie nie jest dokładne. Wynika to z faktu, że jego punkt
obrotu zlokalizowany jest w niewłaściwym miejscu
Pozycjonowanie
wskaźnika
Wykres tachometryczny – stwórz efektowną
prezentację poziomu realizacji planu
W 50/13
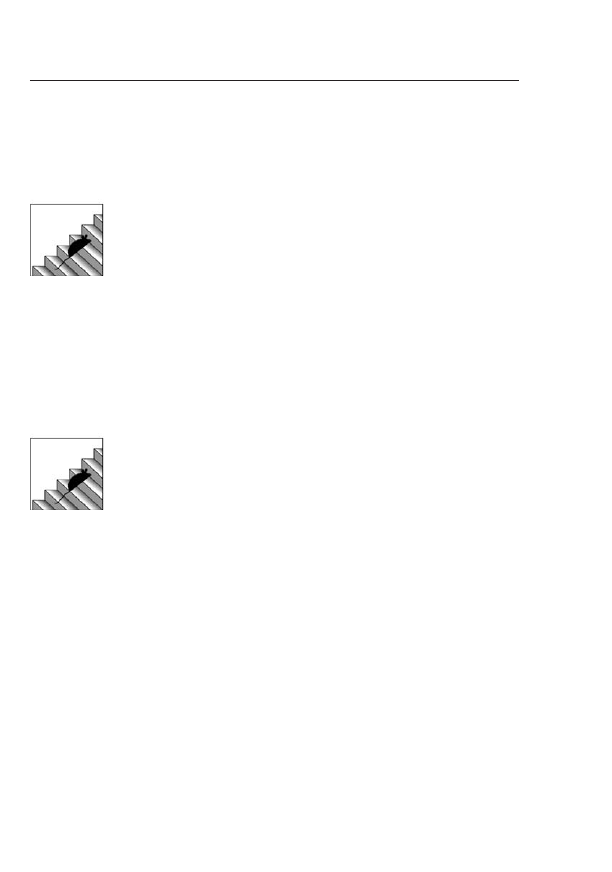
14
Lipiec 2008
Wiedza i Praktyka
– powinien być w centrum pierścienia tachometru.
Ponadto zbędne są osie wykresu punktowego, które
powinieneś wyłączyć.
W Excelu 2003 i starszych wersjach:
1.
Zaznacz dowolną oś wykresu punktowego i wywo-
łaj polecenie Formatuj osie.
2.
W zakładce Desenie ustaw wszystkie opcje na Brak.
3.
Przejdź do zakładki Skala i ustaw wartość Minimum
na -1, a wartość Maksimum na 1.
4.
Wykonaj te same czynności dla drugiej osi wy-
kresu.
W przypadku Excela 2007:
1.
Zaznacz dowolną oś wykresu punktowego
i wywołaj polecenie Formatuj zaznaczenie na kar-
cie Formatowanie grupy Narzędzia wykresów.
2.
W grupie opcji Kolor linii ustaw wartość Brak linii.
3.
Przejdź do grupy Opcje osi i ustaw wartość
Minimum jako Stała na -1, a wartość Maksimum
jako
Stała na 1.
4.
Opcję Etykiety osi ustaw na wartość Brak.
5.
Wykonaj te same czynności dla drugiej osi wy-
kresu.
Po zatwierdzeniu wszystkich zmian otrzymasz już
poprawnie funkcjonujący wykres, jak to przedstawia
rysunek 13.
W 50/14
Wykres tachometryczny – stwórz efektowną
prezentację poziomu realizacji planu
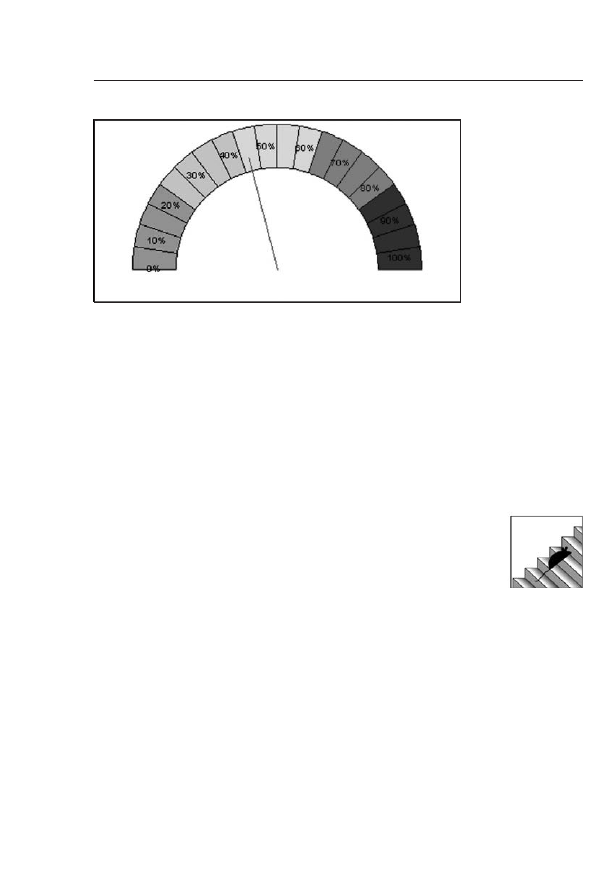
Wiedza i Praktyka
Excel w praktyce ©
15
Rys. 13. Wykres tachometryczny niemal gotowy
oPtymalizacja i testoWanie
Wykresu
Wykres działa poprawnie, jednak warto wykonać jesz-
cze jedną kosmetyczną zmianę – zwiększenie czytelno-
ści wskaźnika poprzez zmianę jego koloru i grubości.
W tym celu:
1.
Prawym przyciskiem myszy kliknij wykres punkto-
wy (wskaźnik) i wybierz polecenie Formatuj serie
danych.
2.
W wyświetlonym oknie przejdź do zakładki Desenie
i zmień kolor linii na czarny oraz zwiększ jej gru-
bość (w Excelu 2007: odpowiednie opcje znajdziesz
w oknie formatowania serii, w grupie Styl linii).
Teraz możesz przetestować poprawność wskazań
wykresu. W komórce B4 wpisz 125000, wykres powi-
nien wskazać wykonanie planu równe 50%.
Wykres tachometryczny – stwórz efektowną
prezentację poziomu realizacji planu
W 50/15
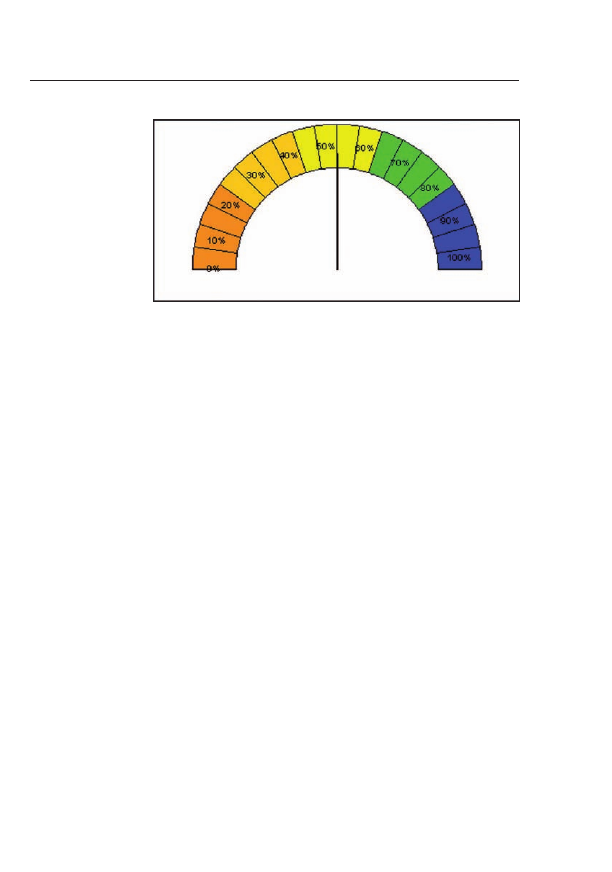
16
Lipiec 2008
Wiedza i Praktyka
Rys. 14. Wykres jest efektowny i działa poprawnie
Warto zapamiętać!
√ Polecenia z menu podręcznego myszy są również
dostępne w menu Wykres. Aby mieć dostęp zarów-
no do jednych, jak i drugich, wykres powinien być
uprzednio zaznaczony.
√ Jeśli pracujesz w Excelu 2007, masz do dyspozycji
szerszą paletę kolorów, a zatem możesz zbudować
płynne przejścia tonalne barw pomiędzy kolejnymi
segmentami wykresu.
√ Jeśli parametr Długość (komórka E4) zmienisz na
wartość większą od 1, uzyskasz efekt przecięcia
wskaźnikiem tarczy tachometru. Dzięki temu wska-
zanie będzie jeszcze bardziej wyraźne.
W 50/16
Wykres tachometryczny – stwórz efektowną
prezentację poziomu realizacji planu
Wyszukiwarka
Podobne podstrony:
Kurs exel wykresy
Wykres kołowy, exel
wykres exel
Arkusz EXEL z obliczeniami wynikow anikiety z wykresami
Wykres Punktowy Czteroćwiartkowy w Microsoft Exel 2007
Arkusz EXEL z obliczeniami wyników anikiety z wykresami
Psychologia ogólna Umiejętności akademickie Wykresy
inhibicja enzymy wykresy
WykresDocelowy ppt
mikro wykresy super
Wykres3
Geometria wykreślna Ćwiczenie 8
Geometria wykreślna przenikanie brył2
Podstawowe wiadomosci o programie SciLab wykresy
Geometria Wykreślna wykłady
Geometria wykreślna Ćwiczenie 7
osiadanie, wykres
Geometria wykreślna Ćwiczenie 12 13
więcej podobnych podstron