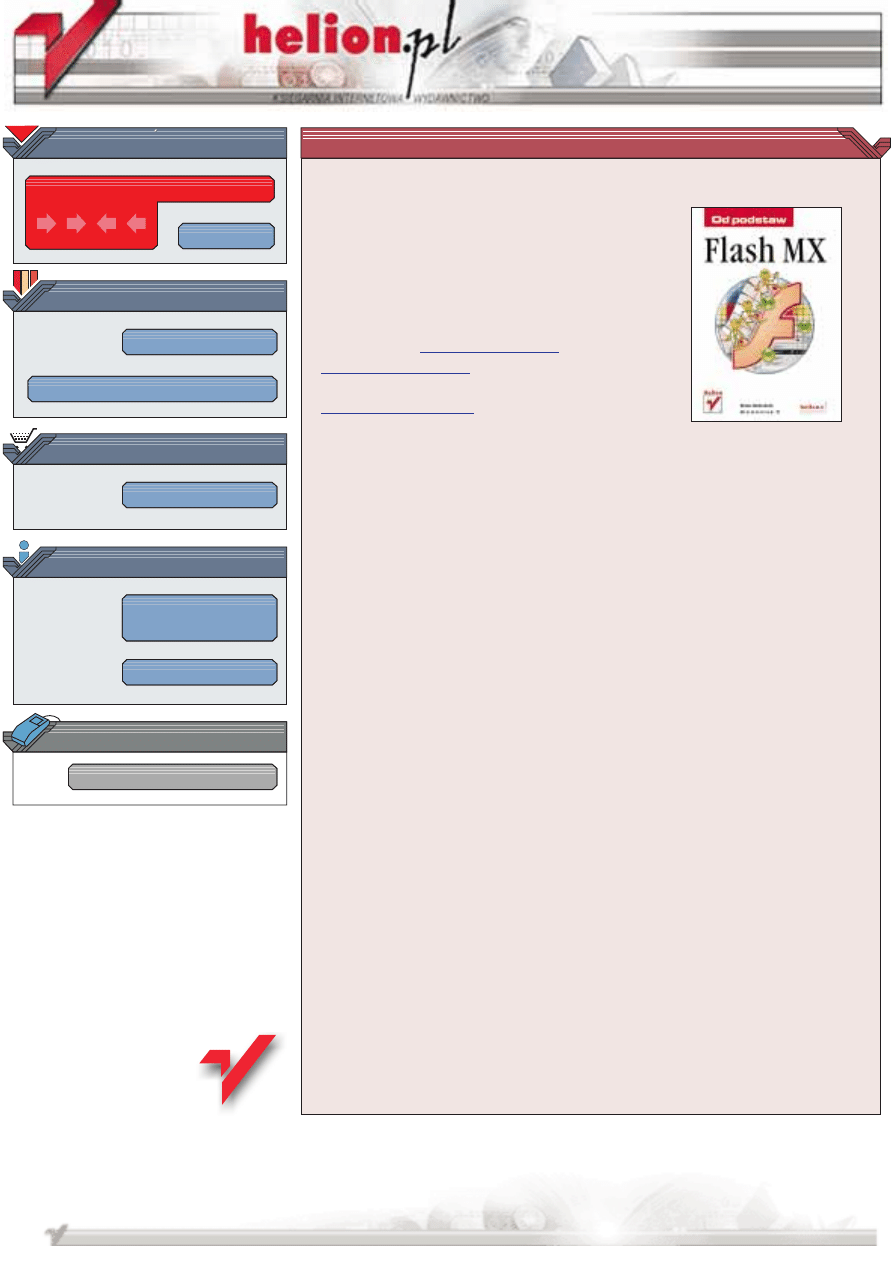
Wydawnictwo Helion
ul. Chopina 6
44-100 Gliwice
tel. (32)230-98-63
IDZ DO
IDZ DO
KATALOG KSI¥¯EK
KATALOG KSI¥¯EK
TWÓJ KOSZYK
TWÓJ KOSZYK
CENNIK I INFORMACJE
CENNIK I INFORMACJE
CZYTELNIA
CZYTELNIA
Flash MX. Od podstaw
Autor: Brian Underdahl
T³umaczenie: Marek Korbecki
ISBN: 83-7197-823-5
Tytu³ orygina³u:
Format: B5, stron: 137
Ka¿dy, kto przegl¹da sieæ WWW, z pewnoœci¹ spotyka siê z Flashem czêœciej, ni¿
móg³by przypuszczaæ. Flash jest jednym z najlepszych i najpopularniejszych narzêdzi do
tworzenia interaktywnych witryn sieciowych. Wyznacza nowe trendy w tej dziedzinie,
bêd¹c jednoczeœnie narzêdziem potê¿nym i ³atwym w obs³udze.
Ka¿dy, kto chcia³by rozpocz¹æ pracê z programem Macromedia Flash MX, powinien
przeczytaæ tê ksi¹¿kê, zw³aszcza jeœli zamierza tworzyæ animacje i interaktywne witryny
WWW. Jeœli spotykasz siê z Flashem MX po raz pierwszy, znajdziesz tu wiele
przydatnych wiadomoœci.
Tematów do omówienia jest wiele. Zbyt wiele, jak na ksi¹¿kê mówi¹c¹ o podstawach.
Jednak bez opanowania podstaw nie siêgniesz wy¿ej. Dlatego te¿ zdecydowa³em siê
omówiæ narzêdzia Flasha, sposoby wykonania podstawowych czynnoœci edycyjnych
oraz proces tworzenia witryny we Flashu.
Ksi¹¿ka ta jest zestawieniem podstawowych wiadomoœci na temat Flasha MX.
Powinieneœ przeczytaæ j¹ w ca³oœci, mimo ¿e chcia³byœ od razu przejœæ do konkretnych
tematów, które mo¿na znaleŸæ w spisie treœci. Jeœli przeczytasz ca³¹ ksi¹¿kê,
zdobêdziesz wiedzê na temat regu³ rz¹dz¹cych Flashem i zyskasz podstawê do dalszej
nauki bardziej zaawansowanych technik.
W ksi¹¿ce „Flash MX. Od podstaw” znajdziesz informacje, bez których praca z Flashem
jest praktycznie niemo¿liwa. Dowiesz siê:
"
"
"
"
"
jak zbudowany jest interfejs u¿ytkownika Flasha MX,
w jaki sposób Flash opisuje elementy graficzne,
czym s¹ warstwy i klatki filmu,
jak korzystaæ z podstawowych narzêdzi programu,
jak modyfikowaæ parametry utworzonych obiektów, wykorzystuj¹c panele.
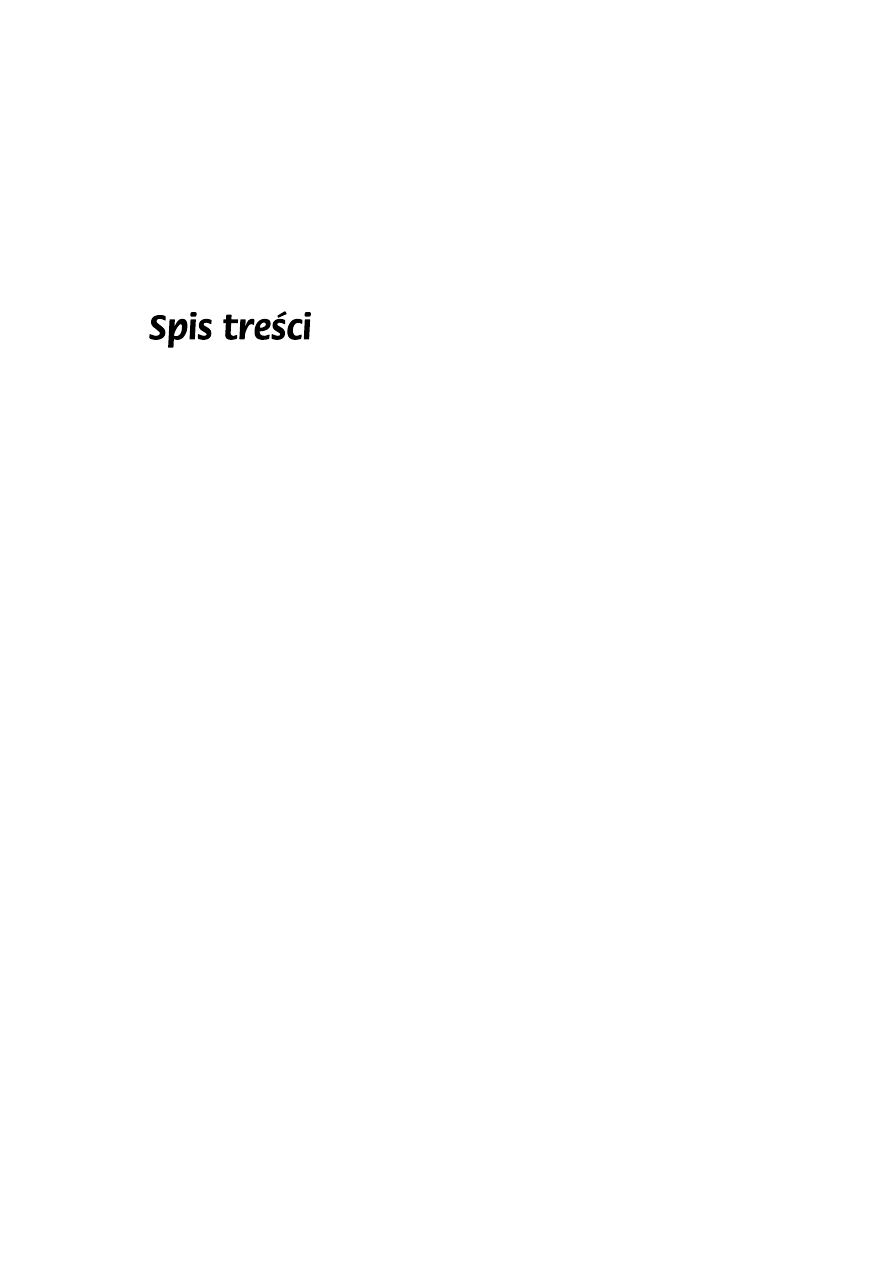
O Autorze...................................................................................................................... 7
Wstęp............................................................................................................................. 9
Rozdział 1. Wprowadzenie do Flasha ...................................................................... 11
Czym jest Flash?....................................................................................................................11
Narzędzie do tworzenia grafiki sieciowej....................................................................................... 11
Narzędzie do tworzenia animacji.................................................................................................... 13
Rola odtwarzacza Flash Player ....................................................................................................... 14
Podstawowe wiadomości na temat Flasha ............................................................................16
Scena Flasha.................................................................................................................................... 17
Listwa czasowa ............................................................................................................................... 18
Warstwy .......................................................................................................................................... 19
Paleta narzędziowa.......................................................................................................................... 19
Panele.............................................................................................................................................. 20
Powiększenie................................................................................................................................... 21
Kilka dobrych pomysłów ......................................................................................................22
Wyświetlanie przycisków ............................................................................................................... 22
Transformacja kształtu.................................................................................................................... 22
Przemieszczanie obiektów na scenie .............................................................................................. 23
Wyświetlanie tekstu przewijanego ................................................................................................. 24
Różnice w wersjach Flasha dla Macintosha i PC..................................................................24
Niemal całkowita identyczność interfejsów ................................................................................... 24
Identyczne wyniki........................................................................................................................... 25
Jeden jedyny wykaz różnic ............................................................................................................. 25
Rozdział 2. Proste techniki rysunkowe .................................................................... 27
Podstawy rysowania we Flashu.............................................................................................27
Rysunki wektorowe i bitmapowe.................................................................................................... 27
Rysowanie prostych obiektów ........................................................................................................ 29
Wybór kolorów linii i wypełnienia ................................................................................................. 30
Rysowanie idealnych kwadratów i okręgów .................................................................................. 32
Wygładzanie linii ............................................................................................................................ 33
Korzystanie z linijek i siatki ........................................................................................................... 33
Wyrównywanie obiektów ............................................................................................................... 36
Warstwy.................................................................................................................................37
Do czego służą warstwy?................................................................................................................ 38
Dodawanie warstw.......................................................................................................................... 39
Umieszczanie obiektów na warstwach ........................................................................................... 41
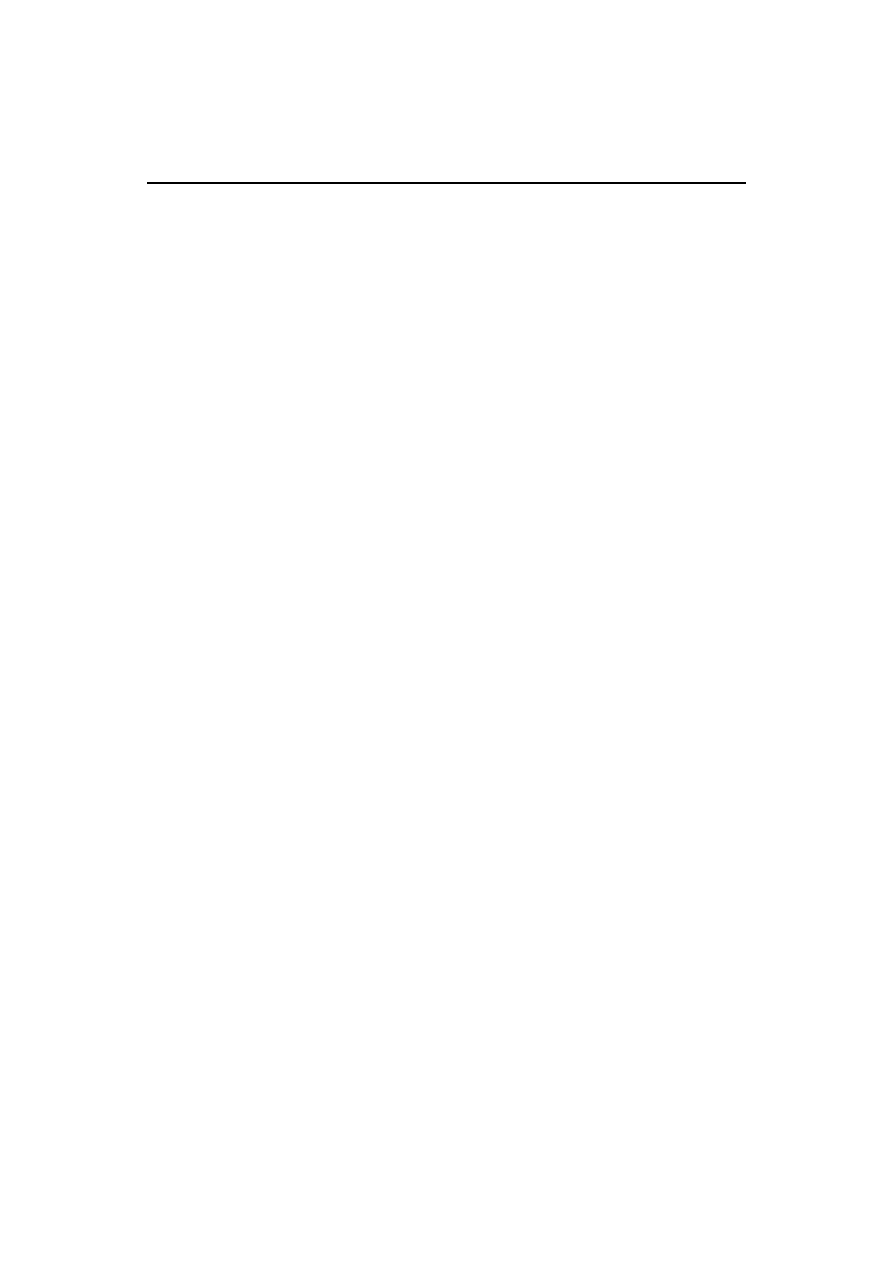
4
Flash MX. Od podstaw
Grupowanie obiektów ...........................................................................................................45
Obiekty rozgrupowane.................................................................................................................... 46
Korzyści wynikające z grupowania ................................................................................................ 47
Grupowanie i rozdzielanie grup...................................................................................................... 47
Rozdział 3. Kilka prostych animacji ........................................................................ 49
Elementarz animacji Flasha...................................................................................................49
Jak działają animacje?..................................................................................................................... 49
Jak Flash upraszcza tworzenie animacji? ....................................................................................... 50
Animacje różnego typu ................................................................................................................... 51
Rola listwy czasowej w animacjach ............................................................................................... 53
Szybkie animowanie..............................................................................................................53
Poruszanie obiektów ....................................................................................................................... 54
Obracanie obiektów ........................................................................................................................ 55
Zmniejszanie i powiększanie obiektów .......................................................................................... 56
Zmiana kształtu obiektów ............................................................................................................... 58
Rozdział 4. Poznajemy narzędzia Flasha................................................................. 61
Poznajemy paletę narzędziową..............................................................................................61
Rysowanie linii ............................................................................................................................... 62
Rysowanie prostokątów .................................................................................................................. 65
Rysowanie okręgów........................................................................................................................ 68
Wstawianie tekstu ........................................................................................................................... 69
Rysowanie ołówkiem...................................................................................................................... 70
Malowanie pędzlem ........................................................................................................................ 71
Rysowanie skomplikowanych krzywych za pomocą narzędzia Pen .............................................. 73
Dodawanie wypełnień..................................................................................................................... 76
Usuwanie błędów............................................................................................................................ 80
Zaznaczanie obiektów..................................................................................................................... 81
Poznajemy panele..................................................................................................................83
Panele.............................................................................................................................................. 83
Wyszukiwanie paneli ...................................................................................................................... 85
Zarządzanie narzędziami i panelami .....................................................................................88
Wybór optymalnego układu............................................................................................................ 88
Konfigurowanie paneli.................................................................................................................... 89
Rozdział 5. Listwa czasowa ....................................................................................... 91
Jak działa listwa czasowa? ....................................................................................................91
Sceny a listwa czasowa .........................................................................................................93
Klatki .....................................................................................................................................94
Typy klatek ..................................................................................................................................... 95
Zaznaczanie klatek.......................................................................................................................... 96
Dodawanie, usuwanie i przemieszczanie klatek ...................................................................96
Pomocne techniki ..................................................................................................................98
Umieszczanie wielu sekwencji na listwie czasowej ....................................................................... 98
Opóźnianie rozpoczęcia odtwarzania animacji............................................................................... 99
Wstawianie warstw dodatkowych................................................................................................... 99
Rozmieszczanie obiektów na warstwach...................................................................................... 101
Komentarze ................................................................................................................................... 101
Dodawanie etykiet ........................................................................................................................ 102
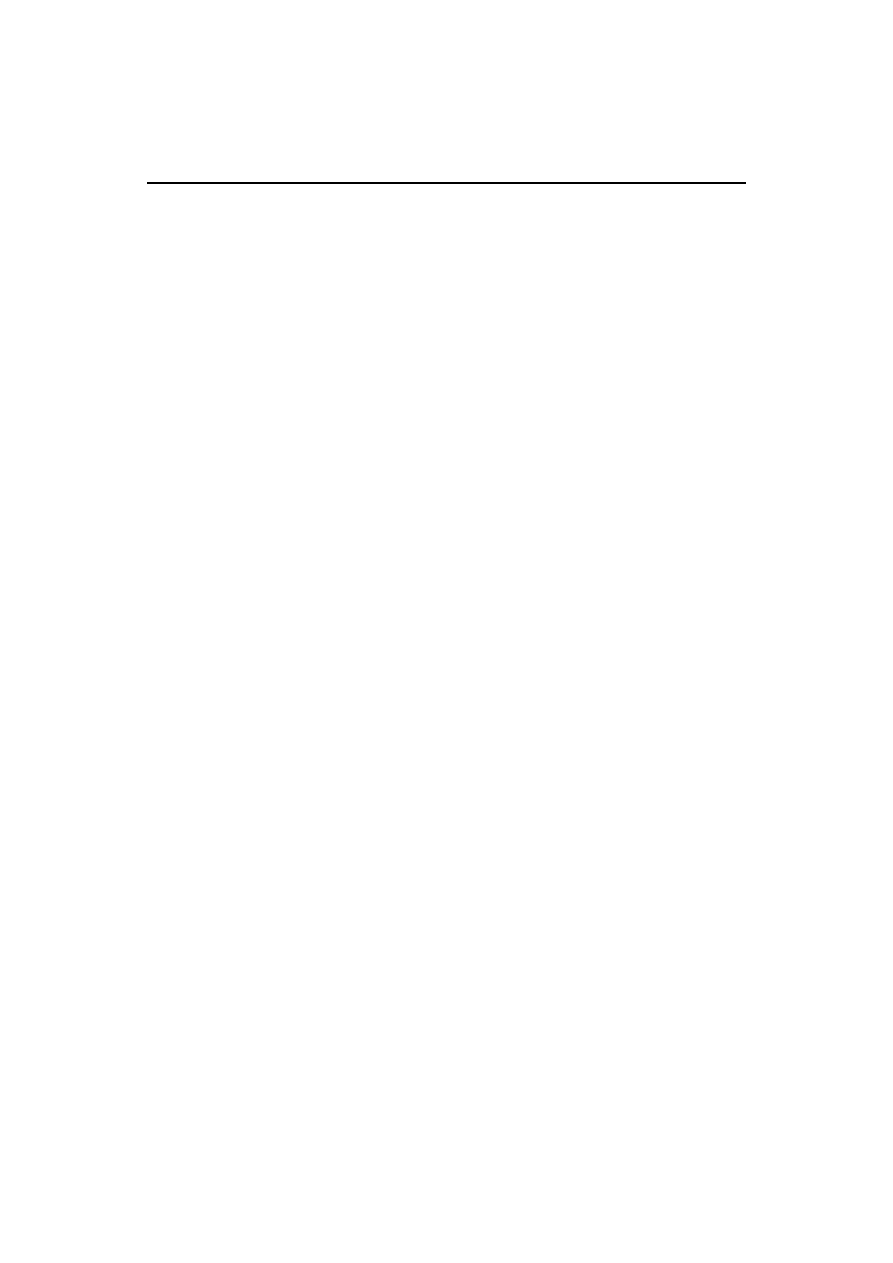
Spis treści
5
Posługiwanie się punktami zakotwiczenia.................................................................................... 103
Wyświetlanie animacji w trybie „skóry cebuli” ........................................................................... 104
Rozdział 6. Operacje na obiektach rysunkowych ................................................. 107
Operacje na liniach i wypełnieniach ...................................................................................107
Wybór typu konturu...................................................................................................................... 109
Wybór wypełnień.......................................................................................................................... 111
Ustawienia widzialności......................................................................................................112
Przezroczystość............................................................................................................................. 112
Współczynnik alpha...................................................................................................................... 113
Zmiany współczynnika alpha w animacjach ................................................................................ 115
Używanie ekstremalnych ustawień parametru alpha .................................................................... 117
Obracanie, przekrzywianie i skalowanie.............................................................................118
Obracanie obiektów ...................................................................................................................... 121
Przekrzywianie obiektów.............................................................................................................. 122
Skalowanie obiektów .................................................................................................................... 123
Edycja obwiedni obiektów............................................................................................................ 124
Tworzenie krzywych złożonych..........................................................................................125
Rysowanie złożonych krzywych................................................................................................... 125
Modyfikowanie krzywych ............................................................................................................ 127
Wykorzystanie kolorów.......................................................................................................129
Modele kolorów ............................................................................................................................ 129
Wybieranie kolorów...................................................................................................................... 130
Dodawanie gradientów ................................................................................................................. 132
Tworzenie własnych gradientów .................................................................................................. 133
Rozciąganie i wyginanie gradientów ............................................................................................ 134
Skorowidz ................................................................................................................. 137
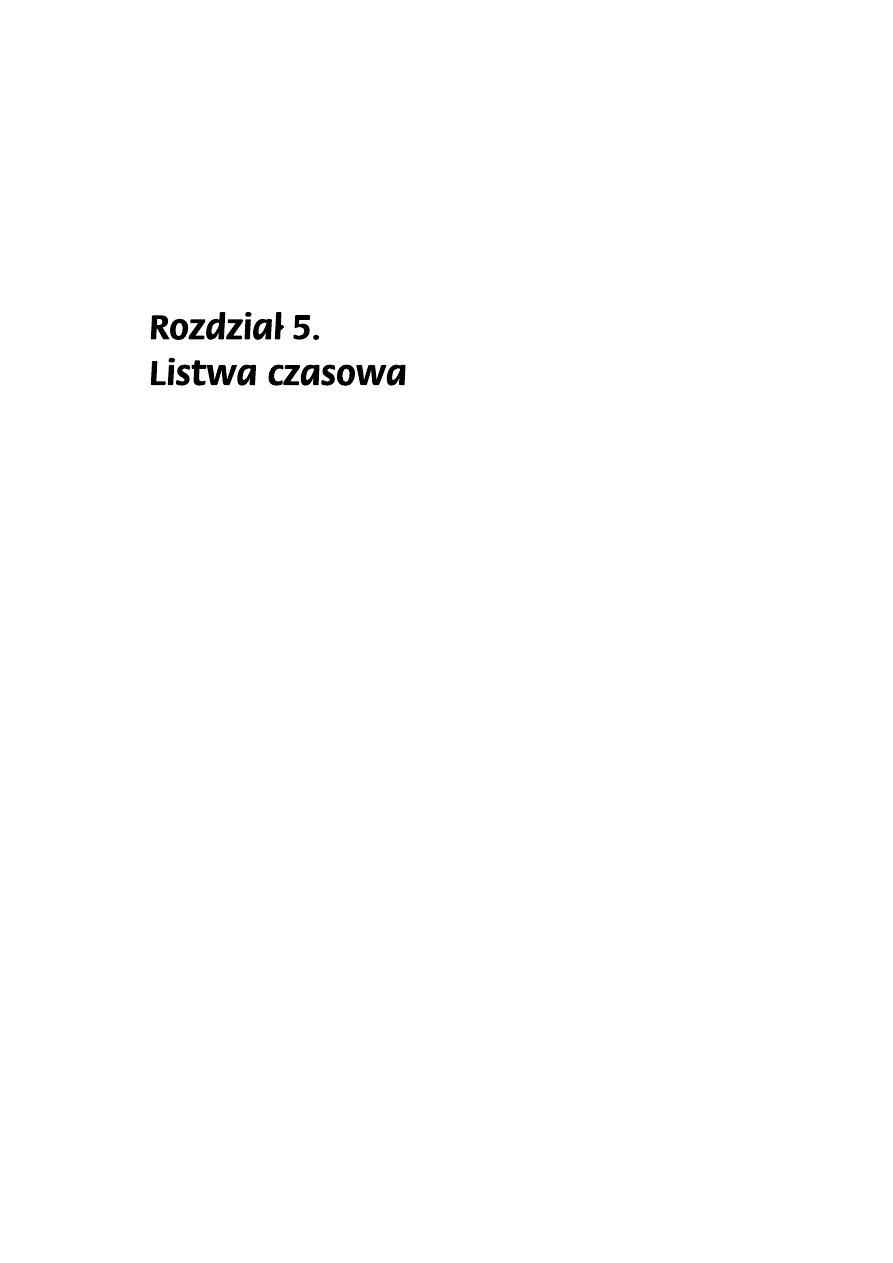
Listwa czasowa Flasha jest jednym z najważniejszych elementów tego programu. Po-
zbawiony jej, Flash byłby jedynie programem do tworzenia grafiki wektorowej, a nie
aplikacją pozwalającą opracowywać interaktywne, łatwe w sterowaniu filmy. Zrozu-
mienie zasad działania listwy czasowej jest podstawowym warunkiem, jaki musimy
spełnić, by tworzone filmy Flasha działały zgodnie z naszymi oczekiwaniami. Mając to
na uwadze, w niniejszym rozdziale omówimy podstawy pracy z listwą czasową.
Jak działa listwa czasowa?
Człowiek przyzwyczajony jest do myślenia w trzech wymiarach, ale filmy Flasha wy-
korzystują dodatkowo wymiar czwarty — czas. Mówiąc najprościej, listwa czasowa jest
mechanizmem odpowiedzialnym za sterowanie tym wymiarem w filmach Flasha. To
znaczy, że wizualizuje ona upływ czasu w podobny sposób jak wysokość czy szerokość
obiektów oraz głębię perspektywy. W takim rozumieniu listwa czasowa może się wy-
dawać czymś z pogranicza science fiction, ale tak nie jest. Przecież ludzkość od tysięcy
lat wykorzystuje podobne narzędzia — nazywając je kalendarzami, zegarami i czaso-
mierzami!
Aby dobrze poznać sposób działania listwy czasowej, warto zacząć od poznania jej
elementów. Rysunek na następnej stronie przedstawia wszystkie składniki listwy, które
pojawiają się po otwarciu nowego filmu Flasha (zauważmy jednak, że listwa czasowa
została uwolniona z miejsca „stałego pobytu”, co miało na celu zwiększenie czytelności).
Oto krótki opis elementów przedstawionych na rysunku:
¨ Warstwy. Obszar umożliwiający dodawanie i usuwanie warstw, zmienianie ich
nazw, przenoszenie, a także regulowanie właściwości warstw znajdujących się
w filmie.
¨ Kolumna Show/Hide. Kliknięcie w tej kolumnie powoduje ukrycie lub ponowne
wyświetlenie warstwy. Aby ukryć lub wyświetlić pojedynczą warstwę, należy
kliknąć w jej wierszu. Klikając ikonę oka nad kolumną, spowodujemy ukrycie
lub wyświetlenie wszystkich warstw jednocześnie. Ukrywanie warstw ma jednak
działanie lokalne i nie wpływa na to, co ujrzymy w gotowym filmie.
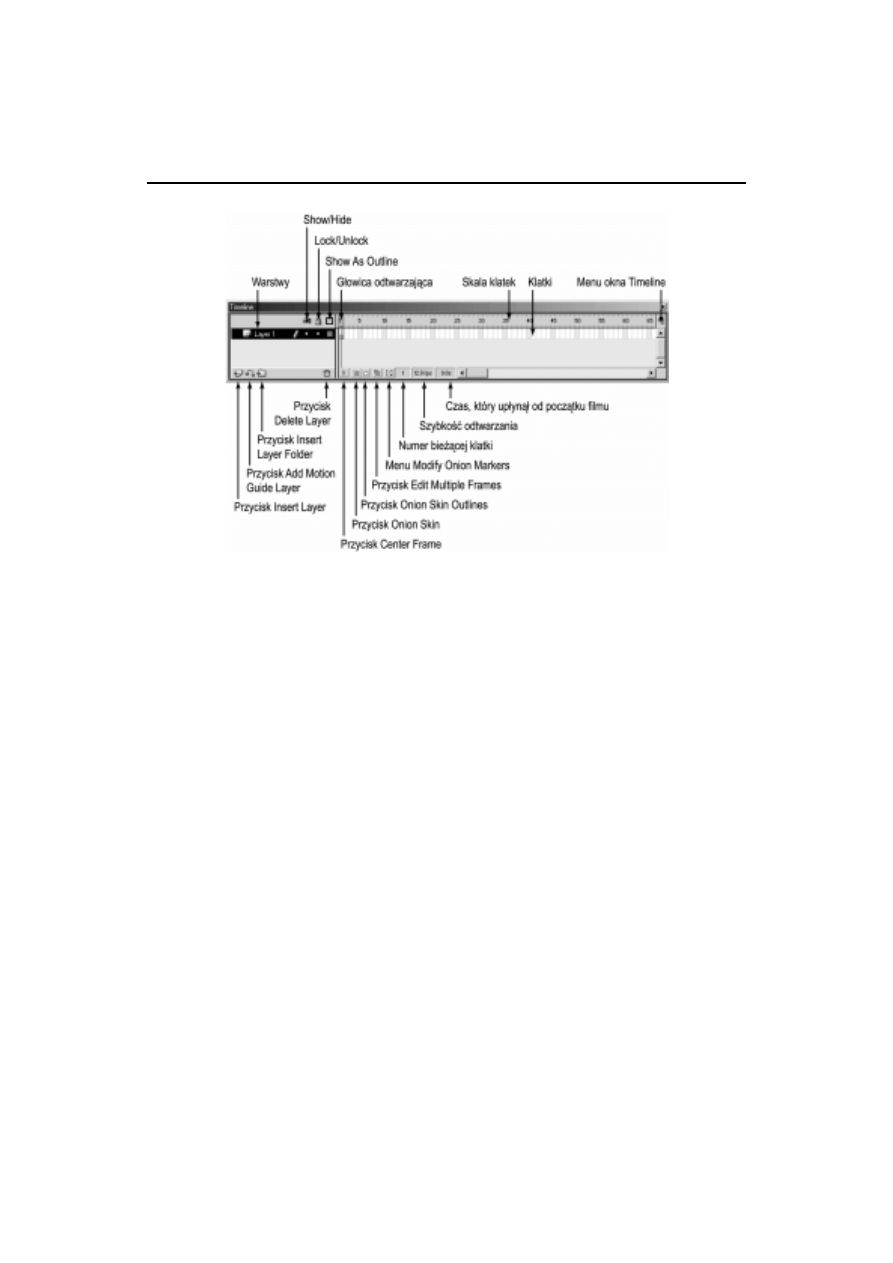
92
Flash MX. Od podstaw
¨ Kolumna Lock/Unlock. Kolumna ta umożliwia zablokowanie lub odblokowanie
warstwy pojedynczym kliknięciem. Blokowanie i odblokowywanie może dotyczyć
pojedynczych warstw, lub też wszystkich naraz. Zablokowanych warstw nie można
modyfikować. Warstwy masek, aby mogły funkcjonować jako maski, muszą zostać
zablokowane (umieszczone na nich obiekty znikają po zablokowaniu warstwy,
ale jednocześnie uaktywniają się jako maska).
¨ Kolumna Show as Outline. Kliknięcie w tej kolumnie powoduje przełączenie
widoku obiektów między pełnym i konturowym. Również tę funkcję można
stosować zarówno wobec indywidualnych warstw, jak i wszystkich jednocześnie
— zależy to od miejsca kliknięcia w kolumnie.
¨ Głowica odtwarzająca. Jest to znacznik wskazujący bieżącą klatkę na listwie
czasowej. Podczas odtwarzania filmu wskaźnik przesuwa się, wskazując aktualnie
wyświetlaną klatkę.
¨ Skala klatek. Linijka listwy czasowej, ułatwiająca odnajdywanie określonych klatek
na listwie czasowej.
¨ Klatki. Pojedyncze klatki, reprezentujące najmniejszy odcinek czasu wyświetlania
filmu.
¨ Menu okna Timeline. Klikając w tym miejscu, otwieramy menu listwy czasowej,
w którym możemy ustalić sposób jej wyświetlania.
¨ Insert Layer. Kliknięcie tego przycisku powoduje wstawienie nowej warstwy tuż
nad warstwą bieżącą. Nowo utworzoną warstwę można, w razie konieczności,
przesunąć w inne miejsce.
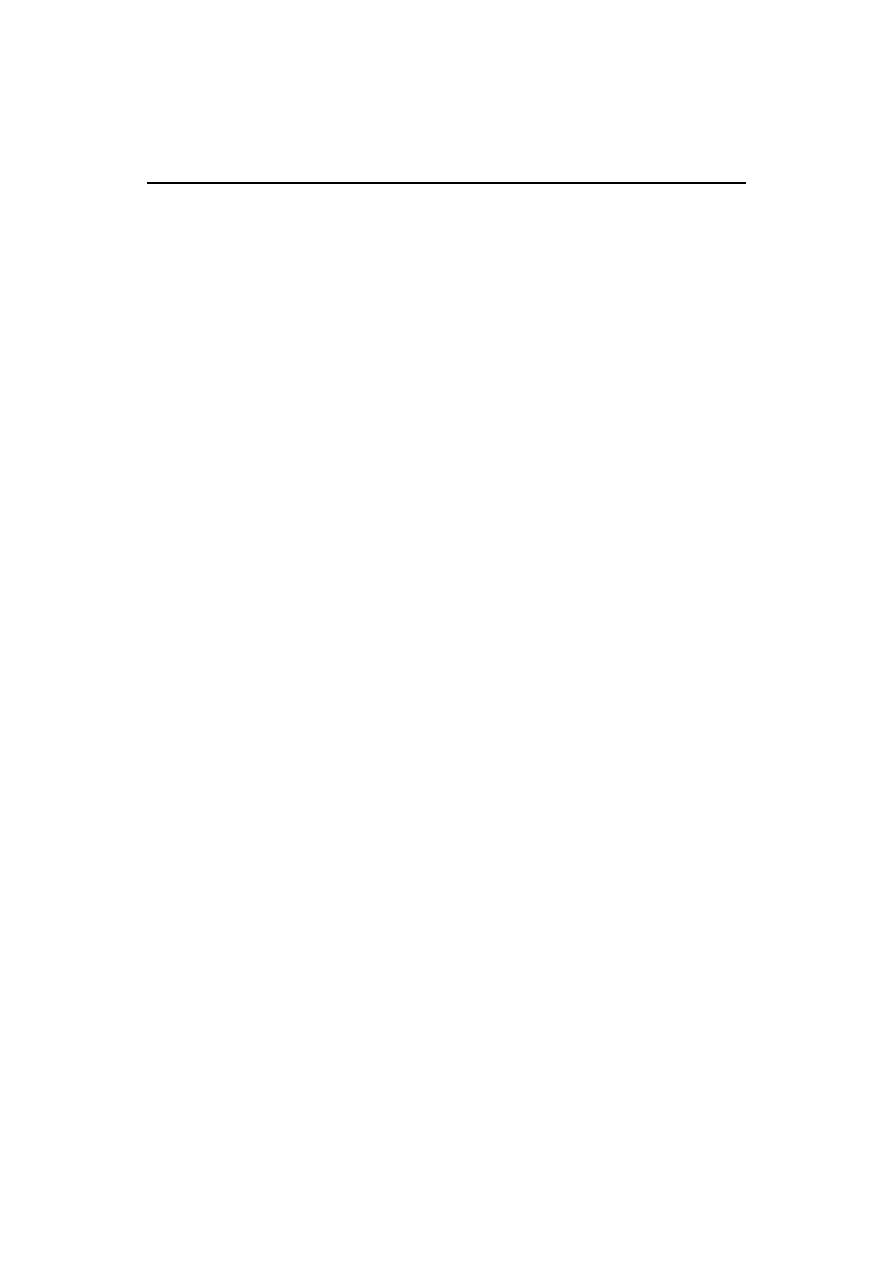
Rozdział 5.
u
Listwa czasowa
93
¨ Add Motion Guide Layer. Gdy klikniemy ten przycisk, nad warstwą bieżącą zostanie
utworzona warstwa ścieżki prowadząca. Warstwy tej nie widać w ukończonym filmie
— służy ona jedynie do wyznaczania skomplikowanych ścieżek ruchu obiektów.
¨ Insert Layer Folder. Kliknięcie tej ikony powoduje utworzenie folderu warstw,
ułatwiającego zarządzanie warstwami.
¨ Delete Layer. Przycisk usuwający bieżącą warstwę filmu. Zawsze przed użyciem
tego przycisku należy upewnić się, że została wybrana właściwa warstwa.
¨ Center Frame. Przycisk ustawiający wskaźnik klatki bieżącej na środku widoku
listwy czasowej.
¨ Onion Skin (tryb „skóry cebuli”). Funkcja ta umożliwia wyświetlanie kilku klatek
sprzed i zza klatki bieżącej, co ułatwia wizualizację przebiegu akcji w filmie.
¨ Onion Skin Outlines (tryb „skóry cebuli z wyświetlaniem konturowym”). Podobnie
jak w poprzednim przypadku, wyświetlanych jest kilka klatek sprzed i zza klatki
bieżącej, tym razem jednak obiekty widoczne są jako kontury, a nie jako obiekty
wypełnione. Czasami wygodniej jest pracować w normalnym trybie przenikania
klatek, a czasami w trybie konturowym — wybór należy do nas.
¨ Edit Multiple Frames. Przycisk włączający funkcję edycji wszystkich klatek
znajdujących pomiędzy znacznikami przenikania (o ile klatki te są dostępne
do edycji).
¨ Modify Onion Markers. Przycisk ten otwiera menu zawierające opcje trybu
„skóry cebuli”.
¨ Numer bieżącej klatki. W polu tym wyświetlany jest numer klatki bieżącej.
¨ Szybkość odtwarzania. Pole informujące o szybkości, z jaką wyświetlane są klatki,
mierzonej w liczbie klatek na sekundę (fps). Pole to umożliwia także zmianę
domyślnej prędkości, wynoszącej 12 klatek na sekundę. W tym celu należy je
dwukrotnie kliknąć.
¨ Czas, który upłynął od początku filmu. Pole to informuje nas, ile czasu trwa
wyświetlanie filmu od początku do klatki bieżącej, przy danej szybkości.
W miarę wzrastania stopnia złożoności filmów, listwa czasowa wypełnia się. Jeśli jed-
nak poznamy i zrozumiemy funkcje poszczególnych opisanych tu elementów listwy,
przekonamy się, że posługiwanie się nią wcale nie jest trudne.
Sceny a listwa czasowa
Istnieje wiele zagadnień, które mogą czynić Flasha programem trudnym w obsłudze,
a jednym z nich jest różnica miedzy scenami i listwą czasową. Częściowo wynika to
stąd, że Flash ukrywa przed nami pewne istotne szczegóły i zmusza nas do samodziel-
nego panowania nad całością.
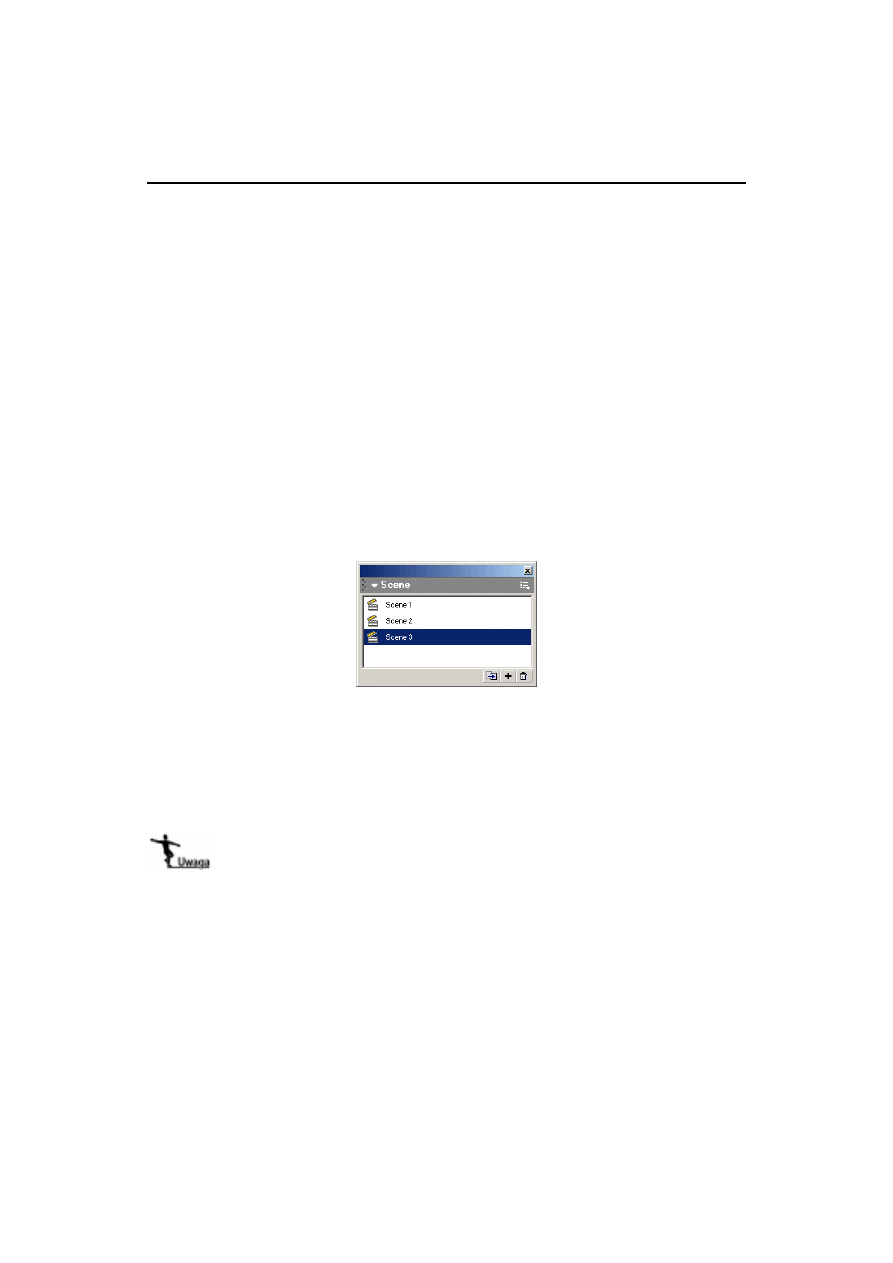
94
Flash MX. Od podstaw
Wiemy już, że każdy film Flasha wyposażony jest w odrębną listwę czasową. Ale życie
nie jest takie proste. Film powstający we Flashu może bowiem składać się z wielu scen
— podobnie jak film kinowy czy telewizyjny. Z kolei każda scena to w rzeczywistości
minifilm, wyposażony we własną listwę czasową.
Sceny tworzące film Flasha są wyświetlane po kolei. To znaczy, że pierwsza scena
odtwarzana jest od początku do końca, po niej pojawia się kolejna scena i tak dalej. In-
nymi słowy, listwa czasowa drugiej sceny zaczyna się tam, gdzie kończy się listwa cza-
sowa pierwszej. To wszystko wydaje się banalnie proste, dopóki jednak nie przyjrzymy
się głównej listwie czasowej, która kontroluje całość filmu. Niestety, główna listwa cza-
sowa to jeden z tych elementów, których Flash nie chce nam pokazać. Mimo że Flash
wewnętrznie wykorzystuje główną listwę czasową do poprawnego sterowania kolejno-
ścią wyświetlania scen, my — jakby nie patrzeć, twórcy filmów — nie mamy do niej
dostępu.
No dobrze, może nie jest to jednak złe rozwiązanie. Do sterowania sekwencjami scen
możemy użyć przedstawionego poniżej panelu Scene. Ponadto przez cały czas do naszej
dyspozycji pozostaje język ActionScript, który również można wykorzystać do stero-
wania odtwarzaniem filmów. Należy również podkreślić, że jeśli film składa się z wielu
scen, dobra organizacja pracy ułatwia zachowanie kontroli nad całością.
Flash traktuje filmy złożone z wielu scen jako jedną, sekwencyjną listwę czasową, na-
wet jeśli takowa listwa nie istnieje. Pracując nad filmem, warto przygotować scenariusz
obrazkowy, który demonstruje kolejność scen. Do tego celu powinniśmy użyć innej
aplikacji, ale w przypadku bardzo rozbudowanego filmu szybko przekonamy się o tym,
że nasz wysiłek się opłacił. W zależności od potrzeb, może się nawet okazać, że pro-
gram do tworzenia arkuszy kalkulacyjnych, taki jak Excel, w zupełności wystarcza do
utworzenia scenariusza.
Nie wszystkie filmy składające się z wielu scen są odtwarzane sekwencyjnie.
Jeśli zdecydujemy się sterować odtwarzaniem filmu za pośrednictwem skryptów
ActionScript, możemy zdefiniować dowolną kolejność wyświetlania scen. Kiedy
zaczniemy korzystać z języka ActionScript, wszystkie reguły, jakie poznaliśmy
wcześniej, zostaną zastąpione regułami odtwarzania zdefiniowanymi w kodzie.
Klatki
Jak wspomniałem wcześniej, klatka stanowi nieruchomy obraz, który jest wyświetlany
w chwili, gdy dotrze do niego głowica odtwarzająca. Obraz ten może zawierać obiekty,
może też być zupełnie pusty. W klatkach można osadzać kod ActionScript sterujący
odtwarzaniem filmu.
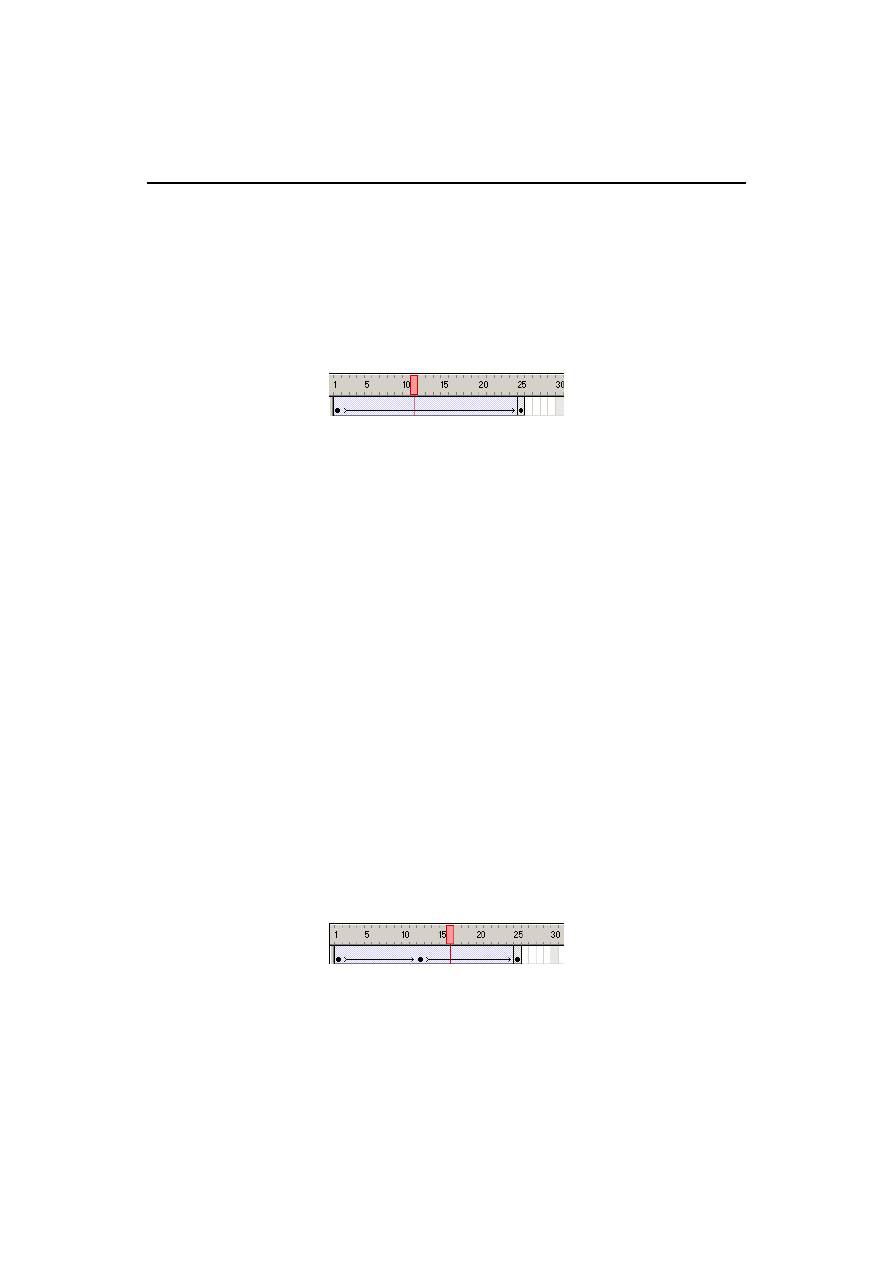
Rozdział 5.
u
Listwa czasowa
95
Typy klatek
Na listwie czasowej mogą pojawiać się klatki dwóch typów — zwykłe i kluczowe. Na-
sze zadanie ogranicza się do przygotowania klatek kluczowych, zaś Flash zajmuje się
wypełnieniem pozostałych. Na przykład, aby przygotować animowaną sekwencję, mu-
simy utworzyć jedynie dwie klatki kluczowe — początkową i końcową, a następnie zle-
cić Flashowi wypełnienie klatek pośrednich. Na poniższym rysunku widać listwę cza-
sową krótkiego filmu, którego klatkami kluczowymi są klatki 1. i 25.
Przygotowując taki film, należy wykonać następujące czynności:
1.
Narysuj obiekt w klatce 1., a następnie zgrupuj go, wydając polecenie
Modify/Group lub naciskając klawisze Ctrl+G.
2.
Kliknięciem zaznacz klatkę 25.
3.
Utwórz klucz w klatce 25., korzystając z polecenia Insert/Keyframe lub naciskając
klawisz F6.
4.
Przesuń obiekt w miejsce, w którym ma się on znaleźć na końcu filmu.
5.
Kliknij jedną z klatek pomiędzy klatkami kluczowymi 1. i 25., zaznaczając w ten
sposób całą sekwencję.
6.
Wydając polecenie Insert/Create Motion Tween, zleć Flashowi utworzenie klatek
pośrednich — od 2. do 24.
Powyższą procedurę poznaliśmy już wcześniej, ale być może nie wszyscy zauważyli
związek typu klatki z klatkami, w których tworzymy rysunki. Musimy zapamiętać, że
wszystkie zadania rysunkowe wykonujemy w klatkach kluczowych, a pozostałe klatki
tworzy Flash, według naszych wytycznych.
Omówiony wyżej przykład mógłby zakończyć się w punkcie 3., a mimo to powstałby
film o długości nieco ponad dwóch sekund. Oczywiście, film pozbawiony jakiejkolwiek
akcji byłby nudny, ale chodzi tu o zwrócenie uwagi na pewien bardzo istotny szczegół
— jeśli tworzymy klatki kluczowe filmu (w tym przypadku były to klatki 1. i 25.),
Flash wypełnia przestrzeń pomiędzy nimi klatkami pośrednimi.
Flash oznacza klatki kluczowe na listwie czasowej, umieszczając w nich czarne punkty.
Klatkami kluczowymi na poniższym rysunku są klatki 1., 13. i 25.
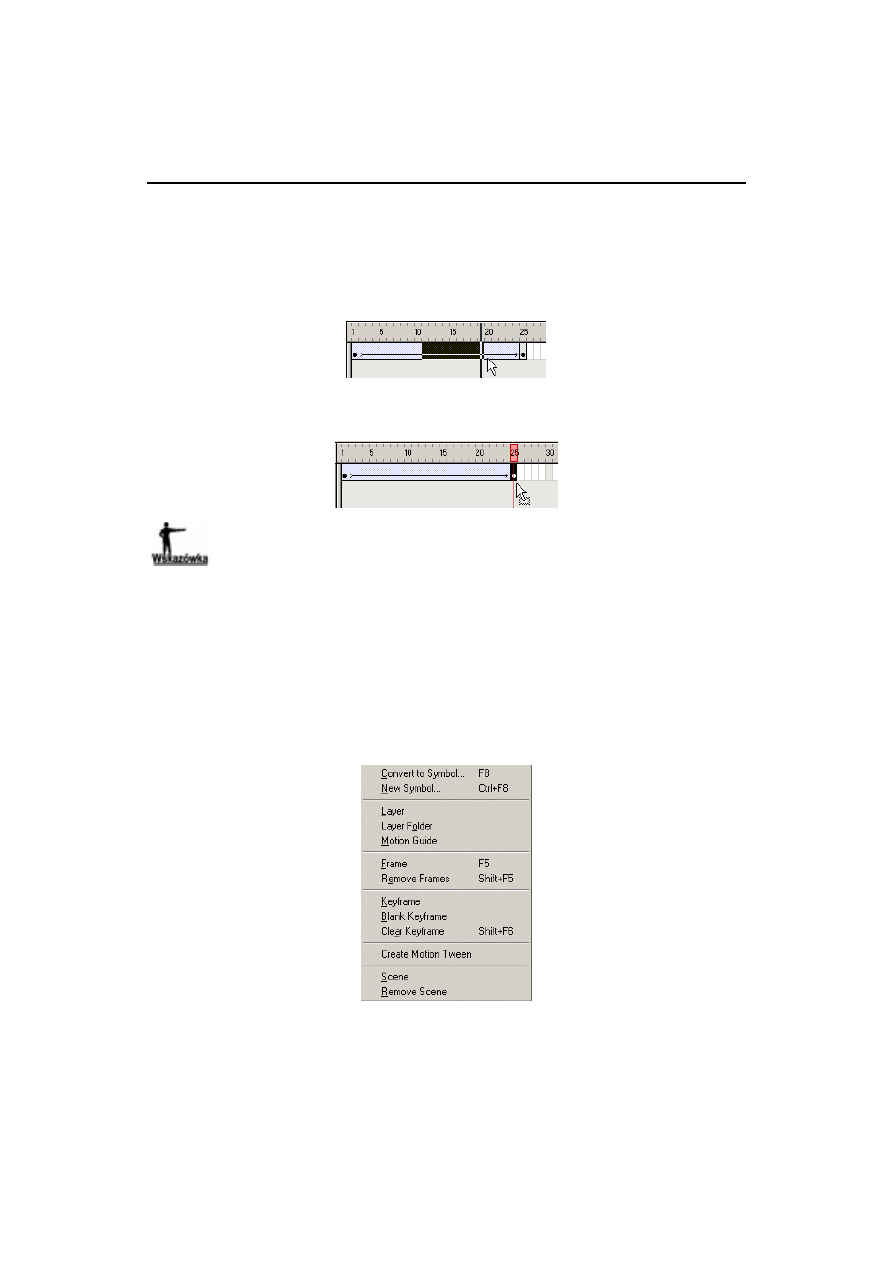
96
Flash MX. Od podstaw
Zaznaczanie klatek
Zaznaczanie klatek jest bardzo prostym zadaniem — wystarczy wskazać je wskaźni-
kiem myszy i kliknąć. Aby zaznaczyć sekwencję klatek, należy przeciągnąć kursorem
myszy wzdłuż listwy czasowej, co demonstruje poniższy rysunek.
Aby przesunąć klatkę kluczową, należy ustawić nad nią kursorem myszy, tak by obok
niego pojawił się mały prostokąt widoczny na poniższym rysunku.
Jak się wkrótce przekonamy, wybór odpowiedniego typu klatki ma ogromne znaczenie.
Niepoprawny wybór może bowiem spowodować przypadkowe zniszczenie istniejącej
animacji.
Dodawanie, usuwanie i przemieszczanie klatek
Aby dodać, usunąć lub przemieścić klatkę, możemy posłużyć się jedną z kilku technik.
Przed przystąpieniem do działania musimy precyzyjnie określić, co chcemy osiągnąć —
w przeciwnym razie rezultaty mogą być dalekie od oczekiwanych.
Najprostszą metodą dodawania i usuwania klatek jest wykorzystanie menu Insert. Pięć
spośród zgromadzonych w nim poleceń odnosi się do klatek:
¨ Frame. Polecenie wstawienia zwykłej klatki we wskazanym punkcie listwy
czasowej. Przydatne do wydłużania filmów.
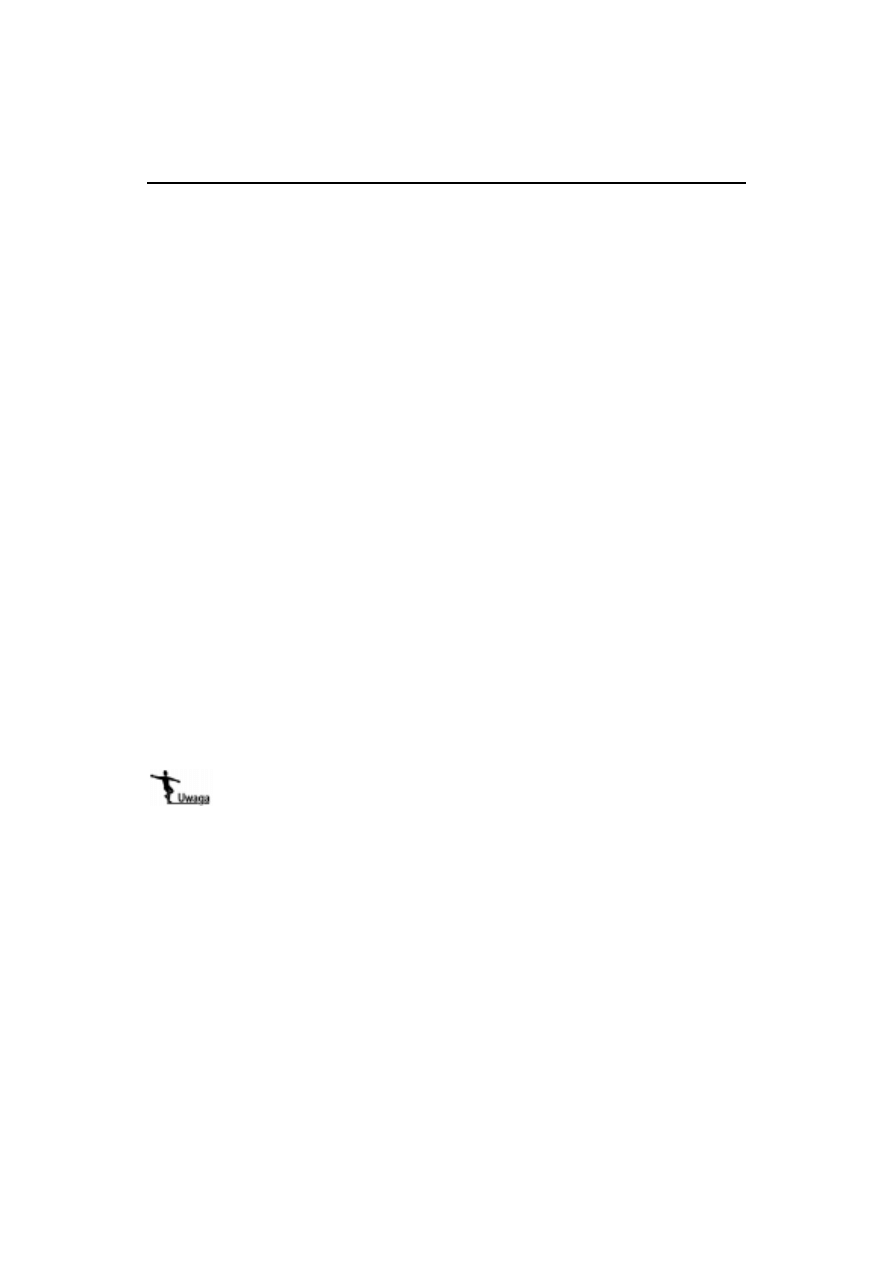
Rozdział 5.
u
Listwa czasowa
97
¨ Remove Frames. Polecenie usuwania klatek. Usunięcie klatek wiąże się
ze skróceniem filmu i zmniejszeniem liczby klatek pośrednich, co może
spowodować utratę płynności animacji.
¨ Keyframe. Polecenie wstawienia klatki kluczowej. Klatkę taką można umieścić
w dowolnym miejscu, także wewnątrz istniejącej animacji. Jeśli animacja nie
została jeszcze utworzona, nowa klatka kluczowa zostanie automatycznie
wypełniona tą samą zawartością, co poprzednia.
¨ Blank Keyframe. Polecenie wstawienia pustej klatki kluczowej. Klatka zostaje
odłączona od istniejącej animacji.
¨ Clear Keyframe. Polecenie konwertujące klatkę kluczową na zwykłą. Należy
pamiętać, by nie wykonywać tej operacji w ostatniej klatce kluczowej animacji,
gdyż spowoduje to jej uszkodzenie.
Niektóre modyfikacje klatek można przeprowadzić za pomocą myszy. Oto wybrane
techniki typu „przeciągnij i upuść”, które możemy zastosować, kształtując zawartość li-
stwy czasowej:
¨ Klatkę kluczową przemieszczamy w inne miejsce listwy czasowej, przeciągając ją.
Jeśli przeciągana klatka stanowi element istniejącej animacji, zmienia się długość
animacji.
¨ Aby opóźnić wyświetlanie animacji, należy przeciągnąć ją w prawo. Operacja ta
powoduje automatyczne przesunięcie wszystkich klatek kluczowych związanych
z animacją, dzięki czemu zachowuje ona tę samą długość. Przed przystąpieniem
do przeciągania należy upewnić się, że zaznaczone zostały wszystkie tworzące ją
klatki.
¨ Aby przyspieszyć wyświetlanie animacji, należy przeciągnąć ją w lewo. Po wykonaniu
tej operacji należy usunąć klatki, które pozostały na listwie czasowej, za końcową
klatką kluczową. Uszkodzone animacje oznaczane są linią przerywaną zamiast
strzałki.
Flash stosuje kolorystyczne kodowanie zawartości serii klatek. Jasnoniebieskie
zabarwienie oznacza animację ruchu. Jasnozielone zabarwienie wskazuje na animację
kształtu. Jasnoszarym zabarwieniem oznaczane są klatki o zawartości statycznej.
Białe tło wyróżnia klatki puste. Pamiętajmy jednak, że oznaczenia te odnoszą się
do zawartości klatek na pojedynczych warstwach; pozostałe warstwy mogą zawierać
treści innego typu.
Przed przystąpieniem do wprowadzania zmian na listwie czasowej koniecznie trzeba
sprawdzić, co zostało zaznaczone. Jeśli np. zaznaczymy serię klatek tworzących anima-
cję, po czym wybierzemy polecenie Insert/Remove Frames, spowodujemy usunięcie
całej animacji. Aby usunąć pojedynczą klatkę zamiast całej serii, należy zaznaczyć tyl-
ko tę klatkę, którą chcemy skasować. Trzeba też upewnić się, że właściwa warstwa jest
aktywna. Po wykonaniu tych czynności poleceniem Insert/Remove Frames usuwamy
klatkę. Jeżeli przypadkowo usuniemy animację, swój błąd możemy natychmiast napra-
wić, wydając polecenie Edit/Undo.
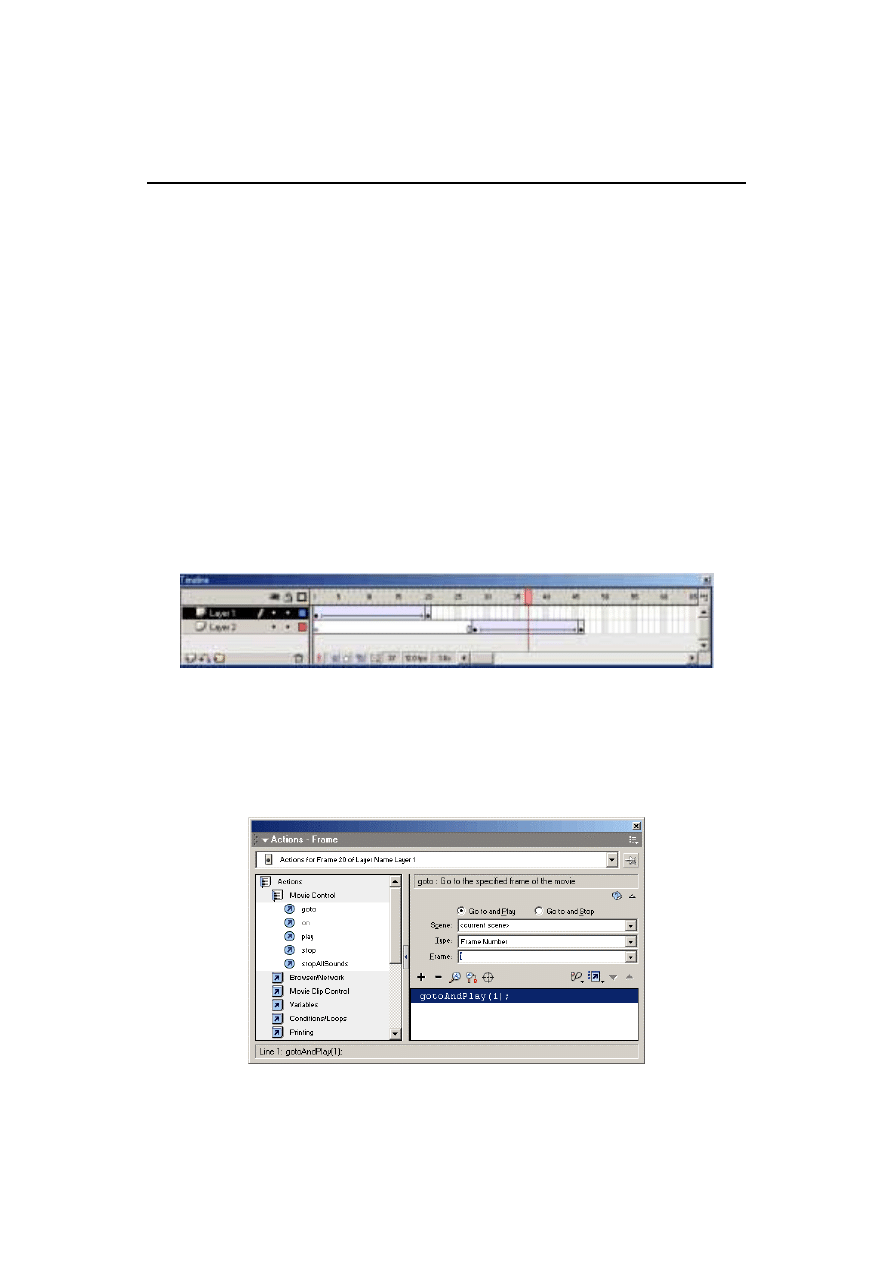
98
Flash MX. Od podstaw
Pomocne techniki
Istnieje wiele technik ułatwiających pracę z listwą czasową, które upraszczają zacho-
wanie kontroli nad całością. Przyjrzyjmy się więc kilku sprytnym sztuczkom, które
z pewnością zechcemy zastosować w swoich filmach.
Umieszczanie wielu sekwencji na listwie czasowej
Wiemy już, że film może składać się z wielu scen. Sceny te wyświetlane są w sekwen-
cji, jakby były częściami jednej, głównej listwy czasowej. Chociaż podzielenie filmu na
sceny daje nam możliwość pracy modularnej, to jednak brak głównej listwy czasowej
utrudnia wizualizację jego przebiegu.
Jako rozwiązanie alternatywne wobec składania filmu z wielu scen, możemy wykorzy-
stać pojedynczą listwę czasową, umieszczając na niej kolejne sekwencje. Spójrzmy na
poniższy rysunek. Widzimy dwie animacje ruchu umieszczone na wspólnej listwie cza-
sowej. Pierwsza animacja zajmuje odcinek od klatki 1. do 20., zaś druga zaczyna się
w klatce 28., a kończy w 46.
Jeśli sekwencje mają być wyświetlane w innej kolejności, niż wynika to z ich ułożenia
na listwie czasowej, sterowanie filmem wymaga zastosowania poleceń ActionScript. Na
przykład, na poniższym rysunku widać, że w jednej z klatek umieściłem polecenie
. Powoduje ono, że Flash przenosi głowicę odtwarzającą do klatki 1.,
skąd kontynuuje odtwarzanie. Gdybym zechciał, by głowica została przeniesiona w in-
ne miejsce listwy czasowej, mógłbym wskazać którąkolwiek z pozostałych klatek klu-
czowych.
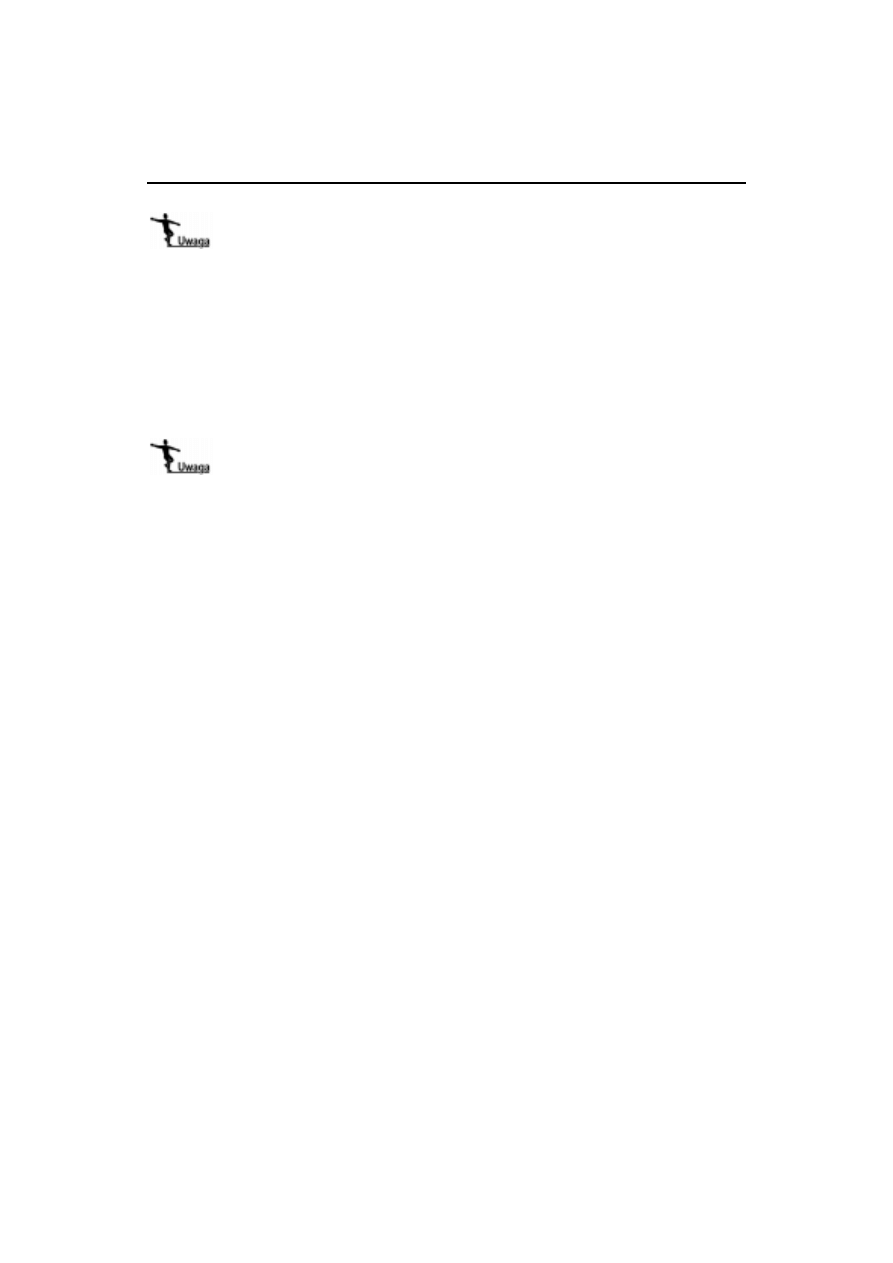
Rozdział 5.
u
Listwa czasowa
99
Więcej wiadomości na temat programowania w języku ActionScript można znaleźć
w książce pt. „Flash MX. Programowanie w języku ActionScript”.
Opóźnianie rozpoczęcia odtwarzania animacji
Flash zakłada, że każdy film ma się rozpoczynać w klatce 1. Animacja jest wyświetlana
natychmiast po wczytaniu filmu, gdyż klatka 1. jest pierwszą klatką na listwie czasowej.
Nie istnieją jednak żadne reguły nakazujące, by film rozpoczynał się w określonej klat-
ce. Jeśli kilkusekundowy czas oczekiwania na rozpoczęcie wyświetlania nie ma dla nas
znaczenia, początek filmu możemy umieścić w klatce 20., 30. czy nawet 50.
Wielu twórców dąży do tego, by wyświetlanie filmów rozpoczynało się jak najszybciej.
Należy jednak zauważyć, że klatka 1. nie zawsze jest najlepszym punktem startowym,
szczególnie jeśli do sterowania elementami filmu zaangażowano wiele linijek kodu
ActionScript. Powód jest prosty — Flash traktuje klatkę 1. w sposób szczególny.
Każda klatka, oprócz klatki 1., zanim zostanie wyświetlona, a jej zawartość
uruchomiona, musi zostać wczytana w całości. Natomiast klatka 1. jest wczytywana
i wykonywana stopniowo, co oznacza, że jeśli wypełnimy ją znaczną ilością grafiki
i poleceń ActionScript, wydarzenia mogą rozegrać się w innej kolejności, niż
zakładaliśmy.
Wstawianie warstw dodatkowych
W rozdziale 2. omówiliśmy zagadnienia związane z wykorzystaniem warstw we Flashu;
najszerzej omówiliśmy kwestię rozmieszczania obiektów na osobnych warstwach, co za-
pewnia im niezależność od pozostałych. Na przykład, przygotowując animację z udziałem
kilku obiektów poruszających się w różnych kierunkach i kilku spoczywających w bez-
ruchu, niezależność ruchów obiektów możemy osiągnąć wyłącznie poprzez zastosowa-
nie odrębnych warstw. Ponieważ dodawanie nowych warstw nie zwiększa objętości pli-
ków filmowych ani nie obniża sprawności ich odtwarzania, bez przeszkód możemy
użyć ich w takiej liczbie, jaką uznamy za konieczną.
Oprócz warstw rysunkowych, możemy stosować warstwy realizujące inne zadania.
Flash nie wymaga, by obiekty znajdowały się na każdej warstwie. W trakcie procesu
publikacji filmu Flash scala wszystkie warstwy. Zapoznajmy się z kilkoma pomysłami
dotyczącymi wykorzystania warstw dodatkowych.
Dodawanie warstw akcji
Prędzej czy później, w tworzonych przez siebie filmach Flasha zaczniemy stosować
skrypty ActionScript. Ten język programowania obiektowego może nam się wydawać
zupełnie niezrozumiały, ale w rzeczywistości jest to jeden z najprostszych w użyciu ję-
zyków programistycznych. Niemniej jednak, dobra organizacja pracy podczas tworze-
nia projektu programistycznego jest jednym z najważniejszych czynników decydują-
cych o tym, czy przygotowywany program będzie bezbłędnie wykonywał powierzone
mu zadania.
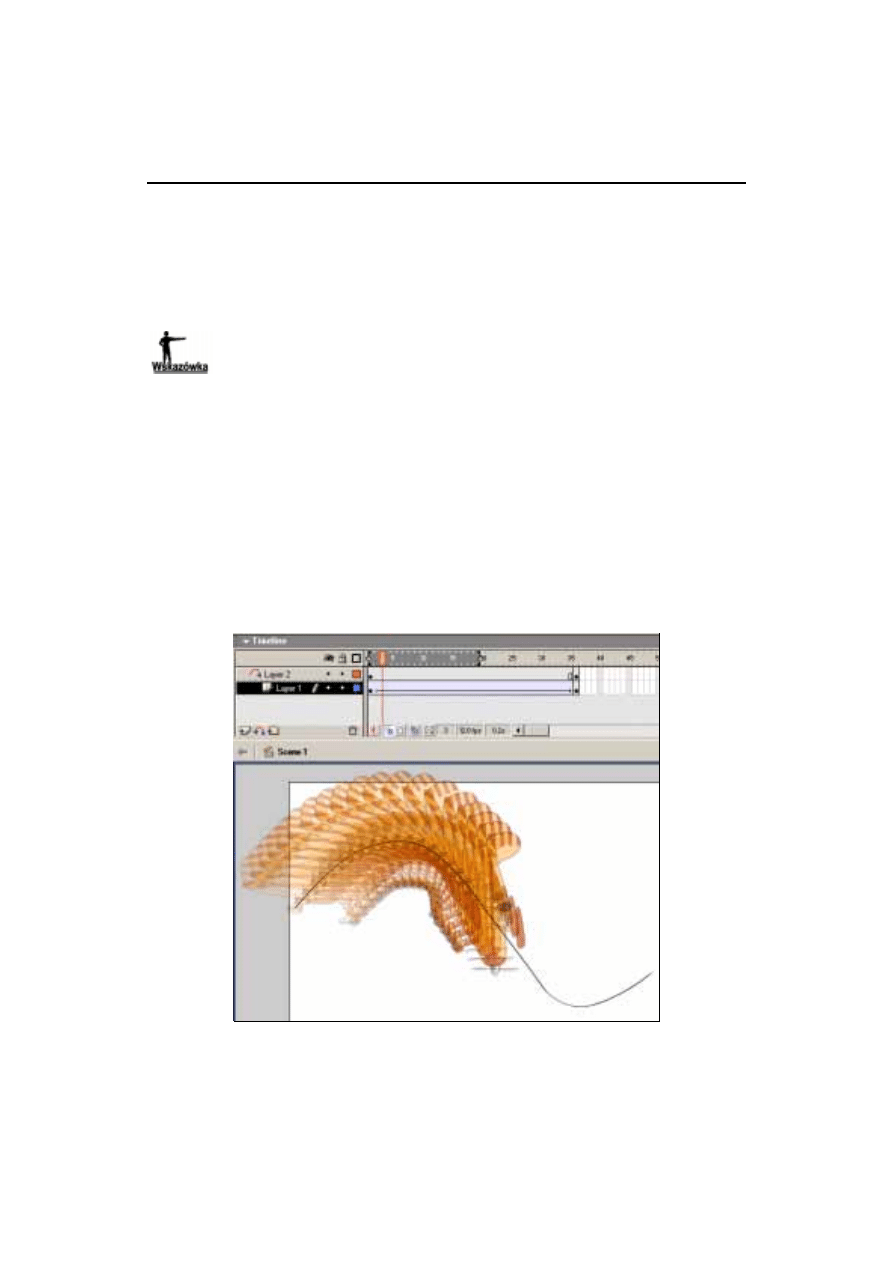
100
Flash MX. Od podstaw
Właśnie dlatego wielu projektantów pracujących z Flashem wykorzystuje dodatkowe
warstwy, zwane warstwami akcji. We Flashu nie znajdziemy jednak polecenia Insert/
Action Layer, ponieważ warstwa akcji nie jest warstwą specjalnego typu. Są to zwy-
czajne warstwy, wyróżniające się jedynie tym, że zawierają polecenia ActionScript.
Należy je traktować jako pomocnicze narzędzia organizacyjne, upraszczające pracę we
Flashu.
Kiedy wstawiamy warstwę akcji, powinniśmy opatrzyć ją nazwą „Akcje” lub podobną,
co ułatwi jej późniejszą identyfikację. Stosowanie opisowych nazw warstw jest
praktyką godną polecenia.
Dodawanie warstw prowadnic
Tworzenie animacji we Flashu może być całkiem przyjemnym zajęciem, ale z prostymi
animacjami wiąże się pewien problem — rzeczywiste obiekty rzadko poruszają się pro-
stoliniowo, tak jak to przedstawiają animacje ruchu. W efekcie animacje te mogą wy-
glądać nienaturalnie. Flash oczywiście oferuje rozwiązanie tego problemu.
Aby przygotować animację ruchu, w której obiekt przemieszcza się po linii nie będącej
linią prostą, dodajemy warstwę prowadnicy, na której definiujemy ścieżkę ruchu obiek-
tu. Warstwę tego rodzaju zastosowałem, tworząc animację przedstawioną na poniższym
rysunku, przedstawiającą samolot, który na przemian opada i wznosi się. Włączyłem
również tryb przenikania klatek, dzięki czemu efekty są lepiej widoczne.
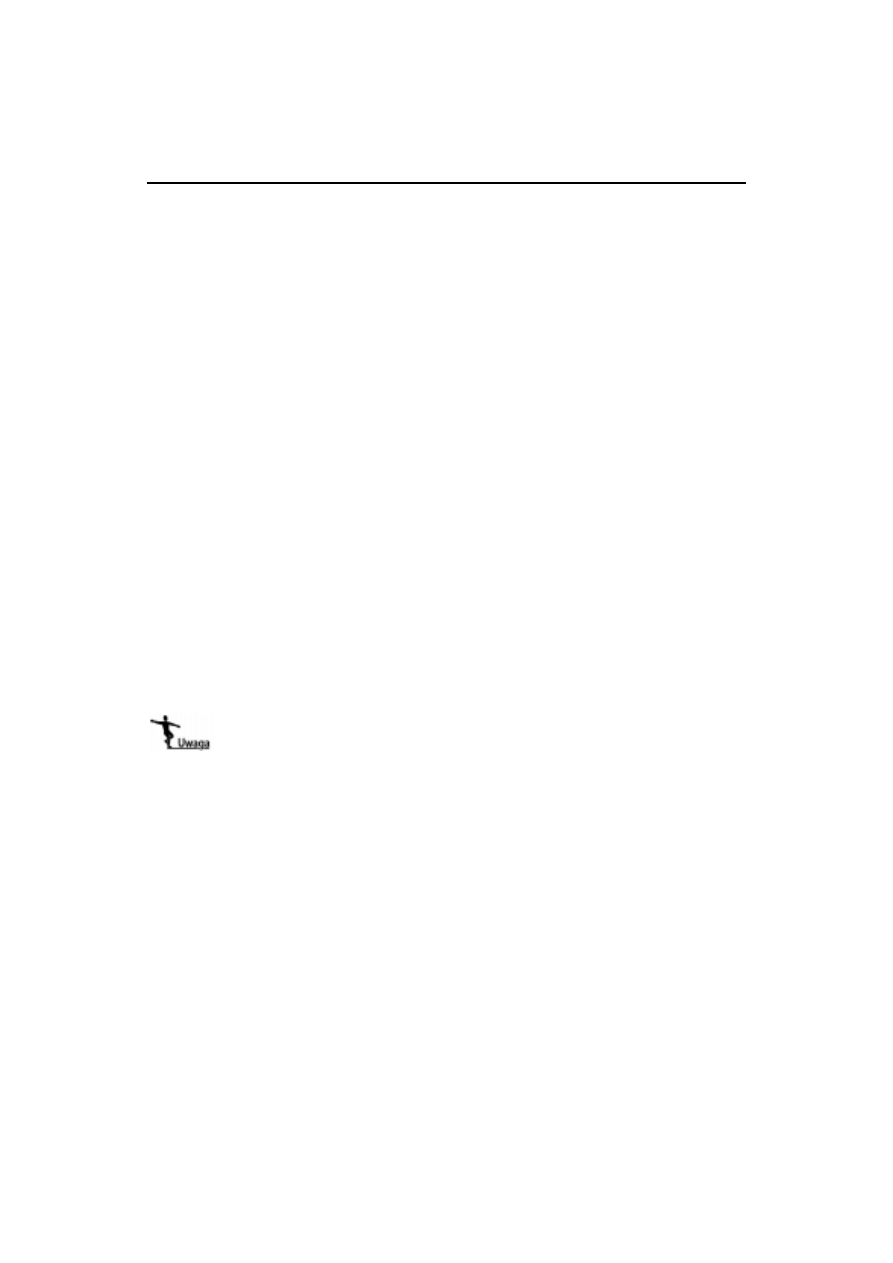
Rozdział 5.
u
Listwa czasowa
101
Szczegółowe omówienie działania warstw prowadnic znajdziemy w rozdziale 8., „Ścieżki
ruchu”, książki „Flash MX. Głębsze spojrzenie”. Teraz jednak ograniczymy się do kilku
stwierdzeń podstawowych:
¨ Ścieżki ruchu należy definiować na specjalnych warstwach, które można tworzyć
za pomocą przycisku Add Motion Guide Layer, umieszczonego na panelu listwy
czasowej, albo polecenia Insert/Motion Guide.
¨ Ścieżki ruchu tworzymy po wygenerowaniu standardowej animacji ruchu.
¨ Ścieżki ruchu mogą być wykorzystywane wyłącznie w animacjach ruchu, a nie
kształtu.
¨ Jeśli chcemy, aby poruszający się obiekt obracał się zgodnie z kierunkiem ścieżki
ruchu, musimy użyć opcji Orient to Path z panelu Properties. Jeśli nie uaktywnimy
tej opcji, obiekt będzie się poruszał wzdłuż ścieżki, nie zmieniając swojej orientacji.
¨ Ścieżka ruchu nie jest widoczna w opublikowanym filmie.
Rozmieszczanie obiektów na warstwach
Zachowanie niezależności ruchu animowanych obiektów wymaga umieszczenia ich na
osobnych warstwach. Niestety, bardzo łatwo jest o tym zapomnieć. Kiedy już zorientu-
jemy się w popełnionym błędzie, możemy go naprawić, mozolnie tworząc nowe war-
stwy, wycinając i wklejając obiekty z nadzieją, że uda nam się zapamiętać ich roz-
mieszczenie. Jednak znacznie prostszym rozwiązaniem jest zaznaczenie wszystkich
obiektów i wydanie polecenia Modify/Distribute to Layers lub użycie odpowiadającego
mu skrótu klawiaturowego Ctrl+Shift+D. W efekcie wszystkie zaznaczone obiekty zo-
staną rozmieszczone na osobnych warstwach.
Za przeniesienie pól tekstowych na osobne warstwy Flash „nagradza” nas premią
w postaci automatycznego nadania tym warstwom nazw utworzonych na podstawie
treści przeniesionych pól.
Komentarze
Zrozumienie sposobu działania programów komputerowych bywa trudne. Zdarza się to
szczególnie często wtedy, gdy naszym zadaniem jest wprowadzenie poprawek do pro-
jektu przygotowanego przez kogoś innego. Filmy Flasha to także programy i nie odbie-
gają pod tym względem od normy, niejednokrotnie przysparzając trudności ze zrozu-
mieniem ich budowy.
Istnieje wiele sposobów ułatwienia życia tym, którym przyjdzie zajmować się naszymi
projektami w przyszłości. Jeden z nich polega na umieszczeniu komentarzy wewnątrz
programu. Komentarze to po prostu notatki, które wyjaśniają bieg zdarzeń wewnątrz
programu. Przykładem może być komentarz informujący o tym, że w przypadku wpro-
wadzenia przez użytkownika niewłaściwej wartości w polu tekstowym program ulega
zapętleniu. Innym przykładem komentarza może być notatka wymieniająca zmienne,
które należy dostarczyć funkcji, by uzyskać oczekiwane rezultaty.
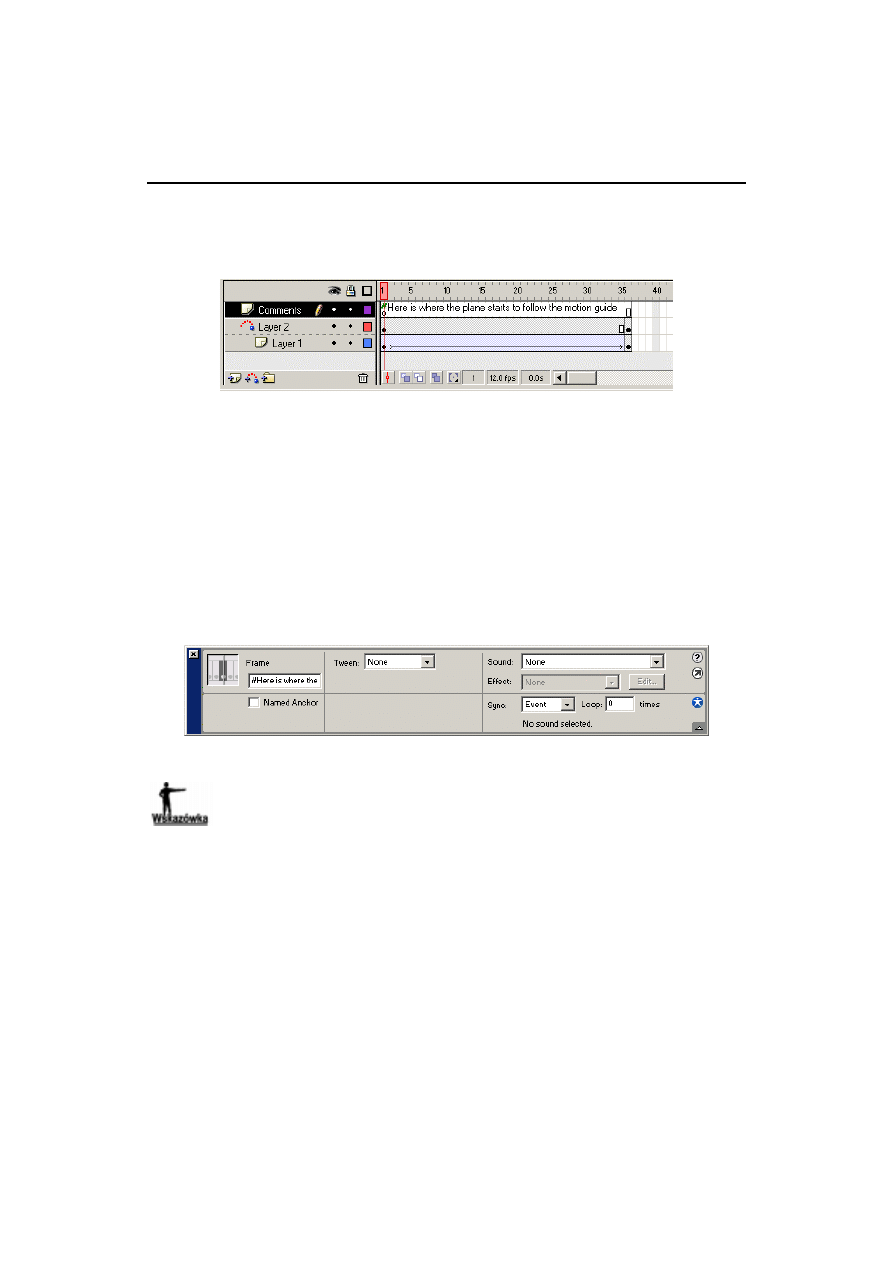
102
Flash MX. Od podstaw
Komentarze można umieszczać na istniejących warstwach, ale lepiej wykorzystać w tym
celu osobne warstwy. Osadzenie komentarza na odrębnej warstwie, co widać na poniż-
szym rysunku, umożliwia odczytywanie jego treści wprost z listwy czasowej.
Aby umieścić komentarz na nowej warstwie listwy czasowej, wykonaj następujące
czynności:
1.
Utwórz nową warstwę przeznaczoną na komentarz. Pamiętaj, że nazwę warstwy
można zmienić, dwukrotnie ją klikając.
2.
Zaznacz klatkę kluczową, w której zamierzasz umieścić komentarz. Upewnij się,
że zaznaczona została klatka na warstwie przeznaczonej do przechowywania
komentarzy. W ten sposób zyskasz pewność, że komentarz znajdzie się
na właściwym miejscu.
3.
Wydaj polecenie Window/Properties, otwierając tym sposobem panel Properties.
4.
W polu Frame (w którym domyślnie znajduje się tekst <Frame Label>)
wprowadź dwa ukośniki (
), a po nich treść komentarza, jak na rysunku poniżej.
5.
Naciskając klawisz Enter, umieść komentarz na listwie czasowej.
W filmach możemy umieszczać dowolną liczbę komentarzy. Nie są one dołączane
do publikowanych filmów, a zatem nie mają wpływu na objętość plików i czas ich
pobierania.
Dodawanie etykiet
Etykiety są podobne do komentarzy omówionych w poprzednim punkcie, ale istnieją
między nimi pewne istotne różnice. Zajmijmy się teraz rolą etykiet umieszczanych na
listwie czasowej i wpływem, jaki wywierają one na filmy Flasha.
¨ Etykiety definiujemy za pomocą panelu Properties, podobnie jak komentarze,
ale ich treści nie poprzedzamy ukośnikami.
¨ Etykiety mogą pełnić funkcję punktów odniesienia, do których odwołują się
polecenia ActionScript; komentarze nie mogą występować w tej roli.
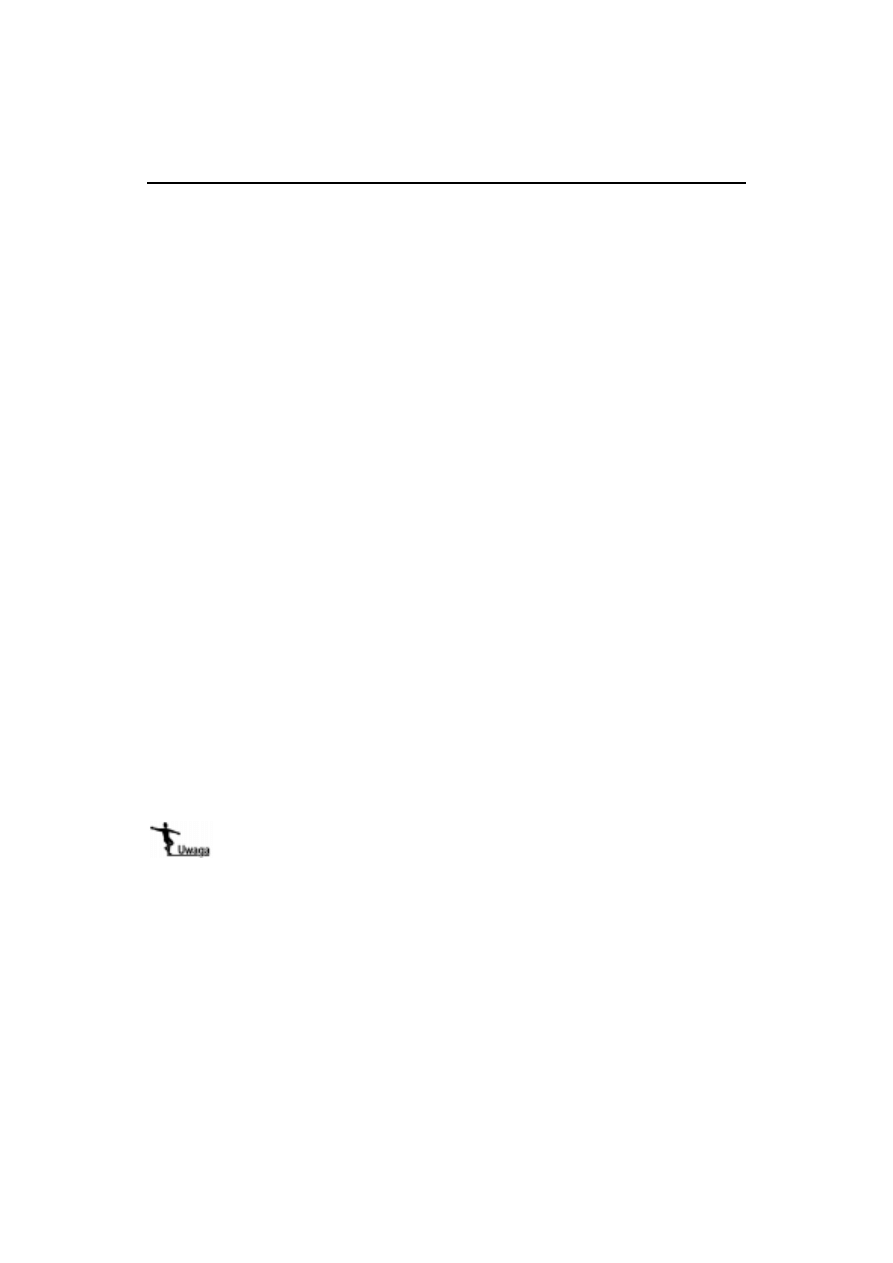
Rozdział 5.
u
Listwa czasowa
103
¨ Etykiety stanowią składnik publikowanych filmów, a zatem należy redagować
ich treść jak najzwięźlej, zapobiegając w ten sposób nadmiernemu powiększaniu
objętości plików i wydłużaniu czasu ich pobierania.
Być może zastanawiasz się teraz, po co w ogóle umieszczać etykiety w filmach Flasha.
Jakie jest ich rzeczywiste przeznaczenie?
Etykiety są bardzo ważnym narzędziem programistycznym. Wcześniej wspominałem
o poleceniu ActionScript
, które służy do sterowania odtwarzaniem filmu
Flasha. Polecenie to traktuje klatkę, która ma być odtworzona w następnej kolejności,
jako argument. Argumentem we wcześniejszym przykładzie było wyrażenie
, naka-
zujące Flashowi przejście do klatki 1. i uruchomienie odtwarzania filmu z tego miejsca.
Niestety, posługiwanie się numerami klatek w poleceniach takich jak
jest
bardzo niebezpieczną praktyką. Pozornie, wskazanie Flashowi numeru klatki może wy-
dawać się całkiem logicznym rozwiązaniem. To jednak czyni film bardzo podatnym na
wystąpienie pewnego, bardzo powszechnego błędu.
Wcześniej omówiliśmy zagadnienia związane z przemieszczaniem klatek. Przypuśćmy,
że użyliśmy kodu ActionScript, kilkakrotnie zapisując w filmie polecenie
, które ma na celu przeniesienie akcji i rozpoczęcie odtwarzania animacji od klatki
24. Teraz wyobraźmy sobie, co się stanie, jeśli zdecydujemy się wydłużyć animację,
dodając na początku serię klatek. Ponieważ animacja ma się rozpoczynać w klatce 24.,
która została przesunięta wzdłuż listwy czasowej, wszystkie polecenia
odwoływać się będą do niewłaściwej klatki. Film nie będzie działał poprawnie,
dopóki nie poprawimy ręcznie każdego odwołania, podając nowy numer klatki.
Teraz porównajmy opisany wyżej scenariusz z kolejnym. Zamiast bezwzględnego nu-
meru klatki zastosujemy etykietę, na przykład Animacja_1, umieszczając ją w klatce 24.
O ile planujemy rozszerzenie animacji, polecenia ActionScript powinny odwoływać się
nie do numeru klatki, a do etykiety i przyjąć postać
. Ponie-
waż etykiety są na stałe przypisane do klatek kluczowych animacji, możemy rozbudo-
wywać ją o dodatkowe klatki, nie obawiając się o zaburzenie procesu odtwarzania fil-
mu. Stosowanie etykiet zamiast numerów klatek pozwala wyeliminować jeden z najczę-
ściej występujących problemów pojawiających się podczas manipulacji listwą czasową.
Czytelnicy, którzy próbowali swych sił w programowaniu makropoleceń stosowanych
w arkuszach kalkulacyjnych, powinni zauważyć tu pewne podobieństwa. Użycie etykiet
w miejsce adresów bezwzględnych rozwiązuje podobne problemy w obu przypadkach.
Posługiwanie się punktami zakotwiczenia
Flash oferuje jeszcze jeden, bardzo użyteczny rodzaj etykiet, zwanych punktami zako-
twiczenia. Ich cechą charakterystyczną jest to, że umożliwiają użytkownikowi przesu-
wanie odtwarzania filmu przy użyciu przycisków Forward (wstecz) oraz Back (dalej)
znajdujących się w przeglądarce sieciowej.
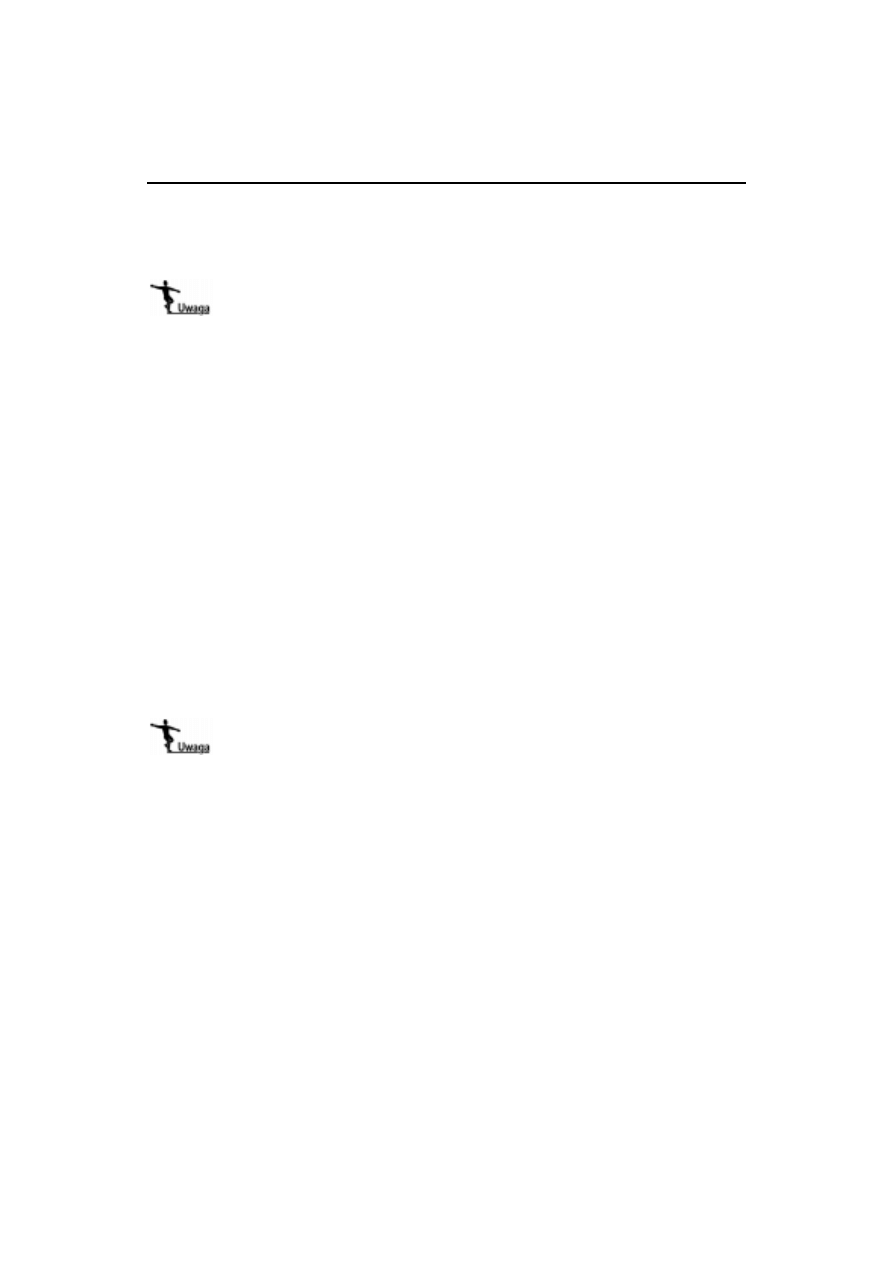
104
Flash MX. Od podstaw
Aby przekonwertować etykietę klatki na punkt zakotwiczenia, wystarczy zaznaczyć
pole wyboru opcji Named Anchor na panelu Properties. Punktem zakotwiczenia może
być każda klatka kluczowa.
Rozdział 10., „Publikacja filmów Flasha”, książki „Flash MX. Głębsze spojrzenie” mówi
o konieczności wyboru właściwego szablonu HTML podczas publikowania określonego
typu filmów Flasha. Flash oferuje specjalny szablon, zapewniający poprawną obsługę
punktów zakotwiczenia przez przeglądarki sieciowe.
Wyświetlanie animacji w trybie „skóry cebuli”
Ostatnią techniką związaną z listwą czasową, którą się zajmiemy, jest wykorzystanie
funkcji „skóry cebuli”, zapewniającej podgląd sekwencji klatek filmu. Kilkakrotnie już
spotykaliśmy się z przykładami, w których zastosowana została ta technika, a zatem jej
ogólna koncepcja powinna być nam znana.
Aby w skrócie omówić tryb „skóry cebuli”, wspomnijmy techniki stosowane w animacji,
zanim nastała era komputerów. Każda klatka animacji była rysowana ręcznie, na od-
dzielnym przezroczystym arkuszu folii. Aby połączyć wszystkie klatki w gotową ani-
mację, każdą z nich po kolei umieszczano na przygotowanym tle i fotografowano, two-
rząc w ten sposób klatki filmu. Po sfotografowaniu wszystkich klatek można było wy-
świetlić całą sekwencję za pomocą projektora. Chyba nikogo nie trzeba przekonywać,
że była to bardzo mozolna metoda pracy, w której popełnienie błędu było szczególnie
niepożądane. Jeden ze sposobów ich uniknięcia polegał na podkładaniu pod rysowaną
klatkę serii klatek wcześniejszych, dzięki czemu widoczna była cała ich sekwencja.
Tryb widoku Onion Skin („skóry cebuli”, nazywany też „przenikaniem klatek”) we
Flashu spełnia dokładnie takie samo zadanie — umożliwia obserwację postępów ani-
macji w kolejnych klatkach.
Termin „onion skin” (dosł. skóra cebuli) pochodzi od nazwy bardzo cienkiego, niemal
przezroczystego papieru, stosowanego czasami do ręcznego kopiowania rysunków.
Arkusz takiego papieru nakładano na kopiowany rysunek, który był na tyle dobrze
widoczny, że artysta mógł go bez trudu odrysować. Prawdziwe skórki cebulowe
prawdopodobnie nigdy nie były wykorzystywane do tego celu, jednak papier, o którym
mowa, jest do nich bardzo podobny.
Aby móc efektywnie stosować funkcję Onion Skin, musimy posiadać następujące wia-
domości:
¨ Gdy klikniemy przycisk Onion Skin, Flash wyświetla serię klatek animacji,
co przedstawia pierwszy rysunek na następnej stronie. Aby wybrać inny fragment
filmu, wystarczy przesunąć wskaźnik klatki bieżącej.
¨ Jeśli wyświetlanie obiektów w pełnej formie utrudnia obserwację ich ruchu, można
użyć trybu wyświetlania konturów, zademonstrowanego na kolejnym rysunku.
Jeszcze inne rozwiązanie polega na przełączeniu wybranych warstw w tryb
wyświetlania konturowego, poprzez kliknięcie w kolumnie Show as Outline,
w odpowiednich wierszach panelu warstw.
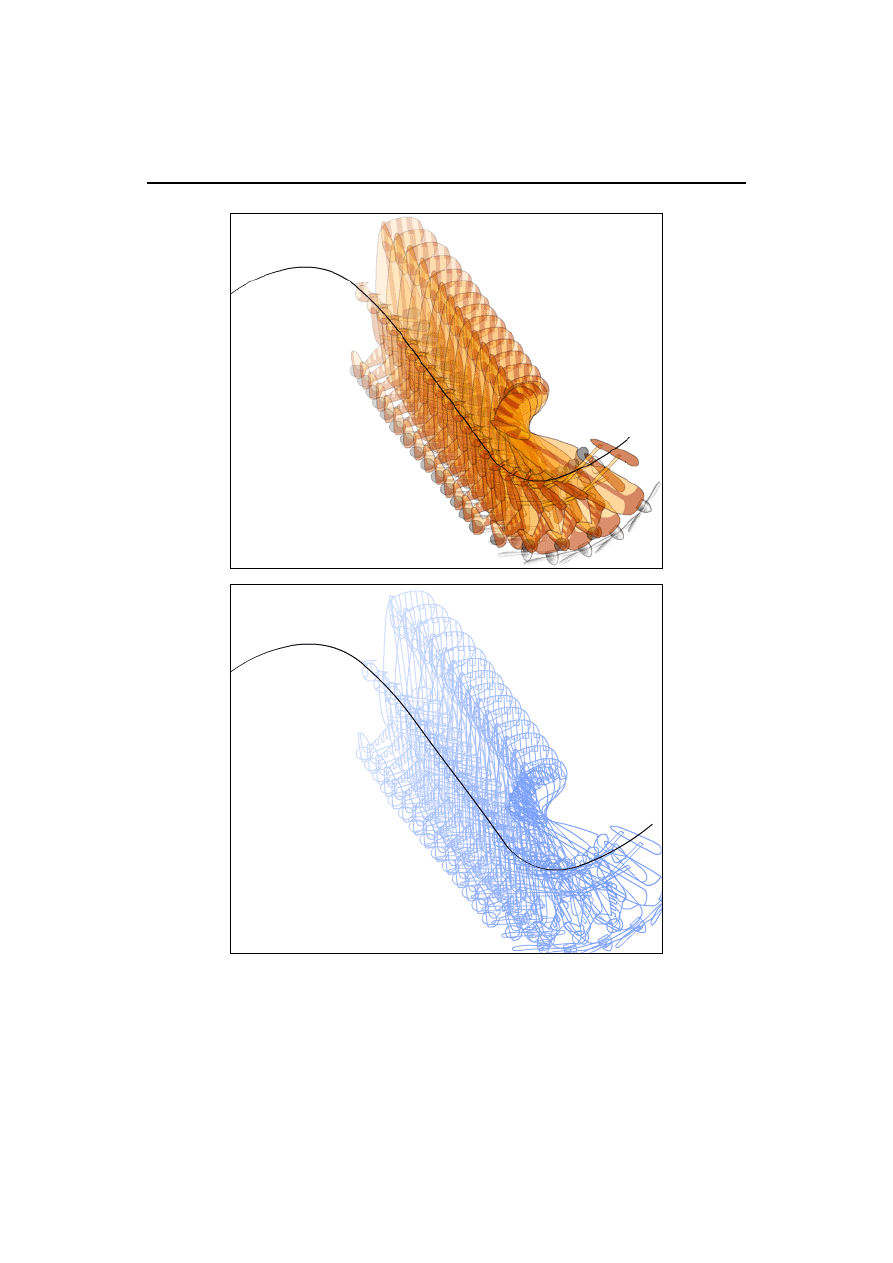
Rozdział 5.
u
Listwa czasowa
105
¨ Przycisk Edit Multiple Frames umożliwia modyfikowanie sąsiadujących klatek
animacji. Zwróćmy jednak uwagę, że dokonanie zmian w jednej z klatek powoduje
jej zamianę na klatkę kluczową. Zazwyczaj osiągnięcie zamierzonych efektów tą
metodą bywa dość trudne, ale w określonych przypadkach może się ona okazać
przydatna.
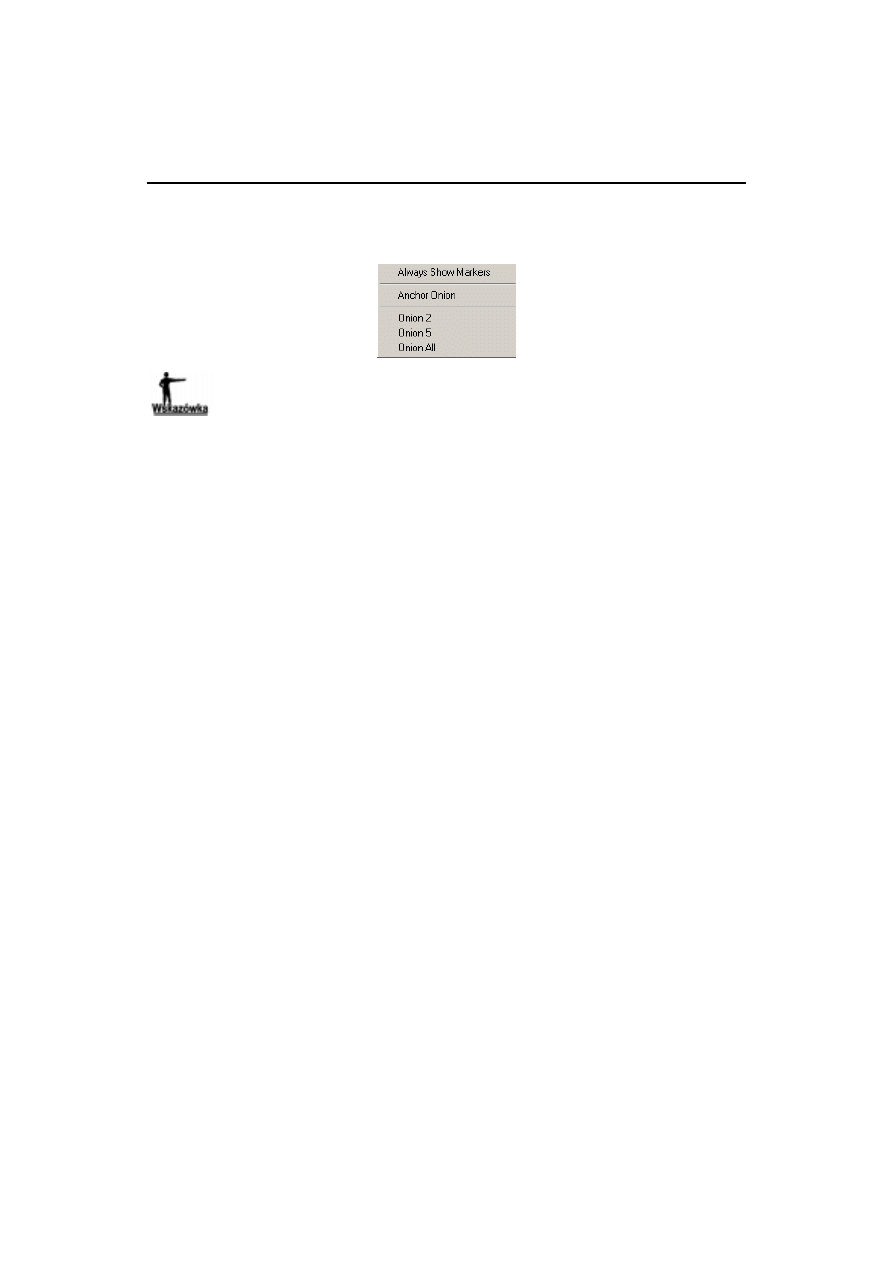
106
Flash MX. Od podstaw
¨ Zasięg działania funkcji Onion Skin można regulować, klikając przycisk Modify
Onion Markers i dokonując wyboru opcji z menu przedstawionego poniżej.
Alternatywna metoda regulowania zasięgu działania funkcji
Onion Skin polega na
przesuwaniu znaczników przenikania na listwie czasowej. Na przykład, aby wyświetlić
cztery klatki sprzed i dziesięć klatek zza klatki bieżącej, wystarczy przesunąć wskaźniki
w odpowiednie miejsca, precyzyjnie wyznaczając zakres wyświetlanych klatek. Podczas
przesuwania wskaźnika klatki bieżącej, na scenie wciąż widoczna jest wyznaczona
znacznikami przenikania liczba klatek.
Wyszukiwarka
Podobne podstrony:
Flash MX Od podstaw flasmx
Flash MX Od podstaw flasmx
Flash MX Od podstaw flasmx
Flash MX Od podstaw 2
Flash MX Od podstaw
Bazy danych i mysql od podstaw Nieznany (3)
PHP4 od podstaw php4po
pozycja bokserska 1 up by Esi, BOKS, SZKOŁA BOKSU nauka boksu od podstaw
Scheda SCIENZE, NAUKA JĘZYKÓW OBCYCH, WŁOSKI, POMYSŁ NA LEKCJE WŁOSKIEGO OD PODSTAW
Flash MX cwiczenia zaawansowane
znaczenie taktyki w walce up by Esi, BOKS, SZKOŁA BOKSU nauka boksu od podstaw
dystans 3 up by Esi, BOKS, SZKOŁA BOKSU nauka boksu od podstaw
Jemielniak D, Latusek D Zarządzanie Teoria i praktyka od podstaw Ćwiczenia
Algorytmy Od podstaw(1)
j hiszpański lekcje od podstaw
Internet od podstaw
LINUX, SZKOLNE PLIKI-mega zbiory (od podstawówki do magisterki), Systemy operacyjne
obrona przez odchylenie 2 up by Esi, BOKS, SZKOŁA BOKSU nauka boksu od podstaw
ciosy wstęp up by Esi, BOKS, SZKOŁA BOKSU nauka boksu od podstaw
więcej podobnych podstron