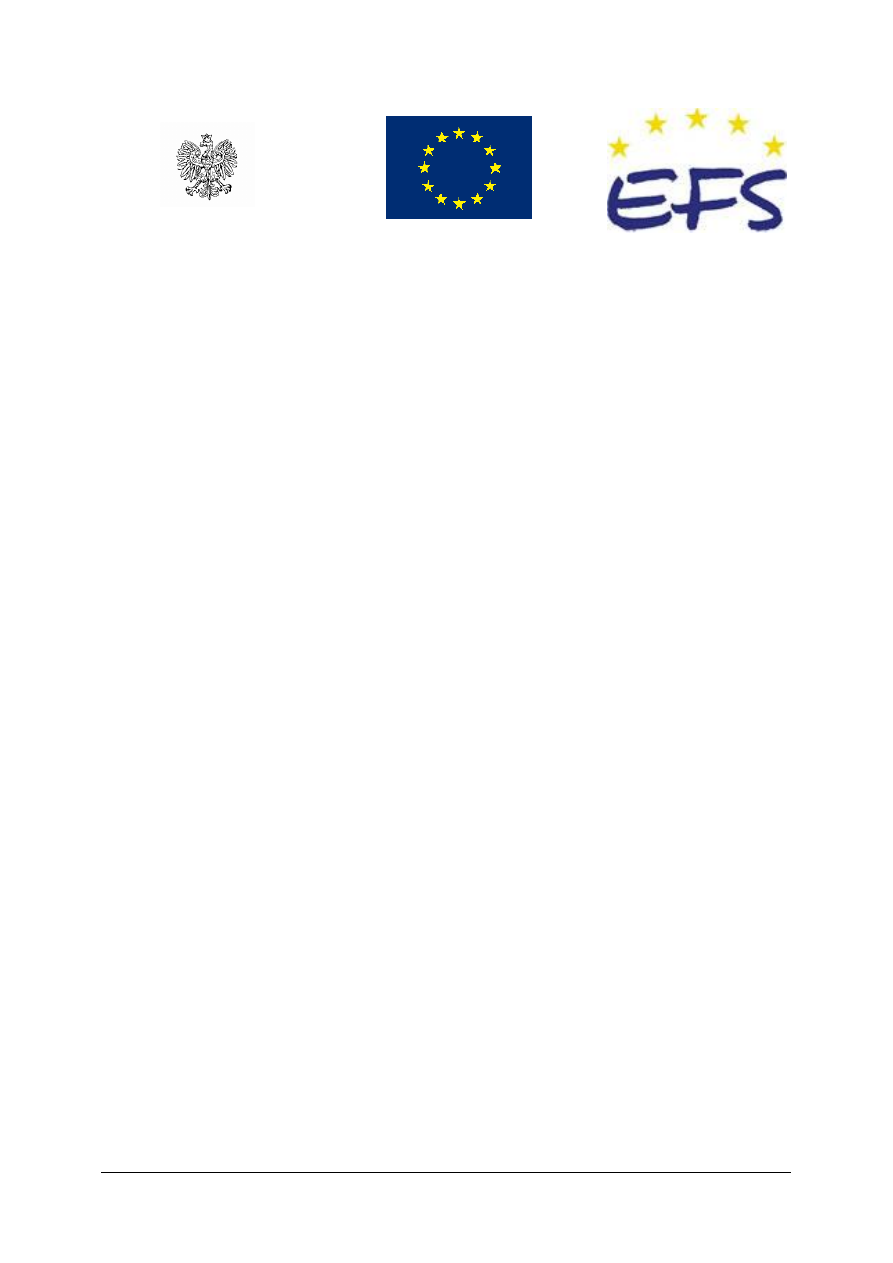
„Projekt współfinansowany ze środków Europejskiego Funduszu Społecznego”
MINISTERSTWO EDUKACJI
NARODOWEJ
Jakub Piwowarczyk
Instalowanie urządzeń peryferyjnych
311[07].Z8.04
Poradnik dla ucznia
Wydawca
Instytut Technologii Eksploatacji – Państwowy Instytut Badawczy
Radom 2006
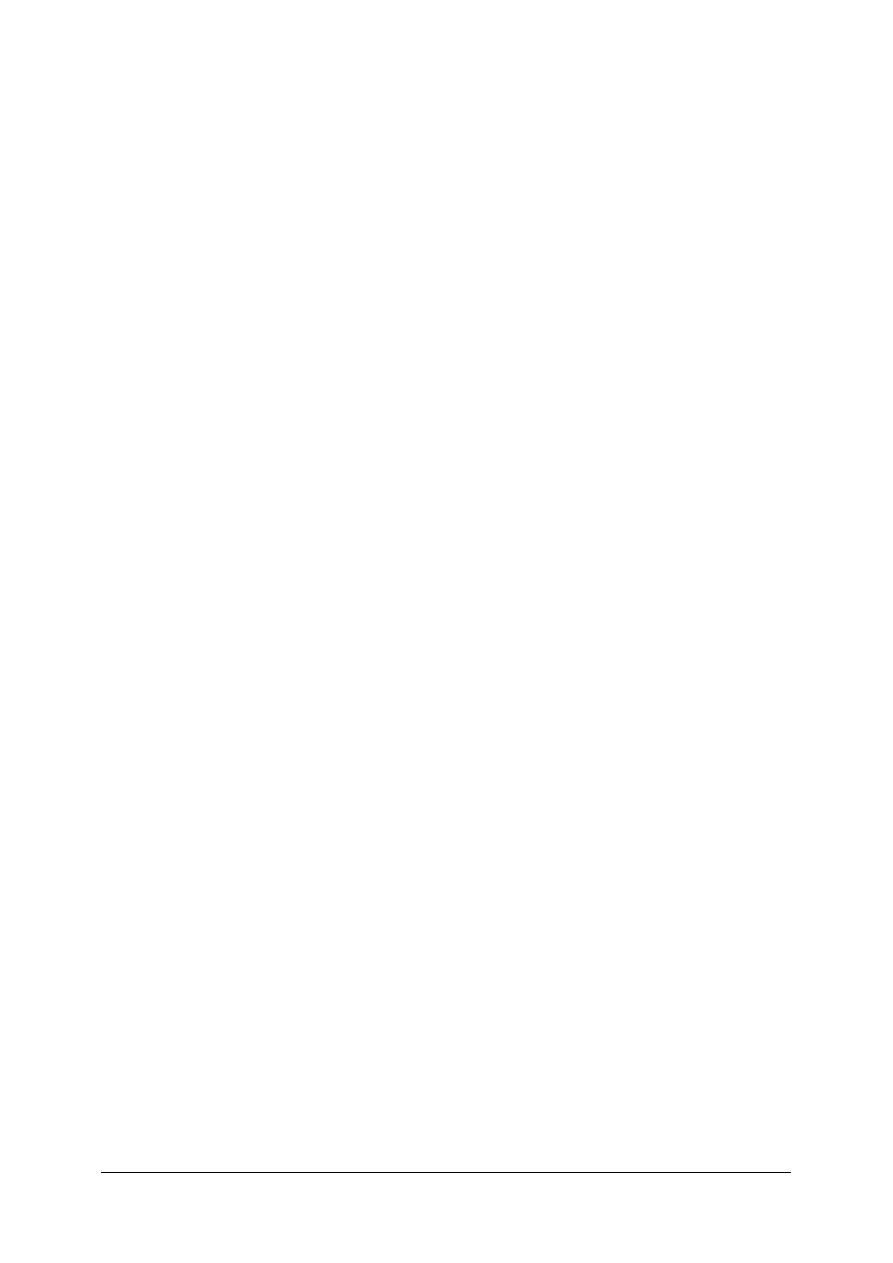
„Projekt współfinansowany ze środków Europejskiego Funduszu Społecznego”
1
Recenzenci:
mgr inż. Zbigniew Miszczak
dr inż. Gerard Lipiński
Opracowanie redakcyjne:
mgr inż. Danuta Pawełczyk
Konsultacja:
mgr inż. Gabriela Poloczek
Korekta:
Poradnik stanowi obudowę dydaktyczną programu jednostki modułowej 311[07].Z8.04
Instalowanie urządzeń peryferyjnych, zawartego w modułowym programie nauczania dla
zawodu technik elektronik.
Wydawca
Instytut Technologii Eksploatacji – Państwowy Instytut Badawczy, Radom 2006
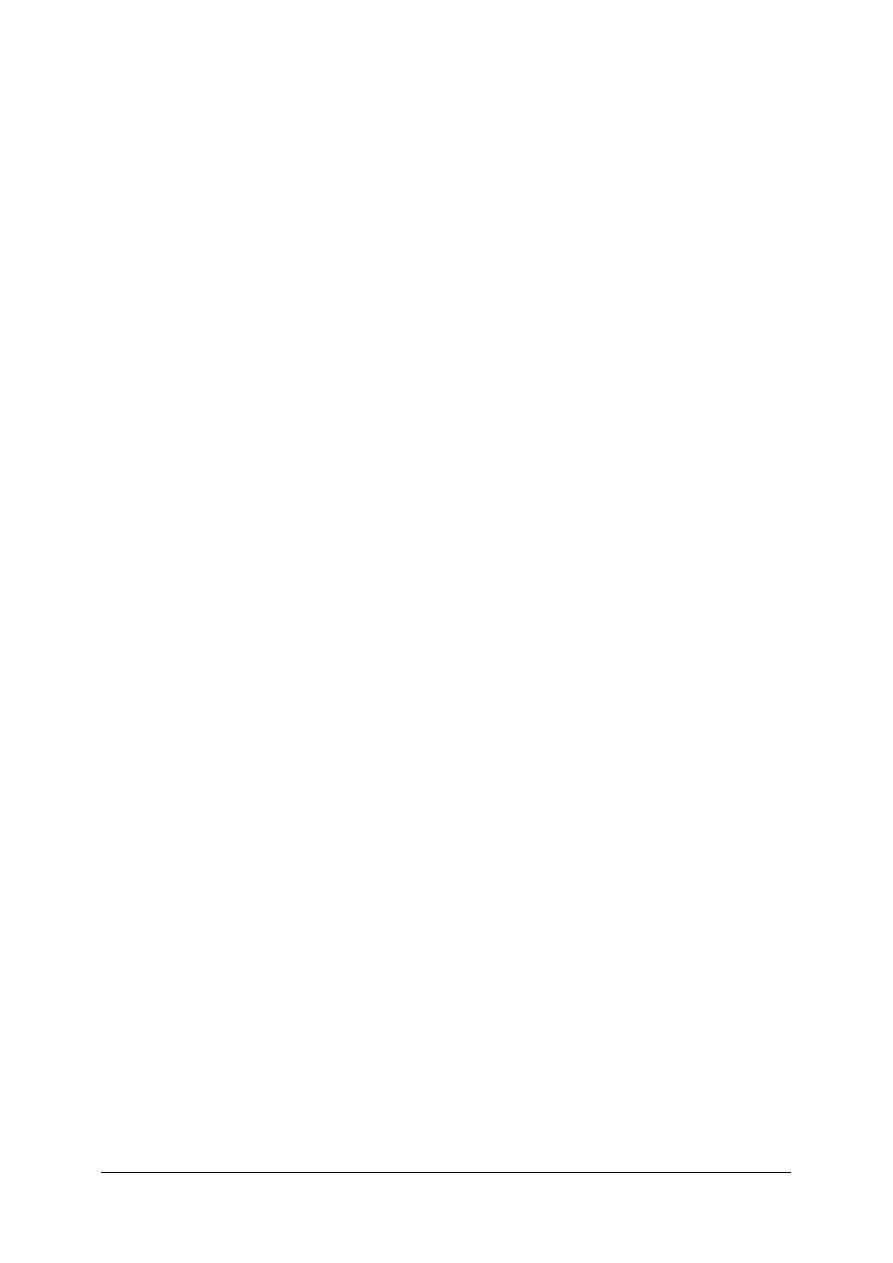
„Projekt współfinansowany ze środków Europejskiego Funduszu Społecznego”
2
SPIS TREŚCI
1. Wprowadzenie
4
2. Wymagania wstępne
7
3. Cele kształcenia
8
4. Materiał nauczania
9
4.1. Interfejsy komputerowe
9
4.1.1. Materiał nauczania
9
4.1.2. Pytania sprawdzające
13
4.1.3. Ćwiczenia
13
4.1.4. Sprawdzian postępów
13
4.2. Drukarki
14
4.2.1. Materiał nauczania
14
4.2.2. Pytania sprawdzające
16
4.2.3. Ćwiczenia
16
4.2.4. Sprawdzian postępów
16
4.3. Plotery
17
4.3.1. Materiał nauczania
17
4.3.2. Pytania sprawdzające
18
4.3.3. Ćwiczenia
18
4.3.4. Sprawdzian postępów
19
4.4. Skanery
20
4.4.1. Materiał nauczania
20
4.4.2. Pytania sprawdzające
21
4.4.3. Ćwiczenia
21
4.4.4. Sprawdzian postępów
22
4.5. Klawiatury i myszy komputerowe
23
4.5.1. Materiał nauczania
23
4.5.2. Pytania sprawdzające
26
4.5.3. Ćwiczenia
26
4.5.4. Sprawdzian postępów
26
4.6. Karty dźwiękowe i karty RTV
27
4.6.1. Materiał nauczania
27
4.6.2. Pytania sprawdzające
31
4.6.3. Ćwiczenia
31
4.6.4. Sprawdzian postępów
33
4.7. Pamięci dyskowe CD-ROM
34
4.7.1. Materiał nauczania
34
4.7.2. Pytania sprawdzające
37
4.7.3. Ćwiczenia
37
4.7.4. Sprawdzian postępów
38
4.8. Technologie zapisu na dyskach CD-ROM
39
4.8.1. Materiał nauczania
39
4.8.2. Pytania sprawdzające
44
4.8.3. Ćwiczenia
44
4.8.4. Sprawdzian postępów
45
4.9. Standardy kompresji danych
46
4.9.1. Materiał nauczania
46
4.9.2. Pytania sprawdzające
48
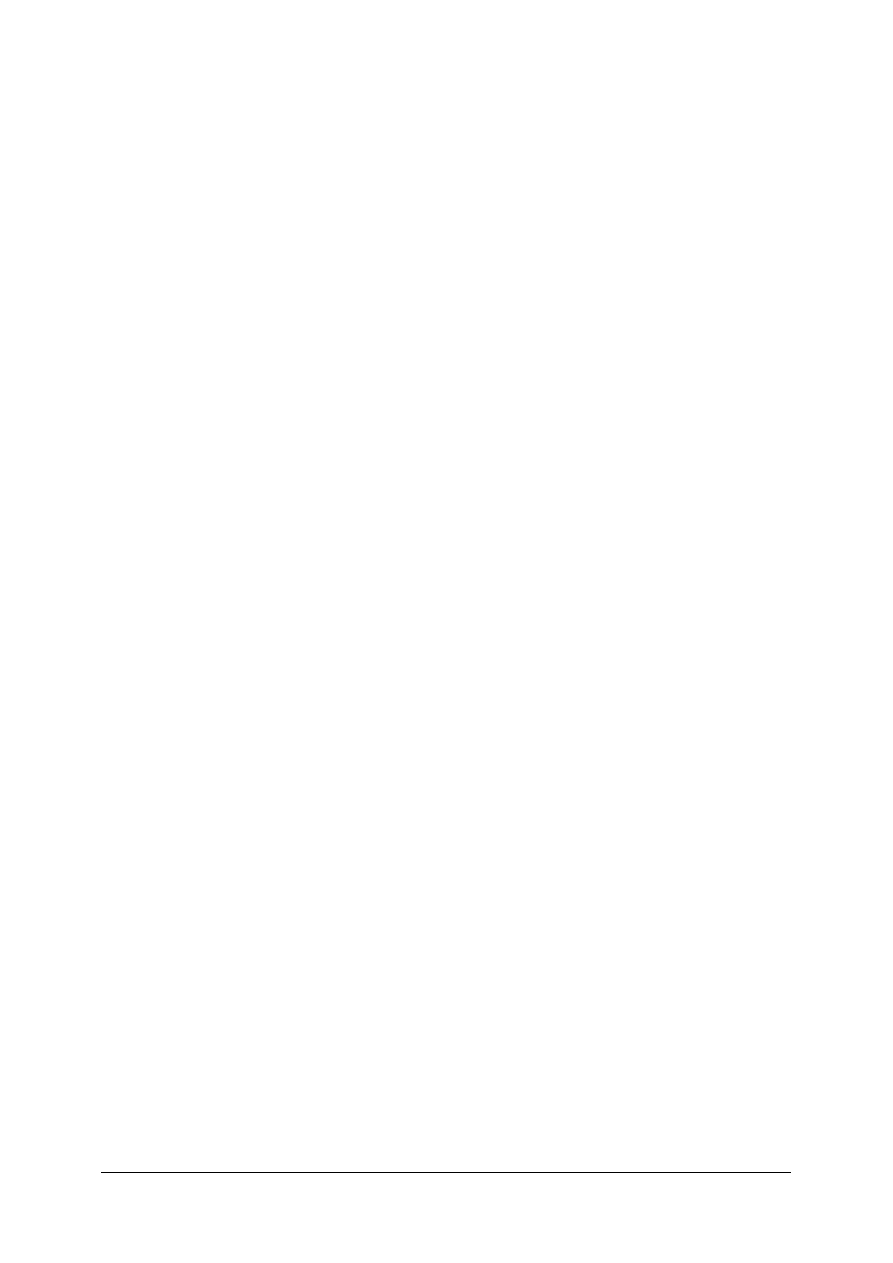
„Projekt współfinansowany ze środków Europejskiego Funduszu Społecznego”
3
4.9.3. Ćwiczenia
49
4.9.4. Sprawdzian postępów
49
4.10. Modemy
50
4.10.1. Materiał nauczania
50
4.10.2. Pytania sprawdzające
54
4.10.3. Ćwiczenia
55
4.10.4. Sprawdzian postępów
55
5. Sprawdzian osiągnięć
56
6. Literatura
60
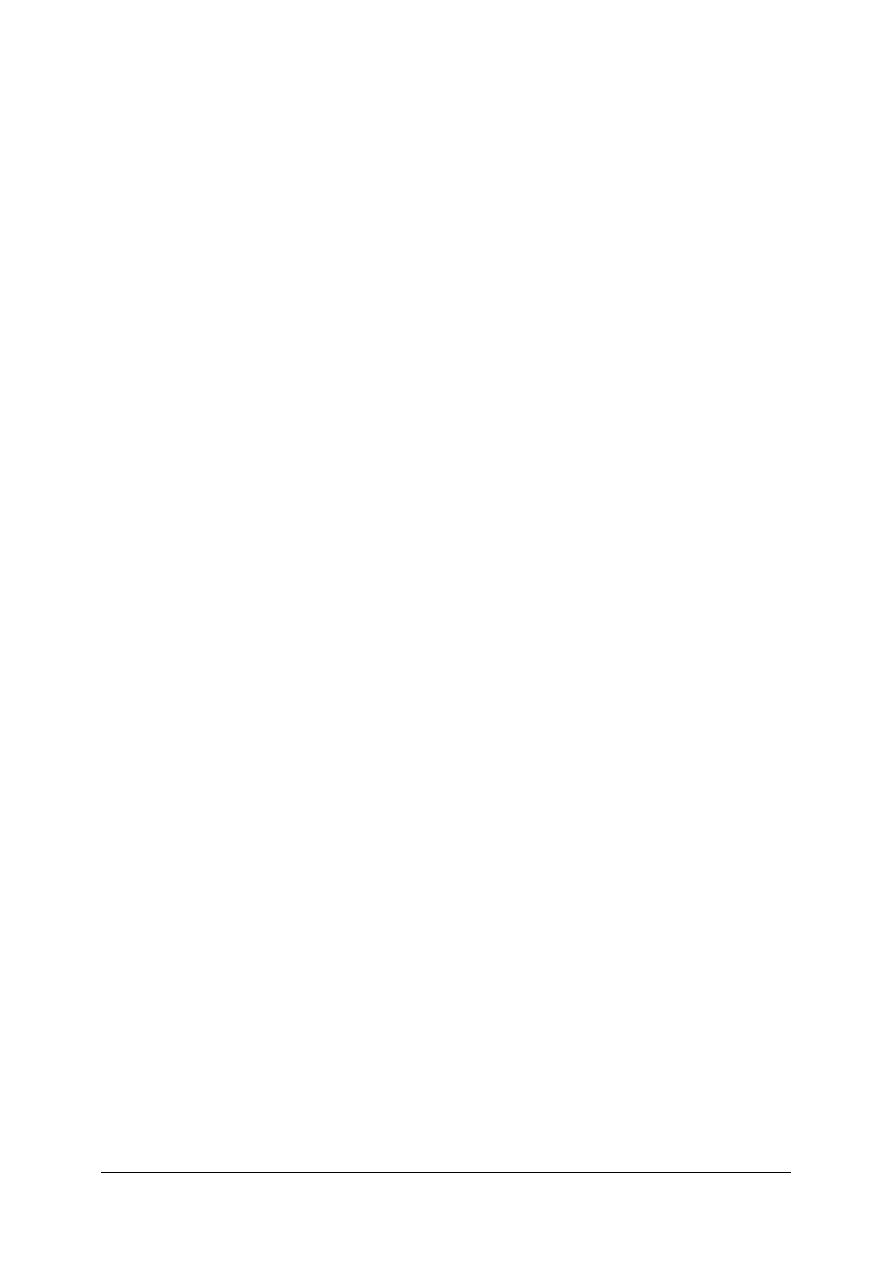
„Projekt współfinansowany ze środków Europejskiego Funduszu Społecznego”
4
1. WPROWADZENIE
Poradnik ten pomoże Ci w przyswajaniu wiedzy na temat zasady działania, budowy,
obsługi i instalacji urządzeń peryferyjnych.
Poradnik zawiera:
−
wymagania wstępne - wykaz umiejętności, jakie powinieneś posiadać przed
przystąpieniem do nauki w zakresie niniejszej jednostki modułowej,
−
cele kształcenia - wykaz umiejętności, jakie ukształtujesz podczas pracy z tym
poradnikiem,
−
materiał nauczania – czyli wiadomości dotyczące budowy, zasady działania, obsługi
i instalacji określonych urządzeń peryferyjnych,
−
zestawy pytań, które pomogą Ci sprawdzić, czy opanowałeś materiał zamieszczony
w poradniku i zapoznałeś się z literaturą podaną na końcu poradnika,
−
ćwiczenia, które umożliwią Ci nabycie umiejętności praktycznych,
−
sprawdzian osiągnięć,
−
wykaz literatury, z jakiej możesz korzystać podczas nauki.
W materiale nauczania zostały omówione zagadnienia dotyczące urządzeń peryferyjnych.
Zakres treści kształcenia jest dość rozległy, co jest spowodowane bardzo dynamicznym
rozwojem urządzeń techniki komputerowej w ostatnich czasach. Autor zdając sobie z tego
sprawę umieścił w niniejszym opracowaniu jedynie najważniejsze zagadnienia i opisy
dotyczące prezentowanej tematyki. Jeśli uważasz, że jest to niewystarczające w pogłębianiu
Twojej wiedzy, to na końcu tego poradnika znajduje się spis literatury fachowej, która
powinna poszerzyć Twoje horyzonty.
Przy wyborze odpowiednich treści pomoże Ci nauczyciel, który wskaże Ci urządzenia
peryferyjne i karty komputerowe, zarówno te szczególnie ważne dla funkcjonowania
komputera, jak i pomocnicze urządzenia, które pozwolą w pełni wykorzystać zdobycze
współczesnej techniki.
Z rozdziałem „Pytania sprawdzające” możesz zapoznać się:
−
przed przystąpieniem do rozdziału „Materiał nauczania” – poznając przy tej okazji
wymagania wynikające z potrzeb zawodu, a po przyswojeniu wskazanych treści,
odpowiadając na te pytania sprawdzisz stan swojej gotowości do wykonania ćwiczeń,
−
po zapoznaniu się z rozdziałem „Materiał nauczania”, aby sprawdzić stan swojej wiedzy,
która będzie Ci potrzebna do wykonania ćwiczeń
Kolejnym etapem poznawania urządzeń peryferyjnych będzie wykonanie ćwiczeń,
których celem jest uzupełnienie i utrwalenie informacji o poznanych urządzeniach
oraz omawianych technikach medialnych.
Wykonując ćwiczenia zaproponowane w poradniku lub przygotowane przez nauczyciela,
poznasz budowę, zasadę działania, obsługę i instalację urządzeń peryferyjnych na podstawie:
−
odpowiednich dokumentacji technicznych,
−
przeprowadzonych prób instalacji i konfiguracji różnych urządzeń omówionych w tym
poradniku,
−
uważnego przeczytania wszystkich uwag praktycznych wymienionych w materiale
nauczania
Po wykonaniu ćwiczeń sprawdź poziom swoich postępów rozwiązując test „Sprawdzian
postępów” zamieszczony po ćwiczeniach. W tym celu:
−
przeczytaj pytania i odpowiedz na te pytania,
−
podaj odpowiedź wstawiając „x” w odpowiednie miejsce: wpisz TAK - jeśli Twoja
odpowiedź na postawione pytanie jest prawidłowa, wpisz NIE – jeśli Twoja odpowiedź na
pytanie jest nieprawidłowa.
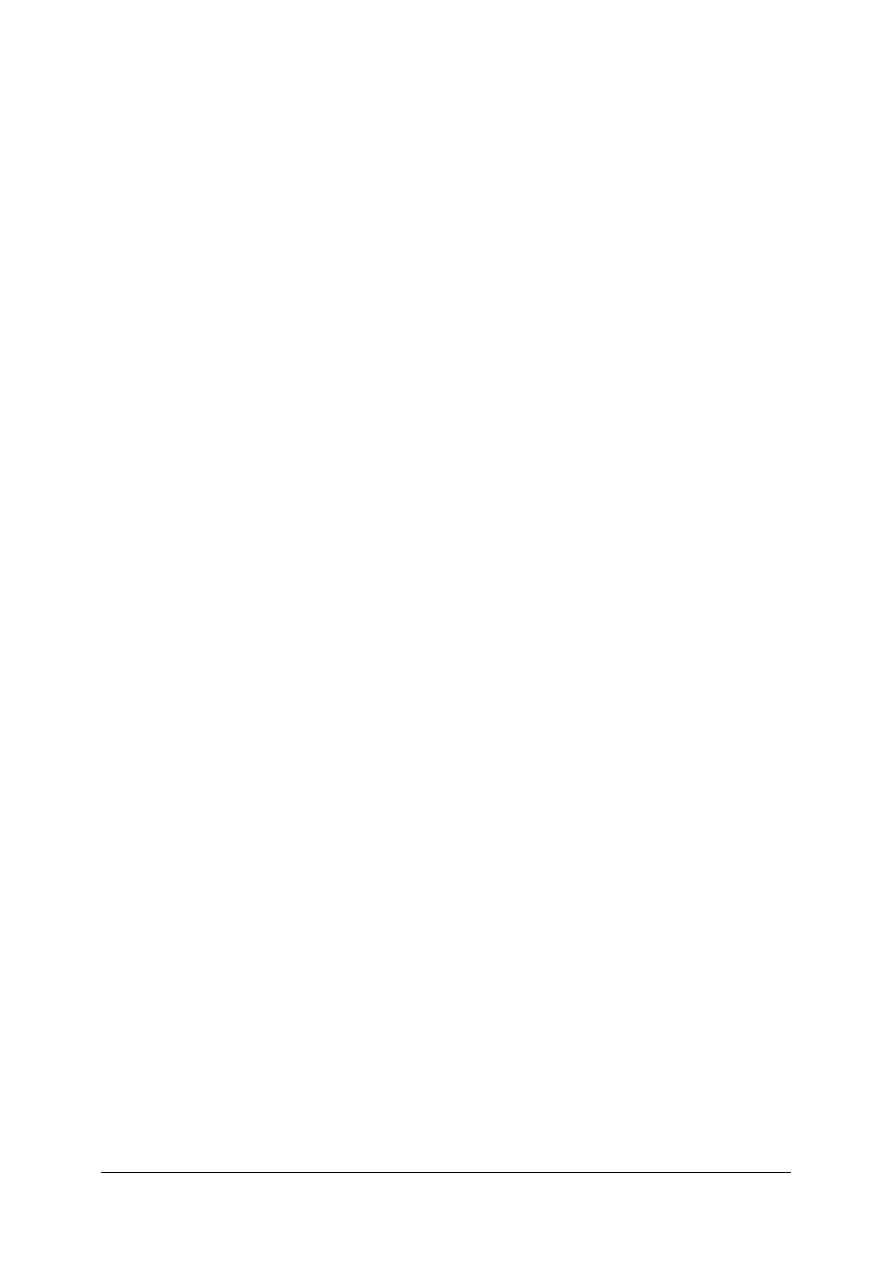
„Projekt współfinansowany ze środków Europejskiego Funduszu Społecznego”
5
Odpowiedzi „NIE” wskazują na luki w Twojej wiedzy, informują Cię również, jakich
aspektów dotyczących urządzeń peryferyjnych jeszcze dobrze nie poznałeś. Oznacza to także
powrót do treści, które nie są dostatecznie opanowane.
Poznanie przez Ciebie wszystkich lub określonej części wiadomości o urządzeniach
peryferyjnych będzie stanowiło dla nauczyciela podstawę przeprowadzenia sprawdzianu
poziomu przyswojonych wiadomości i ukształtowanych umiejętności. W tym celu nauczyciel
posłuży się zestawem zadań testowych, zawierającym różnego rodzaju pytania. W rozdziale
5. tego poradnika jest zamieszczony przykładowy zestaw zadań testowych, zawiera on:
−
instrukcję, w której omówiono tok postępowania podczas przeprowadzania sprawdzianu,
−
zadania testowe,
−
przykładową kartę odpowiedzi, w której, w przeznaczonych miejscach wpisz odpowiedzi
na pytania; będzie to stanowić dla Ciebie trening przed sprawdzianem zaplanowanym
przez nauczyciela.
Poniżej został przedstawiony diagram powiązań pomiędzy pokrewnymi jednostkami wraz
z ich opisami. Dzięki temu będziesz mógł dowiedzieć się, czy posiadasz już wystarczającą
wiedzę, by rozpocząć pracę z tym poradnikiem. Jeśli stwierdzisz, że Twoje wiadomości
z wcześniej prowadzonych zajęć są niedostateczne, to zachęcamy Cię do przypomnienia sobie
przerobionego już materiału i powrócenie do niniejszego poradnika.
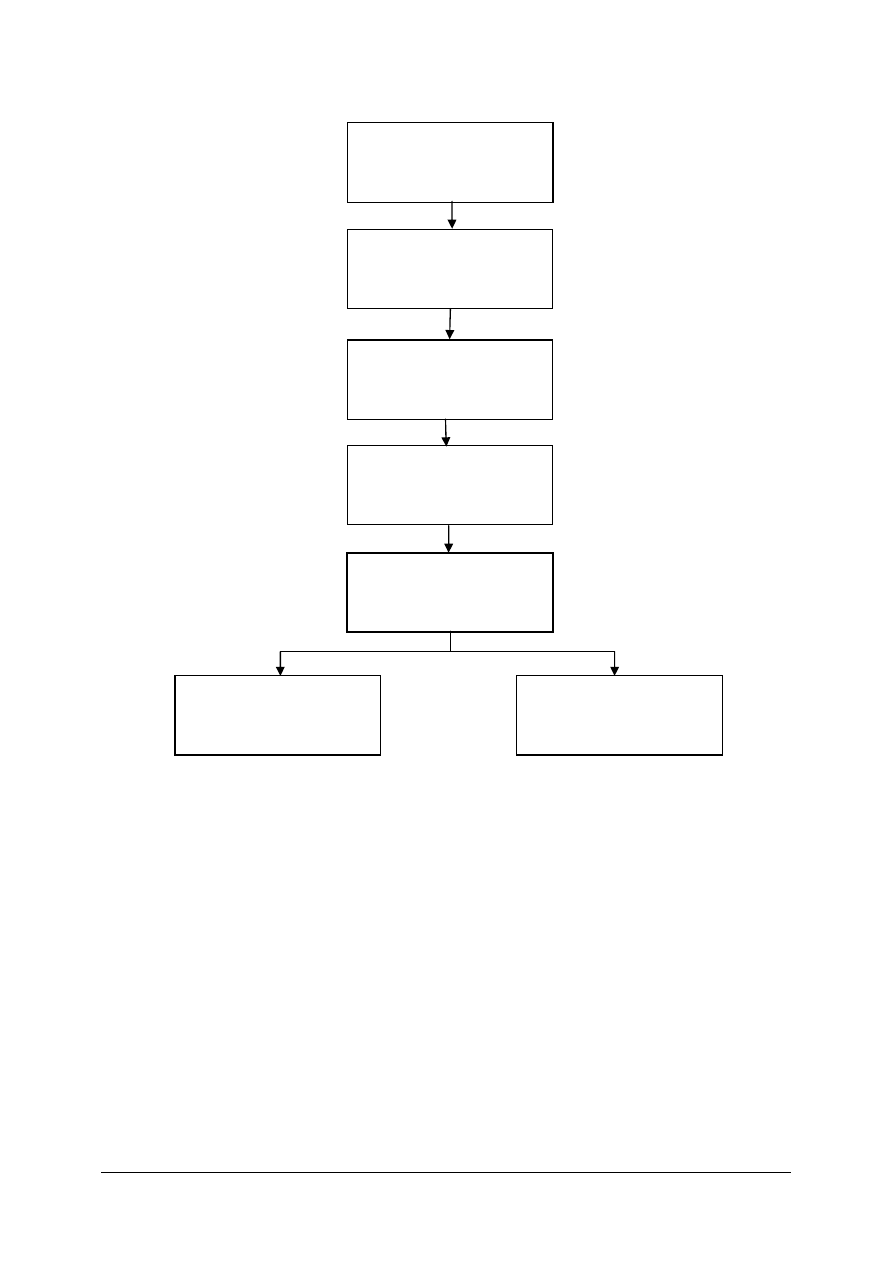
„Projekt współfinansowany ze środków Europejskiego Funduszu Społecznego”
6
Schemat układu jednostek modułowych w module „Montowanie i eksploatowanie urządzeń techniki
komputerowej”.
311[07].Z8
Montowanie i eksploatowanie
urządzeń techniki
komputerowej
311[07].Z8.01
Montowanie i uruchamianie
komputera
311[07].Z8.02
Instalowanie
i konfigurowanie systemu
operacyjnego
311[07].Z8.03
Instalowanie
i konfigurowanie sieci
311[07].Z8.04
Instalowanie urządzeń
peryferyjnych
311[07].Z8.05
Testowanie, diagnozowanie
i wymiana podzespołów
311[07].Z8.06
Stosowanie dyskowych
programów narzędziowych
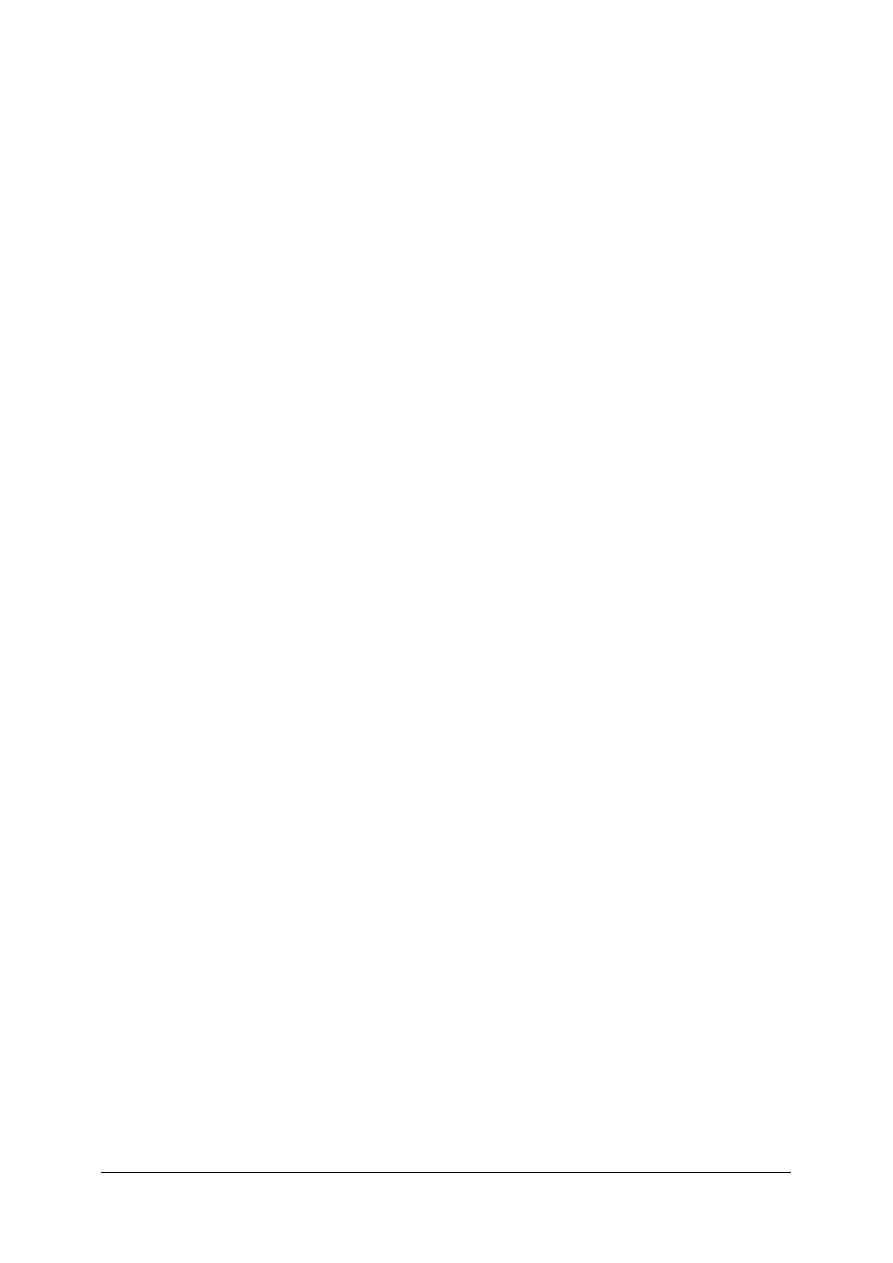
„Projekt współfinansowany ze środków Europejskiego Funduszu Społecznego”
7
2. WYMAGANIA WSTĘPNE
Przystępując do realizacji pakietu edukacyjnego, powinieneś umieć:
−
charakteryzować parametry techniczne płyt głównych, napędów dyskowych, kart
graficznych, myszy i klawiatur,
−
odczytywać parametry podzespołów z dokumentacji technicznej,
−
rozpoznawać elementy konfiguracyjne znajdujące się na płytach głównych,
−
rozpoznawać złącza znajdujące się na płytach głównych,
−
interpretować parametry katalogowe kart graficznych,
−
instalować sterowniki i usuwać konflikty sprzętowe,
−
stosować przepisy bezpieczeństwa i higieny pracy przy wykonywaniu czynności
związanych z montażem i naprawą komputera,
−
instalować oprogramowanie użytkowe.
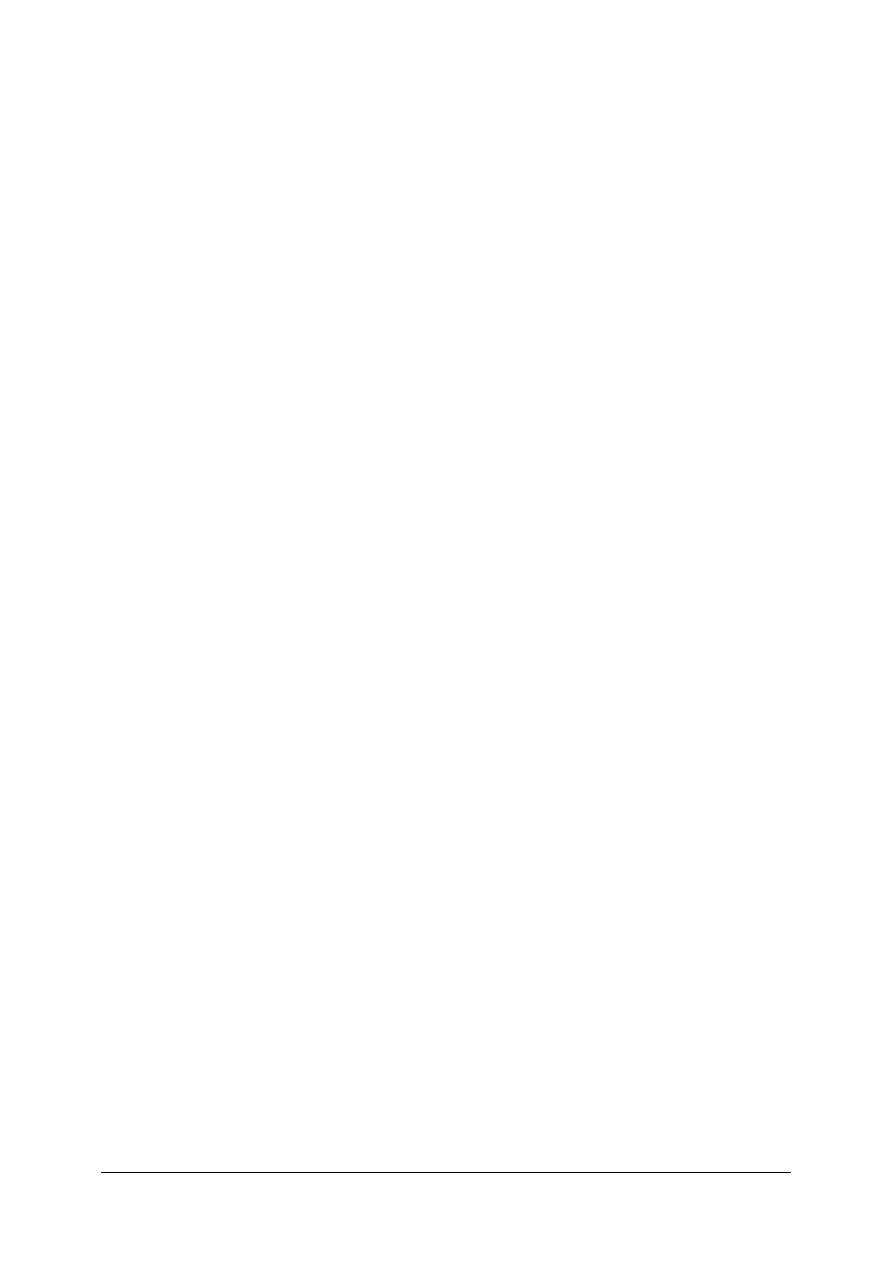
„Projekt współfinansowany ze środków Europejskiego Funduszu Społecznego”
8
3. CELE KSZTAŁCENIA
W wyniku kształcenia uczeń powinien umieć:
−
scharakteryzować parametry urządzeń zewnętrznych, takich jak mysz, klawiatura,
drukarka, ploter, skaner, czytnik dysków kompaktowych,
−
zainstalować sprzętowo urządzenia zewnętrzne,
−
skonfigurować urządzenia zewnętrzne,
−
zainstalować i zaprogramować modemy.
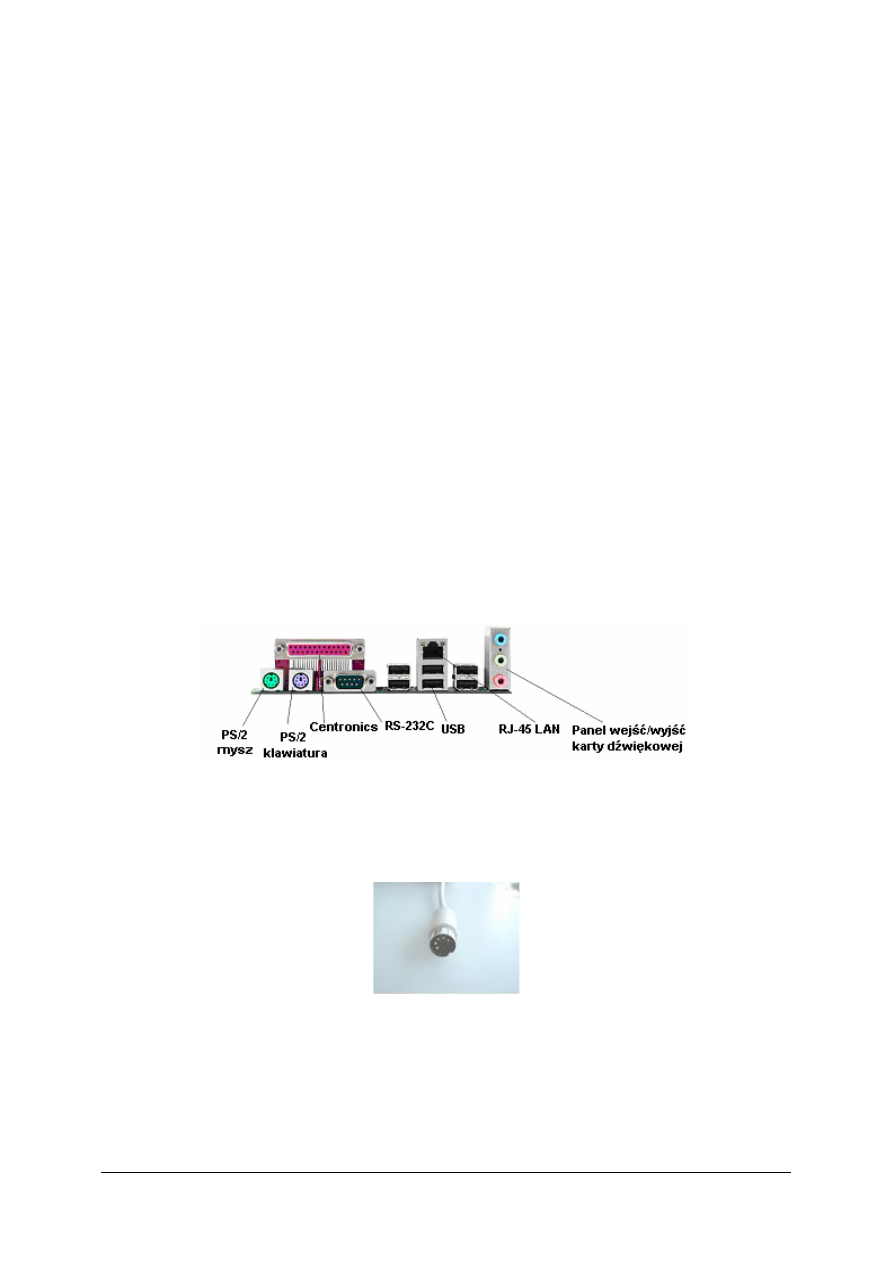
„Projekt współfinansowany ze środków Europejskiego Funduszu Społecznego”
9
4. MATERIAŁ NAUCZANIA
4.1. Interfejsy komputerowe
4.1.1. Materiał nauczania
Współczesny komputer, a precyzując to pojęcie, jednostka centralna komputera,
komunikuje się z otoczeniem (operatorem) za pomocą konsoli operatorskiej, do której
zaliczamy w najprostszej konfiguracji: monitor i klawiaturę. Dla wykonania stawianych mu
coraz to nowych zadań współpracuje z licznymi urządzeniami peryferyjnymi takimi jak
drukarki, plotery, skanery, modemy itp.
Pierwsze komputery wraz z obsługującymi je urządzeniami peryferyjnymi stanowiły
nierozerwalną całość tzn. drukarki, konsola operatorska były dedykowane konkretnemu
rozwiązaniu sprzętowemu. Obecnie sytuacja jest inna, komputer wyposażono w szereg
standaryzowanych interfejsów (łącz), do których możemy podłączać wiele różnorodnego
sprzętu. Standaryzacja protokołów komunikacji pod względem sprzętowym i programowym
spowodowała szybki rozwój i postęp, co do możliwości oferowanego sprzętu. Standaryzacja
ta dotyczy w równej mierze wewnętrznych magistral komputera jak i interfejsów
zewnętrznych.
Interfejsem – (ang. Interface) nazywamy zespół urządzeń i oprogramowanie
przeznaczone do kodowania, nadawania, odbioru i dekodowania informacji przesyłanych
pomiędzy komputerem a urządzeniem zewnętrznym.
Interfejsy
Rys.1. Widok gniazd portów komputera [15].
PS/2 (rys.1 i rys. 2) port komunikacyjny opracowany przez firmę IBM. Jest on odmianą
portu szeregowego przeznaczoną do podłączania klawiatury i myszy. Pozwala na transmisję
z prędkością do 40Kb/s. Maksymalna długość kabla to około 2 metry.
Rys. 2. Wtyk PS2.
Centronics – (rys.1 i rys. 3) port równoległy (parametry określa norma IEEE 1284)
wykorzystywany w głównej mierze do podłączenia urządzeń peryferyjnych: drukarki,
skanery, plotery. Słowo to pochodzi od nazwy firmy, która opracowała ten standard.
Magistrala tego interfejsu składa się z: 8 linii danych, 4 linii sterujących i 5 linii statusu.
Nie zawiera linii zasilających. Linie magistrali są jednokierunkowe (w późniejszych
standardach dwukierunkowe), poziomy sygnałów na liniach odpowiadają poziomom TTL.
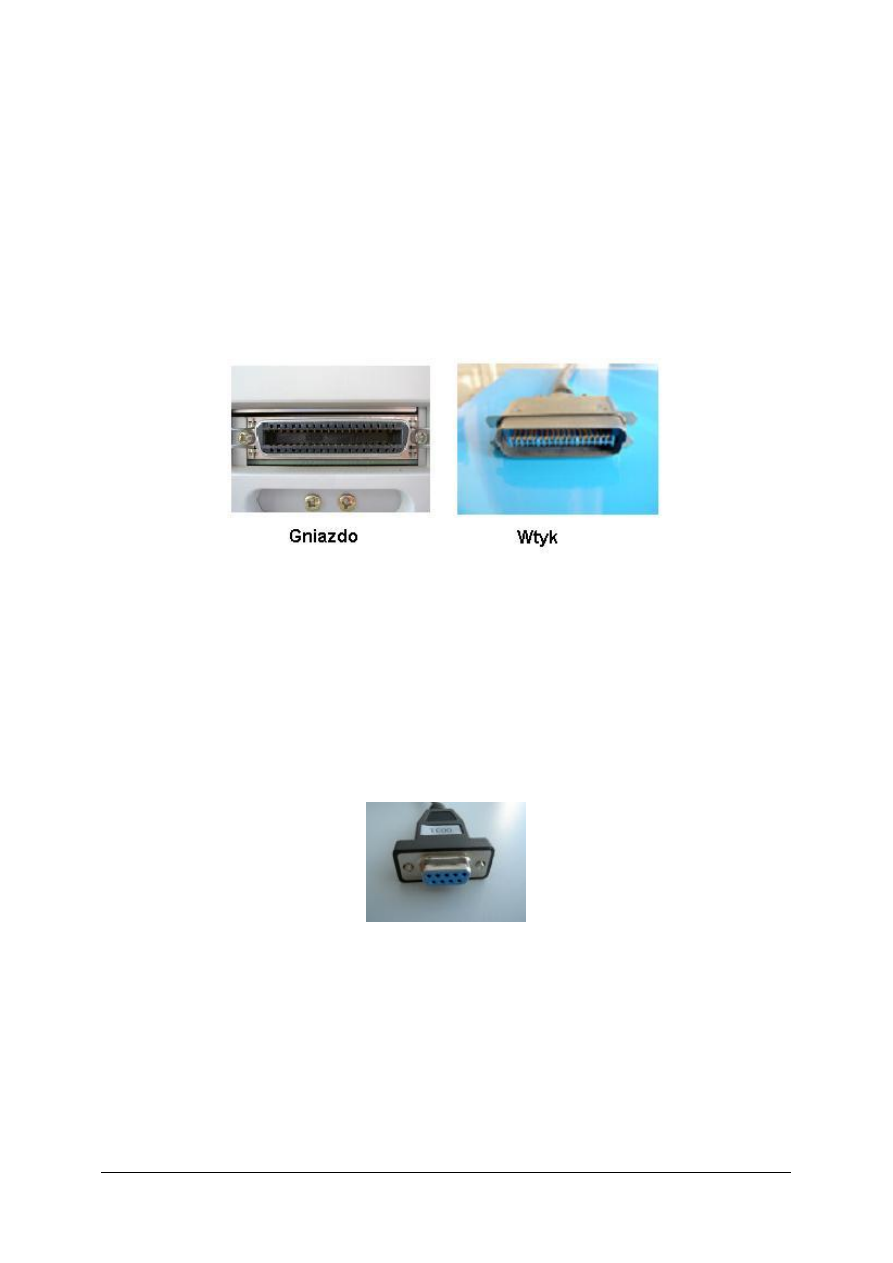
„Projekt współfinansowany ze środków Europejskiego Funduszu Społecznego”
10
Interfejs Centronics zapewnia transmisję na odległość do 2 metrów, jeśli przewody sygnałowe
są skręcane z przewodami masy odległość wzrasta do 5 metrów. Transmisja danych odbywa
się z potwierdzeniem, z maksymalną prędkością ok. 150 KB/s w standardzie SPP.
Protokoły przesyłania danych:
−
SPP - Standard Parallel Ports - to najstarsza specyfikacja. Port zapewnia najniższy transfer
(150 KB/s). Komunikacja może być dwukierunkowa,
−
EPP - Enhanced Parallel Port - najczęściej stosowany standard. Prędkość odpowiada
prędkości ECP. Port równoległy nie używa jednak kanału DMA,
−
ECP - Enhanced Capabilities Port - port używa DMA i oferuje najwyższe prędkości (do
3 MB/s).
Obecnie port ten traci na znaczeniu na rzecz mobilnych i szybkich interfejsów USB oraz
FireWire.
Rys. 3. Wtyczki i gniazda Centronics (drukarka).
RS-232 (rys.1 i rys. 4) standard opisujący połączenia urządzeń DTE (ang. Data Terminal
Equipment) tj. urządzeń końcowych danych (np. komputer) oraz urządzeń DCE (ang. Data
Circuit-terminating Equipment), czyli urządzeń komunikacji danych (np. modem).
Standard określa nazwy styków złącza oraz przypisane im sygnały, a także specyfikację
elektryczną obwodów wewnętrznych. Standard ten definiuje normy wtyczek i kabli portów
szeregowych typu COM.
RS-232 jest magistralą komunikacyjną przeznaczoną do szeregowej transmisji danych.
Najbardziej popularna wersja tego standardu zaimplementowana w komputerach osobistych,
RS-232C pozwala na transfer na odległość nie przekraczającą 15 m z szybkością maksymalną
20 kbit/s.
Rys. 4. Wtyk łącza RS232 (9-cio pinowy).
IrDA (ang. Infrared Data Association) - system bezprzewodowej transmisji danych
cyfrowych z wykorzystaniem podczerwieni. Jego elementy przeznaczone są przede
wszystkim do tworzenia sieci tymczasowych, w których znajdują się komputery przenośne
(laptopy, palmtopy).
Standard ten charakteryzuje się:
−
prostą i tanią implementacją,
−
małym poborem mocy,
−
połączeniami bezpośrednimi typu punkt-punkt,
−
wydajnym i pewnym transferem danych.

„Projekt współfinansowany ze środków Europejskiego Funduszu Społecznego”
11
Technologia IrDA wykorzystuje skupioną wiązkę światła w paśmie podczerwonym,
której częstotliwość jest mierzona w terahercach THz (biliony herców). Warunkiem
zastosowanie IrDA jest posiadanie, co najmniej dwóch urządzeń, pomiędzy którymi nie ma
niczego, co by utrudniało ich wzajemną widoczność. Należy pamiętać, że odległość
ograniczona jest do kilku metrów.
Obecnie standard ten jest implementowany w większości komputerów przenośnych,
telefonów komórkowych, a także niektórych modelach komputerów osobistych, drukarek czy
aparatów cyfrowych.
USB (ang. Universal Serial Bus - uniwersalna magistrala szeregowa rys.1 i rys. 5)
interfejs opracowany przez firmy Microsoft, Intel, Compaq, IBM. Jest to rodzaj portu
komunikacyjnego komputerów, zastępującego stare porty szeregowe i porty równoległe.
Podstawową zaletą jest jego mobilność, pozwala na podłączanie do komputera wielu
urządzeń, na przykład: kamery wideo, aparatu fotograficznego, skanera czy drukarki. Jeśli
pobór prądu przez dołączane urządzenie nie przekracza 500mA możemy je zasilić z linii
magistrali USB, w innym przypadku należy skorzystać z zewnętrznego zasilacza.
Urządzenia USB możemy podzielić ze względu na zgodność z przyjętymi specyfikacjami
na:
−
standard 1.1 - urządzenia spełniające warunki tej specyfikacji mogą pracować
z prędkościami 1.5 Mbit/s lub 12 Mbit/s,
−
standard 2.0 - urządzenia zgodne z warunkami nowej specyfikacji mogą pracować
z prędkością 480 Mbit/s.
Do jednego kontrolera magistrali, którego rolę pełni zazwyczaj komputer możemy
podłączyć do 127 urządzeń. Urządzenia podłączone do jednego kontrolera nie muszą się
charakteryzować tą samą prędkością transmisji danych.
Długość kabla połączeniowego nie może przekroczyć 5 metrów.
Rys. 5. Wtyki łącza USB.
FireWire - to standard łącza szeregowego umożliwiającego szybką komunikację
w czasie rzeczywistym. Opracowany w roku 1995 dla komputerów osobistych i cyfrowych
urządzeń optycznych (parametry określa norma IEEE 1394). System ten jest powszechnie
używany do łączenia kamer wideo i urządzeń pamięci masowej.
Bluetooth – to standard bezprzewodowej transmisji danych, wykorzystywany do
łączenia urządzeń powszechnego użytku. Znalazł również zastosowanie w technice
komputerowej do łączenia komputerów, drukarek i innych urządzeń peryferyjnych.
Sieci Bluetooth mają strukturę hierarchiczną, najmniejsza jednostka zwana „pikosieć” to
maksymalnie osiem urządzeń, z których jedno pełni rolę zarządcy (master) pozostałe są
urządzeniami podrzędnymi (slave). Zasięg nie jest zbyt duży i w zależności od mocy
nadajnika może wynosić do 10m lub do 100m. Szybkość transmisji do 1MB/s.
Magistrale
PCI (ang. Peripheral Component Interconnect) - magistrala komunikacyjna służąca do
przyłączania urządzeń do płyty głównej w komputerach klasy PC (rys.6).
Po raz pierwszy została publicznie zaprezentowana w czerwcu 1992 r. jako rozwiązanie
umożliwiające szybszą komunikację pomiędzy procesorem i kartami niż stosowane dawniej
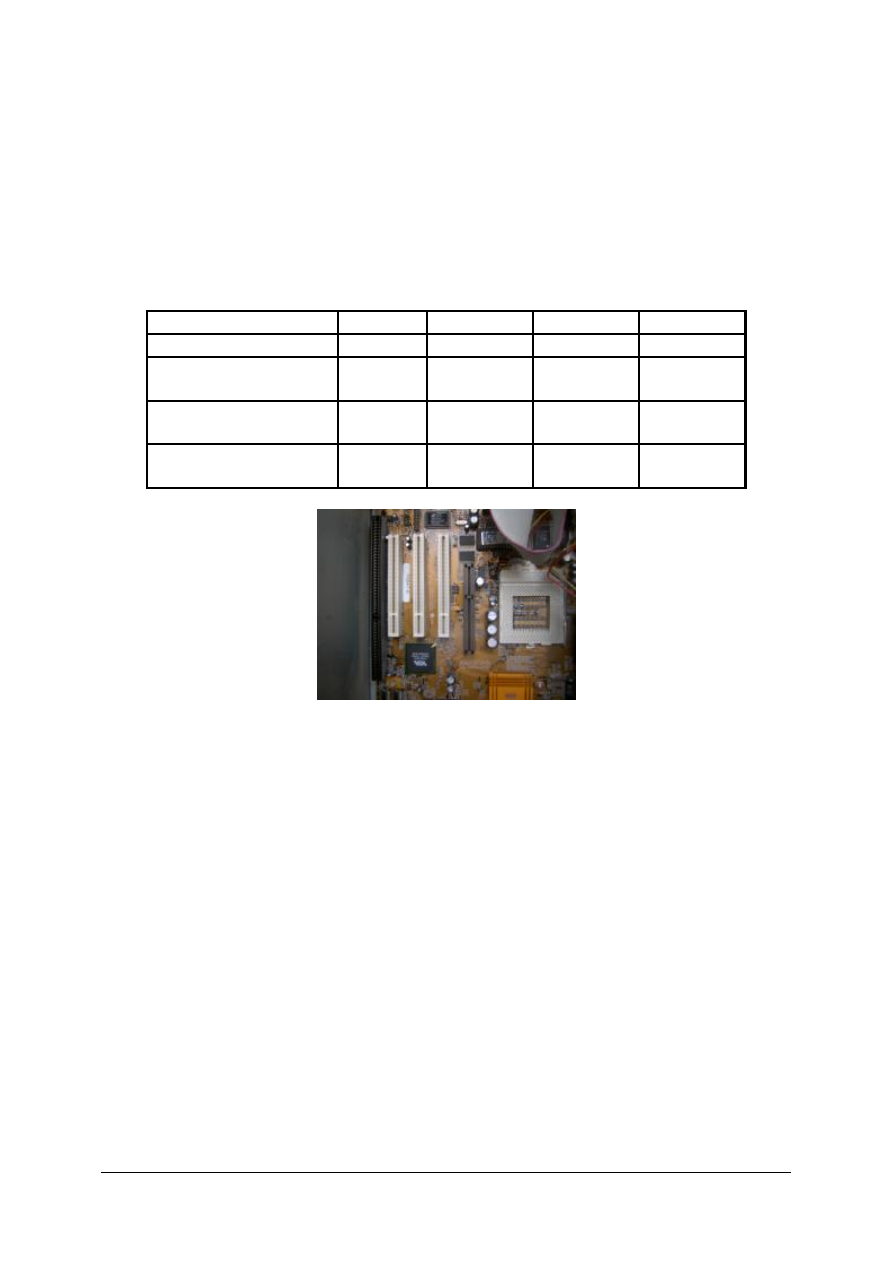
„Projekt współfinansowany ze środków Europejskiego Funduszu Społecznego”
12
ISA. Dodatkową zaletą PCI jest to, że nie ma znaczenia, czy w gnieździe jest karta sterownika
dysków (np. SCSI), sieciowa czy graficzna. Każda karta, pasująca do gniazda PCI,
funkcjonuje bez jakichkolwiek problemów, gdyż nie tylko sygnały, ale i przeznaczenie
poszczególnych styków gniazda są znormalizowane.
Przy częstotliwości taktowania 33 MHz i szerokości 32 bitów magistrala PCI osiąga
szybkość transmisji 132 MB/s. Szerokość szyny adresowej i danych nowych procesorów
64-bitowych zmiany nie wpływają na architekturę PCI a jedynie podwaja się przepustowość
do 264 MB/s (tabela 1).
Tabela 1. Porównanie różnych typów magistral PCI.
PCI 2.0
PCI 2.1
PCI 2.2
PCI 3.0
Rok wprowadzenia
1993
1994
1999
2002
Maksymalna szerokość
szyny danych
32 bity
64 bity
64 bity
64 bity
Maksymalna
częstotliwość taktowania
33 MHz
66 MHz
66 MHz
66 MHz
Maksymalna
przepustowość
133 MB/s
533 MB/s
533 MB/s
533 MB/s
Rys. 6. Gniazda magistrali PCI na płycie głównej komputera.
Accelerated Graphics Port (AGP czasem nazywany Advanced Graphics Port) to
rodzaj zmodyfikowanej magistrali PCI opracowanej przez firmę Intel. Jest to 32-bitowa
magistrala PCI zoptymalizowana do szybkiego przesyłania dużych ilości danych pomiędzy
pamięcią operacyjną a kartą graficzną. Niektórzy nie uważają jej za magistralę, ponieważ
umożliwia połączenie jedynie dwóch elementów: karty graficznej i chipsetu płyty głównej.
Niektóre płyty główne posiadają więcej niż jeden slot AGP.
Pierwsza wersja AGP, dziś nazywana AGP 1.0 lub AGP 1x, używa 32-bitowej
szerokości magistrali przy taktowaniu 66 MHz i napięciu 1.5 V lub 3.3 V. Maksymalny
transfer jest ograniczony do 266 MB/s.
AGP 2x używa wciąż magistrali o szerokości 32 bitów i taktowania 66 MHz lecz transfer
odbywa się tu na obu zboczach sygnału zegarowego (efektywna częstotliwość 133 MHz), co
umożliwia transfer na poziomie 533 MB/s. Napięcie jest identyczne jak w AGP 1x.
AGP 4x posługuje się taktowaniem 133 MHz i transferem na obu zboczach i w rezultacie
maksymalny transfer 1066 MB/s. Napięcie zredukowano do 1.5 V.
AGP 8x to transfer na obu zboczach, ale przy częstotliwości 266 MHz; transfer
2133 MB/s. Standard ten obniża napięcie do 0.8 V.
PCI-Express – to szeregowa magistrala do przyłączania urządzeń, do płyty głównej. Nie
jest to magistrala w takim pojęciu jak PCI czy AGP, ponieważ każde urządzenie podłączone
jest do kontrolera osobną dwuprzewodową linią. Częstotliwość taktowania wynosi 2,5GHz.
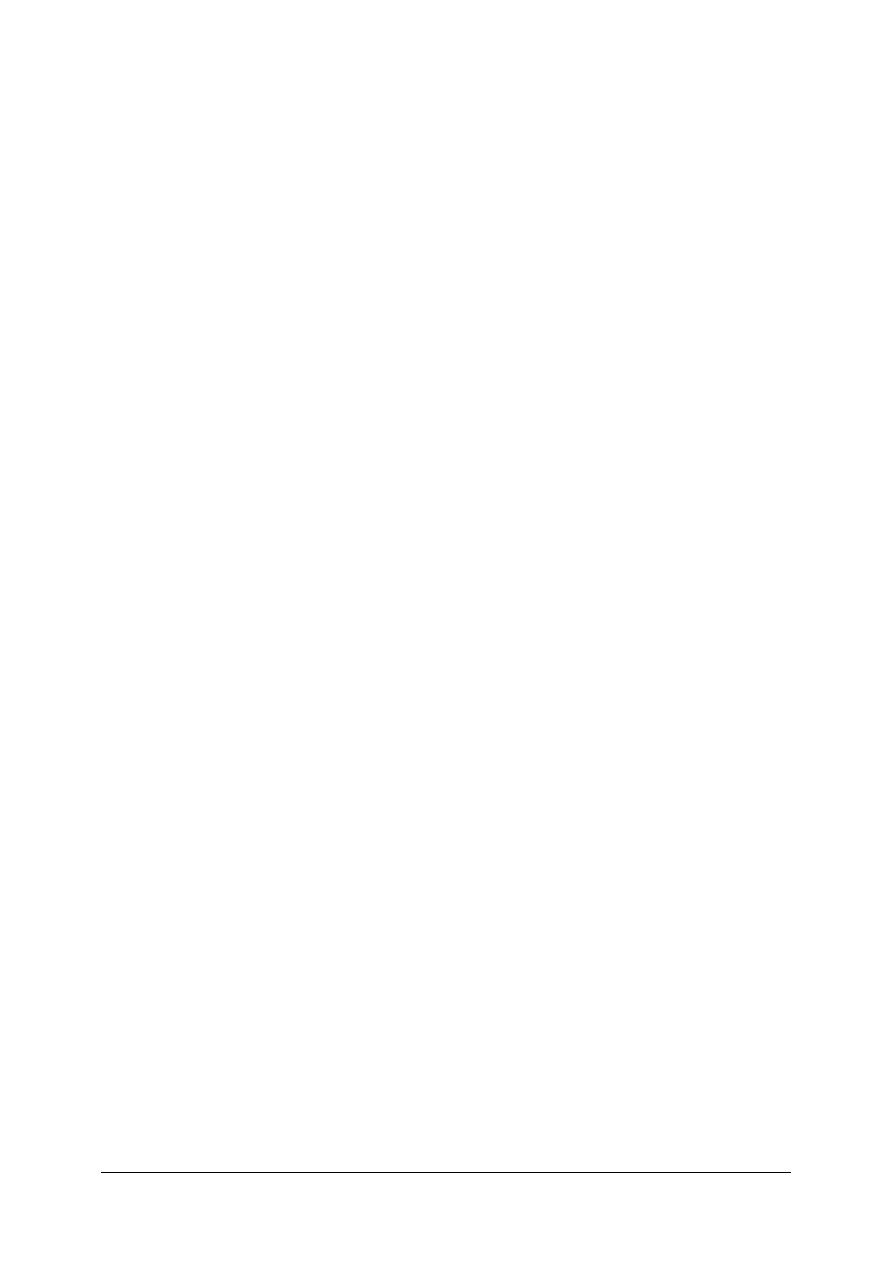
„Projekt współfinansowany ze środków Europejskiego Funduszu Społecznego”
13
Przepustowość jednej linii wynosi 250MB/s. Transmisja może odbywać się w obydwu
kierunkach jednocześnie. Jest możliwe zwielokrotnienie liczby linii, a tym samym
zwiększenie przepustowości magistrali i pojedynczego urządzenia. Gniazda magistrali PCIe
montuje się w miejscu, gdzie kiedyś znajdowało się gniazdo AGP
4.1.2. Pytania sprawdzające
Odpowiadając na zadane pytania sprawdzisz, czy jesteś przygotowany do wykonania ćwiczeń.
1. Jaka jest definicja interfejsu?
2. Jaka maksymalna prędkość transmisji jest dopuszczalna dla łącza szeregowego RS232?
3. Wymień zalety łącza USB?
4. Jakie zastosowanie ma obecnie łącze Centronics?
5. Czym różnią się magistrale PCI i AGP?
4.1.3. Ćwiczenia
Ćwiczenie 1
Dokonaj identyfikacji istniejących interfejsów w komputerze i zmodyfikuj ich parametry.
Sposób wykonania ćwiczenia
Aby wykonać ćwiczenie powinieneś:
1) określić, w jakie rodzaje interfejsów został wyposażony komputer na naszym stanowisku
ćwiczeniowym, na podstawie zdobytej wiedzy o interfejsach, w jakie wyposaża się
współczesne komputery i oględzin komputera,
2) odczytać bieżące ustawienia identyfikowanych portów, wykorzystując dokumentację
płyty głównej komputera i dostępne narzędzia systemowe np. „Menadżera systemu”.
Wyposażenie stanowiska pracy:
−
komputer klasy PC z dostępem do Internetu, wyposażony w standardowe interfejsy
komunikacyjne.
4.1.4. Sprawdzian postępów
Czy potrafisz:
Tak
Nie
1) wymienić wszystkie interfejsy, w jakie wyposażony jest współczesny
komputer osobisty?
2) wymienić, jakie łącza transmisji szeregowej dostępne są w komputerze?
3) określić szybkość transmisji łącza RS232 i USB?
4) zmienić szybkość i parametry transmisji interfejsu RS232?
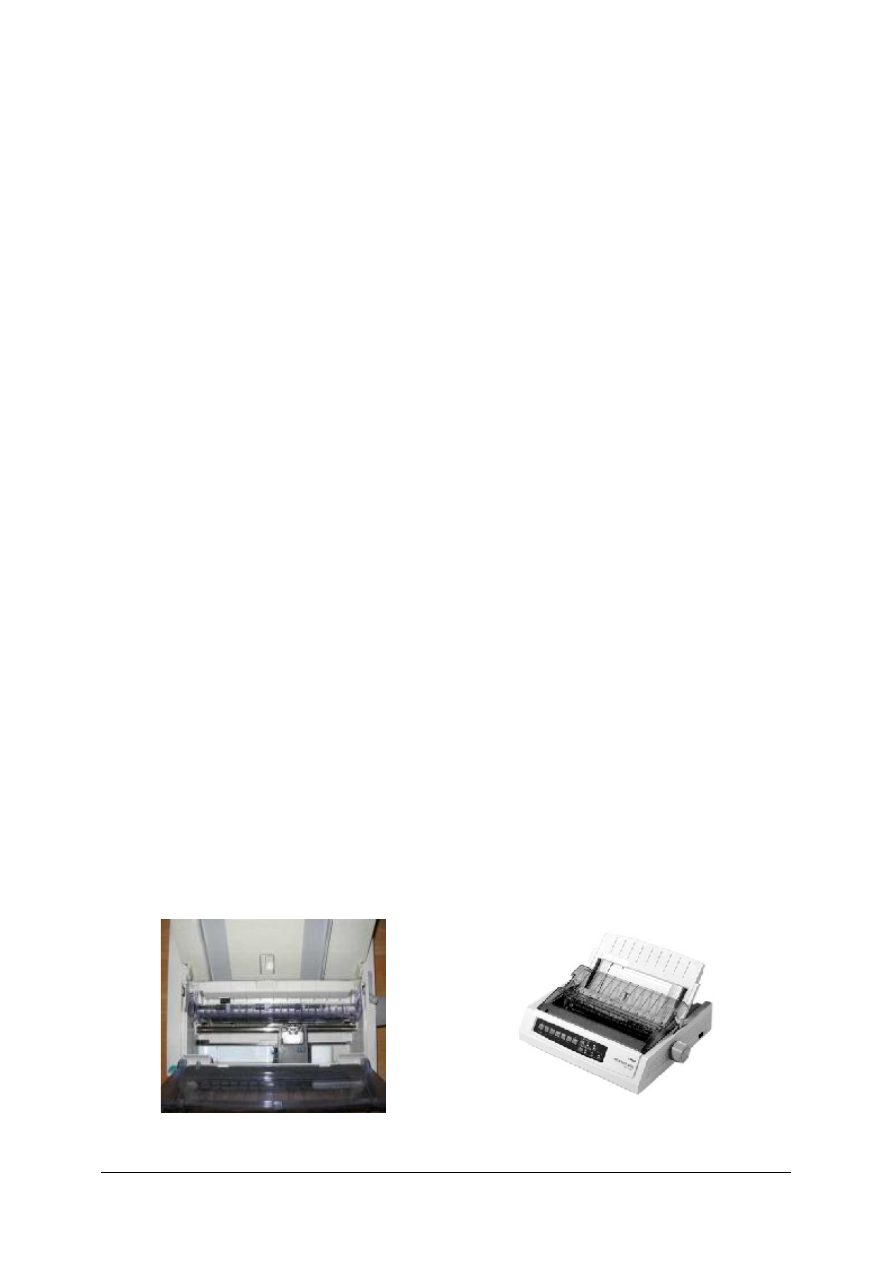
„Projekt współfinansowany ze środków Europejskiego Funduszu Społecznego”
14
4.2. Drukarki
4.2.1. Materiał nauczania
Definicje i pojęcia podstawowe
Drukarka - urządzenie autonomiczne lub współpracujące z komputerem, służące do
przenoszenia tekstu i obrazu z zapisu elektronicznego na papier lub inny nośnik np. folię,
materiał.
Drukarka jest to, historycznie do tematu podchodząc, najstarsze i najpopularniejsze
urządzenie peryferyjne współczesnego komputera. Na przestrzeni lat ulegało największym
przeobrażeniom. Obecnie mamy wiele rodzajów drukarek, które różnią się budową i zasadą
działania. Najogólniej można je sklasyfikować następująco (ze względu na zasadę działania):
−
drukarki igłowe,
−
drukarki atramentowe,
−
drukarki laserowe,
−
drukarki sublimacyjne,
−
drukarki termiczne,
−
drukarki termotransferowe,
oraz drukarki, które można jeszcze spotkać, ale w sprzęcie powszechnego użytku już od
dawna nie stosowane to:
−
drukarki głowicowe,
−
drukarki rozetkowe,
−
drukarki wierszowe,
−
drukarki iskrowe.
Zasada działania drukarek
Jak widać rodzajów drukarek jest wiele, wspólną cechą wszystkich tych urządzeń jest to,
że posiadają element wykonawczy w postaci głowicy, która przesuwa się wzdłuż lub
w poprzek materiału, na którym utrwalany jest przenoszony obraz, i tu podobieństwa się
kończą (rys. 7).
Drukarka igłowa - drukarka mozaikowa (ang. dot-matrix printer, needle printer, wire
printer) – niegdyś najpopularniejszy typ drukarek. Wykorzystują do drukowania taśmę
barwiącą podobną do tej stosowanej w maszynach do pisania. Ich główną zaletą są niskie
koszty eksploatacji i możliwość drukowania kilku kopii na papierze samokopiującym; do dziś
często używana do druku faktur itp.; najczęściej spotykane są głowice 9- i 24-igłowe, istnieją
także drukarki wielogłowicowe (każda głowica drukuje fragment wiersza) (rys. 8).
Rys. 7. Wnętrze drukarki widoczne wałek i głowica
drukująca z taśmą barwiącą.
Rys. 8. Widok drukarki igłowej.

„Projekt współfinansowany ze środków Europejskiego Funduszu Społecznego”
15
Drukarka atramentowa - (ang. ink-jet printer) – najpopularniejszy obecnie typ drukarek
(rys. 9). Drukuje poprzez umieszczanie na papierze bardzo małych (od kilku do
kilkudziesięciu pikolitrów) kropli specjalnie spreparowanego atramentu do drukowania.
Praktycznie wszystkie dzisiejsze drukarki atramentowe umożliwiają druk w kolorze. Ponadto
w niektórych drukarkach można stosować specjalne tusze "fotograficzne" (są one nieco
jaśniejsze niż standardowe i lepiej oddają barwy przy drukowaniu zdjęć) oraz inne dodatkowe
kolory. Wadą tanich drukarek atramentowych są dość wysokie koszty eksploatacji (wysoka
cena tuszu w stosunku do ilościowej możliwości pokrycia nim papieru).
Rys. 9. Widok drukarki atramentowej.
Drukarka laserowa - (ang. laser printer) – jej działanie zbliżone jest do działania
kserokopiarek. Wałek selenowy jest elektryzowany, następnie naświetlany światłem
laserowym (lub diod LED). Przez to miejsca naświetlone tracą swój ładunek elektryczny i nie
przyciągają cząsteczek napylanego tonera. Następnie toner z wałka przenoszony jest na papier
lub inny materiał dopuszczany przez producenta urządzenia. Na końcu prowadzony jest
proces utrwalania wydruku. Karta papieru przechodzi przez „fuser” tzw. utrwalacz termiczny,
gdzie materiał, na który jest przenoszony obraz, jest rozgrzewany i toner wtapia się w kartkę
papieru tworząc trwały obraz. Drukarki laserowe charakteryzują się bardzo wysoką jakością
i szybkością wydruku, a druk pod wpływem wody się nie rozpływa.
Drukarka sublimacyjna – typ drukarki wykorzystujący ciepło do przeniesienia
barwnika. Przezroczysty barwnik na specjalnej trój- lub czterokolorowej taśmie (CMYK) jest
punktowo podgrzewany, wskutek czego przechodzi z fazy stałej bezpośrednio do gazowej, po
czym osiada na materiale drukowanym (zazwyczaj specjalny papier lub folia). Większość
drukarek tego typu nakłada kolory kolejno, po jednym. Podstawową zaletą tego rodzaju druku
jest wysoka, fotograficzna jakość obrazu, nieporównanie lepsza od wydruków
atramentowych. Przedstawiony sposób nakładania koloru powoduje, że praktycznie nie widać
rastrowej struktury wydruku. Przy rozdzielczości rastra rzędu 300 dpi i 24-bitowej głębi
koloru uzyskuje się praktycznie bezrastrowe odcienie i bezstopniowe przejścia tonalne. Drugą
cechą, dającą wydrukom sublimacyjnym przewagę nad atramentowymi, jest ich trwałość. Jak
wykazano, barwniki stosowane w drukarkach atramentowych z czasem blakną.
W przeciwieństwie do nich barwniki stosowane w drukarkach sublimacyjnych zachowują
kolor.
Drukarka termiczna – drukarka zazwyczaj używana jest w kasach fiskalnych.
Drukowanie odbywa się na specjalnym papierze, który pod wpływem ciepła ciemnieje. Zaletą
są: szybkość wydruku, bardzo niski poziom hałasu oraz to, że jedynym materiałem
eksploatacyjnym jest papier (nie trzeba stosować taśm, tuszy i in.). Wadą jest zanikanie
wydruku. Proces ten jest znacznie szybszy w wypadku poddawania wydruków działaniu
światła słonecznego lub wysokiej temperatury.
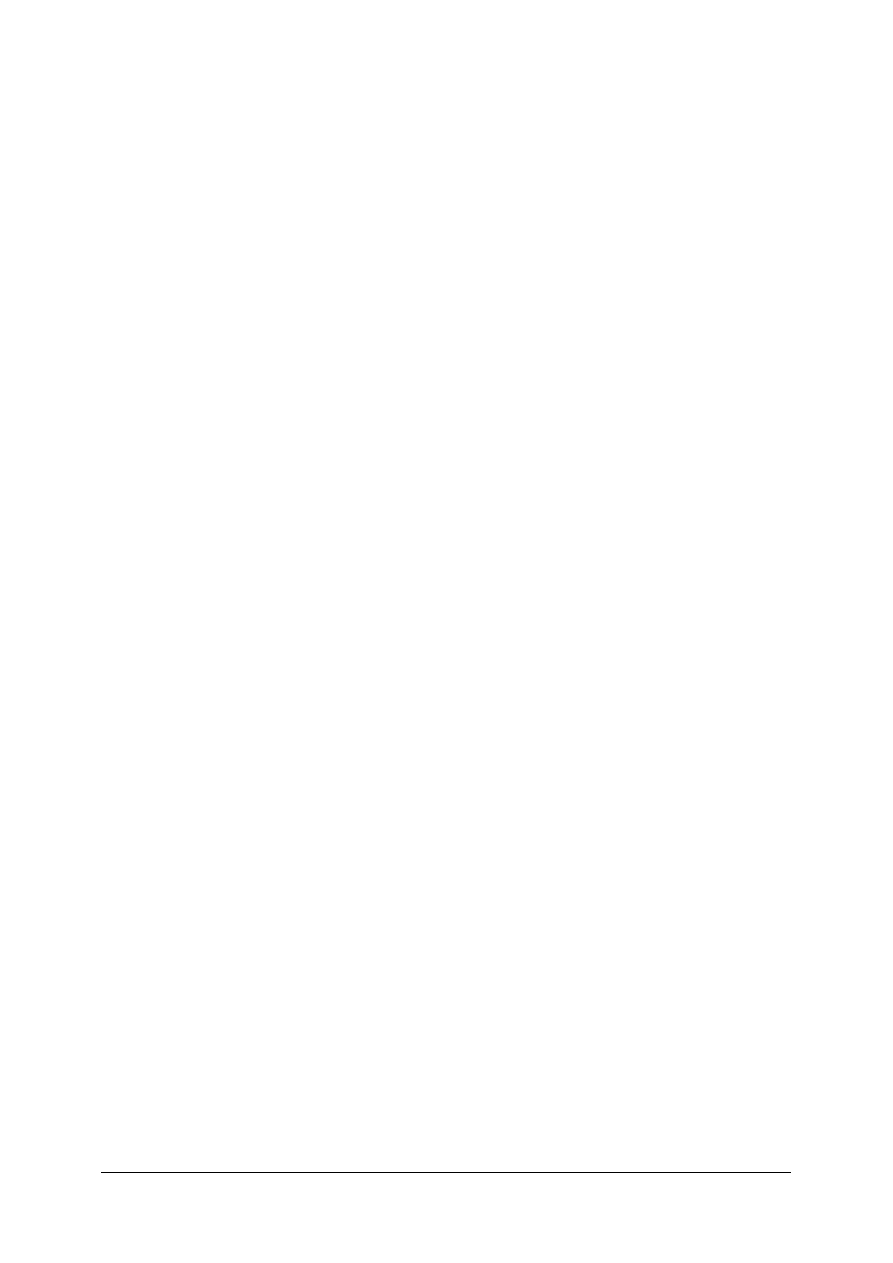
„Projekt współfinansowany ze środków Europejskiego Funduszu Społecznego”
16
4.2.2. Pytania sprawdzające
Odpowiadając na zadane pytania sprawdzisz, czy jesteś przygotowany do wykonania ćwiczeń.
1. Jakie urządzenie peryferyjne nazywamy drukarką?
2. Wymień rodzaje istniejących drukarek?
3. Jakie zalety posiada drukarka laserowa?
4. Gdzie znalazły zastosowanie drukarki termiczne?
5. Na czym polega druk termotransferowy?
4.2.3. Ćwiczenia
Ćwiczenie 1
Podłącz i skonfiguruj wybraną drukarkę.
Sposób wykonania ćwiczenia
Aby wykonać ćwiczenie powinieneś:
1) ustawić drukarkę w miejscu wskazanym przez prowadzącego zajęcia.
2) podłączyć do komputera i sieci zasilającej.
3) skonfigurować urządzenie do pracy
Ćwiczenie 2
Wydrukuj kilka wybranych przez siebie dokumentów zawierających tekst i grafikę.
Sposób wykonania ćwiczenia
Aby wykonać ćwiczenie powinieneś:
1) wykonać kilka wydruków przykładowego dokumentu tekstowego, zmieniając:
−
zakres drukowanych stron,
−
drukowanie dwustronne,
2) wykonać kilka wydruków grafik zmieniając dostępne z poziomu użytkownika parametry
drukowania np.:
−
rozmiar i orientację papieru w drukarce,
−
jakość wydruku.
Wyposażenie stanowiska pracy do ćwiczeń:
−
komputer klasy PC z dostępem do Internetu,
−
dowolna dostępna drukarka, dokumentacja użytkownika.
4.2.4. Sprawdzian postępów
Czy potrafisz:
Tak
Nie
1) określić, jakie należy wykonać czynności wstępne przy instalacji urządzeń
drukujących?
2) nazwać elementy konstrukcji drukarki występujące w każdym typie
urządzenia?
3) wymienić zalety drukarki termicznej?
4) określić, na czym polega druk laserowy?

„Projekt współfinansowany ze środków Europejskiego Funduszu Społecznego”
17
4.3. Plotery
4.3.1. Materiał nauczania
Definicje i pojęcia podstawowe
Ploter (ang. plotter) - urządzenie, pozwalające na przenoszenie na określony materiał
obrazu projektu w postaci rysunku, wyfrezowanego wzoru lub nacięcia (rys. 10).
Urządzenie peryferyjne wspomagające głównie realizację projektów wykonywanych
w środowiskach
CAD.
W
pierwszych
wykonaniach
przeznaczone
do
kreślenia
wielkogabarytowych dokumentów np. schematów, planów obiektów, konstrukcji zespołów
maszyn itp. Dalszy rozwój tych urządzeń to powstanie ploterów tnących i frezujących,
których głowice mogą pracować w trzech płaszczyznach.
Ze względu na sposób mocowania materiału obrabianego możemy wyróżnić dwa rodzaje
ploterów:
−
płaskie,
−
bębnowe.
Ze względu na zasadę działania:
−
kreślące,
−
frezujące (grawerujące),
−
tnące.
Zasada działania plotera kreślącego
Plotery płaskie wykonywane są jako urządzenia stołowe, kreślą na płasko położonym
papierze lub innym materiale. Głowica z elementem kreślącym pozycjonowana jest względem
powierzchni rysunku w dwóch wymiarach. Silniki krokowe za pomocą linek stalowych
przesuwają wózek. Wózek po uchwyceniu pisaka przesuwa go nad stołem nad powierzchnią
materiału, na który nanoszony jest kreślony obraz, prowadzi do określonego miejsca arkusza,
opuszcza i po wykonaniu linii podnosi. Po zakończeniu pracy pisakiem danego rodzaju
umieszcza go w magazynku pisaków oraz pobiera kolejny pisak. Jako pisaki stosowane są
specjalne pisaki tuszowe. Po otrzymaniu sygnału zapisu, pióro dociskane jest do papieru.
Poszczególne punkty mogą być umieszczone w odległości 0,01 mm. Ploter potrafi rysować
tylko linie proste o podanych współrzędnych na płaszczyźnie. Przy tej gęstości punków dzięki
odpowiedniej koordynacji ruchów po osi x i y, można uzyskiwać praktycznie dowolne
kształty linii i wykonywać skomplikowane rysunki z dużą dokładnością. Stosuje się je do
wykonywania rysunków technicznych, planów, map i.t.p.
Rys. 10. Budowa plotera płaskiego.
Zasada działania plotera tnącego
Ploter tnący ma odpowiednio solidną konstrukcję i potrafi zapewnić odcisk głowicy
wystarczający do prawidłowej pracy noża. Może pracować jak zwykły ploter, kreśląc
tradycyjnym pisakami tuszowymi, ceramicznymi czy kulkowymi o średnicach od 0,25 do
0,7 mm. Potrafi również wypełniać kolorem większe powierzchnie, rysować plakaty lub
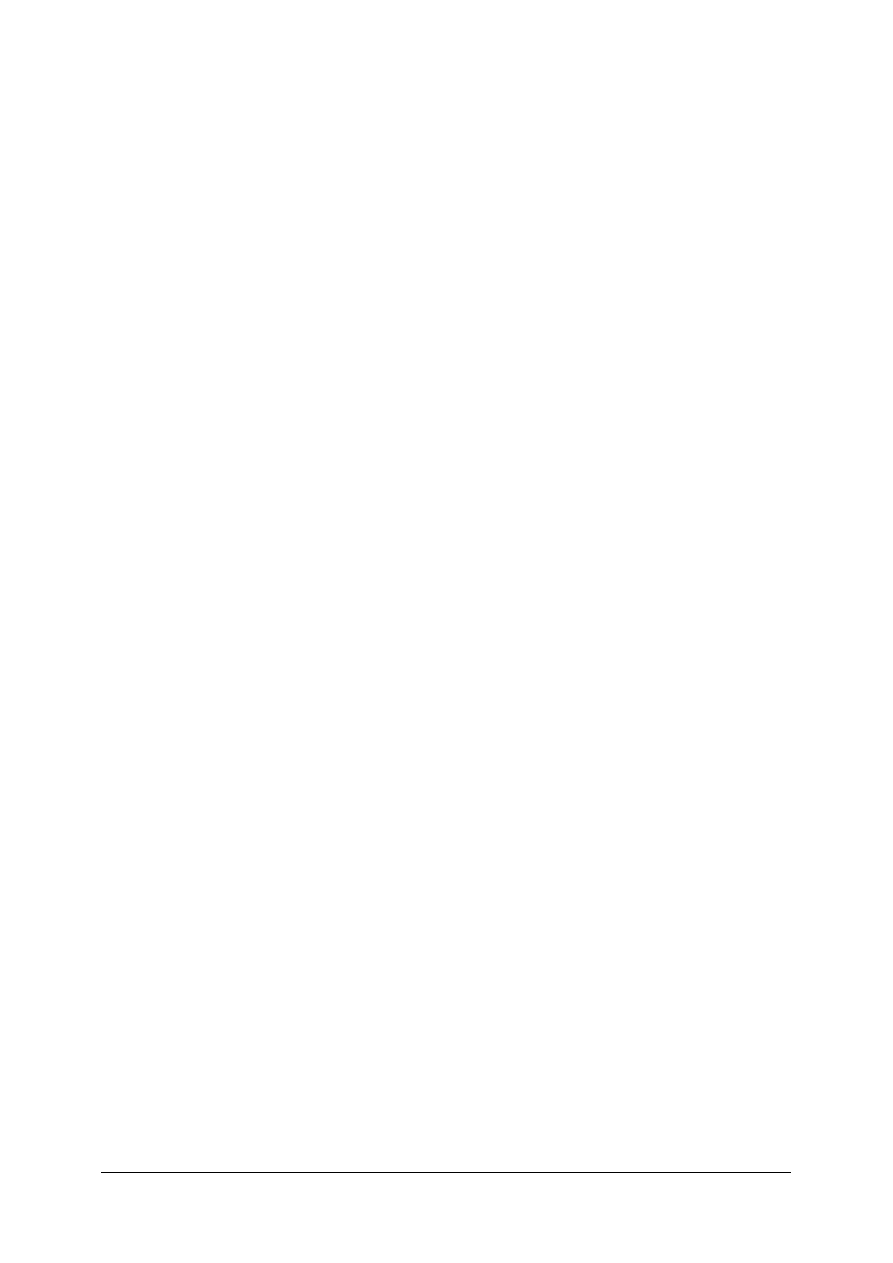
„Projekt współfinansowany ze środków Europejskiego Funduszu Społecznego”
18
plansze do prezentacji, korzystając ze specjalnych pisaków z grubą końcówką (2, 4, 6 czy
8 mm.).W zależności od wybranego narzędzia – pisaka, markera, ostrza – ustawia się
odpowiedni nacisk głowicy (15, 25, 40, 80 g).
Zasada działania plotera grawerująco-frezującego
Ploter grawerująco-frezujący jest przedstawicielem precyzyjnej trójosiowej frezarki.
Zasada działania nie odbiega od ploterów kreślących, jedyna różnica polega na tym, że
głowica porusza się w trzech płaszczyznach. Konstrukcja wózka i głowicy jest bardziej
solidna musi utrzymać wrzeciona i frezy o znacznej mocy.
Urządzenia te są stosowane między innymi do:
−
grawerowania i frezowania matryc stalowych lub mosiężnych do bicia znaczków,
biżuterii, medali, także 3D – reliefy,
−
grawerowania stempli i datowników do banków i urzędów pocztowych,
−
grawerowania i frezowania form i modeli płaskich lub przestrzennych do odlewania
w gipsie lub metalach kolorowych - metaloplastyka,
−
grawerowania i frezowania tabliczek znamionowych i innych oznaczeń na korpusach
oznaczanych wyrobów,
−
grawerowania certyfikatów, dyplomów i innych elementów okolicznościowych,
−
frezowania elementów konstrukcyjnych z tworzyw sztucznych, drewna i metali,
−
grawerowania szyldów z tworzyw sztucznych i drewna (MDF) w trzech wymiarach.
4.3.2. Pytania sprawdzające
Odpowiadając na zadane pytania sprawdzisz, czy jesteś przygotowany do wykonania ćwiczeń.
1. Co to jest ploter?
2. Jakie są rodzaje ploterów?
3. Jakie są zalety i wady plotera płaskiego?
4. Jak działa ploter grawerujący?
5. Jakie mogą być zastosowania ploterów grawerująco-frezujących?
4.3.3. Ćwiczenia
Ćwiczenie 1
Podłącz i skonfiguruj ploter.
Sposób wykonania ćwiczenia
Aby wykonać ćwiczenie powinieneś:
1) ustawić ploter w miejscu wskazanym przez prowadzącego zajęcia,
2) podłączyć ploter do komputera i sieci zasilającej,
3) skonfigurować urządzenie do pracy.
Wyposażenie stanowiska pracy:
−
komputer klasy PC z dostępem do Internetu,
−
dowolny dostępny typ plotera, dokumentacja użytkownika.
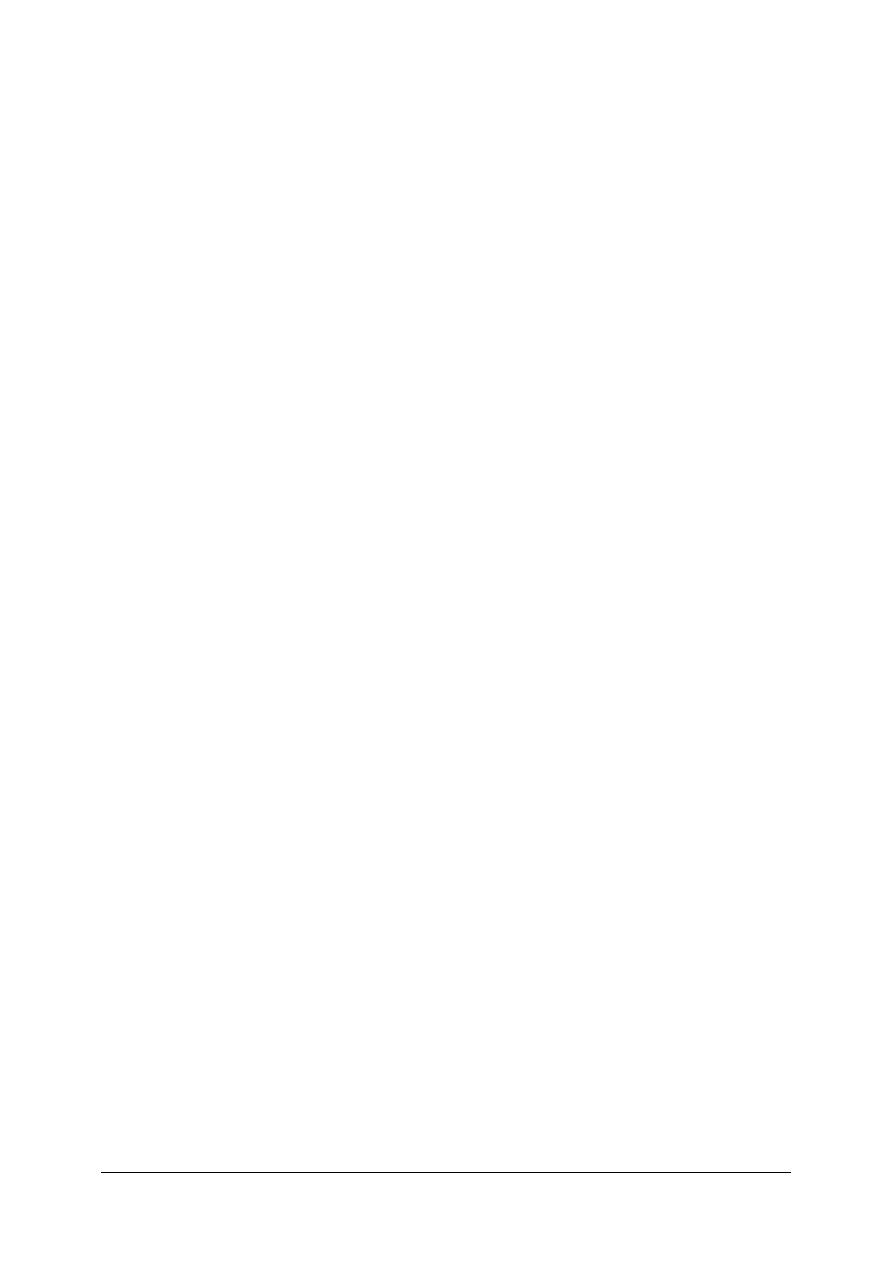
„Projekt współfinansowany ze środków Europejskiego Funduszu Społecznego”
19
Ćwiczenie 2
Wykreśl przy pomocy plotera wybrane przez Ciebie projekty z programu CAD.
Sposób wykonania ćwiczenia
Aby wykonać ćwiczenie powinieneś:
1) przygotować projekty z programu CAD,
2) wysłać na ploter kilka schematów lub planów zmieniając: rozmiar i orientację użytego
papieru, szybkość pisaka, skalowanie rysunku.
Wyposażenie stanowiska pracy:
−
komputer klasy PC z dostępem do Internetu,
−
dowolny dostępny typ plotera, dokumentacja użytkownika.
4.3.4. Sprawdzian postępów
Czy potrafisz:
Tak
Nie
1) wyjaśnić różnicę pomiędzy ploterem tnącym a grawerującym?
2) określić, jaki język programowania służy do sterowania plotera?
3) wymienić, do jakich prac można wykorzystać plotery grawerująco-frezujące?

„Projekt współfinansowany ze środków Europejskiego Funduszu Społecznego”
20
4.4. Skanery
4.4.1. Materiał nauczania
Definicje i pojęcia podstawowe
Skaner – (ang. scanner) inaczej czytnik, służy do analizy informacji o badanym
obiekcie, jego właściwościach najczęściej na drodze optycznej i przekazywanie do komputera
w postaci elektronicznej.
Ze względu na sposób działania skanery możemy podzielić na:
−
skanery optyczne,
−
skanery magnetyczne.
Skaner optyczny to urządzenie umożliwiające wczytanie statycznego obrazu
rzeczywistego obiektu (np. kartka papieru, powierzchnia ziemi, siatkówka ludzkiego oka)
i przetworzenie tego obrazu do postaci analogowej w celu bezpośredniego przesłania obrazu
do urządzenia wyjściowego lub (częściej) cyfrowej, w celu dalszej obróbki komputerowej.
Skaner magnetyczny to urządzenie pozwalające na odczyt magnetycznego obrazu
zapamiętanego na pasku magnetycznym, taśmie lub innym nośniku i przetworzenie tego
obrazu do postaci cyfrowej, w celu dalszej obróbki komputerowej np. skanery
magnetycznych kart bankowych itp.
Skanery optyczne zaś, z uwagi na ich konstrukcję mechaniczną, możemy podzielić na:
−
skanery płaskie (rys. 11),
−
skanery bębnowe,
−
skanery ręczne.
Skanery płaskie (rys. 11) z uwagi na swoje niskie ceny, przy jednocześnie szybko
poprawiającej się jakości skanowanych obrazów, stały się bardzo popularne. Firmy
specjalizujące się w ich produkcji zasypują rynek nowościami. Skanery bębnowe, których
jakość i rozdzielczość jest bezspornie lepsza są jednak mniej popularne z uwagi na ich cenę.
Wykonuje się je raczej jako urządzenia przemysłowe a nie jako popularne stolikowe
urządzenie dla przeciętnego użytkownika komputera.
Rys. 11. Skaner płaski.
Zasada działania skanera
Skaner dzieli oryginał na małe punkty i mierzy ich jasność. Przy czym skaner nie
rozróżnia kolorów, aby w elektronicznym obrazie skanowanego przedmiotu można było
odwzorować barwy, skanery stosują kolorowe filtry dla głównych kolorów tzn. czerwonego,
zielonego i niebieskiego, a odpowiednie składniki kolorów mierzone są oddzielnie. Jeśli
nałożymy te trzy pomierzone natężenia kolorów, co oprogramowanie skanera wykonuje
automatycznie, otrzymamy obraz kolorowy. Każdy z punktów jest w jednolitym kolorze, tzn.
kolor nie zmienia się w obrębie jednego punktu (rys. 12, rys. 13).
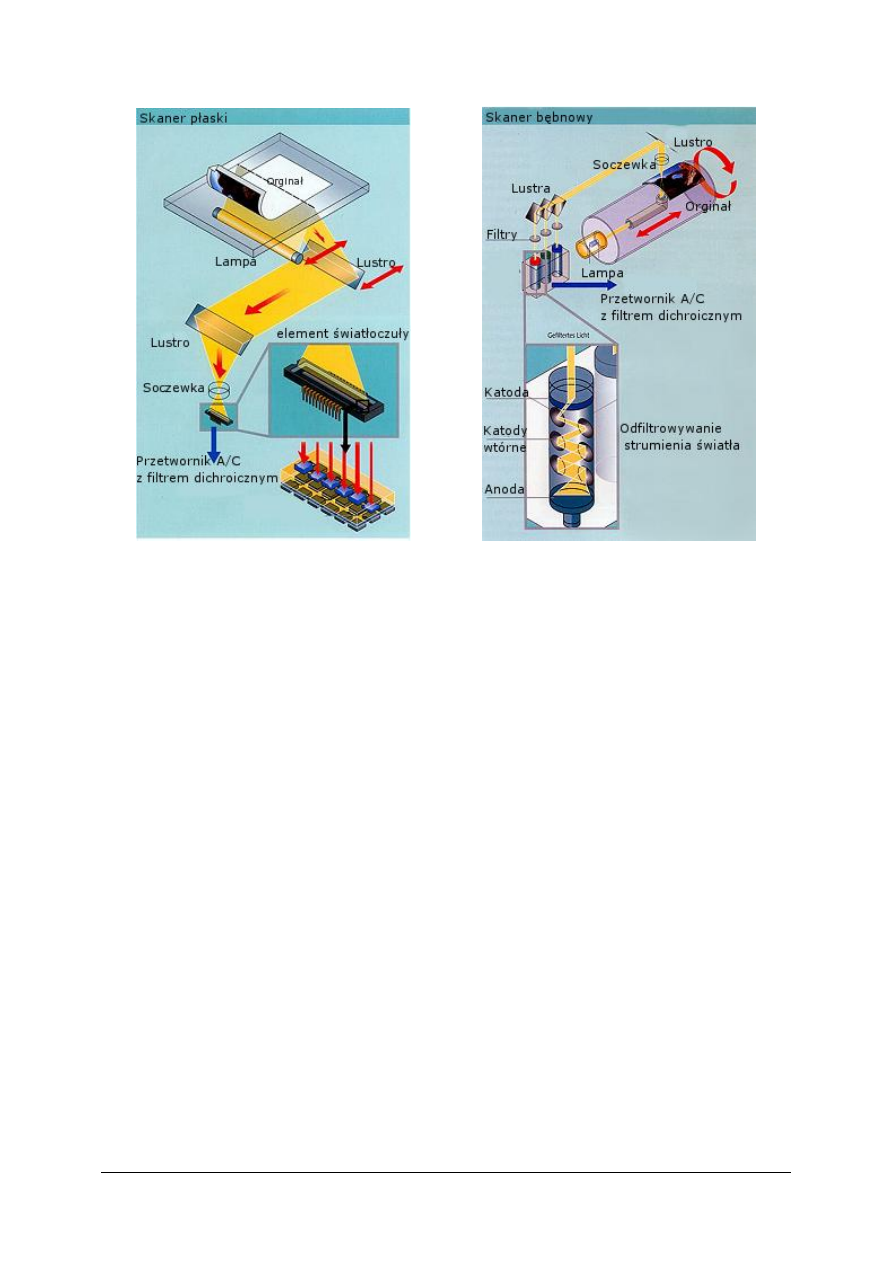
„Projekt współfinansowany ze środków Europejskiego Funduszu Społecznego”
21
Rys. 12. Zasada działania skanera płaskiego [15].
Rys. 13. Zasada działania skanera bębnowego [15].
4.4.2. Pytania sprawdzające
Odpowiadając na zadane pytania sprawdzisz, czy jesteś przygotowany do wykonania ćwiczeń.
1. Jaka urządzenie nazywamy skanerem?
2. Jakie znasz rodzaje skanerów?
3. W jaki sposób skanery odczytują skanowany obraz?
4.4.3. Ćwiczenia
Ćwiczenie 1
Podłącz i skonfiguruj wybrany skaner.
Sposób wykonania ćwiczenia
Aby wykonać ćwiczenie powinieneś:
1) ustawić skaner w miejscu wskazanym przez prowadzącego zajęcia,
2) podłączyć skaner do komputera i sieci zasilającej,
3) skonfigurować urządzenie do pracy.
Ćwiczenie 2
Korzystając z oprogramowania dostarczonego przez producenta wykonaj kilka prób
skanowania dowolnego dokumentu, fotografii itp.
Sposób wykonania ćwiczenia
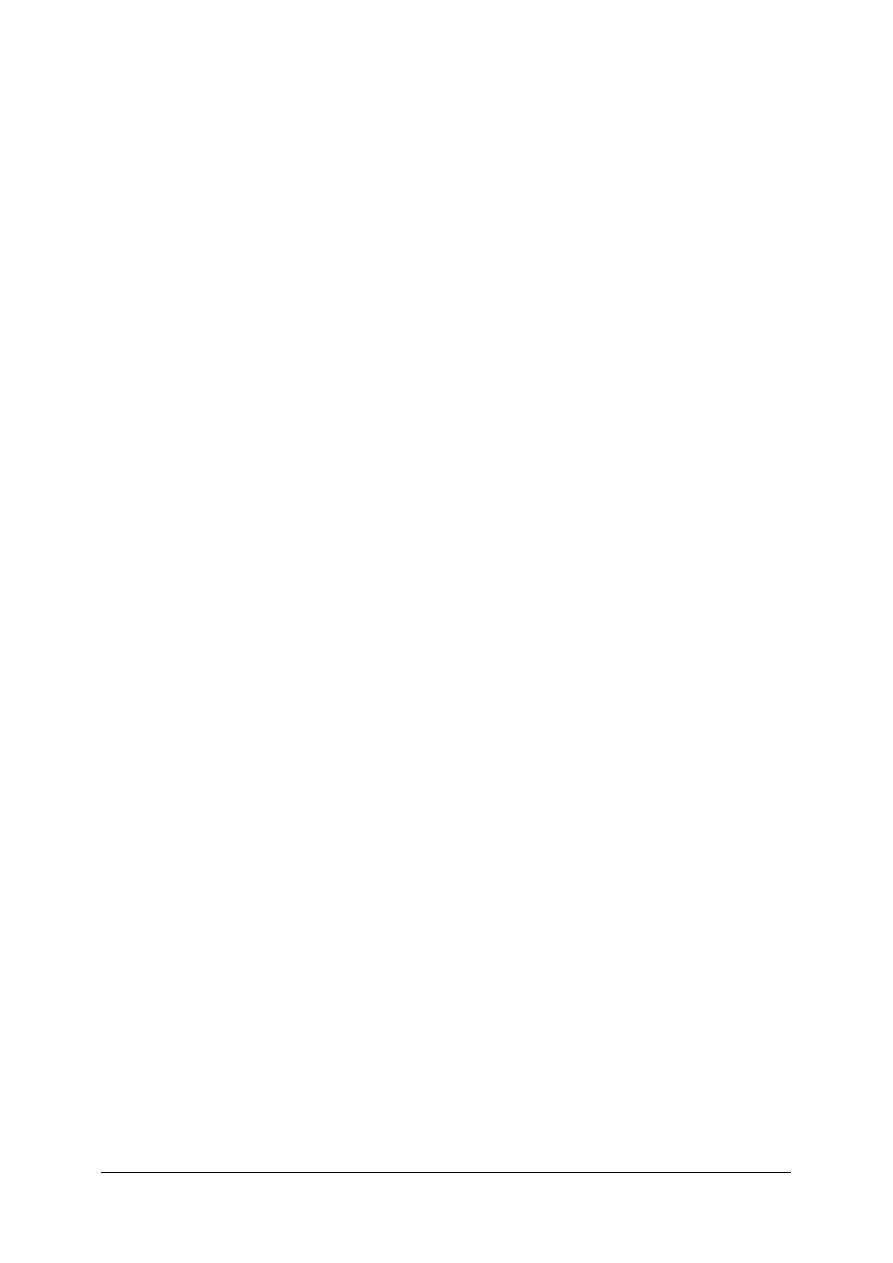
„Projekt współfinansowany ze środków Europejskiego Funduszu Społecznego”
22
Aby wykonać ćwiczenie powinieneś:
1) wykonać następujące rodzaje skanów:
−
skanowanie z maksymalnymi dopuszczalnymi wartościami rozdzielczości, pełna
paleta barw,
−
skanowanie z maksymalnymi dopuszczalnymi wartościami rozdzielczości, obraz
czarno-biały z odcieniami szarości,
−
skanowanie ze zmniejszoną rozdzielczością, pełna paleta barw,
−
skanowanie ze zmniejszoną rozdzielczością, obraz czarno-biały z odcieniami
szarości.
2) porównać jakość i wielkość plików zapisanych w tym samym formacie.
Wyposażenie stanowiska pracy do ćwiczeń 1 i 2
−
komputer klasy PC z dostępem do Internetu,
−
dowolny dostępny typ skanera, dokumentacja użytkownika.
4.4.4. Sprawdzian postępów
Czy potrafisz:
Tak Nie
1) wyjaśnić jak zbudowany jest skaner?
2) sklasyfikować rodzaje skanerów?
3) wyjaśnić, w jaki sposób skaner komunikuje się z komputerem?
4) skonfigurować parametry skanowanego obrazu?
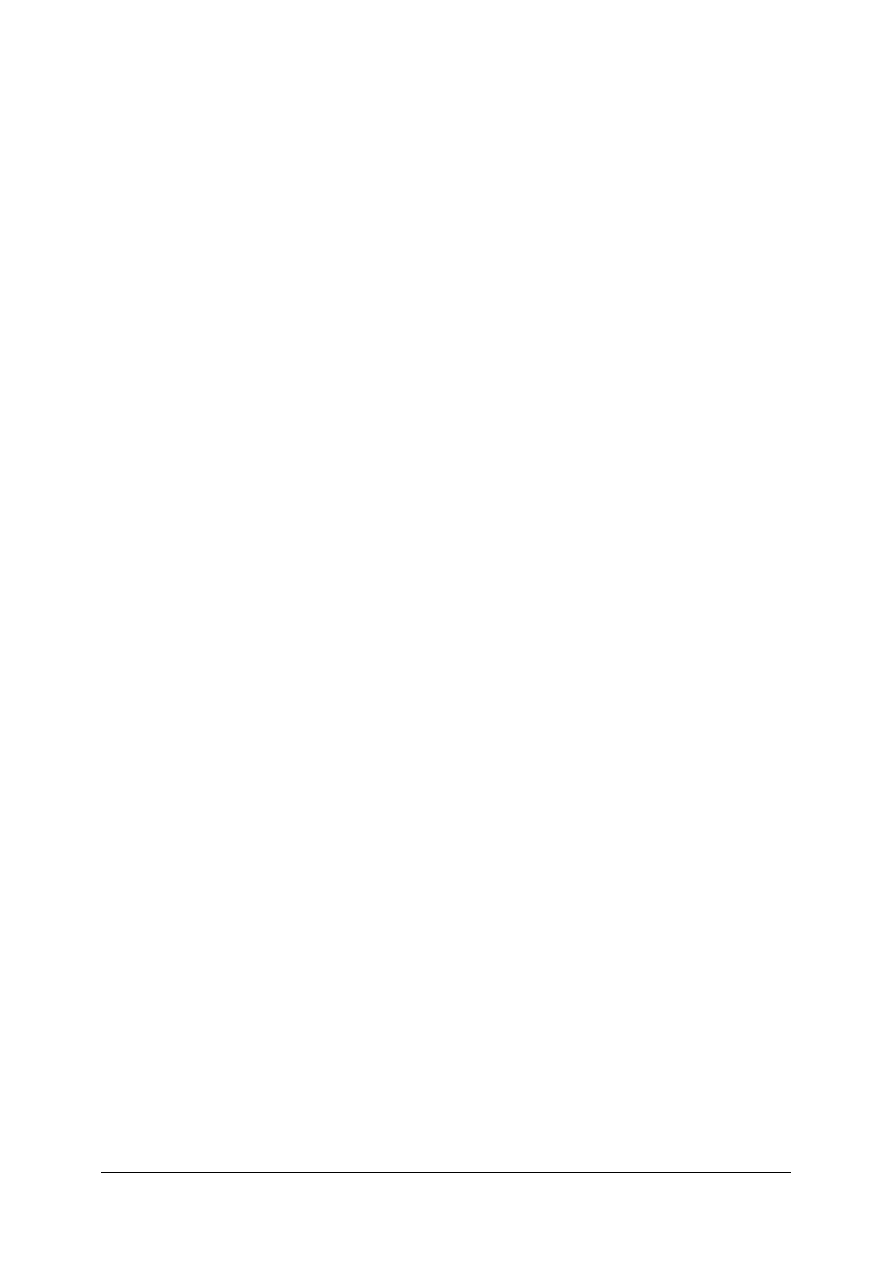
„Projekt współfinansowany ze środków Europejskiego Funduszu Społecznego”
23
4.5. Klawiatury i myszy komputerowe
4.5.1. Materiał nauczania
Podział klawiatur komputerowych
Klawiatury podzielić można na trzy grupy: model XT, model AT i współczesna
klawiatura 101- lub 102- klawiszowa PS/2 (wprowadzona na rynek przez firmę IBM).
Klawiatura PC XT, licząca 82 lub 83 klawisze, jest najmniej zaawansowanym
technologicznie typem klawiatury. Klawisze funkcyjne w liczbie 10 są umieszczone te po jej
lewej stronie, występuje tylko jeden klawisz Alt i jeden Ctrl. Blok klawiatury numerycznej
nie jest wyraźnie oddzielony optycznie od reszty klawiatury. Lampki sygnalizujące włączenie
klawiszy CapsLock, ScrollLock i NumLock są wbudowane w tych klawiszach. Obecnie tego
typu klawiatury praktycznie się już nie spotyka.
Klawiatura PC AT różni się od XT tylko wyraźnym oddzieleniem bloku klawiszy
numerycznych od pozostałych, wprowadzeniem osobnych kontrolek CapsLock, NumLock
i ScrollLock oraz wprowadzeniem dodatkowego klawisza SysReq (ang. system request). Nie
ma osobnego klawisza Pause/Break, które wprowadzono później w klawiaturze PS/2, ale
funkcje pauzy i przerwania programu można uzyskać wciskając kombinacje klawiszy Ctrl-
NumLock (pauza) i Ctrl-ScrollLock (przerwanie).
Klawiatura PS/2 to obecnie stosowana powszechnie klawiatura o 101 lub 102 klawiszach.
Podstawowe zmiany to przede wszystkim przesunięcie 10-ciu klawiszy funkcyjnych na górę
klawiatury i dodanie dwóch nowych f11 i 12, wydzielenie dodatkowego bloku sterowania
kursorem (strzałki), zmiana położenia klawisz SL, wprowadzenia dodatkowych klawiszy
ALT i CTRL rozróżnialnych oraz wydzielenie klawisza Pause/Break. W komputerach
przenośnych brak jest wyodrębnionego bloku klawiatury numerycznej, istnieje natomiast
zestaw klawiszy posiadających funkcje specjalne, do obsługi indywidualnych możliwości
notebooka.
Na rynku można spotkać także inne klawiatury, nie będące żadnym z powyższych
standardów. Są to przeważnie rozwinięcia standardu PS/2, polegające na dodaniu nowych
klawiszy, nie rzadko programowalnych, lub zmianie układu klawiszy na bardziej
ergonomiczny. Bardzo ciekawą klawiaturą jest urządzenie o nazwie Natural Keyboard firmy
Microsoft. Klawiatura ta została podzielona na dwie, wyraźnie oddzielone części dla każdej
ręki, a oprócz tego wyposażono ją w dodatkowe przyciski przydatne w pracy z systemem
Windows.
Klawisze pogrupowane są w kilka bloków:
−
blok alfanumeryczny zawierający znaki 0, 1, 2, 3, 4, 5, 6, 7, 8, 9, A, B, C, D, E, F, G, H, I,
J K L, M, N, O, P, Q, R, S, T, U, V, W, X, Y, Z, ~, !, @, #, $, %, ^, &, *, (, ), _ , +, {, }, |,
:, ?, <, >, ?, [, ], \, ,; ,? ,. ,/ , oraz klawisze specjalne: Esc, Tab, Caps Lock, Shift, Ctrl, Alt,
Backspace, Enter, spacja,
−
blok klawiszy funkcyjnych: F1, F2, F3, F4, F5, F6, F7, F8, F9, F10, F11, F12, których
działanie jest zależne od pracującego aktualnie programu,
−
blok klawiszy sterujących ruchem kursora po ekranie monitora: Insert, Delete, Home,
End, Page Up, Page Down, Ź , ,Ž ,? ,
−
blok klawiszy numerycznych: Num Lock, /,*,-,+,0,12,3,4,5,6,7,8,9,Enter, Insert, Delete,
Home, End, Page Up, Page Down, Ź , ,Ž ,? ,
−
blok kilku innych klawiszy: Print Screen, Scroll Lock, Pause/Break, raczej już nie
wykorzystywanych w najnowszych rozwiązaniach (ale działają np. w systemie MS-DOS).
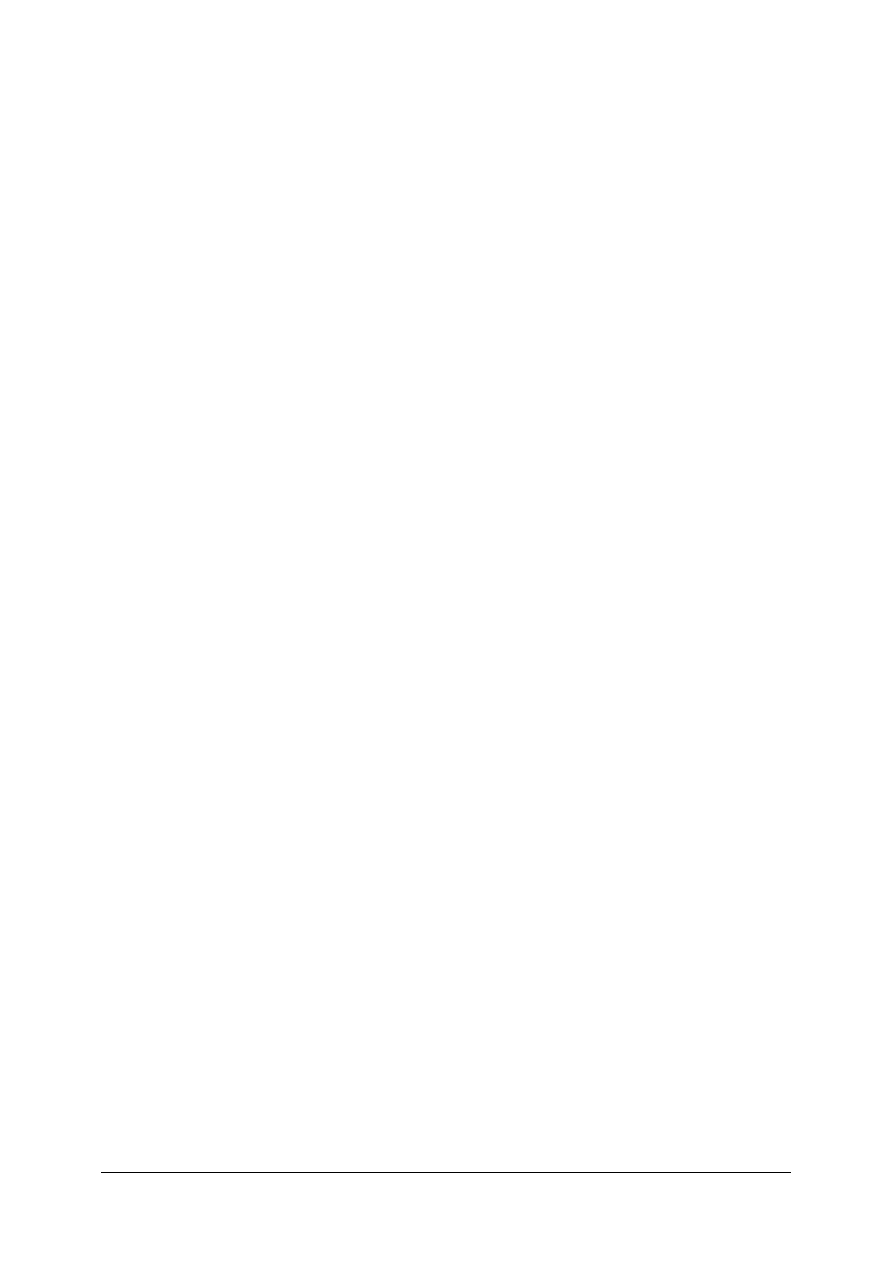
„Projekt współfinansowany ze środków Europejskiego Funduszu Społecznego”
24
Budowa klawiatur
Klawiatury różnią się przede wszystkim technologią "wciskania klawiszy". Podział
klawiatur pod tym względem przedstawia się następująco: mechaniczne, foliowe,
pojemnościowe, hallotronowe i kontaktronowe. Klawiatury mechaniczne to takie, w których
przy naciśnięciu klawisza są po prostu zwierane dwa sprężyste, metalowe zestyki.
W klawiaturach foliowych pod wpływem nacisku ugina się przewodząca folia i zwiera dwa
leżące pod nią pola kontaktowe, wykonane np. na płytce drukowanej. Folia ta może być
dodatkowo powleczona od góry materiałem izolacyjnym z nadrukowanymi oznaczeniami
poszczególnych klawiszy. Takie klawiatury są bardzo niewygodne w użyciu, ale mają kilka
zalet: są tanie i umożliwiają hermetyczne odizolowanie od otoczenia. Najlepsze są klawiatury
pojemnościowe i hallotronowe i to właśnie te ostatnie są stosowane w komputerach PC.
W klawiaturze pojemnościowej przyciśnięcie klawisza powoduje nacisk na sprężynę
i zbliżenie plastikowo - metalicznego trzpienia do dwóch okładek, których duże powierzchnie
są pokryte stopem cyny, niklu i miedzi. Okładki te podłączone są do płytki drukowanej
klawiatury. Oba obszary metalizowane nie stykają się odgrywając rolę kondensatora,
w którym jedna okładka naładowana jest dodatnim, a druga ujemnym ładunkiem. Ściśnięcie
sprężyn w klawiaturze jest tak zaprojektowane, że wywołuje wyczuwalne uderzenie
mechaniczne. Metalowy trzpień przechodzący między okładkami obniża liczbę ładunków na
obu okładkach. Różnica ładunków powoduje słaby, ale wykrywalny prąd płynący przez
obwody połączone z okładkami. Kiedy klawisz zostanie zwolniony sprężyna rozszerza się
powodując powrót klawisza do początkowego położenia i odsuwając trzpień od metalowych
okładek. Klawiatura hallotronowa jest najbardziej trwała ze wszystkich omawianych. Każdy z
klawiszy na zakończeniu posiada magnes trwały, który przy naciskaniu jest zbliżany do
hallotronu, a ten generuje napięcie o niewielkiej wartości.
Zasada działania klawiatury w IBM PC
Klawiatura zawiera dwa najważniejsze podzespoły, których funkcje zostały omówione
poniżej:
1. klawisze dotykają specjalnej płyty wyposażonej - zależnie od typu klawiatury - w około
sto mikroprzełączników,
2. układ przetwarzający klawiatury. W elemencie tym jest zapisywany zestaw wszystkich
liter, cyfr i znaków specjalnych, a także standardowe funkcje klawiszy funkcyjnych w
postaci kodu zrozumiałego dla komputera, do którego, po naciśnięciu dowolnego klawisza
trafiają odpowiednie informacje.
Naciśnięcie klawisza w klawiaturze powoduje zmianę w przepływie prądu przez układ
z nim związany. Mikroprocesor wbudowany w klawiaturę stale sprawdza obwody
prowadzące do klawiszy, wykrywa on wzrost albo spadek natężenia prądu w obwodzie
naciśniętego klawisza. W ten sposób procesor może stwierdzić, czy klawisz został naciśnięty
czy zwolniony. Każdy klawisz ma określony układ kodów. Zależnie od tego, który obwód
klawisza podaje sygnał do mikroprocesora, który generuje liczbę zwaną odpowiednikiem
kodowym. Każdy klawisz ma dwa odpowiedniki kodowe: jeden na wciśnięcie klawisza, drugi
na jego zwolnienie. Procesor przechowuje liczbę w buforze pamięci własnej klawiatury
i wprowadza ją do złącza portu, gdzie może być odczytana przez BIOS komputera. Następnie
kablem klawiatury zostaje przesłany sygnał przerwania, aby dać znać procesorowi, że
odpowiednik kodowy czeka na niego. Przerwanie mówi procesorowi, aby zaniechał to, co
właśnie wykonuje i aby zwrócił uwagę na obsługę przerwania. BIOS czyta odpowiednik
kodowy z portu klawiatury i wysyła do klawiatury sygnał, który mówi jej, że może usunąć
odpowiednik kodowy ze swojego bufora. Jeżeli jest to odpowiednik kodowy dla jednego ze
zwykłych klawiszy zmiany rejestru lub dla jednego z klawiszy uważanych za specjalne
klawisze zmiany rejestru np. CTRL, ALT, INSERT, NUN LOCK, SCROLLOCK, CAPS
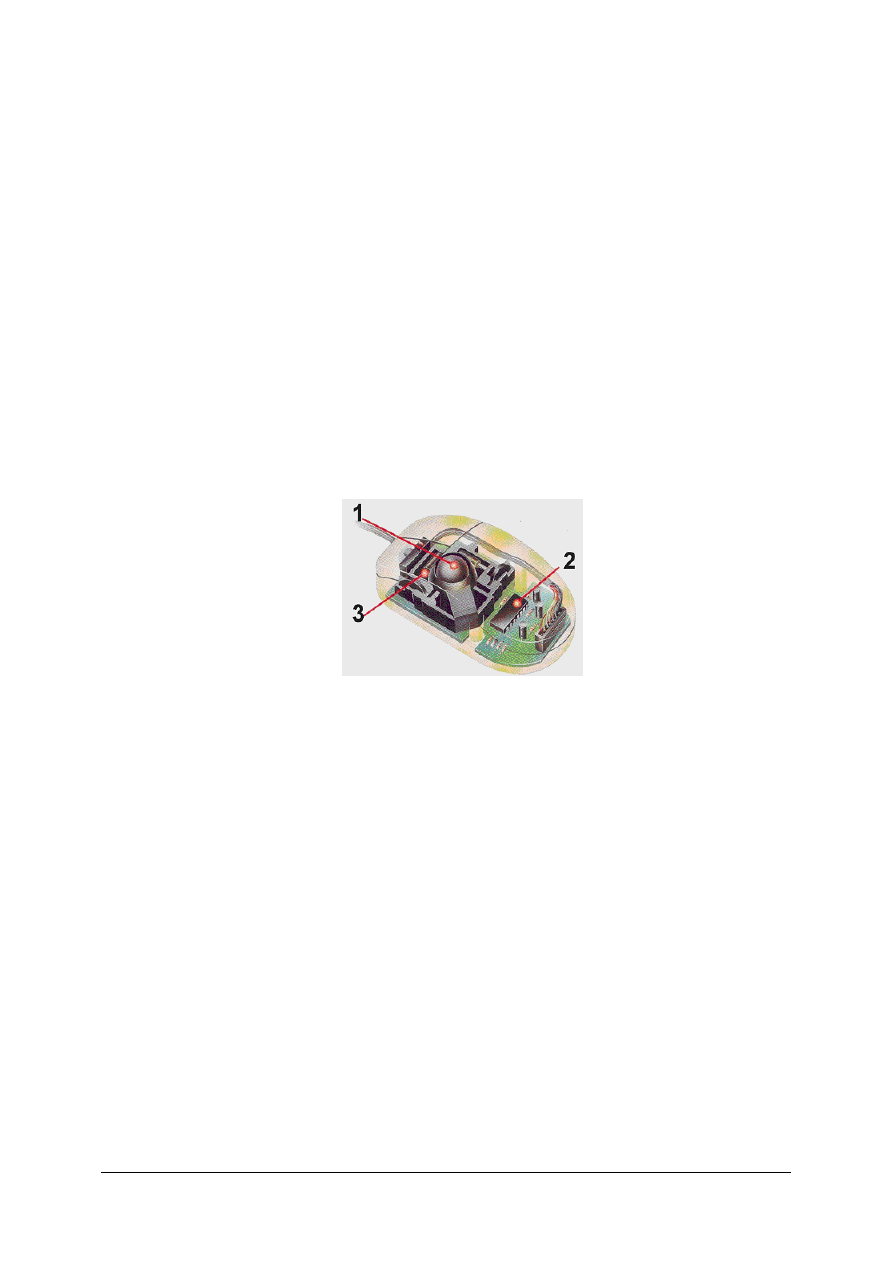
„Projekt współfinansowany ze środków Europejskiego Funduszu Społecznego”
25
LOCK. BIOS zmienia dwa bajty w specjalnym obszarze pamięci. Dla wszystkich innych
klawiszy BIOS sprawdza te bajty, aby określić status klawiszy zmiany rejestru i klawiszy
przełączających. W zależności od statusu wskazanego przez te bajty, BIOS przekłada dany
odpowiednik kodowy na kod ASCII, który oznacza znak, lub na specjalny kod dla klawiszy
funkcyjnych, lub klawiszy ruchu kursora.
Budowa i zasada działania myszy komputerowej
Mysz, nazywana też myszą manipulacyjną lub sterującą, należy do grupy urządzeń
zwanych lokalizatorami, służącymi do przekazywania komputerowi informacji o zmianie
położenia lokalizatora. Do urządzeń takich należy także drążek manipulacyjny (joystick),
stosowany często w grach komputerowych, oraz opisana dalej kula. Programy komputerowe
współpracujące z lokalizatorami powodują wyświetlenie na ekranie znaku śledzenia (zwanego
znacznikiem) i zmienianie jego położenia odpowiednio do ruchów lokalizatora. Przy pracy w
trybie tekstowym znak śledzenia zazwyczaj ma postać kursora. Przy pracy w trybie
graficznym znak śledzenia ma różne postacie, zależnie od operacji wykonywanej przez
program; do najbardziej typowych należy strzałka. Znak śledzenia służy do wskazywania na
ekranie obiektów (napisów, obiektów graficznych), a przycisk lub przyciski do wydawania
poleceń. Nie tylko same wskazanie obiektu, ale także wykonanie polecenia może wymagać
przesuwania myszy.
Rys. 14. Budowa myszki mechanicznej [16].
W skład myszki mechanicznej wchodzą następujące elementy (rys. 14):
1. pokryta warstwą gumy kula,
2. układ odbierający impulsy z myszy i przekazujący je za pomocą kabla lub promieni
podczerwieni do komputera,
3. wałki - mierzące ruch w pionie i w poziomie.
Mysz komputerowa może posiadać także dodatkowe przyciski obrotowe (Scroll) do
przewijania obrazu.
Mysz optyczna - wymaga specjalnej podkładki z drobną siatką linii. Emitowane przez
mysz promienie podczerwone odbijają się w podkładce i są odbierane przez czujniki myszy.
Moc sygnału zależy od tego, czy promień odbija się na linii czy między liniami. Sygnał
zamienia się podczas przesuwania myszy w poprzek linii; w ten sposób ruch myszy jest
wykrywany.
Kula manipulacyjna (trackball) - w niektórych komputerach zamiast myszy stosowana jest
kula manipulacyjna. Urządzenie to zawiera kulę umieszczoną na nieruchomej podstawce,
czasem nawet na klawiaturze.
Większość myszy komunikuje się z komputerem wykorzystując złącze RS-232, PS/2 lub
USB. Możliwa jest również bezprzewodowa komunikacja pomiędzy komputerem a myszą
chociażby z wykorzystaniem np. standardu IrDA (łącze podczerwieni).
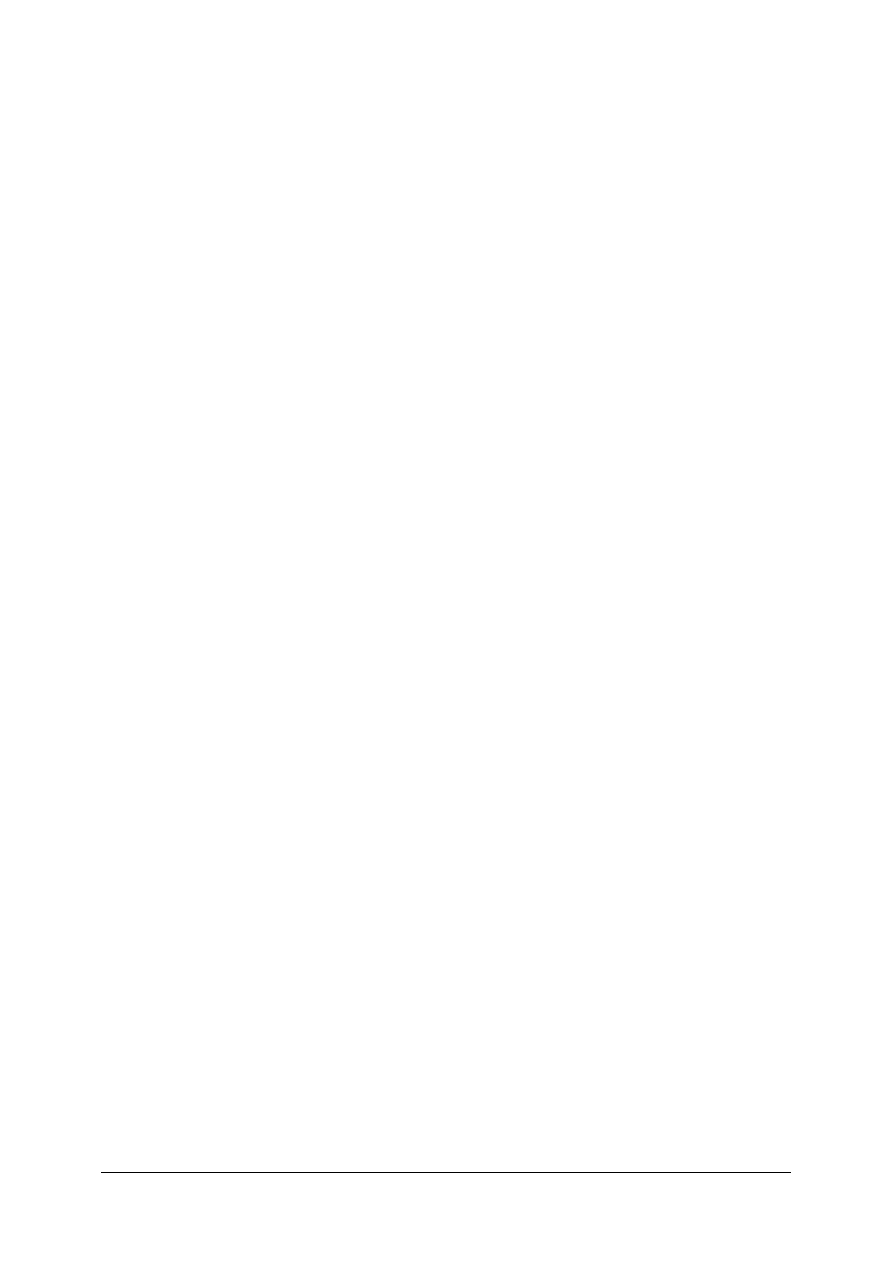
„Projekt współfinansowany ze środków Europejskiego Funduszu Społecznego”
26
4.5.2. Pytania sprawdzające
Odpowiadając na zadane pytania sprawdzisz, czy jesteś przygotowany do wykonania ćwiczeń.
1. Jaka jest definicja klawiatury?
2. Do jakiego portu komputera można podłączyć klawiaturę?
3. Jak zbudowane są od strony mechanicznej klawiatury komputerowe?
4. Jakie znasz standardy klawiatur?
5. Jak zbudowana jest myszka komputerowa?
6. Jakie są różnice między myszą optyczną a mechaniczną?
7. Do jakiego portu można podłączyć mysz?
4.5.3. Ćwiczenia
Ćwiczenie 1
Podłącz i skonfiguruj klawiaturę.
Sposób wykonania ćwiczenia
Aby wykonać ćwiczenie powinieneś:
1) podłączyć klawiaturę do komputera, odpowiednio do złącza pięciostykowego DIN
(Keyboard Connector), PS-2 lub USB (rys. 1 rozdział „Interfejsy komputerowe”),
2) uzupełnić sterowniki o dodatkowe dostarczone przez producenta,
3) zmieniać konfigurację klawiatury.
Ćwiczenie 2
Podłącz i skonfiguruj mysz komputerową.
Sposób wykonania ćwiczenia
Aby wykonać ćwiczenie powinieneś:
1) podłączyć mysz do komputera, odpowiednio do portu RS-232, PS-2 lub USB (rys.1
rozdział „Interfejsy komputerowe”,
2) uzupełnić sterowniki o dodatkowe dostarczone przez producenta,
3) przeprowadzić konfigurację myszki komputerowej.
Wyposażenie stanowiska pracy do ćwiczeń 1 i 2:
−
komputer klasy PC z dostępem do Internetu, wyposażony wejścia służące do podłączenia
myszki i klawiatury.
4.5.4. Sprawdzian postępów
Czy potrafisz:
Tak
Nie
1) wyjaśnić, jak zbudowana jest klawiatura komputera?
2) wyjaśnić, w jaki sposób dokonać zmiany języka klawiatury?
3) wyjaśnić, w jakie interfejsy może być wyposażona klawiatura w celu
podłączenia jej do komputera?
4) zainstalować sterowniki klawiatury?
5) wyjaśnić jak zbudowana jest mysz komputerowa?
6) wyjaśnić, w jaki sposób następuje przeniesienie ruchu myszy na ruch wskaźnika?
7) wymienić, w jakie interfejsy może być wyposażona mysz w celu podłączenia jej
do komputera?
8) zdefiniować, jakie są funkcje poszczególnych klawiszy myszki?
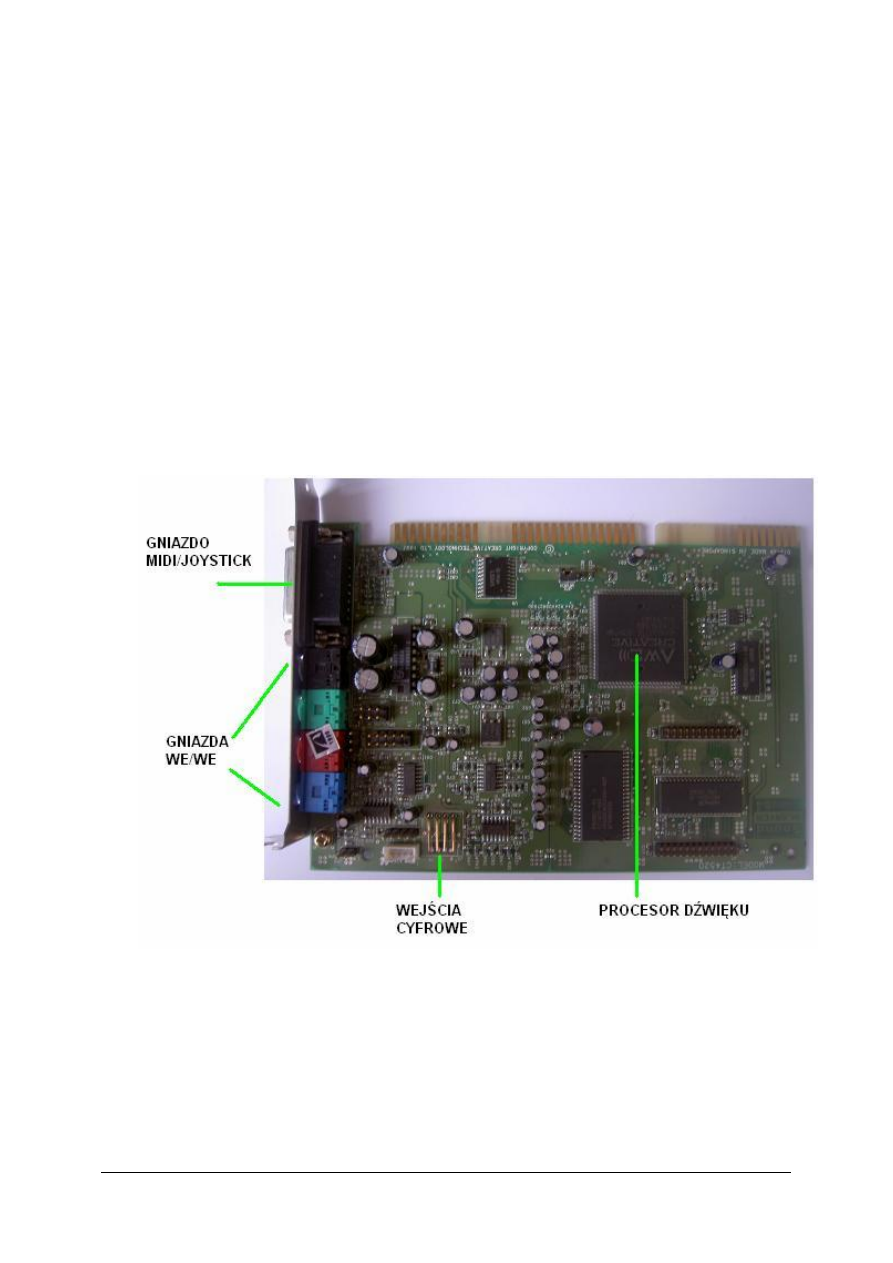
„Projekt współfinansowany ze środków Europejskiego Funduszu Społecznego”
27
4.6. Karty dźwiękowe i karty RTV
4.6.1. Materiał nauczania
Budowa karty dźwiękowej.
Karta dźwiękowa – to karta rozszerzeń pozwalająca na odtwarzanie oraz nagrywanie na
komputerze dźwięku w formie plików muzycznych. Karty muzyczne (rys. 15) umożliwiają
także podłączenie do nich głośników, wzmacniacza, mikrofonu oraz urządzeń MIDI.
Do niedawna karty dźwiękowe współpracowały jedynie z magistralą ISA. W dzisiejszych
komputerach podstawową szyną danych stała się szyna PCI. W konsekwencji większość
modeli kart jest dostępna na rynku w wersji PCI. Do komunikacji z pecetem, każda karta
dźwiękowa potrzebuje, co najmniej trzech zasobów: adresu I/O, przerwania oraz kanału
DMA. Za pomocą adresu I/O komputer kontaktuje się z kartą, gdy chce jej przekazać
rozkazy. Z kolei karta zgłasza komputerowi potrzebę przesłania danych poprzez odpowiednie
przerwanie.
Rys. 15. Budowa karty dźwiękowej [16].
Do parametrów karty dźwiękowej należą:
−
ilość bitów reprezentujących dźwięk (im więcej, tym lepsza jakość dźwięku),
−
zakres częstotliwości akustycznych podczas zapisywania i odtwarzania,
−
poziom zniekształceń nieliniowych i intermodulacyjnych,
−
rodzaj kompresji dźwięku,
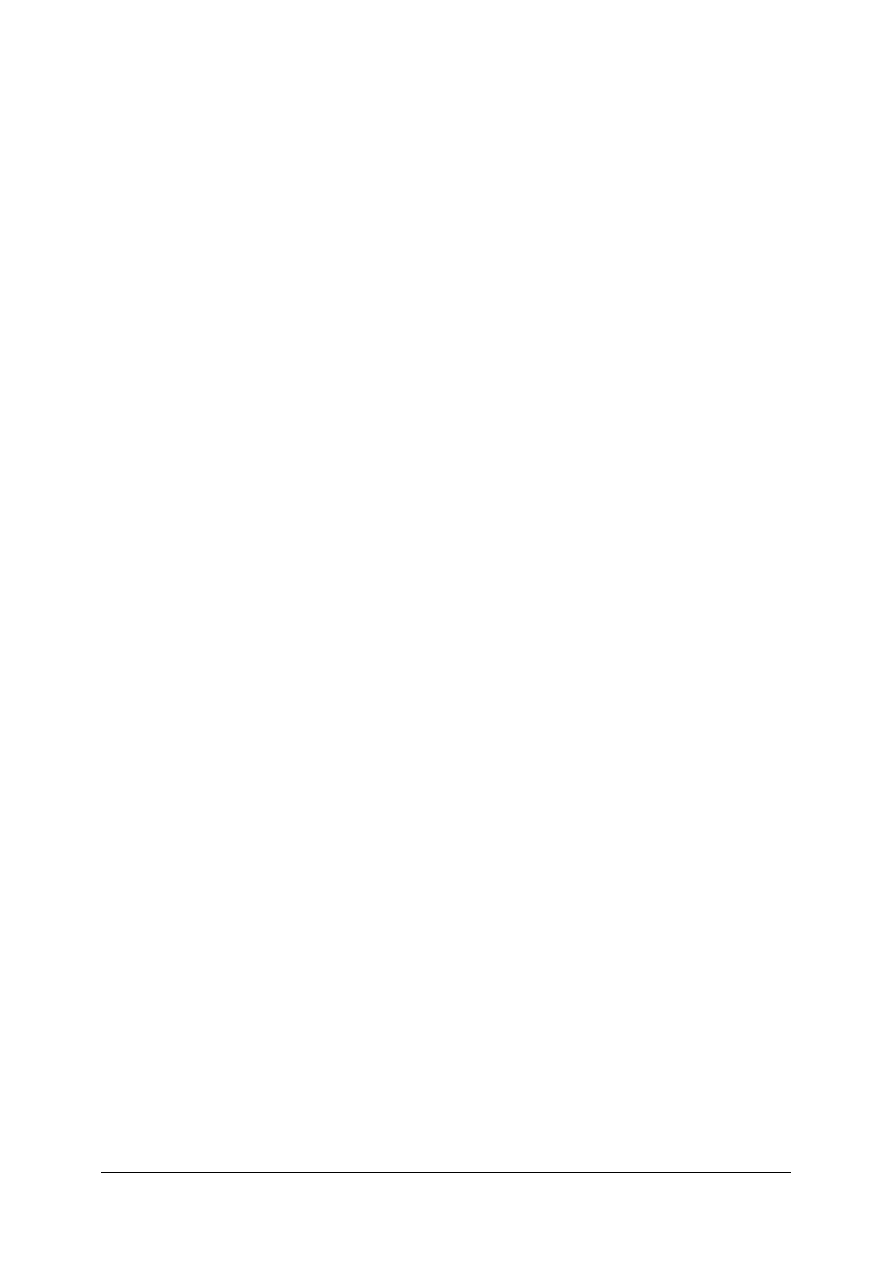
„Projekt współfinansowany ze środków Europejskiego Funduszu Społecznego”
28
−
stosunek sygnału użytecznego do szumów w wytworzonym sygnale akustycznym.
Metody syntezy dźwięku to:
−
Synteza FM,
−
Synteza WaveTable.
Sercem wszystkich kart dźwiękowych jest syntezator. Jest to wyspecjalizowany układ,
którego zadaniem jest generowanie dźwięku i jego obróbka. Działanie najbardziej
popularnych obecnie syntezatorów jest najczęściej oparte na jednej z dwóch metod syntezy
dźwięku: syntezie FM lub syntezie WaveTable.
Synteza FM (Frequency Modulation)
Metoda generowania dźwięku polegająca na wykorzystaniu modulacji częstotliwości,
została opracowana w latach sześćdziesiątych na uniwersytecie w Stanford. Syntezator
generujący dźwięk metodą FM posiada kilka układów generujących podstawowe fale
dźwiękowe (sinusoidalna, kwadratowa, piłokształtna i podobne), które są przepuszczane
poprzez inne układy generujące obwiednie, vibrato itp., a następnie miksowane.
Połączenie takich układów nazywane jest operatorem. Im większa liczba operatorów tym
bardziej złożone i bliższe rzeczywistości efekty można uzyskać.
Przy wykorzystaniu syntezy FM dźwięki instrumentów są odtwarzane z obwiedni danego
dźwięku (czas narastania, wybrzmiewania, opadania), rodzaju fali dźwiękowej wytwarzanej
przez generatory itp. Nie można zatem, za pomocą syntezatora, generować mowy lub efektów
naśladujących do złudzenia rzeczywiste dźwięki. Synteza FM pozwala natomiast uzyskać
(zwłaszcza w nowszych układach) dość wierną imitację dźwięku niektórych instrumentów
muzycznych (wibrafon, organy). W przypadku instrumentów o bardziej złożonym obrazie
drgań otrzymywane dźwięki mają bardzo sztuczne brzmienie.
Synteza WaveTable (tablica fal)
Jest jednym z najnowszych metod syntezy dźwięku i opiera się na zupełnie innej
koncepcji niż synteza FM. Wykorzystuje ona przetworzone na postać cyfrową w czasie
rzeczywistym naturalne próbki dźwiękowe (sample), wielokrotnie odtwarzane w zależności
od potrzebnej w danym momencie długości tonu. Wykorzystuje ona także złożone algorytmy,
umożliwiające przeliczanie oryginalnych wzorców fal odpowiednio do żądanej wysokości
dźwięku.
Główną zaletą syntezy WaveTable jest możliwość uzyskania bardzo naturalnych
dźwięków (zwłaszcza przy krótkich tonach oraz w zakresie wysokości dźwięku
odpowiadającej oryginalnemu nagraniu. Wadą takiego rozwiązania jest konieczność
wczytywania próbek do pamięci, co czasami - szczególnie przy wolniejszych komputerach
może niestety wywołać nieprzyjemne zatrzymywanie dźwięku.
Komputer w roli telewizora
Dobre monitory komputerowe osiągają znacznie lepszą jakość obrazu niż telewizory
z lampą kineskopową. Nawet starszy monitor odświeża ekran, co najmniej 85 razy na
sekundę, co sprawia, że obraz nie migocze. Tymczasem standardowy odbiornik telewizyjny
uzyskuje 50 Hz.
Komputer w roli magnetowidu
Nagrywając filmy na dysk czy inne komputerowe nośniki danych, unikamy kłopotów
związanych z przewijaniem taśm. Stosunkowo niewielkim nakładem pracy można również
własnoręcznie montować filmy, dowolnie regulować parametry dźwięku, ostrość obrazu,
jasność czy kontrast. Po nagraniu filmów na płyty CD, ich jakość przez długi czas nie
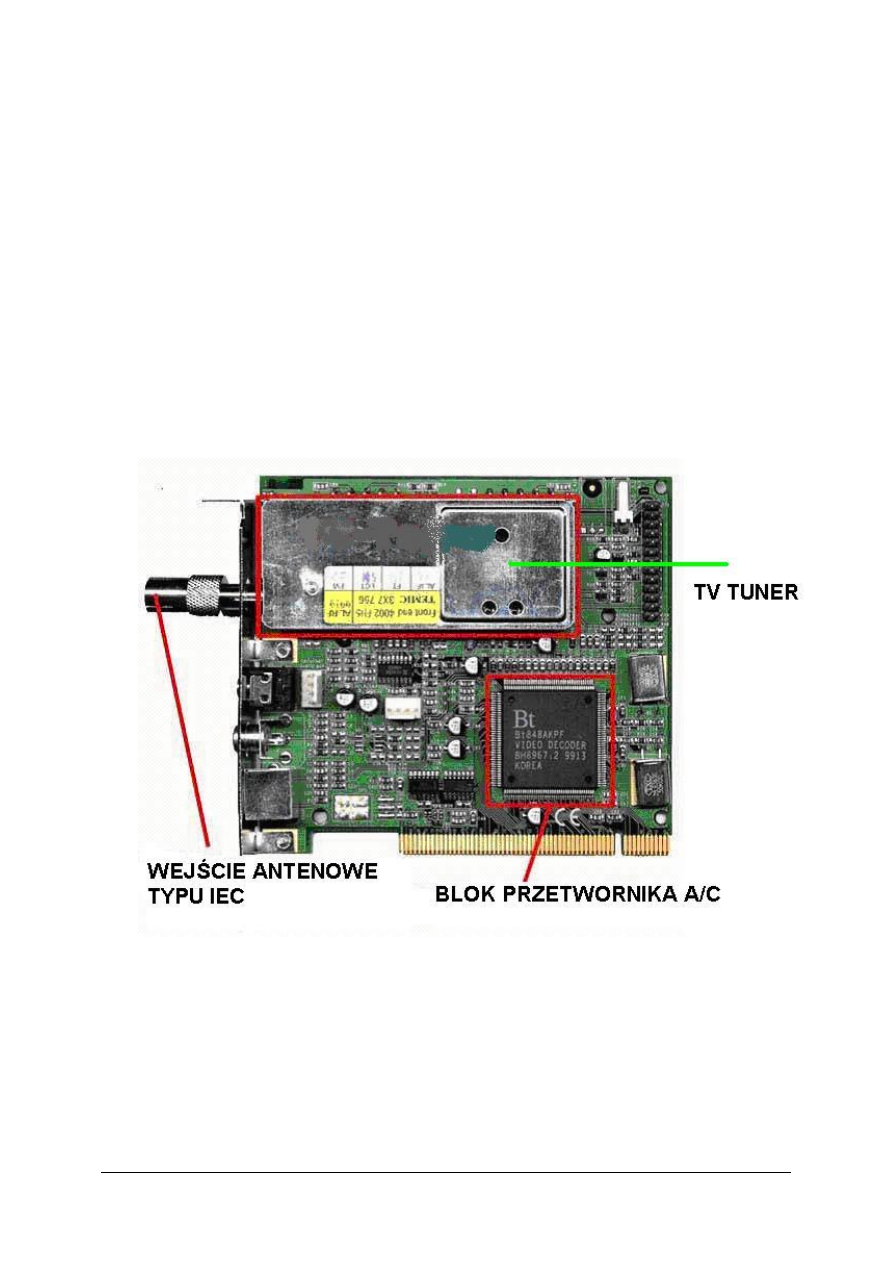
„Projekt współfinansowany ze środków Europejskiego Funduszu Społecznego”
29
pogorszy się w zauważalny sposób i będzie można bardzo długo cieszyć się ulubionym
nagraniem.
Budowa karty RTV.
Wszystkie karty TV - niezależnie czy są zaprojektowane do odbioru sygnałów
analogowych czy cyfrowych - mają taką samą podstawową architekturę. Rysunek 19
przedstawia prostą kartę TV z interfejsem PCI do odbioru analogowej TV. Najważniejszym
podzespołem karty jest tuner szerokopasmowy, który jest umieszczony pod metalową
pokrywą, dla odpowiedniego ekranowania. Prawdziwym rdzeniem karty TV jest konwerter
A/D - układ, który przekształca analogowe sygnały FBAS na cyfrowe sygnały YUV. Sam ten
fakt jest głównym powodem, dla którego większość kart TV oferuje doskonałą jakość obrazu.
Cyfrowe informacje o obrazie są przesyłane bezpośrednio do karty graficznej przez szynę PCI
z użyciem transferów DMA (bezpośredni dostęp do pamięci) i dlatego praktycznie nie
zwiększa to obciążenia procesora. Niemniej jednak, strumień 25 do 30 MB/s jest obecny na
szynie. Poza konwerterem A/D, wszystkie karty TV zawierają prosty układ audio, który
zapewnia dźwięk.
Rys. 16. Budowa karty RTV [16].
Połączenia audio i video
Nawet najprostsze i najtańsze karty są wyposażone w wiele użytecznych złączy audio
i video. Zdjęcie powyżej pokazuje gniazda połączeniowe typowej karty TV: duże złącze jest
wejściem antenowym IEC, które znacie ze standardowego telewizora. Złącze S-VHS jest
dostępne w wielu różnych źródłach video: np. kamera video S-VHS, magnetowid (S-)VHS
czy kamera CCD z zestawu wideokonferencyjnego. Drugie wejście video, złącze cinch, jest
umieszczone pod wejściem
antenowym.
Pozostałe dwa gniazda
mini-jack są
stereofonicznymi wyjściem i wejściem audio. Gdy wejście audio tylko przesyła dźwięk
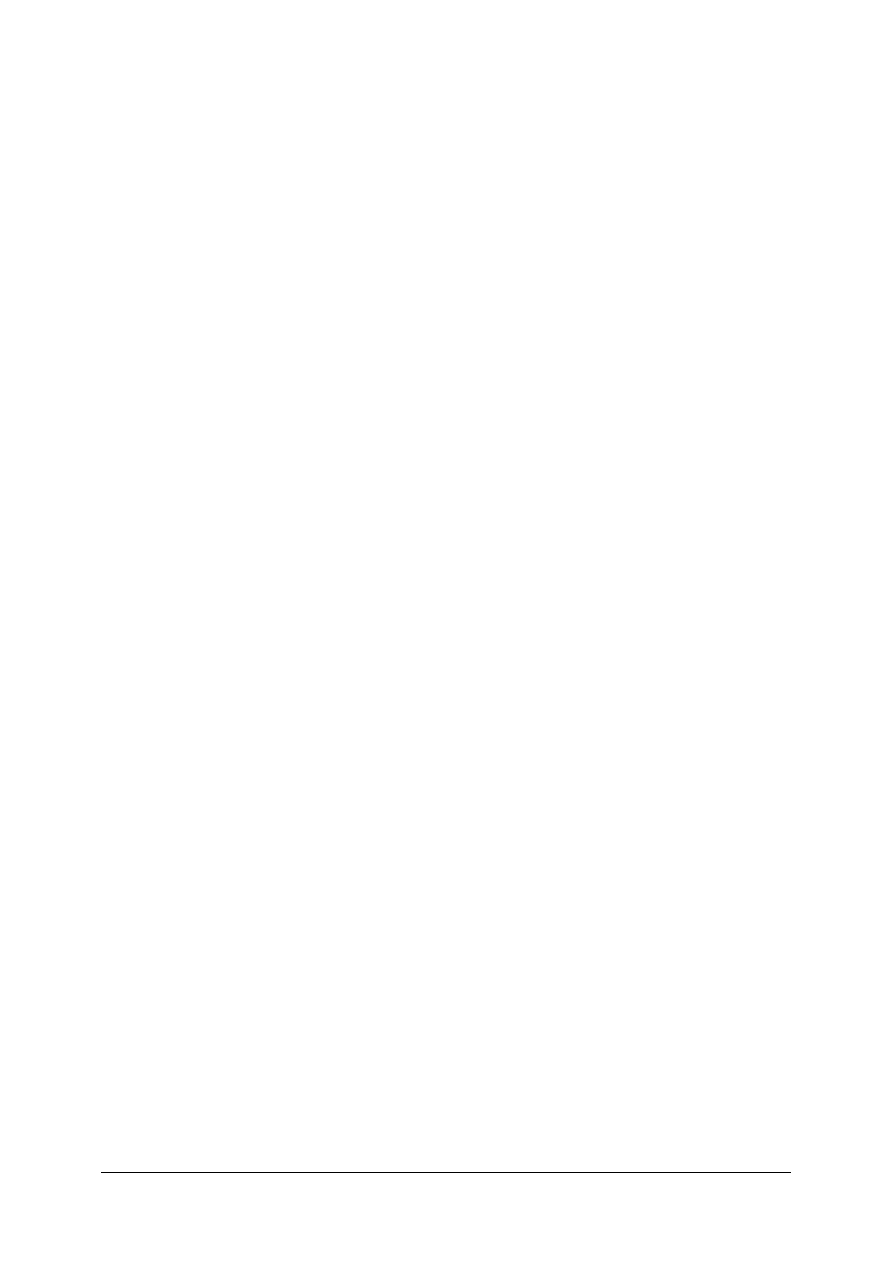
„Projekt współfinansowany ze środków Europejskiego Funduszu Społecznego”
30
z dowolnego źródła, sygnał dźwiękowy z wyjścia musi zostać podłączony do wejścia karty
dźwiękowej. Bez tego, nie byłoby żadnego dźwięku podczas oglądania telewizji. Kilka kart
dźwiękowych zawiera wejściowe złącze wewnętrzne, które pozwala na zastosowanie
wzmacniacza małej częstotliwości.
Radio
Jeżeli, oprócz programów telewizyjnych, chcesz odbierać przez komputer audycje
radiowe, wybierz kartę z wbudowanym tunerem radiowym. Do tanich modeli dysponujących
takim tunerem należy m.in. karta Anubis Typhoon TV-View RDS.
Wymagania sprzętowe
Aby przekierować dźwięk z tunera do komputerowych głośników, wystarczy dowolna
karta dźwiękowa. Również wymagania wobec karty graficznej są bardzo niskie. Z tunerem
TV współpracują wszystkie karty graficzne, które obsługują sterowniki DirectX.
Zupełnie inaczej przedstawiają się wymagania wobec procesora i twardego dysku. Jeżeli
ograniczamy się oglądaniem audycji telewizyjnych, należy udostępnić tylko 40 MB wolnego
miejsca na twardym dysku. Jest to konieczne do zainstalowania aplikacji do odbioru sygnału
TV i narzędzi pomocniczych. W tym przypadku komputer powinien być wyposażony, co
najmniej w procesor klasy Pentium 133 lub Pentium 200.
Jeśli jednak karta ma służyć m. in. do nagrywania filmów, bardzo szybko dojdziesz do
wniosku, że pamięci dyskowej nigdy nie za wiele. Im większy dysk, tym więcej minut
audycji telewizyjnych zmieści się na jego powierzchni. Wymagania sprzętowe, o których
mowa, dotyczą kart analogowych. Zupełnie inaczej kształtują się w przypadku kart
cyfrowych, czyli kart DVR. Są zależne od tego, jak karta dekoduje sygnał MPEG 2. Jeśli
dokonuje tego sprzętowo, komputer może być wyposażony w stosunkowo powolny procesor -
wystarczy nawet układ klasy Pentium 200 MMX. Decydując się na tuner cyfrowy, który
dekoduje programowo, musisz mieć w komputerze, co najmniej procesor klasy Pentium III
700.
Podstawy instalowania
Instalowanie karty TV składa się z dwóch faz. Pierwsza polega na zamontowaniu
i podłączeniu elementów sprzętowych. W drugiej należy zainstalować i skonfigurować
dołączone oprogramowanie. Wszystkie czynności nie są trudne. Jeśli będziesz przestrzegać
poniższych instrukcji, instalacja powinna udać się już za pierwszym razem.
Instalowanie sprzętu
Zanim zabierzesz się do instalowania karty, powinieneś zajrzeć do instrukcji obsługi.
W przypadku niektórych modeli trzeba zwrócić uwagę na pewne szczegóły podczas instalacji.
Gdy zapoznasz się z instrukcją, wykonaj poniższe czynności:
1. Montaż karty tunera: Zamknij system, wyłącz komputer i wyciągnij wtyczkę zasilania
z gniazda sieciowego. Następnie otwórz obudowę peceta. Wybierz wolne gniazdo PCI
i zdejmij blaszaną zaślepkę (tzw. śledzia), która jest przykręcona do tylnej ściany
obudowy. Teraz włóż ostrożnie kartę TV do gniazda PCI i przymocuj ją, przykręcając
śrubką blaszany element do obudowy komputera. Na koniec zamknij obudowę,
2. Podłączanie: Obróć komputer tak, aby uzyskać dostęp do tylnej ściany i gniazd karty TV.
Umieść wtyk antenowy w gnieździe z napisem Antenna / Cable. Następnie połącz
gniazdo Line-Out w karcie TV z gniazdem wejściowym Line-In w karcie dźwiękowej.
Zazwyczaj należy użyć do tego celu kabla z wtykami typu mini-jack po obu stronach
przewodu. Taki kabel powinien wchodzić w skład akcesoriów dołączonych do tunera TV.
Jeżeli masz kartę cyfrową, umieść wtyczkę kabla koncentrycznego, który z drugiej strony
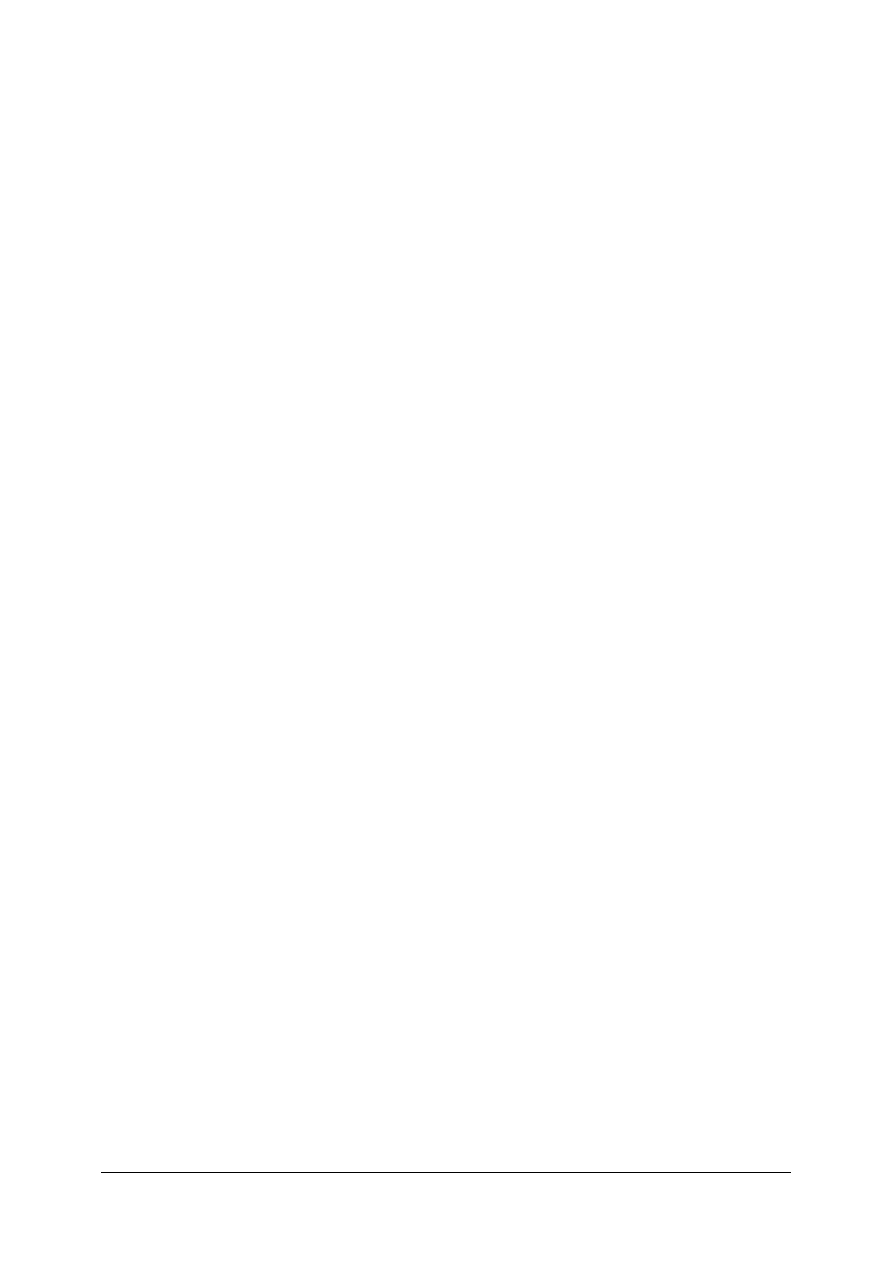
„Projekt współfinansowany ze środków Europejskiego Funduszu Społecznego”
31
jest podłączony z konwerterem przy antenie satelitarnej, do karty. Większość tunerów
cyfrowych jest wyposażona w dodatkowe gniazdo wyjściowe z przelotką. Możesz
podłączyć do niego zewnętrzny tuner satelitarny, który znajduje się obok telewizora.
Instalowanie oprogramowania
Gdy już się uda zamontować kartę w komputerze i podłączyć wszystkie urządzenia,
można rozpocząć instalowanie nieodzownego oprogramowania:
1. Instalowanie sterowników sprzętowych: Włóż wtyczkę zasilania do gniazda sieciowego
i włącz komputer. Podczas uruchamiania systemu operacyjnego włóż do napędu płytę
CD-ROM, którą producent dołączył do karty TV. Po zakończeniu wczytania Windows
odkryje nową kartę i zapyta o sterownik sprzętowy. Znajduje się on na płycie
umieszczonej w napędzie. Potwierdzaj kolejne operacje, klikając za każdym razem
przycisk
Dalej.
Instalacja
sterownika
sprzętowego
zostanie
przeprowadzona
automatycznie. Gdy zostanie sfinalizowana, pozostaw płytę w napędzie i zrestartuj system
operacyjny,
2. Instalowanie oprogramowania narzędziowego: Kliknij dwukrotnie ikonę Mój komputer, a
następnie ikonę napędu CD-ROM. Menu płyty, które przywołasz, jest zazwyczaj
skonstruowane intuicyjnie i przeprowadza użytkownika krok po kroku przez kolejne etapy
instalacji. Jeśli jest inaczej, spróbuj sam zainstalować oprogramowanie do oglądania
programów telewizyjnych. Jeżeli zapomnisz wykonać jakąś operację, program
instalacyjny poinformuje Cię o tym. Gdy uporasz się z zainstalowaniem oprogramowania,
zrestartuj Windows,
3. Poszukiwanie kanałów: Po kolejnym zrestartowaniu systemu Windows przywołaj
oprogramowanie do oglądania programów TV. Program powinien sam zapytać, czy
chcesz zainicjować automatyczne poszukiwanie nadajników w poszczególnych kanałach.
Jeśli tego nie zrobi, musisz sam uaktywnić poszukiwanie, wybierając odpowiednie
polecenie w menu. Po wykonaniu tej czynności program będzie gotowy do pracy.
4.6.2. Pytania sprawdzające
Odpowiadając na zadane pytania sprawdzisz, czy jesteś przygotowany do wykonania ćwiczeń.
1. Jak zbudowana jest karta dźwiękowa?
2. Jakie wejścia i wyjścia posiada karta dźwiękowa?
3. Jakie znasz metody syntezy dźwięku?
4. Jak zbudowana jest karta RTV?
5. Jakie wejścia i wyjścia posiada karta RTV?
6. Jakie funkcje spełnia karta RTV?
7. O jakie możliwości zostaje poszerzony komputer za pomocą karty RTV?
4.6.3. Ćwiczenia
Ćwiczenie 1
Zainstaluj podaną przez prowadzącego zajęcia kartę dźwiękową.
Aby zainstalować nowe urządzenie, trzeba zalogować się jako Administrator albo na
konto będące członkiem grupy Administratorzy.
Sposób wykonania ćwiczenia
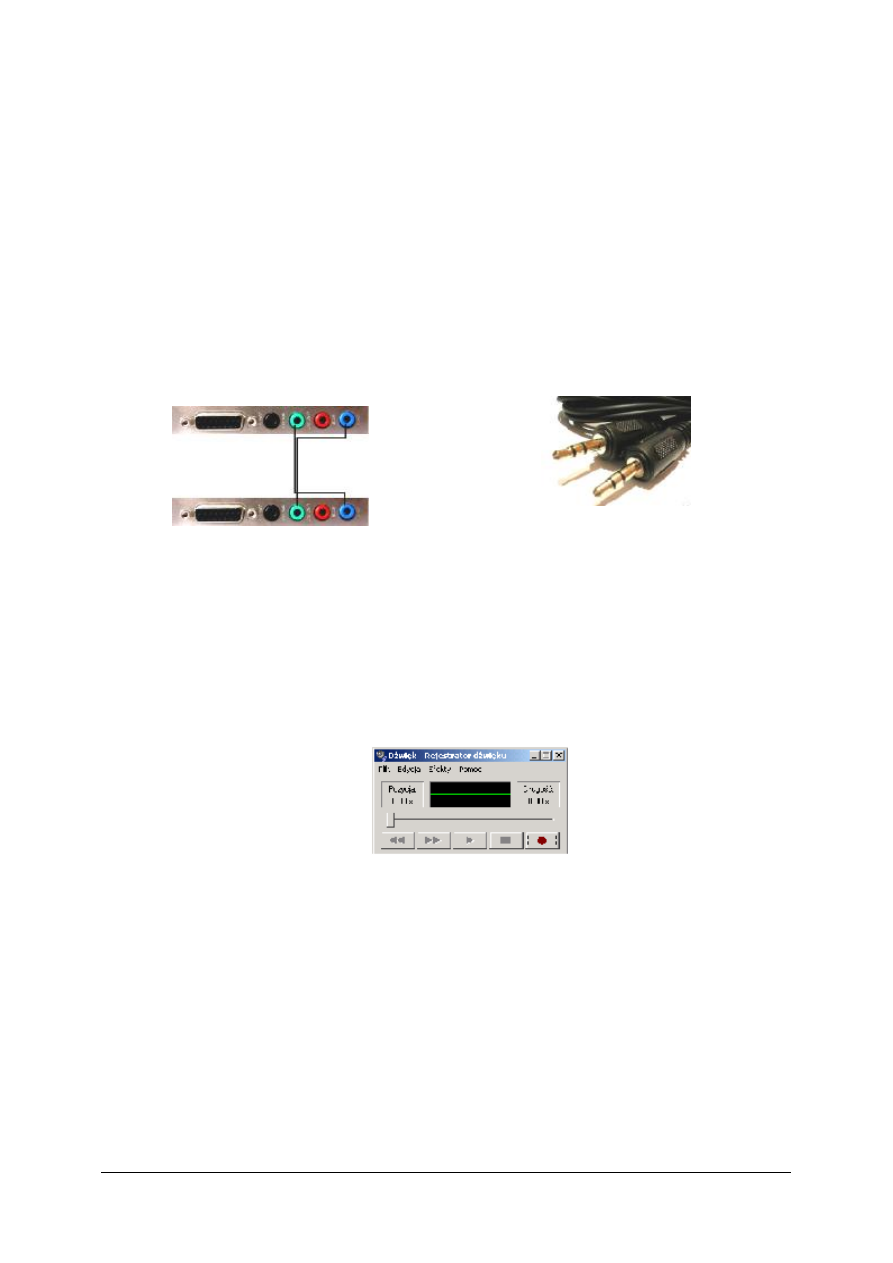
„Projekt współfinansowany ze środków Europejskiego Funduszu Społecznego”
32
Aby wykonać ćwiczenie powinieneś:
1) podłączyć urządzenia do komputera: Należy podłączyć kartę do płyty głównej przez
wsunięcie jej do odpowiedniego gniazda rozszerzeń. Przed podłączeniem karty (w
szczególności wszystkich karty rozszerzeń instalowanych w slotach magistral PCI należy
odłączyć wtyczkę zasilającą z gniazdka,
2) zainstalować odpowiednie dla danego urządzenia sterowniki,
3) przeprowadzić ewentualną konfigurację urządzenia: Urządzenie powinno zostać
skonfigurowane za pomocą dostarczanego przez producenta sprzętu programu
konfiguracyjnego. Jeżeli producent nie dostarczył takiego oprogramowania, urządzenie
może zostać skonfigurowane za pomocą „Menedżera urządzeń”.
Ćwiczenie 2
Dokonaj rejestracji dźwięku.
Rys 17. Połączenie dwóch komputerów
wyposażonych w karty dźwiękowe.
Rys. 18. Kabel typu
jack-jack.
Sposób wykonania ćwiczenia
Aby wykonać ćwiczenie powinieneś:
1) połącz zainstalowane uprzednio karty dźwiękowe (współpraca dwóch stanowisk) za
pomocą kabla typu jack-jack jak (rys. 16 i rys.17),
2) odtworzyć (za pomocą programu Windows Media Player) na jednym komputerze
dowolny plik muzyczny typu wav. lub MP3. Na drugim z komputerów dokonać rejestracji
dźwięku za pomocą rejestratora dźwięku systemu Windows. Okno dialogowe rejestratora
przedstawia (rys. 18).
`
Rys 19. Okienko rejestratora dźwięku.
Wyposażenie stanowiska pracy
−
komputer klasy PC z dostępem do Internetu, wyposażony w kartę dźwiękową.
Ćwiczenie 3
Zainstalować kartę RTV według instrukcji producenta i wskazówek poniżej.
Sposób wykonania ćwiczenia
Aby wykonać ćwiczenie powinieneś:
1) zamontować kartę RTV według instrukcji:
−
Zamknij system, wyłącz komputer i wyciągnij wtyczkę zasilania z gniazda sieciowego.
Następnie otwórz obudowę komputera. Wybierz wolne gniazdo PCI i zdejmij blaszaną
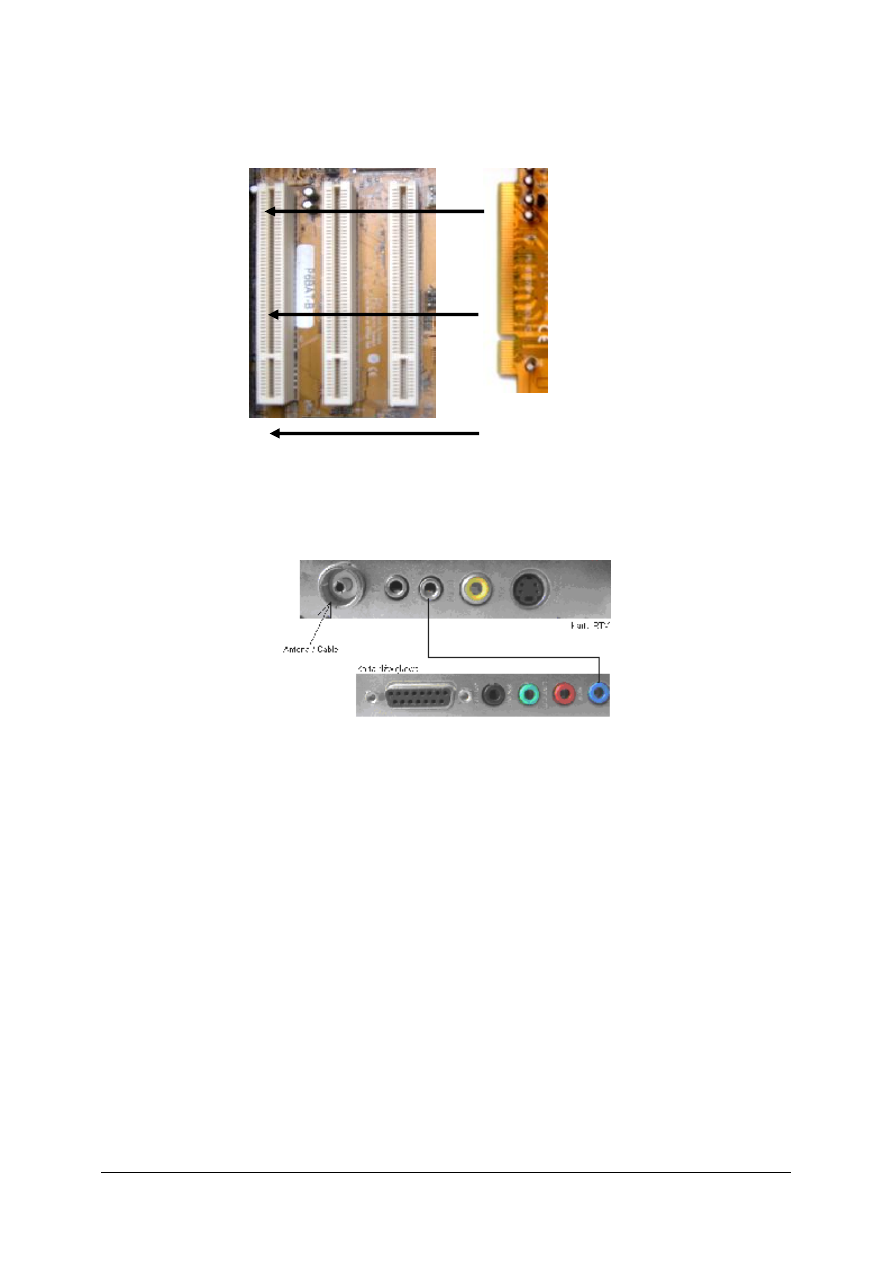
„Projekt współfinansowany ze środków Europejskiego Funduszu Społecznego”
33
zaślepkę (tzw. śledzia), która jest przykręcona do tylnej ściany obudowy. Teraz włóż
ostrożnie kartę RTV do gniazda PCI (rys. 20) i przymocuj ją, przykręcając śrubką
blaszany element do obudowy komputera. Na koniec zamknij obudowę,
Rys. 20. Instalacja karty RTV.
−
Obróć komputer tak, aby uzyskać dostęp do tylnej ściany i gniazd karty TV. Umieść wtyk
antenowy w gnieździe z napisem Antenna / Cable (rys. 21). Następnie połącz gniazdo
Line-Out w karcie TV z gniazdem wejściowym Line-In w karcie dźwiękowej. Zazwyczaj
należy użyć do tego celu kabla z wtykami typu mini-jack po obu stronach przewodu. Taki
kabel powinien wchodzić w skład akcesoriów dołączonych do tunera.
Rys. 21. Połączenie karty RTV do karty dźwiękowej.
2) zainstalować sterowniki i oprogramowanie narzędziowe według instrukcji producenta
karty RTV.
Wyposażenie stanowiska pracy
−
komputer klasy PC z dostępem do Internetu, wyposażony przynajmniej w jeden CD-ROM
i kartę RTV.
4.6.4. Sprawdzian postępów
Czy potrafisz:
Tak
Nie
1) wyjaśnić, w jaki sposób należy zamontować kartę dźwiękową do
odpowiedniego gniazda rozszerzeń?
2) wymienić, w jakie złącza może być wyposażona karta dźwiękowa?
3) skonfigurować kartę dźwiękową?
4) zamontować kartę dźwiękową do odpowiedniego gniazda rozszerzeń?
5) wyjaśnić, w jakie złącza może być wyposażona karta RTV?
6) skonfigurować kartę RTV?
7) posługiwać się oprogramowaniem karty RTV?
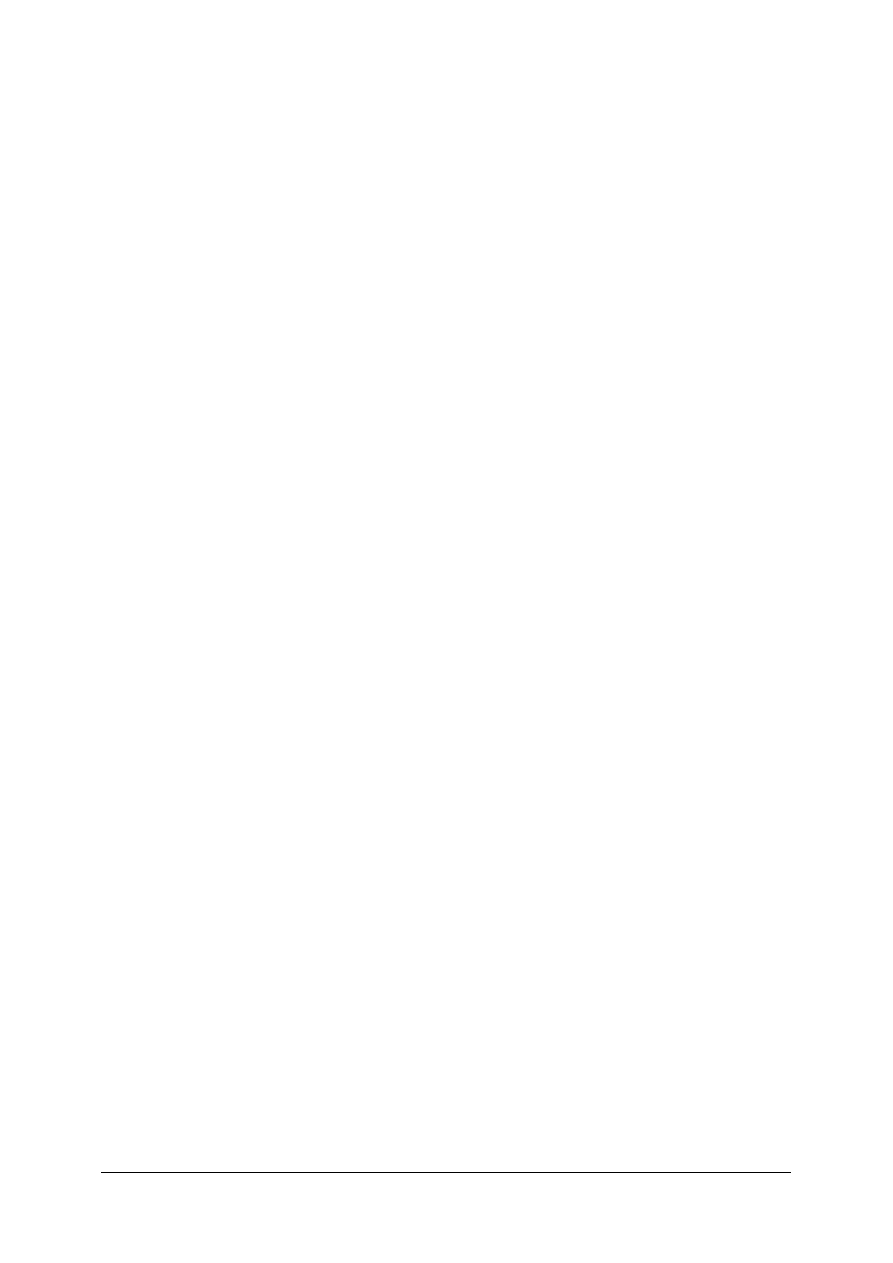
„Projekt współfinansowany ze środków Europejskiego Funduszu Społecznego”
34
4.7. Pamięci dyskowe CD-ROM
4.7.1. Materiał nauczania
Napęd CD-ROM
Zasada działania tego urządzenia jest stosunkowo prosta. Promień lasera przenika przez
poliwęglanową powłokę i dociera do aluminiowej warstwy danych. Warstwa ta posiada
spiralną ścieżkę wyposażoną w niewielkie zagłębienia (pits). Gdy promień lasera natrafi na
obszar bez zagłębień (lands), wówczas aluminiowa powierzchnia spowoduje jego odbicie
w kierunku fototranzystora. Jeśli jednak światło trafi w obszar pit - promień zostanie tak
odchylony, że nie powróci już do odbiornika sygnału. Tak zakodowany ciąg informacji jest
odczytywany przez skomplikowany układ elektroniczny, który następnie przekształca go
w standardowe zbiory danych - ramki.
Napęd CD-ROM odczytuje spiralną ścieżkę danych od środka do krawędzi płyty.
W przypadku bardzo szybkich napędów rozwiązanie to stwarza jednak pewien problem, gdyż
szybkość transmisji danych wyraźnie wzrasta wraz z przesuwaniem się lasera ku brzegowi
płyty. Jest to powodowane tym, ze odległości pomiędzy obszarami pit i land są stałe,
natomiast ścieżka zewnętrzna jest znacznie dłuższa od wewnętrznej.
Spiralna ścieżka płyty CD-ROM jest podzielona na ramki, z których każda zawiera 2 KB
rzeczywistych informacji. Oprócz nich na nośniku znajduje się jeszcze cały szereg
dodatkowych bajtów odgrywających istotną rolę przy synchronizacji dostępu do danych
i korekcji błędów. W praktyce obowiązuje ogólna reguła, według której napęd CD-ROM
odczytuje i analizuje około czterokrotnie więcej danych w stosunku do informacji ostatecznie
przekazywanych do interfejsu komputera.
Współczesne napędy CD-ROM wyposażone są prawie zawsze w zewnętrzne gniazdo
słuchawkowe, pozwalające odtwarzać płyty Audio-CD bez konieczności użycia
jakiegokolwiek oprogramowania, oraz wewnętrzne wyjście cyfrowe SPDIF umożliwiające
czytanie ramek danych z płyt Audio-CD w formie cyfrowej oraz gniazdo odpowiedniego
interfejsu i gniazdo zasilania.
Dostępne są także nagrywarki CD (zapisujące płyty CD-R oraz CD-RW). Używają one
innych środków i specjalizowanego wyposażenia do nagrywania, ale płyta wynikowa CD-R
może być odczytana przez jakikolwiek napęd CD-ROM. O rodzajach nośników optycznych,
technologii ich zapisu oraz zmianach technicznych w napędach CD-ROM będzie jeszcze
mowa w kolejnym rozdziale „Technologia zapisu na dyskach CD, CD-ROM, CD-R, CD-RW,
DVD-ROM”.
Budowa napędu CD-ROM
Napęd CD-ROM składa się z kilku podstawowych elementów. Wewnątrz znajduje się
blok napędowy zawierający silnik krokowy napędzający płytę, drugi silnik przeznaczony do
przesuwania głowicy odczytującej oraz trzeci - do wysuwania i wsuwania szuflady. Do tego
bloku wprowadzana jest wspomniana szuflada, która transportuje płytę CD-ROM w stronę osi
napędowej i mechanizmu dociskowego. Kolejnym składnikiem są układy elektroniczne
zintegrowane na jednej płycie drukowanej (m.in. system sterowania silnikami, mechanizm
korekcji błędów, interfejs komunikacyjny oraz system kontroli podzespołów napędu).
Najbardziej skomplikowanym elementem mechanicznym jest układ dociskowy, który
łączy płytę CD z małym talerzem obrotowym i przyciska ją do łożyska, umieszczonego
u góry obudowy napędu. Wózek z czytnikiem laserowym przesuwa się zwykle po dwóch
stalowych szynach, które muszą być wykonane tak precyzyjnie, aby jego ruch przebiegał
idealnie równo.
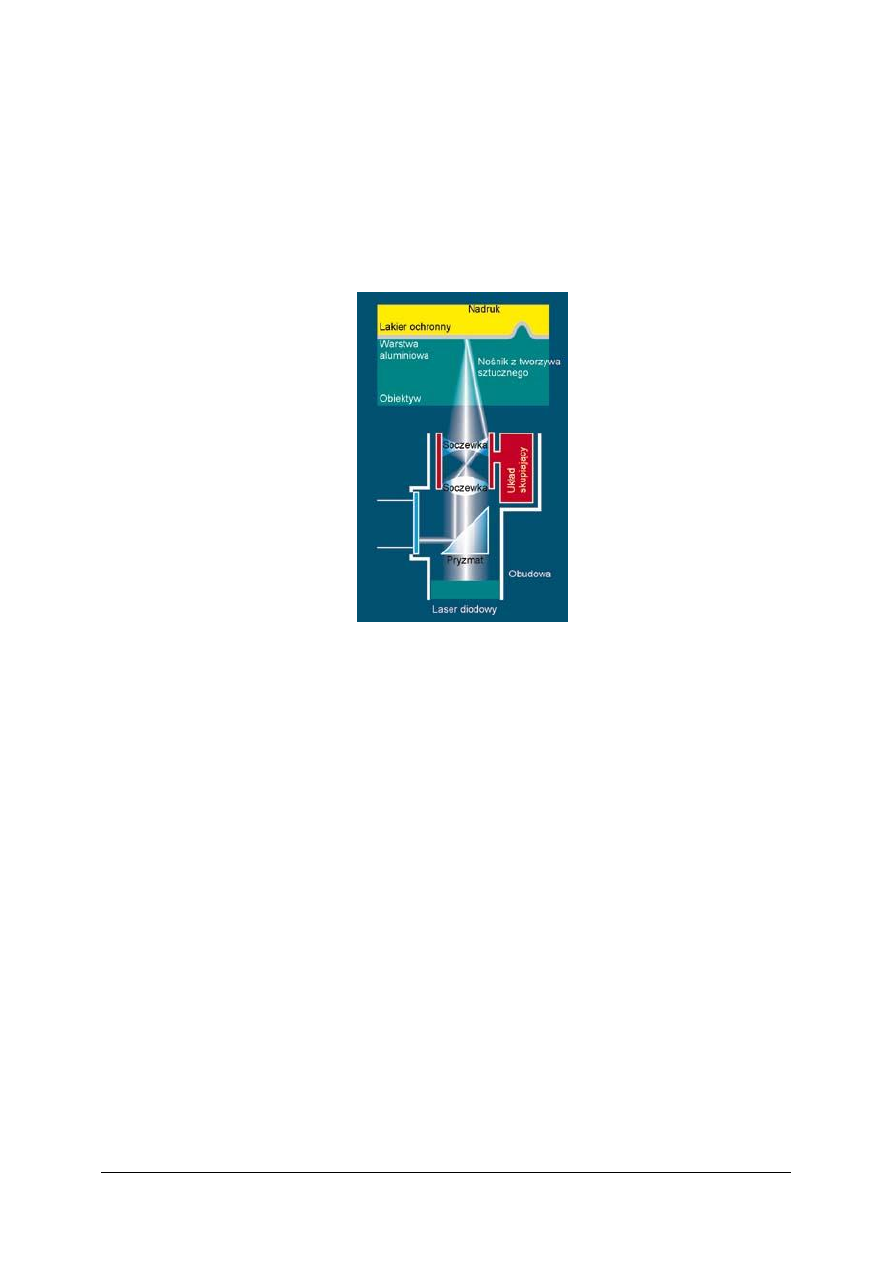
„Projekt współfinansowany ze środków Europejskiego Funduszu Społecznego”
35
Właściwa procedura odczytu danych jest oparta na zasadzie odbicia światła. W tym celu
wózek głowicy przemieszcza laserowy układ optyczny (rys.22) poniżej obracającej się płyty
CD-ROM, pod kątem prostym do zwojów spirali danych.
Czas potrzebny do przeprowadzenia takiego pozycjonowania głowicy ma istotny wpływ
na szybkość dostępu do danych. Sprzedawane obecnie modele napędów są w stanie rozpocząć
transmisję danych do interfejsu komputera w czasie krótszym niż 80 ms (tzw. średni czas
dostępu). Aby uzyskać taki wynik, mechanizm czytnika laserowego musi działać nie tylko
szybko, ale i bardzo dokładnie. Na szybkość pozycjonowania głowicy wpływa również
precyzja układu napędowego.
Rys. 22. Widok wiązki lasera podczas odczytu danych z płyty CD[14].
System korekcji błędów w CD-ROM-ie
CD-ROM przechowuje dane w oddzielnych sektorach, z których każdy ma standardowo
wielkość 2 KB, przy czym nie wszystkie dane na krążku są przeznaczone do zapisywania
plików użytkowych. Sekwencja obszarów pit i land zawiera wiele informacji potrzebnych dla
systemu korekcji błędów. Ten wewnętrzny system zabezpieczający jest bezwzględnie
konieczny. Nawet prawie nowy krążek może być zanieczyszczony, np. plamami kleju czy
odciskami palców. Z czasem na nośniku zaczyna się także osadzać kurz oraz pojawiają się
zarysowania, których przy normalnej eksploatacji nie sposób uniknąć. Układ logiczny
systemu korekcji błędów musi być w stanie zniwelować błędy odczytu spowodowane
uszkodzeniem lub zabrudzeniem powierzchni płyty. W nowoczesnych czytnikach takie
obliczenia właściwej sekwencji bitów w uszkodzonych obszarach nośnika powinny trwać
bardzo krótko, gdyż w przypadku rosnących szybkości obrotowych napędów dane znacznie
szybciej docierają z laserowej głowicy odczytującej.
Prawie wszystkie dostępne na rynku urządzenia CD-ROM zmniejszają swoją szybkość
obrotową, gdy system korekcji błędów przestaje nadążać za strumieniem napływających
danych. W przypadku mniejszej szybkości układ elektroniczny ma więcej czasu na ponowną
próbę usunięcia napotkanego błędu. Przeprowadzone testy wykazały, że czasami szybkość
transmisji danych obniża się z 4000 KB/s do poziomu mniejszego niż 100 KB/s. Taki zabieg
ma oczywiście negatywny wpływ na ogólną szybkość funkcjonowania całego napędu.
Niektóre urządzenia po skorygowaniu błędu nie powracają już do swojej maksymalnej
szybkości, co w skrajnym przypadku może oznaczać, że napęd 32-, 36-krotny zamieni się
w napęd pojedynczej prędkości. Większość urządzeń jest jednak w stanie zwiększyć
z powrotem prędkość i pracować w ten sposób aż do napotkania kolejnego błędu. Pewne
nieliczne modele są wyposażone w zaawansowane układy logiczne. Nawet w razie natrafienia
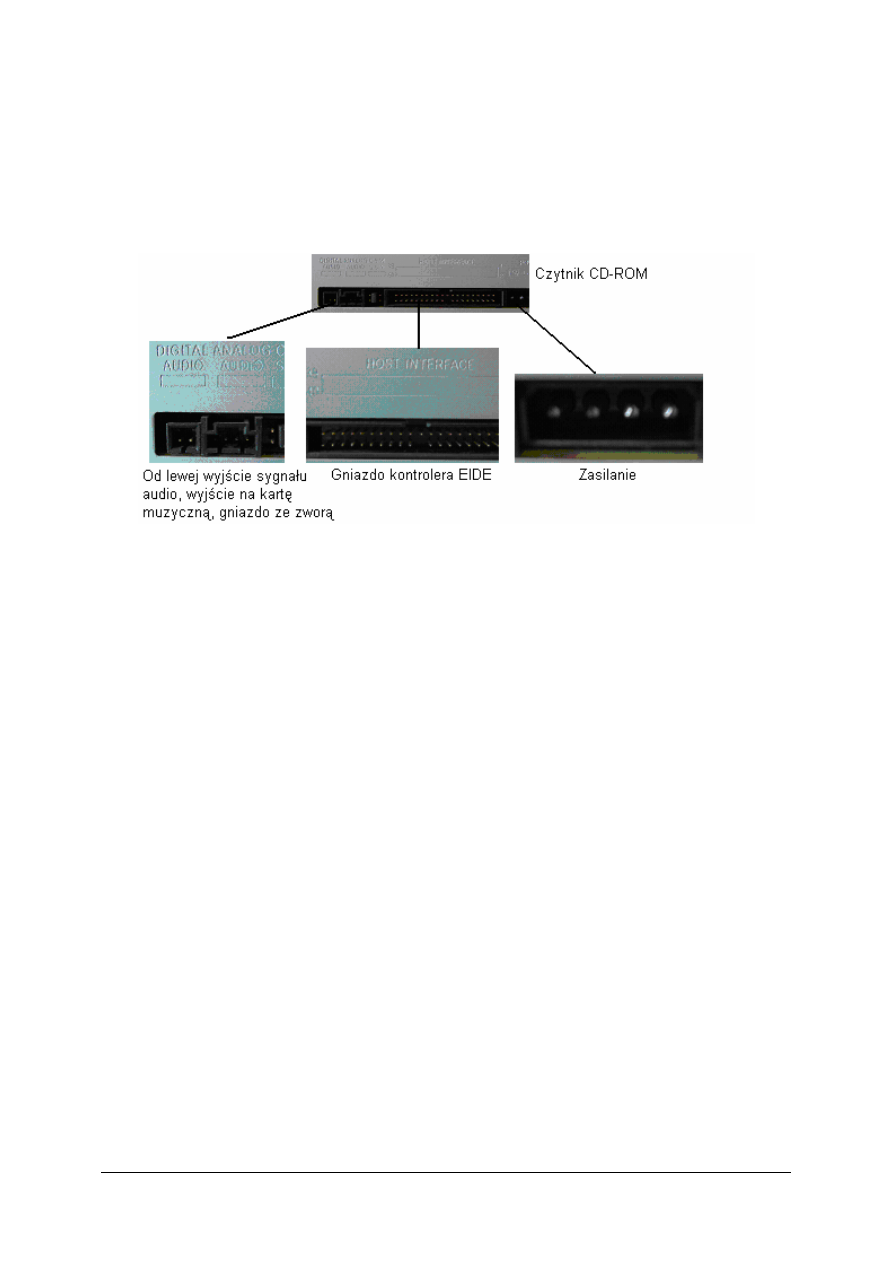
„Projekt współfinansowany ze środków Europejskiego Funduszu Społecznego”
36
na poważne zarysowania nośnika napędy te nie zmniejszają szybkości odczytu i nie zgłaszają
systemowi operacyjnemu żadnych błędów.
Interfejsy w czytnikach CD-ROM
Interfejsy używane do podłączenia napędu CD-ROM można podzielić na dwie grupy:
−
interfejsy wewnętrzne: ATAPI, SATA,
−
interfejsy wewnętrzne: USB, FireWire (IEEE 1394), SCSI.
Rys. 23. Sposób rozmieszczenia gniazd w CD-ROM (podobnie jest w przypadku nagrywarki).
Instalacja napędu CD-ROM.
Zanim omówimy sposób instalowania urządzenia CD-ROM, to warto wspomnieć przy tej
okazji o samym interfejsie EIDE. Interfejs EIDE posiada niestety parę ograniczeń, które
wykluczają go z zastosowań profesjonalnych. Największym z nich jest ograniczenie
w transmisji danych, która na jednym kanale nie może odbywać się równolegle. Oznacz to, że
jeżeli do jednego kanału kontrolera (na jednej taśmie mówiąc dosłownie) podpięte są dwa
urządzenia (np. nagrywarka i CD-ROM) i chcemy jednocześnie nagrać płytę w locie (on the
fly) to w takim przypadku transfer danych odbywa się naprzemiennie pomiędzy kontrolerem,
a jednym z podłączonych do niego urządzeń. Gdy jedno urządzenie przesyła dane, drugie
czeka, aż pierwsze prześle swoją porcje danych. W praktyce obniża to znacząco transfer
danych, dlatego też nie zaleca się podpinania na jednej taśmie dwóch urządzeń, z których
jedno (CD-ROM) będzie źródłem danych dla drugiego - nagrywarki.
W poniższym opisie będziemy bazować na konfiguracji 4 urządzeń EIDE - 2 dyski
twarde oraz nagrywarka i napęd CD-ROM/DVD-ROM. Dzięki temu postaramy się pokazać
rozwiązania dla większości przypadków, z jakimi macie do czynienia. Jeżeli w Twoim
komputerze posiadasz np. tylko jeden dysk to wystarczy, że zostawisz w opisanej przez nas
konfiguracji miejsce puste.
Wariant najlepszy chodź nie zawsze realny - dyski twarde podpinamy do osobnego
kontrolera, najlepiej jako „master” na osobnych kanałach. Natomiast wszystkie pozostałe
urządzenia podłączamy do drugiego kontrolera EIDE. Każde z urządzeń w miarę możliwości
ustawiamy jako „master”. W praktyce będzie to wyglądało mniej więcej tak:
Kontroler 1
I kanał: Master - dysk twardy zawierający system,
II kanał: Master - drugi dysk twardy,
Kontroler 2
I kanał: Master - nagrywarka,
II kanał: Master - napęd CD/DVD-ROM.
Zaletą tego rozwiązania jest maksymalna wydajność całego zestawu i wszystkich
urządzeń EIDE, ponieważ nie mamy tutaj do czynienia z sytuacją, w której wolniejszy napęd
ogranicza inne urządzenia podłączone do tego samego kanału.
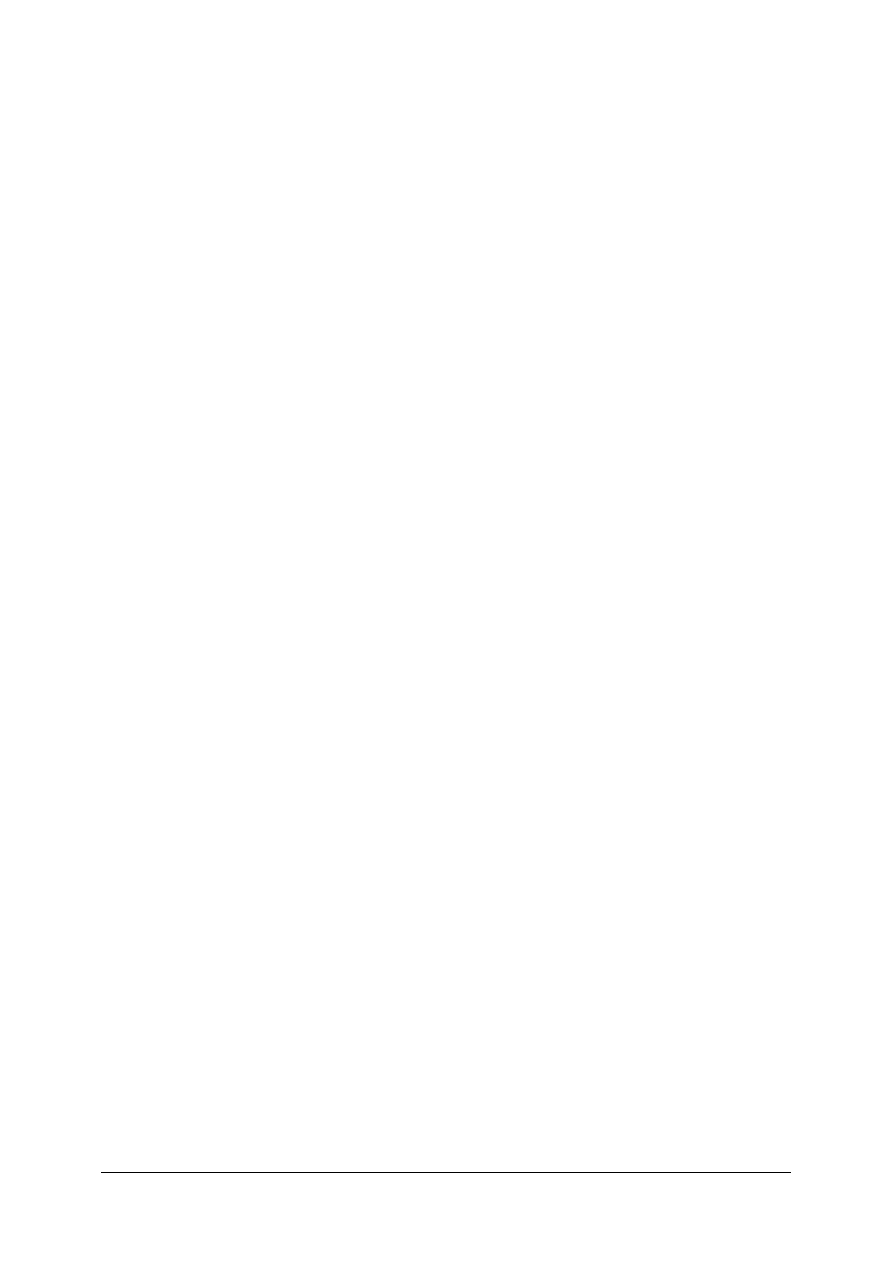
„Projekt współfinansowany ze środków Europejskiego Funduszu Społecznego”
37
W przypadku, gdy dysponujemy jedynie starą płytą główną i dwoma kanałami, to nasze
cztery urządzenia możemy podłączyć w następujący sposób.
I kanał:
Master - dysk twardy zawierający system,
Slave - napęd CD/DVD-ROM,
II kanał: Master - nagrywarka,
Slave - drugi dysk twardy.
Rozwiązanie to jest zoptymalizowane dla wydajnego i bezproblemowego zapisu płyt CD,
jednak posiada pewne wady. Otóż chodzi o to, że na każdym kanale szybkość urządzeń
zrówna się z najwolniejszym na kanale. W przypadku pierwszego kanału załóżmy, że dysk
pracuje jako UDMA 100, a napęd CD jako UDMA 33, to w takiej konfiguracji szybkość
dysku zostanie ograniczona do UDMA 33, co będzie skutkowało pewnym spadkiem
wydajności. Zaletą tego rozwiązania jest bezproblemowe kopiowanie płyt „w locie”.
Opisane powyżej konfiguracje naszym zdaniem są najlepsze dla komputerów, na których
nagrywamy płyty CDR/CD-RW. Oczywiście każdy z Was może sam podłączyć napędy tak
jak mu się to podoba, jednak nie zawsze uzyska optymalne parametry pracy.
Warto wspomnieć o tym, że niektóre urządzenia nie chcą ze sobą współpracować, a co za
tym idzie nasze propozycję mogą okazać się nieprzydatne. W takim przypadku należy
poeksperymentować pamiętając przy tym, że jeżeli podłączy się dwa urządzenia o różnej
prędkości pracy do jednego kanału to szybsze urządzenie dopasuje się do tego wolniejszego a
co za tym idzie będzie mniej wydajne.
Jeśli urządzenie CD-ROM zostało zamontowane poprawnie, to system Windows
powinien wykryć je automatycznie i w razie potrzeby poinformuje użytkownika
o konieczności podania lokalizacji z odpowiednimi sterownikami, zapewniającymi poprawną
pracę instalowanego urządzenia.
Na koniec jeszcze jedna uwaga związana z podłączaniem napędów EIDE. Otóż nigdy nie
używajcie opcji „Cable Select”, gdyż może to Wam przysporzyć wielu problemów,
a zapanowanie nad układem urządzeń wbrew pozorom nie będzie takie łatwe.
4.7.2. Pytania sprawdzające
Odpowiadając na zadane pytania sprawdzisz, czy jesteś przygotowany do wykonania ćwiczeń.
1. Jak zbudowany jest czytnik CD-ROM?
2. Dlaczego drobiny kurzu i zadrapania na spodniej części płyty są na ogół nie groźne dla
przechowywanych na płycie danych?
3. Jaka jest największa wada interfejsu EIDE, która ujawnia się podczas instalacji CD-
ROM?
4. Jak ustawić zworę w tylniej części czytnika CD-ROM, aby uniknąć problemów podczas
eksploatacji urządzenia?
4.7.3. Ćwiczenia
Ćwiczenie 1
Zainstaluj czytnik CD-ROM.
Sposób wykonania ćwiczenia
Aby wykonać ćwiczenie powinieneś:
1) odłączyć komputer z sieci,
2) zdjąć obudowę komputera lub tylko jej fragmenty, aby można było zamontować czytnik
CD-ROM,
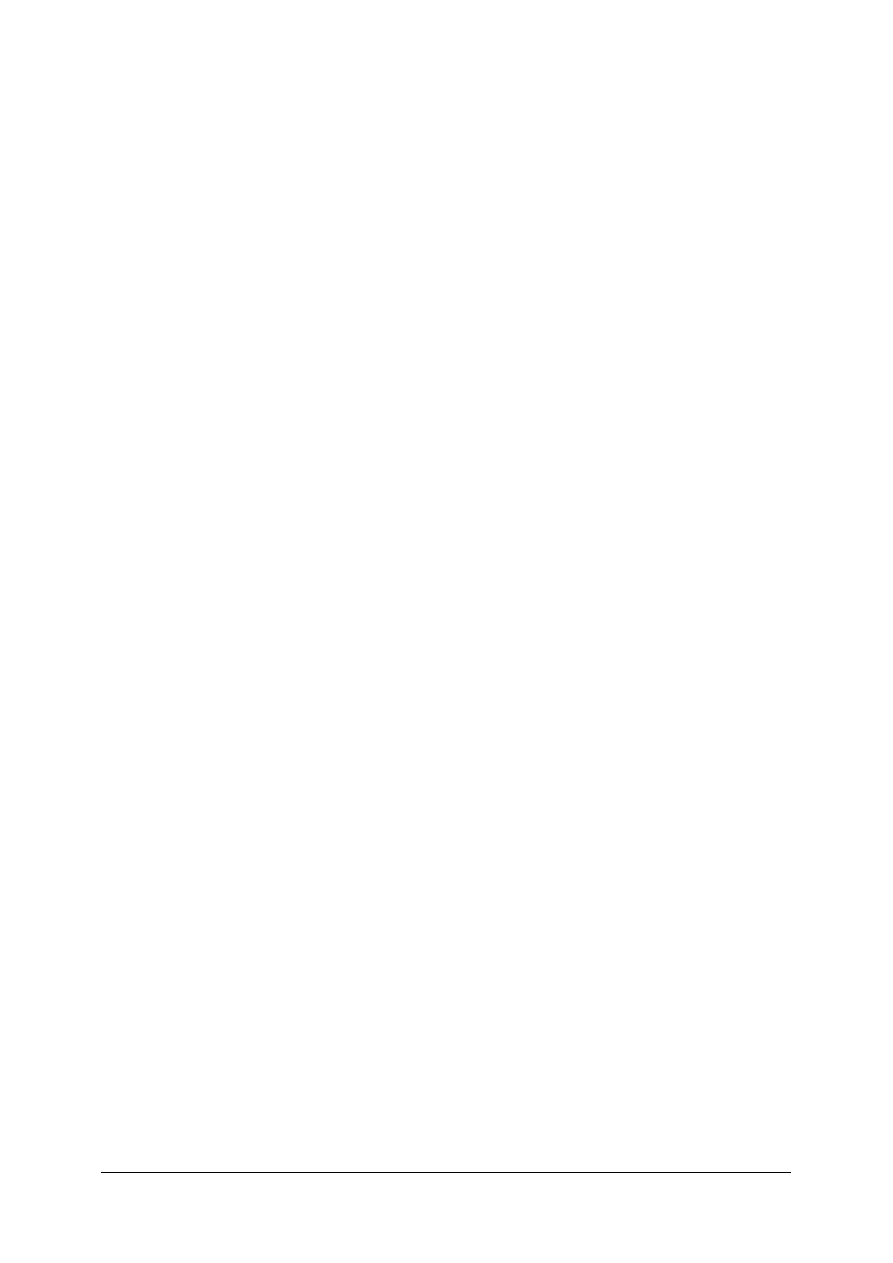
„Projekt współfinansowany ze środków Europejskiego Funduszu Społecznego”
38
3) ustawić położenie zwory Master/Slave/Cable select,
4) umieścić urządzenie CD-ROM w odpowiednim otworze w przedniej części komputera
(nie przykręcaj jeszcze CD-ROM-u),
5) podłączyć do odpowiednich gniazd w CD-ROM-ie przewód łączący CD-ROM z kartą
muzyczną, taśmę łączącą z kontrolerem EIDE, zasilanie,
6) przykręcić porządnie czytnik CD-ROM,
7) zamontować obudowę komputera,
8) podłączyć komputer i włączyć zasilanie,
9) uruchomić komputer,
10) obserwować, czy system operacyjny wykryje zamontowane urządzenie automatycznie.
Jeśli nie, to oczywiście zalecana jest instalacja odpowiednich sterowników dostarczonych
do urządzenia. Gdyby jednak nie było dostępnych żadnych sterowników, to należy
spróbować odszukać je w Internecie, sprawdzając wcześniej markę i typ montowanego
urządzenia.
Wyposażenie stanowiska pracy:
−
komputer klasy PC z dostępem do Internetu, wyposażony przynajmniej w jeden CD-
ROM.
4.7.4. Sprawdzian postępów
Czy potrafisz:
Tak
Nie
1) wyjaśnić jak zbudowany jest napęd CD-ROM?
2) wyjaśnić, w jaki sposób następuje odczyt danych przy pomocy CD-ROM?
3) wymienić, w jakie interfejsy może być wyposażony napęd CD-ROM w celu
podłączenia go do komputera?
4) wyjaśnić, jaki skutek przyniesie ustawienie zwory w napędzie CD-ROM na
pozycjach Master, Slave i Cable Select?
5) samodzielnie zainstalować CD-ROM?
6) odczytać parametry czytnika CD-ROM z odpowiedniej tabliczki na jego
obudowie?
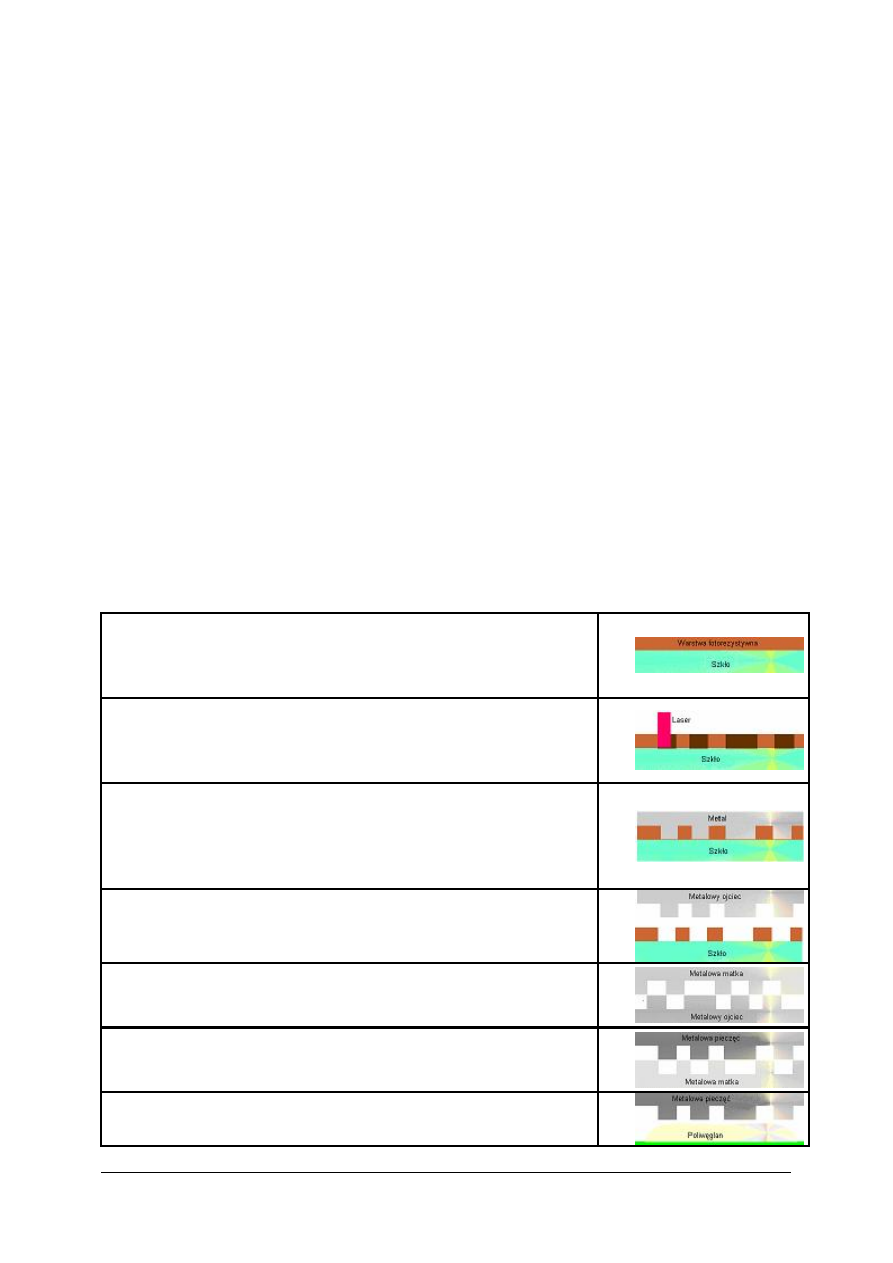
„Projekt współfinansowany ze środków Europejskiego Funduszu Społecznego”
39
4.8. Technologie zapisu na dyskach CD-ROM
4.8.1. Materiał nauczania
Zapis na dyskach CD i CD-ROM
CD-ROM (Compact Disc - Read Only Memory) — poliwęglanowy krążek z zakodowaną
cyfrowo informacją do bezkontaktowego odczytu światłem lasera optycznego. Ten sam
format używany jest dla standardu płyt muzycznych. Dzięki dużej pojemności, niezawodności
i niskiej cenie, CD-ROM stał się najbardziej popularnym medium do zapisywania danych.
CD-Audio (CD-Digital Audio, Audio-CD, CDDA) — standard cyfrowego zapisu muzyki
na płycie kompaktowej, wykorzystujący do tego celu kodowanie PCM o częstotliwości
próbkowania 44,1 kHz i rozdzielczości 16 bitów na próbkę. Płyta CD pozwala na zapis
dwóch kanałów (stereo). Muzyka jest podzielona na ścieżki, po których można
„przeskakiwać” bez konieczności przewijania. Jeśli płyta została zapisana w systemie Track-
At-Once (TAO) między ścieżkami będzie 3-sekundowa przerwa, można to ominąć
nagrywając płytę w systemie Disc-At-Once (DAO).
Płyta CD zawiera standardowo 74 minuty (lub 650 MB danych) nagrania podzielonego
na maksymalnie 99 części. Przy największym dopuszczalnym zwężeniu rowka (1,497 μm)
długość nagrania można zwiększyć do 79 minut i 40 sekund (przy przekroczeniu standardów
nawet 90 albo 99 minut, przy czym takie płyty powodują dużo problemów z odczytem,
szczególnie w starszych odtwarzaczach).
Teraz zostanie pokrótce omówiony proces wytwarzania płyt CD (tabela 2).
Tabela 2. Proces produkcji nośnika CD [13].
Produkcja CD rozpoczyna się od stworzenia szklanego wzorca
(glass master), który jest szklanym kołem o średnicy około 240
mm, bardzo starannie wygładzonym i wypolerowanym, które
pokrywane jest warstwą fotorezystancyjną.
Materiał na płytę jest od razu przygotowywany w technice
cyfrowej lub pochodzi z tak zwanej taśmy matki, która służyła do
produkcji płyt winylowych. Wypalany jest w warstwie
fotorezystancyjnej jak w zwykłej nagrywarce.
Nagrany szklany wzorzec jest oparowywany metalem (zazwyczaj
srebrem lub niklem), a dokładność jest sprawdzana przez odczyt.
Następnie poddany jest procesowi elektroformowania. Jest to
proces elektrochemiczny - dodatkowy metal jest odkładany na
srebrnej warstwie.
Po osiągnięciu odpowiedniej grubości oddzielany jest od mastera -
tworzy to „lustrzane odbicie” płyty - zwane „ojcem”.
Następnie proces elektroformowania powtarzany jest na "ojcu".
Przeciętnie udaje się zrobić 3 - 6 odbić, dopóki jakość „ojca” nie
pogorszy się nadmiernie. Te odbicia nazywane są „matkami”.
Proces powtarzany jest jeszcze raz, owocując tym razem tak
zwanymi „synami” lub matrycami - nimi będzie się odbijać płyty,
ich również można odbić 3 - 6 z każdej „matki”.
Ostatnim etapem jest wyciskanie matrycą w poliwęglanie już
gotowej płyty.
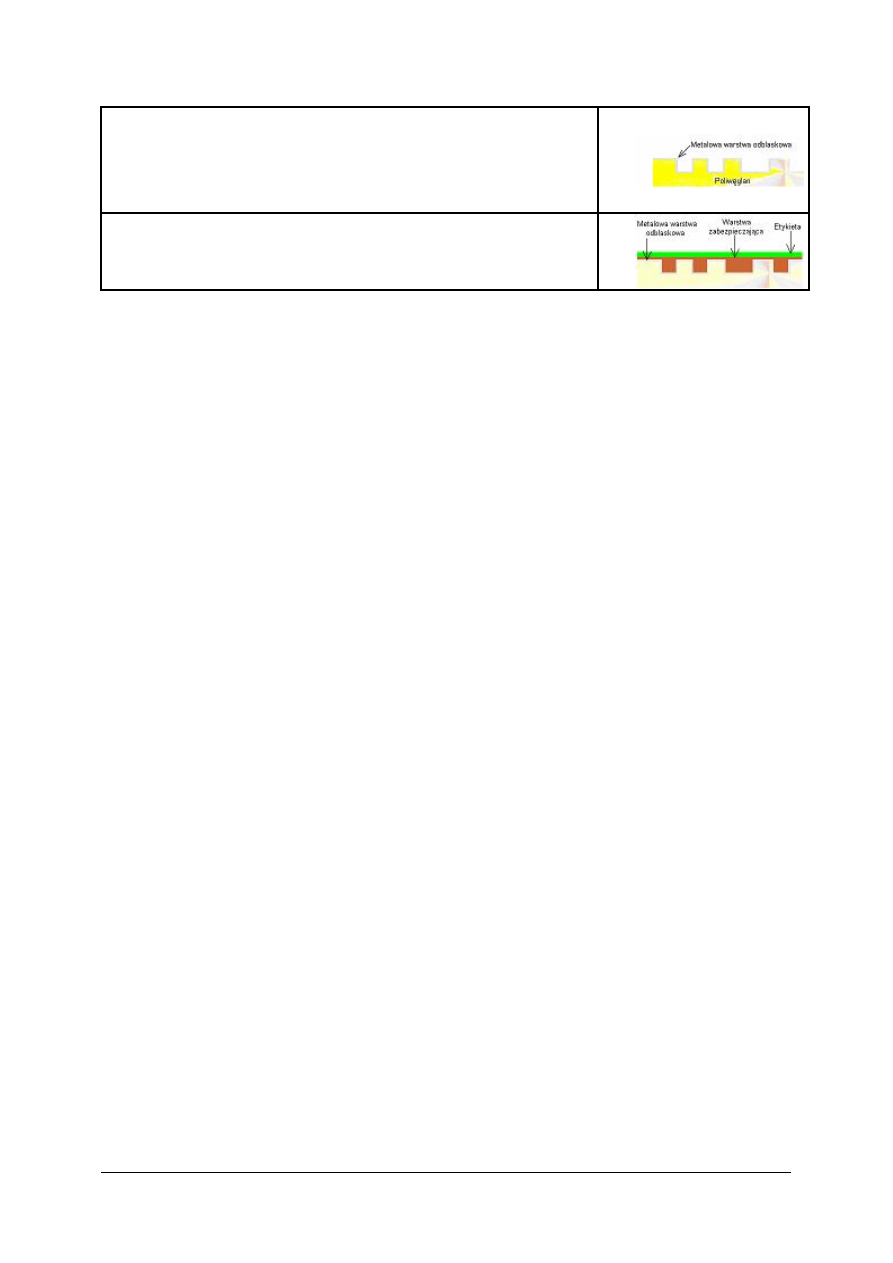
„Projekt współfinansowany ze środków Europejskiego Funduszu Społecznego”
40
Uformowany poliwęglan pokrywany jest odblaskowym metalem -
z punktu widzenia właściwości optycznych akceptowane są
aluminium, miedź złoto i srebro. Złoto jest zbyt drogie, a miedź
nadaje specyficzny wygląd. Dlatego najczęściej stosowane są
srebro oraz aluminium.
Na metal nakładana jest cienka warstwa plastiku (1-30 µm). Może
to być nitroceluloza lub akryl utwardzany ultra-fioletem. Na tej
warstwie plastiku drukowana jest etykieta płyty.
Zapis na dyskach CD-R
CD-R (ang. Compact Disc - Recordable) - jest to płyta kompaktowa z możliwością
jednokrotnego zapisu (za pomocą odpowiedniej nagrywarki komputerowej) oraz
wielokrotnego odczytu (WORM - Write Once Read Many - zapisz raz czytaj wiele razy).
Do momentu powstania płyty CD-R kompakty tłoczono w całości, więc nie było
potrzeby, by na płycie znajdowała się więcej niż jedna sesja. W momencie powstania
nośników CD-R możliwy stał się zapis informacji partiami. Każda partia danych zapisana na
płycie nosi nazwę sesji. Sesja może składać się z jednej lub kilku ścieżek w tym samym bądź
różnym formacie. Dobrym przykładem, pozwalającym zrozumieć różnicę pomiędzy sesją
a ścieżką, jest płyta CD-DA. Każdy utwór nagrany na takiej płycie jest ścieżką, a zbiór
wszystkich utworów stanowi jedną sesję.
Konieczność jednorazowego zapisania całej sesji implikuje wymóg doprowadzania do
urządzenia nagrywającego równomiernego strumienia danych. W razie przerwy w dopływie
danych nośnik zwykle zostaje trwale uszkodzony.
Uniwersal Data Format definiuje pakietowy sposób zapisu danych. W przypadku
napędów CD-R możemy mieć do czynienia z czterema wielkościami pakietów nagrywanych
bez wyłączania lasera zapisującego. Największym możliwym do nagrania blokiem danych
jest cały dysk. Tryb Disk at Once polega na ciągłym zapisie wielu ścieżek. W drugim
przypadku - Track at Once - laserowa głowica jest wyłączna po zapisaniu każdej ścieżki.
Stwarza to wprawdzie konieczność oddzielenia ich dodatkowymi krótkimi blokami (run-
in/run-out), lecz pozwala na zapis poszczególnych ścieżek w odstępach czasowych
(umożliwiających uzupełnienie danych w buforze). Trzecim z trybów jest Session at Once,
czyli zapis sesji lub płyty w kilku podejściach, z możliwością kontroli odstępów (bloków run-
in/run-out) pomiędzy poszczególnymi ścieżkami.
Największą elastyczność daje jednak czwarty tryb - zmniejszenie wielkości pakietu do
minimum, jak ma to miejsce w przypadku przyrostowego zapisu pakietowego IPW
(Incremental Packet Writing). Polega ono w przybliżeniu na tym, że nagranie małych porcji
danych nie wymaga zakończenia sesji, czy płyty. Dopuszczalne są dowolnie długie odstępy
czasu oddzielające nagranie poszczególnych pakietów. Płytę do zapisu pakietowego należy
najpierw przygotować w urządzeniu CD-R – sformatować. Innym sposobem, stosowanym
w programach obsługujących nagrywanie pakietowe jest zakończenie „sesji pakietowej”, a
więc zapisanie nagłówków dotyczących ostatecznej informacji w sposób zgodny z ISO 9660.
Po takim zabiegu płyta jest czytana we wszystkich urządzeniach CD-ROM, a rozpoczęcie
następnej sesji pakietowej wymaga ponownego sformatowania kolejnej ścieżki.
Zapis na dyskach CD-RW
Compact Disc - ReWritable (CD-RW) jest to płyta kompaktowa z możliwością
wielokrotnego nagrywania (ok. 1000 razy) za pomocą odpowiedniej nagrywarki
komputerowej.
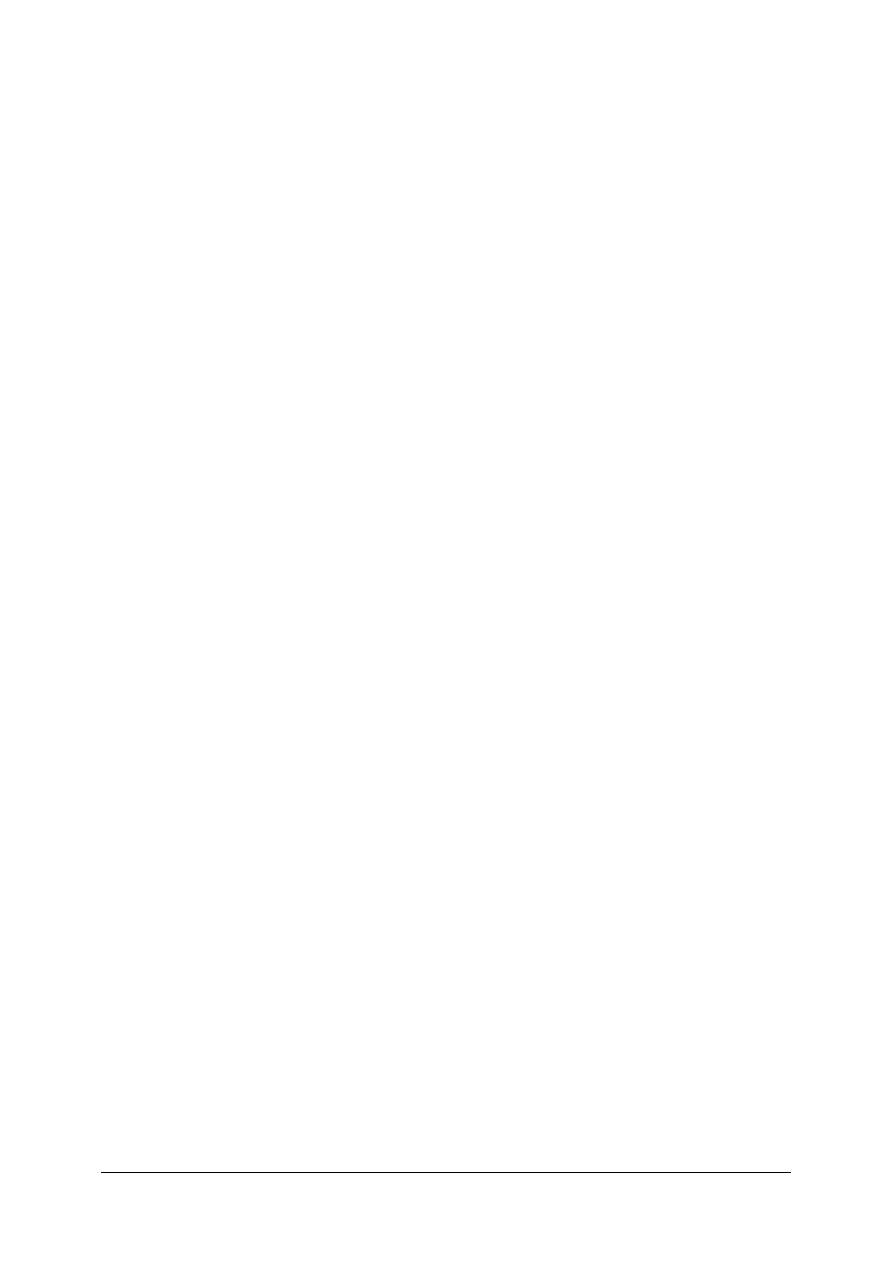
„Projekt współfinansowany ze środków Europejskiego Funduszu Społecznego”
41
Zasadniczą i najpoważniejszą nowością w stosunku do wcześniej omawianego nośnika
jest wewnętrzna struktura płyty CD-RW. Aby przystosować płytę do zapisu
zmiennofazowego, należało stworzyć nośnik o odmiennych właściwościach chemicznych.
Warstwa nagrywana jest teraz zbudowana ze stopu czterech pierwiastków (srebro, ind,
antymon, tellur). Posiada ona zdolność zmiany przezroczystości zależnie od mocy padającej
na jej powierzchnię wiązki lasera. Innowację stanowi tu fakt, że zmiany powierzchni płyty
spowodowane nagrywaniem są odwracalne. Oznacza to, że wypalony i nieprzezroczysty
punkt może pod wpływem działania światła o specjalnie dobranym natężeniu zmienić swoje
własności i stać się przezroczystym. Warstwa główna jest otoczona z obu stron powłokami
materiału dielektrycznego, który ma za zadanie poprawienie odprowadzania ciepła z nośnika.
Staje się to bardzo istotne, gdyż skumulowane ciepło mogłoby skasować wcześniej zapisane
na płycie informacje. Najdalej od głowicy lasera leży warstwa srebra, która jest właściwym
elementem odbijającym światło.
Również nieco inny jest mechanizm nanoszenia zmian na płytę. Elementem
umożliwiającym kasowanie i powtórny zapis danych na dysku CD-RW jest laser o zmiennej
mocy. Standardowe nagrywarki CD-R mogły emitować wiązkę światła o dwóch różnych
natężeniach: bardzo małym - tylko do odczytu i w żaden sposób nie zmieniającym struktury
nośnika oraz bardzo dużym - służącym do miejscowego i gwałtownego podniesienia
temperatury warstwy głównej. Jeśli punkt na płycie został naświetlony podczas nagrywania
laserem dużej mocy, w warstwie nośnika zachodziły odpowiednie reakcje i stawała się ona
nieprzezroczysta. Przez obszar nie naświetlony laserem dużej mocy światło mogło nadal bez
przeszkód docierać do warstwy refleksyjnej. W przeciwieństwie do swojego poprzednika
nośnik CD-RW, dzięki specjalnemu składowi, reaguje całkowicie odmiennie na wiązkę
światła o średniej mocy. Naświetlenie nią punktu powoduje odwrócenie ewentualnych
wcześniejszych zmian i przywrócenie płycie stanu początkowego.
Zmiennofazowa technika zapisu umożliwia również bezpośrednie nadpisywanie danych
bez wstępnego czyszczenia przeznaczonego dla nich miejsca. Przyspiesza to całą operację,
ponieważ jeśli konieczne byłoby uprzednie usunięcie zawartości (tak jak to jest np.
w nośnikach magnetooptycznych), każda operacja musiałaby przebiegać dwukrotnie.
Zabieg powtórnego zapisu może być wykonywany wielokrotnie. Jednak wbrew
niektórym przekonaniom, istnieje granica wytrzymałości nośnika. Zazwyczaj wynosi ona
około tysiąca cykli nagraniowych.
Nieuniknione zmiany musiały dotknąć także samych urządzeń nagrywających, są one
jednak minimalne. Główne modyfikacje przeprowadzono w elektronice, a korekty układu
optycznego są bardzo nieznaczne. Dzięki temu nagrywarki CD-RW są w stanie bez żadnych
problemów nagrywać zwykłe krążki CD-R.
Zapis na dyskach DVD
DVD - (ang. Digital Versatile Disc, czyli Cyfrowy dysk ogólnego przeznaczenia). DVD
jest standardem zapisu danych na optycznym nośniku danych, podobnym do CD-ROM (te
same wymiary: 12 lub 8 cm), lecz pozwalającym osiągać większe pojemności poprzez
większą gęstość zapisu.
Format DVD powstał w wyniku bezprecedensowego porozumienia osiągniętego pod
koniec 1995 roku przez rywalizujące ze sobą grupy międzynarodowych koncernów.
Konkurenci połączyli największe zalety swoich niezależnie opracowywanych projektów.
Nowa generacja czytników dysków optycznych odtwarza zarówno dyski CD, jak i DVD,
które dzięki nowym rozwiązaniom mogą pomieścić 14 razy więcej informacji niż dyski CD.
Ponadto odtwarzacze DVD odczytują dane z szybkością 11 mln bitów na sekundę, a więc
dziewięciokrotnie szybciej niż pierwsze modele CD, ustanawiając w ten sposób nowy
standard. DVD jest standardem zapisu informacji pozwalającym na płycie o średnicy 12 cm
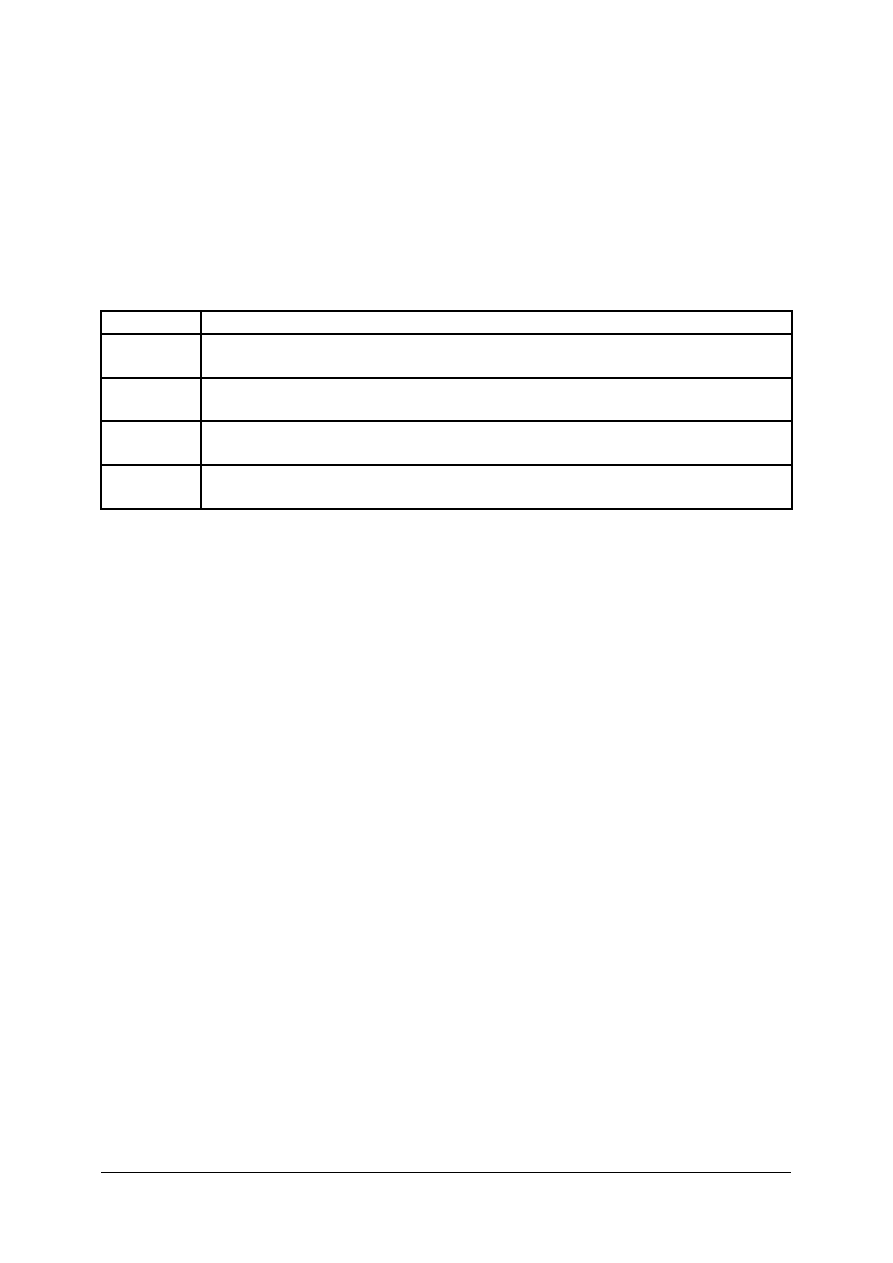
„Projekt współfinansowany ze środków Europejskiego Funduszu Społecznego”
42
przechować dane o pojemności do 17 gigabajtów. Zgodnie z oczekiwaniami tak duża
pojemność i wydajność umożliwia bardzo szerokie zastosowanie dysków DVD, o czym
będzie mowa w kolejnym rozdziale tego opracowania. Podobnie jak na dyskach CD można na
nich zapisywać muzykę, filmy oraz gry i inne pakiety multimedialne. Dyski DVD pomieszczą
jednak o wiele więcej informacji, a jakość odtwarzania będzie znacznie lepsza. Mogą też
przyczynić się do powstania zupełnie nowych wyrobów. DVD z filmem na przykład pozwoli
widzom wybrać kąt widzenia kamery, język na ścieżce dźwiękowej lub decydować o
przebiegu akcji. W tabeli 3 zostały przedstawione obecnie używane formaty płyt DVD.
Tabela 3. Formaty płyt DVD.
Format
Opis
DVD5
4,7 GB - jedna warstwa, odczyt jednostronny, pojemność równoważna 7 CD-
ROM, lub 130 minut Video
DVD10
9 GB - dwie warstwy, odczyt dwustronny, pojemność równoważna 14 CD-
ROM, lub 260 minut video
DVD9
8,5 GB - dwie warstwy, odczyt jednostronny, pojemność równoważna 13 CD-
ROM, lub 230 minut video
DVD17
17 GB - dwie warstwy, odczyt dwustronny, pojemność równoważna 27 CD-
ROM, lub 8 godzin video
Formaty DVD i CD wykorzystują tę samą optyczną technologię zapisu - informacja jest
zakodowana w postaci ścieżki mikroskopijnych zagłębień na powierzchni plastikowej płyty.
Następnie stronę dysku z zagłębieniami pokrywa się cienką warstwą aluminium, a jeszcze
później ochronną powłoką z lakieru, oraz etykietuje. Aby odczytać tak zakodowaną
informację, odtwarzacz kieruje wiązkę światła laserowego przez warstwę ochronną do
warstwy danych. W tym czasie dysk wiruje. Natężenie światła odbitego od jego powierzchni
zmienia się zależnie od tego, czy wzdłuż ścieżki informacyjnej są zagłębienia czy też ich nie
ma. Od zagłębienia odbija się znacznie mniej światła niż wówczas, gdy wiązka pada na
płaską część ścieżki. Fotodetektor i inne elementy elektroniczne odtwarzacza przekładają te
zmiany na zera i jedynki w kodzie cyfrowym reprezentującym zapisane informacje.
Między dyskami CD i DVD są dwie zasadnicze różnice. Po pierwsze, najmniejsze
zagłębienia na dyskach DVD mają średnicę zaledwie 0,4 µm; odpowiednie zagłębienia na
dyskach CD są dwukrotnie większe - ich średnica wynosi 0,83 µm. Ścieżki danych na
dyskach DVD są oddalone od siebie tylko o 0,74 µm, podczas gdy na dyskach CD o 1,6 µm.
Dyski DVD są tej samej wielkości, co dyski CD, lecz ich spirala zapisu danych ma przeszło
11 km długości - ponad dwa razy więcej niż na CD. Aby odczytać mniejsze zagłębienia,
wiązka laserowa odtwarzacza DVD musi być bardziej skupiona niż w odtwarzaczach CD.
W tym celu wykorzystuje się czerwony laser półprzewodnikowy o długości fali 635-650 nm.
Natomiast w odtwarzaczach CD używa się laserów podczerwonych o większej długości fali –
780 nm. Ponadto odtwarzacze DVD wykorzystują soczewki o większej zdolności skupiania -
mające większą aperturę niż soczewki w odtwarzaczu CD. Dzięki tym różnicom oraz
dodatkowej efektywności formatu DVD opisanej poniżej, każda warstwa informacyjna ma
ogromną pojemność: 4,7GB.
Pojemność dysku DVD można podwoić do 9,4GB, a nawet zwiększyć czterokrotnie do
około 17GB po wprowadzeniu dwóch kolejnych innowacji. Chociaż dyski DVD i CD mają
taką samą grubość (1,2 mm), na DVD informacje przechowywane są w dwóch warstwach,
podczas gdy na CD, tylko w jednej. Warstwy informacyjne dysków DVD, czyli ich strony
z zagłębieniami, przylegają do siebie wewnątrz dysku. Dzięki temu są chronione przed
uszkodzeniami powodowanymi przez cząstki kurzu i zarysowania. W najprostszej konstrukcji
dostęp do drugiej strony dysku DVD uzyskuje się poprzez wyjęcie dysku z odtwarzacza,
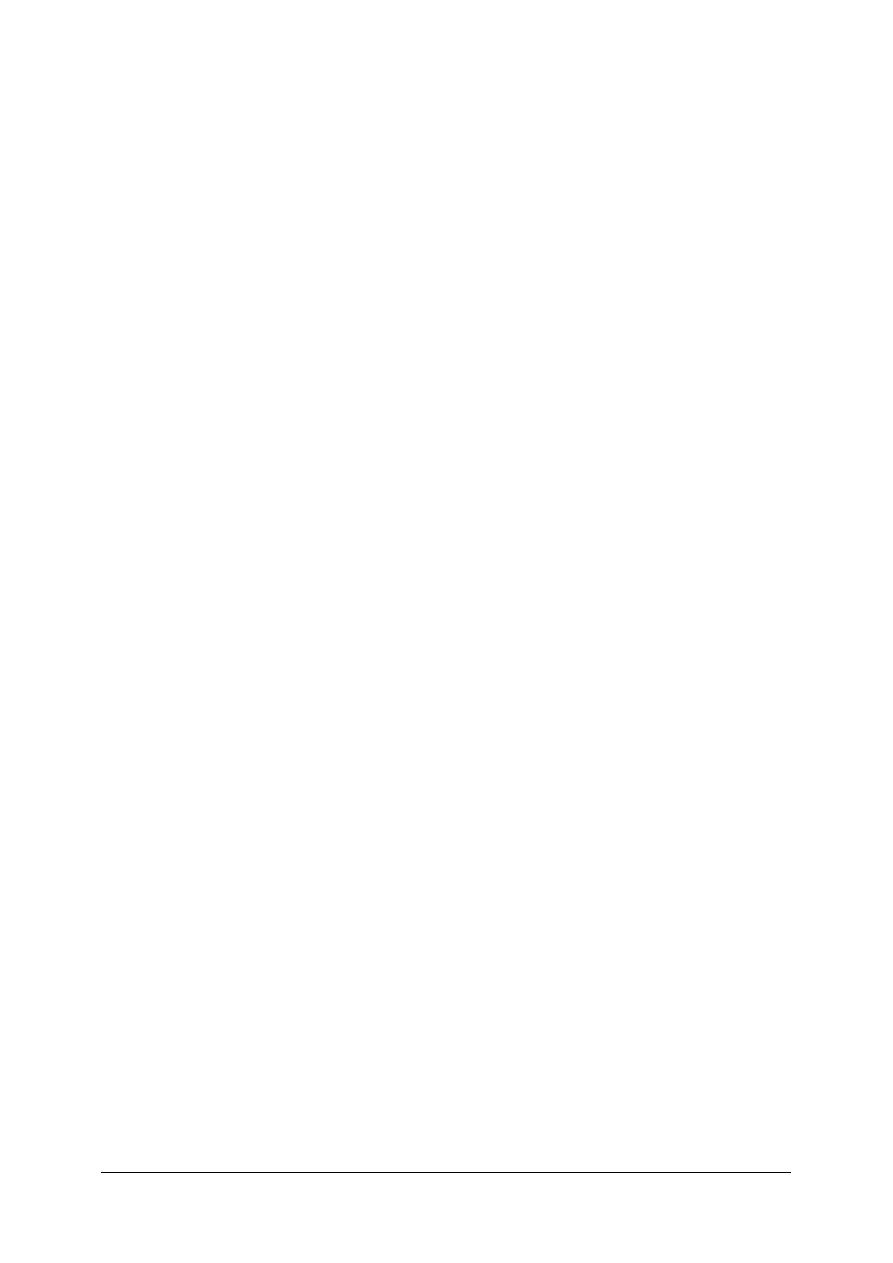
„Projekt współfinansowany ze środków Europejskiego Funduszu Społecznego”
43
obrócenie go na druga stronę i włożenie z powrotem. Inna wersja - konstrukcja
wielowarstwowa - pozwala odtwarzać z jednej strony płyty informacje zapisane w obu
warstwach. W dysku wielowarstwowym górna warstwa informacyjna jest pokryta materiałem
częściowo odbijającym, a częściowo przepuszczającym światło. Zdolność odbijania tej
warstwy wystarcza, aby promień lasera mógł przeczytać istniejące w niej zagłębienia,
natomiast dzięki odpowiedniej przepuszczalności może on odczytać zagłębienia w warstwie
głębszej. Gdy wiązka laserowa skupia się na zagłębieniach w dolnej warstwie informacyjnej,
zagłębienia w górnej są poza ogniskiem, a więc nie powodują interferencji. (Aby
zrównoważyć niewielkie, choć nie do uniknięcia, obniżenie jakości odtwarzania w takim
rozwiązaniu, niezbędna jest redukcja pojemności do 8,5GB - dlatego właśnie dwustronny,
dwuwarstwowy dysk DVD mieści około 17GB). Obie warstwy są sklejone klejem optycznym
doskonałej jakości. Dwuwarstwowa konstrukcja dysków DVD daje oprócz większej
pojemności również inne korzyści: redukuje błędy wynikające z nachylenia dysku. Gdy
powierzchnia dysku przestaje być prostopadła do promienia lasera, mogą powstać błędy
odczytu. Nachylenie zmniejsza prawidłowość odczytu wprost proporcjonalnie do grubości
podłoża. W dysku DVD wynosi ona zaledwie 0,6 mm, co wpływa korzystnie na odczyt. Dysk
DVD jest również mniej czuły na inne rodzaje uszkodzeń. Nagłe zmiany temperatury czy
wilgotności mogą spowodować pęcznienie lub kurczenie się plastikowego podłoża dysku
DVD. Ale jego symetryczna konstrukcja sprawia, że zmiany w jednej warstwie
przeciwdziałają
zmianom
w
drugiej,
zmniejszając
zsumowany
efekt
wpływów
środowiskowych i minimalizując ostatecznie nachylenie.
Użytkownicy wydali już spore sumy, kupując dyski kompaktowe i CD-ROM. Za
priorytet uznano, więc taką konstrukcję nowych odtwarzaczy, by nadawały się zarówno do
dysków DVD, jak i dzisiejszych CD. Realizacja tego wymagała zastosowania specjalnych
mechanizmów optycznych. Najprostsza konstrukcja polega na umieszczeniu dwóch soczewek
w pojedynczej głowicy optycznej - jednej dopasowanej do podłoża 1,2 mm, drugiej do 0,6
mm, a następnie ich mechanicznym przełączaniu w razie potrzeby. Powstało również bardziej
eleganckie rozwiązanie wykorzystujące pojedynczy układ optyczny z hologramem w środku.
Wiązka laserowa przechodząca przez zewnętrzny pierścień soczewek omija hologram
i skupia się odpowiednio do odczytywania mniejszych zagłębień na dyskach DVD. Około 1/3
wiązki odczytującej, która pada na środkową część pierścienia, jest skupiana zarówno przez
soczewki, jak i hologram, tak by odczytać zagłębienia na grubszych dyskach CD. Dyski DVD
mają nie tylko więcej zagłębień niż dyski CD, ale też pozwalają upakować więcej informacji.
Jest to możliwe dzięki dwóm ulepszeniom kodowania. Bez względu na formę informacji
źródłowej - dane, tekst, obraz, dźwięk lub wideo - cyfrowe zera i jedynki bezpośrednio
reprezentujące zawartość, zwane bitami użytkowymi, trzeba chronić przed skutkami błędów
powstających podczas odtwarzania. Ich przyczyną może być kurz, rysy lub korozja. Techniki
korekcji i kontroli (ECC - Error Correction and Control) minimalizują tego rodzaju efekty
dzięki specjalnym algorytmom, które wyliczają dodatkowe bity danych zapisywane wraz
z danymi użytkowymi. Te dodatkowe bity mają, co prawda duże znaczenie, ale zmniejszają
efektywną pojemność dysku. Mechanizm ECC jest jednak w formacie DVD bardzo
skuteczny. Może na przykład poprawić błędny sygnał liczący do 2 tys. bajtów, co odpowiada
około 4 mm długości ścieżki. W formacie DVD dane ECC zajmują około 13% pojemności
dysku. W trakcie zapisu połączone dane użytkowe i dane ECC muszą być przekształcone
w tzw. bity kodu modulacji, które są rzeczywistymi strumieniami bitów reprezentowanymi
przez zagłębienia w dysku. Jest to niezbędne do kontroli rozmiarów zagłębień wymaganych
do reprezentowania danych. Od tego zależy niezawodne wykrywanie i śledzenie danych
podczas odtwarzania. Metoda kodowania dla formatu CD umożliwia przekształcenie 8 bitów
użytkowych w 17 bitów kodu modulacji. DVD wykorzystuje lepszą metodę pozwalającą
przekształcić 8 bitów użytkowych w zaledwie 16 bitów kodu modulacji z zachowaniem zalet
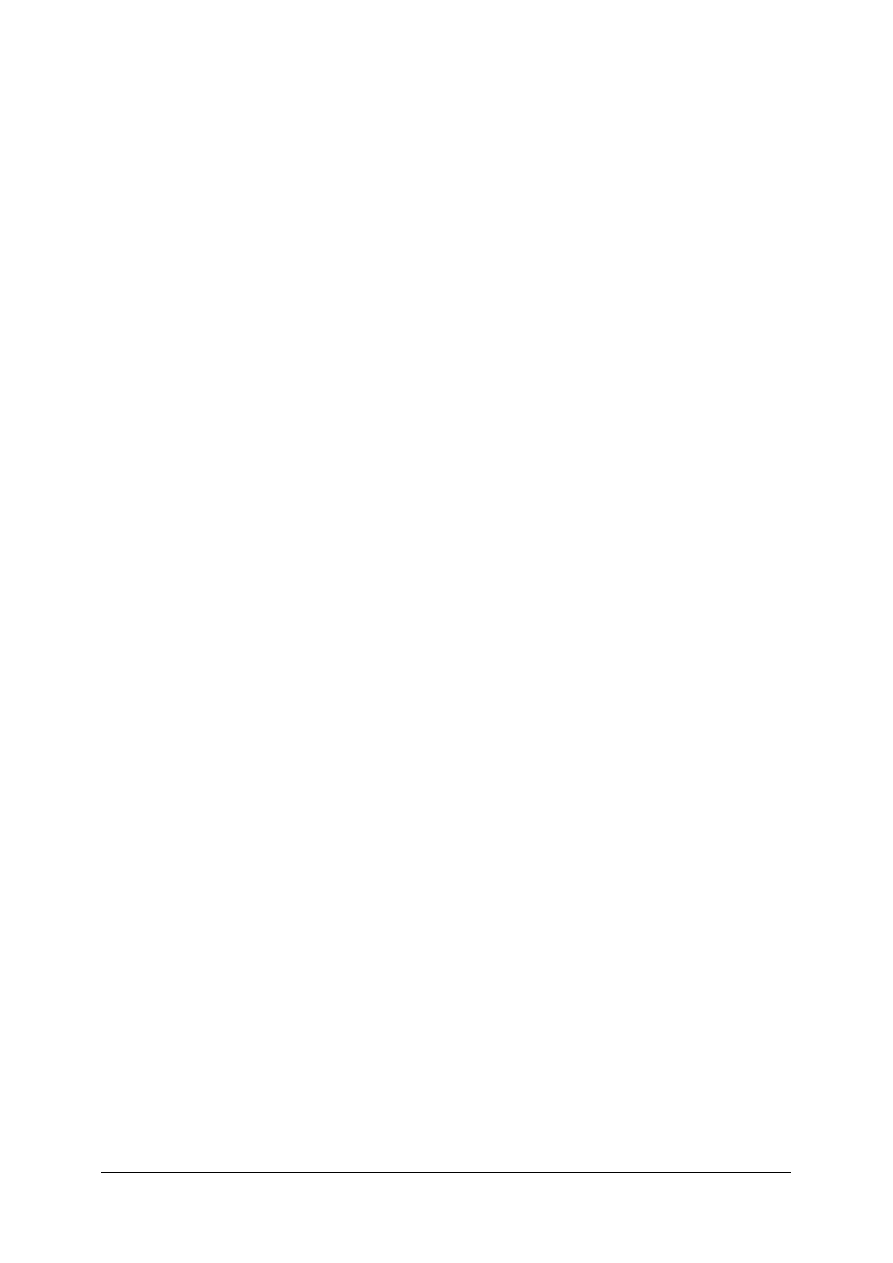
„Projekt współfinansowany ze środków Europejskiego Funduszu Społecznego”
44
CD. Ponieważ mniej bitów kodu modulacji potrzeba do reprezentacji bitów danych
użytkowych, dysk DVD może pomieścić ich więcej.
4.8.2. Pytania sprawdzające
Odpowiadając na zadane pytania sprawdzisz, czy jesteś przygotowany do wykonania ćwiczeń.
1. Na czym polega zapis na dyskach CD?
2. Na czym polega zapis na dyskach CD-RW?
3. Czym różni się zapis na dyskach CD-R od zapisu na płytach CD-RW?
4. Na czy polega zapis na dyskach DVD?
4.8.3. Ćwiczenia
Ćwiczenie 1
Nagraj wybrane przez siebie dane na płytę CD-R/CD-RW wykorzystując jeden z wielu
programów narzędziowych.
Sposób wykonania ćwiczenia
Aby wykonać ćwiczenie powinieneś:
1) umieścić w nagrywarce wcześniej przygotowaną płytę CD-R lub CD-RW,
2) uruchomić program Nero Express (zakładamy, że zapoznałeś się z instrukcją obsługi
programu Nero),
3) wybrać zakładkę „Dane” -> „Dysk z danymi”,
4) wybrać opcję „Dodaj” i odszukać pliki do nagrania (każdy wybrany plik/katalog
zatwierdzamy klawiszem „Dodaj”, po zakończeniu tej operacji klikamy „Zakończono”),
5) klikając „Dalej”, w nowym oknie należy podać: urządzenie źródłowe i docelowe (jeśli są
dwa urządzenie CD-ROM, jeśli jest tylko jedno urządzenie to zostanie ono automatycznie
wybrane), tytuł dysku, prędkość zapisu, ilość kopii, zezwolić lub nie na dalsze nagrywanie
(wiele sesji lub tylko jedna) i zdecydować czy płyta ma być sprawdzona po zapisie,
6) po ustaleniu wszystkich parametrów kliknąć przycisk „Zapis”, by rozpocząć nagrywanie.
Wyposażenia stanowiska pracy:
−
komputer klasy PC z dostępem do Internetu, wyposażony przynajmniej w nagrywarkę
płyt CD-R/CD-RW.
Ćwiczenie 2
Nagraj wybrany przez siebie plik z filmem na płytę DVD i dodaj własne menu powitalne,
które jest wyświetlane po uruchomieniu płyty DVD.
Sposób wykonania ćwiczenia
Aby wykonać ćwiczenie powinieneś:
1) umieścić w nagrywarce wcześniej przygotowaną płytę DVD,
2) uruchomić program Nero Express (zakładamy, że zapoznałeś się z instrukcją obsługi
programu Nero),
3) wybrać zakładkę „Wideo/zdjęcia” -> „Video CD”,
4) wybrać opcję „Dodaj” i odszukać pliki do nagrania (każdy wybrany plik/katalog
zatwierdzamy klawiszem „Dodaj”, po zakończeniu tej operacji klikamy „Zakończono”),
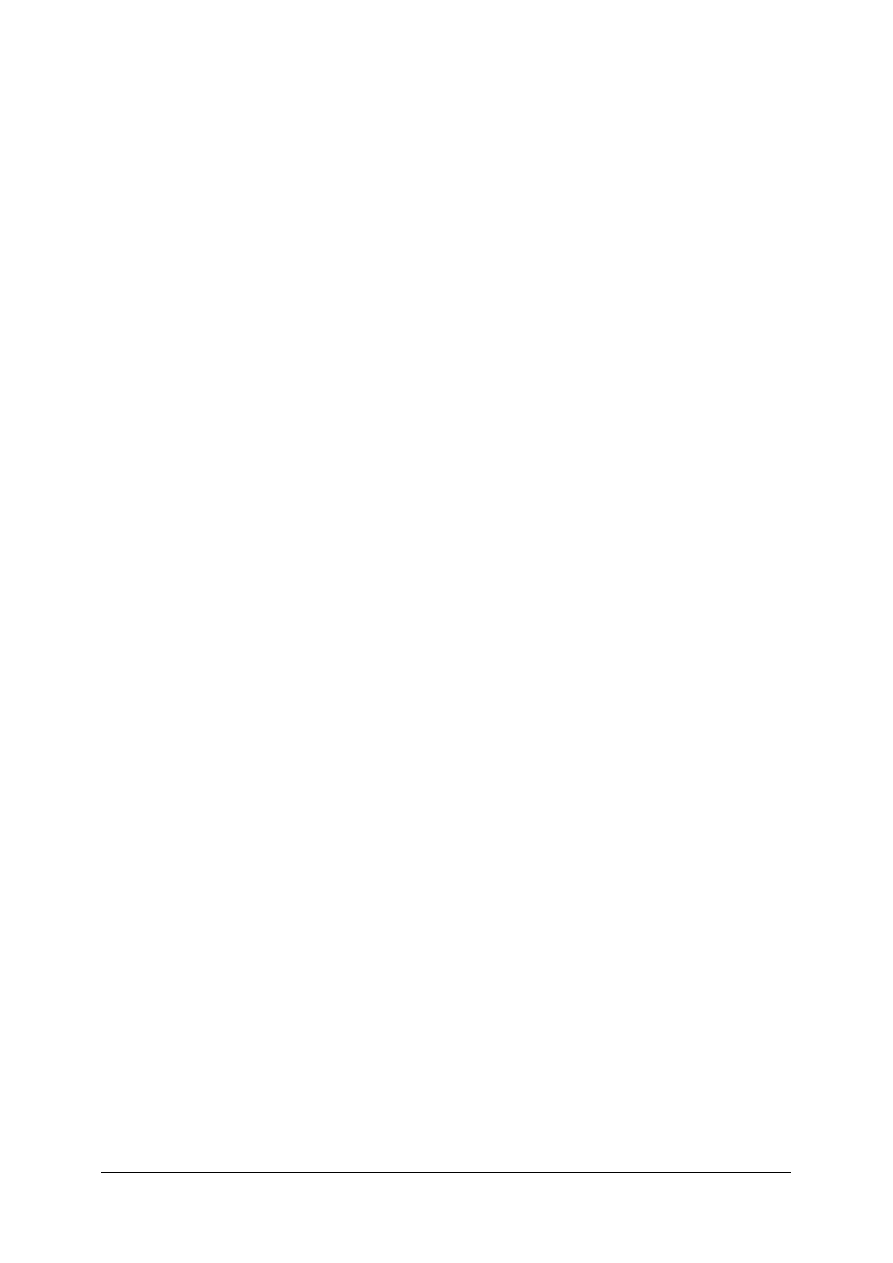
„Projekt współfinansowany ze środków Europejskiego Funduszu Społecznego”
45
5) klikając przycisk „Dalej” ukarze się okno do wyboru wyglądu menu nawigacyjnego, które
będzie utworzone przez program Nero w celu ułatwienia korzystania z nagranej płyty
DVD. Następnie klikamy „Dalej”,
6) podać: urządzenie źródłowe i docelowe (jeśli są dwa urządzenie CD-ROM, jeśli jest tylko
jedno urządzenie to zostanie ono automatycznie wybrane), tytuł dysku, prędkość zapisu,
ilość kopii,
7) uruchomić zapis.
Wyposażenia stanowiska pracy:
−
komputer klasy PC z dostępem do Internetu, wyposażony przynajmniej w nagrywarkę
płyt CD-R/CD-RW/DVD.
Ćwiczenie 3
Nagraj wybrane przez siebie pliki muzyczne w formacie MP3 na płytę CD-R.
Sposób wykonania ćwiczenia
Aby wykonać ćwiczenie powinieneś:
−
Analogicznie jak w ćwiczeniu 1, przy czym teraz należy wybrać zakładkę „Muzyka” ->
„Audio CD” i postępować według znanej procedury z ćwiczenia 1.
Wyposażenia stanowiska pracy:
−
komputer klasy PC z dostępem do Internetu, wyposażony przynajmniej w nagrywarkę
płyt CD-R/CD-RW/DVD.
4.8.4. Sprawdzian postępów
Czy potrafisz:
Tak
Nie
1) wyjaśnić, w jaki sposób zapisywane są płyty CD, CD-R, CD-RW?
2) wyjaśnić, w jaki sposób odbywa się zapis płyt DVD?
3) samodzielnie przy pomocy odpowiedniego programu narzędziowego nagrać
płytę CD-R?
4) samodzielnie przy pomocy odpowiedniego programu narzędziowego nagrać
płytę CD-RW?
5) samodzielnie przy pomocy odpowiedniego programu narzędziowego nagrać
płytę DVD?
6) na jednej płycie kompaktowej utworzyć wiele sesji zapisanych danych?
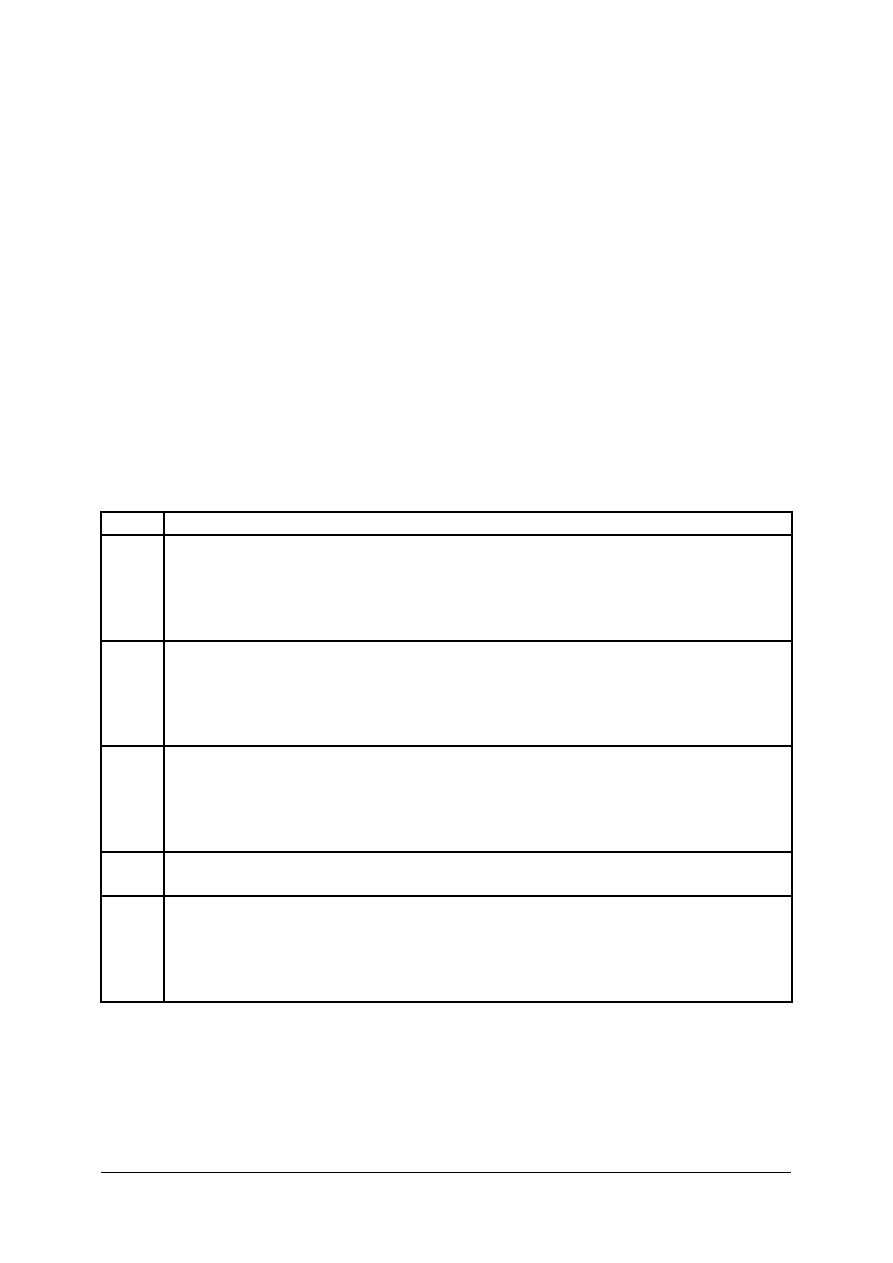
„Projekt współfinansowany ze środków Europejskiego Funduszu Społecznego”
46
4.9. Standardy kompresji danych
4.9.1. Materiał nauczania
Podstawowe pojęcia
Kompresja danych – to proces przekształcania pierwotnej reprezentacji danych
w reprezentację o zmniejszonej liczbie bitów [8]. Odwrotny proces rekonstrukcji oryginalnej
reprezentacji danych na podstawie reprezentacji skompresowanej jest nazywany dekompresją.
Współcześnie istnieje kilkadziesiąt formatów skompresowanych archiwów, z których
najpopularniejszym jest ZIP, obsługiwany przez wszystkie dostępne aplikacje. Programy
dostępne na rynku (freeware i shareware) obsługują różne zestawy formatów kompresji.
Programy do kompresji wykonują dwojakiego rodzaju czynności:
−
służą ich posiadaczom do tworzenia własnych archiwów,
−
pozwalają otwierać archiwa otrzymane od innych osób lub pobrane z Internetu.Do
najczęściej obecnie używanych formatów kompresji danych można zaliczyć ZIP, ARJ, CAB,
ACE, RAR (tabela 4). Zazwyczaj programy obsługują więcej formatów w procesie
dekompresji niż kompresji, gdyż nie wiadomo, jakim formatem posłuży się twórca archiwum.
Tabela 4. Formaty kompresji danych.
Format
Opis
ZIP
ZIP jest jednym z najczęściej używanych formatów kompresji na platformie IBM
PC, zwłaszcza w środowisku Microsoft Windows. Format ten został zaprojektowany
przez Phila Katza dla PKZIP, w aktualnej postaci (PKZIP 2) korzysta przy kompresji
z algorytmu deflate. Pliki w formacie ZIP mają rozszerzenie „.zip” i kod MIME
application/zip.
ARJ
ARJ został stworzony przez Roberta K. Junga. Wersja 1.0 powstała w lutym 1991 r.
ARJ udostępniał olbrzymią ilość opcji kompresji plików między innymi
wieloczęściowe archiwum. Pliki spakowane ARJ mają zwykle rozszerzenie „.arj”.
Aktualnie prawie nie używany. Został wyparty przez popularniejsze formaty
kompresji jak RAR i ZIP.
CAB
Cabinet (CAB) - format archiwizacji danych, pierwotnie wykorzystywany w
systemie operacyjnym Microsoft Windows. Umożliwia on kompresję danych oraz
elektroniczne podpisanie archiwum. Format CAB zezwala na trzy metody kompresji
danych: deflate, Quantum, LZX. Pliki spakowane CAB mają rozszerzenie „.cab”.
Kod MIME dołączany do CAB: application/x-cab-compressed.
ACE
Format archiwów o dużym stopniu kompresji. Często stosowany do dzielenia dużych
plików na mniejsze archiwa (kolejne pliki mają rozszerzenia C00, C01, C02 itd.).
RAR
Format kompresji RAR został stworzony przez Rosjanina Eugene Roshala. Używa
odmiany kompresji LZSS, może być szyfrowany AES-128. RAR posiada wolniejszy
rodzaj kompresji niż ZIP, ale w większości przypadków skuteczniejszy. Pliki w
formacie RAR mają rozszerzenie „.rar” oraz typ MIME application/x-rar-
compressed.
Kompresji poddawane są najczęściej:
−
mowa (np. w telefonii komórkowej),
−
wideo (np. filmy na DVD),
−
teksty (np. udostępniane w archiwach takich jak Project Gutenberg),
−
pliki wykonywalne (np. wersje instalacyjne oprogramowania),
−
bazy danych.
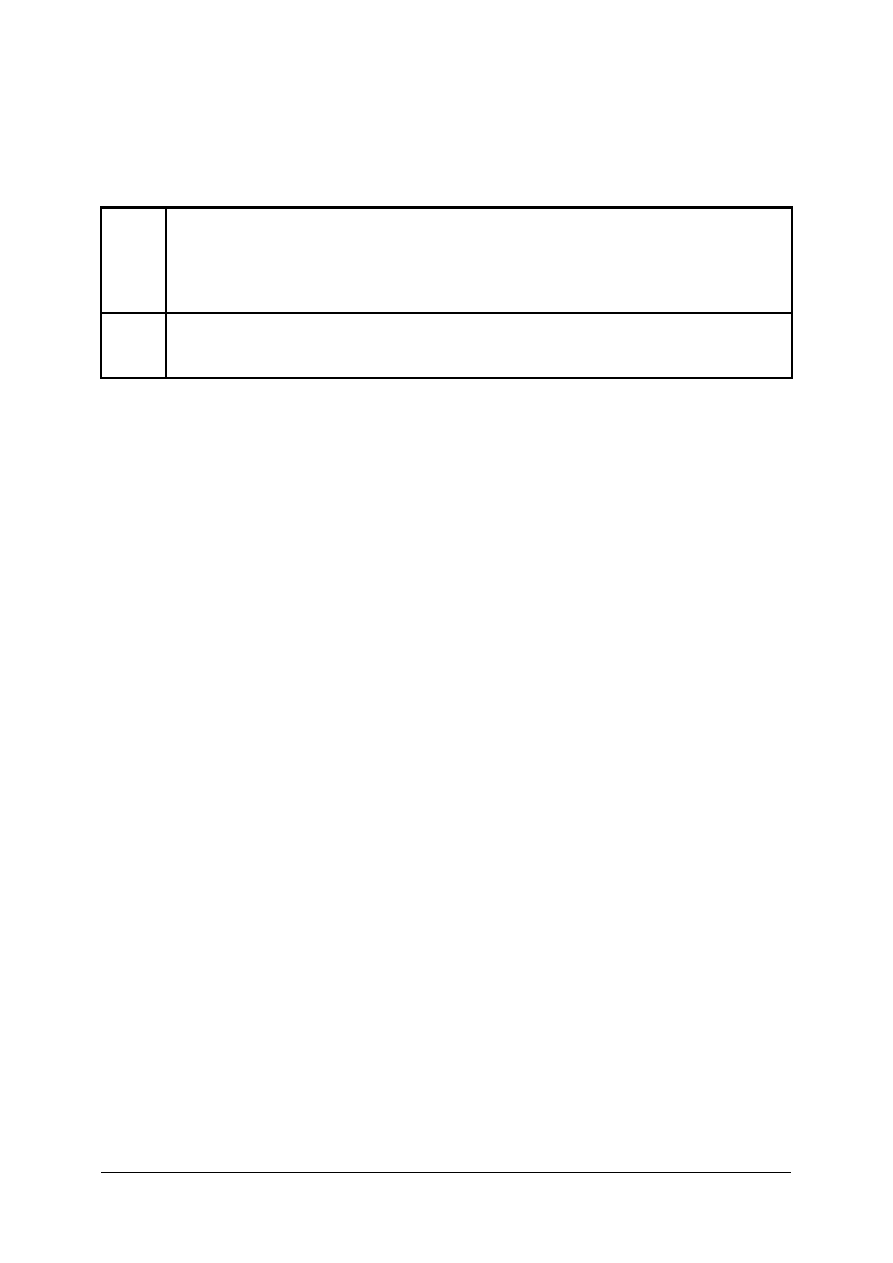
„Projekt współfinansowany ze środków Europejskiego Funduszu Społecznego”
47
Poniżej w tabeli 5 przedstawiono zestawienie zalet i wad stosowania kompresji. Jak widać
te pierwsze są w większości, co dowodzi ,jak wielką rolę odgrywa kompresja we
współczesnym świecie.
Tabela 5. Zalety i wady stosowania kompresji.
Zalety Możliwość przesłania większej ilości danych w tym samym czasie. Możliwość
przesłania danych w krótszym czasie. Możliwość pracy większej liczby
użytkowników
na
łączu o tej samej przepustowości. Duże rozmiary
przechowywanych współcześnie danych. Wygoda operowania plikami o mniejszych
rozmiarach
Wady
Konieczność wykonania dekompresji zanim dane mogą być użyte. Czasami
wymagana jest duża moc obliczeniowa, aby kompresja/dekompresja mogła być
wykonywana w czasie rzeczywistym
Kompresja jest bardzo obszernym zagadnieniem, na jej temat powstało już wiele książek
i publikacji popularno naukowych. Dlatego też nie sposób w tak krótkim opracowaniu
omówić jej wszystkich aspektów. Mając to na uwadze autorzy niniejszego poradnika skupili
szczególną uwagę tylko na wybranych zastosowaniach kompresji (według nich
najciekawszych), pozostałe jej cele zostały jedynie zasygnalizowane. Osoby chcące
dowiedzieć się więcej na temat kompresji odsyłamy do literatury zamieszczonej na końcu
tego poradnika.
Dlaczego kompresujemy dane multimedialne?
Otóż zaczynając od podstawowej, nie dzielonej już na mniejsze, jednostki - pojedyncza
klatka nieskompresowanego, cyfrowego obrazu wideo (rozdzielczość 756x512 pikseli, 16-
bitowa głębia barw) to 810 KB danych. W ciągu sekundy odtwarzania filmu, takich klatek
wyświetlanych jest 25, co daje już nieco ponad 20 MB; sekwencja trwająca minutę wymaga
już składowania danych o objętości z obszaru gigabajtów. Dzięki prostym wyliczeniom bez
problemu można się przekonać, iż trwający około półtorej godziny materiał wideo to ponad
100 GB danych. Na dzień dzisiejszy, przy pojemnościach twardych dysków oscylujących
najczęściej w okolicach 40 - 100 GB (obecnie uznane za standard dla komputerów
wykorzystywanych w typowych zastosowaniach), ograniczeniu narzuconym przez stosowany
w serii systemów operacyjnych Windows system plików FAT32 (w którym pojedynczy plik
może mieć maksymalny rozmiar do 4 GB) oraz przepustowości istniejących mediów
transmisyjnych, nie ma niestety wyboru i materiały wideo w postaci cyfrowej muszą być
poddane kompresji.
Podstawowe metody kompresji - stratna i bezstratna
Każdy, z wielu wykorzystywanych, na co dzień algorytmów kompresji danych, możemy
zakwalifikować do jednej z dwóch zasadniczych grup. Pierwszą z tych grup stanowią metody
kompresji bezstratnej. Redukcja objętości danych, poddawanych kompresji algorytmem
wykorzystującym metodę bezstratną, jest przeprowadzona w taki sposób, że z otrzymanych w
wyniku tego działania informacji, poddanych procesowi odwrotnemu (dekompresji)
otrzymamy dane identyczne z oryginałem. Żadne fragmenty danych nie są usuwane, a po
dekompresji otrzymujemy dokładną, co do jednego pojedynczego
bitu kopię
kompresowanego wcześniej oryginału.
Redukowanie objętości danych z wykorzystaniem tej metody doskonale sprawdza się
przy, np. kompresji programów, czy archiwizacji dokumentów (przykładowo w celu
wykonania kopii zapasowej na wypadek awarii i utraty oryginalnych plików). Tylko metody
kompresji bezstratnej mogą być stosowane do kompresji tekstów, baz danych, obrazów
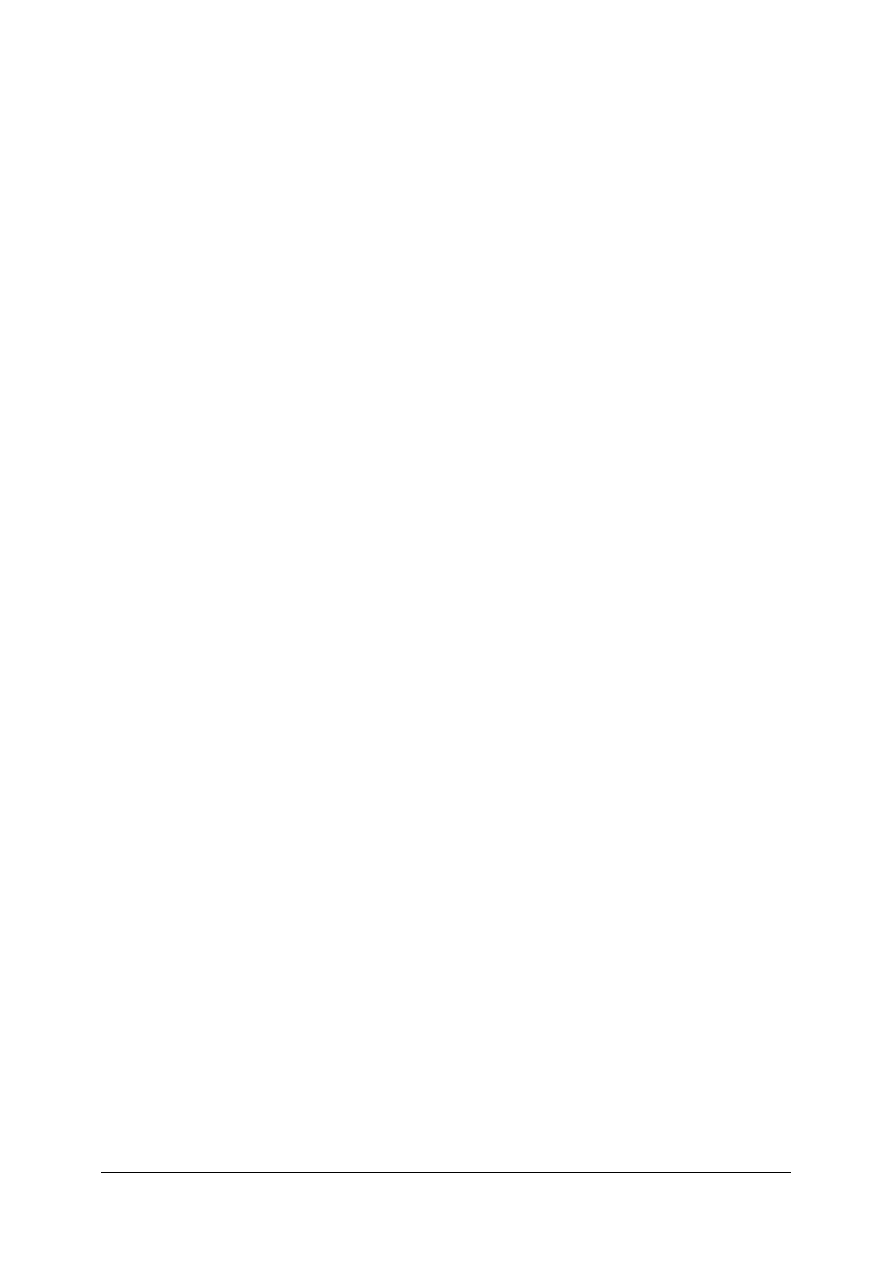
„Projekt współfinansowany ze środków Europejskiego Funduszu Społecznego”
48
rentgenowskich (lub innych danych, których pogorszenie jakości po kompresji, mogłoby
okazać się zgubne dla pacjenta) oraz programów komputerowych w wersji instalacyjnej.
Druga grupa algorytmów do kompresji danych, o większej (w porównaniu z metodami
bezstratnymi) efektywności działania wykorzystuje stratne metody redukcji objętości danych
wejściowych. Jednak za wyższą efektywność płaci się tym, iż dane po odtworzeniu nie są w
100% zgodne z oryginałem. Przy opracowaniu algorytmów z grupy stratnych metod
kompresji znajdują zastosowanie wiadomości, iż ludzki mózg wykorzystuje jedynie część
z informacji, których ogromne ilości zapewniają wszystkie zmysły człowieka. Reszta danych,
która została uznana za zbędne zostaje po prostu odfiltrowana. Przykładowo - podczas
oglądania filmu oko człowieka słabiej reaguje na zmianę barw, niż jasności. Natomiast
podczas kompresji dźwięku z wykorzystaniem metody stratnej, wykorzystuje się budowę
i fizjologiczne właściwości ucha człowieka, które nie potrafi zarejestrować cichych dźwięków
zawartych w głośnych sekwencjach.
Kompresja przy formacie MPEG
W tym punkcie niniejszego poradnika zostaną szerzej omówione przykłady kompresji
stratnej.
Kodowanie sekwencji wideo jest procesem czasochłonnym, kilkuetapowym oraz
stawiającym wysokie wymagania, co do mocy obliczeniowej wykonującej ten proces
maszyny. Najskuteczniejszym kompresorem wśród grupy kompresorów ruchomych obrazów
jest format MPEG. Nazwa MPEG to w rzeczywistości nazwa grupy -
Motion Picture Expert
Group - która pod koniec lat osiemdziesiątych rozpoczęła swój projekt, którego celem było
opracowanie standardu cyfrowego zapisu sekwencji wideo. Owocem tych prac było
opracowanie normy MPEG-1 oraz (niewiele później) MPEG-2. MPEG-2 nie był w momencie
powstania całkowicie nową, opracowaną od podstaw koncepcją, ale został oparty na
wcześniej istniejących specyfikacjach M-JPEG (Motion-Joint Photographic Expert Group)
oraz H.261 komitetu CCITT (Commite Consultantif International Telegraphique at
Teleponiqe).
Technika Motion JPEG jest stosunkowo prosta - pojedyncze zdjęcia są kompresowane
stratnie w formacie JPEG, a te z kolei umieszczane wg kolejności w archiwum. Takie
podejście ma tę zaletę, iż w razie potrzeby sekwencje M-JPEG mogą być bez żadnych
problemów przetwarzane przy użyciu programów do obróbki wideo. Jest to też jeden
z powodów, dla których producenci kart TV dla PC bardzo często i chętnie stosują ten
standard. Słabe strony M-JPEG to po pierwsze niski współczynnik kompresji, nie został też
opracowany żaden standard, który normowałby dołączanie informacji audio do zapisanych w
tym formacie plików.
Przy kodowaniu w formacie MPEG kompresja pojedynczych ujęć jest tylko jednym
z kilku zaawansowanych metod analizy ruchomego obrazu. Dzięki takiej procedurze do pliku
zapisywane są jedynie informacje o obiektach, których położenie uległo zmianie w stosunku
do poprzedniej klatki.
4.9.2. Pytania sprawdzające
Odpowiadając na zadane pytania sprawdzisz, czy jesteś przygotowany do wykonania ćwiczeń.
1. Na czym polega kompresja stratna i bezstratna?
2. Dlaczego kompresji stratnej nie można zastosować do zmniejszenia objętości rekordów w
bazie danych?
3. Jakie są formaty kompresji danych?
4. Dlaczego musimy stosować kompresję w przypadku danych multimedialnych?
5. Na czym polega kompresja przy formacie MPEG?
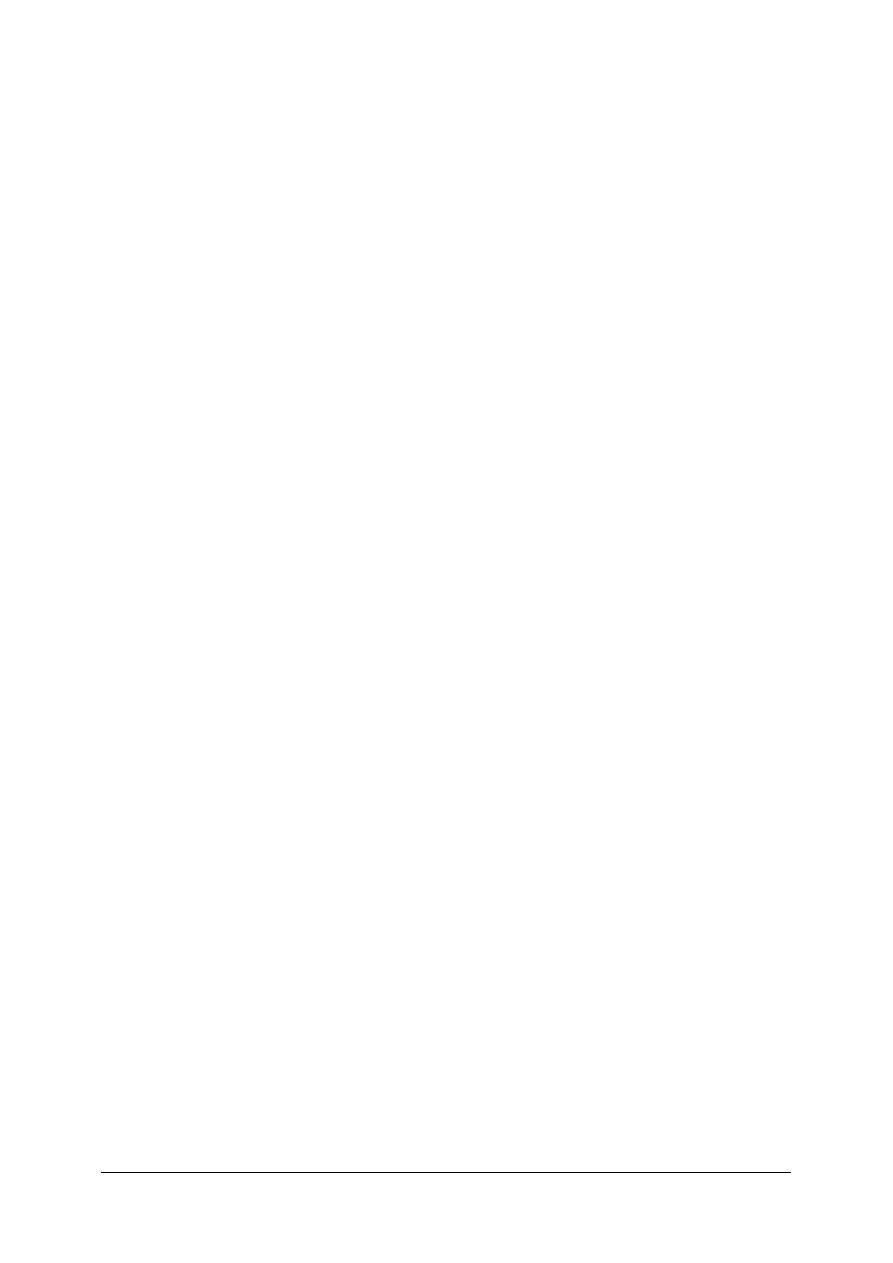
„Projekt współfinansowany ze środków Europejskiego Funduszu Społecznego”
49
4.9.3. Ćwiczenia
Ćwiczenia 1
Przy pomocy wybranych programów do archiwizacji dokonaj kompresji następujących
typów plików: TXT, BMP, JPG, DOC, XLS, MDB i porównaj poziom ich „upakowania”.
Sposób wykonania ćwiczenia
Aby wykonać ćwiczenie powinieneś:
1) pobrać żądane programy archiwizujące i zainstalować je,
2) zapoznać się z dostępnymi dokumentacjami i wykonać kompresję wskazanych typów
plików.
Podczas testów staraj się kompresować pliki o małych i dużych rozmiarach.
Wyposażenie stanowiska pracy
−
komputer klasy PC z dostępem do Internetu i odpowiednie oprgramowanie do kompresi
plików.
Ćwiczenie 2
Dokonaj kompresji plików zawierających filmy w formacie AVI do innych formatów,
takich jak: MPEG 1, MPEG 2, VCD, DVD, RmvB przy pomocy WinMPG lub programu
o podobnej funkcjonalności.
Sposób wykonania ćwiczenia
Aby wykonać ćwiczenie powinieneś:
1) wybrać rodzaj konwersji np. AVI to MPEG 1,
2) podać nazwę pliku źródłowego i wynikowego,
3) ustalić rozmiar poszczególnych klatek obrazu – wysokość i szerokość musi być podzielna
przez 16,
4) rozpocząć kompresję klikając przycisk „Convert”.
Wyposażenie stanowiska pracy
−
komputer klasy PC z dostępem do Internetu i odpowiednie oprogramowanie do kompresji
plików.
4.9.4. Sprawdzian postępów
Czy potrafisz:
Tak
Nie
1) wyjaśnić, na czym polega kompresja stratna i bezstratna?
2) wyjaśnić, jakie dane można kompresować stratnie, a dla których jest to
niedopuszczalne?
3) wyjaśnić, w jaki sposób odbywa się kompresja w formacie MPEG?
4) wyjaśnić, w jaki sposób kompresować dane przy pomocy odpowiedniego
programu narzędziowego?
5) ustawić stopień kompresji i utworzyć archiwum samorozpakowujące się?
6) samodzielnie przy pomocy odpowiedniego programu narzędziowego dokonać
konwersji z formatu AVI do MPEG?
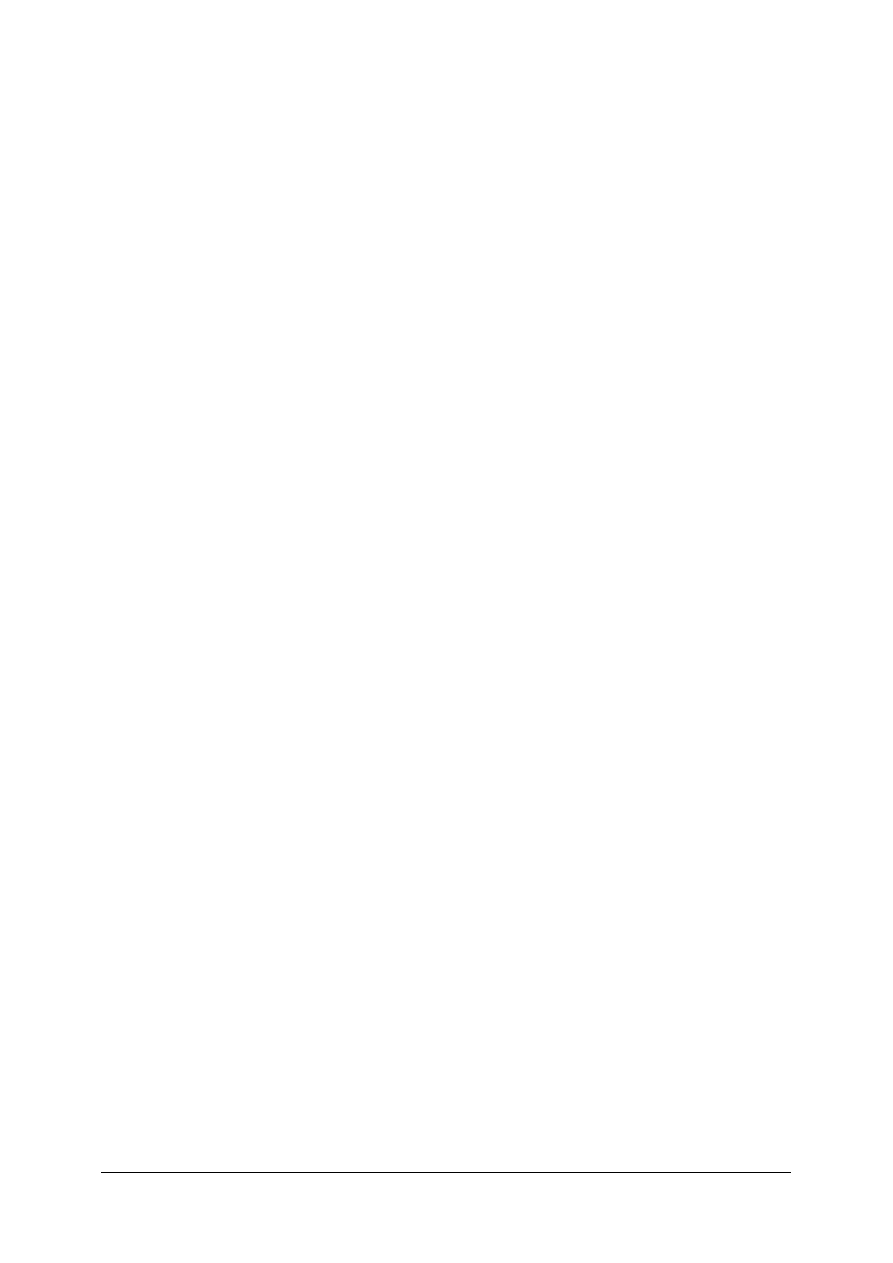
„Projekt współfinansowany ze środków Europejskiego Funduszu Społecznego”
50
4.10. Modemy
4.10.1. Materiał nauczania
Zasada działania modemu
Modem (od ang. MOdulator-DEModulator) - urządzenie elektroniczne, którego
zadaniem jest zamiana danych cyfrowych na analogowe sygnały elektryczne (modulacja) i na
odwrót (demodulacja) tak, aby mogły być przesyłane i odbierane poprzez linię telefoniczną (a
także łącze telewizji kablowej lub fale radiowe). Jest częścią DCE (Data Communication
Equipment), które w całości wykonuje opisane wyżej czynności. Nieodzowne do współpracy
jest DTE (Data Terminal Equipment) i to dopiero stanowi całość łącza przesyłania danych.
Dzięki modemowi można łączyć ze sobą komputery i urządzenia, które dzieli znaczna
odległość.
Modem umożliwia przesył danych po zwykłej, analogowej linii telefonicznej (fachowo
określanej jako komutowana). Dane w komputerze mają postać cyfrową, zatem konieczna jest
ich konwersja (modulacja) na postać analogową, zanim będą mogły być przesłane przez linie
komutowane. Po stronie odbiorcy, dane muszą być zamienione na cyfrowe (demodulacja),
aby można z nich było skorzystać na komputerze. Dzięki temu, że modem to urządzenie
wielofunkcyjne, integrujące wiele urządzeń będących standardowym wyposażeniem każdego
biura: faks, automatyczna sekretarka, poczta głosowa, poczta elektroniczna, zdalne sterowanie
komputerem, to rozszerza ono znacznie możliwości komputera. Typowy modem, jaki
możemy zakupić jako urządzenie peryferyjne do naszego komputera jest urządzeniem
asynchronicznym. Oznacza to, że dane przesyłane są w postaci małych pakietów, a system na
drugim końcu (np. modem odbierający) składa ponownie te pakiety w dane. Każdy bajt
przesyłany jest w postaci osobnego pakietu. Bajt odpowiada ośmiu bitom, co przy użyciu
standardowego kodu ASCII w zupełności wystarcza do przesłania pojedynczego znaku
alfanumerycznego. Aby modem mógł przesłać dane asynchronicznie, musi poinformować
„drugą stronę” o początku i końcu każdego pakietu. W tym celu na początku każdego z nich
umieszczany jest tzw. bit startu, zaś na końcu - bit stopu. Można zatem stwierdzić, że
w standardowej transmisji asynchronicznej dwa bity na bajt stanowią informację nieużyteczną
dla użytkownika, lecz jedynie kontrolną dla transmisji. Dostrzegli to także producenci
modemów. W praktyce w stosowanej dziś szybkiej komunikacji modemowej nie przesyła się
bitów startu i stopu przez linię telefoniczną. Bity te zostają usuwane w wyniku użycia
algorytmów kompresji stosowanych przez modem, ale nadal stanowią część pakietów
generowanych przez oprogramowanie komunikacyjne zainstalowane na komputerze.
Protokoły
Podstawową zasadą komunikacji modemowej jest fakt, że aby dwa modemy mogły się ze
sobą porozumieć, muszą korzystać z tego samego protokołu. Protokół jest specyfikacją
określającą sposób komunikacji ze sobą dwóch jednostek. Przez lata powstało wiele
standardów komunikacji modemowej, praktycznie wszystkie aktualnie używane protokoły
zostały zdefiniowane przez ITU. Jest to międzynarodowa organizacja ekspertów, zajmujących
się określaniem międzynarodowych standardów komunikacyjnych. Standardy i protokoły są
określane w odniesieniu do różnych aspektów komunikacji. Oznacza to, że dany modem
może pracować z różnymi standardami w zależności od rozpatrywanych w danej chwili
możliwości. Generalnie standardy komunikacyjne odnoszące się do modemów możemy
podzielić na trzy grupy:
−
standardy modulacji,
−
standardy korekcji błędów,
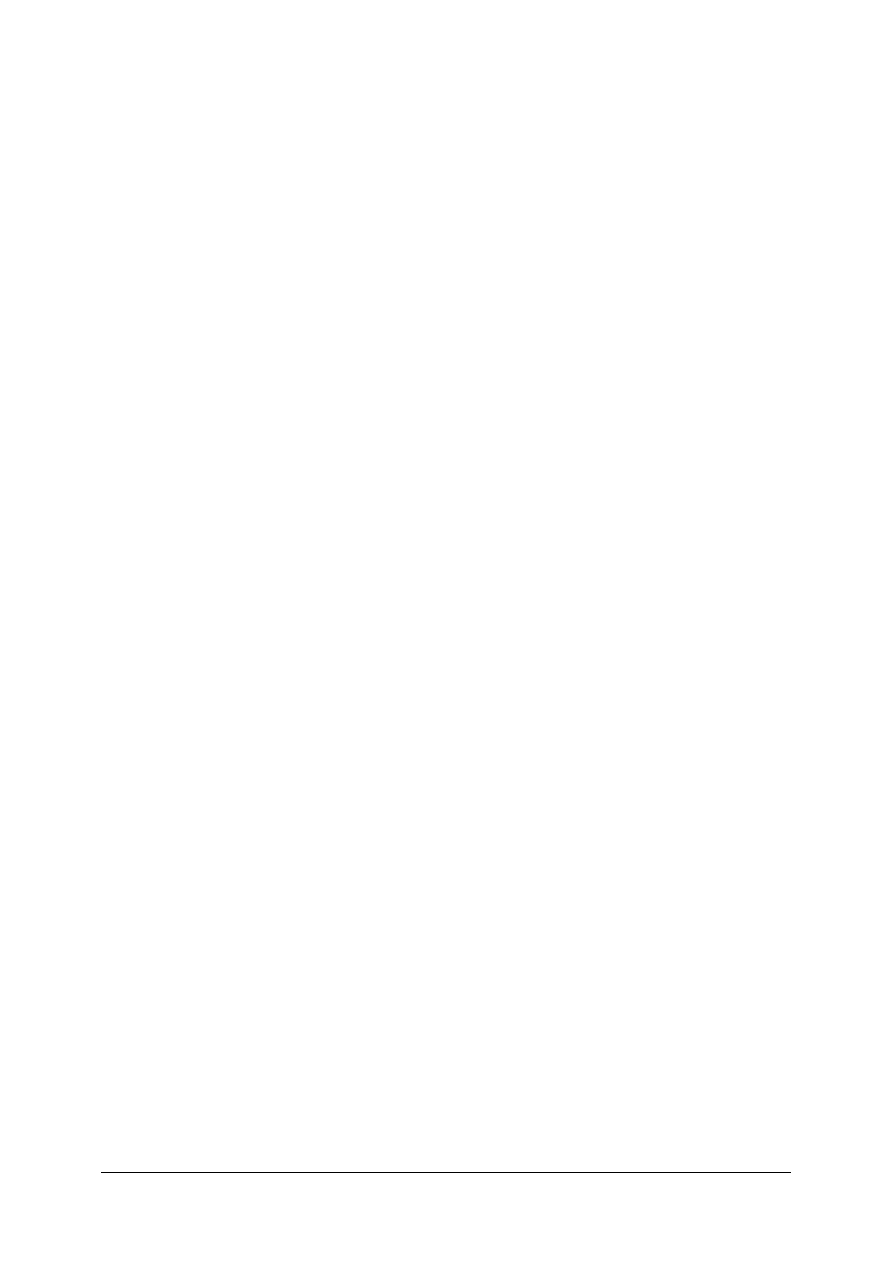
„Projekt współfinansowany ze środków Europejskiego Funduszu Społecznego”
51
−
standardy kompresji danych.
W celu zapewnienia zgodności wstecz, producenci modemów zawsze pozostawiają
produkowanym przez siebie urządzeniom możliwość porozumiewania się za pomocą
starszych trybów komunikacji. Z tego względu lista protokołów obsługiwanych przez
współczesne modemy jest długa. Pamiętajmy jednak, że dla nas najistotniejsze są jedynie
najnowsze, czyli:
−
V.90 dla standardu modulacji,
−
V.42 oraz MNP 2 i 4 dla standardów korekcji błędów,
−
V.42bis oraz MNP 5 i MNP 10.
Standardy kompresji
Znacznie łatwiej jest przetransportować upakowany ładunek niż rozrzucone wszędzie
elementy. Podobnie jest w modemach. Wbudowane we współczesne modemy standardy
kompresji danych mają istotny wpływ na czas transmisji (a tym samym koszt połączenia).
Dane - w zależności od ich rodzaju - mogą być skompresowane nawet czterokrotnie. Oznacza
to, że podczas przesyłania danych z nominalną szybkością np. 28800 bps - po uwzględnieniu
czterokrotnej kompresji - okaże się, że faktycznie dane są przesyłane z szybkością 115200
bps. Zdecydowanie najlepiej poddają się kompresji pliki tekstowe, jednak praktycznie rzadko
są one przesyłane w czystej (nieskompresowanej wcześniej postaci), znacznie gorzej wygląda
sytuacja w przypadku plików programów czy skompresowanych archiwów. Kłopot polega na
tym, że algorytm kompresji zaimplementowany w modemie musi być na tyle wydajny, by
kompresować dane w czasie rzeczywistym.
We wszystkich aktualnie produkowanych na rynek masowy modemach analogowych
powinny być zaimplementowane dwa standardy kompresji: MNP 5 oraz V.42 bis. Pierwszy
z tych standardów - wymyślony i wprowadzony przez firmę Microcom (stąd nazwa MNP -
Microcom Networking Protocol) jest protokołem kompresji używającym adaptacyjnego
algorytmu wykonywanego w czasie rzeczywistym. Teoretycznie MNP 5 zwiększa
przepustowość o 50 %, jednak w praktyce zależy to od typu przesyłanych danych. Protokół
ten ma jednak dość poważną wadę: ze względu na fakt, że nie potrafi on rozpoznać typu
przesyłanych danych, niekiedy uzyskuje się efekt odwrotny od zamierzonego i zamiast
wzrostu otrzymujemy spadek wydajności. Dotyczy to przede wszystkim danych
skompresowanych (popularnymi algorytmami kompresującymi, np. ZIP), gdzie dodatkowa
kompresja powoduje już tylko wzrost objętości pliku. Charakteryzuje się on nie tylko lepszą
kompresją (oczywiście także w czasie rzeczywistym), ale także najpierw analizuje dane, które
mają być poddane kompresji. Dzięki temu unikamy sztucznego rozpychania wysyłanych
danych na skutek próby "pakowania" danych już wcześniej skompresowanych. Ponadto warto
jeszcze podkreślić, że V.42 bis jest protokołem uzupełniającym protokół V.42 (korekcję
błędów). Jeżeli dany modem wyposażono w obsługę V.42 bis, to możemy być pewni, że
model ten potrafi pracować z protokołem V.42. Jak łatwo zauważyć, połączenie tych dwóch
protokołów daje transmisję nie tylko o dobrej kompresji, ale też wolną od błędów.
Metody korekcji błędów
Przy wahaniach jakości sygnału przesyłanego linią telefoniczną dbałość o wierność
przesyłanych tym medium danych stanowiła nie lada problem od czasu powstania pierwszych
modemów.
Z tego względu zdolność modemów do identyfikowania błędów podczas transmisji
i powtórnego automatycznego przesłania tych samych danych stanowi jedną z kluczowych
cech tych urządzeń. Podobnie jak w przypadku protokołów (standardów) modulacji, także na
polu korekcji błędów powstało i ustandaryzowało się wiele rozwiązań. W praktyce
najistotniejsze dla użytkownika modemu jest to, żeby posiadany przez niego model
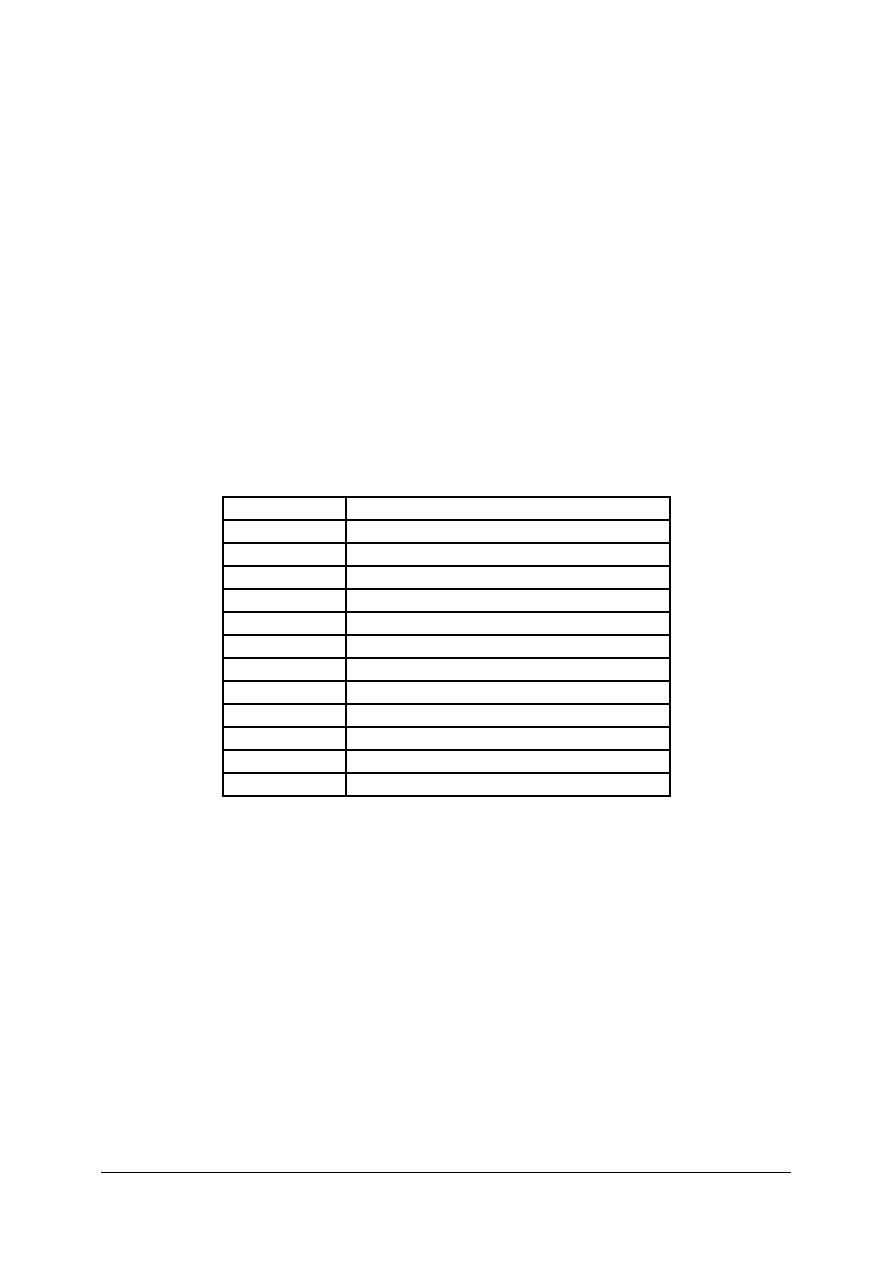
„Projekt współfinansowany ze środków Europejskiego Funduszu Społecznego”
52
obsługiwał protokół korekcji błędów MNP (klasy od 2 do 4 - klasa 1 jest już praktycznie
przestarzała) oraz V.42. Przy czym ten drugi protokół uznawany jest za lepszy.
Protokół V.42 jest zgodny z MNP 4. Oznacza to, że wszystkie modemy zgodne z MNP 4
mogą ustalić kontrolę korekcji błędów podczas połączenia z modemami V.42. Ten fakt mogą
wykorzystywać niektórzy spece od marketingu. Jak łatwo się domyślić, w takim przypadku
określenia "kompatybilny z V.42" mogą oznaczać modem wyposażony w obsługę MNP 4, ale
nie V.42. W praktyce jednak wszystkie obecnie produkowane modemy mają obsługę obydwu
wymienionych protokołów.
Programowanie i testowanie modemów
Dzięki połączenie dwóch komputerów przez sieć telefoniczną możemy łączyć się z kimś
na drugim końcu Polski (oczywiście jest odpowiednia opłata taryfikacyjna), zachowując
jednocześnie możliwość wysyłania i odbierania plików po obu stronach wykorzystując
odpowiednie oprogramowanie. W naszym przypadku będzie to popularny HyperTerminal,
zawarty standardowo w systemie Windows 95/98/2000/XP. Jednak należy pamiętać, że nie
jest to optymalne narzędzie i wymaga znajomości komend AT - instrukcje chipsetu modemu
(tabela 6).
Tabela 6. Opis wybranych instrukcji AT modemu.
Polecenie
Opis
ATZ
Restart
ATDT
Wybieranie tonalne
ATDP
Wybieranie impulsowe
ATA
Odbieranie
ATE
Wysyłanie/nie wysyłanie znaków komend
ATFn
Wybór modulacji
ATIn
Identyfikacja
ATLn
Głośność speakera modemu
ATMn
Wyłączenie speakera
,
Pauza podczas wybierania
W
Oczekiwanie na sygnał zgłoszenia
/
Pauza 0,125 sekundy
HyperTerminal znajduje się w menu Programy/Akcesoria/HyperTerminal (Windows 95
PL) lub też Programy/Akcesoria/Komunikacja/HyperTerminal (Windows 98 PL). Każdy
z użytkowników powinien go uruchomić, klikając na ikonę Hypertrm. Na ekranie pojawi się
okno konfiguracyjne nowego połączenia (rys. 24), w którym powinniśmy wpisać nazwę
połączenia, a także wybrać dla niego ikonę. Po kliknięciu OK pojawi się następne okno,
w którym należy wpisać numer osoby, z którą chcemy się łączyć oraz numer kierunkowy
połączenia. System sam przypisze połączeniu zainstalowany w komputerze modem (rys. 25).
Po kolejnym potwierdzeniu, na ekranie ukaże się okno inicjujące połączenie (rys. 26). W tym
momencie możemy zmienić właściwości wybierania, klikając „Właściwości wybierania
numeru” lub zmienić opcje HyperTerminal-a oraz modemu, klikając przycisk „Modyfikuj”.
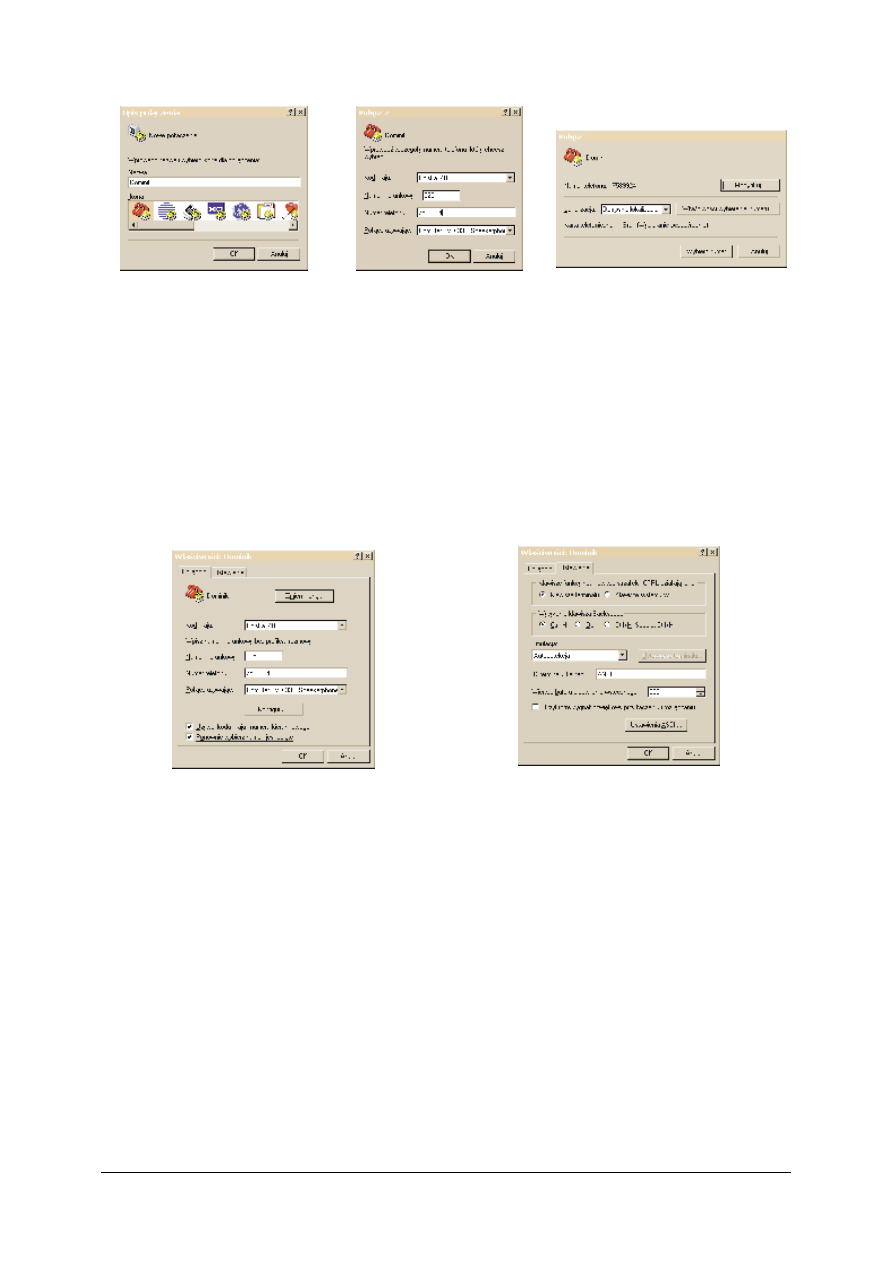
„Projekt współfinansowany ze środków Europejskiego Funduszu Społecznego”
53
Rys. 24. Okno tworzenia
nowego połączenia w programie
HyperTerminal.
Rys. 25. Okno tworzenia
nowego połączenia w programie
HyperTerminal.
Rys. 26. Inicjowanie połączenia
z odległym komputerem.
Po naciśnięciu tego ostatniego pojawi się okno opcji z dwoma zakładkami „Połączenie”
i „Ustawienia”. Pierwsza zakładka (rys. 27), oprócz możliwości zmiany wybieranego numeru
i konfiguracji modemu pozwala uaktywnić opcję powtórnego wybierania, gdy numer jest
zajęty i opcję omijania numeru kierunkowego, gdy osoba, do której dzwonimy jest w tej
samej strefie numeracyjnej. Zakładka „Ustawienia” (rys. 28) służy do określenia opcji
wysyłanych na konsolę znaków w kodzie ASCII oraz liczby linii HyperTerminal-a, jakie
przechowywane będą w buforze i wyświetlane ponad bieżącą linią (domyślnie 500). Po
skonfigurowaniu wszystkich opcji i zamknięciu okien, w folderze HyperTerminal-a powinna
pojawić się dodatkowa ikona właśnie stworzonego połączenia.
Rys. 27. Ustawianie opcji komunikacji
modemowej.
Rys. 28. Zmiana ustawień dla nowego połączenia.
Dopiero teraz możemy rozpocząć łączenie się. Z reguły polega to na wcześniejszym
powiadomieniu drugiej osoby o naszych zamiarach, aby i ona mogła się przygotować. My,
jako inicjujący transmisję, powinniśmy kliknąć na ikonę stworzonego właśnie połączenia,
natomiast osoba odbierająca nasz telefon powinna kliknąć na ikonę Hypertrm, tak jakby
chciała stworzyć nowe połączenie. Gdy ukaże się pierwsze okno konfiguracyjne (rys. 24),
powinna je zamknąć, po czym wprowadzić następującą sekwencję instrukcji (inicjujących jej
modem i przygotowujących na odbiór telefonu): ATZ i nacisnąć Enter, następnie
AT&F1&C1 lub AT&F&C1 i także nacisnąć Enter. Pierwsza z instrukcji resetuje modem,
a druga inicjuje go (przygotowuje modem do odbioru).
Po tych zabiegach możemy zacząć dzwonić, klikając w oknie połączenia (rys. 26)
„Wybierz numer”. Na ekranie osoby odbierającej (rys. 29) pojawią się komunikaty
o rozmowie przychodzącej RING. W tym momencie osoba ta powinna wprowadzić polecenie
ATA, aby rozpoczęła się sekwencja negocjacji modemów. Pomyślne negocjacje kończą się
wyświetleniem komunikatu, np. CONNECT 115200.
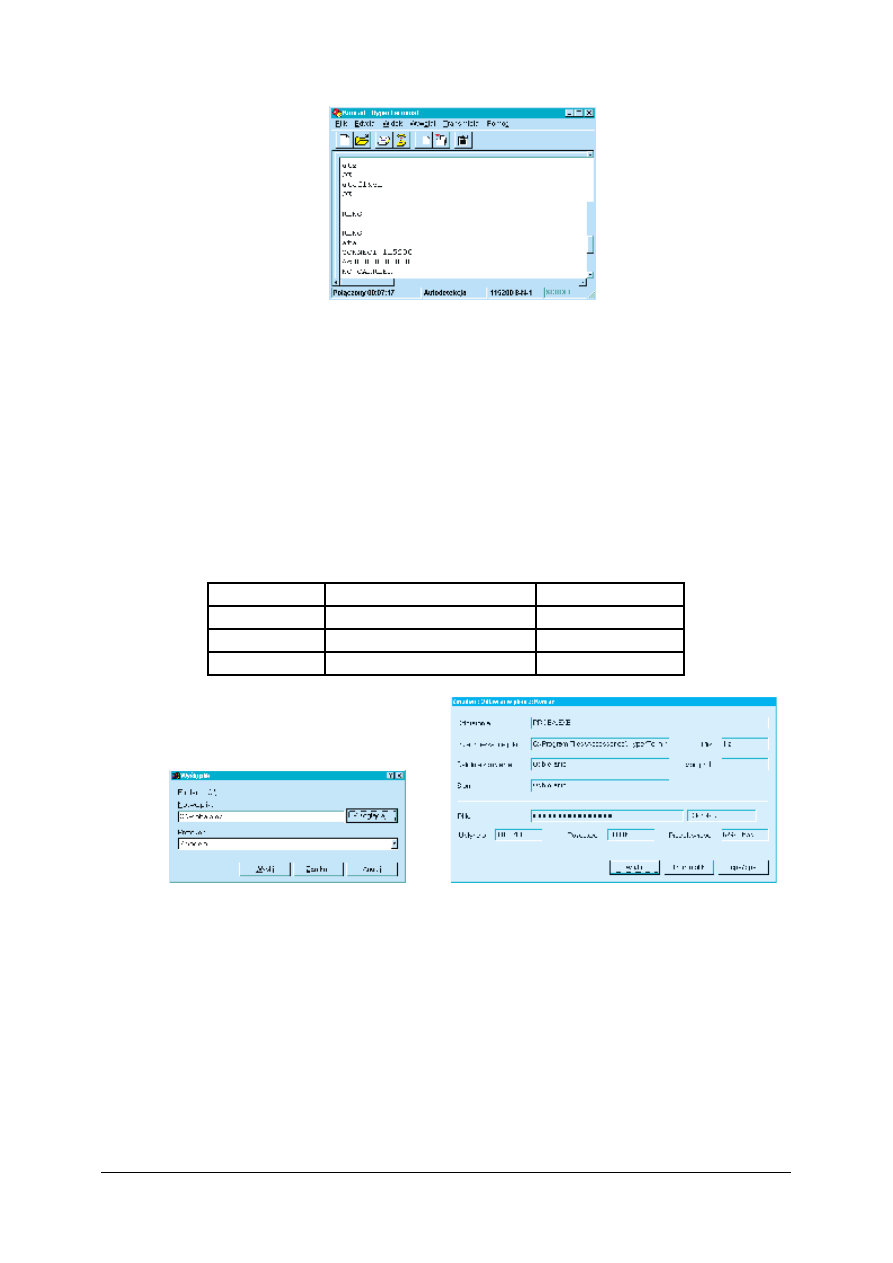
„Projekt współfinansowany ze środków Europejskiego Funduszu Społecznego”
54
Rys. 29 Okno edycyjne HyperTerminal-a.
Teraz możemy już wysłać pliki. Wystarczy z głównego menu HyperTerminal-a wybrać
opcję „Transmisja”, a następnie „Wyślij Plik...”. Na ekranie ukaże się okno, w którym
będziemy mogli wskazać plik do wysłania (rys. 30). Transmisję rozpoczynany, klikając
„Wyślij”. Plik przez nas wysłany pojawi się na komputerze osoby odbierającej w katalogu
domyślnym HyperTerminal-a, co oczywiście można zmienić w menu „Transmisja/Odbierz
Plik”. Transmisja sygnalizowana jest specjalnym oknem informującym, na jakim etapie jest
transfer pliku (rys. 31). Ciekawą informacją jest tam chwilowa przepływność podawana albo
w znakach na sekundę, albo w bitach na sekundę. Ponieważ modem podczas transmisji używa
wewnętrznej kompresji, okazuje się, że różne typy plików przesyłane są z różną
przepływnością (tabela 7).
Tabela 7. Przepływności uzyskiwane dla różnych typów plików.
Rodzaj pliku
Przepływność
Kompresja
BMP
112920 bps
01:03,3
TXT
82700 bps
01:02,5
EXE
49430 bps
01:01,5
4.10.2. Pytania sprawdzające
Odpowiadając na zadane pytania sprawdzisz, czy jesteś przygotowany do ćwiczeń.
1. Jakie znasz standardy transmisji danych za pomocą modemu?
2. Jakie znasz metody korekcji błędów powstałe w czasie transmisji modemowej?
3. Jakie znasz standardy kompresji danych wykorzystywane w modemach?
4. Jakie jest zastosowanie modemu telefonicznego?
5. Jak działa modem telefoniczny?
Rys. 30. Okno wyłania pliku.
Rys. 31. Okno postępu podczas odbierania pliku.
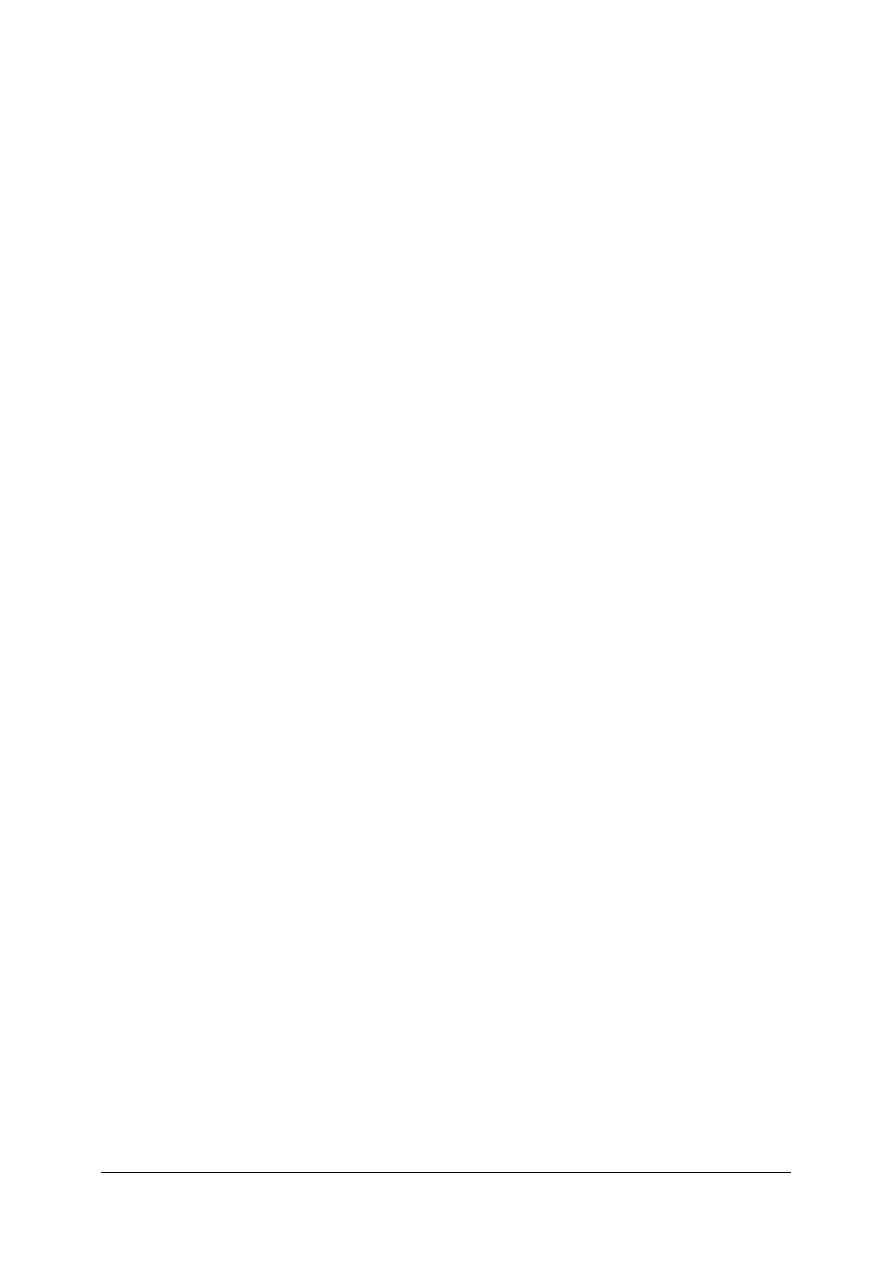
„Projekt współfinansowany ze środków Europejskiego Funduszu Społecznego”
55
4.10.3. Ćwiczenia
Ćwiczenie 1
Połącz się z drugim komputerem za pomocą modemu telefonicznego i prześlij pliki
następujących formatów: TXT, EXE, BMP, JPG, DOC, AVI.
Sposób wykonania ćwiczenia
Aby wykonać ćwiczenie powinieneś:
1) podłączyć przynajmniej dwa komputery wyposażone w modemy telefoniczne do
wskazanej przez prowadzącego linii telefonicznej,
2) uruchomić HyperTerminal (osoba oczekująca na przesyłane dane), po pojawieniu się okna
„Nowe Połączenie” należy je anulować następnie w oknie terminala wpisać ATZ
(komenda ta nie wyświetli się na ekranie), jeżeli komenda została wpisana prawidłowo
wyświetli się napis OK, następnie wpisujemy polecenie AT&F&C1 lub AT&F1&C1
(spowoduje to przygotowanie modemu do odbierania danych),
3) uruchomić HyperTerminal (osoba wysyłająca dane), po pojawieniu się okna „Nowe
Połączenie” należy nadać mu nazwę, po potwierdzeniu nazwy pojawi się okno dialogowe,
w którym należy podać numer telefonu, z którym będziemy nawiązywać połączenie,
następnie potwierdzamy „OK” i możemy wybrać numer,
4) wpisać polecenie „ATA” (osoba odbierająca plik) po pojawieniu się napisu „RING”,
5) oczekiwać (nadawca i odbiorca) na ustalenie się parametrów transmisji, potwierdza to
wyświetlenie się komunikatu CONNECT <szybkość transmisji>,
6) rozpocząć transmisje pliku (nadawca),
7) zamknąć okno HyperTerminal-a po zakończeniu przesyłu danych.
Podczas wykonywania tego ćwiczenia należy przesłać pliki z rozszerzeniem: TXT, EXE,
BMP, JPG, DOC, AVI i zanotować przepływność podczas ich przesyłania.
Wyposażenie stanowiska pracy
−
komputer klasy PC wyposażony w modem, z dostępem do sieci telefonicznej.
4.10.4. Sprawdzian postępów
Czy potrafisz:
Tak
Nie
1) opisać działanie modemu telefonicznego?
2) wymienić standardy transmisji, które wykorzystują współczesne modemy?
3) wyjaśnić, w jaki sposób należy nawiązać połączenie między komputerami za
pomocą modemu?
4) wyjaśnić, w jaki sposób przesłać plik za pomocą transmisji modemowej?
5) wymienić, które rodzaje plików były najszybciej pobierane przez modem?
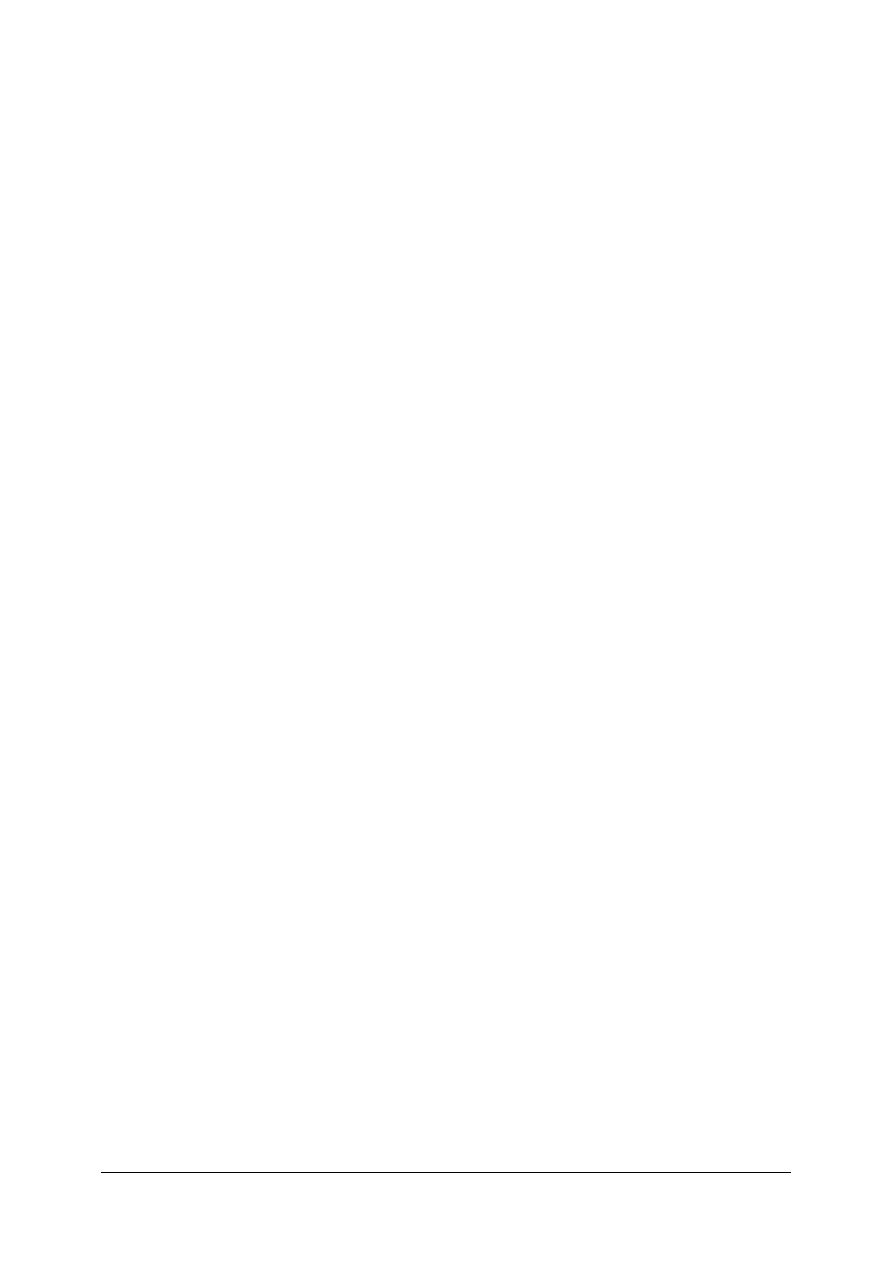
„Projekt współfinansowany ze środków Europejskiego Funduszu Społecznego”
56
5. SPRAWDZIAN OSIĄGNIĘĆ
INSTRUKCJA DLA UCZNIA
1. Przeczytaj uważnie instrukcję.
2. Podpisz imieniem i nazwiskiem kartę odpowiedzi.
3. Zapoznaj się z zestawem zadań testowych.
4. Test zawiera 22 zadania dotyczące właściwości urządzeń peryferyjnych i interfejsów
komputera osobistego. Zadania: 2, 3, 4, 6, 8, 11, 13 są to zadania jednokrotnego wyboru
i tylko jedna odpowiedź jest prawidłowa; zadania: 5, 7 to zadania z luką; w zadaniach: 1,
9,10 12, 14 – 22 należy udzielić krótkiej odpowiedzi.
5. Udzielaj odpowiedzi tylko na załączonej karcie odpowiedzi:
−
w zadaniach wielokrotnego wyboru zaznacz prawidłową odpowiedź X (w przypadku
pomyłki należy błędną odpowiedź zaznaczyć kółkiem, a następnie ponownie
zakreślić odpowiedź prawidłową),
−
w zadaniach do uzupełnienia wpisz brakujące wyrazy,
−
w zadaniach z krótką odpowiedzią wpisz odpowiedź w wyznaczone pole.
6. Pracuj samodzielnie, bo tylko wtedy będziesz miał satysfakcję z wykonanego zadania.
7. Kiedy udzielenie odpowiedzi będzie Ci sprawiało trudność, wtedy odłóż jego
rozwiązanie na później i wróć do niego, gdy zostanie Ci wolny czas. Trudności mogą
przysporzyć Ci zadania: 14 – 22, gdyż są one na poziomie rozszerzonym.
8. Na rozwiązanie testu masz 90 min.
Powodzenia
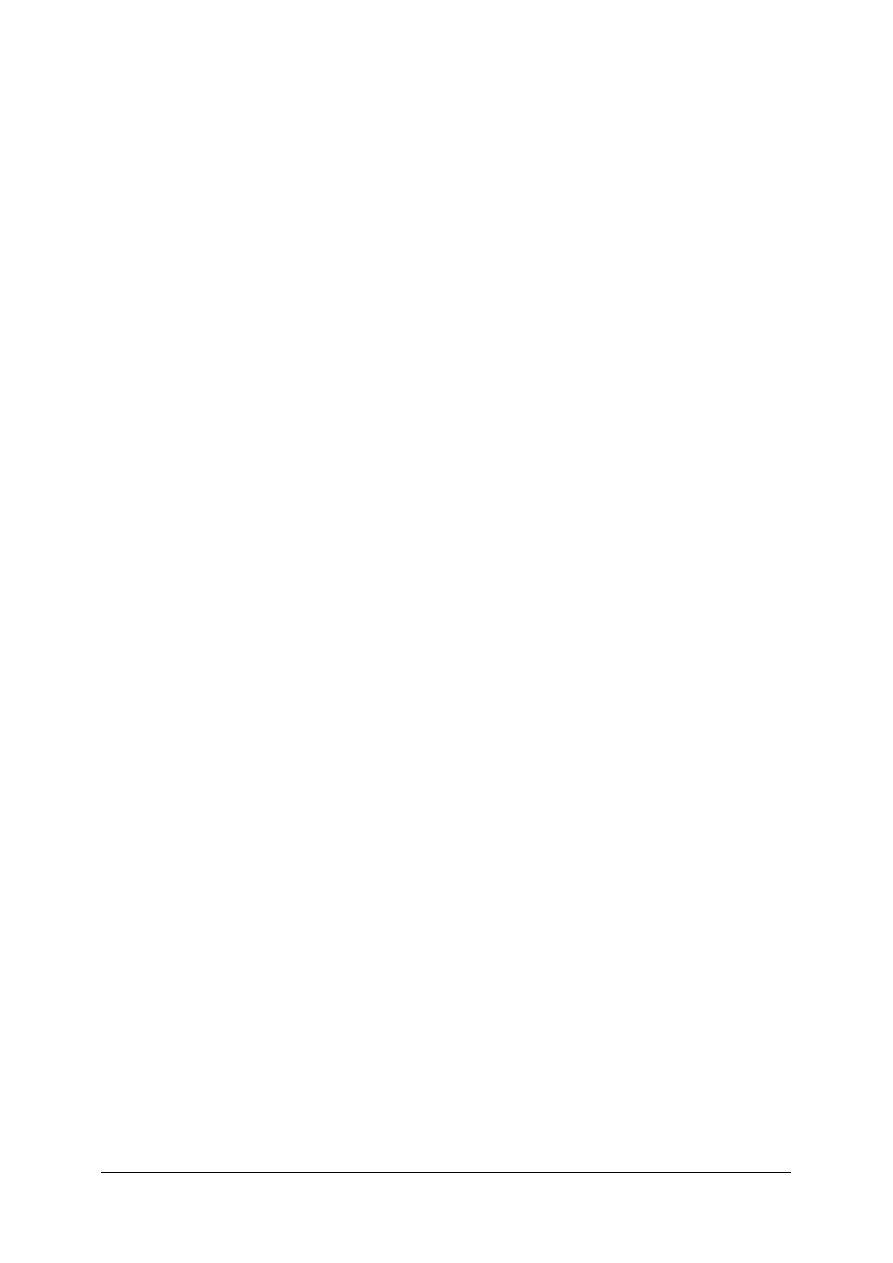
„Projekt współfinansowany ze środków Europejskiego Funduszu Społecznego”
57
ZESTAW ZADAŃ TESTOWYCH
Część I:
1. Podaj definicję interfejsu?
2. Jaka jest maksymalna szybkość transmisji łącza USB w wersji 1.1?
a) 8Mb/s,
b) 10Mb/s,
c) 12Mb/s,
d) 16Mb/s.
3. Wybierz drukarkę, która daje najlepszy i trwały wydruk?
a) igłowa,
b) termiczna,
c) sublimacyjna,
d) laserowa.
4. Które z określeń opisuje rodzaj plotera?
a) termiczny,
b) tnący,
c) membranowy,
d) optyczny.
5. Uzupełnij wypowiedź:
Jakość skanowanego obrazu w skanerze bębnowym jest nieporównywalnie..............., niż
skanerem płaskim.
6. Do jakiego portu komputera można podłączyć klawiaturę?
a) USB,
b) RS-232,
c) Centronics,
d) FIRE WIRE.
7. Dokończ zdanie:
Obecnie w komputerach PC najczęściej stosowane są klawiatury..................................
8. Do jakiego portu można podłączyć mysz?
a) FireWire,
b) Centronics,
c) PS/2,
d) PCI.
9. Jakie wejścia i wyjścia posiada karta dźwiękowa?
10. Jakie funkcje spełnia karta RTV?
11. Podaj pojemność najczęściej obecnie stosowanych płyt CD.
a) 620MB,
b) 680MB,
c) 700MB,
d) 720MB.
12. Na czym polega kompresja bezstratna?
13. Jaki jest maksymalny współczynnik kompresji M-JPEG?
a) 1:20,
b) 1:30,
c) 1:40,
d) 1:50.
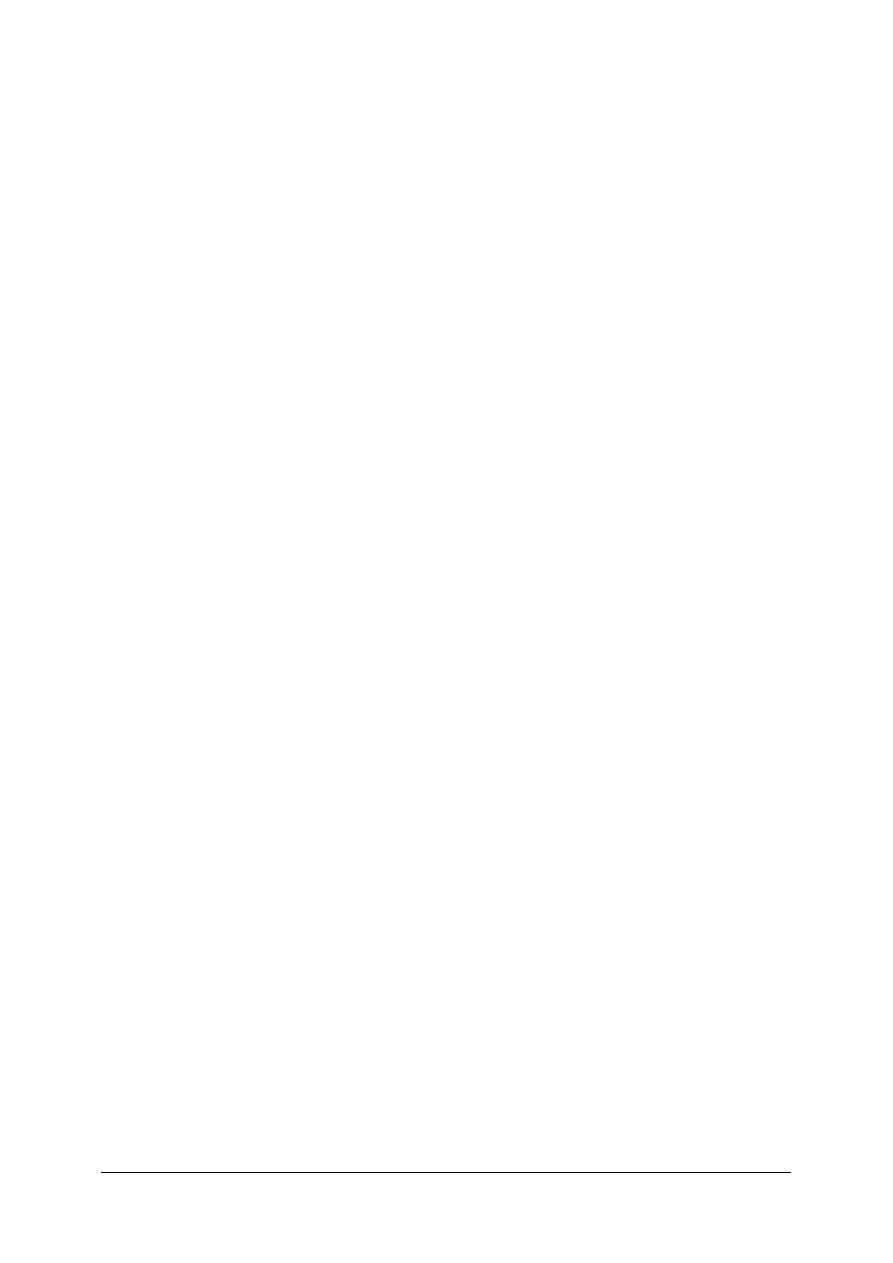
„Projekt współfinansowany ze środków Europejskiego Funduszu Społecznego”
58
Część II:
14. W jaki sposób skanery odczytują skanowany obraz?
15. Jakie są różnice między myszą optyczną a mechaniczną?
16. Na czy polega zapis na dyskach DVD?
17. Dlaczego musimy stosować kompresję w przypadku danych multimedialnych?
18. Scharakteryzuj znane metody syntezy dźwięku?
19. Jakie znasz standardy komunikacyjne odnoszące się do modemów?
20. Wymień zalety i wady plotera płaskiego?
21. Jakie jest zastosowanie modemu telefonicznego?
22. Jaka jest budowa i zastosowanie plotera grawerująco-frezującego?
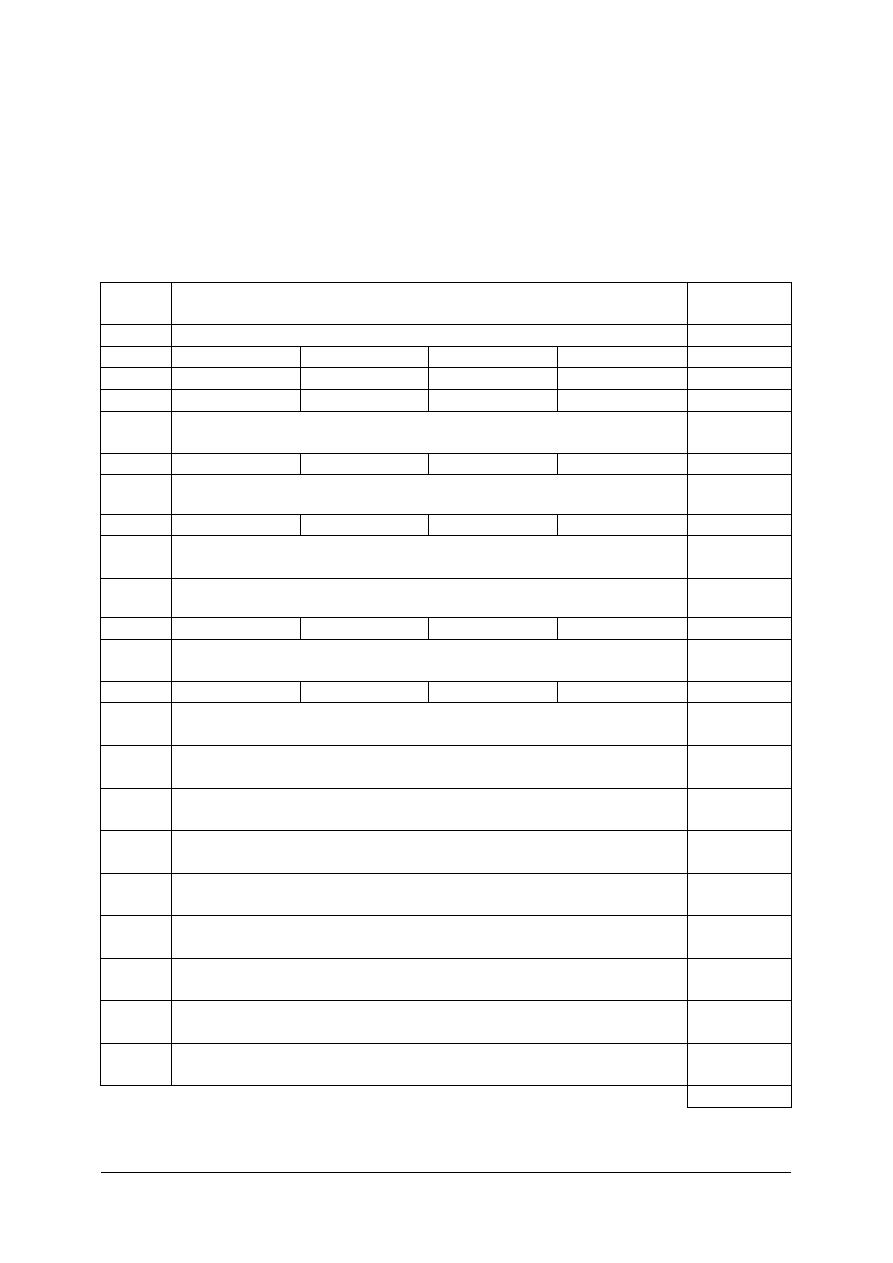
„Projekt współfinansowany ze środków Europejskiego Funduszu Społecznego”
59
KARTA ODPOWIEDZI
Imię i Nazwisko........................................................................................
„Instalowanie urządzeń peryferyjnych”
Zakreśl poprawną odpowiedź, wpisz brakujące części zdania lub udziel krótkiej
odpowiedzi.
Numer
zadania
Odpowiedź
Punkty
1.
2.
a
b
c
d
3.
a
b
c
d
4.
a
b
c
d
5.
6.
a
b
c
d
7.
8.
a
b
c
d
9.
10.
11.
a
b
c
d
12.
13.
a
b
c
d
14.
15.
16.
17.
18.
19.
20.
21.
22.
Razem
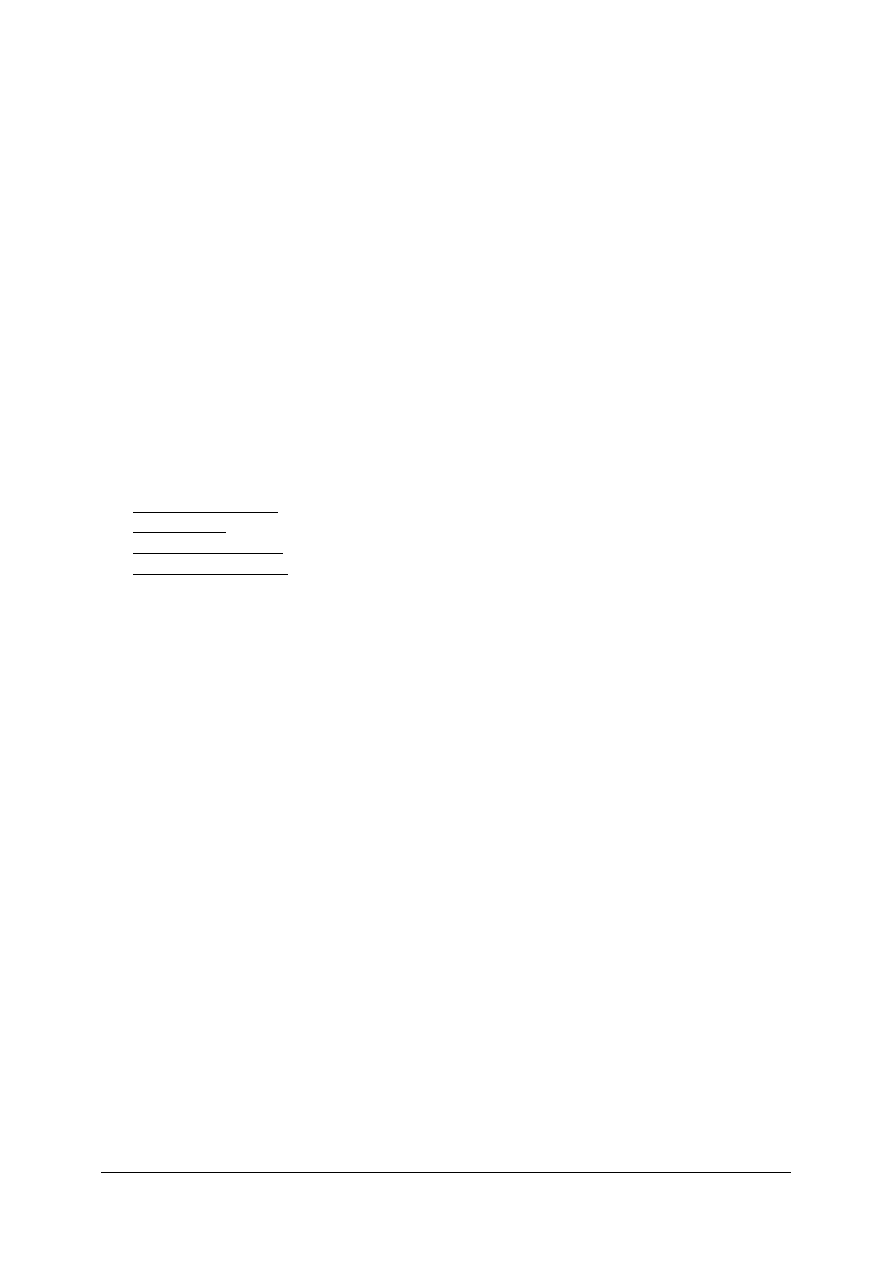
„Projekt współfinansowany ze środków Europejskiego Funduszu Społecznego”
60
6. LITERATURA
1. Bosak S., Sloman J.: Podręcznik użytkownika CD-ROM. INTERSOFTLAND
/ PRENTICE HALL INTERNATIONAL, Warszawa 1995.
2. Heimlich R. : Karty dźwiękowe Sound Blaster. Robomatic, Wrocław 1994.
3. Jones A., Ohlund J.: Programowanie sieciowe. RM, Warszawa 2000.
4. Kolan Z.: Urządzenia techniki komputerowej. CWK SCREEN, Wrocław 2002.
5. Krzyżanowski R.: Urządzenia zewnętrzne komputerów. MIKOM, Warszawa 2003.
6. Mielczarek W.: Szeregowe interfejsy cyfrowe. Helion, Gliwice 1994.
7. Mueller S.: Rozbudowa i naprawa komputerów PC. T.1 i T.2 Helion, Gliwice 2000.
8. Parker D., Starrett B.: Przewodnik po CD-ROM. INTERSOFTLAND, Warszawa 1993.
9. Pindraszak D.: Archiwizatory: kompresja danych. MIKOM, Warszawa 1998.
10. Pivovarnick J.: CD-ROM nie tylko DLA ORŁÓW. INTERSOFTLAND / PRENTICE
HALL INTERNATIONAL, Warszawa 1994.
11. Przelaskowski A.: Kompresja danych: podstawy, metody bezstratne, kodery obrazów.
Wydawnictwo BTC, Warszawa 2005.
12. Świerk G. , Madurski Ł.: Multimedia. Obróbka dźwięku i filmów. Podstawy. Helion,
Gliwice 2004.
13. www.cdromy.prv.pl
14. www.chip.pl
15. www.imagecenter.pl
16. www.peryferia.prv.pl
Wyszukiwarka
Podobne podstrony:
Instalowanie urządzeń peryferyjnych
Instalowanie urządzeń peryferyjnych
Instalacja urządzeń grzewczych i wymienników ciepła
monter instalacji i urzadzen sanitarnych 713[02] z1 11 n
projekt - instalacje gazowe, IŚ Tokarzewski 27.06.2016, IV semestr COWiG, Instalacje i urządzenia ga
monter instalacji i urzadzen sanitarnych 713[02] z4 04 n
monter instalator urzadzen technicznych w budownictwie wiejskim 723[05] z2 02 u
monter instalacji i urzadzen sanitarnych 713[02] z1 06 n
Instalowanie urządzeń gazowych (2)
Instalowanie urządzeń automatyki i obsługa prostych układów automatycznej regulacji
Interfejsy?zprzewodowe urządzeń peryferyjnych
Czasookresy badań instalacji i urządzń Elektrycznych
gaz projekt, IŚ Tokarzewski 27.06.2016, IV semestr COWiG, Instalacje i urządzenia gazownicze (InIUrG
Interfejs urządzeń peryferyjnych, Informatyka, Diagnostyka i Naprawa Komputerów
Urządzenia peryferyjne komputera
monter instalator urzadzen technicznych w budownictwie wiejskim 723[05] z1 03 n
monter instalacji i urzadzen sanitarnych 713[02] z1 10 n
więcej podobnych podstron