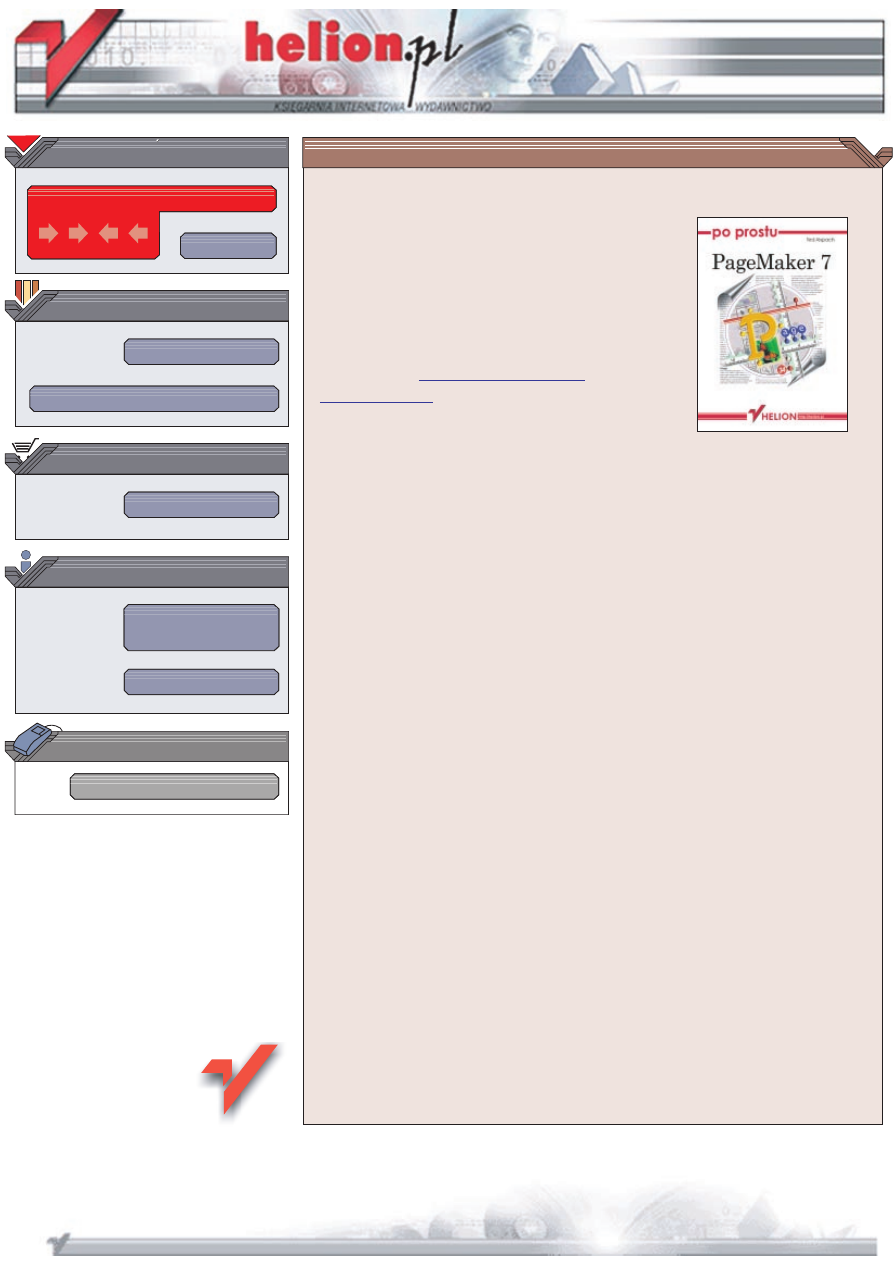
Wydawnictwo Helion
ul. Chopina 6
44-100 Gliwice
tel. (32)230-98-63
IDZ DO
IDZ DO
KATALOG KSI¥¯EK
KATALOG KSI¥¯EK
TWÓJ KOSZYK
TWÓJ KOSZYK
CENNIK I INFORMACJE
CENNIK I INFORMACJE
CZYTELNIA
CZYTELNIA
Po prostu PageMaker 7
Autor: Ted Alspach
T³umaczenie: Arkadiusz Romanek
ISBN: 83-7197-726-3
Tytu³ orygina³u:
Format: B5, stron: 316
Mo¿esz poczuæ siê oniemielonym ogromn¹ iloci¹ palet, menu i okien dialogowych
programu Adobe PageMaker. Nawet jeli byæ mo¿e wiesz, co masz zrobiæ, ju¿ samo
odnalezienie odpowiedniego polecenia czy okna dialogowego stanowi spore wyzwanie.
I tu przychodzi z pomoc¹ ta ksi¹¿ka. Znajdziesz w niej nie tylko wskazówki, jak
poradziæ sobie z typowymi zadaniami, które bêdziesz chcia³ wykonaæ przy pomocy
programu, ale tak¿e rozwi¹zania, których istnienia nigdy by nawet nie podejrzewa³.
Ka¿de zagadnienie zaprezentowane jest w sposób tak prosty, jak to tylko by³o mo¿liwe.
Osoby, które nigdy wczeniej nie mia³y stycznoci z programem, szybko naucz¹ siê go
obs³ugiwaæ dziêki temu, ¿e ka¿demu tekstowi opisuj¹cemu dane zagadnienie
towarzysz¹ rysunki u³atwiaj¹ce jego zrozumienie. Tym z naszych czytelników, którym
PageMaker nie jest ju¿ obcy, wystarczy tylko przejrzenie tekstu rozdzia³u do tego
miejsca, w którym znajd¹ informacjê, której szukaj¹. Ksi¹¿ka ta mo¿e byæ tak¿e
wykorzystywana przez nauczycieli do przeprowadzenia zajêæ, w trakcie których ich
uczniowie stopniowo poznawaæ bêd¹ wszystkie tajniki programu PageMaker.
Umiejêtny sk³ad i projektowanie uk³adu stron mo¿e bardzo zniechêcaæ, szczególnie jeli
usi³uj¹c zaprojektowaæ jaki dokument, dopiero uczysz siê nowego programu do sk³adu
publikacji. Jedn¹ z zalet programu PageMaker jest to, ¿e jest on ³atwy w obs³udze
w porównaniu z innymi programami tego rodzaju. Mo¿e byæ on u¿yty zarówno przy
projektowaniu jednostronnego jednokolorowego og³oszenia czy reklamy, jak i do zadañ
bardziej zaawansowanych. Wykorzystuj¹c jego szerokie mo¿liwoci, takie jak tworzenie
spisów treci, praca z publikacj¹ podzielon¹ na kilka plików, czy indeksowanie, mo¿na
pokusiæ siê nawet o opublikowanie w³asnej ksi¹¿ki. PageMaker jest wiêc programem
uniwersalnym, który pozwala na tworzenie eleganckich dokumentów.
Ponadto dziêki temu, ¿e PageMaker wygl¹da niemal identycznie jak inne produkty
pakietu Adobe, uruchamiaj¹c go po raz pierwszy, stwierdzisz, ¿e wygl¹da znajomo.
Jedn¹ z istotnych ciekawostek procesu powstawania tej ksi¹¿ki by³ fakt, i¿ niemal¿e
wszystko mog³em zrobiæ, wykorzystuj¹c w³anie PageMaker. I rzeczywicie, ca³a
ksi¹¿ka zosta³a zaprojektowana i z³o¿ona w³anie w tym programie. To daje mi
niew¹tpliw¹ przyjemnoæ wykorzystania do ilustrowania omawianej teorii przyk³adów
mojej pracy.
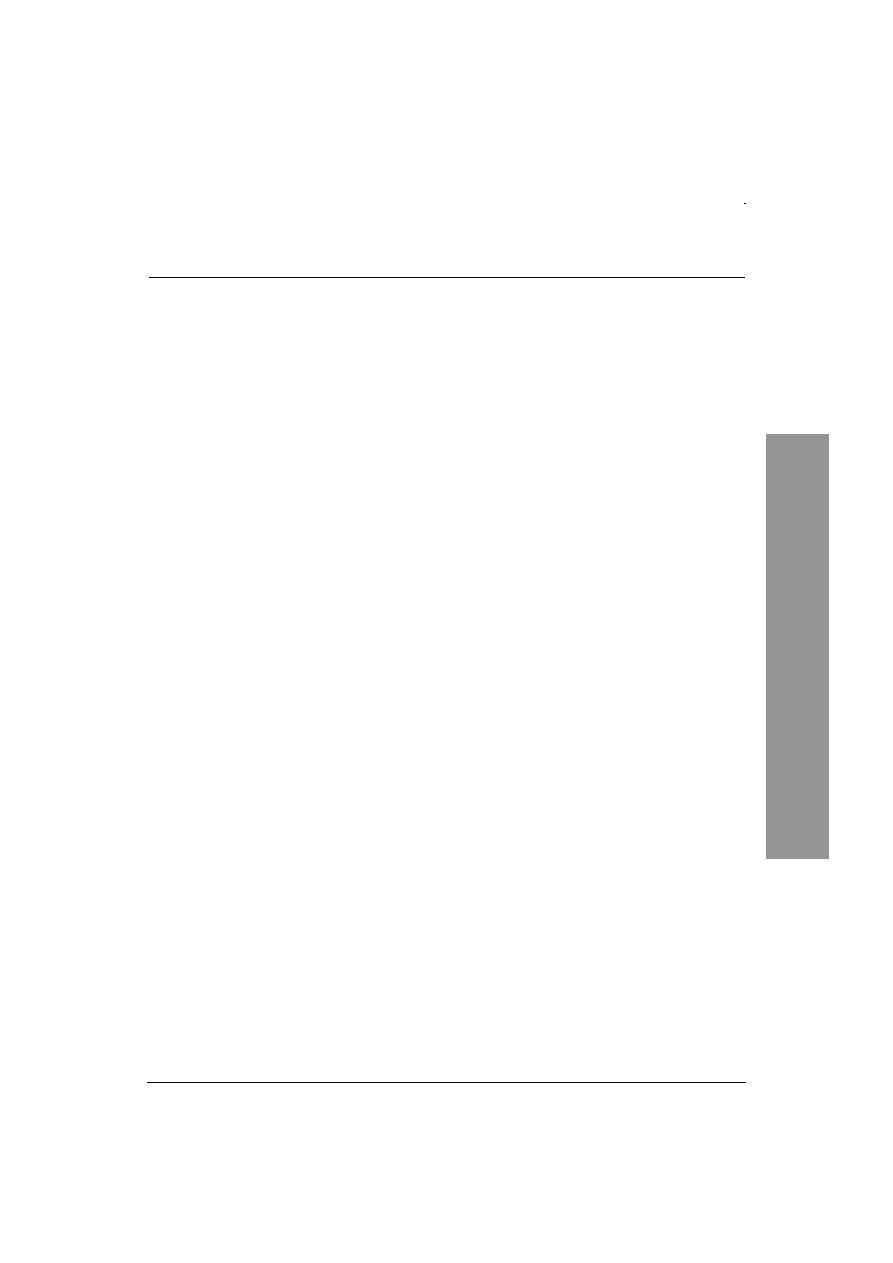
Spis treści
3
Spis treści
Wprowadzenie
13
Rozdział 1.
PageMaker — podstawy
19
Na czym polega skład publikacji? ............................................................ 20
PageMaker i przetwarzanie tekstów ......................................................... 21
Wykorzystywanie grafiki w programie PageMaker ................................. 22
Menu File .................................................................................................. 23
Menu Edit ................................................................................................. 24
Menu Layout............................................................................................. 25
Menu Type ................................................................................................ 26
Menu Element........................................................................................... 27
Menu Utilities ........................................................................................... 28
Menu View ............................................................................................... 29
Menu Window .......................................................................................... 30
Menu Help ................................................................................................ 31
Rozdział 2.
Praca z plikami
33
Uruchamianie programu ........................................................................... 34
Tworzenie nowego dokumentu.................................................................. 35
Okno dialogowe Document Setup ............................................................. 36
Ustalenie rozmiaru dokumentu ................................................................... 37
Ustalanie wielkości marginesów............................................................... 38
Zapisywanie dokumentu ........................................................................... 39
Zmiana nazwy dokumentu ........................................................................ 40
Powrót do ostatnio zapisanej wersji dokumentu....................................... 41
Zamykanie dokumentu.............................................................................. 42
Otwieranie dokumentu.............................................................................. 43
Zamykanie programu PageMaker............................................................. 44
Spis treści
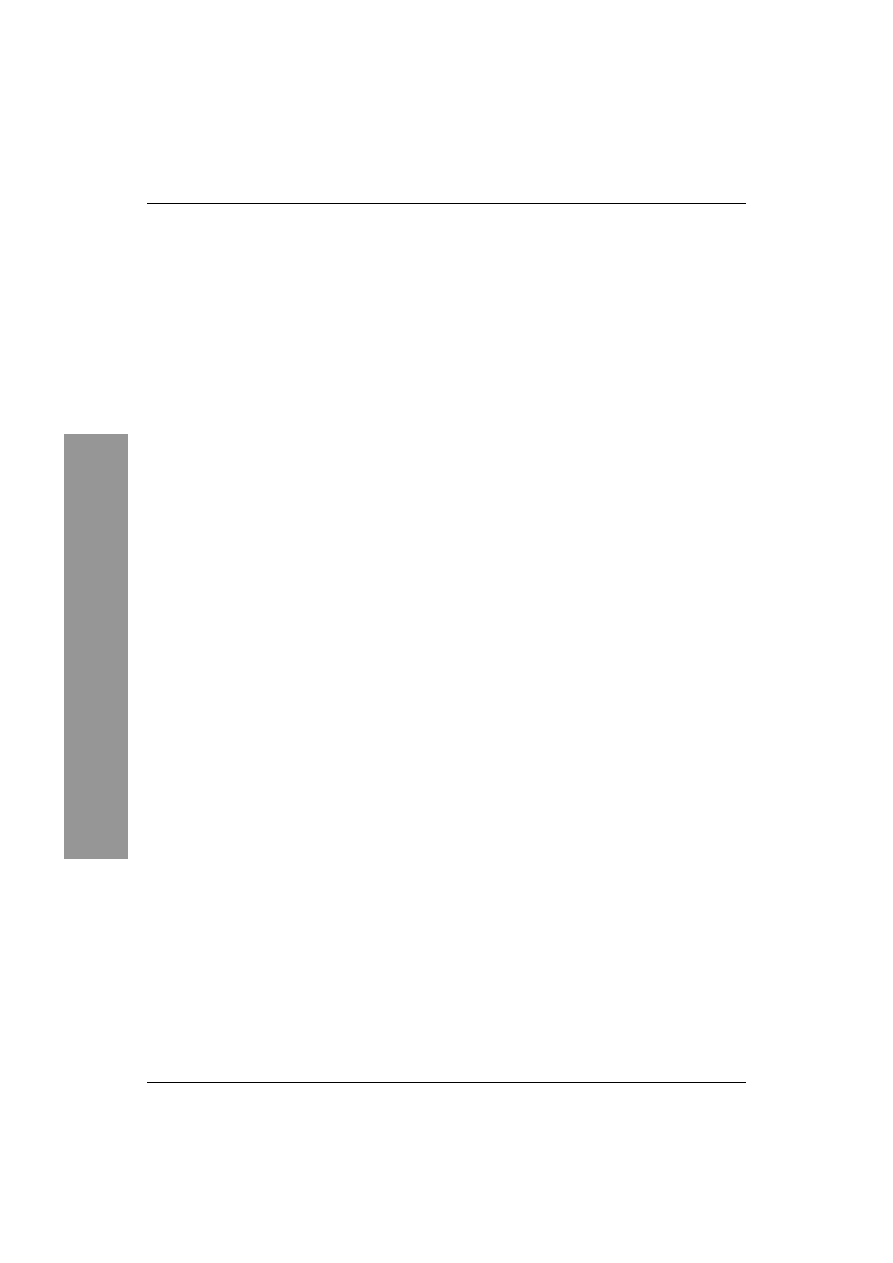
Po prostu PageMaker 7
4
Spis treści
Rozdział 3.
Środowisko programu PageMaker
45
Obszar roboczy ......................................................................................... 46
Paleta narzędziowa.................................................................................... 47
Ekran programu PageMaker ..................................................................... 48
Wyświetlanie linijek ................................................................................. 49
Przesuwanie punktu zerowego linijki ....................................................... 50
Przyciąganie do podziałek linijki.............................................................. 51
Zmienianie domyślnych ustawień systemu miar ...................................... 52
Zmiany w systemach miar
— dopasowywanie do wymagań użytkownika......................................... 53
Praca z paletami ........................................................................................ 54
Praca z paletą sterującą ............................................................................. 55
Ukrywanie wszystkich palet ..................................................................... 56
Łączenie palet ........................................................................................... 57
Wykonywanie operacji matematycznych ................................................. 58
Widok dokumentu w rzeczywistej wielkości............................................ 59
Dopasowanie do okna ............................................................................... 60
Powiększanie i pomniejszanie widoku dokumentu .................................. 61
Powiększenie specjalne............................................................................. 62
Przemieszczanie się w oknie dokumentu — panning ............................... 63
Ustalanie preferencji dotyczących dokumentu ......................................... 64
Ustalanie preferencji aplikacji .................................................................. 65
Dostęp do pozostałych preferencji............................................................ 66
Rozdział 4.
Tekst
67
Praca z narzędziem Text ........................................................................... 68
Tworzenie bloków tekstowych ................................................................. 69
Zmiana kształtu bloku tekstowego............................................................ 70
Ręczne tworzenie powiązanych bloków tekstowych .................................. 71
Automatyczne tworzenie powiązanych bloków tekstowych .................... 72
Umieszczanie tekstu.................................................................................. 73
Określanie opcji importu........................................................................... 74
Usuwanie bloków tekstowych .................................................................. 75
Zaznaczanie tekstu .................................................................................... 76
Umieszczanie tekstu w ramce ................................................................... 77
Łączenie ramek zawierających tekst......................................................... 78
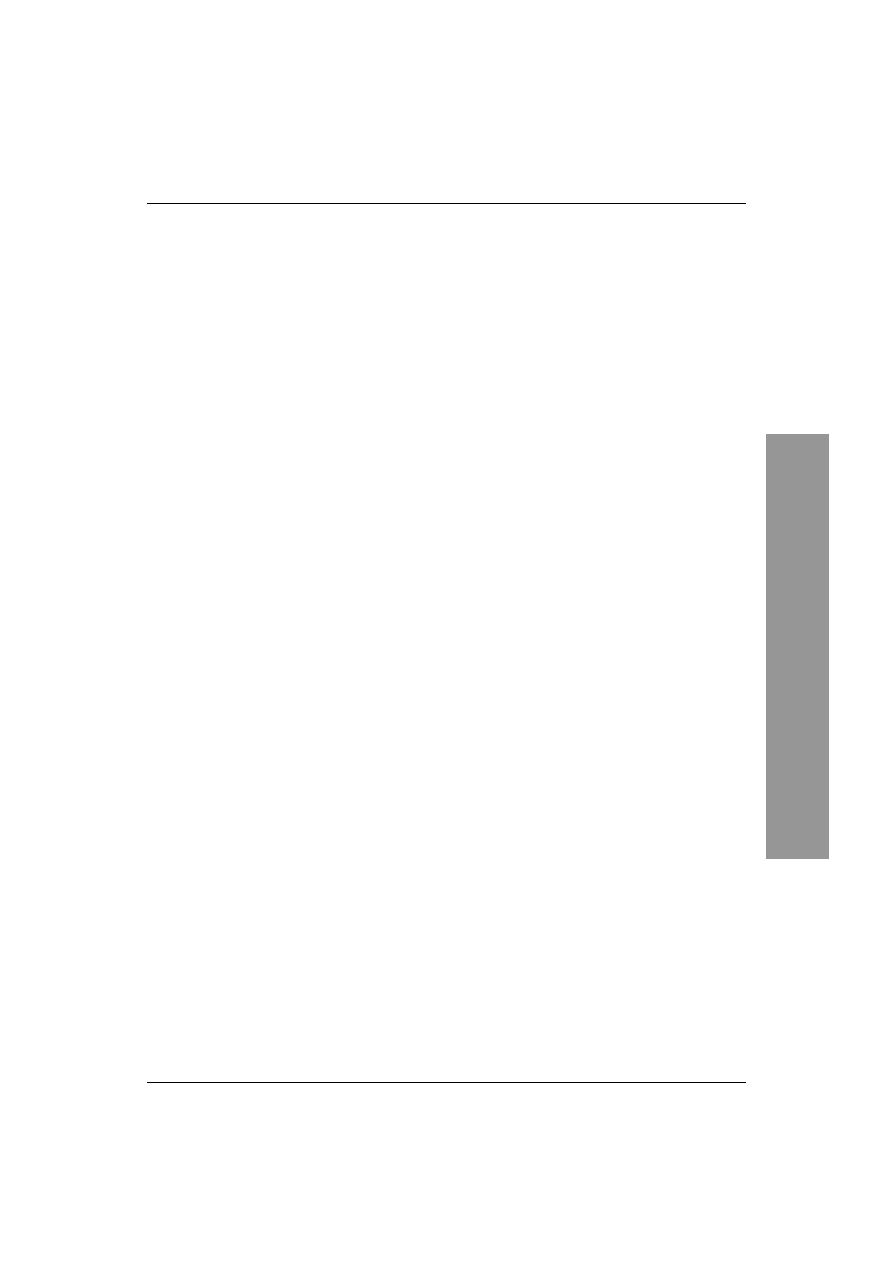
Spis treści
5
Spis treści
Łączenie pustych ramek tekstowych......................................................... 79
Dołączanie tekstu do ramki....................................................................... 80
Oddzielanie tekstu od ramki ..................................................................... 81
Ustawienia ramki tekstowej ...................................................................... 82
Eksportowanie tekstu ................................................................................ 83
Kontrolowanie sposobu dzielenia wyrazów ............................................. 84
Zliczanie wyrazów .................................................................................... 85
Sprawdzanie pisowni ................................................................................ 86
Przeszukiwanie tekstu ............................................................................... 88
Zastępowanie tekstu.................................................................................. 89
Zastępowanie i style formatowania znaków ............................................. 90
Zastępowanie i style akapitów .................................................................... 92
Rozdział 5.
Formatowanie znaków
93
Wykorzystanie menu Type do formatowania ........................................... 94
Formatowanie znaków przy wykorzystaniu okna dialogowego
Character Specifications ........................................................................... 95
Formatowanie znaków z wykorzystaniem palety sterującej ..................... 96
Stosowanie kapitalików ............................................................................ 97
Zmiana wielkości znaku ........................................................................... 98
Indeks górny i dolny ................................................................................. 99
Szerokość znaku...................................................................................... 100
Przesuwanie względem linii bazowej ..................................................... 101
Ustalanie interlinii................................................................................... 102
Kerning ................................................................................................... 103
Edycja świateł ......................................................................................... 104
Zmiana barwy znaków tekstu ................................................................. 105
Zmiana odcieni........................................................................................ 106
Rozdział 6.
Akapity i tabulatory
107
Formatowanie akapitu za pomocą menu................................................. 108
Formatowanie akapitu za pomocą okna dialogowego
Paragraph Specifications......................................................................... 109
Formatowanie akapitu za pomocą palety sterującej
w trybie akapitowym............................................................................... 110
Stosowanie wcięć.................................................................................... 111
„Wiszące” wcięcia .................................................................................. 112
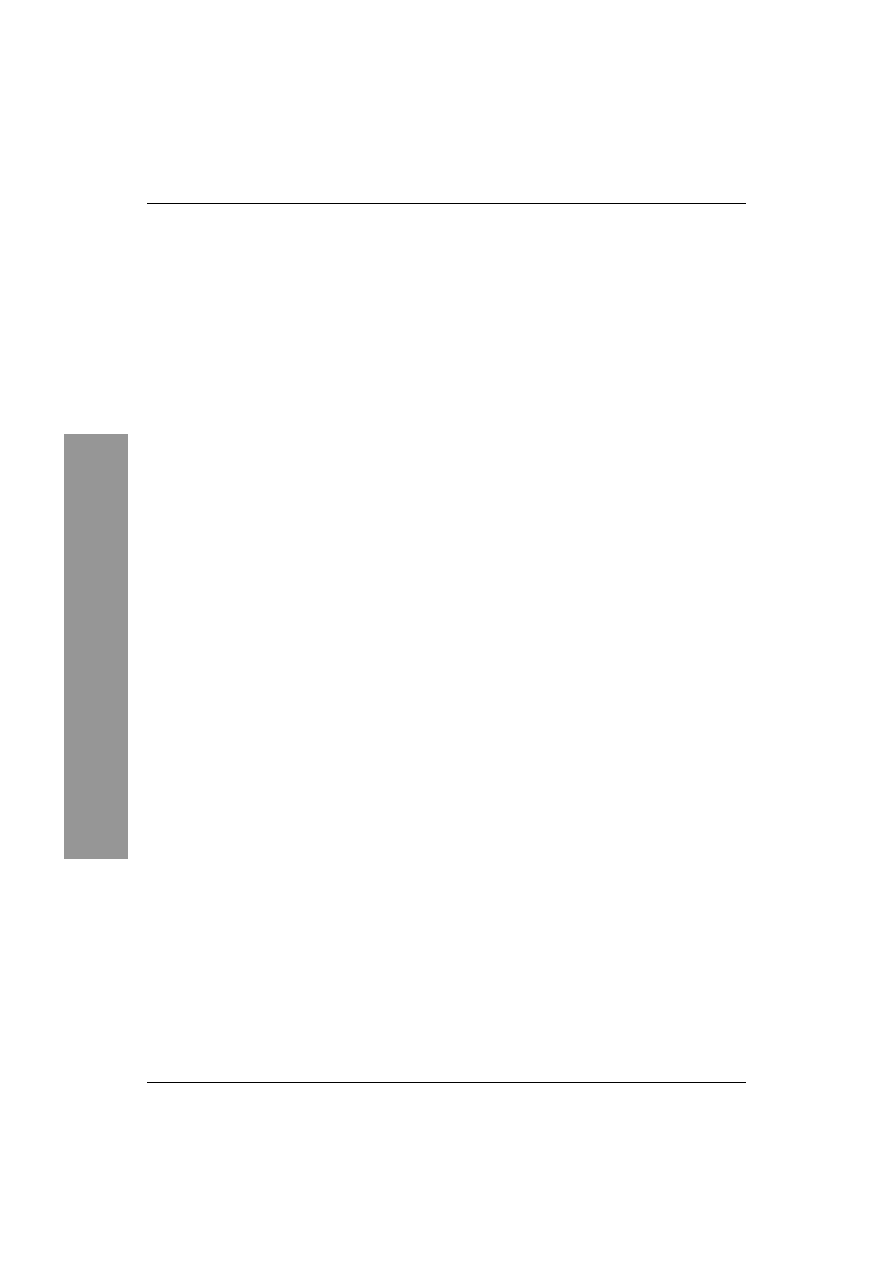
Po prostu PageMaker 7
6
Spis treści
Odstępy pomiędzy akapitami.................................................................. 113
Tworzenie linii akapitowych................................................................... 114
Odstępy w obrębie akapitu...................................................................... 115
Kontrola „wdów” i „sierot” .................................................................... 116
Stosowanie tabulatorów .......................................................................... 117
Rodzaje znaków tabulacji ....................................................................... 118
Stosowanie znaków wiodących tabulacji................................................ 119
Rozdział 7.
Style
121
Paleta stylów ........................................................................................... 122
Przypisywanie stylów ............................................................................. 123
Tworzenie nowego stylu ......................................................................... 124
Definiowanie nowego stylu przy użyciu palety sterującej...................... 125
Modyfikacja stylu ................................................................................... 126
Powielanie stylu ...................................................................................... 127
Usuwanie stylu........................................................................................ 128
Sekwencja stylów.................................................................................... 129
Tworzenie stylów z wykorzystaniem opcji Based on ............................. 130
Łączenie stylów ...................................................................................... 131
Importowanie stylów .............................................................................. 132
Importowanie stylów podczas przenoszenia tekstu ................................ 133
Rozdział 8.
Rysowanie
135
Rysowanie linii ....................................................................................... 136
Rysowanie prostokątów i elips ............................................................... 137
Rysowanie prostokątów o zaokrąglonych narożnikach .......................... 138
Rysowanie ramek.................................................................................... 139
Automatyczne rysowanie wielokątów .................................................... 140
Rysowanie wielokątów o nieregularnych kształtach .............................. 141
Zmiana wielkości obiektu ....................................................................... 142
Zamiana obiektu na ramkę...................................................................... 143
Zmiana wypełnienia................................................................................ 144
Zmiana konturów obiektów .................................................................... 145
Zmiana wypełnienia i konturów ............................................................. 146
Tworzenie własnych wzorów linii .......................................................... 147
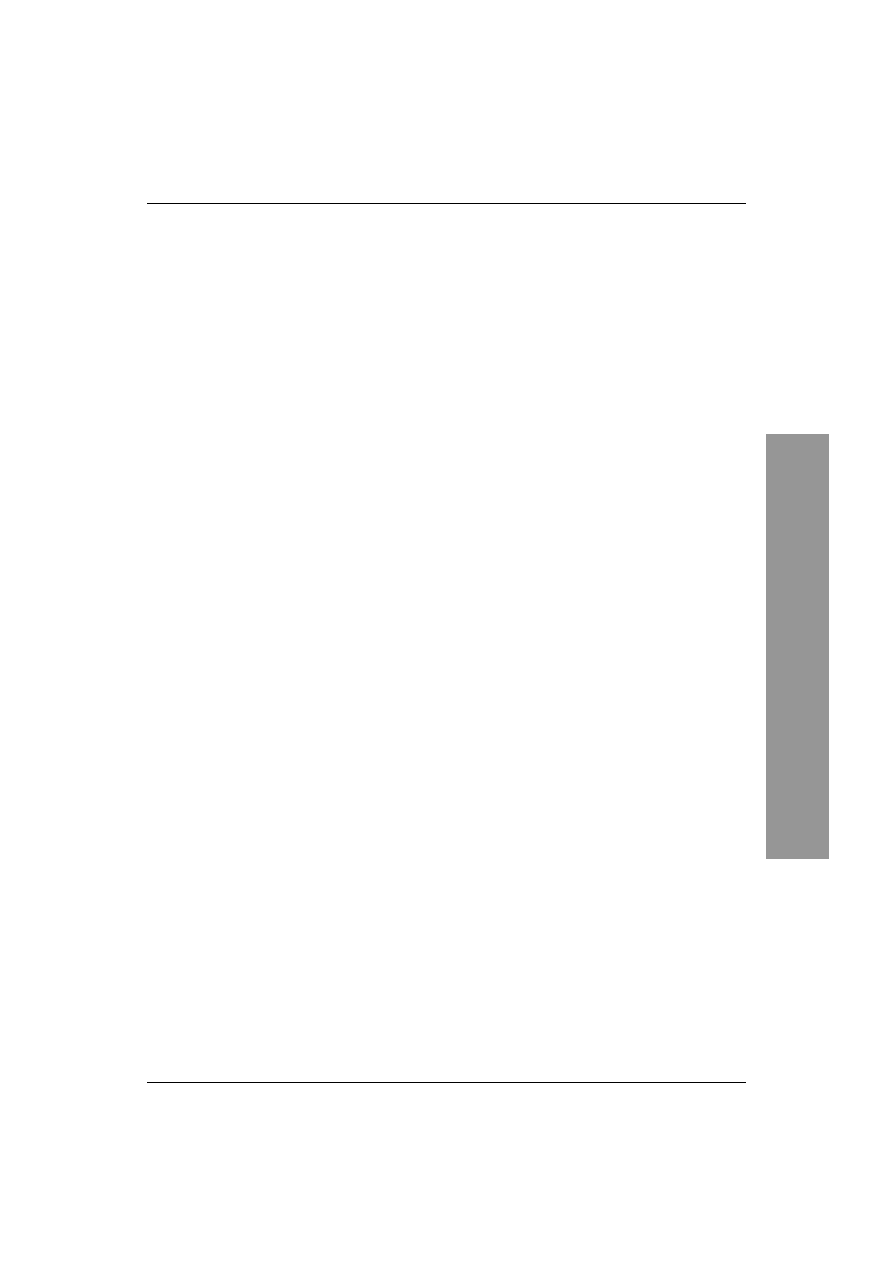
Spis treści
7
Spis treści
Rozdział 9.
Umieszczanie grafiki w dokumencie
149
Obsługiwane formaty plików.................................................................. 150
Umieszczanie grafiki w dokumencie ...................................................... 151
Otaczanie tekstem ................................................................................... 152
Niestandardowe otaczanie tekstem ......................................................... 153
Przemieszczanie obiektów graficznych .................................................. 154
Zmiana wielkości obiektów graficznych ................................................ 155
Kadrowanie obiektów graficznych ......................................................... 156
Osadzanie obiektu................................................................................... 157
Zmiana formatu wyświetlanej grafiki ..................................................... 158
Sterowanie obrazem................................................................................ 159
Umieszczanie grafiki w wierszach.......................................................... 160
Dodawanie filtrów .................................................................................. 161
Stosowanie filtrów graficznych................................................................. 162
Rozdział 10. Przenoszenie plików
163
Kopiowanie i wklejanie w PageMakerze................................................ 164
Technika „przeciągnij i upuść” w dokumentach PageMakera................. 165
Importowanie plików PDF...................................................................... 166
Konwertowanie dokumentów utworzonych
w programach QuarkXPress i Microsoft Publisher ................................ 167
Zmiana ustawień konwersji dokumentów............................................... 168
Wyświetlanie raportu konwersji ............................................................. 169
Drukowanie raportu konwersji.................................................................. 170
Wykorzystanie modułu Publication Converter ....................................... 171
Przenoszenie plików pomiędzy platformami .......................................... 172
Konwersja grafiki.................................................................................... 173
Dopasowywanie brakujących krojów czcionek ...................................... 174
Rozdział 11. Kolorystyka
175
Przypisywanie kolorów........................................................................... 176
Zmiana koloru wypełnienia .................................................................... 177
Zmiana koloru linii ................................................................................. 178
Stosowanie atrybutu [None] ................................................................... 179
Stosowanie atrybutu [Paper] ................................................................... 180
Stosowanie atrybutu [Registration]......................................................... 181
Zmiana odcienia...................................................................................... 182
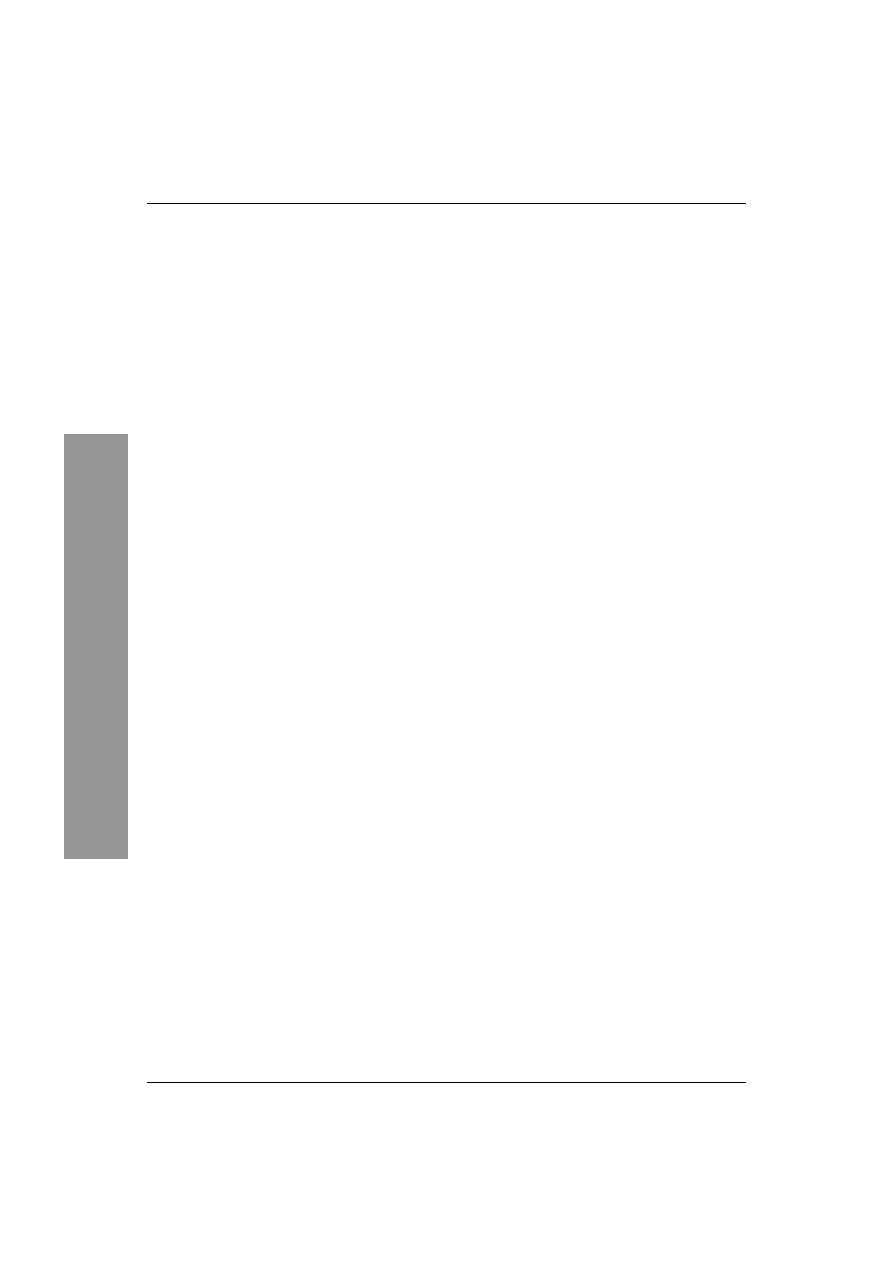
Po prostu PageMaker 7
8
Spis treści
Modele kolorów ...................................................................................... 183
Tworzenie kolorów „rozbarwianych” ..................................................... 184
Tworzenie kolorów dodatkowych........................................................... 185
Dodawanie kolorów Pantone .................................................................. 186
Tworzenie nowego koloru ...................................................................... 187
Tworzenie odcienia koloru ..................................................................... 188
Usuwanie koloru ..................................................................................... 189
Podmienianie koloru ............................................................................... 190
Ograniczanie liczby kolorów importowanych razem z grafiką EPS....... 191
Nadrukowywanie .................................................................................... 192
Rozdział 12. Przepływ tekstu i edytor wątków
193
Tworzenie linii łamów ............................................................................ 194
Wyrównywanie łamów ........................................................................... 195
Automatyczny przepływ tekstu............................................................... 196
Dodawanie linii kontynuacji ................................................................... 197
Wyświetlanie wątków w edytorze .......................................................... 198
Tworzenie nowego wątku w edytorze wątków....................................... 199
Wyświetlanie znaków niewidocznych .................................................... 200
Wyświetlanie stylów akapitów w edytorze............................................. 201
Zmiana czcionki w edytorze wątków...................................................... 202
Rozdział 13. Zarządzanie obiektami
203
Posługiwanie się paletą sterującą............................................................ 204
Przemieszczanie obiektów przy użyciu palety sterującej ....................... 205
Skalowanie obiektu do określonego rozmiaru ........................................ 206
Procentowe skalowanie obiektu.............................................................. 207
Proporcjonalne skalowanie obiektu ........................................................ 208
Obracanie obiektu ................................................................................... 209
Pochylanie obiektów............................................................................... 210
Odbicie lustrzane .................................................................................... 211
Wykorzystanie palety sterującej do obliczeń.......................................... 212
Linie pomocnicze.................................................................................... 213
Użycie menedżera siatki ......................................................................... 214
Wyrównywanie obiektów ....................................................................... 215
Rozmieszczanie obiektów....................................................................... 216
Zmiana kolejności obiektów w stosie ..................................................... 217
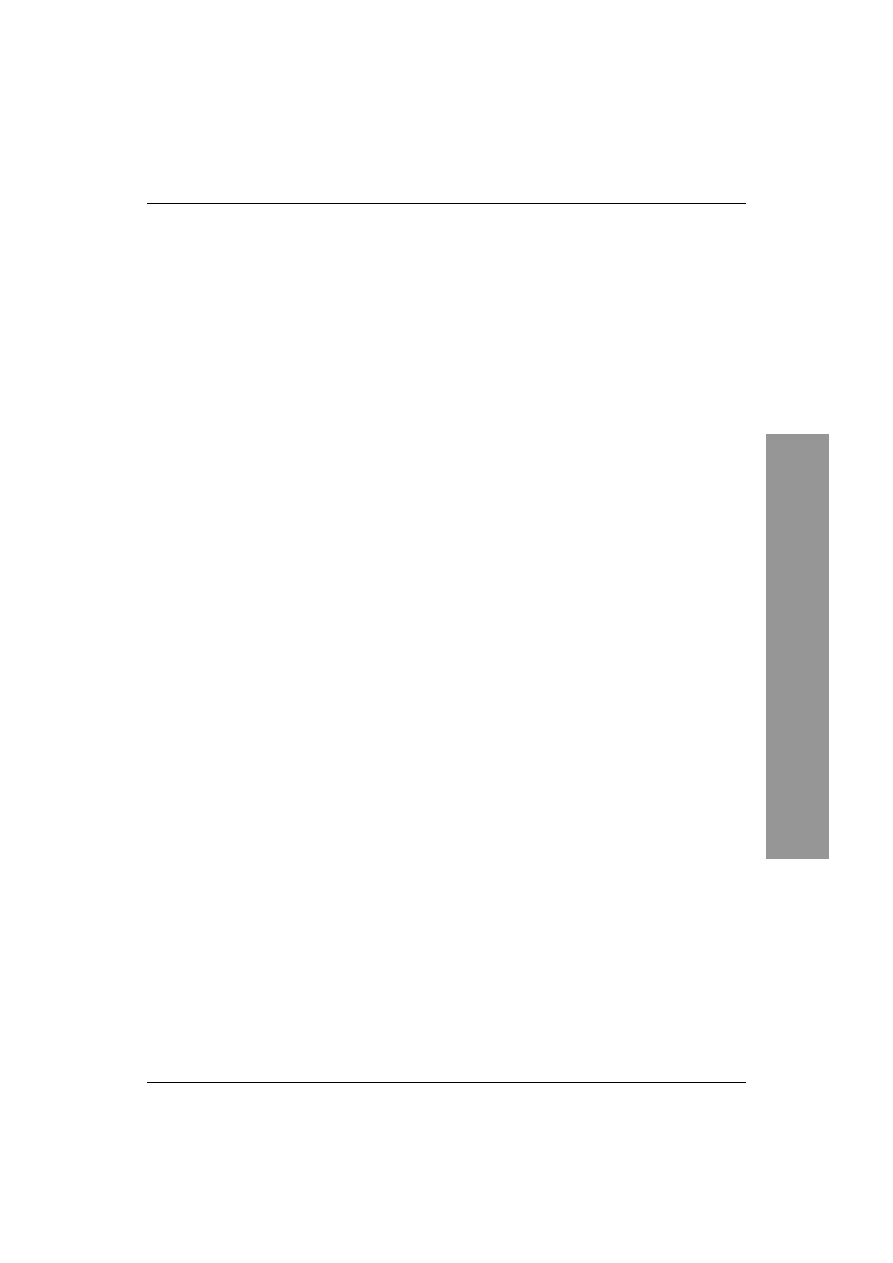
Spis treści
9
Spis treści
Grupowanie obiektów ............................................................................. 218
Blokowanie pozycji obiektu ................................................................... 219
Maskowanie obiektów ............................................................................ 220
Polecenie Paste Multiple......................................................................... 221
Wklejanie z przejęciem pozycji .............................................................. 222
Polecenie Paste Special........................................................................... 223
Oznaczanie obiektów jako niedrukowalne ............................................. 224
Rozdział 14. Warstwy
225
Wyświetlanie palety warstw ................................................................... 226
Tworzenie nowej warstwy ...................................................................... 227
Przenoszenie obiektu na warstwę ........................................................... 228
Tworzenie obiektu na wybranej warstwie .............................................. 229
Usuwanie warstwy .................................................................................. 230
Zaznaczanie wszystkich obiektów na warstwie...................................... 231
Blokowanie warstw................................................................................. 232
Ukrywanie warstw .................................................................................. 233
Zmiana kolejności warstw ...................................................................... 234
Rozdział 15. Praca nad stronami
235
Przechodzenie do wybranej strony ......................................................... 236
Wstawianie stron..................................................................................... 237
Usuwanie stron ....................................................................................... 238
Sortowanie stron ..................................................................................... 239
Zmiana numeru strony początkowej dokumentu .................................... 240
Automatyczne numerowanie stron.......................................................... 241
Rozdział 16. Strony wzorcowe
243
Strony wzorcowe — wprowadzenie ......................................................... 244
Wyświetlanie palety stron wzorcowych ................................................. 245
Tworzenie stron wzorcowych ................................................................. 246
Dodawanie obiektów na stronę wzorcową.............................................. 247
Stosowanie stron wzorcowych................................................................ 248
Przydzielanie strony wzorcowej do grupy stron dokumentu .................. 249
Powielanie strony wzorcowej ................................................................. 250
Usuwanie strony wzorcowej ................................................................... 251
Wyświetlanie elementów należących do strony wzorcowej ..................... 252
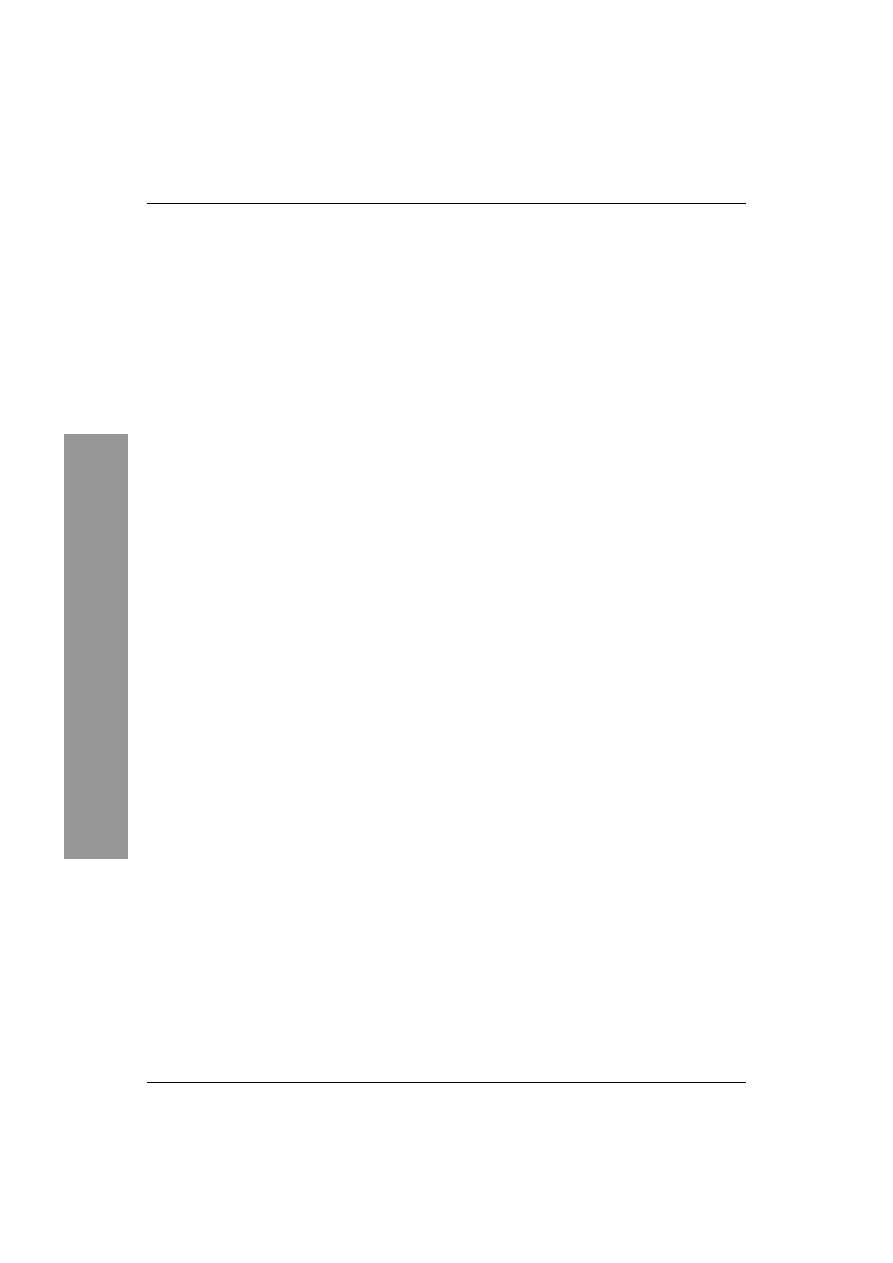
Po prostu PageMaker 7
10
Spis treści
Rozdział 17. Łączenie danych
253
Łączenie danych — wprowadzenie ........................................................ 254
Tworzenie plików danych źródłowych ................................................... 256
Wybór danych źródłowych ..................................................................... 257
Wstawianie symboli zastępczych............................................................ 258
Podgląd publikacji .................................................................................. 259
Wyświetlanie wybranego rekordu .......................................................... 260
Tworzenie dokumentu seryjnego ............................................................ 261
Rozdział 18. Funkcje książkowe
263
Łączenie dokumentów w książkę ........................................................... 264
Ustalanie stylu spisu treści...................................................................... 265
Tworzenie spisu treści............................................................................. 266
Tworzenie spisu treści w osobnym dokumencie..................................... 268
Tworzenie haseł skorowidza................................................................... 270
Wyświetlanie indeksu ............................................................................. 272
Tworzenie indeksu .................................................................................. 273
Rozdział 19. Strony internetowe
275
Opcje eksportu do formatu HTML ........................................................... 276
Eksport do formatu HTML ..................................................................... 278
Wyświetlanie utworzonej strony HTML ................................................ 280
Dodawanie łączy hipertekstowych............................................................ 281
Edycja łącza ............................................................................................ 282
Usuwanie hiperłącza ............................................................................... 283
Formatowanie hiperłącza ........................................................................ 284
Ustalanie preferencji sieciowych............................................................... 286
Wyświetlanie łączy ................................................................................. 287
Rozdział 20. Pliki PDF
289
Pliki PDF — wprowadzenie ................................................................... 290
Eksportowanie do formatu PDF.............................................................. 291
Ingerencja w proces tworzenia plików PDF ........................................... 292
Dodawanie informacji o dokumencie ..................................................... 293
Zmiana opcji w programie Adobe Distiller ............................................ 294
Opcje zabezpieczania plików.................................................................. 296
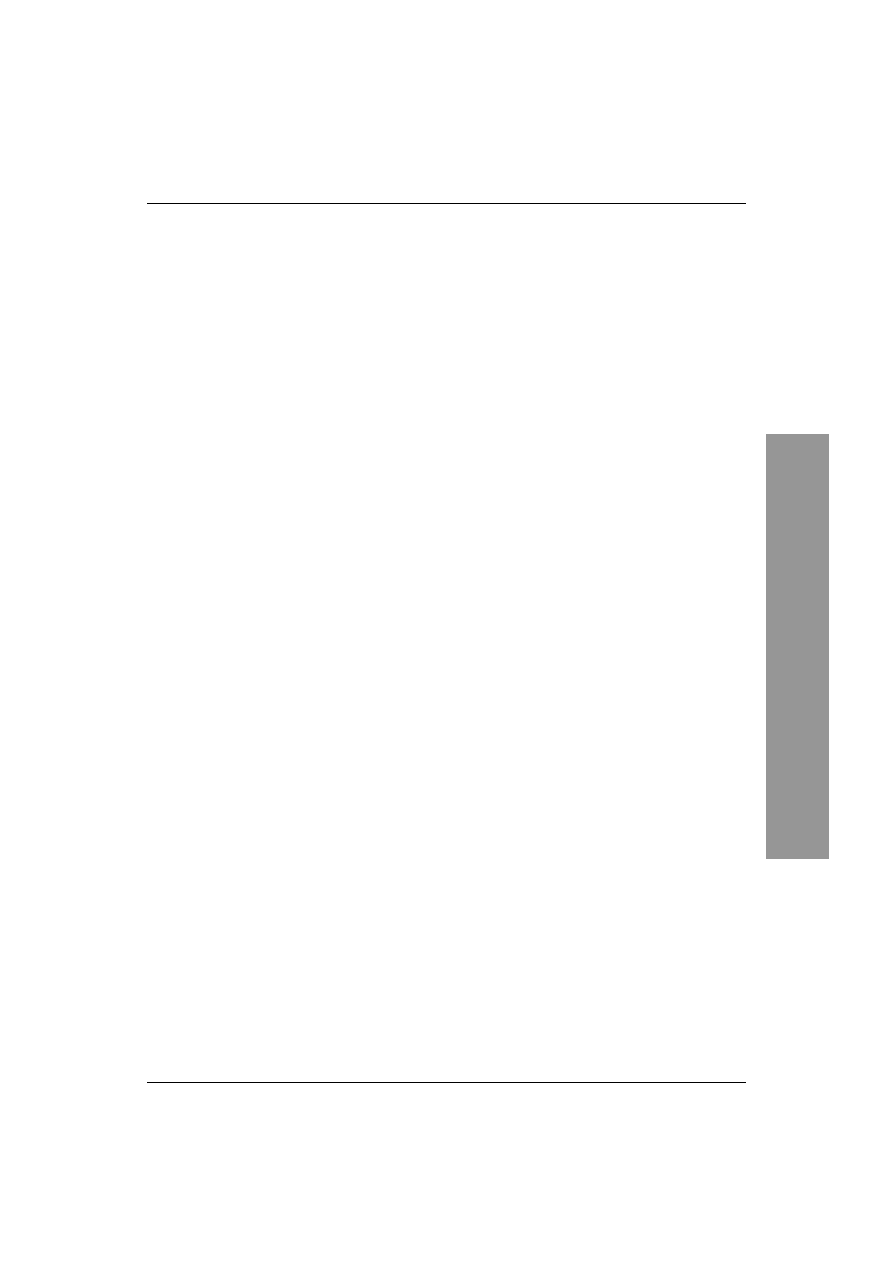
Spis treści
11
Spis treści
Rozdział 21. Drukowanie
297
Sprawdzanie poprawności łączy ............................................................. 298
Drukowanie dokumentu.......................................................................... 299
Drukowanie wybranych stron ................................................................. 300
Drukowanie do plików............................................................................ 301
Drukowanie separacji barwnych............................................................. 302
Drukowanie separacji określonego koloru.............................................. 303
Drukowanie znaczników cięcia .............................................................. 304
Definiowanie stylów drukowania ........................................................... 305
Drukowanie z wykorzystaniem stylu drukowania .................................. 306
Powiększanie i pomniejszanie wydruku ................................................. 307
Nadlewki ................................................................................................. 308
Dodatek A
Skróty klawiszowe w wersji dla MacOS
309
Dodatek B
Skróty klawiszowe w wersji dla Windows
313
Skorowidz
317
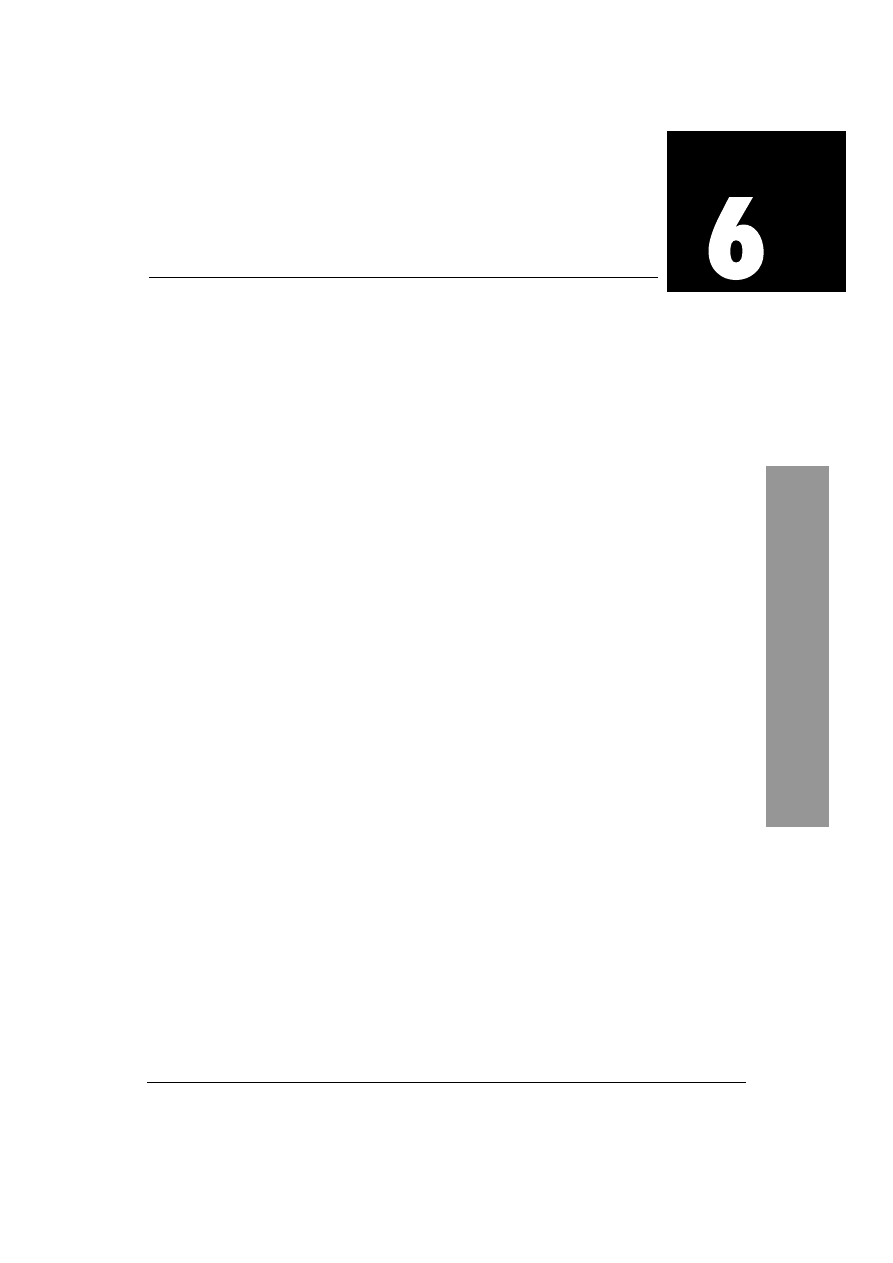
Akapity i tabulatory
107
Akapity i tabulatory
Aby w pełni zrozumieć, na czym polega
formatowanie akapitów, należy najpierw poznać
definicję akapitu w programie PageMaker. Jego
mianem określa się wszystkie znaki znajdujące
się pomiędzy kolejnymi znakami końca akapitu.
Oznacza to, że może nim być tylko jeden znak
(np. pojedynczy znak końca akapitu) lub tysiące
innych znaków.
Jeżeli stosujesz wobec dowolnego znaku
znajdującego się w obrębie jednego akapitu
jakiś element formatowania na poziomie
„akapitowym”, oznacza to, że tym samym
formatujesz cały, akapit obejmujący ten znak.
Jeśli się tego nie spodziewałeś, możesz poczuć
się niemile zaskoczony. Bądź przygotowany.
Z drugiej strony, ta właściwość może oszczędzić
wiele Twojego cennego czasu, jako że nie musisz
zaznaczać całego paragrafu, aby szybko dokonać
jego formatowania. Wystarczy kliknąć
gdziekolwiek wewnątrz danego akapitu,
dokonać zmian formatowania i gotowe!
Głównymi elementami formatowania na poziomie
akapitowym są: style, wcięcia, odstęp akapitowy
(„przed” i „po”), wyrównanie, tabulatory i linie
akapitowe. Do innych, rzadziej stosowanych,
zalicza się opcje kontroli „wdów” i „sierot”, linie
końca strony i łamów, opcje słownikowe, odstępy
wyrazowe i międzyznakowe, a także standardowe
ustawienia odstępów pomiędzy wierszami
w akapicie.
Akapity i tabulatory
Akapity i tabulatory
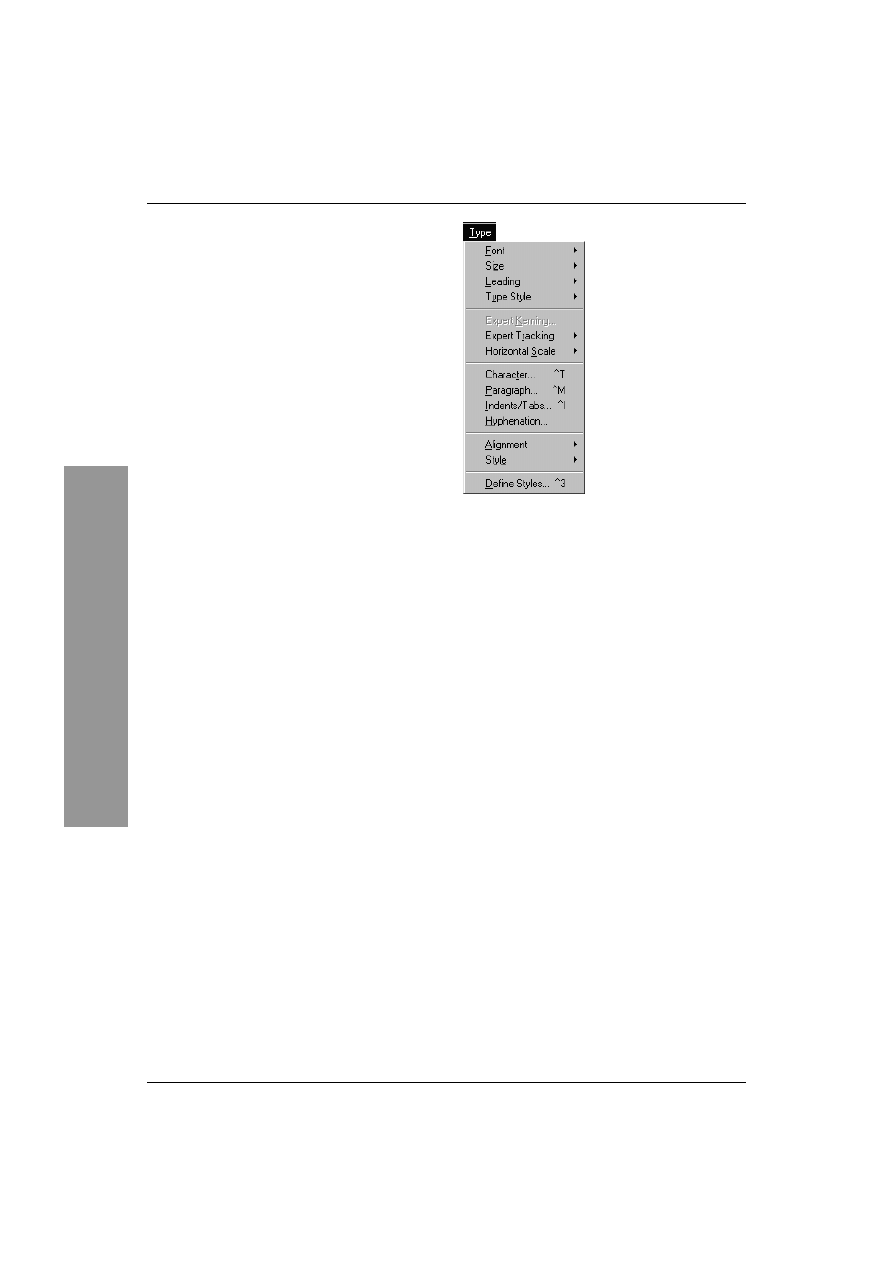
Rozdział 6.
108
Formatowanie akapitu
za pomocą menu
Jeżeli paleta sterująca jest aktualnie ukryta,
najszybszym sposobem zastosowania
pojedynczej zmiany formatowania na poziomie
akapitowym jest skorzystanie z menu Type.
Najczęściej stosowaną opcją formatowania
akapitu jest wyrównanie.
Tekst znajdujący się w bloku tekstowym może
być wyrównywany do lewej (tak jak większość
tekstu w tej książce), do prawej, wyśrodkowany,
wyjustowany lub silnie (czasami spotkać się
można z określeniem „justowanie wymuszone”)
wyjustowany. Dla każdej z tych opcji istnieje
skrót klawiaturowy, który umożliwia bardzo
szybkie formatowanie wybranego tekstu:
u
Wyrównaj do lewej — Ctrl+Shift+L
(Command+Shift+L).
u
Wyrównaj do środka — Ctrl+Shift+C
(Command+Shift+C).
u
Wyrównaj do prawej — Ctrl+Shift+R
(Command+Shift+R).
u
Wyjustuj — Ctrl+Shift+J
(Command+Shift+J).
u
Wymuszone justowanie — Ctrl+Shift+F
(Command+Shift+F).
Aby sformatować akapit
za pomocą menu Type:
1.
Kliknij w dowolnym miejscu akapitu,
który chcesz sformatować lub zaznacz
dowolny fragment tekstu.
2.
Wybierz z menu polecenie Type/Alignment lub
Type/Type Style/[nazwa stylu] (rysunek 6.1).
Akapit zostanie sformatowany zgodnie
z wprowadzonymi zmianami.
Formatowanie akapitu za pomocą menu
Rysunek 6.1. Menu Type
zapewnia szybki dostęp
do wszystkich poleceń
formatowania akapitów
dostępnych w programie
PageMaker. Jeżeli zmiany
formatowania dotyczą tylko
jednego rodzaju i dotyczą
małych objętościowo
fragmentów tekstu, dokonuj
ich za pomocą menu Type
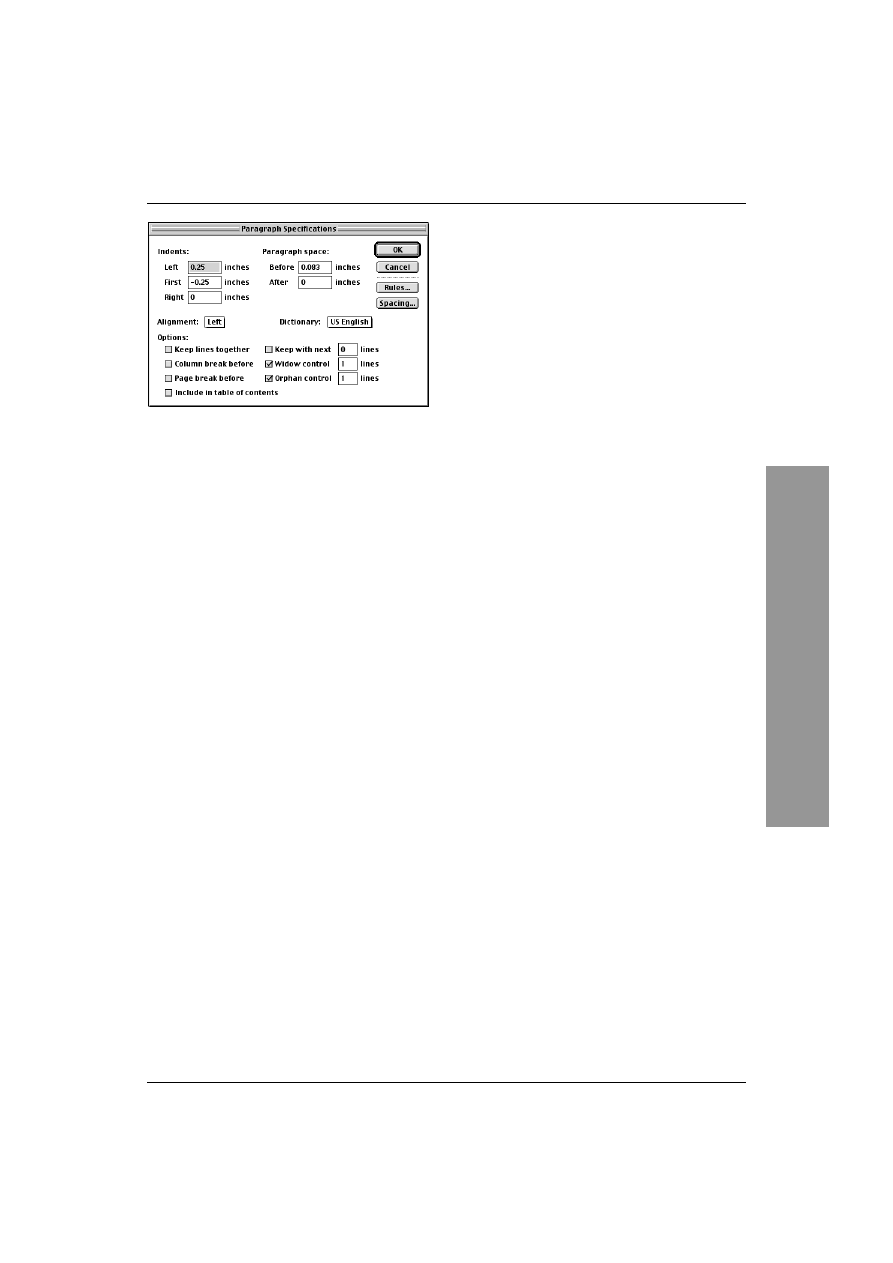
Akapity i tabulatory
109
Rysunek 6.2. W oknie dialogowym Paragraph
Specifications zawarte są niemal wszystkie
narzędzia i polecenia służące do formatowania
bloków tekstowych uporządkowanych w akapity.
Brakuje tylko narzędzia Styles, które umieszczone
zostało w osobnym oknie dialogowym
Formatowanie akapitu
za pomocą okna dialogowego
Paragraph Specifications
Okno dialogowe parametrów akapitu
(Paragraph Specifications) jest centralnym
miejscem, w którym zgromadzona została
większość elementów sprawujących kontrolę
nad wyglądem akapitu i umożliwiających jego
formatowanie. Podczas gdy większość opcji
kontroli formatowania znajdziesz w menu Type,
a także w palecie sterującej w trybie akapitowym,
okno dialogowe Paragraph Specifications
zawiera wszystkie opcje służące ogólnemu
formatowaniu akapitów.
Niektórych opcji formatowania nie znajdziesz
jednak nigdzie indziej, tylko w oknie dialogowym
Paragraph Specifications, np. opcje kontroli
„wdów” i „sierot”, a także stosowanie linii
oddzielających akapity.
Aby zastosować
formatowanie akapitu
za pomocą okna dialogowego:
1.
Kliknij gdziekolwiek w obrębie akapitu
lub zaznacz fragment tekstu, który zamierzasz
sformatować.
2.
Wybierz z menu polecenie Type/Paragraph
lub użyj skrótu Ctrl+M (Command+M).
Pojawi się okno dialogowe parametrów
akapitu Paragraph Specifications
(rysunek 6.2).
3.
Wprowadź żądane zmiany w oknie i kliknij
OK.
Wygląd akapitu zostanie zmieniony zgodnie
z wprowadzonymi zmianami.
Formatowanie akapitu
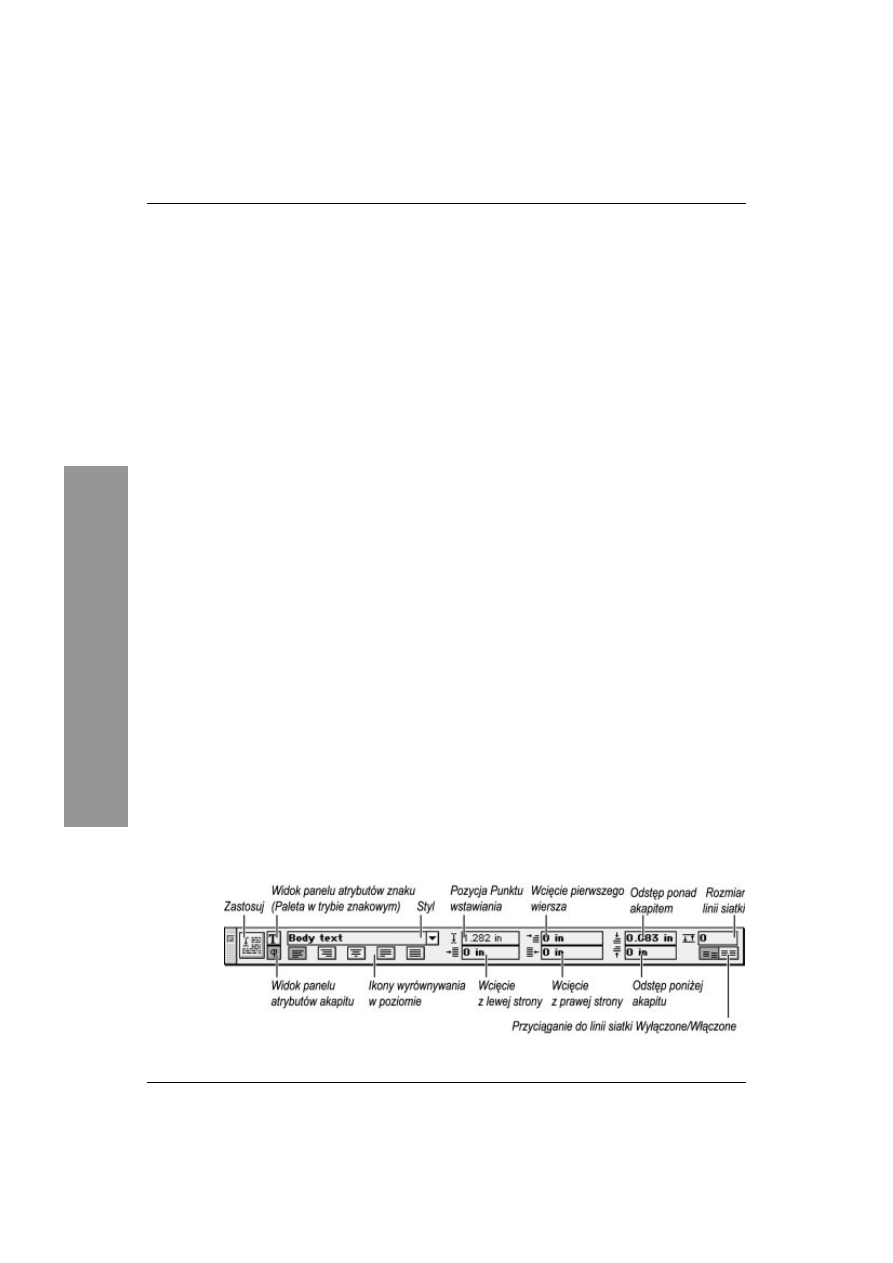
Rozdział 6.
110
Formatowanie akapitu
za pomocą palety sterującej
w trybie akapitowym
W palecie sterującej znajdują się najczęściej stosowane
narzędzia i polecenia służące do formatowania
akapitów. Z racji tego, że paleta jest niemal zawsze
widoczna na ekranie roboczym Twojego komputera,
może się okazać, iż jest to najszybszy i najwygodniejszy
sposób dokonywania formatowania akapitów
w dokumencie utworzonym przez Ciebie. Jak wiesz,
narzędzia widoczne w oknie palety sterującej zmieniają
się w zależności od tego, jaki obiekt jest aktualnie
zaznaczony. Jeżeli obiektem tym jest tekst lub też
blok tekstowy, paleta sterująca może przybrać jeden
z dwóch widoków: znakowy lub akapitowy.
Do przechodzenia pomiędzy nimi służą odpowiednie
ikony widoczne w lewej części palety (rysunek 6.3).
Aby zmodyfikować formatowanie akapitu
za pomocą palety sterującej
w trybie akapitowym:
1.
Wybierz z menu polecenie Window/Show Control
Palette lub użyj skrótu klawiaturowego Ctrl+’
(Command+’ ). Pojawi się paleta sterująca.
2.
Jeżeli paleta nie wygląda tak, jak pokazano
na rysunku 6.3, kliknij ikonę umożliwiającą
przejście do widoku akapitowego (ikona
ze znakiem ¶).
3.
Wprowadź żądane zmiany.
4.
Naciśnij Enter.
5.
Wygląd akapitu zmieni się zgodnie
z wprowadzonymi przez Ciebie zmianami.
Rysunek 6.3. Paleta sterująca w trybie widoku akapitowego umożliwia najszybszy
i najwygodniejszy sposób zmiany atrybutów i formatowania tekstu pogrupowanego w akapity
Formatowanie akapitu
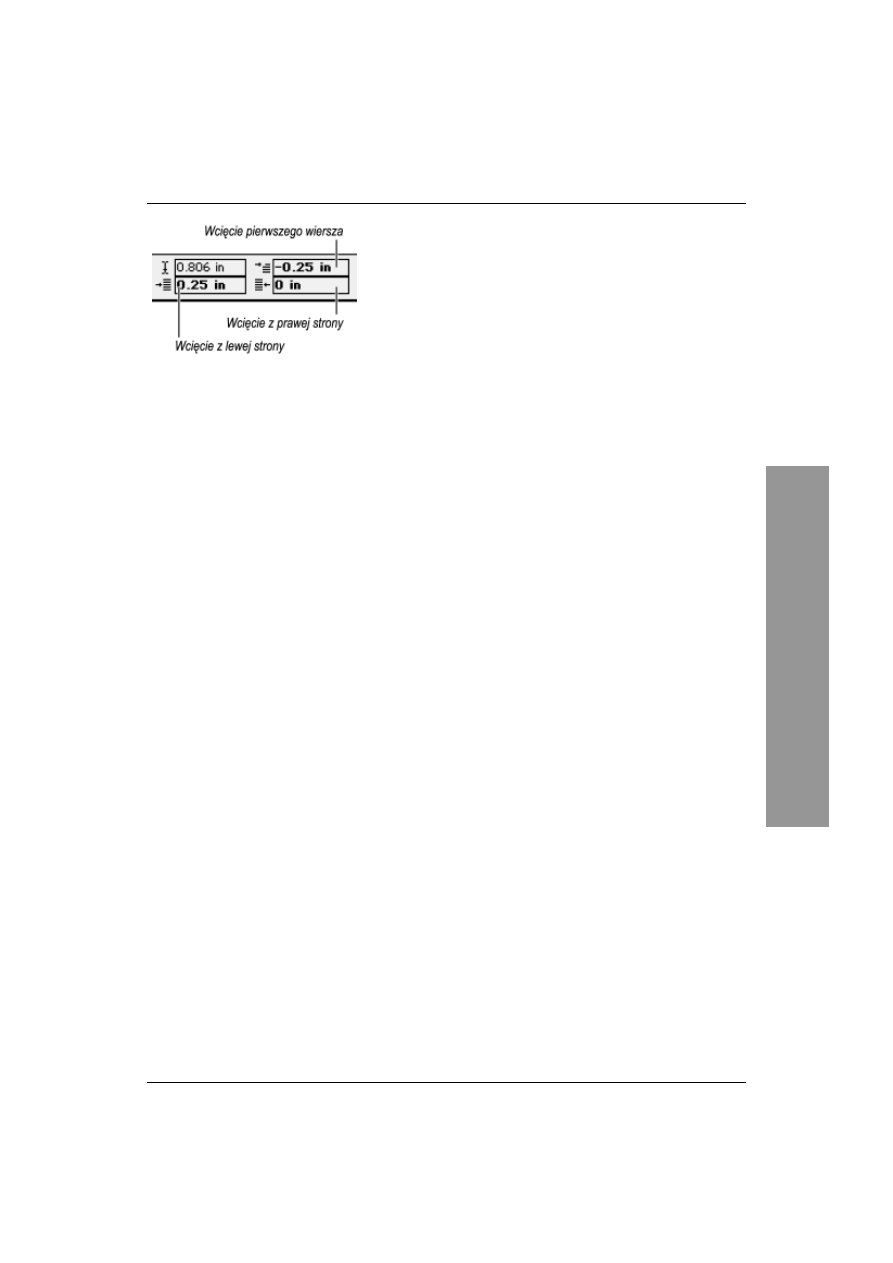
Akapity i tabulatory
111
Rysunek 6.4. Pola kontroli wcięć tekstu pogrupowane
są w palecie sterującej. Zauważ, że na ikonach wcięć
umieszczone są odpowiadające polom tekstowym
piktogramy podpowiadające, jaka jest funkcja
każdego z nich. Wszystkie trzy wartości wcięć akapitu
mogą być szybko wprowadzone. Wystarczy zaledwie
kilka uderzeń w klawisze
Stosowanie wcięć
Każdemu akapitowi można przyporządkować
trzy parametry określające położenie wcięcia:
u
Wcięcie z lewej strony: Left Indent
— określa odległość tekstu od lewej
krawędzi bloku tekstowego.
u
Wcięcie z prawej strony: Right Indent
— określa odległość tekstu od prawej
krawędzi bloku tekstowego.
u
Wcięcie pierwszego wiersza: First Indent
— określa odległość pierwszej litery
pierwszego wiersza od krawędzi bloku
tekstowego.
Standardowym ustawieniem powyższych
wcięć jest wartość 0.
Aby zmienić wartości wcięć:
1.
Wybierz z menu polecenie Window/Show
Control Palette lub użyj skrótu
klawiaturowego Ctrl+’ (Command+’ ).
Pojawi się paleta sterująca.
2.
Jeżeli paleta nie wygląda tak, jak pokazano
na rysunku 6.3, kliknij ikonę umożliwiającą
przejście do widoku akapitowego (¶).
3.
Umieść kursor w dowolnym miejscu akapitu.
4.
Kliknij pole Left Indent w palecie sterującej
w trybie akapitowym. Wprowadź odległość,
jaka ma dzielić tekst od lewej krawędzi
bloku tekstowego (rysunek 6.4).
5.
Naciśnij klawisz Tab, aby przenieść kursor
do pola First Indent. Wprowadź odległość,
jaka ma dzielić tekst pierwszego wiersza
od krawędzi bloku tekstowego.
6.
Ponownie przyciskając klawisz Tab,
przeniesiesz kursor do pola kolejnego
wcięcia — Right Indent. Wprowadź
odległość, jaka ma dzielić tekst od prawej
krawędzi bloku tekstowego.
7.
Naciśnij Enter.
W wybranym akapicie zostaną zastosowane
wprowadzone przez Ciebie wartości wcięć.
Stosowanie wcięć
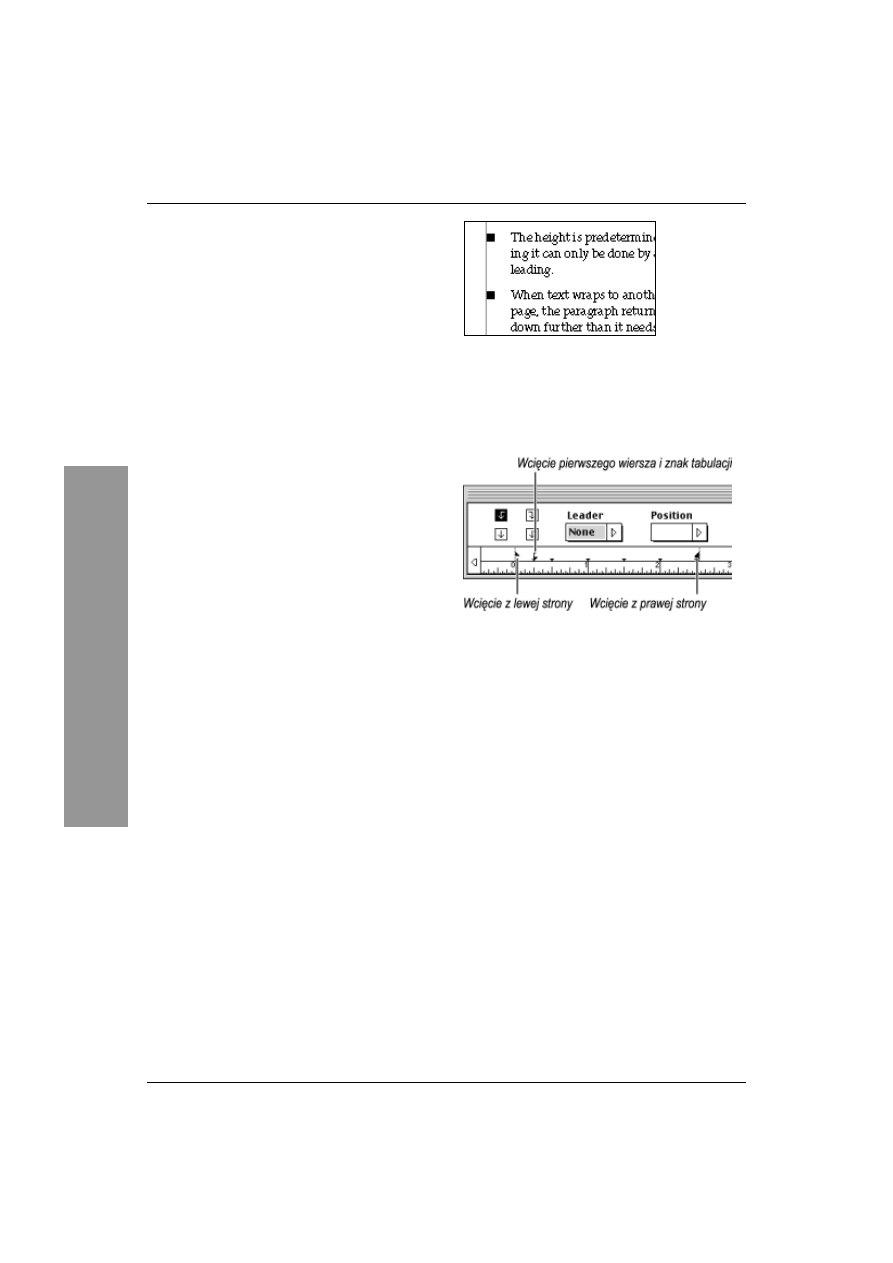
Rozdział 6.
112
Rysunek 6.5. W powyższym tekście zastosowano
wysunięcie po to, aby po lewej stronie umieścić
graficzne symbole wypunktowania kolejnych
akapitów. Tabulator użyty po symbolu wypunktowania
powoduje właściwe wyrównanie kolejnych wierszy
tekstu według ustawionego lewego wcięcia
Rysunek 6.6. Linijka Indents/Tabs pozwala
na zapoznanie się z aktualnym rozkładem
umieszczonych w danym akapicie elementów
formatowania takich jak: wysunięcie, wcięcia
i kolejne tabulatory. Wykropkowana pionowa
linia określa granice (krawędzie) bloku tekstowego
„Wiszące” wcięcia
W wyniku zastosowania wiszącego wcięcia,
pierwsza linia tekstu akapitu zostaje przesunięta
w lewo względem kolejnych (rysunek 6.5).
Jeżeli chcesz zastosować taki efekt w wybranym
akapicie, należy do pola wysunięcia pierwszej
linii (First Indent) wprowadzić ujemną wartość
liczbową. Jak łatwo się domyślić, bezwzględna
wartość wysunięcia nie może być większa
niż wartość wcięcia z lewej strony.
I tak w akapicie, w którym lewe wcięcie ma
wartość 1p, wysunięcie może mieć maksymalną
wielkość –1p (wartość ujemną wprowadza się
za pomocą myślnika). W tym przypadku pierwszy
wiersz akapitu będzie umieszczony na równi
z krawędzią bloku tekstowego, ale kolejne
zostaną odsunięte o wartość 1p od tej krawędzi.
Aby zastosować wiszące wcięcie:
1.
Wybierz z menu polecenie Window/Show
Control Palette. Jeśli to konieczne, kliknij
ikonę ¶, aby wyświetlić widok palety
sterującej w trybie akapitowym.
2.
Kliknij w dowolnym miejscu akapitu,
który ma zostać poddany formatowaniu.
3.
Wprowadź wielkość, o jaką tekst ma zostać
odsunięty w prawo do pola Left Indent.
Po to, aby wysunąć pierwszy wiersz akapitu,
wartość wcięcia z lewej strony musi być
większa od 0 (standardowej wielkości wcięcia).
4.
Naciśnij Tab i wprowadź ujemną wartość
wcięcia do pola First Line Indent.
Wartość bezwzględna wpisanej wartości
wysunięcia musi być większa lub równa
wartości wcięcia z lewej strony.
Wprowadzenie wartości takiej samej,
jak wcięcie z lewej strony (tyle, że z ujemnym
znakiem — jeśli wartość wcięcia z lewej
strony wynosi 3p6, to wartość wysunięcia
w tym przypadku równa się –3p6), spowoduje
zrównanie pierwszego wiersza akapitu z linią
krawędzi bloku tekstowego.
Naciśnij Enter.
Wskazówka
Wybierz z menu polecenie
Type/Indents/Tabs, jeśli chcesz zobaczyć
wszystkie wcięcia i tabulatory umieszczone
w danym fragmencie tekstu. Więcej
szczegółów dotyczących wizualizacji
wcięć i tabulatorów znajdziesz w podpisie
pod rysunkiem 6.6.
„Wiszące” wcięcia
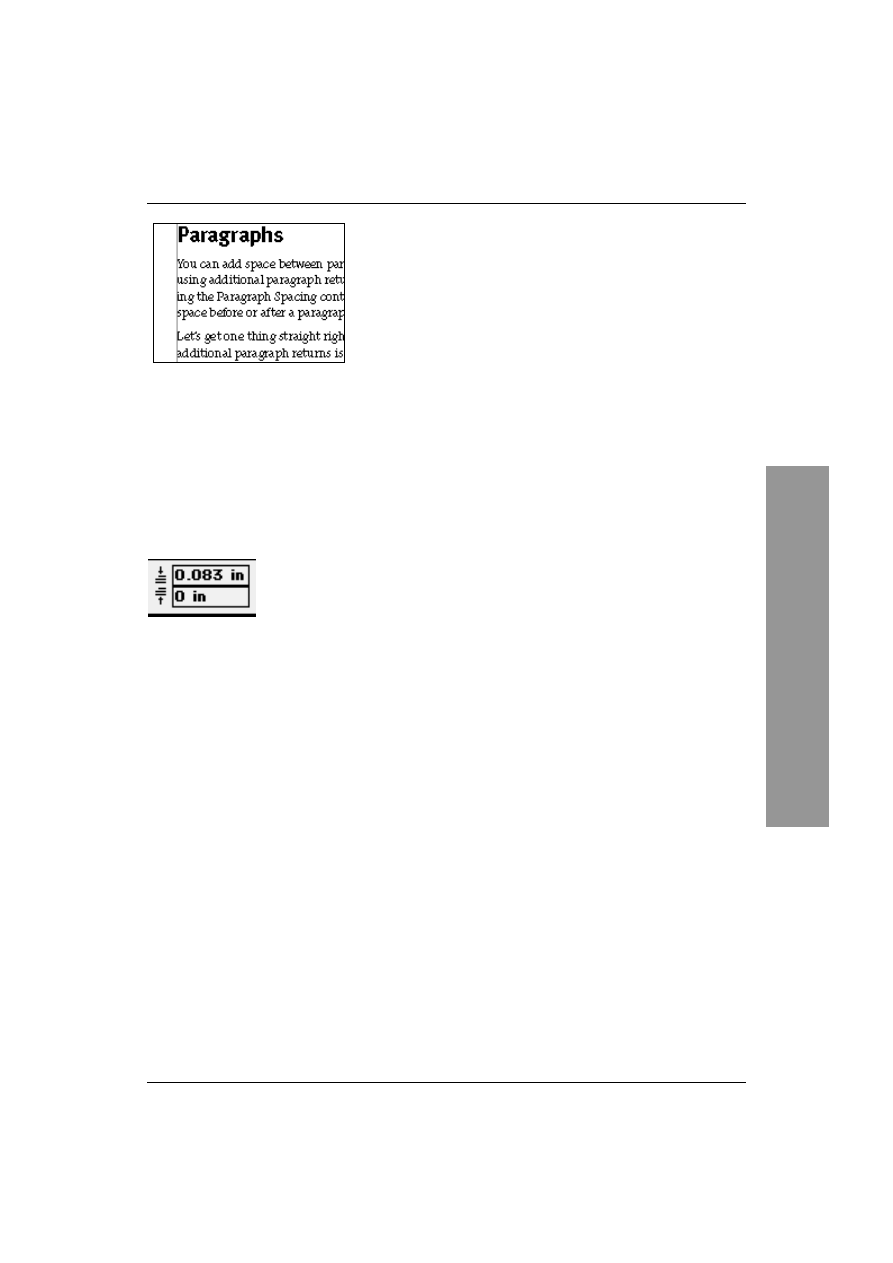
Akapity i tabulatory
113
Rysunek 6.7. Używając odpowiedniego formatowania
odstępu pomiędzy akapitami przejmujesz kontrolę
nad wolnym obszarem znajdującym się ponad
i poniżej akapitów w dokumencie. Takie formatowanie
jest z pewnością lepsze niż umieszczenie w tekście
kilku następujących po sobie znaków końca akapitu.
Wartości odstępów mogą być ustalane w procentach
wartości punktowej rozmiaru czcionki. Jest to
formatowanie typowe, stosowane powszechniej
niż wprowadzanie między akapitami odstępu
o wysokości równej wysokości znaku
Rysunek 6.8. Pola tekstowe Space Before
(odstęp ponad akapitem) i Space After
(odstęp poniżej akapitu) znajdujące się w palecie
sterującej pracującej w trybie akapitowym
3.
Kliknij pole tekstowe Space Before lub
Space After (odstęp „za” i „przed” akapitem)
znajdujące się w palecie sterującej
i wprowadź żądane wartości odległości
(rysunek 6.8).
Jeśli nie możesz znaleźć powyższych
okien tekstowych, kliknij ikonę widoku
panelu atrybutów akapitu (Paragraph
View Icon — piktogram ¶), która znajduje
się po lewej stronie palety.
4.
Naciśnij Enter.
Odstępy pomiędzy akapitami
Powiedzmy szczerze — stosowanie
dodatkowych znaków końca akapitu
(poprzez kilkakrotne wciśnięcie klawisza Enter)
jest złym przyzwyczajeniem. Nawyk ten wydaje
się ułatwiać formatowanie, ale jeśli kiedykolwiek
będziesz musiał wrócić do tego samego
dokumentu i ponownie go edytować, będziesz
żałował wcześniejszych błędnych decyzji.
Zbyt duża ilość znaków końca akapitu wiąże się
z występowaniem dwóch problemów natury
edycyjnej:
u
Odstęp w pionie pomiędzy akapitami został
już ustalony i zmienić go będziesz mógł
tylko za pomocą zmiany wielkości interlinii.
u
Jeżeli tekst przepływa do kolejnej kolumny
lub na kolejną stronę, wprowadzenie zbyt
dużej liczby znaków końca akapitu może
spowodować, że kolejne akapity zostaną
przesunięte dalej, niż jest to potrzebne,
powodując tym samym wiele kłopotów
z ogólnym układem dokumentu.
Bardziej odpowiednim i jednocześnie łatwym
sposobem gospodarowania odstępem pomiędzy
akapitami jest wykorzystanie palety sterującej.
Wystarczy ją tylko uaktywnić, kliknąć
odpowiednie pole tekstowe w trybie
akapitowym palety i wprowadzić dowolną
wielkość odstępu pomiędzy akapitami.
Pozwala to na sprawowanie kontroli
nad wielkością wolnego obszaru ponad
i poniżej akapitów w dokumencie (rysunek 6.7).
Aby dokonać zmiany odstępów
pomiędzy akapitami:
1.
Wybierz z menu polecenie Window/Show
Control Palette. Jeśli to konieczne, przejdź
do widoku palety sterującej w trybie
akapitowym, klikając ikonę ¶.
2.
Kliknij akapit, który chcesz poddać
formatowaniu polegającemu na zmianie
wielkości odstępów między akapitami.
Odstępy pomiędzy akapitami
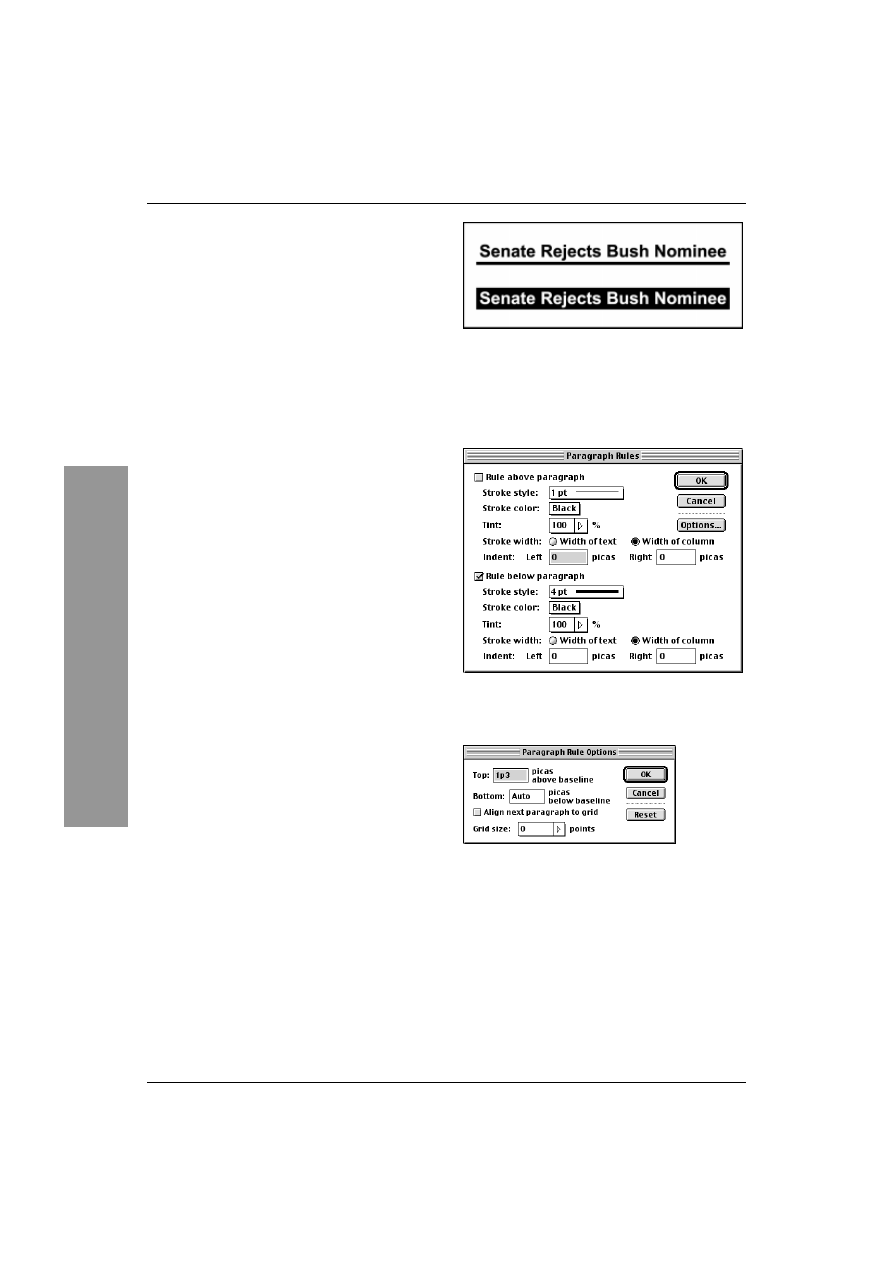
Rozdział 6.
114
Tworzenie linii akapitowych
PageMaker umożliwia umieszczanie
w dokumencie linii nad i pod akapitem.
Stosuj je dla podkreślenia nagłówków tabel
lub tworzenia kolorowych ramek umieszczanych
„za” białym lub jasnym tekstem. Jeżeli stosujesz
linie akapitowe zamiast obiektów tworzonych
narzędziami rysunkowymi, będą one
przemieszczać się razem z edytowanym tekstem
(w przeciwieństwie do obiektów rysunkowych)
lub przesuwanymi blokami tekstowymi
(rysunek 6.9).
Aby utworzyć linie akapitowe:
1.
Umieść punkt wstawiania w obrębie akapitu,
w którym chciałbyś umieścić linie akapitowe.
2.
Wybierz z menu polecenie Type/Paragraph
lub użyj skrótu Ctrl+M (Command+M).
3.
Kliknij przycisk Rules w oknie dialogowym
Paragraph Specifications.
Pojawi się okno dialogowe Paragraph Rules.
4.
Zaznacz opcję Rule above paragraph,
aby utworzyć linię ponad akapitem i zmień
ustawienia dla tej linii.
5.
Kliknij przycisk Options.
Pojawi się okno dialogowe Paragraph Rule
Options.
6.
Ustaw odległość pomiędzy górną krawędzią
linii tekstu w akapicie a linią akapitową.
7.
Wprowadź żądaną wartość i kliknij OK trzy
razy, żeby zamknąć wszystkie otwarte okna
dialogowe.
Wskazówki
Jeśli chcesz zamknąć jednocześnie wszystkie
otwarte okna, przytrzymaj klawisz Shift
(Option) i kliknij OK.
Dodaj szerokie linie akapitowe pod i ponad
akapitem i wykorzystaj okno dialogowe
Paragraph Rules Options po to, aby ustalić
ich położenie i utworzyć tło dla tekstu
wprowadzonego w kontrze. Więcej szczegółów
znajdziesz w opisach rysunków 6.10 i 6.11.
Rysunek 6.9. Na tym rysunku pokazano dwa sposoby
wykorzystania linii akapitowych. W pierwszym
przypadku — linia umieszczona została pod akapitem
nagłówka. W drugim —dwie szerokie linie (po 12 pt)
umieszczono pod i nad tekstem akapitu. Obie linie
utworzyły czarne tło dla tekstu w kontrze
Rysunek 6.10. W oknie dialogowym Paragraph
Rules znajdują się ustawienia dla nagłówka
podkreślonego jedną linią na rysunku 6.9
Rysunek 6.11. Na tym rysunku przedstawiającym
okno dialogowe Paragraph Rule Options znajdują
się opcjonalne ustawienia linii akapitowych, takie
jak zastosowano w drugim przypadku na rysunku 6.9
Tworzenie linii akapitowych
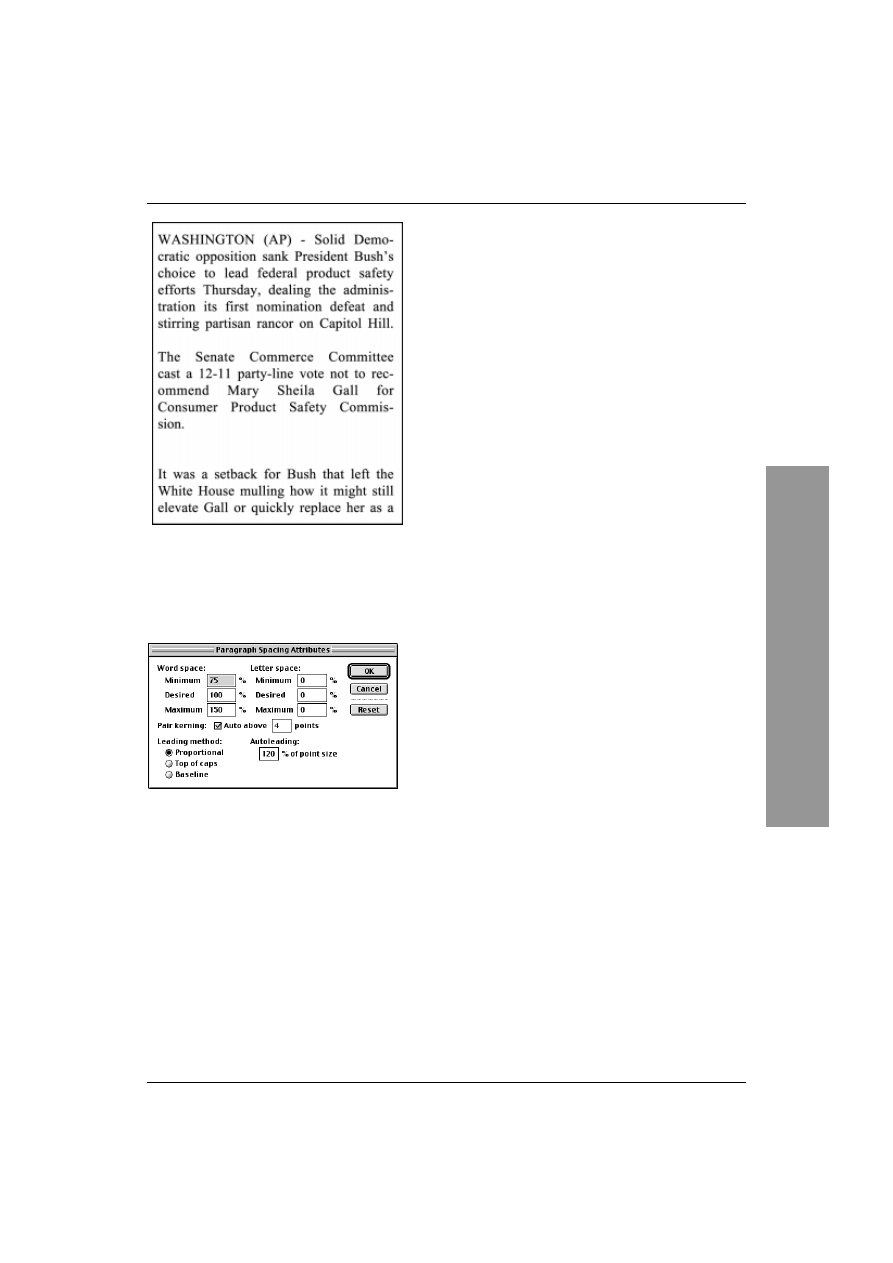
Akapity i tabulatory
115
Rysunek 6.12. W akapitach na tym rysunku
zastosowano trzy różne style formatowania
odstępów. Akapit górny ma standardowe
ustawienia. W akapicie środkowym zastosowano
tylko zmianę odstępu międzyliterowego,
a w dolnym — tylko odstępu międzyznakowego
Rysunek 6.13. Na rysunku przedstawiającym
okno dialogowe Paragraph Spacing Attributes
z powyższego rysunku widać ustawienia
zastosowane w dolnym akapicie na rysunku 6.12
Wskazówka
Przed ukończeniem pracy wykonuj wydruki
próbne dokumentu. W rzeczywistości
(na wydruku) zastosowane przez Ciebie
ustawienia odstępu mogą się różnić
od widoku na ekranie komputera. Jeśli
masz wątpliwości, pamiętaj, że jest to
jedyny sposób sprawdzenia ostatecznego
wyglądu dokumentu.
Odstępy w obrębie akapitu
PageMaker pozwala użytkownikowi kontrolować
ilość wolnego miejsca, które jest dodawane
(bądź usuwane) w obrębie justowanego akapitu.
Rozróżnia się dwa rodzaje odstępów wewnątrz
akapitu:
u
Odstęp międzyznakowy — umożliwia
zmianę szerokości znaku spacji, a tym samym
i wykorzystaj okno dialogowe Paragraph
u
Odstęp międzyliterowy — umożliwia
zmianę wielkości odstępu pomiędzy literami
w wyrazie.
Każdy z powyższych rodzajów może być
stosowany niezależnie lub w połączeniu z drugim.
Czcionki zostały tak ustawione przez swoich
twórców pod kątem szerokości odstępu
międzyliterowego, aby wyglądały jak najlepiej
(włącznie z definiowaniem kerningu dla par liter).
Jednak kiedy tekst jest rozsuwany bądź ścieśniany,
odstęp pomiędzy znakami (lub wyrazami)
zostaje zmieniany, co może prowadzić
do niekorzystnego wyglądu całego akapitu
(rysunek 6.12). Dzięki opcjom, jakie udostępnia
się w PageMakerze, masz możliwość
skorygowania tego błędu. Wprowadzone przez
Ciebie zmiany równie dobrze mogą spowodować,
że tekst w akapicie nie będzie wyglądał dobrze.
Używaj więc zmiany odstępów w obrębie
akapitu z uwagą i ostrożnie.
Aby zmienić
ustawienia odstępów w akapicie:
1.
Umieść punkt wstawiania w wybranym
akapicie.
2.
Wybierz z menu polecenie Type/Paragraph.
Pojawi się okno dialogowe Paragraph
Specifications.
3.
Kliknij przycisk Spacing.
Pojawi się okno dialogowe Paragraph
Spacing Attributes (rysunek 6.13).
4.
Wprowadź żądane zmiany odstępów
do odpowiednich pól okna.
5.
Kliknij dwa razy przycisk OK, aby zamknąć
dwa otwarte okna dialogowe.
Odstępy w obrębie akapitu
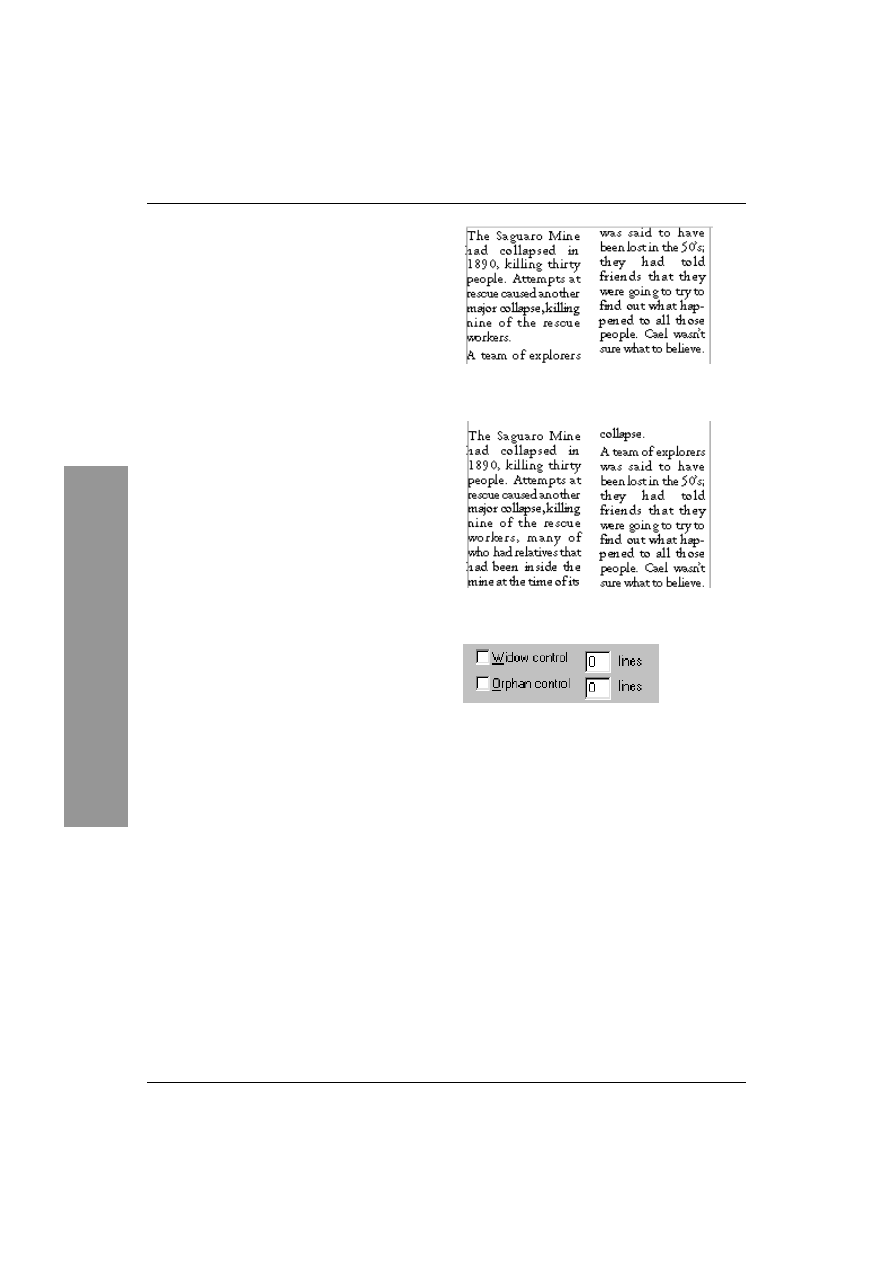
Rozdział 6.
116
Kontrola „wdów” i „sierot”
Mianem „wdowy” określa się pierwszy wiersz
akapitu, który zostaje umieszczony w dolnej
części łamu, kolumny tekstu lub strony, podczas
gdy główna część akapitu, do którego należy,
zostaje przeniesiona do kolejnego łamu, kolumny
lub strony (rysunek 6.14). Mianem „sieroty”
określa się natomiast ostatni wiersz akapitu,
który oderwany od tekstu głównego, zostaje
umieszczony w górnej części kolejnego łamu,
kolumny bądź strony (rysunek 6.14).
Program PageMaker posiada wbudowane
narzędzia pozwalające na kontrolę ilości wierszy
akapitów, które mogą pozostać na wcześniejszej
stronie (łamie lub kolumnie — w przypadku
„wdów”), i wierszy, które mogą zostać przesunięte
na stronę (łam, kolumnę) kolejną. Aby zapobiec
powstawaniu w tekście „wdów” i „sierot”
PageMaker przenosi określoną ilość wierszy
do następnej kolumny lub strony.
Aby zmienić ustawienia kontroli
nad „wdowami” i „sierotami”:
1.
Kliknij w obrębie akapitu, w którym chcesz
zastosować kontrolę nad „wdowami”
i „sierotami”.
W większości przypadków będziesz musiał
zaznaczyć cały tekst tworzący wątek,
aby zastosować kontrolę w całym obiekcie
tekstowym.
2.
Wybierz z menu polecenie Type/Paragraph.
Pojawi się okno dialogowe Paragraph
Specifications.
3.
Zaznacz pola wyboru Widow control
i Orphan control i wprowadź minimalną
ilość wierszy, które mogą się znajdować
u dołu (widow — „wdowy”) i u góry
(orphan — „sieroty”) łamu (rysunek 6.16).
Ja zwykle ustawiam ilość skrajnych wierszy
na 3. W ten sposób nigdy nie zdarzy się
sytuacja, że mniej niż trzy wiersze znajdą się
oddzielnie w dolnej lub górnej części
kolumny tekstowej.
Rysunek 6.14. Ostatnia linia tekstu w lewej
kolumnie to „wdowa”
Rysunek 6.15. Pierwszy wiersz w prawej kolumnie
to „sierota”
Rysunek 6.16. Tak wygląda prawa dolna część
okna dialogowego Paragraph Specifications, dzięki
któremu możesz zapobiec oddzielaniu się skrajnych
wierszy akapitów
Kontrola „wdów” i „sierot”
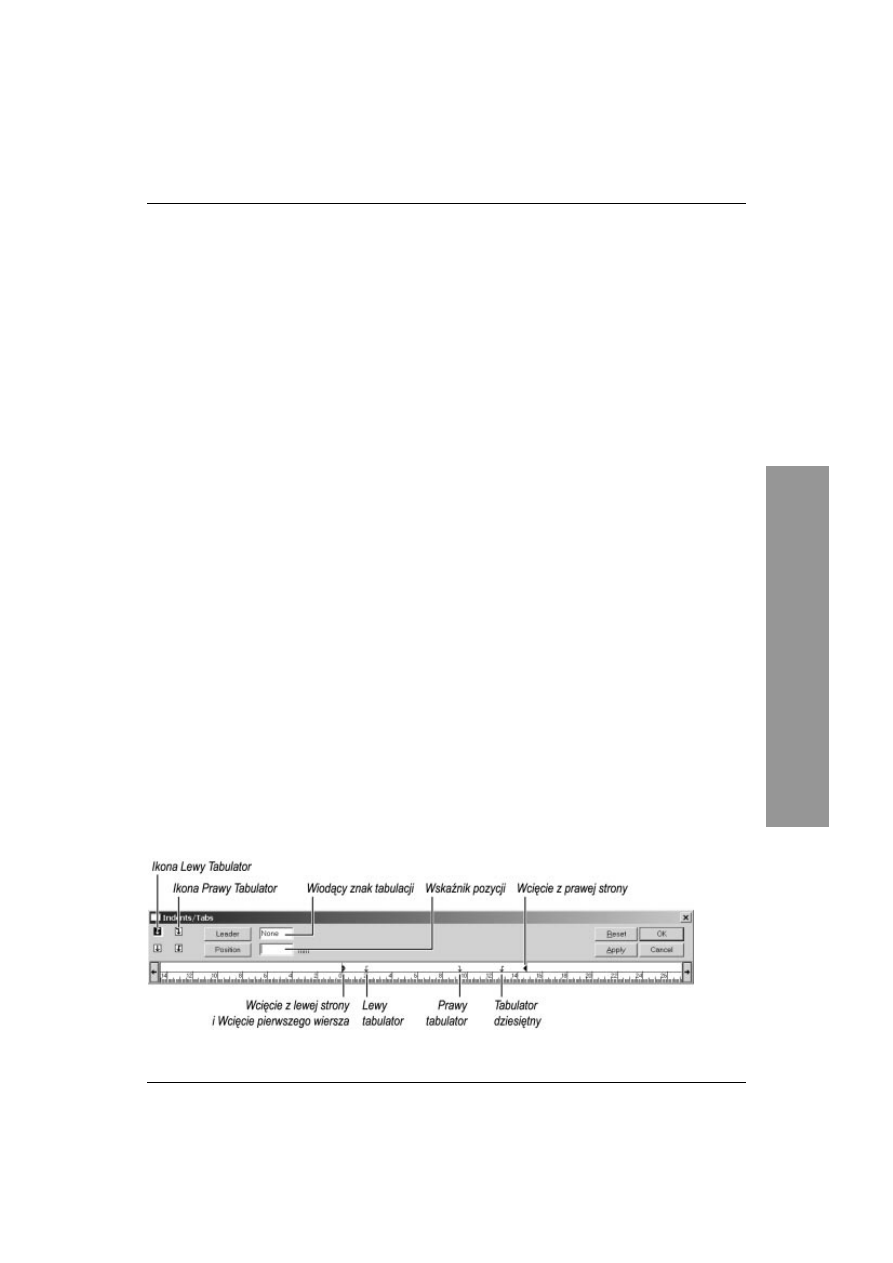
Akapity i tabulatory
117
Stosowanie tabulatorów
Tabulatory są wykorzystywane do rozmieszczania
tekstu w poziomie. Mogą być także stosowane
do tworzenia „kolumn” tekstu wewnątrz bloku
tekstowego.
Standardowo tabulatory rozmieszczane są co 0,5 cala,
zaczynając od lewej krawędzi bloku tekstowego.
Domyślnym ustawieniem wyrównywania przy
tabulatorach jest wyrównywanie tekstu do ich
lewej strony.
Kiedy tworzysz nowy znak tabulacji, wszystkie
tabulatory znajdujące się dotąd po lewej stronie
nowego znaku (którego położenie jest
„niestandardowe”) zostają usunięte.
Aby umieścić nowy znak tabulacji:
1.
Umieść punkt wstawiania w obrębie akapitu,
w którym chciałbyś umieścić nowy tabulator.
2.
Wybierz z menu polecenie Type/Indents/Tabs
(rysunek 6.17).
Pojawi się linijka Indents/tabs.
3.
Ustaw tabulatory w żądanych miejscach
w kolumnie tekstu.
4.
Jeżeli nie jesteś pewien, czy wprowadzone
przez Ciebie wartości dla tabulatorów będą
odpowiednie, kliknij najpierw przycisk Apply.
Formatowanie akapitu zostanie zmienione w tle,
ale linijka pozostanie „na wierzchu” i będziesz
mógł od razu skorygować nowe ustawienia.
5.
Kliknij OK, jeśli tekst został odpowiednio
sformatowany.
Rysunek 6.17. Linijka Indents/Tabs — wcięcia (tabulatory) — jest wizualną reprezentacją aktualnego
rozmieszczenia elementów, takich jak wcięcia i tabulatory, w zaznaczonym akapicie
Stosowanie tabulatorów
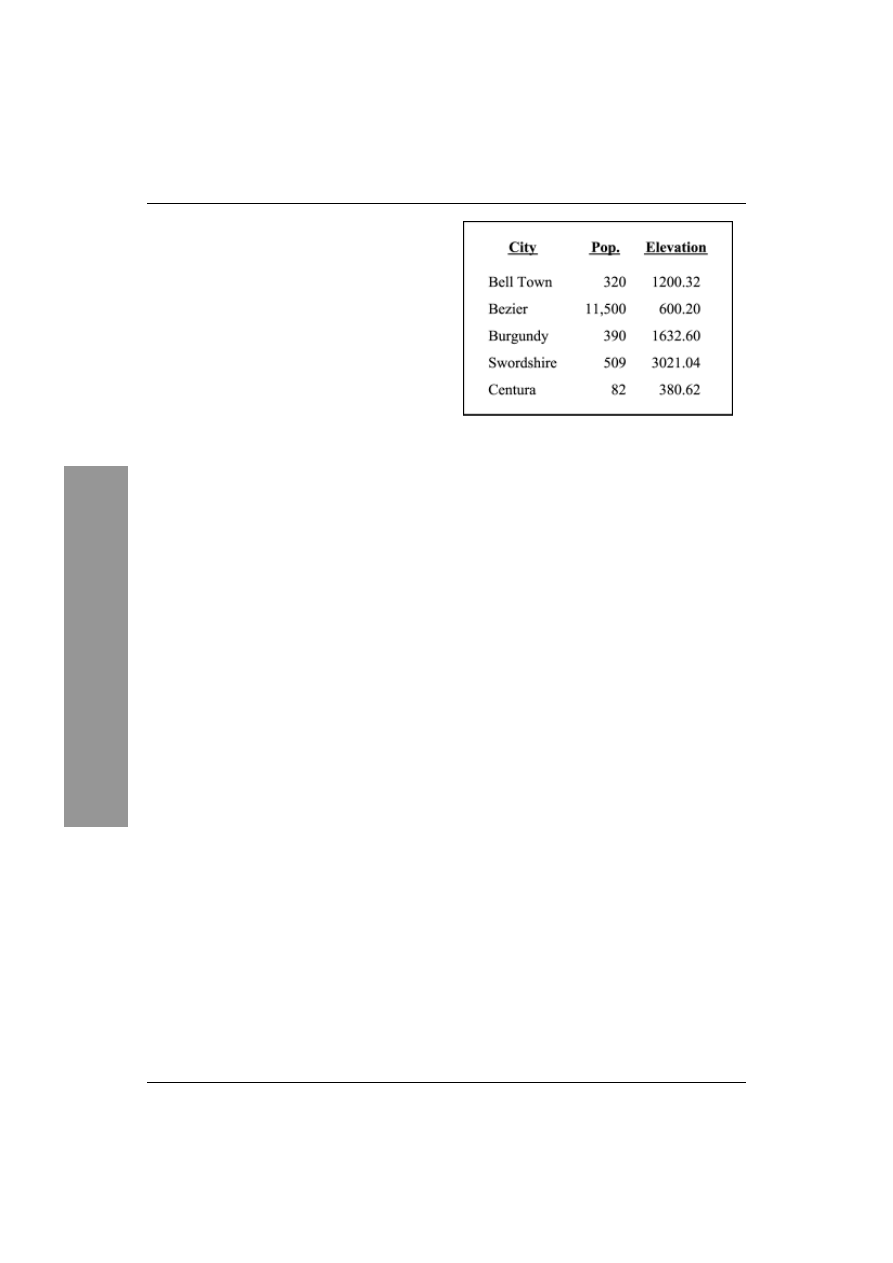
Rozdział 6.
118
Rodzaje znaków tabulacji
W programie PageMaker stosuje się cztery
różne rodzaje typów tabulatorów: lewy, prawy,
środkowy i dziesiętny.
u
Lewy tabulator — powoduje wyrównanie
tekstu do lewej strony; wprowadzany tekst
zostaje więc umieszczony po prawej stronie
tabulatora.
u
Prawy tabulator — powoduje wyrównanie
tekstu do prawej strony; tekst umieszczony
jest po lewej stronie tabulatora.
u
Środkowy tabulator — powoduje
wyrównanie tekstu tak, że tabulator znajdzie
się dokładnie w środku wprowadzonego tekstu.
u
Tabulator dziesiętny — powoduje
wyrównanie tekstu do pierwszego znaku
ułamka dziesiętnego, który znajdzie się
w tekście, lub, gdy takowy nie istnieje,
działa jak prawy tabulator.
Oczywiście, w akapicie mogą wspólnie
występować różne typy tabulatorów. Na rysunku
6.18 pokazano tekst sformatowany przy użyciu
każdego z omówionych wcześniej czterech
typów tabulatorów.
Aby zastosować różne znaki tabulacji:
1.
Umieść punkt wstawiania w obrębie akapitu,
w którym chciałbyś umieścić tabulatory.
2.
Wybierz z menu Type/Indents/Tabs
(rysunek 6.17).
3.
Użyj linijki Indents/tabs, aby umieścić
tabulatory w wybranych przez Ciebie
miejscach wewnątrz kolumny tekstu. Różne
typy nowych tabulatorów wprowadzane są
za pomocą odpowiednich ikonek.
4.
Kliknij OK.
Wskazówka
Jeżeli nie jesteś pewien, czy wprowadzone
przez Ciebie wartości dla tabulatorów będą
odpowiednie, kliknij najpierw przycisk Apply.
Formatowanie akapitu zostanie zmienione
w tle, ale linijka pozostanie „na wierzchu”
i będziesz mógł od razu skorygować nowe
ustawienia.
Rysunek 6.18. Do utworzenia tej tabeli wykorzystano
wszystkie cztery typy tabulatorów. Dla nagłówków
kolumn zastosowano tabulatory środkowe, dla nazw
miast —lewe, dla liczby mieszkańców — prawe,
natomiast dla wartości dotyczących położenia nad
poziomem morza zastosowano tabulatory dziesiętne
Rodzaje znaków tabulacji
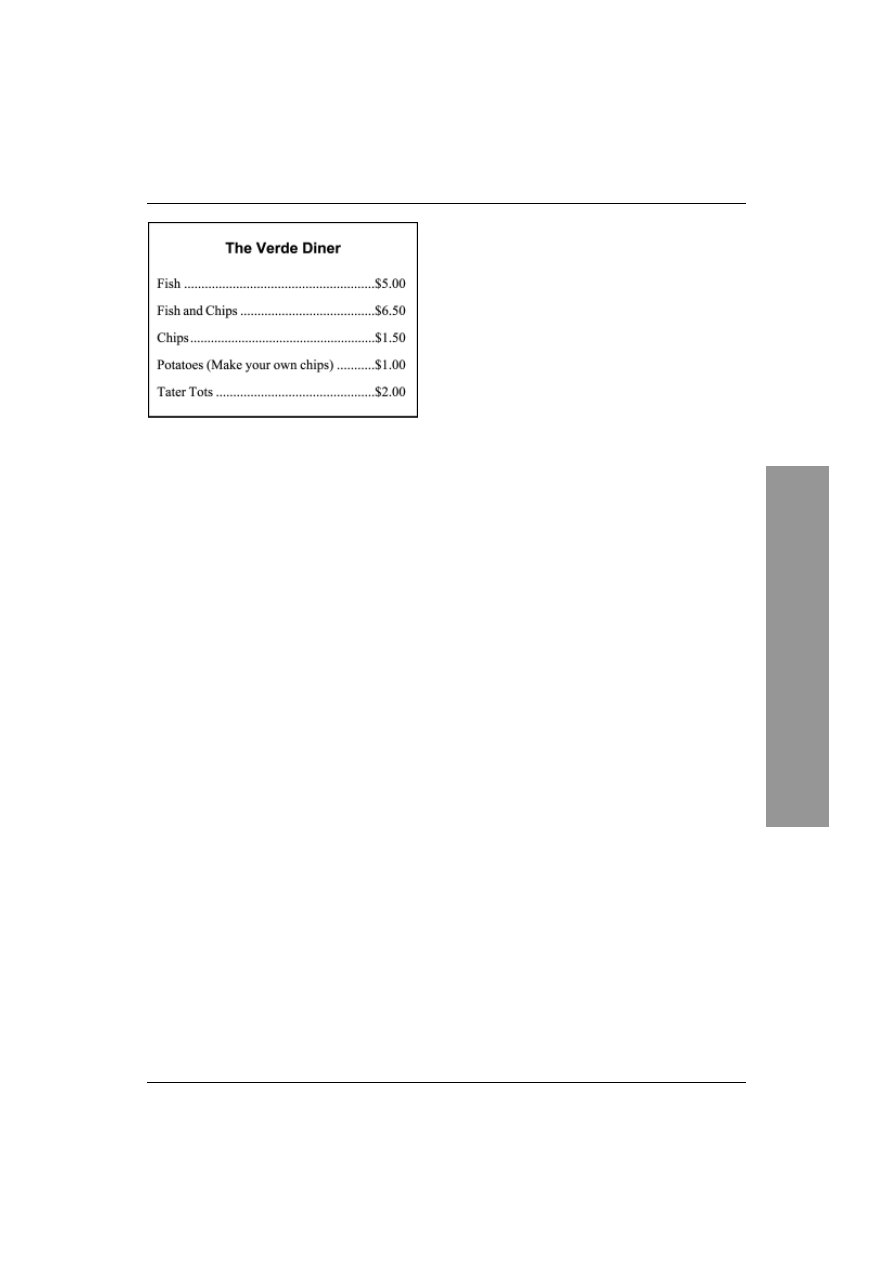
Akapity i tabulatory
119
Rysunek 6.19. Znaki wiodące tabulacji pomagają
wizualnie wyrównać oddalone od siebie elementy
umieszczone na tym samym poziomie w kolumnie
tekstowej
Stosowanie
znaków wiodących tabulacji
Znaki wiodące tabulacji to ciąg symboli,
które wypełniają miejsce przed tabulatorem.
Dla każdego tabulatora można zdefiniować
wiodące znaki, a funkcję tę może pełnić
dowolny symbol.
Typowym zastosowaniem wiodących znaków
tabulacji są spisy treści, menu, a także listy,
w których elementy znajdują się w tej samej
linii i mogą być od siebie oddalone (rysunek 6.19).
Najczęściej stosowanymi znakami tabulacji
są kropki.
Aby utworzyć wiodące znaki tabulacji:
1.
Umieść punkt wstawiania w obrębie akapitu,
który ma zawierać wiodące znaki tabulacji.
Jeżeli chciałbyś zmienić właściwości
tabulatorów jednocześnie w kilku akapitach,
zaznacz część każdego z nich.
2.
Wybierz z menu polecenie Type/Indents/Tabs.
Nad aktualnie zaznaczonym akapitem
pojawi się linijka Indents/Tabs.
3.
„Przeciągnij i upuść” odpowiedni tabulator
w wybrane miejsce linijki.
4.
Z menu Tab Leader wybierz symbol,
który ma być stosowany jako wiodący znak
tabulacji. Może on także zostać wprowadzony
z klawiatury.
5.
Kliknij OK.
Wskazówka
Wiodące znaki tabulacji można poddać
dalszej dowolnej edycji (formatowaniu),
zmieniając rodzaj czcionki, jej rozmiar i styl.
Stosowanie znaków wiodących tabulacji
Wyszukiwarka
Podobne podstrony:
Po prostu PageMaker 7 id 364216 Nieznany
Po prostu PageMaker 7 id 364216 Nieznany
Po prostu PageMaker 7 pppm7
Po prostu PageMaker 7
Po prostu PageMaker 7 pppm7
Kuchnia francuska po prostu (odc 14) Racuchy o smaku pomarańczy
po prostu zyj
Kuchnia francuska po prostu (odc 04) Chrupiące bezy
Kuchnia francuska po prostu (odc 17) Pizza z owocami morza
Po prostu BĄDŹ DOBRY
Po prostu wlasny serwer internetowy ppwsin
Kuchnia francuska po prostu (odc 15) Pieczona wieprzowina z miodem i przyprawami
Blek Flirtuj Po prostu
Kuchnia francuska po prostu (odc 02) Croque monsieur
Kuchnia francuska po prostu (odc 17) Podstawowy beszamel
Po prostu odszedł, Fan Fiction, Dir en Gray
Kuchnia francuska po prostu (odc 04) Różowe kawałki rabarbaru
więcej podobnych podstron