Price Styles
Kliknij na znaku Ôľ╝ w polu Price Styles, aby wy┼Ťwietli─ç dziewi─Ö─ç styl├│w cen: Bars, Candlesticks, Candlevolume, Equivolume, Line, Kagi, Point&Figure, Renko oraz Three Line Break.
Up
Z listy w tym okienku wybierz kolor oznaczaj─ůcy wzrost (aktualna cena zamkni─Öcia jest wy┼╝sza od poprzedniej ceny zamkni─Öcia). Pami─Ötaj, ┼╝e ten kolor zostanie u┼╝yty do oznaczenia tylko zaznaczonego stylu wykresu w okienku Price Styles. Je┼Ťli w Expert Advisor wybierzesz jaki┼Ť kolor, to zostanie on u┼╝yty, je┼Ťli zaistnieje konflikt kolor├│w.
Down
Z listy w tym okienku wybierz kolor oznaczaj─ůcy spadek (aktualna cena zamkni─Öcia jest ni┼╝sza od poprzedniej ceny zamkni─Öcia). Pami─Ötaj, ┼╝e ten kolor zostanie u┼╝yty do oznaczenia tylko zaznaczonego stylu wykresu w okienku Price Styles. Je┼Ťli w Expert Advisor wybierzesz jaki┼Ť kolor, to zostanie on u┼╝yty, je┼Ťli zaistnieje konflikt kolor├│w.
Weight
Z listy w tym okienku wybierz grubo┼Ť─ç linii, za pomoc─ů kt├│rej kre┼Ťlone b─Öd─ů wykresy cen.
Apply To All Price Styles
Zaznacz to pole je┼Ťli chcesz, aby ustawienia kolor├│w w polach Up i Down zosta┼éy zastosowane do wszystkich styl├│w cen. Dotyczy to styl├│w cen tylko aktualnie wybranego papieru warto┼Ťciowego.
Jak zmieni─ç styl wykresu ceny
Kliknij dwukrotnie na rysunku ceny.
Na stronie Color/Price wy┼Ťwietl list─Ö styl├│w wykres├│w w okienku Price Styles.
Wybierz jaki┼Ť styl ceny i naci┼Ťnij OK.
lub
Kliknij na wykresie rysunku ceny.
Wybierz jaki┼Ť styl ceny z okienka Price Style QuickList znajduj─ůcego si─Ö w lewym, dolnym rogu ekranu.
Jak zmieni─ç kolor rysunku ceny
Kliknij dwukrotnie na rysunku ceny.
Na stronie Color/Price wy┼Ťwietl list─Ö kolor├│w w okienku Up.
Wybierz jaki┼Ť kolor z listy dla oznaczenia wzrostu.
Otw├│rz list─Ö kolor├│w w okienku Down.
Wybierz jaki┼Ť kolor z listy dla oznaczenia spadku.
Kliknij OK.
lub
Kliknij mysz─ů na rysunku ceny.
Wybierz jaki┼Ť kolor z palety kolor├│w znajduj─ůcej si─Ö na dole ekranu w pasku narz─Ödzi.
___________________________________________________________________________
Aktualizacja i edycja danych wykresu ceny
Metoda u┼╝yta do aktualizacji i edycji danych zale┼╝y od typu u┼╝ywanych danych liczbowych - online data lub local data (patrz str. 48).
Aby zaktualizowa─ç online data, wybierz Refresh z menu View podczas wy┼Ťwietlania wykresu. Dane liczbowe zostan─ů na nowo pobrane od sprzedawcy danych, w┼é─ůczaj─ůc w to wszystkie splity lub zmiany, kt├│re zasz┼éy od poprzedniej aktualizacji.
Aby zaktualizować załadowane dane end-of-day, użyj polecenia DownLoad Prices w programie The DownLoader. The DownLoader jest oddzielnym programem dostarczanym wraz z programem MetaStock. Jednakże program MetaStock jest zintegrowany z programem The DownLoader, dzięki czemu modyfikacja danych jest szybka i łatwa.
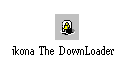
Do programu The DownLoader mo┼╝esz wej┼Ť─ç za pomoc─ů polece┼ä systemu Windows, naciskaj─ůc Start, Programy i nast─Öpnie otwieraj─ůc folder Equis International oraz wybieraj─ůc The DownLoader. Program The DownLoader mo┼╝esz otworzy─ç bezpo┼Ťrednio z programu MetaStock, wybieraj─ůc The DownLoader z menu Tools.
Szybki dost─Öp do danych liczbowych mo┼╝esz uzyska─ç z otwartego wykresu, klikaj─ůc prawym przyciskiem myszy na wykresie ceny i wybieraj─ůc Edit Data z wy┼Ťwietlonego okienka. Otworzy si─Ö arkusz kalkulacyjny w programie The DownLoader, gdzie mo┼╝esz wprowadzi─ç ┼╝─ůdane zmiany. Wprowadzanie zmian jest ┼éatwe i mo┼╝esz je szybko edytowa─ç na wykresie.
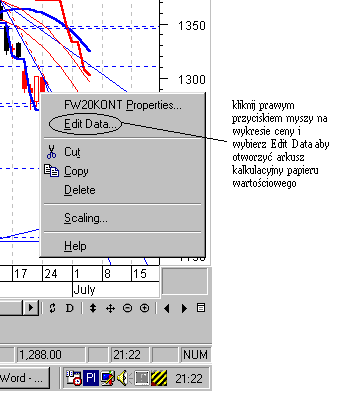
Je┼Ťli jest otwarty wykres papieru warto┼Ťciowego, zmiany wprowadzone w arkuszu kalkulacyjnym, w atrybutach papieru warto┼Ťciowego (np. nazwa, tiker, jednostka, itp.), nie b─Öd─ů od razu wprowadzone w otwartym wykresie. Aby wprowadzi─ç te zmiany, wykres musi by─ç zamkni─Öty i ponownie otwarty. Jednak┼╝e zmiany wprowadzone w danych liczbowych (np. data, otwarcie, maksimum, minimum, zamkni─Öcie, itp.) b─Öd─ů wprowadzone od razu w otwartym wykresie.
___________________________________________________________________________
Kopiowanie, kasowanie i przesuwanie wykres├│w cen
Kopiowanie, przesuwanie i nak┼éadanie wykres├│w cen dokonujemy za pomoc─ů techniki przeci─ůgania mysz─ů. Prawdopodobnie chcesz zobaczy─ç trzy wykresy papier├│w warto┼Ťciowych jednocze┼Ťnie na ekranie lub mo┼╝e chcesz na┼éo┼╝y─ç kilka wykres├│w papier├│w warto┼Ťciowych na siebie w jednym okienku wewn─Ötrznym.
"Przesuwanie" rysunku ceny, oznacza usuni─Öcie zaznaczonego wykresu ceny z jego oryginalnej lokalizacji i przesuni─Öcie go do nowej lokalizacji. "Kopiowanie" oznacza tworzenie kopii zaznaczonego rysunku ceny i umieszczenie tej kopii w innej lokalizacji. "Kasowanie" rysunku ceny, oznacza usuni─Öcie zaznaczonego rysunku ceny z wykresu, ale bez kasowania danych liczbowych w pliku tego papieru warto┼Ťciowego.
Kopiowanie i przesuwanie wykresu ceny
Mo┼╝esz kopiowa─ç ka┼╝dy wykres ceny z jednego okienka wewn─Ötrznego do innego, za pomoc─ů techniki przeci─ůgania mysz─ů, maj─ůc wci┼Ťni─Öty klawisz CTRL.
Wykres ceny jest przesuwany z jednego okienka wewn─Ötrznego do drugiego przy u┼╝yciu tych samych procedur, opisanych w poprzednim paragrafie za wyj─ůtkiem tego, ┼╝e nie musisz naciska─ç klawisza CTRL. Jest tylko jeden wyj─ůtek, to jest gdy masz zamiar przesun─ů─ç podstawowy wykres (patrz str. 147) z jednego wykresu do drugiego. W tym przypadku podstawowy wykres jest zawsze kopiowany. To zabezpiecza przed przypadkowym usuni─Öciem podstawowego papieru warto┼Ťciowego z jego wykresu.
Kiedy klikniesz na rysunku ceny, kt├│ra znajduje si─Ö blisko innego rysunku (np. ┼Ťredniej ruchomej, linii trendu, itp.) uka┼╝e si─Ö okienko "niejasno┼Ťci". Wi─Öcej informacji znajdziesz na str. 157.
Kiedy przeci─ůgniesz rysunek ceny poza dozwolony obszar, uka┼╝e si─Ö znak "nie" w pobli┼╝u strza┼éki myszy.

Poni┼╝sze ilustracje pokazuj─ů, jak kopiowa─ç rysunek ceny z jednego wykresu do drugiego. Je┼Ťli rysunek ceny nie jest podstawowym papierem warto┼Ťciowym (patrz str. 147), mo┼╝esz przesun─ů─ç go za pomoc─ů tych samych procedur za wyj─ůtkiem tego, ┼╝e nie musisz przytrzymywa─ç klawisza CTRL.
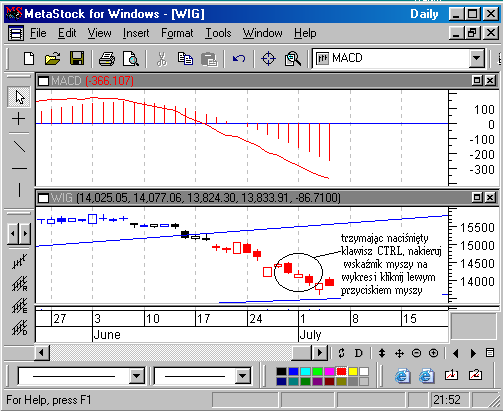
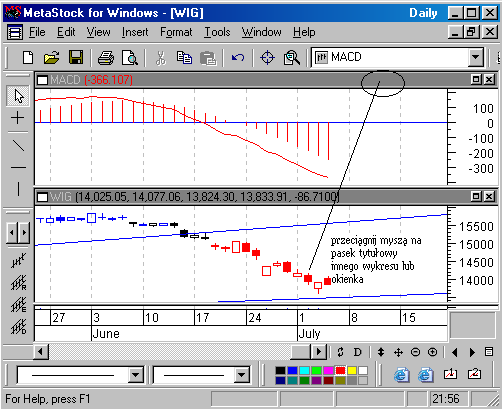
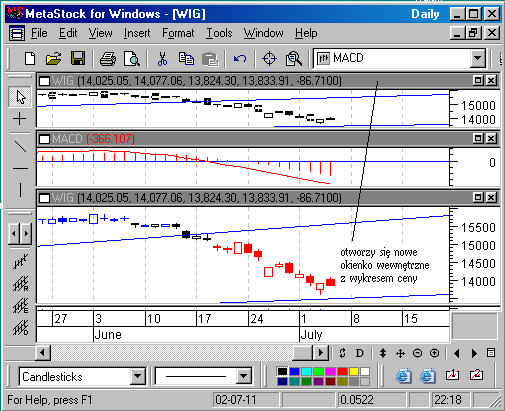
Jak kopiowa─ç lub przesuwa─ç rysunek ceny do nowego okienka wewn─Ötrznego w tym samym lub innym wykresie
Otw├│rz dwa wykresy.
Nakieruj strza┼ék─Ö myszy nad rysunek ceny, kt├│r─ů chcesz skopiowa─ç lub przesun─ů─ç.
Przytrzymaj klawisz CTRL. Kliknij i przytrzymaj lewym przyciskiem myszy i nast─Öpnie przeci─ůgnij do paska tytu┼éowego wykresu.
Zwolnij lewy przycisk myszy.
Jak doda─ç rysunek ceny do istniej─ůcego rysunku
Nakieruj strza┼éke myszy nad rysunek ceny, kt├│r─ů chcesz skopiowa─ç lub przesun─ů─ç.
Przytrzymaj klawisz CTRL (tylko gdy chcesz kopiowa─ç). Przeci─ůgnij mysz─ů rysunek ceny do okienka wewn─Ötrznego, zawieraj─ůcego inny rysunek, w kt├│rym chcesz go umie┼Ťci─ç. Okienko wewn─Ötrzne mo┼╝e nale┼╝e─ç do tego samego lub innego wykresu.
Zwolnij przycisk myszy.
Wybierz ┼╝─ůdane ustawienia z okienka dialogowego Scaling Options (patrz str. 168) i naci┼Ťnij OK.
Okienko dialogowe Scaling Options
Kiedy kopiujesz lub przesuwasz rysunek (tj. rysunek ceny lub wska┼║nika) do innego okienka wewn─Ötrznego, jest mo┼╝liwe, ┼╝e to okienko wewn─Ötrzne posiada skal─Ö osi Y nie odpowiadaj─ůc─ů skali dodawanego rysunku. W takim przypadku, program MetaStock wy┼Ťwietli okienko dialogowe Scaling Options, w kt├│rym mo┼╝esz wybra─ç ustawienie skali dodawanego rysunku.
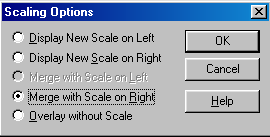
Display New Scale on Left
Zaznacz t─Ö opcj─Ö, je┼Ťli chcesz aby skala osi Y dodawanego rysunku znajdowa┼éa si─Ö po lewej stronie okienka. Istniej─ůcy rysunek b─Ödzie nadal wy┼Ťwietlany, ale skala osi Y po lewej stronie okienka, b─Ödzie odpowiada─ç nowemu rysunkowi.
Display New Scale on Right
Zaznacz t─Ö opcj─Ö, je┼Ťli chcesz aby skala osi Y dodawanego rysunku znajdowa┼éa si─Ö po prawej stronie okienka. Istniej─ůcy rysunek b─Ödzie nadal wy┼Ťwietlany, ale skala osi Y po prawej stronie okienka, b─Ödzie odpowiada─ç nowemu rysunkowi.
Merge with Scale on Left
Dostosowuje istniej─ůc─ů o┼Ť Y po lewej stronie okienka, do nowego rysunku ceny.
Merge with Scale on Right
Dostosowuje istniej─ůc─ů o┼Ť Y po prawej stronie okienka, do nowego rysunku ceny.
Overlay without Scale
Dodaje rysunek ceny bez wy┼Ťwietlania skali. U┼╝yteczna opcja, gdy koncentrujesz si─Ö tylko na por├│wnaniu wykres├│w wzgl─Ödem siebie.
Kasowanie rysunku ceny
Kasuj─ůc rysunek ceny z okienka wewn─Ötrznego, usuniesz rysunek ceny i opu┼Ťcisz okienko wewn─Ötrzne bez jego naruszenia. Wi─Öcej informacji o zamykaniu okienka wewn─Ötrznego znajdziesz na str. 120.
Mo┼╝esz kasowa─ç zaznaczony rysunek ceny naciskaj─ůc klawisz DEL lub klikaj─ůc prawym przyciskiem myszy na rysunku ceny i wybieraj─ůc Delete z okienka, kt├│re si─Ö uka┼╝e. Zostaniesz zapytany o potwierdzenie tego zamiaru za pomoc─ů okienka dialogowego Confirm Deletions. Opcja ta jest ustawiana w okienku dialogowym Application Properties, na stronie General, gdzie mo┼╝esz uaktywni─ç b─ůd┼║ nie, opcj─Ö Confirm Deletion of Objects (patrz str. 41).
Mo┼╝esz tak┼╝e kasowa─ç rysunek ceny, u┼╝ywaj─ůc polecenia Cut z menu Edit lub z okienka dialogowego, kt├│re si─Ö uka┼╝e po klikni─Öciu prawym przyciskiem myszy na rysunku ceny. Jednak┼╝e polecenie Cut tak┼╝e kopiuje rysunek ceny do schowka w systemie Windows. Wi─Öcej informacji znajdziesz na str. 14.
Je┼Ťli rysunek ceny, kt├│ry chcesz skasowa─ç, jest wykresem podstawowym papieru warto┼Ťciowego (patrz str. 147), mo┼╝esz ponownie wy┼Ťwietli─ç ten wykres, klikaj─ůc prawym przyciskiem myszy na jakimkolwiek okienku wewn─Ötrznym i wybieraj─ůc Display Base Security z okienka, kt├│re si─Ö uka┼╝e. Zostanie otwarte nowe okienko wewn─Ötrzne u g├│ry ekranu, w kt├│rym b─Ödzie ponownie wy┼Ťwietlony ten wykres.
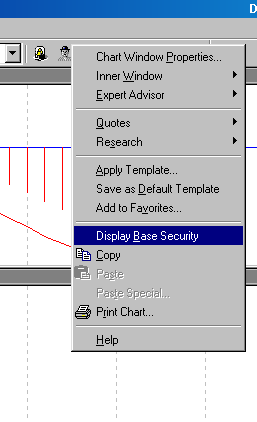
Jak kasowa─ç rysunek ceny
Wykonaj jedn─ů z poni┼╝szych czynno┼Ťci:
kliknij prawym przyciskiem myszy na rysunku ceny i wybierz Delete,
kliknij lewym przyciskiem myszy na rysunku ceny i naci┼Ťnij klawisz DEL,
zaznacz rysunek ceny i wybierz Delete z menu Edit.
Wybierz Yes, kiedy zostaniesz zapytany o potwierdzenie zamiaru kasowania.
Confirm Deletions
Kiedy kasujesz rysunek ceny, wska┼║nika lub linii studialnej z wykresu, wy┼Ťwietli si─Ö okienko dialogowe Confirm Deletions (je┼Ťli ta opcja jest aktywna).
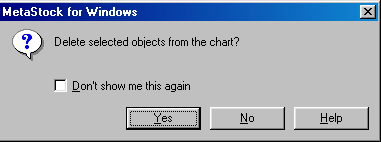
Wybierz Yes, je┼Ťli chcesz skasowa─ç zaznaczony obiekt. Wybierz No, je┼Ťli nie chcesz tego wykona─ç.
Mo┼╝esz zdecydowa─ç, ┼╝e nie chcesz aby to okienko by┼éo wy┼Ťwietlane, zaznaczaj─ůc pole "Don't display this message anymore" w tym okienku dialogowym lub nie zaznaczaj─ůc pola "Confirm Deletion of Objects" w okienku dialogowym Application Properties, na stronie General (patrz str. 41).
___________________________________________________________________________
Wstawianie rysunk├│w cen
Ka┼╝dy papier warto┼Ťciowy mo┼╝e by─ç dodany do aktualnego wykresu za pomoc─ů polecenia Security, w menu Insert. Ta metoda jest szybsza ni┼╝ otwieranie wykresu i u┼╝ywanie techniki przeci─ůgania mysz─ů do kopiowania wykresu.
Aby doda─ç rysunek ceny papieru warto┼Ťciowego, kt├│ry nie jest otwarty, wybierz polecenie Security z menu Insert.
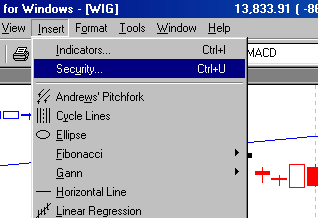
Je┼Ťli okres czasu nie jest ten sam, dane b─Öd─ů wy┼Ťwietlone w mo┼╝liwie najdogodniejszy spos├│b.
___________________________________________________________________________
Ogl─ůdanie warto┼Ťci liczbowych na wykresie
S─ů dwie drogi aby przejrze─ç warto┼Ťci liczbowe rysunku ceny na wykresie. Je┼Ťli chcesz je obejrze─ç szczeg├│┼éowo, ┼é─ůcznie z zakodowanymi kolorami, u┼╝yj przycisku Data Window. Szybki podgl─ůd w warto┼Ťci liczbowe konkretnego miejsca wykresu uzyskasz, nakierowuj─ůc wska┼║nik myszy na to miejsce.
Przycisk Data Window wy┼Ťwietla warto┼Ťci liczbowe odpowiadaj─ůce miejscu, w kt├│rym znajduje si─Ö wska┼║nik myszy. W ten spos├│b mo┼╝esz wy┼Ťwietli─ç podstawowe dane liczbowe papieru warto┼Ťciowego (data, otwarcie, maksimum, minimum, zamkni─Öcie, wolumen, liczba otwartych pozycji, zmiana ceny w jakim┼Ť okresie czasowym). Tak samo mo┼╝esz wy┼Ťwietli─ç dane dotycz─ůce wska┼║nika. Je┼Ťli u┼╝yjemy przycisku Data Window, wy┼Ťwietli si─Ö tak┼╝e tiker tego papieru warto┼Ťciowego.
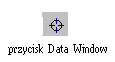
Przycisk Data Window jest dost─Öpny po wybraniu menu View lub w pasku narz─Ödzi u g├│ry ekranu.
Format wielko┼Ťci ceny, wy┼Ťwietlany po u┼╝yciu polecenia Data Window, mo┼╝e by─ç dziesi─Ötny lub u┼éamkowy, w zale┼╝no┼Ťci od ustawienia jednostki dla tego papieru warto┼Ťciowego. Ustawienie jednostki jest kontrolowane za pomoc─ů programu The DownLoader (patrz str. 61 w tym podr─Öczniku).
Kolor wy┼Ťwietlanych warto┼Ťci odpowiada kolorom rysunku na wykresie. Mo┼╝esz wy┼é─ůczy─ç kolorowanie tekstu za pomoc─ů okienka dialogowego Data Window Properties (patrz str. 174).
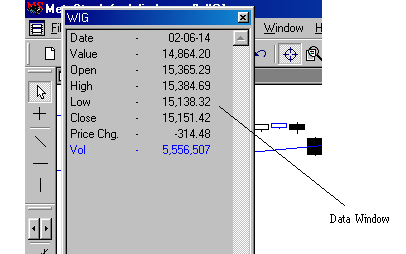
Je┼Ťli na ekranie wy┼Ťwietlonych jest kilka wykres├│w jednocze┼Ťnie, przesuwaj─ůc wska┼║nik myszy z jednego wykresu do drugiego, w okienku Data Window wy┼Ťwietl─ů si─Ö dane liczbowe odpowiadaj─ůce ustawieniu wska┼║nika myszy.
Gdy chcesz wy┼Ťwietli─ç dane liczbowe konkretnego s┼éupka, skieruj wska┼║nik myszy w pobli┼╝e tego s┼éupka i nast─Öpnie za pomoc─ů strza┼éek klawiatury, nakieruj strza┼ék─Ö myszy nad s┼éupek.
Okienko Data Window mo┼╝na przesuwa─ç tak jak ka┼╝de inne okienko, przeci─ůgaj─ůc mysz─ů pasek tytu┼éowy tego okienka. Mo┼╝esz tak┼╝e zmieni─ç wysoko┼Ť─ç okienka Data Window, przeci─ůgaj─ůc mysz─ů g├│rn─ů lub doln─ů granic─Ö tego okienka.
Mo┼╝esz zakotwiczy─ç okienko Data Window po lewej lub prawej stronie ekranu, przeci─ůgaj─ůc je do ┼╝─ůdanego miejsca mysz─ů. Ten sam efekt uzyskasz, klikaj─ůc dwa razy mysz─ů w dowolnym miejscu, w polu okienka Data Window. Po zakotwiczeniu okienka Data Window, klikaj─ůc na nim dwukrotnie mysz─ů, przywracasz je do poprzedniego po┼éo┼╝enia na ekranie. Pamietaj, ┼╝e gdy okienko Data Window jest zakotwiczone, tiker papieru warto┼Ťciowego aktywnego wykresu jest r├│wnie┼╝ wy┼Ťwietlany.
CharTips pozwala na szybkie wy┼Ťwietlanie warto┼Ťci konkretnego s┼éupka, bez potrzeby u┼╝ywania specjalnych polece┼ä. Za pomoc─ů prostego przesuni─Öcia wska┼║nika myszy nad rysunek (np. s┼éupek ceny, wska┼║nik, ┼Ťredni─ů ruchom─ů, itp.) i przytrzymania go w tym punkcie, wy┼Ťwietli si─Ö okienko ChartTip, w kt├│rym b─Öd─ů umieszczone dane liczbowe i nazwa.
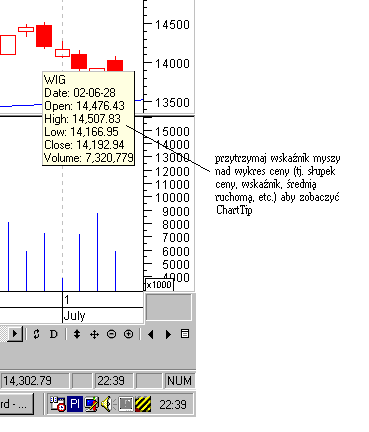
Jak wy┼Ťwietli─ç okienko Data Window
Wykonaj jedn─ů z poni┼╝szych czynno┼Ťci:
wybierz Data Window z menu View,
kliknij przycisk Data Window w pasku narz─Ödzi.
Jak usun─ů─ç okienko Data Window
Wykonaj jedn─ů z poni┼╝szych czynno┼Ťci:
wybierz Data Window z menu View,
kliknij przycisk Data Window w pasku narz─Ödzi,
kliknij mysz─ů na przycisku usu┼ä, w prawym, g├│rnym rogu okienka Data Window,
kliknij prawym przyciskiem myszy na Data Window i wybierz Remowe Data Window.
Jak zakotwiczy─ç okienko Data Window
Wy┼Ťwietl okienko Data Window.
Kliknij dwukrotnie, w dowolnym miejscu w okienku Data Window lub przeci─ůgnij mysz─ů na prawy lub lewy skraj ekranu.
Jak odkotwiczy─ç okienko Data Window
Kliknij dwukrotnie, w dowolnym miejscu w okienku Data Window. Okienko Data Window powróci do poprzedniego położenia.
Zmienianie ustawień okienka Data Window
Ustawień okienka Data Window dokonuje się w okienku dialogowym Data Window Properties. Aby otworzyć to okienko dialogowe, kliknij prawym przyciskiem myszy w okienku Data Window lub wybierz Data Window z menu Format.
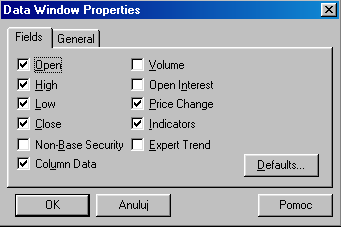
Je┼Ťli zaznaczysz jakie┼Ť pole na stronie Fields, w okienku dialogowym Data Window Properties, to odpowiadaj─ůca mu warto┼Ť─ç b─Ödzie wy┼Ťwietlona w okienku dialogowym Data Window.
Otwieraj─ůc stron─Ö General, w okienku dialogowym Data Window Properties, uzyskasz dost─Öp do opcji Update Only On Drag oraz Display Data Window Text In Color. Je┼Ťli zaznaczysz opcj─Ö Update Only On Drag, to w okienku Data Window dane b─Öd─ů wy┼Ťwietlane tylko wtedy, gdy b─Ödziesz przeci─ůga┼é wska┼║nik myszy (tj. przytrzymasz lewy wska┼║nik myszy i przeci─ůgniesz po ekranie). Je┼Ťli zaznaczysz opcj─Ö Display Data Window Text In Color, to dane liczbowe w okienku Data Window b─Öd─ů wy┼Ťwietlane w takim kolorze, jak reprezentuj─ůcy je rysunek.
Jak dokona─ç wyboru wy┼Ťwietlanych danych w okienku Data Window
Wybierz Data Window z menu Format.
Zaznacz wybran─ů opcj─Ö w okienku dialogowym Data Window Properties, na stronie Fields.
Kliknij przycisk OK.
Sprawdzanie wzrokowe za pomoc─ů kursora krzy┼╝ykowego
Kursor krzy┼╝ykowy jest pomocny przy sprawdzaniu wzgl─Ödnego ruchu wykresu wska┼║nika lub wykresu ceny oraz do wyznaczania linii wsparcia/oporu (patrz str. 563).
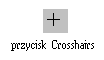
Kursor krzy┼╝ykowy aktywuje si─Ö wybieraj─ůc Crosshairs z menu View lub klikaj─ůc przycisk Crosshairs w pasku narz─Ödzi linii trendu. Kursor krzy┼╝ykowy wy┼é─ůcza si─Ö naciskaj─ůc klawisz ESC, klikaj─ůc przycisk Crosshairs w pasku narz─Ödzi lub wybieraj─ůc Crosshairs w menu View.
W okienku Data Window, wy┼Ťwietlane s─ů warto┼Ťci odpowiadaj─ůce po┼éo┼╝eniu tego kursora. Dzi─Öki temu mo┼╝esz dok┼éadnie zlokalizowa─ç na wykresie miejsce odpowiadaj─ůce warto┼Ťciom liczbowym wy┼Ťwietlanym w okienku Data Window. Kiedy wy┼Ťwietlany jest kursor krzy┼╝ykowy, strza┼éka myszy jest niewidoczna. Pozwala to na lepsz─ů widoczno┼Ť─ç punkt├│w przeci─Öcia wykresu z kursorem krzy┼╝ykowym.
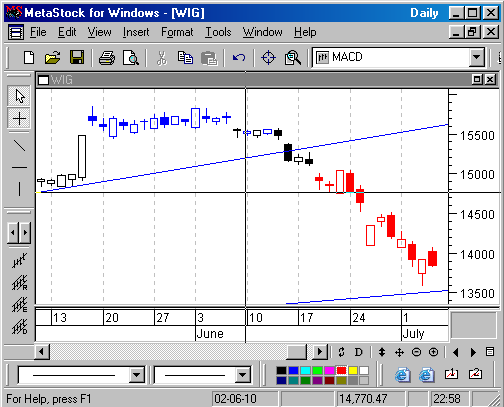
Kiedy kursor krzy┼╝ykowy jest aktywny, nadal mo┼╝esz korzysta─ç z menu i paska narz─Ödzi. Kiedy kre┼Ťlisz linie studialne (patrz str. 224), kursor krzy┼╝ykowy jest rzeczywi┼Ťcie bardzo pomocny.
W┼é─ůczanie kursora krzy┼╝ykowego
Wybierz Crosshairs z menu View lub kliknij przycisk Crosshairs w pasku narz─Ödzi.
1
175
Wyszukiwarka
Podobne podstrony:
154 162 praca z wykresami?n 2 XMGIVDW6VAVXM27JUKL2EQWCQ7H5FDJ5CGRUYCI
147 153 praca z wykresami?n 1 WTZDJG2FZUDFHY7JMXAPFBAPYH2RL5V2FNEX2DA
Praca kontrolna Statystyka GA wykresy
Geometria Wykreslna II Praca Ko Nieznany
WYKRESLANKA, Praca w szkole
Praca IV wykres 2
ZalozeniaDOpracySEM SylwiaZa┼Ťkiewicz, studia moje prace, i innych r├│wnie┼╝, geometria wykreslna, prac
Automatyka praca zaliczeniowa sprawdzenie wykresow
wykres 4 praca(4)
magisterska praca w1n 163
wykres 4 praca
wykres 4 praca(6)
wykres 4 praca(3)
praca z uczniem zdolnym i słabym 2
Praca psychoterapeutyczna z DDA wykład SWPS
PRACA NA 4 RECE (aga)(1)[1]
wi─Öcej podobnych podstron