Klasyfikowanie i przeszukiwanie papierów wartościowych
___________________________________________________________________________
Co to jest Explorer?
Explorer jest skutecznym, wielofunkcyjnym narzędziem analitycznym, które może dokonać głębokiej eksploracji rozmaitych papierów wartościowych, w różnych folderach. Explorer może dokonywać wielu jedynych w swoim rodzaju zadań, łącznie z porównaniami, filtrowaniem, listą wartości wielu wskaźników dla różnych papierów wartościowych, klasyfikacją, przeszukiwaniem, pokazywaniem papierów wartościowych z aktualnymi sygnałami kupna/sprzedaży, sortowaniem, itd.
Explorer możesz wykorzystywać do takich zadań, jak:
znajdowanie tych papierów wartościowych, które wygenerowały właśnie sygnał „kupuj” (lub „sprzedaj”),
znajdowanie tych papierów wartościowych, które przecięły od dołu swoją 200-dniową średnią kroczącą przy zwiększonych obrotach,
znajdowanie tych papierów wartościowych, które są najwyżej w rankingu Wilder's RSI,
znajdowanie tych papierów wartościowych, które są ponad 10-tygodniową średnią kroczącą, dla których Stochastic wynosi 80 lub więcej oraz są na poziomie czwartym wskaźnika Binary Wave,
tworzenie raportu wszystkich twoich towarzystw inwestycyjnych,
tworzenie listy wszystkich papierów wartościowych razem z wartościami sześciu ulubionych wskaźników dla każdego waloru,
kopiowanie z MetaStock Data CD na dysk twardy, w celu aktualizacji, tylko tych papierów wartościowych, które spełniają twoje osobiste kryteria,
...oraz wiele innych.
Są to tylko nieliczne przykłady tego, co Explorer może wykonać dla ciebie.
Z powodu naturalnej komplikacji przy projektowaniu i tworzeniu wskaźników, systemów transakcyjnych, eksploracji i porad eksperta, Equis nie udziela bezpłatnej pomocy w tych przypadkach. Jednakże, pomoc techniczna jest dostępna za niewielką opłatą. Dzwoń do Equis pod numer 801-265-9998 po szczegóły lub wypełnij formularz FORMULA HELP.DOC znajdujący się w folderze MetaStock. Plik ten można obejrzeć za pomocą Wordpad.
Informacje o programie Equis Solution Provider oraz MetaStock Developer's Kit, znajdziesz pod adresem www.equis.com.
Reguły i kryteria, które definiują tę procedurę, zwane są „eksploracją”. W każdej eksploracji można użyć do sześciu kolumn i jeden „filtr”. Kryteria, które definiowane są w kolumnach oraz filtr, pisane są za pomocą języka MetaStocka (patrz str. 257). Lista papierów wartościowych może być przeszukiwana, w celu odnalezienia tych walorów, które odpowiadają zastosowanemu filtrowi. Raport, pokazujący rezultat eksploracji, może być przeglądany na ekranie lub drukowany.
Explorer zaprojektowany jest tak, aby był prosty i nieskomplikowany, a jednocześnie działający niezwykle skutecznie. Łącząc język MetaStocka (patrz str. 257) i składnię System Tester oraz wykorzystując umiejętności, które już posiadasz, projektowanie eksploracji jest bardzo łatwe. Zapoznaj się z rozdziałem języka MetaStocka (patrz str. 257), Indicator Builder Tutorial (patrz str. 326), System Tester (patrz str. 347).
Przed spróbowaniem pisania swojej własnej eksploracji, polecamy abyś poświęcił kilka minut na zapoznanie się z poniższym opisem. Czyniąc to, uzyskasz solidne podstawę, która zwiększy twoje umiejętności.
___________________________________________________________________________
Opis Explorera
Opis ten dostarcza zwięzłych informacji o sposobie tworzenia eksploracji i przeglądaniu raportów z eksploracji. Ważne jest, abyś zapoznał się z tym opisem, zanim zaczniesz tworzyć własne eksploracje. Powinieneś także dokładnie zapoznać się ze składnią Indicator Builder (patrz str. 325) oraz ze składnią System Tester (patrz str. 360).
Szybkie uruchamianie (podstawy)
W swojej prostej formie, tworzenie eksploracji wymaga poniższych kroków.
Wybierz The Explorer z menu Tools.
Z okienka dialogowego The Explorer wybierz New.
Wypełnij okienko dialogowe Exploration Editor, wpisując nazwę w polu Name, wzory w maksimum sześciu kolumnach oraz filtr w polu Filter (jeśli chcesz), używając języka MetaStocka (patrz str. 257). Pamiętaj, że kryteria w kolumnach i kryterium w polu Filter, mogą istnieć niezależnie od siebie.
Wybierz OK na dole okienka dialogowego Exploration Editor i następnie naciśnij przycisk Explore w okienku dialogowym The Explorer.
Zaznacz folder i papiery wartościowe do eksploracji z okienka dialogowego Select Securities, a następnie kliknij OK.
Jest! Mimo że, są inne sposoby zwiększające siłę The Explorer, tworzenie eksploracji wymaga tylko czterech kroków.
Następnych kilka rozdziałów tego opisu dostarcza więcej szczegółów na temat przedstawionych powyżej czterech podstawowych kroków. Prosimy o uważne zapoznanie się z tymi krokami, ponieważ każdy następny krok zależy od poprzedniego.
Okienko dialogowe The Explorer
Chcąc otworzyć okienko dialogowe The Explorer, wybierz The Explorer z menu Tools lub kliknij przycisk The Explorer w standardowym pasku narzędzi.
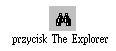
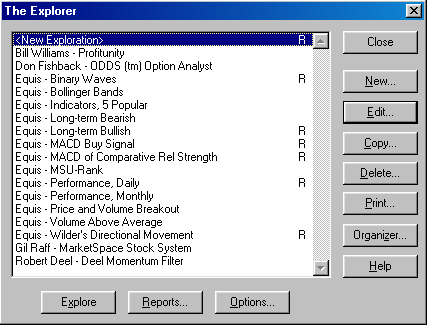
Okienko dialogowe The Explorer służy do tworzenia, zarządzania i drukowania eksploracji. Lista eksploracji w twoim okienku dialogowym może być inna, niż pokazana powyżej.
Tworzenie nowej eksploracji
Mając wyświetlone okienko dialogowe The Explorer, wybierz New. Ukaże się okienko dialogowe Exploration Editor.
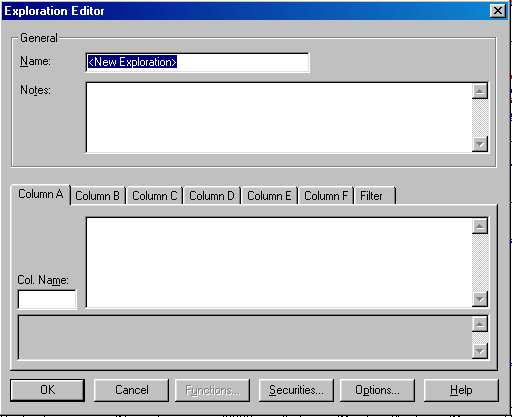
Okienko dialogowe Exploration Editor jest sercem eksploracji. To okienko używa się do wprowadzania informacji dotyczących nazwy, kolumn i filtra.
Wprowadź nazwę eksploracji jako „My First Exploration” (wpisując tę nazwę, cudzysłów nie może być używany).
O ile w okienku dialogowym Exploration Options nie zaznaczyłeś inaczej, eksploracja zostanie przeprowadzona dla najświeższych danych w plikach papierów wartościowych. Eksploracja jest przeprowadzana przy użyciu danych dziennych, o ile nie zaznaczyłeś inaczej w okienku dialogowym Exploration Options.
Kliknij Column A i wpisz:
CLOSE
W polu Col. Name wpisz:
CLOSE
Pamiętaj, że w tym polu możesz wpisać co tylko chcesz. Jednakże, w tym opisie wprowadź nazwę podaną powyżej.
Kliknij Column B i wpisz:
mov(CLOSE,20,SIMPLE)
W polu Col. Name wpisz:
MOV-20
Kliknij Column C i wpisz:
rsi(14)
W polu Col. Name wpisz:
RSI-14
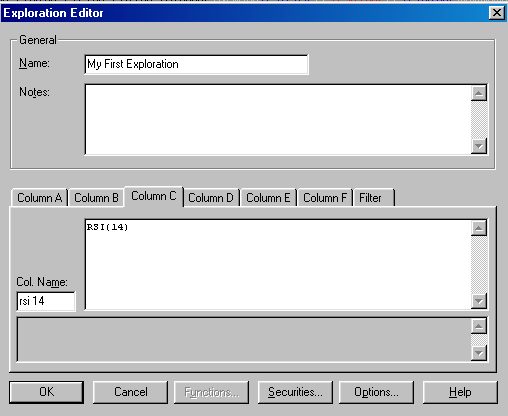
Pamiętaj, że wzory w kolumnach wykorzystują identyczną składnię jak wskaźniki MetaStocka. Możesz także oznaczyć istniejące wzory, używając funkcji „FML” (np. fml(„MYMACD”)). To zaoszczędzi czasu na ponowne wpisywanie wzorów, które już zostały zdefiniowane w okienku dialogowym Indicator Builder.
Jeśli chcesz wkleić wzór wskaźnika, wybierz przycisk Functions. Więcej informacji o używaniu okienka dialogowego Paste Functions, znajdziesz na str. 332.
Aby wrócić do okienka dialogowego The Explorer, wciśnij przycisk OK.
Aby rozpocząć eksplorację, wciśnij przycisk Explore.
Wyświetli się okienko dialogowe Select Securities, z którego należy wybrać papiery wartościowe do eksploracji. Zaznacz w polu Folders folder z danymi i następnie naciśnij przycisk Add. Wybrany folder ukaże się w okienku Folders po prawej stronie.
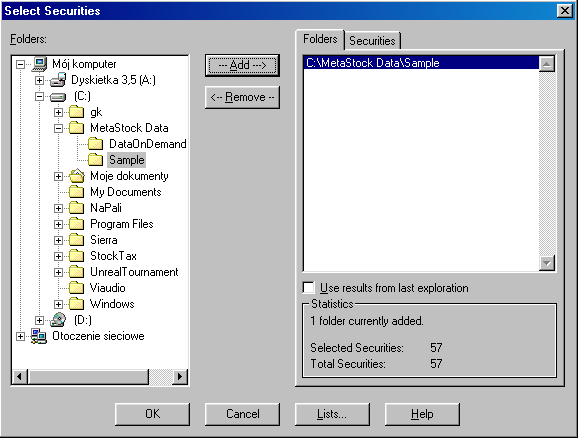
W tym przykładzie, wybierz OK. Wszystkie papiery wartościowe w zaznaczonym folderze zostaną włączone do eksploracji. Jednakże możesz zaznaczyć konkretne papiery wartościowe lub dodatkowe foldery.
Po rozpoczęciu eksploracji, wyświetli się okienko Exploration Status.
Gdy MetaStock zakończy eksplorację, wybierz Reports z okienka dialogowego Exploration Completed.
Ukaże się okienko dialogowe pokazujące raport z wynikami.
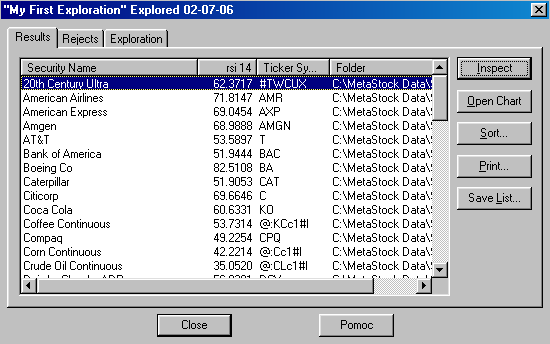
Raport pokazuje nazwę każdego papieru wartościowego i obliczone dla niego rezultaty dla każdej kolumny. Wartości pokazane w kolumnach przedstawiają cenę zamknięcia (tj. close), 20-dniową średnią kroczącą (tj. mov(close,20,simple)) i 14-dniowy RSI (tj. rsi(14)) dla ostatnio załadowanych danych. Dane w raporcie można sortować za pomocą polecenia Sort (patrz str. 432).
Dodawanie filtra
Filtr zmniejsza listę twoich papierów wartościowych do tych, które spełniają wyznaczone kryteria. Filtr możesz napisać na podstawie istniejących wzorów w kolumnach lub możesz napisać taki, który jest kompletnie niezależny od tych wzorów. W rzeczywistości możesz napisać eksplorację w pustych kolumnach, znajdujących się na lewo od pola Filter.
W tym opisie, napiszemy filtr, którzy będzie wyszczególniał te papiery wartościowe, które są poniżej 20-dniowej średniej kroczącej i ich 14-dniowy RSI jest mniejszy od 40. Ponieważ już napisaliśmy te dwa wskaźniki w kolumnach A i B, możemy je bezpośrednio przenieść do pola Filter.
Wybierz Close aby wyjść z raportu.
Z listy w okienku The Explorer wybierz „My First Exploration” i następnie kilknij przycisk Edit.
Naciśnij przycisk Filter w okienku dialogowym Exploration Editor.
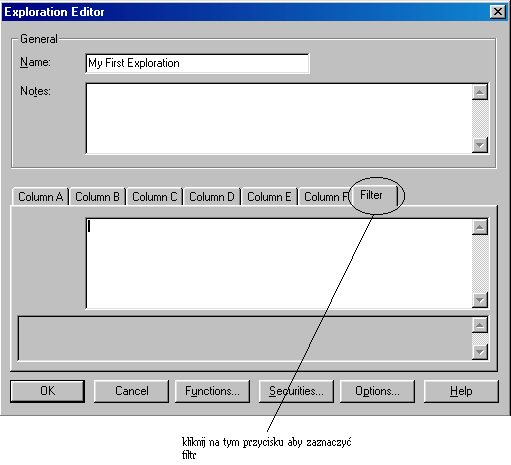
Wpisz poniższe do pola filtru:
(colA<colB) and (colC<40)
Pamiętaj, że ten filtr może być napisany jak poniżej:
(CLOSE<mov(CLOSE,20,SIMPLE))and(rsi(14)<40)
Jeśli twój filtr piszesz bezpośrednio na podstawie wzorów w kolumnach (jak pokazano powyżej), możesz użyć oznaczeń kolumn (tj. colA, colB, itd.). Jest to szczególnie użyteczne, gdy wzory w kolumnach są bardzo długie.
Wzory w filtrze posiadają identyczną składnię jak MetaStock's System Tester. Możesz oznaczać istniejące wskaźniki, używając funkcji „FML” (np. fml(„MYMACD”)). Zaoszczędzi to ponownemu wpisywaniu wzorów, które są zdefiniowane w okienku dialogowym Indicator Builder.
W okienku dialogowym Exploration Editor wybierz przycisk Options. W okienku Exploration Options zaznacz pole Use Filter aby aktywować filtr. Aby filtr był aktywny, pole to musi być zaznaczone. Wybierz OK.
Wybierz OK aby wyjść z okienka dialogowego Exploration Editor.
Aby uruchomić eksplorację z nowym filtrem, wybierz Explore.
Gdy MetaStock zakończy eksplorację, wybierz Reports z okienka dialogowego Exploration Completed. Ukaże się raport pokazujący rezultat eksploracji.
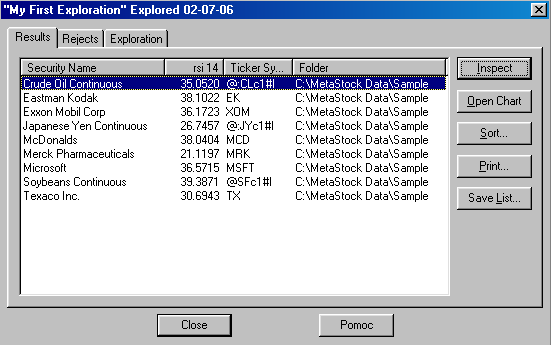
Pamiętaj, że w okienku Results ukażą się tylko te papiery wartościowe, które są poniżej 20-dniowej średniej kroczącej i ich 14-dniowy RSI jest mniejszy niż 40.
Jeśli chcesz skrócić tę listę, musisz cofnąć się do okienka dialogowego Exploration Editor i uczynić filtr bardziej restrykcyjny.
Wybierz Close aby wyjść z raportu.
Mając wybrany „My First Exploration”, wybierz Edit.
Uczyń filtr bardziej restrykcyjnym, edytując pole filtru i wpisując:
(colA<colB) and (colC<30)
Wybierz przycisk OK aby powrócić do okienka dialogowego The Explorer.
Aby przeprowadzić eksplorację przy użyciu bardziej restrykcyjnego filtra, wybierz Explore.
Gdy MetaStock zakończy eksplorację, wybierz Reports z okienka dialogowego Exploration Completed. Ukaże się raport pokazujący rezultat eksploracji.
Pamiętaj, że liczba papierów wartościowych pokazana w raporcie, będzie prawdopodobnie mniejsza niż w ostatnim raporcie, ponieważ RSI jest bardziej restrykcyjne.
Aby wyświetlić raport pokazujący wartości historyczne kolumn dla papierów wartościowych, zaznacz papier wartościowy na stronie Results i wybierz Inspect.
Podsumowanie opisu
The Explorer dysponuje ogromną siłą oraz jest bardzo elastycznym i wszechstronnym narzędziem analitycznym, które pozwala dokonywać głębokiej analizy papierów wartościowych.
Reguły eksploracji zawarte są w kolumnach i/lub w filtrze. Mimo, że wprowadzane są w tym samym okienku dialogowym i mogą być łączone w jednej eksploracji, kolumny i filtr są oddzielnymi i różnymi funkcjami.
Wzory w kolumnach i reguła w filtrze są napisane za pomocą języka MetaStocka (patrz str. 257). Mogą one oznaczać istniejący wskaźnik używając funkcji „FML” (np. fml(„My MACD”)).
Filtr może zawierać oznaczenia wzorów kolumn, używając zmiennej „COL” (np. colA).
Rezultaty eksploracji pokazane są na stronie Results (patrz str. 430). Każdy papier wartościowy odpowiadający wyznaczonej wartości w kolumnie, wyświetlany jest w określonej kolejności.
Historyczne wartości kolumn dla konkretnego papieru wartościowego, można wyświetlić wybierając przycisk Inspect na stronie Results.
___________________________________________________________________________
Okienko dialogowe The Explorer
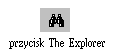
Okienko dialogowe The Explorer wyświetlane jest po wybraniu przycisku The Explorer z menu Tools lub po kliknięciu na przycisku The Explorer na standardowym pasku narzędzi. Okienko dialogowe The Explorer wyświetla listę nazw wszystkich eksploracji. Można utworzyć do 1.000 eksploracji. Zaznaczona eksploracja może być edytowana, kopiowana, kasowana, drukowana i testowana. Litera „R” za nazwą eksploracji oznacza, że dostępny jest raport z ostatnio przeprowadzanej eksploracji.
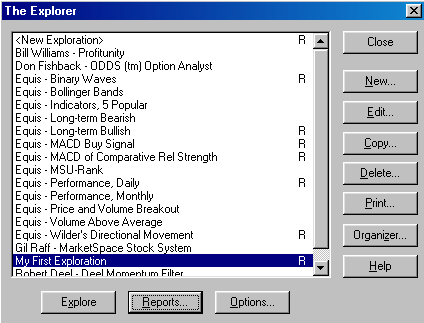
New
Przycisk ten służy do tworzenia nowej eksploracji. Po jego naciśnięciu pojawia się okienko dialogowe Exploration Editor, w którym możesz wpisać nazwę nowej eksploracji, ustalić reguły eksploracji w kolumnach oraz wyznaczyć filtrowanie. Więcej informacji o tworzeniu nowej eksploracji znajdziesz na str. 417.
Edit
Przycisk ten służy do wyświetlania okienka dialogowego Exploration Editor, w którym edytowana jest zaznaczona eksploracja.
Copy
Przycisk ten służy do tworzenia kopii zaznaczonej eksploracji. Więcej informacji o kopiowaniu eksploracji, znajdziesz na str. 424.
Możesz zaznaczyć kilka eksploracji jednocześnie, trzymając wciśnięty klawisz CTRL i klikając myszą na nazwach eksploracji.
Delete
Przycisk ten służy do kasowania zaznaczonych eksploracji. Więcej informacji o kasowaniu eksploracji, znajdziesz na str. 424.
Przycisk ten służy do drukowania zaznaczonych eksploracji. Więcej informacji o drukowaniu eksploracji, znajdziesz na str. 425.
Organize
Przycisk ten służy do wyświetlania okienka Formula Organizer Wizard, z którego możesz ściągnąć lub wysłać eksploracje, systemy testujące, wskaźniki lub systemy eksperckie. Używany jest zazwyczaj wtedy, gdy otrzymujesz dodatkowe produkty z Equis lub od kogoś innego. Więcej informacji o Formula Organizer Wizard, znajdziesz na str. 271.
Explore
Przycisk ten służy do rozpoczęcia procesu (procesów) eksploracji. Więcej informacji o eksploracji, znajdziesz na str. 426.
Reports
Przycisk ten służy do wyświetlania raportów dla zaznaczonej eksploracji. Przycisk nie jest aktywny jeśli nie została przeprowadzona żadna eksploracja. Jeśli zostanie przeprowadzona eksploracja, przy nazwie eksploracji pojawi się znak „R”, a przycisk Reports staje się aktywny. Więcej informacji o raportach, znajdziesz na str. 429.
Options
Przycisk ten służy do wyświetlania okienka dialogowego Explorer Options, w którym możesz ustalić ilość ładowanych danych oraz opcje raportów.
Explorer Options
Okienko dialogowe Explorer Options służy do zaznaczania opcji, które będą stosowane do wszystkich eksploracji. Aby wyświetlić okienko dialogowe Explorer Options, należy kliknąć na przycisku Options w okienku dialogowym The Explorer.
W okienku tym można ustawić opcje, które będą dotyczyć wszystkich eksploracji. Aby ustawić opcje tylko dla jednej eksploracji, patrz str. 419.
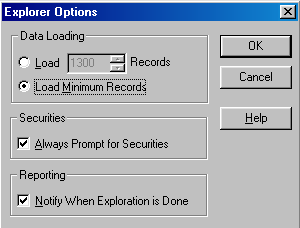
Load_____Records
W pole te należy wpisać liczbę okresów czasowych, używanych do obliczania rezultatu eksploracji. Wprowadzenie wartości, odpowiadającej liczbie załadowanych okresów czasowych na wykresie, powoduje zwiększenie dokładności pomiędzy skumulowanymi wskaźnikami (patrz poniżej) obliczanymi na wykresie, a tymi, które są obliczane podczas eksploracji. Powinieneś wybrać okresy czasowe także wtedy, gdy eksploracja wykorzystuje funkcje świecowe (patrz str. 305) lub funkcję barssince( ) patrz str. 276.
Niektóre wskaźniki odwołują się do wskaźników skumulowanych. Rezultat skumulowanego typu wskaźnika zależy od ilości załadowanych danych liczbowych. Na przykład, 10-dniowa wykładnicza średnia krocząca obliczana dla 40 załadowanych dni będzie inna niż ta sama średnia obliczana dla 500 załadowanych dni. Jest tak dlatego, ponieważ wykładnicza średnia krocząca obliczana jest na podstawie małej ilości danych.
Load Minimum Records
Wybranie tej opcji powoduje zwiększenie szybkości eksploracji. Pewne skumulowane wskaźniki mogą być niedokładnie narysowane na ekranie (patrz powyżej).
Always Prompt for Securities
Jeśli zaznaczysz tę opcję, to The Explorer przed rozpoczęciem eksploracji wyświetli okienko dialogowe Select Securities (patrz str. 421). W okienku tym możesz dokonać wyboru papierów wartościowych do eksploracji.
Notify When Exploration is Done
Zaznaczenie tej opcji powoduje, że po zakończeniu eksploracji wyświetli się okienko dialogowe Exploration Completed.
___________________________________________________________________________
Tworzenie eksploracji
Eksploracja przeprowadza dwa oddzielne i różne zadania. Wyświetla wartości wskaźników odpowiadających twoim papierom wartościowym w sześciu kolumnach. Ponadto filtruje papiery wartościowe. Można tworzyć do 1.000 eksploracji.
Chcąc otworzyć The Explorer, wybierz The Explorer z menu Tools lub kliknij przycisk The Explorer na standardowym pasku narzędzi.
Aby utworzyć nową eksplorację, wybierz przycisk New z okienka dialogowego The Explorer. Ukaże się okienko dialogowe Exploration Editor. To okienko dialogowe używane jest do wprowadzania kryteriów eksploracji. Eksploracja może zawierać do sześciu kolumn wzorów i jeden filtr.
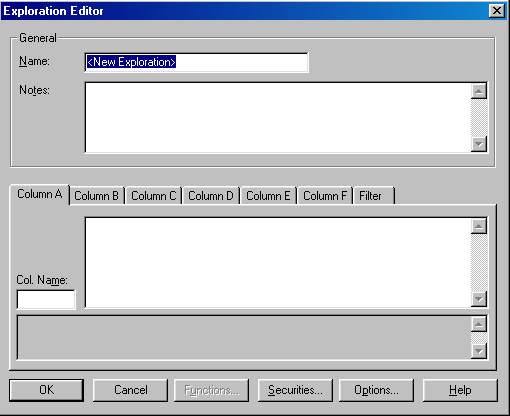
Name
W polu tym należy wpisać nazwę eksploracji.
Notes
W polu tym wpisujesz opis i uwagi dotyczące eksploracji.
Columns
Kolumny A-F wyznaczają wartości wyświetlane w raporcie Results (patrz str. 430). Dla każdej kolumny przeznaczona jest oddzielna strona. Jeśli klikniesz na nazwie kolumny, ukaże się nowa strona, na której możesz wpisać wzór. Każda kolumna reprezentuje oddzielnie obliczaną wartość. Wzory w kolumnie należy wpisywać wykorzystując język MetaStocka (patrz str. 257). Każdy wzór w kolumnie może zawierać do 2.500 znaków.
Functions
Używany do wyświetlenia okienka dialogowego Paste Functions. W okienku tym można dokonać wyboru funkcji z listy zawierającej około 190 funkcji. Zaznaczona funkcja zostanie przeniesiona bezpośrednio do twojej eksploracji. Więcej szczegółowych informacji o tym okienku dialogowym, znajdziesz na str. 332.
Securities
Ten przycisk daje dostęp do okienka dialogowego Select Securities, w którym możesz dokonać wyboru papierów wartościowych do eksploracji. Więcej szczegółowych informacji o tym okienku dialogowym, znajdziesz na str. 421.
Options
Przycisk ten wyświetla okienko dialogowe Exploration Options, w którym możesz wybrać opcje wybranej eksploracji.
Exploration Options
To okienko dialogowe używane jest do zaznaczania opcji, które będą przypisane tylko do wybranej eksploracji. Aby wyświetlić to okienko dialogowe, kliknij przycisk Options w okienku dialogowym Exploration Editor.
To okienko dialogowe kontroluje ustawienia konkretnej eksploracji. Aby dokonać ustawień dla wszystkich eksploracji, patrz str. 416.
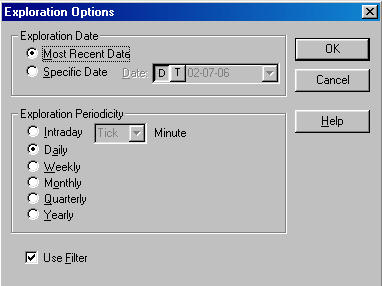
Most Recent Date
Zaznaczając to pole decydujesz, że do obliczeń eksploracji będą używane najświeższe dane. W eksploracji będą używane najświeższe dane każdego papieru wartościowego lub wcześniej wprowadzone dane liczbowe.
Exploration Periodicity
Wybierz żądaną okresowość dla papieru wartościowego, która będzie wykorzystywana w eksploracji. Dane papieru wartościowego zostaną skompresowane (jeśli jest to konieczne) odpowiednio do wybranej opcji. Na przykład, dane dzienne mogą być skompresowane do tygodniowych lub miesięcznych.
Use Filter
Zaznaczając to pole aktywizujesz filtr. Więcej informacji o filtrach znajdziesz na str. 420.
Składnia wzoru w kolumnie
Wzory w kolumnie pisane są za pomocą języka MetaStocka (patrz str. 257).Wszystkie wzory wskaźników mogą być wykorzystywane w kolumnach. Dotyczy to także funkcji "FML”, która pozwala na przywołanie istniejącego wskaźnika za pomocą prostej nazwy. Na przykład, jeśli chcesz w kolumnie użyć jeden ze wskaźników o nazwie „Combination Wave” (złożona podwójna fala), możesz użyć funkcji FML zamiast ją przepisywać (np. fml(„Combination Wave”)).
Poniżej podany jest przykład wzoru w kolumnie, który wyświetla w raporcie z eksploracji wartości, będące różnicą pomiędzy 10 i 50-dniową średnią kroczącą:
mov(CLOSE,10,SIMPLE)-mov(CLOSE,50,SIMPLE)
Poniżej podany jest przykład wzoru w kolumnie, który wyświetla w raporcie z eksploracji podstawowy 14-dniowy RSI:
rsi(14)
Poniżej podany jest przykład wzoru w kolumnie, który wyświetla w raporcie z eksploracji różnicę pomiędzy wzorem „ROC” i wzorem „ROC2”:
fml(„ROC1)-fml(„ROC2”)
Składnia filtra
Filtr jest pisany za pomocą identycznej składni jak reguły w System Tester. Jest tylko jedna różnica, polegająca na możliwości użycia „COL”. Zmienna COL oznacza kolumnę. Dzięki temu nie musisz przepisywać wzoru z kolumny, a ponadto wzór użyty w filtrze jest bardziej czytelny. Na przykład, zdefiniowałeś kolumnę A, jak poniżej:
mov(rsi(20),9,SIMPLE)
Teraz chcesz wyświetlić tylko te papiery wartościowe, których średnia krocząca jest mniejsza niż 40. Filtr można napisać, tak jak poniżej:
mov((rsi(20),9,SIMPLE)<40
Jednakże, aby uniknąć przepisywania i chcąc uczynić filtr bardziej czytelnym, możesz użyć zmiennej COL, tak jak poniżej:
colA<40
Obydwa filtry wykonują to samo, jednak drugi filtr wymaga mniej pisania. Jest to szczególnie użyteczne, gdy wzór filtra jest długi i złożony.
Filtry niezależne
Mimo, że podstawą filtra na ogół są wzory w kolumnach, filtr może być także zupełnie niezależny od kolumn. I faktycznie, można prowadzić eksplorację mając puste kolumny. Dzięki temu możesz sporządzić raport zawierający listę papierów wartościowych, które spełnią kryterium w filtrze, posiadając niewypełnione kolumny.
Na przykład, filtr można napisać tak jak poniżej:
cci(9)<-90 and mfi(6)<50
Pamiętaj, że w raporcie kolumny będą puste, ponieważ eksploracja posiada tylko filtr. Zostaną wyświetlone tylko nazwy papierów wartościowych.
Funkcja input( ), zmienne i wskaźniki wielowykresowe
Explorer akceptuje oznaczone zmienne (patrz str. 265) w regułach kolumn i filtra. Na przykład, poniżej przedstawiono nieprawidłową regułę w kolumnie:
myvar:=200;
mov(c,myvar,s);
W eksploracji nie można bezpośrednio używać funkcji input( ) (patrz str. 334). Ta funkcja zarezerwowana jest wyłącznie dla wskaźników. Jednakże, jeśli reguła używa funkcji fml( ) (patrz str. 282) do przywoływania rezultatów wskaźnika i wskaźnik używa funkcji input( ), funkcja fml( ) będzie używać tylko oznaczonych wartości domyślnych input - Explorer nie poprosi o wprowadzenie danych.
W eksploracji zawierającej lub odwoływującej się (przy użyciu funkcji fml( )) do wskaźnika wielowykresowego, tylko ostatni wykres będzie używany w eksploracji.
Wyznaczanie papierów wartościowych do eksploracji
MetaStock może eksplorować właściwie nieograniczoną liczbę papierów wartościowych w wielu folderach. Foldery i papiery wartościowe w obrębie tych folderów mogą być wybrane w okienku dialogowym Select Securities. To okienko dialogowe jest dostępne po wybraniu Securities z okienka dialogowego Exploration Editor. Jeśli zaznaczona jest opcja Always Prompt for Securities (patrz str. 417), ukaże się okienko dialogowe Select Securities za każdym razem, gdy rozpoczniesz eksplorację.
Jeśli nie zostały zaznaczone żadne papiery wartościowe do eksploracji, Explorer wyświetli automatycznie okienko dialogowe Select Securities, które poprosi o zaznaczenie papierów wartościowych do eksploracji.
Okienko dialogowe Select Securities podzielone jest na dwie części. Lista po lewej stronie jest w postaci drzewka, które możesz użyć do zaznaczenia danych w folderach do eksploracji. Lista po prawej stronie pokazuje foldery/papiery wartościowe, które zostały zaznaczone.
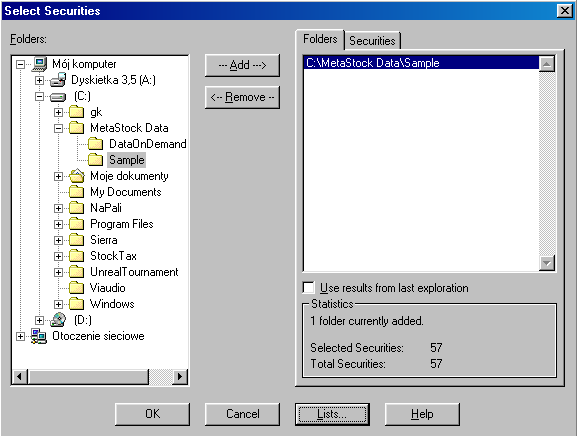
Add
Przycisk ten używany jest do przenoszenia zaznaczonego folderu z drzewka na stronę Folders. Wszystkie papiery wartościowe i foldery ukazane na tej stronie zostaną usunięte z eksploracji, jeśli zostaną usunięte z tej listy.
Jeśli jest duża zwłoka po naciśnięciu przycisku Add, prawdopodobnie oznacza to, że folder, który dodajesz zawiera dużą liczbę papierów wartościowych (1.000 lub więcej). Możesz zredukować liczbę papierów wartościowych w folderze. Chociaż folder może zawierać do 2.000 papierów wartościowych, każdy zawierający ponad 1.000 może sprawić kłopot.
Remove
Przycisk ten używany jest do usuwania zaznaczonego foldera z listy na stronie Folders. Przycisk nie jest aktywny, gdy jesteś na stronie Securities.
Use results from last exploration
Przycisk ten służy do wejścia w eksplorację rezultatów ostatniej eksploracji. Pole to będzie nieaktywne jeśli brak poprzednich rezultatów eksploracji. Gdy pole to jest zaznaczone, to wówczas nie można dodawać/usuwać foldery lub zaznaczać papiery wartościowe.
Możesz przełączyć się pomiędzy pokazywanymi folderami lub papierami wartościowymi, klikając przyciski Folders i Securities.
Domyślnie, każdy papier wartościowy w nowo dodawanym folderze jest zaznaczony. Klikając w polu znajdującym się przed nazwą papieru wartościowego możesz go zaznaczyć lub nie. Znak w polu znajdującym się przed nazwą papieru wartościowego oznacza, że papier wartościowy został zaznaczony.
Możesz przełączyć się pomiędzy zaznaczaniem i nie wszystkich papierów wartościowych w zaznaczonym folderze, klikając w polach znajdujących się przed nazwą folderu na początku listy.
Możesz także zaznaczać lub nie istniejące papiery wartościowe na liście, zaznaczając papiery wartościowe i następnie klikając prawym przyciskiem myszy na zaznaczonym papierze wartościowym. Chcąc zaznaczyć kilka papierów wartościowych jednocześnie, przytrzymaj klawisz SHIFT lub CTRL i kliknij na nazwach kilku papierów wartościowych. Możesz wyświetlić okienko dialogowe, klikając prawym przyciskiem myszy w polu strony Securities. Z okienka tego możesz wybrać opcję Check Highlighted Entries lub Uncheck Highlighted Entries.
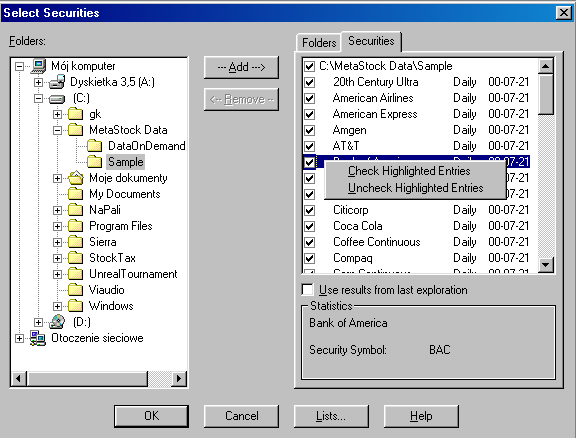
Chcąc odświeżyć zaznaczone papiery wartościowe, kliknij OK.
Pomocnicza lista papierów wartościowych
Okienko dialogowe Security Lists pozwala na załadowanie i zapisanie uprzednio zdefiniowanej listy papierów wartościowych w celu przeprowadzenia ich eksploracji. Chcąc wyświetlić okienko dialogowe Security Lists, kliknij przycisk Lists w okienku dialogowym Select Securities.
Załóżmy, że chcesz podzielić papiery wartościowe na dwie specyficzne kategorie. Aby to zrobić, powinieneś utworzyć listę, która zawiera spółki np. komputerowe, następną, która zawiera tylko towary, następną, która zawiera tylko spółki samochodowe. Zamiast wybierać je za każdym razem, gdy przeprowadzasz różne eksploracje, możesz od razu mieć dostęp do każdej z tych grup. Możesz także zapisać listę papierów wartościowych generowanych przez eksplorację jako oddzielną listę (patrz str. 431).
Takie same listy możesz utworzyć w The Explorer używając The DownLoader, za pomocą którego możesz zaznaczyć papiery wartościowe do ładowania. Dzięki The DownLoader można dowiedzieć się o listach tworzonych w MetaStocku i na odwrót.
Lista „RESULTS OF LAST EXPLORATION” jest automatycznie generowana przez MetaStock. Dotyczy to tylko papierów wartościowych z ostatniej eksploracji, które nie były usunięte. Lista ta może być używana, ale nie może być kasowana lub modyfikowana.
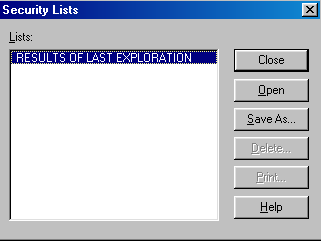
Open
Przycisk ten używany jest do ładowania aktualnie zaznaczonej listy w okienku dialogowym Select Securities. Istniejące foldery będą przemieszczone w nowo załadowanych folderach.
Save As
Przycisk ten jest używany do oznaczenia nazwy aktualnej listy papierów wartościowych w okienku dialogowym Select Securities. Można tworzyć do 104 nazw list papierów wartościowych.
Delete
Przycisk ten używany jest do kasowania zaznaczonej listy papierów wartościowych.
Przycisk ten używany jest do drukowania zaznaczonej listy papierów wartościowych.
___________________________________________________________________________
Kopiowanie i kasowanie eksploracji
Używając przycisku Copy w okienku dialogowym The Explorer, możesz utworzyć kopię zaznaczonej eksploracji. Jest to użyteczne, gdy chcesz utworzyć nową eksplorację, która jest bardzo podobna do już istniejącej eksploracji.
Na przykład, jeśli eksploracja A jest bardzo podobna do nowej eksploracji, którą chcesz utworzyć, to lepiej użyć polecenia Copy w okienku dialogowym The Explorer do utworzenia kopii, niż przepisywać ją. Następnie powinieneś wprowadzić niewielkie modyfikacje i nazwać tę eksplorację nazwą B.
Używając przycisk Delete w okienku dialogowym The Explorer, możesz skasować zaznaczone eksploracje. Możesz zaznaczyć kilka eksploracji jednocześnie, trzymając naciśnięty klawisz CTRL lub SHIFT. Po naciśnięciu przycisku Delete wyświetli się okienko dialogowe Delete Exploration.
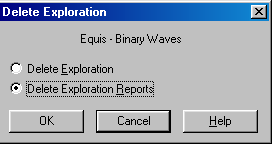
Z okienka tego, po wybraniu odpowiedniej opcji, możesz skasować eksplorację lub raport z eksploracji. Jeśli wybierzesz kasowanie eksploracji, skasujesz także raport dotyczący tej eksploracji.
___________________________________________________________________________
Drukowanie eksploracji
Korzystając z okienka dialogowego Print, możesz wydrukować nazwy i/lub wzory eksploracji. Chcąc otworzyć to okienko, wybierz Print z okienka dialogowego The Explorer.
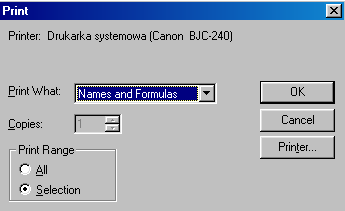
Print What
Jeśli chcesz wydrukować tylko nazwy eksploracji, wybierz opcję Names Only. Jeśli chcesz wydrukować nazwy i wzory, wybierz opcję Names and Formulas.
Copies
Wprowadź liczbę kopii do drukowania.
All
Wybierz tę opcję jeśli chcesz wydrukować wszystkie eksploracje.
Selection
Wybierz tę opcję jeśli chcesz wydrukować tylko zaznaczone eksploracje.
___________________________________________________________________________
Rozpoczynanie eksploracji
Chcąc rozpocząć eksplorację, podświetl nazwę eksploracji i wybierz przycisk Explore z okienka dialogowego The Explorer.
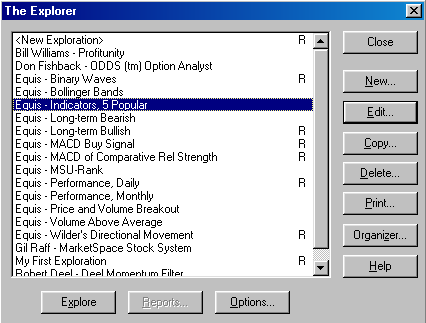
Czas, potrzebny na przeprowadzenie eksploracji, zależy od złożoności eksploracji i od ilości załadowanych danych do obliczeń (patrz str. 416). Twój sprzęt komputerowy (tj. procesor, twardy dysk, itp.) także ma duży wpływ na prędkość obliczeń.
Okienko dialogowe Exploration Status
W momencie rozpoczęcia eksploracji, ukaże się okienko dialogowe Exploration Status. To okienko informuje o postępie w procesie eksploracji. Okienko to możesz także użyć do ustawienia eksploracji do pracy w tle, dzięki czemu będziesz mógł korzystać z innych opcji programu MetaStock, podczas gdy nadal prowadzona jest eksploracja.
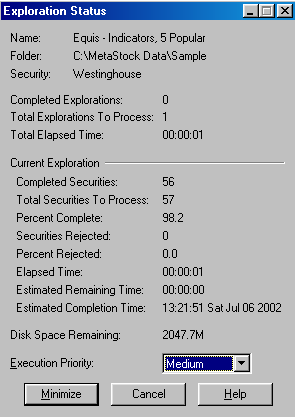
Większość informacji w tym okienku objaśnia się sama. Kilka z nich zostało wyjaśnione poniżej.
Estimated Completion Time
Pokazuje, o której godzinie przewidywane jest zakończenie przeprowadzania eksploracji, według czasu rzeczywistego.
Execution Priority
Opcje w tym polu pozwalają na kontrolę czasu pracy procesora, przeznaczonego na potrzeby obliczeń eksploracji. Ustaw opcję w tym polu na „High”. Zmień to ustawienie na „Medium” lub „Low” jeśli program pracuje nierówno lub nie reaguje, gdy eksploracja odbywa się w tle (tj. po naciśnięciu przycisku Minimize).
Minimize
Użyj tego przycisku do schowania okienka Exploration Status. Eksploracja odbywa się wtedy w „tle”. Gdy schowasz to okienko, możesz korzystać z innych właściwości programu MetaStock. Możesz uruchomić także inny system eksploracji, który może również pracować w tle (patrz str. 371).
Chcąc ponownie wyświetlić okienko dialogowe Exploration Status, kliknij na ikonie The Explorer.
Cancel
Możesz przerwać proces eksploracji, klikając przycisk Cancel. Możliwa jest lekko opóźniona reakcja. Wyświetli się okienko, w którym musisz potwierdzić swój zamiar. Po przerwaniu procesu eksploracji, możesz przeglądnąć raporty tych papierów wartościowych, których eksploracja została zakończona do tego momentu.
Uruchomienie eksploracji w tle
Uruchom eksplorację.
Gdy wyświetli się okienko dialogowe Exploration Status, z listy w polu Execution Priority wybierz odpowiednią opcję. Jeśli masz zamiar intensywnie korzystać z innych możliwości programu MetaStock, podczas gdy eksploracja pracuje w tle, wybierz Medium lub Low.
Kliknij przycisk Minimize.
Uruchamianie kilku eksploracji jednocześnie
Być może będziesz chciał uruchomić więcej niż jedną eksplorację tej samej listy papierów wartościowych, rozpocząć eksplorację na podstawie rezultatów innej eksploracji lub uruchomić kilka eksploracji różnych list papierów wartościowych, bez konieczności uruchamiania każdej eksploracji z osobna. Korzystając z okienka dialogowego Multiple Explorations, każdy z tych scenariuszy jest możliwy do przeprowadzenia.
Chcąc uruchomić kilka eksploracji jednocześnie, podtrzymując klawisz CTRL lub SHIFT zaznacz wybrane eksploracje i następnie naciśnij przycisk Explore w okienku dialogowym The Explorer. Ukaże się okienko dialogowe Multiple Explorations, w którym będzie pokazana kolejność przeprowadzania eksploracji.
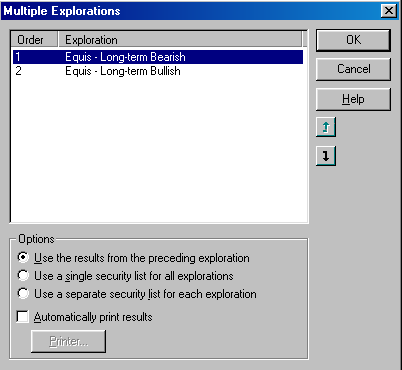
Eksploracje są wyszczególnione w porządku numerycznym. Użyj strzałek, znajdujących się po prawej stronie listy, aby zmienić kolejność eksploracji.
Use the results from the preceding exploration
Wybierz tę opcję jeśli chcesz, aby każda następna eksploracja używała wyniki poprzedniej eksploracji. Pierwsza eksploracja wykorzystuje listę papierów wartościowych, którą zaznaczyłeś w okienku dialogowym Select Securities (patrz str. 421). Jeśli jeszcze nie zaznaczyłeś listy papierów wartościowych do eksploracji, wyświetli się okienko dialogowe Select Securities.
Use a single security list for all Explorations
Wybierz tę opcję jeśli chcesz, aby wszystkie eksploracje wykorzystywały tę samą listę papierów wartościowych. Jeśli jeszcze nie zaznaczyłeś listy papierów wartościowych do eksploracji, wyświetli się okienko dialogowe Select Securities (patrz str. 421).
Use a separate security list for each Exploration
Ta opcja pozwala na wybranie oddzielnej listy papierów wartościowych dla każdej eksploracji.. Jeśli jeszcze nie zaznaczyłeś listy papierów wartościowych do którejś z eksploracji, wyświetli się okienko dialogowe Select Securities (patrz str. 421) z nazwami eksploracji zaznaczonych papierów wartościowych wyświetlonych w pasku tytułowym.
Automatically print results
Zaznacz tę opcję jeśli chcesz, aby rezultat każdej zakończonej eksploracji był automatycznie drukowany.
Kliknij ten przycisk aby wybrać drukarkę.
Szybkość obliczeń
Szybkość eksploracji można zwiększyć przez:
zmniejszenie liczby okresów czasowych wykorzystywanych we wzorach,
zaznaczenie „Load Minimum Records” w okienku dialogowym Explorer Options (patrz str. 416),
zredukowanie liczby odwoływań do wzorów (tj. funkcji FML( )),
zainstalowanie szybszego CPU,
zainstalowanie szybszego dysku twardego,
wykorzystywanie danych lokalnych, zgromadzonych w folderze schowka (patrz str. 46).
___________________________________________________________________________
Przeglądanie raportów
Raporty z eksploracji są dostępne na dwa sposoby. Możesz wybrać przycisk Reports z okienka dialogowego Exploration Completed. To okienko dialogowe wyświetla się tuż po zakończeniu eksploracji (w okienku dialogowym Explorer Options musi być zaznaczona opcja „Notify When Exploration is Done”, patrz str. 417). Raporty możesz także obejrzeć zaznaczając eksplorację w okienku dialogowym The Explorer i następnie wybierając przycisk Reports. Za nazwą zaznaczonej eksploracji, musi znajdować się znak „R”.
Dla jednej eksploracji dostępne są trzy raporty. Każdy z nich dostępny jest po wybraniu odpowiedniej etykiety w okienku dialogowym Reports.
Raport Results wyświetla wszystkie papiery wartościowe poddane eksploracji (które nie zostały odrzucone) wraz z ich wartościami w odpowiednich kolumnach. Folder, z którego został wyświetlony każdy papier wartościowy, wyświetlony jest w ostatniej kolumnie.
Raport Rejects pokazuje każdy papier wartościowy, który został odrzucony w wyniku eksploracji (patrz str. 434).
Raport Exploration Security Column Data pokazuje historyczne wartości kolumn zaznaczonego papieru wartościowego (patrz str. 433).
Raport Results
Raport Results wyświetla wynik eksploracji. We wszystkich zdefiniowanych kolumnach ukaże się każdy papier wartościowy, który przeszedł przez filtr (jeśli jest on aktywny). Na górze raportu wyświetlone są nazwy odpowiadające rodzajowi obliczanej eksploracji.
Szerokość kolumny, w okienku dialogowym Reports, może być zmieniana za pomocą przeciągania myszą pionowego separatora, znajdującego się pomiędzy nagłówkami kolumn, aż do uzyskania pożądanej szerokości.
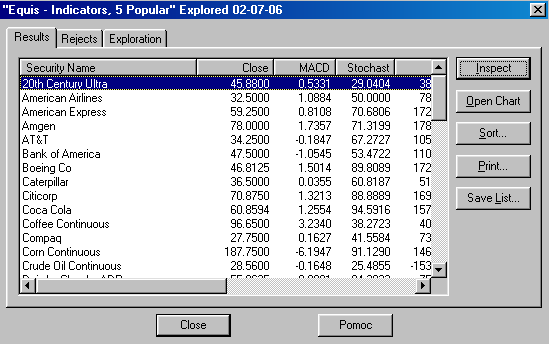
Inspect
Wyświetla raport Exploration Security Column Data dla zaznaczonego papieru wartościowego. Raport ten wyświetla historyczne wartości, gdy zajdzie taka potrzeba, obliczeń każdej kolumny dla podświetlonego papieru wartościowego. Więcej informacji o tym raporcie, znajdziesz na str. 433.
Open Chart
Wyświetla wykres zaznaczonego papieru wartościowego.
Sort
Sortuje raporty w dowolnej kolumnie. Pamiętaj, że możesz również sortować, naciskając nagłówek kolumny. Klikając na nagłówku kolumny, zmieniasz porządek wyświetlanych danych w tej kolumnie na rosnący bądź malejący. Więcej informacji o sortowaniu, znajdziesz na str. 432.
Drukujesz zawartość raportu Results. Więcej informacji o drukowaniu raportów, znajdziesz na str. 397.
Save List
Przycisk ten służy do zapisywania rezultatów w postaci listy, którą możesz wykorzystywać w The Explorer lub The DownLoader.
Używanie podręcznego menu
Papiery wartościowe w raporcie Results, mogą być także dodawane do ulubionych, kopiowane, kasowane lub edytowane. Najpierw wybierz żądane papiery wartościowe, następnie kliknij prawym przyciskiem myszy na jednym z nich. Ukaże się podręczne menu.
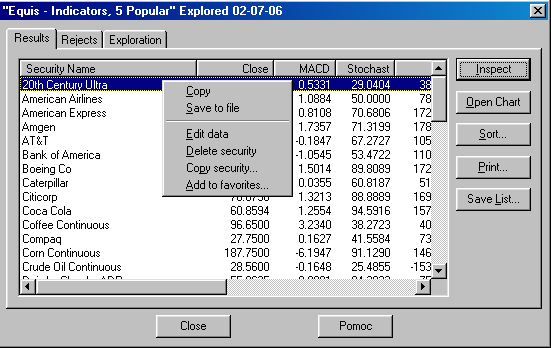
Copy
Służy do kopiowania raportu wybranego papieru wartościowego do schowka Windows, z którego następnie mogą być wklejane do innego dokumentu Windows.
Save to file
Służy do zapisywania listy jako zbiór tekstowy.
Edit data
Otwiera zaznaczony papier wartościowy (papiery wartościowe) w arkuszu kalkulacyjnym programu The DownLoader, w którym mogą być edytowane dane liczbowe.
Delete security
Służy do kasowania zaznaczonego papieru wartościowego (papierów wartościowych).
Copy security
Służy do kopiowania zaznaczonego papieru wartościowego (papierów wartościowych) do innego foldera na dysku lokalnym. Ukaże się okienko dialogowe Copy Securities. W polu Destination folder wprowadź nazwę nowego foldera lub kliknij przycisk Browse w celu odszukania istniejącej już nazwy foldera, do którego chcesz kopiować. Jeśli jednocześnie chcesz kopiować papier wartościowy do Smart Chart, zaznacz pole Copy Smart Chart. Jeśli jednocześnie chcesz skasować papier wartościowy z aktualnego foldera, zaznacz pole Delete source security.
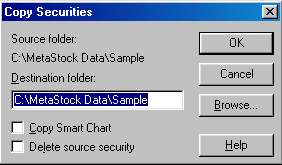
Add to favorites
Dodaje zaznaczony papier wartościowy (papiery wartościowe) do ulubionych. Więcej informacji o ulubionych, znajdziesz na str. 70.
Sortowanie raportu Results
Możesz sortować dane dowolnej kolumny raportu Results (włączając w to kolumnę Security Name) w porządku rosnącym lub malejącym. Wystarczy kliknąć na nagłówku kolumny, którą chcesz sortować, aby przełączyć się na porządek rosnący lub malejący. Gdy sortujesz kolumnę Security Name, raport będzie sortowany w porządku alfabetycznym.
W okienku dialogowym Exploration Column Sort możesz dokonać ustawień sortowania kolumn. Dostęp do tego okienka uzyskuje się po kliknięciu przycisku Sort w raporcie Results.
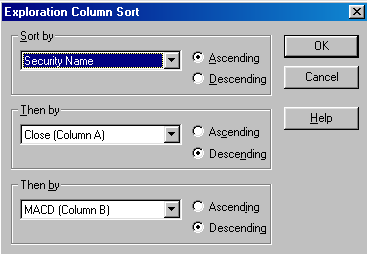
Sort by
W polu tym dokonujesz wyboru głównej kolumny, której sortowanie będzie ustawiane.
Then by
Wybierz kolumnę, w której duplikaty poprzedniego „sortowania” powinny być sortowane. Na przykład, jeśli papier wartościowy o nazwie „IBM” pojawia się pięć razy w raporcie, to papiery te powinny być sortowane w tej kolumnie.
Porządek sortowania w raporcie zależy od zaznaczonego pola Ascending lub Descending. Zaznaczony porządek sortowania będzie dawał efekt tylko wtedy, gdy są duplikaty.
Ascending
Ustawia porządek sortowania na rosnący (tj. wartości będą rosnąć przesuwając się w dół raportu).
Descending
Ustawia porządek sortowania na malejący (tj. wartości będą maleć przesuwając się w dół raportu).
Raport Exploration Security Column Data
Ten raport jest dostępny po zaznaczeniu papieru wartościowego w raporcie Results i następnie wybraniu przycisku Inspect. Raport ten pozwala na przeglądanie wartości kolumn dla każdego okresu czasowego używanego w czasie obliczeń eksploracji.
Ilość danych wyświetlanych w tym raporcie, określona jest przez opcje Data Loading ustawione w okienku dialogowym Explorer Options (patrz str. 416). Szerokość kolumny, w tym raporcie może być zmieniana za pomocą przeciągania myszą pionowego separatora, znajdującego się pomiędzy nagłówkami kolumn, aż do uzyskania pożądanej szerokości kolumny.
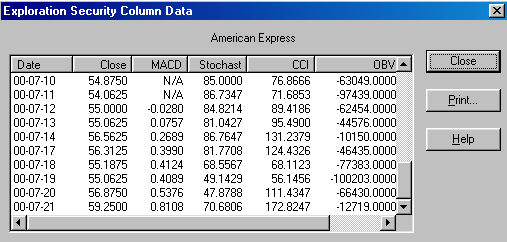
Drukuje zawartość raportu. Więcej informacji o drukowaniu raportów, znajdziesz na str. 397.
Odrzucone Raporty
Raport ten wyświetla papiery wartościowe, które nie zostały włączone do raportu Results. Każdy papier wartościowy, który został odrzucony z raportu, będzie wyszczególniony wraz informacją o tym, dlaczego został odrzucony.
Jeśli eksploracja zawiera filtr, raport ten wyszczególni wszystkie papiery wartościowe, które zostały odrzucone przez filtr. Papiery wartościowe, które zostały odrzucone z powodu błędu, są także wyszczególnione. Na przykład, jeśli eksploracja oblicza 200-okresową średnią kroczącą oraz dane liczbowe zbioru IBM zawierają tylko dane ze 100 dni, w raporcie Reject powinien ukazać się IBM.
Drukuje zawartość raportu Rejects. Więcej informacji o drukowaniu raportów, znajdziesz na str. 397.
Save List
Zapisuje rezultaty w postaci listy, którą możesz wykorzystać w The Explorer i The DownLoader.
Strona Exploration
Strona Exploration wyświetla wzory kolumn, regułę filtra, okresowość i inne informacje wykorzystywane w eksploracji. Posiadanie tych informacji, dostępnych w raporcie, pozwala przeglądać je bez potrzeby zamykania raportów.
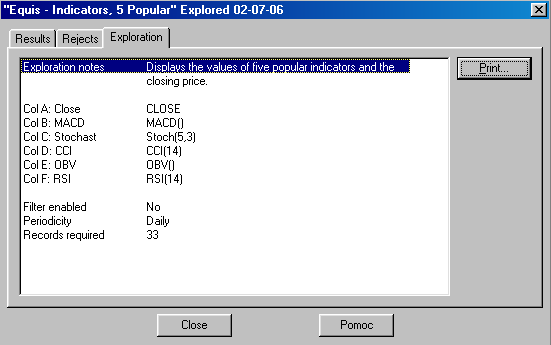
Kopiowanie raportów do schowka Windows
Można kopiować zawartość raportu eksploracji do schowka Windows, w celu wykorzystania w innych aplikacjach Windows.
Kopiowanie raportu do schowka
Wyświetl raport.
Kliknij prawym przyciskiem myszy gdziekolwiek w obrębie strony raportu.
Wybierz Copy do kopiowania zawartości raportu do schowka. Następnie możesz wkleić tę zawartość do innej aplikacji Windows.
___________________________________________________________________________
Przykłady eksploracji
Rozdział ten pokazuje wzory kolumn i filtra dla sześciu przykładowych eksploracji. Kilka uprzednio zdefiniowanych eksploracji zostało także załączonych do programu MetaStock.
Długoterminowy rynek niedźwiedzia
Ta eksploracja pokazuje te papiery wartościowe, które znajdują się poniżej swojej 200-dniowej średniej kroczącej.
Column A: close
Column B: mov(close,200,exponential)
ColumnC: ((close-mov(close,200,exponential))/
Abs(Mov(close,200,exponential)))*100
Filtr: colA<colB
Ta eksploracja, do określenia żądanej listy papierów wartościowych, wymaga tylko filtra. Jednakże, eksploracja także włącza kolumny do określenia ceny zamknięcia, 200-dniowej średniej kroczącej oraz do określenia w procentach ceny zamknięcia znajdującej się poniżej swojej 200-dniowej średniej kroczącej.
Długoterminowy rynek byka
Ta eksploracja pokazuje papiery wartościowe, które znajdują się ponad swoją 200-dniową średnią kroczącą.
Column A: close
Column B: mov(close,200,exponential)
ColumnC: ((close-mov(close,200,exponential))/
Abs(Mov(close,200,exponential)))*100
Filtr: colA>colB
Ta eksploracja, do określenia żądanej listy papierów wartościowych, wymaga tylko filtra. Jednakże, eksploracja także włącza kolumny do określenia ceny zamknięcia, 200-dniowej średniej kroczącej oraz do określenia w procentach ceny zamknięcia znajdującej się powyżej swojej 200-dniowej średniej kroczącej.
Pamiętaj, że jedyna różnica pomiędzy tymi eksploracjami, to znak < lub > w filtrze.
Sygnał kupuj MACD
Ta eksploracja pokazuje te papiery wartościowe, które dały klasyczny sygnał MACD „kupuj” (tj. gdy MACD wzrasta, przecinając swoją linię sygnalną).
Column A: close
Column B: macd( )
ColumnC: mov(macd( ),9,exponential)
Filtr: cross(macd( ),mov(macd( ),9,exponential)
Ta eksploracja, do określenia żądanej listy papierów wartościowych, wymaga tylko filtra. Jednakże, eksploracja także włącza kolumny do określenia ceny zamknięcia, wartości MACD i 9-dniowej wartości linii sygnalnej.
Pięć popularnych wskaźników
Ta eksploracja pokazuje wzory w kolumnach, które obliczają wartości każdego papieru wartościowego dla pięciu popularnych wskaźników.
Column A: close
Column B: macd( )
ColumnC: Stoch(5,3)
Column D: cci(14)
Column E: obv( )
ColumnF: rsi(14)
Ta eksploracja nie wymaga filtra. Można ją łatwo zmodyfikować, włączając do niej ulubione wskaźniki.
Ocena papierów wartościowych
Ta eksploracja pokazuje krótkoterminową ocenę każdego papieru wartościowego.
Column A: close
Column B: roc(close,1,percent)
ColumnC: roc(close,5,percent)
Column D: roc(close,10,percent)
Column E: roc(close,30,percent)
ColumnF: roc(close,60,percent)
Ta eksploracja nie wymaga filtra, ponieważ chcesz ocenić każdy papier wartościowy. Eksploracja zawiera kryteria, będące jednodniowym, pięciodniowym, 10-dniowym, 30-dniowym i 60-dniowym rate-of-change.
Chcąc sortować kolumny, możesz użyć przycisk Sort w raporcie Results. Na przykład, możesz tak sortować papiery wartościowe, że na górze kolumny pojawi się najpierw 60-dniowy ROC.
Cena i gwałtowny wzrost wolumenu
Efektem poniższej eksploracji jest raport, wyszczególniający wszystkie papiery wartościowe, których cena zwiększyła się o 5% w ostatnim dniu, przy wolumenie większym o 50% od średniego wolumenu.
Column A: close
Column B: ref(close,-1)
ColumnC: roc(close,1,percent)
Column D: volume
Column E: mov(volume,50,exponential)
ColumnF: ((volume-mov(volume,50,exponential))/
mov(volume,50,exponential))*100
Filter: (colC>=5) and (colD>=(colE*1.5))
Ta eksploracja, do określenia żądanej listy papierów wartościowych, wymaga tylko filtra. Jednakże, eksploracja także włącza kolumny do określenia ceny zamknięcia, ceny zamknięcia z poprzedniego dnia, procentowego rate-of-change, wolumenu, średniego wolumenu i procentowego przekroczenia wolumenu ponad swoją średnią kroczącą.
___________________________________________________________________________
Uwagi dotyczące eksploracji
Z powodu sposobu obliczania wskaźnika Perfomance, musisz wziąć pod uwagę, że wartości kolumn wyświetlane w raporcie Results dla wskaźnika Perfomance, nie są zgodne. Polecamy, abyś unikał wykorzystywania w eksploracji funkcji Per( ).
The Explorer nie przeprowadza eksploracji złożonych papierów wartościowych. Jeśli jakiś folder w eksploracji zawiera złożony papier wartościowy, będzie on ignorowany.
Eksploracja danych liczbowych, zgromadzonych w folderze schowka online, jest bardzo powolna. Jeśli planujesz częste wykonywanie eksploracji, powinieneś rozważyć korzystanie z danych lokalnych.
Pamiętaj o używaniu zmiennej COL w obrębie filtru, do bezpośredniego oznaczania kolumn. Używanie zmiennej COL jest szczególnie korzystne, gdy wzory kolumn są długie.
Aby eksploracja była prawidłowa, ważne jest aby dane liczbowe były dokładnie i równo ustawione w szeregu. Ustawienie w szeregu oznacza, że dane liczbowe każdego papieru wartościowego w eksploracji muszą zachowywać swoją kolejność i być kompletne. Jeśli jakiejś danej liczbowej będzie brakować (nawet z jednego dnia), to wartości pokazane w raportach mogą być niedokładne.
Możesz także włączyć indeks szerokiego rynku do swojej eksploracji, aby zobaczyć jak zachowuje się on w stosunku do pozostałych papierów wartościowych. Włączenie tego indeksu jest szczególnie użyteczne, gdy wykorzystujesz The Explorer do oceny papierów wartościowych. Kilka takich eksploracji, załączonych jest do programu MetaStock.
Możesz odwołać się do wskaźnika na wykresie, zaznaczając ten wskaźnik (tj. klikając na nim myszą) i następnie zastępując zmienną „P” w miejsce pola danych wzoru. Na przykład, wzór „mov(p,10,s)” obliczy 10-okresową średnią krocząca zaznaczonego wskaźnika.
Powinieneś unikać używania funkcji „cross( )” do oznaczania wzorów kolumn (np. ref(colA,-1)). The Explorer oblicza tylko wartości dla „wartości obliczeniowej”. Funkcja ref( ) zwraca wartość tylko dla tej danej liczbowej.
Powinieneś unikać używania funkcji „cross( )” do oznaczania wzorów kolumn (np. cross(colB,colC)). Funkcja cross( ) wymaga danych liczbowych z dwóch dni do określenia aktualnie występującego przecięcia. The Explorer oblicza tylko wartości kolumn dla zaznaczonej „wartości obliczeniowej”.
Gdy przeprowadzasz eksplorację, mając ustawiony Exploration Periodicity na „weekly”, możesz otrzymać komunikat błędu „period value out of range” ponieważ nie ma wystarczającej ilości danych. Na przykład, może być wystarczająca ilość danych liczbowych do obliczenia 200-dniowej średniej kroczącej, ale niewystarczająca do obliczenia 200-tygodniowej średniej kroczącej.
1
406
Wyszukiwarka
Podobne podstrony:
gpw i gielda papierow wartosciowych w praktyce
Catalyst Przewodnik dla inwestorów, Giełda Papierów Wartościowych, Warszawa 2009
daytrading amerykanski rynek papierow wartosciowych (nasdaq i nyse, inwestowanie) UVG7DGTIDBHUTFXK5
FP ocena rentowności papierów wartościowych
Test podstawowy dla mnie papiery wartościowe
4 Rynek pierwotny papierow wartosciowych
rynek papierów wartościowych-, NAUKA, [Rynek Kapitałowy]
papiery wartościowe
Papiery wartościowe
GIEŁDA PAPIERÓW WARTOŚCIOWYCH, semestr 3, Rynki finansowe, wykłady
Papiery wartościowe, akcje, obligacje (9 stron) UEFNPR65VYNRSCWIHPYD2SKMEQKWZUDVSSZTNXA
Problematyka publicznego obrotu papierami wartościowymi
Papiery wartościowe notowane na?TO (13 stron) VGCFUFY2QO2FVBSUSMFCZL2SIWBP7ZORPRCXQIQ
Przystosowanie Expert?visor do twoich papierów wartościowych
bankowa obsługa papierów wartościowych
więcej podobnych podstron