Zapisywanie wprowadzonych zmian na wykresach
___________________________________________________________________________
Co to jest wykres?
Wykres jest graficzną reprezentacją cen papierów wartościowych wraz z towarzyszącymi wskaźnikami i liniami studialnymi. W programie MetaStock, wykres jest umieszczony w obrębie pojedynczego okienka. Gdy wykres zawiera cenę i wskaźnik, to pojawią się dwa wewnętrzne okienka, osobno dla wykresu i wskaźnika.
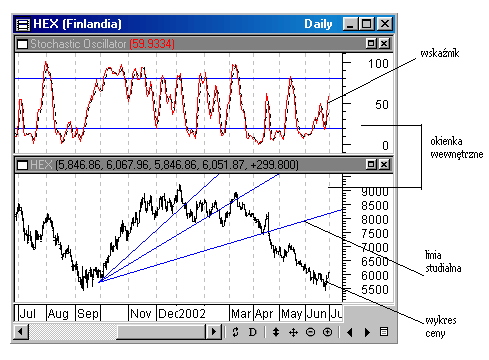
Wykres pomaga dokonać wizualnej interpretacji papieru wartościowego. Na podstawie wskaźników kreślonych na wykresie możesz ocenić, jak może się zmienić cena papieru wartościowego w przyszłości (patrz str. 176). Linie studialne pomagają określić jak zachowuje się cena (lub wskaźnik) w pewnym przedziale cenowym lub okresie czasu (patrz str. 224).
Udogodnienia w Smart Charts™
Aby pomóc w zarządzaniu wykresami, program MetaStock dla każdego papieru wartościowego automatycznie tworzy specjalny typ wykresu, zwany Smart Chart. Smart Chart jest po prostu wykresem, który automatycznie zapisywany jest za każdym razem, gdy kończysz z nim pracę. Następnym razem, gdy ładujesz Smart Chart papieru wartościowego, wyświetla się on w dokładnie takiej samej postaci, jaką ostatnio widziałeś. Uwalnia to ciebie od obaw związanych z zapisywaniem wykresów za pomocą bardziej zawiłego (lub bardziej elastycznego) polecenia Save As (patrz str. 68).
Smart Charts ukazują się w okienku dialogowym Open. Z listy w okienku Files of type wybierz Smart Charts. Program MetaStock utrzymuje jeden Smart Chart na jeden papier wartościowy. Jeśli jeszcze nie otworzyłeś Smart Chart papieru wartościowego, używany jest specjalny szablon, zwany DEFAULT.MWT (patrz str. 103), który wstępnie określa wygląd twojego Smart Chart. Po otwarciu takiego Smart Chart, możesz na nim nanieść zmiany, które będą automatycznie zapisywane.
Oglądając jeden wykres papieru wartościowego, możesz znaleźć wszystko czego potrzebujesz. Jeżeli tak jest, to Smart Charts będą dużym udogodnieniem dla ciebie. Jednakże, jeśli chcesz mieć kilka wykresów dla jednego papieru wartościowego, musisz użyć polecenia Save As (patrz str. 68) i oznaczyć osobną nazwą każdy wykres.
Jeśli chcesz zapisać Smart Chart pod inną nazwą pliku, wybierz Save As z menu File i zaznacz typ pliku jako "Chart" w okienku Save as type.
Dostęp do Smart Charts z zewnątrznych nośników danych
Wydając instrukcję zapisu Smart Chart i znajdujących się na nim informacji (np. linie trendu, wskaźniki, średnie ruchome, itp.), musisz wskazać dysk, na którym ulokowane są te dane. Jeśli dane są dostępne tylko dla odczytu (np. CD-ROM, dane z internetu), zapisanie zmian nie jest możliwe. Jeśli jednak chcesz zapisać dane jako plik Chart, musisz użyć polecenia Save As (patrz str. 81).
___________________________________________________________________________
Tworzenie nowego wykresu

Nowy wykres tworzy się za pomocą polecenia New z menu File. Kiedy tworzysz i wyświetlasz nowy wykres na ekranie, używany jest specjalny szablon zwany DEFAULT.MWT, który automatycznie dobiera parametry wykresu. Więcej informacji o tym szablonie, znajdziesz na str. 103.
W czasie tworzenia nowego wykresu, możesz utworzyć własny szablon, wybierając przycisk Template z okienka dialogowego New. Więcej informacji o szablonach, znajdziesz na str. 98.
Nazwa wykresu znajduje się w pasku tytułowym wykresu. Nowo tworzone wykresy są oznaczane nazwą "CHARTx.MWC", gdzie "x" oznacza liczbę odpowiadającą liczbie otwartych wykresów bez nazwy. Jeśli spróbujesz zamknąć lub zapisać wykres oznaczony nazwą "CHARTx", ukaże się okienko dialogowe Save As, które umożliwi ci oznaczenie wykresu własną nazwą (jeśli tego chcesz).
Jak utworzyć wykres
Wybierz New z menu File. Wybierz Chart.
Wybierz folder w polu Look in, w którym chcesz ulokować wykres.
Kliknij dwukrotnie na nazwie papieru wartościowego, którą chcesz oznaczyć wykres.
___________________________________________________________________________
Wyświetlanie istniejących wykresów

Po zapisaniu wykresu (ręcznie bądź automatycznie jako Smart Chart), można go ponownie otworzyć, używając polecenia Open z menu File.
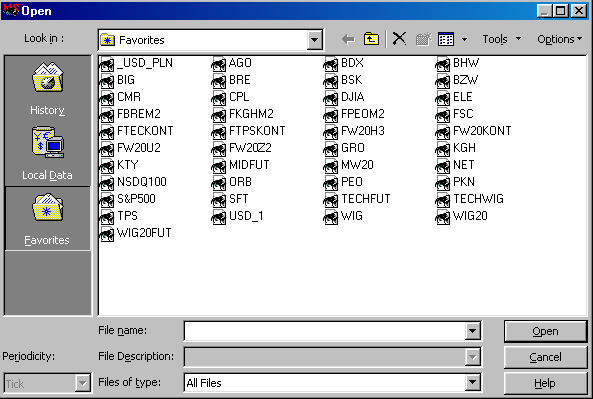
W okienku Files of type wybierz Charts lub Smart Charts z listy. Jeśli wykresu lub Smart Chart, który chcesz otworzyć nie ma na liście, upewnij się czy wybrałeś prawidłowy folder w okienku Look in.
Jeśli chcesz otworzyć kilka wykresów jednocześnie, musisz zaznaczyć kilka nazw papierów wartościowych na liście w okienku dialogowym Open i następnie nacisnąć przycisk OK. Wszystkie wykresy, które zaznaczyłeś, zostaną otwarte. Aby zaznaczyć kilka wykresów, trzymając klawisz SHIFT lub CTRL kliknij na kilku nazwach z listy w okienku dialogowym Open.
Jeśli w okienku dialogowym Open, klikniesz na nazwie wykresu, to w okienku File Description ukaże się opis (jeśli wcześniej był wprowadzony).
W okienku dialogowym Open, możesz także filtrować papiery wartościowe. Więcej informacji znajdziesz na str. 67.
Jeśli wyświetlanie papierów wartościowych w okienku dialogowym Open odbywa się zbyt wolno, możesz zredukować liczbę papierów wartościowych w tym folderze. W każdym folderze można przechowywać ponad 2.000 papierów wartościowych. Niektóre komputery mogą działać zbyt wolno, jeśli w okienku dialogowym Open będziesz próbować wyświetlić więcej niż 1.000 nazw papierów wartościowych.
Możesz zastosować inny szablon do Smart Chart, wybierając Open with Template z menu Options. Więcej informacji o szablonach znajdziesz na str. 98.
Jeśli chcesz utworzyć kopię otwartego wykresu, użyj polecenia New Window w menu Window (patrz str. 87).
Jak otworzyć istniejący wykres
Wybierz Open z menu File.
Z listy w okienku Files of type wybierz Charts lub Smart Charts, w zależności od typu wykresu, który chcesz otworzyć.
Jeśli wybierzesz Smart Charts, możesz także wybrać szablon (jeśli chcesz), wybierając Open with template z menu Options.
W okienku Look in lub w pasku dostępnych poleceń wybierz folder, w którym jest wykres, który chcesz wyświetlić.
Kliknij dwukrotnie na nazwie wykresu, który chcesz otworzyć.
Jak szybko otworzyć kilka wykresów
Wybierz Open z menu File.
Z listy w okienku Files of type wybierz Charts lub Smart Charts, w zależności od typu wykresu, który chcesz otworzyć.
Jeśli wybrałeś Smart Charts, możesz także wybrać szablon dla każdego z wykresów (jeśli chcesz), wybierając Open with template z menu Options.
Z okienka Look in lub paska dostępnych poleceń, wybierz folder, w którym znajdują się wykresy, które chcesz otworzyć.
Wybierz kilka wykresów trzymając klawisz CTRL podczas klikania myszą.
Kliknij przycisk Open.
Kontrolowanie liczby ładowanych okresów czasowych
Możesz kontrolować liczbę ładowanych i wyświetlanych okresów czasowych, wybierając Load Options z menu Options w okienku dialogowym New lub Open. Można załadować i wyświetlić wykres zawierający dane z ponad 65.500 okresów czasowych (np. dni, tygodni, miesięcy, itp.).
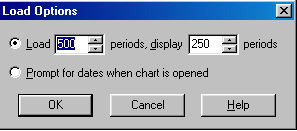
Load [] periods, display [] periods
Wprowadź liczbę okresów czasowych do załadowania i wyświetlenia.
Prompt for dates when chart is opened
Zaznacz tę opcję jeśli chcesz wyznaczyć ilość danych ładowanych za każdym razem, gdy wykres jest otwierany.
Ustawianie daty podczas ładowaia
Jeśli wybierzesz opcję "Prompt for dates when chart is opened" w okienku dialogowym Load Options, program MetaStock natychmiast zażąda udzielenia odpowiedzi o ilości danych ładowanych za każdym razem, gdy wykres jest otwierany. Jest to bardzo pomocne, gdy wykresy chcesz oglądać w różnych ustawieniach.
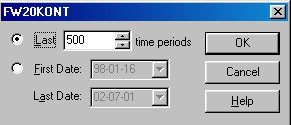
Liczba okresów czasowych wyświetlana w okienku "Last___time periods", określona jest podczas poprzedniego wprowadzenia zmian w tym okienku. Pamiętaj także, że daty wyświetlone w okienkach First Date i Last Date odpowiadają pierwszym i ostatnim datom, które są dostępne w pliku danych.
Jak ustawiać datę podczas ładowania
Wybierz New (lub Open) z menu File.
Wybierz Load Options z menu Options.
Zaznacz opcję Prompt for dates when chart is opened.
Kliknij przycisk OK.
Zaznacz papier wartościowy (lub wykres), który chcesz załadować. Kiedy klikniesz Open, wyświetli się okienko dialogowe, w którym możesz ustawić dane do załadowania.
Identyfikowanie złożonych papierów wartościowych
Jest to specjalny typ papieru wartościowego, który łączy dwa papiery wartościowe operatorem matematycznym. Złożone papiery wartościowe tworzone są za pomocą programu The DownLoader.
Złożone papiery wartościowe są łatwe do identyfikacji z okienek dialogowych Open i New za pomocą specjalnej ikony, znajdującej się po lewej stronie nazwy papieru wartościowego.
__________________________________________________________________________
Zapisywanie wykresów
Kiedy otwierasz wykres, program MetaStock kopiuje go z dysku twardego na ekran. Zmiany dokonane na wykresach są czasowo przechowywane w pamięci, aż do chwili zapisu wykresu na dysk.

Wykresy zapisuje się za pomocą poleceń Save i Save As w menu File. Program MetaStock posiada także możliwość automatycznego zapisu w Smart Charts. Jeśli masz otwarty Smart Charts wszystkie zmiany, które dokonasz na wykresie, są automatycznie zapisywane, gdy wydasz polecenie zamknięcia wykresu (patrz str. 76).
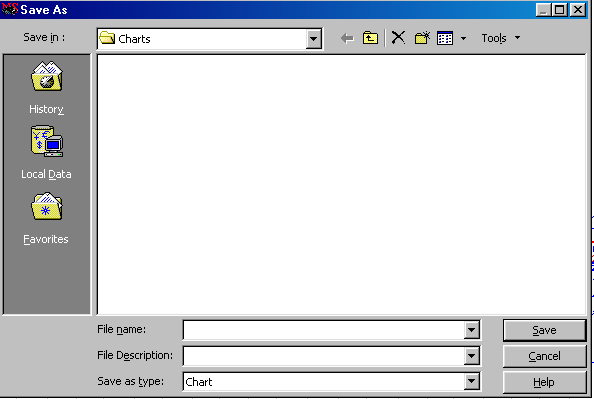
Jeśli używasz polecenia Save, aby zapisać wykres, który nie posiada nazwy, ukaże się okienko dialogowe Save, w którym możesz wpisać nazwę. Jeśli spróbujesz zamknąć wykres, na którym wprowadziłeś zmiany, zostaniesz zapytany, czy chcesz zapisać wykres z tymi zmianami.
Rekomendujemy, abyś często zapisywał wykresy, na których dokonujesz dużo zmian, co uchroni cię przed utratą wprowadzonych zmian z powodu zaniku napięcia lub innych nieprzewidzianych okoliczności.
Mimo, że każdemu wykresowi jest automatycznie nadawany format Smart Charts, w każdej chwili możesz zmienić to ustawienie i w miejsce Smart Chart używać Chart. W tym celu, w okienku Save as type wybierz Chart.
Jak zapisać wykres
Zaznacz wykres, który chcesz zapisać, klikając bezpośrednio na wykresie (jeśli masz kilka wykresów otwartych jednocześnie).
Wybierz Save z menu File. Jeśli jest to nowy wykres bez nazwy, w okienku dialogowym Save będziesz mógł wpisać wybraną dla niego nazwę (patrz str. 68).
___________________________________________________________________________
Zamykanie wykresów
Po zakończeniu pracy z wykresem, powinieneś go zamknąć, aby zwolnić pamięć. Jeśli spróbujesz zamknąć wykres, na którym dokonałeś zmian, program MetaStock zapyta, czy chcesz zamknąć wykres. Jeśli spróbujesz zamknąć wykres, który nigdy nie był zapisywany wcześniej (np. nowo utworzony wykres), program MetaStock wyświetli okienko dialogowe Save, w którym możesz wpisać nazwę wykresu.
Jak zamykać wykres
Wybierz wykres, który chcesz zapisać i wykonaj jedną z poniższych czynności:
● wybierz Close z menu File,
● kliknij przycisk Close w prawym górnym rogu wykresu,
● kliknij dwa razy na systemie okienek wykresu, w lewym górnym rogu wykresu.
Jeśli wykres był zmieniany, zostaniesz zapytany, czy chcesz zapisać te zmiany. Jeśli wykres jest bez nazwy, zostaniesz poproszony o wpisanie nazwy.
___________________________________________________________________________
Poszukiwanie wykresów za pomocą poleceń Change Security
Polecenia Change Security służą do szybkiego przeszukiwania wszystkich wykresów w aktualnie otwartym folderze. Użycie polecenia Change Security powoduje, że zostanie wyświetlony następny (lub poprzedni) wykres lub plan, znajdujący się w aktualnie otwartym folderze. Wszystkie wskaźniki są przeliczane (przy użyciu tych samych parametrów) na nowej bazie wykresu. Wszystko inne w tym wykresie lub planie pozostaje nienaruszone.
Są cztery sposoby uzyskania dostępu do poleceń Change Security:
● polecenie Change Security możesz wybrać z menu File,
● możesz użyć myszy Microsoft IntelliMouse™; kiedy trzymasz klawisz ALT, obróć kółko do przodu, by otworzyć następny wykres lub obróć kółko do tyłu, by otworzyć poprzedni wykres; więcej informacji o myszy IntelliMouse, znajdziesz na str. 87,
● możesz nacisnąć ALT+PRAWA STRZAŁKA na klawiaturze, by otworzyć następny wykres lub ALT+LEWA STRZAŁKA, by otworzyć poprzedni wykres,
● możesz kliknąć przycisk ► lub ◄ na pasku narzędzi wykresu.
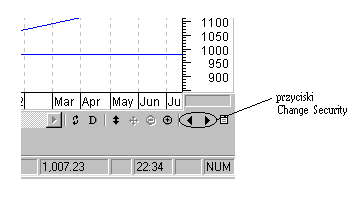
To może zaoszczędzić trochę czasu zwłaszcza tym, którzy lubią oglądać wykresy z tym samym ustawieniem wskaźników.
Jeśli jesteś w trakcie przeszukiwania, każda zmiana dokonana na wykresie jest uwzględniana na wszystkich przewijanych wykresach.
Smart Charts nie ulegają zmianie aż do chwili, gdy wprowadzisz jakieś zmiany na wykresie. Jeśli wprowadziłeś zmiany na wyświetlanym wykresie, będzie on przewijany w takim stanie.
Jak przeszukiwać wykresy
Wyświetl wykres, który chcesz użyć jako podstawowy do przeszukiwania.
Wykonaj jedną z poniższych czynności:
● wybierz Change Security z menu File i następnie Next,
● naciśnij ALT+PRAWA STRZAŁKA,
● kliknij Next Security lub Previous Security w pasku narzędzi wykresu.
Wybierz papier wartościowy
Jeśli lubisz przewijać wykresy i chcesz uniknąć przewijania w takiej kolejności, w jakiej są umieszczone w folderze, możesz użyć okienka dialogowego Choose a Security. Za pomocą tego okienka możesz wybrać papier wartościowy z listy. Najprostszym sposobem używania tego okienka jest po prostu kliknięcie nazwy lub tikera papieru wartościowego. Jeśli kliknąłeś na nazwie upewnij się, że przedtem wybrałeś opcję "By Name" (lub "By Symbol" jeśli kliknąłeś na tikerze). Po dokonaniu wyboru papieru wartościowego, naciśnij klawisz ENTER lub kliknij przycisk OK, aby wyświetlić wykres.
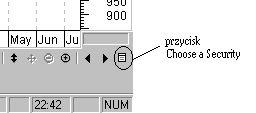
Jeśli aktualnie otwarty wykres został załadowany z dysku twardego oraz jego plik nie istnieje w tym samym folderze, z którego otworzyłeś poprzedni wykres, zostaniesz poproszony o utworzenie nowego pliku papieru wartościowego. Na str. 52 znajdziesz więcej informacji o dodawaniu nowego papieru wartościowego.
Jeśli aktualnie wyświetlany wykres jest wykresem online, cała baza danych Symbol Database będzie do dyspozycji. Jeśli symbol, który chcesz wybrać nie istnieje, będziesz musiał dodać go do bazy danych.
Są trzy drogi dostępu do okienka dialogowego Choose a Security:
● wybierz polecenie Change Security z menu File,
● kliknij przycisk Choose Security w pasku narzędzi wykresu,
● na wyświetlonym wykresie rozpocznij pisać nazwę papieru wartościowego; w tym momencie automatycznie wyświetli się okienko dialogowe Choose a Security.
Strona Options w okienku dialogowym Choose a Security
Dodatkowe opcje w okienku dialogowym Choose a Security, są dostępne po otwarciu strony Options.
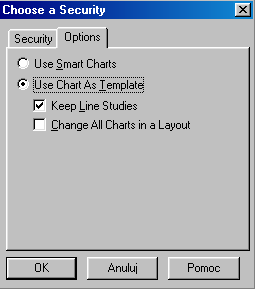
Use Smart Charts
Ta opcja służy do wyświetlania wykresu w postaci Smart Chart.
Use Chart As Template
Ta opcja służy do przeszukiwania wykresów z tymi samymi informacjami (np. wskaźnikami, okresami czasowymi, itp.).
Keep Line Studies
Wybierz tę opcję, jeśli chcesz transferować linie studialne z jednego wykresu do drugiego podczas przeszukiwania (patrz str.43).
Change All Charts in a Layout
Wybierz tę opcję, jeśli chcesz przeszukiwać wykresy przy użyciu tego samego szablonu lub planu (patrz str. 43).
___________________________________________________________________________
Przewijanie wykresów
Pasek przewijania poziomego znajduje się dole każdego wykresu. Za pomocą tego paska możesz przewijać wykres do przodu i do tyłu, w ramach załadowanych danych. Jeśli klikniesz na lewym przycisku przewijania, przewiniesz wykres do tyłu. Jeśli klikniesz na prawym przycisku przewijania, przewiniesz wykres do przodu. Możesz także przeciągnąć pasek przewijania myszą.
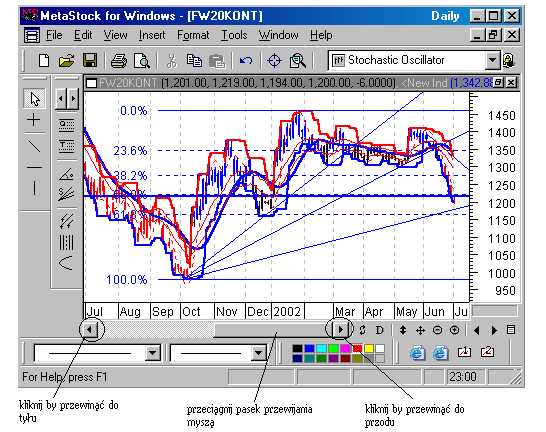
Aby przewinąć wykres, musisz mieć więcej załadowanych danych niż aktualnie wyświetlanych. Możesz użyć okienka dialogowego Load Options (patrz str. 79), opcji X-Axis Properties (patrz str. 121) lub polecenia Zoom-In (patrz str. 132) aby zredukować ilość wyświetlanych danych.
Możesz także przewinąć dane na wykresie, używając mysz Microsoft IntelliMouse. Prosty obrót kółka do przodu przewija wykres do przodu, obrót do tyłu przewija wykres do tyłu. Więcej informacji o myszy IntelliMouse znajdziesz na str. 87.
Uczenie się podczas rysowania
Możesz przewijać wykres przy użyciu tylko jednego okresu czasowego (np. dzień, tydzień lub miesiąc), trzymając klawisz SHIFT i klikając na przycisku przewijania poziomego wykresu.
Bardzo użytecznym może być to, co nazywamy "uczenie się podczas rysowania". Za pomocą analizy wykresu i później przewijania go o jeden okres czasu do przodu, dokonujesz symulacji czasowej, dzięki czemu możesz szybko ulepszyć swoją umiejętność analizy technicznej.
Kiedy uczysz się podczas rysowania, pomocnym jest używanie, jako twojego stylu wskaźnika, histogramu lub kropkowania. Jeśli używasz tego standardu linii, będziesz mógł zobaczyć kierunek ruchu wskaźnika, zanim przewiniesz wykres do następnego okresu czasowego.
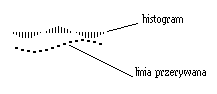
Do automatycznego przewijania wykresu, możesz użyć także mysz Microsoft IntelliMouse. Na str. 87 znajdziesz więcej informacji o funkcji przewijania za pomocą myszy IntelliMouse.
Zmiana skali osi Y
Przycisk zmiany skali osi Y jest używany do ręcznego wymuszenia zmiany skali Y. Zasadniczo to narzędzie jest wykorzystywane wtedy, gdy użyty został przycisk przewijania poziomego wykresu i chcesz lepiej ustawić oś Y. Możesz wybrać to polecenie z menu View lub z paska narzędzi wykresu.
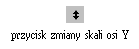
Kiedy przewijasz wykres do przodu lub do tyłu, skala osi Y pozostaje bez zmian (chyba, że w okienku dialogowym Application Properties zaznaczono opcję Scroll Rescales Y-Axis, patrz str. 44). Jednakże, przewijane dane mogą oscylować w górę lub w dół. Bardzo często dane zostają przesunięte poza ustalony zakres skali osi Y. Jeśli tak będzie, użyj polecenia Rescale Y-Axis do zmiany skali wykresu tak, by dane były w całości na ekranie.
___________________________________________________________________________
Powielanie wykresów
Polecenie New Window, w menu Window, używane jest do tworzenia kopii zaznaczonego wykresu. Na przykład jeśli zaznaczyłeś wykres o nazwie "IBM" i wybrałeś polecenie New Window, zostanie otwarty inny wykres zawierający te same dane i rysunki. Nowy wykres będzie bez nazwy z tytułem "Chart1-IBM".
To polecenie jest użyteczne do szybkiego projektowania planów lub szablonów zawierających kilka wykresów tego samego papieru wartościowego.
Jak powielić wykres
Wybierz jakiś wykres, klikając na nim w dowolnym miejscu.
Wybierz New Window z menu Window.
___________________________________________________________________________
Używanie myszy Microsoft IntelliMouse
Mysz Microsoft IntelliMouse™ jest podobna do typowej myszy i różni się od niej tylko jedną funkcją. Ta mysz zawiera kółko, które pozwala na szybki i niekłopotliwy dostęp do kilku typowych opcji programu MetaStock.
Sposób użycia IntelliMouse™ |
Rezultat |
Obrót kółkiem |
Przewijanie wykresu |
ALT+obrót kółkiem |
Przewijanie wykresów |
CTRL+obrót kółkiem |
Powiększenie/pomniejszenie |
SHIFT+obrót kółkiem |
Zmiana okresów czasowych |
Naciśnięcie kółka i przesunięcie |
Autoprzewijanie wykresu |
Przewijanie wykresu
Kiedy więcej danych jest załadowanych niż wyświetlanych, masz możliwość przewinięcia danych. Aby przewinąć wykres do przodu za pomocą myszy IntelliMouse, po prostu obróć kółko do przodu (to jest w kierunku monitora). Aby przewinąć wykres do tyłu, po prostu obróć kółko do tyłu (to jest od monitora). Więcej informacji o przewijaniu wykresów znajdziesz na str. 85.
Przewijanie wykresów
Chcąc przejść z jednego wykresu do następnego w tym samym folderze, trzymając klawisz ALT obróć kółko do przodu (to jest w kierunku monitora), jeśli chcesz przejść do następnego wykresu lub obróć kółko do tyłu, jeśli chcesz przejść do poprzedniego wykresu. Więcej informacji o przewijaniu wykresów, znajdziesz na str. 85.
Powiększanie/pomniejszanie wykresów
Chcąc powiększyć/pomniejszyć wykres, trzymając klawisz CTRL i obracając kółko do przodu (to jest w kierunku monitora), powiększysz wykres lub obracając kółko do tyłu (to jest od monitora), pomniejszysz wykres. Więcej informacji o powiększeniu/pomniejszeniu wykresu, znajdziesz na str. 132.
Zmiana okresów czasowych wykresu
Chcąc zmienić okres czasowy wykresu, trzymając klawisz SHIFT obróć kółko do przodu (to jest do monitora), by zmniejszyć okres czasowy (np. z tygodniowego na dzienny) lub obróć kółko do tyłu (to jest od monitora), by wydłużyć okres czasowy (np. tygodniowy na miesięczny). Więcej informacji o okresach czasowych znajdziesz na str. 123.
Autoprzewijanie wykresów
Aby przewijać wykres automatycznie, naciśnij przycisk kółka w myszy IntelliMouse. Wskazówka myszy zmieni się w podwójną strzałkę. Przesuń strzałkę w lewo lub w prawo, w zależności od tego, w którym kierunku chcesz autoprzewijać.
Pamiętaj, że w okienku dialogowym Mysz w Panelu sterowania musisz uaktywnić kółko. W przeciwnym razie, opcja autoprzewijania nie będzie aktywna. Więcej informacji o przewijaniu wykresów, znajdziesz na str. 85.
1
86
Wyszukiwarka
Podobne podstrony:
Zapisywanie plików, wprowadzanie zmian
analiza wplywu wprowadzenia euro na polski system bankowy
Procesy przemian stanow powietrza na wykresie i x 4
3190 podstawowe przemiany na wykresie molliera i x para na krzywej
konspekt wprowadzenia litery s na zaliczenie (1), Metodyka edukacji polonistycznej w kształceniu z
Rozwój przez wprowadzanie zmian opracowanie
Strategie wprowadzania zmian, ich wady i zalety
rozwój pubu na wykresie, Ekonomia
Ćwiczenie 39 - Nadrukować na wykres 3
strategie wprowadzania zmian RITRWVF72XO5XCDY2WQ6RPIQPNAKHUOKT6Q3WMA
Ćwiczenie 39 - Nadrukować na wykres 1
podstawowe operacje na wykresie Nieznany
Strategie wprowadzania zmian
Blokada rozmiaru czcionki na wykresie, excel
bariery we wprowadzaniu zmian w organizacji, zarzadzanie
Formularz Wprowadzania Zmian W Projekcie
więcej podobnych podstron