Astronomiesoftware Dings
Virtual Sky 4.0
Installation
und erste Schritte
Virtual Sky vereinigt die Eigenschaften eines guten Planetariumsprogramms mit den Funktionen einer Kartierungssoftware. Durch diese Doppelfunktion ist die Bedienung bisweilen kompliziert. Dieses Tutorial soll die nötigen Hilfestellungen bei der Installation von Virtual Sky geben und Sie in die die Grundzüge der Bedienung einführen.
Konventionen
Menübefehle werden folgendermaßen wiedergegeben: Datei|Neu... meint den Befehl „Neu“ aus dem Menü „Datei“. Manchmal sind Menüs mehrfach verschachtelt: Ansicht|Vergrößerung|Größer bezeichnet den Befehl „Größer“ aus dem Untermenü „Vergrößerung“ im Menü „Ansicht“. Wenn für einen Menübefehl ein Tastenkürzel zur Verfügung steht, wird dies in Klammern angegeben. Einstellungen|Optionen (F8) heißt z. B.: der Befehl „Optionen“ aus dem Menü „Einstellungen“ läßt sich auch (und schneller) mit F8 aufrufen.
Registrierte Nutzer erhalten Support per email über support@virtualskysoft.de.
Systemvoraussetzungen
Für Virtual Sky benötigen Sie einen Pentium-Rechner (ab P 133) mit Windows 95/98. Unter Windows® NT, 2000 oder ME wurde Virtual Sky nicht getestet. Eine moderne, schnelle Grafikkarte und eine Bildschirmauflösung von mindestens 800x600 sowie High-Color (16 Bit) werden empfohlen. Kritisch ist auch der Speicherbedarf: 32 MB sind das Minimum - je mehr, desto besser. Sie können - und sollten - Virtual Sky nach der Installation an Ihr System anpassen. Dies geht mit Konfiguration|Speicherkonfiguration (Umsch+F8). Sie können dadurch die vorsichtigen Grundeinstellungen (wenig Sterne, geringer Sternkartendurchmesser, langsame Zeichnung der Erdkarte) verbessern.
Virtual Sky benötigt unter Umständen viel Platz auf Ihrer Festplatte. Wenn Sie im Installationsprogramm nicht die Option „Standard“, sondern „Benutzerdefiniert“ wählen, können Sie die einzelnen Bestandteile aus dem Lieferumfang von Virtual Sky aus- oder abwählen:
Basisinstallation: 18 MB im Programmverzeichnis, 12 MB in Windows\System
SAO-Katalog: 7 MB
PPM-Katalog: 10 MB
Tycho-Katalog: 84 MB, benötigt zusätzlich SAO- oder PPM-Katalog
Tools: 0,5 MB
Bilder: 0,5 MB
Asteroidendatenbanken 14 MB in der kleinen, 72 MB in der großen Dateiversion
Guide Star Katalog 360 MB für die komprimierte Version
1,2 GB für die originale FITS-Version
Der Guide Star Katalog ist derzeit nicht im Lieferumfang von Virtual Sky enthalten. Wenn Sie ihn besitzen, können Sie ihn aber von Virtual Sky aus verwenden. Es ist auch möglich, die komprimierte Version auf einer CD abzulegen und von dort aus auf den Katalog zuzugreifen. Bei der unkomprimierten FITS-Version geht dies nicht.
Installation von Virtual Sky
Legen Sie die CD-ROM in das CD-Laufwerk ein. Je nach Version startet nun möglicherweise zunächst nur eine Oberfläche, die Sie zwischen verschiedenen, zu installierenden Programmen auf der CD wählen läßt. Wenn Sie „Virtual Sky“ anklicken, startet das eigentliche Setupprogramm, welches das unter Windows übliche Aussehen hat. Schritt für Schritt werden Sie aufgefordert, einen Ordner auf der Festplatte anzugeben, in den Virtual Sky installiert werden soll. Auch werden Sie gefragt, ob sie die Standardinstallation (installiert alles), die Minimalinstallation oder eine benutzerdefinierte Installation bevorzugen. Letztere erlaubt, einige Komponenten (sie wurden oben beschrieben) wegzulassen, wenn Sie diese nicht benötigen.
Wenn der oben beschriebene Mechanismus nicht automatisch nach Einlegen der CD startet, rufen Sie das Programm „install.exe“ im Hauptverzeichnis der CD manuell auf. Alternativ können Sie auch die Datei „setup.exe“ im Ordner „vsky“ auf der CD manuell starten, z. B. durch Doppelklick im Windows-Explorer.
Nach der Installation - die einige Zeit in Anspruch nehmen kann - finden Sie eine neue Programmgruppe „Virtual Sky“ in Ihrem Startmenü.
Wenn Sie Virtual Sky wieder deinstallieren wollen, geht dies auf die übliche Weise mit der Windows-Systemsteuerung (Start|Einstellungen|Systemsteuerung|Software). Allerdings müssen Sie Dateien, die Virtual Sky im Programmbetrieb erstellt, auch nach der automatischen Deinstallation wahrscheinlich noch von Hand entfernen.
Erste Schritte mit Virtual Sky
Virtual Sky ist ein höchst komplexes Planetariumsprogramm. Das folgende Tutorial soll Ihnen die Einarbeitung in die Bedienung erleichtern und zugleich einen Ausblick auf die vielfältigen Möglichkeiten dieses Programms bieten.
Starten Sie Virtual Sky, blättern Sie durch diese Kurzanleitung und vollziehen Sie dabei die einzelnen Schritte am Rechner nach!
Schritt 1: Nach dem Programmstart
Wenn Sie Virtual Sky gestartet haben, erscheint eine Darstellung des sichtbaren Himmels über dem momentan verwendeten Beobachtungsort. Am oberen Bildschirmrand sehen Sie drei Symbolleisten, die Sie bei Bedarf auch verschieben und als eigene Fenster erscheinen lassen können. Am unteren Bildschirmrand finden Sie in der Statusleiste die wichtigsten Informationen zu Zeit, Ort, gewählten Katalogen, Objekten unter dem Mauscursor usw.
Die Uhrzeit beim Programmstart entspricht der Zeit Ihrer Rechneruhr. In der Normaleinstellung nach der Installation liegt auf der Horizontkarte Süden unten. Norden befindet sich oben, Osten links und Westen rechts. Mit Hilfe der Bildlaufleisten können Sie den Kartenausschnitt im Bildschirmfenster verschieben. Das gleiche bewirken die „Bild auf“ und „Bild ab“ Tasten und die Pfeiltasten auf Ihrer Tastatur.
Wenn Sie die Pfeiltasten auf dem Ziffernblock einschalten (Numlock muß ausgeschaltet sein), können Sie rasch in eine bestimmte Richtung auf der Karte springen: die „2“ schiebt den unteren Rand der Karte ins Blickfeld, die „1“ links unten, die „3“ rechts unten, die „8“ oben, die „5“ das Kartenzentrum und so weiter.
Vermutlich paßt die Horizontkarte nicht komplett in das Programmfenster. Wenn Sie „+“ oder „-“ auf dem Ziffernblock drücken, vergrößert oder verkleinert sich der Abbildungsmaßstab der Karte. Stufenlos läßt sich die Vergrößerung mit dem Befehl Ansicht|Vergrößerung|Vergrößerung (Strg+V) regulieren.
So passen Sie die Sternkarte schnell ins Programmfenster ein: Mit Strg+Rück (Backspace) - Taste wird die Karte auf Fensterbreite, mit Umsch+Rücktaste auf Fensterhöhe vergrößert. Strg+Enter und Umsch+Enter leisten das gleiche für die Bildschirmgröße.
Hinweis: Falls sich die Karte nicht vergrößern läßt, können Sie dies ändern, indem Sie die Speicherverwaltung von Virtual Sky ein wenig anpassen. Rufen Sie mit Umsch+F8 den Dialog „Einstellungen für Grafik und Sterndatenbank“ auf. Hier können Sie die minimale Grenzgröße für Sterne auf der Horizontkarte heraufsetzen.
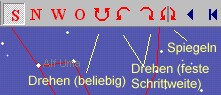
Wenngleich die Südrichtung für viele Himmelsbeobachtungen (auf der Nordhalbkugel) am interessantesten ist, möchten Sie die Horizontkarte natürlich auch in die anderen Richtungen drehen können. Nutzen Sie dazu die Icons auf der Symbolleiste.
Das Spiegeln der Karte erlaubt es, das Himmelszelt von Virtual Sky aus wie auf einem Himmelsglobus gewissermaßen „von außen“ zu betrachten (dieses Feature ist allerdings auch dann interessant, wenn Sie eine gezoomte Karte so darstellen wollen, wie sie durch das Zenitprisma eines Teleskops erscheint).
Diese Möglichkeiten - und noch einige mehr - können Sie auch über die ersten drei Befehle im Menü „Ansicht“ erreichen.
Schritt 2: Die Sternkarte anpassen
Mit Ansicht|Grenzgrößen können Sie nun bestimmen, bis zu welcher Grenzhelligkeit Sterne, Nebel, Panetoiden oder Kometen dargestellt werden. Für die Horizontkarte werden die entsprechenden Einstellungen im linken Teil des Dialogs vorgenommen.
Wenn Sie lediglich mehr oder weniger Sterne sehen wollen, können Sie auch Strg+M oder Strg+W betätigen.
Hinweis: Die minimale Grenzgröße von Virtual Sky wird nach der Installation zunächst noch begrenzt sein. Wiederum mit Konfiguration|Speicherkonfiguration (Umsch+F8) können Sie hier einen weniger spartanischen Wert einstellen.
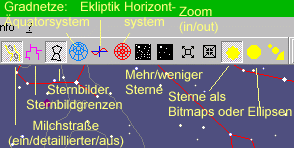
Experimentieren Sie nun mit weiteren Möglichkeiten des Menüs „Ansicht“ bzw. mit der passenden Symbolleiste.
Sie können die Darstellung der Sterne (als kleine Bitmaps oder als mehr oder weniger große Ellipsen) noch feiner in der Registerkarte „Darstellung“ des Dialogs Einstellungen|Optionen (F8) beeinflussen. Ob Sie für die Sterndarstellung die Möglichkeit „Bitmaps“ oder „Ellipsen“ wählen, ist Geschmackssache. Auf Zoomkarten werden die Sterne immer als Kreise dargestellt.
Für die Verwendung bei Beobachtungen können Sie Virtual Sky in einen Nachtmodus schalten. Dies geht mit dem Befehl Ansicht|Nachtabdunkelung (oder Umsch+F2). Zugleich mit dem Programm wird die gesamte Windows-Oberfläche in relativ blendfreier „Beleuchtung“ präsentiert.
Schritt 3: Ort ändern
Es ist nun an der Zeit, Virtual Sky Ihren Beobachtungsort mitzuteilen. Rufen Sie dazu Zeit und Ort|Ort wählen (Strg+O) auf. Vielleicht ist Ihr Heimatort in der Datenbank von Virtual Sky bereits enthalten? Wenn Sie in Deutschland leben, können Sie es zunächst mit der Eingabe der Postleitzahl unter „Postleitzahl suchen“ probieren. Unter „Orte“ sollte sich nun Ihr Heimatort einstellen. Wenn nicht: geben Sie im Eingabefeld „suchen nach...“ den Namen Ihres Wohnortes ein. Schließlich können Sie auch die Aufklappliste „Orte“ manuell durchsuchen.
Wenn die Suche in der Datenbank erfolglos war, können Sie gelegentlich Ihren Beobachtungsort dort eintragen. Zunächst aber werden Sie wohl Ihre geographische Position manuell eingeben müssen.
Dazu benutzen Sie die Eingabefelder unter „Verwendete Koordinaten“. Für „Ort“ geben Sie eine Beschreibung Ihres Heimatortes ein. Die geographische Breite tragen Sie entweder als ° ' '' (z. B. 51°02'01'', 51°0201 geht auch) oder im Dezimalformat (51,0336) ein. Für Orte auf der Nordhalbkugel geben Sie bitte positive Werte ein.
Ebenso verfahren Sie mit der geographischen Länge. Sie wird für Orte östlich Greenwich negativ erwartet. Im Gegensatz dazu ist die Zeitzone für östliche Zonen positiv. Für MEZ tragen Sie 1 ein.
Weitere Eingaben müssen Sie fürs erste nicht tätigen. Interessant ist ggf. die Option „Sommerzeit“ weiter unten im Dialog. Wenn „Sommerzeit“ markiert ist, wird die Uhrzeit der Rechneruhr als „Sommerzeit“ aufgefaßt. Doch dazu mehr im nächsten Schritt.
Bestätigen Sie nun den Dialog mit OK. Nun erscheint die Himmelsansicht so, wie es Ihrer geographischen Position entspricht. Die Uhrzeit stimmt vermutlich noch nicht. Das ändern Sie im nächsten Schritt.
Vermutlich möchten Sie künftig Ihren Wohnort möglichst schnell einstellen können, wenn Sie zwischenzeitlich andere Orte ausgewählt hatten. Rufen Sie daher den Befehl Zeit und Ort|Aktueller Ort als Heimatort... auf. Bestätigen Sie die Sicherheitsabfrage. Nun können Sie mit dem Befehl Zeit und Ort|Zurück zu Heimatort jederzeit schnell die Einstellungen schnell wieder für Ihren Wohnort umschalten.
Schritt 4: Datum und Uhrzeit ändern
Nach dem Sie den Beobachtungsort angepaßt haben, sind nun Datum und Uhrzeit an der Reihe. Virtual Sky können Sie auf Daten zwischen -4712 und 9999 einstellen, wobei die astronomische Jahreszählung verwendet wird, die im Ggs. zur historischen das Jahr 0 kennt. Das Jahr 0 entspricht dabei dem Jahr 1 v. Chr., das Jahr -1 dem Jahr 2 v. Chr. usw.
Vielleicht wollen Sie zunächst auch nur das aktuelle Datum und die aktuelle Uhrzeit eingeben. Das geht am schnellsten mit Strg+Y (entspricht dem Menübefehl Zeit und Ort|Systemdatum). Sofort stellt sich die Karte auf die neue Uhrzeit um.
Um Datum und Uhrzeit individuell einzugeben, gibt es mehrere Befehle im Menü Zeit und Ort. Der flexibelste ist Datum und Ort eingeben...(Strg+D). Wenn Sie ihn aufrufen, erscheint der Dialog „Datum und Ort eingeben“. Mit Datum und Uhrzeit können Sie hier auch die geographische Position ändern.
Die Befehle im Menü Zeit und Ort haben noch mehr zu bieten. Beispielsweise können Sie die Uhrzeit schnell auf bestimmte Ereignisse des Tages (z. B. Ende der Astronomischen Dämmerung oder Mitternacht) setzen. Dies geht mit Zeit und Ort|Auf Ereignis setzen... Auch können Sie die Uhrzeit direkt in UT (Greenwich-Zeit, Weltzeit) eingeben, oder als Julianisches Datum oder als Datum mit der Uhrzeit als Tagesbruchteil (wie es in manchen Ephemeridentabellen angegeben ist).
Schließlich können Sie Virtual Sky in „Echtzeit“ laufen lassen. In regelmäßigen Abständen (sie können dies im Optionen-Dialog - F8 - Registerkarte Allgemein festlegen) wird dann der Himmelsanblick auf die Uhrzeit der Rechneruhr eingestellt. So haben Sie bei Beobachtungen stets den aktuellen Himmelsanblick. Sie schalten den Echtzeitmodus mit Zeit und Ort|Echtzeit (Strg+F9) ein und aus.
Im Echtzeitmodus stehen einige Befehle im Menü Zeit und Ort nicht zur Verfügung. In der Statusleiste läuft dann die aktuelle Uhrzeit mit. Daneben gibt es in der Statusleiste auch eine Digitaluhr, die unabhängig vom Programmodus mitläuft. Konfigurieren können Sie die Statusleiste wieder mit dem Optionen-Dialog (F8), Registerkarte Allgemein.
Schritt 5: Einstellungen speichern
Nachdem Sie Grenzgrößen, Himmelsansicht, Datum und Uhrzeit, Ihre geographische Position und vieles mehr angepaßt haben, möchten Sie diese Einstellungen sichern und ggf. bei jedem Programmstart zur Verfügung haben.
Mit dem Befehl Konfiguration|Speichern sichern Sie die aktuellen Einstellungen in eine Virtual Sky - Konfigurationsdatei (*.ocf). Es erscheint dazu ein typischer Windows-Dialog zum Vergeben eines Dateinamens.
Wenn Sie Ihre Einstellungen unter dem Dateinamen „vsky.ocf“ im Programmordner von Virtual Sky speichern, so wird diese Datei bei jedem Programmstart eingelesen. Sie finden dann Ihre bevorzugten Einstellungen nach jedem Programmstart erneut vor - mit einer Ausnahme: als Datum wird beim Programmstart stets dasjenige Ihrer Rechneruhr verwendet.
Wenn Sie mit Konfiguration|Öffnen... eine Konfigurationsdatei einlesen, werden alle dort gespeicherten Einstellungen einschließlich Datum und Uhrzeit eingelesen.
Probieren Sie es aus!
Schritt 6: Informationen über die Objekte bekommen
Wenn Sie mit der Maus auf ein beliebiges Himmelsobjekt fahren, erscheinen in der Statusleiste rechts unten am Fensterrand Bezeichnung und Helligkeit des Objekts. Außerdem können Sie die Koordinaten der Mauszeigerposition im Äquator- und Horizontsystem ablesen.
Wenn Sie nun auf das Objekt klicken, erscheint ein umfangreiches Dialogfeld mit vielen Angaben über das Objekt. Welche Angaben erscheinen, hängt von der Objektart ab. Die meisten Informationen gibt Virtual Sky bei Planeten aus.
Der Dialog „Informationen über das Objekt“ dient neben der Ausgabe von Ephemeridengrößen auch als Schaltzentrale. Sie können von hier aus
· direkt die Uhrzeit auf Aufgang, Kulmination und Untergang des Objekts (sofern es diese Ereignisse gibt) umschalten,
· Virtual Sky anweisen, das Objekt in einer Zoomkarte darzustellen,
· falls vorhanden ein Bild des Objektes darzustellen,
· Virtual Sky veranlassen, in der Statuszeile die Koordinaten des Objekts fortlaufend anzuzeigen (Option „Verfolgen“),
das Objekt auf der Karte markieren.
Schritt 7: Objekte suchen
Nehmen wir nun an, Sie möchten den hellsten Stern im Fuhrmann, Alpha Aurigae oder Capella, auffinden. Mit den Befehlen im Menü Info ist dies leicht möglich.
Über Info|Sterne (Strg+F11) gelangen Sie in den Dialog „Stern auswählen“. Geben Sie im Eingabefeld „Suchen nach“ exakt folgendes ein: „alf aur“ (ohne „„). Alf steht dabei für „Alpha“, aur für „Aurigae“, das ist der lateinische Genitiv der internationalen Sternbildbezeichnung. Betätigen Sie nun „Suchen“ (es sei denn, die Option „Während der Eingabe suchen“ war angekreuzt). Nun sollte in roter Schrift die Bezeichnung des Sterns in Virtual Sky, Alf Aur, Capella, erscheinen.
Sie hätten auch den Eigennamen, Capella, unter „Nach Eigennamen suchen“ eingeben können oder direkt in der Liste mit Eigennamen nach Capella suchen können.
Bestätigen Sie nun mit „OK“. Es erscheint der Dialog „Informationen über das Objekt“, den Sie schon kennen.
Mit Info|Nebel (Umsch+F11) gelangen Sie in einen Dialog „Nebel auswählen“. Dort gibt es drei Listen mit Deep-Sky Objekten: eine für NGC-Objekte, eine weitere für IC-Objekte und schließlich die Liste mit dem Messier-Katalog. Auch in diesem Dialog können Sie nach einer beliebigen Zeichenfolge suchen. Dasjenige Objekte, das in einer Liste dem Suchbegriff nahe kommt, wird hervorgehoben. Klicken Sie auf die Liste oder die Schaltfläche „Übernehmen“ unter der jeweiligen Liste, um das Suchergebniszu bestätigen. Mit „OK“ gelangen Sie dann wieder in den Dialog mit Objektinformationen.
Analog können Sie Informationen über die Objekte aus sämtlichen Katalogen erhalten, die mit Virtual Sky ausgeliefert werden.
Mit Info|Sternbilder können Sie aus einer Liste der offiziellen Sternbilder auswählen. „Darstellen“ führt Sie direkt zu einer Übersichtskarte des jeweiligen Sternbildes. Mit den Befehlen im Info-Menü können Sie genauso Tagesephemeriden von Sonne, Mond, Planeten, Planetoiden und Kometen aufrufen und diese Objekte schnell finden.
Schritt 8: Animationen verwenden
Virtual Sky läßt sich als digitales Planetarium nutzen. Wie ein echtes Planetarium kann es als Zeitmaschine die Vorgänge am Himmel beschleunigt darstellen.
Mit Zeit und Ort|Animation ein starten Sie eine Animation. Dabei ändert sich das Aussehen von Virtual Sky: die Menüs verschwinden, lediglich eine Schaltfläche „Animation stoppen“ erscheint. Mit der Maus (oder über Alt+S) können Sie die laufende Animation stoppen.
Nach der Installation ist Virtual Sky so eingestellt, daß eine Animation im Abstand von einem Sterntag abläuft. Dadurch bleibt der Himmelsanblick scheinbar unverändert - nur die Planeten bewegen sich vor dem Hintergrund der Sterne und es ändert sich die bürgerliche Zeit. Natürlich möchten Sie auch andere Zeitabstände eingeben können. Dies geschieht über Einstellungen|Animationen (Strg+F8). Der Dialog „Einstellungen für Animationen“ erlaubt, neben Intervallen in Sternzeit auch Schrittweiten in Tagen und Stunden/Minuten/Sekunden einzugeben und noch weitere Feinheiten. Unter „Mindestabstand zwischen den Berechnungen“ können Sie eine kleine Wartezeit vorgeben, damit bei schnellen Rechnern die einzelnen Bilder nicht zu flott nacheinander ablaufen oder - bei langsamen Rechnern - das Programm einzelne Schritte womöglich „verschluckt“.
Außer über die Menüs lassen sich Animationen auch über die Symbolleiste starten.

Schritt 9: Bahnen erzeugen und speichern
Die Animationsfunktion dient auch dazu, Bahnspuren von Planeten, Planetoiden oder Kometen zu erzeugen.
Nehmen wir an, Sie möchten die Bewegung des Planeten Uranus im laufenden Jahr darstellen und in einer Datei speichern. Gehen Sie dazu folgendermaßen vor:
1. Mit Einstellungen|Bahndateien rufen Sie einen Dialog auf, mit dem Sie auswählen können, für welche Objekte Bahnspuren erzeugt werden sollen und wie diese beschriftet werden.
2. Mit Einstellungen|Animationen (Strg+F8) legen Sie, wie in Schritt 9, die Schrittweite und die übrigen Einstellungen für eine Animation fest. Diese Animation soll über ein ganzes Jahr laufen. Daher ist eine Schrittweite von 10 Tagen angemessen.
3. Legen Sie nun das Anfangsdatum für die Animation mit Zeit und Ort|Datum und Ort eingeben (Strg+D) fest. In unserem Beispiel wählen Sie den 1. Januar des gewünschten Jahres.
4. Nun erzeugen Sie mit dem Datei|Neu eine neue, vorerst noch leere Bahndatei.
5. Starten Sie eine Animation (F9), beobachten Sie die Datumsanzeige in der Statusleiste und beenden Sie die Animation, wenn der gewünschte Zeitraum überschritten ist.
Danach werden auf der aktuellen Sternkarte die Bahnpunkte für Uranus im laufenden Jahr dargestellt. Falls Uranus auf der derzeit dargestellten Karte nicht sichtbar ist, können Sie eine Zoomkarte mit ihm einstellen (Info|Planet|Uranus und dann den „Zoom“-Knopf betätigen) oder eine Tageszeit auf der Horizontkarte einstellen, zu der er sichtbar ist.
Wenn Sie einen der Bahnpunkte mit der Maus anklicken, erhalten Sie Informationen über den Punkt.
Mit Datei|Speichern können Sie die Datei mit den Bahnspuren speichern, entweder als Binärdatei oder als Textdatei (*.orb). Letztere enthält eine kleine Ephemeride der berechneten Körper. Sie läßt sich mit jedem Editor öffnen oder nachbearbeiten.
Bestehende Bahndateien können Sie mit Datei|Öffnen laden. Wenn es sich dabei um eine Binärdatei (*.vor) handelte, werden dabei nicht nur die Bahnspuren, sondern auch alle übrigen Einstellungen zum Zeitpunkt des Speicherns neu geladen.
Um wieder in den normalen Modus von Virtual Sky zu gelangen, rufen Sie nun Datei|Schließen auf.
Schritt 10: Weitere Kartenprojektionen
Über die Optionen des Menüs Karte können Sie neben der Horizontkarte auch andere Kartenformen aufrufen. Diese Karten stellen abstrakte Sternkarten dar, keine unmittelbaren Himmelsanblicke wie sie die Horizontkarte bietet. Sie dienen entweder als Detailausschnitt für Beobachtungen im Feldstecher oder Teleskop oder aber sie ermöglichen einen raschen Überblick über den gesamten Himmel oder Ausschnitte davon, unabhängig vom Standort des Beobachters.
1. Die Zoomkarte
Dabei handelt es sich um eine beliebige Sternkarte von 0,1° bis 60° Radius.
Um eine solche Karte zu erzeugen, gibt es mehrere Wege. Rufen Sie z. B. den Menübefehl Karte|Kartenbereich festlegen (Umsch+Z) auf. Geben Sie dort die Koordinaten Rektaszension und Deklination und den Durchmesser der gewünschten Karte ein und bestätigen Sie mit „OK“.
Weniger abstrakt sind folgende Verfahren:
a) Klicken Sie mit der rechten (sekundären) Maustaste auf eine beliebige Stelle des Himmelsanblicks. Wählen Sie aus dem Kontextmenü „Umgebungskarte“. Es erscheint der gleiche Dialog wie oben beschrieben, nur daß Sie Rektaszension und Deklination des angeklickten Punktes automatisch erhalten.
b) Klicken Sie mit der Maus auf ein beliebiges Objekt (Sterne, Nebel, Planeten). Klicken Sie im Dialog mit „Informationen zum Objekt“ auf die Option „Zoom“.
c) Suchen Sie über die Befehle im Menü Info ein Objekt. Auch damit gelangen Sie in den „Informationen zum Objekt“ - Dialog mit seiner Zoom - Option.
Um von einer Umgebungskarte am schnellsten wieder zur Horizontdarstellung zu gelangen, bestätigen Sie Strg+H.
2. Nördlicher und Südlicher Sternhimmel
Damit rufen Sie Sternkarten der Umgebungen beider Himmelspole auf. Sie können im Optionen-Dialog (F8), Registerkarte „Darstellung“ unter „Deklinationsbereich der Polkarten“ bestimmen, wie groß der Bereich ist, den diese beiden Kartenformen darstellen.
Sie erreichen die beiden Karten über die Befehle Nördlicher Sternhimmel (Strg+N) und Südlicher Sternhimmel (Umsch+N) im Menü Karte.
3. Übersichtskarte
Diese Karte (Karte|Übersicht, Strg A) bietet Ihnen einen schnellen Überblick über die Äquatorregion des gesamten Himmels und damit auch über die Ekliptik mit den Positionen der Planeten. In der Nähe der Himmelspole ist die Karte jedoch stark verzerrt.
Mit Karte|Anblick auf... erhalten Sie für die gleiche Kartenprojektion eine Ansicht der Planetenpositionen, wie sie sich von einem anderen der großen Planeten oder der Sonne aus darstellen.
Mit Ansicht|Zentrum der Übersichtskarte können Sie die Karte nach links oder rechts verschieben. Dadurch können Sie andere Rektaszensionen als die des Herbstpunktes (12h) in das Zentrum der Karte rücken.
Schritt 11: Spezialkarten
Neben Sternkarten bietet Ihnen Virtual Sky noch weitere Grafiken:
Sonnensystem (Strg+S): Betrachten Sie die Stellungen der Planeten, Planetoiden und Kometen sozusagen „von außen“. Mit der Registerkarte „Sonnensystem“ im Optionen-Dialog (F8) können Sie die Ansicht beeinflussen.
Jupitermonde (Strg+J) und Saturnmonde (Umsch+J): Zeigt eine Grafik mit der Stellung der hellsten Monde der beiden Planeten.
Planetenscheibchen (Umsch+S): Maßstabsgetreue Darstellung der Planetenscheibchen und Phasen sowie des Saturnrings.
Mond (Strg+M): Ruft eine stilisierte Mondkarte auf. Sie können die Objekte auf der Karte (Krater) anklicken, um sie zu identifizieren.
Sonnenfinsternis (Strg+F): Gibt die Daten der nächsten Sonnenfinsternis ab dem aktuellen Datum aus und zeigt ggf. die Zentrallinie.
Satellitenbahn (Alt+F7): Stellt für einen ausgewählten Satelliten eine Bahnspur dar.
Gradnetz für: Gibt eine Grafik mit der Orientierung des Gradnetzes für die Planeten aus.
Probieren Sie die verschiedenen Darstellungsmöglichkeiten aus. Mit Strg+H gelangen Sie schnell wieder zur Horizontansicht zurück.
Schritt 12: Die Erdkarte
Mit Karte|Erde (Strg+E) rufen Sie eine Übersichtskarte der Erde auf. Sie können dort die Tag/Nachtgrenze, den Fußpunkt von Sonne und Mond sowie ggf. die Position der geladenen Erdsatelliten verfolgen. Die Karte läßt sich genau wie die Sternkarten vergrößern und verkleinern (z. B. mit + und - auf dem numerischen Tastenfeld). Mit den Pfeiltasten navigieren Sie auf der Karte.
Auf der Registerkarte „Gradnetze, Erde und Mond“ des Optionen-Dialogs (F8) können Sie unter anderem die Darstellung des Gradnetzes beeinflussen. So läßt sich Virtual Sky auch als Weltzeituhr nutzen.
Durch Klicken mit der Maus können Sie die geographischen Koordinaten eines beliebigen Punktes oder einer Stadt auf der Erdkarte schnell übernehmen.
Wenn Sie Bahnelemente mit Erdsatelliten aktiviert haben, stellt Virtual Sky auch die Positionen der Satelliten auf der Erdkarte dar, selbstverständlich auch animiert.
Schritt 13: Planetoiden und Kometen
Virtual Sky ermöglicht es, auf verschiedene Weise die Position von Planetoiden und Kometen zu berechnen und darzustellen. Mit Objekte|Planetoiden (F11) (bzw. F12 für Kometen) rufen Sie den Dialog zur Verwaltung von Planetoiden (Kometen) auf:
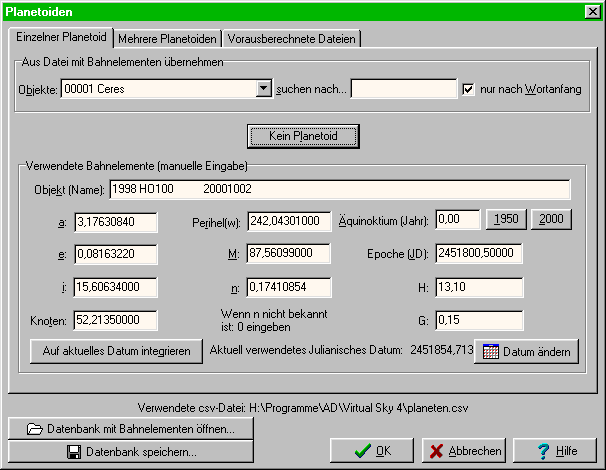
Auf der Registerkarte „Einzelner Planetoid“ können Sie zunächst einmal die Bahnelemente manuell eingeben. Wenn Sie danach auf OK klicken, wird die Position des Planetoiden berechnet und ggf. in die aktuelle Sternkarte eingetragen. Mit Info|Planetoiden (Strg+Umsch+F11) erhalten Sie eine Liste der geladenen Planetoiden, einstweilen ist es nur einer. Wenn Sie den Eintrag anklicken, erhalten Sie die üblichen Informationen über das Objekt und die Möglichkeit, auf den Planetoiden zu zoomen.
Möglicherweise waren die Bahnelemente, die Sie zuvor eingegeben hatten, veraltet. Virtual Sky berücksichtigt bei der Berechnung der Asteroidenpositionen die Bahnstörungen durch die Planeten nicht. Diese Störungen summieren sich mit der Zeit und führen dazu, daß schon nach wenigen Wochen die Bahnelemente ungenau werden. Rufen Sie erneut F11 auf und klicken Sie auf der Registerkarte „Einzelner Planetoid“ auf die Schaltfläche „Auf aktuelles Datum integrieren“. Virtual Sky rechnet dann mehr oder weniger lange. Anschließend haben Sie hochgenaue Bahnelemente für das aktuell verwendete Datum!
Bequemer als die Eingabe der Bahnelemente von Hand ist es, die Elemente aus einer Datei zu laden. Mit Virtual Sky wird eine Beispieldatenbank mit ca. 1000 Planetoiden ausgeliefert. Sofern diese Datenbank (planeten.csv) noch nicht geladen ist, können Sie dies mit der Schaltfläche „Datenbank mit Bahnelementen öffnen“ erledigen. Im Listenfeld „Objekte“ können Sie durch die Datenbank blättern, mit dem Eingabefeld „suchen nach“ das gewünschte Objekt suchen. Die Bahnelemente stellen sich jeweils auf das gewünschte Objekt um. Sie können sie anschließend auch wieder auf das aktuelle Datum integrieren.
Vermutlich möchten Sie mehr als nur einen Planetoiden darstellen. Dazu dient die Registerkarte „Mehrere Planetoiden“:
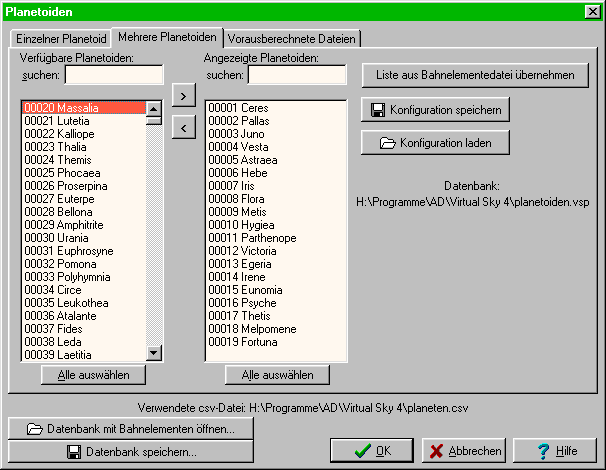
Betätigen Sie dort zunächst die Schaltfläche „Liste aus Bahnelementedatei übernehmen“. Dadurch werden alle Datensätze aus der aktuell verwendeten Datenbank im linken der beiden Listenfelder aufgelistet. Sie können per Doppelklick einzelne Einträge zwischen den beiden Listenfeldern hin- und herschieben. Auch können Sie ganze Bereiche mit der Maus markieren und mit den kleinen Schaltflächen „>„ und „<„ verschieben.
Wenn im rechten Feld alle diejenigen Planetoiden erscheinen, die Sie darstellen wollen, sollten Sie die Konfiguration speichern. Schließen Sie dann den Dialog mit OK. Nun werden alle ausgewählten Planetoiden auf den verschiedenen Sternkarten dargestellt. Sollte dies nicht der Fall sein, überprüfen Sie die Einstellungen für die Grenzgrößen (Strg+G). Achtung: für die Zoomkarte gelten getrennte Einstellungen, unabhängig von der Grenzgröße auf den übrigen Kartenformen.
Wenn Sie lichtschwache Asteroiden über längere Zeiträume verfolgen und am Himmel aufsuchen wollen, ist das Verfahren, einen einzelnen Bahnelementesatz immer wieder numerisch zu integrieren, unpraktikabel. Dafür gibt es eine dritte Registerkarte (bei Kometen fehlt diese): „Vorausberechnete Dateien“:
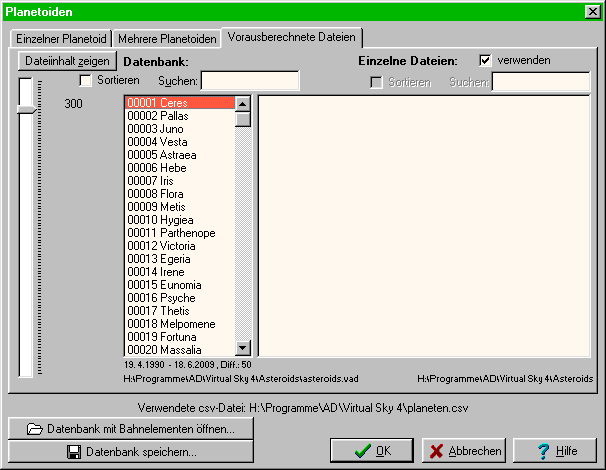
Mit dieser Registerkarte erhalten Sie Zugriff auf Datenbanken, in denen sog. „oskulierende“ Bahnelemente für Planetoiden über einen längeren Zeitraum gespeichert sind. Für den Gültigkeitszeitraum der Datenbank erhalten Sie auf diese Weise sehr genaue Planetoidenpositionen (normalerweise auf +/- 1'' genau). Wenn Sie auf „Dateiinhalt zeigen“ klicken, werden die momentan ausgewählten Asteroiden aus der Datenbank aufgelistet. Mit dem Schieber links können Sie die Anzahl der verwendeten Asteroiden verändern. Wenn Sie viele auswählen, kostet das natürlich Rechenzeit.
Sollte keine Datenbank geladen sein, können Sie mit Datei|Kataloge den Pfad zu einer Datenbank vorgeben. Wenn Sie den Planetoiden-Dialog anschließend wieder aufrufen, sollte die gewünschte Datenbank zur Verfügung stehen.
Mit Virtual Sky werden zwei Datenbanken ausgeliefert: asteroids.vad und bright_asteroids.vad. Letztere beinhaltet weniger Objekte, umfaßt jedoch einen längeren Gültigkeitszeitraum. Um solche Datenbanken individuell maßzuschneidern, benötigen Sie ein spezielles Konvertierungstool und das Ephemeridenprogramm „Ephemeris Tool“, beides über Astronomiesoftware Dings erhältlich. Damit können Sie auch Datenbanken für einzelne Asteroiden erstellen, die Virtual Sky ebenfalls verarbeiten kann. Sie würden ggf. im rechten Listenfeld der Registerkarte „Vorausberechnete Dateien“ dargestellt (welche in der Abb. oben leer ist).
Wenn Sie alle Einstellungen für Planetoiden wunschgemäß erledigt haben, klicken Sie auf OK. Speichern Sie am besten alles in einer Konfigurationsdatei.
Schritt 14: Kataloge verwenden und einstellen
Virtual Sky verwendet für die Darstellung der Sterne den (in der Evaluationsversion stark gekürzten) SAO-Katalog, für die Deep-Sky-Objekte den NGC-Katalog. An diesen Grundeinstellungen können Sie zunächst einmal nichts ändern.
Für die Zoom-Karten sind weitere Kataloge verfügbar:
1. der vollständige SAO-Katalog,
2. der PPM-Katalog,
3. der Tycho 2 - Katalog,
4. Schnittstelle zum Guide Star Katalog, der Katalog selbst ist nicht im Lieferumfang von Virtual Sky enthalten.
Die Pfade zu den Katalogen können Sie mit Datei|Kataloge überprüfen bzw. einstellen. Ein- und Ausschalten können Sie die Kataloge auf den Zoomkarten über die Befehle des Menüs Objekte. Am schnellsten geht es jedoch per Doppelklick auf die entsprechenden Elemente in der Statuszeile:
![]()
Die jeweils aktivierten Kataloge erscheinen grün, sonst rot. Falls sowohl der SAO- wie auch der PPM-Katalog zur Verfügung stehen, können Sie mit der Schaltfläche rechts neben „SAO/PPM“ zwischen beiden Katalogen umschalten. Die Beschriftung gibt den gerade geladenen Katolog an.
Den Tycho-Katalog können Sie nur einschalten, wenn auch einer der beiden Basiskataloge, SAO oder PPM, geladen sind. Die Tycho-Sterne setzen auf die beiden anderen Kataloge auf. Im Grenzgrößen-Dialog (Strg+G ) stellen Sie die Helligkeitsbereiche ein, für welche die einzelnen Kataloge auf der Zoomkarte ausgegeben werden.
Gerade die umfangreichen Kataloge (Tycho 2 und GSC) sollten nur auf Zoomkarten mit starker Vergrößerung eingesetzt werden. Sonst würde die Darstellung unübersichtlich und die Rechenzeit zu groß. Auf der Registerkarte „Zoomkarte“ des Optionen-Dialogs (F8) können Sie den Maximaldurchmesser auf der Zoomkarte festlegen, bis zu welchem ein bestimmter Katalog noch verwendet wird.
Virtual Sky bietet Ihnen darüber hinaus noch die Option, einen benutzerdefinierten Katalog einzubinden. Dieser Katalog muß in einem speziellen Format vorliegen und wird ggf. über Objekte|Benutzerdefinierter Katalog (F12) geladen bzw. aktiviert. Mit Virtual Sky werden Kataloge im benutzerdefinierten Format mitgeliefert, u. a. die Datei „user.csv“, in der sich auch eine Beschreibung des benutzerdefinierten Formats befindet. Sie können daher eigene Kataloge für Virtual Sky erstellen. Auf Wunsch erledigt Astronomiesoftware Dings dies auch gegen eine individuell zu vereinbarende Gebühr für Sie.
Schritt 15: Der Optionen - Dialog
Wir sind nun am Ende des kleinen Rundgangs durch Virtual Sky angekommen. Die Feinheiten, die Virtual Sky zu bieten hat, konnten wir dabei keineswegs erschöpfend erkunden. Eine Fülle von Tricks, Konfigurationsmöglichkeiten und verborgenen Features werden Sie erst im Laufe der Zeit kennenlernen. Eine Hilfe dabei kann der schon oft erwähnte Optionen-Dialog bieten, den Sie am schnellsten mit F8 aufrufen. Blättern Sie durch die einzelnen Registerkarten und probieren Sie die verschiedenen Optionen aus.
Manche der Einstellungen im Optionen-Dialog werden automatisch gesichert (für Windows-Experten: im Schlüssel HKEY_CURRENT_USER\Software\Vsky). Andere Einstellungen müssen Sie bei Bedarf manuell in Konfigurationsdateien sichern (vergl. Schritt 5).
Sie sind nun mit den wichtigsten Features und Bedienelementen von Virtual Sky vertraut. Weitergehende Informationen erhalten Sie über die Menüreferenz oder die Technische Referenz. Benutzern der Vollversion steht auch unser email-Support (support@virtualskysoft.de) zur Verfügung. Dort können Sie auch Anregungen und Verbesserungsvorschläge loswerden.
Viel Spaß mit Virtual Sky und allzeit
clear skies!
Wyszukiwarka
Podobne podstrony:
bugzilla tutorial[1]
freeRadius AD tutorial
Alignmaster tutorial by PAV1007 Nieznany
free sap tutorial on goods reciept
ms excel tutorial 2013
Joomla Template Tutorial
ALGORYTM, Tutoriale, Programowanie
8051 Tutorial uart
B tutorial
Labview Tutorial
Obraz partycji (ghost2003) Tutorial
[LAB5]Tutorial do kartkówki
M2H Networking Tutorial Original
ABAQUS Tutorial belka z utwierdzeniem id 50029 (2)
eagle tutorial
c language tutorial
P J Ashenden VHDL tutorial
Anime drawing tutorials [ENG]
1c Moduł Konwertera USB programing tutorial
Stateczniki, Motoryzacja, Warsztat, Mechanika, Tutoriale Virtual Tuning