Skrócona instrukcja posługiwania się programem SOLVER z MS Excel
W niniejszej instrukcji zakłada się znajomość podstaw użytkowania komputerów (zakładanie katalogów, zapisywanie plików na dysku itp.) i programu MS Excel (adresowanie względne i bezwzględne, definiowanie zakresów komórek, pisanie i kopiowanie formuł, wykorzystanie Kreatora wykresów itp.).
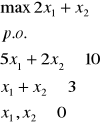
Program Solver z Microsoft Excel może służyć do rozwiązywania zadań programowania liniowego (ZPL) oraz zadań całkowitoliczbowego programowania liniowego (ZPLC). Aby ułatwić zrozumienie zasad posługiwania się tym narzędziem, w instrukcji zostanie pokazana droga od sformułowanego ZPL do uzyskania jego optymalnego rozwiązania. Instrukcja ta ma za zadanie tylko ułatwić posługiwanie się programem w czasie laboratorium i nie powinna być traktowana jako instrukcja do ćwiczenia. Wyjaśnia sposoby wpisywania wcześniej sformułowanego zadania, a nie sposób jego formułowania.
Przykładowe zadanie programowania liniowego:
Zapisanie zadania w arkuszu:
Zadanie z p. 1 można zapisać w arkuszu jak na poniższym rysunku:
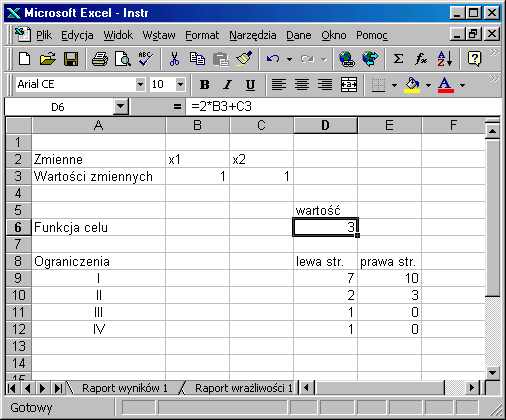
W poszczególnych komórkach lub zakresach komórek umieszczono następujące wielkości:
C3:D3 - zmienne problemu (wpisano wartości początkowe, równe 1; będą one zmieniane przez Solver);
D6 - funkcję celu (w komórce wpisano formułę wyznaczającą wartość funkcji celu);
D9:D12 - lewe strony ograniczeń (wpisano odpowiednie formuły wyznaczające ich wartości);
E9:E12 - prawe strony ograniczeń (wpisano ich wartości).
Ponadto w komórkach A2:C2, A3,:A6, A8:A12, D5 oraz D8:E8 umieszczono napisy.
Zdefiniowanie problemu w Solverze:
Zaznaczyć komórkę zawierającą wartość optymalizowanej funkcji celu.
Z menu Narzędzia wybrać polecenie Solver (jeżeli pole to jest nieaktywne, należy "doinstalować" program Solver korzystając z pozycji menu "Dodatki"). Zostaje wyświetlone okno o nazwie
Solver-Parametry, składające się z następujących pól:
Komórka celu - adres bezwzględny komórki zawierającej wartość optymalizowanej funkcji celu ($D$6 w arkuszu z p. 2); jeżeli komórka ta została zaznaczona przed wywołaniem opcji Solver, to adres ten jest wskazywany w oknie dialogowym; można go także wpisać lub wskazać myszą.
Równa - trzy przyciski „radiowe” umożliwiające wybranie jednego z trzech wariantów optymalizacji funkcji celu: Maks - maksymalizacja, Min - minimalizacja, Wartość - nadanie funkcji celu określonej wartości.
Komórki zmieniane - zakres komórek, których wartości Solver będzie zmieniać w czasie optymalizacji; komórki te zawierają wartości zmiennych ZPL (zakres komórek można wpisać lub wskazać myszą); w przykładzie jest to zakres B3:C3, zaznaczony w oknie jako $B$3:$C$3.
Warunki ograniczające - warunki ograniczające występujące w zadaniu; przycisk Dodaj - definiowanie nowych warunków ograniczających, przyciski Zmień, Usuń - po zaznaczeniu odpowiedniego warunku, jego zmiana lub usunięcie.
Zdefiniować warunki ograniczające: W polu Warunki ograniczające okna
Solver - Parametry przycisnąć przycisk Dodaj. Zostanie wyświetlone okno o nazwie
Dodaj warunek ograniczający, składające się z następujących pól:Adres komórki - adres komórki, której wartość ma być ograniczona; można tu wpisać lub wskazać myszą zarówno adres pojedynczej komórki, jak zakres komórek;
pole operatora - operator ograniczający wartość komórki lub określający relację między nią a wartością innej komórki, możliwe operatory: <=, = , >=, int - liczba całkowita, bin - liczba ze zbioru {0,1}.
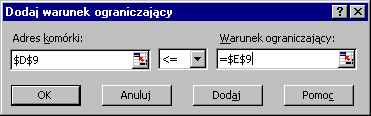
Warunek ograniczający - warunek ograniczający komórkę; może nim być liczba, adres komórki, zakres komórek lub formuła (adres komórki i zakres komórek można wskazać myszą).Po zdefiniowaniu warunku ograniczającego można:
przystąpić do definiowania następnego warunku - przycisk Dodaj,
zatwierdzić wszystkie dotychczasowe warunki - przycisk OK,
zrezygnować - przycisk Anuluj.
Rozwiązywanie problemu:
Nacisnąć przycisk Rozwiąż w oknie Solver - Parametry. Od tego momentu Solver rozpoczyna poszukiwania optymalnego rozwiązania.
Jeżeli Solver znajdzie rozwiązanie, zostaje wyświetlone okno Solver - Wyniki i komunikat stwierdzający znalezienie rozwiązania. W oknie znajdują się dwie opcje:
Przechowaj rozwiązanie - komórki zmiennych będą miały przypisane znalezione wartości,
Przywróć wartości początkowe - komórki zmiennych zachowają wartości, które miały przed rozpoczęciem rozwiązywania.
Dodatkowo w polu Raporty można określić, jakie raporty z wynikami mają być utworzone na osobnym arkuszu.
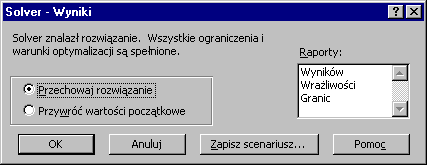
Jeżeli Solver nie znajdzie rozwiązania, podaje odpowiedni komunikat, z którego można wywnioskować, co jest tego przyczyną (i ewentualnie usunąć błąd).
Przy ponownym rozwiązywaniu tego samego problemu Solver pamięta strukturę zadania, tj. położenie zmiennych (komórek zmienianych); funkcji celu i ograniczeń. Przy wielokrotnym rozwiązywaniu wariantów tego samego zadania, różniących się np. wartością jednego parametru, można po zmianie parametru wywołać Solver i od razu przystąpić do rozwiązywania problemu. Proces rozwiązywania oczywiście trzeba powtórzyć, gdyż zmiany wartości niektórych komórek arkusza wywołane wprowadzeniem przez nas nowej wartości zmienianego parametru odnoszą się do poprzedniej wartości zapamiętanego rozwiązania (zapamiętanego w komórkach zmienianych), natomiast Solver musi dopiero wyznaczyć nowe rozwiązanie odpowiadające nowej wartości parametru.
Uwagi:
Uwaga, przy rozwiązywaniu zadań liniowych warto poinformować Solver, że rozwiązywane zadanie jest liniowe. W tym celu należy nacisnąć przycisk Opcje w oknie dialogowym Solver - Parametry i zaznaczyć (uaktywnić) opcję: Przyjmij model liniowy. Zadania liniowe są wówczas rozwiązywane szybciej i dokładniej. Można dodatkowo zaznaczyć opcję: Przyjmij nieujemne.
Raporty tworzone przez Solver zawierają cenne informacje dotyczące znalezionego rozwiązania. Można z nich odczytać, które ograniczenia są spełnione równościowo, a które nie; które parametry zadania można zmieniać nie powodując zmiany rozwiązania optymalnego i w jak dużym zakresie itp.
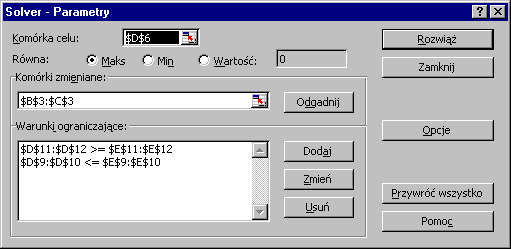
Przykładowy wygląd okna Solver - Parametry po zdefiniowaniu zadania jest przedstawiony poniżej:
Uwaga. Warunki ograniczające sformułowano tu w odniesieniu do zakresów komórek.
Badania Operacyjne Solver MSExcel - instrukcja (wersja III 2004)
1
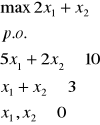
Wyszukiwarka
Podobne podstrony:
Solv zad, Inne, Nauka, Nauka - Studia, Ekonomia, Informatyka gospodarcza, Inne materiały z internetu
Wyklad 1, Inne, Nauka, Nauka - Studia, Ekonomia, Informatyka gospodarcza, Inne materiały z internetu
Prawo gospodarcze - ściąga, Inne, Nauka, Nauka - Studia, Ekonomia, Prawo gospodarcze
Prawo WSZYSTKO z dziennych, Inne, Nauka, Nauka - Studia, Ekonomia, Prawo gospodarcze
MFW, Inne, Nauka, Nauka - Studia, Ekonomia, Międzynarodowy system walutowy, Materiały do nauki z net
międzynarodowy system walutowy, Inne, Nauka, Nauka - Studia, Ekonomia, Międzynarodowy system walutow
makro5 wzrost gospodarczy, NAUKA, Studia, Ekonomia
praca o spółkach, NAUKA, Studia, Ekonomia
STOSUNEK ZOBOWIĄZANIOWY I POJĘCIE ZOBOWIĄZANIA, NAUKA, Studia, Ekonomia
Teorie alternatywn1, NAUKA, Studia, Ekonomia
adam smith wykład, NAUKA, Studia, Ekonomia
OSOBY FIZYCZNE, NAUKA, Studia, Ekonomia
Przedsi biorstwo i jego cele, NAUKA, Studia, Ekonomia
Materiały do zajęć, !Nauka! Studia i nie tylko, Mechanika i wytrxymałość materiałów
pai5, Studia PŚK informatyka, Semestr 5, Projektowanie aplikacji internetowych 1, laborki
Metody postępowania z uczniami mającymi problemy z nauką, studia, INNE
Sprawozdanie Lab 4, Studia i nauka, Sprawozdania i notatki, Informatyka, Jezyki obiektowe, Sprawozda
więcej podobnych podstron