Podstawy Frezowania w EdgeCAM
Uruchomienie Trybu Obróbki
EdgeCAM, po uruchomieniu, rozpoczyna pracę zawsze w trybie Modelowania, zakładając, że część będzie projektowana. Jeżeli część jest już zamodelowana lub korzysta się z już istniejącej geometrii, wówczas można przejść do trybu Obróbki.
Większość komend, z których korzysta się w Obróbce, nie jest dostępna w trybie Modelowania. Wywołanie komend do obróbki danej części wymaga aktywacji trybu Obróbczego.
Wybranie Obróbki (menu Opcje) lub kliknięcie na ikonę Obróbki powoduje przejście do trybu Obróbczego.
![]()
Przejście z powrotem do trybu Modelowania, w dowolnym momencie, odbywa się poprzez kliknięcie ikony Modelowanie lub wybranie Modelowanie (menu Opcje).
Jeżeli tryb Obróbczy, po uruchomieniu EdgeCAM, jest wywołany po raz pierwszy, należy wybrać odpowiedni Rodzaj obróbki. Definiuje się w ten sposób nową Sekwencję maszynową lub proces obróbki.
Należy przy tym również określić rodzaj Postprocesora, który będzie się stosować. Dostępne Postprocesory odpowiadają wcześniej określonemu Rodzajowi obróbki. Postprocesor umożliwia skorzystanie z odpowiednich komend obróbczych, poza tym zawiera informacje potrzebne do przekształcenia ścieżki narzędzia w odpowiedni kod CNC odpowiadający danemu sterowaniu.
Istnieje możliwość uruchomienia trybu Obróbki z realizacją nowych danych (np. PDI) lub nowym plikiem Generatora kodu. Wymagane jest wtedy wprowadzenie nazw komend specyficznych dla danej maszyny, które udostępnione są później w menu M-Funkcje.
Historia obróbki
Lista instrukcji jest zbiorem wszystkich komend obróbki występujących bieżącej części. Każde nowe polecenie wykonywane w bieżącej sekwencji maszynowej jest dopisywana do Historii obróbki. Poleceń tych nie można bezpośrednio zamieniać na kod NC.
Historia widoczna w programie po lewej stronie ekranu pokazuje wszystkie Sekwencje maszynowe i Instrukcje asocjatywne z bieżącą częścią obrabianą. Sekwencje maszynowe są reprezentowane przez zielone ikony.
Umożliwia również pracę z Warstwami i Cechami geometrycznymi brył
Przy ikonie sekwencji maszynowej widoczny jest jej opis oraz używany w niej postprocesor.
Po kliknięciu myszką na znak `plus' rozwijana jest cała historia obróbki danej sekwencji maszynowej. Jeżeli chcemy ukryć historię wystarczy kliknąc znak `minus', a wówczas historia jest zwijana.
Za pomocą przeciągnięcia myszką można zmieniać kolejność instrukcji w Historii obróbki. Jeżeli chcemy skopiować instrukcję wówczas przy przeciąganiu należy nacisnąć klawisz '`Ctrl''.
Po naciśnięciu prawego klawisza myszy na instrukcji na ekranie wyświetlane jest małe menu z opcjami widocznymi na rysunku powyżej. Opcja Do pliku umożliwia przeniesienie do pliku tekstowego.
Symulacja Ruchów Narzędzia
Po zdefiniowaniu cyklu system może wyświetlić na ekranie symulację ruchów narzędzia, czyli poruszanie się narzędzia po wygenerowanych ścieżkach. Sterowanie ta symulacją umożliwia pasek symulacji:
Bieżąca instrukcja której ruch jest symulowany na ekranie podświetlana jest w Historii obróbki. Kilka cykli do obróbki można wybrać przy pomocy zaznaczenia z Historii za pomocą klawisza `Shift'
Kontrolę ruchu umożliwiają poszczególne klawisze:
Szybkość symulacji można kontrolować dolnym suwakiem. Górny suwak pokazuje zaawansowanie symulacji.
Po zaznaczeniu parametru Stała ruchy szybkie i ruchy robocze symulowane są z tą samą prędkością.
Symulacja ruchów toczenia 4-osiowego jest poprawna w wypadku gdy parametr Stała jest wyłączony.
Naciśnięcie klawisza Stop powoduje zatrzymanie aktualnie wykonywanego ruchu a nie całej symulacji.
Sekwencje Maszynowe
Sekwencja Maszynowa składa się z ciągu informacji, które są uwzględniane przy obróbce danej części w EdgeCAM. Są to:
• postprocesor (Generator Kodu tworzy kod NC zgodnie z kolejnością występujących po sobie poleceń na liście instrukcji)
• zero maszyny
• typ programowania
• konfiguracja głowicy
• funkcje specyficzne dla maszyny (dodawane do menu M-Funkcje)
• jednostki wyjściowego kodu NC
• listy następujących po sobie instrukcji obróbczych i/lub operacji
Jeżeli część zostanie zapisana, zapamiętana zostaje również obróbka zdefiniowana do tego momentu. Przy ponownym uruchomieniu pliku zdefiniowana obróbka zostaje wywołana automatycznie po przejściu do trybu Obróbki.
Nową sekwencję definiuje się w trybie Obróbczym poleceniem Nowa sekwencja (menu Plik).
Istniejącą sekwencję można wybrać poleceniem Wybierz sekwencje (menu Plik).
W ramach jednej części można zdefiniować kilka sekwencji maszynowych np. dwa procesy frezowania. Dodatkowo na tej samej części możemy stosować różne rodzaje obróbki (frezowanie, toczenie itd.), które zostaną zapisane w jednej sekwencji maszynowej.
Jeżeli część musi być obrabiana na rożnych maszynach, które umożliwią przeprowadzenie różnych typów obróbki, należy zdefiniować dwie oddzielne sekwencje maszynowe, w których należy określić odpowiedni typ obróbki oraz postprocesor.
Jeżeli część jest skomplikowana i jej odświeżanie zajmuje dużo czasu, sekwencje maszynową możemy podzielić na więcej odcinków. Te dane muszą jednak później połączone za pomocą Edytora (poleca się Edytor EdgeCAM).
Definiowanie Sekwencji Maszynowych
Jeżeli tryb Obróbczy jest uruchomiony po raz pierwszy lub wybrana została polecenie Nowa sekwencja (menu Plik), należy zdefiniować odpowiednie parametry sekwencji.
Do parametrów sekwencji należą:
Zestaw narzędzi - wpisanie (lub wybranie) istniejącego zestawu narzędzi. Zestaw narzędzi wybrany z bazy danych EdgeCAM zawiera wcześniej zdefiniowane narzędzia, z których można teraz korzystać.
Jeżeli to pole pozostanie puste, zostanie mu automatycznie przyporządkowana nazwa postprocesora. W tym przypadku 'edgemill'. Zobacz również Wybór Narzędzia.
Opis - określa nazwę dla nowej sekwencji maszynowej. Każda sekwencja maszynowa musi posiadać nazwę.
Plan obróbki - wybiera określony plan obróbki.
Rodzaj obróbki - wybiera określony rodzaj obróbki. Jednocześnie są dobierane odpowiednie postprocesory w polu wyboru Postprocesora, odpowiadające danemu typowi obróbki.
Postprocesor - wybiera odpowiedni postprocesor z dostępnych na rozwijalnej liście. Wybór postprocesora determinuje formę zapisu wynikowego kodu NC, generowanego na obrabiarkę z danym sterowaniem. Poza tym, wybór postprocesora określa, jakie komendy i opcje mamy do dyspozycji w wybranym typie obróbki.
Początkowy CPL - wybiera CPL, od którego będzie zainicjowana obróbka.
Zero maszyny - określa rzeczywisty punkt zera maszyny. Standardowo jest nim Początkowy CPL, można jednak określić tą komendą jego nowe położenie.
Przy definiowaniu własnego Zera maszyny, należy określić jego położenie poprzez wprowadzenie odpowiednich Współrzędnych lub wskazanie punktu na ekranie. W tym miejscu zostanie utworzone Zero maszyny o takiej samej orientacji, co Początkowy CPL.
Zero maszyny można wizualizować poprzez zaznaczenie Zera maszyny w komendzie Rysunek, Konfiguruj (menu Widok).
Programowanie - określa typ współrzędnych w stosunku do początku układu współrzędnych (Absolutne lub Przyrostowe).
Absolutne: w tym przypadku współrzędne są określane względem początku układu współrzędnych, jak przy komendzie G50. Postprocesor i maszyna musza obsługiwać tą funkcję.
Przyrostowe: w tym przypadku współrzędne są określane względem początku układu współrzędnych, którego początkiem jest ostatni blok, jak przy komendzie G92.
Zakres obróbki i Widok lustrzany odnoszą się do Toczenia.
O Początkowym CPL
Przy definiowaniu nowej Sekwencji maszynowej wybiera się początkowy CPL. Definiuje się początkową orientację narzędzia (np., A0.0 B0.0), i absolutny punkt referencyjny Postprocesora (dla współrzędnych programu NC). Początkowy CPL jest to płaszczyzna, od której będzie wykonywana pierwsza(lub wszystkie) operacje obróbki.
Wybór Początkowego CPL wpływa na to, jakie środowisko będzie aktywne przy przejściu do modułu Obróbki.
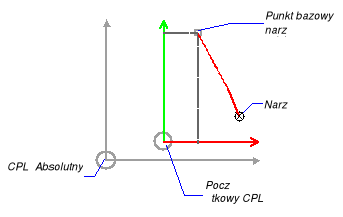
Początkowy CPL definiuje się tam, gdzie znajduje się programowane “zero” maszyny. Na tej etapie mogą wystąpić trudności przy imporcie lub tworzeniu modelu, szczególnie gdy część jest tak zamocowana, że obróbka jest trudna do przewidzenia. Można wówczas skorzystać z komendy Twórz CPL (menu Geometria) w trybie Modelowania. Innym rozwiązaniem jest przesuniecie geometrii do "zera" maszyny za pomocą komend Przekształcenie/Przesuń (menu Edycja).
Istnieją dwie komendy ,którymi można zmienić Zero maszyny w bieżącej Sekwencji maszynowej:
• Zero maszyny (menu M-Funkcje) - tą komendą, możliwe jest przesunięcie w nowe położenie, Zera maszyny obrabianej części. Jest szczególnie przydatne w przypadku, gdy różne podzespoły obrabianej części są obrabiane w tej samej Sekwencji maszynowej.
Możliwe jest również przesunięcie ścieżki narzędzia podzespołu w inne położenie. Więcej informacji w Powtarzanie komend (Kopiowanie instrukcji).
• Indeksuj (menu Ruchy narzędzia) - tą komendą również możliwe jest przesunięcie w nowe położenie Zera maszyny obrabianej części. Więcej informacji w Obróbka wielopłaszczyznowa i Obróbka obrotowa.
Wybór istniejącej Sekwencji Maszynowej
Wybór istniejącej Sekwencji maszynowej odbywa się poprzez kliknięcie na komendę Wybierz sekwencję w menu Plik.
Pokazuje się okienko z listą dostępnych sekwencji:
Wybiera się określoną sekwencję. Definiowanie nowej Sekwencji maszynowej odbywa się poprzez komendę Nowa sekwencja w menu Plik.
Zmiana Parametrów Maszyny
Sprawdzenie bieżących ustawień maszyny, odbywa się komendą Parametry maszyny (menu Weryfikacja). Po użyciu tej komendy zostanie wyświetlone okno z aktualnie zastosowanymi parametrami maszyny.
W każdej chwili istnieje możliwość zmiana tych parametrów komendą Parametry maszyny (menu M-Funkcje):
Możliwa jest zmiana następujących parametrów :
Nazwa zestawu - wpisanie (lub wybranie) istniejącego zestawu narzędzi. Zestaw narzędzi wybrany z bazy danych EdgeCAM zawiera wcześniej zdefiniowane narzędzia z których teraz można wykorzystać.
Ruch szybki 3D - zaznaczenie tej opcji, powoduje ruch szybki narzędzia jednocześnie w trzech osiach.
Uwaga - Ruch szybki może się odbywać w każdej osi z różną prędkością. Istnieje ryzyko że narzędzie spowoduje kolizję z przedmiotem, ponieważ trudno jest przewidzieć rzeczywistą ścieżkę narzędzia. Sprawdzić dokumentację postprocesora.
Nazwa Sekwencji - wprowadza nową nazwę dla bieżącej sekwencji maszynowej.
Poziom początkowy* - wprowadza nową wartość wysokości dla Poziomu początkowego.
Uwaga - Zwrócić uwagę na to, czy na danej wysokości Poziomu początkowego nie ma uchwytów czy półfabrykatu.
Poziom początkowy jest stosowany dla ruchów szybkich narzędzia w bezpośredniej strefie obróbki części.
Tolerancja kodu - definiuje najmniejszy odcinek, jaki postprocesor analizuje i urzeczywistnia w wynikowym kodzie NC.
Postprocesor - wybiera Generator kodu do danej sekwencji maszynowej. Wybór postprocesora determinuje formę zapisu wynikowego kodu NC, generowanego na obrabiarkę z danym sterowaniem
Jednostki* - Definiuje jednostki dla wynikowego kodu CNC. Jeżeli część miała inne jednostki, zostaną one automatycznie przeliczone.
Standardowe jednostki definiuje się w pliku Generatora kodu. Istnieje możliwość wyboru pomiędzy mm (milimetry) i cale.
Punkt bazowy* - definiuje nowe współrzędne globalne Punktu bazowego narzędzia w X, Y i Z .
Punkt wymiany narzędzia* - - Definiuje nowe współrzędne globalne Punktu wymiany narzędzia w X, Y i Z .
*Standardowo przyporządkowane są parametry z pliku Generatora kodu.
Wybór Narzędzi
Przed rozpoczęciem obróbki części w EdgeCAM, należy wcześniej wywołać narzędzie z poprawnymi parametrami. Jest to konieczne do obliczenia bezkolizyjnej odległości i pozycjonowania narzędzia w odniesieniu do części obrabianej.
Jeżeli głowica posiada tylko jedno narzędzie, wówczas pozycjonowanie jej powinno się odbywać poprzez M-Funkcje. Jeżeli narzędzie zostanie zmienione, wówczas wyświetlane są cykle obróbcze, z których można skorzystać przy danym typie narzędzia.
EdgeCAM udostępnia cztery metody wywołania narzędzia:
• Wywołanie zdefiniowanego narzędzia z Zestawu narzędzi
• Wywołanie zdefiniowanego narzędzia z Magazynu narzędzi lub Biblioteki
• Wprowadzenie parametrów do aktualnie definiowanego narzędzia.
Wybór Narzędzi z Magazynu
Wybór narzędzia z Magazynu narzędzi
1. Naciśnij ikonę
lub wybierz Magazyn (menu Narzędzia) .
Pojawi się okienko dialogowe ze zdefiniowanymi wcześniej narzędziami.
2. Wybierz odpowiednie narzędzie lub zdefiniuj nowe.
3. Kliknij Wybierz.
Definicja Nowego Narzędzia
Parametry narzędzia nie musza być pobrane z baz Biblioteki narzędzi. Można zdefiniować w pełni nowe narzędzie, które będzie stosowane tylko w następnym cyklu obróbki bądź w aktualnej sekwencji maszynowej.
Definicja nowego narzędzia
1. Wybierz narzędzia Frezarskie (menu Narzędzia) lub kliknij na odpowiednia ikonę:
EdgeCAM wyświetla okno dialogowe, w które wpisuje się określone parametry narzędzia. Przy każdym typie narzędzia występuje szereg różnych parametrów służących do jego zdefiniowania.
2. Wprowadź określone parametry narzędzia.
W tym momencie korzystne jest zapisanie zdefiniowanego narzędzia do Biblioteki, aby w późniejszym czasie można było go wywołać bez potrzeby definiowania go na nowo. Szczegóły w Zapis Narzędzia do Biblioteki.
3. Kliknij OK aby zaakceptować zdefiniowane parametry.
Teraz można wybrać odpowiedni cykl obróbki.
Parametry Narzędzi Frezarskich
Poniższe rysunki przedstawiają parametry wymiarowe narzędzi:
Liczba ostrzy - określa liczbę ostrzy skrawających narzędzia.
Komentarz - wprowadzony w formie krótkiego wyrazu, pojawia się później w Liście instrukcji i w kodzie NC danej Sekwencji obróbczej.
Warstwa - określa warstwę do której zostaje przypisane narzędzie.
Jednostki - określa jednostki w których zdefiniowane jest narzędzie.
Typ głębokości - określa czy punkt definiujący długość narzędzia mierzony jest Do punktu szczytu stożka narzędzia, czy do Pełnej średnicy narzędzia.
Kolor - określa kolor wyświetlania narzędzia i jego ścieżki na ekranie.
Umiejscowienie
Pozycja - określa pozycję narzędzia w głowicy.
Wysięg Z - określa odległość pomiędzy punktem charakterystycznym narzędzia, a punktem zamocowania narzędzia.
Zapis Narzędzia do Biblioteki
Aby zdefiniować określony typ narzędzia, należy go wywołać z menu Narzędzia lub nacisnąć na odpowiednią ikonę Narzędzia. Wówczas pojawia się okno dialogowe, w którym każdorazowo należy określić parametry danego narzędzia.
Jeżeli parametry narzędzia zostaną określone, korzystnie jest ich zapamiętanie, ażeby później można je było wywołać.
Aby zapisać narzędzie należy
1. Jeżeli parametry narzędzia zostały określone, kliknij na kartę Biblioteka.
Zostanie wyświetlone okno dialogowe Biblioteki.
2. Wprowadź Nazwę narzędzia.
3. Zaznacz Zapisz narzędzie.
4. Kliknij OK.
Zapis Graficznej Postaci Narzędzia
Komenda Zapisz jako narzędzie (menu Plik) powoduje zapamiętanie rysunku narzędzia jako pliku *.gra* w bazie danych narzędziowych.
Można skorzystać z programu PDI, który przypisuje geometrię do aktualnego narzędzia - komenda Program PDI (menu Makra), którą uruchamia się program toolgra.exe.
Komendą Zapisz jako narządzie można wybrać elementy, które będą postacią graficzną narzędzia i zapisać je w bibliotece.
Parametry komendy:
Przypisz do narzędzia - przypisuje graficzna postać do określonego, istniejącego już narzędzia w bazie danych.
Nazwa pliku - określa nazwę pod jaką zostanie zapisana graficzna postać narzędzia jako plik *.gra*.
Nazwa - wprowadza nazwę graficznej postaci narzędzia (jeżeli przypisujemy ją do określonego narzędzia).
Opis - wprowadza opis graficznej postaci narzędzia (jeżeli przypisujemy ją do określonego narzędzia).
Typ obrazu - wybiera bazę danych graficznych, do której zostanie przypisana graficzna postać narzędzia: Płytki/Narzedzia/Uchwyty.
Jeżeli ustaliłeś parametry kliknij OK.
Powinieneś teraz: wskazać punkt charakterystyczny narzędzia, dwa punkty określające oś Z narzędzia, wskazać elementy postaci graficznej narzędzia i odznaczyć niepotrzebne elementy z poprzedniego wskazania.
Ręczne Ustawianie Liczby obrotów i Posuwu
Liczba obrotów wrzeciona maszyny oraz wielkości posuwów roboczych mogą zostać ustalone według zaleceń użytkownika, przy wprowadzaniu parametrów do okienka dialogowego danego cyklu obróbki. Liczba obrotów i wartość posuwów roboczych może być wpisana ręcznie. Dodatkowo można także przyjąć standardowe wartości z odpowiednich tabel, które znajdują się w bibliotekach technologii narzędzi.
Tymi parametrami są:
Posuw - parametr ten określa wartość posuwu roboczego (np. dla wiercenia) na obrót lub na minutę. Typ posuwu definiuje się komendą Rodzaj posuwu (menu M-Funkcje).
Posuw wgłębny - określa wartość posuwu w osi pionowej.
Liczba obrotów - określa liczbę obrotów na minutę wrzeciona freza na centrum obróbczym.
Po wyborze innego cyklu, te same parametry są przejmowane przez nowy cykl. Oczywiście można je zmienić na inne lub zaakceptować.
Automatyczne Ustawianie Liczby obrotów i Posuwu
Liczba obrotów wrzeciona maszyny oraz wielkości posuwów roboczych, mogą zostać ustalone dla każdego cyklu obróbki. W EdgeCAM istnieje możliwość automatycznego obliczenia liczba obrotów oraz wielkości posuwów roboczych, jednak wcześniej odpowiednie wartości musza zostać zdefiniowane w tabelach Technologii narzędzia i materiałów.
Definicja parametrów dla technologii materiałów
Tabele Technologii materiałów są bazami danych odpowiednich parametrów technologicznych materiałów, które znajdują się w Bibliotekach narzędzi. Można je wywołać w trybie Modelowania poprzez komendę Materiał (menu Opcje).
Dalsze informacje w Wyszukiwanie pozycji w Bibliotekach narzędzi.
1. Wybierz komendę Materiał (menu Opcje) w trybie Modelowania.
Wprowadź współczynnik Sztywności. Jeżeli materiał nie ma wysokiej wytrzymałości, lub nie można go odpowiednio zamocować, wówczas należy wprowadzić parametr zmniejszający wartości wyjściowe. Np. przy współczynniku 50%, teoretyczne wartości zostaną zmniejszone o połowę. Będzie to miało zastosowanie do wszystkich narzędzi obrabiających dana część.
2. Wybierz bazę danych.
Zostaną wyświetlone wszystkie pozycje, odpowiadające kryterium wyszukiwania.
3. Wybierz odpowiedni materiał z listy.
Definicja parametrów dla technologii narzędzi
1. W trybie Obróbki wywołaj komendę Technologia (menu Narzędzia), jeżeli chcesz wybrać dane technologiczne dla narzędzi lub materiału. Są one stosowane każdorazowo dla bieżącego narzędzia.
2. Wybierz odpowiedni parametr dla Typu obróbki, który określa jakie wartości mają być zastosowane do Technologii materiałów. Można wybrać pomiędzy Zgrubne, Pośrednie, Wykańczające.
Jeżeli wybierzesz Brak, wówczas wartości liczby obrotów i posuwów roboczych można ustawić ręcznie.
3. Poza tym można wprowadzić wartość Wskaźnika w procentach, poprzez który będą przemnożone wartości znajdujące się w tabeli Technologii materiałów. Stosuje się to, aby dostosować teoretyczne wartości liczby obrotów i posuwów roboczych do danego narzędzia. Np. dłuższy frez musi się poruszać z mniejszym posuwem niż krótszy frez.
4. Kliknij OK.
Podgląd Bieżących Wartości Parametrów Technologii
Wybierz komendę Technologia (menu Weryfikacja).
Okno poniżej pokazuje przykładowe wartości zastosowanych parametrów technologii obróbki:
Technologia |
(Stal węglowa) |
|
|
|
Sztywność |
100% |
|
|
|
Wskaźnik |
100% |
|
|
|
|
GŁEBOKOŚĆ SKRAWANIA |
LICZBA OBROTÓW |
POSUW |
POSUW WGŁĘBNY |
|
(mm) |
(obr/min) |
(mm/obr/ząb) |
|
WYKAŃCZAJĄCE |
4.00 |
250.00 |
0.25 |
0.25 |
(Typ obróbki) |
|
|
|
|
Narzędzie |
100% |
50% |
80% |
50% |
|
|
|
|
|
(Wartości końcowe) |
4.00 |
125.00 |
0.20 |
0.12 |
Współczynnik Sztywności i współczynniki Technologii są mnożone z wartościami z tabeli Technologii materiałów, aby uzyskać wynik końcowy. Wartości Technologii narzędzi ( wprowadzone w procentach) są mnożone przez wartości Technologii materiałów. Poprzez to otrzymuje się zwiększone lub zmniejszone wartości liczby obrotów i posuwów roboczych, w zależności od wytrzymałości narzędzia i twardości materiału obrabianego.
Liczba obrotów i posuwów roboczych dla materiałów, określa w istocie dokładność i chropowatość powierzchni powstałej w wyniku zastosowanych parametrów obróbki, które dodatkowo mogą być dostosowane do określonego narzędzia.
Końcowe obliczone wartości, są stosowane w EdgeCAM jako standardowe wartości liczby obrotów i posuwów roboczych, dla wszystkich cykli obróbki w danej sekwencji maszynowej.
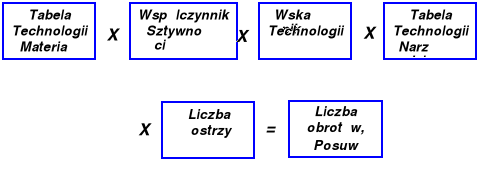
Tabela Technologii Materiałów
W tej tabeli definiuje się wartości liczby obrotów oraz posuwów roboczych, które mają zastosowanie do danego gatunku materiału. Liczby obrotów oraz posuwy robocze są definiowane na podstawie danych materiałowych przy zastosowaniu narzędzia o danej jakości.
Tabela Technologii Narzędzi
W tej tabeli definiuje się wartości procentowe, które odnoszą się do tabeli Technologii materiałów. Np. narzędzie o standardowej jakości na współczynnik 100%, narzędzie o wysokiej jakości ma współczynnik 130%, przez co wartość z tabeli Technologii materiałów zostanie zwiększona o 30%.
Można zdefiniować następujące parametry:
• Materiał - określa odpowiedni typ materiału wraz z parametrami przy wywołaniu komendy Materiał (menu Opcje).
• Sztywność - określa parametr Sztywności (w procentach) przy wywołaniu komendy Materiał.
• Wskaźnik - określa parametr współczynnika Sztywności (procentowo) przy wywołaniu komendy Technologia (menu Narzędzia).
• Typ obróbki - określa odpowiednią kolumnę z tabeli Technologii materiałów, która będzie zastosowana do obliczeń.
Definiowanie Nowej Technologii Materiałów
Jeżeli zachodzi konieczność utworzenia nowej tabeli Technologii materiałów, należy w tym przypadku wprowadzić nowa pozycję do Technologii materiałów i zdefiniować nowe wartości w tabeli. Wartości te zostaną zapisane w bazie danych Biblioteki narzędzi.
Do tej tabeli można wprowadzić odpowiednie parametry, na podstawie danych producenta narzędzi lub własnych doświadczeń.
Odnoszą się one do jednostek jakie zastosujemy, a wiec do cali lub milimetrów. Nie można mieszać ze sobą rożnych jednostek w obrębie tabeli. Można zdefiniować dwie tabele, jedną odnoszącą się do cali a drugą do milimetrów. Obydwie pozycje mogą mieć te same nazwy, ale inne zdefiniowane jednostki.
Można zdefiniować wartości dla obróbki w cyklu Zgrubnym, Pośrednim i Wykańczającym
Wartości Szybkości skrawania mogą zostać zdefiniowane zarówno w metrach na minutę jak i stopach na minutę.
Wartości Posuwu 1 i Posuwu 2 są wprowadzone “ na ząb” (milimetrach lub calach na ząb). Wartość Głębokości podaje się w milimetrach lub calach.
Tworzenie nowej pozycji w bazie danych Technologii materiałów
Przed dalszą kontynuacja należy się zapoznać z bibliotekami. Zobacz Biblioteki narzędzi i Wyszukiwanie pozycji.
1. Wywołaj Start-Programy-EdgeCAM.
2. Kliknij na ikonę Biblioteki narzędzi , która znajduje się w grupie programów EdgeCAM.
Pokaże się okno Biblioteki narzędzi.
3. Wybierz Materiały z menu Technologia.
Pokaże się okno do wyboru Technologii materiałów.
4. Wprowadź kryterium wyszukiwania do odpowiednich pozycji.
5. Kliknij OK.
Biblioteka narzędzi zostanie przeszukana według tego kryterium i wyświetlona zostanie lista odpowiadających mu pozycji.
6. Wybierz parametr Wstaw.
Pokaże się okno do wstawienia pozycji.
7. Wprowadź odpowiednie dane.
8. Kliknij OK, aby zapisać pozycję.
Odległość Bezpieczna dla Narzędzia
Wywołaj komendę Odległość bezpieczna (menu M-Funkcje) aby określić bezpieczną odległość dla narzędzia dla wszystkich trzech osi. W EdgeCAM jest przyjęte, że ta odległość pomiędzy częścią obrabianą a narzędziem jest zawsze wprowadzona, kiedy cykl obróbki zostanie na krotko przerwany (Postój).
Standardowe wartości to:
1 mm (dla jednostek metrycznych)
.05 ” (dla jednostek calowych)
Najczęściej ta odległość bezpieczna jest wprowadzona w formie wektora, a nie jako odległości w X, Y i Z. W tym przypadku jest stosowany wektor sumy jako odległość bezpieczna:
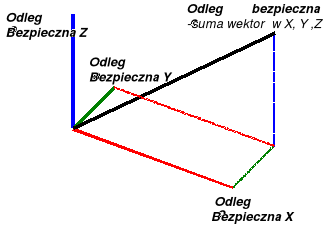
Różne Funkcje (M-Funkcje)
Menu M-Funkcji składa się z standardowych komend, dodatkowo w EdgeCAM występują również komendy z Generatora kodu. Komendy te określają specjalne funkcje dla danej maszyny, które są stosowane w danym postprocesorze.
Można ustalić jakie funkcje są do dyspozycji poprzez wywołanie komendy M-Funkcje (menu Weryfikacja).
Można zdefiniować rożne ustawienia tychże funkcji poprzez wywołanie komendy M-Funkcje (menu Operacje):
Aktualna zawartość okienka dialogowego jest uzależniona od zastosowanego postprocesora.
Stop Programu /Stop Warunkowy
Tą komenda jest wprowadzana na listę instrukcji polecenie zatrzymania programu (np.M0) lub polecenie warunkowego zatrzymania programu
(np. M01).
Stosuje się to najczęściej w przypadku, gdzie narzędzie jest wymieniane ręcznie. Maszyna jest wówczas zatrzymywana, aby można było przeprowadzić operację wymiany narzędzia.
Dodatkowo można stosować to polecenie do np. sprawdzenia i mierzenia detalu, usunięcia wiórów czy do zmiany zamocowania przedmiotu obrabianego.
Chłodziwo Mgła/Strumień/Wyłącz
Tą M-Funkcją steruję się sposobem podawania chłodziwa do strefy obróbki.
Generator kodu wprowadza standardowo parametry charakterystyczne dla danego sterowania.
Weryfikacja M-Funkcji
Za pomocą komendy M-Funkcje (menu Weryfikacja) można sprawdzić aktualne ustawienia M-Funkcji.
Wyświetlone zostanie okienko z informacjami:
Dostępne funkcje odpowiadają funkcjom w aktualnie stosowanym postprocesorze
Weryfikacja Części
Weryfikacja Parametrów Maszyny
Wywołując komendę Parametry maszyny (menu Weryfikacja), można uzyskać informację o aktualnych ustawieniach maszyny w danej sekwencji maszynowej.
Wyświetlone zostanie okienko z informacjami, których treść zależy od zdefiniowanych parametrów w aktualnym postprocesorze.
Podgląd Współrzędnych Maszynowych
Istnieje możliwość podglądu aktualnych współrzędnych maszynowych, poprzez zaznaczenie komendy w menu Widok/Paski stanu/Od bazy maszyny. W trybie Obróbki pokazuje się okienko z aktualnymi współrzędnymi narzędzia:
Lewa kolumna przedstawia współrzędne narzędzia w odniesieniu do aktywnego CPL. Można ją wyłączyć poprzez odznaczenie komendy Widok/Paski stanu/Współrzedne CPL.
Prawa kolumna przedstawia współrzędne narzędzia w odniesieniu do Zera maszyny (zostało ono określone przy definicji sekwencji, poprzez zaznaczenie parametru Zero maszyny).
Podgląd Informacji o Części
Można uzyskać również informacje o aktualnej części poprzez zaznaczenie komendy w menu Widok/Paski stanu/informacje o części.
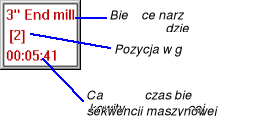
Ruchy Narzędzia
Sposób poruszania się narzędzia jest uzależniony od tego czy ikona
Chwyt 2D jest aktywna. Standardowo ikona ta ikona jest uaktywniona. Jeżeli ikona Chwyt 2D jest aktywna, narzędzie może poruszać się jedynie po płaszczyźnie na określonej aktualnej wysokości.
Polecenia dostępne w menu Ruchy narzędzia:
Szybki
Roboczy
Do wymiany narzędzia
Do punktu bazowego
Po łuku Po powierzchni
UV po powierzchni Definiowany
Poziom początkowy Zależny
Zależny od dwóch Indeksuj
Dojazd śrubowy Dojazd zygzakowy
Ruch szybki
Komendy Ruch szybki (menu Ruchy) lub ikona , służy do ruchów narzędzia po linii prostej z posuwem szybkim.
Komendę tą, stosuje się w przypadku, gdy chcemy np. poprowadzić narzędzie do określonego punktu, gdzie rozpoczyna się nowa sekwencja maszynowa lub gdzie narzędzie będzie wymienione.
Ruch posuwowy narzędzia, może również przebiegać jednocześnie w trzech osiach. Jeżeli chcemy w ten sposób poruszać się narzędziem, wówczas należy wywołać komendę Parametry maszyny (menu M-Funkcje) i zaznaczyć parametr Ruch szybki 3D.
Wskazówka
Narzędzie może się poruszać na maszynie z punktu do punktu na dwa sposoby:
• Resolved - przy przejeździe z jednego punktu do drugiego, ruch narzędzia przebiega liniowo, tzn., że ruch w jednej osi może przebiegać dłużej niż w innych kierunkach, aby pomiędzy dwoma punktami była linia prosta.
• Unresolved - przy przejeździe z jednego punktu do drugiego, ruch narzędzia przebiega z tą samą prędkością dla obu kierunków, aż zostanie osiągnięty punkt w pierwszej osi. Następnie wykonywany jest ruch w innej osi, aż do osiągnięcia punktu.
W postprocesorze jest parametr, który definiuje ruch szybki dla maszyny. Ważne jest aby został zdefiniowany poprawnie. Szczegóły należy sprawdzić w dokumentacji do sterowania danej maszyny.
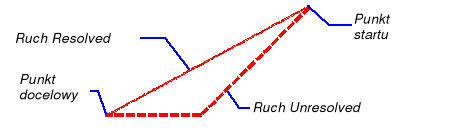
Jeżeli parametr Ruch szybki 3D nie jest zaznaczony poruszanie się narzędzia zależy od następujących warunków:
a) Odjazd od części - wyjazd najpierw w osi Z+, następnie ruch po płaszczyźnie.
b) Dojazd do części - najpierw ruch po płaszczyźnie, następnie ruch w kierunku osi Z−.
Szczegóły dotyczące sposobu wyjazdu narzędzia do i od części należy sprawdzić w dokumentacji do sterowania danej maszyny.
Możliwe jest również, zdefiniowanie koloru ścieżek ruch szybkiego, które będą wyświetlane na ekranie. Służy do tego komenda Kolory (menu Opcje), , gdzie definiuje się parametr Wektory normalne&Ruch szybki. Aby te zmiany zostały odzwierciedlone na ekranie należy zaznaczyć jeszcze parametr na karcie Ścieżki narzędzia w menu Opcje/System, Ruch szybki innym kolorem.
Ruch roboczy
Komenda Ruch szybki (menu Ruchy) lub ikona, służy do ruchów narzędzia po linii prostej z posuwem roboczym. Ruch ten powinien być stosowany w przypadku kontaktu narzędzia z materiałem
Ruch roboczy z programowaną prędkością może służyć do “ręcznego” definiowania obróbki w przypadku, gdy stosowanie skomplikowanych cykli obróbki jest zbędne.
Edycja współrzędnych Ruchów szybkich i roboczych
Wszystkie ruchy szybkie i robocze są zapisywane w Historii za zakładce Obróbka.
Aby zobaczyć współrzędne należy nacisnąć znak .
Po wybraniu współrzędnych określonego ruchu jest on podświetlany na ekranie.
Po kliknięciu prawym klawiszem na współrzędne pojawia się menu kontekstowe umożliwiające edycję, usunięcie lub wstawienie nowego ruchu.
Ruch narzędzia po Łuku Ruchem Roboczym
Komenda Po łuku (menu Ruchy), służy do ruchów narzędzia po łukowej ścieżce narzędzia z wprowadzoną wartością posuwu roboczego.
Ruch roboczy narzędzia po łuku z programowaną prędkością może służyć do “ręcznego” definiowania obróbki w przypadku, gdy stosowanie skomplikowanych cykli obróbki jest zbędne.
2 Punkty - tymi parametrami ustala się, jak będzie przebiegać ścieżka narzędzia:
Jeżeli ten parametr jest zaznaczony, wówczas należy wskazać punkt środka i punkt końca, aby zdefiniować łukową ścieżkę narzędzia.
Jeżeli ten parametr nie jest zaznaczony, wówczas należy wskazać punkt końca łuku, aby utworzyć łukową ścieżkę narzędzia. Ścieżka narzędzia będzie przebiegać stycznie do ostatnio wprowadzonego punktu i zakończy się we wskazanym punkcie końca.
Ruch Narzędzia wokół Współrzędnych Osi
Komenda Definiowany (menu Ruchy), służy do ruchów narzędzia względem współrzędnych jednej lub wielu osi.
Kierunek ruchu określają następujące parametry:
Współrzędne X, Y, Z - określają ruch wzdłuż osi X, Y lub Z w jednostkach części.
Współrzędne A, B, C - określają ruch wokół osi X, Y lub Z w stopniach. Aby można było wyświetlić ten ruch, Generator kodu musi posiadać zdefiniowany taki ruch.
Można wprowadzić wartość Posuwu oraz Posuwu wgłębnego i określić, czy ruch ma być wykonywany ruchem szybkim czy ruchem roboczym.
Ruchy Narzędzia do Punktu Wymiany i do Punktu bazowego
Standardowo Punkt wymiany narzędzia i Punkt bazowy narzędzia są zdefiniowane w pliku postprocesora i są ustalone względem Zera maszyny i posiadają orientację Początkowego CPL.
Ruch do Punktu Wymiany Narzędzia
Komenda Do wymiany narzędzia (menu Ruchy) lub ikona , służy do przemieszczenia narzędzia ruchem szybkim do punktu wymiany narzędzia.
Po naciśnięciu ikony, narzędzie jest prowadzone w trzech współrzędnych do tego punktu wymiany, z każdego położenia w którym się aktualnie znajduje.
Po wywołaniu komendy, można wprowadzić dodatkowo następujące parametry:
Może być wymagane, aby narzędzie wykonywało ruch tylko do osi Z, a nie do standardowej pozycji w XYZ. Należy wtedy zablokować wyjazdy do tych osi X i Y, poprzez zaznaczenie parametrów osi Zablokuj X i Zablokuj Y.
Poza tym, można zdefiniować w której osi narzędzie ma wyjechać Najpierw.
Standardowe wartości współrzędnych punktu wymiany narzędzia można zmienić na karcie Wymiana narzędzia w komendzie Parametry maszyny (menu M-Funkcje).
Ruch do Punktu Bazowego
Komenda Do bazy (menu Ruchy) lub ikona , służy do przemieszczenia narzędzia ruchem szybkim do punktu bazowego narzędzia.
Parametry są podobne jak w przypadku ruchu do punktu wymiany narzędzia.
Standardowe wartości współrzędnych punktu bazowego narzędzia można zmienić na karcie Punkt bazowy w komendzie Parametry maszyny (menu M-Funkcje).
Ruch na Poziom Początkowy
Komenda Na poziom początkowy (menu Ruchy) lub ikona
, służy do przemieszczenia narzędzia ruchem szybkim na określoną płaszczyznę.
Poziom początkowy jest wysokością po której może poruszać się narzędzie bez ryzyka kolizji z materiałem czy uchwytami i przyrządami.
Standardowe wartości wysokości Poziomu początkowego można zmienić w komendzie Parametry maszyny (menu M-Funkcje).
Wybór Cyklu
Po wyborze narzędzia i ewentualnym użyciu komendy ruchu szybkiego, może zostać wybrany cykl obróbki.
Wszystkie cykle, które zostały zdefiniowane w wybranym Postprocesorze, względnie, te które odpowiadają wybranemu narzędziu, znajdują się
w menu Cykle.
Ikony na pasku narzędziowym przedstawiają poszczególne metody obróbki, które mogą zostać wybrane przez bieżące narzędzie. (jakie ikony pojawiają się na pasku narzędziowym, zależy od sekwencji maszynowej i rodzaju narzędzia).
Wybór Parametrów Głębokości dla Cykli
W cyklach frezowania narzędzie porusza się ruchem pionowym na różne płaszczyzny. Płaszczyzny te muszą być zdefiniowane poprzez odpowiednie parametry na karcie Głębokość danego cyklu. (Poziom bezpieczny, głębokość i Poziom mogą być zdefiniowane poprzez wskazanie elementów):
Poziom bezpieczny - określony w wartościach ABSOLUTNYCH. Tutaj wprowadza się płaszczyznę, na jakiej narzędzie może się poruszać ruchem szybkim, bez możliwości zderzenia się z uchwytami mocującymi czy oprzyrządowaniem.
Poziom - określony w wartościach ABSOLUTNYCH. Tutaj wprowadza się płaszczyznę, która będzie poddana obróbce..
Poziom wycofania - określony w wartościach PRZYROSTOWYCH względem Poziomu. Poziom wycofania jest płaszczyzną od której rozpoczyna się bieżąca obróbka w cyklu.
Głębokość - określona w wartościach PRZYROSTOWYCH względem Poziomu.
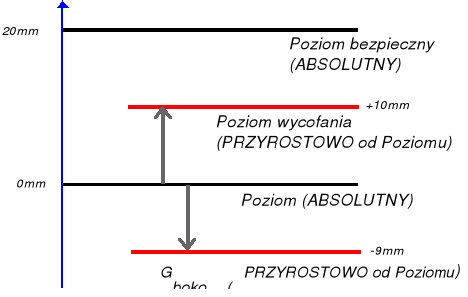
Zakończ na - określa położenie narzędzia na końcu cyklu. Opcje:
Głębokości - narzędzie pozostaje 'na głębokości 'ostatniej ścieżki.
Poziomie bezpiecznym - narzędzie wykonuje szybki wyjazd z 'Głębokości' na 'Poziom bezpieczny'.
Poziomie wycofania - narzędzie wykonuje szybki wyjazd z 'Głębokości' na 'Poziom wycofania '.
Uwaga: Zastosowanie w/w parametrów nieznacznie różni się w poszczególnych cyklach. Szczegółowiej zostanie to omówione przy każdym cyklu obróbki.
Głębokości Narzędzia przy wielu Profilach
W przypadku obróbki wielu profili narzędzie będzie wykonywać następujące ruchy po obróbce pierwszego profilu:
1. Ruch szybki pionowy na Poziom bezpieczny.
2. Ruch szybki wewnątrz tej płaszczyzny nad miejsce rozpoczęcia obróbki drugiego profilu.
3. Ruch szybki na Poziom wycofania.
4. Ruch roboczy do punktu startu cyklu na płaszczyźnie Głębokość.
5. Na końcu cyklu narzędzie wykona wyjazd pionowy, który został zdefiniowany poprzez parametr Zakończ na.
Określenie Kierunku Obróbki
Frez może obrabiać profil z lewej lub prawej strony. Z ruchu posuwowego i kierunku obrotów wrzeciona wynika kierunek obróbki : Współbieżny lub Przeciwbieżny. Na kierunek obróbki wpływa wiele czynników np. rodzaj materiału z którego będzie wykonana część, do którego należy dobrać odpowiedni kierunek obróbki w cyklach.
Typ frezowania |
Działanie (Wrzeciono obraca się zgodnie z wskazówkami zegara) |
Przeciwbieżne |
Narzędzie obrabia lewą stronę profilu. |
Współbieżne |
Narzędzie obrabia prawą stronę profilu. |
<Brak> |
Narzędzie może obrabiać prawą lub lewą stronę profilu. |
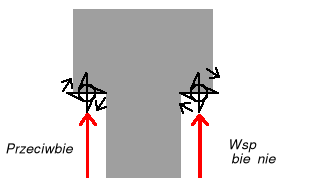
Frezowanie Przeciwbieżne
Uwaga: Przy obróbce materiałów o dużej twardości może dojść do uszkodzenia freza.
Frezowanie przeciwbieżne powinno być stosowane do obróbki materiałów miękkich, np. do aluminium.
Narzędzie obrabia lewą stronę profilu ; Frez porusza się jak obracające się 'koło' wzdłuż płaszczyzny.
Frezowanie Współbieżne
Uwaga: Przy obróbce materiałów miękkich wióra mogą uszkadzać powierzchnie obrabianą, przez co powstaje powierzchnia o niezadowalającej chropowatości.
Frezowanie przeciwbieżne powinno być stosowane do obróbki materiałów twardych, np. do stali.
Narzędzie obrabia prawą stronę profilu ; Frez obraca się w tym samym kierunku, w którym następuje ruch posuwowy.
Wiór, który powstaje w procesie skrawania, rośnie od najcieńszego do najgrubszego. Ten typ obróbki minimalizuje uszkodzenia krawędzi skrawającej freza oraz uszkodzenia materiału.
Wybór Typu Frezowania <Brak>
Typ frezowania <Brak> stosuje się w przypadku wykorzystania postprocesora do obróbki laserowej czy cięcia strumieniem wody lub do obróbki bardzo miękkich materiałów.
Jeżeli zostaną wybrane różne punkty startowe na otwartych profilach, cykl przebiega po tej samej stronie, zmienia jednak na przeciwne końce profili.
Korekcja Freza
EdgeCAM umożliwia wykorzystanie kilku komend, które obliczają odsunięcie na promień narzędzia. Wiele sterowań maszyn jest wyposażone w dodatkowe nastawy korekcji na promień narzędzia. Jeżeli wywołamy komendę Profile (menu Cykle), musimy określić z jakiego typu korekcji będziemy korzystać.
Komenda Korekcja (menu Narzędzia) lub ikony:
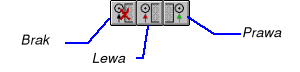
Umożliwiają wybór i aktywację odpowiedniej korekcji (aby te ikony były widoczne należy je uaktywnić poprzez komendę Paski narzędzi (menu Widok).
Jeżeli zostanie wciśnięta ikona korekcji lewej , względnie prawej, komenda ta pozostaje tak długo aktywna, aż zostanie wciśnięta ikona braku korekcji lub zostanie użyta inna korekcja. Korekcja może zostać dokładnie skonfigurowana, poprzez wybranie odpowiedniej wartości dla korekcji, która obowiązuje w danym cyklu. Można przy tym stosować zarówno kompensację Sterowania jak i Pathtrace.
Jeżeli korekcja nie jest używana, kod NC odpowiada ścieżce narzędzia, która opisuje ruch środka narzędzia. Ikona ta jest używana również do wyłączenia działającej korekcji.
Brak Korekcji
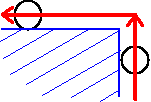
Korekcja (menu Narzędzia) |
Brak |
Parametr Korekcji w Profile (menu Cykle) |
Pathtrace |
Ścieżka w kodzie CNC |
Środek narzędzia |
Jeżeli korekcja nie jest stosowana, wówczas kod CNC opisuje ścieżkę narzędzia odpowiadającą punktowi środka narzędzia.
Zalety tej metody:
• narzędzie nie musi być prowadzone po profilu.
• ścieżka narzędzia na ekranie odpowiada ścieżce narzędzia wygenerowanej w kodzie NC.
• parametry Typ naroża są zachowane.
Wady tej metody:
• ewentualne zużycie narzędzia nie może zostać skompensowane.
• kod jest niezrozumiały ponieważ przedstawia punkt środka narzędzia, a nie geometrię.
Korekcja Sterowania
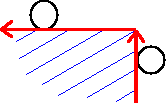
Korekcja (menu Narzędzia) |
Lewa/Prawa |
Parametr Korekcji w Profile (menu Cykle) |
Sterowania |
Ścieżka w kodzie CNC |
Geometria |
Wygenerowany kod CNC odpowiada geometrii profilu obrabianego. Sterowanie kompensuje promień narzędzia poprzez odsunięcie zapamiętane w samym sterowaniu. Odsunięcie to odpowiada bieżącemu promieniowi freza. Aby skompensować ewentualne zużycie freza, należy wprowadzić odpowiedni nowy parametr promienia, który odpowiada rzeczywistej wielkości freza.
Promień zaokrąglenia naroża w parametrze Typ naroża, jest równy promieniowi narzędzia.
Zalety tej metody:
• kod CNC jest zrozumiały i przejrzysty.
• wielkość narzędzia może zostać zmieniona, przez co uwzględnione zostaje jego ewentualne zużycie.
Wady tej metody:
• przy większości sterowań, korekcja może być wprowadzona przez ściśle określone instrukcje. Instrukcje te różnią się miedzy sobą w poszczególnych sterowaniach. Konieczne jest więc posiadanie instrukcji do poszczególnych sterowań.
• jeżeli parametry Typ naroża są ustawione na Zaokrąglony, dane te są ignorowane.
• Korekcja Pathtrace EdgeCAM jest najczęściej stosowana w praktyce.
• ścieżka narzędzia na ekranie nie odpowiada ścieżce narzędzia wygenerowanej w kodzie NC.
Korekcja Pathtrace
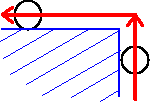
Korekcja (menu Narzędzia) |
Lewa/Prawa |
Parametr Korekcji w Profile (menu Cykle) |
Pathtrace |
Ścieżka w kodzie CNC |
Środek narzędzia |
Wynikowy kod CNC odpowiada środkowi narzędzia. Sterowanie kompensuje promień narzędzia poprzez odsunięcie zapamiętane w samym sterowaniu. Przy zastosowaniu tej korekcji, parametr ten musi być ustawiony na zero przed uruchomieniem programu. Aby skompensować ewentualne zużycie freza, należy wprowadzić odpowiedni nowy parametr, który odpowiada różnicy pomiędzy rzeczywistą wielkością freza, a wielkością zaprogramowaną.
Zalety tej metody:
• wielkość narzędzia może zostać zmieniona, przez co uwzględnione zostaje jego ewentualne zużycie..
• Korekcja Pathtrace EdgeCAM jest najczęściej stosowana w praktyce.
• ścieżka narzędzia na ekranie odpowiada ścieżce narzędzia wygenerowanej w kodzie NC.
• parametry Typ naroża są akceptowane.
Wady tej metody:
• kod CNC jest niezrozumiały, ponieważ przedstawia punkt środka narzędzia a nie geometrię.
Ruchy Najazdu i Odjazdu od części
Przy większości sterowań narzędzie jest automatycznie pozycjonowane do punktu startu obróbki.
W płaszczyźnie poziomej narzędzie porusza się ruchem szybkim, aż osiągnie pozycję nad punktem startu obróbki. Następnie prędkość ruchu zależy od pozycji pionowej narzędzia. Istnieją dwie możliwości ruchów narzędzia:
Nad Poziomem wycofania, gdzie narzędzie porusza się ruchem szybkim aż osiągnie Poziom wycofania.
Poniżej Poziomu wycofania, gdzie narzędzie porusza się ruchem szybkim aż do Poziomu bezpiecznego i później ruchem szybkim do Poziomu wycofania.
Następnie narzędzie porusza się ruchem roboczym do osiągnięcia parametry Przybierania i wewnątrz tej płaszczyzny również porusza się ruchem roboczym.
Wybór Punktu Startu
Po wybraniu elementów do obróbki w danym cyklu obróbki, w większości cyklów zostaje wybrany standardowy punkt startu obróbki na wybranym profilu.
Ten standardowy punkt startu obróbki i możliwości jego zmiany zależą od bieżącego cyklu. Więcej informacji na ten temat w rozdziałach o poszczególnych cyklach obróbki.
Automatyczne Ruchy Narzędzia na Końcu Cyklu
Parametr Zakończ na, umożliwia zatrzymanie narzędzia po zakończeniu cyklu w określonej płaszczyźnie. W cyklach wiercenia nie ma tej możliwości.
Można wybrać spośród opcji:
Głębokości - narzędzie zatrzyma się na ostatniej głębokości ostatniej ścieżki w cyklu.
Poziomie bezpiecznym - Narzędzie wyjedzie ruchem szybkim pionowym z "Głębokości" na wysokość "Poziomu bezpiecznego".
Poziom wycofania - Narzędzie wyjedzie ruchem szybkim pionowym z "Głębokości" na wysokość "Poziomu wycofania".
4 • Podstawy Frezowania w EdgeCAM Styczeń 2001 • EdgeCAM Frezowanie
EdgeCAM Frezowanie • Styczeń 2001� Podstawy Frezowania w EdgeCAM • 3
Wyszukiwarka
Podobne podstrony:
Spis tresci, EdgeCAM-obróbka
4 Wiercenie, EdgeCAM-obróbka
311[15] Z1 02 Wykonywanie podstawowych zabiegów obróbki i spajania materiałów
06 Wykonywanie podstawowych operacji obróbki cieplnej
7 Edycja, EdgeCAM-obróbka
CERAMIKA, Studia, Materiałoznastwo, Metaloznastwo i Podstawy Obrobki Cieplnej, Meteloznastwo
s1, Studia, Materiałoznastwo, Metaloznastwo i Podstawy Obrobki Cieplnej, Meteloznastwo
badania nieniszczace, Studia, Materiałoznastwo, Metaloznastwo i Podstawy Obrobki Cieplnej, Metelozna
METALE K, Studia, Materiałoznastwo, Metaloznastwo i Podstawy Obrobki Cieplnej, Meteloznastwo, Ściągi
Wytwarzanie kabli światłowodowych, Studia, Materiałoznastwo, Metaloznastwo i Podstawy Obrobki Ciepln
STALE SP, Studia, Materiałoznastwo, Metaloznastwo i Podstawy Obrobki Cieplnej, Meteloznastwo, Ściągi
PTS-Tworzywo sztuczne, Studia, Materiałoznastwo, Metaloznastwo i Podstawy Obrobki Cieplnej, Metelozn
s4, Studia, Materiałoznastwo, Metaloznastwo i Podstawy Obrobki Cieplnej, Meteloznastwo
HEYNA, Studia, Materiałoznastwo, Metaloznastwo i Podstawy Obrobki Cieplnej, Meteloznastwo, Ściągi na
METALURGIA PROSZKÓW, Studia, Materiałoznastwo, Metaloznastwo i Podstawy Obrobki Cieplnej, Meteloznas
METALE NIEŻELAZNE, Studia, Materiałoznastwo, Metaloznastwo i Podstawy Obrobki Cieplnej, Meteloznastw
Obróbka skrawaniem PODSTAWOWE ELEMENTY SKŁADOWE PROCESU TECHNOLOGICZNEGO
więcej podobnych podstron