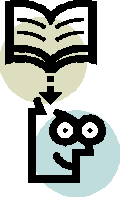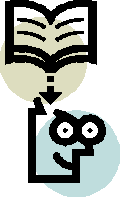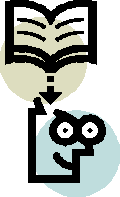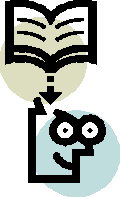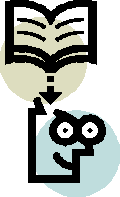Systemy operacyjne i sieci komputerowe |
Podręcznik dla uczniów Technikum Informatycznego |
|
|
|
|
Ewa Dadacz |
Rozdział 5
Architektura systemu Windows
32-bitowy model pamięci w systemie Windows.
Pamięć wirtualna i plik wymiany.
Sposoby zwiększania efektywności pracy systemu.
Zadania uruchomione w tle.
Tryb rzeczywisty i chroniony procesora.
Procesy, wątki, wielozadaniowość.
Menedżer maszyn wirtualnych.
Jądro systemu operacyjnego.
Etapy uruchamiania systemu.
Uruchamianie kontrolowane.
Menu startowe Windows.
Pliki konfiguracyjne.
32-bitowy model pamięci w systemie Windows.
Wielkość danych jakie może przetworzyć procesor uzależniona jest od szerokości zewnętrznej szyny danych. System przetwarzania danych oparty na architekturze
32-bitowej wykorzystuje dane wielkości 32 bitów. Pierwszym procesorem 32-bitowym był BELLMAC-32A zaprojektowany przez firmę AT&T Bell Labs w roku 1980. Firma Intel swój pierwszy 32-bitowy procesor (PC80386 DX), przeznaczony gównie dla komputerów IBM, wyprodukowała w 1985 r. Jako pierwszy zawierał nowatorski jak na owe czasy koprocesor matematyczny wykorzystywany do przeprowadzania matematycznych kalkulacji.
|
Architektura 32-bitowa to sposób przetwarzania danych oparty na jednostkach informacji wielkości 32 bitów. |
Mówiąc o adresowaniu pamięci, 32 bity określają ilość komórek pamięci możliwych do zaadresowania. Istnieje ![]()
wariacji 32-bitowego adresu, co oznacza możliwość zaadresowania 4 294 967 296 (4G) komórek pamięci. W porównaniu do architektury 16-bitowej, gdzie możliwy do zaadresowania fizyczny obszar pamięci wynosił 1MB jest to ogromny postęp. W nowoczesnych systemach, w architekturze 64-bitowej ilość ta wzrosła do ![]()
komórek o rozmiarze 1 bajta. Architektura 64-bitowa ma ogromne zastosowanie, dzięki dużej mocy obliczeniowej, w superkomputerach oraz maszynach ośrodków naukowych.
W komputerach typu PC, architektura 32-bitowa począwszy od procesora i386 była jeszcze do niedawna podstawą działania większości procesorów w komputerach biurkowych. Obecnie coraz częściej procesory 32-bitowe wypierane są przez procesory 64-bitowe.
32-bitowe systemy operacyjne stanowiące przełom w możliwości pełnego wykorzystania 32-bitowych procesorów, były coraz bardziej stabilne i wielozadaniowe. 32-bitowe systemy operacyjne to m.in.: Windows 9x, Windows Millenium, Windows NT, Windows 2000, Windows XP, Windows Server 2003, UNIX, Mac OS I OS/2.
Pamięć wirtualna i plik wymiany.
32-bitowa architektura komputerów daje możliwość zaadresowania do 4GB pamięci operacyjnej. W rzeczywistości komputery nie mają maksymalnej, możliwej do zaadresowania pamięci fizycznej, co najczęściej jest dużym ograniczeniem dla systemu. Wyodrębniono zatem dodatkową przestrzeń na dysku twardym w celu rozszerzenia brakującej pamięci RAM przez tzw. plik stronicowania. Pamięć RAM i plik stronicowania tworzą razem pamięć wirtualną.
|
Pamięć wirtualna jest to sposób rozszerzenia pamięci fizycznej w komputerze. W chwili, gdy wykorzystywana jest pamięć wirtualna, system operacyjny tworzy plik stronicowania i dzieli pamięć na tzw. strony. |
W pamięci RAM przechowywane są strony, do których ostatnio było odwołanie. Gdy strona nie jest używana przez jakiś czas, jest zapisywana w pliku stronicowania. Ta operacja nazywana jest wymianą pamięci (page out). W chwili, gdy ponownie jest odwołanie do tej strony, system operacyjny wczytuje ją z pliku stronicowania do pamięci fizycznej. Ten proces także nazywany jest wymianą pamięci (page in).
|
Plik stronicowania (plik wymiany - pagefile.sys, pot. swap) - plik wykorzystywany przez system operacyjny jako wspomaganie pamięci fizycznej RAM. |
Plik wymiany określany jest przez trzy parametry:
rozmiar początkowy
rozmiar maksymalny.
fizyczna lokalizacja pliku
Rozmiar początkowy pliku stronicowania określa ile MB zostanie przydzielone dla pliku wymiany podczas startu systemu operacyjnego. Rozmiar maksymalny określa największą pojemność pliku wymiany. Rozmiar pliku wymiany można ustawic ręcznie, wchodząc w zaawansowane opcje systemu (w Panelu sterowania należy wybrać: system\zaawansowane ustawienia systemu\ustawienia wydajności\zakładka zaawansowane\pamięć wirtualna\zmień).
Rys. 5.1.
Dopóki system automatycznie zarządza rozmiarem pliku wymiany, dopóty nie ma ryzyka, że zostanie on podzielony na części. Dokonując zmiany parametrów swap'a należy pamiętać, aby dobrać je adekwatnie do potrzeb naszego komputera. Ustalenie rozmiaru pliku wymiany nie jest sprawą jednoznaczną. Jeżeli używamy komputera do prac biurowych lub korzystania z Internetu nie potrzebujemy tak dużego pliku wymiany jak osoba, która wykorzystuje komputer do obróbki plików graficznych, multimedialnych, tworzenia projektów przestrzennych czy też zaawansowanego przetwarzania danych liczbowych. Niedoświadczony użytkownik może kierować się standardowym schematem:
Rozmiar początkowy pliku wymiany = 1.5 ×ilość dostępnej fizycznie pamięci RAM
Rozmiar maksymalny pliku wymiany = 3 ×ilość posiadanej fizycznie pamięci RAM
Istotną cecha pliku wymiany jest fakt, że użytkownik nie ma do niego swobodnego dostępu. Dzieje się tak, iż plik ten jest cały czas wykorzystywany przez system.
Sposoby zwiększania efektywności pracy systemu.
Optymalizacja pliku wymiany
Omawiając parametry pliku wymiany pokazano jak ustawić jego rozmiar początkowy i maksymalny, tak aby system wykorzystywał go w sposób optymalny. Ponadto, aby zwiększyć wydajność systemu, warto korzystać z funkcji „czyszczenie pliku wymiany przy zamykaniu systemu”. W celu włączenia tej funkcji, w rejestrze systemowym musimy dla pozycji ClearPageFileAtShutdown ustawić wartość 1. Pozycja czyszczenia pliku wymiany przy zamykaniu systemu znajduje się w rejestrze w miejscu wskazanym przez ciąg: HKEY_LOCAL_MACHINE\SYSTEM\CurrentControlSet\Control\Session Manager\MemoryManagement. Kolejną rzeczą wpływającą na wydajność systemu podczas korzystania z pliku wymiany jest jego lokalizacja. Domyślne położenie pliku pagefile.sys nie jest korzystne. W celu uzyskania najlepszych efektów, plik wymiany powinien być umieszczony na początku dysku systemowego, na specjalnie utworzonej do tego partycji sformatowanej w systemie plików FAT lub FAT32. System NTFS jest szybszy w operacjach odczytu, ale wolniejszy w operacjach zapisu. System NTFS warto stosować, gdy plik wymiany umieścimy na oddzielnej partycji na innym dysku.
Czynnikiem wpływającym tez na współpracę systemu z plikiem wymiany jest wspomniana już jego fragmentacja. Jeżeli rozmiar początkowy pliku stronicowania ustawimy za mały w stosunku do naszych potrzeb, wtedy plik wymiany będzie dzielony na części zapisywane w różnych miejscach na dysku. Fragmentacja wpływa dość niekorzystnie na wydajność systemu. Kierując się wymaganiami naszego komputera, należy ustawić rozmiar początkowy pliku wymiany o kilkadziesiąt MB więcej niż potrzebujemy. Innym sposobem jest wykonanie defragmentacji pliku stronicowania, posługując się odpowiednim do tego narzędziem, np. programem Pagedefrag, który można pobrać ze strony:
http://technet.microsoft.com/en-us/sysinternals/bb897426.aspx
Program ten umożliwia nam sprawdzenie czy plik pagefile.sys jest pofragmentowany, mamy możliwość ustawienia opcji defragmentacji pliku wymiany za każdym razem gdy system uruchamia się, lub jednorazowo przy następnym uruchomieniu.
Rys. 5.2.
Zapobieganie przechowywaniu jądra systemowego
w pliku wymiany
Zdarza się, że w pliku wymiany (Pagefile.sys) przechowywane są nie tylko nieużywane obecnie dane, ale i fragmenty jądra systemowego. W komputerach wyposażonych w pamięć powyżej 256MB nie ma to sensu, gdyż spowalnia pracę systemu. Aby zapobiec takiej sytuacji, należy zmienić wartość jednego z kluczy Rejestru. W edytorze rejestru odnajdujemy klucz: HKEY_LOCAL_MACHINE\System\CurrentControlSet\Control\Session Manager\Memory Management, zaznaczamy wartość DisablePagingExecutive i ustawiamy ją na 1. Podobnie postępujemy z wartością LargeSystemCache tego samego klucza. Teraz jądro systemu będzie przechowywane zawsze w pamięci RAM.
Zmniejszenie liczby programów uruchamianych przy starcie systemu operacyjnego
Podczas ładowania systemu niektóre programy uruchamiane są automatycznie, Każdy z nich pochłania część zasobów systemowych. Wydajność komputera można poprawić, wyłączając automatyczne uruchamianie niepotrzebnych procesów podczas ładowania systemu. Jest kilka sposobów zarządzania programami startowymi, ale najbardziej popularne narzędzie dostarcza sam Windows, min. Narzędzie konfiguracji systemu msconfig. Można je uruchomić z poziomu Menu Głównego. Należy zapoznać się z funkcją elementu, który chcemy zamknąć, gdyż możemy spowodować zawieszenie lub niestabilne działanie systemu operacyjnego, jeżeli przez przypadek wyłączymy ważne procesy systemowe. Szczególna uwagę powinniśmy zwrócić na procesy wykorzystujące dużo pamięci RAM lub mocno zużywają zasoby procesora. Aby sprawdzić te wartości, wystarczy uruchomić Menager zadań i przejść na zakładkę Procesy.
Po podłączeniu urządzenia lub włożeniu dysku do napędu komputera, automatycznie wyświetlane jest okno Autoodtwarzanie. Aby wyłączyć tę funkcję, na stronie głównej Panelu Sterowania należy przejść do odnośnika Sprzęt i dźwięk\Autoodtwarzanie i odznaczyć pole Użyj autoodtwarzania dla wszystkich nośników i urządzeń. Jeżeli zależy nam na wyłączeniu tej opcji tylko dla niektórych nośników lub urządzeń, z listy wybieramy typ nośnika i z dostępnych akcji wybieramy tą, której oczekujemy.
Wyłączenie niepotrzebnych usług systemowych
Usługi (czyli programy realizujące zadania systemowe) działające w tle obciążają system, dlatego warto wyłączyć te, które nie są nam potrzebne. Przykładowo, komputer domowy nie potrzebuje usług zarządzających dostępem do sieci lokalnej. Serwisami są np. serwer WWW (IIS), mechanizm indeksowania plików czy automatycznego uaktualniania okien.
Do zarządzania usługami systemowymi służy aplet Usługi. Możemy go uruchomić na kilka sposobów:
wybierając z Panelu sterowania Narzędzia administracyjne\Usługi
uruchamiając program services.msc
Klikając dwukrotnie daną pozycję spowodujemy wyświetlenie okna dialogowego, gdzie znajdziemy dokładny opis usługi i będziemy mieli możliwość zmiany stanu danej usługi. Niektóre usługi są niezbędne do prawidłowego działania systemu dlatego należy dokładnie zapoznać się z mechanizmem działania danej usługi zanim ją wyłączymy.
Zwalnianie miejsca na dysku
Prosta czynność, o której często zapominamy, czyli zwalnianie miejsca na dysku, może zwiększyć wydajność komputera. Wraz z systemem Windows dostarczone jest narzędzie Oczyszczanie dysku, które pomaga w usunięciu:
tymczasowych plików internetowych
pobranych plików programów, tj. aplety Java czy formanty Microsoft ActiveX
plików tymczasowych
opcjonalnych, nieużywanych składników systemu Windows
zainstalowanych i nieużywanych aplikacji
zawartości Kosza.
Wykrywanie i naprawa błędów na dysku
Z czasem na dysku twardym mogą powstać uszkodzone sektory, które zwykle są przyczyną spowolnienia zapisu i odczytu z dysku. System Windows udostępnia nam narzędzie do skanowania dysków twardych w poszukiwaniu uszkodzonych sektorów. Ponadto daje nam możliwość skanowania w poszukiwaniu błędów systemu plików.
Narzędzie do sprawdzania błędów na dysku możemy uruchomić z następującej lokalizacji: klikamy prawym przyciskiem myszy na dysk, który chcemy sprawdzić, wybieramy Właściwości\zakładka Narzędzia\Sprawdzanie błędów - klikamy przycisk Sprawdź
Defragmentacja dysków
Codzienne kopiowanie, usuwanie, przenoszenie czy modyfikowanie plików powoduje ich że tracą one fizyczną spójność, czyli ulegają fragmentacji. Systemy FAT16 i FAT32 działają w oparciu o stałą jednostkę alokacji przestrzeni dyskowej nazywaną klastrem. Oznacza to, że pliki zapisywane na dysku dzielone są na fragmenty (klastry) i rozrzucane po całej partycji. Odczytywanie i zapisywanie danych na dysku o dużym stopniu fragmentacji trwa dłużej, ponieważ system musi przeszukiwać dysk w celu scalenia pliku do odczytu lub szukając wolnych sektorów w celu zapisania pliku. Kolejną niekorzystną cechą tego procesu jest nadmierna praca elementów mechanicznych dysku.
Gdy każdy plik jest przechowywany w jednym miejscu bez fragmentacji, odczytywanie i zapisywanie danych przebiega znacznie szybciej.
|
Defragmentator dysków jest narzędziem systemu Windows służącym do konsolidowania pofragmentowanych plików i folderów na dysku twardym komputera, tak aby każdy z nich zajmował pojedynczy obszar na dysku. |
W celu wykonania defragmentacji plików zamykamy wszystkie otwarte aplikacje, wybieramy: Menu Start\Programy\Akcesoria\Narzędzia systemowe i uruchamiamy Defragmentator dysków, gdzie określamy partycję, którą chcemy optymalizować. Proces ten trwa tym dłużej im bardziej pofragmentowane są zbiory danych.
Defragmentacja powinna być wykonywana regularnie, a szczególności gdy zapisujemy na dysku dużą ilość plików, instalujemy lub odinstalowujemy aplikacje lub instalujemy nową wersję systemu operacyjnego.
Dodatkowe zwiększenie szybkości uruchamiania systemu uzyskamy dzięki defragmentacji plików ładowanych do pamięci podczas startu Windows. Aby zdefragmentować partycję startową z uwzględnieniem obszarów systemowych, otwieramy Wiersz polecenia Start\Uruchom (w Windows Vista: Start\w polu rozpocznij wyszukiwanie) wpisujemy polecenie cmd w celu uruchomienia wiersza poleceń. Wpisujemy rozkaz:
defrag c: -b
Jeśli chcemy, aby Windows automatycznie przeprowadzał defragmentację podczas uruchamiania komputera, ustawiamy wartość funkcji BootOptimizeFunction\Enable na `Y' (Yes). W edytorze rejestru znajdziemy ją w następującej lokalizacji: HKEY_LOCAL_MACHINE\Software\Microsoft\Dfrg\BootOptimizeFunction. Standardowo wartość ta zwykle ustawiona jest na `Y'.
Ochrona komputera przed oprogramowaniem szpiegującym
Oprogramowanie szpiegujące to oprogramowanie, które zbiera informacje osobiste bez wiedzy i zgody użytkownika. Informacje zbierane przez oprogramowanie szpiegujące to między innymi lista odwiedzonych witryn sieci Web, nazwy użytkownika i hasła. Oprogramowanie szpiegujące nie tylko narusza prywatność użytkownika, ale może również zmniejszać wydajność komputera.
Szybszy start i zamykanie
Po jakimś czasie start i zamykanie systemu trwają dłużej niż bezpośrednio po zainstalowaniu systemu. Dzieje się tak dlatego, iż wzrasta ilość ładowanych automatycznie sterowników, usługi i programów. Istnieje kilka mechanizmów służących do zoptymalizowania szybkości uruchamiania i zamykania systemu, tj.:
mechanizm wstępnego ładowania bibliotek
usuwanie plików konfiguracyjnych wstępnego ładowania programów
Mechanizm wstępnego ładowania bibliotek
Jedną z nowości w Windows XP była funkcja optymalizacji procesu startowego i aplikacji. Po uruchomieniu programu, w katalogu C:\Windows\Prefetch zostanie utworzony plik zawierający informacje o plikach ładowanych przez aplikację do pamięci. Gdy system nie wykonuje obciążających go zadań, na podstawie informacji zawartych w katalogu Prefetch, tworzony jest na dysku specjalny obszar pamięci podręcznej. Proces ten jest przeprowadzany przez system co trzy dni. W czasie ładowania systemu, dane z cache'u są ładowane do RAM-u. W pliku Layout.ini w katalogu Prefetch znajdują się informacje o tym jak system umiejscowił na dysku ładowane do pamięci podręcznej pliki. Plik ten można otworzyć w zwykłym edytorze tekstowym.
Przyspieszanie uruchamiania okien
Ponieważ podczas instalacji systemu często niewiadomo jakie będą wymagania użytkowników, instalowany system najczęściej nie jest optymalnie skonfigurowany. Za pomocą narzędzia BootVis można dokonać optymalizacji uruchamiania systemu.
Aby móc skorzystać z tego programu, należy zamknąć wszystkie uruchomione aplikacje (najlepiej zrestartować komputer) i włączyć usługę Harmonogram zadań. Z menu programu BootVis wybieramy polecenie File\New\Next Boot+Driver Delays. Po ponownym uruchomieniu komputera musimy odczekać do chwili, gdy na ekranie pojawi się okienko BootVisa. Uzyskane wyniki możemy zapisać do pliku w celu późniejszej analizy. W sekcji Driver Delay możemy sprawdzić, które sterowniki urządzeń są odpowiedzialne za największe opóźnienia w starcie Windows.
W drugim etapie, aby zoptymalizować proces uruchamiania - wybieramy z menu opcję Trace\Optimize System.
Jeśli chcemy się przekonać, czy narzędzie BootVisa usprawniło uruchamianie systemu i aplikacji,, możemy ponownie uruchomić ten program i po raz drugi użyć opcji File\ New\Next Boot+Driver Delays. Po zakończeniu analizy porównujemy uzyskany wykres z otrzymanym poprzednio.
Usuwanie bibliotek DLL z pamięci
W momencie uruchamiania programu biblioteki DLL ładowane są do pamięci RAM i pozostają tam nawet po zakończeniu pracy z danym programem. Obciąża to pamięć operacyjną, a tym samym spowalniania działanie systemu. Aby biblioteki były usuwane z pamięci w momencie zamknięcia aplikacji musimy wprowadzić nowe ustawienia w rejestrze systemowym. Otwieramy edytor rejestru (Start\Uruchom, wpisujemy regedit i potwierdzamy klikając Enter). Odnajdujemy klucz HKEY_LOCAL_MACHINE\Software\ Microsoft\Windows\CurrentVersion\Explorer. Wybieramy z menu podręcznego polecenie Nowy i tworzymy w nim wartość ciągu o nazwie UnloadDll. Klikamy ją dwukrotnie i w polu Dane wartości wpisujemy 1.
Usuwanie zawartości pamięci podręcznej
W podfolderze Prefetch katalogu systemowego (najczęściej C:\Windows\Prefetch) znajdują się pliki konfiguracyjne mechanizmu wstępnego ładowania programów, tzw. prefetchingu.
|
Prefetching jest mechanizmem monitorującym proces uruchamiania aplikacji i buforującym często używane pliki. |
Aby mieć możliwość swobodnej zmiany konfiguracji okien, należy okresowo (co dwa, trzy tygodnie) czyścić bazę konfiguracji prefetchingu. Służy do tego np. aplikacja Windows XP Prefetch Clean And Control. Identyczny efekt możemy jednak uzyskać kasując zawartość folderu Prefetch.
Optymalne priorytety procesów
Procesy wykonywane są przez komputer według nadanego poziomu uprawnień. W pierwszej kolejności obsługiwane są procesy o najwyższym priorytecie, procesy o niższych priorytetach czekają w kolejce. Większość zadań pracuje domyślnie z priorytetem Normalny. W pewnych sytuacjach, gdy zależy nam na wydajności jakiejś aplikacji, możemy ustawić jej priorytet na Wysoki. Jeżeli nasz komputer wyposażony jest w jeden procesor, należy unikać korzystania z priorytetu Czasu rzeczywistego.
Aby zmienić priorytet danego zadania należy w oknie Menedżera zadań, na karcie Procesy kliknąć prawym przyciskiem myszy na konkretnym zadaniu. Z menu kontekstowego wybieramy opcję Ustaw priorytet i wybieramy interesujący nas wariant.
Wykonanie procesów oczekujących w kolejce
Zadania, które nie wymagają natychmiastowego obsłużenia (mające niski priorytet), czekają w kolejce na moment kiedy procesor będzie mniej obciążony, lub wykonywane są patiami w pewnych odstępach czasu partiami. Do grupy tej należą m.in. zadania indeksowania plików. Problem pojawia się, gdy chcemy np. zagrać w jakąś grę FPP. Procesy o niskich priorytetach mogą nam zepsuć zabawę. Windows oferuje polecenie, dzięki któremu procesy czekające w tle są wykonywane w trybie natychmiastowym. Aby osiągnąć taki efekt, korzystamy z polecenia Start\Uruchom i w polu Otwórz wpisujemy:
Rundll32.exe advapi32.dll ProcessIdleTasks
Po naciśnięciu przycisku OK wszystkie oczekujące zadania zostaną wykonane.
Wyłączenie automatycznego uaktualniania systemu
Windows Update jest ważnym mechanizmem systemu, ale jego działanie w tle nie służy wydajności naszego systemu. Komunikaty o nowych poprawkach pojawiają się czasami w najmniej oczekiwanych momentach. Opcję Aktualizuj automatycznie możemy wyłączyć na zakładce Aktualizacje automatyczne we właściwościach systemu operacyjnego. W panelu sterowania wybieramy ikonę System. Należy jednak pamiętać, aby regularnie dokonywać uaktualniania systemu. Można to zrobić wybierając: Start\Windows Update.
Wyłączenie narzędzia Dr Watson
Systemowy debuger przydaje się gdy komputer wykorzystywany jest do programowania. Dla zwykłego użytkownika nie ma potrzeby, aby debuger był uruchamiany. W celu wyłączenia tego narzędzia, otwieramy edytor rejestru (Start\Uruchom, wpisujemy regedit i potwierdzamy klikając Enter). Odnajdujemy klucz:
HKEY_LOCAL_MACHINE/Software/Microsoft/Windows NT/Current Version/AeDebug. Zaznaczamy go i z menu Plik wybieramy polecenie Eksportuj. W otwartym oknie wpisujemy nazwę pliku z kluczem (czyli wartościami danych), zaznaczamy opcję Wybrana gałąź (w dolnej części okienka).i zapisujemy. Robimy to po to, aby w przyszłości móc skorzystać z funkcji narzędzia DrWatson. Następnie usuwamy zaznaczony klucz (Edycja\Usuń). Debuger nie będzie już uruchamiany.
W sytuacji, jeżeli będziemy chcieli ponownie używać debugera, musimy wykonać dwie czynności:
uruchomić plik REG z opisywanym wcześniej kluczem
uruchomić narzędzie drwtsn32 (za pomocą opcji Start\Uruchom)
Odśmiecanie i optymalizacja
Usuwanie pozostałości po uaktualnieniu systemu
Gdy korzystamy z funkcji Windows Update, w katalogu systemowym tworzone są foldery pomocnicze. Okienka zapamiętują w nich informacje potrzebne do ewentualnego odinstalowania uaktualnienia. Nazwy opisywanych katalogów zaczynają się od wyrażenia $NtUninstall i z biegiem czasu powodują znaczne powiększenie objętości folderu Windows. Jeśli mamy pewność, że w przyszłości nie będziemy odinstalowywali pobranych uaktualnień, to możemy usunąć wszystkie opisywane katalogi.
Wyłączenie funkcji podglądu plików wideo
W chwili otwierania folderów w Eksploratorze generowane są podglądy zawartości plików wideo, co wydłuża czas operacji. Funkcję generowania podglądu zawartości plików możemy wyłączyć zmieniając odpowiedni wpis w edytorze rejestru systemowego. W Windows XP otwieramy edytor rejestru (wybieramy z menu Start\Uruchom, wpisujemy regedit i klikamy [Enter]). Odnajdujemy klucz:
HKEY_CLASSES_ROOT\SystemFileAssociations\.avi\shellex\PropertyHandler. Zapisujemy liczbę przechowywaną w wartości Default aby w przyszłości móc skorzystać z opcji podglądu. Następnie usuwamy tą wartość.
Usuwanie niepotrzebnych akcesoriów systemowych
W czasie instalacji systemu, instalowane są różne narzędzia pomocnicze do obsługi okienek. Okna nie umożliwiają usunięcia niektórych narzędzi systemowych za pomocą apletu Dodaj/Usuń programy. Istnieje rozwiązanie tego problemu. Wystarczy otworzyć (w dowolnym edytorze tekstu) plik Sysoc.inf znajdujący się w podkatalogu Inf folderu systemowego (najczęściej C:\Windows\Inf lub C:\Winnt\Inf). Zauważymy, że obok niektórych pozycji znajduje się parametr HIDE. Gdy usuniemy go (bez sąsiadujących z nim przecinków) w okienku Dodaj/Usuń programy pojawi się odpowiedni wpis.
Inne ustawienia
Wymienimy jeszcze kilka sposobów zwiększenia miejsca na dysku i zwiększenia wydajności systemu. Podane rozwiązania nie będą szczegółowo opisane, dlatego czytelnik powinien skorzystać z dodatkowej literatury, aby zapoznać się z metodami ich wykonania.
Dodatkowe sposoby optymalizacji działania systemu:
wyłączenie funkcji przywracania systemu
ograniczenie miejsca zajmowanego przez kopie plików
czyszczenie Rejestru systemowego
szybsze zamykanie aplikacji podczas wyłączania systemu
wyłączenie "skórek" w interfejsie użytkownika
włączenie funkcji bezpośredniego dostępu do pamięci (DMA)
Zadania uruchomione w tle.
Tryb rzeczywisty i chroniony procesora.
Procesy, wątki, wielozadaniowość.
Menedżer maszyn wirtualnych.
Jądro systemu operacyjnego.
Etapy uruchamiania systemu.
Uruchamianie kontrolowane.
Menu startowe Windows.
Pliki konfiguracyjne.
Ćwiczenia
Zmiana rozmiaru i położenia pliku wymiany.
Zarządzanie zadaniami uruchomionymi w tle.
Korzystanie z menedżera zadań.
Wywoływanie menu startowego Windows.
Uruchamianie i modyfikacja opcji menu startowego.
12
11
Wyszukiwarka
Podobne podstrony:
DOS zadania, systemy klasa II
Problemy w małżeństwie i przeciwdziałanie im, konspekty, KONSPEKT, wych.do.życia, klasa II
Dlaczego boimy się AIDS, konspekty, KONSPEKT, wych.do.życia, klasa II
Obraz samego siebie, konspekty, KONSPEKT, wych.do.życia, klasa II
Kształtuję swoją osobowość, konspekty, KONSPEKT, wych.do.życia, klasa II
O uzależnieniach, konspekty, KONSPEKT, wych.do.życia, klasa II
dojrzewanie co się ze mną dzieje, konspekty, KONSPEKT, wych.do.życia, klasa II
Jak pokochać siebie i zauważyć swoje piękno, konspekty, KONSPEKT, wych.do.życia, klasa II
Niepokoje okresu dojrzewania, konspekty, KONSPEKT, wych.do.życia, klasa II
czy warto czekać, konspekty, KONSPEKT, wych.do.życia, klasa II
naturalne metody, konspekty, KONSPEKT, wych.do.życia, klasa II
Dojrzałość i jej obszary, konspekty, KONSPEKT, wych.do.życia, klasa II
naturalny rytm płodności, konspekty, KONSPEKT, wych.do.życia, klasa II
naturalne planowanie rodziny, konspekty, KONSPEKT, wych.do.życia, klasa II
odmienność płci, konspekty, KONSPEKT, wych.do.życia, klasa II
Problemy w małżeństwie i przeciwdziałanie im, konspekty, KONSPEKT, wych.do.życia, klasa II
Dlaczego boimy się AIDS, konspekty, KONSPEKT, wych.do.życia, klasa II
Systemy partyjne, konspekty, KONSPEKT, WOS, klasa II
SYSTEMY PARTYJNE NA ŚWIECIE, konspekty, KONSPEKT, WOS, klasa II
więcej podobnych podstron